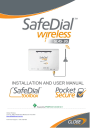
advertisement
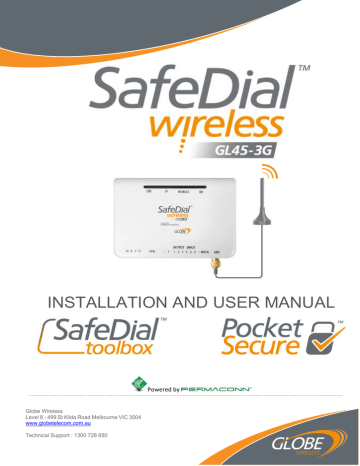
INSTALLATION AND USER MANUAL
Globe Wireless
Level 8 - 499 St Kilda Road Melbourne VIC 3004 www.globetelecom.com.au
Technical Support : 1300 728 650
Powered by
SafeDial Wireless GL45-3G - GL V1.0 / PM V3
Table of Content
Contents
Introduction
Features of the SafeDial Wireless (GL45-3G)
3
4
Activation
Installation
Alarm
Defaulting
Inputs Outputs
Connection
LED Indicators
Background
Contact Reporting
Transmission Delay Times
Specifications
8
GL45-3G 9
SafeDial Toolbox
Notes
10
11
11
12
Home Page
Ping Page
Page
Change
Fleet Page
16
17
18 Activate Page
Transfer
User Page
Central
18
Page
19
20
Activating
Pocket Secure
Key for Pocket Secure
22
23 an
Customer Download
FAQs
Warning
Liability
Notes
24
25
29
29
29
Page 2
SafeDial Wireless GL45-3G - GL V1.0 / PM V3
.
Introduction
SafeDial Wireless Units
Globe’s SafeDial network provides two-way communication between supervised premises and the Control Room. The Globe GL45-3G is a versatile state of the art microprocessor based 3G and IP Security device that interfaces with a range of Alarm Panels.
All alarm events and system alerts are delivered in Contact ID format directly to your Control Room’s PSTN receivers via your SafeDial 1345 service. There are no extra monitoring costs and no extra equipment required at your control room. With 4 hour polling & system integrity monitoring you will always know your alarm system‘s status
SafeDial Toolbox
Accompanying SafeDial Wireless is a handy application called SafeDial
Toolbox™, a WEB based activation, installation and diagnostic tool for installers. With remote access via a PC, tablet or smartphone, Installers can quickly commission, test and interrogate their SafeDialWireless™ device
Pocket Secure
Pocket Secure (iPhone & Android) is able to remotely arm & disarm your alarm system. Pocket Secure is a smartphone app which connects to the
SafeDial Wireless servers via the internet. Once a connection is established, the last 100 events are scanned and the state of the alarm is determined and presented to the user.
SafeDial Config
SafeDial Config is a software application that allows the user to remotely connect their Alarm Panels upload / download configuration software via
Globe’s SafeDial Wireless network. This solution effectively replaces the traditional phone line dialler solution and eliminates the need to visit customers’ premises for Alarm Panel configuration changes.
This handbook details the operation, connection and functionality of the SafeDial Wireless device, and the
SafeDial Toolbox and Pocket Secure applications. There is a separate handbook detailing the operation of
SafeDial Config.
.
Page 3
SafeDial Wireless GL45-3G - GL V1.0 / PM V3
Features of SafeDial Wireless GL45-3G
Features of the Globe SafeDial Wireless device include:-
Multipath 3G and IP – Telstra SIM enabled.
Four (4) hour integrity polling – Providing an Always On health check.
Simplicity – Simple installation with supplied antennae and software tools.
Works with any Control Room.
No additional call charges – Low purchase price with fixed monthly cost.
No GPRS receiver equipment required at the Control Room.
No extra monitoring fees as all events are reported to standard PSTN receivers, including equipment and poll fail messages.
All alarm events and health checks exceptions are transmitted in Contact ID.
Continuous online health checks and reporting of larm panel (inclusing watch dog reset timer), and dialler interface leads.
SafeDial 1345 enabled providing total portability should you ever change Control Rooms.
Ability to remotely interrogate (DC power, signal strength etc), testing and commissioning of all devices via a PC, tablet or smartphone using SafeDial Toolbox.
Ability to remotely arm & disarm Alarm Panels from your smartphone via the Pocket Secure App.
Ability to remotely upload/download Alarm Panel configuration from your PC via SafeDial Config.
Up to 14.4K band Modem for upload/download.
Three (3) Outputs.
Three (3) Inputs.
Various LED status indicators for easy onsite diagnostics.
Future Proof with seamless fireware upgrades.
All communications acknowledged and sent using AES128 encryption.
Approved to: EN301489, EN301908, EN62311 and EN60950-1.
Australian designed and supported product.
The IP Module acquires an IP address automatically using customer DHCP services.
Non-volatile memory stores all setup information in the event of a power failure.
Page 4
SafeDial Wireless GL45-3G - GL V1.0 / PM V3
.
GL45-3G Activation Tools
You must be a registered user of SafeDial Toolbox. Globe administration will register you as a user at the time of your first hardware purchase.
Before powering up, the unit must be activated via the web using the SafeDial Toolbox App on your smartphone, PC or tablet. Go to www.safedialtoolbox.com.au
to activate your unit.
NOTE: Refer to the SafeDial Toolbox Quick Start Guide or Page 22 – “Activating a GL45-3G” in this manual.
Installation and Commissioning Procedure
Before applying power, the GL45-3G must be activated using SafeDial Toolbox.
This unit will not operate unless it has been correctly activated.
Find a location within the Alarm Panel box where you would like to install the unit.
Route the antenna cable outside the box & place the antenna on top of the metal Alarm Panel enclosure, or use the provided ground plate.
Connect power to the power terminals. Power is normally obtained from the Alarm Panel.
If you are using an independent power supply make sure that you have a common negative.
A four wire connection is required between the Alarm Panel dialler and the GL45-3G.
‘Ring” (R) (Red) & ‘Tip’ (T) (Green) as the input and ‘R1’ (Black) & ‘T1’ (Yellow) are the return line.
If the return line is not connected the “CID” LED will be [RED – On] indicating a fault. This lead is also used to monitor the interconnectivity between the Alarm Panel dialler and the GL45-3G. If the lead is removed a “Dialler Lead Interface Fail” event will be sent to the Control Room. This indicates that the panel has lost connectivity with the GL45-3G. (Refer to Page 7 of this manual for Connection Guide)
If you are using the Ethernet Port, connect a CAT5 cable between the GL45-3G and the local router or network port.
The GL45-3G will automatically obtain an IP address if it is set to DHCP (default).
Connection to the internet is indicated by the “IP” LED [GREEN – Steady On].
The “HB” LED indicates signal strength and if the microprocessor is operating
(Refer to Page 7 of this manual for the Full LED Status Indicators)
Good Signal = [GREEN – Blinking]
Low Signal = [RED – Blinking].
The unit can take up to 3 minutes to register onto the cellular network.
Connection to the cellular network is indicated by the “MOBILE” LED = [GREEN – Steady On].
If the signal strength is low you need to reposition the unit or make use of a high gain antenna.
The unit needs to be power cycled to refresh the signal strength indictors when repositioned. Signal strength must be better than -88dBm for reliable communications.
Page 5
SafeDial Wireless GL45-3G - GL V1.0 / PM V3
Alarm Panel Programming
The Alarm Panel must be programmed with:-
- Contact ID
- Tone Dialling
- Four digit Panel ID Number
- 8 digit telephone number.
Ensure Line Monitoring is turned off.
After the first successful event is sent from the Alarm Panel the “CID” LED will be [Green – Steady On].
Ping the unit using SafeDial Toolbox to verify status of installation.
Defaulting the GL45-3G
Apply DC power and depress reset button for:-
- 3 seconds to reset 3G settings (all LEDs [GREEN – Flash], confirming successful default)
- 6 seconds to reset IP configuration (all LEDs [RED –Flash], confirming successful default)
NB:Only necessary for defaulting, or if installing IP if unit has been active for longer than 5 minutes.
Inputs and Outputs
Three (3) outputs:-
The output are open collector 12V 50mA switching negative, for heavier loads a relay must be used.
The outputs can be Opened, Closed or Pulsed remotely using the SafeDial Toolbox App.
Ensure there is a common negative between the GL45-3G and the device being switched.
Output 1 is typically used for arming / didarming the Alarm Panel via Pocket Secure.
Three (3) inputs:-
Inputs are programmed as 24 hour instant zones (detected every second).
All inputs must be terminated with a 3K3 resistor.
Page 6
SafeDial Wireless GL45-3G - GL V1.0 / PM V3
Connection Guide to Alarm Panel
LED Status Indicators GL45-3G
LED
HB
MOBILE
IP
CID
ACTIVITY
Green Flash *
Red Flash
Green On *
Red Blinking
Not On
Green On *
Red Flash
Not On
Green On *
Red On (permanently)
Red On (3 seconds) followed by Green Blinking
Not On
INDICATION
Signal Strength OK / Processor OK
Signal Strength low or trying to reconnect
Unit is online
Data traffic on 3G/GPRS
No connection on 3G/GPRS network
Unit is connected to IP network
Data traffic on IP network
No connection on IP network
Alarm Panel has sent a valid Contact ID event
Alarm Panel dialler lead faulty
The line has been captured and data is being sent
No valid Contact ID event has occurred
*Normal Operation
Page 7
SafeDial Wireless GL45-3G - GL V1.0 / PM V3
Background Polling
Health Check polls are sent from the server to the GL45-3G at continuous intervals (typically every 20 minutes on 3G/GPRS and every minute on IP). The poll time in the server is reset after every received poll.
If no poll is received for a consecutive 4 hours on either the IP path or 3G/GPRS path, a “Poll Fail” or “Off
Line” message will be sent to the Control Room.
Australian Contact ID Reporting Codes
CATEGORY
EVENT
ID
PARTITION
ZONE
(Unique)
DESCRIPTION
313 39
337 39
350 39
352 39
356 39
356 39
356 39
140 39
140 39
140 39
953/954
950
953
955/956
968
969
970
981
982
983
Engineering Reset (changed encryption key)
No action required.
Expansion Module DC Loss
3.8V DC voltage low or absent.
Fail To Communicate
GL45-3G experienced trouble sending signals and does not expect a restore.
Dialer Interface Lead Fail
Issue with dialer lead between GL45-3G and the alarm panel
(4 Wire interface).
IP Path Poll Fail
The GL45-3G failed to poll requests via IP.
Cellular Network Path Poll Fail
The GL45-3G failed its poll requests via the cellular network.
SDW GL45-3G is offline
The GL45-3G is not responding to network requests.
Auxiliary 1 – Auxiliary input on SDW-100-3G unit.
Auxiliary 2 – Auxiliary input on SDW-100-3G unit.
Auxiliary 3 – Auxiliary input on SDW-100-3G unit.
Transmission Delay Times
Message originating from the Alarm Panel are forwarded immediately.
Alarm Panel interface fail sent if not restored within 90 seconds.
Page 8
SafeDial Wireless GL45-3G - GL V1.0 / PM V3
Specifications GL45-3G
Dimensions 110mm (h) x 25mm (d) x 80mm (w)
Operating Environment 0° - 50° @ 15% to 85% humidity (non condensing)
Power 10 DC.
Power Consumption Standby: 0.08A @13.8V DC
Transmitting: @
Network Protocol DHCP or Static IP
Static IP Network
Auxiliary Input
Ethernet interface using ‘IpSetup’ program
Serial interface
3 x 24Hr inputs – state change detected every second
End Of Line 3K3 resistors required
Auxiliary Output 3 x Open Collector outputs @ 50mA (max)
Page 9
SafeDial Wireless GL45-3G - GL V1.0 / PM V3
SafeDial Toolbox is a secure web based platform designed for use by Bureaus and Installers.
All users can interrogate their SafeDial Wireless outstations remotely for installation, commissioning, diagnostic and control purposes.
SafeDial Toolbox has been optimised to run on any touch screen phone, PC, tablet or iPad.
To access SafeDial Toolbox, simply go to www.safedialtoolbox.com.au
You will be prompted to enter your issued email address and password.
Page 10
SafeDial Wireless GL45-3G - GL V1.0 / PM V3
NOTES:
1) If you enter the wrong password three times SafeDial will send your password to your registered email.
2) Anywhere within the application that you see , hover over the icon for more information about a particular field.
3) In the instance where IP has been enabled at a site it is important to note that when an IP connection is lost, it is not possible to ‘ping’ the unit until after the server has confirmed the loss of the IP service. This will occur at the next poll cycle, therefore it is not possible to ‘ping’ the unit for 4 hours from the time of the IP connection being lost. Any alarms or events that occur during this period will be sent via 3G/GPRS.
Homepage Screen
SafeDial Toolbox is loacated at :- https://safedial.permaconn.com
Page 11
SafeDial Wireless GL45-3G - GL V1.0 / PM V3
1 Opens to Ping Page
To ping a unit enter the name serial or account number into text box and click “Ping”.
The Serial field is the unique Serial Number of the SafeDial Wireless unit.
The serial number can be found on the back of the product prior to mounting, or on the lid of the box the unit is shipped in.
The Account is the unique four (4) digit Account Number provided by the Control Room.
2 Ping Results - Text Box now shows #xxxxx Axxxx
#xxxxx represents the Serial number
Axxxx represents the Account account
Text box will remain present whist inside the Ping Page.
NOTE:
If the area of the unit is located in is congested (high volume cellular traffic) you may need to ping the unit two (2) or three (3) times to achieve a successful ping. This does not affect the performance of the unit.
Page 12
SafeDial Wireless GL45-3G - GL V1.0 / PM V3
a) Requirements Tab
The Requirements Tab is the home page where all status data are displayed.
The left hand side of the screen displays the products current status while the right hand side of the screen displays the last 100 contact ID messages.
Product = The model and interface type
Power supply = Will return either OK or Failed status. If failed, supply voltage is below the minimum
13.8V required.
Dialler Interface = Will return either OK or Failed status. This is the dialler lead between the Alarm Panel and the GL45-3G. A four wire connection is required between the Alarm Panel dialler and the GL45-3G. ‘Ring” (R) (Red) & ‘Tip’ (T) (Green) as the input and ‘R1’ (Black) &
‘T1’ (Yellow) as the return line.
NOTE:
It is possible for the Control Room to receive messages even though the Dialler Interface shows failed. This means the return lines are wired incorrectly – DO NOT leave site until this wiring in rectified, otherwise the Alarm Message “GSM Serial Lead Fail” will be sent to the Control Room.
Ethernet =
Account Number =
Signal Strength =
Will return either OK or Failed status for the Ethernet connection.
This is the Account Number sent by the Alarm Panel on the last contact ID message. Account Numbers “0000” & “0001” are considered programming errors.
This is the 3G/GPRS reported signal strength.
[Pass (green)] :
[Satisfactory (amber)] :
[Fail (red)] :
-51dB to -75dB
-76dB to -85bD
-86bD to -113dB
Text / Code to the right of the screen allows you to view the contact messages in either text or code format, and will remain to your preferred view the next time you log into SafeDial Toolbox.
Page 13
SafeDial Wireless GL45-3G - GL V1.0 / PM V3
b) Information Tab
The Information Tab is the page where all product information is displayed.
SIM =
Poll State =
Poll Plan =
Single SIM device
Indicates the communication paths being used for Polling (IP and/or 3G/GPRS)
Polling plan – 4 hours
Central Station = Control Room (Globe Wireless)
Bureau = Owner of the unit
Phone = This is the last phone number dialled by the Alarm Panel. If N/A then there is no dialler capture. c) Input/Output Tab
The Input/Output page displays status information of all inputs and outputs available in the product.
The outputs can be opened, closed and pulsed.
The inputs status will be displayed as either OK or Violated.
Addtionally, the Input/Output tab provides functionality to Default the Unit. By selecting the “Default Unit” button, the SafeDial Wireless unit will be reset and loaded with its default settings.
Page 14
SafeDial Wireless GL45-3G - GL V1.0 / PM V3
d) IP Tab
The IP Tab displays the IP addresses and applicable configuration that the unit obtains when IP is connected.
You can manually change any of these settings and then click “update” to write this information to the unit.
e) History Tab
The History Tab displays all previous activity / events and displays them with a time and date stamp.
E.g. Inputs, Outputs, Default, Activation, etc.
You can also enter notes by typing in the Notes entry field and hitting enter.
Note:
There are different user levers available (e.g. Control Room Administrator, Control Room Operator, Bureau
Administrator, Bureau Operator). Notes written by a Control Room can only be viewed by Control Room level access, Comments from lower level access users can be read by all users with higher access.
Page 15
SafeDial Wireless GL45-3G - GL V1.0 / PM V3
3 Account Page
The Account page allows you to change your password.
Uploading and Downloading configurations to your Alarm Panel can be done using
Globe’s SafeDial Config utility software. Uploading / Downloading consumes bandwidth over the 3G/GPRS network and therefore we limit the number of times you can do this in a given month to two (2). These are referred to as Panel Client Software downloads.
The Account page also allows you to purchase more PCS (Panel Client Software) credits when the monthly allocated credits have been exceeded.
4 Change Log Page
This Change Log page is a summary of all the updates and changes made to
SafeDial Toolbox.
Page 16
SafeDial Wireless GL45-3G - GL V1.0 / PM V3
5 Fleet Page
The Fleet page shows all units assigned to the user. In addition to viewing units within the application, you can export the data into a CSV file for data manipulation, reporting etc.
The Fleet tab is where you activate your GL45-3G units, please refer to Page 22 “Activating a GL45-3G” of this manual for detailed instructions.
The icon ( ) to the left of every column is a shortcut to ping a unit, clicking on this icon will ping the unit and take you directly to the Ping Page.
You can search any or all of the information in the “search box” to the right hand side of the screen. Should you wish to search multiple columns, separate the key word from each column with a comma (,) i.e “3G,
P9” will provide search results for any unit that is listed as 3G in the “Modem” column, and any unit that is on a “P9” plan in the “Pool Plan” column.
Each column represents:
Account =
Unit Number
Control Room Account Number
Modem =
Poll Plan =
Unit type
3G
Current Poll Plan (4 hours)
Name =
Central Station =
Customer name / address entered at the time of activation
Control Room the unit is reporting to
Bureau =
Activation Date =
The Bureau who purchased the unit
Date when the unit was activated in Safedial Toolbox
Activation Signatory = The person who authorised the activation
PCS Credits = Number of PCS (Panel Client Software – SafeDial Config) Credits available per month
Page 17
SafeDial Wireless GL45-3G - GL V1.0 / PM V3
6 Activate Page
The Activate Page is for use by Permaconn clients only.
Safedial Toolbox is dual use and allows both Globe and Permaconn activations under the one log in. This page is not applicable to the activation or interrogation of Globe GL45-3G devices.
To Activate a GL45-3G please refer to the “Activating a GL45-3G” on Page 22 of this manual.
7 Transfer Page
The Transfer Page is for use by Permaconn clients only. Safedial Toolbox is dual use and allows both Globe and Permaconn activations under the one log in.
This page is not applicable to the activation or interigation of Globe GL45-3G devices.
Should you wish to Transfer ownership of a GL45-3G, please contact Globe Wireless in writing at [email protected]
or call 1300 73 73 14 to discuss the transfer process.
Page 18
SafeDial Wireless GL45-3G - GL V1.0 / PM V3
8 Users Page
The User Page allows you to Create, Edit, View, Delete or SMS users under your fleet.
When you open this page your users are sorted by their access levels. You can view each access level via the use of the drop down box (in this example “Control Room Operators” are being viewed). If you wish to view the “Bureau Administrators” within your fleet, you can select this category from the drop down menu box. You cannot view more than one access level at a time.
By clicking on “Edit” next to the profile of a user, you are able to “Add Restrictions” (this can also be done when creating a user). Each level on users have “Restriction” options pertinent to their access rights. a) User access restriction:
“Bureau Operator Restrictions”
“End User Restrictions”
Page 19
SafeDial Wireless GL45-3G - GL V1.0 / PM V3
9 Central Station Page
The Central Station page shows all of your Control Rooms that you are assigned to.
For the GL45-3G devices the Central Station is always “Globe Wireless”.
If you are a Permaconn user, the Central Stations you have Permaconn units assigned to will also show in the top list.
To add additional Central Stations simply click the Central Station from the list in the bottom half of the screen and confirm when prompted. The Control Room will receive notification that you have added them to your Central Stations list, if you are not a customer, they may remove themselves from your list. Please contact the Control Room prior to adding them to “Your Central Station(s)”.
Page 20
SafeDial Wireless GL45-3G - GL V1.0 / PM V3
Activating a GL45-3G
Fit the antenna and ensure all cabling is completed.
Before applying power to the unit, activation must be completed via the
SafeDial Toolbox App.
1 Go to https://safedial.permaconn.com on your PC, tablet or smartphone to arrive at the login portal. Login using the “Email” and “Password” sent with your order confirmation. [Screen 1]
2 Once you sign in, you will be greeted with the Ping tab.
Select the Fleet tab. [Screen 2]
(NB: For smartphone users, this is selected from the menu at the bottom
right hand side of your screen).
3 Once in the Fleet tab, click on “Activate new Permaconn”. [Screen 3]
3
A text box will open in the screen, please follow the prompts as the screens progress.
a) Enter the serial number, which can be located on the product box or on the back of the product. The next window will automatically load. b) Enter the description you would like to have associated to the unit
(i.e. customer name, address etc.)
Press “Tab” for the next window to load. c) Select your 1345 number from the dropdown box.
(NB: this screen will not appear if you only have one (1) 1345 number registered with Globe Wireless). d) Check this information is correct, and click “Activate New
Permaconn”.
4 Successful power-up and operation is indicated by the LED patterns being displayed. Refer to page 2 of this user guide.
5 After activation, click on the Ping tab and enter the unit’s serial number or your CMS Account number into the text box and select the unit from the drop down list that will appear. This will automatically “Ping” the unit. If the activation was successful, SafeDial Toolbox will respond with the unit’s configuration details. [Screen 5]
Page 21
SafeDial Wireless GL45-3G - GL V1.0 / PM V3
Pocket Secure Introduction
Pocket Secure is a smartphone app which connects to the SafeDial Wireless servers via the internet.
Once a connection is established, the last 100 events are scanned and the state of the alarm is determined and presented to the user.
To toggle the state of the alarm, the app presents an interface to pulse output 1 on the SafeDial Wireless unit in the field. This then forces the app to wait until the next open/close event is sent and updates the app with the new state
NOTE:
You must follow the below steps to create the end user access prior to the customer installing the Pocket Secure app on their smartphone. Upon completion of End User access set up, the customer will receive an SMS with a link to download the app.
** A once off charge applies to the end user when downloading the Pocket Secure App. All data usage and once of charges are at the end users expense.
Page 22
SafeDial Wireless GL45-3G - GL V1.0 / PM V3
Key switch wiring for Pocket Secure
Wiring to the Panel
1. Program a zone on the Alarm Panel to be a ‘key switch’ zone.
2. Pocket Secure pulses output 1 on the GL45-3G, so wire output 1 to the programmed ‘key switch’ zone. Output 1 is normally open switching to negative.
3. Make sure there is a common negative between the Alarm Panel and the GL45-3G.
Page 23
SafeDial Wireless GL45-3G - GL V1.0 / PM V3
Creating an End User (Pocket Secure User)
1 Go to https://safedial.permaconn.com on your PC, Tablet or smart phone to arrive at the login portal. Login using the “Email” and “Password” sent to you with your order confirmation. [Screen 1]
2 Once logged in click on “Users”. [Screen 2]
3 Enter the details of the user you wish to set up for Pocket Secure (remote
Arm & Disarm of the alarm). The email address you use cannot be the same as an email address already used as a login to SafeDial Toolbox.
An entry table will appear. [Screen 3]
Enter the following details:
– First and Last name of the user
– Email address of the user
– Mobile number of the user
– Password, and confirm password
– Select “End User” from the dropdown menu
– Enter serial number
– Name of the premise (i.e. home or office)
– Select “Any Area” and “Output 1”
Then click “Create”.
NOTE:
Remember that a password must be 8 or more characters long with one (1) digit and one uppercase character.
Customer Download
Your customer will receive a text message to the registered mobile number confirming their log in details, along with a hyperlink to download the Pocket Secure App. They will be prompted for their email address and password upon opening Pocket Secure. Please see below an example text message:
Page 24
SafeDial Wireless GL45-3G - GL V1.0 / PM V3
FAQs
Q. Where do I find the notes I have written for each customer?
A. The notes are visible in the “History” Tab within the Ping page. The notes are written with the quotation makes “NOTES”. Notes written by an Administrator are not seen by the customer.
Q. How many records are stored in SafeDial Toolbox under the “Activate” TAB?
A. You can scroll down through the records in the Activate screen which stores the last 100 events. The oldest records are dropped off this summary. It is recommended that the customer creates their own database as a permanent record.
Q. How many records are stored in SafeDial Toolbox under the “History” TAB?
A. You can scroll down through the records in the Activate screen which stores the last 1000 events. The oldest records are dropped off this summary. It is recommended that the customer creates their own database as a permanent record.
Q. Why are the Contact ID messages in SafeDial Toolbox shaded Green?
A. Contact ID messages shaded in green indicate that messages are being processed but not yet completed / delivered to the Control Room.
Q. How do I know if the messages are being generated by the Alarm Panel or the SafeDial Wireless unit?
A. Messages being generated by the SafeDial Wireless unit will be coming from Zone: 9xx
Q. What does ‘Telco Line Fail or “Telco 1 Fail’ mean?
A. It is standard practice to turn line monitoring off when using GPRS/GSM units because GPRS/GSM units will momentary drop the PSTN line as they scan channels and change cells. In some panels, line voltage monitoring is set with very tight tolerances resulting in the voltage threshold not being met occasionally.
Therefore, it is important that you disable PSTN line monitoring in the alarm panel which will inhibit this. If line monitoring is not disabled, the panel will randomly report “Telco Line Faults” or “Telco 1 Faults”.
Q. Can I change a customer account code?
A. The GL45-3G uploads the Account Code that is programmed into the Alarm Panel at the time of installation. Should there be a requirement to change this, the Alarm Panel will require reprogramming, this can be achieve by either a site visit, or remote uploaded download via SafeDial Config.
Once the Account Code has been programmed in the Alarm Panel, an event is required to be sent to the
Control Room. The new Account Code will be recognised when transmitting the event and will be updated in
SafeDial Toolbox automatically.
Page 25
SafeDial Wireless GL45-3G - GL V1.0 / PM V3
Q. Why can’t I re-activate a SafeDial Wireless unit to another 1345 number (answering to another
Control Room)?
A. This is a security feature built into the product to ensure that another Bureau cannot reprogram your unit without your / our consent. Should you even need to re-activate a unit onto another 1345 umber, please submit a request in writing to Globe Wireless and we can do this for you as an administrator.
Q. How do I cancel a Customer?
A. Only Globe Wireless can cancel a unit. Should you wish to cancel a GL45-3G, please contact Globe
Wireless in writing at [email protected] or call Globe on 1300 73 73 14 to discuss the cancellation process. NB: No prorata credits are applicable for the current billing month.
Q. How can a unit be transferred from one Bureau to another?
A. Globe requires transfer approval before a unit can be ported from one Bureau to another. This is to protect the Bureau who purchased the unit from Globe Wireless.
You can request a transfer of a GL45-3G from one Bureau to another in writing at [email protected] or call Globe on 1300 73 73 14 to discuss the transfer process. The current
Bureau will receive the request and must approve it before this can happen. Once approved the transfer will take place.
NOTE:-
1) There is a once off administration charge of $29.95 ex GST associated with the transfer of each unit.
2) Globe Wireless will intervene should the request not be accepted within a reasonable timeframe.
Q. What does ‘Dialler Lead Fail’ mean?
A. The GL45-3G unit monitors the voltage being returned from the Alarm Panel to verify that the dialler lead is connected. Whenever the Alarm Panel dials out, pins 1 and 5 are temporarily disconnected by the Alarm
Panel. If this 48v DC loop is broken for more than 90 seconds the GL45-3G unit will report a ‘Dialler Lead Fail’ to the Control Room.
The correct wiring method of a mode 3 socket ensures the integrity of the interface between the GL45-3G unit and the Alarm Panel. Wiring a mode 3 connection requires a 4 wire connection between the Alarm Panel and the GL45-3G. The original lead supplied with the Alarm Panel must be used.
< Correct Wiring Diagram
The GL45-3G unit generates 48v DC on the R (ring) & T (tip) [terminals 2 & 6 –
611 socket], it then expects to see that same voltage (48v DC), returned to it from the Alarm Panel dialler on the R1 (ring – return) & T1 (tip – return)
[terminals 1 & 5 – 611 socket].
Page 26
SafeDial Wireless GL45-3G - GL V1.0 / PM V3
< Incorrect Wiring Diagram
The Alarm Panel will still send messages to the control room if R (ring) & T (tip) are only connected. This will cause the GL45-3G to report a ‘Dialler Lead
Restore’, and ‘Dialler Lead Fail’ every time the Alarm Panel dials out and sends a
CID event.
Common Causes of ‘DIALLER LEAD’ Faults:
- The original PSTN lead supplied with the Alarm Panel has not been used.
- Incorrect wiring of the Dialler Lead on the GL45-3G terminals (R1 / R / T / T1)
- Only two wires connected on pins 2 & 6.
- The Alarm Panel plug is not making good contact with the 611 socket.
- The terminals inside the 611 socket are not making good contact with the panels male 611 pins.
- Loose or ill-fitting RJ connections.
Easy Test to Check Permaconn Function:
Disconnect male and female 611 sockets, and remove cover from female 611 socket. Place a short circuit on pins 1 & 2, and do the same for pins 5 & 6. If CID light changes from [RED – ON] to either [GREEN – ON] or
[OFF], (depending if the GL45-3G unit has processed any CID events from the alarm panel), the Globe fly lead and the GL45-3G hardware is ok. The issue is the Alarm Panel PSTN lead or Alarm Panel.
Flow Chart to Diagnose Dialler Lead Faults:
Page 27
SafeDial Wireless GL45-3G - GL V1.0 / PM V3
Faulty Connection between Alarm Panel and GL45-3G
611 Socket >
< Internal Wiring on GL45-3G 611 Socket
Page 28
SafeDial Wireless GL45-3G - GL V1.0 / PM V3
Warning
INSTALLATION MUST BE CARRIED OUT BY SERVICE PERSONNEL ONLY
THE EARTHING TERMINAL MUST BE PERMANENTLY CONNECTED TO EARTH
The unit must only be operated with the supplied antenna. Install the GL45-3G in a location that no person[s] is closer than 200 mm to the antenna at all times.
Telephone plugs and connectors must be installed inside the metal enclosure of the unit.
The unit must be installed in accordance with this manual for proper operation.
Standards require regular service by qualifies and licensed technicians and regular testing.
ANY LIABILITY FOR CONSEQUENTIAL AND INCIDENTAL DAMAGES IS EXPRESSLY DISCLAIMED.
RADIO DATA COMMS, PERMACONN, GLOBE TELECOM AND GLOBE WIRELESS IN ALL EVENTS IS
LIMITED TO, AND SHALL NOT EXCEED, THE PURCHASE PRICE PAID.
Liability
While every effort has been taken to ensure the accuracy of this document, Globe Wireless and Globe
Telecom assumes no responsibility or liability for any errors or omissions. Globe Wireless and Globe Telecom reserves the right to make changes to this manual due to ongoing development.
Notes
………………………………………………………………………………………………………………………
………………………………………………………………………………………………………………………
………………………………………………………………………………………………………………………
………………………………………………………………………………………………....……………………
………………………………………………………………………………………………………………………
………………………………………………………………………………………………………………………
………………………………………………………………………………………………………………………
Page 29
advertisement


