- Home
- Home security & automation
- Door intercom systems
- BEC Integrated Solutions
- NT-IP-DRG
- User manual
BEC Integrated Solutions NT-IP-DRG Installation Manual And Programming Manual
Add to my manuals
28 Pages
The BEC Integrated Solutions NT-IP-A9K is a video intercom system that combines advanced technology with user-friendly features to enhance communication and security in various applications. With its 4.3-inch TFT LCD display and IP-54 rating, the NT-IP-A9K is designed to withstand outdoor conditions and provide clear video and audio communication. It supports SIP 2.0 protocol for seamless integration with IP phones and SIP software, enabling communication with other devices on the network. The system also offers optional IC/ID/RF card reader functionality, allowing for secure access control.
advertisement
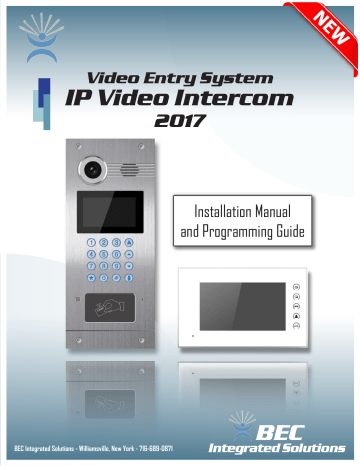
Video Entry System
IP Video Intercom
2017
Installation Manual and Programming Guide
NT-IP-DRS1
BEC Integrated Solutions - Williamsville, New York - 716-689-0871
BEC
Integrated Solutions
5225 Sheridan Drive
Georgetown Square
Williamsville, NY 14221
Phone: 1-716-689-0871
Toll-Free: 1-888-556-3998
E-Mail: [email protected]
http://www.becintegrated.com
Copyright © 2017 BEC Integrated Solutions LLC.
IP Video Intercom
Table of Contents
Technical Specifications................................................................2
Installation...............................................................................3-7
Configuration & Screenshots
NT-IP-G9W Monitor......................................................10-19
NT-IP-A9K Door Panel...............................................20-24
NT-IP-DRG/DRS1/DRCR....................................24-25
Troubleshooting........................................................................26
Warranty.....................................................................................26
Contact Us.......................................................................................27
1
Technical Specifications
Entry Panels
Outdoor Panel Functions
• Video Intercom with Indoor Monitors and optional management center
• Optional IC/ID/RF card reader (A9K & DRCR Only) (max # of fobs = 10,000pcs)
• Passcode Entry (A9K Only)
• Supports SIP 2.0 Protocol to communicate with IP phone and SIP software
• Infrared Detection
NT-IP-A9K
• Operating Voltage: 12V DC
• Power: 6W - Operating | 3W - Standby
• Display: 4.3” TFT LCD (480x272)
• IP Rating: IP-54
• Dimensions: 6.1” (W) x 14.76” (H) x 2.05” (D)
• Operating Temperature: 14°F~131°F
NT-IP-DRG
• Operating Voltage: 12V DC
• Power: 5W (Operating)/2.5W
(Standby) POE Ready
• IP Rating: IP-55
• Dimensions: 3.94” (W) x 6.30”
(H) x 1.85” (D)
• Operating Temperature: -40°F
~ 158°F
NT-IP-DRS1
• Operating Voltage: 12V DC
• Power: 5W (Operating)/2.5W
(Stand by) POE Ready
• IP Rating: IP-55
• Dimensions: 3.94”(W) x 6.30”(H) x
1.85”(D)
• Operating Temperature: -40°F ~
158°F
NT-IP-DRCR
• Operating Voltage: 12V DC
• Power: 5W (Operating)/2.5W
(Standby) POE Ready
• IP Rating: IP-65
• Dimensions: 4.57”(W) x 7.56”(H) x 1.85”(D)
• Operating Temperature:
14°F~131°F
2
Tech Specs Cont’d
Monitor
NT-IP-G9W-S & NT-IP-G9W
• Operating Voltage: 12V DC (POE)
• Power: 6W (Operating)/2.5W (Standby)
• Screen Size: 7” @ 1024x600 Resolution
• Dimensions: 9.25” (W) x 5.71” (H) x 0.77” (D)
• OS: Android 4.4 KitKat
•
•
Internal Storage: 4GB
SD Card Maximum: 32GB
*************
Model NT-IP-G9W-S includes
BEC SIP Server Access
Monitor Features *************
• VOIP: Supports audio/video calling over IP networks, monitoring network door panels & cameras, and call logging.
• Security: Supports up to 8 alarm zones with 3 states, with built-in zone/scene setup.
• Smart-Home: Can interface with a smart-home system via RS-485 communication.
• Android Features: Ability to install apps via android APK files.
• Built in Micro-USB port for power & data transfer.
Installation
NT-IP-A9K
Punch out first for water drainage
Parts Included:
3
Installation Cont’d
A9K Connections & Wiring
Rear
Connections
RS485 Interface
Switching Value Lock Wiring
Door Detection & Exit Switch
Standard Lock Control Signal
Card Reader Interface
Notes:
• The standard control signal can be used with an
Altronix 6062 relay to handle the lock connections with any lock 9-24vDC or AC.
• The switching value connection supports a max cur rent of 3.5A and requires an external PSU for your lock. When the outside power is off, the NO and NC terminals are opposite from normal operation.
• The optional RS485 header enables connections between compatibile equipment. Capable of 12v/100mA power output.
• Exit/Door Detection header allows for an internal exit switch and a sensor to know when the door is open or closed.
• The card reader interface can read keyfobs from a standalone controller. If unit has reader built-in, it cannot be used.
4
Installation Cont’d
NT-IP-DRG NT-IP-DRS1
Parts Included:
Rear
Connections:
Drain
Back-box
Punch out bottom hole first for water drainage
5
Installation Cont’d
NT-IP-DRCR
Parts Included:
Screw Holes
Drain
Back-Box
Punch out bottom hole first for water drainage
Name Tag
Name Tag
Cover
NO C
NC
To indoor building-exit button
A Note on Lock Wiring
All IP door panels are designed to operate an electric strike, available as a “slim-style” 12vDC strike plate from BEC, however any type of lock can be used if wired to the dry contacts on an Altronix 6062 relay, also available from BEC. You must include an external power source for your lock.
If you need assistance with lock wiring, please contact either BEC technical support, or your lock manufacturer for further support.
6
Installation Cont’d
NT-IP-G9W-S & NT-IP-G9W
SD Card
Micro-USB
Port
Camera
(Optional)
Microphone
Speaker
Talk (Answer)
(Reserved)
Call Guard Station
Monitor
Unlock
Connections & Wiring
Home Automation
Security Integration
Alarm
Audio Extension
7
General System Diagram
8
Features & Set-Up
Quick Overview
Before setting up your system, consider the amount of time it would take you to go room-to-room to program your monitors. In a large environment with many monitors, it may be extremely time-consuming to program on-site . In this case, we recommend setting up all monitors locally, one-at-a-time, then installing them in their assigned rooms. This ensures, not only will the monitors be plug-and-play at that point, but you’ll have an understanding of the basic system functionality, before your scheduled installation date.
To begin , you’ll need to set the IP address of each monitor and door panel either at each component, or through a network connected computer using the default IP: 192.168.68.90
for each device, one-at-a-time.
*NOTE*: You’ll have conflicting IP addresses out of the box if more than one deviced is connected to the network.
Once addressed, you’ll need a laptop or computer connected at the switch, or within your network to access the online settings. To access your online settings out of the box, you’ll need to set the PC’s ethernet controller’s IPv4 address. Assign the PC’s IP to 192.168.68.xxx (x=# of your choice), with a default gateway of 192.168.68.1. You can then type in the IP address in a browser window of your choice, enter the admin credentials (default=admin:123456),then adjust settings using the device’s graphical user interface (GUI).
Note : All door stations, except the full-sized A9K model, must be programmed over the network.
Door Station Main Page
(A9K)
Monitor Network Settings
9
Features & Set-Up
NT-IP-G9W-S & NT-IP-G9W
7” Touchscreen Monitor
Main Taskbar: VOIP, Security, Smart, Service, Contact, Calendar, Mediaplayer, and About
Top Shortcuts: Elevator, Out/Secure, Unlock, and Apps
1. Missed and unread notifications will appear on the left widget interface.
2. Weather icons and information is synchronized using NTP.
Bottom Navigation Bar: Previous, Home, Multi-Tasking, Volume -, Volume + will appear when outside of the home screen.
1. Return : Tap to return to the previous screen.
2. Home : Tap to return to the home screen.
3. Multi-Tasking : Tap to display currently running apps.
4. Volume- : Tap to decrease volume.
5. Volume+ : Tap to increase volume.
Physical Buttons (Right)
1. Talk (Answer)
2. (Unassigned)
3. Quick Dial Management Center
4. Monitor
5. Unlock
10
Features & Set-Up
VOIP Menu
Tap VOIP to open the VOIP menu (shown right) -
Call - Tap the call icon to enter the dialing menu.
• To call a network monitor - type the 1-3 digit building no. + “Building” + 2-digit unit no. +
“Door” + 4-digit room no., then click to call.
(Ex. 1+Building+1+Door+0207 ). The system will enter into the calling menu, and the called monitor will ring.
• In the calling menu, press to answer the call, press to unlock the door, and press to end the call.
• While in an active call, press to take a snapshot, or to start a recording (Photos and recordings will be saved to external SD card if installed).
• Tap “center” to call the management center.
Monitor - Tap to open the monitor menu
• Press to begin monitoring the camera feed.
Press or to switch cameras. Press to end. Press to unlock.
• Press “Door01” to switch from outdoor panel to flat camera modes.
• Monitoring will time-out in 25 seconds.
VOIP Menu
Dialing Menu
Calling Menu
11
Features & Set-Up
VOIP Menu Cont’d
Monitor Menu
Records Menu
Room Settings
Records - Tap to open the records menu.
• Represents call-dialed
• Represents call-received
• Represents call-missed
• Tap or to scroll through records (Max. 64 records).
• Select one record, press to call; Press to delete; to back-up. If record has image attached, press to view it.
Room - Tap room to enter room settings menu
(Default Pass: 123456)
*Note*: Please revise the 6-Digit Sync # ASAP to prevent conflict. The sync # is used to synchronize multiple devices in one household.
• Building No. - Max 3-Digits (Ex. 001)
• Unit No. - Max 2-Digits (Ex. 01)
• Floor No. - Max 2-Digits (Ex. 03)
• Room No. - Max 2-Digits (Ex. 10)
For this example, when calling from an outdoor panel, you would dial 0310# (Floor + Unit + #).
• Device No. - Set to 0 for master device, 1-5 will be set as “slaves” (sub1-sub5).
Additonal devices will need the same SYNC # and set to device 1 to 5 (including within the IpCalls smartphone app).
• Server & Password - IP Address of the
Management PC running the available software.
(Default Password: 123456 - set on PC)
12
Features & Set-Up
VOIP Menu Cont’d
VOIP - Tap VOIP to enter the VOIP Menu.
For SIP/cell forwarding mobile app setup instructions, please see the NT-Setup Guide included with your shipment, or available from [email protected].
BEC will provide SIP Server access for call forwarding to a mobile app on a North American based server ONLY on the “G9W-S” monitor.
There is an annual fee associated with the callforwarding service PER DEVICE/SMARTPHONE of
$30 each for up to 3 devices, or $100/year for 4 or more devices. Please contact BEC or your system administrator for further information!
**Internet connection will be required for cellphone access**
Settings - Tap Settings to open intercom settings.
Intercom Settings
VOIP Menu
13
Features & Set-Up
VOIP Menu Cont’d
Settings Menu
• Intercom - Camera (Disabled on G9W & G9W-S), Message - ON/OFF, Auto Answer - ON/OFF, Volume
• Network Settings
• DHCP: To automatcially assign an IP address, turn this ON, otherwise adjust the following settings:
• IP Address: Type an IP address to network your monitor to the system. Each IP must be unique.
(Example: 192.168.1.240)
• Mask: Default = 255.255.255.0 - usually, this does not need to be changed.
• Gateway: By definition, the default address of your router - must be the same on all monitors.
(Example: 192.168.1.1)
• DNS: If the indoor monitor is communicating to the internet, this must be set correctly.
(Typical default address would be 8.8.8.8 Google Public DNS)
• Password - Used for system settings (Default = 123456). Can be 1-16 digits.
• QR Code - Used with the IpCalls system application available for smartphones. System settings will be syncrhonized automatcially, but only available for use on the local network.
Security Menu
Tap Security on the home screen to enter the security menu.
ON/OFF - Tap to enter the security mode selection menu. Tap “Out”, “Home”, or “Sleep” to activate the alarm system. System sounds 2-beeps and icon appears at the home screen when active.
• Press “OFF” when system is active to disarm.
(Default Pass = 1234).
Camera - Press camera to enter the IP camera menu.
• Tap to begin monitoring camera. Press to stop.
Select a specific camera using the or keys
• To setup camera access, log into the monitor webpage via IP address in a web browser.
Use credentials: Username=user; Password=1234
14
Features & Set-Up
Security Menu Cont’d
Online IP Camera Menu -
• Set max no. of cameras
• Type in a name for the camera.
• Type in the address of your camera in RTSP format . rtsp://user:[email protected]:xxxx/ch01
Zone - Tap Zone to open Zone Menu
• You can adjust the Type, Mode, Delay, and Sensor mode by tapping on the index within the table shown below.
Alarm Zone Menu
Online IP Camera Setting
Delay Setting
Sensor Setting
Type Setting
Mode Setting
15
Features & Set-Up
Security Menu Cont’d
Scene Menu
Smart Home Menu
Tap Smart to enter into the smart home menu.
Currently, these functions are unsupported by BEC, but will be in the future. Check with your smart home device manufacturer. If you have questions, please call us at 888-556-3998 to speak with a technician!
Scene - Tap scene to enter scene menu (Left).
• Checked options will be active alarms, unchecked will be inactive within the 3 modes.
• Tap activation time to select between NONE, 30s,
40s, 60s, 100s, or 300s.
Settings - Tap settings to enter the security settings menu (Below).
• Here you can adjust the security/alarm password (Default = 1234)
Security Settings
Lighting Menu
Smart Menu
Scene Menu
16
Features & Set-Up
Smart Menu Cont’d
Curtain Menu
Light Settings
Air Menu
Elevator Menu
“Elevator Control” module required. Check with elevator manufacturer.
Menu Settings
Service Menu
Tap Service to enter the service menu.
These links can be adjusted online via the monitor’s web-interface from the network computer.
SMS - Can store 64 messages sent from PC using available management software.
Default links can be set to any online webpage through the monitor’s online interface.
Service Menu
SMS Records
17
Features & Set-Up
Online Settings
Network (1) VOIP (2)
Room No (3) Webkit (4)
Online Settings - Accessed @ IP Address of monitor (Note: .
1. IP Address/DHCP/Gateway/DNS Addresses can be addressed here. See pg 14. for further info.
2. SIP Addresses can be entered here as well as the monitor. See pg 13. for further info.
3. Room Number, Floor Number, etc. can all be adjusted here. See pg. 12 for further info.
4. Webkit allows you to address the links within the service menu to Gov, Cook, Mail, Map, and
Browser.
18
Features & Set-Up
Online Settings Cont’d
Advanced (5)
Online Settings - Accessed @ IP Address of monitor.
Calling Menu
5. Advanced Settings -
• ExPhone: Input IP Address of other SIP/VOIP device as the sub deivce of indoor monitor. When outdoor panel calls indoor monitor, IP device will ring at the same time.
• Auto Pickup: Checked, the indoor monitor will answer after unanswered 10s.
• Quick Call: You can address a device to ring when the “Center” button is pressed under the
Calling menu.
Additonal Notes
• The micro-usb port on the side can be used to connect to computer’s usb-port to transfer media files or Android application files (.apk).
• You can access the Android system app drawer via the main screen, and tapping apps in the upper right corner. Navigate to settings to adjust additional settings such as date & time, system info, and to turn on “Install from Unknown Sources”. This is required to install additional apps such as the Android
Play Store, if desired.
• Monitor footage/photos can be removed via MicroSD or micro-USB cable.
19
Features & Set-Up
Door Station Settings
NT-IP-DRG NT-IP-DRS1
NT-IP-A9K
NT-IP-A9K Set-Up
Basic Operation
• When programmed as an “outdoor panel”, type at least 3 digits (floor + room) to call a room. (Example: 0312#)
• When programmed as a “wall station”, type the building no. + #, unit no. + #, +
Room no. + # (at least 7 digits).
• If room exists, monitor will dial and room monitor will ring. If device not found, a failure tone and message will appear. If indoor monitor is busy, “Busy” will appear.
• During communication, “*” will end the call.
Unlocking the Door
• Press # then type the access password (Default = 0000). Press # to confirm. If password is correct, door will unlock. If incorrect, an error will sound.
• To unlock via IC/ID card, swipe or place the fob on the card reader area of the panel. If registered, the door will unlock.
20
Features & Set-Up
A9K Door Setup
Panel Settings - Press ‘#’ TWICE to bring up the admin prompt then type the admin password (Default = 123456)
• To navigate through the menu, press 2 or to go UP, press 8 or to go down. Press ‘#’ to confirm; press ‘*’ to return.
1. Device Settings
• Device Mode: Choose between “Unit Panel” or “Wall Panel” -
Unit panels can call monitors within only that unit, while wall panels can call any monitor within your network.
• Language Settings
• Volume: Set volume from 1-6, 6 being the loudest.
• Size: Screen resolution, choose between 230x240, 640x480, or 1280x720
• Password: Admin password for device settings.
(Default = 123456)
2. Network Settings
• DHCP: Enable/Disable
• IP Address: Set for network access. Must be unique.
• Mask: Default Mask = 255.255.255.0
• Default Gateway: Default is 192.168.68.1
• DNS: Default = 8.8.8.8
• Server: Refers to the network PC running the management software. Default = 192.168.68.1
3. Access Settings
• Timeout: Controls how long the unlock will hold for. Set from
1-9 seconds. Ineffective if using an Altronix 6062 relay.
• Delay: Controls a delay between user pressing the unlock key on a monitor and opening at the door. Set from 1-9 seconds.
• Password: Sets the unlock code for passcode access to the building. (6 digits)
4. Misc Settings
• The “RoomNum” setting is to assign a keycard to a room #.
• Reboot: Set to 1 to reboot the panel.
• Default: Set to 1 to set to system defaults.
21
Features & Set-Up
A9K Door Setup Cont’d
1. Network Settings
2. Device Settings
Online Settings - Accessed through assigned IP address on a network based computer.
1. Network Settings
• DHCP: Enable/Disable
• IP Address: Default = 192.168.68.90
• Default Mask: 255.255.255.0
• Gateway: Default = 192.168.68.1
• DNS Address: 8.8.8.8
• Server IP: Address of the management PC
• Password: For PC access (default = 123456)
3. SIP Settings
2. Device Settings
• Build and Unit Number need to be the same of the Outdoor Panel.
• Unique for the Outdoor Panel. Max of 9 outdoor panels.
• Sys Password: Default = 123456; this changes the login password for online access, and panel admin settings outside.
• Panel Mode:
• Unit panel - Used in one unit; calls residents and guard station. (This is the most common mode).
• Panel Mode Cont’d
• Wall panel - Used at a community entrance; calls outdoor panels, residents, and management center.
• Personal Panel - N/A
• Panel volume and language can be adjusted as well.
• Forward: Change between “All at Once” or “One by
One” to change the call fowarding behavior.
22
Features & Set-Up
A9K Door Setup Cont’d
Online Settings - Available via assigned IP Address of the door station.
3. SIP Settings
• User & Password: Assigned by the SIP server.
• Screen Timeout: 2m, 5m, 10m, 20m, or 30m.
• Ringing: Time in seconds the user will have to answer the call at the monitor.
Further SIP/Call Forwarding information can be found on the NT-Setup Guide document included in your shipment, or available via email by contacting [email protected].
4. Call Forward
4. Foward
• Room No.: Calling-code to assign forwarding rule to
• Account: SIP/VOIP IP Address to foward a missed call to. Calls will forward to cell phone app if successfully authenticated
5. Access
6. Advanced
5. Access Settings
• Unlock Timeout - controls time lock is open
(1-9s) N/A if 6062 Relay is used.
• Unlock Delay - delay from monitor to door
(1-9s)
• Elev Refer is used for setting the floor # from
01-99 for your elevator control module.
• Security On/Off: Arming is only at a secondary panel, unit panel only supports disarming by card.
• Unlock Password: Used for unlocking by passcode at the door keypad. Default =
000000. 8 different passwords can be created.
23
Features & Set-Up
A9K Door Setup Cont’d
Online Settings - Accessed @ IP Address of door station.
6. Advanced Settings
• Advertising: Check the box to have the panel automatcially display the webpage input into the
URL field.
• Quick Call: Check the box to enable to assign monitor’s “Center” button in calling menu to call web address typed into the URL field.
• Speed Dial: Press one # key to give a direct call.
Additional A9K Notes
• “SIP: OK” will show on the online homepage when
SIP account is successfully authenticated.
• The BE-KF keyfobs/ID cards can be entered into the system online using the last 7 digits printed on the fob. The admin card is required to program fobs.
• To program fobs, swipe the admin card once, swipe all fobs to be programmed, then swipe admin card once more.
NT-IP-DRG
Single-Button Door Setup
Operation
• Calling: In standby mode, call button will call corresponding indoor monitor. Can also be set up as a help station, which will call the management station.
• Online Settings Menu: Connect to door panel with door panel’s default IP address: 192.168.68.90
(Login with: admin ; 123456)
NT-IP-DRS1
24
Features & Set-Up
Single-Button Door Setup Cont’d
(NT-IP-DRS1 & NT-IP-DRG)
1. LAN Setting
• IP Address: Must be unique in the LAN
(Default IP = 192.168.68.90)
• Mask: Default mask = 255.255.255.0
• Gateway: Dependant on the IP address
(Default Gateway = 192.168.68.1)
• DNS: Typically 8.8.8.8
• Server IP: Assigned IP Address of management
PC running the corresponding software.
• NTP: Network Time Protocol -
(Default = ntp.nasa.gov)
2. Device Setting
• The building and unit no. should be the same of
corresponding indoor monitor.
• No.: Outdoor panel no. (1-9) Maximum 9
outdoor panels.
• System password: Change the online login
password (Default = 123456)
• Panel mode: Choose between wall panel or
personal panel.
• Ring back: Choose the tone to playback at
panel.
3. Access Setting
• Unlock timeout: Set the door open for 1-9s.
• Unlock delay: Set the delay from monitor to
door for 0-9s.
• Unlock Password, Elev Refer, Admin Card are
disabled (N/A)
4. VOIP Setting
• Input Relevant SIP Server Information
(See A9K page for default addresses and field
descriptions)
5. Forward (Call Transfer)
• Call Indoor Monitor: Monitor can be assigned
an IP address to call if there is no answer
within 25 seconds. Input room No. of indoor
monitor then input sip account address.
(Example: sip:[email protected])
One-Button Reader Setup (NT-IP-DRCR)
Press call button to call assigned monitor.
Swipe programmed ID Card at panel to unlock door.
NT-IP-DRCR
To access the online settings menu, type in the IP address in a browser window on a network-connected PC.
(Default IP = 192.168.68.90)
All programming functions are the same as other single-button panels, with the exception of the access settings to allow for card reader programming. Within the online menu, type in last 8-digits on the ID card/ fobs under admin to assign your admin card. If admin card # is unknown, type 0, hit “submit”, then swipe your desired admin card.
To program fobs, swipe the admin card at the reader, swipe fobs to program, then swipe the admin card once more.
25
Management Software
Please see additional management software manual for further assistance with software setup.
Troubleshooting & Other Info.
For assistance with BEC Server Connectivity, please refer to the NT-Setup Guide, or contact us at 888-556-3998 for further setup help.
All systems will be shipped with an Altronix 6062 relay for unlocking. This relay is compatible with all types of locking mechanisms, so long as a compatible power supply is provided for power. Please contact technical support for custom locking diagrams if you have an alternative lock.
There is a 1 year limited warranty available on each component beginning at the time of purchase. Please contact technical support at ext. 4 for troubleshooting assistance. We will issue an RMA and replace the unit if found defective after troubleshooting.
We hope you enjoy your new IP based video entry system! We are excited to introduce this to our current lineup of available intercom systems and believe this system will withstand the ever changing market of entry-technology.
If you have any questions, or would like to speak about any issues you come across during your usage, or are interested in additional systems for your future projects, please call us at our main line, or email [email protected] and we will do our best to meet your needs!
26
Rev. 9/19/17
BEC
Integrated Solutions
Georgetown Square
5225 Sheridan Drive
Williamsville, NY, 14221
Phone: 716-689-0871
Email: [email protected]
http://www.becintegrated.com
Copyright © 2017
BEC Integrated Solutions LLC.
27
advertisement
* Your assessment is very important for improving the workof artificial intelligence, which forms the content of this project
Related manuals
advertisement
