advertisement
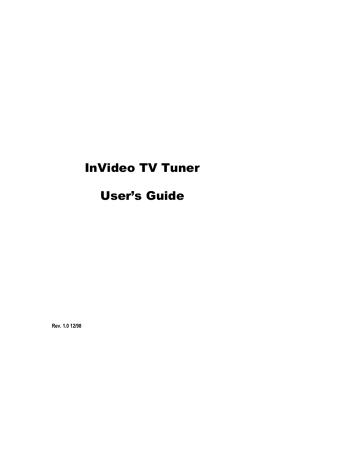
Rev. 1.0 12/98
InVideo TV Tuner
User’s Guide
This equipment has been tested and found to comply with the limits for a Class B digital device, pursuant to Part 15 of the FCC Rules. These limits are designed to provide reasonable protection against harmful interference in a residential installation. This equipment generates, uses and can radiate radio frequency energy, and if not installed and used in accordance with the installation manual, may cause harmful interference to radio communications. However, there is no guarantee that interference will not occur in a particular installation. If this equipment does cause harmful interference to radio or television reception, which can be determined by turning the equipment on and off, the user is encouraged to try to correct the interference by one or more of the following measures:
• This unit was tested with shielded cable. Therefore, for continued compliance, use the shielded cables provided with the unit.
• Re-orient or relocate the unit or receiving antenna.
• Increase the separation between the computer/converter and television.
• Connect the equipment to an outlet on a circuit different from that to which the receiver is connected.
• Consult the dealer or an experienced radio/TV technician for help.
You may find the following booklet helpful:
How to Identify and Resolve Radio-TV Interference Problems (stock number 004-
000-000345-4)
To order the booklet, write to:
The U.S. Government Printing Office
Washington D.C. 20402
InVideo TV Tuner User’s Guide
COPYRIGHT
This document and the software described in it are copyrighted under
United States Copyright Laws. No part of this document or software may be copied without prior written consent from FOCUS Enhancements, Inc.
except in the normal use of the software as described in this documentation. All printed circuits, their physical implementation on printed circuit boards and associated software are copyrighted with all rights reserved. Under the copyright laws, the printed circuit board, or the software programs provided may not be copied in whole or part, without written consent of FOCUS Enhancements, Inc., except in the normal use of the software programs to make a backup copy. This exception does not allow copies to be made for others, whether sold or not, but all of the material may be sold, given, or loaned to another person. Under the law, copying includes translating into another language or format.
Microsoft Windows, Windows 95, Windows 98 and Microsoft are trademarks of Microsoft Corporation. All other products named are trademarks of their respective manufacturers.
©1998 FOCUS Enhancements, Inc. All Rights Reserved
1
InVideo TV Tuner User’s Guide
Table of Contents
COPYRIGHT 1
INTRODUCTION 6
FEATURES 6
S YSTEM R EQUIREMENTS
VGA C OMPATIBILITY
7
7
HARDWARE INSTALLATION 9
SOFTWARE INSTALLATION 11
I NSTALLING THE D RIVER S OFTWARE ON YOUR HARD
DISK .
I NSTALLING THE I N V IDEO TV T UNER APPLICATION ON
11
W INDOWS 95/98 12
TV TUNER APPLICATION SOFTWARE 13
R EMOTE C ONTROL A PPLICATION
A DVANCED F UNCTIONS
A DVANCED M ENUS
K EYBOARD C OMMAND ON W INDOWS 95/98
15
16
16
25
2
InVideo TV Tuner User’s Guide
FM RADIO FUNCTION 26
FM C ONTROLS
P RESET M EMORY F UNCTION
27
27
WEBTV FOR WINDOWS & WAVE TOP SOFTWARE 28
W EB TV FOR W INDOWS 98
W AVE T OP S OFTWARE
28
28
3
InVideo TV Tuner User’s Guide
Notation Conventions
This user’s guide uses the following conventions to specify certain types of information.
Warns you about potential problems and hazards during the installation or use of the product. Read these warnings carefully, and be sure you understand how they relate to the installation procedures before proceeding.
Note: Points out important or useful information.
Ordering Information
To get information on the reseller nearest to you or to order replacement parts, contact one of the following:
Worldwide Headquarters
142 North Road
Sudbury, MA 01776
978-371-2000
800-538-6000 (U.S. Only)
FOCUS Enhancements, B.V.
Schipholweg 110
Kantorenhuis
2316 XD Leiden NL
31-71-524-1841
4
InVideo TV Tuner User’s Guide
European Support:
UK
Germany
France
Netherlands
Sweden
Other European Support
0800-963-964
0130-82-21-50
0800-90-61-06
020-581-37-34
020-79-57-18
+31-20-581-37-36
On-line: http://www.FOCUSinfo.com
e-mail: [email protected]
5
Chapter 1
Introduction
Congratulations
Features
Television Function
•
Multi-Standard Support NTSC/PAL B/G,D/K,I & SECAM L
•
125 channels of UHF/VHF and CATV
•
Composite video input and S-VHS video input
•
Stereo audio output
•
Auto-scanning channel setup
•
On Screen Display function.
•
Closed-Caption Support.(For U.S.A. only)
•
Full motion Video captures up to 640x480
•
TV window sizeable up to full screen
•
High Quality YUV 4:2:2 video Digitizer
•
PCI 2.1 compliance with Plug & Play compatibility.
•
Windows 95 or Windows 98 plug and play support
•
Full PAL resolution up to 768x576
•
Teletext data decoding support
Video Capture and Edit :
•
Simultaneous preview and capture to AVI files.
•
Full motion (30 FPS) AVI file capture
•
High-quality 5-tap vertical filtering optimal for use in H.324-based
Video-Conferencing.
System Requirements
Main system requirements
•
Microsoft Windows 95 / 98
•
IBM PC compatible, Pentium processor or higher.
•
PCI 2.1 compatible system and one free 32-bit PCI slot.
•
Graphics card with the following :
•
Linear Frame Buffer
•
Hardware Cursor
•
Direct Draw driver 5.0 provider.
•
25 MB frees hard drive space (for video capture).
•
At least 8MB system memory.
•
Sound card for volume control, video capture and video conference functions.
VGA Compatibility
•
S3 Trio 32/Trio 64V+/Trio 64V/DX
•
S3 Virge/Virge/DX/VX
•
Cirrus Logic 5446
•
ATI VT Card GT Series and Mach 64
•
Tsengs Lab ET6000.
Detail of the InVideo TV Tuner card
1.
TV/FM Tuner
2.
FM radio antenna input terminal.
3.
TV antenna input terminal.
4.
Stereo audio output jack
5.
Composite video input
6.
S-Video input
7.
Video Decoder processor and PCI Bus Master
Chapter 2
Hardware Installation
NOTE: Make sure the power is off ,and the power cord removed from your
PC before installing or removing any equipment
1.
Remove the CPU case cover
2.
Remove the metal expansion slot cover from the desired PCI slot and save the bracket-retaining screw.
3.
To install the TV Card in the PCI slot, hold the card with the mounting bracket facing the rear of the computer. Position the Edge Connectors above the
PCI slot connector. Firmly but carefully insert the TV Card using a gentle rocking motion to make sure that the card is seated firmly and is level frontto-back.
4.
Use the bracket retaining screw from the slot cover to hold the newlyinstalled card in place
5.
Replace the CPU case cover
6.
Plug FM Antenna into the connector on the rear of the card. (refer to the diagram above for the location of the FM connector)
7.
Plug TV / Cable connection into the connector on the rear of the card. (refer
8.
Connect the audio output from headphone jack to the line-in of the sound card using included audio cable.
9.
If you want to display external video (Such as V8, VHS, and S-Video) ,analog camera (for video conference) please connect the SVHS device to 4 pins mini-din connector or connect RCA composite video to RCA jack of your TV tuner Card
10.
Re-attach power connections to your PC.
11.
Re-Start your computer to install the driver software and application software
Chapter 3
Software Installation
NOTE: It is highly recommended you make a backup copy of the software diskette and make sure that Microsoft Windows is properly installed on your computer before the installation.
Installing the Driver Software on your hard disk .
After starting your computer, the Win95/98, Install wizard will locate the new hardware and start the software install process.
1.
Insert the installer CD into the CD ROM drive. When the Update Device
Driver Wizard appears, click next.
Note: If the Device Driver Wizard does not locate the installer disk, click on the "Back" button and try again.
2.
After a few seconds you may be asked to insert the disk labeled "InVideo TV
Tuner" If so, type in the drive letter for your CD ROM drive
3.
Click on OK. Your computer will start to install the drivers to run your InVideo
TV Tuner.
Installing the InVideo TV Tuner application on
Windows 95/98
1.
Insert installation CD in your PCs’ CD ROM Drive.
2.
Move cursor to bottom left of screen to bring up start Button.
3.
Click the Start and choose "RUN ..." from the pop-up menu
4.
Browse and find product specified D:\InVideo\SETUP.EXE
5.
Follow the instructions that display on your screen
6.
Press " Next" button the setup will be complete. The TV Tuner software has now been loaded onto your computer in the InVIdeo directory
Note: Teletext application program installation is the same as the Install process for the InVideo TV application software
Chapter 4
TV Tuner Application
Software
TV Tuner Application Window
Table : TV Application Controls
Click to exit the TV application.
Click to minimize the control panel.
Click to select the video source (TV/CATV, Video, S-
VHS,)
Click to capture video
Click to mute audio ( LCD display will show
Double-Click to enable audio
Click to change the video windows size ;Full screen
ON/OFF.
Click to increase or decrease the Volume .
Click to Channel up or Channel down .
Click to display the Remote control Application
Remote Control Application
Remote Control Window
Remote Control Application Controls
Click to exit the Remote control.
…
,
For direct channel selection, wait 1 seconds for channel change.
(ex. To select channel 09, click then )
Click to return previous channel.
Click to mute audio and will show ;
Double-Click to enable audio
Click to play captured AVI file, default AVI file is selected
Clicking the Menu Bar, displaying File, Config,
Options,
Capture and Help Menu
Selections
Advanced Functions
Advanced Menus
Clicking the Menu Button at the bottom of the Remote Control will bring up a Pop-Up Menu displaying Remote Control Advanced Menus:
•
File
•
Config
•
Options
•
Capture
•
Help Menu
You can choose advanced control options from these Pop-up Menu items.
Advanced Menu Window
Clicking this button will close the Remote Control Application .
File
Selecting File will bring up the File Menu displaying the following:
By Clicking on Load Capture File item, you can load a capture file and auto play it.
In the Set Capture File Dialog, you can set capture
File name and mount any directories to your computer with mount button
Allows you to set capture file size.
Selecting will exit the TV Tuner Application
The Audio adjust button allows you to select sound system and Audio mode and adjust
Treble, Bass and Volume
The Picture Adjust button allows you to adjust Brightness, contrast, saturation and hue.
The TV system button allows you to Setup
TV band (Broadcast or CATV), TV system
(NTSC M, NTSC Japan, PAL-I, B/G, D/K,
M, N, SECAM-L, B/G,D/K) and FM radio function. (enable/disable)
Selecting channel set will bring up the scan channel Dialog Box
Auto scan This button allows you to scan channels in the current frequency band, then all active channels will be placed in the preset channel list.
ADD >> Press the “ADD >>” button to transfer the channels, which you select in “Preset List” to “Favorite List”.
DEL <<
List” to the “Favorite List”.
Press the “DEL <<” button to remove channels, which you select from “Favorite List” to “Preset List”.
DEL All Press the “Del All” button to remove all channels from
“Favorite List”.
Fine Tuning
The Fine Tune button allows you to adjust fine-tuning by using left and right button until you have the best picture and sound.
Channel Lock
The Lock channel Dialog allows the user to block access to channels.
When the password button is selected you will see the following password security box.
Options
Clicking the Menu Bar and then selecting options will bring up the options Menu (shown below)
Preview : Click to set video as preview mode.
Overlay : Click to set video as overlay mode.
Audio Format :
Selecting Audio Format will bring up the audio format
Dialog and allow you to set audio sample size, channel (Mono/Stereo) and frequency.
Video Format : The Video Format button allows you to select Image
Dimension and image format.
Closed Caption
(For U.S.A. only)
The closed caption Dialog lets you enable/disable the display of closed caption text included in the signal of many TV channels. You also have the option of writing the closed caption text to a text file.
Channel 1:Displays the text coming in on closed caption channel 1.
Channel 2:Displays the text coming in on closed caption channel 2.
Teletext
By selecting Teletext you can use the Teletext controller to move through major pages and sub-pages, and randomly select pages.
The Compression Dialog lets you select which compression program and adjust the compression quality.
Capture:
Clicking the Menu Bar and then selecting capture will bring up the capture menu (shown below)
Capture to BMP files :
Click to save the still image as the Windows BMP or JPEG file.
Capture video:
Click to save sequence image as the Microsoft AVI file. Selecting capture video which will allow you to capture a sequence of frames.
Capture Settings:
Selecting capture settings will bring up capture settings menu.
(Shown below)
Selecting Help will bring up Help menu (shown below)
Selecting Help Dialog will display a Hot-key List.
Keyboard Command on Windows 95/98
F8
F9
H
Del
F4
F5
F6
F7
Function
F1
F2
F3
UP
Down
Righ t
Left
Space Bar
Q
Press
Click to display current states.
Click to select the video source (TV/CATV, Video, S-
VHS,) .
Click to select audio Control (MTS/Treble/Bass/Volume).
Click to scan TV channel.
Click this button will bring up a Pop-Up Menu.
Click to select audio mode ( MONO/Stereo/SAP).
Video capture (*.AVI;default size 320x240 and 30 frames per sec).
Click to put video on Top most of the others ..
Click to select Software Remote Controller ON/OFF.
Click to enable online help.
Click to toggle mute and enable audio.
Click to Channel up.
Click to Channel down.
Click to increase the Volume .
Click to decrease the Volume .
Click to change the video windows size ;Full screen
ON/OFF.
Click to Exit program.
Chapter 5
FM Radio Function
The FM Stereo Funtion of your InVideo TV Tuner card allows you to preset up to 99 of your favorite FM stations.
FM Control Panel Window
FM Controls
Click to exit the FM application
Click to minimize the FM application
Click to Seek for the next channel
Click to Seek for the previous channel
Click to fine tune frequency 0.05MHz forward
Click to fine tune frequency 0.05MHz backward
Click to mute audio and icon will change to “ “
Double-Click to enable audio
Click to decrease the Volume .
Click to increase the Volume .
Preset Memory Function
You can program your favorite channels into the 10 memory presets on the FM control panel.
Program a channel to memory
Click and , key) to set current channel to memory position .
Chapter 6
WebTV For Windows &
Wave Top Software
WebTV for Windows 98
Microsoft WebTV for Windows 98 allows your PC to act as a receiver of broadcast Information, including television programs. With Windows 98 and your InVideo TV Tuner Board installed in your PC, you can:
•
Find your favorite programs with a Program Guide that is always up-to-date.
•
View interactive TV programs that provide supplemental information about the program.
•
Receive Internet Web pages without the need of phone line or
Internet connection.
Wave Top Software
Also included in your InVideo TV Tuner is a copy of Wave Top
Software. With Wave Top you will be able to access a wide-array of information over the airwaves via VBI broadcast. To install your new
Wave Top Software place the Wave Top CD in your CD ROM drive and, choose setup.
When the Wave Top Install Wizard appears on your screen follow th on screen instructions to enable your PC to receive Wave Top Broadcasts.
Limited Warranty
FOCUS Enhancements, Inc. warrants this product against defects in materials and workmanship for a period of ONE (1) YEAR from the date of original purchase.
If you discover a defect, FOCUS Enhancements, Inc. will, at its sole option, repair or exchange the product at no charge to you, provided you contact FOCUS
Enhancements, Inc. Technical Support to obtain a Return Material Authorization
(RMA) Number and instructions on where and how to obtain repair. Note that a copy of the bill of sale bearing the FOCUS Enhancements, Inc. serial numbers as proof of date of original purchase is required for each product returned for warranty service. Before returning product, remove all non-FOCUS
Enhancements, Inc. RAM, accessories, and options. FOCUS Enhancements, Inc.
cannot be liable for the return or care of any non-FOCUS Enhancements, Inc.
products, nor accept responsibility for loss or damage of product in transit.
This warranty does not apply if the product has been damaged by accident, installation or removal of product, abuse, misuse, misapplication, accident, neglect, fire, water, lightening, or other acts of nature, failure to follow supplied instructions; has been modified, repaired or undergone attempted repair by unauthorized personnel without the written consent of FOCUS Enhancements,
Inc.; has a serial number that has been removed, modified, or defaced. FOCUS
Enhancements, Inc. reserves the right to use re-manufactured, refurbished, or used parts and components in making warranty repairs.
FOCUS Enhancements, Inc. products are designed to work with Windows and
MacOS computers. Certain features of third-party software or hardware designed for the host system may not be available when used with this product.
Accordingly, FOCUS Enhancements, Inc. does not warrant or represent that all third-party software or hardware will function error-free when used in conjunction
THIS WARRANTY IS IN LIEU OF ALL OTHER WARRANTIES, WHETHER ORAL
OR WRITTEN, EXPRESS OR IMPLIED. ALL EXPRESS AND IMPLIED
WARRANTIES OF MERCHANTABILITY AND FITNESS FOR A PARTICULAR
PURPOSE, ARE LIMITED IN DURATION TO THE WARRANTY PERIOD. NO
WARRANTIES, EXPRESS OR IMPLIED WILL APPLY AFTER THIS PERIOD.
FOCUS ENHANCEMENTS, INC. SHALL NOT BE LIABLE FOR ANY LOST
PROFITS, DAMAGE TO OTHER PROPERTY CAUSED BY A DEFECT IN THIS
PRODUCT, DAMAGES BASED UPON INCONVENIENCE, LOSS OF USE OF
THE PRODUCT, LOSS OF TIME, COMMERCIAL USE, INCIDENTAL AND/OR
CONSEQUENTIAL DAMAGES FOR THE BREACH OF ANY EXPRESS OR
IMPLIED WARRANTY, INCLUDING DAMAGE TO PROPERTY AND, TO THE
EXTENT PERMITTED BY LAW, DAMAGES FOR PERSONAL INJURY, EVEN IF
FOCUS ENHANCEMENTS, INC. HAS BEEN ADVISED OF THE POSSIBILITY
OF SUCH DAMAGES.
Some states do not allow the inclusion or limitation of incidental or consequential damages or limitations on how long an implied warranty lasts, so the above limitation or exclusion may not apply to you. This warranty gives you specific legal rights, and you may have other rights which vary from state to state.
Product specifications and information are subject to change without notice.
advertisement
Related manuals
advertisement