
advertisement
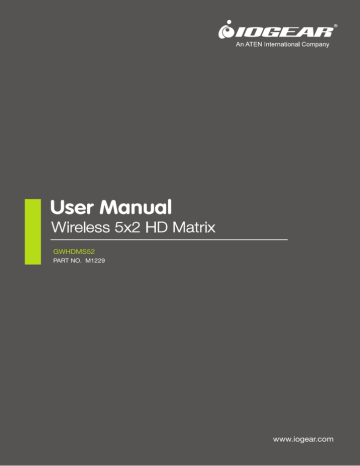
User Manual
Wireless 5x2 HD Matrix
GWHDMS52
PART NO. M1229
www.iogear.com
Table of Contents
Step 3: Setup the IR blaster extender cable and IR sensor extender cable
Step 4: Mounting the Receiver to a Wall (Optional)
Naming the Input Source Devices
Pairing new transmitter with existing receiver (optional)
Multiple Transmitter Selection
Federal Communications Commission (FCC) Statement
3
Important Information
Please take the time to read this user manual before using the Transmitter and Receiver.
It contains important information about operating your Full HD video wireless kit.
Our limited warranty applies when the product is handled properly for intended use, in accordance with its operating instruction.
However, the warranty may be void in the following cases:
• Repair, product modification or alteration have been performed by unauthorized service personnel
• Damages caused by accidents, including but not limited to, lightning, water, fire, or moisture
• Use of an AC adapter not compatible with the product and its voltage rating
• The model number on the product has been altered, deleted, removed or made illegible
Safety Precautions
Warning!
RISK OF
ELECTRICAL
SHOCK
DO NOT OPEN
!
TO REDUCE THE RISK OF ELECTRICAL
SHOCK. DO NOT REMOVE THE COVER
NO USER-SERVICEABLE PARTS ARE INSIDE
REFER SERVICING TO QUALIFIED
PERSONNEL
Danger: Be careful with electricity.
• Power to the units must be switched off before any work is undertaken, such as any AV device connection or TV connection.
• Power outlet: To prevent electric shock, make sure to use the appropriate
AC adapters as power supply to the transmitter and the receiver.
• Power cord: Be sure the power cord is routed so that it will not be stepped on or pinched by heavy items
• Power overloading: Avoid overloading electrical outlets or extension cords which otherwise could result in electric shock or fire
• Lightning: Disconnect the product from the power source if it is left unattended for a long period of time, and to protect the product from lightning.
• Always disconnect the power cord from the power outlet when you are not using your Full HD Video wireless kit. This reduces the risk of electric shocks or fire
Warning
• This product should not be exposed to dripping or splashing. No object filled with liquids, such as vases, should be placed on the product
• Object Entry: To avoid electric shock, never stick anything in the slots on the case or remove the cover
• Place receiver/transmitter on a flat, hard and stable surface
• Ventilation: Do not block the ventilation slots on the receiver/transmitter or place any heavy object on the top cover.
• Blocking the air flow could damage the receiver. Arrange components so that air can flow freely around the receiver. Ensure that there is adequate ventilation if the receiver is placed in a stand
• Put the receiver/transmitter in a property ventilated area, away from direct sunlight or any source of heat
• Water Exposure: To reduce the risk of fire or electric shock, do not expose the receiver/transmitter to rain or moisture.
• This is indoor solution
• Our company has the right to modify this document without any notice
4
Special Notice
• Never use this product nearby an aircraft or medical facility. It can cause interference or undesirable effect on the operation result
• Use of this product in the following locations may result in abnormal video and audio output (noise, blocked image... etc,).
1. Product installed in the walls made of concrete
2. Product is situated near the refrigerator or metal fitment
3. A cluttered room where the wireless signals may be blocked
• This product has been tested and manufactured to comply with each country’s safety rules. However, there is no guarantee that interference will not occur in some installation scenario. If the interference happens, increase the distance between the transmitter and receiver
• GWHDMS52 may interfere 5GHz wireless devices, such as routers or other wireless devices. Therefore, if you have an 802.11n router, configure it to the 2.4 GHz band rather than the 5GHz band
• Optimal range between GWHDMS52 transmitter and receiver is between 2 and
20 meters within line of sight
System Warning
FEDERAL COMMUNICATIONS
COMMISSION INTERFERENCE STATEMENT
This equipment has been tested and found to comply with the limits for a Class B digital device, pursuant to Part 15 of the FCC
Rules. These limits are designed to provide reasonable protection against harmful interference in a residential installation.
This equipment generates, uses and can radiate radio frequency energy and, if not installed and used in accordance with the instructions, may cause harmful interference to radio communications. However, there is no guarantee that interference will not occur in a particular installation. If this equipment does cause harmful interference to radio or television reception, which can be determined by turning the equipment off and on, the user is encouraged to try to correct the interference by one or more of the following measures:
• Reorient or relocate the receiving antenna.
• Increase the separation between the equipment and receiver.
• Connect the equipment into an outlet on a circuit different from that to which the receiver is connected.
• Consult the dealer or an experienced radio/TV technician for help.
5
CAUTION:
Using the System in the US
• Any changes or modifications not expressly approved by the grantee of this device could void the user’s authority to operate the equipment.
• This equipment must be installed and operated in accordance with provided instructions and the antenna(s) used for this transmitter must be installed to provide a separation distance of at least
20 cm from all persons and must not be co-located or operating in conjunction with any other antenna or transmitter.
End-users and installers must be provide with antenna installation instructions and transmitter operating conditions for satisfying RF exposure compliance
• Outdoor operations in the 5150~5250MHz band are prohibited.
• This device has no Ad-hoc capability for
5250~5350MHz and 5470~5725MHz.
• The device not operation in
5600~5650MHz.
• This device complies with Part 15 of the
FCC Rules. Operation is subject to the following two conditions:
1. this device may not cause harmful interference, and
2. this device must accept any interference received, including interference that may cause undesired operation.
FCC Statement
The user is cautioned that this device should be used only as specified within this manual to meet RF exposure requirements. Use of this device in a manner inconsistent with this manual could lead to excessive RF exposure conditions.
Industry Canada Statement
This device complies with RSS-210 of the
Industry Canada Rules. Operation is subject to the following two conditions: (1) This device may not cause harmful interference, and (2) this device must accept any interference received, including interference that may cause undesired operation.
Radiation Exposure Statement:
This equipment complies with IC radiation exposure limits set for an uncontrolled environment. This equipment should be installed and operated with minimum distance
20cm between the radiator & your body.
Caution:
1. the device for operation in the band 5150-
5250 MHz is only for indoor use to reduce the potential for harmful interference to co-channel mobile satellite systems;
2. High-power radars are allocated as primary users (i.e. priority users) of the bands
5250-5350 MHz and 5470~5600MHz,
5650~5725MHz and that these radars could cause interference and/or damage to
LE-LAN devices.
Under Industry Canada regulations, this radio transmitter may only operate using an antenna of a type and maximum (or lesser) gain approved for the transmitter by Industry
Canada. To reduce potential radio interference to other users, the antenna type and its gain should be so chosen that the equivalent isotropically radiated power (e.i.r.p.) is not more than that necessary for successful communication.
IMPORTANT NOTE:
• In the event that these conditions can not be met (for example certain laptop configurations or co-location with another transmitter), then the Canada authorization is no longer considered valid and the IC
ID can not be used on the final product. In these circumstances, the OEM integrator
6
will be responsible for re-evaluating the end product (including the transmitter) and obtaining a separate Canada authorization.
French translation:
Ce dispositif est conforme à la norme
CNR-210 d’Industrie Canada applicable aux appareils radio exempts de licence. Son fonctionnement est sujet aux deux conditions suivantes: (1) le dispositif ne doit pas produire de brouillage préjudiciable, et (2) ce dispositif doit accepter tout brouillage reçu, y compris un brouillage susceptible de provoquer un fonctionnement indésirable. utilisateurs, le type d’antenne et son gain doivent être choisis afin que la puissance isotrope rayonnée équivalente (PIRE) ne dépasse pas ce qui est nécessaire pour une communication réussie.
NOTE IMPORTANTE:
Déclaration d’exposition aux radiations:
Cet équipement est conforme aux limites d’exposition aux rayonnements IC établies pour un environnement non contrôlé. Cet
équipement doit être installé et utilisé avec un minimum de 20 cm de distance entre la source de rayonnement et votre corps. i. les dispositifs fonctionnant dans la bande 5 150-5 250 MHz sont réservés uniquement pour une utilisation à l’intérieur afin de réduire les risques de brouillage préjudiciable aux systèmes de satellites mobiles utilisant les mêmes canaux; ii. De plus, les utilisateurs devraient aussi
être avisés que les utilisateurs de radars de haute puissance sont désignés utilisateurs principaux (c.-à-d., qu’ils ont la priorité) pour les bandes 5 250-5 350
MHz et 5470~5600MHz, 5650~5725MHz et que ces radars pourraient causer du brouillage et/ou des dommages aux dispositifs LAN-EL.
En vertu de la réglementation de l’industrie du Canada, cet émetteur de radio ne peut fonctionner à l’aide d’une antenne d’un type et un maximum (ou moins) Gain approuvé pour l’émetteur par Industrie Canada. Pour réduire le risque d’interférence aux autres
7
Introduction
IOGEAR’s GWHDMS52 Wireless 5 x 2 HD Matrix is the first to send Full uncompressed HD
1080p, connects up to 5 source devices and allow you to switch and independently select any source between 2 HDTVs. The wireless matrix feature is the biggest breakthough in wireless
AV solutions today. This means you can watch cable TV in the living room while independently select a Blu-ray movie to watch in the bedroom at the same time. Its capable of streaming Full
HD 1080p with support for 3D content and digital audio up to 100 feet* away within the home or desired set up.
The Wireless 5 x 2 HD Matrix is setting a new standard in wireless connectivity, flexibility, convenience, and decor.
The solution consists of a Wireless Transmitter and a Wireless Receiver with connections for HDMI and Component, along with a loop through (local port) for an advanced 2 HDTV set ups. It also includes USB connectivity for the addition of a computer / laptop giving you wireless control from the second room. Infrared (IR) pass-through enables wireless control of your source devices and helps consolidate your HD A/V electronics, such as a DVD / Blu-ray players, DVR / Cable boxes, Game consoles and computers to design your own custom entertainment space.
The Wireless 5 x 2 HD Matrix does not require a line-of-sight placement, keeping home theater devices neatly out of sight, which enables a quick, simple, and flexible wireless HD or 3D audio
/ video solution.
Package Contents
1 x Wireless Transmitter
1 x Wireless Receiver
2 x Remote Controls w/ batteries
1 x Component Adapter Cable
1 x IR Blaster Cable (Transmitter)
1 x IR Sensor Extender Cable (Receiver)
2 x Power Adapter
1 x HDMI Cable
1 x User’s Guide
1 x Warranty Card
Requirements
Display
1 x HDMI input
Media Source
1 x HDMI output
1 x Component output
8
Overview
Transmitter
Top view
1. Source LEDs
These LED indicators are lit in solid green to show current input
2.
Source Selection Button
Press to switch Source inputs connected to the transmitter.
3.
Power Button with LED Indicator
Press to turn the transmitter on/off. The indicator in the power button is lit in solid green when the power is on, and turns red in standby mode.
1 2 3
Back view
1.
Power Adapter DC IN
2.
IR OUT Blaster Extender Jack
Plug the IR Blaster Cable into the IR OUT jack of the transmitter
3.
Component IN (Optional)
Connect Transmitter to source device
Component port with the provided
Adapter Cable.
4.
HDMI IN
Connect Transmitter to High-definition audio / video devices via an HDMI cable.
5.
HDMI OUT
Connect to an HDTV via an HDMI cable.
6.
Mini USB Port
For USB HID connection.(Keyboard /
Mouse control) Connect to USB enabled laptop or computer.
1 2 3
4
9
5 6
Receiver
Top view
1. Power Button with LED indicator
Press to turn the receiver On and Off. The indicator in the power button lights up in green when the power is on, and turns red in standby mode.
2. Source Button
Press this button for Source device input selection
3. Video status LED
For video input status indication. Please refer to page 19, section 7 for the detailed information.
4. Wireless status LED
For wireless link status indication. Please refer to page 19, section 7 for the detailed information.
1
2
3
4
Back view
1.
Power Adapter DC IN
Connect to receiver’s power adapter.
2. USB HID
Support USB HID function for keyboard / mouse usage.
3. HDMI OUT
Connect to an HDTV via an HDMI cable.
4. IR IN
Available to connect IR sensor extender cable.
1 2 3 4
10
Remote Control
7
1
2
3
4
5
6
8
1. POWER ON / POWER OFF Buttons
Press Power ON to turn the Transmitter
& Receiver ON. Press Power OFF to turn the Transmitter & Receiver OFF. When both Transmitter & Receiver Power LEDs are red, press Power ON to the Receiver to wake-up both the Receiver and
Transmitter automatically.
2. INFO Button
Press this button to the Transmitter or
Receiver to display OSD for system related information on HDTV.
3. TRANSMITTER NO. Button
Press to switch different transmitter inputs. Please refer to page 24, Multiple
Transmitter Selection section
4. SOURCE Button
Press to select the audio/video source inputs to the Transmitter or Receiver.
Press OK to switch to the source input selected.
5. Up and Down Arrow Buttons
Press to select the audio/video source inputs for transmitter display. Press OK to switch to the source input selected.
6. Left and Right Arrow Buttons
Press to select the audio/video source inputs for receiver display. Press OK to switch to the source input selected.
7. IR Button
Press to switch the IR Blaster frequency to meet Source device’s requirement. It can switch the IR Blaster frequency from
47KHz to 56KHz to 38KHz recurring.
8. Battery Compartment
• Remove the remote control battery door by pushing the bottom clip in and lifting on the battery door
• Place the two AAA batteries into the remote control and replace the battery door until it snaps in place
11
Hardware Installation
Step 1: Setup the Transmitter
Connect up to 5 Audio / Video Source Devices and a HDTV to the transmitter:
Home PC
IR Blaster
VCR
HD Projector or HD Flat Panel TV
HD Gaming Box
Blu-ray Player
HD Cable Box
1. Connect the supplied power adapter to the DC IN jack of the transmitter and a wall socket. The LED indicator in the
POWER button lights up in green when it is connected to power.
2. Plug in the provided IR blaster cable.
Please refer to page 14, step 3 for the detail setup instruction.
3. Connect to source device through by
Component (YPbPr) Adapter cable.
4. Connect up to 4 High-Definition(HD) AV sources via “HDMI OUT” through by
HDMI cable.
5. Connect the transmitter’s “HDMI OUT” to the local HDTV “HDMI IN” port with an
HDMI cable
6. Connect the mini USB port to the USB port of PC (or Notebook) with a mini USB to Type A USB cable for USB HID control
(keyboard / mouse) on receiver side.
12
Step 2: Setup the Receiver
HDTV Connection with receiver:
*
HD Projector or HD Flat Penel TV
1. Connect the supplied mini USB power adapter to the DC IN jack of the receiver and a wall socket. The POWER LED indicator lights up in green when the receiver is connected to power.
2. Connect either a USB based Keyboard or Mouse to the USB port on the back of the receiver.
*(IOGEAR Wireless AV Multimedia
Keyboards with trackball make a perfect companion: GKM561R, GKM681R,
GKM581R and GKM571R)
3. Connect an HDMI cable to the HDMI OUT jack of the receiver and to the HDMI-IN on the HDTV (or an HD projector).
Press the Source button on your receiver or the left and right arrows button on the remote to select the appropriate “HDMI” video input.
4. Plug in the IR sensor extender cable provided. Please refer to page 14, Step 3 of the Hardware Installation section.
13
Step 3: Setup the IR blaster extender cable and IR sensor extender cable
The IR relays infrared commands from your remote control to your device.
Users can control their AV devices by pointing their remote control to the receiver or IR sensor extender cable. (IR distance from remote to receiver / IR sensor cable is 30 feet line of sight.)
A: Transmitter
1. Plug the IR Blaster cable in to the IR
“Out” jack of the transmitter.
2. Apply the IR blaster head directly over the eye of the IR sensor of your High
Definition audio/video device. This allows the remote control of your devices from another room when using the wireless receiver.
IR Blaster Extender cable
B: Receiver
1. Place the wireless receiver out of sight and use the IR Sensor extender for remote control of your devices.
2. Plug the IR Sensor Extender cable into the IR “IN” jack of the receiver and place sensor on front of the TV for convenient operation.
Blu-ray Player or DVR/Cable Box
Note: In some instances, the IR sensor on your source device may be difficult to find. To help simplify this process, cut a piece of cardboard to the same size as the front panel of your source device and place a 1 inch hole in the middle of the cardboard. Power ON your source device and play a movie or other video content. Place the cardboard hole over the left side of the source device and using the source device’s remote control directly over the cardboard hole, press the pause button repetitively while gradually moving the cardboard hole from left to right making sure to keep the remote control’s beam directly over the cardboard hole. Once the source device recognizes the pause button being pressed, you have located the position of the remote control IR sensor on the source device and that is where you will place the IR
Blaster’s sensor. The IR sensor supports 38KHz, 47KHz and 56KHz (NEC, RC5, RC6) remote signal protocol.
14
Step 4: Mounting the Receiver to a Wall (Optional)
1. Refer the drawing at right that has relative position of the main holes that will be needed to be drilled into the wall.
2. Drill two 1/4” pilot holes.
3. Insert the supplied two Anchors into the wall. If necessary, use a small hammer to lightly tap the anchors flush to the wall.
4. Insert two screws into the anchors.
Leave 1/4” length for mounting the
Transmitter, 5/8” for the Receiver.
5. Place receiver main holes over the protruding screws and slide down into position.
15
Basic Operation
1. After the power adapter is plugged into the electrical outlet, the device will turn ON automatically.
2. If the receiver is in Standby mode (POWER LED on the receiver is lit in red), press the
POWER button ON to the receiver and then transmitter and receiver will establish link automatically. You may also turn POWER ON to the receiver with the remote control.
Please note that the HDMI out on the transmitter will always be ON even when the transmitter is in standby mode.
3. Power ON all connected displays (ie TV, monitor, projector) and source devices (ie cable box, Blu-ray player, game console, computer).
16
4. During warm-up, the transmitter’s and the receiver’s wireless status LED will blink green until the signal link between the transmitter and the receiver is established. It will take approximately 15 ~ 20 seconds for system to fully boot-up successfully.
5. Ensure your TV or projector is in “HDMI input” mode.
17
6. When the GWHDMS52 is first powered on, the input default is set to Source 1. Note that any time a source input is switched, it will take approximately 15 ~ 20 seconds for the image to appear. There are 3 ways to switch between connected source devices as follows:
A. Press the SOURCE button on the top of the receiver or transmitter to switch the source inputs until you see the desire video program being broadcasted from your source device.
B. Remote Arrow Keys Switching
• Transmitter side: Press By pressing the “ Up” or “Down” arrow keys on the remote control, it will pop up the on-screen display and allow you to cycle through each input. Stop on the one you wish to watch and it will switch to that direct input / source device.
OSD Displayed:
Transmitter Source Switch Up/Down arrow buttons
• Receiver side: By pressing the
“ Left” or Right” arrow keys on the remote control, it will pop up the on-screen display and allow you to cycle through each input. Stop on the one you wish to watch and it will switch to that direct input / source device.
Receiver Source Switch Left/Right arrow buttons
C. Remote Control Source Button: Press the SOURCE button on the remote control to directly switch between connected input sources. Keep pressing the SOURCE button until the desired input source is selected.
Note: Pressing “Up” or “Down” on receiver side or pressing “Left” or “Right” on transmitter side will not initiate switching.
18
7. If operation is normal, the POWER/Wireless status LED and Source Status LED will glow in solid green. Please refer to the LED status table below that contains detailed LED indicator and OSD descriptions for the transmitter and receiver:
Item / Mode
Standby
Initial Boot up / Warm up
Status
Description
For power saving mode.
It will spend 15 ~
20 seconds for system boot up.
Tx / Rx
Power
LED
Static
Red
Tx/Rx
Source
off
LED
Tx
Blinking
Green
Rx Static
Green
Blinking off
Rx
Video
LED
Blinking
Rx
Wireless
LED
off
Blinking
OSD Display
4 levels looping
Searching available channels
Continuing search available channels
If system can’t establish link over 80s after initialization.
Tx
Blinking
Green
Rx Static
Green
Blinking Blinking x
Looping display these two OSD
Wireless linked Mode
No input from selected source
(Note B)
Static
Green
Blinking
(Quickly)
Blinking
(Quickly)
Static
Green x
Video format not recognized
(Note C)
Static
Green
Blinking
(Slowly)
Blinking
(Slowly)
Static
Green
Video format is recognized
Static
Green
Static
Green
Static
Green
Static
Green
-
Notes:
A. If the RF connection boot-up has exceeded 80 seconds and still not established a link between the transmitter and receiver, it is due either to lost link or the transmitter is most likely out of range. You may have to verify the range and adjust or shorten the distance between your HDTV set with the transmitter and the receiver. The maximum video transmission range for 1080p content is up to 100 feet in line of sight (LOS). The minimum range is 6.5 feet.
B. Please make sure the source device has been powered ON and the signal output is set to HDMI out; also try to re-plug the HDMI cable to make sure the HDMI connector had seated properly.
C. If there is no video displayed and OSD display shows “Not Supported Format”, this is an indication that the video resolution or frame rate from the computer is not supported, please refer to page 26 to switch to a supported video resolution.
D. If you have more than one pair of this product, each transmitter and receiver should be at least 6.5 feet away from one another.
19
E. On Screen Display (OSD) vs. Remote Control Instruction
(1) In Active mode, press the out remains on.
OSD Displays: (Display 3secs and then enter Standby mode.)
POWER button on the top of receiver or transmitter or press the remote control’s Power button and point it to the receiver or transmitter, both receiver and transmitter will enter
Standby mode and transmitter’s HDMI
(4) Press the IR button and then the “Up” and “Down” keys on the remote control to change the IR Blaster frequency. The IR frequency can be switched from 47KHz, to 56KHz, and to 38KHz recurring. Note that the IR blaster frequency default setting is 47KHz.
Press once for current IR frequency status display.
HDMI1 CH1 1280x1024
ON
(2) Press the INFO button on the remote control to display signal quality, source, channel and resolution information for user reference. Press the INFO button again to exit the
INFO OSD.
OSD Displays:
= 47KHz
OSD Displays:
Press IR key again to switch IR blaster frequency.
OSD Displays:
HDMI1 CH1 1280x1024
= 56KHz
HDMI1 CH1 1280x1024
= OFF
(3) Press the SOURCE button on the remote control or on the top of transmitter (or receiver) for audio/ video source input selection.
OSD Displays:
HDMI1 CH1 1280x1024
20
8. USB HID Setup Instructions
You can conveniently control your computer connected to the transmitter from the receiver side wirelessly via the GWHDMS52 USB connections.
(1) Transmitter – Using a Mini USB to USB
Type A USB cable, Plug the mini USB side into the transmitter and the USB type A into the computer you wish to control.
1
(2) Receiver – You can connect either a
USB based Keyboard or Mouse to the
USB port on the back of the receiver.
*(IOGEAR Wireless AV Multimedia
Keyboards with trackball makes a perfect companion: GKM561R,
GKM681R, GKM581R and GKM571R)
*
2
21
Advanced Operation
Naming the Input Source Devices
1. Press and hold the Source button on the top of transmitter for over 3 seconds.
A source naming OSD will appear on the screen:
CHANGE SOURCE NAME
NAME= HDMI1
2. The current source input may be named by pointing the remote control at the transmitter and using the remote control keys to change the letters or numbers; keys to move the cursor.
Moves the cursor left or right
Changes letters and numbers
3. After completing source naming, please press the source key on the remote control or on the top of transmitter housing to confirm and save the new source name.
4. You will see the new source name on the OSD for both transmitter and receiver each time the source with the new name is selected.
22
Pairing new transmitter with existing receiver (optional)
Enter the Pairing mode for transmitter:
1. Unplug Power Adapter from the transmitter.
2. Press and hold down the Power button on the transmitter.
3. Plug in Power adapter to the transmitter.
4. Keep holding down the Power button on the transmitter until the power LED is blinking orange indicating that the transmitter has entered the Pairing mode.
2
4
3
Use the same operation method of the receiver to enter the pairing mode.
2
4
Source
2
Wireles s
5x2 HD
Matrix
Once the receiver enters the pairing mode, the OSD shows:
Searching...
Both transmitter and receiver will enter the Pairing mode and it will search and pair automatically. The OSD shows:
Adding GWHDMS52...
Once the pairing is finished, both transmitter and receiver will re-boot and link to each other automatically.
23
Multiple Transmitter Selection
1. Verify that the power is removed from Transmitter 1. Press Transmitter No. key on the remote control and point it at Receiver 1.
OSD Displays:
Select Transmitter Number:
→ GWHDMS52
→ GWHDMS52
SETUP
Up to 4 transmitters may be detected. Press up / down and OK button on remote control for selection.
2. Enter SETUP menu. OSD Displays:
SETUP:
→ Add New Transmitter
→ Remove Transmitter
→ Modify Transmitter Name
Return
3. Enter “Add New Transmitter” menu if you would like to add a Transmitter.
OSD Displays:
SEARCHING......
Press transmitter no. key to escape
SEARCHING
During this period, press and hold the power down on Transmitter 2, and plug in power.
Hold the power button down until the Power LED on Transmitter 2 start to blink orange which indicates that the Transmitter 2 has entered the “connecting” mode. After the receiver has found the new transmitter, the OSD Displays.
Select New Transmitter
→ GWHDMS52
Return
24
Once Transmitter 2 and Receiver 1 are connected and video is displayed, you may apply power to Transmitter 1. Receiver 1 will now see 2 transmitters and can be selected via the Transmitter No. button on the remote control. To add Transmitter 3 and 4, repeat steps 1 ~ 4.
Note – You may connect multiple transmitters but you may only have one receiver running at any given time. When Receiver 1 is connected to Transmitter 2, Receiver 2 will be disconnected and need to be re-paired to restore wireless video function with
Transmitter 2.
4. Enter “Remove Transmitter” menu if you would like to remove a transmitter
OSD Displays:
Remove Transmitter:
→ GWHDMS52
→ GWHDMS52
Return
Using the remote control, press the up/down arrow keys to select the transmitter to be removed and press OK.
5. Enter “Modify Transmitter Name” menu if you would like to modify a transmitter name
OSD shows:
Edit Transmitter name:
→ GWHDMS52
→ GWHDMS52
Return
Edit Transmitter name:
→ GWHDMS52
Return IR Key=Delete
= A~Z+0~9
= cursor
Using the remote control, press the up/ down arrow keys to select the transmitter to have its name modified and press OK
Press the Up/Down keys on the remote to select alphabet characters; Press the Left/
Right keys on the remote to move the cursor; Press IR key to back space.
25
Supported Resolution
If the SOURCE LED continues to blink in green (slower than “no signal” mode);
OSD display: , and there is no video displayed or the video quality suffers, it indicates that the video frame rate from your A/V source device is not supported. Ensure that the consumer timing of your HDMI device is compliant with the standard listed below:
2D Video Format Timings
Primary CEA Video Timing
Resolution
640x480p @ 59.94 / 60Hz
720x480p @ 59.94Hz
720x480p @ 60Hz
720x576p @ 50Hz
1280x720p @ 50Hz
1280x720p @ 59.94 / 60Hz
480p
576p
720p
1920x1080i @ 50Hz
1920x1080i @ 59.94 / 60Hz
1080i
1920x1080p @ 50Hz
1080p / 60
1920x1080p @ 59.94 / 60Hz
Secondary CEA Video Timing
1920x1080p @ 23.98 / 24Hz
1920x1080p @ 25Hz
1920x1080p @ 29.97 / 30Hz
1080p / 24
VESA Timing (DVI only)
640x480 @ 59.94 / 72.809Hz
800x600 @ 60.317 / 72.188Hz
1024x768 @ 60 / 70.069Hz
1280x768 @ 60 Hz
1280x1024 @ 60 Hz
VGA
SVGA
XGA
WXGA
SXGA
Support
YES
YES
YES
YES
YES
YES
YES
YES
YES
YES
YES
YES
YES
YES
YES
YES
YES
YES
26
If the Source/Status LED continues to blink green (slower than “no signal” mode); or
OSD display shows , please check that both TVs connected to the transmitter and receiver support 3D video format and try to switch the 3D video format to one of the 3D timings listed below.
Mandatory CEA 3D Video Format Timings
1280x720p @ 50Hz Top-and-Bottom
1280x720p @ 50Hz Frame packing
1280x720p @ 59.94 / 60Hz Top-and-Bottom
1280x720p @ 59.94 / 60Hz Frame packing
1920x1080i @ 50Hz Side-by-Side (Half)
1920x1080i @ 59.94 / 60Hz Side-by-Side (Half)
1920x1080p @ 23.98 / 24Hz Top-and-Bottom
1920x1080p @ 23.98 / 24Hz Frame packing
Support
Yes
Yes
Yes
Yes
Yes
Yes
Yes
Yes
Audio Bit Rate Support
• Digital Audio from HDMI inputs: Up to 6Mbit/s bit-rate support.
• Support AC3 and DTS.
• 2-channel PCM: 16~24 bits audio sample with 32~96KHz sampling rate as below:
2channel PCM
16 bits
24 bits
32KHz
YES
YES
44.1KHz
YES
YES
48KHz
YES
YES
96KHz
YES
YES
27
Specifications
Supported Video
Resolutions
HDMI Input
Supported Audio
Formats
Component Input
Digital Audio
Transmission Distance
Analog Audio
3D, 1080p, 1080i, 720p, 576p, 480p
1080i, 720p, 576p, 576i, 480p, 480i
Up to 6 Mbps AC3 and DTS
48KHz and 24-bit Per Sample
The maximum video transmission range is100ft (The minimum range is 6.5ft). Line of sight (LOS) scenarios
30 feet LOS Remote Control Range
System Latency
Antenna
Operating Frequencies
Power Interface
Switches
LEDs
Power Input
Power Switch
Source Switch
Power LED
Source LED (Tx)
Status LED (Rx)
Dimensions inches (mm)
Very low latency (<1ms)
High Performance Internal Antennas
4.9~ 5.9GHz (Include non-DFS and DFS Frequency Bands)
Power Supply
Operating Temperature
A/V Interfaces
Interfaces
HDMI Input
Component Input
Control Signal
Interfaces
100~ 240V AC in, 5V DC out Power Adaptor
0~40°C
Transmitter (Tx)
Four (Type A)
HDMI Output
IR Sensor
One w/ specific adapter cable
One (Type A)
YES
IR Blaster Extender 2.5mm Jack
IR Sensor Extender -
-
Receiver (Rx)
One (Type A)
YES
-
2.5mm Jack
5V DC Jack
YES (One Push Button)
YES (One Push Button)
1 x LED
(Two Tone: Green/Red)
5 x Green LEDs
9.2”(w) x 3.8”(h) x 1.28” (h)
(234mm x 96.5mm x
32.5mm)
5V mini USB
YES (One Push Button)
YES (One Push Button)
1 x LED
(Two Tone: Green/Red)
2 x Green LEDs: Video signal,
Wireless signal
3.74”(w) x 3.74”(l) x1.4”(h)
(95mm x 95mm x 35.5mm)
28
Troubleshooting
1. Problem: The power indicator LED doesn’t light up.
Solution:
Check the power adapters of the Transmitter/Receiver to see if they are properly inserted into a functioning power outlet.
2. Problem: No video is displayed on your TV screen.
Solution:
• Verify that the proper cables have been selected and installed between the transmitter input and your High-Definition device output
• On your TV side (connected to the Receiver), select the HDMI as input source.
• Verify the status of POWER LED and SOURCE/Status LED indicator as below:
Power LED Flashing in
Green
OSD displayed:
(4 levels looping)
• Ensure the transmission range between the transmitter and the receiver is NOT over 100 feet
(LOS - line of sight) transmission distance.
• Try to move the transmitter closer to the receiver.
POWER LED in solid
Green + Slow and Flashing
SOURCE LED
OSD displayed:
• Ensure your video resolution and frame rate is recognized, supported, and within the transmission range.
• Connect the source device to your TV to check and modify the video format compatibility.
• Check if the video resolution from your display is set to 1080p, 1080i, 720p, 576p, or 480p resolution.
Please refer page 26 for the detail supported
Resolution.
POWER LED in solid Green status LED Flash Quickly
OSD displayed :
• Ensure the proper cables are connected between the transmitter and your AV source devices.
• Ensure your source devices connected to the transmitter are powered on.
• Ensure the proper cables are connected between the receiver and your 2nd HDTV near the receiver.
x
3. Problem: Poor picture quality or intermittent video
Solutions:
• Check if your video resolution with HDMI input from your device is either 1080p,
1080i, 720p, 576p, or 480p. Please refer to page 26 where the video frame rate from your device GWHDMS52 can support is defined.
• Ensure the transmission distance is less than 100 feet (LOS)
• Barriers - Consider an installation plan that has the least numbers of barriers (walls, panels, beams) possible between the transmitter and receiver.
*Distances, quality and signal may vary depending on environment; solid objects such as steel, concrete and brick may view shorter distances or complete loss of singal
29
4.
Problem: No audio
Solution:
• Check your TV’s volume is properly set and not set in “MUTE” mode.
• Check if your source player’s audio volume has been turned up..
• Ensure the bit rate of audio from the source device can be supported by
GWHDMS52. Please refer to the details in page 27 Audio Bit Rate Support.
5.
Problem: IR Blaster can’t control Source device.
Solution:
• Check where is IR sensor is located on the Source device. Make sure that the IR
Blaster sensor is close and straight in front of the Source device’s IR sensor. Please refer Installation, step 3 for reference setup.
• Change IR Blaster frequency to meet Source device’s requirement. See the page 14 for the IR blaster frequency switch.
6.
Problem: No 3D video output. OSD displayed:
Solutions:
OSD display: TX
or/and RX
• Check both of TVs (includingTx and Rx side) should support 3D video format.
If either one of the TVs only supports 2D format, then 3D output might not be supported.
• If user wants to display 3D video on HDTV which supported 3D video, please turn off the 2D HDTV and RE-power On the 3D HDTV. Then set the source player to 3D video format output for the 3D display.
• Check the video output setting of Source player (ex. Blu-ray Disc, PS3..etc.). If the video output setting of Source player is 3D video format, it might produce a display on the HDTV which not supports 3D format.
• 3D video format do not support on current equipments status. If user wants to display 3D video on HDTV which supported 3D video, please turn off 2D HDTV and
RE-power on 3D HDTV. Then set the source player to 3D video format output for the
3D display.
• 3D video format do not support on current equipments status. Please switch the
3D video format to HDMI 1.4a 3D format. Please check page 27 for a list of all supported 3D format of this product.
30
Federal Communications Commission (FCC) Statement
The user is cautioned that this device should be used only as specified within this manual to meet RF exposure requirements. Use of this device in a manner inconsistent with this manual could lead to excessive RF exposure conditions.
Limited Warranty
WE’RE HERE TO HELP YOU!
NEED ASSISTANCE SETTING UP THIS PRODUCT?
Make sure you:
1. Visit www.iogear.com
for more product information
2. Visit www.iogear.com/support for live help and product support
Warranty Information
This product carries a 1 Year Limited Warranty. For the terms and conditions of this warranty, please go to http://www.iogear.com/support/warranty
Register online at http://www.iogear.com/register
Important Product Information
Product Model
Serial Number
Contact
IOGEAR
Toll Free 866-9-IOGEAR (USA)
Phone: 949-453-8782
19641 Da Vinci, Foothill Ranch, CA 92610 www.iogear.com
31
©2013 IOGEAR
®
advertisement
* Your assessment is very important for improving the workof artificial intelligence, which forms the content of this project
Related manuals
advertisement
Table of contents
- 4 Important Information
- 8 Introduction
- 8 Package Contents
- 8 Requirements
- 9 Overview
- 12 Hardware Installation
- 12 Step 1: Setup the Transmitter
- 13 Step 2: Setup the Receiver
- 14 Step 3: Setup the IR blaster extender cable and IR sensor extender cable
- 15 Step 4: Mounting the Receiver to a Wall (Optional)
- 16 Basic Operation
- 22 Advanced Operation
- 22 Naming the Input Source Devices
- 23 Pairing new transmitter with existing receiver (optional)
- 24 Multiple Transmitter Selection
- 26 Supported Resolution
- 27 Audio Bit Rate Support
- 28 Specifications
- 29 Troubleshooting
- 31 Federal Communications Commission (FCC) Statement
- 31 Limited Warranty
- 31 Contact