- Computers & electronics
- Print & Scan
- Scanner Transparancy Adapters
- Microtek
- FileScan 3125c
- User manual
Microtek FileScan 3125c MRS-600ADFplus User manual
Add to my manuals
10 Pages
Microtek FileScan 3125c is a versatile document scanner designed to streamline your scanning tasks and enhance productivity. With its advanced features, this scanner offers various capabilities that cater to a wide range of scanning needs. Equipped with a document feed tray, it allows you to scan multiple documents simultaneously, saving you time and effort.
advertisement
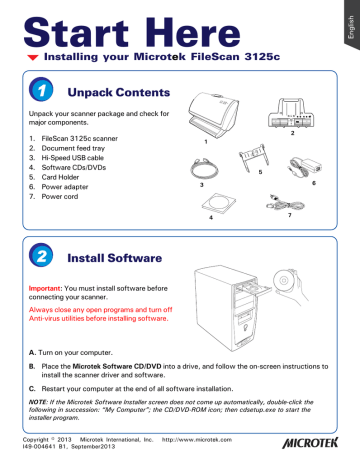
Start Here
Installing your Microt
e
k FileScan 3125c
Unpack Contents
Unpack your scanner package and check for major components.
1. FileScan 3125c scanner
2. Document feed tray
3. Hi-Speed USB cable
4. Software CDs/DVDs
5. Card Holder
6. Power adapter
7. Power cord
3
1
5
2
7
4
6
Install Software
Important : You must install software before connecting your scanner.
Always close any open programs and turn off
Anti-virus utilities before installing software.
A. Turn on your computer.
B. Place the Microtek Software CD/DVD into a drive, and follow the on-screen instructions to install the scanner driver and software.
C. Restart your computer at the end of all software installation.
NOTE: If the Microtek Software Installer screen does not come up automatically, double-click the following in succession: “My Computer”; the CD/DVD-ROM icon; then cdsetup.exe to start the installer program.
Copyright © 2013 Microtek International, Inc. http://www.microtek.com
I49-004641 B1, September2013
1
Install the Document Feed Tray
Before using the Document Feed Tray with your scanner, you need to install it on the scanner.
Follow the instructions and graphs below to correctly install the Document Feed Tray.
A. Lift up the Release button in the direction of the arrow shown to open the scanner cover.
B. Install the Document Feed Tray on the scanner; a). insert the four flanges (tabs) of the feed tray into the holes on the scanner, indicated in the graphic by blue circles.
b). push down the two flanges (tabs) located at the rear of feed tray into another two holes, indicated in the graphic by red circles.
Make sure the Document Feed Tray snaps into place and sits tightly on the scanner.
a b
C. Close the scanner cover. You would hear a click sound when the scanner cover returns to its original position.
2
Connect Scanner
To the power adapter
A. Connect the power adapter to the back of the scanner.
B. Plug one end of the power cord into the power adapter, and plug the other end of the power cord into a wall outlet or other power source.
B
A
C
D
To the Hi-Speed USB cable
C. Connect one end of the cable to your computer.
D. Connect the other end of the cable to the scanner’s USB port.
E. Turn the power switch at the back panel of your scanner to “On”; once the scanner is detected by your system, the LED (green) will brighten, and the scanner is ready to scan.
Customize the Function Button
The FileScan 3125c is equipped with one Select and one Enter buttons, used to automate a number of customized and predefined operations, such as scanning to a file, sending an image to your printer, scanning for OCR, etc. Customizing is done through the Save Settings to
Function Button command in the ScanWizard DI, refer to the FileScan 3125c User’s Manual for more details.
LED Display:
Show the selected function number.
Select button
Enter button
• Select: Toggle through the number lists of your preferred functions.
• Enter: Start scan and carry out the result of the selected function number.
3
Position Documents
The scanner supports scanning of document in various materials, such as A4 printouts, insurance papers, legal documents, postcards, credit cards, business cards, and etc. A stack of up to 100 sheets can be fed in the scanner’s Document Feed Tray. Paper sizes can range from
2.91" x 2.1" (74 mm x 52 mm) to 8.5" x 35" (216 mm x 889 mm).
To load a stack of documents
1. Pull out the Feed Tray Extender for better paper support if needed.
Feed Tray Extender
Document Feed Tray
2. Pull out the Output Tray to carry the scanned documents. Flip up the Output
Tray Extender to carry the longer documents if needed.
Output Tray
Output Tray Extender
3. Load and center the stack of documents onto the Document Feed Tray, with the side to be scanned facing down and the top edge facing toward the feeder. Then, slide the two Guide Arms toward the stacked papers if needed.
Guide Arms
4
Position Documents (Cont.)
To Load Cards
1. Slide the Guide Arms toward the center of the feed tray and free up the enough space to put the Card Holder.
Guide Arms
2. To install the Card Holder into the feed tray, with its front side up, slide the Card Holder along the sides of the Guide Arms down until it completely hangs on the arms.
After installed, there will be a slot hollow space between the Card Holder and the
Document Feed Tray for loading the card.
3. Insert the card into the slot hollow space between the Card Holder the feed tray until it meets resistance, with the side to be scanned facing up and the top edge facing toward the feeder.
NOTE: When scanning a card, you have to choose
ADF (Duplex) in the Scan Source drop-down menu as your image input device; otherwise, it may cause incorrect or unwanted results for your scanned images.
5
Card Holder
Scan a Stack of Documents
1. Load the stack of documents to be scanned into the Document Feed Tray.
WARNING: Do not place photo paper or fragile sheets of paper on the feed tray, as doing this will damage the original photo or frail papers during the feeding process.
2. Launch ScanWizard DI — either as a stand-alone by clicking the program icon, or by using the File-Import or Scan command from an application program.
3. Specify your scanning requirements in the ScanWizard DI control panel.
a) Select ADF (Simplex) or ADF (Duplex) in the Scan Source drop-down menu as your image input device.
b) Select the appropriate image type (e.g., Black & White) in the Scan Type drop-down menu as your image output type.
– Select RGB Color (24 bits) to scan the image in color.
– Select Grayscale (8 bits) to scan the image in grayscale.
– Select Black & White (1 bit) to scan the image in black-and-white.
c) Select a dimension in the Paper Size drop-down menu as your preview image size.
d) Select a desired resolution in the Resolution drop-down menu for your image output resolution.
e) If “Auto-crop & Auto-deskew” is selected, the scanner automatically detects the size of the original image, crops the full scan frame to fit the image, and removes unwanted black borders after the scan, as well as corrects the distorted image for proper alignment. .
4. If necessary, check “Auto Document Rotation”, “Smart Document Enhancement”,
“Remove Blank Page” or “Remove Punch Hole” to enhance the quality of the scanned images.
5. If necessary, specify the image settings for the front or back side of papers separately by using the “Sides of Material” control when the Scan Source is set as the ADF (Duplex).
6. Select the image type (e.g., Text) in the Attribute drop-down menu as your image type.
– Select Line Art to scan line art images (images in one color or in black-and-white, such as logos or mechanical blueprints).
– Select Photo to scan color prints.
– Select Text to scan text.
7. If necessary, adjust image quality by using the image correction tools.
6
Scan a Stack of Documents (Cont.)
8. Click the Scan or Scan To button to start multiple-sheet, automatic scanning.
If ScanWizard DI is launched as a Plug-In from an image-editing program, the scanned image is delivered after the scan to your application, where the image can be saved, printed, or modified further.
If ScanWizard DI is launched as a stand-alone program, the scanned image can be saved after the scan to a file, opened in an image-editing program, or sent to a printer.
For preview purposes only
Scanning settings
Scan frame
(enclosed by dotted lines and labeled with the tag “Main”)
Preview image (the enclosed frame bordered in red)
Preview window
Window expansion button
Image type
Image correction settings
NOTE: For details on other scanning scenarios applicable to the FileScan 3125c, refer to the FileScan
3125c User’s Manual.
7
Fixing Paper Jams
1. Lift up the Release button in the direction of the arrow shown to open the scanner cover.
Release button
Scanner cover
2. Remove the jammed paper by taking out it in a forward-moving direction.
3. Close the scanner cover. You would hear a click sound when the scanner cover returns to its original position.
NOTE: Do not take out a jammed paper by force from the scanner when the scanner cover closes.
If doing so, it may damage the rollers and cause the scanner work improperly.
8
Problems?
The LED on the scanner cover indicates the status of the scanner.
Green On: Ready to scan.
Flashing Green: Scanning.
Red: Scanning errors happens.
Off: Scanner is off.
LED
First, make sure that you have followed Steps 1 to 4 as described in this guide (unpack, install, connect). Then if your problem is listed here, try the suggested solution.
1. No light comes on when the scanner is turned on.
Make sure your scanner is connected to your computer and plugged into a power source.
2. The Add/Remove Hardware Wizard appears on your screen.
Click the “Cancel” button and close the ScanWizard DI Control Panel. Disconnect the Hi-
Speed USB cable from the back of your computer, and refer to the installation instructions in this guide or the FileScan 3125c User’s Manual.
3. When trying to scan, an error message appears on your screen that reads, “Can’t Find
Scanners”.
Make sure your scanner is connected to your computer and plugged into a power source
(see Step 4).
Uninstall and reinstall the ScanWizard DI software.
4. After clicking scan, a blank screen appears.
Uninstall and reinstall the ScanWizard DI software.
5. When trying to scan, an error message appears on your screen that reads, “Code -206,
ADF paper jam or roller failure.”
Click OK first; then open the scanner cover, as illustrated in the pervious section “Fixing
Paper Jams”.
• If the problem is occurring from a paper jam, follow the procedures laid out in the
“Fixing Paper Jams” section of this guide.
• If the problem is occurring from situations other than a paper jam, follow the procedures laid out in the “Position Documents” section.
Finally, close the scanner cover and restart scanning.
9
Do You Need Assistance?
Manuals
If you have additional questions and need further instruction or information, we provide electronic manuals for:
1. Using your FileScan 3125c Scanner (User’s Manual)
2. Using the ScanWizard DI scanning software (Reference Manual)
To access the electronic manuals: Insert the scanner’s software CD/DVD into your computer’s
CD-ROM/DVD-ROM drive. Next, locate and click the “Manuals” option when the software installer window appears on your screen. Finally, select and click the title of the manual you wish to view. manual you wish to view.
Missing Items
If your package is missing items, please call the Microtek Customer Service Department.
Drivers & Software Upgrades
After you finish the installation of software, if you found that the installed drivers and software cannot run your product or your computer system properly later, please go to the Microtek
Download Service site at ww7.microtek.com.tw/service.php to download and install any updates you may require.
For additional information about Microtek products, please visit our website at www.microtek.com.
Power Adapter
Use only power supplies (AC/DC adapters) listed below:
Voltage
100V to 240V
Manufacturer
APD
Model No.
DA-48M24
NOTE: Please make sure that the electrical outlet to where the scanner will be connected is nearby and readily accessible.
Copyright © 2013 Microtek. Microtek, ScanMaker, ArtixScan, ScanWizard and
ColoRescue are trademarks or registered trademarks of Microtek International,
Inc. All other trademarks or registered trademarks are the property of their respective holders. Specifications, software and hardware bundles are subject to change without notice. Delivery of technical support services subject to change without notice. Not responsible for typographical errors.
10
advertisement
* Your assessment is very important for improving the workof artificial intelligence, which forms the content of this project
Related manuals
advertisement