advertisement
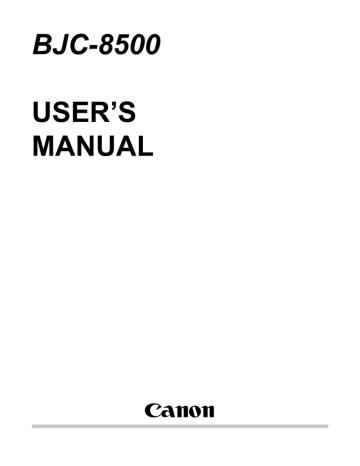
BJC-8500
USER’S
MANUAL
Canon
User's Manual
CANON INC.
30-2, Shimomaruko 3-chome, Ohta-ku, Tokyo 146-8501, Japan
CANON COMPUTER SYSTEMS, INC.
2995 Redhill Ave., Costa Mesa, CA 92626, U.S.A.
CANON CANADA INC.
6390 Dixie Road, Mississauga, Ontario, L5T 1P7, Canada
CANON EUROPA N.V.
P.O.Box 2262, 1180 EG, Amstelveen, The Netherlands
CANON (UK) LTD.
Woodhatch, Reigate, Surrey, RH2 8BF, United Kingdom
CANON FRANCE S.A.
17, Quai du Président Paul Doumer, 92414 Courbevoie Cedex, France
CANON DEUTSCHLAND GMBH
Postfach 528, 47705 Krefeld, Germany
CANON LATIN AMERICA, INC.
6505 Blue Lagoon Drive Suite 325, Miami, Florida 33126 U.S.A.
CANON HONGKONG COMPANY LTD.
10/F., Lippo Sun Plaza 28 Canton Road, Tsimshatsui, Kowloon, Hong Kong
CANON SINGAPORE PTE. LTD.
79 Anson Road #09-01/06, Singapore 079906
CANON AUSTRALIA PTY. LTD.
1 Thomas Holt Drive, North Ryde, Sydney, N.S.W. 2113, Australia
QA7-0349-V01 0699AB0.55
© CANON INC. 1999 PRINTED IN JAPAN
QA7-0349-V01
CANON CANADA INC.
6390 Dixie Road Mississauga, Ontario, L5T 1P7
Help Desk at 1-800-263-1121
CANON (UK) LTD.
Woodhatch, Reigate, Surrey, RH2 8BF, United Kingdom
For technical support, please contact the Canon Help Desk:
P.O. Box 431, Wallington, Surrey, SM6 0XU, United Kingdom
TEL: (08705) 143723 (Calls may be recorded)
FAX: (08705) 143340
For sales enquiries, please call on (0121) 666-6262
OY CANON AB
Kornetintie, SF-00381 Helsinki 38, Finland
CANON SVENSKA AB
S-127 88, SkärhoImen, Sweden
NEWTRONIC SCANDINAVIA AS
Marielundvej 27, DK-2730 Herlev, Denmark
NOISELESS AS
Hallagerbakken 110, Boks 33, Holmia 1201 Oslo, Norway
CANON BUSINSSS MACHINES NEDERLAND BV
Neptunusstraat 1, 2132 JA Hoofddrop, The Netherlands
CANON BUSINESS MACHINES BELGIUM NV/SA
Bessenveldstraat 7, B-1920 Machelen/Diegem, Belgium
CANON GMBH
Zetschegasse 11, 1232 Wien, Austria
WALTER RENTSCH DATA AG
Industriestrasse 27, CH-8604 Volketswil, Switzerland
WALTER RENTSCH AG
Industriestrasse 12, CH-8305 Dietlikon, Switzerland
CANON ESPAÑA S.A.
C/Joaquín Costa No 41, 28002 Madrid, Spain
CANON ITALIA S.p.A,
Via Mecenate 90, 20138 Milano, Italy
CANON NEW ZEALAND LTD.
Fred Thomas Drive, Takapuna P.O. Box 33-336 Auckland New Zealand
COLOUR BUBBLE JET PRINTER
BJC-8500
USER’S MANUAL
This manual is provided for information purposes only. All information included herein is subject to change without notice. Canon is not responsible for any damages, direct or indirect, arising from or related to use of this manual.
Copyright
© 1999 Canon Inc. All rights reserved. Printed in Japan.
Trademark Notices
Canon and BJ are registered trademarks, and Bubble Jet is a trademark of
Canon Inc.
Centronics is a registered trademark of Centronics Data Computer Corporation.
Other brand names and product names may be trademarks or registered trademarks of their respective companies.
FCC Regulations
Color Bubble Jet Printer, Model K10176A
This device complies with Part 15 of the FCC Rules. Operation is subject to the following two conditions: (1) This device may not cause harmful interference, and (2) this device must accept any interference received, including interference that may cause undesired operation.
Note: This equipment has been tested and found to comply with the limits for Class B digital device, pursuant to Part 15 of the FCC Rules. These limits are designed to provide reasonable protection against harmful interference in a residential installation. This equipment generates, uses and can radiate radio frequency energy and, if not installed and used in accordance with the instructions, may cause harmful interference to radio communications.
However, there is no guarantee that interference will not occur in a particular installation. If this equipment does cause harmful interference to radio or television reception, which can be determined by turning the equipment off and on, the user is encouraged to try to correct the interference by one or more of the following measures:
■ Reorient or relocate the receiving antenna.
■ Increase the separation between the equipment and receiver.
■ Connect the equipment into an outlet on a circuit different from that to which the receiver is connected.
■ Consult the dealer or an experienced radio/TV technician for help.
Use of shielded cable is required to comply with Class B limits in Subpart B of Part 15 of FCC Rules.
Do not make any changes or modifications to the equipment unless otherwise specified in the manual. If such changes or modifications should be made, you could be required to stop operation of the equipment.
Canon U.S.A. Inc.
One Canon Plaza, Lake Success, NY 11042, U.S.A.
Tel No. (516) 328-5600
Canadian Radio Interference Regulations
This digital apparatus does not exceed the Class B limits for radio noise emissions from a digital apparatus as set out in the interference-causing equipment standard entitled ”Digital Apparatus”, ICES-003 of the Industry
Science Canada.
Cet appareil numérique respecte les limites de bruits radioélctriques applicables aux appareils numériques de Classe B prescrites dans la norme sur le matriel brouilleur: RAppareils Numériques, NMB-003 édictée par l’Industrie et Sciences Canada.
1
International E NERGY S TAR
®
Program
As an E NERGY S TAR ® * Partner, Canon Inc. has determined that this product meets the E NERGY S TAR ® guidelines for energy efficiency.
*The International E NERGY S TAR ® Office Equipment Program is a global program that promotes energy saving through the use of computer and other office equipment. The program backs the development and dissemination of products with functions that effectively reduce energy consumption.
It is an open system in which businesses can participate voluntarily. The targeted products are office equipment such as computers, monitors, printers, faxes, copiers. Their standards and logos are uniform among participating nations.
2
Canon BJC-8500 User’s Manual
Table of Contents
Welcome! ........................................................................6
Important terms and visual cues .............................................................................................8
What the manuals contain ........................................................................................................8
BJ Cartridges and ink tanks ......................................................................................................9
General precautions.....................................................11
If you use a cardiac pacemaker ... ..........................................................................................11
In an emergency .......................................................................................................................11
Choosing a location ..................................................................................................................11
Using a power source ..............................................................................................................12
Using the printer power cord.................................................................................................13
Cleaning and maintaining the printer ..................................................................................13
Daily precautions......................................................................................................................14
Handling and storing supplies...............................................................................................14
Selecting a location for the printer ............................15
Getting acquainted with your printer.........................16
Front view..................................................................................................................................16
Rear view ...................................................................................................................................19
Inside the printer ......................................................................................................................20
Operation panel summary ......................................................................................................21
Setting up and using the printer ................................23
Connecting the printer and computer ..................................................................................23
Connecting the printer to a power source............................................................................25
Switching the printer power on/off......................................................................................26
Installing the BJ Cartridges.....................................................................................................27
Installing the ink tanks ............................................................................................................33
Installing and loading the paper cassette .............................................................................37
Installing the paper output receiver ......................................................................................42
Loading paper in the sheet feeder .........................................................................................44
Installing the printer driver ....................................................................................................47
Aligning the print heads .........................................................................................................49
Printing on paper and other media ............................52
Media you can use with this printer .....................................................................................52
Colour set and media selection ..............................................................................................53
Ink Optimizer and the selected media..................................................................................54
Quick reference media loading table.....................................................................................55
Paper sizes that can be used with this printer.....................................................................56
Printing area.........................................................................................................................57
Printing area for envelopes................................................................................................58
Printing on Plain Paper and Bubble Jet Paper.....................................................................59
Printing on envelopes ..............................................................................................................60
Printing on High Resolution Paper .......................................................................................64
Printing on Glossy Photo Paper.............................................................................................65
Printing on Glossy Photo Cards.............................................................................................68
3
4
Printing on Transparencies .....................................................................................................71
Printing on High Gloss Photo Film .......................................................................................73
Printing on Banner Paper........................................................................................................74
Printing on T-Shirt Transfers ..................................................................................................77
Printing on Fabric Sheet ..........................................................................................................78
Using manual feed ...................................................................................................................81
Installing Color BJ Cartridge BC-82 Photo ...........................................................................83
Changing BJ Cartridges...........................................................................................................90
Printer maintenance ....................................................92
Replacing an ink tank ..............................................................................................................92
Maintaining print quality........................................................................................................96
Printing a Nozzle Check Pattern.......................................................................................96
How to use the Nozzle Check Pattern.............................................................................97
Cleaning the print heads .........................................................................................................98
Replacing a BJ Cartridge .........................................................................................................99
Cleaning the printer ...............................................................................................................104
Using the BJ Cartridge container .........................................................................................106
Moving the printer .................................................................................................................107
Some advice about colour printing..........................109
Selecting paper or other print media ..................................................................................109
Understanding your software application’s capabilities .................................................109
Your computer monitor and colour.....................................................................................110
Printing speed and colour .....................................................................................................111
Cost and colour.......................................................................................................................112
Troubleshooting .........................................................113
Troubleshooting diagnostic tests..........................................................................................113
Troubleshooting problems and solutions ...........................................................................115
Printing will not start........................................................................................................115
Problem: Printer does not print ................................................................................115
Problem: Printer lamps on, but printer does not print. ........................................115
Colour scheme not what you expect ..............................................................................116
Printer beeps and error lamp lights................................................................................117
Paper jams and double-feeding.......................................................................................118
Problem: Double feeding ...........................................................................................118
Problem: Envelopes will not feed. ...........................................................................120
Problem: Paper does not eject after printing. .........................................................121
Problem: Paper jam with sheet feeder and paper cassette...................................122
Problem: Media jams during manual feed. ............................................................125
Problem: A3, B4 large-size paper skews or jams in sheet feeder ........................126
Poor print quality ..............................................................................................................126
Problem: Excessive curl in printed sheets...............................................................126
Problem: Printing Blurred .........................................................................................127
Problem: Vertical lines are broken............................................................................127
Problem: Page streaked, faint, or patchy.................................................................127
Problem: Printed colours appear streaked or uneven, too much ink.................128
Problem: Ink on the back of printed sheets. ...........................................................128
Canon BJC-8500 User’s Manual
Problem: Parts of image or text too light ................................................................130
Problem: Printing only black. ...................................................................................132
Problem: Printed colours broken or uneven. .........................................................132
Problem: Some colours are missing. ........................................................................132
Problem: Printed colour does not match screen colour. .......................................133
Problem: Poor colour texture. ...................................................................................133
Problem: Edge of the printed page stained with ink. ...........................................133
Problem: Ink on the printed surface of the page is smeared. ..............................134
Page content, format, layout............................................................................................134
Problem: Printout is not what you expected..........................................................134
Problem: Printing is overrunning the edge of the page. ......................................135
Problem: Incorrect number of lines per page.........................................................135
Printing too slow or halts.................................................................................................136
Problem: Printing too slow........................................................................................136
Problem: Device time-out error occurred during the print job. ..........................136
Problem: Printing job halts before completion.......................................................137
Where to find more help .......................................................................................................138
Appendices.................................................................140
Appendix A: Installing/removing the optional cassette..................................................140
Appendix B: Options and consumables .............................................................................145
Appendix C: General Specifications....................................................................................146
Glossary......................................................................148
Index............................................................................150
5
Welcome!
6
The BJC-8500 produces excellent print quality at high speed. Here is a summary of your new printer’s exciting features.
■ Improved printing technology
Improved printing has been made possible with P-POP
TM
(Plain Paper
Optimised Printing) which produces sharp, water-fast text and graphics printing in both colour and black, made possible with a special liquid called Ink Optimizer, a new additive to regular black and colour inks.
These inks are not easily affected by light and are extremely water-resistant. Although a variety of special media are available for special print jobs, you can also use plain paper to produce high-quality printing at low cost.
■ Large paper supply
In addition to its sheet feeder on top of the printer, the printer is equipped with a paper cassette on the bottom of the printer. One additional paper cassette is available as an option. Both cassettes are universal paper cassettes which can be adjusted to hold a variety of standard paper sizes. A manual feed slot is also provided on the back of the printer for hand feeding single sheets of thick paper or special media.
The total plain paper supply capacity of the printer is 350 sheets, 100 sheets in the sheet feeder and 250 sheets in the universal paper cassette. If the optional universal paper cassette is installed, it can supply an additional 250 sheets for a total of 600 sheets.
■ Large ink supply
The large ink tanks can deliver more printed pages. The black ink tank can print up to approximately 1,000 pages (1500 characters) of normal A4 text before replacement, and the colour ink tank (four colours) can print approximately 500 sheets of A4 pages with about 7.5% coverage.
Canon BJC-8500 User’s Manual
Welcome!
■ Versatile paper supply
The universal cassette can be adjusted to accept a variety of standard paper sizes. Paper and other media can be loaded in the sheet feeder cassette either vertically or horizontally for standard Portrait or Landscape printing. This versatility greatly extends the possibilities for printing, desktop publishing, and graphic advertising that require large paper sizes.
■ Windows or Macintosh
Printer drivers are provided on one CD-ROM for Windows 3.1, Windows
95, and Windows 98 as well as for the Macintosh. The printer is also equipped with a standard IEEE parallel printer port for Windows users and an RS422 Standard serial printer port for Macintosh users.
■ Excellent quality with full colour 1200 dpi printing
The high performance print heads of the BJ Cartridges produce high resolution printing at 1200 x 1200 dot per inch precision for photo-realistic colour or stepped halftones. Although plain paper can be used with excellent results, a large selection of special media are also available for special print jobs
■ Colour photo cartridge
In addition to the standard Color BJ Cartridge BC-81, a newly developed
Color BJ Cartridge BC-82 Photo is also available for special print jobs.
When used with High Resolution Paper HR-101, or High Gloss Photo
Film HG-201, the Color BJ Cartridge BC-82 Photo produces superior reproductions of colour photographic images.
■ Easy to maintain
The ink supply is easy to maintain. You only have to replace an ink tank when it runs out of ink.
■ Variety of print media
A variety of print media are available for special print jobs. (☞ 52)
For a complete list of consumables and options for this printer, see
Appendix B.
7
8
Important terms and visual cues
(☞ 12) A number preceded by this mark and enclosed in parentheses tells you the page number where you can find more information about the previous sentence or paragraph. An index and glossary of selected terms are also provided at the end of this manual.
A note provides hints, tips, advice, or suggestions.
Cautions alert you to incorrect procedures or unfavorable conditions that could damage the hardware or software.
What the manuals contain
Your documentation set consists of the following items:
■ Read this first!
Use this list to check each item as you unpack it to make sure you have everything. Instructions for removing the packing material and preparing the printer for transport are also included.
■ Quick Start Guide
Use these concise instructions to get set up and operating quickly. Read the user’s manual for more detailed explanations.
■ User’s Manual
For all users of this printer. Contains all the information you need for daily operations like loading paper, selecting and using other print media, changing and switching BJ Cartridges, troubleshooting, and other important procedures.
■ Windows Print Guide
Use this short guide to install the printer driver for Microsoft Windows.
The driver also has a dialog box that you can use to do a test print, clean the print head, align the print heads, and other important functions.
■ Macintosh Print Guide
Use this short guide to install the printer driver for a Macintosh computer. The driver also has a dialog box that you can use to do a test print, clean the print head, align the print heads, and other important functions.
Canon BJC-8500 User’s Manual
BJ Cartridges and ink tanks
The printing unit consists of two BJ Cartridges mounted on the cartridge holder inside the printer. Each BJ Cartridge holds ink tanks which are easily and quickly replaced when they run out of ink.
The BJ Cartridges and ink tanks described below were designed for use on the BJC-8500. Never attempt to use any other type of BJ
Cartridge or ink tank with this printer.
The Black BJ Cartridge BC-80 is mounted on the left and the Color BJ
Cartridge BC-81 is mounted on the right. Colour is reproduced with the
CMYK method (cyan, magenta, yellow, black).
Ink Tank
BCI-8BK
Ink Optimizer Tank
BCI-8WF
Ink Tank
BCI-8M
Ink Tank
BCI-8C
Ink Tank
BCI-8Y
Welcome!
Black BJ Cartridge BC-80 Color BJ Cartridge BC-81
■ Black BJ Cartridge BC-80
Contains slots for two ink tanks and is mounted on the left side of the cartridge holder.
Ink Optimizer Tank BCI-8WF
Contains a special liquid called an ink optimizer, a new additive to regular black and color inks which makes the printed image extremely smearresistant and water-resistant. The ink optimizer is used only when printing on plain paper and is not used for printing on special media or for printing in the draft mode.
Ink Tank BCI-8BK.
Contains black ink.
■ Color BJ Cartridge BC-81
Contains slots for three ink tanks and is mounted on the right side of the cartridge holder.
Ink Tank BCI-8Y . Contains Yellow ink.
Ink Tank BCI-8C . Contains Cyan ink.
Ink Tank BCI-8M . Contains Magenta ink.
9
10
■ Color BJ Cartridge BC-82 Photo
Contains slots for three ink tanks and is mounted on the left side of the cartridge holder.
Ink Tank
BCI-8PM Photo
Ink Tank
BCI-8Y
Ink Tank
BCI-8PBK Photo
Ink Tank
BCI-8PC Photo
Ink Tank
BCI-8C
Ink Tank
BCI-8M
Color BJ Cartridge BC-82 Photo Color BJ Cartridge BC-81
Ink Tank BCI-8PM Photo. Holds special photo Magenta ink.
Ink Tank BCI-8PBK Photo. Holds special photo black ink.
Ink Tank BCI-8PC Photo.
Holds special photo Cyan ink.
In order to use the Color BJ Cartridge BC-82 Photo, the Black BJ Cartridge
BC-80 must be removed from the left side of the cartridge holder so the photo BJ cartridge can be installed in its place. When the Black BJ
Cartridge BC-80 is not in use, it is stored in the BJ Cartridge Container
SB-80.
■ BJ Cartridge Container SB-80
Stores an extra BJ Cartridge when it is not being used. One container is provided with this printer. Additional containers (if required) can be purchased from your supplier.
Canon BJC-8500 User’s Manual
General precautions
Please read the following general warnings and precautions to ensure the safest, most efficient use of your new printer.
If you use a cardiac pacemaker ...
■ This device generates weak electromagnetic waves which could interfere with the normal operation of a sensitive electrical device like a pacemaker. If you use a cardiac pacemaker and experience any abnormal sensations around the printer, turn the printer off and disconnnect it from the power source. Seek the professional advice of a physician before you continue to operate this printer
In an emergency ...
■ If the printer emits smoke or strange noises, press the POWER button immediately to turn the power off and disconnect the printer power cord from the power source. Call for service immediately.
Choosing a location
■ Never use the printer in an area where flammable chemicals are present, such as alcohol, acetone, thinner and any other volatile organic chemicals.
■ Choose a location free of excessive shock and vibration to prevent the printer from falling. Put the printer on a flat stable surface.
■ Avoid placing the printer in a location subject to sudden or wide changes in temperature or humidity. Condensation inside the printer could cause a short circuit resulting in fire or electrical shock. Avoid direct sunlight.
Acceptable ranges:
Temperature
Humidity
5 o C~35 o C (41 o F~95
10%~90% RH o F)
General precautions
11
■ To avoid a fire hazard, never set up and use the printer on a thick carpet.
Set up the printer on a clean, flat surface where its ventilation ports will remain unobstructed.
Using a power source
■ Never handle the printer power cord or plug when your hands are wet.
■ Always insert the plug completely into the electrical socket.
■ Do not set up the printer near equipment that can generate strong electromagnetic fields.
■ The printer should not be connected to a power source shared with another electrical device.
■ Keep the area around the power source free of all obstacles so you can reach the power cord quickly to unplug it in an emergency.
■ Check the power source. The printer is designed for use in the country of purchase.
USA/Canada:
UK/Australia:
Europe:
AC 120 V, 60 Hz
AC 240 V, 50 Hz
AC 230 V, 50 Hz
12
Canon BJC-8500 User’s Manual
Using the printer power cord
■ Check the power cord frequently. Make sure it has not become frayed or damaged. Never place a heavy object on the power cord.
■ Never bundle the power cord or wrap it around an object like a table or chair leg.
■
■
To avoid damage to the plug of the printer power cord, never pull on the cord to remove the plug from the power source. To disconnect the printer cord, grip the plug firmly then pull it out.
Do not unplug the power cord unnecessarily. Unplug the power cord from the power source only before cleaning the printer or if you intend to leave the printer unused for a long period.
■ Avoid using an extension cord. The printer power cord should be plugged directly into the power source. Use only the power cord supplied with this printer.
Cleaning and maintaining the printer
■ Use only a slightly damp, clean cloth to clean the printer exterior. Never use a flammable liquid like alcohol, thinner, benzine, or acetone to clean the printer.
■ Before you clean the printer, press the POWER button to turn off the printer then unplug the printer power cord from the power source.
■ Never attempt to disassemble the printer for cleaning or any other reason.
General precautions
13
Daily precautions
■ Never use volatile or flammable sprays around the printer. High voltage points inside the printer generate high temperatures during operation which could ignite flammable aerosol sprays.
■ To avoid contact with high voltage areas inside the printer, never attempt to disassemble the printer.
■ Never put your hand inside the printer while it is operating.
■ Keep the area around the printer clear of liquids, paper clips, pins, or any other foreign objects that could fall accidentally into the printer. If a liquid spills into the printer, press the POWER button to turn it off and disconnect it from the power source. Call for service immediately.
■ To avoid personal injury or damage to the printer, always use two people to lift the printer. With one person on the left side and one on the right side, insert one hand into the lift slot on the side of the printer, lift together, then slide your free hand under the printer as you raise the printer together.
Handling and storing supplies
■ Store BJ Cartridges and ink tanks out of reach of children. If a child accidentally licks or ingests part of the contents of a colour ink tank, contact a physician immediately.
■ Store extra BJ Cartridges and ink tanks in a location free of excessive shock or vibration. Handle BJ Cartridges and ink tanks carefully to avoid dropping them and spilling ink.
14
■ To avoid minor burns or cuts, never touch the bare, sharp edges of the metal on the BJ Cartridges. These parts become extremely hot during printer operation.
Canon BJC-8500 User’s Manual
Selecting a location for the printer
Select a location large enough for the printer with enough extra space so you can work comfortably around the printer to insert and remove the paper cassette, load the sheet feeder, and feed paper manually with the manual feed slot on the back of the printer.
793mm (31.2in.)
604mm (23.8in.)
To avoid personal injury or damage to the printer, always use two people to lift the printer. With one person on the left side and one on the right side, insert one hand into the lift slot on the side of the printer, lift together, then slide your free hand under the printer as you raise the printer together.
Selecting a location for the printer
15
Getting acquainted with your printer
After you unpack the printer, take a few minutes to inspect the printer and become familiar with its main parts.
Paper rest
Sheet feeder
Paper guide
Paper limit mark
Paper output receiver
Operation panel
Top cover
Paper output tray
Lift slot
Paper cassette
Paper output tray extension
Front view
■ Operation panel
Contains the POWER button and lamp, the ERROR lamp, and RESUME button that allow you to operate the printer manually. (☞ 21)
■ Paper output receiver
The paper output receiver receives each printed sheet as it is ejected from the printer and holds it for a few seconds before the movable flaps gently let it down on top of the stack. This avoids staining between stacked sheets by allowing the sheet below to dry for a few seconds before the next sheet is stacked on top of it.
Before you start a print job, make sure the receiver paper guide is set to the correct position for the media size you are using.
16
Receiver paper guide
Paper output tray
Paper output tray extension
Canon BJC-8500 User’s Manual
■ Paper output tray
Holds printed sheets after they are ejected from the printer and stacked by the paper output receiver. The paper output tray is also the lid of the paper cassette below.
If the optional cassette is installed, the cassette lid equipped with the paper output tray extension should always be installed on the paper cassette directly below the paper output receiver.
■ Paper output tray extension
Before you start a print job with large paper, pull out the paper output tray extension. Make sure the paper output receiver paper guide is also set to the correct position for the paper size. The extension has two positions for large paper. You can simply pull out the paper output tray extension (A), or you can also pull out the entire paper output tray (paper cassette lid) with the paper output tray extension extended for very large sizes (B).
Paper output receiver
Paper output tray (cassette lid)
(A)
Paper output tray extension
Paper cassette
Paper output receiver
(B)
Paper cassette
During a long print job, do not allow the printed sheets to stack higher than 15 mm (about 1/2 inch), approximately 50 sheets of Plain
Paper or 40 sheets of High Resolution Paper HR-101.
■ Paper cassette
Holds up to 250 sheets of Plain Paper (64~90 gsm). A universal-type cassette that can be manually adjusted to accept a wide range of standard paper sizes. Paper can also be loaded vertically or horizontally for
Portrait or Landscape feeding.
■ Top cover
Covers the interior of the printer. Open the top cover only when you have to install BJ Cartridges and ink tanks or to clean inside the printer. The top cover is equipped with a slam-proof hinge that lets the top cover float down slowly and quietly after you release it.
Getting acquainted with your printer
17
■ Sheet feeder
Holds a stack of approximately 100 sheets of Plain Paper (64~90 gsm) for automatic feeding. Paper or other media can also be loaded vertically or horizontally for Portrait or Landscape feeding. The size of the stack that can be loaded varies with the type of media.(☞ 55)
■ Paper guide
Adjusts to the width of the loaded paper or other media and keeps it aligned so it feeds straight into the printer. The paper guide can accommodate paper up to 297 mm (11.7 in.) wide.
■ Paper rest
Supports the weight of the paper stack.
■ Paper limit mark
Indicates the limit for the size of the stack for plain paper. The number of sheets you can load for other media depends on the type of media you want to load. (☞ 55)
■ Lift slot
Lift slots are provided on both sides of the printer for two people to grip the sides of the printer when lifting or positioning the printer.
18
Canon BJC-8500 User’s Manual
Rear view
Power connector
Paper rest
RS422 serial interface connector
(for Macintosh computers)
Parallel interface connector
(for IBM compatible PCs)
Manual feed slot
Back cover
■ Serial interface connector
Provides an RS422 serial interface connection for a serial printer cable connected to Macintosh computer.
■ Parallel interface connector
Provides a parallel interface connection for a parallel printer cable connected to an IBM compatible PC.
■ Manual feed slot
Allows insertion of one sheet for manual feeding.
■ Power connector
Provides a connection point for the printer power cord.
Getting acquainted with your printer
19
Inside the printer
REPLACE button
20
Cartridge holder
Paper release lever
Right cartridge lock lever
Left cartridge lock lever
■ Paper release lever
Press and hold to release paper jammed in the printer.
■ Cartridge holder
Holds the black and colour BJ Cartridge (or Color BJ Cartridge BC-82
Photo) and ink tanks. When the printer is not in use, the cartridge holder remains on the right side where the BJ Cartridges are automatically capped to keep them from drying out.
■ REPLACE button
Press the REPLACE button to move the cartridge holder to the left so you can install or replace the BJ cartridges and ink tanks.
■ Right cartridge lock lever
Holds the Color BJ Cartridge BC-81 in place. Lower and raise to lock and unlock the colour BJ Cartridge on the right side of the cartridge holder.
■ Left cartridge lock lever
Holds the Black BJ Cartridge BC-80 (or Color BJ Cartridge BC-82 Photo) in place. Lower and raise to lock and unlock the BJ Cartridge on the left side of the cartridge holder.
Canon BJC-8500 User’s Manual
Operation panel summary
■ POWER button
Switches the printer on and off. When you press the POWER button to switch the printer on, the printer beeps once and the POWER lamp flashes green until the printer warms up and the print heads are cleaned. The flappers on the paper output receiver will move several times then reset themselves. This operation is normal. After the printer finishes cleaning the print heads, the POWER button lights green and the printer is ready to use.
When you press the POWER button to switch the printer off, the printer beeps once and the cartridge holder moves automatically to the home position where the print heads are capped automatically.
Always use the POWER button to switch the printer off.
The POWER button is also used to start a test print.
Press the POWER button to switch the printer off. Press the POWER button again and hold it down. The printer will beep once. Press and hold down the POWER button for over three seconds. After you hear one beep, release the POWER button to start printing the Nozzle Check
Pattern. (☞ 96)
After you press the POWER button to switch the printer off, the printer moves the cartridge holder to the home position and automatically caps the print heads to keep them from drying out. If the printer loses power as a result of a power failure, or if the power cord is disconnected, the cartridge holder will stop and remain out of the home position. If left in this position for a long period, the print heads will dry out.
Getting acquainted with your printer
21
22
■ POWER lamp
Lights green to indicate that power is on. The POWER lamp flashes when the printer is warming up, during print head cleaning, when the printer is printing, and while a BJ Cartridge or ink tank is being changed or replaced.
■ ERROR lamp
The ERROR lamp lights or flashes orange to warn you of the following conditions:
If the ERROR lamp lights and stays on and the printer beeps twice, this means a paper jam or double-feed has occurred.
If the ERROR lamp flashes and the printer beeps several times, this means a service call or operator error has occurred.
For details about handling errors, see the Troubleshooting section of this manual. (☞ 113)
■ RESUME button
This button performs these functions:
Error recovery. To recover from an error, remove the cause of the error then press the RESUME button. For details about handling errors, see the
Troubleshooting section of this manual. (☞ 113)
Form Feed. If there is data in the printer waiting to be printed, press once to print the last sheet. When there is no data in the printer, press once to feed a clean sheet through the printer.
To prevent wear on the rollers, never press the RESUME button when there is no paper loaded in the sheet feeder or the paper cassette.
Starting print head cleaning. Press and hold down the RESUME button for over three seconds until you hear one beep then release it to start print head cleaning. (☞ 98)
Canon BJC-8500 User’s Manual
Setting up and using the printer
Follow the instructions in this section to set up the printer. In this section, we will describe the following procedures:
■
■
■
■
■
■
■
■
Connecting the printer to a power source
Connecting the printer and computer
Turning the printer power on/off
Installing and loading the paper cassette
Installing the BJ Cartridges
Installing the ink tanks
Installing the printer driver
Loading paper in the sheet feeder
Connecting the printer and computer
The printer can be connected and used with an IBM compatible PC or a
Macintosh computer.
To connect the printer to an IBM compatible PC
You need a parallel printer cable (IEEE Standard) to connect the printer to an
IBM compatible PC.
In order to ensure reliable data transfer from the computer to the printer, do not use cable longer than two meters. If you have any questions, contact your Canon Authorised Dealer.
1 Switch off the printer and the computer.
2 Connect the parallel printer cable to back of the printer.
Match the correct end of the printer cable to the parallel port on the back of the printer, and insert the cable into the connector. Fasten the clips to the connector to secure the connection.
Setting up and using the printer
23
3 Connect the other end of the printer cable to the parallel connector on your computer. Fasten the clips or screws of the connector to secure the connection.
To connect the printer to a Macintosh computer
You need a serial printer cable (RS422 Standard) to connect the printer to
Macintosh computer.
In order to ensure reliable data transfer from the computer to the printer, do not use cable longer than two meters. If you have any questions, contact your Canon Authorised Dealer.
1 Switch off the printer and the computer.
2 Connect the serial printer cable to back of the printer.
Match the correct end of the printer cable to the connector on the back of the printer, and insert the cable into the connector.
3 Connect the other end of the printer cable to the printer port on the
Macintosh computer.
24
If you are using the Local Talk network, you must connect the serial printer cable to the modem port.
Canon BJC-8500 User’s Manual
Connecting the printer to a power source
Before you connect the printer to a power source, note the following:
■ This printer is designed for use in the country where it was purchased.
USA/Canada:. AC 120 V, 60 Hz
UK/Australia: AC 240 V, 50 Hz
Europe: AC 230 V, 50 Hz
■
■
■
After power is connected and turned on, if the printer emits smoke or unusual noises, turn the printer off, disconnect the power cord from the power outlet and call for service.
The area around the power outlet connection should be kept free of obstacles at all times so you can unplug the printer power cord quickly in case of an emergency.
When you remove the power cord plug from the power outlet, always grasp the head of the plug firmly. Never attempt to remove the plug by pulling on the cord.
1 Use only the power cord supplied with this printer.
2 Connect the power cord to the back of the printer ① .
3 Connect the other end of the power cord to the AC power outlet
②
.
①
②
The shape and type of power cord supplied with the printer may be slightly different, depending on the country of purchase.
Before you move the printer, or if the printer is not going to be used for a long period, always press the POWER button to switch the printer off then disconnect the power cord at the power outlet.
Setting up and using the printer
25
Switching the printer power on/off
To switch the printer on
1 Make sure the printer is connected to the AC power outlet. (☞ 25)
2 Press the POWER button on the printer.
26
If no BJ Cartridges are installed, the POWER lamp flashes, the ERROR lamp lights, and the printer beeps four times. You must install the BJ
Cartridges and ink tanks. (☞ 27, 33)
-or-
If the BJ Cartridges have been installed, the printer beeps once, the
POWER lamp flashes while the printer warms up, and the print heads clean themselves automatically. After the print head cleaning is completed, the POWER lamp lights, and the printer is ready for operation.
To switch the printer off
1 Press the POWER button to switch the printer off.
After you press the POWER button, the power will not go off immediately. You will hear the cartridge holder return to the home position where the print heads are capped automatically to prevent them from drying out. This operation will take a few moments to complete.
Never switch off the printer by disconnecting the power cord.
Always press the POWER button to switch the printer off. If power is cut off by disconnecting the power plug, the print heads will not return to the home position and will dry out.
Canon BJC-8500 User’s Manual
Installing the BJ Cartridges
This section describes how to install the BJ Cartridges in the printer. The BJ
Cartridges must be installed in the printer before you install the ink tanks.
Two BJ Cartridges must always be installed in the cartridge holder.
This printer employs two BJ Cartridges: the Black BJ Cartridge BC-80 and the Color BJ Cartridge BC-81. An additional BJ Cartridge, the Color BJ
Cartridge BC-82 Photo, is also available to replace the Black BJ Cartridge
BC-80 for special print jobs.
Black BJ Cartridge
BC-80
Color BJ Cartridge
BC-81
Color BJ Cartridge
BC-82 Photo
Always follow these important guidelines regarding BJ Cartridges:
■ Never attempt to install a BJ Cartridge of another manufacturer.
■ Each BJ Cartridge is equipped with slots to hold specially designed ink tanks. You must always use the correct ink tanks for the BJ Cartridges.
■ The Color BJ Cartridge BC-82 Photo holds three ink tanks (Cyan, Black,
Magenta). This cartridge is designed to deliver photo-realistic prints of photographic images on High Resolution Paper HR-101. For details about the driver settings for this special BJ Cartridge, refer to Windows Print
Guide or the Macintosh Print Guide.
■ BJ Cartridges are delicate and the ink tanks contain wet ink, so always handle them carefully.
■ Do not unwrap a BJ Cartridge until you are ready to install it.
■ Install a BJ Cartridge in the cartridge holder as soon as you unwrap it and remove the protective cap.
Setting up and using the printer
27
28
■ Always hold a BJ Cartridge by the sides. Never touch the print head or the metal contacts around the print heads.
Print heads
Contacts
■ Never shake a BJ Cartridge or set it down on the print heads.
■ Always store unused BJ Cartridges and ink tanks out of reach of children.
■ After the BJ Cartridges and ink tanks have been installed, never remove them unnecessarily. If you exchange the Black BJ Cartridge BC-80 and
Color BJ Cartridge BC-82 Photo, always store the extra cartridge in the BJ
Cartridge Container SB-80 to prevent it from drying out. (☞ 90)
Follow this procedure to install the BJ Cartridges.
The ink tanks are installed after the BJ Cartridges are installed in the printer.
1 Press the POWER button to turn the printer on.
2 Open the top cover of the printer.
3 After you raise the top cover, the cartridge holder automatically moves to the left.
Cartridge holder
Canon BJC-8500 User’s Manual
4 On both sides of the cartridge holder, raise both cartridge lock levers to their upright positions until they stop.
Make sure each cartridge lock lever is in the upright position.
5 Prepare the BJ Cartridges for installation in the printer.
Remove the colour BJ Cartridge from its package. Always hold a BJ
Cartridge by its sides as shown in the illustration.
Setting up and using the printer
29
30
Pull the orange protective cap away from the BJ Cartridge to remove it.
Discard the orange protective cap immediately. Never attempt to reattach it to the BJ Cartridge.
Always hold the BJ Cartridge by its sides.
Never touch the print heads. The BJ Cartridge will not print correctly if the print heads are damaged or contaminated by dust or dirt.
Never touch the contacts. An accidental discharge of static electricity may affect the performance of the BJ Cartridge.
Print heads
Contacts
Canon BJC-8500 User’s Manual
6 Install the colour BJ Cartridge on the right side of the cartridge holder.
The colour BJ Cartridge has three slots.
■
■
■
Hold the colour BJ Cartridge by the tab on the right side of the cartridge.
To insert the colour BJ Cartridge into the cartridge holder, align the guides on the back of the colour BJ Cartridge with the grooves on the cartridge holder.
Set the colour BJ Cartridge in place then press down firmly until it locks in place. The BJ Cartridge should lock smoothly in place with only light pressure applied to the top.
If you insert the print head first you may not be able to insert the BJ
Cartridge correctly. If the BJ Cartridge does not insert smoothly on the first attempt, do not press down with heavy pressure on the BJ
Cartridge to force it in place. Just remove it and try again.
If the BJ Cartridge is not locked in place when printing begins, this could cause an error. To clear such an error, re-install the BJ
Cartridge correctly and press the POWER button to switch the printer off then press it again to switch the printer on.
7 Install the black BJ Cartridge on the left side of the cartridge holder.
The black BJ cartridge has two slots.
■
■
■
■
Prepare the black BJ Cartridge by removing the protective cap for installation as described in Step 5.
Hold the black BJ Cartridge by the tab on the left side of the BJ
Cartridge.
To insert the black BJ Cartridge into the cartridge holder, align the guides on the back of the black BJ Cartridge with the grooves on the cartridge holder.
Set the black BJ Cartridge in place then press down firmly until it locks in place. The cartridge should lock smoothly in place with only light pressure applied to the top.
Setting up and using the printer
31
If you insert the print head first you may not be able to insert the BJ
Cartridge correctly. If the BJ Cartridge does not insert smoothly on the first attempt, do not press down with heavy pressure on the cartridge to force it in place. Just remove the BJ Cartridge and try again.
If the BJ Cartridge is not locked in place when printing begins, this could cause an error. To clear such an error, re-install the BJ
Cartridge correctly and press the POWER button to turn the printer off then press it again to turn the printer on.
8 Lower both levers to lock the BJ Cartridges in place. Firmly press down on the levers to make sure they are locked in place.
Now you are ready to install the ink tanks.
32
Canon BJC-8500 User’s Manual
Installing the ink tanks
1 Collect the four BCI-8 ink tanks and the Ink Optimizer.
Ink Optimizer Tank BCI-8WF
Ink Tank BCI-8BK Ink Tank BCI-8M Ink Tank BCI-8C Ink Tank BCI-8Y
The ink tanks must be installed into the BJ Cartridges in the order described below. As you insert each ink tank, match its colour with the colour key above the cartridge holder.
2 Pick up the Ink Tank BCI-8Y (Yellow) and remove the shrink-wrap and orange protective cap.
Grip the end of the orange film strip ① and pull it away to tear open the shrink-wrap. Make sure you remove all the shrink-wrap from the ink tank.
①
Do not remove this label!
While pressing on the orange protective cap ②
, turn it in the direction of the arrow.
②
After you remove the protective cap, discard it immediately.
Setting up and using the printer
33
34
Never attempt to re-attach the protective cap to the ink tank.
To ensure the smooth flow of ink to the print head, never touch or obstruct the ink port.
Do not touch ink port!
3
Install the Ink Tank BCI-8Y (Yellow).
Insert the Ink Tank BCI-8Y (Yellow) into the right slot of the colour BJ
Cartridge.
PUSH
Press down on the top of the ink tank until it locks into place.
4
Install the other colour ink tanks in the colour BJ Cartridge.
Pick up the Ink Tank BCI-8C (Cyan) and remove the shrink-wrap and orange protective cap (see Step 2 above).
Install the Ink Tank BCI-8C (Cyan) in the centre slot of the colour BJ
Cartridge. Press down on top of the ink tank as shown in the illustration until it locks in place.
PUSH
PUSH
Canon BJC-8500 User’s Manual
Pick up the Ink Tank BCI-8M (Magenta) and remove the shrink-wrap and orange protective cap (see Step 2 above).
Install the Ink Tank BCI-8M (Magenta) in the left slot of the colour BJ
Cartridge. Press down on top of the ink tank as shown in the illustration until it locks in place.
PUSH
PUSH
5 Install the Ink Tank BCI-8BK (Black) in the black BJ Cartridge.
Pick up the Ink Tank BCI-8BK (Black) and remove the shrink-wrap and orange protective cap (see Step 2 above).
Insert the Ink Tank BCI-8BK into the right slot of the black BJ
Cartridge. Press down on top of the ink tank as shown in the illustration until it locks in place.
PUSH
PUSH
Setting up and using the printer
35
6 Install the Ink Optimizer Tank BCI-8WF in the black BJ Cartridge.
Pick up the Ink Optimizer Tank BCI-8WF and remove the shrink-wrap and orange protective cap (see Step 2 above).
Insert the Ink Optimizer Tank BCI-8WF into the left slot of the black BJ
Cartridge. Press down on top of the ink tank as shown in the illustration until it locks in place.
PUSH
PUSH
36
Check all the installed BCI ink tanks and make sure they are installed in the correct slots.
Black BJ Cartridge BC-80 Color BJ Cartridge BC-81
WF BK M C Y
Ink Optimizer Tank BCI-8WF
Ink Tank BCI-8BK
Ink Tank BCI-8Y
Ink Tank BCI-8C
Ink Tank BCI-8M
Arrangement of Standard Black and Colour BJ Cartridges
Press down each ink tank and make sure each ink tank is securely locked in place.
Canon BJC-8500 User’s Manual
7 Close the top cover.
After you close the top cover, you will hear the cartridge holder return to the home position. It will take a few moments for this movement to complete and for the printer to clean the print heads.
Do not open the top cover again until this operation is completed.
Installing and loading the paper cassette
The universal paper cassette can be adjusted to the width and length of standard paper sizes. Paper can be loaded vertically or horizontally for
Portrait or Landscape print orientation.
■
■
■
■
■
Only the following media can be loaded in the paper cassette: Plain Paper
(64~90 gsm), High Resolution Paper HR-101, and Bubble Jet Paper LC-
301.
The following media should never be loaded into the paper cassette: thick paper (max. 0.25 mm), envelopes, Transparencies, High Gloss Film, Fabric
Sheets, T-Shirt Transfers, or Banner Paper. These media must be loaded from the sheet feeder or fed manually.
The paper cassette can hold a variety of standard paper sizes for Portrait or Landscape printing. The settings are clearly marked on the cassette.
The paper cassette can hold standard paper sizes up to A4 or Letter size without extending the length of the cassette.
To accept paper sizes longer than A4 or Letter size, the paper cassette must be unlocked and extended to increase its length.
Setting up and using the printer
37
■ Thick paper (max. 0.25 mm) and Fabric Sheet FS-101 must be fed manually and printed one sheet at a time.
■ Only Plain Paper, Bubble Jet Paper, and High Resolution Paper can be loaded in the paper cassette.
Media Type
Plain Paper (64~90 gsm)
Bubble Jet Paper LC-301
High Resolution Paper HR-101
Load Print Side Limit (sheets)
Either side down.
250
Either side down.
250
Whiter side down.
200
To load and install the paper cassette, you will need the universal paper cassette, the paper output tray which is attached to the top of the cassette, and some paper.
38
1 Adjust the length of the paper cassette for the length of the paper you are going to load.
You do not have to adjust the length of the cassette unless you are going to load a paper size longer than standard A4 or Letter size paper.
To make the paper cassette longer, press in and hold the button on the back of the cassette, and press out on both ends of the paper cassette until it locks. To make the paper cassette shorter, press in and hold the release button and press in on both ends of the paper cassette until it locks.
Canon BJC-8500 User’s Manual
2 Adjust the positions of the horizontal and vertical paper guides for the length and width of the paper you are going to load.
①
Pinch the tab on the vertical paper guide and slide it to the exact position mark for the paper you want to load then release the tab to lock it.
②
Pinch the tab on the horizontal paper guide and slide it to a position slightly wide of the position mark for the paper you want to load.
A3
11x17
Vertical paper guide
Horizontal paper guide
A3
3 Fan a stack of paper to remove static cling. Tap the front edge of the stack against a flat surface to make sure the edges and corners of the stack are square.
Setting up and using the printer
39
4 Load the stack in the paper cassette.
①
Position the stack with the print side down between the paper guides and press down on the leading edge of the stack.
②
Make sure the corners of the leading edge of the stack are below the tabs on the left and right.
③
Check the paper limit mark on the inside of the paper guides and make sure the top of the stack is below this mark.
②
①
③
40
④
Move the horizontal paper guide to the side of the stack until it is snug (not to tight).
⑤
Press down on the stack to confirm that it bounces smoothly up and down. If the stack does not move smoothly, loosen the horizontal paper guide on the side.
⑥
Check the tabs again to make sure that the corners of the stack are still below the tabs.
Vertical paper guide
⑥
④
⑤
Horizontal paper guide
Canon BJC-8500 User’s Manual
5 Install the loaded paper cassette in the printer.
①
Place the paper output tray on top of the paper cassette.
②
Insert the paper cassette into the front slot of the printer.
①
②
Press the paper cassette completely into the printer until it stops and locks in place.
If the paper cassette is not installed completely inside the printer, the printer will not be able to feed the paper.
Now you are ready to install the paper output receiver.
Setting up and using the printer
41
Installing the paper output receiver
The paper output receiver is installed above the paper cassette on the front of the printer. The paper output receiver receives each printed sheet as it is ejected from the printer and holds it for a few seconds before the movable flaps gently let it down on top of the stack. This avoids staining between stacked sheets by allowing the sheet below to dry for a few seconds before the next sheet is stacked on top of it.
During a long print job, do not allow the printed sheets to stack higher than 15 mm (about 1/2 inch), approximately 50 sheets of Plain
Paper or 40 sheets of High Resolution Paper HR-101.
Flaps
Receiver paper guide
1 While holding the paper output receiver at a slight angle, insert it into the slot
① above the paper cassette and lower it
② gently as you slide it into the printer.
42
①
②
Canon BJC-8500 User’s Manual
Push the paper output receiver into the printer until it locks in place.
Make sure the paper output receiver is inserted completely inside the printer.
2 Adjust the receiver paper guide.
Move the paper guide ① on the paper output receiver to the correct mark
② for the width of the paper loaded in the paper cassette.
Before you start a print job, always set the paper output receiver paper guide to the correct mark for the size of the paper you are using. If you are using 13 x 19 in. size (Tableid+) paper, set the paper guide to the B+ mark.
Pull out the paper output tray extension
②
.
①
②
3 Check both the paper output receiver and the paper cassette and make sure that they are inserted completely into the printer.
Now you are ready to load the sheet feeder.
Setting up and using the printer
43
Loading paper in the sheet feeder
The following features apply to use of the sheet feeder:
■
■
■
■
The sheet feeder can hold a stack of paper for automatic feed.
The sheet feeder can be adjusted to the width of a variety of standard sizes.
Thick paper (max. 0.25 mm) must be printed one sheet at a time with manual feeding and fed from the manual feed slot on the back of the printer. ( ☞ 81)
The media listed in the table below can be loaded in the sheet feeder. The number of sheets in the stack varies with the type of media you are going to load.
Media Type
Banner Paper
Bubble Jet Paper LC-301
Envelopes
Fabric Sheet FS-101
High Gloss Photo Film HG-201
High Resolution Paper HR-101
Plain Paper (64~90 gsm)
Transparency CF-102
T-Shirt Transfer TR-201
Glossy Photo Paper GP-301
Glossy Photo Cards FM-101
Print Side Up
Either side
Either side
No-flap side
Cloth side
Glossy Side
Whiter side
Either side
Either side
Rough side
Glossy side
Glossy side
Limit
1
100
15
1
1
80
100
50
1
20
20
Page
(
(
(
(
(
(
(
(
(
(
(
☞
74)
☞
59)
☞
60)
☞
78)
☞
73)
☞
64)
☞
59)
☞
71)
☞
77)
☞
65)
☞
68)
The media listed in the table above are available in a variety of standard sizes. (☞ 56)
The procedure below describes how to load Plain Paper or Bubble Jet
Paper in the sheet feeder. For details about loading and handling other media, refer to the referenced page numbers in the table above.
1 Slide the paper guide to a position slightly wide of the position mark for the paper you want to load.
2 Check the envelope guides on both sides of the sheet feeder and make sure they are both down and locked.
3 Pick up a stack of about 100 sheets and fan the stack to remove static cling. Tap the front edge of the stack against a flat surface to make sure the edges and corners of the stack are square.
44
Canon BJC-8500 User’s Manual
4 Check the leading edge of the stack inside the printer and make sure that it is below the three tabs at the mouth of the feed slot. If you see any sheets curling into the feed slot over these tabs, remove the stack and insert it again. If one or more sheets curl over these tabs, the paper will not feed correctly.
Incorrect
Yellow tab
Correct
①
Check the paper limit mark and make sure the top of the stack is below this mark.
②
Move the paper guide to the side of the stack until it is snug (not too tight).
■ If the paper guide is too loose, this can cause paper jams, skewed
■ feeds or double-feeds.
If the paper guide is too tight, this can cause failures to feed, skewed feeds, or late feeds wherein the print head misses the top margin and prints directly on the bare platen.
③
If you are loading long paper, pull up the paper rest.
③
① Do not exceed the line!
②
Setting up and using the printer
45
46
5 Check the paper output receiver and paper output extension.
The paper output receiver paper guide must be adjusted to the paper size.
If you are going to print on paper larger than A4 or Letter size, pull out the paper output tray extension.
The extension has two positions for large paper. You can simply pull out the paper output tray extension (A), or you can also pull out the entire paper output tray (paper cassette lid) with the paper output tray extension extended for very large sizes (B).
Paper output receiver
Paper output tray (cassette lid)
(A)
Paper output tray extension
Paper cassette
Paper output receiver
(B)
Paper cassette
To attain maximum paper supply capacity
Before you start a long print job, make sure the paper size and orientation of the paper in the sheet feeder matches the size and orientation of the paper loaded in the paper cassette. Then use the printer driver to set the paper source for automatic selection.
The sheet feeder can hold up to 100 sheets of standard (64 gsm) Plain
Paper. After it runs out of paper, paper feed will automatically continue from the paper cassette which can hold 250 sheets of standard (64 gsm) Plain Paper.
If the optional cassette is installed in the printer, after the standard cassette runs out of paper, paper feed will automatically continue from the optional paper cassette which can also hold 250 sheets of standard (64 gsm) Plain Paper.
During a long print job, do not allow the printed sheets to stack higher than 15 mm (about 1/2 inch), approximately 50 sheets of Plain Paper or 40 sheets of High Resolution Paper HR-101.
Canon BJC-8500 User’s Manual
Installing the printer driver
The BJC-8500 printer CD-ROM contains the printer drivers for Windows 98,
Windows 95, Windows 3.1, and Macintosh.
After you install the printer driver, a message will appear and tell you that you must align the print heads. The first time you use the BJC-
8500, or after you replace a BJ Cartridge, you must align the print heads to ensure optimum performance. ( ☞ 49)
To install the printer driver for Windows 98 or Windows 95
1 Insert the self-starting CD-ROM in your CD-ROM drive.
2 Follow the instructions on the screen to complete installation of the printer driver. Make sure you select BJC-8500 and LPT1: at the Select
Printer dialog.
If the first screen does not appear, double-click the My Computer icon on your Windows desktop then double-click the CD-ROM icon.
Setting up and using the printer
47
To install the printer driver for Windows 3.1
1 Insert the CD-ROM into the CD-ROM drive of your computer.
2 Open the Control Panel and click Printers.
3 Select Install Unlisted Printer.
4 Select the CD-ROM drive where the Windows driver disk is located,
5 Follow the instructions on your screen to complete installation of the printer driver.
To install the printer driver for a Macintosh
1 Insert the CD-ROM into the CD-ROM drive of your computer.
2 After starting the installer, click the Install button to begin installation
3 After installation is completed, click the Restart button. The disk is automatically ejected and the Macintosh restarts.
For details about choosing and using the printer drivers, see the
Canon BJC-8500 Windows Print Guide or the BJC-8500 Macintosh
Print Guide.
48
Canon BJC-8500 User’s Manual
Aligning the print heads
The BJ Cartridges contain print heads which must be correctly aligned in order to ensure quality printing performance.
1 This procedure requires that the printer perform two test prints. Load at least two sheets of A4 or Letter size Plain Paper in the sheet feeder.
(☞ 44)
2 Start the printer driver.
If you are using Windows 98 or Windows 95, click Start, point to
Settings, and click Printers. Right click the BJC-8500 icon then choose
Properties from the pop up window. Click the Maintenance tab.
If you are using Windows 3.1, in the Program Manager double-click in this order: the Main group, Control Panel, and Printers icon. Choose
BJC-8500 from the list of installed printers and click the Setup button.
The Main dialog appears. Click the Control button.
If you are using a Macintosh, open the File menu and select Page
Setup. In the Page Setup dialog, click the Utilities button.
3 Click the second button to the right of Test Prints.
Windows dialog
Macintosh dialog
Setting up and using the printer
49
50
4 Read the message. Make sure at least two sheets of A4 or Letter size paper are loaded in the sheet feeder. When you are ready, click the OK button.
5 Read the next message and click the OK button. The first test pattern prints.
6 If the pattern has printed, click the Yes button to close the Print Head
Alignment message.
If the pattern has not printed, click No. Check the printer and start the procedure again.
7 Check the three patterns on the test print (A), (B), and (C). For each pattern, note the number where the lines perfectly overlap and appear as one line.
8 In the Print Head Alignment dialog, click the arrows on the boxes to enter the numbers for (A), (B) and (C). When you are finished, click the OK button.
Windows dialog
Macintosh dialog
Canon BJC-8500 User’s Manual
9 Read the next message. Make sure there is paper in the sheet feeder.
Click the OK button.
10 Read the warning message about not starting another operation then click the OK button. The next test pattern prints.
11
Check the line patterns for (D) and note the number of the pattern where the lines perfectly overlap and appear as one line. Click the arrows on the box for (D) to enter the number.
Windows dialog
Macintosh dialog
12
Click the OK button to close the Print Head Alignment dialog.
13
Click the OK button in the message box to complete print head alignment.
14
Print a Nozzle Check Pattern to make sure the print heads are aligned correctly. (☞ 96)
Setting up and using the printer
51
Printing on paper and other media
Media you can use with this printer
You may want to consider using other media for special print jobs, especially if you want to reproduce photographic images in photo-realistic colour.
■
■
■
■
■
■
■
■
■
■
Plain Paper.
Use plain photocopy paper (64~90 gsm) or Bubble Jet Paper
LC-301, specially designed for use with Canon colour Bubble Jet printers.
Always test Plain Paper before ordering large quantities. You can print on either side of Plain Paper.
Bubble Jet Paper LC-301. Plain paper, yet specially designed for Canon
Colour Bubble Jet printers. Use for business letters, tables, graphs, charts, colour presentations, and other routine office applications. You can print on either side of Bubble Jet Paper.
High Resolution Paper HR-101.
Designed to produce near-photographic quality print output with photographic images as well as sharp and vivid graphics. For best results, use the Color BJ Cartridge BC-82 Photo. Always print on the whiter side.
High Gloss Photo Film HG-201. High Gloss Photo Film HG-201 is specially designed for printing colour photographic images with the Color BJ
Cartridge BC-82 Photo to produce lustrous colours. Always print on the glossy side.
Transparency CF-102.
Use this media to produce colourful presentations for overhead projectors (OHP). Do not use photocopier transparencies because they do not absorb ink well and this causes the ink to run and smear. You can print on either side of this media.
Fabric Sheet FS-101.
Before you use Fabric Sheet FS- 101, read all the instructions provided with the packet. Always print on the cloth side.
T-shirt Transfer TR-201. Before you use T-shirt Transfer TR-201, read all the instructions provided with the packet. Always print on the rough side.
Banner Paper.
Banner Paper is connected sheets of paper that allow you to print announcements, signs, etc. in large type on one continuous length of paper up to 594 cm (20 sheets) long. Banner Paper is identical in composi- tion to Bubble Jet Paper LC-301 so you can print on either side.
Glossy Photo Paper GP-301.
The glossy print surface of Glossy Photo
Paper GP-301 reproduces superior photo-realistie images using the Color
BJ Cartridge BC-82 Photo. Always print on the glossy side.
Glossy Photo Cards FM-101.
Before you use Glossy Photo Cards FM-
101, read all the precautions printed on the packet. Always print on the glossy side.
The Glossy Photo Cards selection is not available in the current version of the Macintosh printer driver for the BJC-8500. Printing on this media with the Macintosh printer driver will not be available until the
Macintosh printer driver is revised for this purpose.
52
Canon BJC-8500 User’s Manual
The Ink Optimizer Tank BCI-8WF, mounted in the left slot of the left
BJ Cartridge, contains a special liquid called an ink optimizer, a new additive which makes the printed image extremely smear resistant and water resistant. Please remember that the ink optimizer is used only when printing on Plain Paper and is not used for printing on special media, or for printing on Plain Paper in draft mode.
Whatever kind of media you decide to use, make sure you observe these general guidelines regarding handling and storing:
■
■
■
■
Always handle special print media by the edges, and never touch the print surface. A scratched or dirty media surface can cause deterioration in print quality.
After opening a package of special print media, store the unused sheets in the original packaging on a flat, clean surface in a location that is not exposed to direct sunlight, dust, high temperature, or high humidity.
To ensure the best print quality and to avoid paper jams, never attempt to print on paper that is folded, or curled.
Before you load a stack of paper, always fan the sheets to reduce static cling then stack the paper again so all the edges are even.
Colour set and media selection
For optimum results you should select the correct combination of BJ
Cartridges and media. In the table below, the Colour Set refers to which BJ
Cartridges are installed in the cartridge holders.
Left Cartridge Right Cartridge
Standard Colour Se t: Black BJ Cartridge BC-80 Color BJ Cartridge BC-81
Photo Colour Set : Color BJ Cartridge BC-82 Color BJ Cartridge BC-81
Photo
Here is the key used in the table below:
: Recommended
: Possible
: Not possible (cannot be selected with printer driver)
Standard Colour Set Media
Plain Paper
Bubble Jet Paper LC-301
Banner Paper
High Resolution Paper HR-101
Transparencies CF-102
Envelopes
Fabric Sheet FS-101
T-Shirt Transfer TR-201
Glossy Photo Paper GP-301
Glossy Photo Cards FM-101
Photo Colour Set
Printing on paper and other media
53
Ink Optimizer and the selected media
The Ink Optimizer is a special fluid which ensures that black and colour inks bond completely with the surface of Plain Paper and envelopes making the printed text water-resistant. Here are two important points you should keep in mind about the Ink Optimiser.
■ The Ink Optimizer is enabled and operates only when Plain Paper or an envelope size is selected for the Media Type with the printer driver. Plain
Paper must be selected for standard photocopier paper, bond paper,
Bubble Jet Paper LC-301, and Banner Paper (the composition of Bubble Jet
Paper LC-301 and Banner Paper is the same), and envelopes must be selected for US Commercial No. 10 or European and DL envelopes. If any media other than Plain Paper or an envelope size is selected for the
Media Type (Transparency, Fabric Sheet, High Gloss film, Glossy Photo
Paper, Glossy Photo Cards, etc.), the Ink Optimizer is automatically turned off and will not operate.
■ Even if you have selected Plain Paper or envelope size for the Media
Type, the Ink Optimizer will not operate if you select Fast with the slide bar for Print Quality.
54
Canon BJC-8500 User’s Manual
Quick reference media loading table
The table below is a summary of important information you will need to know while you are working with a variety of special media. Note the following important points about the table below:
■
■
■
■
Media Type.
Lists the variety of media that can be used with this printer.
Source.
The media type determines the feed source. Some media can be fed from either the cassettes or the sheet feeder, and others can be fed only from the sheet feeder or with manual feed.
Load Print Side.
Printing can be done on either side of some media, but other media types like, High Resolution Paper HR-101, High Gloss Photo
Film HG-201, Glossy Photo Paper GP-301, Glossy Photo Cards FM-101, and so on, have only one correct print side. This print side must be loaded face up for the sheet feeder and loaded face down for the paper cassette.
Limit.
The number of sheets you can load into the feed source is also determined by the thickness and composition of the media.
Envelopes
Media Type
Banner Paper
Bubble Jet Paper LC-301
Fabric Sheet FS-101
High Gloss Photo Film HG-201
High Resolution Paper HR-101
Plain Paper (64 90 gsm )
T-Shirt Transfer TR-201
Transparency CF-102
Thick Paper (max. 0.25 mm)
Glossy Photo Paper GP-301
Glossy Photo Cards FM-101
Source
Sheet Feeder *1
Cassette *
Sheet Feeder
Sheet Feeder
Manual
Sheet Feeder *1
Manual
Cassette
*1
Sheet Feeder
Cassette *1
Sheet Feeder
Sheet Feeder *1
Manual
Sheet Feeder *1
Manual
Manual
Sheet Feeder *1
Sheet Feeder
Load Print Side
Either side up
Either side down
Either side up
Flap-side down.
Envelope guides up
*2
Cloth side up
Glossy side up
Glossy side up
Whiter side down
Whiter side up
Either side down
Either side up
Rough side up
Rough side up
Either side up
Either side up
Either side up
Glossy side up
Glossy side up
Limit
1
250
100
15
*1 Recommended feed source is listed first.
*2 The Envelope guides on the inside surfaces of the sheet feeder must be up and locked in place for feeding envelopes. In all other cases, they should be locked in the down position.
1
20
20
50
1
1
1
200
80
250
100
1
1
1
Printing on paper and other media
55
Paper sizes that can be used with this printer
The printer can feed Plain Paper of weight: 64 to 90 gsm (17 to 28 lb.)
The printer can feed and print on media of the following sizes.
Media Size wxl (mm)
+
A3 (P)/Tabloid
+
A3 (P)
+
A4 (P)
A4 (P)
A4 (L)
A5 (P)
A5 (L)
B4 (P)
B5 (P)
B5 (L)
LGL (P)
LTR+ (P)
LTR(P)
LTR (L)
COM. #10
DL
Banner
Fabric Sheet
Tabloid
T-shirt Transfer
(P) Portrait
(L) Landscape
329 x 483
297 x 420
223.5 x 355.6
210 x 297
297 x 210
148 x 210
210 x 148
257 x 364
182 x 257
257 x 182
215.9 x 355.6
228.6 x 337.8
215.9 x 279.4
279.4 x 215.9
241.3 x 104.77
220 x 110
210 x 6237mm (max.)
241 x 356 mm
279.4 x 431.8
216 x 279mm
13 x 19
11.7 x 16.5
8.8 x 14
8.3 x 11.7
11.7 x 8.3
5.8 x 8.3
8.3 x 5.8
10 x 14.3
7.2 x 10.1
10.1 x 7.2
8.5 x 14
9 x 13.3
8.5 x 11
11 x 8.5
9.5 x 4.1
8.7 x 4.3
8.3 x 245.6
9.5 x 14
11 x 17
8.5 x 11
YES
YES
YES
YES
YES
YES
YES
YES
YES
YES
YES
YES
YES
YES
YES
YES
YES
NO
YES
YES wxl (in.) Sheet Feeder
YES
NO
YES
NO
YES
YES
NO
Cassette
Standard
YES
YES
NO
YES
YES
NO
NO
YES
NO
NO
NO
YES
NO
YES
NO
YES
NO
YES
YES
NO
NO
NO
NO
YES
NO
Optional
YES
YES
NO
YES
YES
NO
NO
YES
Manual Feed
YES
NO
YES
YES
YES
YES
NO
YES
YES
YES
YES
YES
YES
NO
YES
NO
NO
YES
YES
YES
56
Canon BJC-8500 User’s Manual
Printing area
When you create text or illustrations, be sure the margins around the edge of the paper are at least as large as those described below.
To ensure the best print quality, use the printing areas recommended below for each type of media. If your text or graphics are outside the printing area and too close to the edge of the paper, this may result in poor print quality such as staining near the edges.
For example, printing below the recommended area may produce stains on the bottom edge of the paper or the envelope.
T
L R
T
B B
L R
Printable area:
All media (not Fabric Sheet FS-101)
T
B
Printable Area (minimum)
L
R
3.4 mm (0.13 in.)
3.4 mm (0.13 in.)
3.0 mm (0.12 in.)
7.0 mm (0.28 in.)
T
B
Recommended Printing Area (minimum)
L
R
* For A4 , LTR
+
Printable area: Fabric Sheet FS-101
R
T
Printable Area (minimum)
L 6.4 mm (0.25 in.)
B
6.4 mm (0.25 in.)
25.4 mm (1 in.)
20.5 mm (0.81 in.)
R
T
Recommended Printing Area (minimum)
L 6.4 mm (0.25 in.)
B
6.4 mm (0.25 in.)
25.4 mm (1 in.)
29.0 mm (1.14 in.)
Printing on paper and other media
57
Printing area for envelopes
To ensure the best print quality, make sure printing on envelopes is well within the printing area described below.
T
L R
T
58
B
L R
B
R
T
Printable Area (minimum)
L 6.4 mm (0.25 in.)
B
6.4 mm (0.25 in.)
3.0 mm (0.12 in.)
7.0 mm (0.28 in.)
R
T
Recommended Printing Area (minimum)
L 6.4 mm (0.25 in.)
B
6.4 mm (0.25 in.)
23.0 mm (0.91 in.)
29.0 mm (1.14 in.)
Printing area for Banner Paper
R
To ensure the best print quality, make sure printing on Banner Paper is well within the printing area described below.
T
Max. 5940 mm (20 Sheets)
Plus 1 sheet
B*
R
L
T
B*
L
Printable area : Banner Paper
Printable Area (minimum)
L
R
3.4 mm (0.13 in.)
3.4 mm (0.13 in.)
T
B *
3.0 mm (0.12 in.)
297.0 mm (11.69 in.)
* Assumed that one sheet is added.
L
R
Recommended Printing Area (minimum)
3.4 mm (0.13 in.)
3.4 mm (0.13 in.)
T
B *
23.0 mm (0.91 in.)
297.0 mm (11.69 in.)
Canon BJC-8500 User’s Manual
Printing on Plain Paper and Bubble Jet Paper
Plain Paper (64~90 gsm) or Bubble Jet Paper LC-301 can be loaded in either the sheet feeder or the paper cassette.
To load Plain Paper or Bubble Jet Paper in the paper cassette
1 Load a stack of paper in the paper cassette. (☞ 37)
■
■
The paper cassette can hold up to 250 sheets of Plain Paper or
Bubble Jet Paper.
Printing can be performed on either side of this paper so load either side up or down.
2 To avoid paper jams, make sure the front edge of the stack is below the tabs.
3 Make sure the paper guide is snug (not too tight) against the left side of the stack.
4 Make sure the paper output receiver paper guide is set to the correct mark for the paper size you are using.
5 Check the printer driver settings for this media (Print Mode, Paper
Size, etc.). If you are using Windows, refer to the Windows Print Guide for details. If you are using a Macintosh computer, refer to the
Macintosh Print Guide for details.
During a long print job, do not allow the printed sheets to stack higher than 15 mm (about 1/2 inch or approximately 50 sheets).
To load Plain Paper or Bubble Jet Paper in the sheet feeder
1 Load a stack of paper in the sheet feeder. (☞ 44)
■ The sheet feeder can hold up to 100 sheets of Plain Paper or Bubble
■
Jet Paper.
Printing can be performed on either side of this paper so load either side up or down.
2 To avoid paper jams, make sure the top of the stack is below paper limit mark on the right side of the sheet feeder.
3 Make sure the paper guide is snug (not too tight) against the left side of the stack.
4 Make sure the paper output receiver paper guide is set to the correct mark for the paper size you are using.
5 Check the printer driver settings for this media (Print Mode, Paper
Size, etc.). If you are using Windows, refer to the Windows Print Guide for details. If you are using a Macintosh computer, refer to the
Macintosh Print Guide for details.
Printing on paper and other media
59
To handle printed sheets of Bubble Jet Paper
■
■
Prolonged exposure to direct sunlight may cause ink to fade, so avoid exposing printed sheets to direct sunlight.
To store printed sheets for a long period, cover the printed side of each sheet with one sheet of Plain Paper and store flat or in a plastic folder.
Printing on envelopes
European DL or US. Commercial No. 10 envelopes can be loaded in the sheet feeder for automatic feed. Envelopes are loaded with the flap sides down and the print side (address side up); printing cannot be done on the flap side of an envelope. Envelopes cannot be loaded manually or in the paper cassette.
■
■
■
■
You can stack up to 15 European DL or U.S. No. 10 envelopes in the sheet feeder for automatic feeding.
The envelopes should not be bent or excessively curled.
Never attempt to load envelopes with plastic fasteners, string, or transparent windows.
Use only standard European DL or U.S. Commercial No. 10 envelopes.
Avoid using envelopes with thick embossing, of extraordinary thickness, or with other non-standard features.
To prepare the envelopes for loading
1 Prepare the envelopes for loading in the sheet feeder.
■ Stack the envelopes on a flat, clean surface. Press down firmly on the edges to make the creases of the folds crisp. Press down around the edges of the stack to expel air from inside the envelopes.
■ Bend the stack so it is slightly curled as shown below.
60
Canon BJC-8500 User’s Manual
■ Fan the envelopes to remove static cling.
■ Press down on the flaps in the centre of the stack.
■ Make sure the curl is removed from the envelope flaps.
To load envelopes in the sheet feeder
1 Lower the paper rest.
Printing on paper and other media
61
2 Raise and lock the envelope guides on both sides of the sheet feeder.
3 Make sure all the envelopes are pointing in the same direction and that no flaps are overlapping. With the flap sides down and the tops of the envelopes pointing down, insert the stack of envelopes into the sheet feeder.
You can perform printing only on the address side of the envelope; never attempt to print on the flap side of an envelope.
62
4 Align the stack of envelopes with the right edge of the sheet feeder, and slide the stack in until it stops.
5 Do not load more than 15 envelopes at a time. Make sure the top of the stack is not above the load limit mark on the sheet feeder.
Do not exceed the line!
Canon BJC-8500 User’s Manual
6 Slide the paper guide on the sheet feeder until it reaches the left edge of the stack.
7 Move the paper output receiver paper guide to the envelope mark
( ). If the paper output tray extension is out, push it in.
8 Check the printer driver settings for this media (Print Mode, Paper
Size, etc.). If you are using Windows, refer to the Windows Print Guide for details. If you are using a Macintosh computer, refer to the
Macintosh Print Guide for details.
If you are printing addresses on the envelopes with large or thick letters, remove each envelope as it is ejected from the printer. To avoide smearing the ink, do not allow them to stack on the paper output tray.
After printing on envelopes, always make sure that you lower the envelope guides on both sides of the sheet feeder. If the envelope guides are raised when printing with any media other than envelopes, it will cause a paper jam or misfeed.
Printing on paper and other media
63
Printing on High Resolution Paper
Use High Resolution Paper HR-101 to attain photo-realistic quality in printing photographic images.
■
■
■
■
■
High Resolution Paper HR-101 can be loaded in the paper cassette or the sheet feeder.
When you are printing with the Color BJ Cartridge BC-82 Photo, always use High Resolution Paper HR-101. (☞ 83)
After opening a package of high resolution paper, store the unused sheets in the original package on a flat surface away from direct sunlight.
Always store high resolution paper in a cool location of low humidity.
Always print on the whiter side of High Resolution Paper HR-101. Never touch the print surface. Always handle high resolution paper by the edges.
The cleaning sheet provided with each packet of High Resolution Paper
HR-101 cannot be used with this printer.
To load High Resolution Paper in the paper cassette
1 Load a stack of High Resolution Paper in the paper cassette. (☞ 37)
■
■
Load the stack with the print side (whiter side) down.
The paper cassette can hold up to 200 sheets of high resolution paper.
2 To avoid paper jams, make sure the front edge of the stack is below the tabs.
3 Make sure the paper guide is snug (not too tight) against the left side of the stack.
4 Make sure the paper output receiver paper guide is set to the correct mark for the paper size you are using.
5 Check the printer driver settings for this media (Print Mode, Paper
Size, etc.). If you are using Windows, refer to the Windows Print Guide for details. If you are using a Macintosh computer, refer to the
Macintosh Print Guide for details.
To load High Resolution Paper in the sheet feeder
1 Load a stack of High Resolution Paper in the sheet feeder. (☞ 44)
■
■
Load the stack with the print side (whiter side) up.
The sheet feeder can hold up to 80 sheets of High Resolution Paper.
64
Canon BJC-8500 User’s Manual
2 To avoid paper jams, make sure the top of the stack is below the paper limit mark on the right side of the sheet feeder.
3 Make sure the paper guide is snug (not too tight) against the left side of the stack.
4 Make sure the paper output receiver paper guide is set to the correct mark for the paper size you are using.
5 Check the printer driver settings for this media (Print Mode, Paper
Size, etc.). If you are using Windows, refer to the Windows Print Guide for details. If you are using a Macintosh computer, refer to the
Macintosh Print Guide for details.
To handle printed sheets of High Resolution Paper
Prolonged exposure to direct sunlight may cause ink to fade, so avoid exposing printed sheets to direct sunlight. To store printed sheets for a long period, cover the printed side of each sheet with one sheet of Plain Paper and store flat or in a plastic folder.
During a long print job, do not allow the printed sheets to stack higher than 15 mm (about 1/2 inch or approximately 40 sheets).
Printing on Glossy Photo Paper
Although the printer prints excellent colour on plain paper or bubble jet paper, the glossy print surface of Glossy Photo Paper GP-301 reproduces superior photo-realistic images.
■
■
■
■
■
■
■
■
Although Glossy Photo Paper GP-301 can be fed manually or from the sheet feeder, feeding from the sheet feeder is recommended. Never attempt to load Glossy Photo Paper GP-301 in the paper cassette.
To attain superior print quality with this media, use the Color BJ
Cartridge BC-82 Photo.
Before you use Glossy Photo Paper GP-301, read all the precautions printed on the packet.
Always handle Glossy Photo Paper by the edges. Never touch the glossy surface of the paper.
After opening a package of Glossy Photo Paper, store the unused sheets in the original package on a flat surface away from direct sunlight.
Always store Glossy Photo Paper in a cool location of low humidity.
Always print on the glossy side of Glossy Photo Paper GP-301.
You can load up to 20 sheets of Glossy Photo Paper GP-301 in the sheet feeder.
With this printer you do not need to use the loading support sheet provided with the package of Glossy Photo Paper GP-301.
Printing on paper and other media
65
To load Glossy Photo Paper in the sheet feeder
1 Adjust the paper rest and move the paper guide to the mark for the size of the sheet of Glossy Photo Paper.
Paper rest
Paper guide
66
2 On the left paper guide raise the envelope guide until you hear it lock in place.
On the right side, do not raise the envelope guide. Make sure that it is down.
Envelope guide
3 Fan the sheets to remove static cling then tap the stack against a flat surface to align the edges.
Click!
4 With the printing sides
(glossy sides) facing up, align the sheets with the right side of the sheet feeder and insert them straight into the paper feed slot until they stop. Always load them vertically.
Canon BJC-8500 User’s Manual
5 Make sure the paper guide is snug (not too tight) against the left side of the stack.
6 Adjust the paper output tray and the paper output tray extension for the size of the stack then set the paper output receiver paper guide to the mark for the size of the stack.
7 Check the printer driver settings for this media (Print Mode, Paper
Size, Media Type, etc.). If you are using Windows, refer to the Windows
Print Guide for details. If you are using a Macintosh computer, refer to the Macintosh Print Guide for details.
If paper or special media jams or misfeeds during printing, refer to
Paper jams and double-feeding. ( ☞ 118, 122)
After printing on Glossy Photo Paper, always make sure that you lower the envelope guide on the left side of the sheet feeder. If the envelope guide is raised when printing with any media other than
Glossy Photo Paper or envelopes, this will cause a paper jam or misfeed.
To handle printed sheets of Glossy Photo Paper
If you are printing an image of especially high density, do not touch the printed surface until it is thoroughly dry.
Printing on paper and other media
67
Printing on Glossy Photo Cards
Glossy Photo Cards FM-101 can be loaded in the sheet feeder for automatic feed to the printer. This media cannot be fed manually or loaded in the paper cassette.
■
■
■
■
■
■
■
■
■
■
You can stack up to 20 sheets of Glossy Photo Cards FM-101 in the sheet feeder for automatic feeding.
The sheets should not be bent or excessively curled.
If the cards are curled, bend them slightly in the direction opposite the curl. Bend the cards carefully to avoid wrinkling their surfaces.
The borders allow you to print over the entire printing area of the sheet.
Do not separate the borders from the sheets at the perforations until after printing.
To attain superior print quality with this media, use the Color BJ
Cartridge BC-82 Photo.
Before you use Glossy Photo Cards FM-101, read all the precautions printed on the packet.
Always handle Glossy Photo Cards by the edges. Never touch the glossy surface of the paper.
After opening a package of Glossy Photo Cards, store the unused sheets in the original package on a flat surface away from direct sunlight.
Always store Glossy Photo Cards in a cool location of low humidity.
Always print on the glossy side of Glossy Photo Cards FM-101.
Always set Glossy Photo Cards upright (portrait orientation). Never load them on their side (landscape orientation).
68
Canon BJC-8500 User’s Manual
To load Glossy Photo Card FM-101 in the sheet feeder
1 Lower the paper rest.
2 Raise and lock the envelope guide on the right side. On the left side, do not raise the envelope guide.
Make sure that it is down.
Envelope guide
3 Hold the stack with the glossy side up and the wider side pointing down.
4 Align the stack with the right edge of the sheet feeder, and slide the stack in until it stops.
5 Make sure the top of the stack does not exceed the paper limit mark on the right side of the sheet feeder.
6 Slide the paper guide on the sheet feeder until it reaches the left edge of the stack.
Printing on paper and other media
Do not exceed the line!
69
70
7 Move the paper output receiver paper guide to the envelope mark
( ). If the paper output tray extension is out, push it in.
8 Check the printer driver settings for this media (Print Mode, Paper
Size, Media type, etc.). Refer to the Windows Print Guide for details.
The Glossy Photo Cards selection is not available in the current version of the Macintosh printer driver for the BJC-8500. Printing on this media with the Macintosh printer driver will not be available until the
Macintosh printer driver is revised for this purpose.
If paper or special media jams or misfeeds during printing, refer to
Paper jams and double-feeding. ( ☞ 118, 122)
After printing on Glossy Photo Cards, lower the right envelope guide.
If the right envelope guide remains up, this could cause a paper jam when printing with other media.
To handle printed sheets of Glossy Photo Card
■ Allow the printed sheets to dry thoroughly before you attempt to remove the borders at the perforations.
■ If you are printing sheets with ink of especially high density, never touch the printed surface until it is thoroughly dry.
Printing area
When you use Glossy Photo Cards FM-101, size the image you want to print slightly larger than the area on the card surrounded by the perforations, and make sure the margins are at least as large as those described below. Do not separate the borders from a card until after printing.
To ensure the best print quality, use the printing areas recommended below. If your text or graphics are outside the printing area and too close to the edge of the paper, this may result in poor print quality such as staining near the edges.
Canon BJC-8500 User’s Manual
119.6 mm
T
9 mm
Perforations
31.8 mm
9 mm
216 mm
152.4mm
Printable area:
T
B
Printable Area (minimum)
L
R
5.1 mm (2.01 in.)
5.1 mm (2.01 in.)
28 mm (11.02 in.)
28 mm (11.02 in.)
101.6 mm
31.8 mm
B
L R
Size after removing perforations : 101.6 mm (4 in.) x 152.4 mm (6 in.)
Printing on Transparencies
Use Transparency CF-102 to create presentations for overhead projectors
(OHP).
■
■
■
■
■
■
Transparency CF-102 can be loaded manually or in the sheet feeder. Do not attempt to feed Transparencies from the paper cassette. Up to 50
Transparencies can be loaded in the sheet feeder.
Before you use Transparency CF-102, read all the precautions printed on the packet.
Do not attempt to print on photocopy Transparencies. Photocopy transparencies do not absorb ink well and this causes the ink to run and smear.
Always handle Transparencies by the edges. Never touch the surface of the Transparency.
After opening a package of transparencies, store the unused sheets in the original metallic package on a flat surface away from direct sunlight.
Always store transparencies in a cool location of low humidity.
You can print on either side of a transparency.
To load Transparencies in the sheet feeder
1 Load a stack of Transparencies in the sheet feeder. (☞ 44)
■
■
■
The sheet feeder can hold up to 50 transparencies.
You can print on either side of this media.
We recommend loading one sheet of plain paper behind the last transparency in the stack.
Printing on paper and other media
71
72
2 To avoid paper jams, make sure the top of the stack is below the paper limit mark on the right side of the sheet feeder.
3 Make sure the paper guide is snug (not too tight) against the left side of the stack.
4 Make sure the paper output receiver paper guide is set to the correct mark for the paper size you are using.
5 Check the printer driver settings for this media (Print Mode, Paper
Size, etc.). If you are using Windows, refer to the Windows Print Guide for details. If you are using a Macintosh computer, refer to the
Macintosh Print Guide for details.
To handle printed Transparencies
1 Start printing with your software application.
2 Remove each printed sheet from the paper output tray as it is ejected from the printer. Do not allow printed Transparencies to stack up on the paper output tray.
3 Before you handle the printed sheets, allow the ink to dry thoroughly.
Drying requires about 15 minutes.
4 After the Transparencies have dried, cover the printed side with a sheet of plain paper to prevent the printed sheets from sticking together.
If you intend to store the printed Transparencies in a clear plastic folder, insert one sheet of plain paper between the plastic cover and the printed surface of the transparency to prevent the cover and printed surface from sticking together.
Canon BJC-8500 User’s Manual
Printing on High Gloss Photo Film
High Gloss Photo Film HG-201 is specially designed to reproduce photographic images with photo-realistic quality in lustrous colour. For superior print quality, use the Color BJ Cartridge BC-82 Photo. (☞ 83)
■
■
Before you use High Gloss Photo Film HG-201, read all the precautions printed on the packet.
Always print on the glossy side of High Gloss Photo Film HG-201.
To load High Gloss Photo Film in the sheet feeder
1 Load one sheet of High Gloss Photo Film in the sheet feeder. (☞ 44)
■
■
■
Raise the paper support before you load the sheet.
High Gloss Photo Film HG-201 must be loaded one sheet at a time.
Make sure the glossy side is up when you load the sheet in the sheet feeder. Print only on the glossy side of High Gloss Photo Film.
To ensure that the print surface is up, insert the film vertically with the cut corner at the upper right, or insert it horizontally with the cut corner at the upper left.
2 Make sure the paper guide is snug (not too tight) against the left side of the sheet.
3 Make sure the paper output receiver paper guide is set to the correct mark for the paper size you are using.
4 Pull out the paper output tray.
5 Check the printer driver settings for this media (Print Mode, Paper
Size, etc.). If you are using Windows, refer to the Windows Print Guide for details. If you are using a Macintosh computer, refer to the
Macintosh Print Guide for details.
To handle printed sheets of High Gloss Photo Film
■
■
If you are printing sheets with ink of especially high density, never touch the printed surface until it is thoroughly dry.
Prolonged exposure to direct sunlight may cause ink to fade, so avoid exposing printed sheets to direct sunlight. To store printed sheets for a long period, cover the printed side of each sheet with one sheet of Plain
Paper and store flat or in a plastic folder.
Printing on paper and other media
73
Printing on Banner Paper
Follow this procedure to print on Banner Paper. Banner Paper is identical in composition to Canon Bubble Jet Paper LC-301, another media that achieves excellent results with this printer.
In order to set up a print job on Banner Paper, you must decide on the number of sheets you need. You can execute the print job on two to 20 sheets.
The drawing below illustrates the maximum printing area for Banner Paper.
Max. 5940 mm (20 Sheets) (Plus 1 sheet)
210 mm A4 size
74
To cut the length of Banner Paper
Before you load Banner Paper in the printer, count the number of sheets you need, add one sheet and separate the strip from the main stack after the extra sheet. This last sheet ensures that the last sheet being printed remains straight on the platen.
Always apply this “plus one” rule when preparing Banner Paper for a print job.
■
■
If you want to print two sheets, pull off a strip of three sheets, and so on.
If you want to print a banner of maximum length (20 sheets), pull off a strip of 21 sheets.
To load Banner Paper
1 Move the paper guide toward the side of the stack until it is slightly wide of the mark for the size of the Banner Paper you are going to load.
2 Check the envelope guides on the left and right sides of the sheet feeder and make sure they are down and locked.
3 If the paper rest is up, push it down.
Canon BJC-8500 User’s Manual
4 Adjust the paper output receiver for Banner Paper.
Set the receiver paper guide to B5.
■ If the upper paper cassette is extended, push in the paper output tray extension.
■ If the upper paper cassette is not extended, pull out the paper output tray and push in the paper output tray extension.
5 Count the number of sheets you need for the print job, add one, and separate the strip of Banner Paper after the extra sheet.
You can print on a strip up to 20 sheets long (20+1).
6 Make space at the back of the printer for the stack of paper to be fed into the sheet feeder.
7 Make space in front of the printer so the printed strip of Banner Paper can hang straight over the edge of the work table.
Printing on paper and other media
75
8 Make sure the area around the front of the printer is free of obstacles that could stop the printed sheets from coming straight out of the printer.
9 Align the first sheet of paper with the right edge of the sheet feeder and slide it into the printer until it stops.
10 Adjust the position of the paper guide to the edge of the paper until it is snug (not too tight).
11
Gently fold the paper down at the first crease.
76
12
Open the application you are going to use to print.
13
From the File menu select Print. Then use the printer driver to set up the print job.
■
■
■
■
For Paper Feed Method, select Automatic Feed.
For Paper Size, select Banner.
For Media, select Plain Paper.
For the number of Copies, always enter 1. If you enter any other number, the sheets may not print in the correct order.
Other options will depend on the software and operating system you are using. For details, see your software application instructions.
14
Click OK or Print to start the print job.
Canon BJC-8500 User’s Manual
To care for printed Banner Paper
1 Do not allow the printed sheets to fold up as they come out of the printer.
2 Allow the printed sheets of Banner Paper to come straight out of the printer.
3 Make sure the area around the front of the printer is free of obstacles that could stop the printed sheets from coming straight out of the printer.
4 Check the progress of the print job frequently and make sure the strip of printed sheets is coming out of the printer is straight.
To handle printed sheets of Banner Paper
■
■
Prolonged exposure to direct sunlight may cause ink to fade, so avoid exposing printed sheets to direct sunlight.
To store printed sheets for a long period, cover the printed side of each sheet with one sheet of Plain Paper and store flat or in a plastic folder.
Printing on T-Shirt Transfers
Follow the steps below to load and print on T-Shirt Transfer TR-201. T-Shirt
Transfers can be used to transfer a design onto cotton or polyester-cotton blend fabric. First you print a design on the transfer sheet then you use a hot iron to transfer the pattern to the T-shirt.
■
■
■
■
■
■
For detailed instructions about ironing on the transfer after it is printed, please refer to the instructions you received with your pack T-Shirt transfers.
T-Shirt Transfer TR-201 is available in two sizes: A4 and A3. You can use either size with this printer.
Load T-Shirt Transfer TR-201 in the sheet feeder or manually. Do not attempt to load a T-Shirt Transfer in the paper cassette.
To avoid jams, smearing and other problems, never open the top cover during printing.
If you are printing an image of especially high density, do not touch the printed surface until it is thoroughly dry.
Always handle T-Shirt Transfers by the edges. Never touch the surface of the Transfer, especially if your hands are wet.
1 Create the design with your software application program.
For best results, we recommend using light colours.
Printing on paper and other media
77
2 Open the printer driver and perform the required settings.
■
■
■
On the Paper control tab, set the Paper Size to A4 (or A3).
Set the Media Type to T-Shirt Transfer.
Check the Paper Feed setting and make sure that it is set to Auto
Sheet Feeder if you are using the sheet feeder or Manual if you are feeding manually.
3 Extend the paper rest and paper output tray.
4 Load the T-Shirt Transfer in the printer.
The print side must be face up so hold the T-Shirt Transfer with the printed green lines face down.
5 Execute the print job. After the printed sheet is ejected from the printer, move it to a clean location and allow it to dry.
For detailed instructions about cutting and transferring the design to a T-shirt, refer to the instructions you received with your T-Shirt
Transfer TR-201 packet.
Printing on Fabric Sheet
Follow the steps below to load and print on Fabric Sheet. For precautions and handling procedures, read the instructions included in the Fabric Sheet
FS-101 kit.
■
■
■
Fabric Sheet FS-101 must be loaded manually. Do not attempt to load
Fabric Sheet in the sheet feeder or the paper cassette.
To avoid jams, smearing and other problems, never open the top cover during printing.
Handle Fabric Sheet FS-101 by the edges. Never touch the surface of
Fabric Sheet, especially if your hands are wet or dirty.
1 Move the paper output receiver guide to the B4 mark on the paper output receiver.
2 Start your software application.
3 Open the BJC-8500 printer dirver and select the appropriate settings for
Paper Size, Media Type, Quality, and Paper Feed. For details refer to the Windows Print Guide or the Macintosh Print Guide.
4 Click OK to close the printer driver.
78
Canon BJC-8500 User’s Manual
5 Click the OK button to start the print job.
6 When you are prompted to insert the Fabric sheet, hold the sheet with the rough print side up and the sealed end toward the printer. Align the sheet with the left edge of the manual feed slot then insert it into the printer until it stops.
Rough cloth side up
Insert the sealed edge into the manual feed slot.
Hold the sheet in place for about 2 or 3 seconds. Wait for the printer to grab the sheet, then release it.
If the printer does not grab the sheet and feed correctly, push the sheet into the manual feed slot and wait until the printer grads it.
If the sheet will not partially feed, place one sheet of A4 paper beneath the sheet and try again.
Printing on paper and other media
Make sure the leading edges are aligned.
79
80
If a paper jam occurs during manual feeding, open the top cover of the printer.
Press and hold down the paper release lever, then pull the sheet forward or backward to remove it from the manual feed slot.
Paper release lever
If you are printing sheets with ink of especially high density, never touch the printed surface until it is thoroughly dry.
For washing and ironing instructions, refer to the instructions you received with the Fabric Sheet package. However, you do not need to perform the colour fixing procedure.
Canon BJC-8500 User’s Manual
Using manual feed
Thick paper (max. 0.25 mm) must be fed manually for printing. Any type of media can be fed manually for printing, so if you experience minor difficulties like media sticking together in high humidity and misfeeding, you can always use manual feeding.
1 Make sure the paper output receiver paper guide is set to the correct mark for the size of the media you are going to feed manually.
2 If you are feeding a sheet larger than A4 or Letter size, extend the paper output tray extension.
3 Start your software application.
4 Open the BJC-8500 printer driver.
5 Select the appropriate settings for Paper Size and Media Choice. For
Paper Source, you must select Manual Feed. For details refer to the
Windows Print Guide or the Macintosh Print Guide.
6 Click OK to close the printer driver and return to the Print dialog box.
7 Click the OK button to start the print job.
8 When you are prompted to insert the sheet, align the sheet with the left edge of the manual feed slot and insert it into the printer until it stops.
Hold the sheet in place for about 2 or 3 seconds. Wait for the printer to grab the sheet, then release it.
Printing on paper and other media
81
If a paper jam occurs during manual feeding, open the top cover of the printer. Press and hold down the paper release lever, then pull the sheet forward or backward to remove it from the manual feed slot.
Paper release lever
82
Canon BJC-8500 User’s Manual
Installing Color BJ Cartridge BC-82 Photo
To attain superior quality in printing photographic images, use the Canon
Color BJ Cartridge BC-82 Photo with one of the following media.
■ Glossy Photo Paper GP-301
Designed to produce produce superior results in printing photographic images.
■ Glossy Photo Cards FM-101
Designed to produce superior results in printing photographic images.
■ High Resolution Paper HR-101
Designed to produce near-photographic quality print output with photographic images as well as sharp and vivid graphics.
■ High Gloss Photo Film HG-201
High Gloss Photo Film HG-201 is specially designed for printing colour photographic images with the Color BJ Cartridge BC-82 Photo to produce lustrous, photo-realistic colours.
The Color BJ Cartridge BC-82 Photo is installed on the left side of the cartridge holder. If a Black BJ Cartridge BC-80 is installed, it must be removed and stored in the BJ Cartridge Container.
To remove and store the black BJ Cartridge
1 Press the POWER button to switch on the printer.
2 Open the top cover.
Printing on paper and other media
83
3 Press the REPLACE button. The cartridge holder moves to the left side of the printer.
84
4 Raise the cartridge lock lever on the left side of the cartridge holder.
PUSH
PUSH
5 Lift the entire BJ Cartridge (print head and ink tanks together) out of the cartridge holder.
BCI-61C
BCI-61Y
PUSH
PUSH
Canon BJC-8500 User’s Manual
6 Store the Black BJ Cartridge BC-80 in the left slot of the BJ Cartridge
Container SB-80.
Make sure the print heads are pointing down into the recess provided for them at the back of the container.
7 Make sure the BJ Cartridge is snug and seated correctly in the container. Then close the lid of the container and shut it completely.
8 Unwrap a Color BJ Cartridge BC-82 Photo and remove the protective cap.
Printing on paper and other media
85
9 Insert the Color BJ Cartridge BC-82 Photo in the left cartridge holder.
Hold the BJ Cartridge as shown in the illustration, matching the guides at the bottom of the cartridge with the grooves in the cartridge holder.
Set the BJ Cartridge in place then press down firmly until it locks in place.
PUSH
PUSH
10 Firmly press down the left lock lever to lock the colour BJ Cartridge in place.
86
If the BJ cartridge is not locked in place when printing begins, this could cause an error. To clear such an error, re-install the BJ
Cartridge correctly and press the POWER button to turn the printer off, then press it again to turn the printer on.
Canon BJC-8500 User’s Manual
To install the photo ink tanks
The ink tanks must be installed in the BJ Cartridges in the order described below. As you insert each ink tank, match its colour with the colour key above the cartridge holder.
1 Collect the three BCI-8P ink tanks.
Ink Tank BCI-8PC Photo Ink Tank BCI-8PBK Photo Ink Tank BCI-8PM Photo
2 Pick up the Ink Tank BCI-8PM (Magenta) and remove the shrink-wrap and orange protective cap. Grip the end of the orange film strip ① and pull it away to tear open the shrink-wrap. Make sure you remove all the shrink-wrap from the ink tank.
①
Do not remove this label!
While pressing on the orange protective cap ② , turn it in the direction of the arrow.
②
After you remove the protective cap, discard it immediately.
Printing on paper and other media
87
88
After the protective caps have been removed:
■
■
■
■
■
Install each tank as quickly as possible to prevent the ink from drying out.
Handle the BCI ink tanks carefully to prevent staining your hands or clothing.
To prevent interference with the ink flow from the BCI ink tanks, never touch the open ink port of an ink tank.
Discard the protective cap immediately and never attempt to reattach a cap after it has been removed.
When you install each ink tank, match the ink tank colour with the colour key above the cartridge holder, and match the colour on the seal in the ink tank slot with the colour of the ink tank that you are installing.
3 Install the Ink Tank BCI-8PM Photo in the empty right slot of the BJ
Cartridge. Gently lower the ink tank straight down into the right slot.
PUSH
PUSH
PUSH
4 Make sure the magenta ink tank is in the correct slot, then press down gently until you hear it click in place.
5 Insert the two remaining ink tanks.
Pick up the Ink Tank BCI-8PBK (Black) and remove the shrink-wrap and orange protective cap.Then insert it into the centre slot of the BJ
Cartridge. Press down the ink tank until you hear it lock in place.
Pick up the Ink Tank BCJ-8PC Photo (Cyan) and remove the shrinkwrap and orange protective cap. Then insert it into the left slot of the
BJ Cartridge. Press down the ink tank until you hear it lock in place.
PUSH
PUSH
PUSH
PUSH
PUSH
Canon BJC-8500 User’s Manual
6 Check the ink tanks you just installed and make sure they are installed in the correct slots. Press down on each each ink tank to make sure that it is locked in place.
Color BJ Cartridge BC-82 Photo Color BJ Cartridge BC-81
C BK M M C Y
Ink Tank BCI-8PC Photo
Ink Tank BCI-8PBK Photo
Ink Tank BCI-8PM Photo
Ink Tank BCI-8Y
Ink Tank BCI-8C
Ink Tank BCI-8M
7 Close the top cover. The cartridge holder moves to the home position.
The printer is now ready for operation.
Printing on paper and other media
89
Changing BJ cartridges
Follow this procedure to exchange the Black BJ Cartridge BC-80 and the
Color BJ Cartridge BC-82 Photo.
■
■
After completing a print job with the Black BJ Cartridge BC-80, exchange it with the Color BJ Cartridge BC-82 Photo.
To prolong the life of the Color BJ Cartridge BC-82 Photo, use it only for special print jobs with High Resolution HR-101 or High Gloss Photo Film
HG-201. For routine print jobs, reinstall the Black BJ Cartridge BC-80.
1 Press the POWER button to switch on the printer.
90
2 Open the top cover.
3 Press the REPLACE button. The cartridge holder moves to the left side of the printer.
4
Raise the cartridge lock lever on the left side of the cartridge holder.
PUSH
PUSH
PUSH
Canon BJC-8500 User’s Manual
5 Lift the entire BJ Cartridge (print head and ink tanks together) out of the cartridge holder.
BCI-61C
BCI-61Y
PUSH
PUSH
6 Open the BJ Cartridge Container SB-80 and store the removed cartridge in it.
■
■
If you have removed the black BJ Cartridge, insert it in the left side
① of the storage container.
If you have removed the colour BJ Cartridge photo, insert it in the right side
② of the storage container.
②
①
7 Make sure the BJ Cartridge is snug and seated correctly in the storage container.
8 From the BJ Cartridge Container SB-80 remove the BJ Cartridge that you want to install. Then close the lid of the container and shut it completely.
9 Insert the BJ Cartridge to be installed in the cartridge holder. Press down firmly on the BJ Cartridge to make sure that it is locked in place.
10 Lower the cartridge lock lever to lock the BJ Cartridge in place.
11 Close the top cover. The printer is now ready for operation.
Printing on paper and other media
91
Printer maintenance
This section describes important procedures required to maintain the performance of the printer. Here we will show you how to:
■
■
■
■
■
■
Replace ink tanks
Test print head performance
Clean the print heads
Replace a BJ Cartridge
Clean the printer
Store BJ Cartridges in the BJ Cartridge Container SB-80
Replacing an ink tank
Follow these general guidelines for replacing ink tanks:
■ When the ink supply in an ink tank becomes low, the printer will beep, a message will appear on the screen, and the ERROR lamp will light. If you want to continue the print job with the nearly depleted ink tank, press the RESUME button. Replace the ink tank as soon as possible.
If you are using a network, an error message will not appear but the printer will beep and the ERROR lamp will light when an ink tank runs low.
■
■
■
■
The print heads should be cleaned every time an ink tank is replaced.
After your replace an empty ink tank, the printer will start print head cleaning automatically. However, if you replace a partially full ink tank, or if you remove a partially full ink tank and insert it again, the printer may not start print head cleaning automatically.
After you insert an ink tank, close the top cover or press the REPLACE button to move the BJ Cartridge holder to the home position.
After the cartridge holder moves back to the home position, always check the POWER lamp and make sure that it is blinking to indicate that print head cleaning has started. If the POWER lamp does not start flashing, start print head cleaning with the operation panel. (☞ 98)
Remove an ink tank only after it has run out of ink. To avoid printing problems, do not remove ink tanks unnecessarily.
1 Press the POWER button to turn on the printer
92
Canon BJC-8500 User’s Manual
2 Open the top cover.
3 Press the REPLACE button near the centre of the printer. The cartridge holder moves to the left side of the printer.
4 Remove the empty ink tank from the BJ Cartridge. Push in on the plastic lock on the ink tank to release it then lift it up out of the BJ
Cartridge.
PUSH
PUSH
Printer maintenance
93
94
5 Note the type of ink tank you have removed and select an identical replacement.
6 Discard the empty ink tank immediately.
Never attempt to refill and reuse an empty ink tank.
7 Pick up the new ink tank and remove the shrink-wrap and orange protective cap.
Grip the end of the orange film strip
① and pull it away to tear open the shrink-wrap. Make sure you remove all the shrink-wrap from the ink tank.
①
Do not remove this label!
While pressing on the orange protective cap
②
, turn it in the direction of the arrow. After you remove the protective cap, discard it immediately.
②
Canon BJC-8500 User’s Manual
8 Insert the new ink tank into the empty slot of the BJ Cartridge. Press down gently on the top of the ink tank until you hear it lock in place.
PUSH
PUSH
9 Close the top cover.
10 After you close the top cover, the printer should automatically start cleaning the printer heads.
If you do not hear the printer cleaning the print heads after you close the top cover, use the operation panel to start print head cleaning.
( ☞ 98) The print heads should be cleaned after you replace an ink tank.
Printer maintenance
95
Maintaining print quality
This section shows you how to test and clean the print heads and replace ink tanks or BJ Cartridges when required. You should always check the results of your printouts to detect signs of a deterioration in print quality.
Specifically, you should look for these signs of diminished performance:
■
■
■
Broken lines in graphic images or broken characters in text
Light areas in areas filled with colour
Light or white vertical streaking in the image
Printing a Nozzle Check Pattern
Print a Nozzle Check Pattern so you can check the operation of the print heads.
Printing the Nozzle Check Pattern consumes ink, so print one only when you see fading, streaking, or other signs of uneven printing on a page.
1 Insert one sheet of A4 or Letter paper into the sheet feeder.
Do not use a paper size smaller than A4 or Letter.
2 Switch off the printer and wait a few seconds.
3 Press down and hold the POWER button until you hear one beep. The
Nozzle Check Pattern print begins.
4 Check the results of the Nozzle Check Pattern. (☞ 97)
You can also start printing the Nozzle Check Pattern with the printer driver. For details, refer to the Windows Print Guide or Macintosh
Print Guide. Before you start a Nozzle Check Pattern, make sure the paper cassette is loaded with A4 or Letter size paper.
96
Canon BJC-8500 User’s Manual
How to use the Nozzle Check Pattern
Check the areas of the Nozzle Check Pattern described in the sample below.
Nozzle Check Pattern for Standard Colour Set
(Standard Black and colour BJ Cartridges)
Where To Check
The patterns below should be sharp, not speckled or blurred.
BJC-8500 Ver.
Abnormal pattern 1: Clogged nozzles
Nozzle Check Pattern for Photo Colour Set
(Photo and colour BJ Cartridges)
BJC-8500 Ver.
Abnormal pattern 2: Ink out
Abnormal pattern 3: Ink Optimizer out
Abnormal
Normal
If any portion of the Nozzle Check Pattern is abnormal, clean the print heads. (☞ 98)
Printer maintenance
97
Cleaning the print heads
This section shows you how to start print head cleaning with the RESUME button on the printer operation panel. For details about starting print head cleaning with the printer driver, see the Windows Print Guide or the
Macintosh Print Guide.
■
■
■
■
Print head cleaning consumes ink, so perform print head cleaning only after you notice a deterioration in the quality of printed pages or when the Nozzle Check Pattern is abnormal. (☞ 97)
Before you begin, make sure both the printer and the computer are switched on.
Print head cleaning is performed with the BJ Cartridges mounted in the printer. Never remove the BJ Cartridges from the cartridge holder in an attempt to clean them manually.
You can also execute print head cleaning with the printer driver. For details, see the Windows Print Guide or the Macintosh Print Guide.
1 Make sure the printer is switched on.
2 Press and hold down the RESUME button for over three seconds and release after the printer beeps once.
3 To check the print heads, print a Nozzle Check Pattern. (☞ 96)
4 If the results of the Nozzle Check Pattern are not satisfactory, repeat print head cleaning then print another Nozzle Check Pattern.
Repeat print head cleaning and printing the Nozzle Check Pattern until the test pattern is safisfactory.
After five repetitions of alternately cleaning the print heads and printing the Nozzle Check Pattern, if the results of the Nozzle Check
Pattern are still not satisfactory, replace the BJ Cartridge. (☞ 99)
98
Canon BJC-8500 User’s Manual
Replacing a BJ Cartridge
Replace a BJ Cartridge only after you have cleaned the print head and determined that the BJ Cartridge is not operating correctly based on the results of the Nozzle Check Pattern. (☞ 97) If the Nozzle Check Pattern is abnormal and none of the ink tanks is empty, replace the BJ Cartridge.
1 Check the Nozzle Check Pattern to see which print head is not operating properly.
If the colour patterns are not normal, the colour BJ Cartridge on the right must be replaced.
If the black patterns are not normal, the black BJ Cartridge on the left must be replaced.
2 Open the top cover.
3 Press the REPLACE button. The cartridge holder moves to the left side of the printer.
Printer maintenance
99
100
4 Unlock the BJ Cartridge that needs to be replaced.
■
■
If you are going to replace the black BJ Cartridge, raise the cartridge lock lever on the left side of the cartridge holder.
If you are going to replace the colour BJ Cartridge, raise the cartridge lock lever on the right side of the cartridge holder.
PUSH
PUSH
PUSH
5 Lift the entire BJ Cartridge (print head and ink tanks together) out of the cartridge holder and set it aside.
BCI-61C
BCI-61Y
PUSH
PUSH
6 Unwrap the new BJ Cartridge and remove the orange protective cap.
Canon BJC-8500 User’s Manual
7 Install the BJ Cartridge in the cartridge holder.
8 Lower the cartridge lock lever to lock the BJ Cartridge in place.
PUSH
PUSH
Printer maintenance
101
102
9 Remove the ink tanks from the old BJ Cartridge and install them in the new BJ Cartridge installed in the printer.
■ Remove each ink tank and install it in the same slot of the new BJ
Cartridge. The ink tanks must be installed in the correct slot.
Standard Colour Set
Black BJ Cartridge BC-80 Color BJ Cartridge BC-81
WF BK M C Y
Ink Optimizer Tank BCI-8WF
Ink Tank BCI-8BK
Ink Tank BCI-8Y
Ink Tank BCI-8C
Ink Tank BCI-8M
Photo Colour Set
Color BJ Cartridge BC-82 Photo Color BJ Cartridge BC-81
C BK M M C Y
Ink Tank BCI-8PC Photo
Ink Tank BCI-8PBK Photo
Ink Tank BCI-8PM Photo
Ink Tank BCI-8Y
Ink Tank BCI-8C
Ink Tank BCI-8M
Canon BJC-8500 User’s Manual
■ Press down on each ink tank until you hear it click and lock in place.
PUSH
PUSH
10 Close the top cover.
After you close the top cover, the printer should automatically start cleaning the print heads.
11 After you replace the ink tanks, you must align the print heads. (☞ 49)
Printer maintenance
103
Cleaning the printer
To maintain the high performance of the printer, clean inside and outside the printer at least once a week.
■
■
■
■
Before you clean the printer, always turn the printer off and disconnect it from the power outlet.
After you turn off the power and disconnect the printer, let the printer cool down before you clean it.
To avoid damage to the printer surface, never use thinner, benzene, acetone, or any other type of organic liquid cleaner to clean the printer.
Never attempt to any cleaning procedure other than the procedure described below.
1 Turn off the printer and disconnect it from the power mains. Allow the printer to cool down for about 5 minutes.
2 Open the top cover.
3 Inspect the interior of the printer for paper dust and ink stains, especially around the platen.
104
4 Use a soft, dry cloth to gently wipe clean the interior of the printer.
Then close the top cover.
Canon BJC-8500 User’s Manual
5 Remove the paper output receiver and wipe it clean with a soft, dry cloth.
6 Use a soft, dry cloth to wipe and clean the paper output receiver insertion slot. Then re-install the paper output receiver.
7 Wipe and clean the exterior surfaces of the printer.
Printer maintenance
105
Using the BJ Cartridge container
The BJ Cartridge Container SB-80 can store two BJ Cartridges when they are not in use to prevent them from drying out.
1 Press in on the tab and open the lid of the container.
2 With the labels facing up and the print head down, place the BJ
Cartridge in the container.
106
■
■
The Black BJ Cartridge BC-80 is inserted in the left slot.
The Color BJ Cartridge BC-82 Photo is inserted in the right slot.
3 Close the container lid and press down gently until you hear it lock.
Canon BJC-8500 User’s Manual
Moving the printer
Follow the procedure below to prepare the printer for transport.
Before you move the printer, you must remove the ink tanks to avoid shocks and vibrations which could cause them to leak.
1 Open the top cover and press the REPLACE button. The cartridge holder moves to the left side.
2 Remove the ink tanks from the BJ Cartridges and place them in vinyl bags.
3 Close the top cover. The cartridge holder moves back to the home position after you close the top cover.
You have just removed the ink tanks so this will cause the printer to sound a warning. Ignore this warning.
4 Press the POWER button to switch the printer off.
Always switch the printer off by pressing the POWER button. After you switch the printer off, wait for the printer to cap the print heads before you disconnect the power cord. This ensures that the print heads will not dry out.
The BJ Cartridge holder locks automeatically so you do not have to tape the cartridge holder to hold it in place.
5 Disconnect the power cord from the power outlet and the printer.
6 Disconnect the printer cable from the printer and computer.
7 Remove the paper from the sheet feeder and push down the paper rest.
Printer maintenance
107
8 Remove the paper output receiver
① and all paper cassettes
②
.
Always remove the paper output receiver and paper cassettes before you move the printer.
①
②
If you have installed the optional cassette, make sure you remove both cassettes before you move the printer.
9 Pack the printer in the original packing material that you saved when you unpacked the printer.
①
Insert the packing into the sheet feeder.
②
Tape the paper rest, top cover and paper output receiver.
108
Canon BJC-8500 User’s Manual
Some advice about colour printing
The BJC-8500 printer is a powerful colour printer. If this is your first colour printer, read this section for some tips on using colour effectively.
With colour you can strengthen the visual impact of your reports, memos and presentations. Colour captures your readers’ attention, holds their interest, and increases their understanding of your message. To use colour effectively, you do not have to be a professional artist or graphic designer. But you do need a software application that supports colour printing, and you have to spend a little time planning your layout and thinking about how to use colour to highlight important information. Without careful planning, you might overuse colour and actually detract from the content of your document.
Selecting paper or other print media
The print media that you select is important. Here are some recommendations to help you with print media selection.
■
■
■
■
For superior quality in printing photographic images, especially images that require fine colour gradation, install the Color BJ Cartridge BC-82
Photo and use High Gloss Photo Film HG-201 or High Resolution Paper
HR-101.
Plain copier paper also works well with colour printing. The Black BJ
Cartridge BC-80 contains the newly developed Ink Optimizer BCI-8WF which contains ink that the extremely water-resistant and produces robust colour, even on Plain Paper.
For OHP presentations, use only Canon Transparency CF-102 or similar
Transparencies designed for ink jet printing. Do not use normal copier
Transparencies because they do not absorb ink well and this causes the ink to run.
For printing envelopes, use only U.S. No. 10 (9.5 x 4”) or European DL
(220 x 110 mm).
Understanding your software application's capabilities
Know how your software application operates and be sure you understand its capabilities and limitations. On the hardware side, the ability of your monitor to display colour is limited by the number of colours that your software application can supply.
You cannot display or print a colour that your software application does not supply.
Your printer can produce up to 16.7 million different colours, but the actual number of colours that you can print is determined by your software application. The software application may be restricted to:
Some advice about colour printing
109
■
■
■
■
■
■
Eight basic colours: red, green, blue, cyan, yellow, magenta, black, white.
Some basic colours, but with a limited number of shades of those colours created by adding white or using different patterns.
Some basic colours, plus custom colours like mixing yellow and blue for green. Your software application may offer a number of colour control functions like dithering, intensity, or hue.
Dithering. Creates colours with patterns of alternating dots. For example, an alternating red and white dither pattern can create pink. Many dithering methods are available. For details, see your software application documentation.
Intensity (saturation). Allows you to adjust the depth of a colour if the printout appears lighter or darker than the image on the monitor. For details, see your software application documentation.
Hue. Allows you to change the gradation in the colour spectrum and change colour results. For example, you can adjust the hue of red to make it more purple. For details, see your software application documentation.
Your computer monitor and colour
Determine what type of monitor and display board you are using. These items are classified by their resolution and the number of different colours that they can display. As a general rule, the higher the resolution of a monitor, the more colours it can display.
The following factors may affect how well the colour on your printed page matches the colour image on the monitor:
■
■
■
■
Monochrome monitors can display no colours. Older CGA colour monitors can produce only a small number of colours at low resolution.
Newer colour monitors with high resolution can display more colours.
For colour display, monitors create colours by combining red, green, and blue at different intensities. For colour printing, printers combine cyan, yellow and magenta by overlaying dots in a variety of combinations with varying amounts of ink to create virtually any colour. Because monitors and printers use very different methods to create colour, achieving and image and the image on the monitor may be difficult in some cases.
We have optimized the operation of your printer to achieve the best match of printed output with popular monitors. Yet you may still find certain colours difficult to match exactly.
To maximize the colour matching capabilities of your printer, you should use a monitor with a 24-bit colour monitor display board. For details about your monitor’s ability to display colour, refer to the documentation that came with your monitor.
110
Canon BJC-8500 User’s Manual
Printing speed and colour
Printing in colour affects the speed with which the printer creates an image.
Many factors affect printing speed:
■
■
■
■
■
■
■
■
■
■
Choice of colour and the number of colours on a page
Computer processing speed
Amount of computer memory available
The software application
Complexity of the page being printed
Coverage (the amount of the page covered by ink)
Print options selected in the print setup feature
Resolution selected for printing with the print setup feature
The print mode that you are using
Whether or not a print spooling program is being used
To improve printing speed, try one of the following measures:
■
■
■
■
■
■
Increase the amount of memory in your computer
To free more memory space, use only one software application at a time in a multi-task environment
Limit the number of colours used on a page
Limit the number of colours to the primary colours: black, cyan, magenta, yellow
When you are in a hurry, use draft mode printing
Print drafts in black only, or use draft colour mode. This will speed up printing and reduce your colour BJ Cartridge ink consumption
Be sure to review the problems associated with colour printing described under Troubleshooting. ( ☞ 113)
Some advice about colour printing
111
Cost and colour
Printing in colour costs more than printing in black. To reduce the cost of colour printing, follow these guidelines:
■
■
■
■
■
■
■
■
■
■
If possible, do not add colour to your graphics (especially fills) until you are ready to print the final version of the drawing.
Instead of fill, you can set the option to fill coloured hatch patterns. Hatch patterns require less ink for printing.
Use lighter colours created with more white space. For example, use pink instead of dark red. The printer does not produce white ink; it creates lighter colours by alternating colour dots and white dots so the lighter colours consume less ink.
Avoid using full colour backgrounds. If you have to use a full colour background, do not set the background for colour until you are ready for the final printing.
Use the primary colours: black, cyan, magenta and yellow. Complex colours like red or blue, require more than one primary colour and consume more ink.
Some software applications allow you to condense several pages of data onto one page for draft printing. If this mode is available, use it for viewing and draft printing to reduce ink consumption.
When the BJ Cartridge is set for Black/Colour printing in the printer driver, install and use the Black BJ Cartridge BC-80 and the Color BJ
Cartridge BC-81.
Use the Color BJ Cartridge BC-82 Photo only for special print jobs that require higher quality like colour photographic images. For other print jobs, use the Black BJ Cartridge BC-80 and the Color BJ Cartridge BC-81.
The Ink Optimizer is used only for printing on Plain Paper and is not used for print jobs on special media like Transparencies, High Resolution
Paper, and so on.
If you select draft mode for a print job with the Black BJ Cartridge BC-80 installed, the print job will use only the black ink of the Ink Tank BCI-8BK and not the ink in the Ink Optimizer Tank BCI-8WF.
112
Canon BJC-8500 User’s Manual
Troubleshooting
This section helps you solve problems with the printer.
If the printer is making strange noises, emitting smoke or strange smells, turn the printer off immediately and unplug the AC power cord. Call for service. Never attempt to disassemble the printer or repair it.
Troubleshooting diagnostic tests
If you experience a problem, perform the three diagnostic tests described below to identify problems with the printer performance, printer-to-computer connection, or driver installation/selection.
Before you begin, always check the printer cable connection at the back of the printer and the computer. A loose printer cable at the printer or host computer can cause intermittent problems.
To test the printer performance
Print the Nozzle Check Pattern manually.
1 Make sure the sheet feeder is loaded with paper.
Do not use paper smaller than A4 or Letter size.
2 Switch the printer off and wait a few seconds.
3 Press down and hold the POWER button until you hear two beeps.
The Nozzle Check Pattern begins.
4 Check the results of the Nozzle Check Pattern. (☞ 97)
If the Nozzle Check Pattern is normal, perform the next test below.
-or-
If the Nozzle Check Pattern is abnormal, the print head may require cleaning, the print head may be worn, or one of the ink tanks may be out of ink. Refer to Troubleshooting Problems and Solutions below.
Troubleshooting
113
114
To test printer-to-computer connection
Print the Nozzle Check Pattern with the printer driver.
1 Open the printer driver.
If you are using Windows, open the File menu, click Print, then click the Properties button to open the Printer Properties window.
If you are using a Macintosh, open the File menu and click Page Setup.
In the Page Setup dialog box, click the Utilities button.
2 Display the Maintenance settings.
If you are using Windows, click the Maintenance tab in the Printer
Properties window.
If you are using a Macintosh, click the Maintenance icon in the Printer
Utility dialog box to display the Maintenance panel.
3 Click the Nozzle Check Pattern button to start the test print.
For details about starting the Nozzle Check Pattern with the driver, refer to the Windows Print Guide or the Macintosh Print Guide .
4 If the Nozzle Check pattern is normal, perform the next test below.
-or-
If the Nozzle Check Pattern does not print, or if the computer returns an error, check the interface cable connection at the back of the printer and computer.
To test driver installation/selection
Print a page with your software application program.
1 Start printing with your software application.
2 Check the Print Setup and make sure the BJC-8500 printer driver is selected before you start printing.
3 Execute the print job.
■
■
If the BJC-8500 driver is not selected before printing, the print job will not execute normally. If another printer has been selected as the default printer, you must select the BJC-8500 printer driver before you start the print job.
If the BJC-8500 driver is not available as a selection, this means the printer driver has not been installed or has been removed, and you must re-install the printer driver. (☞ 47)
Canon BJC-8500 User’s Manual
Troubleshooting problems and solutions
Glance at the list below to find the item that best describes your problem, and then go to the appropriate page.
Problem
Printing will not start
Colour scheme not what you expect
Printer beeps and error lamp lights
Paper jams and double-feeding
Poor print quality
Page content, format, layout
Printing too slow or halts
Page
(☞ 115)
(☞ 116)
(☞ 117)
(☞ 118)
(☞ 126)
(☞ 134)
(☞ 136)
Printing will not start
Problem : Printer does not print
1 If the printer is switched on by pressing the POWER button but none of the lamps are on, make sure the power cord is connected securely at the back of the printer.
2 Make sure the power cord is securely connected to the power source.
3 If the power cord is connected to a power strip, make sure that the power strip is connected to the outlet and that the power strip is switched on, and that the power source is on.
4 Switch on the printer. If the printer is connected properly, the lamp will light.
POWER
5 If you cannot solve the problem, call for service.
Problem : Printer lamps on, but printer does not print
1 Check the on.
POWER lamp and make sure that the printer is switched
2 Check the printer cable. Make sure you are using the proper type of cable.
Your printer requires a parallel printer cable for connection to an IBM compatible PC or an RS422 serial printer cable for connection to a
Macintosh computer.
3 Check the printer cable connections at the back of the printer and at the computer and make sure that the connections are secure.
Troubleshooting
115
116
-or-
If the computer and printer are not directly connected (if they are connected through a switching device, or network, for example), connect the computer and printer directly.
4 Make sure that you have installed the correct printer driver and selected the correct printer for the print job.
5 If you are using Windows, click the Start button, point to Settings then click Printers. Right-click the BJC-8500 printer icon and select
Properties in the pop-up menu. Click the Details tab and make sure that LPT1 : is selected for the printer port setting.
6 Make sure that a print job has not halted.
7 If you cannot solve the problem, call for service.
Colour scheme not what you expect
One or more of the ink tanks may be installed in the wrong position.
If you continue to print with a BJ Cartridge or ink tank installed in the wrong position, colour will not print correctly and prolonged use under these conditions may damage the print heads.
1 Make sure the printer is switched on.
2 Open the top cover.
3 Press the REPLACE button inside the printer to move the cartridge holder to the left.
4 Make sure the BJ Cartridges and ink tanks are installed in the correct order:
■
■
■
The colour BJ Cartridge should be installed on the right side of the cartridge holder.
The black BJ Cartridge (or colour BJ Cartridge photo) should be installed on the left side of the cartridge holder.
Visually check the arrangement of the ink tanks with the colour key on the printer directly above the cartridge holder and make sure they are installed in the correct order.
Canon BJC-8500 User’s Manual
Standard Colour Set
WF BK M C Y
Ink Optimizer Tank BCI-8WF
Ink Tank BCI-8BK
Photo Colour Set
Ink Tank BCI-8Y
Ink Tank BCI-8C
Ink Tank BCI-8M
C BK M M C Y
Ink Tank BCI-8PC Photo
Ink Tank BCI-8PBK Photo
Ink Tank BCI-8PM Photo
Ink Tank BCI-8Y
Ink Tank BCI-8C
Ink Tank BCI-8M
5 If a cartridge or ink tank is in the wrong position, remove it and insert it correctly. Then clean the print heads. (☞ 98)
Printer beeps and error lamp lights
If you are sharing the printer on a network, the printer may not display a message when an error occurs. The printer will only beep. Count the number of beeps and take action to solve the problem described in the list below.
2 Beeps.
The printer beeps twice and the ERROR lamp lights orange when a paper feed jam or double-feed occurs. Remove the cause of the paper jam.
(☞ 122)
3 Beeps.
The printer beeps 3 times and the ERROR lamp lights orange when one of the ink tanks runs out of ink, or if an ink tank is missing. (☞
92) After you install a new ink tank, press the RESUME button.
4 Beeps.
The printer beeps 4 times and the ERROR lamp lights orange when a print head error occurs as a result of a BJ Cartridge or an ink tank not being locked in place. Remove each BJ Cartridge and reinstall it. Make sure each BJ Cartridge is locked in place. Every time you remove a BJ
Cartridge from the cartridge holder, you must realign the print heads. (☞
49)
Troubleshooting
117
118
5 Beeps.
The printer beeps 5 times and the ERROR lamp lights orange when the ink waste tank that holds the waste ink from print head cleaning becomes nearly full. Press the RESUME button to continue printing. If this error occurs frequently, call for service.
For some errors below, switching the printer off and switching it on again can usually solve the problem. However, if the problem persists call for service.
6 Beeps.
The printer beeps 6 times and the ERROR lamp flashes orange
2~5 times when one of the sensors inside the printer does not function correctly. Switch the printer off, wait for the cartridge holder inside the printer to stop moving, then switch the printer on again. If the error occurs frequently call for service.
6 Beeps.
The printer beeps 6 times and the ERROR lamp flashes orange 6 or 8 times or more when the printer becomes overheated. Cancel the print job, switch the printer off, and wait 15 minutes or more for the print head to cool. Switch on the power again and resume operation. If this error occurs again, call for service.
6 Beeps.
The printer beeps 6 times and the ERROR lamp flashes orange 7 times when the ink waste tank that holds the waste ink from print head cleaning becomes full. Switch the printer off, wait for the cartridge holder inside the printer to stop moving, then switch the printer on again. If the error occurs again, call for service.
6 Beeps. The printer beeps 6 times and the ERROR lamp flashes orange 9 or more times when a serious error occurs inside the printer. Switch the printer off, wait for the cartridge holder inside the printer to stop moving, then switch the printer on again. If the error occurs again, call for service.
Paper jams and double-feeding
Problem : Double feeding
Double-feeding from the sheet feeder
1 Remove the stack from the sheet feeder and fan it to remove static cling.
2 Make sure the envelope guides on the sides of the sheet feeder are down.
3 Make sure you are using the correct feed method for the media. (☞ 55)
The number of sheets you can load depends on the type of media.
4 Check the Media Table and make sure the stack you are trying to load is not beyond the limit of the stack size for the media you are loading.
(☞ 55)
Canon BJC-8500 User’s Manual
5 Insert the stack in the sheet feeder.
6 If you are loading Plain Paper, Bubble Jet Paper, or High Resolution
Paper, make sure the paper stack is not above the load limit mark.
7 Make sure the paper guide on the sheet feeder is set to the correct mark for the width of the media you are using.
8 Check the leading edge of the stack inside the printer and make sure that it is square against and below the lip of the feed slot. If you see any sheets curling into the feed slot, remove the stack and insert it again.
Troubleshooting
Incorrect
Yellow tab
Correct
9 Clean the feed rollers. (☞ 130) With long use the feed rollers may collect dirt and paper dust which prevent media from feeding correctly.
Double-feeding from the paper cassette
1 Remove the paper output receiver.
2 Remove the paper cassette.
3 If you see any paper in the paper cassette slot, remove it.
4 Press and hold down the cassette access cover on the back of the printer. If you see any paper in the printer, remove it with your other hand as you continue to hold open the cover.
The spring on the cover is very strong. Hold down the rear cover firmly to prevent it from snapping shut quickly and pinching your hand.
5 Remove the stack from the paper cassette and fan it to remove static cling.
6 Make sure you are using the correct feed method for the media. (☞ 55)
Only Plain Paper, Bubble Jet Paper, and High Resolution Paper can be fed from the paper cassette. Other media must be fed with the sheet feeder or from the manual feed slot.
119
120
7 Make sure the paper size you are using can be loaded in the paper cassette. (☞ 56)
A5 and smaller paper sizes cannot be fed from the paper cassette.
8 Make sure the paper guides are set to the correct marks for the media you are using.
9 Make sure the paper cassette is not overloaded.
Check the top of the stack of paper in the paper cassette and make sure that it is not higher than the load limit mark on the paper cassette. Remove paper if the stack is higher than the mark.
10 Press down on the stack and release it to confirm that it bounces back smoothly. If this movement is not smooth, adjust the horizontal paper guide so it is not so tight against the side of the stack.
11 Make sure both corners of the front of the stack are below the tabs.
12 Insert the paper cassette and paper output receiver in the printer.
13 Confirm that the paper cassette is inserted all the way into the printer.
Push in the cassette to make sure that it is securely inserted in the printer.
Problem : Envelopes will not feed.
Load only European DL or U.S. Commercial #10 envelopes in the sheet feeder. Envelopes must be fed from the sheet feeder. Never attempt to feed envelopes manually or from the paper cassette.
Never attempt to feed non-standard envelopes with string, plastic fasteners, transparent windows, etc.
1 Set the paper feed guide on the sheet feeder to the correct mark for the envelope size you are going to load.
2 Raise the envelope guides on both sides of the sheet feeder.
Both envelope guides must be raised and locked in the up position.
( ☞ 60 )
3 Prepare 15 envelopes for loading by flattening them to remove air and curl. (☞ 60)
Canon BJC-8500 User’s Manual
Troubleshooting
4 Check the envelopes. If the envelopes are curled, remove the curling.
( ☞ 60 ) If the curl cannot be removed completely, load the stack with the curl bending up as shown in the illustration. Make sure none of the flap of each envelope is not overlapping the envelope below.
5 Insert the stack of envelopes into the sheet feeder with the top edge of the stack and flaps facing down.
6 Check the paper output receiver. Make sure the setting for envelopes is selected. (☞ 63)
Problem : Paper does not eject after printing.
1 To eject the last page, press the RESUME button.
2 Make sure your software application sends a form feed (FF) after every page. For details, refer to your software application manual.
121
122
Problem : Paper jam with sheet feeder and paper cassette.
When a paper jam occurs, the ERROR lamp lights and the printer beeps twice. A paper jam could occur in Location
①
,
②
,
③ or
④ shown in the illustration below.
Top cover
②
①
④
③
After a paper jam occurs, always check all the locations described in the steps below. You do not have to switch the printer off to remove a paper jam.
1 Open the top cover.
2 If you can see the jammed sheet under the top cover at Location in the sheet feeder at Location
① or
②
, press down on the paper release lever to release the sheet and pull it out of the printer.
Canon BJC-8500 User’s Manual
3 Remove the paper stack from the sheet feeder and fan it to remove static cling then load it in the sheet feeder again.
Check the leading edge of the stack inside the printer and make sure that it is below the three tabs at the mouth of the feed slot. If you see any sheets curling over these tabs into the feed slot, remove the stack and insert it again.
Incorrect
Yellow tab
Correct
4 Press and hold down the cassette access cover on the back of the printer at Location ③ (☞ 122).
Troubleshooting
The spring on the cover is very strong. Hold down the access cover firmly to prevent it from snapping shut quickly and pinching your hand.
If you see any paper in the printer, remove it with your other hand as you continue to hold open the cover.
123
5 If the optional paper cassette has been installed, repeat Step 4 for the paper cassette.
6 Remove the paper output receiver and paper cassette.
124
7 Check for a jammed sheet at Location
④
(☞ 122) inside the paper cassette. If there is any paper in the paper output receiver slot or paper cassette slot, remove it.
8 Remove the paper stack from the paper cassette and fan it to remove static cling.
9 Load the stack in the paper cassette.
■
■
Check the vertical and horizontal paper guides and make sure they are snug against the side and bottom of the stack.
Press down on the stack and make sure that it bounces back smoothly. If this movement is not smooth, move the horizontal paper guide away from the side of the stack. The guide should be snug (not too tight) against the side of the stack.
Canon BJC-8500 User’s Manual
■ If you are using a media other than Plain Paper, check the Quick ref-
erence media loading table and make sure the media you are using can be loaded in the paper cassette. (☞ 55)
Make sure the front corners of the stack are below the tabs.
10 Insert the paper cassettes and the paper output receiver.
11 Close the top cover..
12 If a print job is in progress, press the ing.
RESUME button to resume print-
During a long print job, do not allow the printed sheets to stack higher than 15 mm (about 1/2 inch), approximately 50 sheets of Plain Paper or 40 sheets of High Resolution Paper HR-101.
Problem : Media jams during manual feed.
When a jam occurs during manual feeding, the printer beeps twice and the
ERROR lamp lights orange.
Make sure you are using the correct feed method for the media. (☞ 55)
■
■
■
Envelopes and Banner Paper cannot be loaded manually
Paper thicker than 0.25 mm cannot be loaded manually
A5 and B5 size paper cannot be loaded manually for long edge feed
(landscape orientation)
Make sure you are performing manual feeding correctly. Align the left edge of the sheet with the left side of the manual feed slot, insert the sheet into the printer until it stops and hold it for about two or three seconds until the printer pulls it into the feed slot then release it.
■
■
Open the front cover. If the sheet is feed correctly you will see about 1 mm of the top edge of the sheet. If the top edge is not straight, press the paper release lever, remove the sheet and try again.
If you are loading a Fabric Sheet, you will not see the top edge of the sheet (1 mm). Review the correct procedure for feeding this media.
( ☞ 78 )
Troubleshooting
125
126
Problem : A3, B4 large-size paper skews or jams in sheet feeder.
At high humidity large paper like A3 or B4 size paper may skew or jam during feeding from the sheet feeder.
1 Load fewer sheets in the sheet feeder.
2 Lower the paper rest and let the loaded sheets hang over the back of the sheet feeder.
3 Restart the print job and try again.
Follow these guidelines for storing and handling print media:
■ Avoid using the printer in high humidity. Use the printer in a location subject to 10% to 90% relative humidity with no condensation.
■ Do not remove paper or other media from its protective packaging until you are ready to load it in the sheet feeder or paper cassette.
■ Store partially used packets of paper in their original packing.
Poor print quality
Problem : Excessive curl in printed sheets.
If the printed sheets are excessively curled as they come out of the printer, remove each sheet from the paper output tray as it is ejected from the printer.
1 A large amount of ink can cause media to curl. If the print job requires using a large amount of ink, use High Resolution Paper HR-101.
2 If you are loading High Resolution Paper HR-101, make sure the stack is loaded correctly. Only one side of High Resolution Paper is coated for printing. The print surface is the whiter side. (☞ 55)
3 Lower the Intensity setting on the Colour tab in the printer driver to reduce the amount of excess ink. For details, see the Windows Print
Guide or the Macintosh Print Guide.
Canon BJC-8500 User’s Manual
Problem : Printing Blurred.
If the printed page is blurred, the Ink Optimizer Tank BCI-8WF may be out of ink or you may not be using the correct media for the print job.
1 Print a Nozzle Check Pattern. (☞ 96) If the black pattern on the yellow is blotted or blurred, clean the print head and print the Nozzle Check
Pattern up to five times. If the result is still blotted or blurred, open the top cover and visually check the level of the Ink Optimizer. If the Ink
Optimizer Tank BCI-8WF is out of the Ink Optimizer, replace the tank.
2 If the Nozzle Check Pattern is normal, open the printer driver and check the print mode setting and media selection. The ink optimizer will operate only with Plain Paper or Envelopes. If Print Quality is set for Fast, the ink optimizer will not be used. For details, see your
Windows Print Guide or Macintosh Print Guide
Problem : Vertical lines are broken.
1 If the vertical lines in your prints are broken or jagged, the print heads may be out of alignment. Realign the print heads. (☞ 49)
2 Even after aligning the print heads if lines appear broken, make sure the Print Quality is set for Fine. For details, see the Windows Print
Guide or the Macintosh Print Guide.
Problem : Page streaked, faint, or patchy.
Uneven or faint colours can be caused by a clogged print head, an empty ink tank, a worn print head, or printing on the wrong side of the media.
Perform the procedure below before you decide to replace the ink tanks or
BJ Cartridge. Unless an ink or BJ Cartridge requires replacement, simple head cleaning should solve the problem in most cases.
1 Print a Nozzle Check Pattern and check the results. (☞ 96)
2 Open the top cover and visually check the level of the ink in the tanks.
If any ink tank is empty, replace it. (☞ 92)
Troubleshooting
If no ink tank is empty, clean the print heads and print another Nozzle
Check Pattern. Alternately clean the print heads and print a Nozzle check Pattern until the pattern is normal or stop after printing the fifth
Nozzle Check Pattern.
3 If the fifth Nozzle Check Pattern is abnormal, execute print head deep cleaning. For details, see the Windows Print Guide or the Macintosh Print
Guide.
If the Nozzle Check Pattern is normal, you can resume normal operations.
127
128
4 After print head deep cleaning if the Nozzle Check Pattern is abnormal, replace the BJ Cartridge.
Problem : Printed colours appear streaked or uneven, too much ink.
1 Adjust the settings in the printer driver.
2 For details refer to the Windows Print Guide or the Machintosh Print
Guide.
Problem : Ink on the back of printed sheets.
1 Make sure the paper output receiver has been installed correctly.
(☞ 42)
2 Check the paper output receiver paper guide and make sure that it is set to the correct mark for the media you are using.
3 If the printed sheets appear wet due to a large amount of ink, remove each sheet from the paper output tray as it is ejected from the printer.
4 Check the software application and driver settings and make sure the media size selected for printing matches the size of the media loaded in the printer.
For example, if you attempt to print an A4-size page on B5 paper, the print heads could run beyond edge of the paper and spray ink on the platen. This stray ink could then stain the backs of other pages as they are fed through the printer.
For a long print job, make sure you have the same type of media loaded in the sheet feeder and the paper cassette.
Canon BJC-8500 User’s Manual
5 If the paper output receiver is not clean, remove the paper output receiver and clean it with a soft, dry cloth.
Clean this area
Troubleshooting
6 Turn on the Pause Page feature to increase the time interval between printed sheets.
If you are using Windows
■ Open printer driver Printer Properties window and click the
■
Maintenance tab.
Click the Custom Setting button.
■ In the Custom Setting dialog, click the Pause Page box and click the
Send button.
If you are using a Machintosh
■ If you are using a Macintosh, open the File menu and click Page
■
Setup. In the Page Setup dialog box click the Utilities button.
Click the Settings icon to open the Settings panel. In the Settings
■ panel, click the checkbox for Pause Between Pages then click the
Send button.
When you are prompted to confirm sending the setting to the printer, click the OK button.
Execute the print job. The printer will now pause longer between printing sheets to allow time for ink to dry before printing the next sheet.
129
130
Problem : Parts of image or text too light.
A dirty feed roller could cause portions of the page to print with faded colours. This problem may be more or less severe depending on the type of paper or special print media you are using.
To clean the feed roller
To clean the feed roller, you will need a clean, damp cloth tightly wrung out.
1 The feed roller is located inside the sheet feeder. If you stand behind the printer and look into the paper feed slot of the sheet feeder you will see the grey rubber bands on either end of the feed roller.
To see the feed roller, stand behind the printer and look into the feed slot of the sheet feeder.
Cross-sectional view
Rear, top view
Paper feed roller
Paper feed roller
2 Press the POWER button to switch off the printer.
3 Move the paper guide on the sheet feeder to its widest setting push down the pressure plate
① and
② on the centre of the sheet feeder.
4 While holding down the plate, use you other hand to clean the gray rubber bands on either end of the feed roller. Spin feed roller
③ on its axis as you clean to ensure that you clean the complete surface of each band.
Canon BJC-8500 User’s Manual
①
Paper guide set to its widest setting
②
Depress centre of sheet feeder
③
Rotate the axis of the feed roller as you clean the grey bands on either end.
Troubleshooting
As you rotate the feed roller on its axis, move the cloth from side to side to clean the grey bands on either end of the feed roler.
5 Switch on the printer. Allow the areas you cleaned on the feed roller to dry completely before you start the next print job.
■
■
■
After you depress the centre of the sheet feeder, the feed roller will rotate easily around its axis.
Use only a clean, damp cloth, tightly wrung out, to clean the feed rollers. Never use tissue or a cloth treated with any type of chemical substance.
To avoid soiling the feed roller bands with dirt or oil, avoid touching them with your fingers.
131
132
Problem : Printing only black.
If you are printing with a software application that supports colour printing but your print out is only black, check the following items.
1 Check your printer setup and make sure the correct printer driver is selected for the print job.
2 Open the printer driver and make sure greyscale (monochrome) printing is switched off.
If you are using Windows, click the Main tab and check the Grayscale
Print setting. Make sure the Grayscale Print is off. If it is on, click the checkbox to switch it off.
If you are using a Macintosh, open the File menu and select Print. In the Print Setup dialog box, make sure Print Grayscale is not selected.
If this feature is on, click the checkbox to switch it off.
3 Verify that colours have been selected correctly with your software application.
4 Make sure that you have installed the correct printer driver.
For details refer to your software application manual and the Windows
Print Guide or the Macintosh Print Guide.
Problem : Printed colours broken or uneven.
If the printed colours are broken or uneven, you will see colours broken in the same line, or if you see different colours on previous lines.
If the print job contains high density graphics, open the printer driver and select Fine mode.
Problem : Some colours are missing.
Do not replace ink tanks or BJ Cartridges until you have cleaned the print heads at least five times. Cleaning will clear the print heads if they are clogged.
1 Clean the print heads and print a Nozzle Check Pattern up to five times. (☞ 98, 96)
2 If the results are still not satisfactory, open the top cover and visually check the level of the ink in the ink tanks.
3 If any ink tank has run out of ink, replace it. (☞ 92)
4 If the ink tanks are not empty, replace the BJ Cartridge and realign the print heads. (☞ 99, 49)
Canon BJC-8500 User’s Manual
Troubleshooting
Problem : Printed colour does not match screen colour.
A mismatch between printed colour and the colour you see in the image on your screen can be caused as a result of the different methods the monitor and printer use to reproduce colours. The monitor uses the RGB method and the printer the CMYK method. Colour matching is a feature that attempts to match what you see on the printed page and what you see on the screen.
Check the Colour settings in your software application and the printer driver. For details refer to your software application manual and the Windows
Print Guide or the Macintosh Print Guide.
Problem : Poor colour texture.
Use the printer driver to set the Halftoning setting to Diffusion or Scatter.
Problem : Edge of the printed page stained with ink.
If the Page Size and Orientation settings in the software application and the printer driver do not match, this can cause ink sprayed directly on the platen to stain pages that follow.
1 If a long print job is executing, cancel it.
2 Make sure the Page Size (or Paper Size) and the Orientation setting
(Portrait or Landscape) in the software application match the Page Size and Orientation settings in the printer driver.
For details, see the Windows Print Guide or the Macintosh Print Guide and your software application manual.
3 Clean inside the printer. (☞ 104)
4 Make sure the top, bottom, left, and right margin settings in the software application are within the recommended printing area for the media you are using. (☞ 57) Printing beyond the recommended printing area can cause ink staining on the margins.
5 Check the stack for curling or wrinkling.
If the sheets bowed out in the direction of the print head, this can cause the scratch on the surface of the printed page or misprint in the left and right corners.
133
■ Setting the stack in the direction of the curl
If you are using Plain Paper you can print on either size of the sheet.
If the stack is curled slightly, lock the stack with the curl up.
Printing surface
134
■ Removing the curl
If you are using a print media with only one printing side, try to remove the curl before loading.
■ Changing orientation
If you load paper in the Landscape orientation (horizontally) and printed pages curl, try loading the paper in the Portrait orientation
(vertically).
To avoid misfeeds, paper jams, and poor print quality, avoid using paper that is curled or wrinkled.
Problem : Ink on the printed surface of the page is smeared.
1 If you are printing on Plain Paper, lower the Intensity setting in the printer driver. For details, see the Windows Print Guide or the
Macintosh Print Guide.
2 Make sure the top, bottom, left, and right margin settings in the software application are within the recommended printing area for the media you are using. (☞ 57) Printing beyond the recommended printing area can cause ink to smear.
Page content, format, layout
Problem : Printout is not what you expected.
If you see bizarre, random characters on the printed sheets, the interface cable may be loose or the printer is not receiving the correct data from the computer.
1 Shut down the print job. Turn off the printer and turn off the computer. Turn on the printer and computer.
2 Make sure you have selected the correct printer for the print job.
3 Make sure you have installed the correct printer driver. (☞ 47)
Canon BJC-8500 User’s Manual
Troubleshooting
4 If you are using Windows, check the printer setup and make sure LPT1 has been selected as the printer port.
5 Check the interface connections at the back of the printer and at the computer and make sure they are secure.
-or-
If the computer and printer are not directly connected (if they are connected through a switching device, or network, for example), connect the computer and printer directly.
6 Turn off the printer and computer then turn them on again.
7 Start the print job again.
8 If the print job does not execute normally, check the printer cable.
■
■
■
■
To connect the printer to an IBM compatible PC, a parallel printer cable (IEEE 1284 compatible) is required.
To connect the printer to a Macintosh computer, an RS422 serial printer cable is required.
Do not use a printer cable longer than two meters.
Do not use the printer near office equipment or machinery that can generate large magnetic fields.
9 If you cannot solve the problem, call for service.
Problem : Printing is overrunning the edge of the page.
1 Check the right margin setting in your software application.
2 Check the Paper Size and the Orientation settings in your software application and make sure the correct paper size and the correct orientation have been selected to fit the print media you are using.
Problem : Incorrect number of lines per page.
1 Check your software application Print Setup features. Make sure the
Paper Size selection matches the size of the print media that you want to print on.
2 Check the top and bottom margin settings in the software application you are using for the print job.
135
136
Printing too slow or halts
Problem : Printing too slow.
1 Make sure you are using only one software application at a time. If there are any other applications running in the background, shut them down.
2 Limit the number of colours on the page. Try using only primary colours: black, cyan, magenta and yellow.
3 Try a lower quality or resolution setting to speed up printing. For details refer to the Windows Print Guide or the Macintosh Print Guide.
The default setting for printing resolution is 600 x 600 dpi. Printing will be much slower if you select the maximum setting of 1200 x 1200 dpi. Use the maximum setting only for special print jobs that require very high quality.
4 Increase the amount of memory in your computer. For details, refer to your computer hardware manual.
5 Copy graphic images into another software application and then try printing again.
6 Upgrade your computer system to a computer with a higher processing speed.
7 If you are using a screen saver program, disable it and then try printing again.
Problem : Device time-out error occurred during the print job.
A device time-out error occurs when your computer sends data to the printer but the printer does not respond.
1 Make sure the printer is on and that the POWER lamp is on.
2 Make sure the interface cable is connected securely on the back of the printer and on the host computer.
3 Make sure the paper is properly loaded in the sheet feeder and the paper cassette.
4 Start the print job again.
Canon BJC-8500 User’s Manual
Troubleshooting
5 If you are using an IBM compatible PC and if the time-out error occurs again, add the following line to your AUTOEXEC.BAT file:
MODE LPT1,,P
This sets an infinite retry on the parallel port LPT1. For details about modifying your AUTOEXEC.BAT file, see your Windows Print Guide.
Problem : Printing job halts before completion
1 Check the interface connections at the back of the printer and at the computer and make sure they are secure.
-or-
If the computer and printer are not directly connected (if they are connected through a switching device, or network, for example), connect the computer and printer directly.
2 Check the power connection. Avoid connecting the printer power cord to a power outlet shared by other office equipment or machinery.
3 Make sure the Paper Size setting in the software application and printer driver matches the size of the media you are using. For details, refer to your software application manual or the Windows Print Guide or the
Macintosh Print Guide.
4 If you are using Windows, check the printer driver installation and make sure that the WPS driver is not installed on the same port as the
BJC-8500. If the WPS driver is installed on the same port as the BJC-
8500 driver, disable the WPS driver temporarily by assigning it the
FILE port, or delete the WPS driver.
137
Where to find more help
Australia
Canon Australia Pty Ltd.
1 Thomas Holt Drive
North Ryde, Sydney,
N.S.W. 2113, Australia
TEL: 02-9805-2864
Web page: http://www.canon.com.au
Canada
Canon Canada Inc.
6390 Dixie Road
Mississauga, Ontario, L5T 1P7, Canada
Help Desk at 1-800-263-1121
Denmark
Canon Danmark
Vasekær 12, DK-2730 Herlev, Denmark
Hot Line: 44 88 26 66
Web page: http://www.canon.dk
France
Canon France S.A.
17, Quai du Président Paul Doumer,
92414 Courbevoie Cedex, France
Standard: 01. 41. 99. 77. 77
Télécopie: 01. 41. 99. 79. 51
Hot Line: 01. 41. 99. 70. 70
Web page: http://www.canon.fr
Germany
Canon Deutschland GmbH
Postfach 528, 47705 Krefeld, Germany
CANON-Hotline-Service
Customer Support: 02151/349-555
Info-Desk: 02151-349-566
Mailbox: 02151/349-577
Fax-No.: 02151/349-588
Hong Kong, Taiwan, China
Canon Hongkong Co., Ltd.
10/F., Lippo Sun Plaza 28 Canton Road
Tsimshatsui, Kowloon
Hong Kong
TEL: 852-2739-0802
FAX: 852-2739-6428
Web page: http://www.canon-asia.com
India (and other southeast Asian countries)
Canon Singapore Pte. Ltd.
79 Anson Road, #09-01/06
Singapore 079906
TEL: 65-5324400
FAX: 65-2217577
Web page: http://www.canon-asia.com
Indonesia
P.T. Datascrip
Kawasan Niaga Selatan,
Bandar Kemayoran Jakarta 10610
TEL: (62-21) 6544515
Hotline: (62-21) 6544774
FAX: (62-21) 6544811-13
Web page: http://www.canon-asia.com
Korea
Lotte Canon Co., Ltd.
Headquarters:
Taehwa Bldg. #996-15
Daech-3 Dong Kangnam-Ku, Seoul
Korea
TEL: 02-3450-0700
FAX: 02-558-4365
Customer Information Center:
TEL: 02-562-9133
FAX: 02-3450-0788
Clover Service:
TEL: 080-987-8585
Malaysia
Canon Marketing (Malaysia) Sdn. Bhd.
13A, Jalan 219, 46100 Petaling Jaya
Selangor Darul Ehsan
Malaysia
TEL: 603-7577210
FAX: 603-7570948
Web page: http://www.canon.com.my
New Zealand
Canon New Zealand Ltd.
Fred Thomas Drive, Takapuna
P.O. Box 33-336
Auckland, New Zealand
TEL: 0800-222-666
Web page: http://www.canon.com.au
138
Canon BJC-8500 User’s Manual
Philippines
Canon Marketing (Philippines) Inc.
Marvin Plaza Building
2153 Don Chino Roces Ave
Makati City
TEL: 632-812-6047, 632-812-6285
FAX: 632-812-0067
Web page: http://www.canon-asia.com
Singapore
Canon Marketing Services Pte. Ltd.
2 Alexandra Road, #04-01A
Delta House
Singapore 159919
TEL: 65-273-5311
FAX: 65-273-3317
Web page: http://www.canon.com.sg
Thailand
Canon Marketing (Thailand) Co. Ltd.
2nd Floor Indosuez House
152 Wireless Road
Bangkok 10330
Thailand
TEL: 66-2-6514000
FAX: 66-2-6514095
Web page: http://www.canon-asia.com
United Kingdom
Canon (UK) Ltd.
Woodhatch, Reigate, Surrey, RH2 8BF,
United Kingdom
For technical support, please contact Canon
Helpdesk:
P.O. Box 431, Wallington, Surrey SM6 0XU,
United Kingdom
TEL: (08705) 143723 (Calls may be recorded)
FAX: (08705) 143340
For sales enquiries, please call on:
(0121) 666-6262
United States
Canon Computer Systems, Inc.
2995 Redhill Ave.
Costa Mesa, CA92626-5048
U.S.A.
TEL: 1-800-423-2366
FAX: 714-438-3099
Web page: http://www.ccsi.canon.com
Troubleshooting
139
Appendices
Appendix A: Installing/removing the optional cassette
Installing the optional paper cassette
Follow this procedure to install the optional lower paper cassette.
The optional cassette must be purchased separately.
1 Prepare a flat, open location where two people can lift and move the printer.
2 If the printer paper support is up, push it down.
3 Switch off the printer. Disconnect the power cord and printer cable at the back of the printer.
4 Remove the paper output receiver and paper cassette and set them aside.
5 Set the base of the optional cassette on the floor or a low table with the round holes facing toward you and the square holes facing away.
140
The release buttons on the sides of the base can be in the lock position (forward) or in the unlock position (back).
Canon BJC-8500 User’s Manual
6 With two people lifting on each side of the printer, hold the printer over the base with the two round pegs on the printer aligned with the round holes on the front of the base, and the two square pegs on the printer aligned with the square holes on the back of the base.
7 Lower the bottom of the printer onto the base until it settles in place.
8 Check the locks on both sides of the base and make sure that they are locked in the forward position. If the locks are in the back position, move them forward.
Appendices
9 With two people lifting on either side of the printer, return it to its original location.
10 Load the empty cassette with paper. (☞ 37)
11 Set the paper cover on the optional cassette.
141
Note that the cover of the optional cassette is not equipped with a paper output tray extension.
12 Insert the optional cassette into the optional cassette slot.
Make sure the cassette is covered with the lid that is not equipped with the paper output tray extension.
13 Insert the standard cassette into the standard paper cassette slot.
Make sure the standard cassette is covered with the lid equipped with the paper output tray extension.
142
Canon BJC-8500 User’s Manual
14 Install the paper output receiver.
Before you move the printer, check the locks on both sides of the base and make sure they are locked in the forward position.
Removing the optional cassette
Follow this procedure to remove the optional cassette from the bottom of the printer.
If you are moving the printer a short distance, removal of the optional cassette is not required. However, make sure you follow the steps below (except Step 8 below) to move the printer safely.
Appendices
To avoid personal injury or damage to the printer, always use two people to lift the printer. With one person on the left side and one on the right side, insert one hand into the lift slot on the side of the printer, lift together, then slide your free hand under the printer as you raise the printer together.
1 Switch the computer off.
2 Press the POWER button to switch the printer off and wait until you hear the cartridge holder stop moving inside the printer.
3 Disconnect the power cord from the power outlet then disconnect it from the back of the printer.
4 Disconnect the printer cable from the back of the printer and from the back of the computer.
143
5 If the paper rest is up, push it down.
6 Remove the paper output receiver.
7 Remove the standard and optional paper cassettes.
8 On both sides of the printer, push the locks back to unlock them.
9
With two people on either side of the printer, raise the printer straight up to separate it from the optional paper cassette base.
144
10 Set the printer down on a stable, flat surface.
11 If you are transporting the printer, pack the printer and cassettes in the original packing you saved when you set up the printer.
Canon BJC-8500 User’s Manual
Appendix B: Options and consumables
The following options and consumables are available for use with the
Canon Bubble Jet Printer BJC-8500.
Appendices
Black BJ Cartridge BC-80
Ink Optimizer Tank BCI-8WF
Ink Tank BCI-8BK
Color BJ Cartridge BC-81
Ink Tank BCI-8Y
Ink Tank BCI-8C
Ink Tank BCI-8M
Color BJ Cartridge BC-82 Photo
Ink Tank BCI-8PM Photo
Ink Tank BCI-8PBK Photo
Ink Tank BCI-8PC Photo
BJ Cartridge Container SB-80
Special Print Media
Banner Paper
Bubble Jet Paper LC-301
Fabric Sheet FS-101
High Gloss Photo Film HG-201
High Resolution Paper HR-101
T-shirt Transfer TR-201
Transparencies CF-102
Glossy Photo Paper GP-301
Glossy Photo Cards FM-101
Universal Paper Cassette UC-8501
(250-sheet capacity)
Mounted on the left side of the cartridge holder, holds the Ink
Optimizer BCI-8WF and Ink Tank
BCI-8BK.
Install in the left slot of the Black BJ
Cartridge BC-80.
Install in the right slot of the Black BJ
Cartridge BC-80.
Mounted on the right side of the BJ cartridge holder, holds the three colour ink tanks.
Install in the right slot of the Color BJ
Cartridge BC-81.
Install in the centre slot of the Color
BJ Cartridge BC-81.
Install in the left slot of the Color BJ
Cartridge BC-81.
Mounted on the left side of the cartridge holder, holds the Photo ink tanks.
Install in the right slot of the Color BJ
Cartridge BC-82 Photo.
Install in the centre slot of the Color
BJ Cartridge BC-82 Photo.
Install in the left slot of the Color BJ
Cartridge BC-82 Photo.
Stores a partially used BJ Cartridge with its ink tanks.
Available Sizes
210 x 5940 mm (max.)
A3, A4, LTR, Tabloid
241 x 356 mm
A3, A4, LTR, Tabloid
A3, A4, A4+, LTR, LTR+, Tabloid,
A3+ (Tabloid+)
A3, A4, LTR, Tabloid
A4, LTR
A4, LTR, A4+, LTR+, A3, Tabloid,
A3+ (Tabloid+)
119.6 x 216 mm (4.7 x 8.5 inch)
Installed on the bottom of the printer, holds an additional 250 sheets of paper
145
Appendix C: General Specifications
Printing method
Resolution
Paper handling
Bubble Jet ink-on-demand, bi-directional
1200 x 1200 (max.)
Sheet feeder
Manual feed slot
Sheet feeder capacity
Paper cassette (standard)
Paper cassette (option)
Plain Paper
Bubble Jet Paper LC-301
Approx. 100 sheets (64 gsm)
100 sheets
High Resolution Paper HR-101 80 sheets
Envelopes 15 sheets (U.S. No. 10 or European DL)
Paper cassettes
Transparencies CF-102
T-Shirt Transfer TR-201
Fabric Sheet FS-101
Glossy Photo Paper GP-301
50 sheets
1 sheet
1 sheet
20 sheets
Glossy Photo Cards FM-101
Plain Paper
20 sheets
Approx. 250 sheets (64 gsm)
Bubble Jet Paper LC-301 250 sheets
High Resolution Paper HR-101 200 sheets
Manual feed
Paper size
Thick paper (max.0.25 mm) 1 sheet
High Gloss Photo Film HG-201 1 sheet
Other media
A3+ (P)/Tabloid+(P)
1 sheet
329 x 483 mm
A3 (P)
A4+ (P)
All sources
297 x 420 mm All sources
223.5 x 355.6 mm Sheet feeder/Manual
A4 (P)
A4 (L)
A5 (P)
A5 (L)
210 x 297 mm
297 x 210
148 x 210 mm
210 x 148 mm
All sources
All sources
Sheet feeder/Manual
Sheet feeder
B4 (P)
B5 (P)
B5 (L)
LGL (P)
LTR+(P)
LTR (P)
LTR (L)
European DL
257 x 364 mm
182 x 257 mm
257 x 182 mm
8.5 x 14 in.
9 x 13.3 in.
8.5 x 11 in.
11 x 8.5 in.
220 x 110 mm
All sources
All sources
Sheet feeder
All sources
Sheet feeder/Manual
All sources
All sources
Sheet feeder
Paper type
Plain Paper weight
Commercial #10
Banner
Tabloid (P)
Media
Plain Paper
Bubble Jet Paper
High Resolution Paper
Envelopes
Transparencies
High Gloss Film
Fabric Sheet
Glossy Photo Paper
Glossy Photo Cards
Automatic feed
Manual feed
241.3 x 104.77 mm Sheet feeder
210 x 5940 mm (max.) Sheet feeder
11 x 17 in.
Recommended
All sources
64~90 gsm
Canon Bubble Jet Paper LC-301
Canon High Resolution Paper HR-101
U.S. No. 10 or European DL Standard
Canon Transparencies CF-102
Canon High Gloss Photo Film HG-201
Canon Fabric Sheet FS-101
Canon Glossy Photo Paper GP-301
Canon Glossy Photo Cards FM-101
64 to 90 gsm (0.14 to 0.2 lb.)
64 to 105 gsm (0.14 to 0.23 lb.)
146
Canon BJC-8500 User’s Manual
Print speed
(Approx.)
Print width
Interface
Ink tank capacity
Monochrome
Colour
Draft 5 ppm (A4)
Standard 3.2 ppm (A4)
Draft 4 ppm (A4)
Standard 2.1 ppm (A4)
0.3 ppm (A4) Photo
322 mm (12.7 in.) max.
Parallel Interface
Interface type
Recommended Interface calbe
Type :
Material :
IEEE 1284 Compatible Parallel Interface
Twisted-pair shielded cable
AWG28 or larger
Up to 2.0 m (6.5 ft.) Length :
Interface connectors
Printer side :
Cable side :
Amphenol 57-40360 (or equivalent)
Amphenol 57-30360 (or equivalent)
Serial Interface
Interface type
Recommended Interface calbe
Type :
Apple-style RS-422 Serial Interface
Apple System/Peripheral-8 cable or equivalent
Up to 2.0 m (6.5 ft.) Length :
Interface connectors
Printer side :
Black
Cable side :
Mini DIN-8
Mini DIN-8
Approx. 940 A4 sheets (1500 chars./sheet)
Colour
Approx. 450 A4 sheets (with 7.5% coverage for each colour per sheet)
Ink Optlmizer on Plain Paper
Approx. 1,870 A4 sheets (black only, 1500 chars./sheet)
Approx. 380 A4 sheets (with 7.5% coverage for each colour per sheet)
Photo
Approx. 390 A4 sheets (with 7.5% coverage for each colour per sheet)
Acoustic noise level Approx. 48 dB (A) per ISO 9296
Operating environment Temperature
Storage environment
Power source
Humidity
Temperature
Humidity
USA/Canada
5
°
C to 35
°
C (41
°
F to 95
°
F)
10% to 90% RH with no condensation
0
°
C to 35
°
C (32
°
F to 95
°
F)
5% to 95% with no condensation
AC 120 V, 60 Hz
Power consumption
Dimensions
Weight
UK/Australia
Europe
AC 240 V, 50 Hz
AC 230 V, 50 Hz
Approx. 12 watts max. when not printing
Approx. 55 watts max. when printing
604 x 584 x 350 mm (w x d x h)
23.8 x 23.0 x 13.8 in. (w x d x h)
Approx. 19.1 kg (42 lb.) including standard paper cassette, BJ Cartridges,
Ink tanks
Approx. 25.1 kg (55.3 lb.) including standard paper cassette, optional paper cassette, BJ Cartridges, Ink tanks
Appendices
147
Glossary
AC
Alternating current. The type of electrical current commonly available from a wall outlet. automatic feed
Method of feeding paper using the built-in sheet feeder.
BJ Cartridge
A collective term for the cartridges used in
Canon Bubble Jet printers. Use the BJ Cartridge designed for use with your printer. The Black BJ
Cartridge BC-80 consists of a print head and two replaceable ink tanks, and the Color BC-81 and
Color BC-82 Photo each contain three ink tanks.
BJ Cartridge Container SB-80
A specially designed box for storing BJ cartridges to prevent them from drying out when they are not being used. The Black BJ Cartridge is inserted in the left slot and the Colour BJ Cartridges photo in the right slot.
Bubble Jet printer
A printer that applies ink to paper by heating the ink to boiling point until it forms a bubble. The bubble expands until there is no room left in the nozzle, then it is projected onto the paper. buffer
A temporary storage area in a computer or printer memory where data is held until it can be processed. Data in buffers is usually lost when the unit is turned off. byte
A unit of eight bits. A byte is approximately equal to one character.
Centronics
An industry standard for parallel data transmission between computers and other devices. commercial envelopes
No. 10 envelopes, also referred to as COM10, a common envelope size that measures 9 1/2 x 4
1/8 in. used in the U.S.A.
DL
A common envelope size that measures 220 x 110 mm commonly used in Europe and other areas. dpi
Dots per inch. A unit used to measure printer resolution. Your printer can produce a resolution up to 1200 x 1200 dpi (default is 600 x 600 dpi). host computer
The computer connected to a printer and used to drive the printer. ink tank
The replaceable portion of the BJ Cartridges that contains the ink supply for the BJ Cartridge. ink jet printer
A non-impact printer that ejects ink onto paper to form characters. Your Bubble Jet Printer is a type of ink jet printer. interface
The connection between two devices, like a computer and a printer, that makes it possible for them to communicate. Your printer has two printer interfaces, a parallel interface for an IBM compatible PC and a serial interface for a
Macintosh computer. interface connector
The connector on the back of the printer where you connect the interface cable. The other end of the interface cable is connected to the computer. kB
An abbreviation for kilobyte. kilobyte
A unit of measure equal to 1024 bytes. Used to describe the size of memory or disk space.
148
Canon BJC-8500 User’s Manual
lpi
Lines per inch. The number of lines that print within one vertical inch. Most printing is done at 6 lpi or 8 lpi. manual feed
Loading a single sheet of paper or other media by hand one at a time. Thick paper and Fabric
Sheet FS-101 must be fed manually. media
The material you print on. The most common, inexpensive print media is plain paper. Your printer can also print on special media such as
Transparencies, Glossy Photo Paper, High resolution Paper, and High Gloss Photo Film.
Nozzle Check Pattern
This test is used to verify that each nozzle is operating properly. Always print a Nozzle
Check Pattern and clean the print heads at least five times before you replace an ink tank or print head. paper jam
When a sheet of paper stops in the paper path and halts paper feed. parallel interface
Transmits data several bits at a time, usually in one byte segments that consist of 8 bits each.
Your printer is equipped with a Centronics parallel interface. printing area
Varies according to the type of paper or other media that is used. Generally refers to the maximum size of the area where text and graphics can be printed. printer cable
The cable used to connect the printer to the host computer. printer driver
A program that sends printing instructions to a printer. You must install the driver before you can use the printer. print head
The head of a BJ Cartridge that contains the nozzles that eject ink for printing on paper. The print head is permanently attached to the BJ
Cartridge. print head capping
A function that automatically returns the carriage to the home position on the right side of the printer so the print head can be capped to prevent it from drying out when it is not being used. resolution
Refers to the quality of printed text and graphics. The more dots used to print characters or lines, the better the quality. For this reason, resolution is usually measured in dots per inch
(dpi). Higher resolution means smoother curves and crisp characters without jagged edges.
Glossary
149
Index
A
AC power requirements, 12
B
Banner Paper described, 52 handling after printing, 77 loading, 74
BJ Cartridge Container SB-80 storing BJ Cartridges, 10 using, 106
BJ Cartridge holder described, 20
BJ Cartridges
Black BJ Cartridge BC-80, 9 colour, 7
Colour BJ Cartridge BC-82 Photo, 10 handling precautions, 27 installing, 27, 28 removing, 83 storing, 10 black BJ Cartridge
2 slots, 31 installing, 31
Black BJ Cartridge BC-80 described, 9
Bubble Jet Paper LC-301 described, 52 handling printed sheets, 60 loading in paper cassette, 59
C cleaning print heads, 98 printer body, 104 printer exterior, 104 printer interior, 104
Color BJ Cartridge BC-82 installing, 83
Color BJ Cartridge BC-82 Photo
BJ Cartridge, 10
Glossy Photo Cards FM-101, 83
Glossy Photo Paper GP-301, 83
High Gloss Photo Film HG-201, 83
High Resolution Paper HR-101, 83 media, 83 switching, 90
150
colour BJ Cartridge
3 slots, 31 installing, 31 colour ink tanks replacing, 92 colour printing computer monitor, 110 cost and colour, 112 speed and colour, 111 tips and advice, 109 connecting printer to computer, 23 printer to IBM compatible PC, 23 printer to Macintosh, 24 printer to power source, 25 consummables
See “supplies”, 14
E
Envelopes loading, 60 loading in sheet feeder, 61 preparing for loading, 60
ERROR lamp described, 22 error recovery
RESUME button, 22
F
Fabric Sheet FS-101 described, 52 loading in sheet feeder, 78 form feed
RESUME button, 22
G
Glossy Photo Cards FM-101
Color BJ Cartridge BC-82 Photo, 83 described, 68 handling printed sheets, 70 loading, 69
Glossy Photo Paper GP-301
Color BJ Cartridge BC-82 Photo, 83 described, 65 handling printed sheets, 67 loading, 66
Canon BJC-8500 User’s Manual
H handling printed sheets
Bubble Jet Paper LC-301, 60
High Gloss Photo Film HG-201, 73
High Resolution Paper HR-101, 65
Plain Paper, 60
T-Shirt Transfer TR-201, 78
Transparency CF-102, 72
High Gloss Photo Film HG-201
Color BJ Cartridge BC-82 Photo, 83 described, 52 handling printed sheets, 73 loading, 73
High Resolution Paper HR-101
Color BJ Cartridge BC-82 Photo, 83 handling printed sheets, 65 loading, 64
I ink ink supply, 6
Ink Optimizer Tank BCI-8WF described, 9 installing, 36
Ink Tank BCI-8BK described, 9 installing, 35
Ink Tank BCI-8C described, 10 installing, 34
Ink Tank BCI-8M installing, 35
Ink Tank BCI-8PBK Photo described, 10 installing, 87
Ink Tank BCI-8PC Photo described, 10 installing, 87
Ink Tank BCI-8PM Photo described, 10 installing, 87
Ink Tank BCI-8Y installing, 34 ink tanks
Ink Optimizer Tank BCI-8WF, 9
Ink Tank BCI-8BK, 9
Ink Tank BCI-8C (cyan), 9
Ink Tank BCI-8M (magenta), 9
Ink Tank BCI-8PBK Photo, 10
Ink Tank BCI-8PC Photo, 10
Ink Tank BCI-8PM Photo, 10
Index
Ink Tank BCI-8Y (yellow), 9 installing, 33, 34 installing photo ink tanks, 87 removing empty ink tanks, 92 removing protective cap, 33 replacing colour ink tank, 92 installing
BJ Cartridges, 27, 28
Color BJ Cartridge BC-82 Photo, 83
Ink Tank BCI-8PBK Photo, 87
Ink Tank BCI-8PC Photo, 87
Ink Tank BCI-8PM Photo, 87 ink tanks, 33 paper cassette, 140 printer driver, 47 paper output receiver, 42
L left cartridge lock lever described, 20 loading
Banner Paper, 74
Bubble Jet Paper LC-301, 59
Envelopes, 60
Fabric Sheet FS-101, 78
Glossy Photo Cards FM-101, 69
Glossy Photo Paper GP-301, 66
High Gloss Photo Film HG-201, 73
High Resolution Paper HR-101, 64
Plain Paper, 59 print media (table), 55
Transparency CF-102, 71
M
Macintosh connecting printer to, 24 print guide, 8 printer driver, 7 serial connector on printer, 19 maintenance print quality, 96 printer, 92 manual feed slot described, 19 media
Banner Paper, 52, 74
Bubble Jet Paper LC-301, 52
Color BJ Cartridge BC-82 Photo, 83
Fabric Sheet FS-101, 52
Glossy Photo Cards FM-101, 68
Glossy Photo Paper GP-301, 65
151
handling and storing, 53
High Gloss Photo Film HG-201, 52
High Resolution Paper HR-101, 52
Plain Paper, 52 printing area, 57 quick reference table for loading, 55
T-Shirt Transfer TR-201, 52 tips on selecting, 109
Transparency CF-102, 52
N
Nozzle Check Pattern content described, 97 printing with POWER button, 96
O operation panel described, 16 optional paper cassette installing, 140
P paper large sizes, 7 paper supply, 6 paper cassette adjusting length, 38 described, 17 installing optional paper cassette, 140 loading, 37 loading restrictions, 37 paper guide described, 18 paper limit mark described, 18 paper output tray described, 17 paper output tray extension described, 17 paper release lever described, 20 paper rest described, 18 parallel cable connecting to printer, 23 parallel interface connector described, 19 photo ink tanks installing, 87
Plain Paper handling printed sheets, 60
152
power switching printer on/off, 26
POWER button described, 21 printing Nozzle Check Pattern, 96 starting test print, 21 power connector described, 19 power cord precautions, 13
POWER lamp described, 22 power source connecting to printer, 25 precautions, 12 requirements, 25 precautions choosing a location, 11 choosing power source, 12 cleaning printer, 13 daily, 14 emergency, 11 general, 11 handling print media, 53 lifting the printer, 15 maintaining printer, 13 printer power cord, 13 storing print media, 53 print head alignment, 49 print head cleaning
RESUME button, 22 print heads cleaning, 98 starting cleaning with RESUME button, 98 printer choosing a location, 11 cleaning, 104 connecting to computer, 23 connecting to power source, 25 driver, 47 drivers, 7 features, 6 lifting, 141 maintenance, 92 maintenance precautions, 13 parts, 16 power cord, 13 power source, 12 precautions, 11 selecting location, 15
Canon BJC-8500 User’s Manual
switching on/off, 26 printer driver installing, 47 installing for Macintosh, 48 installing for Windows 3.1, 48 installing for Windows 98 or Windows 95, 47 paper output receiver described, 16 installing, 42 printing optimised, 6 quality, 7
R
REPLACE button described, 20
RESUME button described, 22 starting print head cleaning, 92 right cartridge lock lever described, 20
S serial connecting to printer, 24 serial interface connector described, 19 sheet feeder described, 18 features and restrictions, 44 loading, 44 supplies handling, 14 storing, 14
T
T-Shirt Transfer TR-201 described, 52 top cover described, 17
Transparency CF-102 described, 52 handling printed sheets, 72 loading in sheet feeder, 71 troubleshooting blurred printing, 127 colour texture poor, 133 colours broken, 132 colours missing, 133 colours streaked, 128 device time-out error, 136
Index envelopes will not feed, 120 excessive curl, 126 faint printing, 127 garbled text, graphics, 134 ink on back of printed sheets, 128 jams, 118 lines per page not correct, 135 media jam, 125 misfeeds, 118 paper jam, 122 patchy printing, 127 poor colour print quality, 132 print overrunning edge of page, 135 printed page does not eject, 121 printer will not start, 115 printing halts, 137 printing slow, 136 printing too light, 130 problems & solutions, 115 screen/printed colour mismatch, 133 skew, 126 smeared text/image, 134 staining edge of pages, 133 streaked printing, 127 vertical lines broken, 127
153
User's Manual
CANON INC.
30-2, Shimomaruko 3-chome, Ohta-ku, Tokyo 146-8501, Japan
CANON COMPUTER SYSTEMS, INC.
2995 Redhill Ave., Costa Mesa, CA 92626, U.S.A.
CANON CANADA INC.
6390 Dixie Road, Mississauga, Ontario, L5T 1P7, Canada
CANON EUROPA N.V.
P.O.Box 2262, 1180 EG, Amstelveen, The Netherlands
CANON (UK) LTD.
Woodhatch, Reigate, Surrey, RH2 8BF, United Kingdom
CANON FRANCE S.A.
17, Quai du Président Paul Doumer, 92414 Courbevoie Cedex, France
CANON DEUTSCHLAND GMBH
Postfach 528, 47705 Krefeld, Germany
CANON LATIN AMERICA, INC.
6505 Blue Lagoon Drive Suite 325, Miami, Florida 33126 U.S.A.
CANON HONGKONG COMPANY LTD.
10/F., Lippo Sun Plaza 28 Canton Road, Tsimshatsui, Kowloon, Hong Kong
CANON SINGAPORE PTE. LTD.
79 Anson Road #09-01/06, Singapore 079906
CANON AUSTRALIA PTY. LTD.
1 Thomas Holt Drive, North Ryde, Sydney, N.S.W. 2113, Australia
QA7-0349-V01 0699AB0.55
© CANON INC. 1999 PRINTED IN JAPAN
QA7-0349-V01
advertisement
Related manuals
advertisement
Table of contents
- 13 Important Terms & Visual Cues
- 13 What the Manuals Contain
- 14 BJ Cartridges and Ink Tanks
- 13 Important Terms & Visual Cues
- 13 What the Manuals Contain
- 14 BJ Cartridges and Ink Tanks
- 16 If you use a Cardiac Pacemaker
- 16 In an Emergency
- 16 Choosing a Location
- 17 Using a Power Source
- 18 Using the Printer Power Cord
- 18 Cleaning and Maintaining the Printer
- 19 Daily Precautions
- 19 Handling and Storing Supplies
- 21 Front View
- 24 Rear View
- 25 Inside the Printer
- 26 Operation Panel Summary
- 28 Connecting the Printer and Computer
- 30 Connecting the Printer to a Power Source
- 31 Switching the Printer Power On/Off
- 32 Installing the BJ Cartridges
- 42 Installing and Loading the Paper Cassette
- 47 Installing the Paper Output Receiver
- 49 Loading Paper in the Sheet Feeder
- 52 Installing the Printer Driver
- 54 Aligning the Print Heads
- 57 Media You Can Use With this Printer
- 58 Colour Set and Media Selection
- 59 Ink Optimizer and the Selected Media
- 60 Quick Reference Media Loading Table
- 61 Paper Size That Can Be Used With This Printer
- 64 Printing on Plain Paper and Bubble Jet Paper
- 65 Printing on Envelopes
- 69 Printing on High Resolution Paper
- 70 Printing on Glossy Photo Paper
- 73 Printing on Glossy Photo Cards
- 76 Printing on Transparencies
- 78 Printing on High Gloss Photo Film
- 79 Printing on Banner Paper
- 82 Printing on T-Shirt Transfers
- 83 Printing on Fabric Sheet
- 86 Using Manual Feed
- 88 Installing Color BJ Cartridge BC-82 Photo
- 95 Changing BJ Cartridges
- 97 Replacing an Ink Tank
- 101 Maintaining Print Quality
- 103 Cleaning the Print Heads
- 104 Replacing a BJ Cartridge
- 109 Cleaning the Printer
- 111 Using the BJ Cartridge Container
- 112 Moving the Printer
- 114 Selecting Paper or Other Print Media
- 114 Understanding Your Software Application's Capabilites
- 115 Your Computer Monitor and Colour
- 116 Printing Speed and Colour
- 117 Cost and Colour
- 118 Troubleshooting Diagnostic Tests
- 120 Troubleshooting Problems and Solutions
- 143 Where to Find More Help