D-Link DGS-1510-28XMP Getting Started Manual
Add to my manuals12 Pages
D-Link DGS-1510-28XMP is a Layer 2+ SmartPro Stackable Switch, featuring 24 10/100/1000Base-T PoE ports and 4 10GBase-X SFP+ ports. It provides advanced management capabilities, making it suitable for businesses and organizations seeking reliable and scalable network solutions.
advertisement
▼
Scroll to page 2
of 12
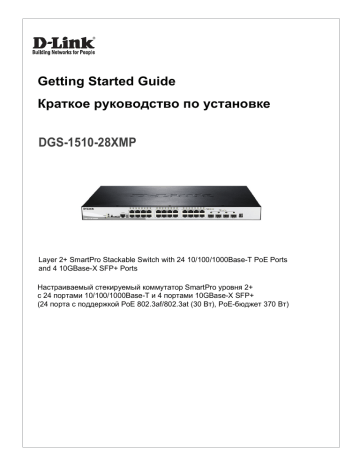
Getting Started Guide
Краткое руководство по установке
DGS-1510-28XMP
Layer 2+ SmartPro Stackable Switch with 24 10/100/1000Base-T PoE Ports
and 4 10GBase-X SFP+ Ports
Настраиваемый стекируемый коммутатор SmartPro уровня 2+
с 24 портами 10/100/1000Base-T и 4 портами 10GBase-X SFP+
(24 порта с поддержкой PoE 802.3af/802.3at (30 Вт), PoE-бюджет 370 Вт)
ENGLISH
About This Guide
This guide gives step-by-step instructions for setting up
switches and relative Warranty, Safety, Regulatory, and
Environment Notice. Please note that the model you
have purchased may appear slightly different from those
shown in the illustrations.
For more detailed information about your switch, its
components, making network connections, and technical
specifications, please refer to the User’s Guide included
with your switch.
Grounding the Switch (depending on
the purchased model)
This section describes how to connect the Switch to
ground. You must complete this procedure before
powering on your Switch.
Required Tools and Equipment
•
Grounding screws (included in the accessory kit):
One M4 x 6 mm (metric) pan-head screw
•
Grounding cable (not included in the accessory kit):
The grounding cable should be sized according
to local and national installation requirements.
Depending on the power supply and system, a
12 to 6 AWG copper conductor is required for
installation. Commercially available 6 AWG wire is
recommended. The length of the cable depends
on the proximity of the Switch to proper grounding
facilities.
- One D-Link Switch
•
A screwdriver (not included in the accessory kit)
- Rack mounting bracket
- Rubber feet
You can connect the Switch to a protective ground by
following the steps below:
Step 1 – Unpacking
Open the shipping carton and carefully unpack its
contents. Please consult the packing list located in the
User Guide to make sure all items are present and
undamaged. If any item is missing or damaged, please
contact your local D-Link reseller for replacement.
- Power cord
- Power cord retainer
- Console cable
- User’s Guide CD with DNA (D-Link Network Assistant)
program (optional)
- One multilingual Getting Started Guide
- An accessory kit for one ground screw
Step 2 – Switch Installation
For safe switch installation and operation, it is
recommended that you:
• Visually inspect the power cord to see that it is secured
fully to the AC power connector.
• Make sure that there is proper heat dissipation and
adequate ventilation around the switch.
• Do not place heavy objects on the switch
1. Verify if the system power is off.
2. Use the grounding cable to place the #8 terminal
lug ring on top of the ground-screw opening.
3. Insert the grounding screw into the ground-screw
opening.
4. Using a screwdriver, tighten the grounding screw to
secure the grounding cable to the Switch.
5. Attach the terminal lug ring at the other end of the
grounding cable to an appropriate grounding stud or
bolt on rack where the Switch is installed.
6. Verify if the connections at the ground connector on
the Switch and the rack are securely attached.
Desktop or Shelf Installation
When installing the switch on a desktop or shelf, the
rubber feet included with the device must be attached
on the bottom at each corner of the device’s base. Allow
enough ventilation space between the device and the
objects around it.
Figure 1. Attaching the rubber feet
2
Figure 2. Connect a Grounding Cable
ENGLISH
Installing Power Cord Retainer
5. Fasten the tie of the Retainer until the power cord is
secured.
To prevent accidental removal of the AC power cord, it is
recommended to install the power cord retainer together
with the power cord.
1. With the rough side facing down, insert the Tie Wrap
into the hole below the power socket.
Figure 3-5. Secure the power cord
Rack Installation
Figure 3-1. Insert Tie Wrap to the Switch
2. Plug the AC power cord into the power socket of the
Switch.
The switch can be mounted in an EIA standard size
19-inch rack, which can be placed in a wiring closet with
other equipment. To install, attach the mounting brackets
to the switch’s side panels (one on each side) and
secure them with the screws provided.
Figure 4. Attaching the mounting brackets
Figure 3-2. Connect the power cord to the Switch
Then, use the screws provided with the equipment rack
to mount the switch in the rack.
3. Slide the Retainer through the Tie Wrap until the end
of the cord.
Figure 3-3. Slide the Retainer through the Tie Wrap
4. Circle the tie of the Retainer around the power cord
and into the locker of the Retainer.
Figure 5. Installing the switch in a standard-sized
equipment rack
Step 3 – Plugging in the AC
Power Cord
You can now connect the AC power cord into the rear of
the switch and to an electrical outlet (preferably one that
is grounded and surge protected).
Figure 3-4. Circle around the power cord
Figure 6. Plugging the switch into an outlet
3
ENGLISH
Power Failure
As a precaution, the switch should be unplugged in
case of power failure. When power is resumed, plug the
switch back in.
Open your web browser and enter http://10.90.90.90
(the factory-default IP address) in the address box. Then
press <Enter>.
Management Options
This system may be managed out-of-band through the
console port on the front/back panel or in-band using
Telnet. The user may also choose the web-based
management, accessible through a web browser. Each
Switch must be assigned its own IP Address, which is
used for communication with an SNMP network manager
or other TCP/IP application (for example BOOTP, TFTP).
The Switch’s default IP address is 10.90.90.90. The user
can change the default Switch IP address to meet the
specification of your networking address scheme.
Figure 8. Enter the IP address 10.90.90.90 in the web
browser
The web configuration can also be accessed through the
DNA. You can click the IP hyper link in the device list in
the DNA to open the web GUI of devices.
NOTE: The switch’s factory default IP
address is 10.90.90.90 with a subnet
mask of 255.0.0.0 and a default
gateway of 0.0.0.0
Web-based Management Interface
After a successful physical installation, you can configure
the switch, monitor the LED panel, and display statistics
graphically using a web browser, such as Microsoft®
Internet Explorer version 7.0 and higher, Firefox, Chrome
or Safari.
You need the following equipment to begin the web
configuration of your device:
Step 3
When the following logon dialog box appears, enter
“admin” for both the Username and Password and
choose the language of the Web-based Management
interface then click Login.
• A PC with a RJ-45 Ethernet connection
• A standard Ethernet cable
Step 1
Connect the Ethernet cable to any of the ports in front
panel of the switch and to the Ethernet port on the PC.
Figure 8. Enter Network Password window
Step 4
Figure 7. Connected Ethernet cable
Step 2
In order to login and configure the switch via an Ethernet
connection, the PC must have an IP address in the same
range as the switch. For example, if the switch has an
IP address of 10.90.90.90, the PC should have an IP
address of 10.x.y.z (where x/y is a number between 0 ~
254 and z is a number between 1 ~254), and a subnet
mask of 255.0.0.0.
4
Before entering the Web-based Management, the
Smart Wizard will guide you to quickly configure some
functions, such as Ip Information, User Account and
SNMP Settings. If you don’t plan to change anything,
click Exit to exit the Wizard and enter the Web-based
Management. For a detailed look at the Smart Wizard’s
functions, please refer to the Smart Wizard introduction
in the user manual.
The DNA (D-Link Network Assistant) is a program for
discovering Switches with the same L2 network segment
connected to your PC. This tool can support Windows
2000, XP, Vista, and Windows 7. There are two options
for the installation of DNA (D-Link Network Assistant),
one is through the autorun program on the installation CD
and the other is manual installation.
Option 1: Follow these steps to install DNA via the
Option
Followonthese
steps to install
DNA
autorun 1:
program
the installation
CD (inthe
case
the
(D-Link
Network
Assistant) via the autorun
installation
CD is included):
program on the installation CD.
ENGLISH
DNA (D-Link Network Assistant)
2. Connect the RJ-45 end of the console cable to the
Console Port of the Switch.
3. Open the HyperTerminal application (or any terminal
emulation program capable of emulating a VT-100
terminal connection) on the management PC and
configure the Properies of this connection.
a.The Bits per second should be 115200 baud.
b.The Data bits should be 8.
c.The Parity should be None.
d.The Stop bits should be 1.
e.The Flow control should be None.
1. Insert the CD into your CD-ROM Drive.
2. Insert
The autorun
pop upDrive.
automatically.
1.
the CDprogram
into yourwill
CD-Rom
3. Simply click on the "Install DNA (D-Link Network
2.
The autorun
program
up automatically
Assistant)"
button
andwill
an pop
installation
wizard will guide
you through the process.
3. Simply click on the ”Install DNA (D-Link Network
4.After successfully installing the DNA, you can find it
Assistant)” button and an installation wizard will guide
under Start > Programs > D-Link > DNA.
you through
process.
5. Just
connectthe
the
Switch to the same L2 network
segment
of your PC and
use the
4.
After successfully
installing
theDNA
DNA,(D-Link
you canNetwork
find it
Assistant)
to
discover
the >Switches.
under Start > Programs
D-Link > DNA.
5.
Just connect
the
Switch
to the
same DNA
L2 network
Option
2: Follow
these
steps
to install
manually (in
segment
of your PC
use the DNA (D-Link
case
the installation
CDand
is included):
Network Assistant) to discover the Switches.
1. Insert the CD into your CD-ROM drive.
2. From the
Start menu
on the
Windows
desktop
Option
2: Follow
these
steps
to install
thechoose
DNA
Computer.
(D-Link
manually. Drive to
3. DoubleNetwork
click on Assistant)
your CD-ROM/DVD-Rom
start the autorun menu, or right click on the Drive to
1.
Insert
Utility
CD into
your
CD-Rom
Drive.Assistant)
open
thethe
folder.
Select
DNA
(D-Link
Network
and
double
the on
setup.exe
file. desktop, choose
2.
From
the click
Starton
menu
the Windows
4. Follow
the on-screen instructions to install the utility.
Computer.
5. Upon completion, go to Start > Programs > D-Link >
3.
DNA
Double
and open
click on
DNA
your
(D-Link
CD-Rom/DVD-Rom
Network Assistant).
Drive to start
6. Just
connect
the Switch
to the
L2 tonetwork
the autorun
menu,
or right click
on same
the Drive
open
segment
of your
and
use Network
DNA to Assistant)
discover and
the
the folder.
SelectPC
DNA
(D-Link
Switch.
double click on the setup.exe file.
4.
Follow
instructions
toisinstall
the utility.
Option
3:the
(in on-screen
case the installation
CD
not included):
5. Upon completion, go to Start > Programs > D-Link >
Download
(D-Link
Network
Assistant)
Google
DNA andDNA
open
the DNA
(D-Link
Networkfrom
Assistant).
Play at https://play.google.com/store/apps/ and follow
6.
connectinstructions
the Switch to
to install
the same
L2 network
theJust
on-screen
the utility.
segment of your PC and use the DNA (D-Link
Network Assistant) to discover the Switch.
For detailed information of DNA, please refer the user
manual.
Connecting The Console Port
To connect to the serial port, a special Console Cable
must be used. This cable is included with this product’s
packaging. The cable referred to as an RS-232 to RJ-45
connector cable specifically pinned to connect to this
switch’s serial port by using the correct pin configuration.
To connect to the console port of the Switch, use the
following steps:
1. Connect the RS-232 end of the console cable to the
Serial Port of the management PC.
Figure 9. Hyperterminal Connection Properties
4. Now the Switch can be turned on and access to the
Switch’s CLI will be available.
Telnet Management
Users may also access the switch through Telnet using
your PC’s Command Prompt. To access it from your
computer, users must first ensure that a valid connection
is made through the Ethernet port of the Switch and your
PC, and then click Start > Programs > Accessories >
Command Prompt on your computer. Once the console
window opens, enter the command telnet 10.90.90.90
(depending on configured IP address) and press Enter
on your keyboard. You should be directed to the opening
console screen for the Command Line Interface of the
switch, enter the “admin” for the default user name and
password for the Switch and press the Enter key.
Additional Information
If you are encountering problems setting up your
network, please refer to the user manual that came
with the switch. It contains many more rules, charts,
explanations, and examples to help you get your network
up and running.
Additional help is available through our offices listed at
the back of the user manual or online. To find out more
about D-Link products or marketing information, please
visit the website http://www.dlink.com .
Warranty Information
The D-Link Limited Lifetime Warranty information
is available at http://warranty.dlink.com/ .
5
ПРАВИЛА И УСЛОВИЯ БЕЗОПАСНОЙ ЭКСПЛУАТАЦИИ
РУССКИЙ
раздел
перед
установкой
и подключением
Внимательно прочитайте
прочитайтеданный
данный
раздел
перед
установкой
и подключением
устройства. Убедитесь,
Убедитесь,что
чтоустройство
устройствоиикабели
кабелине
неимеют
имеютмеханических
механическихповреждений.
повреждений.
Устройство должно быть использовано только по назначению, в соответствии с
кратким руководством по установке.
в сухом,
чистом,
не запыленном
Устройство предназначено
предназначенодля
дляэксплуатации
эксплуатации
в сухом,
чистом,
не запыленном и
и хорошопроветриваемом
проветриваемомпомещении
помещении сснормальной
влажностью,
в стороне
от от
хорошо
нормальной
влажностью,
в стороне
мощных источников тепла. Не
Неиспользуйте
используйтеего
егона
наулице
улицеиив вместах
местахс сповышенной
повышенной
влажностью. Не размещайте на устройстве посторонние предметы. Вентиляционные
отверстия устройства
должны устройства
быть открыты.
Температура
среды в
Вентиляционные
отверстия
должны
быть окружающей
открыты. Температура
непосредственной
от устройства иблизости
внутри его
должна
в его
окружающей
средыблизости
в непосредственной
от корпуса
устройства
и быть
внутри
пределахдолжна
от -5 до
+50в°С.
корпуса
быть
пределах от -5 до +50 °С.
Электропитание должно соответствовать параметрам электропитания, указанным в
технических характеристиках устройства.
очисткой
устройства
от загрязнений
и пыли
Не вскрывайте
вскрывайтекорпус
корпусустройства!
устройства!Перед
Перед
очисткой
устройства
от загрязнений
и
отключите
питание
устройства.
Удаляйте
пыль спыль
помощью
влажной
салфетки.
Не
пыли
отключите
питание
устройства.
Удаляйте
с помощью
влажной
салфетки.
используйте
жидкие/аэрозольные
очистители
или магнитные/статические
устройства
Не
используйте
жидкие/аэрозольные
очистители
или магнитные/статические
для очистки.для
Избегайте
в устройство.
устройства
очистки.попадания
Избегайте влаги
попадания
влаги в устройство.
если
это
предусмотрено
конструкцией
Устройство должно
должнотакже
такжебыть
бытьзаземлено,
заземлено,
если
это
предусмотрено
конструкцией
корпуса или вилки на кабеле питания.
Срок службы устройства - 5 лет.
Гарантийный период
периодисчисляется
исчисляетсяc cмомента
моментаприобретения
приобретенияустройства
устройствау у
официального дилера
Официального
дилерананатерритории
территории
России
России
и стран
и стран
СНГ
СНГ
и составляет
и составляет
один год.
Вне зависимости от даты продажи гарантийный срок не может превышать
превышать
2
года с даты
2 года
производства
с даты производства
изделия, которая
изделия,
определяется
которая определяется
по 6 (год) и 7
по 6 (год) цифрам
(месяц)
и 7 (месяц)серийного
цифрам серийного
номера, номера,
указанного
указанного
на наклейке
на наклейке
с
с техническими
техническими
данными.
данными.
Год: 9 - 2009, A - 2010, B - 2011, С - 2012, D - 2013, E - 2014, F - 2015,
G - 2016, H - 2017.
2017, I - 2018.
Месяц: 1 - январь, 2 - февраль, ..., 9 - сентябрь, A - октябрь, B - ноябрь,
С - декабрь.
6
4
Шаг 1 – Распаковка
Заземление коммутатора
Откройте коробку и аккуратно распакуйте ее содержимое.
Проверьте по списку наличие всех компонентов и
убедитесь, что они не повреждены. Если что-либо
отсутствует или есть повреждения, обратитесь к
Вашему поставщику. Помните, что приобретенная Вами
модель может незначительно отличаться от
изображенной в данном руководстве.
Данный раздел содержит информацию о способе
заземления коммутатора. Данную процедуру необходимо
выполнить перед включением питания коммутатора.
•
Винт заземления M4 x 6 мм (входит в комплект
для монтажа)
- Коммутатор DGS-1510-28XMP
•
Провод заземления (не входит в комплект для
монтажа): характеристики провода заземления
должны соответствовать региональным требованиям
по установке. В зависимости от источника питания
и системы, для установки требуется медный
провод (от 12 до 6 AWG). Рекомендуется
использовать имеющиеся в продаже провода
6 AWG. Длина провода зависит от расположения
коммутатора по отношению к средствам
заземления.
•
Отвертка (не входит в комплект для монтажа).
Необходимые инструменты и оборудование:
- Кронштейны для установки в 19-дюймовую стойку
- Кабель питания
- Консольный кабель с разъемом RJ-45
- Фиксатор для кабеля питания
- Комплект для монтажа
- 4 резиновые ножки
- Краткое руководство по установке
- Компакт-диск (опционально)
Шаг 2 – Установка
коммутатора
1. Убедитесь, что питание коммутатора выключено.
2. Прикрутите клемму заземляющего провода
винтом заземления к коммутатору.
3. Прикрепите клемму на противоположной стороне
провода заземления к разъему заземления на
стойке, в которую установлен коммутатор.
4. Проверьте надежность существующих соединений.
Установка на стол или поверхность
При установке коммутатора на стол или какую-либо
поверхность необходимо прикрепить входящие в
комплект поставки резиновые ножки к нижней панели
коммутатора, расположив их по углам. Обеспечьте
достаточное пространство для вентиляции между
устройством и объектами вокруг него.
Рисунок 2. Подключение провода заземления
Рисунок 1. Крепление резиновых ножек
7
PУCCКИЙ
Для безопасной установки и эксплуатации
коммутатора рекомендуется следующее:
• Осмотрите кабель питания переменного тока и убедитесь
в безопасности его подключения к соответствующему
разъему на задней панели коммутатора.
• Убедитесь в наличии пространства для рассеивания
тепла и вентиляции вокруг коммутатора.
• Не размещайте тяжелые предметы на
поверхности коммутатора.
Коммутатор можно заземлить, выполнив
следующие шаги:
Установка фиксатора для кабеля
питания
5. Затяните ленту зажима для надежной фиксации
кабеля питания.
Для предотвращения случайного отключения кабеля
питания рекомендуется установить фиксатор.
1. Установите стяжку замком вниз в отверстие,
расположенное под разъемом питания.
Рисунок 3-5. Фиксация кабеля питания
Установка в стойку
Рисунок 3-1. Установка кабельной стяжки на
коммутатор
Коммутатор может быть установлен в 19-дюймовую
стойку EIA, которая, как правило, размещается в
серверной комнате вместе с другим оборудованием.
Прикрепите кронштейны к боковым панелям
коммутатора и зафиксируйте их с помощью входящих
в комплект поставки винтов.
2. Подключите кабель питания к коммутатору.
PУCCКИЙ
Рисунок 4. Крепление кронштейнов
Установите коммутатор в стойку и закрепите его с
помощью винтов, входящих в комплект поставки стойки.
Рисунок 3-2. Подключение кабеля питания к
коммутатору
3. Наденьте зажим на стяжку и сместите его в сторону
разъема питания.
Рисунок 5. Установка коммутатора в стойку
Рисунок 3-3. Установка зажима на стяжку
4. Оберните ленту зажима вокруг кабеля питания и
вставьте ее в фиксирующий замок.
Рисунок 3-4. Фиксация кабеля питания
8
Шаг 3 – Подключение кабеля
питания переменного тока
Подключите кабель питания переменного тока к
соответствующему разъему на задней панели
коммутатора и к электрической розетке (желательно
с заземлением и защитой от статического электричества).
Рисунок 6. Подключение коммутатора к розетке
Сбой питания
Шаг 2
В случае сбоя питания коммутатор должен быть
отключен. При восстановлении питания включите
коммутатор снова.
Для выполнения входа в Web-интерфейс компьютеру
должен быть назначен IP-адрес из того же диапазона,
в котором находится IP-адрес коммутатора. Например,
если коммутатору назначен IP-адрес 10.90.90.90 с
маской подсети 255.0.0.0, то компьютеру должен быть
назначен IP-адрес вида 10.x.y.z (где x/y - это число
от 0 до 255, z – число от 1 до 254) с маской подсети
255.0.0.0.
Функции управления
Системой можно управлять локально через
консольный порт на передней панели, либо
удаленно, используя Telnet. Пользователь также
может управлять коммутатором через Webинтерфейс посредством Web-браузера. Каждому
коммутатору должен быть назначен IP-адрес,
который используется для взаимодействия с сетевым
менеджером SNMP или другими приложениями TCP/
IP (например, BOOTP, TFTP). IP-адрес коммутатора
по умолчанию - 10.90.90.90. Пользователи могут
изменить IP-адрес коммутатора по умолчанию для
соответствия схеме адресации сети.
Настройка через Web-интерфейс также может быть
доступна через утилиту D-Link Network Assistant (DNA).
Нажмите на IP-гиперссылку соответствующего коммутатора
в списке устройств DNA, чтобы открыть его пользовательский
Web-интерфейс.
Рисунок 8. Введите IP-адрес 10.90.90.90 в
адресной строке Web-браузера
После успешной установки можно выполнить настройку
коммутатора, следить за его состоянием с помощью
панели индикаторов и просматривать отображаемую
графически статистику в Web-браузере, например, в
Microsoft Internet Explorer (версии 7.0 и выше), Firefox,
Chrome или Safari.
ПРИМЕЧАНИЕ: IP-адрес
коммутатора по умолчанию 10.90.90.90, маска подсети 255.0.0.0, шлюз по умолчанию 0.0.0.0
PУCCКИЙ
PYCCКИЙ
Управление на основе Web-интерфейса
Откройте Web-браузер и введите в адресной строке
http://10.90.90.90/.
Шаг 3
Для настройки устройства через Web-интерфейс
потребуется следующее оборудование:
• Компьютер с интерфейсом RJ-45
• Стандартный кабель Ethernet
После появления окна аутентификации введите
"admin" в поле имени пользователя и в поле пароля.
Затем выберите язык Web-интерфейса и нажмите
Login, чтобы перейти к главному окну настройки.
Шаг 1
Подключите кабель Ethernet к любому порту на
передней панели коммутатора и к порту Ethernet на
компьютере.
Рисунок 9. Окно аутентификации пользователя
Шаг 4
Рисунок 7. Подключение Ethernet-кабеля
Прежде чем перейти в меню "Web-based Management"
("Управление на основе Web-интерфейса"), с помощью
Мастера установки (Smart Wizard) выполните быструю
настройку нескольких функций, таких как "IP Information"
("Информация об IP"), "User Account" ("Учетная запись
пользователя") и "SNMP Settings" ("Настройки SNMP").
Если изменять эти настройки не требуется, нажмите
"Exit", чтобы выйти из Мастера установки и перейти в
меню "Web-based Management". Для получения подробной
информации о функциях Мастера установки обратитесь к
руководству пользователя.
9
D-Link Network Assistant
D-Link Network Assistant (DNA) – это программа для
D-Link Network Assistant (DNA) – это программа для
обнаружения коммутаторов в том же L2 сегменте сети, в
обнаружения
коммутаторов
том же L2
сегменте
котором
находится
компьютер.вУстановку
DNA
можно сети,
в котором снаходится
компьютер.автозапуска
Установку или
DNAвручную.
можно
выполнить
помощью программы
выполнить с помощью программы автозапуска или вручную.
Вариант 1: Выполните следующие шаги, чтобы установить
DNA
с помощью
программы
автозапускашаги,
(при наличии
Вариант
1: Выполните
следующие
чтобы
компакт-диска
с утилитой
DNA программы
в комплекте поставки):
установить DNA
с помощью
автозапуска.
3. Откройте приложение HyperTerminal (или любую
другую терминальную программу, способную
эмулировать терминал VT-100) на компьютере и
настройте параметры "Свойства данного соединения".
a. Количество бит в секунду (бод): 115200.
б. Количество бит информации (Data bits): 8.
в. Четность (Parity): None.
г. Количество стоповых бит (Stop bits): 1.
д. Управление потоком (Flow control): None.
1.Вставьте
Вставьтекомпакт-диск,
компакт-диск,
входящий
в комплект
поставки,
1.
входящий
в комплект
поставки,
в
в привод
CD-ROM.
Окно программы
автозапуска
привод
CD-ROM.
Окно программы
автозапуска
появится
автоматически.
появится автоматически.
2. Нажмите кнопку "Install DNA (D-Link Network Assistant)"
("Установить
выполните
с помощью
2. Нажмите DNA")
кнопкуи "Install
DNAустановку
(D-Link Network
Assistant)"
Мастера.
("Установить DNA") и выполните установку с
3. После успешного завершения установки DNA можно будет
помощью Мастера.
найти в разделе "Пуск > Программы > D-Link > DNA".
3. После успешного завершения установки DNA
PУCCКИЙ
Вариант 2: Выполните следующие шаги, чтобы установить
можно
будет
в разделе
"Пускс >утилитой
Программы
DNA
вручную
(при найти
наличии
компакт-диска
DNA >
D-Link > поставки):
DNA".
в комплекте
1. Вставьте компакт-диск, входящий в комплект поставки, в
Вариант 2: Выполните следующие шаги, чтобы
привод CD-ROM.
DNA
2.установить
В меню "Пуск"
на вручную.
рабочем столе Windows выберите "Мой
компьютер".
1. Вставьте компакт-диск, входящий в комплект поставки,
3. Дважды
нажмите
на значке привода CD-ROM, чтобы
в привод CD-ROM.
открыть меню автозапуска, или нажмите правой кнопкой
мыши
на
значке
привода,
чтобы столе
открыть
папку. Выберите
2. В меню "Пуск" на рабочем
Windows
выберите
DNA (D-Link Network Assistant) и дважды нажмите на файле
"Мой компьютер".
setup.exe.
4. Следуйте инструкциям на экране для установки утилиты.
3. Дважды нажмите на значке привода CD-ROM, чтобы
5. После завершения установки нажмите "Пуск > Программы
открыть
меню
автозапуска,
или нажмите правой
> D-Link
> DNA
и откройте
DNA.
кнопкой мыши на значке привода, чтобы открыть папку.
Подключите коммутатор к тому же L2 сегменту сети, в
Выберите DNA (D-Link Network Assistant) и дважды
котором находится компьютер, и воспользуйтесь DNA для
нажмите коммутаторов
на файле setup.exe.
обнаружения
серии Smart.
4. Следуйте
инструкциям
на экране для
установки
Вариант
3: (при
отсутствии компакт-диска
с утилитой
DNA в
комплекте
утилиты.
поставки):
После завершения
нажмите
"Пуск >на сайте
1.5.Скачайте
необходимоеустановки
программное
обеспечение
компании
http://www.dlink.ru/ru/products/1/
в разделе
"Загрузки"
Программы
> D-Link > DNA" и откройте
DNA.
соответствующей модели коммутатора и распакуйте архив.
коммутатор
к тому же
L2 сегменту
сети,на
в
2.Подключите
Запустите установку
программы
двойным
нажатием
установочный
файл Setup.exe.
котором находится
компьютер, и воспользуйтесь DNA
3.для
Следуйте
инструкциям
на
экране,
чтобы
установить
обнаружения коммутаторов.
утилиту.
4.Для
После
завершения
установкиинформации
нажмите Пуско>DNA
Программы >
получения
подробной
D-Link > DNA” и запустите утилиту D-Link Network Assistant.
обратитесь к руководству пользователя.
Для получения подробной информации о DNA обратитесь к
руководству пользователя.
Подключение к консольному порту
Для подключения к консольному порту необходимо
использовать специальный консольный кабель.
Данный кабель, оснащенный разъемами RS-232 и
RJ-45, входит в комплект поставки.
Для подключения к консольному порту коммутатора
выполните следующее:
1. Подключите кабель разъемом RS-232 к
консольному порту компьютера.
2. Подключите кабель разъемом RJ-45 к консольному
порту коммутатора.
10
Рисунок 10. Свойства соединения в программе
Hyperterminal
4. Теперь можно включить коммутатор и воспользоваться
интерфейсом командной строки (CLI).
Управление на основе Telnet
Пользователи могут также получить доступ к
коммутатору через Telnet с помощью командной
строки. Для доступа с компьютера пользователя
прежде всего необходимо убедиться в наличии
соединения коммутатора с компьютером через порт
Ethernet. Затем нажмите Start (Пуск) > Programs
(Программы) > Accessories (Стандартные) >
Command Prompt (Командная строка). В окне
консоли введите команду telnet 10.90.90.90 (в
зависимости от настроенного IP-адреса) и нажмите
кнопку Enter на клавиатуре. Введите имя
пользователя и пароль (по умолчанию именем
пользователя и паролем является "admin"). Затем
нажмите кнопку Enter.
Дополнительная информация
Для получения дополнительной информации об
устройстве посетите Web-сайт http://www.dlink.ru .
Технические характеристики
Интерфейсы
24 порта 10/100/1000Base-T с поддержкой PoE
4 порта 10GBase-X SFP+
Консольный порт с разъемом RJ-45
Индикаторы
Power
Consol e
Link/Activity/Speed (на порт)
Fan
Stack ID
PoE (на порт PoE)
Стандарты
Производительность
Коммутационная матрица: 128 Гбит/с
Метод коммутации: Store-and-forward
Макс. скорость перенаправления 64-байтных пакетов:
95,24 Mpps
Размер таблицы MAC-адресов: 16K записей
Объем оперативной памяти: 256 МБ DDR3
Буфер пакетов: 1,5 МБ
Флэш-память: 32 МБ
Потребляемая мощность
В режиме ожидания: 24,5 Вт (100 В) / 28,2 Вт (240 В)
Максимальная: 436,3 (функция PoE включена) /
38,4 Вт (функция PoE выключена)
На порт PoE (порты 1-24): до 30 Вт
Бюджет PoE
370 Вт
Система вентиляции
2 вентилятора
Уровень шума
56,9 дБ
MTBF (часы)
274 796,39
Тепловыделеие
1 487,783 БТЕ/час
Рабочая температура
o
От -5 до 50 C
PУCCКИЙ
IEEE 802.3 10Base-T
IEEE 802.3u 100Base-TX
IEEE 802.3ab 1000Base-T
IEEE 802.3z 1000Base-X
IEEE 802.3ae 10GBase-X
Управление потоком IEEE 802.3x в режиме полного
дуплекса
Автоматическое определение MDI/MDIX
Автосогласование скорости и режима дуплекса
IEEE 802.3az Energy Efficient Ethernet
IEEE 802.3af Power over Ethernet
IEEE 802.3at Power over Ethernet
Питание
100-240 В переменного тока, 50/60 Гц, внутренний
универсальный источник питания
Температура хранения
o
От -20 до 70 C
Влажность при эксплуатации
От 0% до 95% без конденсата
Влажность при хранении
От 0% до 95% без конденсата
Вес
4,25 кг
EMI
CE, FCC, C-Tick, VCCI, BSMI, CCC, IPv6 Ready
Logo Phase 2
Размеры (Д x Ш x В)
440 x 308 x 44 мм
Безопасность
cUL, CB
11
ТЕХНИЧЕСКАЯ ПОДДЕРЖКА
Обновления программного обеспечения и документация доступны на Интернет-сайте D-Link.
D-Link предоставляет бесплатную поддержку для клиентов в течение гарантийного срока.
Клиенты могут обратиться в группу технической поддержки D-Link по телефону или через
Интернет.
Техническая поддержка компании D-Link работает в круглосуточном режиме ежедневно,
кроме официальных праздничных дней. Звонок бесплатный по всей России.
Техническая поддержка D-Link:
8-800-700-5465
Техническая поддержка через Интернет:
http://www.dlink.ru
e-mail: [email protected]
Изготовитель:
Д-Линк Корпорейшн, 114, Тайвань, Тайпей, Нэйху Дистрикт, Шинху 3-Роуд, N o- 289
Уполномоченный представитель, импортер:
ООО “Д-Линк Трейд”
390043, г. Рязань, пр. Шабулина, д.16
Тел.: +7 (4912) 575-305
ОФИСЫ
РУССКИЙ
Россия
Москва, Графский переулок, 14
Тел. : +7 (495) 744-00-99
E-mail: [email protected]
Україна
Київ, вул. Межигірська, 87-А
Тел.: +38 (044) 545-64-40
E-mail: [email protected]
Moldova
Chisinau; str.C.Negruzzi-8
Tel: +373 (22) 80-81-07
E-mail:[email protected]
Беларусь
Мінск, пр-т Незалежнасці, 169
Тэл.: +375 (17) 218-13-65
E-mail: [email protected]
Қазақстан
Алматы, Құрманғазы к-cі,143 үй
Тел.: +7 (727) 378-55-90
E-mail: [email protected]
12
Հայաստան
Երևան, Դավթաշեն 3-րդ
թաղամաս, 23/5
Հեռ.՝ +374 (10) 39-86-67
Էլ. փոստ՝ [email protected]
לארשי
םימישגמה 'חר20
ןולטמ תירק
הווקת חתפ
072-2575555
[email protected]
Latvija
Rīga, Lielirbes iela 27
Tel.: +371 (6) 761-87-03
E-mail: [email protected]
Lietuva
Vilnius, Žirmūnų 139-303
Tel.: +370 (5) 236-36-29
E-mail: [email protected]
Eesti
E-mail: [email protected]
Türkiye
Uphill Towers Residence A/99
Ataşehir /ISTANBUL
Tel: +90 (216) 492-99-99
Email: [email protected]
63
advertisement
* Your assessment is very important for improving the workof artificial intelligence, which forms the content of this project
Key Features
- Managed L2/L3
- Quality of Service (QoS) support
- Basic switching RJ-45 Ethernet ports quantity: 24
- Cat5, Cat5e 10G support 10BASE-T, 100BASE-TX, 1000BASE-T
- MAC address table: 16384 entries Switching capacity: 128 Gbit/s
- 768 Access Control List (ACL)
- Rack mounting Stackable
- Power over Ethernet (PoE)