
advertisement
▼
Scroll to page 2
of 12
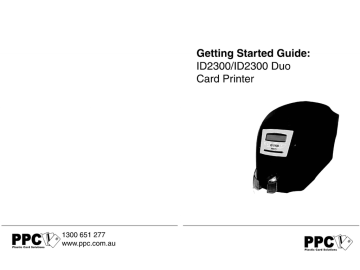
Getting Started Guide: 1D2300/1D2300 Duo Card Printer PPC > mimnppcconau PPC !> Plastic Card Solutions ABOUT THIS GUIDE This guide is to assist you with the set-up and use of your ID card printer. The information contained in this guide is subject to change without notice. Ultra Electronics Limited shall not be liable for errors contained herein or for incidental or consequential damages in connection with the furnishing, per- formance or use of this material. This document contains proprietary information belonging to Ultra Elec- tronics Limited and may not wholly or partially be copied, stored in a data retrieval system, disclosed to third parties or used for any purpose other than that for which is was supplied, without the express written authority of Ultra Electronics Limited. All rights are reserved. Magicard® is registered as a trademark with the United States Patent and Trademark Office, Reg. No. 2,197,276. The HoloKote® feature of Magicard® printers is protected by US PATENT No: 5,990,918 and by European PATENT SPECIFICATION EP 0 817 726 B1. Microsoft and Windows are trademarks of Microsoft Corporation. SAFETY INSTRUCTIONS To prevent electric shock, do not remove covers. Do not attempt to service the printer yourself. There are no user serviceable parts inside. Use only a power source within the limits marked on the printer. Avoid touching the thermal printing edge of the thermal print head as grease and contamination will shorten its life. Ensure that the power supply cord is not longer than 6 feet (2 metres) and used with a properly grounded connection. Before transporting the printer, remove the dye film and card hoppers, and pack the printer in its original packaging. If using this printer in Germany: To provide adequate short-circuit protection and over-current protection for this printer, the building installation must be protected by a 16 Amp circuit breaker. Bei Anschluß des Druckers an die Stromversorgung muß sichergestellt wer- den, daß die Gebáudeinstallation mit einem 16-AUberstromschalter ab- gesichert ist. LIMITED WARRANTY 1) Coverage: Ultra Electronics Ltd Warrants that the MAGICARD printer shipped with this Warranty statement will conform to the manufacturers specifications and be free from defects in materials or workmanship for a period of 1 year from the date of purchase by the user (2 years in EU, North America and selected other countries), but there are additional conditions on the Print head Warranty (see paragraph 2). 2) Limited Print head Warranty: Ultra warrants that, under normal use and service, thermal print heads will be free from defects in material and workmanship for a period of one year (2 years in EU and North America) from the date of purchase, provided that Ultra-approved card media is utilised. If a Warranty claim is submitted for a defective print head, Ultra will have the right to inspect the print head and samples of the printed and blank ID cards used with it for the purpose of verifying that the claimed defect has not been caused by non-Ultra approved media, or by foreign particles or substances which have caused chemical or physical damage. Ultra's decision in any such claims shall be final. 3) Warranty Claims: If the MAGICARD printer proves defective during this period, please contact the Ultra Service Center. The Ultra Service Center personnel may first ask you to carry out certain simple checks to confirm the nature of the problem, and if a return is appropriate they will give you a Magicard Return Authorisation Number (MRAN) and consignment in- structions to the appropriate repair center. Ultra will, repair or replace the defective parts at no charge to the customer. 4) Warranty Limitations: The Warranty does not apply to MAGICARD print- ers that have been: * Damaged through physical or electrical mishandling. * Damaged through operation in environments which are outside normal office conditions in terms of corrosive atmosphere, temperature, humidity, shock or vibration. EMC Federal Communications Commission (FCC) Statement This equipment has been tested and found to comply with the limits for a Class A digital device, pursuant to part 15 of the FCC rules. These limits are designed to provide reasonable protection against harmful interference when the equipment is operated in a commercial environment. This equip- ment generates, uses, and can radiate radie frequency energy and, if not installed and used in accordance with the instruction manual, may cause harmful interference in which case the user will be required to correct the interference at his own expense. Canadian Department of Communications Statement This digital apparatus does not exceed the Class A limits for radio noise emissions from digital apparatus set out in the Radio Interference Regula- tions of the Canadian Department of Communications. Le présent appareil numérique n'émet pas de bruits radioélectriques dépassant les limites ap- plicable aux appareils numériques de la class A prescrites dans le Regle- ment sur le brouillage radioélectrique édicté par le ministère des Communications du Canada. EU Declaration of Conformity The EU Directives covered by this Declaration 89/336/EEC Electromagnetic Compatibility Directive, amended by 92/31/EEC & 93/68/EEC 72/23/EEC Low Voltage Equipment Directive, amended by 93/68/EEC The Product Covered by this Declaration Magicard Card Printer The Basis on which Conformity is being Declared The product identified above complies with the requirements of the above EU Directives by meeting the following standards BS EN 50081-1 EMC Generic Emission Standard Part 1 BS EN 50 082-1 EMC Generic Emission Standard Part 1 BS EN 60 950 : 1992 Safety of Information Technology Equip- ment including Electrical Business Equip- ment. = Legal information Contents Section A Printer installation Section B Caring for your printer Section C HN Consumables Section D Upgrade Section E Contact details & legal information www.ppc.com.au 10 13 18 19 Printer installation D Upgrade Unpacking Please ensure you have all the items listed before you start installation. - 1.1D Card Printer Upgrading to double-sided 2. Hopper and Stacker Important: The dye film upgrade is unique and designed to be used once for a single 3. USB Cable 2m (Do not connect) machine only. 4. Power lead Upgrading to double-sided follow steps 1-5 as per illustration. Please retain and keep safe the 5. CD-ROM spent blue upgrade spool to confirm warranty. 6. Cleaning Kit (2 T-cards) 7.Getting started Guide Cc Using magstripe cards When loading magnetic stripe cards, make sure that the stripe is on the left and under- neath when viewing from the front of the printer. Both HiCo and LoCo magnetic stripe cards can be used with the card printer. | IMPORTANT Do not connect to USB yet. > Printer Parts 1.Lid opening latch 2.Thermal print head 3.Card cleaning roller 4.LCD display screen 5. Function buttons 6.Hand feed/cleaning card entry 7.30 card capacity stacker 8.100 card capacity hopper 9.USB port 10. DC power input Using HoloPatch* cards C From the Start menu on your PC go to the <Printer Settings>. Select printer and right click. From the drop down menu select <Printing Preferences> and then <Card Front>.Set HoloPatch to <Yes> and click <OK> . This will ensure the card image will be not printed over the HoloPatch gold seal area. Only the HoloKote watermark image will be printed onto the Gold HoloPatch. Note: HoloPatch cards should be fed with the gold patch on top, and on the Left-hand side (viewed from the front). Printer location requirements Normal office environment with: * A properly grounded power supply * Ambient temperature +10 to 30°C (50 to 86°F) * Protection from direct sunlight and chemicals * Relative humidity 20 - 70% " Replacing the cleaning roller A new cleaning roller is supplied with each dye film roll. — Open printer and remove used dye film. A Pull out the used cleaning roller. B Remove metal bar. C Slide the metal bar into the new clean- ing roller. D Peel off white protective layer carefully to reveal tacky surface. E Place new cleaning roller into printer. Hopper & C Stacker Cleaning kit STACKER: Insert the stacker into the aperture in Description the front panel and click into place. The stacker 3633-0053 : Contains 10 cleaning cards and 1 pen. can hold up to 30, 40mil (1.02mm) thick cards. 3633-0054 : Contains 5 cleaning rollers with 1 metal bar. The printer can be operated without the stacker. HOPPER: Insert the hopper into the aperture at the back of the printer and slide into place. Al- ways fan the cards to ensure they are not sticking together before inserting into the hopper, and handle the cards carefully to keep the surfaces clean, as finger marks can affect the print quality. Consumables Dye film Descr iption 100YMCKO : 5 panel dye film 100 images. 300YMCKO : 5 panel dye film 300 images. 250YMCKOK : 6 panel dye film 250 images. 600KO : 2 panel black resin dye film 600 images. Monochrome black resin 1000 images. (Various monochrome colors available). Preparing the cleaning roller Open printer. A Remove the cardboard transit piece. B Peel off carefully the protective layer from the cleaning roller. C The cleaning roller is blue and has a tacky surface. A Install the dye film B * Remove dye film packaging. * Place the supply spool into the rear slots and the take-up spool into the front slots. * Close printer. Cleaning the print head We recommend that you clean the print head each time you replace the dye-film. * Take the cleaning pen from your cleaning kit. * Open the printer and carefully rub the pen several times, along the complete length of the print head. Cleaning the rollers To maintain print quality, we recommend that you clean your printer using a cleaning card each time you replace the dye-film. 1. Press [MENU]. 2. Select “Clean Rollers” and follow the printer instructions: - Remove the card hopper from the rear of the printer - Open the lid and remove the dye-film. Then leave the lid open. 3. Open the protective packet and extract the cleaning card. 4, When prompted, insert the narrow end of the card into the card feed slot. The cleaning process will run automatically, and then the card will be ejected. 5. Turn the cleaning card over and repeat cleaning cycle. Plug power cable into the printer Select the power cable for your region and connect to power supply unit. Plug in and connect to printer which will automatically switch on. IMPORTANT: Please do not connect the USB until the CD-ROM has been installed. A A Load CD into PC Caring for your printer * |fF the CD does not run automatically, click the start button, then click on “run”. Type “D:\autorun”, where D is the drive letter for your CD drive, then press the return key. e Printer care is an important factor of your printer's * Now follow the on screen instructions to install the printer's driver. good operation and longevity. » On completion of installation, connect your printer to the PC with the USB cable. « Maintaining a regular cleaning routine will give You are now ready to print secure plastic cards. you optimum print quality and prevent down time. » We recommend that you clean the rollers and print head each time you fit a new roll of dye film.
advertisement
* Your assessment is very important for improving the workof artificial intelligence, which forms the content of this project