Bang & Olufsen 1790, BeoLink Converter NL/ML Installation Manual
Add to My manuals45 Pages
Bang & Olufsen BeoLink Converter NL/ML seamlessly integrates Network Link and Master Link systems, allowing you to combine products from both ecosystems. It converts analog audio signals from Master Link products to digital signals for Network Link products, and vice versa. With a built-in web interface for easy setup, the converter enables control of compatible audio and video systems, distributing sound throughout your home. Whether you want to add speakers or connect an external audio source, the BeoLink Converter NL/ML offers versatile connectivity options.
advertisement
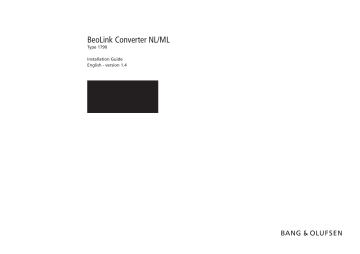
17.0
BeoLink Converter NL/ML
Type 1790
Installation Guide
English - version 1.4
37.2
4.0
Introduction 2
Introduction
Navigation in this guide
The BeoLink Converter NL/ML is a converter between the Network Link and the Master Link system and makes it possible to integrate Network
Link products and Master Link products.
The BeoLink Converter NL/ML is designed to convert control signals and audio signals between Master Link products and Network Link products.
Analog audio signals from products in the Master Link system are converted to digital signals by the BeoLink Converter NL/ML and transferred to the products connected on the Network Link. Digital audio signals from the products on the Network Link are converted to analog signals to products in the Master Link system.
The BeoLink Converter NL/ML has a built-in Web Interface, which is used for Set up. The BeoLink Converter NL/ML is by default set up as a Video
Master in option 2. The BeoLink Converter NL/ML can also be used for active speakers (Power Link enabled).
When the guide is opened, it automatically opens in Full Screen Mode (can be left as desired - see below). This is primarily done to optimise the usability of screen reading. There are several ways to navigate when using the guide, see the survey of keys, shortcuts and hot keys below:
/ (arrow keys on the keyboard) navigates to the next page
/ (arrow keys on the keyboard) navigates to the previous page
( Esc button) exits Full Screen Mode (press Ctrl + L to return to Full Screen Mode).
Another feature to optimise the navigation is the navigation icons in the bottom of the screen (see below for explanation).
Navigates to the next page
Navigates to the previous page
Navigates to the previous view
Navigates you directly to the start page
Navigates directly to the table of contents (these are active links - click the link to be directed directly to the associated section)
Prints the document - the print dialogue box opens ( Ctrl + P also brings up this feature)
Furthermore to ease the navigation, this guide contains links. The links are mouse over active and marked with blue text. Just click on a page reference to be transferred to that page.
How to use this installation guide
This installation guide gives step by step instructions on how to:
- Connect the BeoLink Converter NL/ML
- Setting up and configure the BeoLink Converter NL/ML
- Connect and setting up an NL/ML Delay Box
- setting up and understand different Network Link and Master Link setups
- Use Service Tool and make a SW update
Navigation TIP
The right side of this page and the Table of Contents page 45 , acts as an
active table of contents. Simply click the subject you want and you are transferred to the section in question.
Warning
Installation and replacement of parts should be made by Bang & Olufsen certified installers only.
How to use this installation guide 3
How to use this installation guide
Connecting the BeoLink Converter NL/ML
Setting up the BeoLink Converter NL/ML
DHCP setting - Access the web interface
Setting up the BeoLink Converter NL/ML
Setting up the BeoLink Converter NL/ML
Sources visible on ML - Experience mapped to NL
Setting up the BeoLink Converter NL/ML
Setting up the BeoLink Converter NL/ML
NL management - Backup/restore
Installation - Option settings - Delay overview
BeoLink Converter NL/ML setup examples
BeoLink Converter NL/ML setup guide (Example 3)
Set up BeoLink Converter - Set up NL and ML products
BeoLink Converter NL/ML (additional menus)
Connector socket panel 4
Connector socket panel
IR IN - RS232
USB
NETWORK LINK
~
MASTER LINK
POWER LINK
AUX IN L/R
SETUP BUTTON
LED
The IR IN - RS232 socket is used to connect an IR Receiver to the
BeoLink Converter NL/ML.
The USB sockets are for future use.
The NETWORK LINK socket is for the connection to the Network Link router.
The mains socket is for the connection to the mains.
The MASTER LINK sockets ( RJ45 and ML ) are used to connect products connected in a Master Link system. This makes it possible to control a compatible audio and video system and to distribute sound throughout the house. The connections in the RJ45 socket and the ML socket are identical.
The RJ45 socket is used if the Master Link cable is equipped with a RJ45 plug.
The ML socket is used if the Master Link cable is equipped with a Master Link plug.
IR IN - RS232
5V=
0.5A
USB
NETWORK LINK
LED
The POWER LINK socket is used to connect speakers to the BeoLink Converter NL/ML.
The AUX IN LR socket is used to add a signal from another source. (The AUX IN is also named line in)
The SETUP BUTTON can be used during normal operation by pressing and holding the button.
The LED indicator gives feedback about the status of the system and about functions chosen with the SETUP BUTTON .
L
AUX IN
R
POWER LINK
ML
SETUP BUTTON
RJ45
MASTER LINK
LED Indications
The LED on the socket panel is used to give feedback about the system status of the BeoLink Converter NL/ML.
The LED gives information about:
- Booting/System Boot, Master Link start up, network start up and product configuration.
- Critical error - for instance no communication with the H8 microcomputer or an application error.
- Normal operation/streaming.
- Normal operation/no streaming.
- Flash updating peripherals.
Green
Solid
Normal operation/streaming
Orange Not used
Red Flash update of peripheals (don´t turn off power) Not used
Flashing
Booting/System boot, MasterLink start up,
Network start up, Product configuration
Critical error
Off Normal operation/no streaming
LED Indications 5
Connecting the BeoLink Converter NL/ML 6
Connecting the BeoLink Converter NL/ML
Library Living room Bedroom
Connecting cables BeoVision 11
Network Link
BeoPlay V1
Network Link
- Disconnect all existing products in the system from the mains before connecting any cables.
Connect the following cables:
- Master Link cable from the BeoLink Converter NL/ML and Audio Master to the input socket on the NL/ML
Delay Box (Master Link or RJ45 plug).
- Master Link cable from ML products in the link rooms
Technic room
Internet
ISP Router to the output socket on the NL/ML Delay Box.
- Network Link cable from the switch to the BeoLink
Converter NL/ML.
- Network Link cable(s) from the product(s) supporting
NAS server
Network Link router
Switch
Network Link to the switch.
- Ethernet cable from the ISP router to the Network
Link router.
- Ethernet cable from the Network Link router to the switch.
- Connect all products - including the BeoLink Converter NL/ML - to the mains.
Network Link = Green
Power Link = Yellow
Master Link = Red
BS5
BeoMaster5
BeoLink Converter
NL/ML
IN OUT
NL/ML Delay Box
Optional
Kitchen
BeoVision 7
Master Link
Office
BeoLink Active
Network Link supported products
The BeoLink Converter NL/ML must be activated in the PRODUCT INTEGRATION menu in the network link supported products. In this setup the
BeoVision 11 and the BeoPlay V1. Access the following menu in the TV: SETUP > PRODUCT INTEGRATION .
BeoVision 11 (Living room)
- LINK TO OTHER PRODUCTS : Select BeoLink Converter NL/ML (Select the product to be distributed from. In this setup the sources are distributed from the Audio Master (BeoMaster5) via the BeoLink Converter NL/ML).
- IS BeoLink Converter NL/ML IN THE SAME ROOM AS THIS TELEVISION?
: Select YES. (Select whether or not the Audio Master (BeoMaster5) and not the BeoLink Converter NL/ML is in the same room as the TV).
- DO YOU WANT TO USE THE TV SPEAKERS AS THE ONLY SPEAKERS FOR BeoLink Converter NL/ML?
: Select YES. (Select whether or not the TV speakers should be shared and used as the only speakers for the Audio Master (BeoMaster5).
! Selecting YES to both questions above will result in a two-way connection between the BeoLink Converter NL/ML and the BeoVision 11.
- VM OPTION : Select option 2. (This setting is only relevant for Beo4 remote).
Setting up the Network 7
BeoPlay V1 (Bedroom)
- LINK TO OTHER PRODUCTS : Select BeoLink Converter NL/ML (Select the product to be distributed from. In this setup the sources are distributed from the Audio Master (BeoMaster5) via the BeoLink Converter NL/ML).
- IS BeoLink Converter NL/ML IN THE SAME ROOM AS THIS TELEVISION?
: Select NO. (Select whether or not the Audio Master (BeoMaster5) and not the BeoLink Converter NL/ML is in the same room as the TV).
- VM OPTION : Select option 2. (This setting is only relevant for Beo4 remote).
! Network Link products connected to the BeoLink Converter NL/ML must be switched on to make it possible for the BeoLink Converter NL/ML to detect them automatically. Master Link sources that are not present in the system has to be removed manually in the Configuration menu under
Experience mapped to NL .
! The NL/ML Delay Box is optional. Mount a NL/ML Delay Box for echo free audio source distribution.
Setting up the Network
Network Link
An extra router (Network Link router) is recommended for the Network Link as it needs it’s own subnet.
The WAN port on the Network Link router must be connected to a LAN port on the ISP router with a CAT7 cable. This is done to avoid that data traffic meant for the 1st subnet will interfere with data traffic on the 2nd subnet.
The Bang & Olufsen products can be connected to any of the LAN ports on the Network Link router. Each of the four ports on the Network Link router can be extended with a switch recommended by Bang & Olufsen.
Access the Network Link router
In order for the Network Link router to work when connected to the existing network, it must be configured with a different address range than the ISP router on the network.
- Connect a PC to the Network Link router and enter the default IP-address 192.168.1.1 in the address field in the Web browser on the PC.
- Enter User Name: admin and Password: admin . (If a Network Link router is already installed the User name and Password might be changed).
Set up a Bang & Olufsen sub-network
- Access the Network Link router
- Go to Basic Setup screen, Network Setup and Router Address .
- Enter the IP address to 192.168.100.1 and save the settings
The Bang & Olufsen sub-network has now been setup. All devices connected to this sub-network must have the IP address 192.168.100.XXX.
The last three digits in the IP address are unique.
Setting up the BeoLink Converter NL/ML 8
Setting up the BeoLink Converter NL/ML
DHCP setting
The BeoLink Converter NL/ML is delivered from the factory with DHCP enabled to be able to obtain the IP-address automatically.
Access the web interface
For setting up the BeoLink Converter NL/ML the Web Interface have to be accessed. The Web Interface can be accessed in following four ways:
Direct connection.
(Connect a computer directly to the BeoLink Converter NL/ML via the Internet Browser)
- Disconnect the mains, reconnect the mains and wait until the LED indicator behind the socket panel cover stops flashing green.
- Enter the IP-address: 169.254.11.22 in the Internet Browser.
- Enter the default user name admin and the default password admin .
! When using the direct connection it is not possible to update software. If the direct connection is used, a software update can be made with the ServiceTool.
Connection via a Network Link router.
- Connect a computer to the Network Link router.
- Access the router and check the DHCP Reservation to find the current IP-address for the
BeoLink Converter NL/ML (It will be named BLC-<serial number>).
- Leave the DHCP Reservation menu and enter the BeoLink Converter NL/ML IP-address in the address line of the Internet Browser. If the computer has Bonjour or similar the BeoLink
Convereter NL/ML can be found in same way as on an iPhone/iPad (see below).
Connection via an Internet Browser.
(An iPad/iPhone can be used to access the Web Interface in the BeoLink Converter NL/ML).
- Open the Internet Browser on the iPad/iPhone ( Safari ).
- Enter followed by the BeoLink Converter NL/ML serial number: [ BLC-XXXXXXXX.local
].
Connection via the BeoSetup App.
(An iPhone/iPad can be used to configure the BeoLink Converter NL/ML via the BeoSetup App).
- Download the BeoSetup App. (BeoLink Converter NL/ML is supported from version 3.5.5).
- Open the BeoSetup App. and choose BeoLink Converter NL/ML
The BeoLink Converter NL/ML Access Menu gives access to the Set-up Menu . The current software version and the Master Link master role can be seen in the menu. When the
Setup button is pressed the default User name and Password must be entered.
- Default User name : admin Default Password : admin
Setting up the BeoLink Converter NL/ML 9
Tools > Software update
Configuration > Settings
To update the software on-line in the BeoLink Converter NL/ML, it must be connected to the Internet via a router.
Software status (Check available version/Update)
Shows the actual software version. It is possible to check the available software version and if required to download the latest version. The Check available version button is used to check the latest software version. The version of the current software in the BeoLink Converter NL/ML and the available version are shown at the same time. The Update button starts the software updating.
Automatic update (Enable/disable)
The automatic software update can be disabled or enabled. If the automatic software update is enabled the owner of the BeoLink Converter NL/ML must agree that Bang &
Olufsen are allowed to update the BeoLink Converter NL/ML and other products connected in the link system, when a new software version is available.
Usage patterns (Enable/disable)
When this function is enabled Bang & Olufsen are able to upload statics, e.g. information about the Service Counters from the BeoLink Converter NL/ML. Enabling the
Usage patterns must be agreed by the owner of the BeoLink Converter NL/ML.
! Never switch the BeoLink Converter NL/ML off during the installation of new software.
Check the LED indicator on the socket panel. If it lights solid red a software update is in progress. If the BeoLink Converter NL/ML is not working properly after a software update it must be restarted using the default installed software.
! Remember to save the settings.
Set up sources in other Network Link products before setting up the Configuration
Menu in BeoLink Converter NL/ML. As the BeoLink Converter NL/ML makes initial source settings based on the products selected in Connect to (primary) and Connect to (secondary) It can save a lot of manual work.
MasterLink (Enable/disable)
The Master Link can be disabled or enabled. Disable Master Link when the BeoLink Converter is used for driving Power Link speakers only as in
Example 1 (Network Link without Master Link setup), see
ML Role is default set as a V Master, but can be changed. The BeoLink
.
Setting up the BeoLink Converter NL/ML 10
IR
The IR option is only relevant if Power Link speakers and IR receiver are connected to the BeoLink Converter NL/ML. IR option can be set to 1, 2 and 4.
NetworkLink
NL alias is an alias which is required for the product connected via the Network Link e.g. a BeoVison 11. The alias identifies the BeoLink Converter NL/ML and makes it possible to communicate with products on the Network Link and the Master Link.
BNR alias is an alias which is used and shown in Apps. This could be relevant when
Apps control a BeoLink Converter NL/ML mounted with Power Link speakers for instance as in Example 5 (Network Link and Master Link setup)
Connect to (primary): The table Sources visible on ML will first be filled with sources from the product selected in Connect to (primary) .
Connect to (secondary): Unused source names in the table Sources visible on ML will be added from the product selected in Connect to (secondary) .
! All products on the Network Link are are detected automatically. If more than one
Network Link supported product is connected to the Network Link they will be visible in the drop-down boxes. In this case one of the products must be chosen to communicate with the BeoLink Converter NL/ML.
PowerLink
Default volume can be changed in a range between 0-60.
Line-in sense (Enable/disable) (By default disable)
The line-in sense can be disabled or enabled. If it is enabled then detection of SENSE ON, line-in source is selected to Power Link after Speaker on delay timeout. Detection of SENSE OFF speakers are turned off after Speaker off delay . (in case line-in source is still playing to Power Link).
Line-in volume adjustment on Power Link can be set to Offset (steps) or Fixed level . With Offset (steps) it is possible to add offset to the
Default volume and with Fixed level it is possible to set the PowerLink output volume to a certain level.
Speaker on delay is by default set to 50 milliseconds but can be changed in a range between 50-10.000 milliseconds.
Speaker off delay is by default set to 180 seconds but can be changed in a range between 1-900 seconds.
! IR option settings and Power Link settings are only relevant if Power Link speakers and IR receiver are installed as in Example 1, 2, 4 and 5.
! It is suggested to disable line-in sense when BeoLink Converter NL/ML is the only converter (No speakers connected) to avoid interruption of playback to ML on sense detection.
! Remember to save the settings.
Setting up the BeoLink Converter NL/ML 11
Configuration > Sources visible on ML (ML Role is V Master)
Here is chosen, which network link source that is desired to be distributed to Master link.
ML source
Shows a list of available sources on Master Link retrieved from Network Link. Source mapping of Beo4 buttons from Master Link rooms to sources on the Network Link.
NL product name
Products connected to the Network Link will be visible in NL product name list.
NL source
Network Link sources connected to the Network Link will be visible in NL source list.
It is possible to allocate a Network Link source to another Master Link source if required. This can be done in the drop down box.
! Products connected to the Network Link are detected automatically.
! Remember to save the settings.
Configuration > Experience mapped to NL (ML Role is V Master)
Experience mapped to NL (Sources visible on NL), tells the Network Link products which Master Link sources should be visible in the source list menu on the Network Link products. You can also rename the Master Link sources.
ML source
Shows a list of available sources on Network Link retrieved from Master Link.
Name used on NL
Shows the source names used on the Network Link. The name will be visible in the source list menu on the Network Link product and it will be shown on the display when a button is pressed, e.g. CD. It is possible to enter any name, e.g. Music ,
Favourites , etc.
Enabled
Possible to enable/disable a source.
! Remember to save the settings.
Setting up the BeoLink Converter NL/ML 12
Configuration > Sources visible on ML (ML Role is A Master)
Here is chosen, which network link source that is desired to be distributed to Master link.
ML source
Shows a list of available sources on Master Link retrieved from Network Link. Source mapping of Beo4 buttons from Master Link rooms to sources on the Network Link.
NL product name
Products connected to the Network Link will be visible in NL product name list.
NL source
Network Link sources connected to the Network Link will be visible in NL source list.
It is possible to allocate a Network Link source to another Master Link source if required. This can be done in the drop down box.
Empty
BeoSound Moment 24249561
Empty
Empty
BeoSound Moment 24249561
BeoSound Moment 24249561
Empty
DLNA
Empty
Empty
TuneIn
Deezer
! Products connected to the Network Link are detected automatically.
! Remember to save the settings.
Configuration > Experience mapped to NL (ML Role is A Master)
Experience mapped to NL (Sources visible on NL), tells the Network Link products which Master Link sources should be visible in the source list menu on the Network Link products. You can also rename the Master Link sources.
ML source
Shows a list of available sources on Network Link retrieved from Master Link.
Name used on NL
Shows the source names used on the Network Link. The name will be visible in the source list menu on the Network Link product and it will be shown on the display when a button is pressed, e.g. DTV. It is possible to enter any name, e.g. Sky-Box .
Enabled
Possible to enable/disable a source.
! Remember to save the settings.
Setting up the BeoLink Converter NL/ML 13
Configuration > Sources visible on ML (ML Role is AV Master)
Here is chosen, which network link source that is desired to be distributed to Master link.
ML source
Shows a list of available sources on Master Link retrieved from Network Link. Source mapping of Beo4 buttons from Master Link rooms to sources on the Network Link.
NL product name
Products connected to the Network Link will be visible in NL product name list.
NL source
Network Link sources connected to the Network Link will be visible in NL source list.
It is possible to allocate a Network Link source to another Master Link source if required. This can be done in the drop down box.
! Products connected to the Network Link are detected automatically.
! Remember to save the settings.
Configuration > Experience mapped to NL (ML Role is AV Master)
In a setup where the BeoLink Converter NL/ML must have the ML Role AV Master, it will not be able to distribute any source on Network Link.
ML source
None is available due to the ML Role
Name used on NL
None is available due to the ML Role
Enabled
Is not available due to the ML Role.
Setting up the BeoLink Converter NL/ML 14
Configuration > Sources visible on ML (ML Role is A Slave)
In a setup where the BeoLink Converter NL/ML must have the ML Role A Slave, it will not be able to distribute any source on Master Link.
ML source
None is available due to the ML Role.
NL product name
None is available due to the ML Role.
NL source
None is available due to the ML Role.
Configuration > Experience mapped to NL (ML Role is A Slave)
Experience mapped to NL (Sources visible on NL), tells the Network Link products which Master Link sources should be visible in the source list menu on the Network Link products. You can also rename the Master Link sources.
ML source
Shows a list of available sources on Network Link retrieved from Master Link.
Name used on NL
Shows the source names used on the Network Link. The name will be visible in the source list menu on the Network Link product and it will be shown on the display when a button is pressed, e.g. CD. It is possible to enter any name, e.g. Music ,
Favourites , etc.
Enabled
Possible to enable/disable a source.
! Remember to save the settings.
Setting up the BeoLink Converter NL/ML 15
Configuration > Sources visible on ML (ML Role is Source Center)
Here is chosen, which network link source that is desired to be distributed to Master link. See example 8 (Network Link and Master Link setup) on
for further information about the ML role Source Center.
! The Source Center role can only be used if no BeoMaster 5 is installed on Master Link as Audio Master or Source Center (AudioMaster = No).
ML source
Shows a list of available sources on Master Link retrieved from Network Link. Source mapping of Beo4 buttons from Master Link rooms to sources on the Network Link.
NL product name
Products connected to the Network Link will be visible in NL product name list.
NL source
Network Link sources connected to the Network Link will be visible in NL source list.
It is possible to allocate a Network Link source to another Master Link source if required. This can be done in the drop down box.
BeoPlay V1-32
BeoPlay V1-32
Spotify
Home Media
! Remember to save the settings.
Configuration > Experience mapped to NL (ML Role is Source Center)
Experience mapped to NL (Sources visible on NL), tells the Network Link products which Master Link sources should be visible in the source list menu on the Network Link products. You can also rename the Master Link sources.
ML source
Shows a list of available sources on Network Link retrieved from Master Link.
Name used on NL
Shows the source names used on the Network Link. The name will be visible in the source list menu on the Network Link product and it will be shown on the display when a button is pressed, e.g. CD. It is possible to enter any name, e.g. Music .
Enabled
Possible to enable/disable a source.
! Remember to save the settings.
Setting up the BeoLink Converter NL/ML 16
Configuration > IR mapping
Maps Local IR to any source - either Master Link or Network Link product.
IR command .
A list of IR commands.
NL product name
Products connected to the Network Link will be visible in NL product name list.
NL Source
NL sources connected to the Network Link. It is possible to allocate a NL source to another IR command if required. This can be done in the drop down box.
! To map a Master Link source the BeoLink Converter NL/ML has to be selected as an
Network Link product.
! IR mapping settings are only relevant if Power Link speakers and IR reciever are installed as in example 1, 2, 4 and 5.
! Remember to save the settings.
Configuration > Home Automation
Telegram forwarding
Forward LIGHT/CONTROL commands . If checkbox is checked then LIGHT/CONTROL IR telegrams sent to this product are forwarded to product specified in the Device box. To be used when there is LIGHT/CONTROL handler on Network Link.
! Home Automation settings are only relevant if IR receiver are installed as in example
1, 2, 4 and 5.
! Remember to save the settings.
Setting up the BeoLink Converter NL/ML 17
Configuration > NL management
NL delay
Network delay, wired is a streaming delay that is caused by wired network. Used only if all Network Link products are connected with a wired connection.
Network delay, wireless is a streaming delay that is caused by wireless network. Used when at least one of the Network Link products is connected via wireless connection.
ML delay setting is the total streaming delay that is used for streaming (max product delay + network related delay). ML Delay box delay has to be set as close as possible to this value. For further information about the NL/ML Delay Box, see
.
! If using a wireless connection together with the NL/ML delay Box, then echo will not be eliminated.
NL products
Shows all known products in the network with type number, item number, serial number, name and the connection. It is possible to remove products that are not present in the network any more. To remove products set check mark in the Remove checkbox and press the Remove button. If a product is accidentally removed, then the product has to be rebooted to get back on the list.
Configuration > Backup/restore
Backup
This function can be used for saving a back-up file of the configuration of the BeoLink Converter NL/ML on a PC.
Restore
The restore function can be used to restore the configuration of the BeoLink
Converter NL/ML with a back-up file saved on a PC.
Setting up NL/ML Delay Box 18
Setting up NL/ML Delay Box
Installation
To prevent echo in a Network Link/Master Link setup, with a Master Link Audio Master in the living room (main room) and other Master Link products, it is possible to mount a NL/ML Delay Box. The sound can be synchronized by connecting an NL/ML Delay Box between the Audio Master and the Master Link products.
Library
- Disconnect all products in the setup from mains.
Living room
BeoVision 11
Network Link
Bedroom
BeoPlay V1
Network Link
- Connect Master Link cable from BeoLink Converter and Audio Master to Master Link in on the NL/ML
Delay Box.
- Connect Master Link cable from Master Link products to Master Link out on the NL/ML Delay Box.
- Set up the dip switch on the NL/ML Delay Box.
The dip switch setting is based on the ML delay setting value in the following menu on the BeoLink
Converter NL/ML: Configuration > NL management > NL Delay > ML delay setting .
Use the delay overview
dip switch settings.
NAS server
Technic room
Internet
ISP Router
Network Link router
Switch
Network Link = Green
Power Link = Yellow
Master Link = Red
BS5
BeoMaster5
BeoLink Converter
NL/ML
IN OUT
NL/ML Delay Box
Optional
Kitchen
BeoVision 7
Master Link
Office
BeoLink Active
! If ML delay setting is outside the range (341 ms) of
NL/ML Delay Box i.e. more than 1000 ms then go to the following menu on the BeoLink
Converter NL/ML: Configuration > NL management > NL products and check if any products are listed with wireless status. If any products are listed with wireless status you have to do as follow:
MasterLink in 6Vdc/150mA
Delay
10 - 340ms
1 2 3 4 5
MasterLink out
1. Disable WLAN in these products
2. Delete the products from the list
3. Reboot the products
4. Check that the rebooted product shows up as wired in the NL Products list.
- Connect the NL/ML Delay Box and the other products in the setup to mains.
1 2 3 4 5
Dip switch on
NL/ML Delay Box
Option settings
Delay overview
Setting up NL/ML Delay Box 19
! Known limitation in functionality:
No solution for option 1-1 and 2-2 (speakers on Audio Master). Use setup from Example 4 for an echo free audio source solution.
To install an NL/ML Delay Box (8052438), remember to order a SMPS adaptor.
EU SMPS: 8040002 GB SMPS: 8040004 AUS SMPS: 8040006 US SMPS: 8040008 CN SMPS: 8040200
Living room : BeoVision 11 in option 2 and BeoSound 5 in option 0.
Bedroom : BeoPlay V1 in option 2
Kitchen : BeoVision 7 in option 6
Office : BeoLink Active in option 6
If other delay values are required according to the ML Delay setting displayed in Network Link supported products, then actual dip switch setting can be found from this table.
74
85
95
106
117
127
138
149
159
10
21
31
42
53
63
Audio delay ms Comments LSB
Down = 0 / Up = 1 DIP 1
0
1
0
1
0
1
Default setting
0
1
0
1
0
0
1
0
1
Table continues to the right..
0
0
1
1
1
0
0
1
1
1
1
0
0
DIP 3
0
0
1
1
0
0
1
0
0
1
1
0
0
1
1
DIP 2
0
0
0
0
0
0
0
0
0
0
0
0
0
0
0
MSB
DIP 4
0
0
1
1
1
1
1
1
1
0
0
0
0
0
0
DIP 4
0
0
255
266
277
287
298
309
319
330
341
213
223
234
245
170
181
191
202
1
1
1
1
1
1
1
0
1
0
0
0
0
0
0
1
0
1
1
1
1
1
1
1
1
1
1
1
1
1
1
1
0
1
0
1
1
1
1
0
0
1
0
1
1
0
1
0
0
1
0
1
0
0
1
1
0
1
1
0
0
1
1
0
0
1
1
0
1
0
1
0
1
1
0
1
0
1
0
1
0
1
0
1
0
BeoLink Converter NL/ML setup examples 20
BeoLink Converter NL/ML setup examples
Example 1 (Network Link without Master Link setup)
Sound synchronization in all rooms.
Could also include a Master Link Gateway for home automation and BeoLink App control.
In this setup the BeoLink Converter NL/ML is used for active speakers (Power Link enabled).
! To read more about this Network Link setup, see the installation Guide Network Link setup (without
Master Link).
Configuration > Settings
MasterLink
ML enabled: Unchecked (MasterLink disabled)
ML role: None (not possible to change when ML enabled is unchecked)
Share speaker table
Library
BeoLink Converter
NL/ML
Technical room
Internet
NAS server
ISP Router
Network Link router
ML Gateway
Switch
Example 1
Question in Network Link TV
IS BeoLink Converter NL/ML IN SAME ROOM AS THIS
TELEVISION?
DO YOU WANT TO USE THE TV SPEAKERS AS THE
ONLY SPEAKERS FOR BeoLink Converter NL/ML?
Living room
NO
-
Other rooms Comments
NO
-
Living room
BeoVision 11
Network Link
Network Link = Green
Power Link = Yellow
BeoLink Converter NL/ML connect to table
Example 1
BLC
BLC Library
Primary
BV11
Secondary
BLC Library
Comments
To Power Link:
- Video sources from living room (BV11)
- AUX (line in) from local product
To Network Link:
- AUX (line in) from local product
To Master Link
- None
Bedroom
BeoPlay V1
Network Link
Kitchen
Office
BeoLink Converter NL/ML setup examples 21
Example 2 (Network Link and Master Link setup)
Multiple Network Link products in a system setup.
All sources are synchronized across systems.
Configuration > Settings
In this setup the BeoLink Converter NL/ML will be used for active speakers (Power Link enabled) and same time it will act like a converter between Master
Link and Network Link.
Library
BeoLink Converter
NL/ML
Technical room
Internet
ISP Router
NAS server
Network Link router
ML Gateway
Switch
Living room
BeoVision 11
Network Link
Network Link = Green
Power Link = Yellow
Master Link = Red
BS5
BeoMaster 5
Bedroom
BeoPlay V1
Network Link
Kitchen
BeoVision 11
Network Link
Office
MasterLink
ML enabled: Checked (MasterLink enabled)
ML role: V Master
BeoPlay V1
Network Link
Share speaker table
Example 2
Question in Network Link TV
IS BeoLink Converter NL/ML IN SAME ROOM AS THIS
TELEVISION?
DO YOU WANT TO USE THE TV SPEAKERS AS THE
ONLY SPEAKERS FOR BeoLink Converter NL/ML?
Living room
YES
YES
Other rooms
NO
-
Comments
Select whether or not the Audio Master (BeoMaster5) and not the BeoLink
Converter NL/ML is in the same room as the TV.
Select whether or not the TV speakers should be shared and used as the only speakers for the Audio Master (BeoMaster5).
BeoLink Converter NL/ML connect to table
Example 2
BLC
BLC Library
Primary
BV11
Secondary
BLC Library
Comments
To Power Link:
- Video sources from living room (BV11)
- Audio sources from living room (BS5)
- AUX (line in) from local product
To Network Link:
- Audio sources from living room (BS5)
- AUX (line in) from local product
To Master Link
- Sound from video sources from living room (BV11)
BeoLink Converter NL/ML setup examples 22
Example 3 (Network Link and Master Link setup)
Synchronized sound distribution between all link rooms.
! The NL/ML Delay Box is optional. Mount a NL/ML
Delay Box for echo free audio source distribution.
Library
Technical room
Internet
NAS server
ISP Router
Network Link router
ML Gateway
Switch
Living room
BeoVision 11
Network Link
Network Link = Green
Power Link = Yellow
Master Link = Red
BS5
BeoMaster 5
Bedroom
BeoPlay V1
Network Link
Kitchen
BeoVision 7
Master Link
Office
Configuration > Settings
MasterLink
ML enabled: Checked (MasterLink enabled)
ML role: V Master
BeoLink Converter
NL/ML
IN
NL/ML Delay Box
Optional
OUT
BeoLink Active
Share speaker table
Example 3
Question in Network Link TV
IS BeoLink Converter NL/ML IN SAME ROOM AS THIS
TELEVISION?
DO YOU WANT TO USE THE TV SPEAKERS AS THE
ONLY SPEAKERS FOR BeoLink Converter NL/ML?
Living room
YES
YES
Other rooms
NO
-
Comments
Select whether or not the Audio Master (BeoMaster5) and not the BeoLink
Converter NL/ML is in the same room as the TV.
Select whether or not the TV speakers should be shared and used as the only speakers for the Audio Master (BeoMaster5).
BeoLink Converter NL/ML connect to table
Example 3
BLC
BLC Living room
Primary
BV11
Secondary
BLC Living room
Comments
To Power Link:
- None
To Network Link:
- Audio sources from living room (BS5)
- AUX (line in) from local product
To Master Link
- Sound from video sources from living room (BV11)
BeoLink Converter NL/ML setup examples 23
Example 4 (Network Link and Master Link setup)
Configuration > Settings
Echo if the speakers are connected to Audio Master, also when use of NL/ML Delay Box.
Echo free when using audio speakers on BeoLink
Converter NL/ML.
! The NL/ML Delay Box is optional. Mount a NL/ML
Delay Box for echo free audio source distribution.
Library
BeoLink Converter
NL/ML
Technical room
Internet
NAS server
ISP Router
Network Link router
Switch
Living room
BeoVision 11
Network Link
Network Link = Green
Power Link = Yellow
Master Link = Red
BS5
BeoMaster 5
IN
NL/ML
Delay Box
Optional
OUT
Bedroom
BeoPlay V1
Network Link
Kitchen
BeoVision 7
Master Link
Office
MasterLink
ML enabled: Checked (MasterLink enabled)
ML role: V Master
BeoLink Converter
NL/ML
BeoLink Active
Share speaker table
Example 4
Question in Network Link TV
IS BeoLink Converter NL/ML IN SAME ROOM AS THIS
TELEVISION?
DO YOU WANT TO USE THE TV SPEAKERS AS THE
ONLY SPEAKERS FOR BeoLink Converter NL/ML?
Living room
YES
NO
Other rooms
NO
-
Comments
Select whether or not the Audio Master (BeoMaster5) and not the BeoLink
Converter NL/ML is in the same room as the TV.
Select whether or not the TV speakers should be shared and used as the only speakers for the Audio Master (BeoMaster5).
BeoLink Converter NL/ML connect to table
Example 4
BLC
BLC Living room
Primary
BLC Living room
Secondary
BV11
Comments
To Power Link:
- Video sources from living room (BV11)
- Audio sources from living room (BS5)
- AUX (line in) from local product
To Network Link:
- Audio sources from living room (BS5)
- AUX (line in) from local product
To Master Link
- Sound from video sources from living room (BV11)
! Source select from BS5 menu cause BS5 source to start playing in BLC living room
Example 4
BLC
BLC Library
Primary
BV11
Secondary
BLC Living room
Comments
To Power Link:
- Video sources from living room (BV11)
- Audio sources from living room (BS5)
- AUX (line in) from local product
To Network Link:
- AUX (line in) from local product
To Master Link
- None
BeoLink Converter NL/ML setup examples 24
BeoLink Converter NL/ML setup examples 25
Example 5 (Network Link and Master Link setup)
Configuration > Settings
With a Master Link product in the main room, you get synchronized sound from audio sources in all link rooms. The BeoLink Converter NL/ML has to be set up as an audio slave in its menu. In the Bedroom you will have free access to sound distribution from either audio or video sources.
! The NL/ML Delay Box is optional. Mount an NL/ML
Delay Box for echo free audio source distribution.
Library
BeoLink Converter
NL/ML
Technical room
Internet
NAS server
ISP Router
Network Link router
Switch
Living room
BeoVision 12
Beosystem 3
Master Link
Network Link = Green
Power Link = Yellow
Master Link = Red
BS5
BeoMaster 5
IN
NL/ML
Delay Box
Optional
OUT
Bedroom
BeoPlay V1
Network Link
Kitchen
BeoVision 7
Master Link
Office
BeoLink Active
MasterLink
ML enabled: Checked (MasterLink enabled)
ML role: A Slave
Share speaker table
Example 5
Question in Network Link TV
IS BeoLink Converter NL/ML IN SAME ROOM AS THIS
TELEVISION?
DO YOU WANT TO USE THE TV SPEAKERS AS THE
ONLY SPEAKERS FOR BeoLink Converter NL/ML?
Living room
-
-
Other rooms
NO
Comments
Living room Master TV (BV12) share speakers with Audio Master
(BeoMaster 5), because of BLC primary settings.
-
BeoLink Converter NL/ML connect to table
Example 5
BLC
BLC Library
Primary
BLC Library
Secondary
Beoplay V1
Comments
To Power Link:
- Video sources from living room (BV12)
- Audio sources from living room (BS5)
- AUX (line in) from local product
To Network Link:
- Sound from video sources from living room (BV12)
- Audio sources from living room (BS5)
- AUX (line in) from local product
To Master Link
- None
BeoLink Converter NL/ML setup examples 26
Example 6 (Network Link and Master Link setup)
Synchronized sound distribution between all link rooms.
Library Living room
BeoVision 7
Master Link
Bedroom
Technical room
Internet
NAS server
ISP Router
Network Link router
Switch
Network Link = Green
Power Link = Yellow
Master Link = Red
BS M
Kitchen
BeoVision 7
Master Link
Office
BeoLink Active
Configuration > Settings
BeoLink Converter
NL/ML MasterLink
ML enabled: Checked (MasterLink enabled)
ML role: A Master
Share speaker table
Example 6
Question in Network Link TV
IS BeoLink Converter NL/ML IN SAME ROOM AS THIS
TELEVISION?
DO YOU WANT TO USE THE TV SPEAKERS AS THE
ONLY SPEAKERS FOR BeoLink Converter NL/ML?
Living room
-
-
Other rooms
-
Comments
Living room Master TV (BV7) share speakers with Audio Master (BeoSound
Moment), because of BLC primary settings.
-
BeoLink Converter NL/ML connect to table
Example 6
BLC
BLC Living room
Primary
BS Moment
Secondary
BLC Living room
Comments
To Power Link:
- None
To Network Link:
- None
To Master Link
- Audio sources from living room (BS Moment)
BeoLink Converter NL/ML setup examples 27
Example 7 (Network Link and Master Link setup)
Synchronized sound distribution between all link rooms.
! Be aware of that it is necessary to have a ML Power
Master on Master Link, when the BeoLink Converter
NL/ML has the ML role AV Master (Audio Video
Master). In this setup the ML Power Master is the
BeoVision 7.
Additional information about ML Power Master may be found on BeoWise. (BeoWise > Link > BeoLink >
BeoLink Converter NL/ML > TIPS > Compatible Bang
& Olufsen Master Link products).
Configuration > Settings
MasterLink
ML enabled: Checked (MasterLink enabled)
ML role: AV Master
Share speaker table
Library
Technical room
Internet
NAS server
ISP Router
Network Link router
Switch
Living room
BeoVision 11
Network Link
Network Link = Green
Power Link = Yellow
Master Link = Red
BeoLink Converter
NL/ML
Bedroom
Kitchen
BeoVision 7
Master Link
Office
BeoLink Active
Example 7
Question in Network Link TV
IS BeoLink Converter NL/ML IN SAME ROOM AS THIS
TELEVISION?
DO YOU WANT TO USE THE TV SPEAKERS AS THE
ONLY SPEAKERS FOR BeoLink Converter NL/ML?
Living room
NO
-
Other rooms
-
Comments
Select whether or not the Audio Master (in this setup no Audio Master) and not the BeoLink Converter NL/ML is in the same room as the TV.
-
BeoLink Converter NL/ML connect to table
Example 7
BLC
BLC Living room
Primary
BV11
Secondary
BLC Living room
Comments
To Power Link:
- None
To Network Link:
- AUX (line in) from local product
To Master Link
- Sound from audio and video sources from living room (BV11)
BeoLink Converter NL/ML setup examples 28
Example 8 (Network Link and Master Link setup)
! Be aware of that in some situations there will be echo. See the table below.
Library Living room
BeoVision 12
Master Link
Bedroom
BeoPlay V1
Network Link
Sources
With Delay box
Without Delay box
Configuration > Settings
Network Link
Audio
N.RADIO,
N.MUSIC
ECHO
NO ECHO
Video
All video sources
NO ECHO
NO ECHO
Master Link
Audio
CD, Radio,
A. Mem, etc.
NO ECHO
ECHO
Video
All video sources
ECHO
ECHO
Technical room
Internet
NAS server
ISP Router
Network Link router
ML Gateway
Switch
BS4
Network Link = Green
Power Link = Yellow
Master Link = Red
BeoMaster 5
Kitchen
BeoVision 7
Master Link
Office
MasterLink
ML enabled: Checked (MasterLink enabled)
ML role: Source Center
BeoLink Converter
NL/ML
IN
NL/ML Delay Box
Optional
OUT
BeoLink Active
! The Source Center role can only be used if no BeoMaster 5 is installed on Master Link as Audio Master or Source Center (AudioMaster = No).
Share speaker table
Example 8
Question in Network Link TV
IS BeoLink Converter NL/ML IN SAME ROOM AS THIS
TELEVISION?
DO YOU WANT TO USE THE TV SPEAKERS AS THE
ONLY SPEAKERS FOR BeoLink Converter NL/ML?
Living room
-
-
Other rooms
NO
Comments
Living room Master TV (BV12) share speakers with Audio Master (BeoSound
4), because of BLC primary settings.
-
BeoLink Converter NL/ML connect to table
Example 8
BLC
BLC Living room
Primary
BLC Living room
Secondary
BeoPlay V1
Comments
To Power Link:
- None
To Network Link:
- Sound from video sources from living room (BV12)
- Audio sources from living room (BS4)
- AUX (line in) from local product
To Master Link
- Sound from video and audio (Media, Radio) sources from bedroom (BeoPlay V1)
! Media and Radio from BeoPlay V1 can be mapped to N.MUSIC and N.RADIO on Master Link.
BeoLink Converter NL/ML setup guide (Example 3) 29
BeoLink Converter NL/ML setup guide (Example 3)
specific settings is not a complete finish setup. This setup can be customized depending on the products and sources the customer has connected.
! Set up sources in other NetWork Link products before setting up BeoLink Converter NL/ML. As the BeoLink Converter NL/ML makes initial source settings based on the products selected in the menus Connect to (primary) and Connect to (secondary) . It can save a lot of manual work.
Set up the Beolink Converter NL/ML
Access the BeoLink Converter NL/ML.
- Connect a computer to the Network Link router.
- Access the router and check the DHCP Reservation to find the current IP-address for the BeoLink Converter
NL/ML (It will be named BLC-<serial number>).
- Leave the DHCP Reservation menu and enter the
BeoLink Converter NL/ML IP-address in the address line of the Internet Browser. If the computer has
Bonjour the BeoLink Convereter NL/ML can be found in same way as on an iPhone/iPad, see
- Access the BeoLink Converter NL/ML with the default username admin and password admin. (The setup app for smartphones/tablets can also be used).
NAS server
Library
Technic room
Internet
ISP Router
Network Link router
Switch
Living room
BeoVision 11
Network Link
Network Link = Green
Power Link = Yellow
Master Link = Red
BS5
BeoMaster5
BeoLink Converter
NL/ML
IN OUT
NL/ML Delay Box
Optional
Bedroom
BeoPlay V1
Network Link
Kitchen
BeoVision 7
Master Link
Office
BeoLink Active
Go to the menu: Configuration > Settings
- ML Role : Select V Master and press the Save button.
(The BeoLink Converter NL/ML has this role seen from the Master Link side. The ML Role is default set to V Master).
- Connect to (primary) : Select Beovision 11 and press the Save button. (Select a product the BeoLink Converter NL/ML must be connected to).
- NL Alias : Leave the default name or select another desired name and press the Save button. (Select a name to the BeoLink Converter NL/ML).
Go to the menu: Configuration > Sources visible on ML
Only change the following settings if you wish other sources than those there already have been chosen in BeoVision 11.
- NL product name : Select which product to be distributed from.
- NL source : Select which source on the specific Network Link product to be distributed.
- Press the Save button to store the settings.
BeoLink Converter NL/ML setup guide (Example 3) 30
Go to the menu: Configuration > Experience mapped to NL
- Name used on NL : Select the name N.RADIO for N.RADIO, N.MUSIC for N.MUSIC and A.MEM for A.MEM (Select a source name. This will be visible on the TV screen when a button is pressed).
- Enabled : Deselect CD and RADIO (Possible to enable/disable a source).
- Line In will always be available on NL products.
- Press the Save button to store the settings.
Set up the Living room TV (BeoVision 11)
Turn on the TV and go to the PRODUCT INTERGRATION menu. ( SETUP > PRODUCT INTERGRATION ).
- LINK TO OTHER PRODUCTS : Select BeoLink Converter NL/ML (Select the product to be distributed from).
- IS BeoLink Converter NL/ML IN THE SAME ROOM AS THIS TELEVISION?
: Select YES.
- DO YOU WANT TO USE THE TV SPEAKERS AS THE ONLY SPEAKERS FOR BeoLink Converter NL/ML?
: Select YES.
- VM OPTION : Select 2. (This setting is only relevant for Beo4 remote).
- Save the settings and check now the Source list menu, it has been updated with N.MUSIC, N.RADIO and A.MEM.
! These settings above is unnecessary if the integration is set in the Connect to (primary) menu in the BeoLink Converter NL/ML previous.
Set up the Bedroom TV (BeoPlay V1)
Turn on the TV and go to the PRODUCT INTERGRATION menu. ( SETUP > PRODUCT INTEGRATION ).
- LINK TO OTHER PRODUCTS : Select BeoLink Converter NL/ML (Select the product to be distributed from).
- IS BeoLink Converter NL/ML IN THE SAME ROOM AS THIS TELEVISION?
: Select NO.
- VM OPTION : Select 2 (This setting is only relevant for Beo4 remote).
- Save the settings and check now the Source list menu, it has been updated with N.MUSIC, N.RADIO and A.MEM.
Set up the kitchen TV (BeoVision 7)
Select option 6 in BeoVision 7
Set up the office product (BeoLink Active)
Select option 6 in BeoLink Active
Conclusion
In the living room it is possible listen to sources from BeoSound 5, BeoVision 11 and from AUX (line in) on BeoLink Converter NL/ML.
In the kitchen and office it is now possible listen to sources from BeoSound 5 or BeoVision 11.
In the bedroom it is now possible listen to sources from BeoSound 5. (This can be changed to BeoVision 11 by changing the settings in the
PRODUCT INTEGRATION menu on the TV).
! The NL/ML Delay Box is optional. Mount a NL/ML Delay Box for echo free audio source distribution.
BeoLink Converter NL/ML setup guide (Example 7) 31
BeoLink Converter NL/ML setup guide (Example 7)
This is a setup guide to Example 7 (Network Link and Master Link setup)
. This setup with the specific settings is not a complete finish setup. This setup can be customized depending on the products and sources the customer has connected.
! Set up sources in other NetWork Link products before setting up BeoLink Converter NL/ML. As the BeoLink Converter NL/ML makes initial source settings based on the products selected in the menus Connect to (primary) and Connect to (secondary) . It can save a lot of manual work.
Set up the Beolink Converter NL/ML
Access the BeoLink Converter NL/ML.
- Connect a computer to the Network Link router.
- Access the router and check the DHCP Reservation to find the current IP-address for the BeoLink Converter
NL/ML (It will be named BLC-<serial number>).
- Leave the DHCP Reservation menu and enter the
BeoLink Converter NL/ML IP-address in the address line of the Internet Browser. If the computer has Bonjour the BeoLink Convereter NL/ML can be found in same
way as on an iPhone/iPad, see page 8 .
- Access the BeoLink Converter NL/ML with the default username admin and password admin. (The setup app for smartphones/tablets can also be used).
Technical room
NAS server
Library
Internet
ISP Router
Network Link router
Switch
Living room
BeoVision 11
Network Link
Network Link = Green
Power Link = Yellow
Master Link = Red
BeoLink Converter
NL/ML
Bedroom
Kitchen
BeoVision 7
Master Link
Office
BeoLink Active
Go to the menu: Configuration > Settings
- ML Role : Select AV Master and press the Save button.
(The BeoLink Converter NL/ML has this role seen from the Master Link side. The ML Role is default set to V Master).
- Connect to (primary) : Select Beovision 11 and press the Save button. (Select a product the BeoLink Converter NL/ML must be connected to).
- NL Alias : Leave the default name or select another desired name and press the Save button. (Select a name to the BeoLink Converter NL/ML).
Go to the menu: Configuration > Sources visible on ML
Only change the following settings if you wish other sources than those there already have been chosen in BeoVision 11.
- NL product name : Select which product to be distributed from.
- NL source : Select which source on the specific Network Link product to be distributed.
- Press the Save button to store the settings.
BeoLink Converter NL/ML setup guide (Example 7) 32
Set up the Living room TV (BeoVision 11)
Select option 2 in BeoVision 11. (This setting is only relevant for Beo4 remote).
Set up the kitchen TV (BeoVision 7)
Select option 6 in BeoVision 7.
Set up the office product (BeoLink Active)
Select option 6 in BeoLink Active.
Conclusion
In the living room it is possible listen to sources from AUX (line in) on BeoLink Converter NL/ML.
In the kitchen and office it is now possible listen to sources from BeoVision 11.
BeoLink Converter NL/ML (additional menus)
Info > Product Info
The Product Info contains the following information:
- Product ID
- Serial number
- Item number
- Type number
- Product HW info (Contains information about the hardware).
- Name: BeoLink Converter NL/ML
- HW variant: Version F
- Small Engine HW info (Hardware information about the Small Enigne).
- HWD
- PCB version
- Variant
- BOM (Bill Of Material) version
- Configuration word
Info > Project Info
The project info can be used to keep information about the project, which can be useful if it should be necessary to restore the settings.
- Project name
Any name, number, etc.
- Customer
Name of the customer who owns the BeoLink Converter NL/ML.
- Installer
Name of the technician or installer responsible for the programming.
- Installer contact info
For instance the phone number of the programmer.
BeoLink Converter NL/ML (additional menus) 33
Info > SW Versions
SW Versions gives information about the actual software in the BeoLink Converter NL/ML.
- Build
The build is a packet containing all the software.
- Main application
Software version of the application software.
- SmallEngine
Software version of the software for the Small Engine.
- H8
Software version of the software for the H8 microprocessor.
- FEP
Software version of the software for the Front-End Processor.
BeoLink Converter NL/ML (additional menus) 34
Info > Service Counters
The Service Counters gives information about the use of the
BeoLink Converter NL/ML, such as:
- Total on time
Value indicates the minutes the BeoLink Converter NL/ML has been switched on.
- Min temperature and Max temperature
Idicates the minimum and maximum temperature inside the product.
With a click on any counter-name more detailed information will be visible in the box.
System > Network
System > Password
BeoLink Converter NL/ML (additional menus) 35
The Network menu is used to set up the network settings to adapt to the actual network to which the BeoLink Converter NL/ML is connected.
The BeoLink Converter NL/ML is delivered from the factory with DHCP enabled to be able to obtain the IP-address automatically.
All the network settings can be changed in the Network Menu. It is possible to reset all the network settings by using the setup button on the socket panel.
Depending on the actual network it might be necessary to change the IP-address in order to adapt to the network in range.
The other networks settings in the Network Menu must also (if necessary), be changed to match the router settings.
To determine the network settings, the router in the network must be accessed. If the DHCP server in the router is enabled the BeoLink Converter
NL/ML can use a fixed IP-address out of the DHCP range. If the DHCP is disabled in the router, the IP-address must be set up manually in the
Network Menu. The first three octets in the IP-address must be the same digits as in the router. The settings the for IP address and subnet mask must match the actual subnet range.
! When new settings have been added, the PC with the web browser must be re-booted to be able find the new IP-address. If any problems should occur in finding the BeoLink Converter NL/ML, reset to the Network Settings.
The Password menu makes it possible to change the password, which is used to access the web-based user interface. To access the web-based user interface admin must always be used as the user name. The default password is also admin .
It is recommended to change the password because the BeoLink Converter NL/ML is connected in a LAN with access to the Internet. This is to prevent intruders from the outside to get access to the BeoLink Converter NL/ML.
If the password is forgotten it is possible to make a reset to Factory default by
using the setup button on the socket panel, see page 38 .
Tools > System Log
BeoLink Converter NL/ML (additional menus) 36
The System Log is able to show system messages such as application errors and critical system errors concerning the interaction between the
BeoLink Converter NL/ML and devices connected. The menu can be used to:
- verify the connection to connected devices, errors will be shown.
- check of incoming protocol connections.
! The size of the system log is limited, which means that old message will be deleted when new messages appear. System log is cleared after reboot. Remember to save the log before rebooting in case of a problem.
Tools > Report
If a malfunction occurs in the BeoLink Converter NL/ML it is possible to contact Global Service for assistance via the Report menu. A description of the malfunction can be made and when the save button is pressed the description and a report, with the current configuration of the BeoLink
Converter NL/ML will be transferred to the BeoPortal. The report can be send to the BeoPortal via the Internet or it can be stored on a computer, if the computer is connected to the Network Link Router or directly to the BeoLink Converter NL/ML.
ServiceTool
The PC with the ServiceTool application must be connected directly to the BeoLink NL/ML Converter with an Ethernet cable.
The ServiceTool is able to detect the BeoLink NL/ML Converter automatically.
It is also possible to enter the IP address 169.254.11.22 and make a manual connection to BeoLink NL/ML Converter.
The ServiceTool contains the following functions:
- Read out of product information
- Read out of network status
- Log files detection
- Software update
- Backup/restore of the configurations
- Access to the Web menu
ServiceTool 37
Appendix 38
Appendix
Setup button function & LED feedback
The setup button can be used for several functions during normal operation of the BeoLink Converter NL/ML.
- To select a function, the setup button must be pressed and held until the desired function has been reached. The number of times the LED flashes red is corresponding to the actual function. When the setup button is released and the LED starts flashing red, the setup button must be pressed once within 3 seconds to confirm the function. (Some functions do not require confirmation). The LED will change to orange to indicate that the selected function is being carried out. The LED goes off for one second, then the LED flashes green <N> times corresponding with the function number just performed and at last the LED goes off (normal operation).
Example no. 7 ( Reset password )
- Press and hold the setup button until the LED has flashed red 7 times. Now confirm the function within 3 seconds by pressing the setup button once. The LED will now change to orange to indicated that the selected function is being carried out.
No. - Function
0 - Initial escape
1 - A Slave (Audio Slave)
2 - A Master (Audio Master)
Confirm
NO
Description
Do nothing (before LED indicator flashes first time)
Within 3 seconds ML Role seen from Master Link side
Within 3 seconds ML Role seen from Master Link side
3 - V Master (Video Master) Within 3 seconds ML Role seen from Master Link side (default setting)
4 - AV Master (Audio Video Master) Within 3 seconds ML Role seen from Master Link side
5 - Factory default
6 - Power up Web
Within 3 seconds Delete configuration - factory default installed
Within 3 seconds Power up Web server (main processor power up)
7 - Reset password
8 - Fixed adress
9 - Dynamic adress
10 - ML Power safe
11 - Escape
Within 3 seconds Admin and User password to factory default
Within 3 seconds Enables the default fixed IP adress
Within 3 seconds Enables DHCP - dynamic IP adress
Within 3 seconds Not implemented
NO Do nothing (LED indicator red)
LED indicattor
Off
Description
Setup button pressed (function 0)
Flashes red once Function 1 selected
Flashes red twice Function 2 selected
<N> red flashes
Solid red
Fast flashing red
Solid orange
Function <N> selected
Escape
Waiting for confirmation (after some functions)
The selected operation is being performed. When done the LED is 1 second off and then followed by the confirmation pattern.
Fast flashing green Confirmation pattern. Flashes <N> times corresponding with function no. just performed. 1 second off and then solid green.
Appendix 39
ML Roles description and overview
The selection of ML Role depends on which products (roles) is already on the Master Link. Master Link can only have one Audio Master (A Master) and one Video Master (V Master). The A Master is solely responsible for distributing audio sources on Master Link and the V Master is solely responsible for distributing sound from video sources on Master Link.
Fig. 1
As starting point for each of the following 5 examples we have a pure Master Link setup with
BeoVision 7 (the V Master) and
BeoMaster/BeoSound 5 (the A Master). (See fig. 1).
Library Living room
BeoVision 7
Master Link
Bedroom
Technical room Kitchen
Fig. 2 shows the menu Sources visible on ML in the different ML Roles. ML source shows a list of available sources on Master Link retrieved from
Network Link. The greyed out sources are not available on the Master Link due to the ML role.
Internet
ISP Router
Network Link router
ML V Master
Power Link = Yellow
Master Link = Red
BS5
BeoMaster 5
ML A Master
BeoVision 6
Master Link
Office
NAS server Fig. 3 shows the menu Experience mapped to NL in the different ML Roles. ML source shows a list of available sources on Network Link retrieved from
Master Link. The greyed out sources are not available on the Network Link due to the ML role.
Switch
BeoLink Active
Fig. 2 Fig. 3
A Slave
V Master
A Master
AV Master
Source Center
A Slave
V Master
A Master
AV Master
Source Center
Example: A Slave
Appendix 40
If customers wants to add a BeoPlay V1 on Network Link. Then it should be connected to the Master Link system through a BeoLink Converter NL/ML. (See fig. 4).
Library Living room
As both BeoVision 7 (the V Master) and BeoMaster/
BeoSound 5 (the A Master) is retained on the Master
Link, then the BeoLink Converter NL/ML cannot take neither the A Master or the V Master role. It have to take the role A Slave, where it will not be able to distribute any source on Master Link. In the BeoLink
Converter NL/ML menu Sources visible on ML , no sources can be selected. (See fig. 5).
As both BeoVision 7 (the V Master) and BeoMaster/
BeoSound 5 (the A Master) is present on the Master
Link, then the BeoLink Converter NL/ML can distribute any source from Master Link to Network
Link. In the BeoLink Converter NL/ML menu
Experience maped to NL , all sources can be selected. (See fig. 6).
NAS server
Technic room
Internet
ISP Router
Network Link router
Switch
BeoVision 7
Master Link
ML V Master
Network Link = Green
Power Link = Yellow
Master Link = Red
BS5
BeoMaster5
ML A Master
BeoLink Converter
NL/ML
ML A Slave
IN OUT
NL/ML Delay Box
Optional
Fig. 5
! To avoid echo on audio sources between Network Link and Master Link rooms
an optional delay box can be added.
Office
BeoLink Active
Bedroom
BeoPlay V1
Network Link
Fig. 4
Kitchen
BeoVision 6
Master Link
Fig. 6
A Slave
V Master
A Master
A Slave
AV Master
V Master
Source Center
A Slave
A Master
V Master
AV Master
Example: V Master
Appendix 41
If customers wants to replace the BeoVision 7 with a BeoVision 11 on Network Link. Then BeoVision 11 should be connected to the Master Link system through a BeoLink Converter NL/ML. (See fig. 7).
Fig. 7
Library Living room Bedroom As BeoVision 7 (the V Master) is removed from the
Master Link, then the BeoLink Converter NL/ML can take the V Master role to be able to distribute sound
BeoVision 11
Network Link from video sources from BeoVision 11 (or Network
Link in general) to the Master Link. In the BeoLink
Converter NL/ML menu Sources visible on ML , only video sources can be selected. (See fig. 8).
Technic room
Internet
Kitchen
ISP Router
Network Link = Green
Power Link = Yellow
Master Link = Red
BeoVision 6
Master Link
As BeoVision 7 (the V Master) is removed from the
Master Link, then the BeoLink Converter NL/ML can’t distribute sound from any video source from Master
Link to Network Link. In the BeoLink Converter NL/NL menu Experience maped to NL , no video sources can be selected. (See fig. 9).
NAS server
Network Link router
Switch
BS5
BeoMaster5
ML A Master
BeoLink Converter
NL/ML
IN
Optional
OUT
NL/ML Delay Box
Office
BeoLink Active
ML V Master
! To avoid echo on audio sources between Network
Link and Master Link rooms an optional NL/ML Delay Box can be added.
Fig. 8 Fig. 9
A Slave
V Master
A Slave
A Master
V Master
AV Master
Source Center
A Master
A Slave
V Master
AV Master
A Master
AV Master
Source Center Source Center
Example: A Master
Appendix 42
If customers wants to replace the BeoMaster/BeoSound 5 with a BeoSound Moment. Then BeoSound Moment should be connected to the Master
Link system through a BeoLink Converter NL/ML. (See fig. 10).
Fig. 10
Library Living room Bedroom As BeoMaster/BeoSound 5 (the A Master) is removed from the Master Link, then the BeoLink Converter
NL/ML can take the A Master role to be able to
BeoVision 7
Master Link distribute sound from BeoSound Moment (or
Network Link in general) to the Master Link. In the
BeoLink Converter NL/ML menu Sources visible on
ML , only audio sources can be selected. (See fig. 11).
Technical room
Internet
ML V Master
Network Link = Green
Power Link = Yellow
Master Link = Red
Kitchen
BeoVision 6
Master Link
ISP Router
As BeoMaster/BeoSound 5 (the A Master) is removed from the Master Link, then the BeoLink Converter
NL/ML can’t distribute sound from any audio source from Master Link to Network Link. In the BeoLink
Converter NL/NL menu Experience maped to NL , no audio sources can be selected. (See fig. 12).
NAS server
Network Link router
Switch
BS M
BeoLink Converter
NL/ML
Office
BeoLink Active
ML A Master
Fig. 11 Fig. 12
A Slave
A Slave
V Master
V Master
A Master
A Master
AV Master
Source Center
A Slave
V Master
AV Master
A Master
Source Center
AV Master
Source Center
Example: AV Master
Appendix 43
If customers do not have any Audio Master in their setup, but wants to replace the BeoVision 7 with a BeoVision 11 on Network Link. Then
BeoVision 11 should be connected to the Master Link system through a BeoLink Converter NL/ML. (See fig. 13).
Fig. 13
Library Living room Bedroom As BeoVision 7 (the V Master) is removed from the
Master Link, then the BeoLink Converter NL/ML can take the AV Master role to be able to distribute
BeoVision 11
Network Link sound from audio and video sources on BeoVision 11
(or Network Link in general) to the Master Link. In the BeoLink Converter NL/ML menu Sources visible on ML , both video and audio sources can be selected. (See fig. 14).
Technical room
Internet
ISP Router
Network Link = Green
Power Link = Yellow
Master Link = Red
Kitchen
BeoVision 6
Master Link
Network Link router As there is no Audio Master and as BeoVision 7 (the
V Master) is removed from the Master Link, then the
BeoLink Converter NL/ML can’t distribute anything from Master Link to Network Link. In the BeoLink
Converter NL/NL menu Experience maped to NL , no sources can be selected at all. (See fig. 15).
NAS server
Switch
BeoLink Converter
NL/ML
ML AV Master
Office
BeoLink Active
Fig. 14 Fig. 15 ! Be aware of that it is necessary to have a ML Power Master on Master Link, when the
BeoLink Converter NL/ML has the ML role AV Master (Audio Video Master). In this setup the ML Power Master is the BeoVision 6.
Additional information about ML Power Master may be found on BeoWise.
(BeoWise > Link > BeoLink > BeoLink Converter NL/ML > TIPS > Compatible Bang &
Olufsen Master Link products).
A Slave
A Slave
V Master
V Master
A Master
A Master
AV Master
Source Center
A Slave
AV Master
V Master
A Master
Source Center
AV Master
Source Center
Appendix 44
Example: Source Center
If customers have an Audio Master (i.e. BeoSound 4) which is able to use N.MUSIC and N.RADIO from a connected BeoMaster 5 set to
AudioMaster = No (Source Center role), then BeoLink Converter NL/ML can replace this BeoMaster 5 and use N.MUSIC and N.RADIO to distribute two Network Link sources to Master Link. (See fig. 16).
Fig. 16
Library Living room Bedroom
As there is no BeoMaster 5 on the Master Link, then the BeoLink Converter NL/ML can take the Source
Center role to be able to distribute N.MUSIC and N.
RADIO from BeoPlay V1 (or Network Link in general) to the Master Link. In the BeoLink Converter NL/ML menu Sources visible on ML, only N.MUSIC and N.
RADIO can be selected. (See fig. 17).
Technical room
Internet
ISP Router
BeoVision 7
Master Link
ML V Master
Network Link = Green
Power Link = Yellow
Master Link = Red
BeoPlay V1
Network Link
Kitchen
BeoVision 6
Master Link
Network Link router
BeoMaster 5
As N.MUSIC and N.RADIO is not distributed from the
Master Link, then the BeoLink Converter NL/ML can’t distribute sound from these sources from Master Link to Network Link. In the BeoLink Converter NL/NL menu Experience maped to NL, N.MUSIC and N.
RADIO can´t be selected. (See fig. 18).
NAS server
Switch
ML Gateway
BS4
ML A Master
BeoLink Converter
NL/ML
ML Source Center
IN
NL/ML Delay Box
Optional
OUT
Office
BeoLink Active
! Be aware of that in some situations there will be echo. See the table below.
Fig. 17 Fig. 18
Sources
With Delay box
Without Delay box
Network Link
Audio
N.RADIO,
N.MUSIC
ECHO
NO ECHO
Video
All video sources
NO ECHO
NO ECHO
Master Link
Audio
CD, Radio,
A. Mem, etc.
NO ECHO
ECHO
Video
All video sources
ECHO
ECHO
A Slave
V Master
A Master
AV Master
Source Center
A Slave
V Master
A Master
AV Master
A Slave
V Master
Source Center
A Master
AV Master
Source Center
Contents
Navigation in this guide ........................................................................ 2
How to use this installation guide ........................................................ 3
Connector socket panel ......................................................................... 4
Connecting the BeoLink Converter NL/ML ........................................... 6
Connecting cables ................................................................................ 6
Network Link supported products ......................................................... 6
Setting up the Network ........................................................................ 7
Access the Network Link router ............................................................. 7
Set up a Bang & Olufsen sub-network ................................................... 7
Setting up the BeoLink Converter NL/ML ............................................ 8
DHCP setting - Access the web interface ............................................... 8
Software update - Settings .................................................................... 9
Sources visible on ML (ML Role is V Master) ........................................ 11
Experience mapped to NL (ML Role is V Master) .................................. 11
Sources visible on ML (ML Role is A Master) ........................................ 12
Experience mapped to NL (ML Role is A Master) .................................. 12
Sources visible on ML (ML Role is AV Master) ...................................... 13
Experience mapped to NL (ML Role is AV Master) ................................ 13
Sources visible on ML (ML Role is A Slave) ........................................... 14
Experience mapped to NL (ML Role is A Slave) ..................................... 14
Sources visible on ML (ML Role is Source Center) ................................ 15
Experience mapped to NL (ML Role is Source Center) .......................... 15
IR mapping - Home Automation ......................................................... 16
NL management - Backup/restore ....................................................... 17
Contents 45
Setting up NL/ML Delay Box ............................................................... 18
Option settings - Delay overview ......................................................... 19
BeoLink Converter NL/ML setup examples ......................................... 20
Example 1 (Network Link without Master Link setup) .......................... 20
Example 2 (Network Link and Master Link setup) ................................ 21
Example 3 (Network Link and Master Link setup) ................................ 22
Example 4 (Network Link and Master Link setup) ................................ 23
Example 5 (Network Link and Master Link setup) ................................ 25
Example 6 (Network Link and Master Link setup) ................................ 26
Example 7 (Network Link and Master Link setup) ................................ 27
Example 8 (Network Link and Master Link setup) ................................ 28
BeoLink Converter NL/ML setup guide (Example 3) .......................... 29
BeoLink Converter NL/ML setup guide (Example 7) .......................... 31
BeoLink Converter NL/ML (additional menus) ................................... 33
Setup button function & LED feedback ............................................... 38
ML Roles description and overview ...................................................... 39
Contents ............................................................................................... 45
Version 1.4 - 2015-03
advertisement
Key Features
- Converts between Network Link and Master Link signals
- Integrates audio and video systems from both ecosystems
- Distributes sound throughout the house
- Built-in web interface for easy setup
- Supports active speakers (Power Link enabled)
- IR mapping for home automation
- Backup/restore functionality for NL management
- Supports software updates via Service Tool
Related manuals
Frequently Answers and Questions
What are the different connection options available?
How do I set up the BeoLink Converter NL/ML?
Can I control my system remotely?
advertisement