PLANET WNL-U554 User's manual
Add to My manuals43 Pages
Planet WNL-U554 is a compact wireless adapter that enables a computer or laptop to connect to Wi-Fi networks and provides a fast and stable internet connection. It supports the latest 802.11n standard and offers speeds of up to 150Mbps, making it ideal for streaming HD videos, online gaming, and other bandwidth-intensive activities. The adapter also supports WPA and WPA2 encryption standards, ensuring secure wireless connections. Additionally, it features a soft access point mode, allowing you to share your internet connection with other devices.
advertisement
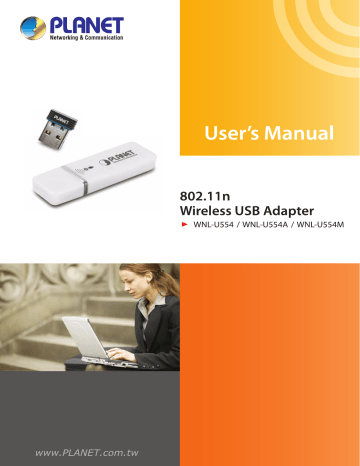
PLANET 802.11n
Wireless USB Adapter
Copyright
Copyright
©
2011 by PLANET Technology Corp. All rights reserved. No part of this publication may be reproduced, transmitted, transcribed, stored in a retrieval system, or translated into any language or computer language, in any form or by any means, electronic, mechanical, magnetic, optical, chemical, manual or otherwise, without the prior written permission of PLANET.
PLANET makes no representations or warranties, either expressed or implied, with respect to the contents hereof and specifically disclaims any warranties, merchantability or fitness for any particular purpose. Any software described in this manual is sold or licensed "as is". Should the programs prove defective following their purchase, the buyer (and not PLANET, its distributor, or its dealer) assumes the entire cost of all necessary servicing, repair, and any incidental or consequential damages resulting from any defect in the software. Further, PLANET reserves the right to revise this publication and to make changes from time to time in the contents hereof without obligation to notify any person of such revision or changes.
All brand and product names mentioned in this manual are trademarks and/or registered trademarks of their respective holders.
Federal Communication Commission Interference Statement
This equipment has been tested and found to comply with the limits for a Class B digital device, pursuant to Part 15 of FCC Rules. These limits are designed to provide reasonable protection against harmful interference in a residential installation. This equipment generates, uses, and can radiate radio frequency energy and, if not installed and used in accordance with the instructions, may cause harmful interference to radio communications. However, there is no guarantee that interference will not occur in a particular installation. If this equipment does cause harmful interference to radio or television reception, which can be determined by turning the equipment off and on, the user is encouraged to try to correct the interference by one or more of the following measures:
1. Reorient or relocate the receiving antenna.
2. Increase the separation between the equipment and receiver.
3. Connect the equipment into an outlet on a circuit different from that to which the receiver is connected.
4. Consult the dealer or an experienced radio technician for help.
FCC Caution
To assure continued compliance. (Example - use only shielded interface cables when connecting to computer or peripheral devices). Any changes or modifications not expressly approved by the party responsible for compliance could void the user’s authority to operate the equipment.
This device complies with Part 15 of the FCC Rules. Operation is subject to the Following two conditions: (1) This device may not cause harmful interference, and (2) this Device must accept any interference received, including interference that may cause undesired operation.
Federal Communication Commission (FCC) Radiation
Exposure Statement
This equipment complies with FCC radiation exposure set forth for an uncontrolled environment. In order to avoid the possibility of exceeding the FCC radio frequency exposure limits, human proximity to the antenna shall not be less than 20 cm (8 inches) during normal operation.
‐ 2 ‐
PLANET 802.11n
Wireless USB Adapter
CE mark Warning
This is a class B device, in a domestic environment; this product may cause radio interference, in which case the user may be required to take adequate measures.
R&TTE Compliance Statement
This equipment complies with all the requirements of DIRECTIVE 1999/5/CE OF THE
EUROPEAN PARLIAMENT AND THE COUNCIL OF 9 March 1999 on radio equipment and telecommunication terminal Equipment and the mutual recognition of their conformity (R&TTE).
The R&TTE Directive repeals and replaces in the directive 98/13/EEC (Telecommunications
Terminal Equipment and Satellite Earth Station Equipment) As of April 8, 2000.
Safety
This equipment is designed with the utmost care for the safety of those who install and use it.
However, special attention must be paid to the dangers of electric shock and static electricity when working with electrical equipment. All guidelines of this and of the computer manufacture must therefore be allowed at all times to ensure the safe use of the equipment.
EU Countries Intended for Use
The ETSI version of this device is intended for home and office use in Austria Belgium,
Denmark, Finland, and France (with Frequency channel restrictions). Germany, Greece,
Ireland, Italy, Luxembourg .The Netherlands, Portugal, Spain, Sweden and United Kingdom.
The ETSI version of this device is also authorized for use in EFTA member states Iceland,
Liechtenstein, Norway and Switzerland.
WEEE regulation
To avoid the potential effects on the environment and human health as a result of the presence of hazardous substances in electrical and electronic equipment, end users of electrical and electronic equipment should understand the meaning of the crossed-out wheeled bin symbol. Do not dispose of WEEE as unsorted municipal waste and have to collect such WEEE separately.
Revision
User’s Manual for PLANET 802.11n Wireless USB Adapter
Model: WNL-U554 / WNL-U554A / WNL-U554M
Rev: 1.0 (March, 2011)
Part No. EM-WNLU554v5_U554M_v1.0 (2081-E23140-005)
‐ 3 ‐
PLANET 802.11n
Wireless USB Adapter
CONTENTS
‐ 4 ‐
PLANET 802.11n
Wireless USB Adapter
Chapter 1. Product Introduction
1.1 Package contents
The following items should be contained in the package:
¾ Wireless USB adapter
¾ Quick Installation Guide
¾ CD driver/utility/user’s manual)
Note: If there is any item missed or damaged, please contact the seller immediately.
1.2 Product Features
¾ 2.4GHz ISM band
¾ Compliant with IEEE 802.11b, IEEE 802.11g, IEEE 802.11n
¾ Provides up to 150Mbps download and 150Mbps upload data rate
¾ Wi-Fi Protected Setup (WPS) support
¾ Supports WEP 64/128-bit, WPA/WPA2, WPA-PSK/WPA2-PSK with TKIP/AES encryption
¾ Supports Software AP mode
¾ USB 2.0 attached interface
¾ Mini-size
¾ Supports most popular operating systems including Windows 2000, XP, Vista, Win7, Linux, and MAC OS X.
1.3 Hardware Description
There is a LED equipped on the wireless adapter. When the data is transmitting, the LED will be flashing.
‐ 5 ‐
PLANET 802.11n
Wireless USB Adapter
Chapter 2. Installation
2.1 Driver Installation
1. If you had ever installed other wireless adapters before, please uninstall the existed drivers and utilities first.
2.
The following installation is performed in Windows XP. The procedures in other OS are similar.
Before installing the driver and utility of wireless adapter, do not insert the device into the USB port of your computer.
Please follow the instructions below to install the USB Wireless Adapter:
Step 1. Insert the bundled CD into the CD-ROM drive. Then a webpage will appear. Click the “ Windows Utility ” hyperlink to initiate the installing wizard.
Step 2. Click “Next” button to start installing the driver and utility.
If the screen below appears during installation, please click “Continue
Anyway” button to continue.
‐ 6 ‐
PLANET 802.11n
Wireless USB Adapter
Step 3. After the software has been installed successfully, choose “ Yes, I want to restart my computer now.
” and click “Finish” button to restart your computer.
Step 4. After restarting the computer, insert the wireless adapter into an empty USB port of your computer. Never force to insert the adapter if you feel it get stuck. Flip the adapter over and try again. Then you’ll see the following message pop ‐ up at lower ‐ right corner of the screen.
Step 5. The following window will be pop-up. Choose “No, not this time” and click “Next” button to continue.
‐ 7 ‐
PLANET 802.11n
Wireless USB Adapter
Step 6. Choose “ Install the software automatically (Recommended) ”, and click “Next” button to install the driver.
‐ 8 ‐
PLANET 802.11n
Wireless USB Adapter
If the screen below appears during installation, please click “Continue
Anyway” button to continue.
Step 7. Once the installation is finished, click “Finish” button.
After the driver of wireless adapter has been installed successfully, you’ll see another message pop-up at lower-right corner of the screen. And there is also a new icon appeared on the system tray.
‐ 9 ‐
PLANET 802.11n
Wireless USB Adapter
Left-click the new icon will launch PLANET 11n USB Wireless LAN Utility, and right-click the icon will show the quick menu of configuration utility. This icon also uses different colors to show the status of wireless connection:
Wireless connection is established, good signal reception.
Wireless connection is established, weak signal reception.
Connection is not established yet.
Wireless network card is not detected.
2.2 Connect to Wireless Access Point
To use wireless network, you have to connect to a wireless access point first. You can either use PLANET 11n USB Wireless LAN Utility (comes with network adapter), or Windows Zero
Config utility (comes with Windows operating system).
2.2.1 PLANET 11n USB Wireless LAN Utility
Please follow the instructions below to connect the wireless access point via PLANET 11n
USB Wireless LAN Utility.
Step 1. Left-click the PLANET Wireless Utility icon located at lower-right corner of the screen, and configuration menu will appear:
Step 2. Click “ Available Network ” label. Please wait for a while, and all wireless access points nearby which can be reached by the wireless adapter will be displayed here.
If the wireless access point you wish to connect does not appear here, you can click
“ Refresh ” button to scan for wireless access points again; if the wireless access point you’re looking for still not appear, try to move the computer closer to the access point.
‐ 10 ‐
PLANET 802.11n
Wireless USB Adapter
Step 3. When the access point you’re looking for is on the list, left-click it and then double click it or click “ Add to Profile ”.
Step 4. If a password (Network Key) is required to access the wireless access point, please
input it in “ Network key ” field, and input it again in ” Confirm network key ” field for confirmation. Click “ OK ” after the password is already properly inputted.
Network security option (“ Network Authentication ” and “ Data encryption ”) will be selected automatically based on the security setting of the wireless access point you selected. It’s not necessary to change these settings by your own self.
‐ 11 ‐
PLANET 802.11n
Wireless USB Adapter
All options in this page will be filled automatically according to the access point you wish to add to profile. However, you can still modify any of them to meet your requirement.
Profile name
Network Name (SSID)
This is a computer-to-computer
(ad-hoc) network
You can give a name to this profile, so you can remember its purpose easily. It can be any phrase to help you remember.
The SSID (Service Set IDentifier, i.e. access point’s name).
This field will be filled as the access point you selected when
SSID is not hidden and grayed out. If SSID is hidden, you have to input correct SSID you yourself.
Check this box if you wish to connect to another computer / network device by ad-hoc method. When not accessing to wireless access point, you have to check this box.
Channel
Network Authentication
Data encryption
ASCII / PASSPHRASE
Select wireless channel for ad hoc connection. This option only appears when you’re using ad-hoc connection.
Select the network authentication type from drop-down menu.
This setting must be identical with the setting of wireless access point you with to connect.
Select the data encryption type from drop-down menu. This setting must be identical with the setting of wireless access point you with to connect.
When the encryption type is “WEP”, it’s required to input a set of “passphrase” to connect to wireless access point. Check
“ASCII” or “PASSPHRASE” depends on the security setting of access point, and input it in the box; if you select
‐ 12 ‐
PLANET 802.11n
Wireless USB Adapter
Key index
Network key / Confirm network key
EAP TYPE / Tunnel /
Provision Mode
“PASSPHRASE” you also need to select the length of the key.
The passphrase must be identical with the setting of wireless access point you with to connect.
Select WEP key index. For most of access points you can select “1”, but please refer to the setting of the access point.
When the encryption type is “WPA” or “WPA2-PSK”, it’s required to input a set of “passphrase” to connect to wireless access point. Please input the same passphrase in two boxes for confirmation.
When authentication type is any of 802.1X, you have to select
EAP type, tunnel, and provision mode from dropdown menu.
This setting must be identical with your 802.1x authentication server.
Please input 802.1x related authentication information here. Username / Identity /
Domain / Password
Certificate If certification is required to authenticate with 802.1x authentication server, please select a local certificate from dropdown list.
Check this box and PAC (Privilege Access Certificate) will be automatically selected.
PAC
Please click “ OK ” when ready
.
Step 5. Wireless adapter will attempt to connect to access point, this may require few seconds to minutes. When the “ Status ” become “ Associated ” , your computer is connected to access point you selected. Click “ Close ” to close configuration window.
‐ 13 ‐
PLANET 802.11n
Wireless USB Adapter
If you connected to an access point but the connection was dropped soon, please check security settings and re-check password spelling.
2.2.2 Windows Zero Configuration
Windows XP / Vista / 7 has a built-in wireless network configuration utility, called as “ Windows
Zero Configuration ” (WZC). You can also use WZC to configure your wireless network parameter:
Step 1. Right-click PLANET Wireless Utility icon, and click “ Open Config Utility ”.
‐ 14 ‐
Step 2. Check “ Windows Zero Config ” box.
PLANET 802.11n
Wireless USB Adapter
Step 3. There is message appeared indicating that you’ve been already switched to
Windows Zero Config mode.
To return to use PLANET wireless utility, uncheck “ Windows Zero
Config ” box.
Step 4. Click “ Start ” button (should be located at the bottom-left corner of windows desktop), click “ Control Panel ”, then click “ Network and Internet Connections ” in Control
Panel.
‐ 15 ‐
PLANET 802.11n
Wireless USB Adapter
Step 5. Double click “ Network Connections ”.
‐ 16 ‐
PLANET 802.11n
Wireless USB Adapter
Step 6. Right-click “ Wireless Network Connection ” (it may have a number as suffix if you have more than one wireless network adapter, please make sure you right-click the
PLANET Wireless LAN 802.11n USB Network Adapter ), then select “ View
Available Wireless Networks ”.
Step 7. All wireless access points in proximity will be displayed here. If the access point you want to use is not displayed here, please try to move your computer closer to the access point, or you can click “ Refresh network list ” to rescan access points. Click the access point you want to use if it’s shown, then click “ Connect ”.
‐ 17 ‐
PLANET 802.11n
Wireless USB Adapter
Step 8. If the access point is protected by encryption, you have to input its Network key or passphrase here. It must match the encryption setting on the access point. If the access point you selected does not use encryption, you’ll not be prompted for network key or passphrase.
Step 9. If you can see “ Connected ” message, the connection between your computer and wireless access point you selected is successfully established.
‐ 18 ‐
PLANET 802.11n
Wireless USB Adapter
Chapter 3. PLANET USB Wireless LAN Utility
3.1 Connection Profile Management
If you need to connect to different wireless access points at different time, like access point at home, office, cyber-cafe, or public wireless service, you can save the connection parameters
(encryption, passphrase, security, etc.) as profiles for every access point, so you don’t have to input these parameters every time when you want to connect to the specific wireless access point.
To manage profiles, right-click the PLANET wireless utility icon located at lower-right corner of the screen, then click “ Open Config Utility ”.
Click the “ Profile ” label.
‐ 19 ‐
PLANET 802.11n
Wireless USB Adapter
3.1.1 Add a new profile
You can setup the connection parameters for the specific wireless access point in advance. If you want to create a new profile, click “ Add ” button.
You’ll be prompted to input connection parameters for the wireless access point you wish to connect:
‐ 20 ‐
PLANET 802.11n
Wireless USB Adapter
Required parameters are as follows:
Profile name
Network Name (SSID)
You can give a name to this profile, so you can remember its purpose easily. It can be any phrase to help you remember.
The SSID (Service Set IDentifier, i.e. access point”s name).
This must be identical with the SSID of the access point you wish to connect.
This is a computer-to-computer
(ad-hoc) network
Channel
Network Authentication
Data encryption
ASCII / PASSPHRASE
Check this box if you wish to connect to another computer / network device by ad-hoc method. When not accessing to wireless access point, you have to check this box.
Select wireless channel for ad hoc connection. This option only appears when you’re using ad-hoc connection.
Select the network authentication type from drop-down menu.
This setting must be identical with the setting of wireless access point you with to connect.
Select the data encryption type from drop-down menu. This setting must be identical with the setting of wireless access point you with to connect.
When the encryption type is “WEP”, it’s required to input a set of “passphrase” to connect to wireless access point. Check
“ASCII” or “PASSPHRASE” depends on the security setting of access point, and input it in the box; if you select
“PASSPHRASE” you also need to select the length of the key.
‐ 21 ‐
PLANET 802.11n
Wireless USB Adapter
Key index
Network key / Confirm network key
EAP TYPE / Tunnel /
Provision Mode
The passphrase must be identical with the setting of wireless access point you with to connect.
Select WEP key index. For most of access points you can select “1”, but please refer to the setting of the access point.
When the encryption type is “WPA” or “WPA2-PSK”, it’s required to input a set of “passphrase” to connect to wireless access point. Please input the same passphrase in two boxes for confirmation.
When authentication type is any of 802.1X, you have to select
EAP type, tunnel, and provision mode from dropdown menu.
This setting must be identical with your 802.1x authentication server.
Please input 802.1x related authentication information here. Username / Identity /
Domain / Password
Certificate If certification is required to authenticate with 802.1x authentication server, please select a local certificate from dropdown list.
PAC Check this box and PAC (Privilege Access Certificate) will be automatically selected.
When all required parameters are set, click “ OK ” to create and save a new profile.
3.1.2 Remove an existing profile
If you want to remove a profile no longer needed, click “ Profile ” label, then select the existing profile you wish to remove, and click “ Remove ” button.
‐ 22 ‐
PLANET 802.11n
Wireless USB Adapter
3.1.3 Edit an existing profile
If you have added a profile before, and now you wish to change the settings of the profile, you can use this function. Please select the profile from the list first, then click “ Edit ” button. The contents of the selected profile will appear. After editing them, you can click “ OK ” to save changes, or click “ Cancel ” to discard changes.
‐ 23 ‐
PLANET 802.11n
Wireless USB Adapter
3.1.4 Make a copy of existing profile
If you need to create a new profile which parameters are similar to any existing profile, you can make a copy of a specific profile and edit the copy to save as a new profile.
To do this, select an existing profile, then click “ Duplicate ” button.
‐ 24 ‐
PLANET 802.11n
Wireless USB Adapter
You’ll be prompted to input a new profile name. Please use an identical name that does not exist in the profile list.
3.1.5 Set as the default profile
If you wish to use a specific profile as the default wireless connection, you can select the profile in the list, and click “ Set Default” . The selected profile will become default selection and
PLANET wireless utility will attempt to connect to the selected access point.
‐ 25 ‐
PLANET 802.11n
Wireless USB Adapter
3.2 General Information, Status, and Network Statistics
The PLANET wireless utility provides the detailed information about the wireless connection you’re using.
3.2.1 General Information
If you want to know the general information of the access point you’re connecting to, click
“ General ” label:
‐ 26 ‐
PLANET 802.11n
Wireless USB Adapter
All general information like signal strength and link quality will be displayed here. The information is very useful when you encounter some problems in connecting to access point.
If you wish to get a new IP address from DHCP server, you can click “ ReNew IP ” button.
3.2.2 Status
If you want to know the status of your wireless network card, click “ Status ” label:
‐ 27 ‐
PLANET 802.11n
Wireless USB Adapter
3.2.3 Network Transmission Statistics
To view the statistical data of wireless adapter, click “ Statistics ” label, and the statistics of wireless connection will be displayed:
‐ 28 ‐
PLANET 802.11n
Wireless USB Adapter
All connection-related statistics is displayed here. You can click “ Reset ” button to reset the statistics of all items back to 0.
3.3 Miscellaneous Settings
There are some other functions provided by PLANET wireless utility, and you can access these functions from the bottom of configuration window:
‐ 29 ‐
PLANET 802.11n
Wireless USB Adapter
The descriptions of the function are listed as follow:
Show Tray Icon Check this box to show an icon on system tray.
Uncheck this box to hide it.
Radio Off
Disable Adapter
Switch wireless radio off. Wireless network functionalities are disabled.
Disable wireless adapter. All functionalities of configuration menu will disappear. To resume, uncheck “ Disable Adapter ”.
Windows Zero Config Use Windows Zero Configuration to manage wireless connections.
See chapter 2.2.2.
3.4 Wi-Fi Protected Setup (WPS)
Wi-Fi Protected Setup (WPS) is the latest wireless network technology which makes setting up wireless network more quickly and easily. If you have WPS-supported wireless access point, and you want to establish a secure connection to it, you don’t have to configure the wireless access point and setup data encryption by your own self.
There are two kinds of WPS method supported, “PIN Input Config (PIN)” and “Push Button
Config (PBC)”. Please follow the instructions below to establish the secure connection between WPS-supported wireless access point and the PLANET wireless adapter.
Step 1. Right-click PLANET wireless utility icon, and click “ Open Config Utility ”.
‐ 30 ‐
PLANET 802.11n
Wireless USB Adapter
Step 2. Click “ Wi-Fi Protect Setup ” label.
Step 3. You can choose which WPS method to use, PIN Input Config (PIN) or Push Button
Config (PBC), and WPS-supported wireless access point must use the same method. See the next two chapters for detailed instructions of each WPS method.
3.4.1 PIN Input Config (PIN)
Please click “ Pin Input Config (PIN) ” button:
You’ll be prompted to select an access point you wish to connect. If you know its SSID, click
“ Yes ”, otherwise click “ No ”.
‐ 31 ‐
PLANET 802.11n
Wireless USB Adapter
If you select “ Yes ”, a list of all WPS-supported AP nearby will be displayed. You can click
“ Refresh ” button to rescan. Click an access point you want to connect and click “ Select ” button.
If you select “ No ”, wireless adapter will prompt you to enter 8-digit PIN code into your access point, without selecting an access point in advance.
After you select “ Yes ” or “ No ” in previous step, wireless adapter will attempt to connect to
WPS-supported access point, and an 8-digit number will appear. Please input this number to the configuration of the access point within 2 minutes, and the secure connection between wireless adapter and the WPS-supported access point will be established automatically.
To stop this procedure before connection is established, click “ Cancel ” button.
‐ 32 ‐
PLANET 802.11n
Wireless USB Adapter
3.4.2 Push Button Config (PBC)
This is the easiest way to establish secure connection by WPS, but if there’re more than one
WPS-supported access point using Push-Button config, please use PIN Input Config (PIN) instead.
Please click “ Push Button Config (PBC) ” button.
‐ 33 ‐
Then a message window will appear:
PLANET 802.11n
Wireless USB Adapter
Please activate WPS function of wireless access point now, and the secure connection between wireless adapter and the WPS-supported access point will be established automatically.
‐ 34 ‐
PLANET 802.11n
Wireless USB Adapter
Chapter 4. Soft Access Point
Excepting be a wireless client of other wireless access points, the PLANET wireless adapter can also act as a wireless service provider. You can switch the operation mode of wireless adapter to “Access Point” mode to simulate the function of a real wireless access point by software. And all other computers and Wi-Fi supported devices can connect to your computer wirelessly, even share your internet connection service.
4.1 Switch between Access Point Mode and Station Mode
The default operating mode of the wireless adapter is “Station Mode” (being a client of other wireless access points).
Please follow the instructions below to switch to Access Point mode:
Step 1. Right-click PLANET wireless utility icon, and click “ Open Config Utility ”.
Step 2. Select “ Mode(M) ”, and then click “ Access Point ”.
‐ 35 ‐
PLANET 802.11n
Wireless USB Adapter
It requires few seconds to switch mode. After the mode switch is complete, the window of general information about software access point will appear, includes SSID and connected wireless clients.
‐ 36 ‐
PLANET 802.11n
Wireless USB Adapter
Station mode icon:
Access Point icon:
4.1.1 Configure SSID and Channel
To configure software Access Point, click “ Config ” button, and the “ Wireless Network
Properties ” will be displayed.
‐ 37 ‐
PLANET 802.11n
Wireless USB Adapter
Please note that Ad-Hoc mode is not available when the wireless adapter is in Access Point mode. The setup options are listed below:
Network Name (SSID) Please input the SSID (the name used to identify this wireless access point) here. Up to 32 numerical characters can be accepted here, excepting space.
Please select the wireless channel you wish to use, from 1 to 13. Channel
To save changes, click “ OK ”; otherwise click “ Cancel ” to discard changes.
4.1.2 Soft Access Point Security
To setup security options for Soft Access Point, configure “Wireless Network Security” as follows:
‐ 38 ‐
PLANET 802.11n
Wireless USB Adapter
The setup items about wireless security are listed below:
Network Authentication Select network authentication mode from dropdown menu.
Data Encryption Select data encryption method from dropdown menu.
ASCII / PASSPHRASE If the encryption method is WEP, check either “ASCII” or
“PASSPHRASE” box and input it in the box as WEP passphrase.
Key Index
Network key / Confirm
Select WEP key index (1-4). If you don’t know which one you should use, select 1.
IF network authentication mode is WPA, please input WPA network key passphrase in both box.
To save changes, click “ OK ”; otherwise click “ Cancel ” to discard changes.
‐ 39 ‐
PLANET 802.11n
Wireless USB Adapter
4.2 Advanced Settings
Click “ Advanced ” label to setup advanced settings of software access point. If you don’t know the meaning and affects of these settings, please keep them as default.
The setup items are listed below:
Beacon Interval Please input wireless beacon time interval here.
DTIM Period
Preamble Mode
Set Defaults
Please input DTIM (Delivery Traffic Indication Message) here.
Select wireless frame preamble mode (long or short) from dropdown menu.
Reset all settings back to factory default value.
If you changed any setting here and cause some problem on communicating with wireless clients, click “ Set Defaults ” to reset all settings back to default settings.
4.3 Wireless Transmission Statistics
Click “ Statistics ” label and the data statistics about software access point will be displayed.
‐ 40 ‐
PLANET 802.11n
Wireless USB Adapter
Click “ Reset ” button to reset the value of every item back to “0”.
4.4 Internet Connection Sharing (ICS)
You can assign a network adapter on your computer as the path for all wireless clients to get connected to Internet. If you have only one network adapter (except the software access point), you don’t have to select network adapter here; if you have more than one network adapter, select the one you wish to be used as Internet gateway.
‐ 41 ‐
PLANET 802.11n
Wireless USB Adapter
Click “ Apply ” button to save changes (“ Apply ” button is grayed out when no changes are made in this label).
‐ 42 ‐
EC Declaration of Conformity
For the following equipment:
*Type of Product :
802.11n Wireless USB Adapter
*Model Number :
WNL-U554 / WNL-U554A / WNL-U554M
* Produced by:
Manufacturer‘s Name : Planet Technology Corp.
Manufacturer‘s Address: 10F., No.96, Minquan Rd., Xindian Dist.,
New Taipei City 231, Taiwan (R.O.C.) is herewith confirmed to comply with the requirements set out in the Council Directive on the
Approximation of the Laws of the Member States relating to
1999/5/EC R&TTE.
For the evaluation regarding the R&TTE the following standards were applied:
(2006-10) EN 300 328 V1.7.1
EN 301 489-1 V1.8.1
EN 301 489-17 V1.3.2
EN 61000-3-3
(2006)
(2006)
(1995 + A1: 2001 + A2: 2005)
EN 60950-1
EN 50392
Responsible for marking this declaration if the:
⌧
Manufacturer
(2006)
(2004)
Authorized representative established within the EU
Authorized representative established within the EU (if applicable):
Company Name: Planet Technology Corp.
Company Address: 10F., No.96, Minquan Rd., Xindian Dist., New Taipei City 231, Taiwan (R.O.C.)
Person responsible for making this declaration
Name, Surname Kent Kang
Position / Title : Product Manager
Taiwan
Place
2
th
March., 2011
Date Legal Signature
PLANET TECHNOLOGY CORPORATION e-mail: [email protected] http://www.planet.com.tw
10F., No.96, Minquan Rd., Xindian Dist., New Taipei City, Taiwan, R.O.C. Tel:886-2-2219-9518 Fax:886-2-2219-9528
advertisement
Related manuals
advertisement
Table of contents
- 5 Chapter 1. Product Introduction
- 5 1.1 Package contents
- 5 1.2 Product Features
- 5 1.3 Hardware Description
- 6 Chapter 2. Installation
- 6 2.1 Driver Installation
- 10 2.2 Connect to Wireless Access Point
- 10 2.2.1 PLANET 11n USB Wireless LAN Utility
- 14 2.2.2 Windows Zero Configuration
- 19 Chapter 3. PLANET USB Wireless LAN Utility
- 19 3.1 Connection Profile Management
- 20 3.1.1 Add a new profile
- 22 3.1.2 Remove an existing profile
- 23 3.1.3 Edit an existing profile
- 24 3.1.4 Make a copy of existing profile
- 25 3.1.5 Set as the default profile
- 26 3.2 General Information, Status, and Network Statistics
- 26 3.2.1 General Information
- 27 3.2.2 Status
- 28 3.2.3 Network Transmission Statistics
- 29 3.3 Miscellaneous Settings
- 30 3.4 Wi-Fi Protected Setup (WPS)
- 31 3.4.1 PIN Input Config (PIN)
- 33 3.4.2 Push Button Config (PBC)
- 35 Chapter 4. Soft Access Point
- 35 4.1 Switch between Access Point Mode and Station Mode
- 37 4.1.1 Configure SSID and Channel
- 38 4.1.2 Soft Access Point Security
- 40 4.2 Advanced Settings
- 40 4.3 Wireless Transmission Statistics
- 41 4.4 Internet Connection Sharing (ICS)
- 43 EC Declaration of Conformity