BAS-IP AA-09E GOLD, AA-12B, BI-02B, BI-04B, BI-06B, BI-08B, BI-12B Manual
Add to My manuals53 Pages
advertisement
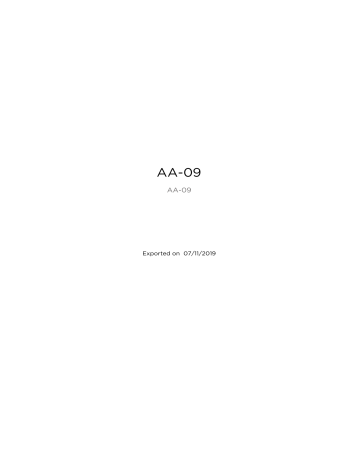
AA-09
AA-09
Exported on 07/11/2019
Table of Contents
Device description................................................................................................ 6
Technical parameters ...........................................................................................7
Configuration through graphical interface ................................................. 9
Configuration through web interface .......................................................... 17
– 2
Installation and connection.............................................................................43
Usage of the device ...........................................................................................49
Triple-clicking setup with UKEY Cfghttps://wiki.bas-ip.com/display/BASIPCONFIGID/
– 3
– 4
•
Device description (see page 6)
•
Technical parameters (see page 7)
•
Configuration through graphical interface (see page 9)
•
Configuration through web interface (see page 17)
•
Installation and connection (see page 43)
•
Usage of the device (see page 49)
– 5
Device description
AA-09E GOLD/AA-09M GOLD/AA-09B GOLD multi apartment panel is an excellent solution for office buildings, apartment complexes and cottage communities.
A distinctive feature of this panel is a color TFT screen with backlight, as well as a high-resolution IP camera with large viewing angles.
Apperance
Device description – 6
Technical parameters
Main features
Panel type: Multi apartment
Screen: 4,3 TFT, color with backlight
Camera: 1/4, camera direction adjustment
Angle: 80° horizontal x 64° vertical
Camera resolution: 1 MP
Output Video: HD (1280x720), H.264 Main Profile
Night backlight: 6 LEDs
Minimum illumination: 0,01 LuX
Protection class: IP65
Operating temperature: -40 - +65 °С
Power consumption: 6,5 W, standby - 3,6 W
Power: +12V
Body: Steel
Colors: Gold
Dimensions for installation: 189×315×50 mm
Size of the panel: 250×328×48 mm
Installation Type: Flush
Keypad: Backlight mechanical buttons
Functionality
Interface: Russian/English, WEB interface
Opening the lock: From the monitor, by code, by card, from the BAS-IP Intercom application,
UKEY
Access Control AA-09E SILVER: EM-Marin Contactless Card Reader
Access Control AA-09M SILVER: Mifare Contactless Card Reader
Access control AA-09B SILVER: Multi-format reader with UKEY technology support (EM-Marin,
Mifare, Bluetooth, NFC)
Access control integration: WIEGAND-26 output
Shortcut buttons: Concierge button
Number of call melodies: 4 polyphonic melodies, ability to customize melodies for different actions
Technical parameters – 7
Authentication: Separate password for settings, WEB – interface
Talk mode: Duplex
Optional: SIP P2P, Built-in Relay
Technical parameters – 8
Configuration through graphical interface
•
•
•
•
•
•
Main screen
Call: to call the apartment required, you need to enter from 4 to 10 digits depending on the current mode of the panel.
Concierge: to call concierge you should enter 0000# or press separate call button on the keypad.
Open: to go to the Access Code menu, press "#", enter the access code and press "#" to confirm.
To cancel an action or navigate through the menu you should press "*".
Address book: A list of contacts to search for and call residents if the exact logical address of the monitor is unknown.
Address book is available if the option is enabled in the settings of the web interface in the
" Apartments
1
" section.
1 https://wiki.bas-ip.com/aa07v4/en/apartments-14058107.html
Configuration through graphical interface – 9
Apartments are sorted by name.
The address book is opened by clicking on the arrow buttons or and call is made by pressing the "#".
The exit to the main screen is carried out by pressing "*" or automatically, after 30 seconds of inactivity.
By default, address book is disabled.
The tips displayed on the main screen can be changed in the " Advanced → Custom
Notifications
2
" section.
Device settings
To enter the system settings, press the "#" button twice:
Next you need to enter 6 digits of the password to enter the call panel settings (default password: 123456 ) and press "#".
2 https://wiki.bas-ip.com/aa07v4/en/advanced-8552667.html
Configuration through graphical interface – 10
The "2" button moves the cursor up, the "8" button moves the cursor down. To confirm the values, press the "#" button and the "*" button to go back.
Mode: select operation mode of the panel.
Configuration through graphical interface – 11
Information about operation modes
If you select the "Wall" mode, you must enter 4 digits of the building number, 2 digits of the unit number, 2 digits of the floor number, and 2 digits of the apartment number to call the desired monitor.
If you select the "Unit" mode, you must enter only 2 digits of the floor number and 2 digits of the apartment number to call the desired monitor.
You shouldn't select individual opreration mode for these panels. It is used only for individual panels.
Language: Select interface language.
Building: Number of the building.
Unit: Unit number.
Index: Device number of the outdoor panel.
Password: System password to enter settings or WEB interface.
Volume: Loudspeaker volume of the outdoor panel.
Size: Select the camera stream resolution of the outdoor panel.
The number of the building and the unit should correspond to values of the internal monitor that will receive an incoming call from the outdoor panel. If you have several outdoor panels with the same logical address, then in the Index field you should specify values 2, 3, 4, 5 etc., up to 9. If the logical addressing of the outdoor panel corresponds to the address of the monitor, and the IP addresses of the devices are in the same network segment, the devices will find each other and the call will be correct.
Network settings
Main network settings are configured in this tab.
Configuration through graphical interface – 12
DHCP: Enable/disable mode to get network settings automatically.
IP: IP address of outdoor panel.
By default the outdoor panel can have a static IP address 192.168.68.90 or 192.168.1.90.
Mask: Subnet mask.
Gateway: Default gateway.
DNS: Address of the DNS server.
Server: IP address of your PC or server, where Management Software or Link software is installed.
Access settings
When you switch to Access settings menu, the following interface will be displayed:
Configuration through graphical interface – 13
Timeout: Time when contacts of the panel relay will be closed or open.
Delay: Time after which contacts of the panel relay will be closed or open (delay before unlocking).
Elev Refer: Floor number where the panel is installed (using elevator control module EVRC-IP, optional).
Password: Password to open the lock by entering the unlocking code on the panel keypad. To enter the password input mode, press the "#" key, type the password and press "#" again.
Access pasword could be from 1 to 8 digits
Additional settings
When you switch to Additional settings, the following interface will be displayed:
Configuration through graphical interface – 14
RoomNum: Apartment number to which access card must be linked.
Adding cards through graphical interface:
Enter the desired apartment number and wave the card in front of the area of the reader. A signal will sound from the panel, confirming that the card is registered, and a card number will be displayed in the Card field.
Reboot: Restart outdoor panel. To restart outdoor panel, it is necessary to enter "#" , press "1", and then press "#" again.
Default: Reset panel settings to factory settings. To reset outdoor panel, it is necessary to enter "#" , press "1" , and then press "#" again.
Note that all cards will be removed from the panel memory when it is factory reset.
About system
After switching to About system menu, the following interface will be displayed:
Configuration through graphical interface – 15
This window displays the current status of the SIP connection, the current IP address, the MAC address, and the current firmware version.
Configuration through graphical interface – 16
Configuration through web interface
•
•
•
•
•
•
•
•
•
•
•
Login
To configure the outdoor panel remotely through the Web-interface, you need to connect to it via an internet browser on the PC. The panel must be connected to the same network segment as the PC from which you plan to configure.
In the Internet browser, you must enter the IP address of the panel into the address input line. A window will then appear to enter the username and password.
Username to enter settings: admin or manager.
Administrator - has full access to all panel settings.
Manager - has access to the panel settings, but he has limited access to the access control menu. Such access is provided to installation organizations to install and configure the system.
Username: Select a user to change the password.
Default values:
The default administrator password is 123456.
The default password for the manager is 1234.
Configuration through web interface – 17
Dashboard
After successful authorization, the following interface will be displayed:
Framework: Firmware version.
Launcher: Launcher version.
Hybrid Mode: The current connection mode of the hybrid adapter.
Hybrid Version: Hybrid adapter version.
Serial number: Serial number of the device.
Device name: Name of the device.
Configuration through web interface – 18
Network information
DHCP: The current state of the DHCP connection.
IP Address: The current IP address of the panel.
Subnet Mask: Subnet Mask.
Gateway Address: The address of the main gateway.
DNS server: DNS server address.
MAC address: MAC address of the panel.
Network
Network settings
DHCP: Enable/disable mode to get network settings automatically.
IP: Outdoor panel IP address.
Default values
By default, the outdoor panel can have a static IP address 192.168.1.90 or 192.168.1.91.
Mask: Subnet Mask.
Gateway: The main gateway.
Configuration through web interface – 19
DNS: DNS server address.
Custom NTP
NTP: Enable/disable the use of a custom NTP server.
URL: The input field for the user NTP server address.
Time Zone: Select the time zone.
Management system
Mode: Selects the operation mode of the panel control system.
URL: Management server address.
Password: Access password.
Send realtime logs to server: Enable/disable panel logging to server.
Send status to server: Enable/disable sending current panel status to server.
Panel
Apartment Settings
Mode: select operation mode of the panel.
Configuration through web interface – 20
Information about operation modes
If you select the "Wall" mode, you must enter 4 digits of the building number, 2 digits of the unit number, 2 digits of the floor number, and 2 digits of the apartment number to call the desired monitor.
If you select the "Unit" mode, you must enter only 2 digits of the floor number and 2 digits of the apartment number to call the desired monitor.
Building: Number of the building.
Unit: Unit number.
Device number: Device number of the outdoor panel.
If you have more than one outdoor panel you need to specify their device numbers, starting from 1 to 9.
SIP settings
Enable/Disable: Enable/disable SIP registration.
Proxy: A proxy SIP server that can be represented by both an IP address and a domain name.
Data format:
Before the proxy address, you must specify "sip:".
Server: SIP server address.
Data format:
Сan be represented by both an IP address and a domain name.
STUN IP: STUN server address.
Configuration through web interface – 21
Example: stun.l.google.com.
STUN port: The port of the STUN server.
Example:
For google STUN server 19302 port is used.
Password: Password of SIP number.
Call settings
Concierge: Enable / disable the function to call the specified number in the "Number" line when pressing the concierge button.
Number: The direction to which the call will be made when pressing the concierge button.
If the function is not enabled, the concierge is called via an internal protocol. If the system has concierge monitors, the call will go to the main monitor. If he does not answer, the call will be transferred to the other monitors in the system.
Call max time: A time interval after which the panel automatically ends an outgoing call if there is no answer.
Talk max time: The time interval after which the panel automatically ends the outgoing conversation.
Auto call after N digits: The function of automatic dialing after entering the digits specified in the line "Number of digits".
Number of digits: Select the number of digits, which, when pressed, will automatically call from the panel.
Device settings
Configuration through web interface – 22
Video quality: Select your preferred video resolution.
RTP data profile: Select your preferred RTP data profile.
Volume Level: Adjusts the speaker volume of the panel.
RTSP username: Login to get access to RTSP stream.
RTSP password: Password to get access to RTSP stream.
Approximation sensor: Enable/disable the approximation sensor, which turns on the keyboard backlight when triggered.
Apartments
This menu displays a list of apartments. An apartment is a logical entity intended to bind identifiers, access codes and redirection rules.
Use the address book: Enable/disable usage of address book to search and call the apartments from the main screen
3
.
3 https://wiki.bas-ip.com/aa07v4/en/main-screen-2754641.html
Configuration through web interface – 23
New apartment
After clicking on the "New apartment" button, the following interface will be displayed:
Building:
Building number
0001-9999
Unit:
Floor:
Unit number:
00-99
Floor number:
00-99
Apartment:
Apartment number:
01-99
Apartment name: Apartment name. For example, "Smith's"
Number of inhabitants: The conditional number of inhabitants who live in this apartment.
After clicking on the "Confirm" button, the following table will be displayed:
Configuration through web interface – 24
The table contains the following columns:
Apartment name: Apartment name.
Number of inhabitants: The conditional number of inhabitants in this apartment.
Number of identifiers: The number of identifiers that are issued for this apartment. Identifiers can be created in the "Access management" menu, tab "Identifiers".
Number of access codes: The number of access codes issued for this apartment.
Number of redirects: The number of redirects configured for this apartment.
Actions: Editing or deleting an apartment.
Access management
In this menu, you can set general control parameters of the access control system, access rules and identifiers.
Configuration through web interface – 25
Common settings
Master card: Master card number.
Use master code: Enable/disable using master code to open the lock.
Master code: The code entered on the keypad for opening the lock.
When using the control module with two locks SH-42, when entering the master code on the panel, both locks will open.
Registering access cards via web interface
Enter 0 in the “Master Card” field and click the “Apply” button.
Next, bring the master card, necessary for registration, to the panel reader area - the text message "Admin Key" will be displayed and the signal "BEEP" will sound, which means that the master card has been successfully registered.
After that, in the area of the panel reader hold the user cards in turn. After each user card, the “BIP” signal will sound, which means the successful registration of the raised card. Also, the panel display shows that a new card has been added.
The time between adding cards should not exceed 10 seconds.
Locks management
Configuration through web interface – 26
Lock #1, Lock #2
Lock open time (s): Time for which the panel relay contacts are closed or open.
Delay before opening: Time after which the contacts of the panel's relay will close or open.
Open lock
Lock #1, Lock #2
Open lock: The function of opening the selected lock from the panel WEB interface.
Additional settings
Floor number (elevator control): The number of the floor on which the panel is installed for identification by the elevator module. The function works when using the appropriate elevator control module.
Monitor secure mode: Turns off the alarm on the internal monitor when you bring up a card that is connected to the logical address of this monitor.
Configuration through web interface – 27
Server manage access
Enabled: Turning on/off the panel operation mode, in which access cards and identifiers are not stored in the panel's memory and when placed to the reader, the panel will send a request to the server and wait for the answer - to give access or not.
Use a custom server: Enable/disable the use of custom server to control the panel.
Custom server server: The custom server URL address.
Identifires
This menu displays a table of identifiers and access codes added to the multi-apartment panel memory.
New identifier
After clicking on the "New identifier" button, the following interface will appear:
Configuration through web interface – 28
Apartment number: Select an apartment from the existing list of apartments.
Name of the owner: Information about the owner of the identifier.
Owner Type: Select the type of owner ID. The Owner and Guest types are available.
Identifier Type: Select identifier Type.
There are 3 types of identifiers available:
Card - EM-Marin or Mifare card. In the next field "ID number" you must enter the ID number in decimal format, without comas. This ID usually is printed on the card. How to tranfer data from HEX to DEC described here.
UKEY - UKEY identifier. In the next field "ID number" you must enter the ID number in decimal format.
Access Code - the code to enter on the panel's keyboard. In the near field "Access
Code", you must enter a digital code of no more than 30 characters.
Access Rule: Select an access rule from an existing list of rules.
Expiration Time Limit: The expiration time of an identifier.
Pass limit: The number of passes for an identifier.
Lock #: Select the lock to open.
Access restrictions
In this menu, the access restrictions are set, according to which the level of access of various users and their identifiers will be determined.
Configuration through web interface – 29
New restriction
After clicking on the "New restriction" button, the following interface will appear:
Name: The name of the rule.
All day: Enable/disable the time restriction interval per day.
Configuration through web interface – 30
If function is disabled, user can set time interval of this restriction.
Start at - End at: Select the interval of action for this restriction.
Repeat: Specify the duration of repetitions of this restriction.
Configuration through web interface – 31
Duration of repetitions: Select the number of repetitions of this restriction.
If you select the "Infinitely" option, rule will always act. If you select the "Until" option, you can set the end date for the action of this restriction.
Forward
This section is used to substitute numbers by panel when making calls to internal monitors when there is no monitor or it is turned off, or to any given SIP number.
Configuration through web interface – 32
Mode: Mode of the forwarding.
All at once - the call is made to all numbers simultaneously.
One by one - the call is made to the numbers in turn with a delay of 20 seconds.
New forward queue
After clicking on the "New Forward" button, the following interface will be displayed:
Apartment number: Number dialed on the panel's keypad.
Configuration through web interface – 33
Forward Number: The direction in which the call will be made when you enter the corresponding number on the keypad. It can be used both for calls within the LAN via P2P, and for SIP calls.
Input format for internal calls sip:[email protected], where 1 is the desired number to be displayed by the called party,
192.168.1.65 is the IP address of the called SIP client (in the case of using a softphone, the IP address of the device where the softphone is installed).
Call to SP-02: sip:192.168.1.99, where 192.168.1.99 is the IP address of the called handset.
Input format for SIP calls sip:[email protected], where 5588 is the SIP number of the device being called, sip.bas-ip.com is the address of the SIP server, which can be specified either by the IP address or by the domain name.
Advanced
This section is used to substitute the advanced settings of the panel.
Announcement
Enabled: Enable/disable displaying announcement (HTTP page or RTSP stream) in standby mode.
URL: The URL of the displayed HTTP page or RTSP stream.
Timeout: The timeout for advertising (10 - 300 minutes).
RTSP Feed
The function of viewing additional IP cameras during a call (up to 4 streams). This feature is available for v4 monitors and any other SIP devices with a keyboard.
Configuration through web interface – 34
During a call, it is possible to switch between streams by pressing keys from 1 to 5 in the monitor menu. The key "1" corresponds to the stream of the outdoor panel, the keys from "2" to "5" - to additionally added streams (transmission is carried out by DTMF
RFC2833).
URL: URL of the RTSP stream which could be displayed during a call.
Example: rtsp://admin:[email protected]:8554/ch01
Custom notifications
Window for editing user notifications for various actions.
During activation of various triggers, the panel displays text on the display and plays an audio message.
In this menu, the text and sound file for each action can be changed to custom.
Also there is an ability to change the text displayed on the main screen of the panel.
Configuration through web interface – 35
Required audio file options
• Format: wav
• Channels: mono
• Bit rates: 16
• Sample Rate: 8000 Hz
Key pressing: Sound when you press the panel keys.
Message text: The text displayed on the main panel screen. In this field you can enter, for example, the number of the concierge for communication or the name of the residential complex.
Configuration through web interface – 36
Ring back: Sound and text message "Calling" when panel make an outgoing call.
Door unlock: Sound and the text message "Welcome" when panel receive a signal to open the lock.
Error: Sound and text message "Error" when entering an unregistered subscriber number, the lock opening code and the presentation of an unregistered identifier.
Configuration through web interface – 37
Emergency: Sound and text alert "Alarm!" when switching the panel to emergency mode.
Switching occurs programmatically through BAS-IP Link or through third-party software using
API.
In emergency mode, locks connected to the panel are also opened.
If any of the functions is turned off, the standard sound and the standard text message will be used.
Logs
In this section all actions what happened with a panel are displayed.
Security
In this section you can can change admin and manager password.
Configuration through web interface – 38
Administrator - has full access to all panel settings.
Manager - has access to the panel settings, but he has limited access to the access control menu. Typically, access to this account is provided to installers to install and configure the system.
The manager can only change the manager's password.
The administrator can change the manager password and the administrator password.
Old password: The field to enter the current password.
The default administrator password is 123456.
The default password for the manager is 1234.
New password: The field to enter a new password.
Confirm: The field to confirm the new password.
System
In this section, backup and restoration of the panel settings, software update, language change and software reboot are performed.
Configuration through web interface – 39
Settings
Choose file: Selecting the panel configuration file from the PC file system.
Set default settings: Reset all panel settings to factory defaults.
Backup all settings: Save and export configuration files.
Export/Import data
Configuration through web interface – 40
Choose file: Choosing the path to the backup file in te PC's filesystem.
When importing data into the panel, all data in the Apartments, Forward, Identifiers and
Access restricitons tables will be deleted and replaced with new data without the possibility of restoring old data.
Export data: Makes an export of time profiles, identifiers, forwards and apartments data.
When exporting data from the panel,a secured ZIP archive is created, which contains all data from the Apartments, Forward, Identifiers and Access restricitons tables.
Device language
Choosing the language of the device.
Software upgrade
Configuration through web interface – 41
Use custom server: Enable/disable use of custom update server. Used in closed intercom networks.
Custom server: The input field for the IP address or domain of the custom update server.
Select file: Select software update file from PC file system. After selecting the file, you must click on the "Update Software" button.
Check for update: Check for software update on BAS-IP server or user server.
Update software: Start software update.
IMPORTANT:
Before each software update it is necessary to create a backup copy of the panel settings.
Features of the system backup:
When updating the system via WEB or a graphical interface, a backup copy of all applications installed on the call panel is automatically created, and all configuration files are saved. Each subsequent update will overwrite the backup file.
The system creates a backup of all panel settings, passwords, user notifications, SIP settings, lock settings, network settings, panel operation mode.
Reboot
Reboot: Soft reset of the panel.
Configuration through web interface – 42
Installation and connection
This page describes the process of installation and connection of the outdoor panel.
•
Completeness check of the product
•
•
•
Connection of additional modules
Completeness check of the product
Before installation of the outdoor panel, it is necessary to check that it is complete and all components are available.
Outdoor panel kit includes:
Outdoor panel 1 pcs
Flush mount bracket
Installation instructions
Set of wires with connectors for connection of power supply, lock, and additional modules.
A set of plugs for connections
Wrench set screws
1 pcs
1 pcs
1 pcs
1 pcs
1 pcs
Electrical connection
After verifying whether a device is complete, you can switch to the connection step.
For connection you will need:
• An Ethernet UTP CAT5 or higher cable connected to a network switch/router.
Cable lenght recomendations
The maximum length of the UTP CAT5 cable segment should not exceed 100 meters, according to the IEEE 802.3 standard.
• Power supply at + 12V, 2 amps.
• Wires must be brought for connecting the lock and additional modules (optional).
You can connect any type of electromechanical or electromagnetic lock for which the switched current does not exceed 5 Amps.
The following are typical connection schemes of all elements to the outdoor panel:
Installation and connection – 43
1. Connection scheme of electromagnetic lock using uninterruptible power supply UPS-DP-S.
2. Connection scheme of electromagnetic lock using third-party power supply for the lock.
Installation and connection – 44
3. Connection scheme of electromechanical lock using uninterruptible power supply UPS-DP-S.
Installation and connection – 45
3. Connection scheme of electromechanical lock using third party power supply for the lock.
Installation and connection – 46
Mechanical mounting
Before installation of the outdoor panel it is necessary to provide a hole or a recess into a wall with dimensions 190×316×51 mm (for flush mount) dimensions of the bracket (mounting box)
= 189×315×50 mm. It is also necessary to provide supply of a power cable, additional modules and the local network.
Installation and connection – 47
Installation height recommendations:
The outdoor panel should be installed at a convenient height for you. Approximate height of installation is 160-165 cm of the camera level.
Connection of additional modules
The following modules can be connected to all multi-apartment panels:
• Module to control two locks SH-42
• Module to control elevator equipment EVRC-IP
• Multiformat reader with the support of UKEY technology BME-03
Installation and connection – 48
Usage of the device
•
•
Recieving the RTSP stream from the panel's camera
UKEY mobile access
Description
Ukey Mobile Access from BAS-IP is a universal technology for gaining access to the premises or to the territory of an object with the possibility to use in one reader simultaneously: EM-Marin cards and MIFARE/encrypted cards MIFARE Plus/MIFARE Classic, cell phone (Bluetooth and
NFC).
Advantages of UKEY:
• Ability to use several standards of identification simultaneously: EM-Marin, MIFARE,
Bluetooth and NFC
• Ability to use a cell phone as an identifier
• Adjustable range of mobile identifier (when using Bluetooth)
• Low power consumption
• Special encryption algorithm for mobile IDs and MIFARE Plus cards
• Ability to apply to any types of objects
• Ability to install UKEY Mobile access in previously aquired outdoor panels
• Convenience in use
Working principle
Identification and unlocking is possible due to the presence of the built-in module BME-03 in the panels, supporting UKEY Mobile Access.
Multi-format Module BME-03 which can be equipped with all the outdoor panels BAS-IP with a built-in reader, allows you to identify the user by the UKEY technology using different identifiers
(cards, pendants, cell phone), and performs the role of universal reader of access control system.
Mobile access with UKEY application
4
4 https://wiki.bas-ip.com/basipidapp
Usage of the device – 49
For users' ease of operation with BAS-IP outdoor panels equipped with multi-format readers, the company BAS-IP has released a new mobile Ukey application which, after receiving the mobile
ID, is used to open the doors/gates/parking gate arms.
For each outdoor panel equipped with a reader module with support for UKEY Mobile access, a different range of the mobile ID can be configured, in the range of 2 centimeters to 10 meters.
The response distance depends not only on the selected mode, but also on the thickness of the walls in the room, weather conditions (when placing the panel outside) and other factors.
Operation modes (operational range of mobile ID):
• Touch (working distance up to 2 cantimeters)
• Door (working distance up to 1 meter)
• Gate/barrier (adjustable distance from 0,5 meter to 10 meters)
Triple-clicking setup with UKEY Cfg
5
application
Application abilities:
• Adjusting operating mode of EM-Marin cards, MIFARE and BLE (Bluetooth Low energy) - enable/disable standards of reading
• Setting ecryption for UKEY identifier. This will enable you to link the encrypted ID key to the selected reader
• Enable/disable encrypting mode for MIFARE Classic and MIFARE Plus cards
• Enable diversification for MIFARE Classic and MIFARE Plus cards
• Adjusting sound confirmation when waving mobile identifiers near the reader in standby and reader mode
• Setting operating mode: door, touch, gate/barrier
• Adjusting range operating mode when select gate/barrier mode
• In connection with reader TR-03, configurator allows you to to record MIFARE Classic and
MIFARE Plus encryption cards
• Storing a file with settings for defined reader
• Ability to download configuration file with settings for restoring reader parameters and copying settings to other readers
Ways to get mobile ID and access card
Scan QR-code with the UKEY Application
5 https://wiki.bas-ip.com/display/BASIPCONFIGID/UKEY+Cfg
Usage of the device – 50
The user submits an application to purchase the required number of QR-codes to the administrator of his service company, wherein one QR-code = one mobile device. Afterwards, the user gets the QR-code in the printed form or in electronic form (by e-mail, Viber, Telegram, etc.). Then the user scans the code received or imports it from the file system and thus gets the mobile ID.
Before the identifier is issued to the user as a QR-code, it is recorded by the administrator of the management company in the Management Software. The QR code cannot be reused on multiple cell phones, as it is linked to only one mobile device, providing a high level of reliability and security of mobile identifiers. You cannot copy or duplicate an identifier.
Using BAS-IP TR-03B reader
In order for the administrator of the management company to be able to use TR-03B to issue mobile identifiers or to record access cards, it is necessary to specify the master-card, which will be needed for the reader to work in the future. The Master- card is specified when the reader is first started.
Create a master card:
1. Download and install UKEY Cfg mobile application;
2. Connect TR-03B reader to the power source +5V (USB);
3. Launch UKEY Cfg app and press Search button;
4. The app will find the reader, it is necessary to enter the settings, More menu, then Change master-card tab;
5. Bring EM-Marin card or MIFARE to the reader;
6. Reader will make a record to the card with encryption, after that it becomes a master-card for this reader;
7. To keep on working with the reader, you should reconnect to it in the UKEY Cfg App.
8. For more details about features of the desktop reader, follow the link
Once the master-card has been created, the administrator can issue mobile ID's as well as add encrypted keys to MIFARE Plus cards.
Obtain Mobile IDs using TR-03B
1. Download and install UKEY mobile application;
Usage of the device – 51
2.
Install and launch the program on a PC with the Windows Family OS to write the identifiers "BAS-IP USB Reader Server";
3. Connect the reader to PC;
4. Bring a master-card to the reader;
5. Bring a cell phone to the reader (make sure Bluetooth is on) and enter UKEY App, then press Obtain button or select Obtain BAS-IP TR-03 key.
6. The reader will transmit a mobile ID to your cell phone, thus "Your key is ready" will appear in the app.
Usage of the device – 52
Recieving the RTSP stream from the panel's camera
To get the RTSP stream from the camera of the call panel to the video surveillance system, you need to put in the add line of the camera rtsp://admin:[email protected]:8554/ch01 , where admin is the login, 123456 is the password to access the WEB interface, 192.168.1.16 is the IP address of the panel, 8554 is the port of access to the camera, ch01 is the channel number.
Usage of the device – 53
advertisement
Related manuals
advertisement
Table of contents
- 6 Device description
- 6 Apperance
- 7 Technical parameters
- 7 Main features
- 7 Functionality
- 9 Configuration through graphical interface
- 9 Main screen
- 10 Device settings
- 12 Network settings
- 13 Access settings
- 14 Additional settings
- 15 About system
- 17 Configuration through web interface
- 17 Login
- 18 Dashboard
- 19 Network information
- 19 Network
- 19 Network settings
- 20 Custom NTP
- 20 Management system
- 20 Panel
- 20 Apartment Settings
- 21 SIP settings
- 22 Call settings
- 22 Device settings
- 23 Apartments
- 24 New apartment
- 25 Access management
- 26 Common settings
- 26 Locks management
- 27 Open lock
- 27 Additional settings
- 28 Server manage access
- 28 Identifires
- 29 Access restrictions
- 32 Forward
- 33 New forward queue
- 34 Advanced
- 34 Announcement
- 34 RTSP Feed
- 35 Custom notifications
- 38 Logs
- 38 Security
- 39 System
- 40 Settings
- 40 Export/Import data
- 41 Device language
- 41 Software upgrade
- 42 Reboot
- 43 Installation and connection
- 43 Completeness check of the product
- 43 Electrical connection
- 47 Mechanical mounting
- 48 Connection of additional modules
- 49 Usage of the device
- 49 UKEY mobile access
- 49 Description
- 49 Working principle
- 49 Mobile access with UKEY applicationhttps://wiki.bas-ip.com/basipidapp
- 50 Triple-clicking setup with UKEY Cfghttps://wiki.bas-ip.com/display/BASIPCONFIGID/UKEY+Cfg application
- 50 Ways to get mobile ID and access card
- 53 Recieving the RTSP stream from the panel's camera