- Computers & electronics
- Software
- Computer utilities
- Database software
- Beckman Coulter
- CellaVision
- Installation instructions
Beckman Coulter CellaVision Installation Instructions
Add to My manuals6 Pages
Beckman Coulter CellaVision is a powerful digital cell imaging and analysis system that provides accurate and reliable results for differential cell counts. It utilizes advanced algorithms to analyze and classify cells based on their size, shape, and granularity, offering objective and consistent results. CellaVision helps improve laboratory efficiency by automating the review process, reducing manual workload, and providing standardized reporting.
advertisement
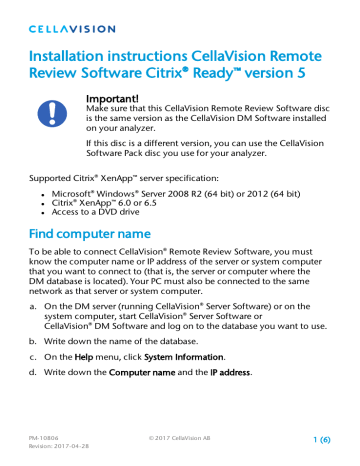
Installation instructions CellaVision Remote
Review Software Citrix® Ready™ version 5
Important!
Make sure that this CellaVision Remote Review Software disc is the same version as the CellaVision DM Software installed on your analyzer.
If this disc is a different version, you can use the CellaVision
Software Pack disc you use for your analyzer.
Supported Citrix® XenApp™ server specification: l l l
Microsoft® Windows® Server 2008 R2 (64 bit) or 2012 (64 bit)
Citrix® XenApp™ 6.0 or 6.5
Access to a DVD drive
Find computer name
To be able to connect CellaVision® Remote Review Software, you must know the computer name or IP address of the server or system computer that you want to connect to (that is, the server or computer where the
DM database is located). Your PC must also be connected to the same network as that server or system computer.
a. On the DM server (running CellaVision® Server Software) or on the system computer, start CellaVision® Server Software or
CellaVision® DM Software and log on to the database you want to use.
b. Write down the name of the database.
c. On the Help menu, click System Information.
d. Write down the Computer name and the IP address.
PM-10806
Revision: 2017-04-28
© 2017 CellaVision AB 1 (6)
Configure firewall
The firewall on the computer where the CellaVision DM database is located must be configured to allow other clients to connect to the database.
Make sure that the following inbound rule is configured in the firewall: l l l
Protocol: TCP
Specific Local Port: 1360
Name: Mimer SQL Engine
Install on Citrix® XenApp™ server
a. Get access to the Remote Review Software disc (or the Software Pack disc).
b. Follow the instructions in the Citrix XenApp documentation and run the installation wizard from Setup.exe on the Remote Review Software disc.
If you install from the Software Pack disc, the Setup.exe file is located in the folder RemoteReview.
c. In the Installing CellaVision Review Software wizard, click Next d. Read and accept the terms of the license agreement and click Next.
e. Choose a Destination Location and click Next.
f. Choose a Program Folder and click Next.
g. On the Select database operation page, click Create database, and then click Next.
h. In the Create a database dialog box, enter a Database name for the local database, for example test or temp.
Note: The name of the local database must be different from the names of any remote databases that you want to connect to.
i. Choose a Home directory, and then click Create.
PM-10806
Revision: 2017-04-28
© 2017 CellaVision AB 2 (6)
j. Wait for the installation to complete, and then click Finish.
k. Insert the hardware key.
Install localization
The Localization DVD contains the User's Manual for the system, in English and other languages. It also contains the latest translations of the user interface.
a. Put the Localization DVD in the drive.
b. In the Localization Installation window, click Install localization, and follow the instructions on the screen.
c. Remove the Localization DVD.
PM-10806
Revision: 2017-04-28
© 2017 CellaVision AB 3 (6)
Citrix® XenApp™ server
When you install CellaVision® Remote Review Software on a Citrix ®
XenApp™ server, configure it to be published as an Accessed from a server application. Set the following values in the Application properties:
Application property
Server application type
Program path
Working directory
Client audio
Encryption
Printing
Value
Installed application
C:\Program Files
(x86)\CellaVision\BloodDifferential\bin
\CellaClient.exe" p:SOFTWARE\CellaVision\CBDSW –s
C:\Program Files
(x86)\CellaVision\BloodDifferential\bin\
Legacy audio enabled
Basic
Allow this application to start without waiting for printers to be created
PM-10806
Revision: 2017-04-28
© 2017 CellaVision AB 4 (6)
Policy setting
Important!
Image compression reduces image quality and can cause the operator to fail to see or to misinterpret important details in images. Make sure that image compression is disabled as described below.
In Citrix® Appcenter, browse to the XenApp™ server used and click Policies.
Then click the User tab.
Add the these settings to the policy: l
Heavyweight compression = Disabled (ICA\Visual Display\Still
Images) l
Lossy compression level = Disabled (ICA\Visual Display\Still Images)
Connect to DM server or analyzer
a. Make sure that PC is connected to the same network as the DM server or system computer where the database is located.
b. Log on to Windows® as a user with Administrator privileges.
Note: You must run CellaVision® Remote Review Software as a
Windows® administrator in order to connect to a server or a system computer.
c. To run CellaVision® Remote Review Software as an administrator, rightclick the CellaVision DM Software shortcut, and click Run as
Administrator.
d. Log on to the database you created earlier. Use these credentials:
User name: admin
Password: admin
PM-10806
Revision: 2017-04-28
© 2017 CellaVision AB 5 (6)
e. On the Tools menu, click Settings, click the Database tab, and then click Connect.
f. In the Connect to a Database dialog box, in the Database name text box, type the name of the database you want to connect to.
g. In the Remote computer text box, type the name or IP address of the server or system computer where the database is located, and then click OK.
If there is no name server on the network, always use the IP address.
h. Exit the CellaVision® Remote Review Software.
PM-10806
Revision: 2017-04-28
© 2017 CellaVision AB 6 (6)
advertisement
Related manuals
advertisement