advertisement
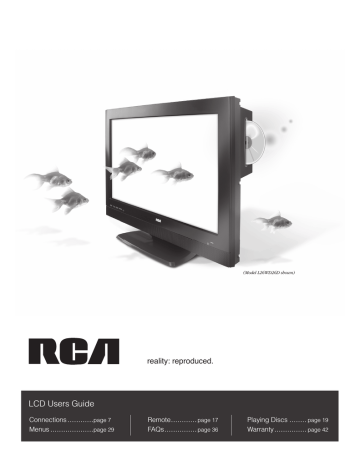
(Model L26WD26D shown)
LCD Users Guide
Connections
............
page 7
Menus
....................
page 29
Remote
............
page 17
FAQs
...............
page 36
Playing Discs
........
page 19
Warranty
...............
page 42
Important Information
CAUTION
RISK OF ELECTRIC SHOCK
DO NOT OPEN
This symbol indicates that this product incorporates double insulation between hazardous mains voltage and user accessible parts. When servicing use only identical replacement parts.
Caution: To reduce the risk of electric shock, do not remove cover (or back). No user serviceable parts inside. Refer servicing to qualifi ed service personnel.
This symbol indicates "dangerous voltage" inside the product that presents a risk of electric shock or personal injury.
This symbol indicates important instructions accompanying the product.
WARNING
To reduce the risk of fi re or electric shock, do not expose this product to rain or moisture. The apparatus shall not be exposed to dripping or splashing. No objects fi lled with liquids, such as vases, shall be placed on the apparatus.
CAUTION: THIS PRODUCT UTILIZES A LASER. USE
OF CONTROLS OR ADJUSTMENTS OR PERFORMANCE
OF PROCEDURES OTHER THAN THOSE SPECIFIED
HEREIN MAY RESULT IN HAZARDOUS RADIATION
EXPOSURE. DO NOT OPEN COVERS AND DO NOT
REPAIR YOURSELF. REFER SERVICING TO QUALIFIED
PERSONNEL.
WARNING
The TV is unstable if it is not properly attached to the base or mounted to the wall. Please follow the base or wall mounting instructions provided in the User’s
Guide to ensure your safety.
CLASS 1
LASER
PRODUCT
This symbol indicates that this product contains mercury. Special disposal of this product for environmental reasons may be required under the laws applicable to your jurisdiction. For disposal or recycling information, please contact your local authorities or the Electronic Industries Alliance: www.eiae.org.
Refer to the identifi cation/rating label located on the back panel of your product for its proper operating voltage.
FCC Regulations state that unauthorized changes or modifi cations to this equipment may void the user’s authority to operate it.
Cable TV Installer: This reminder is provided to call your attention to Article 820-40 of the National Electrical Code
(Section 54 of the Canadian Electrical Code, Part 1) which provides guidelines for proper grounding and, in par tic u lar, specifi es that the cable ground shall be connected to the grounding system of the building as close to the point of cable entry as practical.
Important:
This television is a table model and is designed to sit on a fi rm, fl at, surface. Don't place the TV on soft carpeting or similar surface because the ventilation slots on the bottom of the unit will be blocked resulting in reduced lifetime from overheating. To assure adequate ventilation for this product, maintain a spacing of 4 inches from the top and sides of the TV receiver and 2 inches from the rear of the TV receiver and other surfaces.
Also, make sure the stand or base you use is of adequate size and strength to prevent the TV from being accidentally tipped over, pushed off, or pulled off. This could cause personal injury and/or damage the TV. Refer to the Important
Safety Instructions on the next page.
Product Registration
Please fi ll out the product registration card (packed separately) and return it immediately. For US customers: Your RCA
Consumer Electronics product may also be registered at www.rca.com/television. Registering this product allows us to contact you if needed.
Product Information
Keep your sales receipt to obtain warranty parts and service and for proof of purchase. Attach it here and record the serial and model numbers in case you need them. These num bers are located on the product.
Model No. _____________________ Serial No.____________________ Purchase Date __________________
Dealer/Address/Phone _________________________________________________________________________
Important In for ma tion
Important Safety Instructions
Important Safety Instructions
1. Read these instructions.
2. Keep these instructions.
3. Heed all warnings.
4. Follow all instructions.
5. Do not use this apparatus near water.
6. Clean only with dry cloth.
7. Do not block any ventilation openings. Install in accordance with the manufacturer’s instructions.
8. Do not install near any heat sources such as radiators, heat registers, stoves, or other apparatus (including amplifi ers) that produce heat.
9. Do not defeat the safety purpose of the polarized or grounding-type plug. A polarized plug has two blades with one wider than the other. A grounding type plug has two blades and a third grounding prong. The wide blade or the third prong is provided for your safety. If the provided plug does not fi t into your outlet, consult an electrician for replacement of the obsolete outlet.
10. Protect the power cord from being walked on or pinched particularly at plugs, convenience receptacles, and the point where they exit from the apparatus.
11. Only use attachments/accessories specifi ed by the manufacturer.
12. Use only with the cart, stand, tripod, bracket, or table specifi ed by the manufacturer, or sold with the apparatus. When a cart is used, use caution when moving the cart/apparatus combination to avoid injury from tip-over.
13. Unplug this apparatus during lightning storms or when unused for long periods of time.
14. Refer all servicing to qualifi ed service personnel.
Servicing is required when the apparatus has been damaged in any way, such as power-supply cord or plug is damaged, liquid has been spilled or objects have fallen into the apparatus, the apparatus has been exposed to rain or moisture, does not operate normally, or has been dropped.
15. If an outside antenna or cable system is connected to the product, be sure the antenna or cable system is grounded so as to provide some protection against voltage surges and built-up static charges. Section 810 of the National
Electrical Code, ANSI/NFPA No. 70-1984 (Section 54 of Canadian Electrical Code, Part 1) provides information with respect to proper grounding of the mast and supporting structure, grounding of the lead-in wire to an antenna-discharge unit, size of grounding conductors, location of antenna-discharge unit, connection to grounding electrodes, and requirements for the grounding electrode. See following example.
E L E C T R I C S E R V I C E
E Q U I P M E N T
A N T E N N A
L E A D I N
W I R E
G R O U N D C L A M P
A N T E N N A
D I S C H A R G E U N I T
( N E C S E C T I O N 8 1 0 - 2 0 )
G R O U N D I N G C O N D U C T O R S
( N E C S E C T I O N 8 1 0 - 2 1 )
G R O U N D C L A M P S
P O W E R S E R V I C E G R O U N D I N G
E L E C T R O D E S Y S T E M
( N E C A R T 2 5 0 , P A R T H )
Important Information i
Table of Contents
Important Safety Instructions ....................................... i
Chapter 1: Connections & Setup
Things to Consider Before You Connect ..................... 5
Protect Against Power Surges ................................ 5
Protect Components from Overheating ................ 5
Position Cables Properly to Avoid Audio
Interference .......................................................... 5
Important Stand and Base Safety Information ..... 5
Use Indirect Light .................................................... 5
Types of Discs Your TV/DVD Will Play .................... 5
Check Supplied Parts .............................................. 5
Get the Picture .............................................................. 6
Getting Channels .................................................... 6
Choose Your Connection .............................................. 7
Video (Basic) Connection ........................................ 8
Component Video (Advanced) Connection .......... 8
HDMI Connection ................................................. 10
PC Connection ....................................................... 12
Plug in the TV/DVD ..................................................... 13
Put Batteries in the Remote ....................................... 13
Turn on the TV/DVD .................................................... 13
How to Use the Remote Control to Complete the
Initial Setup .............................................................. 13
Complete the Initial Setup ......................................... 14
Set the Menu Language ....................................... 14
Set the Signal Type ............................................... 14
Complete the Channel Search ............................. 14
Explanation of Jacks (in alphabetical order) ............. 15
The Top of Your TV/DVD ............................................ 16
The Buttons on the Remote Control .......................... 17
Chapter 2: Playing Discs
Regional Coding .......................................................... 19
Using Different Menus ............................................... 19
Loading and Playing Discs .......................................... 19
To Load and Play a Disc ........................................ 19
Using a Disc Menu ...................................................... 20
Disc Playback Features Using the Remote ................ 20
Disc Features ............................................................... 21
DVD Disc Info Display ........................................... 21
Using the Jump Feature ....................................... 21
Selecting Subtitles ................................................ 21
Changing the Audio Language ........................... 22
Using the Repeat Feature .................................... 22
Changing the Camera Angle ............................... 23
Using the Program Play Feature .......................... 23
Playing Other Music and JPEG Files ........................... 24
Music Files ............................................................. 24
JPEG Files ............................................................... 24
Chapter 3: Using the TV's Features
Channel Banner ........................................................... 25
Parental Controls and V-Chip ..................................... 25
How V-Chip Works ................................................ 26
Lock/Unlock Parental Controls ............................ 26
US V-Chip TV Ratings ............................................ 26
V-Chip Movie Rating Limit ................................... 27
Future Rating Region ........................................... 27
Additional Features .................................................... 28
EN-V Picture Processing ........................................ 28
Screen Formats ...................................................... 28
Chapter 4: Using the TV's Menu System
Using the Menu System ............................................. 29
Picture Menu ............................................................... 29
Additional Options in PC Mode ........................... 30
Audio Menu ................................................................. 30
Setup Menu ................................................................. 31
Option Menu ............................................................... 32
Locks Menu .................................................................. 32
Chapter 5: Using the DVD's Menu System
The DVD’s Menu System ............................................ 33
The Languages Menu ................................................. 33
Changing the Menu, Subtitle, or Audio
Language ........................................................... 33
The Picture Menu ........................................................ 33
The Sound Menu ......................................................... 34
The Parental Control Menu ........................................ 34
The Language Code List ............................................. 35
Chapter 6: Other Information
Frequently Asked Questions (FAQs) .......................... 36
Troubleshooting .......................................................... 37
Mounting Your TV to the Wall ................................... 40
Care and Cleaning ....................................................... 40
V-Chip Rating Explanations ........................................ 41
US V-Chip Rating System ...................................... 41
Limited Warranty ........................................................ 42
4
Chapter 1: Connections & Setup
Things to Consider Before You Connect
Protect Against Power Surges
• Connect all components before you plug any of their power cords into the wall outlet.
• Turn off the TV/DVD and/or component before you connect or disconnect any cables.
• Make sure all antennas and cables are properly grounded. Refer to the Important Safety Instructions.
Protect Components from Overheating
• Don’t block ventilation holes on any of the components. Arrange the components so that air can circulate freely.
• If you place components in a stand, make sure you allow adequate ventilation.
• If you connect an audio receiver or amplifi er, place it on the top shelf so the heated air from it won’t fl ow around other components.
Position Cables Properly to Avoid Audio Interference
• Insert each cable fi rmly into the designated jack.
• If you place components above the TV/DVD, route all cables down the side of the back of the TV/DVD instead of straight down the middle of the TV/DVD.
• If your antenna uses 300-ohm twin lead cables, do not coil the cables. Also, keep the twin lead cables away from audio/ video cables.
Important Stand and Base Safety Information
Choose the location for your TV/DVD carefully. Place the TV/DVD on a stand or base that is of adequate size and strength to prevent the TV/DVD from being accidentally tipped over, pushed off, or pulled off. This could cause personal injury and/or damage the TV/DVD. Refer to the Important Safety Instructions packed separately.
Use Indirect Light
Don’t place the TV/DVD where sunlight or room lighting will be directed toward the screen. Use soft or indirect lighting.
Types of Discs Your TV/DVD will Play (only 12cm sizes)
• DVD discs and DVD-R/RW (video format only) - DVD discs contain high quality picture and sound content.
• Audio discs (Audio CDs, CD-DA, and CD-R/RW) - Audio CDs contain musical or sound content only. This player is also capable of playing CDs that contain JPEG fi les.
• mp3 discs – A disc that contains audio fi les (for example, a CD-R with downloaded mp3 fi les).
Check Supplied Parts
Check that the following parts were packed with your product.
POWER
DISPLAY
TV/DVD
1
4
7
SETUP/
TV MENU
VOL
2 3
5 6
8
0
CH
9
SLEEP
MUTE
DVD
MENU
ENTER
EXIT/
CANCEL TOP MENU
SEARCH
CH
PLAY SEARCH
SKIP SUBTITLE STOP SKIP
SLOW PAUSE/STILL PLAY MODE SLOW
AUDIO RETURN REPEAT A-B ANGLE
SCREEN SIZE MARKER
JUMP
QUICK VIEW/
ZOOM
Remote control
Part # 076R0PF010
Chapter 1
2 AA batteries
Power cord
Note:
If you need to replace your remote, call 1-800-338-0376. A shipping and handling fee, and the appropriate sales tax, will be charged upon ordering. Have your Visa,
MasterCard, or Discover Card ready.
Graphics contained within this publication are for representation only.
5
Connections & Setup
ANT
Get the Picture
The fi rst part of connecting your TV is to get the picture, also known as the signal. The back panel of your TV allows you to receive analog and/or digital channels by using the ANT Input. See the graphic to the left for the location of the jack.
Coaxial cable or
Outdoor or Indoor antenna
Getting Channels
What You Need
• Antenna ("rabbit ears") or outdoor antenna with coaxial cable
OR
• Coaxial cable with cable service
A. Do you have an indoor or outdoor antenna? If not, go to step B. If so, plug the antenna or coaxial cable from the wall outlet into the
ANT Input to receive free off-air local digital and analog channels where available.
B. Do you have cable? If so, plug the coaxial cable from the wall outlet into the ANT Input to receive your cable channels.
C. Do you have a set-top box? If so, you may need to call your cable company or satellite service provider. They may use special cables to allow you to view digital channels.
What You Need To Know
• Visit www.antennaweb.org to get help deciding what type of antenna to use to receive the local digital channels available to you. By entering where you live, this mapping program tells you what local analog and digital stations are available using a certain antenna.
• When you are ready to watch channels, the channel banner displays the type of channel you're viewing. Look for DIGITAL at the bottom of the screen for digital channels; look for ANALOG for analog channels. Go to page 14 for more information.
6 Chapter 1
Connections & Setup
Choose Your Connection
For additional assistance while using your RCA product, please visit www.rca.com/customersupport.
There are several ways to connect your TV. Please use the following chart to determine which connection is best for you. Proceed to the appropriate page and connect your TV.
VIDEO
Jacks Used
Video
L AUDIO R
Audio R and L
(MONO)
Cables Needed
Audio/Video
Go to...
pages 8-9
Component Video pages 8-9
L AUDIO R
(MONO)
COMPONENT
Y
Pb Pr
Y Pb Pr
Audio R and L
Audio
PC/HDMI
AUDIO
HDMI
HDMI
HDMI™
OR
HDMI™
+
HDMI/DVI adapter
+
Audio pages 10-11
PC
MONITOR
PC/HDMI
AUDIO
PC Monitor
Audio
VGA
Audio page 12
HDMI, the HDMI logo, and High-Defi nition Multimedia Interface are trademarks or registered trademarks of HDMI Licensing LLC.
Chapter 1 7
Connections & Setup
Video (Basic) Connection
This is an example of a connection using the Video jack. Go to the top of page 9 for specifi c instructions.
VIDEO
L AUDIO R
(MONO)
1
Don't forget: If necessary, connect antenna or cable to get a picture. Go to page 6 for instructions.
2
3
INPUT
VIDEO
L
AUDIO
R S-VIDEO
OUTPUT
L
AUDIO
R
COMPONENT VIDEO
Y Pb Pr
VIDEO L AUDIO R S-VIDEO
Component Video (Advanced) Connection
This is an example of a connection using the Component Video jacks. Go to the middle of page 9 for specifi c instructions.
L AUDIO R
(MONO)
COMPONENT
3
Y Pb
Pr
1
Don't forget: If necessary, connect antenna or cable to get a picture. Go to page 6 for instructions.
2
OUTPUT
COMPONENT VIDEO
Y Pb Pr L
AUDIO
R
VIDEO
L
AUDIO
R
S-VIDEO
INPUT
VIDEO
L
AUDIO
R
S-VIDEO
8 Chapter 1
Connections & Setup
Red
Yellow
White
Composite cables are color coded- Yellow= video;
Red= right audio; white= left audio
Green
Blue
Red
Component Video cables
(Y Pb Pr) are color coded-
Green, Blue and Red
Red
White
Connecting the Device with Video (Basic)
This connection allows you to connect a device that has a Video Out jack, for example, a satellite receiver.
Note:
If the device you're connecting also has Component Video jacks and you have component video cables, we recommend you use the Component Video (Advanced)
Connection instead. See instructions below.
Using the example of a satellite receiver:
1. If necessary, connect your cable and/or off-air antenna as described on page 6.
2. Connect your yellow video cable.
Connect a video cable to the VIDEO INPUT 1 jack on the back of the TV/DVD and to the Video Output jack on the satellite receiver.
3. Connect your red and white audio cables.
Connect the audio (red and white) cables to the AUDIO INPUT 1 R and L jacks on the back of the TV/DVD and to the Audio Output jacks on the satellite receiver.
Connecting the Device with Component Video (Advanced)
This connection allows you to connect a device that has Y Pb Pr jacks, for example, a satellite receiver.
Using the example of a satellite receiver:
1.
If necessary, connect your cable and/or off-air antenna as described on page 6.
2.
Connect your Y Pb Pr component video cables.
Connect three video cables or special Y Pb Pr cables to the COMPONENT (INPUT 3)
Y Pb Pr jacks on the back of the TV/DVD and to the Y Pb Pr outputs on the satellite receiver.
3.
Connect your red and white audio cables.
Connect the audio (red and white) cables to the INPUT 3 AUDIO R and L jacks on the back of the TV/DVD and to the Audio Output jacks on the satellite receiver.
Audio cables are color coded- Red= right audio; white= left audio
POWER button
POWER
DISPLAY
TV/DVD
VOL
1
4
7
SETUP/
TV MENU
2 3
5 6
MUTE
8
0
CH
9
SLEEP
DVD
MENU
ENTER
EXIT/
CANCEL TOP MENU
CH
PLAY SEARCH
SKIP SUBTITLE STOP
SEARCH
SKIP
SLOW PAUSE/STILL PLAY MODE SLOW
AUDIO
RETURN REPEAT A-B ANGLE
SCREEN SIZE MARKER
JUMP
QUICK VIEW/
ZOOM
INPUT
SELECT
INPUT
SELECT button
Use these buttons to view the picture of the device you’ve connected to the TV.
Viewing the Picture from the Connected Device
1. Plug in the TV/DVD (see page 13 for details) and the device, if they aren't already plugged in.
2. Turn on the TV and the device you want to view, for example a satellite receiver.
3. Press the INPUT SELECT button on the remote control and select VIDEO1 from the input list (if connected to the VIDEO INPUT 1 jack) or COMPONENT (if connected to the COMPONENT jacks). To go back to viewing TV channels, press the INPUT SELECT button and select ANT from the input list.
• If you're done connecting devices to your TV, go to page 14 to complete the Initial
Setup.
• To continue connecting devices, go to the next page.
Chapter 1 9
Connections & Setup
HDMI Connection
This is an example of a connection using the HDMI jack.
PC/HDMI
AUDIO
HDMI
*Don't forget: If necessary, connect antenna or cable to get a picture. Go to page 6 for instructions.
A
Device with HDMI
Y
Video Out
Pb Pr R
Audio Out
L
HDMI Out
OR
C
B
DVI Out
L
Audio Out
R
Device with DVI
10 Chapter 1
Connections & Setup
Connecting the Device
High-Defi nition Multimedia Interface (HDMI) technology is an uncompressed digital connection that carries both video and audio data by way of an integrated mini-plug cable. Since HDMI technology is based on Digital Visual Interface (DVI), the jack on the back of your TV/DVD is also compatible with devices that have a DVI output jack.
HDMI cable
HDMI cable
HDMI/DVI adapter
Using the example of a set-top box:
• If your set-top box has an HDMI jack, connect an HDMI cable.
Connect an HDMI cable to the HDMI Input jack on the back of the TV/DVD and to the HDMI Out jack on the back of the device.
–OR–
• If your set-top box has a DVI jack, connect an HDMI cable and an
HDMI/DVI adapter.
A. Connect an HDMI cable to the HDMI Input jack on the back of the TV/DVD.
B. Attach an HDMI/DVI adapter to the end of the HDMI cable, then connect the adapter to the DVI Out jack on the set-top box.
C. Since you’re using an HDMI/DVI adapter, you need to connect a 3.5 mm stereo mini-pin to audio left/right cable. Connect the mini-pin end to the PC/HDMI AUDIO jack on the back of the TV/DVD and the other end to the R and L jacks on the back of the device.
3.5 mm stereo mini pin to Audio left/right
POWER button
POWER
DISPLAY TV/DVD
VOL
1
4
7
SETUP/
TV MENU
2 3
5 6
MUTE
8
0
CH
9
SLEEP
DVD
MENU
ENTER
EXIT/
CANCEL TOP MENU
CH
PLAY SEARCH
SKIP SUBTITLE STOP
SEARCH
SKIP
SLOW PAUSE/STILL PLAY MODE SLOW
AUDIO
RETURN REPEAT A-B ANGLE
SCREEN SIZE MARKER
JUMP
QUICK VIEW/
ZOOM
INPUT
SELECT
INPUT
SELECT button
Use these buttons to view the picture of the device you’ve connected to the TV.
Viewing the Picture from the Connected Device
The device in this connection is connected to the HDMI jack. To view this device:
1. Plug in the TV (see page 13 for details) and the device, if they aren't already plugged in.
2. Turn on the TV and the device you want to view, for example a set-top box.
3. Press the INPUT SELECT button on the remote control and select HDMI for the input list. To go back to viewing TV channels, press the INPUT SELECT button and select
ANT from the input list.
• If you're done connecting devices to your TV, go to page 14 to complete the
Initial Setup.
• If you experience HDMI problems, go to the HDMI
Troubleshooting section on page 39.
Chapter 1 11
Connections & Setup
PC Connection
This is an example of a connection using the PC jacks.
PC
MONITOR
PC/HDMI
AUDIO
1
Don't forget: If necessary, connect antenna or cable to get a picture. Go to page 6 for instructions.
2
3
Connecting the Device
This connection allows you to connect to a personal computer.
1. If necessary, connect your cable and/or off-air antenna as described on page 6.
2. Connect your monitor cable.
Connect one end of a 15-pin monitor cable to the PC MONITOR jack on the TV/DVD and the other end to the PC's video output jack. Note, if your PC's video output isn't 15-pin, you'll need an adapter that can connect to a 15-pin monitor cable.
3. Connect your audio cable.
Connect a 3.5 mm stereo mini pin cable (sometimes referred to as 1/8" stereo mini pin) to the
HDMI/PC AUDIO jack on the back of the TV and the other end to the Audio Output jack on the PC.
Note:
The maximum resolution is 1360 x 768. Be sure to set your PC to the correct monitor output setting.
Viewing the PC
1. Plug in the TV and the PC, if they aren't already plugged in.
2. Turn on the TV and the PC.
3. Press the INPUT SELECT button on the remote control and select PC from the input list. To go back to viewing TV channels, press the INPUT SELECT button and select ANT from the input list.
12 Chapter 1
Connections & Setup
Plug in the TV/DVD
Plug the end of the power cord into the back of the TV/DVD. Plug the other end into a grounded wall outlet. Insert the plug completely into the outlet. Do not plug into an outlet controlled by a light switch.
Put Batteries in the Remote
• Remove the battery compartment cover from the back of the remote by pushing the tab and lifting off the cover.
• Insert two fresh batteries. Make sure the polarities (+ and -) are aligned correctly.
• Replace the cover.
Turn on the TV/DVD
Turn on your TV/DVD by pressing the Power button on the TV or on the remote control.
POWER
DISPLAY TV/DVD
VOL
1
4
7
SETUP/
TV MENU
2 3
5 6
MUTE
8
0
CH
9
SLEEP
DVD
MENU
ENTER button
ENTER
EXIT/
CANCEL
TOP MENU
SEARCH
CH
PLAY SEARCH
SKIP
SUBTITLE
STOP SKIP
SLOW PAUSE/STILL PLAY MODE SLOW
AUDIO
RETURN REPEAT A-B ANGLE
SCREEN SIZE MARKER
JUMP
QUICK VIEW/
ZOOM
INPUT
SELECT
Arrows
How to Use the Remote Control to
Complete the Initial Setup
The technical term is “Navigation” – how you move through the onscreen menus. The theory is the same throughout the menu screens: highlight your choice and select it.
To highlight a menu item, press the arrow buttons on the remote to highlight one of the items listed on the screen. Use the up or down arrow button to move up or down. Use the right or left arrow button to view other selections for a menu choice or to display a sub-menu.
Note:
Highlighted means that the menu item stands out from other menu items on the list (appears darker, brighter, or a different color).
Chapter 1 13
Connections & Setup
SETUP
LANGUAGE ENGLISH
ENGLISH /FRANÇAIS/ESPAÑOL
TV/CABLE
AUTO CH MEMORY
CABLE
ADD/DELETE
:SELECT :ADJUST
SETUP
LANGUAGE
TV/CABLE
AUTO CH MEMORY
ADD/DELETE
ENGLISH
CABLE
:SELECT :ADJUST
Complete the Initial Setup
The menu system in your TV allows the TV’s features to work properly. You need to set up a few things fi rst before using your
TV/DVD.
Set the Menu Language
Press the SETUP/TV MENU button on the remote. With the SETUP icon ( ) highlighted, press the down arrow button.
If English is your preferred language, press the down arrow button to continue to the next step. To choose another language, press the right arrow button until that language is highlighted, and press the down arrow button to continue.
Set the Signal Type
If you connected Cable to your ANT jack, the option is chosen for you and you can press the down arrow button to continue.
If you connected an antenna to your ANT jack, press the right arrow button to choose TV and then press the down arrow button to continue.
Complete the Channel Search
With Auto Ch Memory highlighted, press the right arrow button to begin the channel search. The search takes some time as it is looking for analog and digital channels, and digital sub channels. Once the search is complete, the TV tunes to a channel.
14 Chapter 1
Connections & Setup
Explanation of Jacks (in alphabetical order)
This section describes the jacks on the back panel of your TV. There are several ways to connect devices.
ANT INPUT Lets you connect a coaxial cable to receive the signal from your antenna, cable, or cable box.
VIDEO
L AUDIO R
AUDIO/VIDEO INPUT 1 Lets you connect a device that has composite video jacks, such as a VCR.
• L AUDIO Provides left audio connection when using the VIDEO
INPUT 1 jack. The left audio connector is usually white.
(MONO)
Y
L AUDIO R
(MONO)
COMPONENT
Pb
PC/HDMI
AUDIO
HDMI
Pr
VIDEO INPUT 1 jack. The right audio connector is usually red.
COMPONENT INPUTS Lets you connect a device that has component video jacks, such as a satellite receiver.
• COMPONENT Y Pb Pr Provides optimum picture quality because the video is separated into three signals. Use three videograde or component video cables for the connection. When using
Y Pb Pr, make sure you connect left and right audio cables to the
L and R AUDIO jacks.
• L AUDIO Provides left audio connection when using the component video inputs. The left audio connector is usually white.
• R AUDIO Provides right audio connection when using the component video inputs. The right audio connector is usually red.
DIGITAL AUDIO OUTPUT (Coaxial) Use a digital coaxial cable to connect your TV to a compatible audio receiver for the best digital sound quality.
HDMI INPUT Lets you connect a device, such as a digital cable box, with an HDMI or a DVI output.
• HDMI (High-Defi nition Multimedia Interface)
Provides an uncompressed digital connection that carries both video and audio data by way of an integrated mini-plug cable.
Since HDMI technology is based on Digital Visual Interface (DVI), the jack on the back of your TV is also compatible with DVI devices.
• HDMI 2 (only available for model L32WD26D) Provides a second HDMI connection.
PC
MONITOR
connection when using the HDMI jack for DVI. Use a 3.5 mm stereo mini pin cable (sometimes referred to as 1/8” stereo mini pin) to receive sound for the DVI connection.
PC MONITOR INPUT Connect your computer, or other device with a
VGA output, to this jack using a 15 pin D-sub cable.
PC/HDMI
AUDIO
S-VIDEO
to the PC Monitor jack. Use a 3.5 mm stereo mini pin cable
(sometimes referred to as 1/8” stereo mini pin) to receive sound for the PC connection.
S-VIDEO Allows you to connect a device that has an S-Video jack.
Connect audio cables to the L and R Audio jacks.
L AUDIO R
(MONO)
Chapter 1 15
Connections & Setup
The Top of Your TV/DVD
If you cannot locate your remote, you can use the top panel buttons of your TV/DVD to operate many of the TV/DVD’s features.
PLAY Begins disc play.
STOP Stops disc play.
SKIP Skips a disc forward or backward.
EJECT Removes the disc.
VOLUME – Decreases the volume. In the menu system, acts like the left arrow button on the remote control and adjusts menu controls.
VOLUME + Increases the volume. In the menu system, acts like the right arrow button on the remote control and adjusts menu controls.
CHANNEL q Scans down through the current channel list. In the menu system, acts like the down arrow button on the remote control and adjusts menu controls.
CHANNEL p Scans up through the channel list. In the menu system, acts like the up arrow button on the remote control and adjusts menu controls.
MENU Brings up the Main menu. In the menu system, it selects highlighted items.
INPUT Displays the input list.
POWER Turns the TV/DVD on and off.
16 Chapter 1
POWER
DISPLAY
TV/DVD
VOL
1
4
7
SETUP/
TV MENU
2 3
5
6
MUTE
8
0
CH
9
SLEEP
DVD
MENU
ENTER
EXIT/
CANCEL
TOP MENU
SEARCH
CH
PLAY SEARCH
SKIP SUBTITLE STOP SKIP
SLOW PAUSE/STILL PLAY MODE SLOW
AUDIO RETURN REPEAT A-B ANGLE
SCREEN SIZE MARKER
JUMP
QUICK VIEW/
ZOOM
INPUT
SELECT
Chapter 1
Connections & Setup
The Buttons on the Remote Control
Arrows Used to highlight different items in the TV menu and to adjust the menu controls.
(0-9) Number Buttons Enter channel numbers and parental control password directly through the remote control.
ANGLE In DVD mode, changes the camera angle, if available.
AUDIO In TV mode, switches the sound option; in DVD mode, changes the audio language.
CH or CH V
Scans up or down through the current channel list.
Press once to change the channel up or down; press and hold to continue changing channels.
DISPLAY – If no menus are on-screen, displays the channel banner; press again to clear the screen. When entering a channel with a sub-channel, enter the channel number then press – to enter the sub-channel.
DVD MENU In DVD mode, displays the DVD disc’s menu.
Eject (
) Removes the disc.
ENTER When in the menu system, makes selections on-screen.
EXIT/CANCEL Removes some menus or displays from the screen and returns you to normal viewing.
INPUT SELECT Accesses the available video input channels: ANT,
VIDEO1, VIDEO2, COMPONENT, HDMI, HDMI2 (only available for
model L32WD26D) and PC. To resume TV viewing, press the number buttons to enter the channel or press CH+ or CH- buttons.
JUMP In DVD mode, allows you to go to a specifi c title, chapter or time on the disc.
MARKER In DVD mode, displays the Marker option which allows you to mark three scenes.
MUTE Reduces the TV/DVD’s volume to its minimum level.
PAUSE/STILL In DVD mode, press PAUSE when the disc is playing to pause playback. Also used during mp3 and JPEG playback.
PLAY In DVD mode, plays a disc.
PLAY MODE In DVD mode, displays the play mode options.
POWER Turns the TV and DVD on or off.
QUICK VIEW/ZOOM In TV mode, returns you to the previous channel; in DVD mode, zooms the picture.
REPEAT A-B In DVD mode, sets the Repeat A-B option and turns it off.
RETURN Removes the DVD Main menu.
SCREEN SIZE Displays the Picture Size menu, allowing you to change the format of your picture.
SEARCH In DVD mode, searches forward or backward on the disc.
SETUP/TV MENU In TV mode, displays the TV Main menu; in DVD mode, displays the DVD Main menu.
SKIP In DVD mode, skips forward or backward a chapter.
17
Connections & Setup
SLEEP Sets the TV to turn off after a set time. The time increases in 10 minute increments and goes up to 2 hours.
SLOW In DVD mode, plays a disc in forward or backward slow motion.
STOP In DVD mode, stops a disc.
SUBTITLE In DVD mode, displays the available subtitles.
TOP MENU While playing a JPEG fi le, press to return to the folder selection menu.
TV/DVD Switches between TV and DVD mode.
VOL + or VOL – Increases or decreases or the TV/DVD’s volume.
18 Chapter 1
Chapter 2: Playing Discs
Regional Coding
Both the TV/DVD unit and the discs are coded by region. These regional codes must match in order for the disc to play. If the codes don’t match, the disc won’t play. This unit’s code is region 1.
Using Different Menus
Each disc is programmed with different features. There are three separate menu paths that you can use to access features:
• The Disc menu – The disc menu is part of each disc and is separate from the DVD’s menu system. The contents of each disc menu vary according to how the disc was authored and what features are included. The disc menu is turned on and off (while the disc is playing) with the DVD MENU button on the remote.
• The DVD’s Info Display – The Info Display appears with information across the top of the screen when a disc is playing. It can only be accessed while you are playing a disc. It’s turned on and off with the DISPLAY button on the remote.
• The DVD’s menu system – The DVD’s menu system is accessed only when a disc isn’t playing. Press the STOP button and then press the SETUP/TV MENU button.
A feature will only work if the disc was programmed with that feature. If a menu item is
“grayed out” it means that item isn’t available.
Ca n't C p
This is an example of a one-sided disc.
h
Up
(Widescreen
Ve
Loading and Playing Discs
Your TV/DVD unit plays DVD discs, Audio CD discs, DVD R/RW (video format only), CD-DA,
CD-R/RW discs with mp3, Windows Media-formatted content, and JPEG fi les (only 12cm sizes).
Before you load a disc, make sure that it is compatible with the player. The following discs
CANNOT be used with this player:
• Laserdiscs, Video CD discs, SVCD, CVD, CD-ROM (computer-only discs), DVD-ROM, discs recorded using other broadcast standards (i.e. PAL or SECAM). Some CD-R/RW and
DVD-R/RW can't be played back depending on how they were recorded.
This is an example of a 2-sided disc.
The title is in the center.
To Load and Play a Disc
To put the TV/DVD in DVD mode and play a disc, press the DVD button on the remote control.
1. Place a disc gently into the slot with the disc’s label facing towards you (double-sided discs have content on both sides, so you can place either side up).
2. The TV/DVD reads the disc’s table of contents, and then one of the following things happens depending on how the disc was programmed:
• The disc starts playing.
• The disc menu appears on the screen. One of the options will start disc play. Highlight that option and press ENTER on the remote.
Windows Media™ is a trademark of Microsoft Corporation.
Chapter 2
Graphics contained within this publication are for representation only.
19
Playing Discs
Using a Disc Menu
A disc is capable of having an on-screen menu that is separate from the DVD’s menu system.
The disc menu might only contain a list of the titles and chapters, or it may allow you to change features such as language and playback settings. To access the disc menu, while the disc is loaded, press the DVD MENU button.
The content and operation of disc menus vary from disc to disc.
Disc Playback Features Using the Remote
You can use the remote control to activate disc playback features.
Playback features aren’t usually available during the opening credits of a movie. If a playback feature isn’t available, the invalid symbol (r) appears on the screen when you press that button.
Forward/Reverse Search Playback
To scan quickly through the disc when you’re playing it:
1. Press the SEARCH 8 or 7 button on the remote when you’re playing a disc.
2. Press the button again to scan at a faster speed. Each time you press the button, the scanning speed increases.
3. Press the PLAY button at any time to resume normal playback.
Note:
You won’t hear the sound (audio) on DVD discs when you’re using the picture scan feature.
Still and Frame Advance
1. Press PAUSE/STILL when a disc is playing to pause the picture.
2. Each time you press the PAUSE/STILL button, the picture advances one frame.
3. Press PLAY to resume normal playback.
Slow Motion Playback
While the disc is in freeze frame mode, you can use slow motion playback.
1. While the disc is playing or in STILL mode, press the SLOW or button.
2. Continue to press the button to increase the slow motion playback speed.
3. Press PLAY to resume normal playback.
Chapter Advance
While a disc is playing, press SKIP or SKIP 9 button to go forward or backward a chapter or track. Press SKIP Forward or SKIP Reverse again to continue to go forward or backward a chapter or track at a time.
20 Chapter 2
Playing Discs
Disc Features
To see the Info Display, press the DISPLAY button on the remote while a disc is playing. The
Info Display appears across the top of the screen. To make the Info Display disappear from the screen, press DISPLAY on the remote.
DVD Disc Info Display
Disc Operation
Time Display Total Time
Title
Chapter
Angle
Audio Language Audio Type Subtitles
Title
Chapter
Time
Jump
1/5 Eng
Using the Jump Feature
For DVD discs, the feature displays title, chapter or time you can go to.
For Audio CDs, the feature displays the track and track time you can go to.
Press JUMP on the remote to bring up the Jump feature. Press the up or down arrow button to highlight the option. Enter the title/track, chapter or time you wish to go to. For example, enter 01:12:00 to go to the area of the disc at 1 hour and twelve minutes. Press ENTER to go to that area of the disc.
Selecting Subtitles
1. While a disc is playing, press the SUBTITLE button on the remote.
2. Repeatedly press the SUBTITLE button to scroll through the subtitle languages that are available on the disc. The language you selected is displayed in the text box after a few moments.
3. To make the subtitles disappear, repeatedly press the SUBTITLE button until Off is selected.
Notes:
The subtitle language can also be changed through the
DVD’s main menu.
Changing the subtitle language will only affect the disc currently being played. When the disc is removed or the unit is turned off, the subtitle language will revert to the language setting specifi ed through the DVD’s main menu.
Chapter 2 21
Playing Discs
Changing the Audio Language
If the disc was created with different language tracks (recorded in different languages), you can temporarily change the DVD’s Audio Language setting.
1. While a disc is playing, press the AUDIO button on the remote.
2. Repeatedly press the AUDIO button to scroll through the languages that are available on the disc. The language you selected plays after a few moments.
Notes:
The language feature only works if the disc was created with multiple audio tracks.
The audio language can also be changed through the DVD’s main menu during DVD playback.
You only override the audio language setting in the DVD’s main menu temporarily when you change the language by using the remote.
Using the Repeat Feature
The default mode for the Repeat feature is Off. There are three Repeat options:
• Chapter – repeats the chapter that is playing.
• Title – repeats the title that is playing. repeatedly.
Repeat
Play Mode
: Off
A
A B
To Select a Repeat Option:
1. While a disc is playing, press the PLAY MODE button on the remote.
2. Repeatedly press the ENTER button to select Chapter or Title. Press
PLAY to make the screen disappear.
3. The selected repeat option will loop repeatedly until you turn
Repeat off. Repeat is turned off by completing the steps above, and selecting the Off option.
A•B Repeat
A•B Repeat lets you defi ne a specifi c segment on the disc that you want to repeat. For example, you might like to watch a particular scene in your favorite movie. To watch this scene over and over:
1. Find the spot on the disc that is a few seconds before the beginning of the scene you want to repeat (this gives you time to press the button).
2. Press the REPEAT A•B button on the remote to set the beginning point (or Point A) of the scene you want to watch.
3. When you get to the part of the disc that you want to be the end of the repeated segment (the B point), press REPEAT A•B. The segment will repeat until you turn Repeat off by pressing REPEAT
A•B again.
22 Chapter 2
Playing Discs
Changing the Camera Angle
Some discs contain multiple angles of a particular scene or sequence. If the disc only has one angle, this feature won’t work. To change the camera angle:
1. While a disc is playing, press the ANGLE button on the remote. The number of angles available are displayed. For example, if there are 3 different angles, the display will read
1/3. This means angle 1 is currently being played.
2. Repeatedly press the ANGLE button to scroll through the camera angle choices. The camera angle number displayed in the text window is automatically shown.
Folder-1
Folder-2
MP3-1
MP3-2
MP3-3
WMA-1
WMA-2
WMA-3
Select Files
Repeat :Off
Mode :Off
JPEG Preview
Switching between Standard and Random Play
This option is only available for Audio CDs and discs with JPEGs, mp3 fi les or Windows Media-formatted content.
Standard play (the order listed on the disc) is the default setting. To change the default setting:
1. Press the right arrow, then the down arrow button to highlight
Mode under Select Files.
2. Press the ENTER button to choose Random. The tracks on the disc will now play in random order.
Note:
The TV/DVD defaults to Standard playback whenever you put a new disc into your TV/DVD.
Using the Program Play Feature
To use the Program Play feature, you must enter the order in which you want the tracks on the CD to play by creating a program. This is done from the DVD’s main menu. To change the playback of a CD:
1. Make sure the folder selection menu is on-screen- press the TOP
MENU button if necessary. While the disc is playing, press the right arrow button, then the down arrow button to highlight Edit Mode.
Press ENTER.
2. Press the left arrow button to go back to the music list.
3. Use the up and down arrow buttons to select tracks or fi les you want to add to your program list. Press ENTER to add the track or fi le to the list. A check mark appears next to the fi le you're adding to the program.
4. Continue to use the arrow buttons and ENTER to add tracks or fi les to the list.
5. Once you are fi nished, highlight Add to Program then press
ENTER.
6. Press the down arrow button to highlight Edit Mode and press
ENTER.
7. To play the programmed fi les, select Program View then press
ENTER.
To remove a fi le from the program, select Program View. Highlight the fi le you want to remove then press ENTER. Select Clear
Program and press ENTER.
Chapter 2 23
Playing Discs
Playing Other Music and JPEG Files
The TV/DVD can play mp3 fi les, Windows Media-formatted content and JPEG fi les.
1/15 00:00:00
/MP3-5.MP3
MP3-5
MP3-6
WMA-11
WMA-12
Picture-1
Picture-2
Picture-3
Picture-4
Select Files
Repeat :Off
Mode :Off
Music Playing
/Picture-01.JPG
Picture-01
Picture-02
Picture-03
Picture-04
Picture-05
Picture-06
Picture-07
Picture-08
Select Files
Repeat :Off
Mode :Off
W: 2048 H: 1536
Music Files
mp3 is an audio fi le format which compresses recorded music. It was developed by Fraunhofer Gesellschaft in collaboration with Thomson
Inc. The main advantage of the mp3 format is the ability to store
CD-quality music tracks that are user-friendly and compressed on a personal computer. mp3 (MPEG-3, which stands for Motion Picture
Experts Group-Layer 3), meaning the third layer of information is a format used to compress digital audio. Since the audio is compressed, it takes up less space.
To play an mp3 or Windows Media-formatted fi le:
1. Insert a disc.
2. Press the up or down arrow button to highlight a fi le.
3. Press ENTER. The fi le either begins playback or displays the list of songs if the fi le is a folder. If necessary, press the up or down arrow button to highlight a song from the folder and press ENTER or simply press PLAY to begin playback of the entire folder.
4. To go back to the list of fi les within your disc, press the up arrow to highlight Go Up... and press ENTER.
Note:
You can only play true mp3 fi les in the TV/DVD—some products use software to compress mp3 fi les and convert them to other formats such as MPX. Your TV/DVD won’t recognize or play MPX fi les or other types of converted mp3 fi les.
JPEG Files
JPEG fi les are image fi les. Make sure that they have a resolution of less than 5 megapixels. The time taken for the contents of the disc to be displayed varies according to the size and number of JPEG fi les on the disc. If nothing is displayed after a few minutes, it is likely that certain fi les are too large or the wrong format.
Important information you should know when playing JPEG fi les: picture appears when highlighted. As you highlight each fi le, a thumbnail of the picture appears to the right until a playback option is selected.
• Press the TOP MENU button while pictures are being displayed to go back to the folder list.
• Press the SKIP button to view the next available picture, otherwise the picture displayed remains on-screen. To set the JPEGs to skip automatically, press the STOP button if a picture is playing.
Press the SETUP/TV MENU button and highlight the picture icon and select JPEG Interval. Choose the time interval between each picture.
24 Chapter 2
Chapter 3: Using the TV's Features
Channel Banner
There are several indicators that might appear when you press the DISPLAY button on the remote. This display is called the Channel Banner. The following list describes the items on the
Channel Banner screen (left to right and top to bottom).
100-15 BEV
DIGITAL TV-14 D
CABLE ENGLISH
SLEEP TIMER
OFF
Program Information
FULL
1080i program you're currently viewing are displayed.
Sleep Timer Off
Sleep timer status.
Digital Cable
Displays if the channel is digital or analog and the type of signal your TV's receiving.
Lock/unlock icon The lock or unlock icon appears if the channel is locked or unlocked through the V-Chip option.
Full 1080i The video format of the current channel's incoming signal.
L O C K S
V- CHIP SET
N E W PAS S W O R D
: S E L E C T : A D J U S T
Parental Controls and V-Chip
The choices in the LOCKS menu ( ) involves software inside your
TV which allow you to block TV programs and movies, called V-Chip.
TV programs can be blocked by age-based ratings, such as TV-MA, which is explained on page 26. If available, TV programs can also be blocked by content, such as adult language. This is explained on page
27. Movies can only be blocked by age-based ratings. This is explained on page 27.
Once you block programs, you can unblock programs by entering a password.
Note:
Parental control settings are not available for HDMI or
Component inputs. These settings must be set in the connected device's parental controls.
Chapter 3
Graphics contained within this publication are for representation only.
25
Using the TV’s Features
LOCKS
NEW PASSWO RD
[0-9] : SELECT ENTER : SET
EXIT : END
TV-MA
Hierarchy of Age-Based Ratings
Mature Audience Only
TV-14
TV-PG
TV-G
Parents Strongly Cautioned
Parental Guidance Suggested
General Audience
TV-Y7
TV-Y
Directed to Children 7 years and older
All Children
V- C H I P S E T
T V R AT I N G
M O V I E R AT I N G
O F F
O F F / T V- Y / T V- Y 7 / T V- G
T V- P G / T V- 1 4 / T V- M A
: S E L E C T : A D J U S T
How V- Chip Works
V-Chip reads the program’s age-based rating (TV-MA, TV-14, etc.) and content themes [(Violence (V), Adult Language (L), etc.)]. If you have blocked the rating and/or content themes that the program contains, you will receive the message This program has been blocked! TV-14
exceeds set limits. Push MUTE to enter password.
Broadcasters are not required to provide content themes, so programs received with no content themes will only be blocked if you block their age-based rating. Go to page 41 for the US ratings explanations.
Lock/Unlock Parental Controls
When you enter the LOCKS menu, you'll be asked to enter a password.
Enter a password using the number buttons, then press the ENTER button. Verify your password by entering the same password again, and then press the ENTER button. Each time you access the V-Chip menu, you'll be asked to enter this password.
You can change the password at any time. Access the LOCKS menu and press the down arrow button to highlight New Password.
If you do not lock parental controls, none of the settings for
V-Chip will take effect.
If you forget your password, you can reset it. Turn the volume all the way down using the top panel VOL- button on the TV. Continue holding the button and press the 0 number button on the remote at the same time for about 5 seconds. Enter a new password.
US V-Chip TV Ratings
Blocking Age-Based Ratings
You can automatically block all program ratings above a specifi ed agebased rating level.
3. Press the right arrow button to scroll to the rating corresponding with the lowest rating you do not want the child to watch and press ENTER.
and all higher ratings are blocked.
Note:
If you forget your password, you can reset it. Turn the volume all the way down using the top panel VOL- button on the TV. Continue holding the button and press the 0 number button on the remote at the same time for about 5 seconds.
Enter a new password.
To view age-based ratings after you've locked them, follow the same steps as above to unlock.
26 Chapter 3
Using the TV’s Features
Blocking Specifi c Content Themes
You can block programs based on their content, for example, violence. When you block a content theme for a particular rating, you automatically block that content theme for higher rated programs as well.
To block program content:
1. Determine the content themes you want to block. Go to the LOCKS menu and select V-
Chip Set.
2. Press the right arrow button to scroll to the rating whose content theme you want to change and press DISPLAY.
3. Press the down arrow button to move the highlight to a particular content theme.
4. Each theme is automatically set to ON. To keep some on and turn others OFF, highlight the themes you want turn off and then press the right arrow to highlight OFF.
Notes:
Broadcasters are not required to provide content themes or age-based ratings.
You must remember to lock Parental controls for rating limits to take effect.
To view content theme after you've locked them, follow the same steps as above to unlock.
V-Chip Movie Rating Limit
Set movie rating limits by blocking movies rated above a specifi ed level.
3. Press the down arrow button to scroll to the rating corresponding with the lowest rating you do not want the child to watch.
4. Press the right arrow to highlight ON. The status for the rating and all higher ratings are blocked.
Future Rating Region
You might notice an option in your Parental control menu that wasn't there before. This is because broadcasters have the capability to add a new rating system for TV programs. These ratings let you defi ne additional parameters for parental controls. This option and its name are dependent on the content acquired from the broadcaster.
Note:
These ratings are available only if the broadcaster is sending them.
Chapter 3 27
Using the TV’s Features
Additional Features
There are additional features available unrelated to Parental Controls.
Picture Processing
With a focus on exceptional picture performance, all RCA models feature Enhanced Natural
Vision (EN-V). EN-V picture processing is designed to provide enhanced color and contrast giving you a bright, crisp picture.
Go to page 29 to adjust picture settings.
Screen Formats
Screen format is the way the picture is displayed on your TV. Press the SCREEN SIZE button on your remote and select a screen size. You will only be able to select the available formats.
Most digital video is sent in a 16/9 format which fi lls your screen, but sometimes is sent in 4/3 which does not fi ll your screen. It depends on how the station or device connected to your
TV is formatting the video. If there are bars on-screen, press the SCREEN SIZE button to try a different format that may eliminate the bars. Some bars can't be removed because of the way the format is sent by the broadcaster.
The different formats available and what they look like follow. Each format is available for analog video, but might not be available for digital video.
Natural
Cinema Wide2
28
Full
Cinema Wide1
Cinema Wide3
Chapter 3
Chapter 4: Using the TV's Menu System
SETUP
LANGUAGE ENGLISH
ENGLISH /FRANÇAIS/ESPAÑOL
CABLE TV/CABLE
AUTO CH MEMORY
ADD/DELETE
:SELECT
:ADJUST
Using the Menu System
This section explores the menus of your TV. Each menu is outlined and detailed to help you get the most from your TV. The Parental control menu is discussed in the Features chapter.
To access the menu system:
2. Use the left and right arrow buttons to highlight an option. The menu options are displayed under the icons.
3. Press the up and down arrow buttons to move to a different option within the menu. If necessary, press the left or right arrow button to display the choices of the option you’ve highlighted. If available, use the information at the bottom of each screen for help.
4. To return to the Main Menu, press the MENU button until it's displayed.
Note:
Options in the menus that are grayed-out and can't be highlighted are unavailable or in progress.
To exit a menu, press the EXIT/CANCEL button.
Descriptions of each menu are discussed in the order they appear.
PICTURE
PICTURE PREFERENCE SPORTS
SPORTS /STANDARD/MOVIE/MEMORY
BRIGHTNESS
CONTRAST
25
50
COLOR 25
25 SHARPNESS
:SELECT
:ADJUST
Chapter 4
Picture Menu
The PICTURE menu ( ) contains menus and controls to confi gure how the picture looks. The Picture menu options apply to the video for the main TV and video input selections. All picture options can be applied to each input- VIDEO1, VIDEO2, COMPONENT, HDMI,
HDMI 2 (only available for model L32WD26D) and PC.
Picture Preference (not available on PC input)
Displays choice list that lets you select one of the preset picture settings: Sports,
Standard, Movie, or Memory. Choose the setting that is best for your viewing environment.
Brightness
Adjusts the brightness of the picture.
Contrast
Adjusts the difference between the light and dark areas of the picture.
Color (not available on PC input)
Adjusts the richness of the color.
Tint (not available on PC input)
Adjusts the balance between the red and green levels.
Sharpness (not available on PC input)
Adjusts the crispness of the edges in the picture.
Color Temperature (not available on PC input)
Displays a choice list that lets you set one of three automatic color adjustments: Cool for a more blue palette of picture colors; Medium; or Warm for a more red palette of picture colors. The warm setting corresponds to the NTSC standard of 6500 K.
Back Lighting
Adjusts the level of light, depending on your room setting.
Reset
Restores Picture Menu to the default settings, except the
Memory Picture Preset option.
When you change any of these picture settings, the Picture Preset changes to Memory.
Graphics contained within this publication are for representation only.
29
Using the TV's Menu System
PICTURE
BRIGHTNESS
CONTRAST
HOR POSITION
VER POSITION
PHASE 25
CLOCK 0
25
50
25
25
:SELECT :ADJUST
A U D I O
MTS
B A S S
T R E B L E
B A L A N C E
S U R R O U N D
: S E L E C T
S T R / SAP / MONO
2 5
2 5
0
O F F
: A D J U S T
30
* Dolby is a trademark of Dolby Laboratories.
Additional Options in PC Mode
The Picture menu in PC mode contains some additional menu options.
Hor Position
Adjusts the picture's position left or right.
Ver Position
Adjusts the picture's position upward or downward.
Phase
Adjusts the picture if there is fl icker of screen letters, color misalignment, or blurring.
Clock
Adjusts the clock sync of the picture.
Red, Green, or Blue
Adjusts the red, green, or blue colors of the picture.
WXGA Input
Turn this option ON in order to change the screen size of the picture in PC mode.
Reset
Restores PC Settings menu to the default settings.
Audio Menu
The AUDIO menu ( ) lets you adjust the audio output. To access the Audio menu, press MENU on the remote, and then select the
Audio icon from the Main Menu. The following audio items can be adjusted:
MTS
Stereo
Splits the incoming stereo audio signal into left and right channels. Most TV programs and recorded materials have stereo audio. The word Stereo appears in the channel banner when you tune to a program that is broadcast in stereo.
SAP
Plays the program's audio in a second language, if one is available. SAP audio is broadcast only in mono. SAP is also used to broadcast a program's audio with descriptions of the video for the visually impaired.
Mono
(available for regular TV viewing only) Plays the sound in mono only. Use this setting when receiving broadcasts with weak stereo signals.
Bass
Increases or decreases the bass of the sound.
Treble
Increases or decreases the treble of the sound
Balance
Adjusts how much audio is sent to the left and right speakers.
Surround
Turn on to have surround effect.
HDMI
If you're using the HDMI jack for a DVI connection, select
DVI. If not, select HDMI.
Audio Language
Choose the language you prefer for dialog on digital channels. If your preferred language is being broadcast with a program, then the TV plays it. If not, then the TV plays the default audio for the program (usually English in the U.S.).
Digital Audio Output
Lets you choose a setting for the DIGITAL
AUDIO OUTPUT jack. Choose AutoSelect and the TV selects the audio for you (either *Dolby® Digital decoding or PCM). Choose PCM if your audio receiver only handles PCM.
Reset
Restores the Audio Menu to the default settings.
Chapter 4
Using the TV's Menu System
SETUP
LANGUAGE
TV/CABLE
AUTO CH MEMORY
ADD/DELETE
ENGLISH
CABLE
Setup Menu
The SETUP menu ( ) lets you confi gure the TV to fi t its surroundings and your preferences. To access the Setup menu, press
MENU on the remote, and then select the Setup icon from the Main
Menu.
:SELECT :ADJUST
Language
Allows you to change the language of the menu system.
TV/Cable
Choose the type of signal you have connected to the ANT
INPUT.
Auto Ch Memory
Searches for channels the signal is receiving. Go to page 14 for more information.
Add/Delete
To add or delete a channel from the channel list, highlight Add/Delete and press the right arrow button. Press the down arrow button to scroll through the channel list. To add or delete the channel selected, press the right arrow button.
Analog Caption
If available, lets you select the captioning mode used for displaying captioning information. If you are unsure of the differences among the modes, you may prefer to leave the closed captioned mode set to CC1, which displays complete text of the program in the primary language in your area.
Digital Caption
If available, lets you select the captioning mode for digital channels.
CC Advanced
Set advanced options for digital closed captions.
C C A D VA N C E D
T E X T S I Z E
T E X T T Y P E
T E X T C O L O R
T E X T E D G E
B A C K G R O U N D C O L O R
TEXT OPACITY
BACKGROUND OPACITY
: S E L E C T : A D J U S T
Text Size
Lets you set the size of the digital closed-caption text.
You can choose Auto, Small, Standard, or Large.
Text Type
Lets you select a character design for the digital closed-caption text. A font is a complete assortment of letters, numbers, punctuation marks, etc. in a given design. You can choose from a variety of fonts (Ashley®, Floridian™, etc.).
Text Color
Lets you choose the color of the digital closedcaption text: Auto, Black, White, Red, Green, Blue, Yellow,
Magenta, or Cyan.
Text Edge
Lets you choose the edge effect of the digital closedcaption text: Auto, None, Raised, Depressed, Uniform, Left Drop
Shadow, or Right Drop Shadow.
Background Color
Lets you choose the color of the area of the screen behind the digital closed-caption text: Auto, Black, White,
Red, Green, Blue, Yellow, Magenta, or Cyan.
Text Opacity
Lets you choose opacity of the digital closedcaption text: Transparent, Translucent, Solid, or Flashing.
Background Opacity
Lets you choose the opacity of the area of the screen behind the digital closed-caption text: Transparent,
Translucent, Solid, or Flashing.
Note:
Not all captioning on digital channels is digital captioning—it depends on what the broadcaster is sending. If the closed captioning for a program is not digital, the Digital CC style settings will not have an effect.
"Monotype" is a trademark of Monotype Imaging, Inc. Registered in the U.S. Patent and Trademark Offi ce and may be registered in certain other jurisdictions.
"iType" is a trademark of Monotype Imaging, Inc. and may be registered in certain jurisdictions.
"Floridian", "Plate Gothic", and "Screen" are trademarks of The Monotype Corporation and may be registered in certain jurisdictions.
"Ashley" is a trademark of The Monotype Corporation registered in the U.S. Patent and Trademark Offi ce and may be registered in certain other jurisdictions.
Chapter 4 31
Using the TV's Menu System
S E T U P
PICTURE SIZE
P I C T U R E S C R O L L
C I N E M A M O D E
ASPECT
S I G N A L M E T E R
AUTO SHUT OFF
:SELECT
F I L M
O FF
O FF
: A D J U S T
OPTION
CH LABEL
VIDEO LABEL
:SELECT :ADJUST
Picture Size
Allows you to change the format of the screen. If there are bars on-screen try a different format, if available, that may eliminate the bars. Choose between Natural, Cinema Wide1, Cinema
Wide2, Cinema Wide3, and Full. Go to page 28 for more information on changing the picture size.
Picture Scroll
If you select Cinema Wide2 or Cinema Wide3 as your picture size, this setting allows you to adjust the vertical position of the picture.
Cinema Mode
Detects video sources that were originally recorded on fi lm (like most movies) and converted to a different format (for TV broadcast, for example). Select Film only when the TV is used solely with fi lm-based sources (DVDs on a non-progressive scan player, for example). Select Video if you think fi lm mode is causing distortions to your picture.
Aspect
Turning this feature on allows the TV to take a 480i signal and display it in a fuller format on the TV.
Signal Meter
Displays the signal strength of the currently tuned to digital channel.
Auto Shut Off
Turning this feature on turns off the TV if no signal is found on the current channel after 15 minutes.
Option Menu
The OPTION menu ( ) lets you confi gure the TV to fi t its surroundings and your preferences. To access the OPTION menu, press
MENU on the remote, and then select the Option icon (
Main Menu.
) from the
Ch Label
Allows you to add a four character label to a channel, which is displayed on-screen when you tune to the channel.
Set/Clear
Press ENTER to set a label to the channel you're currently tuned to. Press the right arrow button to scroll through the characters. Once you've found the character you want to use, press the ENTER button to select it. Continue to press the right arrow button to scroll through the characters and then ENTER to add another character.
Video Input List
Displays the available video input channels- Video
1, Video 2, Component, HDMI and HDMI 2 (only available for model
L32WD26D). Allows you to label the input so when you press the
INPUT button the component name is displayed instead of the video input label. Choose VCR, DVD, DTV, SAT, CBL, and HD (for HDMI only).
Locks Menu
The LOCKS menu (Parental control) was explained in Chapter 3. Go to page 25 for more information.
32 Chapter 4
Chapter 5: Using the DVD's Menu System
The DVD’s Menu System
The DVD’s menu system is not the same as the disc menu or the
Info Display. The DVD’s main menu comes up when there is no disc playing. If you are playing a disc, press STOP on the remote control to stop playback and bring up the DVD’s main menu.
Menu
Subtitle
Audio
: English
: English
: English
The Languages Menu
The Languages menu enables you to choose different language options for DVD audio, subtitles, Disc Menu items. The default for all Language menu items is English.
Changing the Menu, Subtitle, or Audio
Language
You can choose one of the languages for the text that appears within the on-screen menu system.
1. From the main menu, highlight and select the Languages option.
2. Highlight the language option for the language you want to change and press ENTER (the language choices are displayed).
3. Highlight the language you want to use and press ENTER. The menu appears with your selection shown next to the language option. The Other option allows you to choose another language and enter a code from the code list on page 35.
TV Screen
Display
: 4:3
: On
Picture Mode : Auto
JPEG Interval : Off
Chapter 5
The Picture Menu
The Picture menu contains the settings that affect how disc content looks on your TV/DVD.
TV Screen
The TV Screen menu adjusts the way a movie appears on your TV/DVD. Press the right arrow button to enter the picture menu, then press right arrow to select TV Screen. Choose one of the following options:
4 x 3 Letterbox
Choose this setting if you want to see movies in their original aspect ratio (height-to-width ratio). You’ll see the entire frame of the movie, but it will take up a smaller portion of the screen vertically. The movie might appear with black bars at the top and bottom of the screen.
4 x 3 Panscan
This might mean that parts of the picture (the left and right edges) won’t be seen.
Most discs produced in a widescreen format can’t be cropped in this fashion. This means the black bars will appear at the top and the bottom of the screen.
16 x 9 Widescreen
Choose this setting to display the movie full screen. The images on the screen may appear distorted due to vertical compression.
If you play a disc recorded in 4 x 3 format, the left and right side of the screen will appear black.
Graphics contained within this publication are for representation only.
33
Using the DVD's Menu System
Night Mode
Digital Out
Off
On
Parental
Password
1
3
4
6
7
G
PG
PG-13
R
NC 17
7
8
5
6
Off
3
4
1
2
Display
The default is to show all on-screen displays. To turn the option off, press the down arrow to highlight Display, then press
ENTER. Press the up or down arrow to highlight Off and press ENTER.
Picture Mode
There are two types of picture content recorded on DVD discs- Film (pictures recorded from fi lms at 24 frames per second) and Video (video signals recorded at 30 frames per second).
Choose the option according to the type of content being viewed, or choose Auto and the DVD player selects for you.
JPEG Interval
Select the time shown between each JPEG.
The Sound Menu
The Sound menu lets you select different sound settings to match the equipment you have connected to your unit.
Night Mode
The Night Mode feature compresses the dynamic range
(quietest sound to loudest sound) of a disc’s soundtrack. For example, action scenes might be very loud, while whispered dialog is quiet. The
Night Mode feature evens out the range of the volume by making loud sounds quieter and soft sounds louder.
Digital Out
Lets you choose which type of digital audio is output from the DIGITAL AUDIO OUTPUT jack. Choose PCM if you connected a PCM receiver. Choose Bitstream if you connected a Dolby
5.1 or Dolby 3.1 receiver.
The Parental Control Menu
When you enter Parental Control on the DVD’s main menu you will need to enter 0000 and press ENTER.
Parental
You decide which ratings require a password and which ones don’t. This system ranks the ratings 1 through 8 in order to accommodate different countries’ ratings systems. The limitation is more severe as the level number decreases.
In order for the Rating Level feature to work, the disc must be encoded with rating information. If the author of the disc did not encode rating information, then this feature will not work for that disc.
Highlight Parental and press ENTER (enter your password and then press ENTER). Press the up or down arrow to highlight the desired rating and press ENTER. If you set 3, for example, as the highest rating then the Parental selection appears as 3 (that’s the DVD’s number for
PG in the 8-level system) for the movie studio’s rating. This means when the DVD is locked, it will require you to enter the password to play any discs that are rated higher than 3 (i.e., PG-13 or NC-17).
Password
You can change the password by entering your current password and then entering a new password. Press the number buttons on the remote to enter the new password you want to use and press ENTER.
If you forget your password it can be reset. With no disc in the player and in DVD mode, press the STOP button on the TV. Continue holding the button and press the 7 number button on the remote at the same time. Enter a new password.
34 Chapter 5
Using the DVD's Menu System
The Language Code List
Enter the appropriate code number for the Menu, Subtitle, and Audio DVD language menu options.
Catalan
Chinese
Corsican
Croatian
Czech
Danish
Dutch
English
Esperanto
Estonian
Faroese
Language Name Code Language Name Code Language N ame C ode Language Name Code
Abkhazian
Afar
1112
1111
Fiji
Finnish
1620
1619
Lingala
Lithuanian
2224
2230
Singhalese 2919
Slovak 2921
Afrikaans
Albanian
Amharic
Arabic
Armenian
Assamese
1116
2927
1123
1128
1835
1129
French
Frisian
Galician
Georgian
German
Greek
1628
1635
1722
2111
1415
1522
Macedonian
Malagasy
Malay
Malayalam
Maltese
Maori
2321
2317
Slovenian
Somali
2329 Spanish
2922
2925
1529
2322 Sundanese 2931
2330 Swahili
2319 Swedish
2933
2932
Aymara
Azerbaijani
Bashkir
Basque
1135
1136
1211
1531
Greenlandic
Guarani
Gujarati
Hausa
Bengali; Bangla 1224 Hebrew
Bhutani 1436 Hindi
Bihari
Breton
Bulgarian
Burmese
1218
1228
1217
2335
Hungarian
Icelandic
Indonesian
Interlingua
Byelorussian 1215 Irish
Cambodian 2123 Italian
2122
1724
1731
1811
1933
1819
1831
1929
1924
1911
1711
1930
Marathi
Moldavian
Mongolian
Nauru
Nepali
Norwegian
Oriya
Panjabi
Pashto, Pushto
Persian
Polish
Portuguese
2328
2325
2324
2411
2415
2425
2528
2611
2629
1611
2622
2630
Tagalog
Tajik
Tamil
Tatar
Telugu
Thai
Tibetan
Tigrinya
Tonga
Turkish
Turkmen
Twi
1225
3019
3025
3028
3021
3033
3022
3017
3011
3030
3015
3018
1311 Japanese
3618 Javanese
1325 Kannada
1828 Kashmiri
1329 Kazakh
1411 Kirghiz
2011 Quechua 2731 Ukrainian 3121
2033 Rhaeto-Romance 2823 Urdu 3128
2124 Romanian
2129 Russian
2121 Samoan
2135 Sanskrit
2825
2831
2923
2911
Uzbek 3136
Vietnamese 3219
Volapük
Welsh
3225
1335
2422 Korean
1524 Kurdish
2125 Scots Gaelic
2131 Serbian
1525 Laothian 2225 Serbo-Croatian
1530 Latin 2211 Shona
1625 Latvian, Lettish 2232 Sindhi
1714
2928
2918
Wolof
Xhosa
Yiddish
2924 Yoruba
2914 Zulu
3325
3418
2019
3525
3631
Chapter 5 35
Chapter 6: Other Information
Frequently Asked Questions (FAQs)
What’s the quickest way to view High Defi nition (HD) content?
Connect an off-air antenna to the ANT Input to view free local digital channels where available. You might need to purchase an antenna. Go to page 6 for more information.
Visit www.antennaweb.org to get help deciding what type of antenna to use to receive the local digital channels available to you. By entering where you live, this mapping program tells you what local analog and digital stations are available using a certain antenna.
Are there other ways to view High Defi nition (HD) content?
Besides using an off-air antenna as mentioned above, you can also use a set-top box to receive digital video. Contact your cable company or satellite provider to purchase digital programming and have them connect the box for you to ensure you're viewing channels the best way.
How do I tell an analog channel from a digital channel?
As you change channels, look at the bottom of the screen. ANALOG is displayed for an analog channel. DIGITAL is displayed for a digital channel.
Why are there bars on my screen and can I get rid of them?
Most digital video is sent in a 16/9 format which does fi ll your screen, but sometimes is sent in 4/3 which does not fi ll your screen. It depends on how the station or device connected to your TV is formatting the video. If there are bars onscreen, press the SCREEN SIZE button to try a different format that may eliminate the bars. Some bars can't be removed because of the way the format is sent by the broadcaster. For more information on screen formats, go to page 28.
Why does channel search fi nd a lot of channels, but when I try to tune to them there’s nothing there?
Some channels are enabled by the cable company that don’t carry programming, such as video-on-demand. When channels are unavailable, your TV’s screen is blank or appears like snow. You probably want to get rid of these so they no longer appear in your channel list. Remove these in the Add/Delete menu. Go to page 31 for more information.
Why does the fi rst channel search take a long time?
If you have both analog and digital channels, the TV is looking for all available channels in the channel list. If you do have digital channels, the TV is also searching for scrambled channels, non-scrambled channels, and each sub-channel of that digital channel.
36
Graphics contained within this publication are for representation only.
Chapter 6
Other Information
Troubleshooting
Most problems with your TV/DVD can be corrected by consulting the following troubleshooting list.
Note for U.S. customers: If you prefer, we can provide you with the name of an Authorized Service Representative who will visit your home for a fee to install your electronic entertainment system and to instruct you in its operation. For details about this service, call 1-888-206-3359. For additional assistance while using your RCA product, please visit www.rca.com/customersupport.
DVD Problems
Player won’t work
• Reset the TV/DVD by unplugging the AC power cord and plugging it back in.
Disc won’t play
• Check the type of disc. This TV/DVD only plays DVD discs, Audio CD discs, DVD R/RW (video format only),
CD-DA, CD-R/RW discs with mp3, Windows Media-formatted content, and JPEG fi les (only 12cm sizes).
• If the disc is a DTS music CD, it requires a DTS decoder. If you have a DTS receiver hooked up to your TV/DVD and you are still not getting sound, make sure the sound is set correctly (see Chapter 5).
• Both the TV/DVD and the disc are coded by region. If the regional codes don’t match, the disc can’t be played. This
TV/DVD is Region No. 1.
Play starts, but then stops immediately
• The disc is dirty. Clean it.
• Condensation has formed. Allow player to dry out.
No sound or distorted sound
• Make sure your TV/DVD is connected properly. Make sure all cables are securely inserted into the appropriate jacks.
• You may need to readjust the Digital Output settings from the Sound menu (see Chapter 5).
• Sound is muted during still, frame advance, or slow-motion play.
• If you connected an audio or audio/video receiver to your TV/DVD, make sure you chose the correct input setting on the receiver.
Can’t advance through a movie
• You can’t advance through the opening credits and warning information that appear at the beginning of movies because the disc is programmed to prohibit that action.
The
r
icon appears on screen
• The feature or action cannot be completed at this time because:
1. The disc’s software restricts it.
2. The disc’s software doesn’t support that feature (e.g., angles).
3. The feature is not available at the moment.
4. You’ve requested a title or chapter number that is out of range.
The picture is distorted
• The disc might be damaged. Try another disc.
Picture is distorted during forward and reverse scan
• It is normal for some distortion to appear while scanning.
Subtitle and/or audio language is not the one selected from the initial setting
• If the subtitle and/or audio language does not exist on the disc, the initial settings will not be seen/heard. The disc’s priority language is selected instead. Set the subtitle and/or audio language manually through the DVD’s main menu.
Chapter 6 37
Other Information
The menu is displayed in a foreign language
• The Menu Language preference is set to that language. From the DVD’s main menu, select the Languages option
(fi rst item option in the DVD menu). From the Languages menu, select the Menu option (fi rst item in the menu).
Highlight the language you prefer and press OK.
No forward or reverse scan
• Some discs have sections that prohibit rapid scanning, or title and chapter skip.
• If you’re trying to skip through the warning information and credits at the beginning of a movie, you won’t be able to. This part of the movie is often programmed to prohibit skipping through it.
Camera angle cannot be changed
• Some discs don’t have the multi-camera angle system, and some discs only have it in certain parts of the movie.
Picture is too tall and thin
• Change the aspect ratio using the TV Screen setting in the Picture menu (see Chapter 5).
Picture is too short and wide
• Change the aspect ratio using the TV Screen setting in the Picture menu (see Chapter 5).
Full Version of Disc Does Not Play
• The DVD might be locked. To unlock see Chapter 5.
Disc won’t eject
• When you insert a disc, it may take up to 15 seconds to read the disc. You won’t be able to eject the disc during this time. Wait 15 seconds and try again. If all else fails, unplug the TV and plug it in again.
TV Problems
TV won’t turn on
• Make sure the TV/DVD is plugged in.
• Check the wall receptacle (or extension cord) to make sure it is “live” by plugging in something else.
• Something might be wrong with your remote control. Press the POWER button on the TV/DVD. If the TV turns on, check the remote control solutions on pages 50.
Buttons don’t work
• Unplug the TV/DVD for fi ve minutes and then plug it back in. Press the TV button and try again.
TV turns off unexpectedly
• Auto shut off has been activated. Go to page 32 for more information.
• Electronic protection circuit may have been activated because of a power surge. Wait 30 seconds and then turn the
TV on again. If this happens frequently, the voltage in your house may be abnormally high or low.
Blank screen
• Make sure the component connected to the TV/DVD is turned on.
• Try another channel.
• Press the INPUT SELECT button and try a different input.
No sound, picture okay
• Maybe sound is muted. Press the volume up button to restore sound.
• If using S-VIDEO cables to connect a component, remember to also connect the component’s left and right Audio
Output Jacks to the TV/DVD’s left and right AUDIO Input jacks.
Can’t select certain channel
• Channel may be blocked or not approved in the Parental Controls menu.
• If using a VCR, make sure the TV/VCR button on the VCR is in the correct mode (press the TV/VCR button on your
VCR).
38 Chapter 6
Other Information
Noisy stereo reception
• The station might be weak. Access the Audio menu, highlight MTS and then choose Mono.
No picture, no sound but TV is on
• The channel might be empty — change channels.
• If you’re watching your VCR and it’s connected with coaxial cable to the ANT jack, tune the TV to channel 3 or 4
(whichever channel is selected on the 3/4 switch on the back of your VCR). Also check to make sure the TV/VCR button on the VCR is in the correct mode (press the TV/VCR button on your VCR).
Sound okay, picture poor
• Check antenna connections. Make sure all of the cables are fi rmly connected to the jacks.
• Try adjusting sharpness function to improve weak signals. Go to page 29 for more instructions.
Black box appears on the screen
• Closed-captioning might be on. Check the Analog or Digital Caption option in the Setup menu. Go to page 31 for more instructions.
Problems with HDMI Connection
• Make sure the HDMI or DVI device is turned on and the cables are fi rmly connected. If problems still occur, turn off your device. Re-connect your device. Reset the power by unplugging the power cord and plugging it back in.
• If you are tuned to the HDMI input and you’re receiving Unusable Signal message on-screen, press the INFO button on the remote. If Acquiring Channel appears in the channel banner, the HDMI or DVI device isn’t responding.
Contact the manufacturer of the HDMI or DVI device for further assistance.
• If you tune to the HDMI input and you see snow, the video goes in and out, or the video takes a long time to appear, your HDMI or DVI device is having trouble sending video information to the TV. Re-connect your device.
Reset the power by unplugging the power cord and plugging it back in. If problems persist, try connecting the
Y Pb Pr jacks instead if they are available or contact the manufacturer of the HDMI or DVI device for further assistance.
• If you have black bars on each side of your picture, the device you connected might have a switch or a menu option allowing you to change the picture quality output that will fi x this. Choose either 720p or 1080i.
• 480i signals aren’t supported by the HDMI inputs.
The Remote Control Doesn’t Work
• Something might be between the remote and the remote sensor on the component. Make sure there is a clear path.
• Maybe batteries in remote are weak, dead, or installed incorrectly. Put new batteries in the remote.
Problems with V-Chip/Parental Controls
The rating limits don’t work
• You must lock the settings. Go to the Main Menu (press MENU on your remote), select LOCKS, select V-Chip
Set- ON.
I don’t remember my password and I want to unlock the TV
• If you forget your password you can reset it. Turn the volume all the way down using the top panel VOL- button on the TV. Continue holding the button and press the 0 number button on the remote at the same time for about 5 seconds. Enter a new password.
What Else Can I Do?
If you’ve been through the Troubleshooting section and nothing has fi xed your problem, try rebooting your TV. Note that after a reboot you may need to run your TV through the setup process again. To do a reboot, unplug the power cord from the wall outlet, power strip, etc. Keep your TV unplugged for about 5 minutes. Then plug the TV back in, turn on the TV, and see if the problem is fi xed. If the problem remains, then please visit www.rca.com/television for updated FAQs or contact RCA Customer Support at the support number provided in your Warranty under How To Get
Service.
Chapter 6 39
Other Information
L26WD26D base
L32WD26D base
Mounting Your TV to the Wall
Caution:
The wall mount must bear a minimum of fi ve times the TV’s net weight without causing damage.
To mount your TV to the wall you need to purchase a VESA wall mount. For model L26WD26D, purchase a VESA 100 x 100, M4; and for model L32WD26D, purchase a VESA 200 x 200, M6 (100 x 100, for example, means the mounting measurements are 100mm horizontally and 100mm vertically; M4 is the type of screw that needs to be used).
1. You need to remove the base fi rst before attaching the wall mount.
A. Place the TV facedown on a surface that is soft, yet strong enough to hold the TV.
B. Use a screwdriver to remove the screws (5 for model
L26WD26D; 4 for model L32WD26D) from the holes on the back of the TV’s base as the arrows indicate to the left.
2. Prior to hanging the TV on the wall, make sure all cables are already connected to the TV since access to the jacks would be diffi cult once it is hung.
3. Follow the directions included with the wall mount to mount the
TV to the wall.
Care and Cleaning
CAUTION: Turn OFF your TV/DVD before cleaning.
You can clean the TV/DVD as required, using a soft lint-free cloth. Be sure to occasionally dust the ventilation slots in the cabinet to help assure adequate ventilation.
The TV/DVD’s screen may be cleaned with a soft, lint-free cloth as well. Take care not to scratch or mar the
screen. If necessary, you may use a cloth dampened with warm water. Never use strong cleaning agents, such
as ammonia-based cleaners, or abrasive powder. These types of cleaners will damage the TV/DVD.
While cleaning do not spray liquid directly on the screen, or allow liquid to run down the screen and inside the TV/
DVD. Also, avoid placing drinks or vases with water on top of the TV/DVD. This could increase the risk of fi re or shock hazard or damage to the TV/DVD.
Handling Cautions
• Before connecting other components to this TV/DVD, be sure to turn all components off.
• Don’t move the TV/DVD while a disc is being played. The disc may get scratched or broken, and the TV/DVD’s internal parts may be damaged.
• Don’t put any container fi lled with liquid or any small metal objects on the TV/DVD.
infl uences such as lightning and static electricity can affect normal operation of this player. If this occurs, turn the TV/DVD off and on again with the POWER button, or disconnect and then reconnect the AC power cord to the AC power outlet. The TV/DVD will operate normally.
• Be sure to remove the disc and turn off the TV/DVD after use.
Formation of Condensation
• Due to sharp changes in temperature and humidity, condensation may form if warm air comes in contact with any cold parts inside the TV/DVD. When condensation forms inside the TV/DVD, it may not operate correctly. If this occurs, leave the TV/DVD at room temperature until the inside becomes dry and operational.
• If condensation forms on a disc, wipe the disc with a soft, dry cloth by moving the cloth from the center hole toward the outer edge.
Handling Discs
• Don’t touch the disc’s signal surfaces. Hold by the edges or by one edge and the hole in the center.
• Do not use damaged (cracked or warped) discs.
40 Chapter 6
Other Information
Cleaning Discs
• Dirty discs can cause reduced video and audio performance. Always keep discs clean by wiping them gently with a soft cloth from the inner edge toward the outer perimeter.
• If a disc becomes very dirty, wet a soft cloth in water, wring it out well. Wipe the dirt away gently, and remove any water drops with a dry cloth.
• Do not use record-cleaning sprays or anti-static agents on discs. Also, never clean the discs with benzene, thinner, or other volatile solvents which may cause damage to the disc surface.
V-Chip Rating Explanations
US V-Chip Rating System
TV-MA (Mature Audience Only)
Specifi cally designed to be viewed by adults and may be unsuitable for children under 17. It contains one or more of the following content themes: crude indecent language (L), explicit sexual activity
(S), or graphic violence (V).
TV-14 (Parents Strongly Cautioned)
Contains some material that many parents would fi nd unsuitable for children under 14. Parents are strongly urged to exercise greater care in monitoring this program and are cautioned against letting children under the age of 14 watch unattended. This program contains one or more of the following content themes: intensely suggestive dialogue (D), strong coarse language (L), intense sexual situations (S), or intense violence
(V).
TV-PG (Parental Guidance Suggested)
Contains material that parents may fi nd unsuitable for younger children. Many parents may want to watch it with their younger children. The program contains one or more of the following content themes: some suggestive dialogue (D), infrequent coarse language (L), some sexual situations (S), or moderate violence
(V).
TV-G (General Audience)
Most parents would fi nd this program suitable for all ages. It contains little or no sexual dialogue (D) or situations (S), no strong language (L), and little or no violence (V).
TV-Y7 (Directed to Children 7 years and older)
Designed for children ages 7 and above. It may be more appropriate for children who have acquired the developmental skills needed to distinguish between make-believe and reality.
Themes and elements in this program may include mild fantasy violence (FV) or comedic violence, or may frighten children under the age of 7.
TV-Y (All Children)
Themes and elements in this program are designed for a young audience, including children from ages 2-6. It is not expected to frighten younger children.
Chapter 6 41
Other Information
Limited Warranty
What your warranty covers:
• Defects in materials or workmanship to the fi rst consumer purchaser.
For how long after your purchase:
• 90 days from date of purchase for labor charges for screen sizes 32” and smaller. One year from date of purchase for labor charges for screen sizes larger than 32”. At our option, we will either pay an Authorized RCA Service Center the labor to repair your television or replace your television with a new or refurbished unit.
• One year from date of purchase for parts. At our option, we will either supply new or refurbished parts to an Authorized RCA Service Center for them to repair your television or replace your television with a new or refurbished unit. After 90 days, labor charges will be at your expense for screen sizes 32” and smaller.
How you get service:
• Call 1-800-951-9582 or visit www.rca.com. Please have your unit’s date of purchase and model/serial number ready.
The model/serial number information can be found on the back of your unit.
• Proof of purchase in the form of a bill of sale or receipted invoice which is evidence that the product is within the warranty period must be presented to obtain warranty service. For rental fi rms, proof of fi rst rental is also required.
What your warranty does not cover:
• Customer instruction. (Your Owner’s Manual describes how to install, adjust, and operate your television. Any additional information should be obtained from your dealer).
• Installation and related adjustments.
• Signal reception problems not caused by your television.
• Damage from misuse or neglect.
• Batteries.
• Damage from images burnt onto the screen.
• Special, incidental or consequential damages.
• A television that has been modifi ed or incorporated into other products or is used for institutional or other commercial purposes.
• A television purchased or serviced outside the U.S.A.
• Acts of nature, such as but not limited to lightning damage.
Product registration:
• Please complete and mail the Product Registration Card packed with your TV or register on-line at www.rca.com/television. It will make it easier to contact you should it ever be necessary. The return of the card is not required for warranty coverage.
Limitation of Warranty:
• THE WARRANTY STATED ABOVE IS THE ONLY WARRANTY APPLICABLE TO THIS PRODUCT.
NO VERBAL OR WRITTEN INFORMATION GIVEN BY TTE TECHNOLOGY, INC., ITS AGENTS OR
EMPLOYEES SHALL CREATE A GUARANTY OR IN ANY WAY INCREASE THE SCOPE OF THIS
WARRANTY.
42 Chapter 6
Other Information
• REPAIR OR REPLACEMENT AS PROVIDED UNDER THIS WARRANTY IS THE EXCLUSIVE REMEDY
OF THE CONSUMER. TTE TECHNOLOGY, INC. SHALL NOT BE LIABLE FOR SPECIAL, INCIDENTAL
OR CONSEQUENTIAL DAMAGES RESULTING FROM THE USE OF THIS PRODUCT OR ARISING
OUT OF ANY BREACH OF ANY EXPRESS OR IMPLIED WARRANTY ON THIS PRODUCT. THIS
DISCLAIMER OF WARRANTIES AND LIMITED WARRANTY ARE GOVERNED BY THE LAWS OF
THE STATE OF INDIANA. EXCEPT TO THE EXTENT PROHIBITED BY APPLICABLE LAW, ANY
IMPLIED WARRANTY OF MERCHANTABILITY OR FITNESS FOR A PARTICULAR PURPOSE ON THIS
PRODUCT IS LIMITED TO THE APPLICABLE WARRANTY PERIOD SET FORTH ABOVE.
How state law relates to warranty:
• Some states do not allow the exclusion nor limitation of incidental or consequential damages, or limitations on how long an implied warranty lasts, so the above limitations or exclusions may not apply to you.
• This warranty gives you specifi c legal rights, and you also may have other rights that vary from state to state.
If you purchased your product outside the United States:
• This warranty does not apply. See your dealer for warranty information.
Service calls which do not involve defective materials or workmanship are not covered by this warranty. Costs of such service calls are the sole responsibility of the purchaser.
Chapter 6 43
ENERGY STAR® and the ENERGY STAR mark are registered U.S. marks
Manufactured under license from Dolby Laboratories.
"Dolby" and the double-D symbol are trademarks of Dolby Laboratories.
FCC Information
This equipment has been tested and found to comply with the limits for a Class B digital device, pursuant to Part 15 of the FCC Rules. These limits are designed to provide reasonable protection against harmful interference in a residential installation. This equipment generates, uses, and can radiate radio frequency energy and, if not installed and used in accordance with the instructions, may cause harmful interference to radio communications. However, there is no guarantee that interference will not occur in a particular installation. If this equipment does cause harmful interference to radio or television reception, which can be determined by turning the equipment off and on, the user is encouraged to try to correct the interference by one or more of the following measures:
· Reorient or relocate the receiving antenna.
· Increase the separation between the equipment and receiver.
· Connect the equipment into an outlet on a circuit different from that to which the receiver is connected.
· Consult the dealer or an experienced radio/TV technician for help.
This Class B digital apparatus complies with Canadian ICES-003.
Visit the RCA website at www.rca.com/television
Please do not send any products to the Indianapolis address listed in this manual or on the carton. This will only add delays in service for your product.
TTE Technology, Inc.
101 West 103rd Street
Indianapolis, IN 46290
©2007 TTE Technology Inc.
RCA and associated marks are trademarks of THOMSON S.A.
used under license to TTE Corporation.
Printed in China
advertisement
* Your assessment is very important for improving the workof artificial intelligence, which forms the content of this project
Related manuals
advertisement
Table of contents
- 5 Things to Consider Before You Connect
- 5 Protect Against Power Surges
- 5 Protect Components from Overheating
- 5 Interference
- 5 Important Stand and Base Safety Information
- 5 Use Indirect Light
- 5 Types of Discs Your TV/DVD Will Play
- 5 Check Supplied Parts
- 6 Get the Picture
- 6 Getting Channels
- 7 Choose Your Connection
- 8 Video (Basic) Connection
- 8 Component Video (Advanced) Connection
- 10 HDMI Connection
- 12 PC Connection
- 13 Plug in the TV/DVD
- 13 Put Batteries in the Remote
- 13 Turn on the TV/DVD
- 13 Initial Setup
- 14 Complete the Initial Setup
- 14 Set the Menu Language
- 14 Set the Signal Type
- 14 Complete the Channel Search
- 15 Explanation of Jacks (in alphabetical order)
- 16 The Top of Your TV/DVD
- 17 The Buttons on the Remote Control
- 19 Regional Coding
- 19 Using Different Menus
- 19 Loading and Playing Discs
- 19 To Load and Play a Disc
- 20 Using a Disc Menu
- 20 Disc Playback Features Using the Remote
- 21 Disc Features
- 21 DVD Disc Info Display
- 21 Using the Jump Feature
- 21 Selecting Subtitles
- 22 Changing the Audio Language
- 22 Using the Repeat Feature
- 23 Changing the Camera Angle
- 23 Using the Program Play Feature
- 24 Playing Other Music and JPEG Files
- 24 Music Files
- 24 JPEG Files
- 25 Channel Banner
- 25 Parental Controls and V-Chip
- 26 How V-Chip Works
- 26 Lock/Unlock Parental Controls
- 26 US V-Chip TV Ratings
- 27 V-Chip Movie Rating Limit
- 27 Future Rating Region
- 28 Additional Features
- 28 EN-V Picture Processing
- 28 Screen Formats
- 29 Using the Menu System
- 29 Picture Menu
- 30 Additional Options in PC Mode
- 30 Audio Menu
- 31 Setup Menu
- 32 Option Menu
- 32 Locks Menu
- 33 The DVD’s Menu System
- 33 The Languages Menu
- 33 Language
- 33 The Picture Menu
- 34 The Sound Menu
- 34 The Parental Control Menu
- 35 The Language Code List
- 36 Frequently Asked Questions (FAQs)
- 37 Troubleshooting
- 40 Mounting Your TV to the Wall
- 40 Care and Cleaning
- 41 V-Chip Rating Explanations
- 41 US V-Chip Rating System
- 42 Limited Warranty