Hannspree Xv-S ST251MAB User manual
Add to My manuals40 Pages
Hannspree Xv-S ST251MAB is a 19-inch LCD TV, a TV with a crisp and clear display, that offers a remarkable visual experience. With its slim and elegant design, it will seamlessly blend into any room's décor. This TV provides a wide array of connectivity options, including HDMI, VGA, DVI, and USB, making it easy to connect various devices such as DVD players, gaming consoles, and computers.
advertisement
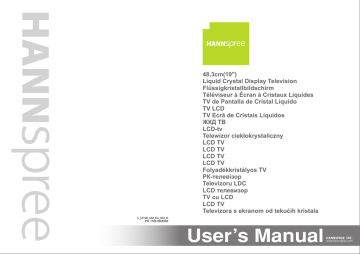
S_ST19K_UM_EU_V02_H
PN : 1506-0E6X000
48,3cm(19")
Liquid Crystal Display Television
Flüssigkristallbildschirm
Téléviseur à Écran à Cristaux Liquides
TV de Pantalla de Cristal Líquido
TV LCD
TV Ecrã de Cristais Líquidos
ЖКД ТВ
LCD-tv
Telewizor ciekłokrystaliczny
LCD TV
LCD TV
LCD TV
LCD TV
Folyadékkristályos TV
РК-телевізор
Televizoru LDC
LCD телевизор
TV cu LCD
LCD TV
Televizora s ekranom od tekućih kristala
Table of Contents
Regulatory Information ..................................................................... 3
Description of Warning Symbols ...................................................... 3
Safety Notices .................................................................................. 4
Preface ............................................................................................. 6
Warranty and Service ....................................................................... 6
Getting Started ................................................................................ 8
Package Contents ...................................................... 8
Introducing the TV ..................................................... 9
Features .................................................................... 9
Control Panel .......................................................... 10
Input and Output Jacks ............................................ 10
Remote Control ....................................................... 12
Inserting the Remote Control Batteries ..................... 16
Setting up your TV......................................................................... 18
Basic Connections ................................................... 18
Power Connection ............................................... 18
Connecting an Antenna or Cable TV .................... 18
Connecting External Devices .................................... 19
Connecting External Earphones ........................... 19
Connecting to AV Devices ................................... 20
Connecting a VCR / STB / DVD Player
Using Component / VIDEO .................................. 21
Connecting a PC using VGA ................................ 22
Connecting a PC using DVI ................................. 22
Connecting HDMI ................................................ 23
Connecting USB .................................................. 23
Connecting a VCR/ STB/ DVD Player using SCART ...................................................... 24
Using the TV ........................................................... 25
Turning the TV On and Off .................................. 25
Switching Source Signals .................................... 25
Performing an Automatic Channel Search ............ 25
Selecting Channels ............................................. 25
1
Table of Contents
Adjusting the Volume .......................................... 25
Adjusting On-Screen Display (OSD) Settings ............................... 26
OSD Setting Menus ................................................. 27
Adjusting Picture Settings ........................................ 27
Adjusting Sound Settings ......................................... 28
Adjusting Channel Settings ...................................... 28
Adjusting DTV Settings ............................................ 30
Adjusting PC Settings .............................................. 33
Adjusting Setup Settings .......................................... 34
Troubleshooting............................................................................. 36
Support Timing .............................................................................. 37
Specifications ................................................................................ 38
Dissembling the stand and TV set................................................. 39
2
Regulatory Information
CE Conformity Statement
This device is in conformity with the requirements of EU Council Directive
2004/108/EC on the approximation of the laws of the Member States relating to electromagnetic compatibility and Directive 2006/95/EC on the harmonization of the laws of Member States relating to electrical equipment for use within certain voltage limits. Hannspree cannot accept responsibility for any failure to satisfy the requirements resulting from a non-recommended modification of the device.
Description of Warning Symbols
CAUTION
RISK OF ELECTRIC SHOCK
DO NOT OPEN
WARNING
CAUTION
This symbol is used to alert users to pay attention to important descriptions regarding usage, maintenance (repair), and additional important information related to this TV.
This symbol is used to alert users to the risk of electric shocks due to dangerous and uninsulated components.
3
Safety Notices
Installation Safety Notes
Location
Avoid allowing the TV to get prolonged exposure to sunlight or other strong sources of heat. Leave sufficient distance between the TV and the wall to provide enough space for the emission of heat.
WARNING
To reduce the risk of fire or electric shock, do not expose this apparatus to rain or moisture.
Apparatus shall not be exposed to dripping or splashing and no objects filled with liquids, such as vases, shall be placed on the apparatus.
4
CAUTION
These servicing instructions are for use by qualified service personnel only. To reduce the risk of electric shock, do not perform any servicing other than that contained in the operating instructions unless you are qualified to do so.
Notes:
• The LCD TV is for entertainment use only and visual display tasks are excluded.
• This device uses a VGA connector to connect to a PC. To reduce the influence of main frequency on the source signal, use a VGA monitor cable with ferrite shield.
Personal Safety
1. To avoid overloading the power supply, never plug too many electrical devices into an outlet, power strip, or extension cable.
2. Dangerous high-voltage electric power components are located inside the
TV. To avoid electric shock, do not disassemble the casing.
3. Do not place or drop metals, small objects, or flammable materials into the vent of the TV.
4. If the TV is dropped, falls down, or is otherwise damaged, unplug the power cord immediately and contact an authorized service technician.
5. If any fluid is sprayed or dropped into the TV, contact an authorized service technician.
6. The screen of the TV is made of glass. Avoid hitting or scraping it. If the screen is broken, do not touch the broken glass.
7. Do not allow children to use the TV unattended.
8. Be careful when disconnecting the power plug. Hold the plug. Do not attempt to disconnect the plug by pulling on the power cord.
Installation
1. Do not place the TV in locations where there is excessive steam or dust.
2. Avoid blocking the TV's vents, do not place the TV on a bed, sofa, carpet, or in a sealed cabinet.
3. Install the outdoor antenna away from power transmission lines to avoid possible danger.
5
Preface
Thank you for purchasing a Hannspree Liquid Crystal Display Television (LCD
TV). Your new TV will allow you to enjoy superior audio and video while enriching your lifestyle with advanced technology.
Please carefully read this manual in its entirety before setting up, using or operating your TV. To ensure the safe and correct installation and operations of the TV, it is important that the safety and operation instructions in this manual are followed.
This instruction manual is designed to assist you in setting up and using the TV.
The information in this manual has been carefully checked for accuracy; however, no guarantee is given to the correctness of the contents. The information in this manual is subject to change without notice.
To the extent allowed by applicable law, Hannspree, Inc. (“Hannspree”) shall not be liable for direct, indirect, special, exemplary, incidental or consequential damages arising from any defect or omission in this manual, even if advised of the possibility of such damages in advance.
Warranty and Service
For complete warranty service information, please refer to the “Warranty Card” enclosed with your TV.
6
Copyright
© Copyright 20
10 Hannspree, Inc.
All rights reserved. This manual is protected by copyright and distributed under licenses restricting its use, copying and distribution. No part of this manual may be reproduced in any form by any means without the prior written authorization of Hannspree. The TV described in this manual may include copyrighted software of Hannspree (or other third parties). Hannspree (or other third parties) preserves the exclusive rights for copyrighted software, such as the right to distribute or reproduce the copyrighted software. Accordingly, and to the extent allowed by applicable law, any copyrighted software contained in the product described herein shall not be distributed, modified, reverse engineered, or reproduced in any manner without the prior written authorization of Hannspree
(or of other third parties).
The Hannspree logos presented herein are trademarks of Hannspree. All other product names, trademarks or logos mentioned herein are used for identification purpose only, and may be the trademarks or registered trademarks of their respective owners.
The purchase of the product described herein shall not be deemed to grant, either directly or by implication, estoppel or otherwise, any license under the copyrights, patents, patent applications or trademarks of Hannspree, except for the normal, non-exclusive use that arises by operation of law in the sale of a product.
Trademark Notice
Hannspree products incorporate High-Definition Multimedia
Interface (HDMI™) technology.
HDMI, the HDMI logo and High-Definition Multimedia Interface are trademarks or registered trademarks of HDMI Licensing LLC.
7
1
Getting Started
1.1 Package Contents
Make sure the following components are included in the box. Please contact
Hannspree Customer Service immediately if anything is missing or damaged.
• TV
• User’s manual
• Quick start guide
• Warranty card
• Power cord
• Remote control and batteries
• TV cleaning cloth
• Screws
• Stand
8
According to WEEE regulation, this TV can’t be handled as normal trash in Europe when it is out of usage. Please refer to the recycle information from our website to handle it.
1.2 Introducing the TV
You can watch SECAM/ PAL/ DVB-T broadcast, cable, or digital television channels, and easily connect a VCR, STB or DVD player to the SCART, HDTV (
Component
),
AV(Composite), and HDMI input ports (location of these ports depends on model).
You can also use the TV as a monitor for your PC by connecting it through the VGA port.
Convenient control buttons located on the TV and a handy remote control let you change channels, adjust the volume, and change display settings through an easyto-use on-screen display menu system. The built-in stereo speakers provide full rich sound and a convenient audio output port lets you connect to an external audio system or earphones.
1.3 Features
• TV Tuner: Built-in TV Tuner
• Audio/ Video support:
– SCART inputs
– VGA (PC) input
– HDMI inputs
– HDTV (Component) input
– R/L audio inputs
– PC line input
– 3.5 mm stereo earphone output
– AV(Composite) input
• On-Screen Display (OSD) menu system
• Teletext (TV RF+SCART) 1.5v. with 500 pages memory
• Built-in stereo speakers
• Image Enhancement Technology
– 3:2/2:2 pull down
– 3D Comb Filter
– HD-ready TV
• Noise Reduction
• Advanced 3D de-interlacing
• Edge Enhancement
Note:
• The supporting devices mentioned in this manual may vary on different models.
For more information, please refer to the manufacturer’s user manual or the
Quick Start Guide of your TV model.
9
1.4 Control Panel
Description Button
Power
Input source
Menu
Program select
Program select
Volume adjust
Volume adjust
INPUT
MENU
PS
PT
VOL +
VOL -
Function
Press to turn the TV on or off.
Press to select the proper input source.
Press to turn the on-screen display (OSD) menu on / off.
Press to increase the program number or move upward to the previous item on the
OSD menu.
Press to decrease the program number or move downward to the next item on the OSD menu.
Press to increase the volume or move to the right on the OSD menu.
Press to decrease the volume or move to the left on the OSD menu.
Remote IR sensor
Power/ Standby indicator
Speakers
1.5 Input and Output Jacks
Description Connector
Receive incoming remote control commands.
Indicate power or standby status
, power on/off represent to Green/Red light indicators
.
Deliver high-quality sounds.
Function
Cable/Antenna
TV / DTV
CABLE / ANTENNA
Connect to an antenna or cable TV.
10
Description
Earphone Output
Component/
CVBS Inputs audio
Component
Inputs (Video)
PC Audio Input
SCART IN/OUT
Connector
EAR
PHONE
Function
Connect to earphones or external speakers with built-in amplifier.
Y
R
AUDIO
P b
PC LINE IN
P r
SCART IN/OUT
L
Connect to an external device, such as a
VCR, STB, or a DVD player.
Connect to an external device, such as a
VCR, STB, or a DVD player.
Connect to a PC’s line / audio port.
Connect to an external device, such as a
VCR, STB, or a DVD player with AV, S-
Video, RGB, L/R IN, Analog TV Out, and
L/R Out.
VGA (PC) Input Connect to a PC’s VGA port.
Service
VGA
SERVICE
Video
CI
HDMI 1 Input
HDMI 2 Input
CI
VIDEO
HDMI 1
HDMI 2
Service only. Not available for users.
Connect to an external device, such as a
VCR, STB, or a DVD player.
Connect to a CI device.
Connect a HDMI equipment or an HDMI-
DVI adapter cable to devices such as a
DVD player or set-top box.
Connect a HDMI equipment or an HDMI-
DVI adapter cable to devices such as a
DVD player or set-top box.
11
Description
Power Connector
Connector
AC IN
Function
Connect to the included power cord.
1.6 Remote Control
Description Icon
Power
Input Signal
Type
Keypad
Pro.List
Last
INPUT
Function
Press to turn the TV on or off.
Press to select the input signal type selections:
TV, DTV, SCART, AV, HDMI 1, HDMI 2, HDTV, and PC.
Use to select a program directly. Press 0-9 to enter the program numbers (press 1 and 0 for program 10).
Press to display the programs contained.
Pro.LIST
LAST
Press to return to the last channel selected.
Information
Menu
OK
INFO
MENU
OK
1. Press to display current channel/program information.
2. During DTV menu selection, press to display help information about Channel Organizer,
Channel Sorting, Channel Grouping, Time and
Parental Rating.
Press to turn the on-screen display (OSD) menu on / off.
Press to confirm selection.
12
Description
Arrows
Electronic
Program
Guide
Teletext mode
Select program
Red, Green,
Yellow, Blue
Icon
EPG
TEXT
Volume adjust
VOL / VOL
Mute
Dual sound
Index
Mix
Adjust size
MUTE
P / P
INDEX
MIX
SIZE
Function
Press up, down, left or right to scroll through the on-screen display menus.
Press to display detailed programming information for channels (only for DTV).
Press to active teletext.
Press VOL
+
to increase audio volume.
Press VOL
-
to decrease audio volume.
Press to eliminate sound. Press it again or press the volume adjust buttons to restore sound.
Press to change the multi sound selection of the TV channel.
Press PS to increase the program number.
Press PT to decrease the program number.
Press the colored buttons to perform specific tasks in the OSD menu or teletext mode.
Press to display a table of the available teletext subjects.
(Programmable in the teletext mode only)
Press to display the teletext over the program on the screen. (Programmable in the teletext mode only)
Press to adjust screen size. (Programmable in the teletext mode only)
13
Description
Subtitle
Hold
Reveal
Sound Mode
Picture Mode
Favorite channel
Freeze
Sleep timer
Aspect ratio
Icon
SUBTITLE
HOLD
REVEAL
SOUND
PIC
FAV.
FREEZE
SLEEP
ASPECT
Function
With an ATV source, if teletext mode is activated and the teletext has a subtitle page, press to display the subtitle page.
With a DTV source, press to display the subtitle
OSD, and select the language.
Press to inactivate automatic page change which only occurs when more than one teletext page exists.
(Programmable in the teletext mode only)
Press to display the hidden information, such as solutions to puzzles. (Programmable in the teletext mode only)
Press continuously to toggle through all the sound setting: Standard, Music, Movie,
Speech, or User.
Press continuously to toggle through all the picture setting: Vivid, Soft, User, Standard.
Press to open favorite list menu and press
/ to select channels. Press OK to go to the selected channel.
Press to pause a video frame on-screen.
(Programmable in the TV source only)
Press repeatedly to set the sleep timer (15, 30,
45, 60, 90 or 120 minutes).
Cancel the timer by selecting the Sleep Off option.
Press to adjust the width-to-height ratio of the image with aspect ratio: AUTO, Full, Normal,
Panorama, Zoom, Subtitle and Wide.
14
Note:
• For best results, use the remote control within a proper distance from the front of the TV. Do not exceed an angle of 30 degrees when pointing at TV.
• The operational distance may be shortened when the signal sensor is directly exposed to strong light.
• Aim the transmitter on the remote control at the signal sensor and ensure that there are no obstacles between them.
15
1.7 Inserting the Remote Control Batteries
1 Open the battery compartment cover at the back of the remote control (A).
(A)
2 Insert the batteries paying attention to the polarity markings inside the battery compartment (B).
3 Replace the battery compartment cover (C).
(B)
(C)
16
CAUTION
• If the remote control is not used for a long period, remove the batteries and store them properly.
• Handle damaged or leaking batteries carefully, and wash hands with soap if they come in contact with leaked chemical fluids.
• If your remote control has two batteries, do not mix new and old batteries, or the life of the new batteries will be shortened. Chemical fluids may leak from the old batteries.
• Danger of explosion if battery is incorrectly replaced. Replace only with the same or equivalent type recommended by the equipment manufacturer. Discard used batteries according to manufacturer’s instructions.
• Refer to your local recycling or waste disposal rules and contact a local waste disposal vendor to dispose of used batteries.
• The remote control cover may have a magnet in it, so do not place magnetic sensitive items such as watches, credit cards, or flash media close to the cover.
• Do not use force when pulling the remote control cover open; you may damage the hinge.
17
2
Setting up your TV
2.1 Basic Connections
2.1.1
Power Connection
1 Connect the power cord to the AC IN input jack on the rear of the TV.
2 Insert the plug at the other end of the power cord into a power outlet.
2.1.2
Connecting an Antenna or Cable TV
Connect one end of the VHF/UHF (Antenna) or CATV cable to TV/DTV jack on the rear of the TV.
Antenna
TV / DTV
CABLE / ANTENNA
Ground
Ground Clamp
Coaxial Cable
Note:
• Images are for illustration only and may vary by model or region.
• If you cannot receive channels after connecting to an antenna or cable TV line, try scanning for channels.
18
2.2 Connecting External Devices
Connect external devices such as VCRs, STBs, DVD players, video game consoles, earphones, or a PC to the TV using the appropriate ports on the rear of the TV.
2.2.1
Connecting External Earphones
Headphones
EAR
PHONE
Speakers
(Built-in Amplifiers)
Note:
• External speakers or headphones are not included with the TV.
• The internal TV speakers will not output sound when headphones are plugged in.
• Use external speakers with built-in amplifiers only.
• Only one external device for sound can be connected at a time.
19
2.2.2
Connecting to AV Devices
The following diagram illustrates how to connect the AV devices to your TV via HDMI
(A), Component / AUDIO (B), SCART (C), VIDEO / AUDIO (D) ports.
HDMI 1
A
HDMI 2 or
R
AUDIO
L
B
Y P b
P r or
C
SCART or
VIDEO
D
R
AUDIO
L
Video Cable
(Optional)
SCART Adapter
(Optional)
R-A
UD
IO
-L/M
ON
O
VID
EO
S.V
ID
EO
HDMI Cable
(Optional)
Audio Cable
(Optional)
Audio/
Video
Cable
(Optional)
SCART
Cable
(Optional)
Audio/Video
Cable
(Optional)
HDMI R L Y P
B
P
R
L R VIDEO S-VIDEO SCART VIDEO R L
Video Game
Console or
VCR
STB
DVD
Note:
The audio ports shown in Component / Audio (B) and Video / Audio (D) are physically the same ports. Only a set of the audio ports can be selected when connecting AV devices.
20
2.2.3
Connecting a VCR / STB / DVD Player Using
Component / VIDEO
Connect the TV to a VCR / STB / DVD player using the component / VIDEO inputs.
R
AUDIO
L Y
P b
P r
VCR
STB
DVD
VCR
STB
DVD
Audio Cable
(Optional)
Video Cable
(Optional)
VIDEO
R
AUDIO
L
Video Cable
(Optional)
Audio Cable
(Optional)
21
2.2.4
Connecting a PC using VGA
Connect the TV to your PC to use it as the monitor using the VGA port as shown.
1 Connect the VGA port of the TV to the VGA output of the PC.
2 Connect the line out port of the PC to the PC LINE IN port of your TV to listen to audio from the PC.
VGA
PC LINE IN
Audio Cable
(Optional)
PC
VGA Cable
(Optional)
2.2.5
Connecting a PC using DVI
Connect the TV to your PC to use it as the monitor using the DVI port as shown.
1 Connect the HDMI port of the TV to the DVI output of the PC.
2 Connect the line out port of the PC to the PC LINE IN port of your TV to listen to audio from the PC.
HDMI 1 HDMI 2
PC LINE IN
Audio Cable
(Optional)
PC
HDMI to DVI Cable
(Optional)
22
2.2.6
Connecting HDMI
HDMI (High Definition Multimedia Interface) assures that the best video signal is always sent from source to the TV. Refer to the following illustration to connect an
HDMI device to the TV.
HDMI 1 HDMI 2
DVD Player
HDMI Cable
(Optional)
Note:
When the HDMI cable is connected, connecting the audio cable is not necessary.
However, it is necessary to do so if a HDMI to DVI cable is connected.
2.2.7
Connecting USB
Service port, for DTV F/W update only.
SERVICE
USB Drive
(Optional)
23
2.2.8
Connecting a VCR/ STB/ DVD Player using SCART
Use the SCART port to connect a TV, VCR, VCD, DVD player or video game console. You can choose to use a SCART cable or SCART adapter (optional) for the connection depending on the ports available on your player.
SCART
SCART Adapter
(Optional)
R-AUDIO-L/MONO
VIDEO
S.VIDEO
Connect to
AV connectors
Connect to
S-video connectors
SCART Cable
(Optional)
Note:
• The S-Video connector and AV connectors cannot be connected at the same time, or the wrong signals might be generated.
• The cables are color-coded (black, red, white, and yellow). Connect each color-coded cable to the appropriate connector on your device.
24
2.3 Using the TV
2.3.1
Turning the TV On and Off
1 Press on the control panel or remote control. The power LED indicator on the TV changes from red to green, indicating that the TV is on.
2 Press again. The power LED changes from green to red, indicating that the TV is off.
2.3.2
Switching Source Signals
Press INPUT on the control panel or remote control to select the incoming source signal.
2.3.3
Performing an Automatic Channel Search
Before using the TV to view programs, you need to activate the channel search first.
1 Press MENU on the control panel or remote control, then select to enter the
Channel / DTV menu.
2 Select Auto Search.
3 Press on the remote control to run the channel search.
2.3.4
Selecting Channels
• Press PS on the remote control or control panel to increase the channel number.
• Press PT on the remote control or control panel to decrease the channel number.
• Enter the specific channel number by pressing the number buttons on the remote control.
2.3.5
Adjusting the Volume
1 Press VOL+ on the control panel or remote control to increase the volume.
2 Press VOL- on the control panel or remote control to decrease the volume.
3 Press MUTE to eliminate sounds, and press MUTE again or press the volume buttons to restore the original volume.
25
3 Adjusting On-Screen Display (OSD)
Settings
The On-Screen Display (OSD) menu system provides a quick and simple method to adjust the TV settings. The OSD menu can be accessed conveniently through the buttons on the remote control.
Before going into details of each OSD option, you may get acquainted with the placement of the OSD system:.
CURRENT MENU:
Displays the title of the currently selected menu.
MAIN MENU:
Displays a list of menu items.
The selected item is highlighted by a dark blue color than other menu items.
Move
Setup
Language
TT Language
SCART
HDMI Scan Info
Aspect
HDMI Audio
X-Contrast
OSD Time
Select
English
West
AUTO
AUTO
Full
HDMI
Off
60 Secs
Menu
Return
Function
OSD Menu
Up
Down
Select/ Increase
Select/ Decrease
Return
26
TV Control Panel
MENU
PS
PT
VOL
+
VOL
–
MENU
ADJUSTABLE Options:
Displays the setting/value of the adjustable options.
INSTRUCTIONS:
Quick instructions for adjusting the settings.
Remote Control
MENU
Arrow
Arrow
Arrow
Arrow
MENU
3.1 OSD Setting Menus
Follow the instructions indicated on the down side of the OSD Function Menu. Press
P
S/
P
T on the control panel or
/
arrow keys to scroll through the menus, VOL
+
on the control panel or the arrow key to select an item, or MENU to exit the OSD menu.
The following menus can be set by different adjustment methods.
3.2 Adjusting Picture Settings
1
Press MENU to enter the OSD Main Menu screen. The Picture menu is then displayed.
2
Press to enter the Picture menu.
3
Press / to select an item.
4
Press / to adjust the scales or options settings.
Move
Picture
Picture Mode
Brightness
Contrast
Sharpness
Colour
Hue
Backlight
Colour Temp
Select
Standard
2
Standard
Menu Return
50
50
5
50
50
5
5
Press MENU to return to the Picture menu entry.
6
Press MENU to exit the OSD menu.
- The Picture menu can be used to adjust the Picture Mode, Brightness, Contrast,
Sharpness, Colour, Hue, Backlight, and Colour Temp settings.
• The Picture Mode can be set to Standard, Vivid, Soft, or User.
• The Brightness, Contrast, Colour, and Hue (NTSC only) can be adjusted by pressing / to move the scales from 0-100.
• The Sharpness can be adjusted by pressing / to move the scales from 0-9.
• The Backlight helps to manually turn down the backlight in dark scenes, generating a deeper black color. Press / to adjust the scales from 1-10.
• The Colour Temp can be set to Standard, Warm, or Cool.
Note: The options available on the OSD may vary depending on the input signal source.
27
3.3 Adjusting Sound Settings
1
Press MENU to enter the OSD Main
Menu screen.
2
Press to select the Sound menu.
3
Press to enter the Sound menu.
4
Press / to select an item.
5
Press / adjust the scales or options settings.
Move
Sound
Sound Mode
Balance
Treble
Bass
Select
Standard
Menu
Return
0
50
50
6
Press MENU to return to the Sound menu entry.
7
Press MENU to exit the OSD menu.
- The Sound menu can be used to adjust the Sound Mode, Balance, Treble, and Bass settings.
• The Sound Mode can be set to Standard, Music, Movie, Speech, or User.
• The Balance can be adjusted by pressing / to move the scales from -50 to
50.
• The Treble and Bass can be adjusted by pressing / to move the scales from
0-100.
Note: The options available on the OSD may vary depending on the input signal source.
3.4 Adjusting Channel Settings
1
Press INPUT and select TV as the signal type.
2
Press MENU to enter the OSD Main Menu screen.
3
Press to select the Channel menu.
4
Press to enter the Channel menu.
5
Press / to select an item.
6
Press / adjust the scales or options settings.
Move
Channel
Area
Channel
Colour System
Sound System
Auto Search
Manual Search
Fine Tune
AFC Lock
Select
Germany
15
AUTO
AUTO
241.25 MHz
Off
Menu
Return
28
7
Press MENU to return to the Channel menu entry.
8
Press MENU to exit the OSD menu.
- The Channel menu can be used to adjust the Area, Channel, Colour System, Sound
System, Auto Search, Manual Search, Fine Tune, AFC Lock, Channel Edit and
Parental Lock settings.
• The Area can be set to Germany, UK, Italy, Spain, Portugal, France, Hungary,
Poland, Netherlands, and Other.
• Channel can be used to select channels by pressing / .
• The Colour System can be set to AUTO, PAL, and SECAM.
• The Sound System can be set to AUTO, BG, DK, I, L, and L’.
• Select Auto Search to activate the automatic TV channel search. Select Manual
Scan to search the TV channels manually.
Auto Search
Manual Search
Channel 1
Channel 1
63.55 MHz 144.95 MHz
Menu
Exit
• Press / to adjust the channel frequency in Fine Tune.
• The AFC Lock can be set to On or Off.
Menu
Exit
• Press to enter the Channel Edit menu, the Channel Editor allows you to edit the detailed items, including Name, Skip, Fav and Lock for each channel.
29
- To change the channel name, select the channel and press / to open Channel
Editor. Input the channel name you prefer using the on screen keys and select Save.
7
8
5
6
9
10
Channel
1
Frequency
223.25
2
3
4
223.25
235.30
241.30
259.25
271.25
277.25
283.25
289.30
301.30
Channel Editor
- - -
- - -
- - -
- - -
- - -
- - -
Name
- - -
- - -
- - -
- - -
Skip
Off
Off
Off
Off
Off
Off
Off
Off
Off
Off
Fav.
Lock
Channel Editor
0 a k u
1 b l v
Save w
2 c m
3 d n x
4 e o
5 f p y z
Caps
@
6 g q
7 h r
?
\
Del
8 i s
9 t j
/
{
<
|
=
_
}
>
#
+
:
[
(
$
&
;
]
)
%
*
"
~
!
^
-
,
Skip
Move
Del
Rename
Fav.
Swap
Fav.
Menu
Lock
Return
Move
Ok
Enter
Menu
Return
- Press the Red button on the remote control to skip the channels.
- Press the Green button on the remote control to delete the channels.
- Press the Yellow button on the remote control to swap the channels.
- Press the Blue button on the remote control to lock the channels.
- Press the Up / Down button on the remote control to move the channels.
- Press the Left / Right button on the remote control to rename the channels.
- Press the FAV button on the remote control to add / delete favorite channels.
- Press the Menu button on the remote control to exit Channel Editor.
• The Parental Lock allows you to change the password.
- Press the Keypad on the remote control to enter the passwords.
Note: The Channel Settings are only available in TV mode.
3.5 Adjusting DTV Settings
1
Press INPUT and select DTV as the signal type.
2
Press MENU to enter the OSD Main
Menu screen.
3
Press to select the DTV menu.
4
Press to enter the DTV menu.
5
Press / to select an item.
6
Press / to change the scales or options settings.
7
Press MENU to return to the DTV menu entry.
8
Press MENU to exit the OSD menu.
Move
DTV
Channel Management
Area
Auto Search
Manual Search
Preferred Audio
Preferred Subtitle
Parental Lock
Subtitle Type
Select
UK
English
Off
Normal
Menu
Return
30
- The DTV menu can be used to adjust the Channel Management, Area, Auto Search,
Manual Search, Preferred Audio, Preferred Subtitle, Parental Lock, Subtitle Type,
Time, CI and Parental Rating.
• The Channel Management selections include Channel Organizer, Channel
Sorting, Channel Grouping, and Delete All TV Channels.
• The Area can be set to Germany, UK, Italy, Spain, Portugal, France, Hungary,
Poland, Netherlands and Other.
• Select Auto Search to activate the automatic TV channel search. Select Manual
Scan to search the TV channels manually.
S.No
TV Channel
Cannel Search
S.No
Radio Channel
Manual Search
Channel Name
Frequency(KHz)
Bandwidth
21
474000
8M
Signal
Quality
Select
Menu
Return
48%
0%
Channel
Progress
35 UHF 586000KHz/8M
28%
• Preferred Audio can be set to English, France, Germany, Italy, Spain, Portugal,
Denmark, and Czech.
• Preferred Subtitle can be set to Off, English, France, Germany, Italy, Spain,
Portugal, Denmark, and Czech.
• The Channel Organizer supports channel swap function. To select one channel that you prefer to exchange, press the Yellow button on the remote control, then press the numeric button on the remote control to input the channel that you want to exchange with, press the OK button on the remote control to complete.
• The Parental Lock allows you to change the password.
Parental Lock
Enter Old Password
Enter New Password
Confirm New Password
0 9
Press 0 to 9 Menu Cancel
Note: The original password is set to 0000 by default.
31
32
• The Subtitle Type can be set to Normal or Hearing Impaired.
• The Time selection includes GMT Offset and Summer Time.
- Press / to adjust the GMT Offset to AUTO or other time zones.
- Press / to adjust Summer Time to On or Off.
Time
GMT Offset
Summer Time
AUTO
Off
Move Select
• Select CI to access the Common Interface.
Menu
Return
DTV
Time
CI
Parental Rating
Move Select
Menu
Return
- Press to enter the Common Interface menu.
• The Parental Rating allows you to select Parental Rating.
System Setup
Parental Rating Off
Select
Menu
Return
- Press the Keypad on the remote control to enter the passwords.
- Press / to adjust the Parental Rating from 4 to 18 or Off.
3.6 Adjusting PC Settings
1
Press INPUT and select PC as the signal type.
2
Press MENU to enter the OSD Main
Menu screen.
3
Press to select the PC menu.
4
Press to enter the PC menu.
5
Press / to select an item.
6
Press / adjust the scales or options settings.
Move
Pc Setup
Auto Adjust
H Position
V Position
Phase
Clock
Select
Off
Menu
Return
0
0
0
0
7
Press MENU to return to the PC menu entry.
8
Press MENU to exit the OSD menu.
- The PC menu can be used to adjust the Auto Adjust, H Position, V Position, Phase and Clock settings.
• The Auto Adjust can be set to On or Off.
• The H Position and V Position can be adjusted by pressing / to move the scales from -16 to 16.
• The Clock can be adjusted by pressing / to move the scales from -50 to 50.
• Phase can be adjusted by pressing / to move the scales from 0 to 31.
33
3.7 Adjusting Setup Settings
1
Press MENU to enter the OSD Main
Menu screen.
2
Press to select the Setup menu.
3
Press to enter the Setup menu.
4
Press / to select an item.
5
Press / to change the scales or options settings.
Move
Setup
Language
TT Language
SCART
HDMI Scan Info
Aspect
HDMI Audio
X-Contrast
OSD Time
Select
English
West
AUTO
AUTO
Full
HDMI
Off
60 Secs
Menu Return
6
Press MENU to return to the Setup menu entry.
7
Press MENU to exit the OSD menu.
- The Setup menu can be used to adjust the Language, TT Language, SCART, HDMI
Scan Info, Aspect, HDMI Audio, X-Contrast, OSD Time, Reset, Background, Initial
Setup.
• The available Language selections are English, Italiano, Español, Português,
Français, Deutsch, Magyar, Polski, and Nederlands.
• The available TT Language selections are West, East, Hungary, Arabic, and
Farsi.
• The SCART selections include AUTO, CVBS, RGB, and S-VIDEO.
• The available selections in HDMI Scan Info are AUTO, Overscan, Underscan.
(Available only when signals are provided via a HDMI connection)
• The available Aspect selections include AUTO, Full, Normal, Panorama, Zoom,
Subtitle and Wide.
• The available HDMI Audio selections include HDMI and Analog In.
(Available only when signals are provided via a HDMI connection)
• The X-Contrast can be set to On or Off.
• OSD Time can be set to 10 Secs, 20 Secs, 30 Secs, and 60 Secs.
• Select Reset Setting to reset settings to the defaults.
• Background can be set to Blue or Off.
• Select Initial Setup to do Channel auto search.
34
• The Aspect mode selections include Auto, Full, Normal, Panorama, Zoom,
Subtitle and Wide. Please see below for details.
Type 4:3 16:9
Content
AUTO
Full
Normal
Panorama
Zoom
Subtitle
Wide
Note: The options available on the OSD may vary depending on the input signal source.
35
4
Troubleshooting
Situation Solution
• Connect the power cord properly.
• Check if the power LED is on or not.
No picture and sound.
No picture, or poor picture, sound is OK.
Picture is not in color.
Picture is OK, no sound.
• Press on the control panel or remote control.
• Press Input to cycle through connected video sources.
• Press
PS
or
PT
to switch to other TV programs.
• Make sure all cables are connected properly.
• Check the antenna and cable connections.
• Adjust the brightness in the Picture OSD menu.
• Adjust the colour option in the Picture OSD menu.
• Make sure the source device is functioning properly.
• Make sure the audio cable is connected securely.
• Turn the mute off.
• Press VOL + on the control panel or remote control.
One of the speakers has no sound.
Cannot receive some TV channels using cable TV.
Want to reset TV settings.
Cannot operate menus.
Screen image turns over.
Snow appears on the screen.
Blurred or overlapped images.
Remote control doesn’t work.
• Adjust the balance in the Sound OSD menu.
• Try the Auto Search function in the Channel or DTV
OSD menu.
• Use the Reset function in the Setup OSD menu.
• If OSD items are colored in gray, the system is in a state such that those settings are not available.
• Make sure the video signal cable is connected properly.
• Adjust the location of the antenna, placing it far from roads or sources of interference.
• Check the antenna and the video signal line connections.
• Adjust the sharpness setting.
• Choose programs with high quality signals.
• Adjust the direction of the antenna or replace the video signal cable.
• Make sure the battery is inserted correctly.
• Replace the battery with a new one.
• Make sure the TV power cord is plugged in.
• Make sure the path between the remote control and the sensor is clear.
• Try operating the remote control at a closer distance to the TV.
36
5
Support Timing
PC Mode Support Timing
Mode Resolution
(active dot)
Horizontal
Frequency (KHz)
Vertical
Frequency (Hz)
Nominal Pixel
Clock (MHz)
PC (VGA)
VGA
640x480@60Hz
31.469
59.941
25.175
V
SVGA
XGA
VESA
WXGA+
800x600@60Hz
1024x768@60Hz
1280x720@60Hz
1440x900@60Hz
37.879
48.363
44.955
55.935
60.317
60.004
59.94
59.887
40
65
74.176
106.5
V
V
V
V
DVI to HDMI
V
V
V
V
Video Mode Support Timing
Resolution(active dot) HDMI
640x480p@60Hz
720x480i@60Hz
720x480p@60Hz
720x576i@50Hz
720x576p@50Hz
1280x720p@60Hz
1280x720p@50Hz
1920x1080i@50Hz
1920x1080i@60Hz
1920x1080P@24HZ
1920x1080P@25HZ
1920x1080P@30HZ
1920x1080P@50Hz
1920x1080P@60Hz
V
V
V
V
V
V
V
V
V
V
V
V
V
V
HDTV (Component)
V
V
V
V
V
V
V
V
V
V
V
V
V
37
38
6
Specifications
Screen Size
LCD Panel
Input Function
Output Function
Feature
48,3 cm / 19’’
1440x900
RF In
SCART
AV
Component
Component Audio RCA in
HDMI x 2
VGA
VGA PC Line in
CI support 5V
Earphone Out
Speaker 2.5W+2.5W
SCART Out
Full HD
HD Ready
3D Combo Filter
3D De Interlacer
Noise Reduction
3:2/2:2 Pull down
X-Contrast (5000:1)
24p input
7
Dissembling the stand
1 Lay the animal flat on a stable surface.
2 Remove the two (2) screws by a screwdriver so that the stand can be removed.
3 Gently remove the stand.
HDMI 1 HDMI 2
VGA PC LINE IN
AC IN COMPONENT
EAR
PHONE
( For reference only )
Wall mounting the TV:
1 Purchase a VESA compatible wall bracket:
VESA 100 X 100, 4 holes, M4, 8mm, 15 kg.
2 Locate your ideal TV position on the wall.
3 Fix the wall bracket firmly on the wall.
4 Secure the TV to the bracket using the 4 mount holes on the back and center of the TV.
HDMI 1 HDMI 2
VGA PC LINE IN
AC IN
COMPONENT
EAR
PHONE
HDMI 1 HDMI 2
VGA PC LINE IN
AC IN COMPONENT
EAR
PHONE
Note:
• Please read the instructions of your specific wall bracket to properly wall mount the TV.
• The pitch of the mounting holes is 100mm horizontally and 100mm vertically.
• The screws type required is metric: M4, 8 mm length.
• The 19" TV stand base can be screwed on a table or a hard surface using the hole on the back of the stand base.
*Installing the LCD TV requires special skill that should only be performed by qualified service personnel. Customers should not attempt to do the work themselves. Hannspree bears no responsibility for improper mounting or mounting that results in accident or injury. You can ask a qualified service personnel about using an optional bracket to mount the TV to the wall.
39
advertisement
Related manuals
advertisement
Table of contents
- 4 Regulatory Information
- 4 Description of Warning Symbols
- 5 Safety Notices
- 7 Preface
- 7 Warranty and Service
- 9 Getting Started
- 9 Package Contents
- 10 Introducing the TV
- 10 Features
- 11 Control Panel
- 11 Input and Output Jacks
- 13 Remote Control
- 17 Inserting the Remote Control Batteries
- 19 Setting up your TV
- 19 Basic Connections
- 19 Power Connection
- 19 Connecting an Antenna or Cable TV
- 20 Connecting External Devices
- 20 Connecting External Earphones
- 21 Connecting to AV Devices
- 22 Using Component / VIDEO
- 23 Connecting a PC using VGA
- 23 Connecting a PC using DVI
- 24 Connecting HDMI
- 24 Connecting USB
- 25 using SCART
- 26 Using the TV
- 26 Turning the TV On and Off
- 26 Switching Source Signals
- 26 Performing an Automatic Channel Search
- 26 Selecting Channels
- 26 Adjusting the Volume
- 27 Adjusting On-Screen Display (OSD) Settings
- 28 OSD Setting Menus
- 28 Adjusting Picture Settings
- 29 Adjusting Sound Settings
- 29 Adjusting Channel Settings
- 31 Adjusting DTV Settings
- 34 Adjusting PC Settings
- 35 Adjusting Setup Settings
- 37 Troubleshooting
- 38 Support Timing
- 39 Specifications
- 40 Dissembling the stand and TV set