advertisement
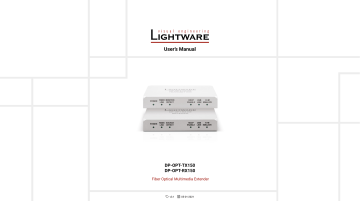
User’s Manual
DP-OPT-TX150
DP-OPT-RX150
Fiber Optical Multimedia Extender
v3.1
05-01-2021
DP-OPT-TX150, DP-OPT-RX150 – User's Manual
Important Safety Instructions
To disconnect the equipment safely from power, remove the power cord from the rear of the equipment, or from the power source. The
MAINS plug is used as the disconnect device, the disconnect device shall remain readily operable.
There are no user-serviceable parts inside of the unit. Removal of the cover will expose dangerous voltages. To avoid personal injury, do not remove the cover. Do not operate the unit without the cover installed.
The appliance must be safely connected to multimedia systems.
Follow instructions described in this manual.
Ventilation
For the correct ventilation and to avoid overheating ensure enough free space around the appliance. Do not cover the appliance, let the ventilation holes free and never block or bypass the ventilators (if any).
WARNING
To prevent injury, the apparatus is recommended to securely attach to the floor/wall or mount in accordance with the installation instructions.
The apparatus shall not be exposed to dripping or splashing and that no objects filled with liquids, such as vases, shall be placed on the apparatus. No naked flame sources, such as lighted candles, should be placed on the apparatus.
Waste Electrical & Electronic Equipment
WEEE
This marking shown on the product or its literature, indicates that it should not be disposed with other household wastes at the end of its working life. To prevent possible harm to the environment or human health from uncontrolled waste disposal, please separate this from other types of wastes and recycle it responsibly to promote the sustainable reuse of material resources. Household users should contact either the retailer where they purchased this product, or their local government office, for details of where and how they can take this item for environmentally safe recycling. Business users should contact their supplier and check the terms and conditions of the purchase contract.
This product should not be mixed with other commercial wastes for disposal.
Caution: Laser product
INVISIBLE LASER RADIATION
AVOID DIRECT EYE EXPOSURE
CLASS 3R LASER PRODUCT
Radiated wavelengths:
778 nm, 800 nm, 825 nm, 850 nm, 911 nm, 980 nm
Output power <= 1 mW
Classified by EN 60825-1:2008
Common Safety Symbols
Symbol
Direct current
Description
Alternating current
Double insulation
Laser radiation
Caution: for indoor use only
2
DP-OPT-TX150, DP-OPT-RX150 – User's Manual 3
Symbol Legend
The following symbols and markings are used in the document:
WARNING! Safety-related information which is highly recommended to read and keep in every case!
ATTENTION! Useful information to perform a successful procedure; it is recommended to read.
DIFFERENCE: Feature or function that is available with a specific firmware/hardware version or product variant.
Document Information
All presented functions refer to the indicated products. The descriptions have been made during testing these functions in accordance with the indicated Hardware/Firmware/Software environment:
Item
Lightware Device Controller (LDC) software
Lightware Device Updater Software
Controller firmware
Hardware
Version
2.5.1b5
1.5.3b4
1.1.13
1.1
About Printing
Lightware Visual Engineering supports green technologies and
Eco-friend mentality. Thus, this document is made for digital usage primarily. If you need to print out few pages for any reason, follow the recommended printing settings:
▪ Page size: A4
▪ Output size: Fit to page or Match page size
▪ Orientation: Landscape
TIPS AND TRICKS: Thanks to the size of the original page, a border around the content (gray on the second picture below) makes possible to organize the pages better. After punching the printed pages, they can be placed easily into a ring folder.
INFO: A notice which may contain additional information. Procedure can be successful without reading it.
Document revision: v3.1
Release date: 05-01-2021
Editor: Tamas Forgacs
1 2 3
DEFINITION: The short description of a feature or a function.
TIPS AND TRICKS: Ideas which you may have not known yet but can be useful.
Navigation Buttons
Go back to the previous page. If you clicked on a link previously, you can go back to the source page by clicking the button.
Navigate to the Table of Contents.
Step back one page.
Step forward to the next page.
Applied firmware package: v1.1.13 | LDC software: v2.5.1b5
Table of Contents
1. INTRODUCTION................................................................................5
1.2. Model Denomination ....................................................................6
1.3. Box Contents ...............................................................................6
1.4. Optional Accessories ..................................................................6
1.6. Typical Applications ...................................................................7
2. PRODUCT OVERVIEW .......................................................................8
2.1. DP-OPT-TX150 ..............................................................................9
2.2. DP-OPT-RX150 ............................................................................10
3. INSTALLATION ...............................................................................11
3.1. Mounting Options ......................................................................12
3.1.1. Rack Shelf Mounting ...................................................................... 12
3.2. Electrical Connections .............................................................12
3.2.1. Fiber Optical Connector ................................................................. 12
3.2.2. DP Input and Output Ports ............................................................. 12
3.3. Security slot .............................................................................12
3.4. Connecting Steps .......................................................................13
3.5. Powering On ...............................................................................13
3.5.1. Setting up USB Devices .................................................................. 13
3.6. USB Modes ..................................................................................14
3.6.1. Changing the USB Mode ................................................................ 14
3.7. HDCP Setting .............................................................................14
3.8. DP Mode and HDMI Mode ............................................................15
4. SOFTWARE CONTROL - LIGHTWARE DEVICE CONTOLLER ..........16
4.1. Install and Upgrade ..................................................................17
4.2. Connecting to a Device (Device Discovery Window) ..................17
4.3. Control menu .............................................................................18
4.4. Real-life examples (USB devices and modes) .............................20
4.5. Terminal Menu ...........................................................................22
4.6. Settings menu ............................................................................22
DP-OPT-TX150, DP-OPT-RX150 – User's Manual
5. FIRMWARE UPGRADE ....................................................................24
5.1. About the Firmware Package (LFP File) .....................................25
5.2. Short Instructions ....................................................................25
5.3. Install and Upgrade ..................................................................25
5.4. Detailed Instructions ................................................................26
5.4.1. Establish the Connection ............................................................... 26
5.4.2. Start the LDU and Follow the Instructions .................................... 26
6. TROUBLESHOOTING ......................................................................30
6.2. How to Speed Up the Troubleshooting Process .......................31
7. TECHNOLOGIES .............................................................................32
7.1. HDCP Management .....................................................................33
7.1.1. Protected and Unprotected Content ............................................. 33
7.1.2. Disable Unnecessary Encryption ................................................... 33
7.2. DisplayPort ................................................................................34
8. APPENDIX ......................................................................................35
8.1. Specifications ............................................................................36
8.2. Mechanical Drawings ................................................................37
8.3. Maximum Cable Extensions ........................................................38
8.4. Release Notes of the Firmware Packages .................................38
8.5. Further Information ..................................................................39
Applied firmware package: v1.1.13 | LDC software: v2.5.1b5
4
1. Introduction
Introduction
Thank You for choosing Lightware’s DisplayPort Fiber Optical extender devices.
In the first chapter we would like to introduce the device highlighting the most
important features in the below listed sections:
ç
ç
ç
ç
ç
ç
DP-OPT-TX150, DP-OPT-RX150 – User's Manual
Applied firmware package: v1.1.13 | LDC software: v2.5.1b5
5
1. Introduction DP-OPT-TX150, DP-OPT-RX150 – User's Manual
1.1.
Description
DisplayPort is one of the newest video interface standards. Using DisplayPort, high resolution video and excellent quality audio can be transmitted. The interface’s 10.8 Gbps bandwidth is capable of transmitting
2560x1600@60Hz pixel resolution video with full support of content protection (HDCP). UHD and 4Kx2K resolution can be achieved up to 30Hz frame rate.
Intelligent HID Emulation is provided for two devices with full transparency. The special HID devices – including keyboard and mouse – are emulated by the extender and transparently transferred to the computer with the result that no extra drivers are required for the proper functionality, it’s as easy as Plug & Play.
DP-OPT-TX150 has 2 extra local USB ports with a built-in HUB and can be connected to the PC/Mac with a single USB cable.
When connecting a DVI or HDMI display through an adaptor cable, Dual-mode DisplayPort graphic cards reconfigure their outputs to DVI or HDMI accordingly. Lightware DisplayPort extenders support Dual-mode port extension and adaptor cables.
Lightware’s DisplayPort extenders can be used with Thunderbolt sources and devices. The extender pair and the DisplayPort monitor have to be placed at the end of the Thunderbolt chain. Apple Thunderbolt Display is not supported.
Single Fiber Technology makes these units fully DisplayPort 1.1a and HDCP 1.1 compliant without the need of a second fiber cable or copper connections. To simplify cabling, the bidirectional communication
- necessary for DisplayPort Link Training, HDCP handshaking and USB transfer - is performed on the same fiber core that transmits the video signal. Both receiver and transmitter are remote configurable from either side through the mini USB connector.
1.2.
Model Denomination
Transmission channel Type designation
DP-OPT-TX150
Video input/output interface TX: transmitter, RX: receiver
1.3.
Box Contents
DP-OPT-150 series transmitter or receiver
DC adaptor with interchangeable plug
USB cable with mini-B and type-A connector
(1 pc./extender pair)
Safety and
Warranty
Info
Quick
Start
Guide
Safety & warranty info,
Quick Start Guide
1.4.
Optional Accessories
The following items can be purchased optionally for the device:
1U high rack shelf UD kit UD kit double PSU2x10-200-5V or
PSU2x20-400-5V rack mountable power supply
1.5.
Features
Supports Highest Resolutions
Transmitting DisplayPort 1.1a video signals up to 10.8 Gbps bandwidth, e.g. 2560x1600 pixels at 60 Hz or 4096x2400 pixels at 30 Hz.
One Multimedia Fiber Cable
DisplayPort signal is transmitted using only one multimode 50/125 fiber optical cable with
SC connector.
No Signal Latency With Zero Frame Delay
The signal management architecture ensures that there is no delay added between the input and the output.
DUAL MODE
Dual-mode DisplayPort
DVI or HDMI display device can be connected to DP-OPT-RX150 through a passive adaptor thus forces the source to send DVI/HDMI signal.
HDCP Enable/Disable
When the extenders are in HDMI mode, HDCP can be enabled or disabled to prevent unnecessary encryption to ensure compatibility.
USB KVM Extension
The source computer can be controlled remotely by USB HID devices (e.g. mouse, keyboard) connected to DP-OPT-RX150, as their signal is transmitted through the fiber cable.
6
Applied firmware package: v1.1.13 | LDC software: v2.5.1b5
1. Introduction DP-OPT-TX150, DP-OPT-RX150 – User's Manual
1.6.
Typical Applications
USB 2.0 HUB
DP-OPT-TX150 connected to a computer via USB can be used as a local USB HUB with two
USB 2.0 ports.
THUNDERBOLT
Thunderbolt
Sources with Thunderbolt port are also supported – just connect a miniDP-DP cable between the source and DP-OPT-TX150.
LED1
LED2
LED3
Front Panel LEDs
Immediate feedback about the status of connected DP source and monitor. Fiber link-, USB- and HDCP-status are also shown on the front panel.
USB Control
USB management, information about connected devices and firmware upgrade can be accessed with Lightware software via USB connection.
Universal Power Adaptor
Equipped with a universal +5V DC power adaptor, which accepts AC voltages from 100 to 240
Volts with 50 or 60 Hz line frequency.
Kensington Security Slot ® Support
The security slot can be found on the side of the units for theft protection.
Stand-alone Diagram with a High-resolution DP monitor
Stand-alone Diagram with an HDMI Projector
7
Applied firmware package: v1.1.13 | LDC software: v2.5.1b5
Daisy-chained Thunderbolt Devices and a LED Cinema Display
Product Overview
2. Product Overview
ç
ç
DP-OPT-TX150, DP-OPT-RX150 – User's Manual
Applied firmware package: v1.1.13 | LDC software: v2.5.1b5
8
2. Product Overview
2.1.
DP-OPT-TX150
Front View
DP-OPT-TX150, DP-OPT-RX150 – User's Manual
Rear View
1 2 3 4 5 6
1 POWER LED
▪ ON: the unit is powered on.
▪ BLINKING: an error has occurred and device is out of normal operation, or it is in bootload mode
(during firmware upgrade).
2 FIBER LINK LED
▪ ON: the link is active between the extenders and ready to use.
▪ BLINKING: is no connection between the extenders.
3 MONITOR LED
▪ ON: a sink device is connected to the output port of the receiver.
4 HDCP LED
▪ ON: DP signal transmission is in progress or HDCP encryption is enabled during DVI/HDMI transmission.
▪ OFF: a DVI or HDMI display is connected to the receiver (via an adaptor cable) and HDCP is disabled
(thus the source is forced to send non-encrypted stream). For more information about the HDCP
setting, see the HDCP Setting section.
5 USB LINK LED
▪ ON: HID extension is active.
▪ BLINKING: the USB channel is ready to use but HID extension is not active (e.g. there is no USB HID device connected to the receiver or the computer is powered off).
▪ OFF: the USB channel between the extenders is not ready.
6 K+M EMULATE LED
▪ OFF: the transmitter is in transparent USB mode (default).
▪ BLINKING: the transmitter is in configuration USB mode; see the
section for more information.
Applied firmware package: v1.1.13 | LDC software: v2.5.1b5
1 2 3 4 5
1 DC connector Connect the output of the supplied +5 V power adaptor. Lightware’s rack mountable power supply can also be used (PSUx10-200 or PSUx20-400).
2 USB mini-B connector USB mini-B type connector. Connect to the computer if USB HUB or USB
KVM (HID) features are used. Control functions (with Lightware Device
Controller) and firmware upgrade are also performed through this connector.
3 Local USB-A ports The transmitter has a built-in USB HUB. These local USB 2.0 ports can be used as extra USB ports connected to your computer but without extension.
4 DisplayPort input DisplayPort 1.1a input connector. Applied cable shall not be more than 2 m.
See the DP Input and Output Ports
section for more information about the connector.
5 SC Fiber connector SC fiber optical output connector. Connect to the receiver by a multimode fiber cable.
9
2. Product Overview
2.2.
DP-OPT-RX150
Front View
DP-OPT-TX150, DP-OPT-RX150 – User's Manual
Rear View
1 2 3 4 5 6
1 POWER LED
▪ ON: the unit is powered on.
▪ BLINKING: an error has occurred and device is out of normal operation, or it is in bootload mode
(during firmware upgrade).
2 FIBER LINK LED
▪
▪ ON: the link is active between the extenders and ready to use.
BLINKING: is no connection between the extenders.
3 SOURCE LED
▪ ON: powered DP source is connected to the transmitter.
▪ BLINKING: an HDMI adaptor cable is connected to the receiver to indicate HDMI mode operation.
4 HDCP LED
▪ ON: DP signal transmission is in progress or HDCP encryption is enabled during DVI/HDMI transmission.
▪ OFF: a DVI or HDMI display is connected to the receiver (via an adaptor cable) and HDCP is disabled
(thus the source is forced to send non-encrypted stream). For more information about HDCP setting,
section.
5 USB LINK LED
▪ ON: HID extension is active.
▪ BLINKING: the USB channel is ready to use but HID extension is not active (e.g. there is no USB HID device connected to the receiver or the computer is powered off).
▪ OFF: the USB channel between the extenders is not ready.
6 K+M EMULATE LED
▪ OFF: the transmitter is in transparent USB mode (default).
▪ BLINKING: the transmitter is in configuration USB mode.
1 2 3 4 5
10
1 DC connector Connect the output of the supplied +5 V power adaptor. Lightware’s rack mountable power supply can also be used (PSU2x10-200 or PSU2x20-400).
2 USB mini-B connector USB mini-B type connector for control functions (with Lightware Device
Controller) and firmware upgrade.
3 USB-A ports Ports for USB HID (Human Interface Device, e.g. mouse, keyboard, or presenter) and USB HUB devices (e.g. keyboard with built-in USB HUB).
Only HID devices are extended to the source computer. (The symbols are just recommendations; mouse can be plugged into the port indicated with keyboard-symbol and vice versa.)
4 DisplayPort output DisplayPort 1.1a output connector for display devices with DisplayPort connector. The applied DP-DP cable shall not be more than 2 m. DP adapters with DVI or HDMI connector are also supported. See the
section for more information about the connector.
5 SC Fiber connector SC fiber optical input connector. Connect to the transmitter by a single multimode fiber cable.
Applied firmware package: v1.1.13 | LDC software: v2.5.1b5
3. Installation
Installation
DP-OPT-TX150, DP-OPT-RX150 – User's Manual
ç
ç
ç
ç
ç
ç
ç
ç
Applied firmware package: v1.1.13 | LDC software: v2.5.1b5
11
3. Installation DP-OPT-TX150, DP-OPT-RX150 – User's Manual
3.1.
Mounting Options
WARNING! For the correct ventilation and to avoid overheating ensure enough free space around the appliance and do not cover it.
INFO: In order to get the necessary mounting accessory please contact [email protected]
.
INFO: More details about the accessories and the mounting can be found in the Mounting Assembly Guide
( https://lightware.com/pub/media/lightware/filedownloader/file/Assembly-Guide/Mounting_AG.pdf
).
3.1.1.
Rack Shelf Mounting
The 1U high rack shelf provides mounting holes for fastening four DP-OPT_150 extenders and put them into a standard rack cabinet (width of the Rack shelf is 448 mm – without the ears). Fix the device to the Rack shelf as shown in the figure:
3.2.
Electrical Connections
3.2.1.
Fiber Optical Connector
The extenders are assembled with standard SC receptacles.
3.2.2.
DP Input and Output Ports
DP-OPT-TX150 and DP-OPT-RX150 provides DisplayPort connectors with Dual-mode support.
When a passive adapter is connected to the receiver, the source device is forced to switch to
DVI/HDMI mode.
3.2.3.
USB Connectors
Standard USB connectors are built in the extenders supporting different features, but the pinout of the connectors are the same.
3.3.
Security slot
A Kensington-compatible security slot can be found on the side of the units for theft protection. (Security cable is not supplied with the extenders.)
12
3.1.2.
UD-kit Mounting
Mounting with UD-kit (Under desk)
Mounting with UD-kit Double (Under Desk Double)
Applied firmware package: v1.1.13 | LDC software: v2.5.1b5
3. Installation
3.4.
Connecting Steps
DP
USB
USB
DP
Connect the desired source to the DP input port of the transmitter .
Connect the supplied USB cable between the transmitter and a computer to extend USB HID devices, to connect local USB devices, and/or to control the extenders by LDC.
Connect the desired local USB devices to the Transmitter and USB HID devices to the Receiver for
USB KVM extension.
Connect a DP sink device to the Receiver by a DP cable or an HDMI sink device by an HDMI cable and a DP/HDMI adaptor cable.
Connect a multimode fiber optical cable between the transmitter and the receiver.
Connect the power adaptor to the DC input on the receiver first, then to the AC power socket or use
Lightware's rack-mountable Power Supply Units.
DP-OPT-TX150, DP-OPT-RX150 – User's Manual 13
3.5.
Powering On
ATTENTION! When building an electronic system, make sure that all of the devices are powered down before connecting them. Powered on devices may have dangerous voltage levels which can damage sensitive electronic circuits.
After the system is complete, connect the DC power cable to the extender unit and then to the power outlet.
The unit is immediately powered ON.
After the extender units are initialized, the attached DP source and monitor can be powered on.
ATTENTION! If the power LED does not light up upon power-up, the unit is most likely damaged and further use is not advised. Please contact [email protected]
.
INFO: The laser becomes enabled any time the transmitter is powered on. This is done to avoid accidental laser loss problems.
3.5.1.
Setting up USB Devices
DP-OPT-RX150 handles USB HID devices (Human Interface Device), which are input devices like mouse, keyboard, presenter, pointing device, etc. However USB HUBs are supported (like those keyboards, monitors that have built-in USB HUB), only two devices are available for extension at the same time.
When the transmitter is connected to the computer by the USB cable, it can be used as a local USB 2.0 HUB.
To build the USB connection, do the following steps:
Step 1. Connect the supplied USB cable to the transmitter’s mini USB connector.
Step 2. Connect the other end of the USB cable into an empty USB slot on the computer.
Step 3. Connect the HID device(s) to the receiver.
INFO: If the previously used USB devices are connected through the extenders to the computer, they may be handled as new hardware by the operating system at the first time.
Applied firmware package: v1.1.13 | LDC software: v2.5.1b5
3. Installation DP-OPT-TX150, DP-OPT-RX150 – User's Manual
3.6.
USB Modes
Two channels are used for the USB communication between the extenders. Channel A1 is always transparent and one USB HID device is always operable. The other channel’s state can be set which determines the current USB mode.
Transparent USB Mode
Both channels are available for USB HID devices connected to the receiver. Default setting is transparent
USB mode which means both USB HID devices connected to the receiver are transparently transmitted to the source computer.
USB channels in Transparent mode
Configuration USB Mode
Configuration USB mode is an option where the USB settings of the extenders can be configured by using the Lightware Device Controller. One channel (A1) is available for a USB HID device, the other channel (A2) is reserved for communication.
14
INFO: The USB mode has an effect only on the state of the transmitter. Receiver is always in configuration mode. Setting the USB mode on the receiver effects only the transmitter.
3.6.1.
Changing the USB Mode
The USB mode can be changed in the transmitter or in the receiver but in latter case make sure that the extenders are linked by the fiber cables.
ATTENTION! If the USB mode is changed in the receiver when the extenders are not connected by fiber cable, the setting is store in the receiver and the USB mode will be changed after reconnecting.
Step 1. Power ON the extender(s) and locate the hidden function button on the bottom side.
Step 2. Press and keep pressed the button by a thin tool (e.g. paper clip) for about two seconds. Release the button not more than five seconds.
Step 3. The current USB mode is visible on the front panel.
ATTENTION! When the configuration mode is active, only one USB HID device can be used: the one that was connected to the receiver at first.
INFO: Default setting (transparent mode) is restored when the device is powered on.
3.7. HDCP Setting
When a non-HDCP compatible sink is connected to the receiver, the source can be forced to output nonencrypted signal if the content is not protected. For more information about the HDCP management, see the
section.
HDCP is enabled as a default setting but can be changed as follows:
Step 1. Locate the hidden function button on the bottom side of the extender (either on TX150 or RX150).
Step 2. Press and keep pressed the hidden function button by a thin tool
(e.g. paper clip) for at least 10 seconds (pressing the button for a shorter period changes the USB mode instead). If the extenders are in HDMI mode the ‘HDCP enable’ LED status is changed before releasing the button.
ATTENTION! The HDCP setting can be changed in DP mode, but in this case the ‘HDCP enable’ LED will not show the change. The setting will be effective only after switching to
HDMI mode. In DP mode HDCP is always enabled.
INFO: The HDCP setting is available in both extenders.
USB channels in Configuration mode
Applied firmware package: v1.1.13 | LDC software: v2.5.1b5
3. Installation DP-OPT-TX150, DP-OPT-RX150 – User's Manual
3.8. DP Mode and HDMI Mode
The extenders work in two modes according to the connected display device:
DisplayPort Mode (DP-DP cable)
When the DP output port of the transmitter is connected to the DP input port of the display device, the extenders are in DP mode. In this case the source sends DP signal.
Display is Connected by a DVI/HDMI Passive Adaptor
When the DP output port of the transmitter is connected to the DVI/HDMI port of the display device through a passive adaptor, the extenders and the source are in HDMI mode. In this case the source sends DVI/HDMI signal. See more information about the Dual mode in the
15
Applied firmware package: v1.1.13 | LDC software: v2.5.1b5
4. Software Control - Lightware Device Contoller
Software Control - Lightware Device Contoller
www.lightware.com
.
The Windows and the macOS versions have the same look and functionality.
DP-OPT-TX150, DP-OPT-RX150 – User's Manual
ç
ç
Connecting to a Device (Device Discovery Window)
ç
ç
Real-life examples (USB devices and modes)
ç
ç
Applied firmware package: v1.1.13 | LDC software: v2.5.1b5
16
4. Software Control - Lightware Device Contoller DP-OPT-TX150, DP-OPT-RX150 – User's Manual
4.1.
Install and Upgrade
INFO: After the installation, the Windows and the macOS application has the same look and functionality.
This type of the installer is equal with the Normal install in case of Windows and results in an updateable version with the same attributes.
Minimum System Requirement
RAM : 1 GB
Minimum display resolution : 1280x720
Installation for Windows OS
Run the installer. If the User Account Control drops a pop-up message click Yes .
During the installation you will be prompted to select the type of the installation: normal and the snapshot install:
Normal install
Available for Windows and macOS
Snapshot install
Available for Windows
The installer can update only this instance Cannot be updated
Only one updateable instance can exist for all users More than one different version can be installed for all users
Comparison of installation types
ATTENTION! Using the Normal install as the default choice is highly recommended.
Installation for macOS
Mount the DMG file with double clicking on it and drag the LDC icon over the Applications icon to copy the program into the Applications folder. If you want to copy the LDC into another location just drag the icon over the desired folder.
ATTENTION! Please check the firewall settings on the macOS device. LDC needs to be added to the exeptions of the blocked software for the proper operation.
Upgrading of LDC
Step 1. Run the application.
The Device Discovery window appears automatically and the program checks the available updates on
Lightware’s website and opens the update window if the LDC found updates.
The current and the update version number can be seen at the top of the window and they are shown in this window even with the snapshot install.
The Update window can also be opened by clicking the About icon ?
and the Update button.
17
Step 2. Set the desired update setting in the Options section.
▪ If you do not want to check for the updates automatically, uncheck the circle , which contains the green tick.
▪ If you want to postpone the update, a reminder can be set with different delays from the drop down list .
▪ If the proxy settings traverse the update process, set the proper values then click the OK button.
Step 3. Click the Download update button to start the upgrading.
The updates can be checked manually by clicking the Check now button.
4.2. Connecting to a Device (Device Discovery Window)
There are three tabs for the different type of interfaces: Ethernet, Serial, and USB. Select the USB tab to connect to the desired extender.
Establishing the Connection
Double click on the device or select it and click on the green Connect button. Please note that if you connect to the Transmitter directly, it must be in Configuration mode.
The Device Discovery window
Applied firmware package: v1.1.13 | LDC software: v2.5.1b5
4. Software Control - Lightware Device Contoller DP-OPT-TX150, DP-OPT-RX150 – User's Manual
4.3.
Control menu
The Control menu shows basic information about the extender(s) in three panels. The Connected text is displayed in the extender’s title that is connected to the computer directly.
Fiber link
Parameter
DP link speed and channels
Video mode
Video source state
Monitor state
HDCP enable
State and Description
Connected: Transmitter and Receiver are linked
Disconnected: no fiber connection
According to the incoming signal (only in DP mode)
DisplayPort
HDMI: passive adaptor is connected to the receiver
ON: source is present in DP mode
Not connected: source is not connected n/a: no information about the signal (HDMI mode)
ON: DP or HDMI display
OFF: display device is not connected checked: HDCP enabled unchecked: HDCP disabled
4.3.1.
Video and Link Panel
Basic information is displayed about the extenders and the video signal. If the extenders are linked by fiber cable, they can read information about each other and display.
INFO: Source can be forced to send unencrypted signal (if the content allows) by unchecking the HDCP enable setting.
INFO: HDCP enable setting can be changed in DP and HDMI mode also, but effects only when DVI/HDMI adaptor is connected. When HDCP is changed in DP mode, the setting is stored and will be applied when an adaptor is connected.
4.3.2.
Transmitter Panel
18
The Control menu
Two channels are used for the USB communication, which can be set as described in the
section. Channel 1 is always transparent, Channel 2 can be set to transparent or configuration mode.
Parameter State and Description
USB host (computer)
USB Channel 1 mode
Connected
Transparent (always)
USB Channel 1 state
USB Channel 2 mode
USB Channel 2 status
Active
Not connected (it depends on the HID devices)
Configuration
Transparent
Active
ATTENTION! USB Channel 2 mode can be changed by a drop-down menu. When switched to transparent mode, the extender is disconnected from the LDC immediately.
Applied firmware package: v1.1.13 | LDC software: v2.5.1b5
4. Software Control - Lightware Device Contoller
4.3.3.
Receiver Panel
The panel consists of the lists that are showing connected and blocked USB devices.
Connected USB Devices
The listed devices are connected to the receiver’s USB ports.
Parameters
Parameter
Manufacturer, Product, Type
CH (Channel)
Status
State and Description
As coded in the USB device.
Channel A1 and A2 are used for USB communication. A1 is always transparent, A2 can be switched. The USB device on Channel A1 was connected to the receiver the earliest.
Active: the device is ready to use in transparent mode.
Supported: the device is supported, but not active (no channel is available for extension).
Unsupported: the device is not USB HID (e.g. pen drive).
Vendor ID and Product ID as coded in the USB device.
See the following section.
VID, PID
Address
The Address of the Device
Address of the device plugged in = 1 and the device plugged in = 2. Since USB HUB can be connected to the receiver, the addresses are determined as follows:
▪
▪ Address of the USB HUB: 100 (not visible)
Address of the USB device connected to the first port of the USB HUB: 104
DP-OPT-TX150, DP-OPT-RX150 – User's Manual 19
However USB HUBs are supported by the receiver, only two devices are active at the same time in transparent mode: the devices which are closest to the root address. If an active device is disconnected, the next valid device (that is the closest to the root) will be active.
INFO: Channel A1 and A2 are assigned to the devices automatically when a new device is connected.
Port Numbers
The port numbers of the USB HUB determines the priority of the devices. When more devices are connected to an USB HUB, the USB port number determines the priority of the connected devices: the lower number, the higher priority. This priority has an effect when the channels are assigned to the devices.
Blocked USB Devices
The USB blocking feature allows you to activate the desired devices when more than two USB HID devices are connected to the receiver (two channels are available for USB extension). A typical example is shown in
the Example 3: Connecting three USB HID devices and a HUB
section.
Blocking a Device
Step 1. Click on the Block manually button, or select a device from the Connected USB devices list and click on Block selected button.
Step 2. Check the fields in the appearing window
(Device name, Vendor ID, Product ID) and click on Save button. The ID is the number of the blocked device in the list.
Step 3. Click the Apply button in the bottom of the window to save changes. The desired device is added to the Blocked USB devices list and next time when you connect it to the receiver, its status will be displayed as Blocked .
Removing blocked devices
Step 1. Select the device from the Blocked USB devices list.
Step 2. Click on Remove button.
Step 3. Click on Apply button on the bottom of the screen to save changes.
INFO: The Remove all button will empty the list of blocked devices.
Above example shows a mouse that is connected to the USB port (Ch A1, Addr 2). The other device is a keyboard, which is connected via an USB HUB – that is why its address is not 1 but 101. Since the extenders are in configuration mode, only one device can be used: the one on channel A1 (the mouse).
Applied firmware package: v1.1.13 | LDC software: v2.5.1b5
4. Software Control - Lightware Device Contoller DP-OPT-TX150, DP-OPT-RX150 – User's Manual
4.4. Real-life examples (USB devices and modes)
The background of the USB modes, connected USB devices, displayed information can be understood easier by presenting examples.
Example 1: Connecting Two USB HID Devices
Example 2: Connecting Two USB HID Devices via an USB HUB
20
Shown in the LDC:
In a simple case a keyboard and a mouse are connected to the receiver.
In Transparent mode both devices are operable.
In Configuration mode only one of them is available (as seen on the screenshot), the keyboard on channel A1.
The second row (the mouse) is blinking, showing that the device is not available.
Shown in LDC:
This case is similar than the first, but now the mouse and the keyboard are connected to a local USB HUB.
The HUB (with 4 available USB ports) is built into the monitor and connected to the receiver (the address of the HUB is 200). The keyboard is connected to the 2nd port (Addr. 202) and the mouse is connected to the
4th port of the HUB (Addr. 204).
In Transparent mode both devices are operable.
In Configuration mode only one USB HID device is available (as seen on the screenshot), the keyboard on channel A1. The second row (the mouse) is blinking, showing that the device is out of operation currently – due to the USB mode.
Applied firmware package: v1.1.13 | LDC software: v2.5.1b5
4. Software Control - Lightware Device Contoller
Example 3: Connecting three USB HID devices and a HUB
DP-OPT-TX150, DP-OPT-RX150 – User's Manual
Example 4: Using an Apple LED cinema display
21
Shown in LDC:
Shown in LDC:
On the third example three USB devices can be seen. A mouse and a keyboard are connected to the USB HUB that is connected to one of the receiver’s USB port. A presenter device is connected to the other USB port
(the presenter is listed as “Keyboard”).
In Transparent mode two devices are operable: the presenter (on channel A1) and the keyboard (on channel
A2). The presenter was connected to the receiver the earliest, that is why channel A1 is assigned to the presenter. The address number of the keyboard is lower than the mouse, that is why channel A2 is assigned to the keyboard. If you want to use the mouse, you have to block the presenter or the keyboard (the other option is to disconnect one of them).
In Configuration mode only one device is operable: the presenter on channel A1. Second row (the keyboard) is blinking, showing the device is not available – due to the USB mode.
INFO: Channel A1 and A2 are assigned to the devices automatically when a new device is connected; they cannot be changed manually.
INFO: The port numbers of the USB HUB determines the priority of the devices. When more devices are connected to an USB HUB, the USB port number determines the priority of the connected devices: the lower number, the higher priority. This priority has an effect when the channels are assigned to the devices.
The last example shows a special layout, where an Apple LED cinema display (with built-in USB HUB), a mouse, a keyboard and another simple USB HUB are installed. The layout could cause headache, since the display contains three components which report themselves as HID devices. The result is that the keyboard’s address is lower than the components in the display device and the keyboard will be operable neither in configuration-, nor in transparent mode.
The solution in this case is to block the unnecessary devices, shown in the 2nd and 4th rows. (The device in the 3rd row is not supported, it is not necessary to block.) Block the two devices:
Thus in Transparent mode the mouse and the keyboard will be operable.
In Configuration mode only the mouse is available, that is why the last row is blinking.
Applied firmware package: v1.1.13 | LDC software: v2.5.1b5
4. Software Control - Lightware Device Contoller DP-OPT-TX150, DP-OPT-RX150 – User's Manual
4.5.
Terminal Menu
The general purpose of this serial terminal is intended mainly for testing and debugging purposes.
Nevertheless, when the window is open, the automatically executed commands can be followed on the screen.
22
4.6.
Settings menu
4.6.1.
Device information
Basic information about the extender, such as type, serial number, firmware and hardware revisions are displayed on this tab.
Terminal window
The Device Information tab
Applied firmware package: v1.1.13 | LDC software: v2.5.1b5
4. Software Control - Lightware Device Contoller
4.6.2.
Log Tab
Generate Report
DP-OPT-TX150, DP-OPT-RX150 – User's Manual 23
Generating a Custom Report File
INFO: This function is only for special troubleshooting cases.
Device Controller is able to send a custom command file to the extender. The command file can be generated by Lightware support. This is needed when some special commands has to be used for configuring or troubleshooting.
The Log tab
LDC is able to collect information from the extender and save it to a report file. This information package can be sent to Lightware support team when a problem may arise with the extender.
ATTENTION! When a report is necessary to generate, always let devices (source, sink) be connected to the extenders, do not disconnect them. Lightware Device Controller will collect information about the USB devices and about their status.
Step 1. Press the big red Download report labeled button on the Log tab in Settings menu.
Step 2. LDC collects the needed information in a minute.
Step 3. When the process is finished, the Save as dialog box appears. Select the place where you want to save the report file. The default file name can be changed.
The report contains the following information:
▪ Current command protocol
▪ The equipment type and serial number
▪ Firmware version of the controller
▪ Installed I/O board type and version
Applied firmware package: v1.1.13 | LDC software: v2.5.1b5
Firmware Upgrade
5. Firmware Upgrade
m www.lightware.com
. In order to get the firmware pack with the necessary components (*.lfp file) for your specific product, please contact [email protected]
.
DP-OPT-TX150, DP-OPT-RX150 – User's Manual
ç
About the Firmware Package (LFP File)
ç
ç
ç
Applied firmware package: v1.1.13 | LDC software: v2.5.1b5
24
5. Firmware Upgrade DP-OPT-TX150, DP-OPT-RX150 – User's Manual
ATTENTION! While the firmware is being upgraded, the normal operation mode is suspended as the receiver is switched to bootload mode. Signal processing is not performed. Do not interrupt the firmware upgrade. If any problem occurs, reboot the receiver and restart the process.
5.1. About the Firmware Package (LFP File)
The firmware files are packed in an LFP package. You need only this file to do the upgrade on your device.
▪ The package contains all the necessary components, binary, and other files; You do not have to get further files.
▪ There is a descriptor file in the package that contains each firmware with version number and a list showing the compatible devices. The descriptor is displayed after loaded the LFP file in the LDU.
5.2.
Short Instructions
Step 1. Get the firmware pack and the Lightware Device Updater (LDU) application.
Step 2. Install the LDU application.
Step 3. Establish the connection between the computer and the device(s).
Step 4. Start the LDU and follow the instructions shown on the screen.
5.3.
Install and Upgrade
Installation for Windows OS
INFO: The application can be installed under Windows XP or above.
Run the installer. If the User Account Control drops a pop-up message click Yes . During the installation you will be prompted to select the type of the installation:
Normal install
Available for Windows and macOS
Snapshot install
Available for Windows
The installer can update only this instance Cannot be updated
Only one updateable instance can exist for all users More than one different version can be installed for each user
Comparison of install types
ATTENTION! Using the Normal install as the default value is highly recommended.
25
Installation for macOS
INFO: After the installation the Windows and the macOS application has the same look and functionality.
This type of the installer is equal with the Normal install in case of Windows and results an updateable version with the same attributes.
Mount the DMG file with double clicking on it and drag the LDU icon over the Applications icon to copy the program into the Applications folder. If you want to copy the LDU into another location just drag the icon over the desired folder.
LDU Upgrade
Step 1. Run the application. In the welcome screen click on the button in the top right corner; the
About window will appear. Click on the Check now button. The program checks the available updates on Lightware website and shows its version.
?
Step 2. Set the desired update settings in the Options section.
▪ If you do not want to check for the updates automatically, uncheck the circle , which contains the green tick.
▪ If you want to postpone the update, a reminder can be set with different delays from the drop down list .
▪ If the proxy settings traverse the update process, set the proper values then click the OK button.
Step 3. Press the Update button to download the new version; the installer will start.
Applied firmware package: v1.1.13 | LDC software: v2.5.1b5
5. Firmware Upgrade DP-OPT-TX150, DP-OPT-RX150 – User's Manual
5.4.
Detailed Instructions
5.4.1.
Establish the Connection
Make sure that the computer and the device are connected via USB. If you connect Transmitter , it must be in
Configuration mode.
5.4.2.
Start the LDU and Follow the Instructions
A
After launching LDU the welcome screen will appear. Pressing the supported devices. Click on the Extender button on the main screen.
button a list will appear showing the
Step 1. Select the Package.
Click on the Browse button and select the .lfp
file that will be used for the upgrade.
Package information is displayed:
▪ General version info, creation date, short description,
▪ Devices which are compatible with the firmware,
▪ Components in the package with release notes.
Click on the Next button and follow the instructions.
26
Welcome screen
TIPS AND TRICKS: Files with .lfp
extension are associated to LDU during installation. If you double click on the “.lfp” file, the application is launched, the package is loaded automatically and above screen is shown.
Applied firmware package: v1.1.13 | LDC software: v2.5.1b5
5. Firmware Upgrade DP-OPT-TX150, DP-OPT-RX150 – User's Manual
Step 2. Select the Device.
The following step is to select the desired device(s). The available and supported devices are searched and listed automatically. If the desired device is not listed, update the list by clicking the Refresh button. Select the desired devices: highlight them with a yellow cursor, then click OK .
27
Firmware Components
The firmware components of the selected devices are listed on the following screen: installed and update versions. (Update version will be uploaded to the device.)
A tick mark can be seen in the Added column if the device was added by the user previously.
Add a device by clicking on the Add device button. The previous screen will be shown; select the desired device(s) and click on OK . Remove a device by selecting it (highlight with yellow) and click on Remove device button, or click on Remove all button to empty the list.
Enabling Factory reset will perform factory default values for all settings in the device. The following cases may appear:
▪ Enabled by user : all settings will set to factory default values.
▪ Disabled by user : your settings will be saved and restored after upgrading.
▪ Enabled by default and not changeable by user : firmware upgrade must perform a factory reset to apply all changes coming with the new firmware version.
Click on the Next button to continue.
Applied firmware package: v1.1.13 | LDC software: v2.5.1b5
5. Firmware Upgrade
Step 3. Upgrade the device.
Click on the Start button to continue.
DP-OPT-TX150, DP-OPT-RX150 – User's Manual
A window will pop up before starting upgrading the device; confirm by the OK button or Cancel to stop the process.
When you confirmed the upgrade process is started.
Details button opens a new window where the process is logged.
Applied firmware package: v1.1.13 | LDC software: v2.5.1b5
28
5. Firmware Upgrade DP-OPT-TX150, DP-OPT-RX150 – User's Manual
Step 4. Finish.
If the upgrade of a device is finished, the log can be opened by the View button on the right When all the tasks are finished, a window appears. Click OK to close and Next to display the summary page.
Repeat button starts the process again with the selected device(s). Open logs button opens the temporary folder where the logs can be found. Export logs by saving the files as a zipped file.
Press Exit to close the program.
If the upgrade failed, the progress bar of the device is changed to red; restart the devices and repeat the process.
ATTENTION! However the device is rebooted after the firmware upgrade, switching it off and on again is recommended.
Applied firmware package: v1.1.13 | LDC software: v2.5.1b5
29
Troubleshooting
6. Troubleshooting
DP-OPT-TX150, DP-OPT-RX150 – User's Manual
ç
ç
How to Speed Up the Troubleshooting Process
Applied firmware package: v1.1.13 | LDC software: v2.5.1b5
30
6. Troubleshooting DP-OPT-TX150, DP-OPT-RX150 – User's Manual
6.1.
Use Cases
Symptom Root cause Action
General video signal problems
Video connectors are loose Make sure the connectors fit well.
Picture is not displayed or distorted
No audio is present
Extended USB device does not work
Local USB device does not work
Another port is selected in the source/display device
When adaptor cable is applied: the source port does not support the Dual-mode
The monitor is not able to display the desired image resolution
Protected image is extended to a non-HDCP capable device
Select the desired/connected port.
Extend the picture to a DisplayPort capable display device.
Select another display device or reduce the image resolution.
The fiber optical connector is not plugged or dirty
If the monitor does not support displaying
HDCP-encrypted image content try to disable the HDCP (if the content allows).
Check and clean the connectors carefully if necessary.
The audio output is muted in the source
Audio problems
Not the right interface is selected in the source device
If the source is a computer make sure the audio is embedded in the video stream and not switched to an analog output.
Check the source device settings.
USB problems
The desired device is not connected
The Transmitter is in
Configuration mode
Not supported USB device is connected
The USB device is not supported by the source computer
The USB device is not supported by the source computer
Check the cable connections; pay attention to the USB HUB if it was installed.
In this case only one USB HID device is transmitted. Switch the Transmitter to
Transparent mode if possible.
Only USB HID devices can be extended from the Transmitter to the Receiver. Check if it is supported.
Check the device by plugging in the computer directly.
Check the device by plugging in the computer directly.
31
6.2. How to Speed Up the Troubleshooting Process
Lightware’s technical support team is always working hard to provide the fastest support possible. Our team’s response time is one of the best in the industry and in the toughest of cases we can directly consult with the hardware or software engineer who designed the product to get the information from the most reliable source.
However, the troubleshooting process can be even faster… with your help.
There are certain pieces of information that push us in the right direction to finding the root cause of the problem. If we receive most of this information in the first e-mail or it is gathered at the time when you call us, then there is a pretty high chance that we will be able to respond with the final solution right away.
This information is the following:
▪ Schematic (a pdf version is preferred, but a hand drawing is sufficient).
▪ Serial number(s) of the device(s) (it is either printed somewhere on the box or you can query it in the
Device Controller software or on the built-in website).
▪ Firmware versions of the devices (please note that there may be multiple CPUs or controllers in the device and we need to know all of their firmware versions, a screenshot is the best option).
▪ Cable lengths and types (in our experience, it’s usually the cable).
▪ Patch panels, gender changers or anything else in the signal path that can affect the transmission.
▪ Signal type (resolution, refresh rate, color space, deep color).
▪ Emulated EDID(s) (please save them as file and send them to us).
▪ Actions to take in order to re-create the problem (if we cannot reproduce the problem, it is hard for us to find the cause).
▪ Photo or video about the problem (‘image noise’ can mean many different things, it’s better if we see it too).
▪ Error logs from the Device Controller software.
▪ In the case of Event Manager issue the event file and/or backup file from the Device Controller software.
The more of the above information you can give us the better. Please send these information to the Lightware
Support Team ( [email protected]
) to speed up the troubleshooting process.
Applied firmware package: v1.1.13 | LDC software: v2.5.1b5
7. Technologies
Technologies
and technical standards like the followings:
DP-OPT-TX150, DP-OPT-RX150 – User's Manual
ç
ç
Applied firmware package: v1.1.13 | LDC software: v2.5.1b5
32
7. Technologies DP-OPT-TX150, DP-OPT-RX150 – User's Manual
7.1. HDCP Management
Lightware Visual Engineering is a legal HDCP adopter. Several functions have been developed which helps to solve HDCP related problems. Complex AV systems often have both HDCP and non-HDCP components.
The matrix allows transmitting HDCP encrypted and unencrypted signals. The devices will be still HDCP compliant as they will never output an encrypted signal to a non-HDCP compliant display device. If an encrypted signal is switched to a non-compliant output, a red screen alert or muted screen will appear.
7.1.1.
Protected and Unprotected Content
Many video sources send HDCP protected signal if they detect that the sink is HDCP capable – even if the content is not copyrighted. This can cause trouble if an HDCP capable device is connected between the source and the display. In this case, the content cannot be viewed on non-HDCP capable displays and interfaces like event controllers. Rental and staging technicians often complain about certain laptops, which are always sending HDCP encrypted signals if the receiver device (display, matrix router, etc.) reports HDCP compliancy. However, HDCP encryption is not required all the time e.g. computer desktop image, certain laptops still do that.
To avoid unnecessary HDCP encryption, Lightware introduced the HDCP enabling/disabling function: the
HDCP capability can be disabled in the Lightware device. If HDCP is disabled, the connected source will detect that the sink is not HDCP capable, and turn off authentication.
7.1.2.
Disable Unnecessary Encryption
HDCP Compliant Sink
All the devices are HDCP-compliant, no manual setting is required, both protected and unprotected contents are transmitted and displayed on the sink.
33
Not HDCP-compliant Sink 1.
Not-HDCP compliant sink is connected to the matrix. Some sources (e.g. computers) always send HDCP encrypted signals if the receiver device reports HDCP compliancy, however, HDCP encryption is not required all the time (e.g. computer desktop image). If HDCP is enabled in the matrix, the image will not be displayed on the sink.
Setting the HDCP parameter to Auto on the output port and disable HDCP on the input port, the transmitted signal will not be encrypted if the content is not protected. Thus, non-HDCP compliant sinks will display nonencrypted signal.
Not HDCP-compliant Sink 2.
The layout is the same as in the previous case: non-HDCP compliant display device is connected to the matrix but the source would send protected content with encryption. If HDCP is enabled on the input port of the matrix, the source will send encrypted signal.
The sink is not HDCP compliant, thus, it will not display the video signal (but blank/red/muted/etc. screen).
If HDCP is disabled on the input port of the matrix, the source will not send the signal. The solution is to replace the display device to an HDCP-capable one.
Applied firmware package: v1.1.13 | LDC software: v2.5.1b5
7. Technologies DP-OPT-TX150, DP-OPT-RX150 – User's Manual
7.2.
DisplayPort
DisplayPort is a widely spread audio/video interface standard designed by VESA (Video Electronics Standard
Association) in 2006. The aim was to create such an interface that would be the connection between graphic cards and display devices. The standard is available and free thus it can be implemented widely, which could help replacing the previously used interfaces, such as VGA or DVI.
Lightware’s DP-OPT extenders are designed according to DisplayPort standard 1.1a. The maximum allowed bandwidth is 10.8 Gbps, which means e.g. 2560x1600 pixel resolution at 60 Hz or 4096x2400 pixels at 30
Hz. Color depth until 16 bits per color and 8-channel embedded LPCM audio is supported.
7.2.1.
Dual Mode
Mentioned standard was designed to support HDMI/DVI display devices too. If the sink is assembled with
DVI or HDMI input connector, it can be connected to a dual mode DisplayPort source by a passive adaptor
(DP++). In this case, source switches to DVI/HDMI mode and the signal is changed to be in line with DVI/
HDMI requirements.
INFO: Most of the sources assembled with DisplayPort supports Dual mode, but if you are not sure check the documentation of your device.
Passive adaptor
Display device with HDMI or DVI connector can be connected by a passive DP-HDMI or DP-DVI adaptor to the source. The passive adaptor has two functions: sending a sign to the source if DVI or HDMI signal is required, and doing level shifting from +3.3V to +5V. The source switches to DVI/HDMI mode and sends the proper signal.
DP-DVI and DP-HDMI Passive Adaptors
INFO: More information about adaptors can be found in VESA DisplayPort Interoperability Guideline
( www.displayport.org
).
Applied firmware package: v1.1.13 | LDC software: v2.5.1b5
34
8. Appendix
Appendix
Tables, drawings, guides, hashtag keyword list and technical details as follows:
ç
ç
ç
ç
Release Notes of the Firmware Packages
ç
DP-OPT-TX150, DP-OPT-RX150 – User's Manual
Applied firmware package: v1.1.13 | LDC software: v2.5.1b5
35
8. Appendix DP-OPT-TX150, DP-OPT-RX150 – User's Manual
8.1. Specifications
General
Compliance .....................................................................................................................................................
CE
EMC (emission) .......................................................................................................................... EN 55032:2015
EMC (immunity) ......................................................................................................................... EN 55035:2017
Electrical safety ..................................................................................................................... EN 62368-1:2014
Warranty .................................................................................................................................................. 3 years
Operating temperature .......................................................................................
0° to +50°C (+32° to +122°F)
Storage temperature ...........................................................................................
Cooling
-40° to +85˚C (-40° to +185˚F)
Operating humidity ............................................................................................. 10% to 90%, non-condensing
..................................................................................................................................................... Passive
Power
Power supply ................................................................................................................. External power adaptor
Supported power source ............................................................................................
100-240 V AC; 50~60 Hz
Power adaptor ........................................................................
Input 100-240V AC 50/60Hz, Output 5V DC, 2A
DP-OPT-TX150
Power consumption .................................................................................................................................. 2.75W
..................................................................................................................... 3W (max., without USB extension)
...........................................................................................................................3.1W (typ, with USB extension)
........................................................................................... 8.2W (max., with 2x500mA for local USB devices)
Heat dissipation .........................................................................................
9.4 BTU/h (min), 10.5 BTU/h (max)
DP-OPT-RX150
Power consumption .................................................................................................................................. 3.25W
.................................................................................................................. 3.5W (max., without USB extension)
........................................................................................................................3.75W (typ., with USB extension)
Heat dissipation .......................................................................................
11.2 BTU/h (min), 12.8 BTU/h (max)
Video Input
DisplayPort Input (DP-OPT-TX150)
Connector type ..................................................................................................20-pole DisplayPort receptacle
Standard ..............................................................................................................DisplayPort 1.1a (Dual-mode)
Color depth ........................................................................................................... 24, 30, 36, 48 bits deep color
Date rates ................................................................
1.62 / 2.7 Gbps (1.65 Gbps /lane), max. 10.8 Gbps total
Video delay .............................................................................................................................................. 0 frame
Max video resolutions .......................................................................................................... 2560x1600@60Hz
............................................................................................................................................... 4096x2400@30Hz
...............................................................................................................
1920x1080@120Hz up to 8 bits/color
Audio formats .............................................................................................................................
8 channel PCM
HDCP pass-through ............................................................................................................................Supported
Video Output
DisplayPort Onput (DP-OPT-RX150)
Connector type ..................................................................................................20-pole DisplayPort receptacle
Standard ..............................................................................................................DisplayPort 1.1a (Dual-mode)
Color depth ........................................................................................................... 24, 30, 36, 48 bits deep color
Date rates ................................................................
1.62 / 2.7 Gbps (1.65 Gbps /lane), max. 10.8 Gbps total
Video delay .............................................................................................................................................. 0 frame
Max video resolutions .......................................................................................................... 2560x1600@60Hz
............................................................................................................................................... 4096x2400@30Hz
...............................................................................................................
HDCP pass-through
1920x1080@120Hz up to 8 bits/color
Audio formats .............................................................................................................................
8 channel PCM
............................................................................................................................Supported
Enclosure
Material ..............................................................................................................................Solid aluminum body
Dimensions in mm ................................................................................................................ W110 x D95 x H18
Dimensions in inch .............................................................................................................. W4.3 x D3.7 x H0.7
Net weight ....................................................................................................................................................300g
Fiber Optical Ports
Fiber type ......................................................................................................
50/125 SC Multimode (preferred)
......................................................................................................................................
62.5/125 SC Multimode
Laser wavelengths ........................................................................... High speed lanes: 778; 800; 825; 850 nm
........................................................................................................................... Low speed lanes: 911; 980 nm
Laser class specification ......................................................................................................................
Class 3R
Transmitter output OMA* ............................................................................................. -6.25 dBm (worst case)
Applied firmware package: v1.1.13 | LDC software: v2.5.1b5
36
8. Appendix DP-OPT-TX150, DP-OPT-RX150 – User's Manual
Receiver OMA* sensitivity ..........................................................................................-14.25 dBm (worst case)
Transmission distance ........................................................................
1100 meters (using OM4 50/125 fiber)
................................................................................................................
800 meters (using OM3 50/125 fiber)
................................................................................................................
350 meters (using OM2 50/125 fiber)
.............................................................................................................
150 meters (using OM1 62.5/125 fiber)
* OMA: Optical Modulation Amplitude
USB support
USB control (TX150: labelled ‘CPU’) ......................................................................................................USB 2.0
USB control (RX150: labelled ‘Service’) .................................................................................................USB 2.0
Local USB ports (TX150) ....................................................................................... USB 2.0 HiSpeed 480 Mbps
Extended USB ports (RX150) ................................................................................................................ USB HID
ESD Protection of the Connectors (HBM EIA/JESD22-A114F)
Video in / out ..........................................................................
Standard DisplayPort 20-pole connector / 8 kV
Optical fiber in/out .............................................................................................................
SC receptacle / 8 kV
USB port for devices ....................................................................................................
USB-A receptacle / 4 kV
USB port for control .............................................................................................
USB Mini-B receptacle / 4 kV
Power connector ........................................................................................
DC connector (1.35 mm pin) / 2 kV
8.2.
Mechanical Drawings
The dimensions are in mm.
Front View
POWER
FIBER
LINK
SOURCE
DETECT
HDCP
ENABLE
USB
LINK
K+M
EMULATE
110
Top View
DP-OPT-RX150
RECEIVER
Rear View
DC 5V SERVICE OUTPUT SC MM INPUT
37
Bottom View
Displayport and USB Fiber Optical Receiver
FUNCTION button:
Press for 2 seconds to change USB mode
Press for 10 seconds to enable/disable HDCP in HDMI mode
FUNCTION
LED indications
POWER
Blinking: Error
On: Powered
FIBER LINK
Blinking: Waiting for TX
On: TX detected
SOURCE DETECT
Off: No source connected
On: Source connected to TX
HDMI mode
RoHS
POWER INPUT
5V DC; 1.6A
21.25
67.5
HDCP ENABLE
Off: HDCP disabled
On: HDCP enabled
USB LINK
Off: No connection to TX
Blinking: Waiting for USB device
On: Active connection
( )
Off: Transparent
Blinking: Control only
On: Mouse and Keyboard Emulated
Laser Radiation
850 nm Class 3R
Made in EU, Hungary
M3 thread
Left Side View
Applied firmware package: v1.1.13 | LDC software: v2.5.1b5
8. Appendix
8.3.
Maximum Cable Extensions
1080p@60Hz 24 bpp
1080p@60Hz 36 bpp
4096x2048@30Hz 24 bpp
OM1
(62.5/125)
250 m
150 m
Not supported
OM2
(50/125)
600 m
400 m
350 m
DP-OPT-TX150, DP-OPT-RX150 – User's Manual 38
OM3
(50/125)
1200 m
800 m
700 m
OM4
(50/125)
2500 m
1300 m
1100 m
8.4.
Release Notes of the Firmware Packages
Valid for the following models:
▪ DP-OPT-TX150
▪ DP-OPT-RX150 v1.1.13b1
Release date: 2019-11-22
New feature:
▪ Made improvements to manufacturing.
v1.1.12b5
Release date: 2019-11-15
New feature:
▪ Made improvements to manufacturing.
v1.1.5b1
Release date: 2013-04-15
New feature:
▪ Full USB HID implementation, supports all special USB requests.
▪ Suspend and resume support.
Known issue:
▪ HUBs working only in USB Full Speed mode are not supported. HUBs must allow High Speed communication in order to work.
v1.1.4b1
Release date: 2013-03-27
Bugfix:
▪ Microsoft wireless dongle patch (maximum length of report descriptor increased).
v1.1.3b1
Release date: 2013-01-14
Bugfix:
▪ USB fixes v1.1.2b1
Release date: 2012-08-30
New feature:
▪ Smartcard capable keyboard support implemented.
Applied firmware package: v1.1.13 | LDC software: v2.5.1b5
8. Appendix
8.5.
Further Information
Limited Warranty Statement
1. Lightware Visual Engineering LLC (Lightware) warrants to all trade and end user customers that any Lightware product purchased will be free from manufacturing defects in both material and workmanship for three (3) years from purchase unless stated otherwise below. The warranty period will begin on the latest possible date where proof of purchase/delivery can be provided by the customer. In the event that no proof can be provided (empty ‘Date of purchase’ field or a copy of invoice), the warranty period will begin from the point of delivery from
Lightware.
1.1. 25G and MODEX product series will be subject to a seven (7) year warranty period under the same terms as outlined in this document.
1.2. If during the first three (3) months of purchase, the customer is unhappy with any aspect of a Lightware product, Lightware will accept a return for full credit.
1.3. Any product that fails in the first six (6) months of the warranty period will automatically be eligible for replacement and advanced replacement where available. Any replacements provided will be warranted for the remainder of the original unit’s warranty period.
1.4. Product failures from six (6) months to the end of the warranty period will either be repaired or replaced at the discretion of Lightware.
If Lightware chooses to replace the product then the replacement will be warranted for the remainder of the original unit’s warranty period.
2. The above-stated warranty and procedures will not apply to any product that has been:
2.1. Modified, repaired or altered by anyone other than a certified
Lightware engineer unless expressly agreed beforehand.
2.2. Used in any application other than that for which it was intended.
2.3. Subjected to any mechanical or electrical abuse or accidental damage.
2.4. Any costs incurred for repair/replacement of goods that fall into the above categories (2.1., 2.2., 2.3.) will be borne by the customer at a pre-agreed figure.
3. All products to be returned to Lightware require a return material authorization number (RMA) prior to shipment and this number must be clearly marked on the box. If an RMA number is not obtained or is not clearly marked on the box, Lightware will refuse the shipment.
3.1. The customer will be responsible for in-bound and Lightware will be responsible for out-bound shipping costs.
3.2. Newly repaired or replaced products will be warranted to the end of the originally purchased products warranty period.
DP-OPT-TX150, DP-OPT-RX150 – User's Manual
Document Revision History
1.0 01-10-2013 Initial version
Changes
1.1 25-11-2014
Firmware upgrade process,
Lightware Device Updater and
Lightware Device Controller added
1.3 15-12-2015
Safety instructions updated, CE page pulled out
3.0 17-12-2020
3.1 05-01-2021
Document re-structured; Graphical and minor updates
Added Maximum cable extensions section
Editor
Laszlo
Zsedenyi
Laszlo
Zsedenyi
Laszlo
Zsedenyi
Laszlo
Zsedenyi
Tamas
Forgacs
Laszlo
Zsedenyi
Laszlo
Zsedenyi
Tamas
Forgacs
Tamas
Forgacs
Applied firmware package: v1.1.13 | LDC software: v2.5.1b5
Contact Us [email protected]
+36 1 255 3800 [email protected]
+36 1 255 3810
Lightware Visual Engineering LLC.
Peterdy 15, Budapest H-1071, Hungary www.lightware.com
39
©2021 Lightware Visual Engineering. All rights reserved. All trademarks mentioned are the property of their respective owners.
Specifications subject to change without notice.
advertisement
