advertisement
▼
Scroll to page 2
of 51
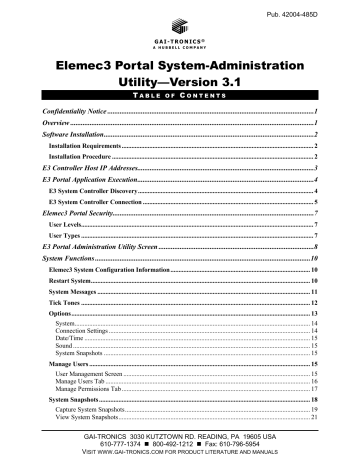
Pub. 42004-485D GAI-TRONICS® A HUBBELL COMPANY Elemec3 Portal System-Administration Utility—Version 3.1 TABLE OF CONTENTS Confidentiality Notice .....................................................................................................................1 Overview ..........................................................................................................................................1 Software Installation .......................................................................................................................2 Installation Requirements ...................................................................................................................... 2 Installation Procedure ............................................................................................................................ 2 E3 Controller Host IP Addresses....................................................................................................3 E3 Portal Application Execution ....................................................................................................4 E3 System Controller Discovery ............................................................................................................ 4 E3 System Controller Connection ......................................................................................................... 5 Elemec3 Portal Security..................................................................................................................7 User Levels............................................................................................................................................... 7 User Types ............................................................................................................................................... 7 E3 Portal Administration Utility Screen ........................................................................................8 System Functions ..........................................................................................................................10 Elemec3 System Configuration Information ...................................................................................... 10 Restart System....................................................................................................................................... 10 System Messages ................................................................................................................................... 11 Tick Tones ............................................................................................................................................. 12 Options ................................................................................................................................................... 13 System................................................................................................................................................. 14 Connection Settings ............................................................................................................................ 14 Date/Time ........................................................................................................................................... 15 Sound .................................................................................................................................................. 15 System Snapshots ............................................................................................................................... 15 Manage Users ........................................................................................................................................ 15 User Management Screen ................................................................................................................... 15 Manage Users Tab .............................................................................................................................. 16 Manage Permissions Tab .................................................................................................................... 17 System Snapshots .................................................................................................................................. 18 Capture System Snapshots .................................................................................................................. 19 View System Snapshots ...................................................................................................................... 21 GAI-TRONICS 3030 KUTZTOWN RD. READING, PA 19605 USA 610-777-1374 ◼ 800-492-1212 ◼ Fax: 610-796-5954 VISIT WWW.GAI-TRONICS.COM FOR PRODUCT LITERATURE AND MANUALS Table of Contents Pub. 42004-485D Fault Notification Panel ........................................................................................................................ 22 Auto-Alarm Inhibit Indicator .............................................................................................................. 22 E3 Portal Connection Buttons ............................................................................................................. 22 Switch User ......................................................................................................................................... 22 Disconnect .......................................................................................................................................... 23 E3 System Status ...........................................................................................................................24 Administration ...................................................................................................................................... 24 Upload a New Configuration .............................................................................................................. 25 Stored Configurations ......................................................................................................................... 26 Available Actions for Stored Configurations ..................................................................................... 26 Software Versions ............................................................................................................................... 29 Network Status.................................................................................................................................... 30 Event Status ........................................................................................................................................... 34 Audio Mix #1, Audio Mix #2 ............................................................................................................. 34 Reported Events .................................................................................................................................. 34 Fault Status ............................................................................................................................................ 36 E3 Controller System Status LED Indicator ....................................................................................... 36 Scope................................................................................................................................................... 37 Status Filter: ........................................................................................................................................ 37 Elemec3 Console Fault Reporting Configuration ............................................................................... 38 Amplifier Status .................................................................................................................................... 39 Scope................................................................................................................................................... 39 System Amplifier Status List .............................................................................................................. 40 Status Filter ......................................................................................................................................... 40 Speaker Remotes................................................................................................................................. 40 I/O Status ............................................................................................................................................... 43 Scope................................................................................................................................................... 43 Input Status/Output Status .................................................................................................................. 43 Status Filter ......................................................................................................................................... 44 Modbus I/O ......................................................................................................................................... 44 System Flags .......................................................................................................................................... 45 Scope: ................................................................................................................................................. 45 System Flag Status/User Flag Status .................................................................................................. 45 Status Filter ......................................................................................................................................... 45 IP Access Panels .................................................................................................................................... 46 SP2 Stations ........................................................................................................................................... 46 Global SP2 Commands ....................................................................................................................... 47 SP2 Station Status ............................................................................................................................... 49 Reference Documentation ............................................................................................................49 GAI-TRONICS 3030 KUTZTOWN RD. READING, PA 19605 USA 610-777-1374 ◼ 800-492-1212 ◼ Fax: 610-796-5954 VISIT WWW.GAI-TRONICS.COM FOR PRODUCT LITERATURE AND MANUALS Pub. 42004-485D GAI-TRONICS® A HUBBELL COMPANY Elemec3 Portal System-Administration Utility—Version 3.1 Confidentiality Notice This installation, operation, and maintenance manual contains sensitive business and technical information that is confidential and proprietary to GAI-Tronics. GAI-Tronics retains all intellectual property and other rights in or to the information contained herein. Use this information only in connection with the operation of your GAI-Tronics product or system. Do not disclose this manual in any form, in whole or in part, directly or indirectly, to any third party. Overview The E3 (Elemec3) Portal application runs on a PC on the same Ethernet network as the E3 controller(s). Use this application to monitor E3 system activity and status and upload and download system configuration files to/from E3 system controllers. The E3 Portal application does not make changes to the E3 system configuration; use the Elemec3 Console application to make system configuration changes. Refer to GAI-Tronics Pub. 42004-550 at https://www.hubbell.com/gai-tronics/en for information on E3 system programming. The Portal application monitors system activity and provides status of E3 system components. The application displays system status in real time. Selection buttons filter information by equipment, category, or event type. Multiple PCs can run the E3 Portal application, providing more than one monitoring location. NOTE: The Portal application can only connect to one E3 controller at a time; and only a single instance of the Portal application can run on a PC at any time. E3 systems containing redundant controllers require disconnection from controller A before connecting to controller B. NOTE: To comply with the granted CCS approval, only use the following alarm tones with the stated format in a CCS compliant system for the purpose specified. Alarm Name Alarm Alarm Tone PAPA Alarm 1 interrupted tone 800 Hz, 0.5 s on, 0.5 s off, repeating GPA Alarm 2 7 × 1 kHz, 1 s on, 1 s off, followed by 5 s on, repeating Toxic Gas Alarm 3 constant 1 kHz tone Fire Alarm 3 constant bell tone NOTE: To comply with the granted CCS approval, loudspeakers that have a manual volume control shall have an integrated volume restoration relay controlled by the E3 controller(s) to bypass the volume control setting of the loudspeaker in the event of an alarm in a CCS compliant system. GAI-TRONICS 3030 KUTZTOWN RD. READING, PA 19605 USA 610-777-1374 ◼ 800-492-1212 ◼ Fax: 610-796-5954 VISIT WWW.GAI-TRONICS.COM FOR PRODUCT LITERATURE AND MANUALS Elemec3 Portal System-Administration Utility—Version 3.1 Pub. 42004-485D Page 2 of 49 Software Installation Installation Requirements The host computer must have AIR installed before installing the Elemec3 Portal application. The software is free. Download and install the newest version from https://airsdk.harman.com/. After installing AIR, install the E3 Portal application as described below. Installation Procedure 1. Insert the installation CD into the CD drive or insert a USB storage device containing the Elemec3 Portal application installation file. 2. Use Windows Explorer to navigate to the CD or other installation file location and double click on the ElemecPortal file. 3. Click the INSTALL button when the following screen appears: Figure 1. Installing the Elemec3 Portal Software 4. Use the check boxes (see Figure 2) to select the INSTALLATION PREFERENCES, then click the CONTINUE button. Keep the default installation location or change it, if necessary. P:\Standard IOMs - Current Release\42004 Instr. Manuals\42004-485D.docx 07/22 Elemec3 Portal System-Administration Utility—Version 3.1 Pub. 42004-485D Page 3 of 49 Figure 2. Installation Preferences 5. Click FINISH to complete the installation. Figure 3. Completing the Installation E3 Controller Host IP Addresses The E3 controller factory default IP address is the static address 192.168.1.25 with subnet mask 255.255.255.0. Systems with A/B redundant controllers receive the default IP addresses, 192.168.1.25, for controller A and 192.168.1.26 for controller B. Use either static IP or DHCP addresses for the controller address(es). Make connections to E3 controllers using the controller host names if DNS service is available. Consult the network administrator for proper configuration of the host computer and Elemec3 system(s). P:\Standard IOMs - Current Release\42004 Instr. Manuals\42004-485D.docx 07/22 Elemec3 Portal System-Administration Utility—Version 3.1 Pub. 42004-485D Page 4 of 49 E3 Portal Application Execution The ADMINISTRATION UTILITY splash screen appears momentarily as the program starts: Figure 4. Administration Utility Welcome Screen E3 System Controller Discovery The program’s auto-discovery feature searches for Elemec3 controllers on the network. The autodiscovery feature launches, by default, when the program starts. The following screen appears during the discovery process. Disable the auto-discovery feature in the Portal options, if desired (see the Options section). NOTE: The maximum number of simultaneous portal connections to an E3 controller is ten. E3 controllers reject connection requests after ten users connect to the controller. Figure 5. Elemec Auto Discovery in Progress Screen P:\Standard IOMs - Current Release\42004 Instr. Manuals\42004-485D.docx 07/22 Elemec3 Portal System-Administration Utility—Version 3.1 Pub. 42004-485D Page 5 of 49 The application lists the discovered E3 systems upon successful auto discovery (see Figure 6). Each entry represents a different E3 controller. The names in the list are the names of the configuration files currently running on each E3 controller. Figure 6. Elemec Auto Discover Screen REFRESH SYSTEMS—performs a new auto-discovery for E3 controllers on the network. MANUAL CONNECT—opens a dialog box to enter the IP address or host name specifying the E3 controller to connect to. CONNECT—connects to the system selected from the auto-discover list. The connected system is the local system. VIEW SYSTEM SNAPSHOTS—Displays snapshots previously captured from a running system (see the System Snapshots section). E3 System Controller Connection 1. Select the desired configuration from the auto-discover list and click CONNECT. The ELEMEC PORTAL LOGIN dialog box appears (see Figure 7). 2. Enter the username and password. 3. Select the SAVE LOGIN DATA FOR THIS SESSION checkbox to save the ID and password for future logins. NOTE: Only use this option on a personally dedicated PC. 4. Click LOGIN. or 5. Click DISCONNECT to cancel the login process. P:\Standard IOMs - Current Release\42004 Instr. Manuals\42004-485D.docx 07/22 Elemec3 Portal System-Administration Utility—Version 3.1 Pub. 42004-485D Page 6 of 49 Figure 7. Portal Login Dialog Box Username—user ID for the account Password—password for the account Login—Enter the user ID and password and click LOGIN to connect to the controller and launch the PORTAL ADMINISTRATION UTILITY (see Figure 10). Save Login data—Select the SAVE LOGIN DATA FOR THIS SESSION to save the user ID and password for automatic authentication of future session. Recover—causes the controller to create a system snapshot and flush the status database before sending it to the Portal. Restart the controller to reconnect to the system. Disconnect—closes the session and opens the discovery window. The ELEMEC AUTO DISCOVER FAILED! screen appears (see Figure 8) if the auto discovery finds no E3 controllers (or systems). Figure 8. Elemec Auto Discover FAILED Screen 1. Click MANUAL CONNECT to connect manually. 2. Enter the IP address or host name of the E3 system and click CONNECT (see Figure 9). P:\Standard IOMs - Current Release\42004 Instr. Manuals\42004-485D.docx 07/22 Elemec3 Portal System-Administration Utility—Version 3.1 Pub. 42004-485D Page 7 of 49 Figure 9. Manual Connection Screen Elemec3 Portal Security The Elemec3 Portal uses user logins and security features to control access to and functionality of the application. After a successful connection to the Elemec3 system, enter a username and password to gain access to view system status and perform system maintenance. New E3 controllers have a default administrator-level user account with access to create and configure additional user accounts. The initial login is: Default username: admin Default password: password NOTE: Remove the default administrator account after setting up all necessary users. This step helps maintain the integrity of the E3 controller security (see the Manage Users section on Page 15). User Levels The five user levels from lowest to highest permission levels are: • Guest (no password required)—view-only access to system status information • Viewer—configurable permissions • Operator—configurable permissions • Maintenance—configurable permissions • Administrator—configurable permissions and can configure permissions for other levels (default) User Types In addition to the different user levels, there are two user types: public and private: • Public—Users cannot change their password. An administrator must change passwords. For example, assign a public account with a common username and password to maintenance users. • Private—Users can change their own password. Use private user types for higher access levels. Rules regarding user management: • Users can only edit permissions below their own user level. • User levels given permission to edit users can manage user level, access, and passwords of any user. • Private users can change their own password, regardless of user editing permissions. • Changes to permissions of a user level will log off all connected users at that level. P:\Standard IOMs - Current Release\42004 Instr. Manuals\42004-485D.docx 07/22 Elemec3 Portal System-Administration Utility—Version 3.1 Pub. 42004-485D Page 8 of 49 E3 Portal Administration Utility Screen The ADMINISTRATION UTILITY opens to the ADMINISTRATION screen upon connection to an E3 controller (see Figure 10). This screen provides access to all Elecmec3 system information and status for the connected E3 controller: • Functionality depends on the level and permissions of the current user. • Identification of the current user is at the bottom of the screen. • Use the SWITCH USER button to work with a different account (see the Switch User section). The buttons across the top and the three buttons at the bottom of the window, access system functions, and are always visible (see Figure 10 and Table 1 and the System Functions section). The E3 System Status section (see Figure 10 and Table 2) covers the Portal status and information screens. Figure 10. Elemec3 Administration Utility Screen P:\Standard IOMs - Current Release\42004 Instr. Manuals\42004-485D.docx 07/22 Elemec3 Portal System-Administration Utility—Version 3.1 Pub. 42004-485D Page 9 of 49 Table 1. Elecmec3 Administration Utility Portal Functions Name Description Restart System Displays the CONFIRM RESTART screen. The E3 Portal loses its connection to the E3 controller when restarting (see the Restart System section). Messages (MSG) Displays system messages. System messages are notifications that do not qualify as faults or events (see Page 11). Tick Tones Displays the TICK TONES screen. Use the tick tone to test the speakers (see the Tick Tones section). Provides options for: Options • • • network connections to the system time and date format playing a sound file for fault notification (see the Options section). Manage Users Opens the MANAGE USERS screen. The current user’s permissions determine this button’s state (enabled/disabled) (see the Manage Users section on Page 15). Snapshots Displays the CONFIRM SYSTEM SNAPSHOTS screen. The current user’s permissions determine if the option to download snapshots appears (see the System Snapshots section). Fault Notification Panel The most recent unacknowledged fault appears in the FAULT NOTIFICATION PANEL accompanied by an audible tone (see the Fault Notification Panel section on Page 22). Auto-Alarm Inhibit Active Indicates that the auto-alarm inhibit key-switch on the front of the controller is currently on (see the Auto-Alarm Inhibit Indicator section on Page 22). System Connection Two buttons, at the lower right corner of the portal window; SWITCH USER and DISCONNECT (see the Switch User and Disconnect sections). Table 2. Elemec3 System Information and Management Screens Name Description Administration Displays the ELEMEC SYSTEM ADMINISTRATION screen (see the Administration section). Event Status Displays the EVENT STATUS screen (see the Event Status section). Fault Status Displays the FAULT STATUS screen (see the Fault Status section). Amplifier Status Displays the AMPLIFIER STATUS screen (see the Amplifier Status section). I/O Status Displays the I/O STATUS screen (see the I/O Status section). System Flags Displays the SYSTEM FLAGS screen (see the System Flags section). IP Access Panels Displays the IP ACCESS PANEL status screen (see the IP Access Panels section). SP2 Stations Displays information for the SP2, SVS, and HUBBCOM stations in the E3 system. Provides system wide and individual station control (see the SP2 Stations section). P:\Standard IOMs - Current Release\42004 Instr. Manuals\42004-485D.docx 07/22 Elemec3 Portal System-Administration Utility—Version 3.1 Pub. 42004-485D Page 10 of 49 System Functions Access the E3 Portal system functions from the button bar, immediately beneath the ADMINISTRATION UTILITY version information. The bar, shown below, has the RESTART SYSTEM button on the left, followed by the current system’s configuration information, and five system function buttons on the right. This section also explains the E3 Portal connection buttons, located in the lower right corner of the window, and the FAULT NOTIFICATION PANEL, and AUTO-ALARM INHIBIT INDICATOR. Figure 11. E3 System Functions Elemec3 System Configuration Information The Portal displays the current controller’s configuration name, network configuration name (if applicable), and the role of the currently connected system in redundant systems between the RESTART SYSTEM button and the system function buttons. Restart System The RESTART SYSTEM button is always red. NOTE: The ability to restart the system is dependent on the user’s permission setting. Figure 12. Restart System button Click RESTART SYSTEM to restart the system. The CONFIRM RESTART window displays: Figure 13. Confirm Restart Screen Restart the System—Click RESTART THE SYSTEM to restart the E3 controller. This action only restarts the Elemec3 processes. The controller logs off all users upon restart. Reboot Option—Causes an operating system reboot in addition to the restart of the Elemec processes. Select the option before clicking RESTART THE SYSTEM. P:\Standard IOMs - Current Release\42004 Instr. Manuals\42004-485D.docx 07/22 Elemec3 Portal System-Administration Utility—Version 3.1 Pub. 42004-485D Page 11 of 49 System Messages Click the MSG button to display the SYSTEM MESSAGES screen (see Figure 15). The number displayed in (yellow) on the button represents the number of unread messages. Figure 14. System Messages Button Figure 15. System Messages Screen SYSTEM MESSAGES Messages Received—Notifications that do not qualify as an event or a fault appear in the SYSTEM MESSAGES window. All messages are time and date stamped. This window typically displays undefined installed hardware in the system configuration. Clear Message Cache—Click to remove the messages displayed for this Portal session. NOTE: All messages are for the current Portal session. The system deletes existing messages upon restart. Messages reappear in the MESSAGES RECEIVED queue for unconfigured hardware in the system. Send Message—A Portal user may send messages to other connected Portal users by typing a message in the SEND MESSAGE box and clicking SEND MESSAGE. The system log stores the messages. Snapshots include the system log at the time of creation. P:\Standard IOMs - Current Release\42004 Instr. Manuals\42004-485D.docx 07/22 Pub. 42004-485D Page 12 of 49 Elemec3 Portal System-Administration Utility—Version 3.1 Tick Tones Use tick tones to test delivery of audio to a zone. 1. Click the TICK TONES button to display the SEND TICK TONES window shown below. The SEND TICK TONES utility plays the tick tone to a selected zone. Use it for testing speakers. Figure 16. Tick Tones Button NOTE: Specify the tick tone using the Elemec3 Console application. See Pub. 42004-550 for information on defining an E3 system with the E3 Console (see the Reference Documentation section). Figure 17. Send Tick Tones 2. Select the zone, using the ZONES drop down list. Figure 18. Send Tick Tones Drop Down List 3. Click the PLAY ► button to broadcast the tick tone to the selected zone. The tone plays continuously in a loop. Press the STOP ◼ button to discontinue playing the tick tone. Figure 19. Send Tick Tones—Play and Stop Buttons Tick Tone Status—The zone displays in red while the tick tone broadcasts. 4. Click CLOSE to exit the SEND TICK TONES dialog box. P:\Standard IOMs - Current Release\42004 Instr. Manuals\42004-485D.docx 07/22 Elemec3 Portal System-Administration Utility—Version 3.1 Pub. 42004-485D Page 13 of 49 Options Click the OPTIONS button to display the OPTIONS window. The OPTIONS window provides information for the system and system version with options for connection settings, date/time, sound, and system snapshots. Figure 20. Options Button Figure 21. Options Screen P:\Standard IOMs - Current Release\42004 Instr. Manuals\42004-485D.docx 07/22 Elemec3 Portal System-Administration Utility—Version 3.1 Pub. 42004-485D Page 14 of 49 System System ID—the system ID: Standalone, Primary A, or Secondary B. Change…—changes the role of the currently connected system controller. Click CHANGE… to open the dialog box below (see Figure 22): NOTE: Standalone systems do not display this button. Figure 22. Confirmation of System ID Change Update the System ID—Instructs the currently connected controller to assume the role of the other controller. This causes the other controller to take on the configuration of the currently connected controller, effectively swapping the roles of the two controllers. Connection Settings Default Connection Type • Manual Connection—requires the user to enter the IP address or host name of the E3 system. • Auto-Discover Systems—automatically starts a search for E3 systems connected to the network. • Discovery Interval—the period that each NIC (network interface card) waits for a response from an E3 controller throughout the auto-discover process. Confirm Disconnect—requires confirmation before disconnection. Use Hostnames?—configures the Portal application to use host names instead of IP addresses. Using this option requires a properly functioning DNS server on the network. P:\Standard IOMs - Current Release\42004 Instr. Manuals\42004-485D.docx 07/22 Pub. 42004-485D Page 15 of 49 Elemec3 Portal System-Administration Utility—Version 3.1 Date/Time Date/Time Format—Use the drop-down box to select U.S. or U.K. time format. System Date/Time—displays the current date and time in the current format. Set—opens the SET ELEMEC CONTROLLER DATE/TIME screen. Select the date from the SET DATE calendar and the time from the SET TIME fields, and then click SET. This is not necessary if an NTP ( Network Time Protocol) server is in the configuration. NOTE: The system automatically restarts after setting the date/time. Figure 23. Set Elemec Controller Date/Time Screen Sound Play Fault Notification—plays a notification tone locally when reporting faults. Play Disconnect Notification—play a notification tone upon loss of the E3 controller connection. The tone continues to repeat at the interval specified by the REPEAT INTERVAL. The tone does not play when manually disconnecting from the controller by clicking the DISCONNECT button. Repeat Interval—specifies the period (in minutes) that the fault notification tone repeats. System Snapshots Clean Status Database on Snapshot—removes all previously cleared and/or acknowledged records. Each clean operation creates an entry in the admin log identifying the initiator by user and IP address. Manage Users Click the MANAGE USERS button on the ADMINISTRATION UTILITY screen to display the USER MANAGEMENT screen (see Figure 25). User Management Screen The USER MANAGEMENT screen provides access to both the MANAGE USERS and MANAGE PERMISSIONS tabs. P:\Standard IOMs - Current Release\42004 Instr. Manuals\42004-485D.docx 07/22 Figure 24. Manage Users Button Elemec3 Portal System-Administration Utility—Version 3.1 Pub. 42004-485D Page 16 of 49 Manage Users Tab From the MANAGE USERS tab: 1. Select a specific user, from the list on the left, to view that user’s details, on the right. 2. Click EDIT USER to edit the user’s type and level. Figure 25. Manage Users Screen P:\Standard IOMs - Current Release\42004 Instr. Manuals\42004-485D.docx 07/22 Elemec3 Portal System-Administration Utility—Version 3.1 Pub. 42004-485D Page 17 of 49 USERS The USERS panel lists the accounts that can use the Portal application. —Click ✚ to open the CREATE USER dialog box (Shown to the right). New User—Enter the ID for the new user account. Use upper- and lower-case letters. Do no use spaces. User Type—Select PUBLIC to create an account for a group of people. This type of account does not allow the operators to change the password. Select PRIVATE to create an account for an individual who will change their own password. User Level—Select the user permission level from the drop-down list. There are four user levels (see the Manage Permissions Tab section). Figure 26. Create User Dialog Box New Password/Confirm Password—Enter and confirm a password for the new user account. The CREATE USER dialog box requires a password for every account. —Select a user and click −to remove a user account. The CONFIRM DELETE USER dialog box (shown to the right) appears. Click DELETE THIS USER to remove the account. SELECT A USER/USER DETAILS The SELECT A USER panel appears, on the right, until the administrator selects a user from the USERS panel or creates a new user account. The panel changes to display the USER DETAILS panel. The SELECT A USER panel does not display any information. Figure 27. Confirm Delete User Dialog Box Selected User—User ID for the currently selected user. User Type—There are two user types; PRIVATE and PUBLIC: • Create private accounts for individual users. • Create public accounts for multiple users to share an account. User Level— the group name the user is a member of. There are four groups that provide different configurable permissions. Configure user levels on the MANAGE PERMISSIONS tab. User Password—Click CHANGE PASSWORD to edit the user’s password. Manage Permissions Tab 1. Click EDIT below each permission level to edit the permissions for that level (see Figure 28). P:\Standard IOMs - Current Release\42004 Instr. Manuals\42004-485D.docx 07/22 Elemec3 Portal System-Administration Utility—Version 3.1 Pub. 42004-485D Page 18 of 49 Figure 28. Manage Permissions Screen The EDIT PERMISSIONS dialog box opens (see Figure 29). 2. Select the desired permissions for the user level and click APPLY or CANCEL to return to the MANAGE PERMISSIONS tab. NOTE: Downloading snapshots requires the DOWNLOAD CONFIGURATION permission. System Snapshots Click the SYSTEM SNAPSHOTS button to display the CONFIRM SYSTEM SNAPSHOT dialog box(see Figure 30). Figure 30. System Snapshots Button The SYSTEM SNAPSHOTS button enables downloading and viewing system snapshots saved to the local computer. Only users with permission to download configurations can take a snapshot of the current system. P:\Standard IOMs - Current Release\42004 Instr. Manuals\42004-485D.docx 07/22 Figure 29. Edit Permissions Dialog Box Elemec3 Portal System-Administration Utility—Version 3.1 Pub. 42004-485D Page 19 of 49 Capture System Snapshots A system snapshot captures the current configuration and status of a running E3 system at a specific point in time for documentation or diagnostic purposes. Additionally, the snapshot includes two log files; the admin log and the sys log. Admin Log—contains all information pertaining to user interaction with the system. Sys Log—contains operating system messages. Figure 31. Confirm System Snapshot Download Snapshot—Click the DOWNLOAD SNAPSHOT button to create a folder containing the configuration and status databases, along with the Admin and Sys log files of the current configuration at that point in time. The folder containing the snapshot information is in the current user’s documents folder on the local computer. The system suspends log entries to the local Portal instance during a snapshot download. Upon completion of the snapshot download, the SNAPSHOT DOWNLOAD SUCCEEDED! dialog box displays. View Snapshot—Click on VIEW SNAPSHOT from the CONFIRM SYSTEM SNAPSHOT dialog box above to open the VIEW SYSTEM SNAPSHOT dialog box (see Figure 32). The dialog box provides a list of existing snapshots on the local computer, newest to oldest P:\Standard IOMs - Current Release\42004 Instr. Manuals\42004-485D.docx 07/22 Elemec3 Portal System-Administration Utility—Version 3.1 Pub. 42004-485D Page 20 of 49 Figure 32. View System Snapshot Dialog Box View Snapshot—Click the VIEW SNAPSHOT button with a snapshot selected in the SNAPSHOTS TAKEN list (see Figure 32) or from a new snapshot download (see Figure 33). This immediately display a newly captured snapshot without viewing a list of existing snapshots stored on the local computer. Figure 33. Snapshot Download Successful SNAPSHOTS TAKEN:—A list of previously captured snapshots. Select an existing snapshot from the list and click the VIEW SNAPSHOT button to view the file. SELECTED SNAPSHOT:—Select a snapshot in the list, to display the CONFIGURATION NAME:, SYSTEM ID:, and DATE TAKEN: attributes. P:\Standard IOMs - Current Release\42004 Instr. Manuals\42004-485D.docx 07/22 Elemec3 Portal System-Administration Utility—Version 3.1 Pub. 42004-485D Page 21 of 49 View System Snapshots Use the snapshot viewer to view snapshots, captured from a functioning E3 system (see Figure 34). It permits viewing a complete E3 system configuration and its status at a point in time. The screen layout displays system information at the top with a row of tabs underneath. Each tab provides access to configuration or status information of the E3 system at the time of the snapshot. Figure 34. Snapshot Viewer Configuration Name—E3 configuration name of the controller. Controller Version—E3 controller hardware version. Configuration Version—E3 configuration database version. Date Taken—Date and time of snapshot creation. System Features Button—This button, at the lower left corner of the SNAPSHOT VIEWER window, is accessible from all tabs in the viewer. Click SYSTEM FEATURES to open the SNAPSHOT SYSTEM FEATURES presenting information regarding what E3 system features are enabled. Close Button—exits the SNAPSHOT VIEWER and returns to the ADMINISTRATION UTILITY screen. Versions Tab—Provides version information for all hardware and software modules in the E3 system configuration. Software information includes the DESCRIPTION, VERSION, and TIMESTAMP for each module. The DEVICE TYPE, DESCRIPTION, ADDRESS, and VERSION information display for each hardware device in the configuration. Faults Tab—Contains a listing of all system faults that have occurred with columns containing the date and time reported, fault type, source, cleared date and time, and acknowledged date and time. P:\Standard IOMs - Current Release\42004 Instr. Manuals\42004-485D.docx 07/22 Pub. 42004-485D Page 22 of 49 Elemec3 Portal System-Administration Utility—Version 3.1 Events Tab—Contains a list of all events in the system with information in columns for the time reported, initiator, time cleared, and time acknowledged. I/O Status Tab—Presents the current state of all inputs and outputs on the E3 system. Amplifiers Tab—Provides configuration information for Flags Tab—Provides the state the amplifiers in the E3 system. of all system and user flags. SP2 Tab—Provides information about the SP2 portion of the E3 system. Speaker Master Tab—Provides configuration information for the speaker master modules in the E3 system. Modbus Tab—Provides information Admin Log Tab—Displays about the Modbus portion of the E3 system. the admin log. Sys Log Tab—Displays the system log. Fault Notification Panel The FAULT NOTIFICATION panel, at the lower left side of the ADMINISTRATION UTILITY screen, only appears when a fault occurs and displays the most recent unacknowledged fault. This panel is visible from all screens in the Portal and contains an ACKNOWLEDGE FAULT button. Auto-Alarm Inhibit Indicator Figure 35. Fault Notification Panel The auto-alarm inhibit indicator notifies operators that the inhibit key-switch, on the front of the E3 controller, is on. The indicator (see Figure 36) appears when the key is on, indicating that activated I/O card inputs will not trigger events in the system. E3 Portal Connection Buttons The Portal connection buttons, at the lower right corner of the ADMINISTRATION UTILITY window, provide a way to disconnect from the current controller or authenticate with another user account without exiting the Portal application. Figure 36. Auto-Alarm Inhibit Indicator Switch User Click SWITCH USER, at the lower right corner of the screen, to login as a different user without disconnecting from the current E3 controller. • • The ELEMEC PORTAL LOGIN dialog box opens allowing authentication with different credentials. The SAVE LOGIN DATA checkbox does not appear when switching the logged in user. P:\Standard IOMs - Current Release\42004 Instr. Manuals\42004-485D.docx 07/22 Figure 37. Switch User Button Pub. 42004-485D Page 23 of 49 Elemec3 Portal System-Administration Utility—Version 3.1 Disconnect 1. Click DISCONNECT, at the lower right corner of the screen, to close the network connection to the E3 controller. The CONNECTION CLOSED dialog box confirms the disconnection: Don’t show this again—Check this box to bypass this screen each time the Portal disconnects from the controller. Figure 38. Disconnect Button 2. Click DISCONNECT to confirm. The CONNECTION CLOSED status dialog box appears (see Figure 40). Figure 39. Connection Closed Confirmation 3. Click CLOSE. Figure 40. Connection Closed P:\Standard IOMs - Current Release\42004 Instr. Manuals\42004-485D.docx 07/22 Elemec3 Portal System-Administration Utility—Version 3.1 Pub. 42004-485D Page 24 of 49 E3 System Status Use the seven buttons, on the left side of the screen, to access status and operational information of an E3 system. The currently selected button is blue to indicate the active screen in the Portal. The buttons provide access to the various status attributes of the E3 system, including; events, faults, amplifier status, I/O contact state, system flag state, and IP access panel status. The control options available and information displayed are dependent upon the logged in user’s permissions. Administration Click the ADMINISTRATION button to display the ELEMEC SYSTEM ADMINISTRATION screen (see Figure 41). The button turns blue, indicating it is currently active. This screen provides control of the configurations stored on the connected controller as well as access to the software version and network status information for the currently running configuration. The STORED CONFIGURATIONS pane displays the state of each configuration; running, pending, or default, with action buttons to manage the configurations. Figure 41. Elemec System Administration P:\Standard IOMs - Current Release\42004 Instr. Manuals\42004-485D.docx 07/22 Elemec3 Portal System-Administration Utility—Version 3.1 Pub. 42004-485D Page 25 of 49 Upload a New Configuration 1. Click UPLOAD NEW CONFIGURATION to open the CONFIGURATION UPLOAD screen (see Figure 42). Upload From: Select the location to upload the configuration from: • Elemec Bridge—a shared storage location, on the host computer. Use this location to upload/download individual system configurations. • Elemec Net Bridge—storage location, on the host computer, also stores Elemec3 network configurations that include the network configuration database with the local system configuration databases for networked systems. • Custom—Click BROWSE to select a folder containing the desired configuration(s). Only valid configurations appear when browsing for configurations. This configuration storage location is primarily for archival or troubleshooting purposes. GAI-Tronics discourages using this location for storing configurations. Figure 42. Configuration Upload Net Configuration:—Use this dropdown list to select a network configuration from the list of available network configurations in the currently selected configuration location. Selecting a network configuration from this list identifies the configuration in the CONFIGURATION TO UPLOAD field near the bottom of the screen. 2. Click the UPLOAD button, and the CONFIRM CONFIGURATION UPLOAD screen appears: Figure 43. Confirm Configuration Upload 3. Click UPLOAD CONFIGURATION to continue. If desired: check the SET AS RUNNING CONFIGURATION AND RESTART checkbox prior to clicking UPLOAD CONFIGURATION. Set as Running Configuration and Restart—makes the uploaded configuration the running configuration upon restart. P:\Standard IOMs - Current Release\42004 Instr. Manuals\42004-485D.docx 07/22 Elemec3 Portal System-Administration Utility—Version 3.1 Pub. 42004-485D Page 26 of 49 The CONFIGURATION UPLOAD SUCCEEDED! screen appears after the configuration file successfully uploads: Figure 44. Configuration Upload Succeeded Stored Configurations The STORED CONFIGURATIONS panel (see Figure 45) lists the available configurations and their current state on the current E3 controller. Create configurations using the Elemec3 Console application. See Pub. 42004-550 for information on creating E3 configurations (see the Reference Documentation section). Figure 45. Stored Configurations Running—A green checkmark indicates the currently running configuration. Pending—A checkmark indicates a pending change to the running configuration that will take effect upon system restart. Default—A checkmark indicates the configuration that will load should the running configuration become corrupt. An archive of the default configuration on the system ensures configuration integrity. Available Actions for Stored Configurations The available action buttons act upon the currently selected configuration in the STORED CONFIGURATIONS list. The button is unavailable (disabled) if an action does not apply to the currently selected configuration or if the current user has insufficient permission. P:\Standard IOMs - Current Release\42004 Instr. Manuals\42004-485D.docx 07/22 Pub. 42004-485D Page 27 of 49 Elemec3 Portal System-Administration Utility—Version 3.1 SET AS RUNNING CONFIGURATION—selects the configuration that is the active configuration each time the controller restarts. 1. Highlight the desired configuration on the STORED CONFIGURATIONS panel. 2. Click SET AS RUNNING CONFIGURATION. The CONFIRM SET RUNNING CONFIGURATION screen appears: Figure 46. Confirm Set Running Configuration 3. Click SET RUNNING CONFIGURATION to continue. NOTE: Until a system restart, the selected configuration appears as Pending in the STORED CONFIGURATIONS panel. SET AS DEFAULT CONFIGURATION—loads the selected configuration in case the running configuration is corrupt on boot-up of the controller. 1. Highlight the desired configuration on the STORED CONFIGURATIONS panel. 2. Click SET AS DEFAULT to set a new default configuration. The CONFIRM SET DEFAULT CONFIGURATION window appears (see Figure 47). Figure 47. Confirm Set Default Configuration Screen NOTE: It is good practice to set a copy of the running configuration as the default. 3. Click SET DEFAULT CONFIGURATION to continue or CANCEL to abort the change. REMOVE CONFIGURATION—removes the selected configuration from the controller. 1. Select the desired configuration on the STORED CONFIGURATIONS panel. 2. Click REMOVE CONFIGURATION. The CONFIRM CONFIGURATION REMOVAL screen appears (see Figure 48). 3. Click REMOVE CONFIGURATION to continue. P:\Standard IOMs - Current Release\42004 Instr. Manuals\42004-485D.docx 07/22 Elemec3 Portal System-Administration Utility—Version 3.1 Pub. 42004-485D Page 28 of 49 Figure 48. Confirm Configuration Removal Screen DOWNLOAD CONFIGURATION—saves the selected configuration from the system controller to the local PC: 1. Select the desired configuration from the STORED CONFIGURATIONS panel (see Figure 45). 2. Click the DOWNLOAD CONFIGURATION button. The CONFIGURATION DOWNLOAD window appears: Figure 49. Configuration Download Screen 3. Select the storage destination for the configuration: • Elemec Net Bridge—Use the Elemec Net Bridge storage location to store E3 network configurations on the host computer for sharing with the Elemec3 Console application. • Elemec Bridge—A storage location on the host computer shared with the Elemec3 Console application used to store individual standalone, A + B, and N + 1 system configurations. • Custom—Use the BROWSE button to select the destination folder for storing the configuration. NOTE: Use the custom location only for E3 configurations for archival and diagnostic purposes. P:\Standard IOMs - Current Release\42004 Instr. Manuals\42004-485D.docx 07/22 Elemec3 Portal System-Administration Utility—Version 3.1 Pub. 42004-485D Page 29 of 49 4. Click DOWNLOAD. The CONFIRM CONFIGURATION DOWNLOAD screen appears: Figure 50. Confirm Configuration Download Screen 5. Click DOWNLOAD CONFIGURATION or click CANCEL to abort the download. Software Versions Click SOFTWARE VERSIONS to display the SYSTEM BUILD INFORMATION window. The SOFTWARE tab displays: Figure 51. Software Versions Update—For administrator level users, the UPDATE button provides a way to update the E3 system’s software. Click UPDATE to browse to the specific location of the update file. Only GAI-Tronics can provide software updates. Identify official GAI-Tronics updates by the description, version, and time stamp. P:\Standard IOMs - Current Release\42004 Instr. Manuals\42004-485D.docx 07/22 Elemec3 Portal System-Administration Utility—Version 3.1 Pub. 42004-485D Page 30 of 49 Click the FIRMWARE tab to display the FIRMWARE VERSIONS information. Figure 52. System Build Information Each device in the running configuration reports its firmware version in the list. The firmware tab is for information purposes. Network Status NOTE: This button only appears when connected to a networked system. Click the NETWORK STATUS button to open the E3 NETWORK STATUS screen (see Figure 53). The NET CONFIGURATION STATUS tab in the E3 NETWORK STATUS screen displays. This tab provides the status of each controller in the networked system. P:\Standard IOMs - Current Release\42004 Instr. Manuals\42004-485D.docx 07/22 Elemec3 Portal System-Administration Utility—Version 3.1 Pub. 42004-485D Page 31 of 49 Figure 53. E3 Network Status Screen NET CONFIGURATION:—name of the network configuration. SYSTEM CONFIGURATION:—name of the local system of the Portal connection. REFRESH Button—Click this button to update the information displayed on screen. NET CONFIGURATION STATUS Tab—provides configuration status for each local system in the networked configuration. System ID:—name of the local system as defined in the network configuration. Running:—name of the configuration currently running on the controller. Default:—configuration loaded when no other configuration loads as current. NET CONFIGURATION STATUS: • Current—● (green LED) indicates the currently running configuration on the specified controller is valid in the network configuration. Any loaded configuration that is not valid in the network configuration displays a ● (red LED). • Pending—● (green LED) indicates the configuration selected to be the current configuration on the next reboot and is a valid configuration in the network configuration. P:\Standard IOMs - Current Release\42004 Instr. Manuals\42004-485D.docx 07/22 Elemec3 Portal System-Administration Utility—Version 3.1 Pub. 42004-485D Page 32 of 49 NET SYSTEM STATUS Tab—The NET SYSTEM STATUS tab provides a quick way to see the current conditions of all connected systems in the network configuration. Figure 54. Net System Status Tab System ID:—name of the local system. Configuration:—name of the network configuration IP Address:—IP address of the currently connected controller. Status LEDs:—the current state of the following system conditions: • PA IN USE:—● (green LED) indicates that the PA on the currently viewed controller is in use. • URGENT FAULT:—● (red LED) indicates there are uncleared urgent faults. • NORMAL FAULT:—● (red LED) indicates there are uncleared normal faults. • UNACK URGENT FAULT:—● (red LED) indicates there are unacknowledged urgent faults on the connected system. • UNACK NORMAL FAULT:—● (red LED) indicates an unacknowledged normal fault. P:\Standard IOMs - Current Release\42004 Instr. Manuals\42004-485D.docx 07/22 Elemec3 Portal System-Administration Utility—Version 3.1 Pub. 42004-485D Page 33 of 49 NET EVENT STATUS Tab—displays information for events taking place on the connected controller that originated from a global event or will trigger a global event (see Figure 55). The net events labels (In or Out) indicate whether a global event triggered the event (In) or will trigger a global event (Out). Double click outgoing events for event details. Access information for local events playing on the currently connected system using the Event Status screen, covered in the next section. Figure 55. Net Event Status Tab CURRENT E3 NETWORK EVENTS—lists events that will trigger events in other E3 systems in the networked configuration (OUT), and those events triggered on this system by events that occurred on the other E3 systems (IN). The green indicator next to the incoming event indicates the event completed successfully. Double click an outgoing event to open a dialog box providing routing information status for the event (see Figure 56). Net Event:—global event’s description. System Event:—local event’s description. Audio Feed:—multicast network socket sending or receiving the audio feed. Initiator—description of the E3 controller that initiated the event. Figure 56. Outgoing Event Routing Status P:\Standard IOMs - Current Release\42004 Instr. Manuals\42004-485D.docx 07/22 Elemec3 Portal System-Administration Utility—Version 3.1 Pub. 42004-485D Page 34 of 49 Event Status Click the EVENT STATUS button to display the EVENT STATUS screen (see Figure 57). The button turns blue, indicating it is currently active. This screen displays the active events in the system. Define events the E3 Console during the system configuration process. Refer to GTC Pub. 42004-550 for information on configuring E3 events (see the Reference Documentation section). Figure 57. Event Status Screen Audio Mix #1, Audio Mix #2 The system has two audio paths: AUDIO MIX 1 and AUDIO MIX 2. When an audio mix is in use, the description of the active event(s) appears. Playback Event—description of the playback event as defined in the system configuration. Playback Attenuated?—attenuates the playback audio for this audio mix when applicable. Live Speech Event—description of the live speech event as defined in the system configuration. Current Amps—Click to display the amplifiers receiving audio from this audio mix. Reported Events The REPORTED EVENTS panel lists the active events in the system. Click … (details button) on a specific event to display the EVENT DETAILS screen for that event (see Figure 58 for an example showing a tick tone event). P:\Standard IOMs - Current Release\42004 Instr. Manuals\42004-485D.docx 07/22 Elemec3 Portal System-Administration Utility—Version 3.1 Pub. 42004-485D Page 35 of 49 Figure 58. Event Details Screen (example of a Tick Tone Event) Description—description of the event type in the E3 configuration. Initiator—description of what triggered the event. Routing Status—indicates whether audio is fully routed, partially routed, or not routed at all due to audio resource allocation. An event that plays in all zones targeted.by the configuration is FULLY ROUTED. Acknowledged Status—indicates the event acknowledgement status. Zones Targeted—lists the intended zones for the event regardless of audio resource availability. Outputs Targeted—lists the configured output activations for the event. Zone aware outputs listed may not be active. P:\Standard IOMs - Current Release\42004 Instr. Manuals\42004-485D.docx 07/22 Elemec3 Portal System-Administration Utility—Version 3.1 Pub. 42004-485D Page 36 of 49 Fault Status Click the FAULT STATUS button to display the SYSTEM FAULT STATUS screen (see Figure 59). The button turns blue, indicating it is currently active. Figure 59. System Fault Status Screen E3 controllers report two fault types: Normal and Urgent. • Urgent faults require acknowledgement. They remain in the list until the operator acknowledges the fault and the fault clears. • Normal faults do not require user acknowledgement and leave the list when the fault clears. E3 Controller System Status LED Indicator The System Status LED indicator on the E3 controller has four states indicating the current fault status. • Green—indicates there are no active faults in the system. • Orange—indicates there are active normal faults and no active urgent faults. • Flashing Red—indicates all active urgent faults that an operator has acknowledged. • Red—indicates there are unacknowledged urgent faults in the system. P:\Standard IOMs - Current Release\42004 Instr. Manuals\42004-485D.docx 07/22 Elemec3 Portal System-Administration Utility—Version 3.1 Pub. 42004-485D Page 37 of 49 Scope All Faults—selects all system faults. All By Category—allows filtering events by category using a drop-down list (see Figure 60). Acknowledge All—acknowledges all faults currently displayed. Figure 60. System Fault Status Screen—Scope Category Filter Drop Down Box Status Filter: Use the STATUS FILTER radio buttons, at the bottom of the REPORTED FAULTS list, to further filter the reported faults list: • All—displays all faults (active, acknowledged, and unacknowledged) in the system. • Active Only—displays active faults that an operator has acknowledged. • Unacknowledged Only—displays active faults that an operator has not yet acknowledged. P:\Standard IOMs - Current Release\42004 Instr. Manuals\42004-485D.docx 07/22 Elemec3 Portal System-Administration Utility—Version 3.1 Pub. 42004-485D Page 38 of 49 Elemec3 Console Fault Reporting Configuration The Elemec3 Console application provides these fault types for monitoring an E3 system: • system faults • access panel faults • I/O card faults • amplifier faults • software faults • external faults The FAULT REPORTING CONFIGURATION screen(see Figure 61), is from the Elemec3 Console and displays the possible fault types. NOTE: This screen is not available in the E3 Portal application. Figure 61. Fault Reporting Configuration Screen (from Elemec3 Console software) P:\Standard IOMs - Current Release\42004 Instr. Manuals\42004-485D.docx 07/22 Elemec3 Portal System-Administration Utility—Version 3.1 Pub. 42004-485D Page 39 of 49 Amplifier Status Click the AMPLIFIER STATUS button to display the SYSTEM AMPLIFIER STATUS screen (see Figure 62). The button turns blue, indicating it is currently active. Figure 62. System Amplifier Status Screen Scope The scope for the amplifiers currently controlled by the local system. • LOCAL Amplifiers Only—The scope shown in the example above indicates that this controller is only controlling its own amplifiers. • LOCAL and REMOTE Amplifiers—In an A/B system, the local system is controlling all amplifiers. • NONE (Remote System Control)—In an A/B system, the remote system is controlling all amplifiers. Activate Amp Switchover—Click ACTIVATE AMP SWITCHOVER to transfer control of the local amplifiers to the remote system. When the local system is in control of all amplifiers, the ACTIVATE AMP SWITCHOVER button is unavailable. Deactivate Amp Switchover—Click DEACTIVATE AMP SWITCHOVER to return control of the local amplifiers to the local system. P:\Standard IOMs - Current Release\42004 Instr. Manuals\42004-485D.docx 07/22 Elemec3 Portal System-Administration Utility—Version 3.1 Pub. 42004-485D Page 40 of 49 System Amplifier Status List The SYSTEM AMPLIFIER STATUS list displays each amplifier and its current operating condition. Remote amplifiers have an [R] prefix. Description—the amplifier channel’s name from the E3 Console. Fault status—indicates NORMAL or FAULTED status. Audio Status: • OFF—indicates the amplifier is idle. • MIX 1/MIX 2—indicates the amplifier’s active audio source. • HOT STANDBY—indicates that this amplifier is a hot standby amplifier. Standby—the hot standby amplifier description displays if the amplifier channel has a fault. Standby FOR—the description of the faulted amplifier’s channel when a hot standby amplifier is currently in use. Status Filter All—displays all amplifiers. Active/Faulted—displays only the active/faulted amplifiers. Speaker Remotes Click SPEAKER REMOTES to open the SPEAKER MASTER/REMOTES screen: Figure 63. Speaker Master/Remotes Screen P:\Standard IOMs - Current Release\42004 Instr. Manuals\42004-485D.docx 07/22 Elemec3 Portal System-Administration Utility—Version 3.1 Pub. 42004-485D Page 41 of 49 Speaker Master Status The left panel of the SPEAKER MASTERS/REMOTES screen lists the SPEAKER MASTER STATUS for the speaker masters. An LED indicator provides visual status of each speaker master with its description. The LED indicator corresponds to the text field at the far right of the SPEAKER MASTER STATUS list. Speaker master status is either UNKNOWN (LED off), HEALTHY (LED green), or FAULTED (LED red). An unknown status indicates the E3 controller has not polled the speaker master or that manual polling has not taken place. Speaker Master Commands 1. Double-click a speaker master in the list to display the speaker master commands window: There are two speaker master command options • • POLL CHANNEL—Select an audio channel to enable polling the channel. POLL ALL DEVICES—Polls all speaker master and speaker remote devices in the E3 system. Figure 64. Speaker Master Command Window Figure 65. Audio Channel Selection 2. Select an audio channel from the POLL SPECIFIC CHANNEL: dropdown list and click POLL CHANNEL to begin polling that audio channel. Figure 66. Poll Audio Channel • • The system polls the speaker remotes on that audio channel. The list updates the status for the speaker master and its speaker remotes when the poll completes. 3. Click POLL ALL DEVICES to poll all speaker masters and remotes in the system. The time to poll all devices in the system will vary based on the quantity of speaker masters and remotes in the E3 system. P:\Standard IOMs - Current Release\42004 Instr. Manuals\42004-485D.docx 07/22 Elemec3 Portal System-Administration Utility—Version 3.1 Pub. 42004-485D Page 42 of 49 Speaker Remote Status The speaker remote status panel, on the right side of the SPEAKER MASTERS/REMOTES screen (see Figure 63), lists the E3 system’s speaker remotes. An LED indicator provides visual status of each speaker remote with its description. The LED indicator corresponds to the text field at the far right of the SPEAKER REMOTE STATUS list. Speaker remote status is either UNKNOWN (LED off), HEALTHY (LED green), or FAULTED (LED red). An unknown status indicates the speaker master has not polled the speaker remote. The speaker master address and audio channel display to the right of the LED. For example, 01.1 indicates that the remote has a connection to speaker master address 01 and is on audio channel one on that speaker master. To the right of the speaker master address and audio channel is the speaker remote address. If the speaker remote’s address is missing, it will display NOT SET. See the Speaker Remote Commands section). To the right of the speaker remote address is the speaker remote description. Speaker Remote Commands 1. Double-click a speaker remote. the SPEAKER REMOTE COMMANDS window (see Figure 67) opens. The address and status of the speaker remote is at the top of the window. NOTE: The POLL REMOTE and POLL CONTINUOUS buttons are inoperable until entry of a remote’s address. The E3 system must know the address of the remote before initiating a poll or continuous poll of the unit. Figure 67. Speaker Remote Commands 2. Enter an integer value (1–65535) in the update address field. Speaker remote addresses are set at the factory. 3. Click UPDATE ADDRESS to set the remote’s address. The E3 system can communicate with the speaker remote after configuring this setting. 4. Click POLL REMOTE, to poll the selected remote Or Click POLL CONTINUOUS, to continuously poll the remote. Figure 68. Speaker Remote Command Window Polling continues until: • the operator presses the STOP button • closure of the SPEAKER REMOTE command window Continuous polling is for detailed diagnostics of a speaker remote. Use continuous polling only to troubleshoot a faulty speaker remote. NOTE: The address field contains the speaker remotes address and the POLLING buttons are enabled. The LED at the bottom left of the window blinks while communicating with the speaker remote. P:\Standard IOMs - Current Release\42004 Instr. Manuals\42004-485D.docx 07/22 Elemec3 Portal System-Administration Utility—Version 3.1 Pub. 42004-485D Page 43 of 49 I/O Status Click the I/O STATUS button to display the SYSTEM I/O STATUS screen (see Figure 69). The button turns blue, indicating it is currently active. Figure 69. System I/O Status Screen Scope The SCOPE option filters the list of I/O contacts to all I/O contacts in the system or a selected I/O controller’s contacts. Status Filters—the status filter selected applies to both the INPUTS and the OUTPUTS panels. Input Status/Output Status The system INPUTS and OUTPUTS status panels display each I/O point in scope and its current state: • ACTIVE • IDLE • FAULTED • INHIBITED P:\Standard IOMs - Current Release\42004 Instr. Manuals\42004-485D.docx 07/22 Elemec3 Portal System-Administration Utility—Version 3.1 Pub. 42004-485D Page 44 of 49 Status Filter A status filter is available on both the input and output status panels. All—shows all inputs/outputs Active/Faulted Only—filters the list to show only the input or output points that are active/faulted. This option is available for both the INPUTS and OUTPUTS panels. Modbus I/O Click Modbus I/O to open the MODUS I/O STATUS screen: Figure 70. Modbus I/O Status Screen Modbus Device—drop-down list to select a specific modbus module or all modbus modules. Modbus Input Status Pane—displays the modbus inputs and their current state. Modbus Output Status Pane—displays the modbus outputs and their current state. P:\Standard IOMs - Current Release\42004 Instr. Manuals\42004-485D.docx 07/22 Elemec3 Portal System-Administration Utility—Version 3.1 Pub. 42004-485D Page 45 of 49 System Flags Click the SYSTEM FLAGS button to display the LOGIC FLAG STATUS screen. The button turns blue, indicating it is currently active: Figure 71. Logic Flag Status Screen Scope: The scope displays LOCAL SYSTEM to designate that the local system’s logic flags are in the SYSTEM FLAGS list. Link Status Filters—the status filter selection applies to both the SYSTEM FLAG and USER FLAG panels when selected. System Flag Status/User Flag Status The FLAG STATUS panels display each logic flag in the system and its current state: ACTIVE or IDLE. Active flags have a green indicator. Status Filter All—displays all system flags. Active—displays only active flags. P:\Standard IOMs - Current Release\42004 Instr. Manuals\42004-485D.docx 07/22 Elemec3 Portal System-Administration Utility—Version 3.1 Pub. 42004-485D Page 46 of 49 IP Access Panels The IP ACCESS PANEL STATUS screen provides information about the IPAPs (IP Access Panels) in the current E3 system: Figure 72. IP Access Panel Status Screen IPAP Connection Status—the number of connected IP access panels and the total number of IP access panels in this system. Available Connections—the number of IPAP connections that are not in use. IP Access Panels—lists the IPAPs with the name from the E3 Console, the IP address if that IPAP is in use, and the MIC Status of each IPAP. SP2 Stations Click the SP2 STATIONS button to access the SP2 STATION STATUS screen (see Figure 73). The button turns blue, indicating it is active. Leave the mouse pointer over a station in the list to display the station’s MAC address and serial number. The list includes SP2 stations, HUBBCOM stations, and IP speakers. The icon in the list indicates the device type. Although the list includes HUBBCOM stations; the global commands in this section are only applicable to SP2 stations. Use the GUDA (GAI-Tronics Universal Device Application) to configure HUBBCOM devices. Refer to GTC Pub. 42004-551 for information on configuring GAI-Tronics’ HUBBCOM stations (see the Reference Documentation section). P:\Standard IOMs - Current Release\42004 Instr. Manuals\42004-485D.docx 07/22 Elemec3 Portal System-Administration Utility—Version 3.1 Pub. 42004-485D Page 47 of 49 Figure 73. SP2 Stations Status Screen Scope—Use the SCOPE radio buttons to display information for all SP2 stations in the system or only one SP2 group of stations. The group selector switch in the SP2 stations determines the group that each station belongs to. Select a Group—Select the SPECIFIC GROUP radio button to activate the drop-down list selection tool to select one of the 16 SP2 groups. Global SP2 Commands Click Global SP2 Commands to access the GLOBAL SP2 COMMANDS screen. The screen provides three options: Figure 74. Global SP2 Commands P:\Standard IOMs - Current Release\42004 Instr. Manuals\42004-485D.docx 07/22 Elemec3 Portal System-Administration Utility—Version 3.1 Reboot All Stations—Click Pub. 42004-485D Page 48 of 49 this button to reboot all SP2 stations in the E3 system. The following dialog box appears: Figure 75. Reboot Confirmation Click REBOOT ALL STATIONS to restart all the SP2 stations in the E3 system or click CANCEL to return to the GLOBAL SP2 COMMANDS screen. Factory Reset All Stations—Click this button to reset all SP2 stations in the E3 system back to their factory default settings. The following dialog box appears: SP2 Factory Reset Confirmation Click FACTORY RESET ALL STATIONS to perform the reset or click CANCEL to return to the GLOBAL SP2 COMMANDS screen. Speaker Calibration All Stations—Click this button to perform an immediate calibration of all SP2 station external speakers. The following dialog box appears: NOTE: Calibrate the speakers only if speaker monitoring is enabled in the SP2 configuration. Figure 76. SP2 Speaker Calibration Confirmation Click CALIBRATE ALL STATION SPEAKERS to perform the speaker calibration or click CANCEL to return to the GLOBAL SP2 COMMANDS screen. P:\Standard IOMs - Current Release\42004 Instr. Manuals\42004-485D.docx 07/22 Elemec3 Portal System-Administration Utility—Version 3.1 Pub. 42004-485D Page 49 of 49 SP2 Station Status The SP2 STATION STATUS pane contains a list of SP2, SVS, and HUBBCOM stations that are part of the E3 system (see Figure 73). The list of stations by group and station number includes columns for STATION, HOSTNAME, IP ADDRESS, STATUS, IN1 (input one) and IN2 (input two). Double click a station in the list to open the individual STATION SP2 COMMANDS screen (see Figure 77) Figure 77. Station SP2 Commands Reboot Click the REBOOT button to reboot the current station. The confirmation dialog box appears: Click REBOOT STATION to restart the station or CANCEL to return to the SP2 STATION COMMANDS screen. Factory Reset Click the FACTORY RESET button to reset the station to factory default settings. The confirmation dialog box appears: Figure 78. Reboot SP2 Station Confirmation Click FACTORY RESET STATION to reset the station to factory default settings or click CANCEL to return to the SP2 STATION COMMANDS screen. Reference Documentation Figure 79. Factory Reset Confirmation E3 Console Configuration Utility Version 3.0............................................................................... 42004-550 GAI-Tronics Universal Device Application .................................................................................. 42004-531 HUBBCOM Device Configuration Guide ..................................................................................... 42004-551 P:\Standard IOMs - Current Release\42004 Instr. Manuals\42004-485D.docx 07/22
advertisement
* Your assessment is very important for improving the workof artificial intelligence, which forms the content of this project
Related manuals
advertisement