advertisement
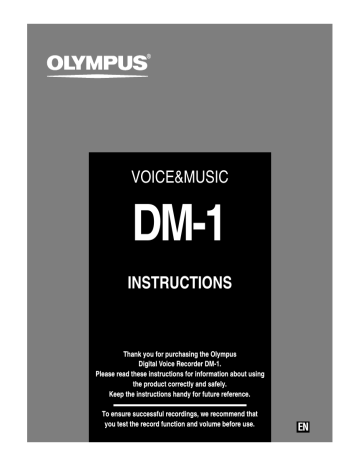
VOICE&MUSIC
DM-1
INSTRUCTIONS
Thank you for purchasing the Olympus
Digital Voice Recorder DM-1.
Please read these instructions for information about using the product correctly and safely.
Keep the instructions handy for future reference.
To ensure successful recordings, we recommend that you test the record function and volume before use.
EN
1
For Safe and
Correct Usage
Before using your new recorder, read this manual carefully to ensure that you know how to operate it safely and correctly.
Keep this manual in an easily accessible location for future reference.
• The warning symbols indicate important safety related information. To protect yourself and others from personal injury or damage to property, it is essential that you always heed the warnings and information provided.
Using the Online Manual
When you install the DSS Player 2000 for DM-
1 on your PC from the CD-ROM, you can use an online superset version of this instructions manual, allowing you to learn more about the
DM-1 digital voice recorder.
Double-click on the Online Manual shortcut that will appear on the desktop once the DSS Player is installed and open “ONLINE INSTRUCTIONS” to read more about the items listed below.
2
Uninstall Software ......................................... 21
Assigning Folder Names ............................... 34
Moving Files Across Folders ......................... 36
Window Names (DSS Player) ....................... 44
Play a Voice File ........................................... 47
Upload Voice Files to the DM-1 .................... 48
Send Voice Files with E-mail ......................... 49
Window Names (MusicMatch Jukebox) ........ 52
Erasing Music Files ....................................... 58
Changing the User Equalizer (USER EQ) .... 62
System Sounds ............................................. 65
Using the DM-1 as a Reader/Writer .............. 71
General Precautions
● Do not leave the recorder in hot, humid
locations such as inside a closed automobile under direct sunlight or on the beach in the summer.
● Do not store the recorder in places
exposed to excessive moisture or dust.
● Do not use organic solvents such as alcohol
and lacquer thinner to clean the unit.
● Do not place the recorder on top of or
near electric appliances such as TVs or refrigerators.
● Avoid sand or dirt. These can cause
irreparable damage.
● Avoid strong vibrations or shocks.
● Do not disassemble, repair or modify the
unit yourself.
● Do not operate the unit while operating
a vehicle (such as a bicycle, motorcycle, or go-cart).
● Keep the unit out of the reach of children.
<Warning regarding data loss>
Recorded content in memory may be destroyed or erased by operating mistakes, unit malfunction, or during repair work.
It is recommended to back up and save important content to other media such as a computer hard disk.
Batteries
Warning
• Batteries should never be exposed to flame, heated, short-circuited or disassembled.
• Do not attempt to recharge alkaline, lithium or any other non-rechargeable batteries.
• Never use any battery with a torn or cracked outer cover.
• Keep batteries out of the reach of children.
• If you notice anything unusual when using this product such as abnormal noise, heat, smoke, or a burning odor:
1remove the batteries immediately while being careful not to burn yourself, and;
2call your dealer or local Olympus representative for servicing.
AC Adapter
Warning
• Do not attempt to disassemble, repair or modify the AC adapter in any way.
• Keep foreign objects including water, metal, or flammable substances from getting inside the product.
• Do not moisten the AC adapter or touch it with a wet hand.
• Do not use the AC adapter in the vicinity of flammable gas (including gasoline, benzine and lacquer thinner).
In case
• ... the internal parts of the AC adapter are exposed because it has been dropped or otherwise damaged:
• ... the AC adapter is dropped in water, or if water, metal flammable substances or other foreign objects get inside it:
• ... you notice anything unusual when using the AC adapter such as abnormal noise, heat, smoke, or a burning odor:
1 do not touch any of the exposed parts;
2 immediately disconnect the power supply plug from the power outlet, and;
3 call your dealer or local Olympus representative for servicing. Continued use of the AC adapter under these circumstances could result in electric shock, fire or injury.
..........................................................................
IBM and PC/AT are the trademarks or registered trademarks of International Business Machines Corporation.
Microsoft, Windows and Windows Media are registered trademarks of Microsoft Corporation.
Intel and Pentium are registered trademarks of
Intel Corporation.
WOW and symbol are trademarks of SRS
Labs, Inc.
WOW technology is incorporated under license from SRS Labs, Inc.
MusicMatch Jukebox is registered trademark of
Music Match, Inc.
Adobe and Acrobat Reader are registered trademarks of Adobe Systems Incorporated.
Other product and brand names mentioned herein may be the trademarks or registered trademarks of their respective owners.
3
Main Features
4
●
The DM-1 provides digital voice recording function and also functions as a digital music player function (
→ P.11).
●
The DM-1 includes the Olympus Voice & Music DM-1 Utility Software, in which the DSS Player software and MusicMatch Jukebox are bundled together.
●
Connect the included USB cable to your computer for faster transmission speed.
●
Use the DM-1 as a SmartMedia Reader/Writer for fast exchange of other types of data.
●
The large LCD screen with backlight can be easily read in daylight or in the dark.
Main features of the Digital Voice Recorder
●
The DM-1 supports two recording modes.
• You can select SP (Standard Playback) mode or
LP (Long Playback) mode (
→ P.26). The included
64MB SmartMedia card can store approximately
10 hours and 20 minutes* of audio data recorded in SP mode, or approximately 22 hours and 10 minutes* of continuous LP mode recording. If you buy a 128MB SmartMedia card, you can store up to approximately 44 hours and 40 minutes* of continuous recording on it.
* This is the recording time possible for continuous recording of one file. File names and file-location information take up some storage space, so the actual total recording time that can be stored will slightly decrease as the number of files increases, becoming noticeable if a large number of short recordings are made.
(Use the indicated remaining time and recorded time only as references.)
●
Can record and play audio files in DSS
(Digital Speech Standard) format.
• An audio signal converted to digital with high-quality data compression can be stored in DSS format.
●
The three folders can hold 199 files each, for a maximum of 597 recordings (
→ P.21).
●
You may assign folder names.
• A
folder name may consist of up to eight characters.
●
Recorded files may be moved from one folder to another.
●
Has a built-in Variable Control Voice
Actuator (VCVA) function (
→ P.24-25).
●
You can insert or delete index marks (
→ P.27).
• If you insert index marks during recording or playback, you will later be able to quickly find the recording you want to hear.
Main features of the Digital Music Player
●
Can play back music files in MP3 or WMA format.
• You can play back music files in MP3 or WMA format that you downloaded through the Internet or from audio CDs using the included MusicMatch
Jukebox.
• With one 64MB SmartMedia card, you can store approximately 50 minutes to 2 hours of music data. (The total storage time will vary depending on the bit rate of each music file.)
●
Uses a multidecoder system (
→ P.60).
●
Has built-in WOW (
→ P.50-51).
• WOW, a product of sound-compositing technology developed by SRS Labs, Inc., is installed. WOW produces surround sound with rich bass and sharp, clear sound contours.
●
You can change the playback equalizer settings (
→ P.48).
Table of Contents
Getting Started
Operating Environment ............................. 6
SmartMedia ............................................... 7
Identification of Parts ................................ 8
Inserting Batteries ................................... 10
Using the AC Adapter .............................. 11
Switching Between the Voice Recorder and Music Player .............................. 11
Inserting and Ejecting SmartMedia cards ... 12
Setting Time/Date ................................... 14
Installing Software ................................... 16
When Using the DM-1 as a Voice Recorder
Recording ................................................ 21
Microphone Sensitivity ............................ 23
Using the Variable Control
Voice Actuator (VCVA) ...................... 24
Recording Modes .................................... 26
Managing Files on Your PC
Using DSS Player ................................... 34
Connecting to Your PC ............................ 36
Index Marks ............................................ 27
Playing .................................................... 28
Erasing .................................................... 30
Locking Files ........................................... 32
Menu List (VOICE MODE) ...................... 33
Running DSS Player ............................... 38
Import Voice Files to Your PC ................. 40
Using the DM-1 as a Music Player
Using the DM-1 as a Music Player .......... 42
Using MusicMatch Jukebox .................... 42
Transferring Music Files to the DM-1 ...... 44
Music Playback ....................................... 46
Locking Music Files ................................. 49
Increasing the WOW effect ..................... 50
Menu List (MUSIC MODE) ...................... 52
Features Common to the Voice Recorder and Music Player
Alarm Playback Function ........................ 53
Formatting SmartMedia .......................... 55
Backlight ................................................. 56
Hold ......................................................... 57
Reset ....................................................... 57
Other Information
Alarm Message List ................................ 58
Troubleshooting ...................................... 59
Accessories (optional) ............................. 61
Specifications .......................................... 62
Technical Assistance and Support .......... 63
5
Operating Environment
PC Requirements
PC: IBM PC/AT compatible PC
Operating System: Microsoft Windows 98/ 98SE/ Me /2000 Professional/
XP Professional,Home Edition
Hardware Requirements:
Minimum:
CPU: Intel Pentium class 200MHz processor or better
RAM: 32MB or more
Hard drive space: 70MB or more (plus space for sound data files)
Drive: 4x CD-ROM drive
Sound card : Creative Labs Sound Blaster 16 or 100% compatible sound card
Audio I/O terminals: earphone output or speaker
Display: SVGA or higher color video display card (minimum resolution 800x600)
USB port: One free port
Browser: Microsoft Internet Explorer 4.01 or later
Internet connection
Recommended:
CPU: Intel Pentium II class 300MHz MMX or better
RAM: 64 MB or more
Hard drive space: 70 MB or more
Drive: 12x CD-ROM drive
Sound card : Creative Labs Sound Blaster 16 or 100% compatible sound card
Audio I/O terminals: earphone output or speakers
CD-Writer (for creating audio CDs)
Display: 16-bit color video card
USB port: One free port
High-speed Internet connection and Web browser (Microsoft Internet Explorer 5.0 or later)
Windows Media player 7 or later
Notes
6
• USB ports are not available on PCs running Windows 95 or that have been upgraded from Windows 95 to any other OS. An optional PC Card adapter or floppy disk adapter is needed to download audio files to such PCs.
• Certain functions, such as remote and direct recording, do not work on PCs that don't have USB ports.
• While installing MusicMatch Jukebox, avoid running other applications which are writing to the hard drive simultaneously with installation. Certain configurations, which cause the operating system to become unstable, such as low memory or multiple open windows, will also affect recording quality.
SmartMedia
What is SmartMedia?
SmartMedia is a type of removable IC memory card. With more memory than a floppy disk,
SmartMedia cards facilitate data exchange with personal computers, and can be used to store data.
SmartMedia that can be used with the DM-1
If the included 64MB SmartMedia card is not enough, please purchase another SmartMedia card.
The following types of SmartMedia cards can be used with the DM-1.
Voltage: 3.3 V or 3V
Memory Size: 4MB*, 8MB*, 16MB, 32MB,
64MB, 128MB
When using the DM-1 as a digital music player, for copyright protection, a SmartMedia card without an ID function cannot be used.
* Many of the 4MB and 8MB SmartMedia cards available in stores do not have the ID function.
Notes
• Commercial 5 V SmartMedia cards cannot be used.
• When using the DM-1 as a digital voice recorder, a
SmartMedia card without an ID function can be used, since this does not involve copyrighted recordings.
• Never use SmartMedia cards with products that
are not compliant with the SSFDC Forum*
(including certain models of MP3 players).
* The SSFDC Forum is a voluntary organization committed to promoting SmartMedia as a de facto standard in the industry. The DM-1 adheres to a format recommended by the SSFDC Forum.
Memory Sizes of SmartMedia Cards and Approximate Recording Times
When using as a voice recorder *
Memory Size SP Mode
4MB
8MB
30 min.
1 hr. 10 min.
16MB
32MB
64MB
128MB
2 hr. 30 min.
10 hr. 20 min.
20 hr. 50 min.
LP Mode
1 hr. 10 min.
2 hr. 35 min.
5 hr. 20 min.
5 hr. 05 min.
11 hr. 00 min.
22 hr. 10 min.
44 hr. 40 min.
* Recording time is calculated using a single speech file recorded continuously. If speech files are recorded intermittently, recording time may be shorter than indicated.
When using as a music player **
Memory Size Possible recording time
16MB
32MB
64MB
128MB
12 to 30 minutes
25 to 60 minutes
50 minutes to 2 hours
1 hour and 40 minutes to 4 hours
(when the bit rate is between 160 kbps and 64 kbps)
**The possible recording time varies depending on the bit rate of the music files. For example, a file with a higher bit rate produces better sound quality; however, the total possible recording time with such files will be shorter.
7
SmartMedia
Write-protect SmartMedia
A write-protect seal (supplied with SmartMedia card) can be attached to a SmartMedia card to guard against accidental recording, erasing, and formatting.
Write-protect area
#
@
!
0
9
8
Identification of Parts
$ % ^ &
1
2
3
4
5
6
7
8
Attach the write-protect seal to the write-protect area to prevent valuable data from being erased accidentally.
Remove the write-protect seal before recording or erasing.
Notes
• Attach the write-protect seal to the write-protect area carefully, without letting the seal stick out, lift, or peel.
• Do not use commercial seals.
• Write-protect seals cannot be reused.
• A dirty write-protect seal may disable the writeprotect feature. Wipe it with a soft, dry cloth.
• A SmartMedia card with a write-protect seal attached to it may not be write-protected when using the card with other products.
1 Built-in microphone*
2 FOLDER button*, REPEAT button**
3 PLAY button
4 FF (Fast Forward) /+ button
5 REW (Rewind) /– button
6 INDEX button*/ EQ (Equalizer) button**
7 ERASE button
8 Built-in speaker
9 MENU button
0 STOP button
! REC (Record) button*
@ Display (LCD panel)
# Record/Play indicator lamp
* applicable for Voice recorder
** applicable for Music player
e
*
( q
=
-
)
Display (LCD Panel)
1
2
3
4
5
6
7
8
9
0
!
w
$ VOLUME control
% Microphone jack*
^ SmartMedia slot
& Earphone jack
* SmartMedia ejection switch
( POWER/LOCK switch
) MODE switch
- MICSENS (Microphone sensitivity)
switch*
= HOLD switch q Power jack w PC (USB) terminal e Battery cover
1 Alarm indicator
2 Battery indicator
3 WOW indicator**
4 Folder*
5 Recording Date/Time indicator*
6 Record mode indicator*
7 VCVA(Variable Control Voice
Actuator) indicator*
8 Repeat, Random play indicator**
9 Current file
0 Erase lock indicator
! Data, Alarm indicator
* applicable for Voice recorder
** applicable for Music player
9
Inserting Batteries
10
1
2
3
POW
/LOCK
OFF
ON
1
Set the
POWER/LOCK switch to OFF.
3
2
Lightly press down on the arrow and slide the battery cover open.
Insert two AAA alkaline batteries, observing the correct polarity.
4
Close the battery cover completely.
Replacing batteries
The battery indicator on the display changes as the batteries lose power.
→ → →
When appears on the display, replace the batteries as soon as possible.
When the batteries are too weak, the recorder shuts down and “BATTERY LOW” appears on the display. AAA alkaline batteries are recommended.
4
An optional Ni-MH Rechargeable Battery from Olympus can be used for the recorder (
→
P.61) . However, the battery level may not be indicated correctly when the Ni-MH
Rechargeabel battery is used.
...............................................................................................................................................
Notes
• Be sure to set the POWER/LOCK switch to OFF position when replacing batteries. Unloading the batteries while the recorder is recording, erasing or otherwise accessing an audio or a music file may corrupt the file.
• Be sure to replace both batteries at the same time.
• Never mix old and new batteries, or batteries of different types and/or brands.
• If it takes longer than 3 minutes to replace dead batteries, the internal rechargeable backup battery will be exhausted, so you may have to reset the time when you load fresh batteries (
→ P.14-15).
• Remove the batteries if you are not going to use the recorder for an extended period of time.
Using the AC Adapter
Plug the optional AC adapter (Olympus Model
A321 or A322) into household power outlet and connect the power plug to the recorder’s power connector (DC 3 V) as shown in the illustration.
Always stop recording before connection.
Otherwise it may not be possible to play back the voice data being recorded.
Switching Between the Voice Recorder and Music Player
The DM-1 has a voice recorder and a music player.
REC
INDEX/EQ
STOP
MEN
U
ERA
SE
• Always stop recording before connection
or disconnection.
• When the AC adapter is not in use,
disconnect the power supply plug from the power outlet.
• Use only the correct power supply voltage
as indicated on the adapter.
• Do not use the AC adapter when
connecting the recorder to the USB port.
REC
INDEX/EQ
STO
P
ASE
Using the
MODE switch, choose between the
VOICE or MUSIC positions.
VOICE : For recording or playing back voice recordings.
MUSIC : For listening to music files.
Meaning of icons in this manual
Set the MODE switch to VOICE before operating the DM-1.
Set the MODE switch to MUSIC before operating the DM-1.
Convenient features that can be used with both the Voice Recorder and
Music Player.
11
Inserting and Ejecting SmartMedia cards
Inserting SmartMedia cards
Insert the SmartMedia card into the slot as shown below.
12
contact area
1
Insert the SmartMedia in the correct direction.
Push the SmartMedia card fully into position.
2
Set the
POWER/LOCK switch to ON.
The display appears.
1
SmartMedia inserted fully into the slot
REC
When you set the POWER/LOCK switch to the ON position, “PLEASE
WAIT” flashes on the display for several seconds.
OFF
2
POWER
/LOCK
ON
STOP
INDEX/EQ
MENU
ERASE
SmartMedia not inserted fully into the slot
Bottom side of SmartMedia projecting from the slot
When you set the POWER/LOCK switch to the ON position, “INSERT
CARD” flashes on the display for several seconds. Pressing any button with no
SmartMedia card inserted causes
“INSERT CARD” to appear again.
Push the SmartMedia card fully into position.
...............................................................................................................................................
Notes
• If an unformatted SmartMedia card is inserted, “FORMAT YES?” will display automatically. Format the
SmartMedia card (
→ P.55).
• Never use any SmartMedia card other than one that has been formatted on this unit or on a CAMEDIA series Olympus digital camera (
→ P.55).
Ejecting SmartMedia cards
OFF
POW
ER
/LOCK
1
ON
2
1
Set the
POWER/LOCK switch to
OFF.
The display disappears.
2
Raise the SmartMedia ejection switch.
·····································································
Note
The SmartMedia ejection switch will not work if the
POWER/LOCK switch is set to ON.
Attention
• SmartMedia cards are precision devices. Never
force the cards when inserting them, or subject them to sharp blows.
• Avoid handling and storing SmartMedia cards
in a hot, damp environment.
• Do not touch the contact area (gold electrodes)
of the SmartMedia card with bare hands.
If a SmartMedia card gets dirty, wipe it with a soft, dry cloth.
• SmartMedia cards may be vulnerable to
electrostatic data corruption. When carrying a
SmartMedia card, put it in its case.
Remember to back up data from SmartMedia cards to a PC or other storage medium from time to time
(
→ P.40-41).
• Corrupted, lost, or erased data cannot be
restored.
13
14
Setting Time/Date
If you have set the time and date, information as to when an audio or a music file is recorded is stored automatically with that file. The time and date should be set to ease file management tasks.
The time and date setting is also needed to perform the alarm playback function (
→ P.53-54).
The hour indicator will flash automatically when you load batteries before using the recorder for the first time, or after the recorder hasn't been used for a long time. Proceed from step 4.
Time/DateScreen
8
7
STOP button
MENU button
REC
STOP
INDEX/EQ
MENU
ERASE
Changing the Time/Date
9
6
4,5
FOLDER button
(switching the data displayed)
PLAY button
(accepts a choice and moves on to the next item)
FF/+ or
REW/– button
(alters a choice)
2
1
3
Set the
POWER/LOCK switch to
ON.
Press the
MENU button.
The menu opens (
→P.33,52).
Press the
FF/+ or
REW/– button to choose the Time/Date setup screen.
4
Press the
PLAY button.
Time/Date screen appears. The hour indicator flashes, indicating the start of the Time/Date setup process.
• While you are setting the hour and minute, each time the FOLDER button is pressed, the time indicator will alternate between 12-hour and 24-hour time.
Example: 5:45 P.M.
PM 5:45
←→ 17:45
5
Set the hour.
1 Press the FF/+ button or REW/– button to set the hour.
2 Press the PLAY button to accept the hour.
6
Set the minute.
1 Press the FF/+ button or REW/– button to set the minute.
2 Press the PLAY button to accept the minute.
7
Set the year.
1 Press the FF/+ button or REW/– button to set the year.
2 Press the PLAY button to accept the year.
• While you are setting the date, each time the FOLDER button is pressed, the order of the year, month, and day will change.
Example: June 20, 2001
←
01
Y
6
M
20
D
↓
6
M
20
D
01
Y
↓
20
D
6
M
01
Y
8
Set the month.
1 Press the FF/+ button or REW/– button to set the month.
2 Press the PLAY button to accept the month.
9
Set the date.
1 Press the FF/+ button or REW/– button to set the date.
2 Press the PLAY button to accept the date.
10
Press the
STOP button to end.
This completes the Time/Date setup procedure.
·····································································
Note
If you press the STOP button during the setup operation, the clock will use the items that were set to that point.
15
16
Installing Software
4
1
3
2
Before you connect the USB cable to the DM-1 and your PC, you must first install the software. In order to listen to music files, you must have MusicMatch Jukebox installed.
Be sure to confirm the following before installation:
• Exit all running applications.
• Eject the floppy disk if you are using one.
• You will need to input the licence number, so have the license number ID card handy.
• If you are running Windows 2000 on a network, you need to log on as an administrator.
Insert Olympus Voice & Music DM-1
Utility Software into the CD-ROM drive.
The installation program will start automatically. Once the program starts, jump to step 4. If it does not, follow the procedures in steps 2 and 3.
Click on the [Start] button and select [Run].
Enter “D:/Setup.exe” in the [Open] field and click on <OK>.
This is assuming the CD-ROM is in drive
D.
The installation Language
Selection dialog box opens.
Click on the desired language to select it.
5
Click on <Next> when the
Olympus Voice & Music DM-1
Utility Software opening screen appears.
6
Confirm the licensing agreement.
You must accept the terms of the License agreement to install the Olympus Voice &
Music DM-1 Utility. If you accept them, click on <Yes>.
7
Select the installation destination directory.
If you wish to select the installation destination for the Olympus Voice &
Music DM-1 Utility Software, click on
<Browse> to find the desired installation destination. If you do not want to change it, simply click on <Next>.
8
Installation Procedure screen.
To install software of your choice select
<Custom>. To install both DSS Player and
MusicMatch Jukebox, select <Standard> then click on <Next>.
If you selected <Standard>, skip to step 10.
9
Select the software to install.
Check the check box for the necessary software, then click on <Next>.
Note
If the DSS Player and MusicMatch Jukebox software are already installed, the check boxes will be checked. If you uncheck the boxes, the software may be deleted.
10
Confirm the start of file copying.
Confirm all Current Settings. To accept them, click <Next>.
11
If not currently installed on your
PC, install Acrobat Reader.
When the Acrobat Reader installation dialog box opens, select Install Adobe
Acrobat Reader and click on <Next>.
Note
Installing Acrobat Reader allows you to view detailed operating instructions for DSS Player.
12
Click on <Next> when Olympus
DSS Player 2000 for DM-1 Setup appears.
If you selected <Custom> and unchecked
DSS Player, skip to step 18.
13
Confirm your acceptance of the terms of the Licensing Agreement.
You must accept the terms of the
Licensing Agreement to install DSS
Player. If you accept them, click on <Yes>.
14
Select where to install DSS
Player.
This lets you specify the folder in which to install DSS Player. Click on <Browse> to find the desired installation folder. To accept the default folder, click on <Next>.
Note
If the installation folder does not exist, a confirmation dialog box opens to get your permission to create a folder for this purpose. Click on <Yes>.
15
Select a program menu folder.
You may change the program menu folder to another one, such as [Start
Up]. To accept the default folder, click on <Next>.
16
Authorizing the start of file copying.
Confirm all “Current Settings”. To accept them, click on <Next>.
Note
To change the program menu folder or installation folder, click on <Back>.
17
18
Installing Software
17
Copy files.
Wait until DSS Player is installed on your PC, then click on <Finish>.
18
Install MusicMatch Jukebox.
If you selected <Custom> and unchecked the music utility check box, skip to step 31.
19
20
Click on <Next> when the
Welcome screen appears.
Confirm acceptance of the terms of the Licensing Agreement.
You must accept the terms of the
Licensing Agreement to install
MusicMatch Jukebox. If you accept them, click on <Yes>.
21
User registration information.
A MusicMatch USA user registration form will appear on the screen.
If you have an e-mail address, we recommend that you register online.
If not, uncheck the “Recommended options”, type in your name and age,
“[email protected]” for the section asking for an email address, and the country you live in. Then click on <Next>.
22
Select the Personal Music
Recommendations.
If you plan to use the Personal Music
Recommendation, click on <Yes
[recommended]>, if not, select <No>, then click on <Next>.
Refer to the Personal Music
Recommendation screen for the features and contents.
23
Set the Install Option.
If you would like to set up a special environment to meet your needs, check
<Custom>. If you don't want to make any changes, check <Express
[recommended]>. Then click on <Next>.
If you checked <Express
[recommended]>, skip to step 29.
24
Select where to install
MusicMatch Jukebox.
Click on <Browse> if you want to change the MusicMatch Jukebox installation folder. To accept the default folder, click on <Next>.
25
Select the folder in which to save music files.
Click on <Browse> if you want to change where to save your music files.
To accept the default folder, click on
<Next>.
Note
If the installation folder does not exist, a confirmation dialog box opens to get your permission to create a folder for this purpose. Click on <Yes>.
19
20
Installing Software
26
Select a program menu folder.
You may change the program menu folder to another one, such as [Start
Up]. To accept the default folder, click on <Next>.
27
MusicMatch Jukebox Shortcuts.
It is possible to create shortcuts in three locations. Check the boxes for any shortcuts you want to create, then click on <Next>.
28
File type Registration.
Check the appropriate boxes to associate music files with MusicMatch
Jukebox, then click on <Next>.
Association means to run the application that corresponds to the filename extension.
29
Copy files.
Wait until MusicMatch Jukebox is installed on your PC.
30
Completing setup.
Uncheck “Run MusicMatch Jukebox now”, then click on <Finish>.
31
Set up Acrobat Reader.
When the Acrobat Reader Setup dialog box opens, click on <Next>.
32
Select where to install Acrobat
Reader.
Specify the folder in which to install
Acrobat Reader. To accept the default folder, click on <Next>.
33
Setup Status.
Wait until Acrobat Reader is installed on your PC.
34
Exit Acrobat Reader setup.
When the Exit Setup dialog box opens, click on <OK>.
35
Install Shield Wizard complete.
You may be requested to restart your
PC when setup is complete. If so, make sure that “Yes, I want to restart my PC now.” is selected before clicking on <Finish>. Then, when the message to do so appears, shut your PC off and restart it.
Recording
3
The recorder provides three folders,
A, B, and C, and each message recorded in a folder is saved as a Digital Speech Standard (DSS) file. These three folders can be selectively used to distinguish the kind of recording; for example, folder
A might be used to store private information, while folder
B might be dedicated to holding business information. Up to 199 messages can be recorded per folder.
Microphone
1
Press the
FOLDER button to choose a folder.
The folder name is displayed for approximately 2 seconds.
2
REC
STOP
INDEX/EQ
MENU
ERASE
1
a b c a Current file
number
b Folder name c Total number of
recorded files in the folder
2
Press the
REC button to start recording.
The record/play indicator lamp glows red.
Aim the microphone at the sound source.
3
Press the
STOP button to stop recording.
d e d Current recording
time
e Remaining
recording time
21
22
Recording
Notes
• A beep will sound when remaining recording time reaches 60 seconds, 30 seconds, and 10 seconds while recording.
• “MEMORY FULL” or “FOLDER FULL” will be displayed when the memory or file capacity is full.
Delete any unnecessary files before recording any further (
→P.30).
• Using the DSS Player, it will be possible to transfer voice files to your computer and store on your hard disk (
→P.40-41).
Pause Recording
Pause
Press the REC button while recording.
➥
“REC PAUSE” will flash on the display.
• The recorder stops when it has been left paused for 10 minutes or longer.
Resume Recording
Press the REC button again.
➥
Recording will resume at the point of interruption.
Listening While Audio Is Recorded
(Recording Monitor)
Insert the earphone into the earphone jack to monitor what is being recorded. (The volume is fixed.)
Microphone
Sensitivity
Microphone sensitivity is adjustable to meet recording needs.
REC
STO
P
INDEX/EQ
MEN
U
ERA
SE
Using the
MICSENS switch, choose between the
CONF and DICT positions.
CONF : High-sensitivity mode that records sounds in all directions.
DICT : Low-sensitivity mode suited for dictation.
·····································································
Notes
• If you want to clearly record a speaker, switch to
DICT mode and place the internal microphone close (5 to 10 cm) to the speaker.
• If the ambient (background) noise is too loud to get a clear recording even in DICT mode, we recommend that you use an ME-12 single directional microphone (sold separately).
23
24
Using the Variable Control Voice Actuator (VCVA)
1
6
When the microphone senses that sounds have reached a preset volume, the built-in Variable
Control Voice Actuator (VCVA) starts recording automatically, and stops when the volume drops.
Particularly helpful for extended recording, the VCVA not only conserves memory by turning off recording during silent periods, but also makes playback more efficient and convenient.
REC
STOP
INDEX/EQ
MENU
ERASE
3,5
2,4
4
3
2
1
Press the
MENU button.
The menu opens (
→ P.33).
Press the
FF/+ or REW/– button to open the VCVA setup screen.
Press the
PLAY button.
The VCVA setup process begins.
Press the
FF/+ or REW/– button to choose between ON and OFF.
ON : Will start recording in VCVA mode.
OFF : Will resume recording in normal mode.
6
5
Press the
PLAY button to complete the setup process.
Press the
STOP button to close the menu.
When ON is selected, a VCVA indication will be displayed on the upper-right corner of the screen.
7
REC
STOP
INDEX/EQ
MENU
ERASE
8
7
Press the
REC button to start recording.
When the sound volume is lower than the preset pause sound level, recording automatically pauses after approximately 1 second, and “STANDBY VCVA” flashes on the display. The record/play indicator lamp glows when recording starts and flashes when recording pauses.
8
Press the
FF/+ or REW/– button to adjust the pause sound level during recording.
The pause sound level can be set to any of
15 different values. The higher the value, the higher the sound sensitivity. At the highest setting, even a small sound will activate recording.
The VCVA pause sound level can be adjusted according to the ambient (background) noise.
To ensure successful recordings, prior testing and adjustment of the start/stop actuation level is recommended.
................................................................................................
Note
The start/stop actuation level also varies depending on the selected microphone sensitivity mode (
→ P.23).
25
26
Recording Modes
1
5
You can choose between two recording modes: SP (Standard Playback) mode and LP (Long
Playback) mode.
The included 64MB SmartMedia card holds approximately 10 hours and 20 minutes in SP mode and approximately 22 hours and 10 minutes in LP mode.
1
Press the
MENU button.
“REC MODE” will be displayed on the screen (
→ P.33).
REC
STOP
INDEX/EQ
MENU
ERASE
3
2,4
3
2
Press the
PLAY button.
The recording mode setup process begins.
Press the
FF/+ or REW/– button to choose between SP and LP.
5
4
Press the
PLAY button to complete the setup process.
Press the
STOP button to close the menu.
................................................................................................
Note
Choose SP mode for recording meetings or lectures with crisp clarity.
Index Marks
Index marks can be incorporated into a file during recording or playback to make it easy to locate interesting information. Index marks enable faster access to important information by pressing the
FF/+ or REW/– button.
REC
STOP
INDEX/EQ
MENU
ERASE
1
Setting an Index Mark
1
Press the
INDEX button during recording or playback to set an index mark.
An index mark is set and the index number appears on the display.
REC
STOP
INDEX/EQ
MENU
ERASE
3
1
2
Clearing an Index Mark
2
1
3
Play the file with the index mark you want to clear.
Press the
FF/+ or REW/– button to choose the index mark to be cleared.
Press the
ERASE button while the index number appears for approximately 2 seconds on the display.
The index mark is erased.
Index numbers are reassigned automatically.
..................................................................................................................................................
Notes
• Up to 16 index marks can be set in a file. Attempting to set more index marks will cause “INDEX FULL” to appear on the display.
• Index marks cannot be set or cleared in a file stored on a SmartMedia card with a write-protect seal attached to it (
→ P.8).
• Index marks cannot be set or cleared in a locked file (
→ P.32).
27
28
Playing
4
MIN MAX
REC
STOP
INDEX/EQ
MENU
ERASE
1
Press the
FOLDER button to choose a folder.
3
1
2
2
Press the
FF/+ or REW/– button to choose the file that you want to play*.
a
The time and date when the file was recorded are displayed for approximately
2 seconds.
a Recorded time
and date of the selected file
3
Press the
PLAY button to start playback.
The record/play indicator lamp glows green.
4
Adjust the
VOLUME control to your liking.
b c
The recorder stops automatically when it finishes playing each file.
b Elapsed time for
the file being played back
c Total file play
time
* If you hold the FF/+ or REW/–, files are skipped continuously
(continuous skip).
................................................................................................
Note
Playback in Voice mode will be in mono, not stereo.
Playback Functions
Skip a File While Playing It
Press the FF/+ button while playing a file.
➥
The recorder skips to the beginning of the next file and starts playing it*.
Press the REW/– button while playing a file.
➥
The recorder skips to the beginning of the current file and starts playing it*.
* If an index mark is encountered midway (
→ P.27), playback begins at that position.
Fast Playback
Hold the PLAY button for 1 second or longer while playing a file.
➥
The recorder plays back at approximately
50% faster than the normal rate.
• After fast playback is canceled, playback returns to normal rate.
Canceling Fast Playback
Hold the PLAY button for 1 second or longer again.
➥
Playback returns to normal rate.
Cue (Fast Forward While Playing)
Hold the FF/+ button while playing a file.
• The recorder stops when it reaches the end of the file. Continue pressing the FF/+ button to proceed with the cue from the beginning of the next file.
• If an index mark is encountered in the middle of the file, the recorder stops at that point, but will proceed with the cue when the FF/+ button is still pressed.
Canceling a Cue
Release the FF/+ button where you want the file played.
➥
Playback begins.
Review (Fast Rewind While Playing)
Hold the REW/– button while playing a file.
• The recorder stops when it reaches the beginning of the file. Continue pressing the
REW/– button to proceed with the review from the end of the next file.
• If an index mark is encountered in the middle of the file, the recorder stops at that point, but will proceed with the review if the
REW/– button is still pressed.
Canceling the Review
Release the REW/– button where you want the file played.
➥
Playback begins.
Canceling Playback
Press the PLAY or STOP button.
➥
The file being played will stop midway.
29
30
Erasing
Erasing One File at a Time
A selected file can be erased from a folder.
REC
STOP
INDEX/EQ
MENU
ERASE
3,4
2
1
1
Press the
FOLDER button to choose a folder.
a
3
2
Press the
FF/+ or REW/– button to choose the file you want to erase.
a Current folder
Press the
ERASE button.
“FILE ERASE?” flashes on the display for approximately 8 seconds.
b b File to be erased
4
Press the
ERASE button once more when “FILE ERASE?” is flashing.
The display lights continuously to indicate erasing has started.
“ERASE OK” is displayed when the file is erased. File numbers are incremented automatically.
·································································································
Notes
• If the ERASE button is not pressed within the 8 seconds after “FILE
ERASE?” starts flashing, the DM-1 will revert to stop status.
• An erased file cannot be restored.
• Locked files cannot be erased (
→ P.32).
• Files stored on a SmartMedia card with a write-protect seal attached to it cannot be erased (
→ P.8).
Erase All Files from a Folder
All files in a folder can be erased simultaneously, except for locked files (
→ P.32).
1
1
Press the
FOLDER button to choose the folder in which you want to erase all files.
a a Folder from
which to erase files
REC
STOP
INDEX/EQ
MENU
ERASE
2,3
2
Press the ERASE button for 3
seconds or longer.
“ALL ERASE?” flashes on the display for approximately 8 seconds.
3
Press the
ERASE button once more when “ALL ERASE?” is flashing.
The display lights continuously to indicate erasing has started.
“ERASE OK” is displayed when the files are erased. Locked files are reassigned file numbers in ascending order.
................................................................................................
Notes
• If the ERASE button is not pressed within the 8 seconds after “ALL
ERASE?” starts flashing, the DM-1 will revert to stop status.
• It might take more than 10 seconds to complete erasing tracks. Do not eject the SmartMedia card before erasing is finished.
• Files stored on a SmartMedia card with a write-protect seal attached to it cannot be erased (
→ P.8).
31
Locking Files
32
3
8
Locking a file keeps important data from being accidentally erased.
Locked files are not erased when you choose to erase all files from a folder (
→ P.31).
REC
STOP
INDEX/EQ
MENU
ERASE
1
5,7
2,4,6
4
3
2
1
Press the
FOLDER button to choose a folder.
Press the
FF/+ or REW/– button to choose the file you want to lock.
Press the
MENU button.
The menu opens (
→ P.33).
Press the
FF/+ or REW/– button to open the locking screen.
a b
6
5
Press the
PLAY button.
The file locking setup process begins.
a Current folder b File to be locked
Press the
FF/+ or REW/– button to
c
choose between ON and OFF.
ON : Locks the file and prevents it from being erased.
OFF : Unlocks the file and allows it to be erased.
c Erase lock
indicator
8
7
Press the
PLAY button to complete the setup process.
Press the
STOP button to close the menu.
................................................................................................
Notes
• The locking function of the DM-1 is different from the read-only function on your PC.
• Any locked files are erased when you format a SmartMedia card.
Menu List (VOICE MODE)
Press the
MENU button
REC MODE Record mode setting (P.26), selection between SP and LP modes
VCVA
LOCK
ALARM
LIGHT
BEEP
TIME & DATE
VCVA setting (P.24), selection between ON (enabled) and OFF
(disabled)
Locking files setting (P.32), selection between ON (locked) and
OFF (unlocked)
Alarm playback setting (P.53), selection between ON (enabled) and OFF (disabled)
Backlight setting (P.56), selection between ON (flashing) and
OFF (not flashing)
System sounds setting, selection between ON (enabled) and
OFF (disabled)
Time/Date setting, in order of hour, minute, year, month and day (P.14)
FOLDER NAME
Folder naming
FORMAT SmartMedia card formatting (P.55)
Notes
• If you press the STOP button, the REC button, or the MENU button during a menu setup operation, the recorder will stop and apply the items that were set to that point.
• The recorder will stop if you leave it idle for 3 minutes during a menu setup operation, when a selected item is not applied.
: Press the FF /+ or
REW/– button
33
34
Using DSS Player
By connecting the DM-1 to your PC, you will be able to use DSS Player in the following ways:
• To play the voice files from your PC.
• You can send voice mail by sending an attached voice file with e-mail.*
• You can make backup files of the voice files on the SmartMedia card on your PC, and can later transfer files on your PC to the DM-1, as necessary.
* The e-mail software is not included in this package.
Precautions when handling SmartMedia files on your PC
● Do NOT format the SmartMedia card
using your PC. If you do, the DM-1 will not be able to recognize the SmartMedia card. Only format the cards using either the DM-1 or the Olympus CAMEDIA digital camera (
→P.55).
● The folder names that can be set with
the DM-1 or the included DSS Player are only effective for the DM-1 and DSS
Player. Note that the default names on
Microsoft Windows' file management software such as Explorer will be different names.
● If you change or move around the
filenames on the SmartMedia using a file-management tool such as Explorer, note that the order of the files may change and/or you may not be able to recognize the files.
● Even if you use your PC and set the
SmartMedia card for read only, you will still be able to read from and write to the SmartMedia using the DM-1.
3
2
1
The general operations of DSS Player are discussed below. For more information on menus and operations, refer to Online Help. You will be able to use Online Help after DSS Player is installed.
Using Online Help
To open Online Help, do either of the following:
• Click on the [Start] button, select <Programs>, then <Olympus DSS Player 2000 for DM-1>, then click on “DSS Player 2000 for DM-1 Help”.
• While DSS Player is running, choose <Contents> from the <Help> menu.
• While DSS Player is running, press <F1> on the keyboard.
Search by contents
1
Once the Online Help screen appears, click on the Contents tab.
2
Double-click on the icon of the desired topic heading.
The title of the topic is displayed.
3
Double-click on the icon of the desired topic.
An explanation of the topic is displayed.
1
Search by keyword
1
Once the Online Help screen appears, click on the Index tab.
A list of keywords by which you can search is displayed.
2
Enter text.
Matching keywords are located automatically.
3
Choose a topic, then click on
<Display>.
An explanation of the topic is displayed.
3
2
35
36
Connecting to Your PC
4
5
Be sure to finish installing DSS Player before connecting the DM-1. If you connect the DM-1 before installing DSS Player, the “Add New Hardware Wizard” dialog box will open. If this happens, click on [Cancel] to exit the wizard, then install DSS Player.
Once you connect the DM-1 to your PC, the included USB cable will supply the power so you will not have to use batteries or an AC adapter with the DM-1.
Connecting to Your PC
4
3
5
2
1
Push the SmartMedia all the way into the slot (
→P.12).
Set the DM-1's
POWER/LOCK switch to
ON.
Deactivate
HOLD.
Insert end A of the USB cable to your PC's USB port or USB hub.
Confirm that the DM-1 is not in use before attaching end B of the
USB cable to the PC terminal port of the DM-1.
“REMOTE” is displayed on DM-1 if the
USB cable is connected.
Disconnecting from Your PC
With Windows 98/98 SE
2
1
Confirm that the record/play indicator lamp on the DM-1 is not flashing.
Right-click on the Removable Disk icon in My Computer and select [Eject].
Disconnect the USB connecting cable.
With Windows Me/2000
1
Click on the on the task bar located at the lower-right corner of the screen. Click on [Stop USB Disk-Drive (E) ].
It will read [Stop USB Mass Storage Device-Drive
(E)] for Windows 2000. The drive letter will differ depending on the computer being used.
1
2
When the Safe To Remove Hardware window appears, click on
<OK>.
3
Disconnect the USB connecting cable.
·······················································································································································
Notes
• NEVER remove the SmartMedia card or disconnect the USB connecting cable while the record/play indicator lamp is flashing. If you do, the data on the SmartMedia card will be destroyed.
• Refer to the user's manual for your PC regarding the USB port or USB hub on your PC.
• Be sure that you connect the USB cable either directly to the USB port on your PC or the self-power (AC adapter connection) USB hub.
• Be sure to push the cable connector all the way in. Otherwise, the DM-1 may not operate properly.
37
38
Running DSS Player
It is assumed that the DSS Player has been installed.
If you connect the DM-1 before installing DSS Player, the “Add New Hardware Wizard” dialog box will open. If this happens, click on [Cancel] to exit the wizard, then install DSS Player.
4
1
Start Windows.
2
Connecting the DM-1 to your
PC.
For the connection procedure, refer to “Connecting to Your PC”
(
→P.36).
3
Click on the [Start] button.
4
Point to <Programs>, then choose “Olympus DSS
Player 2000 for DM-1”.
5
Click on the <Olympus DSS
Player 2000 for DM-1> button.
3 5
Before disconnecting the DM-1 from your PC, refer to “Disconnecting from
Your PC” (
→P.37).
·······················································································································································
Note
You will not be able to run the included DSS Player 2000 for DM-1 and DSS Player 3.0/3.1/3.5 for DS-150/320 at the same time.
About automatic startup
By connecting the DM-1 to your PC, you can automatically start an application.
If you have DSS Player installed, it will start up automatically.
If you have a music utility installed, regardless of whether you have DSS Player installed or not, MusicMatch Jukebox will automatically start.
The following three settings can be made regarding automatic startup.
• Automatically start DSS Player
• Automatically start MusicMatch Jukebox
• Do not automatically start an application
To change the automatic start setting
1
Right-click on icon of the Task
Bar on the lower right-hand corner on the screen, then click on Select startup application.
2
Check the application to automatically start.
The application that you check will automatically start.
If you do not want it to automatically start, uncheck the application.
39
Import Voice Files to Your PC
Importing voice files to your PC from the DM-1 is called downloading. With DSS Player, there are three ways to download voice files to your PC:
• Download Selected Files
Download one or several voice files to your PC.
• Download Folders
Download all the voice files in one folder.
• Download All
Click on the icon and download all the voice files stored in the DM-1 to your PC.
The following is an explanation of “Download Selected Files”. For explanations of “Download Folders” and “Download All”, refer to Online Help.
Download Selected Files
1
Select the folder.
From the Device Manager window, select the folder that contains the voice file you would like to download. The illustration shows that Folder A has been selected.
1
40
2
Select the voice file.
Select the voice file you would like to download from the voice file list box.
To select more than two files, hold either the <Ctrl> or <Shift> key pressed and select files. The illustration shows that one voice file is selected.
2
3
Download the voice file.
From the [Download] menu, click on
[Download Selected Files].
3
4
Download complete.
Once the transmission screen closes and the record/play indicator lamp on the DM-1 goes dark, the downloading is completed.*
* In general, it will take more than five seconds
(more than 12 seconds with Windows 2000) after the transmission screen closes before downloading is completed.
5
Transmission complete.
Before disconnecting the DM-1 from your PC, refer to “Disconnecting from Your PC”
(
→P.37).
·······················································································································································
Notes
• NEVER remove the SmartMedia card or disconnect the USB connecting cable while the record/play indicator lamp is flashing. If you do, the data on the SmartMedia card will be destroyed.
• Depending on the size of the voice file and your PC, it may take longer to download the files.
• The downloaded files will be stored in the download tray folder that corresponds to the folder in the DM-1
(Example: A voice file downloaded from Folder A will be stored in download tray on your PC.)
• If a voice file already exists on your PC with the same name, date and time recorded, the new file will not be downloaded.
41
42
Using the DM-1 as a
Music Player
The DM-1 can be used as a music player to play MP3- or WMA-format music files downloaded onto the SmartMedia card. In order to download music files on to the DM-
1, use the included MusicMatch Jukebox.
About music playback drivers
In order to play MP3 or WMA format music files, you will need the music playback drivers installed on your SmartMedia card.
If for some reason the data on the
SmartMedia card are erased or it is the first time you are using the SmartMedia card, be sure that the DM-1 is connected to your
PC (
→ P.36).
Using MusicMatch Jukebox
Using MusicMatch Jukebox, you can download and listen to music CDs or music files downloaded from the Internet to your PC on the DM-1.
There are many more features. For details, refer to MusicMatch Jukebox Online Help or read the
PDF file.
About Copyrights
Without copyright authorization, it is strictly prohibited to download voice or music files from the Internet, to copy and distribute a music CD, or to convert MP3 files for the purpose of uploading or re-uploading to the Internet or for commercialization.
Internet
Music CD
Windows Media Audio License and Distribution Agreement
• You have acquired an item (“DM-1”) that includes software licensed by OLYMPUS from Microsoft Licensing Inc. or its affiliates (“MS”). Those installed software products of MS origin, as well as associated media, printed materials, and
“online” or electronic doumentation (“SOFTWARE”) are protected by copyright laws and international copyright treaties, as well as other intellectual property laws and treaties. The SOFTWARE is licensed, not sold.
* [Approved alternative text if OLYMPUS does not mention MS in the EULA text: “You have acquired an item(“DM-1”) which includes software licensed by OLYMPUS from one or more software licensors (“OLYMPUS’s Software Suppliers”). Such software products, as well as associated media, printed materials, and “online” or electronic documentation (“SOFTWARE”) are protected by copyright laws and international copyright treaties, as well as other intellectual property laws and treaties.”]
• IF YOU DO NOT AGREE TO THIS END USER LICENSE AGREEMENT (“EULA”), DO NOT USE THE DM-1 OR COPY
THE SOFTWARE. INSTEAD, PROMPTLY CONTACT OLYMPUS FOR INSTRUCTIONS ON RETURN OF THE UNUSED
DM-1(S) FOR A REFUND. ANY USE OF THE SOFTWARE, INCLUDING BUT NOT LIMITED TO USE ON THE DM-1,
WILL CONSTITUTE YOUR AGREEMENT TO THIS EULA (OR RATIFICATION OF ANY PREVIOUS CONSENT).
• GRANT OF LICENSE. The SOFTWARE is licensed, not sold. This EULA grants you the following rights to the SOFTWARE:
➢ You may use the SOFTWARE only on the “DM-1”.
➢ NOT FAULT TOLERANT. THE SOFTWARE IS NOT FAULT TOLERANT. [OLYMPUS] HAS INDEPENDENTLY DETERMINED
HOW TO USE THE SOFTWARE IN THE “DM-1”, AND MS HAS RELIED UPON [OLYMPUS] TO CONDUCT SUFFICIENT
TESTING TO DETERMINE THAT THE SOFTWARE IS SUITABLE FOR SUCH USE.
➢ NO WARRANTIES FOR THE SOFTWARE. THE SOFTWARE is provided “ASIS” and with all faults. THE ENTIRE RISK AS TO
SATISFACTORY QUALITY, PERFORMANCE, ACCURACY, AND EFFORT (INCLUDING LACK OF NEGLIGENCE) IS WITH
YOU. ALSO, THERE IS NO WARRANTY AGAINST INTERFERENCE WITH YOUR ENJOYMENT OF THE SOFTWARE OR
AGAINST INFRINGEMENT. IF YOU HAVE RECEIVED ANY WARRANTIES REGARDING THE “DM-1” OR THE SOFTWARE,
THOSE WARRANTIES DO NOT ORIGINATE FROM, AND ARE NOT BINDING ON, MS.
➢ Note on Java Support. The SOFTWARE may contain support for programs written in Java. Java technology is not fault tolerant and is not designed, manufactured, or intended for use or resale as online control equipment in hazardous environments requiring fail-safe performance, such as in the operation of nuclear facilities, aircraft navigation or communication systems, air traffic control, direct life support machines, or weapons systems, in which the failure of Java technology could lead directly to death, personal injury, or severe physical or environmental damage. Sun Microsystems, Inc. has contractually obligated
MS to make this disclaimer.
➢ No Liability for Certain Damages. EXCEPT AS PROHIBITED BY LAW, MS SHALL HAVE NO LIABILITY FOR ANY INDIRECT,
SPECIAL CONSEQUENTIAL OR INCIDENTAL DAMAGES ARISING FROM OR IN CONNECTION WITH THE USE OR
PERFORMANCE OF THE SOFTWARE. THIS LIMITATION SHALL APPLY EVEN IF ANY REMEDY FAILS OF ITS ESSENTIAL
PURPOSE...
➢ Limitations on Reverse Engineering, Decompilation, and Disassembly. You may not reverse engineer, decompile, or disassemble the SOFTWARE, except and only to the extent that such activity is expressly permitted by applicable law not withstanding this limitation.
➢ SOFTWARE TRANSFER ALLOWED BUT WITH RESTRICTIONS. You may permanently transfer rights under this EULA only as part of a permanent sale or transfer of the “DM-1”, and only if the recipient agrees to this EULA. If the SOFTWARE is an upgrade, any transfer must also include all prior versions of the SOFTWARE.
➢ EXPORT RESTRICTIONS. You acknowledge that the SOFTWARE, or any part thereof, or any process or service that is the direct product of the SOFTWARE(the foregoing collectively referred to as the “Restricted Components”) are of U.S. origin. You agree to comply with all applicable international and national laws that apply to these products, including the U.S. Export
Administration Regulations, as well as end-user, end-user and destination restrictions issued by U.S. and other governments.
For additional information on exporting Microsoft products, see htt://www.Microsoft.com/exporting/.
43
44
Transferring Music Files to the DM-1
The procedure is discussed below, under the assumption that the Olympus Voice & Music DM-1
Utility Software has already been installed. If you try to access this utility before installation, the “Add
New Hardware Wizard” will appear. Press <Cancel> to exit the wizard, then install the utility.
2
1
Start Windows.
Connecting the DM-1 to your PC.
For the connection procedure, refer to “Connecting to Your PC” (
→P.36).
Once connection is completed, MusicMatch Jukebox will automatically start up.
If you do not want automatic startup, perform the following:
1 Click on the [Start] button.
2 Select <Programs> then <MusicMatch>.
3 Click on <MusicMatch Jukebox>.
3
Double-click on a music file that appears in the My Library window and save in the play list.
If the music file begins to play, press the [Stop] button.
5
4
Click on <Download Playlist to Olympus DM-1> under <Send to Device> of the <File> menu.
Select a music file that is listed in the Transfer Possible File window, then click on the
<Download to Player> button.
Once the transmission screen closes and the record/play indicator lamp on the DM-1 goes dark, the transferring is completed.*
* In general, it will take more than five seconds
(more than 12 seconds with Windows 2000) after the transmission screen closes before transferring is completed.
5
6
Transmission complete.
Before disconnecting the DM-1 from your PC, refer to “Disconnecting from Your PC”
(
→P.37).
Transferring a sample music file to the DM-1
1 Add “If You're Gone (clip).mp3” to the play list from C:\My Documents\My Music.
2 Click on <Download Playlist to Olympus DM-1> under <Send to Device> of the <File> menu.
3 Select “If You're Gone” and click on <Download to Player>.
If you do not want MusicMatch Jukebox to automatically start, you can change the setting. To do so, refer to “About automatic startup” (
→P.39).
·······················································································································································
Notes
• NEVER remove the SmartMedia card or disconnect the USB connecting cable while the record/play indicator lamp is flashing. If you do, the data on the SmartMedia card will be destroyed.
• Be sure to use only SmartMedia cards with the ID function.
45
46
Music Playback
4
MIN MAX
1
REC
STOP
INDEX/EQ
MENU
ERASE
2
3
2
1
Plug the earphone plug into the
EARPHONE jack.
Press the
FF/+ or REW/– button to choose the music file that you want to play*.
a b
The filename and the length of the music track will be displayed. The display of the track length will change to “ 00M00S ” after approximately 2 seconds.
a File being
selected
b Length of the file
being selected
3
Press the
PLAY button to start playback.
The record/play indicator lamp will flash in green, and the title and artist name will c d scroll on the left side of the screen.
Example: If you input TITLE for the title and ARTIST for the artist name, it will be scrolled as TITLE/ARTIST.
c Title and artist
name of the file being played
d Play time of the
file being played
4
Adjust the
VOLUME control to your liking.
The next track will automatically start once the track being played is finished.
* If you hold the FF/+ or REW/–, files are skipped continuously
(continuous skip).
Notes
• The bit rates for playback possible on the DM-1 are 32 kbps to 160 kbps for both the MP3 and WMA format.
• When playing back a file with a bit rate below 64 kbps, the displayed time may not be accurate.
• It is possible to play back files with different bit rates
(converting the bit rate within one file); however, the displayed time may not be accurate.
• When using the earphones, do NOT set the volume too high. Listening at very high volume may lead to hearing loss.
• It is possible to listen to music without the earphones, using the internal speakers; however, the sound will be in mono, not stereo.
• If neither the title nor artist name was recorded,
“UNKNOWN” will be displayed on the screen.
for #, $, @, [, ], \,
_
, |, ', ^, {, and } for the title and artist names.
for #, $, @, [, ], \,
_
, |, ', ^, {, and } for the filenames.
(Any lowercase letters you use in filenames will appear as capitals.)
• If the filename consists of more than 9 characters, it will be shortened on the display (example:
FILEABCDE becomes FILEA~1).
• It is possible to record up to 30 characters each for the title and artist name.
Playback Functions
Skip a Music File While Playing It
Press the FF/+ button while playing a music file.
➥
The recorder skips to the beginning of the next track and starts playing it.
Press the REW/– button while playing a music file.
➥
The recorder skips to the beginning of the current track and starts playing it.
Fast Forward
Hold the FF/+ button while playing a music file.
➥
Will fast-forward to the end of the track and stop at the beginning of the next track.
Canceling Fast Forward
Release the FF/+ button where you want the music file played.
➥
Playback begins.
Fast Rewind
Hold the REW/– button while playing a music file.
➥
Will rewind to the beginning to the current track and resume playback.
Canceling Fast Rewind
Release the REW/– button where you want the music file played.
➥
Playback begins.
Canceling Playback
Press the PLAY or STOP button.
➥
Will stop playing the current track midway.
• If the STOP button is pressed while the track is not being played, the file format and bit rate will be displayed.
47
48
Music Playback
Various Playback Features
Equalizer
The equalizer mode is switched in the following order each time the INDEX/EQ (equalizer) button is pressed with playback stopped or during playback.
→ FLAT → ROCK → POP→ JAZZ → USER
You can make your own equalizer settings using the user equalizer (USER EQ) function.
• If no action is taken within 2 seconds after the INDEX/EQ button is pressed, the display will revert to the normal indication.
Repeat and Random Play
The play mode is switched in the following order each time the FOLDER/REPEAT button is pressed with playback stopped or during playback.
→ Normal play → Single music repeat play → All music repeat play
Random play
← Random repeat play ←
Function
Normal play
Explanation
Will stop after all the tracks been played
Single music repeat play Will play one track repeatedly
Display indicator
No indication
All music repeat play Will play all the tracks from first to last continuously
Random repeat play Will continuously play all the tracks in random order
Random play Will stop after all the tracks have been played in random order
• If no action is taken within 2 seconds after the FOLDER/REPEAT button in pressed, the display will revert to the normal indication.
Locking Music Files
2
7
Locking a music file keeps important data from being accidentally erased.
Locked music files are not erased when you choose to erase all music files.
REC
STOP
INDEX/EQ
MENU
ERASE
1
Press the
FF/+ or REW/– button to choose the music file you want to lock.
4,6
1,3,5
3
2
Press the
MENU button.
The menu opens (
→ P.52).
Press the
FF/+ or REW/– button to open the locking screen.
a a File to be locked
4
Press the
PLAY button.
The music file locking setup process begins.
5
Press the
FF/+ or REW/– button to
b
choose between ON and OFF.
ON : Locks the music file and prevents it from being erased.
OFF : Unlocks the music file and allows it to be erased.
b Erase lock
indicator
Press the
PLAY button to complete the setup process.
7
6
Press the
STOP button to close the menu.
................................................................................................
Note
Any locked music files are erased when you format a SmartMedia card.
49
50
Increasing the WOW effect
1
The DM-1 has WOW, an audio processing technology that increases sound presence and bass quality. The level of the surround effect (SRS 3D) and the bass effect (TruBass) may be individually adjusted through three levels of processing or turned off.
Surround effect (SRS 3D): Increases the sound-expansion effect and sound clarity.
Bass effect (TruBass): Enriches the low sounds.
REC
STOP
INDEX/EQ
MENU
ERASE
1
Press the
MENU button.
“WOW effect” will be displayed on the screen (
→ P.52).
3
2,4
2
Press the
PLAY button.
The surround effect setup process begins
(SRS 3D).
3
Press the
FF/+ or REW/– button to select the surround effect level.
Will switch in this order.
4
Press the
PLAY button to register your setting.
The bass effect setup process begins
(TruBass).
7
REC
STOP
INDEX/EQ
MENU
ERASE
5
Press the
FF/+ or REW/– button to select the bass effect level.
5
6
Will switch in this order.
7
6
Press the
PLAY button to register your setting.
Press the
STOP button to close the menu.
If you wish to set other menus, press and hold the PLAY button for more than 1 second without pressing the STOP button.
If you wish to change the WOW level while listening to a track, press the MENU button during playback and repeat the procedure from step 3.
································································································
Notes
• Both the surround effect and bass effect are OFF as the WOW default settings.
• If there is no action taken within 8 seconds during the WOW settings during playback, the DM-1 will revert to normal play.
• “
WOW ” will be displayed on the screen if the surround effect or the bass effect is set.
• The WOW effect will be weakened if the bit rate for any music file is less than 32 kbps.
• Depending on the song, the WOW effect will be heightened, and may sound like noise. If this happens, adjust the WOW effect.
51
52
Menu List (MUSIC MODE)
Press the
MENU button
WOW effect
Set the surround effect and bass effect (P.50)
USER EQ
LOCK
ALARM
LIGHT
BEEP
TIME&DATE
FORMAT
Register your equalizer settings
Locking music files setting (P.49), selection between ON
(locked) and OFF (unlocked)
Alarm playback setting (P.53), selection between ON (enabled) and OFF (disabled)
Backlight setting (P.56), selection between ON (flashing) and
OFF (not flashing)
System sounds setting, selection between ON (enabled) and
OFF (disabled)
Time/Date setting, in order of hour, minute, year, month and day (P.14)
SmartMedia card formatting (P.55)
Notes
• If you press the STOP button, the REC button, or the MENU button during a menu setup operation, the recorder will stop and apply the items that were set to that point.
• The recorder will stop if you leave it idle for 3 minutes during a menu setup operation, when a selected item is not applied.
: Press the FF /+ or
REW/– button
Alarm Playback Function
4
The alarm playback function can be set to play a selected file at a pre-set time.
REC
STOP
INDEX/EQ
MENU
ERASE
2
6
2
1
Set the
MODE switch to either
MUSIC or VOICE.
Press the
FOLDER button to choose a folder.
If you select VOICE mode, you do not need to select a folder.
→ Step 3
3,5,7
3
Press the
FF/+ or REW/– button to choose the file to be played when the alarm sounds.
6
5
4
Press the
MENU button.
The menu opens (
→ P.33,52).
Press the
FF/+ or REW/– button to open the alarm playback setup screen.
a b
The illustration below shows if a voice file has been selected for the alarm setting.
Press the
PLAY button.
The alarm playback setup process begins.
a Current folder b File to be
played when alarm sounds
7
Press the
FF/+ or REW/– button to select ON.
ON: Enables alarm playback.
OFF: Disables alarm playback.
53
13
Alarm Playback Function
REC
STOP
INDEX/EQ
MENU
ERASE
8,10,12
9,11
10
9
8
Press the
PLAY button to complete the setup process.
The hour indicator flashes.
When you choose OFF, the alarm playback setup process ends, and the alarm indicator disappears.
→ Step 13
Press the
FF/+ or REW/– button to set the hour.
Press the
PLAY button to accept the hour.
The minute indicator flashes.
54
11
12
13
Press the
FF/+ or REW/– button to set the minute.
Press the
PLAY button to accept the minute.
Press the
STOP button to close the menu.
An alarm tone will sound at the scheduled time. Press any button while the alarm sounds to play the file you associated with the alarm.
.....................................................................................................................................................
Notes
• The alarm playback function can be set for only one file at a time.
• The alarm will sound at the scheduled time every day unless the alarm playback setting is cleared.
• If you wish to change the file for alarm play, first turn the alarm settings OFF, then make any desired new alarm settings.
• The alarm will sound for 5 minutes and then stop.
• If you are using the recorder at the scheduled time, the alarm will sound after you’re done.
• The alarm will sound at the scheduled time even if the recorder is set to hold. The recorder begins to play the file associated with the alarm when you press any button.
• The alarm playback setting is cleared if the selected file is erased or the SmartMedia card is ejected.
• The alarm won’t launch at the scheduled time if the POWER/LOCK switch is set to OFF.
Formatting SmartMedia
1
Formatting prepares SmartMedia cards for recording. SmartMedia cards that have been used on non-Olympus devices, or that can’t be accessed by this unit, require formatting. The SmartMedia card that comes with this unit and Olympus SmartMedia cards are preformatted and can be used immediately following purchase.
REC
STOP
INDEX/EQ
MENU
ERASE
3,5
2,4
4
3
2
1
Press the
MENU button.
The menu opens (
→ P.33,52).
Press the
FF/+ or REW/– button to open the FORMAT screen.
Press the
PLAY button.
The formatting process is selected.
Press the
FF/+ or REW/– button to choose “YES?”.
5
Press the
PLAY button again.
Formatting begins and an indicator flashes on the display.
“FORMAT OK” displays when formatting ends.
55
56
Formatting SmartMedia
Notes
• If no action is taken within 8 seconds after step 4, the menu will revert to the status of step 2.
• When a SmartMedia card is formatted, all the stored data, including locked files, is erased.
• A SmartMedia card with a write-protect seal attached to it cannot be formatted (
→ P.8).
• If an unformatted SmartMedia card is inserted,
“FORMAT YES?” will display automatically.
Never use any SmartMedia card other than one that has been formatted with this unit or with a
CAMEDIA series Olympus digital camera.
Other SmartMedia cards may not perform as expected.
Backlight
The backlight for the DM-1 will be activated for approximately 15 seconds each time a button is pressed. You can select whether or not you would like to use the backlight.
2
1
Press the
MENU button.
The menu opens (
→ P.33,52).
Press the
FF/+ or
REW/– button to open the backlight setup screen.
6
5
4
3
Press the
PLAY button.
The backlight setup process begins.
Press the
FF/+ or REW/– button to choose between ON and OFF.
Press the
PLAY button to complete the setup process.
Press the
STOP button to close the menu.
Hold Reset
REC
STO
P
INDEX/EQ
MEN
U
ERA
SE
Setting the
HOLD switch to the
HOLD position.
If you set the DM-1 to HOLD status by sliding the HOLD switch in the direction of the arrow, the current conditions will be preserved, and all buttons and switches except the HOLD switch will be disabled. This feature is useful when the recorder has to be carried in a bag or pocket.
Remember to reset the HOLD switch when using the recorder.
Notes
• If you set the DM-1 to hold during the Stop mode, the current time will be displayed. If you press any button, the time will flash for about 2 seconds, but the function of the button is disabled.
• The alarm will sound at the scheduled time even if the recorder is set to hold. The recorder begins to play the file associated with the alarm when you press any button.
If the display or the recorder acts strangely, lightly press the reset button in the battery compartment with the tip of a ballpoint pen or a similar object.
Notes
• Do not use a sharp object such as a needle.
• The time/date setup process launches automatically when you press the reset button. Set the time and date again (
→ P.14-15).
• Audio data is not erased when the recorder is reset.
57
Alarm Message List
58
Message
BATTERY LOW
CARD
CARD ERROR
CONNECT to PC
EJECT ERROR
FOLDER FULL
FORMAT ERROR
INDEX FULL
INSERT CARD
LICENCE MISMATCH
LOCK ON
Meaning
Low battery power
Write-protected
Incompatible
SmartMedia
No file for playing music
SmartMedia ejection error
Folder full
Formatting error
Index full
No card
License does not match
Erase-locked
Explanation Action
Battery power is getting low.
Tried to record to, or erase from, a
SmartMedia card with a writeprotect seal attached.
An incompatible SmartMedia card was inserted.
There is no music file compatible for playback on the SmartMedia card.
The SmartMedia card was ejected during an operation.
The folder is full of files (maximum of 199 files).
An error was encountered while formatting.
The file is full of index marks
(maximum of 16 marks).
There is no SmartMedia card inserted.
The license ID does not match.
Tried to delete a locked file.
Replace with new batteries
(
→ P.10).
Remove the write-protect seal from the SmartMedia card and try again
(
→ P.8).
Insert a compatible SmartMedia card
(
→ P.7).
Connect the USB cable to the DM-1 and computer (
→ P.36).
Reinsert the SmartMedia card.
Erase files that are no longer required, or insert another
SmartMedia card.
Reinsert the SmartMedia card and then reformat it (
→ P.55).
Erase index marks that are no longer required (
→ P.27).
Insert a SmartMedia card
(
→ P.12).
Copy the sound file to the DM-1 using MusicMatch Jukebox (
→ P.44).
Unlock the file (
→ P.32,49).
MEMORY FULL
Zero remaining memory
No file
The SmartMedia card has no remaining memory.
No files were found in the folder.
Erase files that are no longer required or insert another
SmartMedia card.
Select another folder.
NO FILE
READONLY
SAME FILE
Unrecordable
File cannot be transferred
There is something wrong with the
SmartMedia card.
A file with the same file name* already exists in the destination folder.
Back up the data and format the
SmartMedia card.
Transfer the file to another folder.
* File names are assigned during recording for file management purposes.
Troubleshooting
Symptom
Nothing appears on the display
Won’t start
Unable to record
No playback tone heard
Unable to erase
Noise heard during playback
Recording level too low
Unable to set index marks
Won’t work with AC adapter
Probable cause
The batteries are not loaded properly.
The batteries are dead.
The POWER/LOCK switch is set to OFF.
If none of these suggestions works
The recorder is in HOLD mode.
The SmartMedia card is not formatted.
The batteries are dead.
The SmartMedia card has a write-protect seal attached to it.
The SmartMedia card is unformatted.
The SmartMedia card does not have enough memory.
The maximum number of files has been reached.
MUSIC mode is active.
The earphone is connected.
The VOLUME control is set to 0.
The file is locked.
The SmartMedia card has a write-protect seal attached to it.
The recorder was shaken during recording.
The recorder was placed near a cell phone or fluorescent lamp while recording or during playback.
The microphone sensitivity is too low.
Action
Verify polarity is correct.
Replace with new batteries.
Set the POWER/LOCK switch to
ON.
Reset the recorder (
→ P.57).
Release the recorder from HOLD
(
→ P.57).
Format the SmartMedia card
(
→ P.55).
Replace with new batteries.
Remove the seal.
Format the SmartMedia card.
Erase unnecessary files or insert another SmartMedia card.
Check another folder.
Set the MODE switch to VOICE.
Unplug the earphones to use the internal speakers.
Adjust the VOLUME control.
Unlock the file (
→ P.32,49).
Remove the seal.
–
Move the recorder.
The maximum number of index marks (16) has been reached.
The SmartMedia card has a write-protect seal attached to it.
The file is locked.
A non-standard AC adapter is being used.
Set the microphone sensitivity to
CONF mode and try again.
Erase unnecessary index marks
(
→ P.27).
Remove the seal.
Unlock the file (
→ P.32,49).
Use the Olympus A321 (for US,
Canada) or A322 (for Europe except U.K) AC adapter
(Optional).
59
60
Troubleshooting
Symptom Probable cause
Unable to eject the
SmartMedia card
Cannot find the downloaded file
Cannot find the recorded voice
The POWER/LOCK switch is set to ON.
The destination folder for downloading was other than the SmartMedia root folder.
VOICE mode is active.
MUSIC mode is active.
Wrong folder.
Action
Set the POWER/LOCK switch to
OFF.
Copy the music file into the root folder.
Switch to MUSIC mode.
Switch to VOICE mode.
Switch to the right folder.
Accessories (optional)
SmartMedia cards of 16, 32, 64, and 128MB:M-16/32/64/128
Olympus CAMEDIA digital camera series 3 V (3.3 V) SmartMedia memory cards can be used.
PC card adapter:MAPC-10
Allows files to be transferred to a PC that has a PC card slot or PC card drive.
External microphone:ME10*
A lavalier omnidirectional microphone that clips to clothing. Used to record your own voice or people near you.
Noise-Cancellation microphone:ME12 (Dictation microphone)
Used to get crisp recordings of your own voice by reducing the effects of ambient noise.
Recommended to improve the accuracy when using voice-recognition software.
AC adapter:A321 (US and Canada) or A322 (Europe except U.K.)
Ni-MH Rechargeable Battery Charger: BU-400
Charger for AA batteries (1 to 4) or 1 to 2 AAA batteries.
Ni-MH Rechargeable Battery: BR401
High-efficiency rechargeable long life batteries.
Connecting cord:KA232*
Use to connect the microphone jack of this unit to a radio or other sound source.
Plug adapter:PA3
An adapter that connects devices such as microphones with ø2.5 mm mini-plugs to the unit’s ø3.5
mm mini-jack.
* Use these accessories with the PA3 plug adapter.
61
62
Specifications
For the Digital Voice Recorder
Recording format DSS (Digital Speech Standard)
Input level
–70 dBv
Sampling frequency
SP mode:12 kHz
LP mode: 8 kHz
Overall frequency response
SP mode:300 to 5,000 Hz
LP mode: 300 to 3,000 Hz
Recording time SP mode:10 hours 20 minutes
LP mode: 22 hours 10 minutes
(64MB card)
Battery life (Recording) Approx. 11 hours
(Playback)
Approx. 8 hours
(with alkaline batteries, based on our standard testing procedure)
For the Digital Music Player
Compatible data format
WMA, MP3 format
(using the multidecoder system)
Sampling frequency
44.1 kHz
Frequency band 20 to 20,000 Hz
Playback time
Bit rate 160 kbps: 50 minutes
Bit rate 128 kbps: 60 minutes
Bit rate 96 kbps: 84 minutes
Bit rate 64 kbps: 120 minutes
(64MB card / Time may vary depending on the bit rate of the music data.)
Maximum headphone output
5mW + 5mW (at load of 16
Ω)
Battery life
Approx. 8 hours
(with alkaline batteries, based on our standard testing procedure)
Common specifications
Recording media
SmartMedia cards: 3 or 3.3 V, 4 to 128 MB
Card format
(Any SmartMedia card without an ID feature cannot be used with the Music Player.)
SSFDC Forum-compliant
Speaker
SmartMedia format
Built-in ø28 mm round dynamic speaker
Microphone jack ø3.5 mm mini-jack, impedance
2 k
Ω
Earphone jack
ø3.5 mm mini-jack, impedance
16
Ω
Maximum working output (3 V DC)
180 mW or more (8
Ω speaker)
Input power requirement
Rated voltage:3 V
Batteries: Two AAA batteries
(LR03 or R03)or
Two Ni-MH rechargeable batteries
External power supply:
AC adapter
External dimensions
Weight
109.5 x 50.0 x 16.7 mm (without protrusions)
86 g (including batteries)
* Specifications and design are subject to change without notice.
* Battery life varies greatly according to type of batteries used and the conditions of use.
Technical Assistance and Support
The following are contact information for technical support for Olympus recorders and software only.
◆ Technical Hotline Number in the U.S. and Canada
1-888-553-4448
◆ User Support E-mail address in the U.S. and Canada [email protected]
◆ Technical Hotline Number in Europe
Toll free number
00800 67 10 83 00 available for Austria, Belgium, Denmark, Finland, France, Germany, Italy, Luxemburg,
Netherlands, Norway, Portugal, Spain, Sweden, Switzerland, United Kingdom
Charged numbers for the Rest of Europe
+49 180 567 1083
+49 40 23773 899
◆ User Support E-mail address in Europe [email protected]
◆ MusicMatch Jukebox Customer Support
Internet
Contact us through the web. We have many forms in place for you to easily reach the correct department.
If you would like to send us your comments or suggestions for future enhancements, please email them to us at: [email protected]
Mail (Regular)
MusicMatch
16935 W Bernardo Dr.
Suite 270
San Diego, CA 92127
USA
63
Shinjuku Monolith, 3-1 Nishi-Shinjuku 2-chome, Shinjuku-ku, Tokyo 163-0914, Japan. Tel. 03-3340-2111
Two Corporate Center Drive, Melville, NY 11747-3157, U.S.A. Tel. 1-800-622-6372
(Premises/Goods delivery) Wendenstrasse 14-18, 20097 Hamburg, Germany. Tel. 040-237730
(Letters) Postfach 10 49 08. 20034 Hamburg. Germany.
2-8 Honduras Street, London EC1Y 0TX, United Kingdom, Tel. 020-7253-2772 http://www.olympus.com
Declaration of Conformity
Model Number:
Trade Name:
Responsible Party:
Address:
Telephone Number:
DM-1
DIGITAL VOICE RECORDER
OLYMPUS AMERICA INC.
2 Corporate Center Drive, Melville, NY 11747-3157, U.S.A.
800-622-6372
This device Complies with Part 15 of the FCC Rules. Operation is subject to the following two conditions: (1) This device may not cause harmful interference, and (2) this device must accept any interference received, including interference that may cause undesired operation.
Tested To Comply
With FCC Standards
FOR HOME OR OFFICE USE
Canadian RFI
This digital apparatus does not exceed the Class B limits for radio noise emissions from digital apparatus as set out in the Radio Interference Regulations of the Canadian Department of Communications.
Cet apparail numerique ne depasse pas limits de Categorie B pour les emissions de gruit radio emanant d’appareils numeriques, tel que prevu dans les Reglements sur l’Interference Radio du Department
Canadian des Communications.
“CE” mark indicates that this product complies with the
European requirements for safety, health, environment and customer protection.
L’indication “CE” signifie que ce produit est conforme aux exigences concernant la sécurité, la santé, l’environnement et la protection du consommateur.
Das „CE“ Zeichen bestätigt die
übereinstimmug mit den
Europäischen Bestimmungen für Betriebssicherheit und
Umweltschutz.
E2-2790-02
AP0311
advertisement
* Your assessment is very important for improving the workof artificial intelligence, which forms the content of this project
Related manuals
advertisement
Table of contents
- 5 Table of Contents
- 6 Getting Started
- 6 Operating Environment
- 7 SmartMedia
- 8 Identification of Parts
- 10 Inserting Batteries
- 11 Using the AC Adapter
- 11 Switching Between the Voice Recorder and Music Player
- 12 Inserting and Ejecting SmartMedia cards
- 14 Setting Time/Date
- 16 Installing Software
- 21 When Using the DM-1 as a Voice Recorder
- 21 Recording
- 23 Microphone Sensitivity
- 24 Using the Variable Control Voice Actuator (VCVA)
- 26 Recording Modes
- 27 Index Marks
- 28 Playing
- 30 Erasing
- 32 Locking Files
- 33 Menu List (VOICE MODE)
- 34 Managing Files on Your PC
- 34 Using DSS Player
- 36 Connecting to Your PC
- 38 Running DSS Player
- 40 Import Voice Files to Your PC
- 42 Using the DM-1 as a Music
- 42 Using the DM-1 as a Music Player
- 42 Using MusicMatch Jukebox
- 44 Transferring Music Files to the DM-1
- 46 Music Playback
- 49 Locking Music Files
- 50 Increasing the WOW effect
- 52 Menu List (MUSIC MODE)
- 53 Features Common to the Voice Recorder and Music Player
- 53 Alarm Playback Function
- 55 Formatting SmartMedia
- 56 Backlight
- 57 Hold
- 57 Reset
- 58 Other Information
- 58 Alarm Message List
- 59 Troubleshooting
- 61 Accessories (optional)
- 62 Specifications
- 63 Technical Assistance and Support