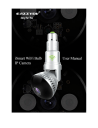
EazzyDV IB-183, IB-183M, IB-185W, IB-185Y, IB-185YM User Manual
Add to My manuals36 Pages
EazzyDV IB-185Y is a WiFi enabled IP Network CCTV Security Digital Video Recorder (DVR) camera, also can be used as a light bulb. This device is easy to use and can be used worldwide. Just insert a Micro-SD card, screw-in like a bulb, turn on the power, and it will be automatically recording by itself. When using this device, no drilling holes and no cabling is required, just using the existing bulb holder is enough. There is no need for any technical background, if you know how to replace a normal bulb, then you will know how to install this device.
advertisement
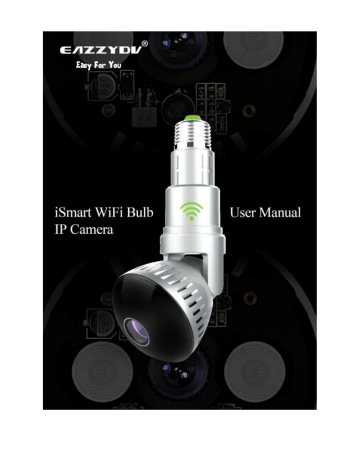
Table of Contents
1.
Summary
1.1
Overview …………………………………………………………………………....P4
1.2
Key Functions ……………………………………………………………………..…..P4
1.3
Specifications ………………………………………………………..……....................P5
1.4
Package content ……………………………………………………………..……..…..P7
1.5
Attention …………………………………………………………………...…...……...P7
2.
Product layout..
………………………………………...…………………….....................P8
3.
Installation…. ………..……………………………………..………………....................P12
4.
Client Software Installation ………………………………………………………......P13
5.
Operation mode ………...…………………………………………………….………….P16
6.
Online watch ..………………………………………………………………...................P21
7.
Download recorded video ………………..……………………………………………..P22
8.
Set Motion Detection, Email Alerts ……… ……………………………………………P23
8.1 Push Message Setting ……………………………………………………………….P23
9.
Listening and Speaking ….……………………………………………………………P26
10.
Video Recording Methods …………………………….………………………………P27
11.
Reset Camera ………………………………………………………………………….P27
12.
Light Control ………………………………………………………………………….P28
13.
Indication Light Meaning ……………………………………………………………..P29
__________________________________________________________________________________________
Eazzy Digital Video Technology Limited 2 / 36 www.eazzydv.com
14.
Ports Forwarding ……………………………………………………………………….P29
15.
Advanced Setting for Professional …………………………………………………….P29
16.
Advanced Setting for Professional –update patch …………………………………….P30
17.
Accessory …………………………………………………………………………………P32
18.
Trouble Shooting ………………………………………………………………………..P34
19. Disclaimer ……………...……………………………………………………………….P36
__________________________________________________________________________________________
Eazzy Digital Video Technology Limited 3 / 36 www.eazzydv.com
1. Summary
1.1
Overview
It is a WiFi enabled IP Network CCTV Security Digital Video Recorder (DVR) camera, also can be used a real lamp. This is an innovative design and is being patented. The idea is very simple to use and can be used worldwide. Just insert a Micro-SD card, screw-in like a bulb, turn on the power, and it will be automatically recording by itself. When using this device, no drilling holes and no cabling is required, just using the existing bulb holder is enough. There is no need for any technical background, if you know how to replace a normal bulb, then you will know how to install this device.
Besides, you can use your mobile phones or computers to remotely access it via internet, enabling you to see, hear and speak what is happening. It can be broadly used in any environment and can be setup by yourself, no matter if it is at home, office, factory, shopping mall, restaurant and so on.
1.2
Key Functions
Function Description
Provide true HD 960P resolution 1280x960/1280x720 pixels.
WiFi mode acts like a mobile device like your mobile phone joining an existing wifi router and then able to be accessed it at outside world via internet.
Using H.264 compression, delivers high quality video and a superb compression ratio.
Onvif compatible that means video can be saved to
ONVIF supported NVR machines for backup large volume video files
Using Peer-to-Peer technology, no need setting on routers and no need DDNS and no need IP address setting, just plug and play.
Local storage using Micro-SD card, accepting 2GB-32GB,
32GB card can store 12 days video files, recommend using
CLASS 10 card.
When there is motion detected, it will trigger alarms by email alert or push warning message to mobile phone.
__________________________________________________________________________________________
Eazzy Digital Video Technology Limited 4 / 36 www.eazzydv.com
When there is motion detected, email alert can send 3 pictures to your dedicated email account
Two ways communication, able to hear sound from bulb camera on mobile phones and PCs, and able to speak out through speaker
Camera body is Extendable, rotatable and adjustable
Built-in IR-cut, no color casting
1.3 Specifications
System
Image Sensor
Video
Network
Embedded Linux OS
Using industrial grade TI solution CPU, TIDM365
1/3" CMOS progressive sensor,1.3M pixels
H.264 Compression Format
Resolution : 960P (1280*960)720P (1280*720) / VGA (640*480) /
QVGA(320*240)
Frame Rate : 0 – 25 FPS
Data Rate : 32Kbps – 2.0M Kbps
Light intensity, contrast ratio, saturation level are adjustable
Using Peer to Peer (P2P) technology, no need configuration and no
DDNS
Support two modes, AP mode and WiFi mode :
AP mode – For local usage, no need internet remote access and no need to connect to wifi router
WiFi mode – Connect to wifi router and to be accessed via internet
Wi-Fi compliant with wireless standards IEEE 802.11b/g/n
Support both WEP & WPA WPA2 encryption for wireless
Wireless transmission distance in open area around 100 meters
APP / Software On line viewing and control via iPhones 、 iPad 、 Android Smart
Phones 、 Wins PC 、 Notepads 、 Notebooks 、
__________________________________________________________________________________________
Eazzy Digital Video Technology Limited 5 / 36 www.eazzydv.com
Camera Body
Storage
ONVIF
Free client software for mobile phones and computers
One software can display max. 64 bulbs on PC
4 bulbs on Android/iPad/Notepads
1 bulb on iPhone
Simple installation, just download and launch it. No configuration and no setup at all.
Rotatable camera body (360 degree)
Adjustable len viewing point (90 degree)
Extendable camera length (from length 165mm to 185mm)
Local storage, support Micro-SD card, 2GB-32GB ( class10 card recommended)
32GB card can store 12days video by using VGA(640*480) format
Support looping and motion detection recording
Recorded files can be remotely downloaded to computer or mobile phone for viewing
Support client side recording, on PC or mobile phones
Compatible to ONVIF supported NVRs, video can be centrally stored on NVR machines
Motion detection triggering email alert Alarm
LEN
Min.
Illumination
IR-CUT
Audio
Motion detection triggering mobile phone push alert
2.8mm, 120 degree viewing angle, 3.0M pixels
0.5 Lux
Auto IR-Cut basing on light sensor
ADPCM Format
Cover
LED
IR LED
Built-in microphone and speaker
Through Client software able to hear sound and able to speak
Crystal / Mirror for selection
25pcs of 0.2W White /Yellow LED /
2pcs of 3W White LED
4pcs of IR LEDs, night vision distance about 5-10 meters /
2pcs of IR LEDs, night vision distance about 15-20 meters
Motion detection distance 5 meters Motion
Detection
Adapters
Voltage
E27/E26/B22 optional
Worldwide usage, AC 100-240V
Backup battery Must have 5V 2A output port
__________________________________________________________________________________________
Eazzy Digital Video Technology Limited 6 / 36 www.eazzydv.com
type
Power
Consumption
Operation
Temp.
Weight
Dimension
Box size
< 5W
-20~ 60 ℃
Gross: 379g with box / Camera only : 120g
Normal 72 x 165mm / Extend 72 x 185mm
200*105*85 mm (L*W*H)
1.4
Package Content
1 x iSmart WiFi IP Network DVR Camera ( not include memory card )
1 x Instruction Note
1 x Quick setup manual
1 x Remote Control
1 x Battery connection cable ( optional, only for battery backup option selected )
1.5
Attention
1. Before replacing the camera, please ensure the power is OFF and the circuit voltage is within the operation range (100 – 250V AC)
2. Please hold the plastic enclosure of the camera during installation or removal
to ensure safety
3. If a camera has been running for more than 2hrs with IR light On, the plastic case will be little bit warm, which is normal, and the metal part will be warm too. But when IR light off, it will cool down quickly.
__________________________________________________________________________________________
Eazzy Digital Video Technology Limited 7 / 36 www.eazzydv.com
2.
Product Layout
__________________________________________________________________________________________
Eazzy Digital Video Technology Limited 8 / 36 www.eazzydv.com
Buttons
Button
Micro-SD card slot
/TF card slot
Function
Micro-SD card, accepting 2GB-32GB, recommend CLASS 10 card.
Picture
Reset Press “ R ” button and hold for 5 seconds, hearing a sound from speaker, then release hand. The device will be restored to factory out settings
(factory mode)
Another way to reset is pressing reset button on remote, same as press reset button.
Adjustment of Camera body
Adjustment Section Action
Extend Length Pull to extend or shorten the length.
Turn right to lock it after extend/shorten the length
Turn left to unlock it then it is able to extend or shorten the length
Picture
__________________________________________________________________________________________
Eazzy Digital Video Technology Limited 9 / 36 www.eazzydv.com
Rotation 360 degree Turning left or right of camera body to make camera in right position.
Adjust camera viewing point
Holding head section of camera body, turning it to achieve right viewing angles.
Indication Lights Meaning
Light Color Meaning
Blue Camera is booting, not ready to use
Picture
Red Camera is ready to use
__________________________________________________________________________________________
Eazzy Digital Video Technology Limited 10 / 36 www.eazzydv.com
Blue Flashing Blue light will keep flashing. Two area would occur this situation.
1. If entered wrong password of wifi router when switching from factory mode to wifi mode
2. If wifi router is down
Connection with Backup Battery
Backup battery feature is an optional item. There is basic requirements to backup battery. That is must have 5V 2.0A or above output port. Connection between backup battery and camera is using provided battery connection cable in the packing. Once power failure of bulb camera, the battery will auto provide power to camera to keep running. Once power up, camera will use power from socket, not using power from battery anymore.
If backup battery's output port can not reach 5V 2A or above, the camera will repeat rebooting itself.
__________________________________________________________________________________________
Eazzy Digital Video Technology Limited 11 / 36 www.eazzydv.com
3.
How to install
1. Insert a Micro SD card (2GB-32GB, format it for first time usage) into the camera card-slot
1.1. Before screwing-in the camera, ensure the socket power is off and the voltage is within the operation range (AC 100 – 250V)
2. Screw-in the camera into a bulb holder just like a bulb
3. Turn on power
__________________________________________________________________________________________
Eazzy Digital Video Technology Limited 12 / 36 www.eazzydv.com
4.
Client Software Installation
Client APP for mobile phones are available on Apple Store and Google Play for download, the APP name is called “ BulbCam ” or you can follow below procedures to download from our website (www.bulbcam.net)
4.1 Android Smart Phones
Scan to install
Or download at http://www.bulbcam.net/download/bulbcam.apk
Software name : BulbCam
__________________________________________________________________________________________
Eazzy Digital Video Technology Limited 13 / 36 www.eazzydv.com
4.2 iPhone /iPad
Scan to install
Or search “BulbCam” in APP Store and install it
Software name : BulbCam
4.3 Win PC
Download it from http://www.bulbcam.net/download/bulbcam.zip
Unzip the file
Click “bulb cam.exe” to install it
Software name : BulbCam
__________________________________________________________________________________________
Eazzy Digital Video Technology Limited 14 / 36 www.eazzydv.com
4.4 MAC
Software name : BulbCam
Download it from http://www.bulbcam.net/download/bulbcam.dmg
Install it
__________________________________________________________________________________________
Eazzy Digital Video Technology Limited 15 / 36 www.eazzydv.com
5.
Operation Mode
This device supports two operation modes.
Mode Name
Factory Mode
WiFi Mode
Function
When bulb cameras come out from factory that is in this mode. To make it work, it has to connect to a wifi router.
In any stage, pressing RESET button will revert back to this mode.
Connection to an existing WiFi router., then bulb cameras are able to be accessed via internet or local network.
Each bulb has a device ID that is used to identify its identity in internet world.
Remarks:
Below diagram shows how bulb camera is connected with wifi router under a network
__________________________________________________________________________________________
Eazzy Digital Video Technology Limited 16 / 36 www.eazzydv.com
5.1 Switching from Factory Mode to Wifi Mode by mobile phone
When bulb cameras come out from factory, each camera has a unique ID (eg. LH00xxxx). This is known as a device ID and acts as its identity when it is connected to internet world.
Below is the procedure switching from Factory mode to Wifi mode by using a mobile phone.
Search Bulb camera's ID under mobile phone's WiFi section
Select the ID, and key in
Password (88888888)
If unable to find the ID, reset the bulb camera by reset button on camera or by press reset button on remote
Open APP "BulbCam" in mobile phone
Tap “Local” or “LAN”,
Tap ">" of a Device ID
picture from iPhone
ID : LH0000xxx
Pwd. : 88888888
( stuck at the back of package box )
__________________________________________________________________________________________
Eazzy Digital Video Technology Limited 17 / 36 www.eazzydv.com
Select “ WiFi ” function
Pictures from Android Phone
Select WiFi Router SSID by pressing “SEARCH” button and then press GREY triangle part to select. After that key in Router’s
WiFi password. Bulb camera will reboot automatically
Bulb camera will be connected to current router after 2 minute later
Press RESET button (if wrong
SSID or PWD entered, or not found after 2 mins ), repeat setup procedure again
After bulb camera joining an existing WiFi router, devices (like Andriod smartphone/ iphone/ ipad/
PC/MAC/Notepad.. ) are able to access it over WAN/LAN network. If the WiFi router is connected to internet, then the bulb camera can be accessed worldwide.
Remark : Bulb camera ’ s device ID (like LH00xxxx) is its identity and it is for WAN connection. This ID is used as a login account no.
__________________________________________________________________________________________
Eazzy Digital Video Technology Limited 18 / 36 www.eazzydv.com
5.2.1 WiFi Mode Trouble Shooting Strategy
If you cannot connect bulb camera to a WiFi router even when password and everything else is correct.
The problem may be caused from the WiFi router setting. Please read below instructions, There are some key points you must be aware of:
1.
Router’s DHCP service must be enabled. Bulb camera depends on it to get IP address.
2.
Router’s SSID must have no spaces in between, that means formats like “my ssid” is not acceptable; only “myssid” acceptable
3.
For the Router’s wireless channel, we would suggest using no. “13” (some old router without channel 13, then select channel 11)
4.
For the Router’s security method, we would suggest using “WPA2-PSK” (AUTO is not recommended, WEP is not working)
5.
For the Router’s encryption method, we would suggest using “AES” (AUTO is not recommended)
5.3 Switching from Factory Mode to Wifi Mode by PC/Notebook
If your mobile phone is not available, you can also use pc software to change WiFi setting. The steps are :
5.3.1 Use PC/Notebook wifi, connect to bulb camera. Each bulb camera has unique device ID
5.3.2 Input password "88888888"
5.3.3 Run PC software "bulbcam.exe"
5.3.4 Under LAN section, a bulb camera ID shown
5.3.5 Right click mouse button, select "Device settings"
__________________________________________________________________________________________
Eazzy Digital Video Technology Limited 19 / 36 www.eazzydv.com
5.3.6 Select "Wireless Setting"
5.3.7 Press “ Scan ” button at right hand side of screen, then select the router SSID from list box
5.3.8 Select Wireless security type “ WPA2-PSK ” [Do not choose WEP, also Router do not use WEP as
security type].
5.3.9 Select Data Encryption “ AES ”.
5.3.10 Manually typing Router’s WiFi password . After that press “Apply” button, bulb camera will
reboot.
5.3.11 Switch PC/Notebook to same network as bulb camera. Under bulbcam software, bulb camera will
be listed there under LAN section.
__________________________________________________________________________________________
Eazzy Digital Video Technology Limited 20 / 36 www.eazzydv.com
6.
Online watching
In our APP / PC software design, there are two types of live watching modes, Local and WAN.
Their explanations are listed below :
Watch Types
LAN / Local
PC
Description
If you are at home or office, and the bulb camera is under same local area network that means all are using same router , then you can use Local/Lan type to watch online. There is no need to login into account, and acessing speed is much faster.
Mobile phone
WAN / Remote
PC
If you want to access bulb camera from outside via internet, then select WAN tab. It requires logging in to an account. The device ID ( LH0xxxxx ) of bulb camera is the account no. and the password is 123456 . You can change password after login.
Mobile phone
__________________________________________________________________________________________
Eazzy Digital Video Technology Limited 21 / 36 www.eazzydv.com
7.
Download recorded video
If a micro-SD card has been placed inside a bulb wifi dvr camera, when it is switched on, it will automatically record videos by itself. To preview the content of Micro-SD card, you can download recorded video files from bulb camera to your computer by using the function “SD File Download” in
PC client software.
Select a bulb camera in list -> click right hand mouse button -> select “ Device Settings ” -> Click “ SD card search recorded ” ->click “ Search" ->Click on a file to download -> when download done, click to preview
__________________________________________________________________________________________
Eazzy Digital Video Technology Limited 22 / 36 www.eazzydv.com
8.
Set Motion Detection, eMail Alert
There are two alarm types, Email Alert and Push Message Alert (for Mobile phone). But these alarms are based on Motion Detection, i.e. when a motion is detected, these functions will be triggered.
Set Motion Detection and Email Alert:
On mobile phones:
Select a bulb camera in device list of local section, tag “>” -> select “Alarm Settings” -> Set
“Alarm sensitivity” to “High”, tick Motion detection checkbox.
If you want Email Alert, then go to Email section, fill in email alert fields. “Reciever E-mail”,
“Sender E-mail”…and so on. All are needed.
***Here you need smtp-server and smtp port information, if you don’t have them you have to ask your email Service provider. But these information can be filled-in later on.
__________________________________________________________________________________________
Eazzy Digital Video Technology Limited 23 / 36 www.eazzydv.com
On PC
Select a bulb camera in device list of LAN section, click right hand mouse button -> select "device setting"->select "Trigger conditions"->select “Alarm
Alerts/Email” -> Tick “Motion Detection” box
If you want Email Alert, then fill in other fields. “Reciever E-mail”, “Sender E-mail”…so on, all needed.
*** Here you need smtp-server and smtp port information, if you don’t have them you have to ask your email Service provider. But these information can be filled-in later on.
__________________________________________________________________________________________
Eazzy Digital Video Technology Limited 24 / 36 www.eazzydv.com
8.1 Push Message Setting
To set up push message, the motion detection feature must be ENABLED first.
Login a bulb camera using its DEVICE ID ( must be in capital letter) and PASSWORD , after login click “ more ” button, and then select “ General ”,
Enable “ Motion Detection ” and “ Photograph sound ”, after that keep account in login (do not sign out) , if there is motion detected, it will be shown in “Alarm” message list, for Android smart phone the push message will be shown in Notifications also.
__________________________________________________________________________________________
Eazzy Digital Video Technology Limited 25 / 36 www.eazzydv.com
9.
Listening and Speaking
On Mobile phone
When in viewing mode, click and then click the headphone logo to hear sound
If it is connected to a speaker, then click
On PC
to speak
When in viewing mode, there is a headphone logo speak.
, click to hear sound, or click to
__________________________________________________________________________________________
Eazzy Digital Video Technology Limited 26 / 36 www.eazzydv.com
10.
Video Recording Methods
There are three methods to record videos
1.
Built-in Micro-SD card storage device - just simply insert a card then it will automatically start recording
2.
Recording on Mobile phone or Computer – when watching a bulb camera online on mobile phones or computers, simply press the button with a video sign
The video files are stored in the watching device.
, and it will start recording videos.
3.
Network Video Recorder device – the NVR machine which supports ONVIF protocol can connect to the bulb camera, recording videos onto it. This is suitable when large video file storage is required, e.g. there are few bulb cameras and centralized manage storage is needed.
11.
Reset camera
There are two methods to reset bulb camera to factory mode(factory setting)
1.
Reset button
Press and hold the reset button "R" for around 5 seconds, you will hear a sound from speaker and blue light flashing 3 times, then release hand. Bulb camera will reboot and return all settings to factory-set value.
2.
Reboot button
Some models come with a remote control. Just press “Reboot” button on remote control, then bulb camera will reboot by itself and return all settings to factory-set value.
__________________________________________________________________________________________
Eazzy Digital Video Technology Limited 27 / 36 www.eazzydv.com
12.
Light Control
12.1 Switch On/Off light
Light switch On/Off feature only applies to some models with normal LEDs. Not every model has this feature.
To switch On/Off, open APP and in LAN section, choose a camera, tap “>” -> “Camera Light” -> select “ON/OFF”
12.2
Motion Detection with light
Light can be controlled basing on motion detection. Once motion detected, the light will be ON automatically, if there is no motion, the light will be OFF.
To enable this function, Motion Detection feature must be ON first, then open APP and in LAN section, choose a camera, tap “>” -> “eHome Security” -> select “Enable / Disable”
__________________________________________________________________________________________
Eazzy Digital Video Technology Limited 28 / 36 www.eazzydv.com
13 . Indication Light Meaning
There are two states of indication light: Blue and Red
Blue means the system is in booting stage, not ready for connection.
Red means the system is ready for connection.
14. Ports Forwarding
It uses P2P (peer to peer) technology. There is no need to setup ports or DDNS. It will directly connect to camera.
But there are exceptional cases, e.g. if a bulb camera is set behind a highly controlled firewall, then it is required to set port forwarding.
TCP Ports : 8080 81 7070 443
UDP Ports : 8080 81 7070 443
15. Advanced Setting for Professional
Administrator can use Internet Browser to control the back-end of bulb camera.
Each bulb camera has a local IP address, On PC software, IP address can be found in “Set IP address” function, then key in the IP address in a browser, like in IE, 192.168.88.111
If IE is the default web browser, select “Open device IE” on menu. Enter directly.
Then a prompt screen will pop up for login
Login : admin Password : admin
If you are using it for the first time, then you have to click “Download activeX” and install it before you can login.
If you have downloaded and installed but still cannot login, then go to our support website
__________________________________________________________________________________________
Eazzy Digital Video Technology Limited 29 / 36 www.eazzydv.com
www.bulbcam.net
and download an activeX and manually install by “Administrator” role (in
Computer) .
When login is successful , an administration screen will be shown as below.
Administrator screen on IE :
16. Advanced Setting for Professional – Update Patch
If new firmware is released, we will update it on our website, www.bulbcam.net
For updating patches. Firstly download from above website, then go to back-end administration page in section 12.
Click “ Parameter->Device Maintenance ” , the screen will look like this as below
__________________________________________________________________________________________
Eazzy Digital Video Technology Limited 30 / 36 www.eazzydv.com
Click “ browse ” button, locate the firmware update file from your computer, then click “ upgrade ” button
When it is upgrading, don ’ t turn off power of bulb camera. When it is done, it will auto reboot.
__________________________________________________________________________________________
Eazzy Digital Video Technology Limited 31 / 36 www.eazzydv.com
When the reboot is done (indication light turns to RED color), Then turn off the power, wait for 10 seconds, and turn on again.
__________________________________________________________________________________________
Eazzy Digital Video Technology Limited 32 / 36 www.eazzydv.com
17. Accessories
17.1 Extension Adapter
Item No.
BC-AE16
Picture
BC-AE20
BC-AE30
BC-AE45
Description
160mm extension adapter, bending angle is around 10 °
200mm extension adapter, Max. bending angle is around 90 °
300mm extension adapter, max. bending angle is around 180 °
450mm extension adapter, max. bending angle is around 360 °
17.2 Extension Adapter with Plug
Item No. Picture
BC-AEP30UK
Description
300mm long extension adapter with UK plug
__________________________________________________________________________________________
Eazzy Digital Video Technology Limited 33 / 36 www.eazzydv.com
BC-AEPC30UK
17.3 Bulb Converter
Item No.
BC-ACB22
BC-ACGU10
BC-ACE14
300mm long extension adapter with UK plug plus clip and power cable
Picture Description
Converting E27 to B22
Converting E27 to
GU10
Converting E27 to E14
BC-ACE12 Converting E27 to E12
18. Trouble Shooting
1.
When playback video , there is video only without sound
Solution : The problem is that you did not tick the “recording sound” flag in sd-card configuration.
2. I have entered my router SSID and router’s wifi password and my devices have been connected to existing network, but I cannot find the bulb camera on network after two minutes.
Solution : Press “Reboot” button on remote control or by using reset button, set the machine back to default mode “Factory mode”, and retry again. Beware of small or capital letters when
__________________________________________________________________________________________
Eazzy Digital Video Technology Limited 34 / 36 www.eazzydv.com
entering the SSID and password, as they must exactly match. Also, read the router setting section.
3. Cannot receive email alert.
Solution : First you have to check your email service provider to make sure the information you are entering is correct, especially the SMTP server where emails are allowed to be sent directly.
4. Where is your technical supporting page ?
Solution : If there are any updates on bulb wifi dvr cameras, we will update it on our website in the link below:http://www.bulbcam.net
__________________________________________________________________________________________
Eazzy Digital Video Technology Limited 35 / 36 www.eazzydv.com
19 .
Disclaimer
This camera is for legal surveillance purpose. Our company does not warrant or assume any legal liability or responsibility for illegal usage or installation.
__________________________________________________________________________________________
Eazzy Digital Video Technology Limited 36 / 36 www.eazzydv.com
advertisement
Key Features
- WiFi connectivity allows remote access via the Internet.
- Peer-to-Peer technology eliminates the need for DDNS and IP address setting.
- Two-way communication enables audio and speech transmission.
- Motion detection triggers email alerts or push notifications.
- ONVIF compatibility allows integration with NVRs for large-scale video storage.
- Local storage using a Micro-SD card (up to 32GB) provides convenient video storage and retrieval.
- Adjustable camera body allows for flexible positioning and viewing angles.
- Built-in IR-cut ensures accurate color reproduction in varying lighting conditions.
- Versatile usage as both a security camera and a light source.
Related manuals
Frequently Answers and Questions
What is the maximum storage capacity supported by the device?
Can I use the device without an Internet connection?
How do I reset the device to its factory settings?
What is the viewing angle of the camera?
Can I use the device with a backup battery?
advertisement