advertisement
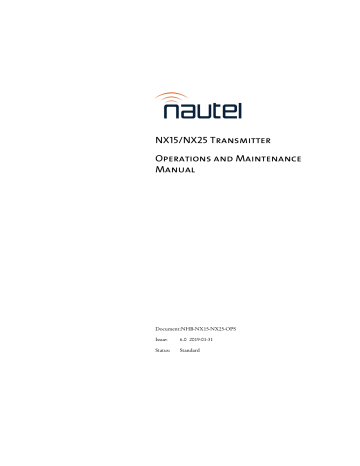
NX15/NX25 Transmitter
Operations and Maintenance
Manual
Document:NHB-NX15-NX25-OPS
Issue: 6.0 2019-01-31
Status: Standard
Nautel Limited
10089 Peggy’s Cove Road
Hackett’s Cove, NS Canada B3Z 3J4
Phone: +1.902.823.3900 or
Toll Free: +1.877.6NAUTEL (6628835) (Canada & USA only)
Fax: +1.902.823.3183
Nautel Inc.
201 Target Industrial Circle
Bangor, Maine USA 04401
Phone: +1.207.947.8200
Fax: +1.207.947.3693
Customer Service (24 hour support)
+1.877.628.8353 (Canada & USA only)
+1.902.823.5100 (International)
Email: [email protected]
Web: www.nautel.com
The comparisons and other information provided in this document have been prepared in good faith based on publicly available information. The reader is encouraged to consult the respective manufacturer's most recent published data for verification.
© Copyright 2019 NAUTEL. All rights reserved.
NX15/NX25 Operations and Maintenance Manual
Contents
Release control record
Description
Operating the transmitter
Home page - describing the first page
Menu page - describing transmitter operations
Instrument Panels - viewing displays
Meters page - viewing real-time meters
Presets - editing operational settings
Status - viewing transmitter status
Changeover page - changing exciter transfer settings
Using the ac disconnect switch
Table of contents
vii
2-1
1-1
Page v
NX15/NX25 Operations and Maintenance Manual
Using the Keyed Controlled Access System (optional)
Routine maintenance
Replacing the Control/Interface PWB battery
Inspecting lightning protection systems
Non-standard maintenance
Updating or Replacing Compact Flash Card
List of terms
3-1
4-1
5-1
Page vi Issue 6.0 2019-01-31
NX15/NX25 Operations and Maintenance Manual
Release control record
Issue
6.0
Date
2019-04-01
Reason
Supports hardware NARA59D and software version
NX SW 4.7 or higher.
Issue 6.0 2019-01-31 Page vii
NX15/NX25 Operations and Maintenance Manual
Page viii Issue 6.0 2019-01-31
NX15/NX25 Operations and Maintenance Manual Description
Section 1: Description
This section provides a high-level description of the transmitter’s key sections. The transmitter circuitry is subdivided into five basic stages.
•
•
•
Control/Monitor Stage - see page 1-7
•
•
RF Output Network - see page 1-9 (includes combiner and filter)
Refer to the functional block diagram: see Figure 1.6 on page 1-15 .
NX15/NX25 Electrical Schematics
Some descriptions in this section refer to electrical schematics (SD-#s). These are located at the end of the NX15/NX25 Troubleshooting Manual .
Redundancy
The NX15/NX25 features redundancy in all key systems:
• RF power modules
• Exciters
• Cooling fans
• Low voltage power supplies
Issue 6.0 2019-01-31 Page 1-1
NX15/NX25 Operations and Maintenance Manual Description
Ac-Dc Power Stage
See electrical schematic
SD-1
. The ac/dc power supply stage contains the input power transformer that receives the main ac input to the transmitter. It also contains the transmitter’s low voltage power supplies and rack interface PWB. The ac/dc power supply stage also includes a three-phase SCR rectifier assembly, B+ current sensor, B+ distribution assembly, capacitor tray assembly and arc detector assembly.
Ac Power Transformer
The NX15/NX25’s power transformer can be set to use a range of input voltages. See Section
3, “Installing the power transformer” on page 3-1 in the NX15/NX25 Installation Manual .
High Voltage B+ Power Supply
The secondary of the power transformer is applied to the SCR rectifier assembly to create the transmitter’s B+ voltage (normally 400 Vdc). The output of the rectifier assembly is fed through the B+ current sensor, which supplies a B+ current sample to the rack interface PWB.
The rectifier assembly output is applied to a choke input filter and the B+ distribution assembly, which then provide the B+ voltage to the RF power modules.
The B+ discharge relay, which is part of the capacitor assembly, opens when ac power is applied and closes and ac power is removed, applying a high power discharge resistor across the
B+ bus to quickly discharge the voltage. When the discharge relay closes, a microswitch ensures the SCR rectifier is immediately inhibited.
Low Voltage Power Supplies
One phase of the power transformer’s secondary is also used to provide a source for the low voltage dc power supplies and an ac sample for the rack interface PWB. The low voltage power supply outputs (+48 V, +15 V and +12 V) are distributed throughout the transmitter via the rack interface PWB. The +48 V power supply sources the transmitter’s cooling fans. An inhibit signal, controlled by the rack interface PWB, is applied to the +48 V power supply to turn the fans on and off. The +15 V power supply sources all of the low voltage control circuitry. The +12V power supply sources the SBC and the touchscreen monitor.
Page 1-2 Issue 6.0 2019-01-31
NX15/NX25 Operations and Maintenance Manual Description
Rack Interface PWB
The rack interface PWB provides various functions for the ac-dc power stage, including:
• Monitors the B+ voltage and regulates the SCR rectifier’s output via the B+ level control signal applied to the rectifier’s SCR control board.
• Monitors the SCR rectifier’s fan speeds, temperature and phase loss indication as well as the B+ current sample and provides this information, along with data received over a serial bus from the RF power modules, to the transmitter controller.
• Monitors the arc detector assembly.
• Generates the +30 V dc supply used by the SCR rectifier’s controller and the -15 V dc supply used by the Hall Effect B+ current sensor.
• Generates the +5V dc supply used by control logic throughout the transmitter.
• Accepts the +48V from the +48V power supply and distributes it to the fans and power module interface PWBs.
• Accepts the fan tach signal from each fan in the RF Power Stage and distributes them to the power module interface PWBs.
Issue 6.0 2019-01-31 Page 1-3
NX15/NX25 Operations and Maintenance Manual Description
Exciter Stage
See
and electrical schematic
SD-2
. The exciter stage consists of digital AM exciter
PWBs A (A11A2) and B (A11A3), RF drive distribution PWB (A7), and PDM distribution
PWB (A8). The dual digital AM exciter PWBs provide two independent exciter sections (A and
B), which can be selected automatically or by local or remote control. The control/interface
PWB acts as an interface point for audio inputs and RF drive and PDM outputs.
Digital AM Exciter PWBs
Digital AM exciter PWBs A (A11A2) and B (A11A3) accept audio signals for analog modulation, I/Q over AES signals for DRM modulation and IBOC signals over I2S from an integrated Exgine card, and generate fully digital RF drive and interphase PDM drive signals for the power amplifiers and modulators in the RF power modules.
Audio signals for analog AM modulation can be applied as balanced analog (600 ohm impedance) or digital (AES/EBU format). All audio inputs are digitized and sample rate converted. A DSP provides initial data conditioning, including the initial filtering and interpolation of incoming audio or digital radio data.
An FPGA generates the digital PDM signals and synthesizes the carrier frequency RF drive signal. It also performs digital up-conversion, reverse path demodulation and down-conversion and B+ voltage compensation.
Figure 1.1: Exciter Stage
Analog/
Digital Modulation
Inputs Analog/
Digital
Modulation
Inputs
Digital AM
Exciter A
RF Drive (A)
PDM (A)
RF Drive 1
RF Drive 2
Digital AM
Exciter B
RF Drive (B)
PDM (B)
PDM 1/4/7
PDM 2/5/8
+15 V dc
-15 V dc
+5 V dc
Page 1-4 Issue 6.0 2019-01-31
NX15/NX25 Operations and Maintenance Manual Description
The digital PDM component consists of six phased PDM signals, each separated by 60 electrical degrees. These PDM drive signals determine the transmitter output power level as well as the output modulation level. Three of these phases, each separated by 120 electrical degrees (e.g., 1,
4 and 7), are applied to a given RF power module. To achieve optimal harmonic cancellation, three different phases (e.g., 2, 5 and 8) are applied to the adjacent module.
Samples of the RF output voltage, RF output current, SCR rectifier temperature and RF power module temperature are monitored. If a parameter exceeds an acceptable limit, the active exciter attempts to compensate by decreasing its output power to restore the parameter to an acceptable level .
A sample of the B+ supply voltage is monitored. A B+ compensation circuit adjusts the PDM duty cycle to compensate for variations in the B+ supply in order to maintain constant transmitter output power and minimize hum.
A PDM inhibit (A or B) input is applied from the control/interface PWB to inhibit the PDM drive for a specific exciter during certain alarm/fault conditions.
RF Drive Distribution
The control/interface PWB (A11A1) accepts the RF drive (+ and -) signals from the digital AM exciter PWBs (A and B) and splits the active exciter’s RF drive 1 and 2 signals for application to the RF drive distribution PWB (A7). The RF drive distribution PWB splits the signal from the control/interface PWB and buffers the individual outputs that are provided to the RF power stage.
PDM Distribution
The control/interface PWB (A11A1) accepts the PDM signals from the digital AM exciter
PWBs (A and B) and splits the active exciter PDM signals for application to the PDM distribution PWB (A8). The PDM distribution PWB accepts each signal from the control/ interface PWB and splits it into two (+ and -) differential outputs that are provided to the RF power stage.
Issue 6.0 2019-01-31 Page 1-5
NX15/NX25 Operations and Maintenance Manual Description
Other Functions
The exciter stage interfaces with the transmitter controller to perform other functions, including:
• Provides an RF Drive Latch signal to the transmitter controller to inhibit the RF drive for a set period of time during specific alarm/fault conditions.
• Provides a PM Enable signal for the RF power modules to monitor the PDM cable status. This signal is held “low” (0 V) by the exciter.
• Provides real-time telemetry of exciter samples over a streaming bus to the transmitter controller for use by various instruments on the AUI such as the spectrum analyzer, Smith chart, signal constellation, audio levels, etc.
• Accepts 10 MHz, 1 PPS and 1 kHz synchronization signals from the selected source (External 10 MHz, GPS Sync PWB or Combiner) for synchronizing the RF carrier frequency and phase.
Page 1-6 Issue 6.0 2019-01-31
NX15/NX25 Operations and Maintenance Manual Description
Control/Monitor Stage
See electrical schematic
SD-3
.
The control/monitor stage monitors critical signal samples and status/alarm signals from the exciter stage, RF power stage, and ac/dc power stage. It also provides customer interfaces for monitoring transmitter status and accepts customer inputs for distribution to other system components. The control/interface PWB (A4) is the primary component of the control/ monitor stage. It provides various functions, including:
• Accepts all analog and digital modulation inputs and synchronization signals (10 MHz,
1 PPS, 1 kHz) and distributes them, along with RF voltage and current samples, to the exciter stage.
• Accepts +15 V, +5V and -15V from the rack interface to generate on-board power supply requirements.
• Monitors the forward and reflected power samples from the directional coupler and initiates a shutback when the reflected power exceeds the factory set threshold.
• Amplifies the forward and reflected power samples for the RF monitor output.
• Monitors shutback requests from the rack interface for arc detector and low B+ shutdown events.
• In conjunction with the remote interface PWB, accepts customer connections for digital remote inputs, digital remote outputs and analog outputs.
• Accepts customer connections to complete the external interlock and transmitter
(PDM) inhibit circuits.
• Contains a microcontroller that: manages presets, scheduler and exciter changeover; controls RF on/off status, controls RF symmetry, controls RF monitor level, stores network settings; manages the transmitter’s response to certain alarm/fault conditions.
• Contains push-button switches that provide backup control for the RF on/off and local/remote functions.
Issue 6.0 2019-01-31 Page 1-7
NX15/NX25 Operations and Maintenance Manual Description
Local and Remote Interfacing
A 17-inch, colour LCD screen along with the Single Board Computer mounted on the front of the control cabinet provides an advanced user interface (AUI) for the transmitter. The AUI can be controlled by touch screen and is also available via the Ethernet connection on the SBC,
connections for audio playlist functionality.
The remote interface PWB provides customer connections for the discrete wire remote I/O interface, including digital remote inputs, digital remote outputs and analog outputs. The
Remote Interface PWB also provides push-button control of digital remote inputs and LED indication of digital remote outputs that can be used as a backup control/monitor interface.
RF Power Stage
See electrical schematics
SD-4
,
SD-5 and
SD-6
. The RF power stage includes all of the transmitter’s 5 kW RF power blocks. The NX15/NX25 contains 5 RF power blocks.
Each RF power block contains two RF power modules and associated relays, a fan tray, and connections to the RF drive distribution PWB, PDM distribution PWB and rack interface
PWB. Each RF power module accepts RF drive from the RF drive distribution PWB through the power module interface PWBs and PDM from the PDM distribution PWB. B+ and +15 V dc voltages are applied to the RF power modules via the B+ distribution assembly, the rack interface PWB and power module interface PWBs. +48 V dc voltage is applied to the fan trays via the rack interface PWB. The output of each RF power module is applied to a primary winding of a series combining transformer. The resultant combined output is applied to the RF output network.
Each RF power module also:
• monitors the tachometer signals from the two fans on its associated fan tray - applied through the power module interface PWBs - and will shut down if one of the fans fail.
• controls its associated RF relay on the power module interface PWB, ensuring the relay is closed when the RF power module is disabled, allowing combiner current to continue flowing in the primary of its associated combiner transformer.
• provides status information to the rack interface PWB over a serial bus connection.
Page 1-8 Issue 6.0 2019-01-31
NX15/NX25 Operations and Maintenance Manual Description
RF Output Network
See electrical schematic
SD-5
and
Figure 1.2 on page 1-9 . The combined RF output is filtered
through an RF network consisting of two “T” networks with a shunt third harmonic trap, and then provided to the antenna system. The RF output is monitored by an RF current probe, RF voltage probe, and directional coupler. Samples from these probes are provided for control and
monitoring purposes (see “VSWR Protection” on page 1-10
). A static drain choke provides a dc short to ground to dissipate static build-up on the antenna system, and an adjustable spark gap provides protection for the transmitter output from lightning events on the antenna.
Figure 1.2: RF Output Network
RF Voltage Sample
RF 1 (+)
A41 Voltage Probe
RF 1 (-)
RF 2 (+)
L L L
RF Out to Antenna
RF 2 (-)
RF 3 (+)
RF 3 (-)
RF 10 (+)
L
Forward Power
Sample
Reflected Power
Sample
RF Current Sample
RF 10 (-)
Issue 6.0 2019-01-31 Page 1-9
NX15/NX25 Operations and Maintenance Manual Description
VSWR Protection
The transmitter uses an advanced DSP based VSWR protection system. Circuitry in the RF output network (see
Figure 1.2 on page 1-9 ) samples the RF voltage and RF current at the input
to the harmonic filter. These current (I) and voltage (V) samples are applied to ADCs on the digital AM exciter PWBs. The digitized I and V signals are used to calculate the impedance (Z) at the combiner output. An FPGA performs high-speed calculations, so there is minimal response delay.
There are several types of VSWR protection, which continuously operate:
Peak Reflected Power from Directional Coupler
Fast VSWR protection is used to detect transient faults when the reflected power quickly increases due to arcing, lightning or short circuits. The protection circuit is set for a peak reflected power equivalent to 1.5:1 at 15 kW (NX15) or 25 kW (NX25) plus 100% peak
(reduce power to zero) and disable RF drive in less than 100 ns. This protection ensures that the RF drive to the RF power modules is disabled in less than one RF carrier period, preventing the amplifier from operating into a potentially harmful load.
Calculated Reflected Power from I and V Samples
The peak reflected power calculated by the FPGA is supplementary to the fast SWR protection, allowing the exciter to detect and control the response to the event. The peak reflected power limit - based on a VSWR of 1.5:1 at rated power plus 100% peak modulation - is 16 % of the transmitter's rated power (i.e. 4 kW). If this limit is exceeded, the transmitter’s output power instantly reduces to 0 W. This triggers the exciter's SWR Shutback alarm.
Page 1-10 Issue 6.0 2019-01-31
NX15/NX25 Operations and Maintenance Manual Description
Shutback:
Shutbacks can be caused by the following alarms: SWR Shutback (exciter), Fast SWR Shutback
(controller), Over-Current Shutback (exciter), Over-Voltage Shutback (exciter) and Arc
Shutback (controller).
• During a single shutback event (see
), the transmitter reduces the output power to 0 W, and remains in that state for 100 ms. This allows time for an arc or transient fault to clear. After 100 ms, the output power exponentially ramps up (to the power set point or the power limit set by the exciter, whichever is lower).
• After 30 s, the transmitter returns to full power under control of the normal ALC.
When a shutback occurs, the cutback accumulator is set to a normalized value of 1.
This value decays at a rate of 1/60 of a second (0.0167 s) so after 60 s, the accumulator value returns to 0 and the shutback event is no longer in memory.
Figure 1.3: Shutback Event
Issue 6.0 2019-01-31 Page 1-11
NX15/NX25 Operations and Maintenance Manual Description
Cutback:
A cutback occurs after multiple shutback events. When three shutback events occur within a
15 s period, the shutback accumulator exceeds its threshold. The transmitter responds by limiting the output power to 85% of the previous power set point or the power at which the shutback event occurred, whichever is lower. When multiple cutback events occur, the output power is reduced by 85% of the current level after each event. The minimum cutback power level is 25% of full carrier power. Further cutbacks will not decrease the power beyond this point. When the transmitter is recovering from a cutback event, the accumulator must first reach 0, which takes 60 s. After that, transmitter power is gradually restored to full power
according to the curve shown in Figure 1.4
Every SWR event that occurs is stressful to the RF amplifier; the more events that occur, the more chances there are for a power module to fail due to an SWR event. The purpose of the cutback routine is to decrease the voltage being applied to the RF amplifier when multiple
SWR events are occurring. Doing so decreases the stress on the RF amplifier during each event, decreasing the probability of a power module failure.
Figure 1.4: Cutback Recovery Time
Page 1-12 Issue 6.0 2019-01-31
NX15/NX25 Operations and Maintenance Manual Description
Average Reflected Power Foldback
If the average reflected power, calculated over a nominal 5 s period, exceeds a limit of 4% of rated power, the output power is gradually reduced in order to maintain a reflected power that is less than this limit. This gradual reduction in power into high VSWR allows the transmitter to continue to operate into VSWR levels as high as 1.5:1 at full carrier power and even higher
VSWR levels when the carrier power is reduced. This VSWR protection is intended to protect against short or open circuits when the transmitter is turned on, as well as non-transient faults such as a poorly tuned antenna system.
Issue 6.0 2019-01-31 Page 1-13
NX15/NX25 Operations and Maintenance Manual Description
Page 1-14 Issue 6.0 2019-01-31
NX15/NX25 Operations and Maintenance Manual
Figure 1.6: NX Series Transmitter Block Diagram
Issue 6.0 2019-01-31 Page 1-11
NX15/NX25 Operations and Maintenance Manual
Page 1-12
This page left bla
Issue 6.0 2019-01-31
NX15/NX25 Operations and Maintenance Manual Operating the transmitter
Section 2: Operating the transmitter
This section provides information about operating the NX15/NX25 transmitter:
•
•
Home page - describing the first page - see page 2-19
•
Menu page - describing transmitter operations on page 2-20
•
Viewing Transmitter Log - see page 2-22
•
Instrument Panels - viewing displays - see page 2-29
•
Meters page - viewing real-time meters - see page 2-44
•
Presets - editing operational settings - see page 2-50
•
Preset Scheduler - see page 2-65
•
Status - viewing transmitter status - see page 2-70
•
•
•
System Settings page - see page 2-95
•
Precorrection Settings page - see page 2-104
•
Changeover page - changing exciter transfer settings - see page 2-113
•
Factory Settings - see page 2-114
•
Remote I/O page - see page 2-123
•
•
Using the ac disconnect switch - see page 2-132
Issue 6.0 2019-01-31 Page 2-1
NX15/NX25 Operations and Maintenance Manual Operating the transmitter
Using the AUI
The NX15/NX25 has an advanced user interface (AUI) that is displayed on a 17-inch, colour
LCD screen mounted on the front of the control cabinet (see
). The AUI is controlled locally by a touch screen or remotely using a PC and a web browser.
This section includes the following topics:
•
“Logging into the AUI” on page 2-3
•
“Describing the AUI layout” on page 2-9
•
“Navigating from page to page” on page 2-12
•
“Summarizing the AUI pages” on page 2-13
Figure 2.1: Front Panel AUI
NOTE
: Depending on the connection speed, it may take some time to display the AUI login screen remotely using a PC and a web browser. The amount of data that has to be transmitted is approximately 14MB. Therefore, if the connection speed to the transmitter is 1Mb/s, it will take approximately 2 minutes for the login screen to load.
Page 2-2 Issue 6.0 2019-01-31
NX15/NX25 Operations and Maintenance Manual Operating the transmitter
Information is displayed in a series of pages (screens) that serve specific transmitter functions.
The AUI has the following configurable displays:
• Instrumentation panels ( See “Instrument Panels - viewing displays” on page 29.
)
• Real-time meters ( See “Meters page - viewing real-time meters” on page 44.
• Transmitter status ( See “Status - viewing transmitter status” on page 70.
• Events logs ( See “Viewing Transmitter Log” on page 22.
• Presets (
See “Presets - editing operational settings” on page 50.
• System settings (
See “System Settings page” on page 95.
)
• Pre-correction settings ( See “Precorrection Settings page” on page 104.
)
• User Accounts (
See “User Accounts” on page 72.
• Changeover ( See “Changeover page - changing exciter transfer settings” on page 113.
• User settings (
See “User Settings” on page 77.
)
• Remote input/output configuration (
See “Remote I/O page” on page 123.
• Scheduler (
See “Preset Scheduler” on page 65.
• Audio Player ( See “Audio Player” on page 128.
See the complete AUI flow diagram illustrated in Figure 2.2 on page 2-5.
Logging into the AUI
The transmitter’s AUI provides a means to restrict local and remote access to transmitter control functions to authorized users only. User accounts can be pre-defined to set access restriction from read-only (no control) and full-administrative control.
Access the AUI using a web browser as follows:
1. Configure your network settings (see See “Setting up the Network” on page 78.
Issue 6.0 2019-01-31 Page 2-3
NX15/NX25 Operations and Maintenance Manual Operating the transmitter
2. On your router or firewall software, open ports 3501 and 80 and close (restrict access to) port 22. If you are using RDS data, open port 7005. If you are using SNMP, open port 161.
3. Enter the IP address in a web browser’s address field.
4. When properly configured, the login menu (see Figure 2.3 on page 2-7 ) appears. Your
IP address and any login messages appear in a box at the top, beside the logo, and the current software version number appears along the bottom of the login window.
If the login menu does not appear, then your login may not be properly configured and you should consult the documentation for the
User Accounts
NOTE
: Depending on the connection speed, it may take some time to display the AUI login screen remotely using a PC and a web browser. The amount of data that has to be transmitted is approximately 14MB. Therefore, if the connection speed to the transmitter is 1Mb/s, it will take approximately 2 minutes for the login screen to load.
5. Log in to the AUI by entering the appropriate parameters in the login window.
• In the
Language
field, click the down-arrow to review a drop-down menu displaying the available language options, and select one.
• In the
User field, enter the username. Default is “Nautel”.
• In the
Password
field, enter the password. Default is blank.
NOTE
: The Nautel AUI is factory configured with a default login username and password.
Nautel recommends that you change the password to improve overall system security. See
“Changing the password” on page 74.
.
• Press
Submit to accept your login parameters and display the AUI
Home
page
( Figure 2.4 on page 2-9 ). Note: The opening screen (the
Home
page) will have the layout from the previous login session.
NOTE
: If you do not have a user account, it must be set up by an existing user with proper
permissions. See See “Adding a user” on page 74.
6. At any time, you can access the login menu by clicking the
Logout
button (and then
OK
) at the bottom, right-hand corner of the AUI (see Figure 2.4 on page 2-9 ).
Page 2-4 Issue 6.0 2019-01-31
Issue 6.0 2019-01-31
HOME PAGE
(see
Menu
Status
)
Logs
(see
(Return to)
Home
Presets
(see
)
Factory
Settings
System
Settings
Precorrection
Settings
General
Analog Settings
Digital Settings
Audio Loss
Audio Inputs
B+ Calibration
Forward/Reflected Power
RF Symmetry
SWR Thresholds
Transmitter Type
Transmitter Frequency
PDM Settings
Reset
Upgrade Software
Exciter Clock Calibration
RF Monitor Level
Power Lockout
Power Thresholds
Mag-Phase Delay
B+ Setpoint
AM-AM Correction
AM-PM Correction
Envelop Equalization
Configurations
Exciter Synchronization
User Accounts
)
Create/Remove User
Change Password
Set User Type/Permissions
Changeover
(see
User Settings
Remote I/O
Network Setup
Email Configuration
Notifications
Exgine Settings
SNMP Configuration
Critical Parameters
Time Setup
NTP Servers
Nautel Phone Home
Call Sign/ID
Inputs
Outputs
Scheduler
(see
Audio Player
(see
)
Playlist
Streams
Figure 2.2: NX Transmitter AUI Flow Diagram
Page 2-5 (Page 2-6 Blank)
NX15/NX25 Operations and Maintenance Manual Operating the transmitter
NOTE
: A maximum of ten remote connections may be logged in at a given time. If any connection is idle for more than 30 minutes, that user will be logged out, opening a spot for another user to log in.
Figure 2.3: AUI Login Menu
IP Address and login messages
Software version
Access the AUI locally as follows:
The transmitter’s front panel touch screen allows viewing of the AUI pages, regardless of the login status, but you must log in and have the proper permission level to access functions that can alter transmitter control settings.
1. Ensure the transmitter is on or apply ac power to the transmitter.
2. If the
Local Autologin
feature is properly configured (see “User Accounts” on page 2-
Home
page will display without a login requirement.
3. If the
Local Autologin
feature is not configured, the login menu (see Figure 2.3 on page
2-7 ) will appear on the touch screen.
4. A keyboard menu appears on the display when you touch the
User
or
Password
field.
Enter your User name and Password, then press
Submit
.
NOTE
: If you do not have a user account, it must be set up by an existing user with proper
permissions. See See “Adding a user” on page 74.
5. At any time, you can access the login menu by pressing the
Change User button (and then
OK
) at the bottom, right-hand corner of the AUI (see Figure 2.4 on page 2-9 ).
Issue 6.0 2019-01-31 Page 2-7
NX15/NX25 Operations and Maintenance Manual Operating the transmitter
Describing the AUI layout
The AUI begins with the
Home
page ( Figure 2.4
) and all navigation starts from this screen.
Figure 2.4: Home Page
Scheduler
Forward Power
Reflected Power
Active Preset
Mode
Selected
Meters
TOP BANNER
Same items in all windows
TASK AREA
Displays various panels and pages
Instrument panels
BOTTOM
BANNER
Same items all windows
Login username Buttons to access other pages login screen appears as
‘Change User’ locally
The “top banner” is permanent on all AUI pages and includes the following items:
•
Logo :
In any AUI page, select the logo to log out and return to the login window.
•
Date & Time :
Displays the current date and time. Press
Menu > User Settings to access the
Time Setup page to edit the time and date (
).
•
Scheduler :
Displays the on/off status of the Scheduler. Press the
Scheduler
button
(upper panel) to toggle the status or press
Menu > Scheduler
to open the
Scheduler
page to edit scheduler rules ( See “Preset Scheduler” on page 65.
).
Page 2-8 Issue 6.0 2019-01-31
NX15/NX25 Operations and Maintenance Manual Operating the transmitter
•
Transmitter :
Displays information about the active preset (transmission mode, frequency, set point, forward power and reflected power). Press
Menu > Presets
(bottom panel) to open the
Presets
page and edit this information ( See “Presets - editing operational settings” on page 50.
). The current setpoint can be edited directly by pressing in
this area.
•
Preset :
Displays the active preset. Press this area to open the
Activate Preset
menu and select the active preset.
•
Exciter :
Displays the active exciter (A or B), a L+R modulation meter and a meter that displays the magnitude of the envelope with respect to the current peak power capability of the transmitter. The current level is marked in yellow, rms level is in green and the peak level is marked in red. Press the A or B button (upper panel) or press
Menu >
Changeover
to open the
Changeover
)
The “bottom banner” is also permanent on all AUI pages and includes the following buttons, some of which open other menus and displays:
•
RF On
: Press to enable the transmitter’s RF power stage.
•
RF Off
: Press to disable the transmitter’s RF power stage.
•
Menu
: Press to open a page that reveals transmitter control options that open other pages (
See “Menu page - describing transmitter operations” on page 20.
•
Status
).
•
Logs
: Press to open a page that reveals historical alarms and status records for the transmitter (
See “Viewing Transmitter Log” on page 22.
•
Local/Remote
: Press to enable/disable remote operation of the transmitter. If
Local
is highlighted green, only local AUI control is possible. If both
Local
and
Remote
are highlighted green, remote operation is enabled, while local control is still possible. See
for a list of remote functions available when remote control is enabled or disabled .
•
Change User/Log Out
: Press to display a login menu. A keyboard menu appears when you press the Username or Password field. Enter your username and password, then press
Done
. If you do not have a user account, see
“User Accounts” on page 2-72 . The
Change User button will display as
Log Out
while in remote operational control.
Issue 6.0 2019-01-31 Page 2-9
NX15/NX25 Operations and Maintenance Manual Operating the transmitter
Table 2.1: Available AUI Remote Functionality when Remote Control is Enabled or
Disabled
Remote Enabled
Full remote control functions; same as local AUI
Remote Disabled
Only the following remote AUI functionality is available when remote control is disabled. All other functionality is unavailable remotely.
• Full viewing access
• Ability to change active instruments, but not their settings
• Full control of meter lists - selecting meters to view and managing meter list
• Ability to load presets in the Presets menu for viewing purposes only cannot save changes; cannot activate presets
• Full access to logs and the Log Manager
• Ability to reboot the AUI
• Ability to view software details and history, and managing software upgrade files
• Full control of User Accounts
• Full control of the following User Settings menus:
Email Configuration
Notifications
SNMP Configuration
Critical Parameters
Nautel Phone Home
Call Sign/ID
NOTE : Time Setup and NTP control are not available when remote is disabled because of the scheduler; changing the time can affect the current on-air preset
The “task area” displays the AUI functions such as transmitter status and hardware settings:
•
Instrument Panels :
Display up to four panels on the screen at one time. To reveal the instrument-panel options, press X in the upper right corner of one panel to close an existing panel, and then press the “cog” icon to display a menu of panels (
See “Instrument Panels - viewing displays” on page 29.
).
•
Meters :
Displays the real-time meters that provide a system review of the transmitter
(
See “Meters page - viewing real-time meters” on page 44.
Page 2-10 Issue 6.0 2019-01-31
NX15/NX25 Operations and Maintenance Manual Operating the transmitter
Navigating from page to page
You navigate through the AUI screens from the
Home
page or from the
Menu
page
( Figure 2.5
).
The
Home
page is the first screen to appear when you login into the AUI. You can return to this page from any AUI screen by pressing the logo (upper left corner) or by selecting
Menu >
Home
. The
Menu
page is accessed from the “bottom panel” by pressing
Menu
.
Figure 2.5: Home page and Menu page selection items logo
(home page) scheduler active preset current exciter
(page) meters
(pages)
1 2
3 instrument panel menu
(up to four panels)
Presets toggle
Precorrection
Home
System Settings
Changeovers
Scheduler
4
HOME PAGE transmitter status events history
Log In/Log Out toggle
Factory settings
User accounts
Remote I/O
User Settings
Audio Player
MENU PAGE
Issue 6.0 2019-01-31 Page 2-11
NX15/NX25 Operations and Maintenance Manual Operating the transmitter
Summarizing the AUI pages
Table 2.2 identifies the available AUI pages.
AUI Page
Home (first page)
Function
Displays an overview of transmitter features, including various meters and instrument panels. Choose options and navigate to other pages.
See Page page 2-9
(available via local or remote operation)
Menu
(available via local or remote operation)
Choose options and navigate to other pages.
Logs
(available via local or remote operation)
View a history of transmitter events.
page 2-22
Page 2-12 Issue 6.0 2019-01-31
NX15/NX25 Operations and Maintenance Manual Operating the transmitter
AUI Page
Instrument Panels
(available via local or remote operation)
Function See Page
Choose the instrument panel option(s). 16 options are available. Up to four screens can appear on one page. page 2-29
System Review
(Meters)
(available via local or remote operation)
Choose meters for display.
Presets
(available via local or remote operation)
Activate and edit user-defined presets.
Issue 6.0 2019-01-31 Page 2-13
NX15/NX25 Operations and Maintenance Manual
AUI Page
Scheduler
(available via local operation or remote operation)
Function
Create and edit scheduler rules.
Operating the transmitter
See Page page 2-65
Transmitter Status
(available via local or remote operation)
View transmitter’s active faults. page 2-70
User Accounts
(available via local or remote operation)
Set user permission rights and define user accounts. page 2-72
Page 2-14 Issue 6.0 2019-01-31
NX15/NX25 Operations and Maintenance Manual Operating the transmitter
AUI Page
User Settings
(available via local or remote operation)
Function
Set network information, configure email and alarm notification parameters, configure Exgine interface information, configure SNMP information, capture critical parameters, set time and date, enable/ configure NTP servers and set call sign/ID..
See Page page 2-77
System Settings
(available via local or remote operation)
** Screen configuration available local only
Reboot AUI or active exciter, perform software upgrades, configure screen settings (local only) calibrate exciter clock, set the RF monitor sample level, configure power lockouts and configure low forward power thresholds.
page 2-95
Issue 6.0 2019-01-31 Page 2-15
NX15/NX25 Operations and Maintenance Manual Operating the transmitter
AUI Page
Precorrection Settings
Function
Control various critical parameter functions using the
Precorrection page .
See Page
(available via local or remote operation)
Changeovers
(available via local or remote operation)
Set the main exciter and auto changeover functions.
page 2-113
Factory Settings
(available via local or remote operation)
Displays the settings for the transmitter that are set at the factory.
Remote I/O
(available via local or remote operation)
Define remote digital inputs and outputs.
Page 2-16 Issue 6.0 2019-01-31
NX15/NX25 Operations and Maintenance Manual
AUI Page
Audio Player
(available via local or remote operation)
Function
Manage the audio playlist files.
Operating the transmitter
See Page
Issue 6.0 2019-01-31 Page 2-17
NX15/NX25 Operations and Maintenance Manual Operating the transmitter
Home page - describing the first page
The
Home
) is the first screen to appear after you log into the AUI. It contains the images that were last viewed in the AUI, from the previous login session.
You can return to the
Home
page, from any screen, by pressing the logo in the upper, left corner or by pressing
Menu>Home
.
Figure 2.6: Home page example
The
Home
page layout is provided in the AUI description (see Figure 2.4 on page 2-9 .).
Page 2-18 Issue 6.0 2019-01-31
NX15/NX25 Operations and Maintenance Manual Operating the transmitter
Menu page - describing transmitter operations
The
Menu
page displays icons that link to pages that control various transmitter operations
Menu
in the “bottom panel” of an AUI screen to open this window of options.
Figure 2.7: Menu Page
From this page, you can select the following operations:
• Press
Home
to return to the home page (
See “Home page - describing the first page” on page 19.
).
• Press
Presets to open screens related to presets (
See “Presets - editing operational settings” on page 50.
).
• Press
Factory Settings
to open a window where you can view the factory settings for the transmitter (
See “Factory Settings” on page 114.
).
• Press
System Settings
to access pages that allow you to reset the AUI or active exciter, perform software upgrades, calibrate exciter clock, and set power lockouts and
power thresholds ( See “System Settings page” on page 95.
Issue 6.0 2019-01-31 Page 2-19
NX15/NX25 Operations and Maintenance Manual Operating the transmitter
• Press
Precorrection Settings
to control various critical functions related to precorrec-
tion, ( See “Precorrection Settings page” on page 104.
• Press
User Accounts
to access a page that displays a list of users with access to the AUI
and, depending on permission level, allows you to access user accounts ( See “User
• Press
Changeovers
to access a page that allows you to set the main (active) exciter and
).
• Press
User Settings to access a page that allows network configuration, email configuration and alarm notifications, setting of Exgine parameters, SNMP configuration, capturing critical parameters, setting date and time, enabling and configuration of NTP
servers and setting call sign ( See “User Settings” on page 77.
• Press
Remote I/O
to access a page that allows configuration of digital inputs and digital
outputs ( See “Remote I/O page” on page 123.
• Press
Scheduler
to access a page that allows you to schedule preset changes ( See “Preset Scheduler” on page 65.
).
• Press
Audio Player to access the built in audio player and add/manage playlists, Icecast
or Shoutcast streams.( See “Audio Player” on page 128.
).
Page 2-20 Issue 6.0 2019-01-31
NX15/NX25 Operations and Maintenance Manual Operating the transmitter
Viewing Transmitter Log
You can view the NX15/NX25’s events log using the Log page - see Figure 2.8
. This page shows a configurable log of all transmitter events. To view the Log page , click the
Log
button in the bottom banner of the AUI screen.
Figure 2.8: Log page
Selects item at top of current page
Selects next lower page
Scrolls up one item
Scrolls down one item
Selects next higher page
Selects item at bottom of current page
Maximum 100 items per page
Maximum 20 pages per batch (2000 items)
(use filtering to view older batches)
The main screen displays a chronological listing of events. Depending on the selections made in the
Log Manager
screen (see
“Managing the Log” on page 2-23 ), the events displayed may be
filtered by the originating device [Controller, Exciter, Rack or PM (power module)], and the time of occurrence. A maximum of five batches (10,000 items) are stored on the AUI. Older items are discarded.
Refer to the NX15/NX25 Troubleshooting Manual to cross-reference the alarm name to possible causes and troubleshooting tips.
Issue 6.0 2019-01-31 Page 2-21
NX15/NX25 Operations and Maintenance Manual Operating the transmitter
The number of log matches displayed is shown below the
Log Manager
button (e.g., 157
Matches Sorted by Time of Event). You can scroll through the list using the scroll bar or the up and down arrow buttons to the right of the scroll bar. When there are more than 100 matches in the list, a
Page #/#
tab will appear to allow viewing of further listings. In this case, click on
Page #/#
, select the desired page from the
Select a Page
window, then click
OK
to view that page or
Cancel
to return to the
Transmitter Log
page. You can also scroll through the pages using the appropriate arrow button on the right-hand side of the display (see Figure 2.8 on page 2-22 ). The columns in the display indicate specific information about the event:
•
Device
indicates the origin device of the event (Controller, Exciter, Rack, RF
Module, etc.).
•
Event
indicates the event name.
•
State
indicates whether the event is active (red bell) or cleared (green checkmark) and in some cases, indicates whether the RF was turned on or off (see
Legend under
Log Manager
, Figure 2.13 on page 2-28 ).
•
Severity
indicates how the event affects transmitter operation
–a single yellow ! indicates low severity (RF output not affected)
–a single orange ! indicates medium severity (RF output is reduced)
–two red ! indicates high severity (RF output is inhibited)].
•
Time of Event
indicates the time and date that the event occurred.
Managing the Log
You can manage the NX15/NX25 AUI’s events log by clicking on the
Log Manager
button
(see Figure 2.9
). This screen provides options to perform various event monitoring operations such as filtering, copying, deletion and statistical analysis. Click
X
to close this window.
Page 2-22 Issue 6.0 2019-01-31
NX15/NX25 Operations and Maintenance Manual
Figure 2.9: Log Manager options (Filter Logs shown)
Operating the transmitter
Filter
You can filter transmitter events based on their origin or date by clicking the
Filter Logs button in the log manager (see Figure 2.9
).
Click the
Device
drop-down arrow, and select the desired device type to filter events based on the type selected. Click the
OK
button or the
Cancel
button when done.
•
No selection
- displays all transmitter events
•
Controller
- displays controller events only
•
Exciter
- displays applicable exciter events only
•
Rack #
- displays applicable Rack # events only
•
PM #
- displays applicable power module # events only
Click the
Select All
radio button (default) to show all of the most recent events for the device type selected. A maximum of 2000 items (in 20 pages) can be displayed per ‘batch’. Click the
OK
button or the
Cancel button when done.
Click the
Filter by Date
radio button to filter events based on a selected date and time range, and the device type selected. Click the
OK
button or the
Cancel button when done.
Click the
Get Next Batch radio button to display the previously logged batch of events (up to
2000 items) for the device type selected. Click the
OK
button or the
Cancel button when done.
Click the
Cancel
button to close this window and discard changes.
Issue 6.0 2019-01-31 Page 2-23
NX15/NX25 Operations and Maintenance Manual Operating the transmitter
Copy
You can create a copy of all the logs in the selected list (copied to the remote user’s computer clipboard) by clicking on the
Copy Logs
button in the log manager (see Figure 2.10
). You can paste the tab-delimited text copy of the logs into a text editing program such as Word, Excel,
Notepad, etc. Click
OK
or
Cancel
to close this window.
Figure 2.10: Copy Logs
Page 2-24 Issue 6.0 2019-01-31
NX15/NX25 Operations and Maintenance Manual Operating the transmitter
Delete
You can delete all events or a selection of events by clicking on the
Delete
button in the log manager (see Figure 2.11 on page 2-26 ).
Click the
Delete All
checkbox and click
OK
to delete all events.
Click the
Delete by date
checkbox to allow deletion of events that occurred prior to (
Older than
) a user-specified date and time. Use the up and down arrows to select the date and time and click
OK
to delete the specified events.
Click the
Cancel
button to close this window and discard changes.
Figure 2.11: Delete Logs
Month Day Year Hours Minutes
Issue 6.0 2019-01-31 Page 2-25
NX15/NX25 Operations and Maintenance Manual Operating the transmitter
Statistics
You can view statistical information on the events being displayed by clicking on the
Statistics
button in the log manager (see
Statistics
screen groups similar events that occurred within the filtered period as well as the time and date of the earliest and latest event occurrence for each event type. You can move through the list using the scroll bar
(if applicable) or the up and down arrow buttons to the right of the scroll bar. If the event log display spans over more than ten rows, use the arrows on the side of the display to scroll to more screens. Click
OK
or
Cancel
to close this window.
Figure 2.12: Log Statistics
Selects item at top of current page
Selects next higher page items
Scrolls up one item
Scrolls down one item
Selects next lower page items
Selects item at bottom of current page
The columns in the display indicate specific information about the events:
•
Device:
refers to the device that is associated with the alarm. The device options are
Controller, Exciter, Rack and PM (power module).
•
Event
: describes the alarm (e.g., Local/Remote switch).
•
Severity:
identifies the seriousness of the alarm [a single yellow ! indicates low severity (RF output not affected); a single orange ! indicates medium severity (RF output is reduced); two red ! indicates high severity (RF output is inhibited)].
•
# Events:
indicates the number of times the same alarm has occurred for the same device.
•
Earliest
: indicates the first time of an alarm occurrence.
•
Latest
: indicates the last time of an alarm occurrence, If an alarm has only one occurrence (i.e.,
# Events
column is
1
), then the time in the
Earliest
column will be the same as the time in the
Latest
column.
Page 2-26 Issue 6.0 2019-01-31
NX15/NX25 Operations and Maintenance Manual Operating the transmitter
Legend
Click on the
Legend
button in the
Log Manager
(see Figure 2.13
) to display a legend that describes the meaning of the symbols shown in the
State
and
Severity
columns of the
Log page. Click
OK
or
Cancel
to close this window.
Figure 2.13: Log Manager - Legend
Issue 6.0 2019-01-31 Page 2-27
NX15/NX25 Operations and Maintenance Manual Operating the transmitter
Instrument Panels - viewing displays
The central area of the
Home
page displays up to four panels of instrument information. You can choose which panels to display from 12 possible information panels ( Figure 2.14
).
Figure 2.14: Instrument Panel Options
To view the instrument panel options, close an existing panel by pressing X (upper-right corner) and then press the “cog” icon to open the
Tool Menu
. Press an icon to display that panel.
Each panel has its own navigational controls. See
Table 2.2 on page 2-30 for a description of
each tool menu panel and a cross-reference to more detailed information.
Page 2-28 Issue 6.0 2019-01-31
NX15/NX25 Operations and Maintenance Manual Operating the transmitter
Table 2.2: Tool Menu Panels
Tool
Spectrum
Description
Displays a spectrum analyzer, capable of monitoring the transmitter’s RF output spectrum and the spectrum of the signal generated by the exciter.
See Page page 2-31
EQ Frequency
Response
EQ Impulse
Response
EQ Filter Delay
Displays the frequency response of the exciter’s EQ filter.
Displays the impulse response of the exciter’s EQ filter.
page 2-33 page 2-34
AM-AM Correction
Displays the delay of the exciter’s EQ filter across its bandwidth.
Displays the amplitude compensation being applied to the magnitude signal.
page 2-35 page 2-36
Displays the compensation being applied to the phase signal.
page 2-37 AM-PM Correction
Signal Constellation For IBOC mode only. Displays the phase and amplitude of the symbols being modulated within an OFDM sub-carrier as dots on a cartesian graph. Also displays timing and data carrier information.
page 2-38
Lissajous Plot Displays a Lissajous figure that represents the resultant vector
(magnitude and phase) for the applicable channels (either L and R or I and Q).
page 2-39
Smith Chart
Modulation Levels
Audio Inputs
Displays the impedance of the load as seen at the input to the transmitter’s combiner.
Displays L+R modulation, Envelope Magnitude and I/Q modulation. I/Q bar graphs are relevant for DRM or IBOC mode only.
Displays the program input levels. Bar graph labels indicate the source of each display.
Power Distribution Displays a CCDF plot that indicates the probability of exceeding a given power level, based on the average power level. Aids in determining peak power capability.
page 2-43
Issue 6.0 2019-01-31 Page 2-29
NX15/NX25 Operations and Maintenance Manual
Figure 2.15: Spectrum Analyzer
Operating the transmitter
Peak Cog
Cursor
Left
Cursor
Right
Minimize
(Maximize)
Close
Spectrum analyzer.
See
. The carrier level is normalized to its unmodulated level
at 0 dB. The graph center is always at the carrier frequency, as defined by the Exciter’s set
Frequency value.
Masks are shown based on transmission mode and are defined by the following standards:
• Analog AM standard: NRSC-2-B
• DRM and DRM+AM standards: ITU-R SM.328-11 and ITU-R SM.1541-4
• IBOC and IBOC+AM: NRSC-5-C
NOTE:
Any spurious emissions that are displayed are a product of the spectrum analyzer and are not actually present on the transmitter output.
Touch on the panel to display a cursor on the trace in the approximate area. The cursor position (frequency and amplitude) is shown in the upper, right-hand corner of the panel. The center frequency is shown in the upper, left-hand corner of the panel. Touch in other areas of the spectrum analyzer panel to provide a coarse adjustment of the cursor position.
Page 2-30 Issue 6.0 2019-01-31
NX15/NX25 Operations and Maintenance Manual Operating the transmitter
Use the left and right buttons to make fine adjustments.
Use the up or down button to maximize (if it was minimized) or minimize (if it was maximized) the panel size.
Use the “peak” button to place the cursor on the next successive peak (moving left to right) in the spectrum.
Use the “cog” button to gain access to spectrum settings (see Figure 2.16
) such as:
•
Resolution Bandwidth:
determines the FFT bin size or the smallest frequency that can be resolved. Set between 90 Hz and 2500 Hz (default is 300 Hz). Decreasing this value provides better frequency resolution, but will increase the sweep time.
•
Span
: determines the start and stop frequencies of the analyzer with the carrier frequency always at the center. Set between 20 kHz and 300 kHz (default is 150 kHz).
•
Averages
: determines the number of averages that the analyzer performs per sweep. Set between 0 and 100 (default is 19).
•
Measurement Source
: determines the source of the spectrum plot (transmitter output, audio analyzer, etc.) that is being displayed. Selecting
TX Output
uses the exciter’s RF sample feedback signal to display the RF output spectrum. Selecting
Audio Analyzer displays the composite baseband signal.
•
Clear Averaging:
resets the averaged signal shown on the spectrum analyzer.
Figure 2.16: Spectrum Settings
Issue 6.0 2019-01-31 Page 2-31
NX15/NX25 Operations and Maintenance Manual Operating the transmitter
Equalizer screens.
The NX15/NX25’s exciter includes a fixed equalizer to optimize audio performance. There are three menus available in the tool menu panels -
EQ Frequency
(see
Figure 2.17
),
EQ Impulse Response
(see Figure 2.18 on page 2-34 ) and
EQ Filter Delay
(see
Figure 2.19 on page 2-35 ). Coefficients are selected based on your channel frequency. All frequencies shown are relative to the channel frequency.
Figure 2.17: EQ Frequency Response
EQ frequency response
See Figure 2.17
. This panel displays the frequency response of the active exciter’s EQ filter.
Displays the gain of the filter with respect to frequency of the magnitude of the modulating signal. A dashed line is displayed at the 0 dB level.
Touch on the panel to display a cursor in the approximate area on the trace. The cursor position (frequency and magnitude) is noted in the upper, right-hand corner of the panel.
Touch in other areas of the tool menu panel to provide a coarse adjustment of the cursor position.
Use the left and right buttons to make fine adjustments.
Page 2-32 Issue 6.0 2019-01-31
NX15/NX25 Operations and Maintenance Manual Operating the transmitter
Use the up or down button to maximize (if it was minimized) or minimize (if it was maximized) the panel size.
Figure 2.18: EQ Impulse Response
EQ impulse response
See Figure 2.18
. This panel displays the impulse response of the modulator’s EQ filter.
Touch on the panel to display a cursor in the approximate area. The cursor position (filter tap
# and magnitude) is noted in the upper, right-hand corner of the panel. Touch in other areas of the tool menu panel to provide a coarse adjustment of the cursor position.
Use the left and right buttons to make fine adjustments.
Use the up or down button to maximize (if it was minimized) or minimize (if it was maximized) the panel size.
Issue 6.0 2019-01-31 Page 2-33
NX15/NX25 Operations and Maintenance Manual
Figure 2.19: EQ Filter Delay
Operating the transmitter
EQ filter delay.
See Figure 2.19
. This panel displays the delay of the modulator’s EQ filter across its bandwidth.
Touch on the panel to display a cursor in the approximate area. The cursor position (frequency and delay) is noted in the upper, right-hand corner of the panel. Touch in other areas of the tool menu panel to provide a coarse adjustment of the cursor position.
Use the left and right buttons to make fine adjustments.
Use the up or down button to maximize (if it was minimized) or minimize (if it was maximized) the panel size.
Page 2-34 Issue 6.0 2019-01-31
NX15/NX25 Operations and Maintenance Manual Operating the transmitter
AM-AM and AM-PM correction screens.
The exciter linearizes the transmitter’s magnitude
(envelope) path and drive signal by using two correction parameters -
AM-AM Correction
(see
Figure 2.20
) and
AM-PM Correction
(see Figure 2.21 on page 2-37 ), which can be viewed as tool menu panels.
Figure 2.20: AM-AM Correction
AM-AM correction.
This panel displays the amplitude correction being applied to the magnitude signal. The x-axis represents the signal amplitude and the y-axis represents the gain correction applied for a given amplitude value.
Touch on the panel to display a cursor in the approximate area on the trace. The cursor position (LUT index and gain) is noted in the upper, right-hand corner of the panel. Touch in other areas of the tool menu panel to provide a coarse adjustment of the cursor position.
Use the left and right buttons to make fine adjustments.
Use the up or down button to maximize (if it was minimized) or minimize (if it was maximized) the panel size.
Issue 6.0 2019-01-31 Page 2-35
NX15/NX25 Operations and Maintenance Manual
Figure 2.21: AM-PM Correction
Operating the transmitter
AM-PM correction.
This panel displays the phase correction being applied to the RF drive signal. The x-axis represents the signal amplitude and the y-axis represents the phase shift correction applied for a given amplitude value.
Touch on the panel to display a cursor in the approximate area. The cursor position (LUT index and phase) is noted in the upper, right-hand corner of the panel. Touch in other areas of the tool menu panel to provide a coarse adjustment of the cursor position.
Use the left and right buttons to make fine adjustments.
Use the up or down button to maximize (if it was minimized) or minimize (if it was maximized) the panel size.
Page 2-36 Issue 6.0 2019-01-31
NX15/NX25 Operations and Maintenance Manual
Figure 2.22: Signal Constellation
Operating the transmitter
Signal constellation.
See Figure 2.22
. In IBOC mode only, the exciter constantly measures the transmitter signal and performs basic demodulation of the digital carriers. The
Signal
Constellation
panel displays the phase and amplitude of the symbols being modulated within an OFDM sub-carrier as dots on a cartesian graph. There are separate screens for each subcarrier. You can select sub-carriers by pressing on the carrier representation in the
SubCarrier
Group MER Spectrum
chart, or by selecting the desired subcarrier from the
SubCarrier Group
Details
list. Typically, the dots will be grouped together around the ideal data points.
Sub-carrier group information is shown in the lower, right section of the screen. Displayed information includes the sub-carrier group name, the bandwidth that the selected carrier group occupies and the modulation error ratio (MER) for the selected carrier group. MER quantifies the performance of the transmitted digital signal as the ratio between the RMS power of the ideal signal and the RMS power of the received signal’s error vector. A higher MER value is characteristic of a smaller error, and therefore a higher quality signal. The MER out of the transmitter is typically better than 20 dB, but can be significantly affected by external influences such as antenna impedance and bandwidth.
NOTE:
When subcarriers are turned off in the Exgine settings, they will still appear in this screen, but the MER will be very high (i.e., 0 to 10 dB).
Use the up or down button to maximize (if it was minimized) or minimize (if it was maximized) the panel size.
Issue 6.0 2019-01-31 Page 2-37
NX15/NX25 Operations and Maintenance Manual
Figure 2.23: Lissajous Plot
Operating the transmitter
L and R mode
I and Q mode
Lissajous plot.
See Figure 2.23
. This panel displays a Lissajous figure that represents either L
(left) and R (right) audio content or a representation of the digital modulation signal [I (inphase) and Q (quadrature)]. I and Q will be automatically selected unless you are operating in stereo mode or not operating digital. Left and right audio content is displayed for all other audio sources.
The plot consists of a group of sequential samples to allow signal analysis. In L and R mode, the L+R portion of the signal tends to dominate the plot, resulting in the majority of samples appearing in the lower, left and upper, right quadrants. In I and Q mode, signals that are of equal frequency and 90 degrees out-of-phase result in a circular display.
Use the up or down button to maximize (if it was minimized) or minimize (if it was maximized) the panel size.
Page 2-38 Issue 6.0 2019-01-31
NX15/NX25 Operations and Maintenance Manual
Figure 2.24: Smith Chart
Operating the transmitter
Zoom
In
Zoom
Out
Cursor
Left
Cursor
Right
Minimize
(Maximize)
Close
Smith chart.
. The Smith Chart allows you to visualize the impedance of the
transmitter’s load as seen at the combiner, as a function of frequency. The impedance shown on the Smith Chart is normalized to the combiner input impedance. The ideal load is therefore
1 +j0 ohms, which implies a perfect 50-ohm load is being applied to the output of the transmitter.
Touch on the panel to display a cursor in the nearest area on the trace showing the normalized impedance plot line. The cursor position (impedance and frequency) is noted in the upper, right-hand corner of the panel. Touch in other areas of the tool menu panel to provide a coarse adjustment of the cursor position.
Use the left and right buttons as fine adjustments.
Use the zoom in (+) and zoom out (-) buttons to size the chart between 100% and 1000%.
Issue 6.0 2019-01-31 Page 2-39
NX15/NX25 Operations and Maintenance Manual Operating the transmitter
Use the up or down button to maximize (if it was minimized) or minimize (if it was maximized) the panel size.
Figure 2.25: Modulation Levels
Modulation levels.
. Bar graphs display the percentage of L+R modulation,
PDM (magnitude) and I/Q modulation for the transmitter. I/Q bar graphs will show levels in
DRM or IBOC mode only.
The level shown in yellow represents the currently measured peak modulation level, with the
RMS level shown in green. An actual RMS value is displayed below the meter).
The red markers represent the most recently recorded maximum peak level. The actual peak values are displayed in red below the meter. For L+R and I/Q modulation, both positive and negative peaks are shown.
There are no interactive tools (cursors, fine/coarse adjustments) for this display.
Page 2-40 Issue 6.0 2019-01-31
NX15/NX25 Operations and Maintenance Manual
Figure 2.26: Audio Inputs
Operating the transmitter
Audio inputs.
. Bar graphs display the amplitude (in dB) of the audio inputs
selected in the preset.
The level shown in yellow represents the currently measured peak amplitude, with the RMS level shown in green. An actual RMS value is displayed below the meter).
The red markers represent the most recently recorded peak level. The actual peak value is displayed in red below the meter.
There are no interactive tools (cursors, fine/coarse adjustments) for this display.
Issue 6.0 2019-01-31 Page 2-41
NX15/NX25 Operations and Maintenance Manual
Figure 2.27: Power Distribution Graph
Operating the transmitter
Cursor
Left
Cursor
Right
Minimize
(Maximize)
Close
Power distribution graph.
. The exciter measures the relative power levels of
the signal and determines the probability of exceeding a given power level, relative to the average power. The data is plotted in the
Power Distribution Graph
as a CCDF
(complementary cumulative distribution function). The x-axis displays the relative power level in dB, with the reference representing the average power. The y-axis displays the probability of exceeding that power level. This graph can be used to assess the distribution of a given signal, and provides an indication of the amount of peak power capability required.
Touch on the panel to display a cursor in the approximate area on the trace. The cursor position (power gain and probability) is noted in the upper, right-hand corner of the panel.
Touch in other areas of the tool menu panel to provide a coarse adjustment of the cursor position.
Use the left and right buttons to make fine adjustments.
Use the up or down button to maximize (if it was minimized) or minimize (if it was maximized) the panel size.
Page 2-42 Issue 6.0 2019-01-31
NX15/NX25 Operations and Maintenance Manual Operating the transmitter
Meters page - viewing real-time meters
The AUI displays many metered parameters on the
Home
page (right side) ( Figure 2.28
). This section includes the following topics:
•
“Describing the meter display”
•
“Accessing meter information” on page 2-45
•
“Saving meter list” on page 2-49
Figure 2.28: Meters Page
Information
Buttons
View Save
Selected
Meters arrow
Describing the meter display
The meters displayed in the AUI are active meters selected for display.
Each meter is a colourcoded bar with minimum and maximum values. The current value for a meter is indicated by an arrow on the colour-coded bar, as well as a displayed value below the meter.
• A parameter value in the green section of a meter bar indicates the parameter is within the range for normal operation.
• A parameter value in the yellow section (as applicable) of a meter bar indicates the parameter is still within an operational range, but is approaching design limitations.
• A parameter value in the red section of a meter bar indicates the parameter is outside normal operating conditions.
• The number of meters that can be added to this list is limited only by the number of meters available for selection.
Issue 6.0 2019-01-31 Page 2-43
NX15/NX25 Operations and Maintenance Manual Operating the transmitter
Accessing meter information
• To delete a meter from the
Home
page, press the X in the left-hand corner of the meter in the “Meters” window (right side).
• To review all the meter options, press the information button (magnifying glass) at the top of the meters panel ( Figure 2.29
).
Figure 2.29: Meters List View Window
X to close
Buttons to access summary screens
Procedure to identify meter information on a specific transmitter sub-system:
1. Open the “Meters List View” window, which organizes the available meters by transmitter sub-system.
• Controller
- ( Figure 2.30 on page 2-46 )
• Exciter A
- ( Figure 2.31 on page 2-47 )
• Exciter B
- ( Figure 2.31 on page 2-47 )
• Rack 1 4 (Multiple Racks supported, as applicable) (
). Additionally, each
Rack
includes a list of
PM
(power module) sub-systems, representing the RF power modules in each rack. Each power module can be selected to show its meters.
• Modules - Rack 1 - 4 (Multiple Racks supported, as applicable) ( Figure 2.33 on page 2-48 )
Page 2-44 Issue 6.0 2019-01-31
NX15/NX25 Operations and Maintenance Manual Operating the transmitter
2. To view the summary screen of each device type: Under “Transmitter Layout”, press the information button ( i ) adjacent a device type (
summary screen shows all available meters in tabular format.
,
Figure 2.31 on page 2-47 , Figure 2.32 on page 2-47
and Figure 2.33 on page 2-48 ). The
NOTE:
When a meter value is updated, a blue box briefly appears around that value.
Typically, updates occur every one or two seconds.
3. To choose individual meters for display in the “Meters” window of the
Home
page:
Select the device type name in the
Transmitter Layout
panel and select the checkbox next to the desired meters shown in the
Relevant Meters
panel. If the
Relevant Meters panel contains more than one page of information, then use the scroll bar (right side) to find the desired meter.
Figure 2.30: Meters - Information Display for Controller
Issue 6.0 2019-01-31 Page 2-45
NX15/NX25 Operations and Maintenance Manual
Figure 2.31: Meters - Information Display for the Exciter
Operating the transmitter
Figure 2.32: Meters - Information Display for Rack 1
Page 2-46 Issue 6.0 2019-01-31
NX15/NX25 Operations and Maintenance Manual Operating the transmitter
Figure 2.33: Meters - Information Display for Modules - Rack 1
* PM 1-10 shown
Press to view previous ten modules
Press to view next ten modules
NOTE:
Power modules are numbered (e.g., PM1, PM2, etc.) in the order they are plugged in, which is not necessarily the same as their physical location in the transmitter. To match a meter or an alarm with a specific power module, match the hexidecimal serial address (see
Figure 2.33
, shown within the
Front Panel Inhibit
button) with that shown on the label on the front of the power module.
On the modules summary screen ( Figure 2.33
), meters for only ten power modules are shown on a page. For transmitters with more than ten power modules, use the left and right arrow buttons on the bottom of the page to cycle through the groups of ten power modules.
Individual power modules can be directly inhibited by pressing their
Front Panel Inhibit button.
Issue 6.0 2019-01-31 Page 2-47
NX15/NX25 Operations and Maintenance Manual Operating the transmitter
Saving meter list
NOTE:
Meter lists are associated with user accounts. Lists saved in this screen are only displayed in the current user account. Setting a list as default will define the meters that will appear when logging into the current account (or after an ac power interruption in the local AUI if this is the default user account).
To save meter specifics for display on the
Home
page:
1. Open the
Meter List Save
window from the
Home
page using the floppy disk button
(
• Press
Save As to save the currently displayed meters. Enter a name in the
Layout
Name
entry box and press
OK
.
• Press
Delete
to discard the selected meter list.
• Press
Set Default
to set the selected meter list as the default for the current user account.
• Press
Save
to overwrite the selected meter list with the currently displayed meters.
• Press
Load
to display the meters saved under the currently selected meter list in the
Meters
panel on the right-hand side of the
Home
page.
Figure 2.34: Meters List Save Window
Page 2-48 Issue 6.0 2019-01-31
NX15/NX25 Operations and Maintenance Manual Operating the transmitter
Presets - editing operational settings
The
Presets
page (see
) allows you to view operational data (power level, frequency, mode, program input characteristics), plus create and control preset settings. You can create up to 61 presets or edit existing presets.
To view the
Presets
page, select
Presets
in the
Menu
page.
This section includes the following topics:
•
“Activating Presets” on page 2-51
•
“Editing or Creating Presets” on page 2-51
•
“Loading Presets” on page 2-52
•
“Changing preset schedules” on page 2-52
•
“Understanding the preset tabs” on page 2-53
•
“Preset examples - IBOC preset” on page 2-59
•
“Preset examples - Analog preset” on page 2-59
•
“Preset examples - IBOC preset with analog backup” on page 2-60
Figure 2.35: Presets Page - General Tab
Active preset
Issue 6.0 2019-01-31
Access from the Menu page
Page 2-49
NX15/NX25 Operations and Maintenance Manual Operating the transmitter
NOTE :
When asked to enter a value in a field, an error message may appear (red text at the bottom of the screen) showing the limits of the requested value. Re-enter the desired value, ensuring it falls within the limits shown.
For example:
Output Power - Valid values: 0.000kW to 55.000kW
Activating Presets
In the
Transmitter block in the AUI’s top banner, click the bar that contains the active preset name and the drop-down arrow (see Figure 2.36
). The
Activate Preset
window will appear, which contains a list of all preset options. Click and highlight the desired preset and click the
Activate
button to enable the preset as the transmitter’s active preset. Click the
Cancel
button to close this window.
Figure 2.36: Activate a Preset
CLICK HERE TO
DISPLAY PRESET
SELECTION
OPTIONS
Editing or Creating Presets
When the
Presets
page (see Figure 2.37 on page 2-57 through
Figure 2.42 on page 2-58 ) is opened from the menu, the
Current Settings
of the transmitter are displayed. They define the current operational state of the transmitter.
Current Settings
can be edited and then immediately activated by pressing the
Save
button.
Page 2-50 Issue 6.0 2019-01-31
NX15/NX25 Operations and Maintenance Manual Operating the transmitter
To edit a saved preset, you must load that preset from the
Presets
page (see
the preset, but the
Current Settings
will not change. To update the operation of the transmitter, re-activate the preset through the top banner (see
“Activating Presets” on page 2-
).
In the top banner, an asterisk (*) appears next to the preset name when the
Current Settings have changed since the last preset was loaded.
Current Settings
are not saved through an ac power cycle; when the transmitter recovers from an ac power loss, it loads the preset that was last activated.
On the
Presets
page, an asterisk (*) appears next to the preset name in the header when there are unsaved changes to the preset.
When changes are complete, click the
Save
button and then click the
Save Preset
window’s
Save
button to enable the changes. If you are creating a new preset, you can also enter a new name (e.g., Preset 4 - IBOC) in the preset window before clicking the
Save
or
Save New button.
.
To remove a preset, select it and press the
Delete
button.
To ignore any changes, press
Cancel
to return to the
Presets
page.
NOTE:
See
“Preset examples - IBOC preset” on page 2-59
,
“Preset examples - Analog preset” on page 2-59
,
for sample presets for different transmission modes.
Loading Presets
When you enter the
Presets
page, the
Current Settings
of the transmitter are displayed.
See
“Editing or Creating Presets” on page 2-51 for more information on
Current Settings
. If you do not wish to change the current operational state of the transmitter, use the
Load
button on the left side of the
Presets
page to display a window containing a list of other presets. Select the desired preset and click the
Load
button to view or enable editing of the preset. Click the
Cancel
button to close this window.
Changing preset schedules
You can program a preset schedule for the transmitter, using the
Scheduler
).
Issue 6.0 2019-01-31 Page 2-51
NX15/NX25 Operations and Maintenance Manual Operating the transmitter
Understanding the preset tabs
The
Presets
page consists of tabs across the top with functions on the left-side and parameters displayed in the center and right-side of the window. A separate display appears for each of the following tabs:
General
• Preset Name -
this identifies the current preset. You must load a preset to directly edit this field (see
“Loading Presets” on page 2-52
).
• Output Power - set the output power level (in kW)
• Overall Mode - set the overall transmission mode. Options are:
– Analog AM: transmits a carrier, amplitude modulated with audio. Audio settings are selected in the
Analog Settings tab.
– DRM: transmits a DRM OFDM signal using the I/Q stream from a DRM modulator connected to the desired AES input. Modulation settings are selected in the Digital Settings tab.
– DRM+AM: Also known as simulcast, transmits a carrier, amplitude modulated with audio and a
DRM OFDM signal in either an upper or lower channel. AM settings are selected in the Analog
Settings tab and DRM settings are selected in the Digital Settings tab. In this case, if balanced analog audio input is used for AM modulation, AES2 input (Digital AES input) must be used for I/Q stream from the DRM modulator. If AES is used for AM modulation, either AES input may be used for either input (AM modulation and DRM I/Q stream).
– IBOC: transmits an AM IBOC standard signal (carrier, amplitude modulated with audio and upper and lower sidebands of OFDM IBOC carriers). Requires an Exgine to be installed in the transmitter that is receiving modulation information from and Exporter. Both the AM signal and IBOC carriers are received in the I/Q stream from the Exgine. Modulation settings are selected in the Digital
Settings tab.
– IBOC+AM: The transmitted signal in this mode is identical to IBOC mode. In this mode, the information for the OFDM carriers is received from the Exgine and the AM information is received through an audio input in the transmitter. In this mode, the AM audio signal cannot be connected to AES2; it must be connected to Bal Anlg Audio or AES1. AM settings are selected in the Analog
Settings tab. IBOC carrier modulation settings are selected in the Digital Settings tab.
• Configuration -
select the pre-correction configuration (see “Precorrection Settings page” on page 2-
)
Page 2-52 Issue 6.0 2019-01-31
NX15/NX25 Operations and Maintenance Manual Operating the transmitter
NOTE:
Available settings on the
Analog Settings
and
Digital Settings
tabs are shown/hidden based on the
Overall Mode
setting. Not all settings are available in all modes.
Analog Settings
• AM Source - select the audio source for the AM signal. Options are:
– Unused
– Balanced Analog (connector J12 on A11A1)
– AES1 (connector J11 on A11A1)
– AES2 (connector J10 on A11A1)
– Audio Player/AES1: Requires installed USB sound card option. Plays audio player playlist through single-board computer USB port; This USB port must be connected to the USB sound card, the output of which should be connected to the AES1 input.
– Audio Player/AES2: same as above for ASE2 input.
• Format -
Options are:
– AM Carrier: transmits carrier only; ignores audio inputs.
– Mono L+R: adds L+R channels on AES signal.
– Mono L: transmits L channel of AES signal or Bal Analog.
– Mono R: transmits R channel of AES signal.
– Stereo C-QUAM: uses amplitude and phase modulation over AES, to transmit a stereo AM signal.
• Filter Type - selects a filter to be applied to the input audio signal. Options are:
– None: no filter is applied (default).
– Brick Wall: applies a low pass filter with a very sharp cutoff and a 6 dB bandwidth defined by the
Filter Bandwidth setting (between 1 kHz and 10 kHz).
– Minimum Overshoot: applies a Gaussian low pass filter with a very gentle rolloff and a 3 dB bandwidth of 5.13 kHz. Used to minimize ringing of the modulator filter with extremely high rate of change input signals (e.g., square waves). Typically used only for testing purposes.
• NRSC-1 Preemphasis - applies a NRSC-1 pre-emphasis curve to the input audio signal. Default is Off.
• Dynamic Carrier Control - selects the DCC mode, as applicable. Options are None, AMC, EAMC, DAM or DAM Full. Default is None. When a DCC mode is selected, a Max DCC Compression level can also be entered. In addition, when the DCC mode is set to EAMC, the EAMC gain sets the gain applied to the carrier power when no modulation is applied (maximum is 1.76 dB), and the Max Carrier Timeout will cause the carrier power to drop to the setpoint after two (2) minutes with no modulation applied.
See
“Selecting the DCC mode” on page 2-61 for more information on each mode.
Issue 6.0 2019-01-31 Page 2-53
NX15/NX25 Operations and Maintenance Manual Operating the transmitter
• AMSS - Amplitude Modulation Signalling System. Allows low-bit rate data to be transmitted with the
Analog AM signal. Contact Nautel for assistance with using AMSS. Default is Disable.
NOTE : The AMSS field is displayed only when the Overall Mode is Analog AM or DRM+AM.
• AES Input Level - Defines the AES input level (in dBFS) that will result in 100% modulation depth. Set between -30 dBFS and 0 dBFS, according to the input signal level.
• Balanced Analog Input Level - Defines the Bal Analog input level (in dBm) that will result in 100% modulation depth. Set between -20 dBm and +12 dBm, according to the input signal level.
Digital Settings
( Figure 2.38 on page 2-57 through
Figure 2.41 on page 2-58 )
For DRM and DRM+AM modes:
• Data Source - Select the source for the OFDM (digital) signal (AES1 or AES2).
• AES input Level - Defines the full-scale AES input level (in dBFS) for the I/Q stream. Set between -30 dBFS and 0 dBFS
• DRM Bandwidth - Selects the bandwidth of the DRM signal to be transmitted. This setting only sets the parameters of the mask shown on the spectrum analyzer. Transmitted signal bandwidth is set at the I/Q source (DRM modulator). Select 4.5 kHz, 5 kHz, 9 kHz, 10 kHz, 18 kHz or 20 kHz.
• Frequency Offset - Sets the frequency offset between the AM signal and the DRM carriers. Set between
-10 kHz and +10 kHz. In DRM mode, allows adjustment of the location of the OFDM carriers with respect to the transmitter’s carrier frequency.
• Power Differential - In DRM+AM mode only, sets the difference between the AM carrier power and the
RMS power of the DRM carriers. The level is approximately based on the input signal to the exciter and may require adjustment to obtain the exact level. Set between 0 dB and 40 dB.
• Envelope Conditioning -
In DRM mode only, applies a proprietary correction to the envelope to improve spectral performance, but will negatively affect MER.
Page 2-54 Issue 6.0 2019-01-31
NX15/NX25 Operations and Maintenance Manual Operating the transmitter
For IBOC and IBOC+AM modes:
• IBOC Service Mode - In IBOC mode only, select the MA1(hybrid) or MA3 (all-digital) service mode
• Enhanced Carriers - select Low, High or Disabled
• Upper Primary Level Adjust - Adjusts the power level of the upper sideband within the range of -30 dB and -+10 dB. Should be zero by default.
• Lower Primary Level Adjust - Adjusts the power level of the lower sideband within the range of -30 dB and -+10 dB. Should be zero by default.
• Analog Gain - In IBOC mode only, selects a linear scale factor (between 0 and 4) that scales the analog modulation level with respect to the carrier level. Normally set to 1.0 with a 0 dBFS audio signal applied to the Exporter.
• Digital Carriers - select On or Off
• Analog Bandwidth - In IBOC mode only, select 5kHz, 8kHz or Bypassed
• Analog Transmission - In IBOC mode only, select On or Off
Audio Loss
( Figure 2.42 on page 2-58 )
• Mod Loss Timeout - Determine if an action should be taken on the loss of a modulating signal. Select
Enabled or Disabled. Default is Disabled. If Enabled, the following sub-fields appear:
– Action: select the action to take on the loss of a modulating signal. Select Alarm Only (no resulting action), Inhibit (inhibits the RF output, fans and B+ voltage until the audio returns) or Change
Preset (changes the active preset).
– Mod Loss Preset: displayed only if Action is set to Change Preset. Select the preset from the dropdown list that will activate upon the loss of a modulating signal.
– Timeout Minutes: sets the delay, in minutes, between audio loss detection and the resulting action.
Enter a value between 0 and 255 minutes.
– Timeout Seconds - sets the delay, in seconds, between audio loss detection and the resulting action. Enter a value between 0 and 59.9 seconds
– Threshold - sets the threshold for audio loss detection. Enter a value between 0 and 100%
Issue 6.0 2019-01-31 Page 2-55
NX15/NX25 Operations and Maintenance Manual
Figure 2.37: Presets - Analog Settings
Operating the transmitter
Figure 2.38: Presets - Digital Settings (Overall Mode = DRM)
Figure 2.39: Presets - Digital Settings (Overall Mode = DRM+AM)
Page 2-56 Issue 6.0 2019-01-31
NX15/NX25 Operations and Maintenance Manual Operating the transmitter
Figure 2.40: Presets - Digital Settings (Overall Mode = IBOC)
Figure 2.41: Presets - Digital Settings (Overall Mode = IBOC+AM)
Figure 2.42: Presets Tabs - Audio Loss
Issue 6.0 2019-01-31 Page 2-57
NX15/NX25 Operations and Maintenance Manual Operating the transmitter
Preset examples - IBOC preset
The following examples shows you how to set presets for the IBOC applications with typical values:
1. Enter Output Power field with desired power level.
2. Set Overall Mode to
IBOC
.
3. Under
Digital Settings:
• set IBOC Service Mode to MA-1 (Hybrid)
• set Enhanced Carriers to Low
• set Digital Carriers to On
• set Analog Bandwidth to 5kHz
• set Analog Transmission to On
Preset examples - Analog preset
1. Enter Output Power field with desired power level.
2. Set Overall Mode to Analog AM.
3. Under
Analog Settings:
• set AM Source as required (typically Analog AES).
• set Format as required (typically Mono L + R).
• enter Bandwidth field as required.
• set Preemphasis to Off (typically).
• set Dynamic Carrier Control to None (typically).
Page 2-58 Issue 6.0 2019-01-31
NX15/NX25 Operations and Maintenance Manual Operating the transmitter
Preset examples - IBOC preset with analog backup
1. Set two presets similar to the two previous examples.
2. Under
Audio Loss
, set Mod Loss Timeout to Enabled . Several other selectable fields will appear.
3. In the Action field, select Change Preset from the drop-down list. The Mod Loss Preset field will appear.
4. In the Mod Loss Preset field, select the desired preset from the drop-down list. This is the preset that will activate upon a modulation loss.
5. Set the remaining mod loss timeout fields. See
.
6. Save the preset with the desired name (new or existing). See “Editing or Creating
Preset examples - DRM preset
1. Enter Output Power field with desired power level.
2. Set Overall Mode to DRM .
3. Under
Digital Settings:
– set Data Source as required ( AES 1 or AES 2 ).
– set DRM Bandwidth as required.
– set the AES Input Level for the selected data source to the appropriate level for the
DRM modulator.
Issue 6.0 2019-01-31 Page 2-59
NX15/NX25 Operations and Maintenance Manual Operating the transmitter
Selecting the DCC mode
The NX15/NX25 is capable of several DCC modes (see “Editing or Creating Presets” on page 2-51
), each with varying performance in terms of energy savings and effects on the reproduced signal. The selectable options are:
• AMC (see
• EAMC (see Figure 2.44 on page 2-62
)
• DAM (basic) (see Figure 2.45 on page 2-62 )
• DAM Full (see
• DCC1 (see
)
Once a DCC curve has been selected, the desired Max DCC Compression level can be entered.
This setting defines the maximum reduction in carrier (or carrier and sideband) power for a given curve. Standard compression settings are as follows:
• AMC and EAMC modes: 3 dB
• DAM, Full DAM and DCC1 modes: 4.44 dB
Figure 2.43: AMC
Page 2-60 Issue 6.0 2019-01-31
NX15/NX25 Operations and Maintenance Manual
Figure 2.44: EAMC
Operating the transmitter
Figure 2.45: Basic DAM
Issue 6.0 2019-01-31 Page 2-61
NX15/NX25 Operations and Maintenance Manual
Figure 2.46: Full DAM
Operating the transmitter
Figure 2.47: DCC1
Page 2-62 Issue 6.0 2019-01-31
NX15/NX25 Operations and Maintenance Manual Operating the transmitter
Guidelines for selecting the DCC mode:
Observe the following guidelines when selecting the DCC mode for your application.
AMC mode (see Figure 2.43 on page 2-61 ) should work well for most broadcasters and is
generally recommended if you have an IBOC transmission. It has several advantages over the other modes:
• It tends to save the most power when used with a heavily processed audio signal and asymmetrical modulation.
• It does not affect the modulation depths of the received signal, so the station’s sound should not change.
• It performs the reduction in power in such a way that it tends to be masked by the audio.
If AMC is not being used, consider DAM mode as a second choice, although the power savings will be significantly less. If the station is operating with less audio processing, or has more silent periods, the DAM algorithms will tend to save more power. However, the basic DAM characteristic will impact the audio quality of the station. In IBOC mode, DAM will significantly reduce the audio quality of the station as it will increase the impact of the IBOC on the analog. It may also make it more difficult for the transmitter to meet the spectral mask, by making the transmitter operate at a much higher modulation depth and effectively increasing the level of the digital carriers relative to the analog.
Issue 6.0 2019-01-31 Page 2-63
NX15/NX25 Operations and Maintenance Manual Operating the transmitter
Preset Scheduler
If the scheduler is enabled (see
“Enabling the Scheduler” on page 2-69
), you can program a yearly preset schedule for the transmitter. Use the
Scheduler
page (see Figure 2.48
) to set the dates and times at which presets take effect. You can define up to 63 scheduler rules. To view the
Scheduler
page, select
Scheduler
from the
Menu
page options.
NOTE :
The remote AUI’s Scheduler button will not display when the
System Settings ->
Exciter Clock Calibration -> Sync Source is set to
Combiner
. Use the associated combiner cabinet’s AUI Scheduler button to configure the system schedule.
WARNING:
When the scheduler is active it can override external power control commands if a scheduled event at higher power occurs. In the case of tower or antenna work requiring reduced power, it is best to completely disable the scheduler before proceeding.
Figure 2.48: Scheduler page
Page 2-64 Issue 6.0 2019-01-31
NX15/NX25 Operations and Maintenance Manual Operating the transmitter
The left-hand side of the
Scheduler
page displays a monthly calendar (e.g., April 2015). Use the
<<
and
>>
buttons to navigate between months. Use the |
<
and
>|
buttons to navigate to the beginning and the end of the schedule.
The right-hand side of the
Scheduler
page contains a
Rules
section and a
Daily Events
section.
All programmed rules are displayed in the
Rules
section. Clicking on a specific date in the monthly calendar displays the rules, as applicable for that day, in the
Daily Events
section.
Editing scheduler rules
When you click in the
Rules
list, you have the option to edit or delete an existing rule, or to create a new rule (up to a maximum of 63 rules). Click the
New
or
Edit
button to display the
Rule Explorer
Delete
to remove a rule from the list.
Figure 2.49: Rule Explorer window
NOTE :
It is not possible to schedule an RF OFF state through the scheduler. However, it is possible to “simulate” an RF OFF condition by creating a preset with a 0W setpoint. Once the
0W preset has been activated, after 10 seconds, the transmitter will shut down the RF power modules, fans and B+ power supply, emulating an RF OFF state, but the transmitter will still indicate RF ON.
When a new preset is later activated with a non-zero power setpoint, the transmitter will resume operation as specified in the active preset.
Issue 6.0 2019-01-31 Page 2-65
NX15/NX25 Operations and Maintenance Manual Operating the transmitter
Use the
Rule Explorer
window as follows:
• In the
Time of Year
section, set the start (From:) and end (To:) dates for the rule.
Start to end dates must be less than one year apart. Rules are automatically repeated every 365 days (366 days in a leap year) such that schedules are the same year-toyear. Therefore, a single rule cannot span more than 365 days (366 days in a leap year).
• In the
Days
section, select the days of the week on which the rule will apply. Rules are automatically repeated for every day indicated in the Day section during the time frame outlined in the Time of Year section.
• In the
Time of Day
section, set the (From:) time (hours, minutes and seconds) for the rule. Rules take effect at the (From:) time on every day scheduled per the
Days and
Time of Year sections, and will remain effective until another rule is applied or the transmitter’s settings are manually changed (remote or local).
• If the rule is to repeat during a single day, use the (Repeat:) field to indicate how often the rule should take effect each day of the schedule.
• The (To:) time in the
Time of Day
section is ONLY applicable when the (Repeat:) field is non-zero, and sets when the repeats will stop on the
Time of Day
schedule
(see
“Scheduler Rule Example 2” on page 2-68 ). If you are trying to schedule a
single event to occur at a particular time each day (or on a single day) and have left the (Repeat:) field blank, the event will trigger at the (From:) time, and the (To:) time is irrelevant.
• If the
Self Delete
box is checked, the event will never repeat after the first time it occurs (specified by the (From:) fields in the
Time of Year
and
Time of Day sections), regardless of whether the values in the
Time of Year, Days
and
Time of Day sections outlined above indicate repetition.
• Use the drop-down menu to select the preset (e.g., Current Settings) for the rule.
The preset’s power, mode and frequency are displayed below the preset.
• Click the
Save
button to store the rule in the scheduler or the
Cancel
button to return to the
Scheduler
page.
Page 2-66 Issue 6.0 2019-01-31
NX15/NX25 Operations and Maintenance Manual Operating the transmitter
The following examples illustrate how to interpret the programming of a rule:
Scheduler Rule Example 1
From Date:
To Date:
March 3
April 7
Days: SUNDAY, unchecked.
From Time:
To Time:
Self Delete:
6:15:00
00:00:00
Repeat: 00:00:00
UNCHECKED
Preset: Preset
Translation: Every Sunday, Tuesday, and Wednesday between March 3 and April
7 of any given year, this rule will take effect. On Mondays, Thursdays, Fridays and Saturdays, the rule will not take effect. At 6:15 in the morning, the preset will change to Preset 1.
Scheduler Rule Example 2
From Date:
To Date:
March 3
April 7
Days: SUNDAY, unchecked.
From Time:
To Time:
Self Delete:
6:15:00
15:12:00
Repeat: 00:12:34
UNCHECKED
Preset: Preset
Translation: Every Sunday, Tuesday, and Wednesday between March 3 and April
7 of any given year, this rule will take effect. On Mondays, Thursdays, Fridays and Saturdays, the rule will not take effect. At 6:15 in the morning, and every 12 minutes and 34 seconds thereafter, until
15:12 in the afternoon, the preset will change to Preset 1.
Issue 6.0 2019-01-31 Page 2-67
NX15/NX25 Operations and Maintenance Manual Operating the transmitter
Enabling the Scheduler
You can enable or disable the scheduler by clicking the
Scheduler
button in the
Date & Time section (see Figure 2.50
).
Figure 2.50: Enabling/disabling the scheduler
Top banner of the AUI
Scheduler field (toggles Off/On) or
When
Scheduler: ON
appears in green, the transmitter will follow the
Scheduler
settings.
When S cheduler: OFF
appears in red, the transmitter will stop following the schedule and the active preset will be the preset that was operating when the scheduler was disabled.
Page 2-68 Issue 6.0 2019-01-31
NX15/NX25 Operations and Maintenance Manual Operating the transmitter
Status - viewing transmitter status
You can view the operational status of the transmitter using the
Status
Page (see Figure 2.51
).
This page shows current active alarms to aid in fault diagnosis.
This section includes the following topics:
•
“Viewing alarm details” on page 2-71
•
“Status button colour indications” on page 2-71
•
“Resetting alarms” on page 2-71
Figure 2.51: Transmitter Status Page
Issue 6.0 2019-01-31 Page 2-69
NX15/NX25 Operations and Maintenance Manual Operating the transmitter
Viewing alarm details
The
Transmitter Status
page displays a table that lists the active alarm details under the following columns:
•
Device
- identifies the alarms by their originating device (e.g., Controller, Exciter A, etc.)
•
Alarm
- identifies the type of alarm (alarm name).
•
Level
- identifies the severity level of the alarm
= low (RF output not affected)
= medium (RF output may be reduced)
= high (RF output may be inhibited)
Status button colour indications
• When the
Status
button is red, one or more active alarms are indicating that the transmitter may be in an ‘off-air’ state.
• When the
Status
button is yellow, one or more active alarms are indicating that the transmitter is still ‘on-air’, but may be at reduced power.
• When the
Status
button is green, no alarms are being reported and the transmitter is operating normally.
Resetting alarms
When an alarm is present, use the
Reset
button ( Figure 2.52
), at the bottom of any AUI screen, to clear any latching alarms that are holding the transmitter in an “off-air” state. If the offending alarm has cleared, then the transmitter should resume operation.
Figure 2.52: Logs - Reset
Page 2-70 Issue 6.0 2019-01-31
NX15/NX25 Operations and Maintenance Manual Operating the transmitter
User Accounts
The
User Accounts
page allows you to set up user accounts and assign different levels of access to the transmitter control operations (see Figure 2.53
). Any user may change their password, but only
Administrators
may add users and edit permissions.
You access the
User Accounts
page from the
Menu
page in the bottom panel of the AUI.
This section includes the following topics:
•
•
“Changing the password” on page 2-74
•
“Removing an account” on page 2-76
•
“Setting autologin status (local only)” on page 2-76
•
“Removing an account” on page 2-76
Figure 2.53: User Accounts Page
In the
User Accounts
page, users are listed in a panel on the left side of the screen, operations appear along the bottom and settings appear in the center.
Issue 6.0 2019-01-31 Page 2-71
NX15/NX25 Operations and Maintenance Manual
Figure 2.54: User Accounts Page Layout
Auto Login
Administrator
Full Control
View Only
Custom
Operating the transmitter
Users
Permissions
Types of users
You assign a user type to identify the permissions available to that user. All users have permission to change their own username and password (see
) but there are other realms of permission. The AUI operates with the following user types:
• View Only : Can monitor equipment data only, with no administrative or control functions.
• Full Control : Can monitor and control equipment, with no administrative functions.
• Administrator : Can perform all functions. Only an Administrator can edit user information.
• Custom : Administrator can customize the user permissions by manually selecting the permission levels.
Page 2-72 Issue 6.0 2019-01-31
NX15/NX25 Operations and Maintenance Manual Operating the transmitter
Adding a user
You must be an Administrator to use this function.
Procedure to add a user (see
):
1. Open the
User Accounts
page.
2. Press
Add
(bottom of the screen) to open a small window.
3. Beside Username , enter a name that identifies the new user, and press
OK
.
4. Select the new user to edit the settings.
5. Beside User Type , press the arrow to reveal a drop-down menu and select a type of user.
If you select Custom as the type of user, then go to the Permission section of the screen
and mark individual permissions (see “Changing permissions” on page 2-75 ).
6. Press
Apply
to confirm your entries and create a new user or press
Cancel
to ignore your entries and exit the small window without creating a new user.User
Changing the password
Any user can change their own password. You must be an Administrator to change another user’s password.
Procedure to change a password (see Figure 2.54 on page 2-73 ):
1. Open the
User Accounts
page.
2. Select a user from the “List of Users”.
3. Press
Change Password
(bottom of the screen) to open a small window.
4. Beside Old Password , enter the existing password.
5. Beside New Password , enter a new password.
6. Beside Confirm Password , retype the new password.
7. Press
Apply
to replace the old password with the new one and exit this menu.
Issue 6.0 2019-01-31 Page 2-73
NX15/NX25 Operations and Maintenance Manual Operating the transmitter
Changing permissions
You must be an Administrator to edit this function.
All users have permission to change their own username and password (see
can customize the permissions assigned to a user or simply pick a predetermined set of permissions based on the user type.
Procedure to change user permissions (see Figure 2.54
1. Open the
User Accounts
page.
2. Select a user from the “List of Users” to display the permissions for that user in the center of the “Permissions” window. The permissions associated with the selected user are identified with a checkmark.
3. Press on User Type to reveal a drop-down menu and select a new type of user.
4. If the user type in
is
Custom
, set individual permissions. Under “Permissions”, place a checkmark beside each permission that you want to associate with the user.
The boxes work like a toggle - click in the circle to place a checkmark and click again to remove the checkmark. Choose one or more of the following options:
• Activate/Modify Preset - Allows the user to modify presets and change the active preset.
• Power Control - Allows the user to change the power setpoint of the transmitter.
• Manage Power Lockouts - Allows the user to modify and select the active power lockout.
• Delete Logs - Allows the user to remove log entries.
• RF On/Off - Allows the user to turn the RF output on and off..
• All Other Settings - Allows the user to adjust all settings not mentioned above, except for administrating user accounts.
5. Press
Apply
to assign the new permissions to the selected user.
Page 2-74 Issue 6.0 2019-01-31
NX15/NX25 Operations and Maintenance Manual Operating the transmitter
Setting autologin status (local only)
You must be an Administrator to edit this function. This setting defines which account will be automatically entered on the local AUI. If no account is set for Auto Login , the login screen will appear when the local AUI boots. Remote users always require a login. There can only be one account that is set for Auto Login .
Procedure to change your auto login status (see Figure 2.54
):
1. Open the
User Accounts
page.
2. Select a user from the “List of Users”.
3. Beside Auto Login (Local only) , press the checkbox to activate this feature. When this feature is activated, the local user is automatically logged into the local transmitter with all the rights and privileges assigned to that user.
4. Press
Apply
to apply this change to the user.
Removing an account
You must be a Administrator to edit this function.
To remove a user account (see
1. Open the
User Accounts
page.
2. Select a user from the “List of Users”.
3. Press
Delete
to delete the user from the list.
Issue 6.0 2019-01-31 Page 2-75
NX15/NX25 Operations and Maintenance Manual Operating the transmitter
User Settings
The
User Settings
page (see Figure 2.55
) allows you to modify various custom user settings such as network settings and email notification settings.
Figure 2.55: User Settings Page
This section includes the following topics:
•
“Setting up the Network” on page 2-78
•
“Email Configuration” on page 2-80
•
•
“Exgine Network Settings” on page 2-84
•
“SNMP Configuration” on page 2-86
•
“Critical Parameters” on page 2-88
•
•
•
“Nautel Phone Home” on page 2-93
•
“Setting call sign/ID” on page 2-94
Page 2-76 Issue 6.0 2019-01-31
NX15/NX25 Operations and Maintenance Manual Operating the transmitter
Setting up the Network
The
Network Setup
page (see Figure 2.55
) allows you configure parameters for connecting the
AUI to your network. Modify network settings as follows:
Figure 2.56: User Settings - Setting up the Network
1. Open the
User Settings
page by pressing
Menu/User Settings
in the
Home
page.
2. Select the Network Setup option (left-side of the screen) to display related information and associated parameters in the center of the screen.
3. Enter the following parameters:
• Mac Address -
Displays a number that serves as unique network adapter identifier. This is set by the manufacturer and is displayed for informational purposes only. It may be necessary to use this number to allow the AUI to access your network.
• DHCP or Static IP -
Defines whether the IP Address, Subnet Mask, Default Gateway, Default
Nameserver and Alternate Nameserver will be provided manually (static IP) or automatically by the access point (i.e., a router) through DHCP. In either case, the access point must be configured with the correct settings, which match the settings on the AUI in order for the AUI to access the network. Your parameter selection affects other parameter entries. If Static IP was selected, enter the IP Address, Subnet Mask and Default Gateway.
Issue 6.0 2019-01-31 Page 2-77
NX15/NX25 Operations and Maintenance Manual Operating the transmitter
• Subnet Mask Masks an IP address, and divides the IP address into network address and host address (normally set to 255.255.255.0)
• Default Gateway - Defines the address of the network access point.
• Default Nameserver - Address that identifies the DNS host
• Alternate Nameserver- Redirects the name server
• Port Number - Used to identify the senders and receivers of messages. Defaults to 3501.
NOTE:
If the transmitter is connected to the Internet via a firewall, and remote access is required, the port number for external incoming connections that are to be routed to the transmitter MUST be the same as the port number that the transmitter listens to on the internal network.
• Status Identifies the network status (Running or Not Running). Running indicates the transmitter is successfully connected to the network. Not Running indicates the transmitter is not communicating on the network, possibly due to a disconnected cable, incorrect network settings, a malfunctioning network device, etc..
4. Press
Apply
to accept your entries.
Page 2-78 Issue 6.0 2019-01-31
NX15/NX25 Operations and Maintenance Manual Operating the transmitter
Email Configuration
The
Email Configuration
) allows you to configure email parameters (e.g.,
server name and port number).
Figure 2.57: User Settings - Configuring Email
Procedure to configure emails:
1. Open the
User Settings
page by pressing
Menu > User Settings
in the
Home
page.
2. Select the
Email Configuration
option (left-side of the screen) to display related information and associated parameters in the center of the screen.
3. Enter the following parameters:
• Email Server - The email server name depends on your network setup variables (see
“Setting up the Network” on page 2-78 ). If your network is set to
Static IP , then enter your outgoing mail server’s IP address. If your network is set to DHCP , then enter your outgoing mail server’s IP address or DNS.
NOTE :
The email server’s domain (e.g., “.com”, “.ca”, “.info”, etc.) must be two (2), three (3), four (4) or six (6) characters in length. Other character lengths are not accepted .
Issue 6.0 2019-01-31 Page 2-79
NX15/NX25 Operations and Maintenance Manual Operating the transmitter
• Port Number - Enter the information that will identify the senders and receivers of messages. Typically, this is set to 25 for SNMP systems.
• Transmitter Name - Enter an identification for the transmitter/station (e.g.,
NX300_WXYZ). This name will be included in notification emails.
• Sender Email Address - Enter as a standard email address (e.g., [email protected]), This is the address that will appear in the “From:” line in any email notification received from the transmitter. It should be an email registered with the email server.
NOTE :
The sender email address’ domain (e.g., “.com”, “.ca”, “.info”, etc.) must be two
(2), three (3), four (4) or six (6) characters in length. Other character lengths are not accepted
.
• Authentication Required - If your email server requires authentication to send emails, click the check box and enter the appropriate Username and Password to allow this. If the check box is not selected, the Username and Password fields do not appear. Only TLS secured SMTP servers are supported.
• Username - Enter the username for your outgoing email server.
• Password - Enter the password or your outgoing email server.
NOTE
: The transmitter will automatically handle encryption if the associated mail server requires it.
4. When complete click
Apply
or click
Cancel
to restore the previous settings. Use the
Test
button to enter an email address to test your settings. Enter the email address destination for the test mail and click the
OK
button to send the test email or the
Cancel
button to return to the
Email Configuration
page.
5. Select a new User Settings option or press X to exit this page.
Page 2-80 Issue 6.0 2019-01-31
NX15/NX25 Operations and Maintenance Manual Operating the transmitter
Notifications
The
Notifications
) provides a means for the transmitter to issue emails
or texts (SMS messages) triggered by user defined alarm events. If you use this feature, you
must also configure an email (see “Email Configuration” on page 2-80
).
Figure 2.58: Notifications
To configure the notifications feature, perform the following steps:
1. Pre-existing notifications are displayed in the Notifications list (e.g., “Audio Loss”).
Click
Add
to create a new item for notification, click
Edit
(after highlighting an existing item) to edit an existing item or click
Delete to erase an item.
2. When you click
Add or
Edit, the screen in
will appear. This screen allows you to add or edit a
Notification Name, Recipient Email, and define the alarm list by
Device type (Controller, Exciter A or B, Rack # or RF Module #). Add or remove alarms by moving them (using the >> and << arrow buttons) from the
Available
Alarms list to the
Selected Alarms list. An email is issued when any alarm in the
Selected Alarms list is active.
In the
Recipient Email field, you can enter a standard email address to initiate an email or you can enter a mobile phone number and SMS gateway to initiate a text (SMS message). The email-to-SMS text format is mobilenumber@mobile_gateway (e.g.,
Issue 6.0 2019-01-31 Page 2-81
NX15/NX25 Operations and Maintenance Manual Operating the transmitter
[email protected]). Check with your mobile carrier to determine the proper gateway address for your area.
3. When complete click the
OK button to accept changes or the
Cancel button to discard changes and return to the
Notifications page.
Figure 2.59: Notifications Adding/Updating
Page 2-82 Issue 6.0 2019-01-31
NX15/NX25 Operations and Maintenance Manual Operating the transmitter
Exgine Network Settings
The Exgine Settings page (see
) allows you to configure IP information for use with the Exgine option.
NOTE:
Nautel recommends that the following network settings be entered/vetted by a qualified
Network Administrator. If parameters are changed and the AUI is reset, record the new values to ensure you can log in after changes have been made.
Configure Exgine settings as follows:
1. Open the
User Settings
page by pressing
Menu > User Settings
in the
Home
page.
2. Select the Exgine Settings option (left-side of the screen) to display a list of pre-existing settings.
3. Enter the following parameters and select
Apply
.
• Protocol -
Selects the E2X protocol to use UDP or TCP. Match this setting to the exporter configuration.
• Exgine IP, Netmask and Gateway -
Configure the Exgine's IP network parameters as assigned by the local network administrator. If no gateway is used or assigned, enter 0.0.0.0
.
• Exporter IP -
Enter the exporter's IP address of the interface where the data stream is originating. It is used to filter E2X traffic in case multiple exporters are used in broadcast mode on a single LAN. 0.0.0.0 is also a valid configuration .
• E2X Port - The exgine expects E2X on port 9000. Some non-Nautel Exporters utilize port 11000 instead.
• Mac Address - Displays a number that serves as unique network adapter identifier. This is set by the manufacturer and is displayed for informational purposes only. It may be necessary to use this number to allow the AUI to access your network
Issue 6.0 2019-01-31 Page 2-83
NX15/NX25 Operations and Maintenance Manual
Figure 2.60: User Settings - Exgine Settings
Operating the transmitter
Page 2-84 Issue 6.0 2019-01-31
NX15/NX25 Operations and Maintenance Manual Operating the transmitter
SNMP Configuration
The SNMP configuration page provides a user with a means to configure the SNMP agent and
to enable and configure associated traps (see Figure 2.61
).
Figure 2.61: User Settings - SNMP Configuration
Configure the SNMP agent as follows:
1. Enter the first five fields, noting the following:
• Agent Port : Enter the UDP port where the SNMP agent checks for requests. The default setting is 161. If your transmitter is behind a firewall, you must open this port to use SNMP.
• Read Community : Enter the password for the SNMP client application to allow acquisition of channel values. Provide confirmation of this password in the
Confirm field.
• Write Community: Enter the password for the SNMP client application to allow changing of channel values. Provide confirmation of this password in the Confirm field.
NOTE:
The passwords entered in the Read and Write Community fields must be identical with those used in your SNMP Client or MIB browser.
Issue 6.0 2019-01-31 Page 2-85
NX15/NX25 Operations and Maintenance Manual Operating the transmitter
2. Click the Enable Traps check box to allow the SNMP agent to send trap notifications. and to display two additional fields associated with traps. Enter the two additional fields as follows:
• Trap Receiver IP : Enter the IP address of the computer to which the SNMP agent will send trap notifications. The computer must be running an SNMP application that is configured to receive traps. The SNMP agent will send trap notifications to at most one receiver.
• Trap Receiver Port: Enter the UDP port where the SNMP agent will send traps. The default setting is 162.
3. When complete click
Apply
or click
Cancel
to restore the previous settings.
Page 2-86 Issue 6.0 2019-01-31
NX15/NX25 Operations and Maintenance Manual Operating the transmitter
Critical Parameters
This feature is available through the remote AUI only.
You can capture critical parameter data for the transmitter’s current state using the AUI’s
Critical Parameters
page (see
). To view this page, select
Critical Parameters
from the
User Settings
page. From this page, you can click
Capture Meters
(reads all meter values),
Capture Alarms
(reads all active alarms),
Capture Presets
(reads current preset) and
Capture
Settings
(reads current settings, e.g., active exciter, threshold settings, scale factors, etc.). Once you click the
Capture
button, you can click the associated
Copy
button to copy the data to your Windows clipboard. The data copies in a tab-delimited format and is ideally suited for pasting into an Excel spreadsheet. Click
X
in the upper, right corner to close this page and return to the home page.
Figure 2.62: User Settings - Critical Parameters
Issue 6.0 2019-01-31 Page 2-87
NX15/NX25 Operations and Maintenance Manual Operating the transmitter
Time Setup
There is an internal clock on the transmitter that has a backup battery and maintains the accurate time and date even during power outages. The
Time Setup page contains editable fields for the date (month, day and year) and time (hours, minutes, and seconds), which is shown on the main screen of the AUI and used for stamping log entries. The clock operates in
Set the time and date when the transmitter is first installed, and if the backup battery fails.
Figure 2.63: User Settings - Time Setup
The Time Setup option allows users to set the exact time and date information as well as regional and timezone settings for a transmitter location. All data received from the AUI server (i.e., logs) are time-stamped in UTC time. Setting the time zone information allows this timestamp to be adjusted for the user-specific time zone, and ensures the clock will adjust automatically for daylight savings time (if applicable).
Procedure to set up the time and date:
1. Select the
Time Setup
option from the left side of the
User Settings
page to open a related window on the right side of the page.
Page 2-88 Issue 6.0 2019-01-31
NX15/NX25 Operations and Maintenance Manual Operating the transmitter
2. Enter the following Time and Date parameters and press
Apply
.
• Time - enter the hour (24-hour clock), minutes (up to 60), and seconds (up to 60).
• Date - select values from the drop-down menus beside Day, Month, and Year.
3. Enter the following location parameters and press
Apply
:
• Timezone - select the appropriate timezone from the drop-down menu
• Region - select the appropriate region from the drop-down menu
• Country - select the appropriate country from the drop-down menu
• Zone - select the appropriate zone from the drop-down menu
Issue 6.0 2019-01-31 Page 2-89
NX15/NX25 Operations and Maintenance Manual Operating the transmitter
NTP Servers
You can configure one or more NTP (Network Time Protocol) servers to allow clock synchronization with all computers on the same network as the NX15/NX25. To view the
AUI’s
NTP Servers
), select
NTP Servers from the
User Settings options.
There are several functions available on this page - enabling NTP, monitoring NTP server status and managing servers.
NOTE:
The accuracy of the NTP synchronization is related to the distance to the server. For this reason, Nautel recommends that you choose servers in the same country as the equipment.
If this is not possible, attempt to get servers from the same continent.
NOTE:
The NTP clock synchronization polling interval varies between 64 and 1024 seconds. To minimize network traffic, the interval will change depending on how much error is accumulated between polling events and will be increased if the remote NTP server becomes unreachable. The polling interval is also randomized slightly to avoid the situation where a large number of requests are always arriving at the NTP server at the same time.
Figure 2.64: User Settings - NTP Servers
Enabling NTP
Verify that Timezone has been established under Time Setup
(see “User Settings - Time Setup” on page 2-89
) prior to enabling NTP. This is to ensure NTP time (which is always UTC) will properly offset for the region in which the transmitter is located and that the clock will adjust automatically for daylight savings time (if applicable).
Page 2-90 Issue 6.0 2019-01-31
NX15/NX25 Operations and Maintenance Manual Operating the transmitter
Enable the NTP function by selecting the
Enable NTP
checkbox. Disable by de-selecting the
Enable NTP
checkbox. Click the
Apply
button to activate any change.
Monitoring NTP Servers
The
NTP Server Status
section displays tabular information on the NTP servers connected to the network. The table includes remote name, IP address, delay, offset and jitter.
•
Remote Name:
Displays the host name of the referenced time source. An asterisk
(*) in the first column marks the reference time source that is currently preferred by the NTP daemon. A ‘+” character in the first column marks high quality candidates for the reference time that could be used if the currently selected reference becomes unavailable.
•
IP
: Displays the IP address associated with the
Remote Name
. In some cases the
Remote Name
could be the IP address.
•
Delay:
Displays the round-trip delay (in ms) of the time queries.
•
Offset:
Displays the difference (in ms) between the reference time and the system clock.
•
Jitter:
Displays the magnitude of jitter (in ms) between several time queries.
Managing NTP Servers
The
Manage Servers
section displays the NTP server files that have been added. You can
Add to the list of NTP servers or
Delete
a selected NTP server from the list.
Issue 6.0 2019-01-31 Page 2-91
NX15/NX25 Operations and Maintenance Manual Operating the transmitter
Nautel Phone Home
Phone Home is a system developed by Nautel that takes advantage of the vast amount of data collected by Nautel transmitters by proactively sending information to the cloud via the internet once a user enables Phone Home on their transmitter.
This data includes logs, alarms and meter readings which are then stored in a database and can be analyzed by Nautel staff if an alarm is reported by the transmitter. Since all data is pushed out to Nautel by the transmitter to the cloud, there is no need to reconfigure your firewall and potentially compromise your transmitters security. All data transfers are one way.
Nautel Transmitters are intelligent, collecting data on nearly every aspect affecting your transmitters performance. When this data is used by Nautel customer support staff for diagnostics purposes it cuts down on repair time and gets you back on air faster.
Nautel customer service technicians can use Phone Home to analyze data in real time, even accessing the live AUI, or to view the state of a customer’s transmitter at any time leading up to a fault.
This unique diagnostic approach allows Nautel support staff to take a trip back in time and review the events leading up to and during an alarm occurrence, giving customer service technicians valuable insight into how your transmitter is behaving before, during and after an alarm and how this behavior may be related to the alarm event.
Figure 2.65: Nautel Phone Home
Page 2-92 Issue 6.0 2019-01-31
NX15/NX25 Operations and Maintenance Manual Operating the transmitter
Setting call sign/ID
The Call Sign/ID screen (see
) can be used to set a name that can be used to identify the transmitter on the AUI. This identification will be displayed on the top banner of the AUI page (e.g., “WABC”).
Enter the call sign or ID in the field and press
Apply
(maximum 15 characters in length). Press
Cancel
to clear the Call Sign/ID field.
Figure 2.66: User Settings - Call Sign/ID
Issue 6.0 2019-01-31 Page 2-93
NX15/NX25 Operations and Maintenance Manual Operating the transmitter
System Settings page
You determine critical system configuration parameters using the
System Settings page (see
Figure 2.67
), which you access from the
Menu
page.
This section includes the following topics:
•
•
“Upgrade software” on page 2-98
•
“Screen configuration” on page 2-97 (available on front panel AUI only)
•
“Exciter Clock Calibration” on page 2-99
•
“RF Monitor Level” on page 2-101
•
•
“Power Thresholds” on page 2-103
Figure 2.67: System Settings Page
To use this page, select an item from the list on the left-side of the page to open related information on the right side of the page.
Page 2-94 Issue 6.0 2019-01-31
NX15/NX25 Operations and Maintenance Manual Operating the transmitter
Reboot
The
Reboot
) allows you to reboot two items - the AUI and the active exciter.
Figure 2.68: System Settings - Reboot
Procedure to reboot the AUI or Exciter:
1. Select the
Reboot
option from the left side of the
System Settings
page to open a related window on the right side of the page.
2. Reset the items by pressing the appropriate button.
• To reset the AUI (advanced user interface), press
Reboot AUI
.
• To reset the active exciter press
Reboot Active Exciter
.
After rebooting a component you may need to log in to the transmitter AUI once again (see
“Logging into the AUI” on page 2-3
).
Issue 6.0 2019-01-31 Page 2-95
NX15/NX25 Operations and Maintenance Manual Operating the transmitter
Screen configuration
The
Screen Configuration
), available on the local AUI only, allows you to perform a calibration on the touchscreen and to configure a screen saver for the local AUI.
Figure 2.69: System Settings - Screen Configuration (local AUI only)
Procedure to calibrate the touchscreen:
1. Select the
Screen Configuration option on the left side of the
System Settings
page to open a related window on the right side of the page.
2. Press the
Touchscreen Calibration button. This will initiate a calibration screen, where you will be prompted to sequentially touch three targets from a position of normal use. Touch each target. After the third target, the calibration is complete and the screen display returns to the
Screen Configuration page.
Procedure to configure a screen saver:
1. Select the
Screen Configuration option on the left side of the
System Settings
page to open a related window on the right side of the page.
2. To enable a screen saver, press the
Screen Saver Enabled check box. This allows you to set the
Screen Saver Timeout
period (between 10 and 180 minutes; default is 10 minutes) by pressing in the
Minutes
field and entering, using the numeric keypad that appears, the desired timeout period.
3. Press the
Apply
button to activate the change. The screen saver is now enabled. If the timeout period lapses between local AUI screen touches, the AUI screen will switch to screen saver mode (black screen). Touch the screen to restore the last AUI page.
Page 2-96 Issue 6.0 2019-01-31
NX15/NX25 Operations and Maintenance Manual Operating the transmitter
Upgrade software
The
Upgrade Software
page allows for uploading software upgrade files for various transmitter components (e.g., System Controller, AUI, etc). Navigate the page as described below. For more detailed information, see "Upgrading software", on page 4-1 of this manual.
Figure 2.70: System Settings - Upgrade Software
Select
Upgrade Software
from the left side of the
System Settings
page to open a related window on the right side of the page. The page consists of the following sections and buttons:
• Current Version - indicates the current software version.
• Select Upgrade File - displays the upgrade files that are uploaded to the transmitter.
• Details - opens a window containing information about the installed software. If an upgrade file is selected, the screen will show a comparison between the installed version and the selected upgrade by component. Identical items are shown in green; different items are shown in red. You can also view the details of the previous upgrade by pressing the
View Last Upgrade
checkbox.
• History - displays a window containing a history of the upgrades to the software. Press the + button to expand the details of the software. You can save this information to disk as a txt file from the remote AUI.
• Start Upgrade - begins the process of upgrading the current software with the selected upgrade file.
• Manage Files (available through the remote AUI only) - opens a window displaying the files you can upload to upgrade the software. You can add or delete files from this list using the
Browse
,
Upload
and
Delete
buttons in the window.
Press
Done
when finished to exit the window and return to the
Upgrade Software
page.
Issue 6.0 2019-01-31 Page 2-97
NX15/NX25 Operations and Maintenance Manual Operating the transmitter
Exciter Clock Calibration
The
Exciter Clock Calibration
page (see
) allows you to calibrate the internal clock
reference to an external 10 MHz clock by pressing the
Calibrate
button. Both exciters are calibrated at the same time. Note: typically, a value change is not required.
The exciter clock may also be synchronized to a reference source, either an external 10 MHz reference connected to A11A1J8 or a Nautel optional GPS sync PWB
, or a combiner, as applicable. The Combiner source option is applicable for combined systems only. The exciter reference will lock to the external source frequency within 10 mHz (0.01 Hz) using the
10 MHz sync input, to within 2 mHz (0.002 Hz) using the GPS sync card without an antenna, and to within the quality of the GPS system when using the GPS sync card with an antenna.
Figure 2.71: System Settings - Exciter Clock Calibration
If None (default) or 10MHz Sync Source is selected, no other settings are required.
If GPS Sync Card is selected, the Antenna Present drop-down field is also displayed (select Yes or No)
If Combiner is selected (for combined systems only), the Phase Offset field is also displayed.
Procedure to calibrate the exciter clock:
1. Select the
Exciter Clock Calibration
option from the left side of the
System Settings page to open a related window on the right side of the page.
2. Connect an external 10 MHz source to A11A1J8, verify a value near 10 MHz displays in both
External Clock Frequency
fields, and press
Calibrate.
Page 2-98 Issue 6.0 2019-01-31
NX15/NX25 Operations and Maintenance Manual Operating the transmitter
Procedure to synchronize the exciter clock:
1. Select the
Exciter Clock Calibration
option from the left side of the
System Settings page to open a related window on the right side of the page.
2. Connect a source (10 MHz input or GPS sync).
3. Select a
Sync Source
from the drop-down list, noting the options are:
• GPS Sync Card: the exciter will operate with external Frequency and Phase sync; it will automatically revert to Frequency sync if the 1 kHz signal is not reliable, or to its internal frequency reference if the 10 MHz signal is not reliable. An additional
Antenna Present
drop-down menu will appear with this selection. If there is no
GPS antenna (select No), the GPS sync card’s receiver alarms are inhibited.
• 10 MHz Sync Input: the exciter will operate with Frequency sync, and it will automatically revert to its internal frequency reference if the external 10 MHz sync signal is not reliable.
• Combiner: for transmitters configured as part of a combined system. The exciter will operate with external Frequency and Phase sync, and it will inhibit its output if any of the necessary signals are not reliable. An additional Phase Offset field will appear with this selection. The user can enter a phase offset in 0.001 degree increments.
NOTE :
The remote AUI’s Scheduler button will not display when the Sync Source is set to Combiner. Use the associated combiner cabinet’s AUI Scheduler button to configure the system schedule.
• None: the exciter will work entirely with its internal frequency reference.
4. Select
Apply to activate the selection .
Issue 6.0 2019-01-31 Page 2-99
NX15/NX25 Operations and Maintenance Manual Operating the transmitter
RF Monitor Level
The
RF Monitor Level
page allows you to set values for the
Gain at Full Power
(in dB) (see
) on the amplifier that drives the
RF Monitor
output. The RF monitor is factory set to provide a level of 5 V rms into 50 ohm (27 dBm).
The
Current Gain
value is shown for reference. Increase the gain to increase the RF monitor output level; decrease the gain to decrease the RF monitor output level. The transmitter will attempt to maintain this level at all power set points (see
NOTE:
You can achieve an RF monitor level of 5 V rms for power levels as low as 10% of rated power for NX25 or 17% of rated power for NX15. Below 10% (for NX 25) or below 17% (for
NX15) rated power, the maximum achievable RF monitor level may be lower than 5 V rms.
Figure 2.72: System Settings - RF Monitor Level
Procedure to set the RF monitor level:
1. Select the
RF Monitor Level
option from the left side of the
System Settings
page to open a related window on the right side of the page.
2. Observe the
Current Gain
value and its corresponding RF monitor level (measured).
Enter the new
Gain at Full Power
value to increase or decrease the RF monitor level.
3. Press
Apply
. Verify the measured RF monitor level is as desired. Readjust as necessary.
Page 2-100 Issue 6.0 2019-01-31
NX15/NX25 Operations and Maintenance Manual Operating the transmitter
Power Lockout
The
Power Lockout
page (see
) allows you to set a high power limit for the
transmitter. There is provision to set up to eight different limits (which can be used to accommodate daytime/night-time patterns or different antennae), but only the selected limit is active. You can also select a high power limit using a digital remote input (see
).
The transmitter power cannot increase beyond the active limit. For analog and hybrid modes of operation the displayed power limits represent carrier power. For DRM mode, the displayed power limits represent RMS power. If the active preset set point is greater than the active lockout limit, a
High Power Lockout
alarm will appear on the
Transmitter Status
page.
For basic transmitter operation, you must configure and enable at least one of the eight high power limits. Max Power Lockout 1 is factory set for the transmitter’s maximum output power.
Set up a power lockout as follows:
Figure 2.73: System Settings - Power Lockout
1. Select
Power Lockout
from the left side of the
System Settings
page to open a related window on the right side of the page.
2. Select the desired
Active Power Lockout
( Max Power Lockout 1 through 8 ) from the dropdown menu
3. Enter the desired
Power Lockout
level for each of the eight lockout options, noting it will represent the maximum allowable power level.
Issue 6.0 2019-01-31 Page 2-101
NX15/NX25 Operations and Maintenance Manual Operating the transmitter
4. Press
Apply
to activate the change(s) or press
Cancel
to abort.
Power Thresholds
The
Power Thresholds
page (see
) allows you to set two distinct low forward
power thresholds the transmitter. These thresholds are for monitoring purposes only. The transmitter will not shut back if these thresholds are crossed, but alarm notifications are generated for each of the two thresholds ( Low Forward Power Threshold 1 and Low Forward Power
Threshold 2 ) on the
Transmitter Status
page.
Figure 2.74: System Settings - Power Thresholds
1. Select
Power Thresholds
from the left side of the
System Settings
page to open a related window on the right side of the page.
2. Enter the desired low power threshold level for each of the two options, noting the level represents the percentage of the normal operating setpoint. The default settings for Low Forward Power Threshold 1 and 2 are 50% and 25%, respectively.
3. Press
Apply
to activate the change(s) or press
Cancel
to abort.
Page 2-102 Issue 6.0 2019-01-31
NX15/NX25 Operations and Maintenance Manual Operating the transmitter
Precorrection Settings page
You control various critical parameter functions using the
Precorrection
page (see
), which you access from the
Menu
page.
NOTE:
These settings will normally be generated at the factory, based on the desired modes of operation, and should not require user adjustment.
This section includes the following topics:
•
“Mag-Phase Delay” on page 2-105
•
•
“AM-AM Correction” on page 2-107
•
“AM-PM Correction” on page 2-108
•
“Envelope Equalization” on page 2-109
•
“Configurations” on page 2-110
•
“Exciter Synchronization” on page 2-112
Figure 2.75: Precorrection Settings Page
To use this page, select an item from the list on the left-side of the page to open related information on the right side of the page.
Issue 6.0 2019-01-31 Page 2-103
NX15/NX25 Operations and Maintenance Manual Operating the transmitter
Mag-Phase Delay
The
Mag-Phase Delay
page (see
) allows for setting the difference in delay between the magnitude (PDM) path and phase (RF drive) path in the exciter. Changing this delay can help to level out and minimize spectral regrowth, providing improved spectral performance and increased margin under the mask. Typically, the delay is set between 0 and 1 us. Use the spectrum analyzer instrument panel displayed in this section to verify applied changes are satisfactory.
The value is factory set and changes are not typically required unless the antenna (load) network has changed. Minor adjustments may be required to optimize IBOC or DRM spectral performance. If so, enter the Phase Delay value (between -10 us and +10 us) and press
Apply
.
Figure 2.76: Precorrection - Mag-Phase Delay marker tools to move the marker and display information
Page 2-104
Jump ahead backward one step forward one step zoom-in/ zoom-out close
Issue 6.0 2019-01-31
NX15/NX25 Operations and Maintenance Manual Operating the transmitter
B+ Setpoint
The
B+ Setpoint
page (see
B+ Setpoint
(nominally 400
V). This value does not normally require user adjustment.
Figure 2.77: Precorrection - B+ setpoint
Issue 6.0 2019-01-31 Page 2-105
NX15/NX25 Operations and Maintenance Manual Operating the transmitter
AM-AM Correction
The
AM-AM Correction page (see
) allows you to load or capture a set of AM-AM correction curves. You can
Load
or
Delete
curves in this list; you can also capture a curve.
When you select
Capture
, the AM-AM Correction window is displayed. Press
Done
to capture the curve, type a name for the curve, then press
Save
(or
Cancel
).
CAUTION:
Making changes to the AM-AM Correction curves automatically places the transmitter in analog AM mode, with full-scale sine-wave modulation. To avoid undesirable output or possible antenna damage, it is highly recommended that you perform these calibrations while operating the transmitter into a test load.
Value changes are not typically required. Up to three curves can be saved in memory.
AM-AM curves correct for a type of non-linearity where a change in input amplitude does not cause a linearly proportional change in output amplitude. By applying a test signal and monitoring the output of the transmitter, the exciter will generate a table of values describing the required gain versus input signal level in an attempt to find the inverse curve to the AM-
AM non-linearity, and provide a more linear amplifier. Applying the proper AM-AM correction will result in lower audio distortion and better spectral performance in digital modes of operation.
Figure 2.78: Precorrection AM-AM
Page 2-106 Issue 6.0 2019-01-31
NX15/NX25 Operations and Maintenance Manual Operating the transmitter
AM-PM Correction
The
AM-PM Correction
) allows you to load or capture a set of AM-PM correction curves. You can
Load
or
Delete
curves in this list; you can also capture a curve.
When you select
Capture
, the AM-PM Correction instrument panel is displayed. Press
Done to capture the curve, type a name for the curve, then press
Save
(or
Cancel
).
CAUTION:
Making changes to the AM-PM Correction curves automatically places the transmitter in analog AM mode, with full-scale sine-wave modulation. To avoid undesirable output or possible antenna damage, it is highly recommended that you perform these calibrations while operating the transmitter into a test load.
Value changes are not typically required.
AM-PM curves correct for a type of non-linearity where a change in input amplitude causes a change in phase. By applying a test signal and monitoring the output of the transmitter, the exciter will generate a table of values defining the required phase offset versus input signal level in an attempt to find the inverse curve to the AM-PM non-linearity, and provide a more linear amplifier. Applying the proper AM-PM correction will result in better spectral performance in digital modes of operation.
Figure 2.79: Precorrection AM-PM
Issue 6.0 2019-01-31 Page 2-107
NX15/NX25 Operations and Maintenance Manual Operating the transmitter
Envelope Equalization
The
Envelope Equalization
) allows you to load or capture a set of
envelope equalization curves. You can
Load
or
Delete
curves in the list; you can also capture a curve. When you select
Capture
, the EQ Frequency Response window is displayed. Press
Done
to capture the curve, type a name for the curve, then press
Save
(or
Cancel
).
CAUTION:
Selecting the Wide Band Noise training signal (see Figure 2.80
white noise modulation. To avoid undesirable output or possible antenna damage, it is highly recommended that you perform these calibrations while operating the transmitter into a test load.
Value changes are not typically required.
Envelope equalization curves correct for the frequency response of the magnitude path, dominated by the response of the modulator filter. By applying a test signal and monitoring the output of the transmitter, the exciter will use an LMS (Least Mean Squares) algorithm to generate a filter in an attempt to find a complementary response to the frequency response of the magnitude path (out to approximately 70 kHz). Applying the proper equalization curve will result in a flatter frequency response, and improved spectral performance in digital modes of operation, where the frequency content of the magnitude signal can be significant, as far out as 100 kHz..
Figure 2.80: Precorrection Envelope Equalization
Page 2-108
Wide Band Noise
Current Input
Issue 6.0 2019-01-31
NX15/NX25 Operations and Maintenance Manual Operating the transmitter
Configurations
The
Configurations page (see
) allows users to group the parameters that appear
within the Precorrection Settings menu.
Figure 2.81: Precorrection - Configurations
Edit button appears for local users in Local mode or for remote users in
Remote mode.
View button appears otherwise
(cannot edit in this case).
Once a configuration is created, it can be used in a preset. This allows the user to change the pre-correction settings based on the operating mode via the preset. Configurations are normally established at the factory, based on customer operating modes, and do not require adjustment.
Procedure to edit or create a configuration:
1. Select the
Configuration
option from the left side of the
Precorrection Settings
page to open a related window on the right side of the page.
Issue 6.0 2019-01-31 Page 2-109
NX15/NX25 Operations and Maintenance Manual Operating the transmitter
2. Any existing configurations (e.g., Default Config 1610 kHz) will appear in the list. The active configuration, if applicable, is highlighted in green. You can view or edit existing configurations by pressing
Edit
, if available. You can also create a new configuration by pressing
Add
or remove a configuration by pressing
Delete
. You must have
Administrator user account permission to edit, add or delete configurations.
3. If you press
Edit
(
View
) or
Add
, the
Configuration Details
window appears (see
). In this screen you can enter or select the appropriate parameters for your desired configuration, including Name, Mag-Phase Delay, B+
Level, AM-AM Curve, AM-PM Curve and EQ Curve. When you are finished editing or creating the configuration, press
OK
to save the configuration or press
Cancel
to return to the
Precorrection Settings
page. Your new configuration should appear in the
Configurations
list.
Procedure to add a configuration to a preset:
1. Select the
Presets
option from the
Menu
page to open the
Presets
page.
2. Press the
Load
button to select the preset that you want to edit.
3. In the
General
tab, select the
Configuration
field’s drop-down menu and select the desired configuration for that preset Press
Save
to overwrite the existing preset or
Save New
to create a new preset.
NOTE: you can edit a preset without making it active
(see
“Presets - editing operational settings” on page 2-50 ).
Page 2-110 Issue 6.0 2019-01-31
NX15/NX25 Operations and Maintenance Manual Operating the transmitter
Exciter Synchronization
The
Exciter Synchronization
) displays correction curve and configuration settings stored on each exciter and allows users to synchronize the settings between exciters A and B.
When AM-AM correction, AM-PM correction and EQ curves and configurations are created, they are stored in the active exciter. It may be necessary to copy these settings to the standby exciter, or in some cases to an exciter that has been replaced.
Figure 2.82: Precorrection - Exciter Synchronization
Items in green indicate the correction curve or configuration is identical for both exciter.
Items in red indicate a difference or a correction curve or configuration that is on one exciter only.
Press
Sync A -> B
to copy settings stored on exciter A to exciter B.
Press
Sync B -> A
to copy settings stored on exciter B to exciter A.
Issue 6.0 2019-01-31 Page 2-111
NX15/NX25 Operations and Maintenance Manual Operating the transmitter
Changeover page - changing exciter transfer settings
The
Changeover
page (see Figure 2.83
), accessed from the
Menu
page, allows control of exciter auto-changeover.
Figure 2.83: Changeover Page
On this page, set the following exciter information:
•
Active Exciter
- indicates the exciter that is currently active.
•
Main Exciter
- indicates (in green) which exciter is considered to be the primary exciter. Select
A
or
B
. The default exciter is
A
if the
Standby Exciter
is set to
No
.
NOTE:
Changing the setting may change the active exciter.
•
Auto Changeover - indicates (in green) if automatic exciter changeover is enabled.
Select
Yes
if automatic changeover is desired or
No
if user selected changeover is desired.
NOTE:
you cannot change the setting if the
Standby Exciter
is set to
No.
•
Standby Exciter
- identifies whether or not a standby exciter is available. This is factory set and only requires adjustment if an exciter is removed or not functional.
Yes indicates that a standby operation is available or desired.
No
indicates that a standby operation is not available or desired.
Page 2-112 Issue 6.0 2019-01-31
NX15/NX25 Operations and Maintenance Manual Operating the transmitter
Factory Settings
Values for critical parameters are set using the
Factory Settings
you access from the
Menu
page. To use this page, simply select an item from the list on the leftside of the page to open related information on the right side of the page.
WARNING: Factory settings are established at the factory and should not require any adjustment. These settings affect critical system protections. Making changes to these settings may void your warranty. Contact Nautel before making changes.
For future reference, record a parameter value before and after making a change.
This section includes the following topics:
•
•
“B+ Calibration” on page 2-116
•
“Forward/Reflected Power” on page 2-117
•
•
“SWR Thresholds” on page 2-119
•
“Transmitter Type” on page 2-120
•
“Transmitter Frequency” on page 2-121
•
Figure 2.84: Factory Settings Page
Issue 6.0 2019-01-31 Page 2-113
NX15/NX25 Operations and Maintenance Manual Operating the transmitter
Audio Inputs
The
Audio Inputs
) displays the measured level of the Balanced Analog source (in dBm).
The balanced calibration field allows for establishing a reference from a known source.
WARNING: Factory settings are established at the factory and should not require any adjustment.
These settings affect critical system protections. Making changes to these settings may void your warranty. Contact Nautel before making changes.
For future reference, record a parameter value before and after making a change.
Figure 2.85: Factory Settings - Audio Inputs
Page 2-114 Issue 6.0 2019-01-31
NX15/NX25 Operations and Maintenance Manual Operating the transmitter
B+ Calibration
The
B+ Calibration page (see
) displays the measured B+ levels, the B+ Limit
Setpoint (high voltage alarm level; nominally 420 V) and a calibration box. The B+ calibration value allows you to enter a measured B+ voltage to calibrate the B+ based on an externally measured B+ level.
WARNING: Factory settings are established at the factory and should not require any adjustment.
These settings affect critical system protections. Making changes to these settings may void your warranty. Contact Nautel before making changes.
For future reference, record a parameter value before and after making a change.
Figure 2.86: Factory Settings - B+ Calibration
Issue 6.0 2019-01-31 Page 2-115
NX15/NX25 Operations and Maintenance Manual Operating the transmitter
Forward/Reflected Power
The
Forward/Reflected Power page (see
) allows the forward/reflected power to be calibrated based on the filter lag, the ideal PA impedance (magnitude and phase), the test load impedance and the measured RF current. Nautel sets these values at the factory. Value changes are not typically required unless you are performing a frequency change.
WARNING: Factory settings are established at the factory and should not require any adjustment.
These settings affect critical system protections. Making changes to these settings may void your warranty. Contact Nautel before making changes.
For future reference, record a parameter value before and after making a change.
Figure 2.87: Factory Settings - Forward/Reflected Power
Attempting to turn off ( Disable) the SWR Protection will display the following WARNING , prompting you to confirm your selection.
Page 2-116 Issue 6.0 2019-01-31
NX15/NX25 Operations and Maintenance Manual Operating the transmitter
RF Symmetry
The
RF Symmetry page (see
) allows entering RF symmetry values for exciter A or
B to attempt to minimize second harmonic content when operating on each exciter. Values are factory set and should not require adjustment.
WARNING: Factory settings are established at the factory and should not require any adjustment.
These settings affect critical system protections. Making changes to these settings may void your warranty. Contact Nautel before making changes.
For future reference, record a parameter value before and after making a change.
Figure 2.88: Factory Settings - RF Symmetry
Issue 6.0 2019-01-31 Page 2-117
NX15/NX25 Operations and Maintenance Manual Operating the transmitter
SWR Thresholds
The
SWR Thresholds page (see Figure 2.89
) displays the threshold values for
Peak Reflected
Limit
,
RMS Reflected Limit
,
Peak RF Current Limit
,
Peak Reflected Scale
and
Fast SWR Shutback
.
The peak reflected scale value has an associated calibration routine, which is initiated using the
Start button. Value changes and calibrations are not typically required.
WARNING: Factory settings are established at the factory and should not require any adjustment.
These settings affect critical system protections. Making changes to these settings may void your warranty. Contact Nautel before making changes.
For future reference, record a parameter value before and after making a change.
Figure 2.89: Factory Settings - SWR Thresholds
Attempting to
Start
the peak
Reflected Scale Calibration
routine will display the following
WARNING , prompting you to confirm your selection.
Page 2-118 Issue 6.0 2019-01-31
NX15/NX25 Operations and Maintenance Manual Operating the transmitter
Transmitter Type
The
Transmitter Type
) displays the selected transmitter type. The selection is based on the power capacity of the transmitter and is set at the factory during testing.
WARNING: Factory settings are established at the factory and should not require any adjustment.
These settings affect critical system protections. Making changes to these settings may void your warranty. Contact Nautel before making changes.
For future reference, record a parameter value before and after making a change.
Figure 2.90: Factory Settings - Transmitter Type
Issue 6.0 2019-01-31 Page 2-119
NX15/NX25 Operations and Maintenance Manual Operating the transmitter
Transmitter Frequency
The
Transmitter Frequency page (see
) displays the precise carrier frequency of the transmitter. Do not change the carrier frequency unless you are performing a frequency change procedure.
WARNING: Factory settings are established at the factory and should not require any adjustment.
These settings affect critical system protections. Making changes to these settings may void your warranty. Contact Nautel before making changes.
For future reference, record a parameter value before and after making a change.
Figure 2.91: Factory Settings - Transmitter Frequency
Page 2-120 Issue 6.0 2019-01-31
NX15/NX25 Operations and Maintenance Manual Operating the transmitter
PDM Settings
The
PDM Settings page (see
) displays the selected PDM settings. The selection is
based on the PDM configuration of the transmitter and is set at the factory during product testing.
PDM Phase Calibration may be required after replacing or moving RF power modules.
See the “Optimizing RF power module Performance” on page 1-55 of the NX15/NX25
Troubleshooting Manual for more information
.
WARNING: Factory settings are established at the factory and should not require any adjustment.
These settings affect critical system protections. Making changes to these settings may void your warranty. Contact Nautel before making changes.
For future reference, record a parameter value before and after making a change.
Figure 2.92: Factory Settings - PDM Settings
Attempting to
Start
the peak
Minimization Routine
will display the following WARNING , prompting you to confirm your selection.
Issue 6.0 2019-01-31 Page 2-121
NX15/NX25 Operations and Maintenance Manual Operating the transmitter
Remote I/O page
The
Remote I/O
), accessible from the
Menu
page, allows you to configure your remote input/output interface for the transmitter. Click X in the upper, right corner to close this page and return to the home page.
Refer also to the NX15/NX25 Pre-installation Manual for information on remote inputs and outputs and their factory default settings.
This section includes the following topics:
•
•
“Remote outputs” on page 2-126
Figure 2.93: Remote I/O Page
Page 2-122 Issue 6.0 2019-01-31
NX15/NX25 Operations and Maintenance Manual Operating the transmitter
Remote inputs
In the
Remote I/O
page, use the
Inputs
tab parameters (see Figure 2.94
) to configure up to 16 remote inputs that allow you to remotely control various operational characteristics of the transmitter.
Unless otherwise noted these inputs are only accepted by the transmitter if the
Remote/Local status (bottom panel of any AUI page) is set to
Remote
. That setting can only be selected by a local user using the front panel AUI.
Nautel sets remote input defaults prior to shipping. See the NX15/NX25 Pre-installation
Manual for details. If necessary, re-configure the remote inputs as follows:
Figure 2.94: Remote I/O Input Parameters
Input tab Exit page
Current logic level
1. On the left side of the page, select the desired remote input (1 through 16) from the list.
Note: you can configure remote inputs 1 through 16 for one of a variety of control inputs.
2. On the right side of the page, assign a name to the digital input by pressing the
Channel
bar and selecting one of the following options:
•
Not Assigned
- has no effect on transmitter operation, regardless of logic level.
•
RF On/Off
- tells the system to provide RF power, if possible (same as pressing the
RF
On
or the
Rf Off button on the AUI).
•
Reset
- causes a system reset.
Issue 6.0 2019-01-31 Page 2-123
NX15/NX25 Operations and Maintenance Manual Operating the transmitter
•
Inc/Dec RF Power
- tells the system to increase (if possible) or decrease output carrier power.
•
Main Exciter
- selects the main exciter to operate the transmitter.
•
Auto Changeover
- enables (on)/disables (off) the automatic exciter changeover function.
•
Scheduler On/Off
- enables (on)/disables (off) the automatic mode scheduler.
•
Max Power Lockout 1 - 8
- selects the associated power lockout limit (1 - 8) as active
(functions regardless of local/remote mode).
NOTE
: If multiple inputs are activated simultaneously, the lockout of least power will be activated.
•
Preset:
(name) - selects the appropriate operating preset as active.
3. The
Level
bar displays the input’s current logic level (1 or 0).
4. Configure the active/inactive control for each of the 16 remote inputs. Press the arrow beside the
Control
bar to display the following drop-down menu options:
•
Rising Edge, Turn On/Reset/Set To A/Set To B
. Logic ‘1’ (high or rising edge) activates the input (or causes a reset, as appropriate).
•
Falling Edge, Turn On/Reset/Set To A/Set To B
. Logic ‘0’ (low or trailing edge) activates the input (or causes a reset, as appropriate).
•
Rising Edge, Turn Off
. Logic ‘1’ (high or rising edge) de-activates the input.
•
Falling Edge, Turn Off
. Logic ‘0’ (low or trailing edge) de-activates the input.
•
Falling Edge, Toggle
. Logic ‘0’ (low or trailing edge) de-activates the input; next logic ‘0’
(low or trailing edge) activates the input.
•
Rising Edge, Toggle
. Logic ‘1’ (high or rising edge) activates the input; next logic ‘1’
(high or rising edge) de-activates the input.
•
Rising Edge, Turn On/Set To B. Falling Edge Turn Off/Set To A
. Logic ‘1’ (high or rising edge) activates the input; logic ‘0’ (low or trailing edge) de-activates the input.
•
Falling Edge, Turn On/Set To B. Rising Edge Turn Off/Set to A
. Logic ‘0’ (low or trailing edge) activates the input; logic ‘1’ (high or rising edge) de-activates the input.
•
Active High, Increase
. Logic ‘1’ (high) causes a power increase or turns on the feature.
•
Active Low, Increase
. Logic ‘0’ (low) causes a power increase.
•
Active High, Decrease
. Logic ‘1’ (high) causes a power decrease.
•
Active Low, Decrease
. Logic ‘0’ (low) causes a power decrease.
•
Active High, Turn On
. Logic ‘1’ (high) activates the input.
•
Active Low, Turn On
. Logic ‘0’ (low) activates the input.
5. When the input settings are complete, press
Apply
to accept and activate these changes or press
Cancel
to cancel them and return to the previous settings.
6. To exit the page, press
X
(top right).
Page 2-124 Issue 6.0 2019-01-31
NX15/NX25 Operations and Maintenance Manual Operating the transmitter
Remote outputs
Using the parameters from the
Outputs
), you can configure up to 16 remote outputs that indicate either the presence of various alarms or the status of operator controlled circuits.
Nautel sets remote output defaults prior to shipping. See the NX15/NX25 Pre-installation
Manual for details. If necessary, re-configure the remote outputs as follows:
Figure 2.95: Remote I/O - Output Parameters
Outputs tab Exit page
Current logic level
1. On the left side of the page, select the desired remote output (1 through 16) from the list. Note: you can configure remote outputs 1 through 16 for one of a variety of monitoring outputs.
2. On the right side of the page, assign a name to the remote output by pressing
Channel and selecting one of the following options:
•
Not Assigned
- No alarm or status parameter is monitored.
•
Remote Enabled
- Active logic level indicates the transmitter’s remote control is enabled. Inactive logic level indicates the transmitter is in local control only.
•
RF On/Off
- Active logic level indicates the transmitter’s RF power stage is on
(enabled). Inactive logic level indicates the transmitter’s RF power stage is off.
•
Active Exciter
- Active logic level indicates that exciter A is active. Inactive logic level indicates that exciter B is active.
•
Auto Changeover
- Active logic level indicates that the automatic exciter changeover function is enabled.
Issue 6.0 2019-01-31 Page 2-125
NX15/NX25 Operations and Maintenance Manual Operating the transmitter
•
Main Exciter
- Active logic level indicates that exciter A is selected as the main exciter.
Inactive logic level indicates that exciter B is selected as the main exciter.
•
Scheduler On/Off
- Active logic level indicates that the automatic mode scheduler is enabled or disabled.
•
Various Alarms
- Active logic level indicates that the selected alarm is occurring. Any transmitter alarm can be selected as a digital output. Refer to the NX15/NX25 Troubleshooting Manual for a description of each alarm.
•
AUI Watchdog
- Active logic level indicates that a watchdog reset is occurring, due to an error in communication between the Controller and the single-board computer.
The reset is configured using the AUI’s
User Settings
page.
* Reset Immediately : Reset will occur immediately after a communications error.
* Disable Reset : No reset will occur.
* Custom Delay (default setting) : Reset will occur after a communications error, but after a user-defined delay. If selected enter the delay, in minutes (factory set to 2 minutes).
•
Max Power Lockout 1 - 8
- Active logic level indicates that a power lockout has been enabled, either through the AUI’s
System Settings
page or by a remote digital input.
•
Preset: (name)
- Active logic level indicates that the associated preset is active.
•
Invalid Preset
- Active logic level indicates the current active preset is not a saved preset.
•
Remote Input
- Mimics the logic of the associated remote input selection. Example: If
Remote Output 5 is set to Remote Input, it will mimic the logic received on remote input pin 5. This is typically used for debugging remote inputs
.
3. The
Level
bar displays the input’s current logic level (1 or 0).
4. Configure the active/inactive control for each of the 16 remote outputs. Press the arrow beside the
Control
bar to display the drop-down menu options that are appropriate for the selected Channel.
Example: if the selected channel is
RF On/Off
, the drop-down options are:
•
Output Low When RF Off
- Logic ‘0’ (low) indicates the output is true (RF is off);
Logic ‘1’ (high) indicates the output is false (RF is on).
•
Output Low When RF On
- Logic ‘0’ (low) indicates the output is true (RF is on); Logic
‘1’ (high) indicates the output is false (RF is off).
5. Press the
Level
bar and select 1 or 0 as the logic level.
6. When the output settings are complete, press
Apply
to accept and activate these changes or press
Cancel
to cancel them and return to the previous settings.
7. To exit the page, press
X
(top right).
Page 2-126 Issue 6.0 2019-01-31
NX15/NX25 Operations and Maintenance Manual Operating the transmitter
Audio Player
The built-in audio player (see Figure 2.96
) can use a file playlist, Livewire or Icecast as an audio
source. These sources must be configured before they can be used. This section describes how to configure audio player sources. To view the
Audio Player page, select
Audio Player from the
Menu
page options.
Using the audio player in the NX15/NX25 requires the installation of the optional USB sound card. This converts the streamed audio to a USB port on the single-board computer (SBC) to an
AES stream that can be connected to an AES input on the control card.
The
Audio Player
page has two selectable tabs:
•
•
Figure 2.96: Audio Player page - Playlist tab shown
Issue 6.0 2019-01-31 Page 2-127
NX15/NX25 Operations and Maintenance Manual Operating the transmitter
The playlist (or Icecast/Livewire stream) is typically used as an audio loss backup. For example, the user may operate with Preset 1 using one of the standard audio sources. Preset 1 can be configured to switch to another preset (e.g., Preset 2), which uses a playlist or stream, if
Preset 1 loses its audio.
Playlist/stream presets can also be activated by the Scheduler (see
).
Playlist
The
Playlist
tab (see
) displays the audio files and sequence that currently make up the playlist. Only audio files that are supported (e.g., .wav or .mp3 files) will be played. For
.mp3 files, using files with bit rates equal to or greater than 96 kbps achieves best audio results.
Also, you must have the optional USB sound card installed and activate a preset that has
Audio
Player/AES1 or AES2 selected in the
Analog Settings
->
AM Source
in the
Presets
page. There are three sections in the Playlist tab - Playlists, Playlist Contents and Available Files on USB.
NOTE:
You should not change an active (playing) playlist nor should you attempt to delete or move a song that is currently playing. To make changes to the playlist, the audio player must be off (inactive), or at least not being used as the active preset’s source.
The
Playlists section
is used for adding (
Add
button) and deleting (
Delete
button) playlists.
The
Playlist Contents section is used for inserting jumps (
Insert JMP
button) and deleting playlist contents (
Delete
button). The
Insert JMP
button allows the user to set up a playlist that can jump to an item in another playlist. You can drag files up and down the
Playlist
Contents
list and you can drag files from the
Available Files on USB
list to the
Playlist Contents list.
The
Available Files on USB section
is used for adding audio files to the playlist (
Add Files button) or refreshing the available files list (
Refresh
button). Audio files must be stored on an external USB device; they are not stored in the transmitter. Only the audio files stored in the root directory of the most recently connected USB device appear on the playlist. The list will be empty if no USB device is connected. The USB drive must be formatted with a FAT32 file system. Click the
Refresh
button to force an update of the list of files on the mounted USB.
NOTE
: MPEG Layer-3 audio coding technology licensed from Fraunhofer IIS and Thomson.
The audio player supports only one USB device at a time. If multiple USB devices are connected, only the most recently connected USB is recognized as the active USB drive. If multiple USB devices are connected and one is removed, both devices are unmounted.
Page 2-128 Issue 6.0 2019-01-31
NX15/NX25 Operations and Maintenance Manual Operating the transmitter
The
Manage Files button, available on the remote AUI only, displays a pop-up window that allows the user to
Browse
for files and
Upload
them to the USB or
Delete
them from the USB.
You should not delete files that are part of more than one playlist.
Figure 2.97: Managing Playlist files
Issue 6.0 2019-01-31
Remote mode only
Page 2-129
NX15/NX25 Operations and Maintenance Manual Operating the transmitter
Streams
The NX15/NX25 is capable of playing audio streams in either Icecast or Shoutcast format.
The audio player supports Icecast/Shoutcast playlists and IP addresses for audio streams. For an Icecast/Shoutcast playlist enter the URL for the station. For an audio stream, enter the
URL for that stream.
Figure 2.98: Audio Player page - Streams tab
Adding an Audio Stream
1. From the
Streams
tab (see
Add
button.
2. Use the drop-down menu to select the desired
Type
of audio stream (only
Icecast/
Shoutcast
is available.
3. Enter the appropriate information for the audio server (Name and URL). Make sure the NX15/NX25 can access the location.
4. Click
OK
to add the audio stream or click
Cancel
to discard changes.
Page 2-130 Issue 6.0 2019-01-31
NX15/NX25 Operations and Maintenance Manual Operating the transmitter
Editing or Deleting an Audio Stream
1. From the
Streams
tab (see
Figure 2.98 on page 2-131 ), select the desired audio stream
from the list. Click the
Edit
button to modify the audio stream or the
Delete
button to remove the audio stream.
2. If you are editing an audio stream, enter the appropriate information for the audio server (Name and URL for Icecast/Shoutcast). Make sure the NX15/NX25 can access the location.
3. Click
OK
to either edit or delete the audio stream, or click
Cancel
to discard changes.
Using the ac disconnect switch
A key controlled ac disconnect switch box (see
Figure 2.99 on page 2-133 ) is provided with the
NX15/NX25 transmitter to ensure operator safety. The transmitter’s rear door must be closed and locked before ac power to the transmitter can be turned on. Similarly, ac power must be turned off before the rear door can be opened.
Opening the transmitter’s rear door
Follow these steps to gain access to the rear of the transmitter:
1. Move the ac switch to the
OFF
position. This allows the
SERVICE KEY
to be moved.
Turn the
SERVICE KEY
clockwise to the
OFF
position and remove the key from the ac disconnect switch box. When the
SERVICE KEY
is removed, the ac disconnect switch is locked in the
OFF
position.
2. Insert the
SERVICE KEY
into the key hole in the handle of the transmitter’s rear door and turn the key clockwise.
3. Open the rear door of the transmitter.
Applying ac power to the transmitter
Follow these steps to close the transmitter and apply ac power:
1. Close and latch the transmitter’s rear door. Turn the
SERVICE KEY
counter clockwise to lock the door. Remove the
SERVICE KEY
.
Issue 6.0 2019-01-31 Page 2-131
NX15/NX25 Operations and Maintenance Manual Operating the transmitter
2. Insert the
SERVICE KEY
into the ac disconnect switch box’s key hole and turn the key counter clockwise to the
ON
position. Move the ac switch to the
ON
position to apply ac power to the transmitter.
Figure 2.99: Ac Disconnect Switch Operation
Key Panel Instructions
Service Key
(Shown in OFF position)
Safety Interlock Switch
(Shown in the ON position)
Box style may vary depending on ac input voltage. 200 A switch box shown.
Page 2-132 Issue 6.0 2019-01-31
NX15/NX25 Operations and Maintenance Manual Operating the transmitter
Using the Keyed Controlled Access System (optional)
The NX15/NX25 high power transmitter can be equipped with a optional key controlled
interlock system ( Figure 2.100 on page 2-137 ) to ensure operator safety.
The transmitter’s rear doors must be closed and locked before ac power to the transmitter can be turned on. Similarly, ac power must be turned off before any of the access panels can be opened.
WARNING: DO NOT defeat (bypass) the keyed interlock system. Defeating the keyed interlock system will allow access to areas of the transmitter where dangerous voltages are present, and contact with exposed conductors carrying these dangerous voltages could cause serious injury or death.
This heading includes the following topics:
•
“Components of the key-controlled access system” on page 2-134
•
“Opening access panels” on page 2-135
•
“Applying Ac power to the transmitter” on page 2-135
•
“Guidelines (1): Ac power entrance panel” on page 2-136
•
“Guidelines (2): Antenna ground switch” on page 2-136
•
“Guidelines (3): Transfer case” on page 2-136
Components of the key-controlled access system
There are four (4) components in this key-controlled access system:
1. Ac Power Entrance (or Ac Disconnect Switch): requires the
SERVICE ENTRANCE KEY
to be turned on, after which the key cannot be released.
2. Antenna Ground Switch: requires the
SERVICE ENTRANCE KEY
to ground antenna.
Cannot be opened without a
TRANSFER CASE KEY
.
3. Transfer Case: requires the
TRANSFER CASE KEY
to release access lock keys. Will not release
TRANSFER CASE KEY
until all access lock keys are in the transfer case.
Issue 6.0 2019-01-31 Page 2-133
NX15/NX25 Operations and Maintenance Manual Operating the transmitter
4. Access Lock Keys (quantity 2): required to open access panels throughout the transmitter system. Access panels must be closed and locked to release access lock keys.
Opening access panels
Procedure to gain access to the inside of the transmitter:
1. Turn off the ac disconnect switch or the ac breaker at the ac power-entrance panel (see
“Guidelines (1): Ac power entrance panel” on page 2-136 ). Turn
SERVICE ENTRANCE
KEY
(‘A’ key) counter clockwise and remove the key.
2. Insert the
SERVICE ENTRANCE KEY
(‘A’ key) into the antenna ground switch (see
“Guidelines (2): Antenna ground switch” on page 2-136
) lock labelled
SERVICE
ENTRANCE KEY
and turn the key clockwise.
3. Close the
ANTENNA GROUND SWITCH
(see
TRANSFER CASE KEY
(‘B’ key) counter clockwise and remove the key.
4. Insert the
TRANSFER CASE KEY
(‘B’ key) into the transfer case (see
Transfer case” on page 2-136 ), and turn it clockwise. The two access lock keys (‘C’
keys) will be released.
5. Remove an access lock key (‘C’ key) from the transfer case, and insert it into the appropriate access lock on the rear door or the filter panel behind the front door. Turn the key clockwise to unlock the access panel or rear door.
Applying Ac power to the transmitter
Procedure to close the transmitter and apply ac power:
1. Close all filter panels and rear doors. To release the access lock key (‘C’ key) in each panel or door, turn it counter clockwise and remove it from the lock.
2. Insert both access lock keys (‘C’ keys) into the transfer case (see “Guidelines (3):
Transfer case” on page 2-136 ),. Turn the
TRANSFER CASE KEY
(‘B’ key) counterclockwise and remove it from the transfer case.
3. Insert the
TRANSFER CASE KEY
(‘B’ key) into the
ANTENNA GROUND SWITCH
(see
“Guidelines (2): Antenna ground switch” on page 2-136
) lock labelled
TRANSFER CASE
KEY
and turn the key clockwise. Open the
ANTENNA GROUND SWITCH
(2) by pushing it up away from the top of the transmitter.
Page 2-134 Issue 6.0 2019-01-31
NX15/NX25 Operations and Maintenance Manual Operating the transmitter
4. Turn the
SERVICE ENTRANCE KEY
(‘A’ key) counterclockwise and remove it from
ANTENNA GROUND SWITCH
(see “Guidelines (2): Antenna ground switch” on page 2-
) lock.
5. Insert the
SERVICE ENTRANCE KEY
(‘A’ key) into the ac power entrance (see
“Guidelines (1): Ac power entrance panel” on page 2-136 ) and turn the key clockwise.
Move the ac disconnect switch or the ac power entrance’s breaker to the
ON
position.
Guidelines (1): Ac power entrance panel
Operation rules:
• With ac power entrance breaker in the “closed” (ON) position, the “A” key is sealed in the lock.
• When the breaker is moved to the “open” (OFF) position, the “A” key can be removed.
• When the “A” key is removed, the breaker is locked in the “open” (OFF) position.
Guidelines (2): Antenna ground switch
Operation rules:
• At the antenna ground switch, the “B” key is sealed in the lock and the switch is locked in the “open” (OFF) position.
• The action of inserting the “A” key into the antenna ground switch allows the switch to be moved to the “closed” (ON) position, grounding the RF feed to the antenna.
• With the switch “closed” (ON), the “B” key can be removed. When the “B” key is removed, the antenna ground switch is locked in the “closed” (ON) position and the
“A” key is sealed in the lock.
Guidelines (3): Transfer case
Operation rules:
• The “B” key is used to release the access-lock keys (“C” keys) from the transfer case.
• When a “C” key is removed the “B” key is sealed in the lock.
Issue 6.0 2019-01-31 Page 2-135
NX15/NX25 Operations and Maintenance Manual
Figure 2.100: Keyed Controlled Access Sequence Diagram
Operating the transmitter
ACCESS LOCK
KEY (rear door)
(quantity 1)
“C” IN
ANTENNA
GROUND
SWITCH
“A” IN
“B” OUT
Ac DISCONNECT
SWITCH
TRANSFER
CASE
“B” IN
2 “C’s” OUT
ACCESS LOCK
KEY (filter panel)
(quantity 1)
“C” IN
Page 2-136 Issue 6.0 2019-01-31
NX15/NX25 Operations and Maintenance Manual Routine maintenance
Section 3: Routine maintenance
This section provides instructions for performing routine maintenance on the NX15/NX25 transmitter. This section includes the following topics:
•
•
Replacing the air filter - see page 3-2
•
Performing on-air checks - see page 3-5
•
Replacing the Control/Interface PWB battery - see page 3-6
•
Inspecting lightning protection systems - see page 3-7
Scheduled maintenance
Scheduled maintenance consists of performing a visual inspection of the NX15/NX25 at scheduled intervals. The recommended minimum time between scheduled maintenance visits is three months. Local operating and environmental conditions may dictate more frequent visits, while in remote sites less frequent visits may be acceptable. Experience and system reliability will determine the most practical schedule for a specific installation.
Note:
A site located in a dirty area using open-air cooling requires more extensive cleaning than a site located in a clean area using closed-air cooling.
Cleaning
At a minimum, follow the cleaning procedures listed below.
1. Clean the air filter (if present), noting there is one in the rear door (see
). Remove the air filter by sliding it up and out of the retaining brackets, rinse it with water, spray both sides of the air filter with Handi-Koter filter coat (Nautel
Part # HQ59, located in the ancillary kit), then re-install the air filter. If the air filter becomes damaged, replace it as soon as possible. See
“Replacing the air filter” on page 3-2
.
CAUTION:
You must remove air filters before using the filter coat adhesive spray. The spray will contaminate the inside of the transmitter, cause accelerated dust/dirt buildup and compromise critical spacings for voltage breakdown.
Issue 6.0 2019-01-31 Page 3-1
NX15/NX25 Operations and Maintenance Manual Routine maintenance
2. Clean the NX15/NX25 using a vacuum cleaner and a soft-bristle brush to remove loose dirt. Clean, damp rags should be used to remove dirt that cannot be removed with a vacuum cleaner. Never use compressed air to clean the NX15/NX25.
Checking hardware
All hardware must be checked at least once a year. Thermal cycling from turning the NX15/
NX25 on and off will require more frequent checks.
• To prevent damaging the hardware, ensure that the proper sized tools are used. In most cases, hardware is metric.
• A mounting surface or terminal that has changed colour indicates a loose hardware connection.
• Multi-stranded cables installed on terminal strips must be retorqued (See Section 3,
“Wiring/connector lists” on page 3-1 in the Troubleshooting Manual for torque requirements).
Battery replacement
The NX15/NX25's Control/Interface PWB contains a battery backup circuit that provides a memory of alarm occurrences during ac power failure. See
“Replacing the Control/Interface
.
Replacing the air filter
If the air filter becomes damaged or too dirty to clean, replace it as follows:
Interval
As required.
Parts and tools
Replacement air filter and filter coat spray.
Page 3-2 Issue 6.0 2019-01-31
NX15/NX25 Operations and Maintenance Manual Routine maintenance
Procedure
Take the following steps to replace an NX15/NX25 air filter:
1. Order a new filter, as necessary. You can order a standard sized filter from Nautel
(Nautel Part # HR111) or from the manufacturer (Research Products, EZ Kleen filter #
9151) or obtain one from any local supplier of HVAC supplies.
2. Order new filter coat spray, if necessary. You can order replacement filter coat from
Nautel (Nautel Part # HQ59) or from the manufacturer (Research Products Handi-
Koter adhesive spray bottle # 412) or obtain it from any local supplier of HVAC supplies.
3. Unpack the new filter and inspect it for damage.
4. Remove the old filter by sliding it up and out of the retaining brackets. See
.
5. Apply filter coat spray to both sides of the replacement filter.
CAUTION:
You must remove air filters before using the filter coat adhesive spray. The spray will contaminate the inside of the transmitter, cause accelerated dust/dirt buildup and compromise critical spacings for voltage breakdown.
6. Insert the new air filter into the brackets.
7. Dispose of the damaged air filter.
Issue 6.0 2019-01-31 Page 3-3
NX15/NX25 Operations and Maintenance Manual
Figure 3.1: Replacing the Air Filter
Routine maintenance
Partial Rear View
NOTE:
Air flow direction is back to front
Page 3-4 Issue 6.0 2019-01-31
NX15/NX25 Operations and Maintenance Manual Routine maintenance
Performing on-air checks
You should check the on-air quality of the transmitter’s signal periodically. This check can be done locally at the transmitter site, or remotely from another location in the transmitter’s coverage area.
Interval
Every 12 months, or as required by law.
Parts and tools
• High-quality receiver compatible with the modulation scheme used on the transmitter.
Procedure
1. Monitor the transmitter signal to identify any problems:
• Use a high quality receiver to monitor audio quality.
• Check the spectral output of the transmitter using the AUI’s spectrum analyzer.
• Take a portable receiver to different locations in your coverage areas to identify any problems with the antenna pattern or areas of localized interference.
Issue 6.0 2019-01-31 Page 3-5
NX15/NX25 Operations and Maintenance Manual Routine maintenance
Replacing the Control/Interface PWB battery
Replace the battery on the Control/Interface PWB once a year, or whenever the
Controller -
Low Battery alarm appears (on the AUI or via digital output). Chemical leakage from an old battery can cause damage. Also, the Control/Interface PWB’s microcontroller may not retain its settings if ac power is turned off while the backup battery power is low. The battery should be replaced while ac power is applied to the transmitter.
Interval
Every 12 months.
Parts and tools
Replacement battery. 3 V lithium coin cell, 20 mm (Nautel recommends Panasonic Part #
CR2032).
Procedure
Perform the following steps to replace the battery:
1. Ensure ac power is being applied to the transmitter.
2. Open the front door of the control cabinet (A1).
3. Replace the battery in XBT1 on the control/interface PWB, noting the control/ interface PWB is located on the control/exciter panel (A1A11) behind the front door.
See Figures MD-5 and MD-6 in the Mechanical Drawings section at the end of the
Troubleshooting manual .
4. Close the front door.
5. Check for any alarms on the AUI. (See “Status - viewing transmitter status” on page 2-
Page 3-6 Issue 6.0 2019-01-31
NX15/NX25 Operations and Maintenance Manual Routine maintenance
Inspecting lightning protection systems
You should inspect the lightning protection systems that are connected to your NX15/NX25 transmitter, ac power, RF feedline, antenna and tower periodically to ensure that your site, equipment and personnel are fully protected.
Interval
Every 6 months.
Parts and tools
Depends on your site, but may include a DVM, ladder, binoculars, and continuity tester.
Procedure
Perform the following steps to test the lightning protection systems:
1. Test the continuity between ground available at your lightning arrestor and ground available on various pieces of equipment connected to the transmitter. Ensure that there is no resistance (0 ohms).
2. Physically inspect the lightning arrestor to ensure that all connections are tight. Also look for any sign of scoring or burning (indications of possible damage from earlier lightning strikes).
3. Using binoculars, visually inspect the hardware on the tower. Look for charred, broken or frayed connections and corrosion.
Issue 6.0 2019-01-31 Page 3-7
NX15/NX25 Operations and Maintenance Manual Routine maintenance
Page 3-8 Issue 6.0 2019-01-31
NX15/NX25 Operations and Maintenance Manual Non-standard maintenance
Section 4: Non-standard maintenance
This section provides instructions for performing non-standard maintenance on the NX15/
NX25 transmitter. This section includes the following topics:
•
•
Updating or Replacing Compact Flash Card - see page 4-4
Upgrading software
Periodically, enhancements or improvements to the operating system are identified and made available. Perform a software upgrade as follows:
Interval
As required.
Parts and tools
• Laptop (i.e., local computer for direct connection) or network computer with Windows and Internet Explorer Web browser
• CAT5 Ethernet cable
• Upgrade software (
*.tgz
file), provided via email, web download or flash card
Preliminary Checks
1. Determine the current software revision installed. Via the advanced user interface
(AUI) screen, go to
Menu
/
System Settings
/
Upgrade Software
. Select the *.tgz file in the Select Upgrade File list (should highlight in blue) and click
Details
. Note the current software revision for Audio Player, AUI, Controller, Exciter, Rack and PM.
2. Using a web browser go to ftp://www3.nautel.com/NX_Series/ and verify your software version is the latest. If necessary, download the latest *.tgz file to a laptop or network location.
Issue 6.0 2019-01-31 Page 4-1
NX15/NX25 Operations and Maintenance Manual Non-standard maintenance
Transferring Upgrade File
The following steps assume either the laptop will be used to connect directly to the transmitter
OR the transmitter and network computer are currently connected to the same network.
Transmitter IP Configuration
1. From the transmitter AUI, go to
Menu -> User Settings -> Network Setup
.
2. Record your current network settings (IP Address, Subnet Mask, Default Gateway).
3. If connecting to the transmitter directly with a laptop, you must set a static IP address.
This can only be done via the AUI. In the
Network Setup
page, set as follows:
– Press the Static IP radio button to disable DHCP
– IP Address: 10.10.10.2
– Netmask: 255.255.255.0
4. Set the transmitter to remote enabled.
Laptop IP Setup (to connect directly to transmitter)
The following steps assume the operating system is Windows XP. Adapt as required for computers with different operating systems.
1. On the laptop go to
Start Menu
/
Control Panel
/
Network Connections
/
Local Area
Network
.
2. In the Local Area Network Status, open the
General
tab and choose
Properties
. Scroll down and highlight
Internet Protocol (TCP/IP)
. Choose
Properties
.
3. In the Internet Protocol (TCP/IP) Properties window, select
Use the following IP address
.
4. Enter the following settings:
– IP Address: 10.10.10.1
– Subnet Mask: 255.255.255.0
– Default Gateway: 192.168.1.2
5. In the Internet Protocol (TCP/IP) Properties window, select
OK
.
Page 4-2 Issue 6.0 2019-01-31
NX15/NX25 Operations and Maintenance Manual Non-standard maintenance
6. In the Local Area Connection Properties window, select
OK
.
7. In the Local Area Connection Status window, select
Close
.
8. Close the Network Connections window.
Transfer Software Upgrade File to Transmitter
1. If using a laptop, connect the laptop network interface card to J1 of the SBC’s motherboard (A1U1) on the back of the control cabinet’s front door using a CAT5
Ethernet cable. Open Internet Explorer and search for 10.10.10.2. The transmitter login screen should appear.
2. If using a network computer, open Internet Explorer and search for the IP address recorded in Step 2 of
“Transmitter IP Configuration” on page 4-2 . The transmitter
login screen should appear.
3. At the transmitter login screen enter:
– User: “Nautel” or “****”, where **** is the user assigned user name
– Password: leave blank (default) or “****”, where **** is the user assigned password
4. Navigate through the AUI to
Menu -> System Settings -> Upgrade Software
, select the
Manage Files
button and press
Browse
. Locate the software update upload file list. Allow this operation to complete.
*.tgz
file stored on the laptop or network computer, and press
Upload
to load the file into the transmitter
Installing New Software
1. Set the transmitter to
RF Off
and for
Remote
control. If the transmitter is already in
Remote
control mode, turn off the transmitter using the AUI on the laptop. Perform the following steps remotely using the AUI on the laptop.
2. Go to the AUI
Menu -> System Settings -> Upgrade Software
screen and select the update
*.tgz file from the Select Upgrade File list (should highlight in blue) and press
Start Upgrade
.
CAUTION! Do not leave this page until the flash process is complete.
3. After a successful load (status is 100% complete and a message indicates a successful load), cycle the ac power (turn off, then on) on the NX15/NX25.
Issue 6.0 2019-01-31 Page 4-3
NX15/NX25 Operations and Maintenance Manual Non-standard maintenance
4. This completes the software upgrade. Restore the former network settings on the transmitter and laptop as required (see Step 2 of
“Transmitter IP Configuration” on page 4-2
).
NOTE! Make sure to clear the cache of every web browser used to remotely connect to the transmitter's AUI to ensure that the remote
AUI displays correctly after the software upgrade.
5. Login and repeat Step 1 of “Preliminary Checks” on page 4-1
to determine if the current version is the same as the upgrade version - this confirms the upgrade was successful.
6. If the upgrade was not successful, repeat Step 1 through Step 5 . If still unsuccessful, contact Nautel.
Updating or Replacing Compact Flash Card
A significant update to software functionality (i.e., upgrading from NX SW 2.8 to 4.7), or corruption of the existing file system, will require installation of a new image file prior to installing the new *.tgz file. A replacement compact flash card with pre-loaded software can be purchased from Nautel (part # 207-8707) or you can burn the IMAGE file on the existing compact flash card. Using a web browser go to ftp://www3.nautel.com/NX_Series/ and choose the most recent software release. Download the CF IMAGE file (*CF-img.zip) and information sheet on Burning Compact Flash Cards (IS13004*).
NOTE! Various settings (i.e.; User Accounts, Network Setup, Email
Configuration, Notifications, NTP Servers) and logged data will not be saved in the transmitter when you replace the compact flash card. If possible, record the information from the old compact flash as outlined in the above mentioned information sheet, so that settings can be reentered once the compact flash card has been replaced, and logged data is not lost if required.
It is also important to note that if a compact flash card has been replaced and the AUI fails to load, you may be required to change the BIOS boot option setting for the initial startup of the transmitter. Refer to IS18005* located in the same directory as the previously mentioned procedure ( ftp://www3.nautel.com/NX_Series/).
Page 4-4 Issue 6.0 2019-01-31
NX15/NX25 Operations and Maintenance Manual Non-standard maintenance
Touchscreen Calibration
A touchscreen calibration is required if a new image file has been burned onto the compact flash card, the card has been replaced, the touchscreen has been replaced, or the pointer is not aligning with touch inputs. To perform a touchscreen calibration, perform the following steps:
NOTE! The Screen Configuration menu is only visible in Local mode.
1. Connect a USB mouse into the single board computer (SBC) on the back of the control cabinet’s front door
2. Using the mouse, select
Menu
to display the
Main Menu
options. Select
System
Settings,
then
Screen Configuration
.
3. From the
Screen Configuration
page (see Figure 4.1 on page 4-5 ), click the
Touchscreen
Calibration
button.
4. Follow the on-screen prompts to calibrate the touchscreen by pressing on the X’s where instructed to do so.
Figure 4.1: AUI Touchscreen Calibration Menu
Issue 6.0 2019-01-31 Page 4-5
NX15/NX25 Operations and Maintenance Manual Non-standard maintenance
Changing the OS Password
The OS (operating system) password is a unique, factory set password that is recorded in the
Proof of Performance documents provided with the transmitter. It should not be necessary to change this password unless a new image file has been burned on the compact flash card (see
“Updating or Replacing Compact Flash Card” on page 4-4 ) or there has been a network
security breech and access to the transmitter is compromised.
To change the OS password, you will need to connect to the single board computer using SSH.
A common utility for Windows users to remotely connect is PuTTY, while Linux users can use ‘ssh’ from the command line. PuTTY is available at ftp://www3.nautel.com/Utilities/ puTTy/putty.exe
; if unable to open this link, use a search engine to find new URL.
Note: If the transmitter does not have Internet access, you can connect a laptop to J1 of the
SBC (A1U1) on the back of the control cabinet’s front door using a CAT5 Ethernet cable.
Follow the instructions for
“Transmitter IP Configuration” on page 4-2
and
(to connect directly to transmitter)” on page 4-2
. Restore the former network settings on the transmitter and laptop as required after OS password has been changed.
Change the OS password as follows:
1. Connect to the transmitter IP address using your selected SSH client using Port 22.
2. Login with username root and the OS password recorded in your proof of
Performance documents.
3. At the prompt, type the command passwd . This is the Linux command to change your password.
4. Enter and confirm your new password.
5. Record your new password on the Proof of Performance document provided with the transmitter. If you would like Nautel to track your password for support purposes, please email [email protected] with your new information.
6. Close the console window.
NOTE! If a replacement CF (compact flash) card is purchased through
Nautel, the OS password will be programed with what we have on file for your transmitter. If no password is on file, a new unique password will be programmed and sent along with the CF card.
Page 4-6 Issue 6.0 2019-01-31
NX15/NX25 Operations and Maintenance Manual List of terms
Section 5: List of terms
This section defines some of the terms that are used in Nautel documentation.
ADC.
Analog to Digital Converter.
AES-EBU.
Audio Engineering Society/European Broadcasting Union (AES/EBU) is the name of a digital audio transfer standard. The AES/EBU digital interface is usually implemented using 3-pin XLR connectors (the same type connector used in professional microphones). One cable carries both left and right-channel audio data to the receiving device.
B+.
The high voltage dc generated by the transmitter’s ac power supply for use within the transmitter. The B+ voltage is used to supply the transmitter’s modulators and other transmitter circuitry.
Cutback.
A reduction in RF output power, caused by a total power limit fault or the occurrence of three shutbacks within a five second period.
DAC.
Digital to Analog Converter.
DAM.
Dynamic Amplitude Modulation.
DCC.
Dynamic Carrier Control.
DRM.
Digital Radio Mondiale. A set of digital audio broadcasting technologies designed to work existing AM radio channels.
DSP.
Digital Signal Processing.
FPGA.
Field Programmable Gate Array.
HD Radio.
HD Radio is another term for In Band On Channel (IBOC) technology. HD Radio is a trademark of iBiquity Digital Corporation.
IBOC.
Nautel In-Band-On-Channel technology provides high quality digital audio over existing
AM radio channels.
IPM.
Incidental Phase Modulation
Latching alarm.
An alarm that, while active, keeps the transmitter in an ‘RF inhibited’ state.
This type of alarm (e.g., High SWR Shutdown) require a reset - locally or remotely - to attempt to restore transmitter operation.
Issue 6.0 2019-01-31 Page 5-1
NX15/NX25 Operations and Maintenance Manual List of terms
NE IBOC.
Nautel’s In-Band-On-Channel signal generator. See IBOC. Required for NX series
IBOC installations.
PDM.
Pulse Duration Modulation.
Preset.
A setting that controls power level, active exciter, and power scheduler status on a time-of-day and date basis. Exciters can be configured on a preset for a specific operating mode
(for example, Exciter A - conventional AM, and Exciter B - IBOC). The NX15/NX25 allows you to pre-program multiple presets.
Shutback.
A complete loss of RF output power, caused by any one of a variety of faults, including high VSWR, low B+ voltage, high RF current, RF drive failure, external interlock or spark gap.
Surge protection board.
An electrical panel that protects equipment from electrical surges in the ac power supply, antenna or site ground caused by lightning strikes.
VSWR.
Voltage standing wave ratio. This is an expression of the ratio of forward voltage to reverse voltage on the feedline and antenna system. An ideal VSWR of 1:1 provides maximum transmitter-antenna efficiency.
Page 5-2 Issue 6.0 2019-01-31
NX15/NX25 OPERATIONS AND MAINTENANCE MANUAL
Document: NHB-NX15-NX25-OPS
Nautel Limited
10089 Peggy’s Cove Road
Hackett’s Cove, NS Canada B3Z 3J4
Toll Free: +1.877.6NAUTEL (662.8835)
(Canada & USA only) or
Phone: +1.902.823.3900 or
Fax: +1.902.823.3183
Nautel Inc.
201 Target Industrial Circle
Bangor, Maine USA 04401
Phone: +1.207.947.8200
Fax: +1.207.947.3693
Customer Service (24-hour support)
+1.877.628.8353 (Canada & USA only)
+1.902.823.5100 (International)
Email: [email protected]
Web: www.nautel.com
© Copyright 2019 NAUTEL. All rights reserved.
advertisement
Related manuals
advertisement
Table of contents
- 9 NX15/NX25 Electrical Schematics
- 9 Redundancy
- 10 Ac-Dc Power Stage
- 10 Ac Power Transformer
- 10 High Voltage B+ Power Supply
- 10 Low Voltage Power Supplies
- 11 Rack Interface PWB
- 12 Exciter Stage
- 12 Digital AM Exciter PWBs
- 13 RF Drive Distribution
- 13 PDM Distribution
- 14 Other Functions
- 15 Control/Monitor Stage
- 16 Local and Remote Interfacing
- 16 RF Power Stage
- 17 RF Output Network
- 18 VSWR Protection
- 26 Using the AUI
- 27 Logging into the AUI
- 32 Describing the AUI layout
- 35 Navigating from page to page
- 36 Summarizing the AUI pages
- 42 Home page - describing the first page
- 43 Menu page - describing transmitter operations
- 45 Viewing Transmitter Log
- 46 Managing the Log
- 52 Instrument Panels - viewing displays
- 67 Meters page - viewing real-time meters
- 67 Describing the meter display
- 68 Accessing meter information
- 72 Saving meter list
- 73 Presets - editing operational settings
- 74 NOTE: When asked to enter a value in a field, an error message may appear (red text at the bottom of the screen) showing the limits of the requested value. Re-enter the desired value, ensuring it falls within the limits shown. For example: Output Pow...
- 74 Activating Presets
- 74 Editing or Creating Presets
- 75 Loading Presets
- 75 Changing preset schedules
- 76 Understanding the preset tabs
- 82 Preset examples - IBOC preset
- 82 Preset examples - Analog preset
- 83 Preset examples - IBOC preset with analog backup
- 83 Preset examples - DRM preset
- 84 Selecting the DCC mode
- 88 Preset Scheduler
- 89 Editing scheduler rules
- 92 Enabling the Scheduler
- 93 Status - viewing transmitter status
- 94 Viewing alarm details
- 94 Status button colour indications
- 94 Resetting alarms
- 95 User Accounts
- 96 Types of users
- 97 Adding a user
- 97 Changing the password
- 98 Changing permissions
- 99 Setting autologin status (local only)
- 99 Removing an account
- 100 User Settings
- 101 Setting up the Network
- 103 Email Configuration
- 105 Notifications
- 107 Exgine Network Settings
- 109 SNMP Configuration
- 111 Critical Parameters
- 112 Time Setup
- 114 NTP Servers
- 116 Nautel Phone Home
- 117 Setting call sign/ID
- 118 System Settings page
- 119 Reboot
- 120 Screen configuration
- 121 Upgrade software
- 122 Exciter Clock Calibration
- 124 RF Monitor Level
- 125 Power Lockout
- 126 Power Thresholds
- 127 Precorrection Settings page
- 128 Mag-Phase Delay
- 129 B+ Setpoint
- 130 AM-AM Correction
- 131 AM-PM Correction
- 132 Envelope Equalization
- 133 Configurations
- 135 Exciter Synchronization
- 136 Changeover page - changing exciter transfer settings
- 137 Factory Settings
- 138 Audio Inputs
- 139 B+ Calibration
- 140 Forward/Reflected Power
- 141 RF Symmetry
- 142 SWR Thresholds
- 143 Transmitter Type
- 144 Transmitter Frequency
- 145 PDM Settings
- 146 Remote I/O page
- 147 Remote inputs
- 149 Remote outputs
- 151 Audio Player
- 152 Playlist
- 154 Streams
- 155 Using the ac disconnect switch
- 155 Opening the transmitter’s rear door
- 155 Applying ac power to the transmitter
- 157 Using the Keyed Controlled Access System (optional)
- 157 Components of the key-controlled access system
- 158 Opening access panels
- 158 Applying Ac power to the transmitter
- 159 Guidelines (1): Ac power entrance panel
- 159 Guidelines (2): Antenna ground switch
- 159 Guidelines (3): Transfer case
- 161 Scheduled maintenance
- 161 Cleaning
- 162 Checking hardware
- 162 Battery replacement
- 162 Replacing the air filter
- 162 Interval
- 162 Parts and tools
- 163 Procedure
- 165 Performing on-air checks
- 165 Interval
- 165 Parts and tools
- 165 Procedure
- 166 Replacing the Control/Interface PWB battery
- 166 Interval
- 166 Parts and tools
- 166 Procedure
- 167 Inspecting lightning protection systems
- 167 Interval
- 167 Parts and tools
- 167 Procedure
- 169 Upgrading software
- 169 Interval
- 169 Parts and tools
- 169 Preliminary Checks
- 170 Transferring Upgrade File
- 171 Installing New Software
- 172 Updating or Replacing Compact Flash Card
- 173 Touchscreen Calibration
- 174 Changing the OS Password