advertisement
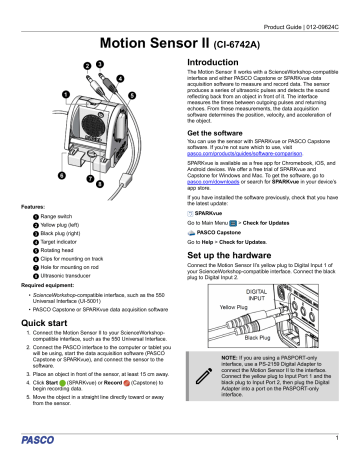
Product Guide | 012-09624C
Motion Sensor II
(CI-6742A)
Features:
Range switch
Yellow plug (left)
Black plug (right)
Target indicator
Rotating head
Clips for mounting on track
Hole for mounting on rod
Ultrasonic transducer
Required equipment:
• ScienceWorkshop-compatible interface, such as the 550
Universal Interface (UI-5001)
• PASCO Capstone or SPARKvue data acquisition software
Quick start
1. Connect the Motion Sensor II to your ScienceWorkshopcompatible interface, such as the 550 Universal Interface.
2. Connect the PASCO interface to the computer or tablet you will be using, start the data acquisition software (PASCO
Capstone or SPARKvue), and connect the sensor to the software.
3. Place an object in front of the sensor, at least 15 cm away.
4. Click Start (SPARKvue) or Record (Capstone) to begin recording data.
5. Move the object in a straight line directly toward or away from the sensor.
Introduction
The Motion Sensor II works with a ScienceWorkshop-compatible interface and either PASCO Capstone or SPARKvue data acquisition software to measure and record data. The sensor produces a series of ultrasonic pulses and detects the sound reflecting back from an object in front of it. The interface measures the times between outgoing pulses and returning echoes. From these measurements, the data acquisition software determines the position, velocity, and acceleration of the object.
Get the software
You can use the sensor with SPARKvue or PASCO Capstone software. If you’re not sure which to use, visit pasco.com/products/guides/software-comparison .
SPARKvue is available as a free app for Chromebook, iOS, and
Android devices. We offer a free trial of SPARKvue and
Capstone for Windows and Mac. To get the software, go to pasco.com/downloads or search for SPARKvue in your device’s app store.
If you have installed the software previously, check that you have the latest update:
SPARKvue
Go to Main Menu > Check for Updates
PASCO Capstone
Go to Help > Check for Updates.
Set up the hardware
Connect the Motion Sensor II’s yellow plug to Digital Input 1 of your ScienceWorkshop-compatible interface. Connect the black plug to Digital Input 2.
NOTE: If you are using a PASPORT-only interface, use a PS-2159 Digital Adapter to connect the Motion Sensor II to the interface.
Connect the yellow plug to Input Port 1 and the black plug to Input Port 2, then plug the Digital
Adapter into a port on the PASPORT-only interface.
1
Motion Sensor II | CI-6742A
Connect to the software
Once you have connected the Motion Sensor II to the
ScienceWorkshop-compatible interface, follow the steps below to connect the sensor to the software.
PASCO Capstone
1. Turn on the interface. Connect the interface to a computer if required.
2. Launch PASCO Capstone, then click Hardware Setup from the Tools palette. Capstone should automatically recognize and connect to the interface.
3. On the image of the interface in Hardware Setup, click the yellow circle over the Digital Input port that the Motion
Sensor II is connected to, then select Motion Sensor from the list of sensors.
Data collection
Aiming the Motion Sensor II at an object
1. Set the range switch to either short range (represented by the shorter wave icon) or long range (represented by the longer wave icon).
- Select short range for measuring a cart on a track.
- Select long range for tracking most other objects.
2. Arrange the Motion Sensor II and the object so that the sensor’s transducer faces the object.
- If the object will move, it should move directly toward or away from the Motion Sensor.
- Aim the motion sensor slightly up to avoid detecting the tabletop.
- The object should always be at least 15 cm from the transducer to avoid the "dead zone" shown below, in which measurements will not be accurate.
2
SPARKvue
1. Turn on the interface. Connect the interface to a computer if required.
2. Launch SPARKvue, then click Data Summary from the main menu. SPARKvue should automatically recognize and connect to the interface.
3. From the Select Measurements for Templates menu, click the Select sensor or timer icon next to the name of the digital channel to which the Motion Sensor II is connected.
4. From the Assign Digital Channels menu, click Sensors, then select Motion Sensor and click OK.
3. Remove any objects that may interfere with the measurement. These include any objects between the sensor and target object, either directly in front of the sensor or to the sides.
Collecting data
To collect data from a connected Motion Sensor II, follow these steps depending on your program of choice.
PASCO Capstone
1. Double-click or drag the Graph icon in the Displays palette to create a new graph display.
2. Assign the variables for each axis by clicking each <Select
Measurement> box and selecting a measurement from the list.
3. Click Record when you are ready to begin collecting data.
TIP: You can change the Recording Mode on the Controls palette from Continuous Mode to
Fast Monitor Mode to display live data without recording it.
SPARKvue
1. From the Sensor Data menu, select the measurements you would like to record by clicking the checkboxes next to their names from the Select Measurements for
Templates menu.
2. Click the Graph option from the Templates list to open the
Experiment Screen.
3. The graph will auto-populate with the measurement you selected on the y-axis (or y-axes if you selected multiple measurements) and time on the x-axis. If this is not appropriate for your experiment, click the name of the measurement you wish to change and select the appropriate measurement from the list.
4. Click Start when you are ready to begin collecting data.
Changing the sample rate
The sample rate for the Motion Sensor II can be adjusted in
Capstone or SPARKvue using the following steps:
• SPARKvue: From the Experiment Screen, click
Sampling Options in the bottom left corner, then select
Motion Sensor as the sensor and adjust the sample rate using the left and right arrow buttons.
• PASCO Capstone: In the Sample Rate selection of the Controls palette, select Motion Sensor as the active sensor, then adjust the sample rate using the up and down arrow buttons.
The normal range of sampling rates is between 1 Hz and 50 Hz.
At the default rate, the Motion Sensor can measure distance up to 8 m. This maximum distance decreases with increasing sample rate:
• At 100 Hz, the maximum distance will be 1.72 m.
• At 200 Hz, the maximum distance will be 0.86 m.
• At 250 Hz, the maximum distance will be 0.69 m.
Equipment mounting
Product Guide | 012-09624C
The bottom of this unit includes a threaded hole (D). This hole allows the sensor to be attached to the PS-2546 Motion Sensor
Bracket (E), the ME-6743 Cart Adapter (F), and other 1/4-20 threaded mounting devices, such as a camera tripod.
To protect the Motion Sensor II from being hit by an object, use a device such as the SE-7256 Motion Sensor Guard (G) or the
ME-9806 Photogate Brackets with a rubber band stretched between them (H). The sensor is able to "see through" a wire screen or rubber band placed close to the transducer.
Troubleshooting
If the Motion Sensor II fails to perform satisfactorily, try these steps:
• Ensure that the target object is no closer than 15 cm.
• Switch the range switch to the other setting.
• Adjust the aim left, right, up, or down. In certain cases, the
Motion Sensor II works best when it is aimed slightly above or to the side of the target in order to exclude interfering objects.
• Improve the target by adding a larger or harder surface to better reflect ultrasound. A small object can be a better reflector than a large object if it has a harder surface.
• Remove interfering objects near the target object or sensor.
• Increase or decrease the sample rate.
Theory of Operation
The Motion Sensor II uses an electrostatic transducer as both a speaker and a microphone. When triggered by the interface, the transducer transmits a burst of 16 ultrasonic pulses with a frequency of about 49 kHz. This burst of pulses can be heard as a single click. The ultrasonic pulses reflect off an object and return to the sensor. The target indicator on the sensor flashes when the transducer detects an echo.
Sound intensity decreases with distance; to compensate, the sensor increases the gain of the receiver amplifier as it waits for the echo. The increased gain allows the sensor to detect an object up to 8 m away under ideal conditions. The lower gain at the beginning of the cycle reduces the circuit’s sensitivity to echoes from false targets.
The interface measures the time between the rising edge of the trigger and the rising edge of the echo. PASCO Capstone or
SPARKvue uses this time and the speed of sound to calculate the distance to the object. To determine velocity, the software uses consecutive position measurements to calculate the rate of change of position. Similarly, it determines acceleration using consecutive velocity measurements.
Figure 1. A variety of options for mounting the Motion Sensor II
As illustrated in Figure 1, the Motion Sensor II can be mounted on a vertical rod (A) or a horizontal rod (B).
Integrated clips allow the sensor to be attached to the end of a dynamics track (C).
3
4
Motion Sensor II | CI-6742A
Software help
The SPARKvue and PASCO Capstone Help provide additional information on how to use this product with the software. You can access the help within the software or online.
SPARKvue
Software: Main Menu > Help
Online: help.pasco.com/sparkvue
PASCO Capstone
Software: Help > PASCO Capstone Help
Online: help.pasco.com/capstone
Specifications and accessories
Visit the product page at pasco.com/product/CI-6742A to view the specifications and explore accessories. You can also download experiment files and support documents from the product page.
Experiment files
Download one of several student-ready activities from the
PASCO Experiment Library. Experiments include editable student handouts and teacher notes. Visit pasco.com/resources/lab-experiments and search for "Motion
Sensor".
Technical support
Need more help? Our knowledgeable and friendly Technical
Support staff is ready to answer your questions or walk you through any issues.
Chat
Phone
Email pasco.com
1-800-772-8700 x1004 (USA)
+1 916 462 8384 (outside USA) [email protected]
Regulatory information
Limited warranty
For a description of the product warranty, see the Warranty and Returns page at www.pasco.com/legal .
Copyright
This document is copyrighted with all rights reserved. Permission is granted to nonprofit educational institutions for reproduction of any part of this manual, providing the reproductions are used only in their laboratories and classrooms, and are not sold for profit. Reproduction under any other circumstances, without the written consent of PASCO scientific, is prohibited.
Trademarks
PASCO and PASCO scientific are trademarks or registered trademarks of PASCO scientific, in the United States and in other countries. All other brands, products, or service names are or may be trademarks or service marks of, and are used to identify, products or services of, their respective owners. For more information visit www.pasco.com/legal .
Product end-of-life disposal
This electronic product is subject to disposal and recycling regulations that vary by country and region.
It is your responsibility to recycle your electronic equipment per your local environmental laws and regulations to ensure that it will be recycled in a manner that protects human health and the environment.
To find out where you can drop off your waste equipment for recycling, please contact your local waste recycle or disposal service, or the place where you purchased the product.
The European Union WEEE (Waste Electronic and Electrical Equipment) symbol on the product or its packaging indicates that this product must not be disposed of in a standard waste container.
CE statement
This device has been tested and found to comply with the essential requirements and other relevant provisions of the applicable EU Directives.
FCC statement
This device complies with part 15 of the FCC Rules.
Operation is subject to the following two conditions:
(1) This device may not cause harmful interference, and (2) this device must accept any interference received, including interference that may cause undesired operation.
advertisement
* Your assessment is very important for improving the workof artificial intelligence, which forms the content of this project
Related manuals
advertisement
Table of contents
- 1 Motion Sensor II (CI-6742A)
- 1 Quick start
- 1 Introduction
- 1 Get the software
- 1 Set up the hardware
- 2 Connect to the software
- 2 PASCO Capstone
- 2 SPARKvue
- 2 Data collection
- 2 Aiming the Motion Sensor II at an object
- 2 Collecting data
- 3 Changing the sample rate
- 3 Equipment mounting
- 3 Troubleshooting
- 3 Theory of Operation
- 4 Software help
- 4 SPARKvue
- 4 PASCO Capstone
- 4 Specifications and accessories
- 4 Experiment files
- 4 Technical support
- 4 Regulatory information