Microtek Bio-5050 User Manual
Add to My manuals31 Pages
Microtek Bio-5050 is a professional bio scanner specifically designed for scanning electrophoresis gel-related images in a biological laboratory. With 48-bit color depth, 4800-dpi resolution, 0.01D~3.4D absorbance range capacity, plus high-quality and stable performance with a CV value of 0.5%, the Bio-5050 can accurately and stably capture the electrophoretic gel, transparent film, and rapid test strips images. It is the best choice for digitizing images related to electrophoresis gels.
The Bio-5050 scanner is a dual media scanner that lets you scan transparencies up to 8”x10“ in size, such as electrophoresis gels/films, and reflective originals like ordinary papers up to 8.5" x 14" in size.
advertisement
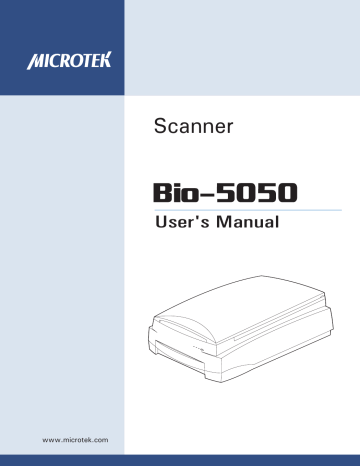
www.microtek.com
Scanner
User's Manual
Preface
Copyright
© 2022, Microtek International, Inc., all rights reserved. This document may not be reproduced or copied in any way, stored electronically, or translated into any language, without the permission of Microtek International, Inc.
Trademarks
Microtek, ScanMaker, ArtixScan, ScanWizard and ColoRescue are trademarks or registered trademarks of Microtek International, Inc. All other trademarks or registered trademarks are the property of their respective holders. Specifications, software and hardware bundles are subject to change without notice. Not responsible for typographical errors.
Disclaimer
The contents of this manual have been checked carefully for accuracy, and every effort has been made to ensure that there are no errors. However, Microtek makes no guarantee as to the accuracy of the contents of this document and reserves the right to make changes to the contents without prior warning.
I49-005477, A
August 2022
Microtek International, Inc.
No. 6, Industry East Road 3, Science Based Industrial Park, Hsinchu, 30075, Taiwan
Tel: 886-3-5772155, Fax: 886-3-5772598, https://www.microtek.com
2 Bio-5050 Scanner User's Manual
FCC Compliance Statement
FCC NOTICE (Class A)
This device complies with Part 15 of the FCC Rules. Operation is subject to the following two conditions: (1) this device may not cause harmful interference, and
(2) this device must accept any interference received, including interference that may cause undesired operation.
This equipment (Model: MRS-4800F2B ) has been verified and found to comply with the limits for a Class A digital device, pursuant to Part 15 of the FCC Rules.
These limits are designed to provide reasonable protection against harmful interference. This equipment generates uses and can radiate radio frequency energy and, if not installed and used in accordance with the instructions, may cause harmful interference to radio communications.
However, there is no guarantee that interference will not occur in a particular installation. If this equipment does cause harmful interference to radio or television reception, which can be determined by tuning the equipment off and on, the user is encouraged to try to correct the interference by one or more of the following measures:
• Reorient or relocate the equipment.
• Increase the separation between the equipment and receiver.
• Connect the equipment into an outlet on a circuit different from that to which the receiver is connected.
• Consult the dealer or an experienced technician for help.
Any changes or modifications not expressly approved by the party responsible for compliance could void the user’s authority to operate the equipment.
Bio-5050 Scanner User's Manual 3
Safety Precautions
Before using your scanner, read the following safety guides carefully, which detail the proper operation of the scanner and its accessories to prevent injuries or damage to users or equipment.
Power Source and AC Power Cord:
• Use a power source only with a power rating specified on the marking label.
• Insert the plug completely into the outlet, as a loose connection may cause arcing and result in fire.
• Place and route the power supply cord such that it is not likely to be walked on or pinched by items placed upon or against them, paying particular attention to the cord near the power plugs, convenience receptacles, and at the point where it exits from the outlet.
• When the scanner is left unattended and unused for long periods of time, unplug it from the wall outlet.
Moving and Storing the Scanner:
• Always lock the scanner when shipping or moving the scanner. Quick stops, excessive force, and uneven surfaces may cause the product to overturn when moving.
• When locking or unlocking the scanner, do not turn the scanner upside down.
• Do not place the scanner on any slippery, slanted, or unstable surface. The product may slide or fall, causing serious injury to people as well as serious damage to the product.
• Do not use this scanner near water. Never spill liquid of any kinds on the product, or it may result in electric shock or other hazards.
• This scanner should be situated away from heat sources such as radiators, heat registers, stoves, or other products (including amplifiers) that produce heat.
Service:
• When you need a repair service, unplug the scanner from the power outlet and consult qualified service personnel.
• When replacement parts are required, use replacement parts that are specified by the manufacturer or have the same characteristics as the original parts.
4 Bio-5050 Scanner User's Manual
Table of Contents
Preface ................................................................................................2
FCC Compliance Statement ................................................................3
Safety Precautions ..............................................................................4
Knowing about Your Scanner ...............................................................7
Features of Your Scanner ................................................................... 7
System Requirements ........................................................................ 8
Taking a Closer Look ......................................................................... 9
Front/Open View ......................................................................... 9
Rear View ................................................................................ 10
Initial Setup ....................................................................................... 11
Step 1: Unpacking Package Contents ................................................ 11
Step 2: Installing the Software.......................................................... 12
Step 3: Unlocking the Scanner .......................................................... 13
Step 4: Connecting the Scanner ........................................................ 14
To the Power Adapter ............................................................... 14
To the USB 2.0 Cable ................................................................ 15
Positioning Materials .........................................................................16
Positioning Electrophoresis Gels/Films ................................................ 16
Positioning Reflective Originals ......................................................... 18
Scanning Scenarios ...........................................................................19
Using ScanWizard Bio ...................................................................... 19
Scanning Electrophoresis Gels/Films ............................................ 20
Periodically Scanning Electrophoresis Gels/Films ............................ 22
Scanning Reflective Originals ...................................................... 24
Scanning Originals Applied with Auto Focus ................................. 26
Care and Cleaning .............................................................................28
Cleaning the Glass Surface ............................................................... 28
Appendix ...........................................................................................29
Troubleshooting .............................................................................. 29
Specifications ................................................................................. 31
Bio-5050 Scanner User's Manual 5
6 Bio-5050 Scanner User's Manual
Knowing about Your Scanner
The Bio-5050 scanner (MRS-4800F2B) is a professional bio scanner, which is specifically designed by Microtek for scanning electrophoresis gel-related images in a biological laboratory. With 48-bit color depth, 4800-dpi resolution,
0.01D~3.4D absorbance range capacity, plus high-quality and stable performance with a CV value of 0.5%, the Bio-5050 can accurately and stably capture the electrophoretic gel, transparent film, and rapid test strips images. It is the best choice for digitizing images related to electrophoresis gels.
Features of Your Scanner
The scanner comes with several important features, including the following:
• Dual-scan beds: The Bio-5050 scanner is a dual media scanner that lets you scan transparencies up to 8“x10“ in size, such as electrophoresis gels/films, and reflective originals like ordinary papers up to 8.5" x 14" in size.
• 4800-dpi optical resolution: With the optical resolution of 4800 dpi, the scanner lets you scan even microscopic images and enlarge them with amazing clarity, with little loss of detail.
• Wide range of optical density: The optical density range of 0.01~3.4D enables the scanner to accurately capture a wide range of tones in the bright and dark areas of the image, ensuring the best scanning quality. The minimum density value of 0.01D can fully present the light tones in the bright areas of the image, avoiding important images loss.
• High stability image: With the stable performance of a 0.5% CV (coefficient of variation) value, the scanner can accurately and stably capture the images of gel electrophoresis, which is suitable for quantitative analysis.
• Wet-Dry glass holder — Comes with a specially designed leak-free and removable glass holder for loading wet and dry gels. It can be easily moved, cleaned, and washed under water.
• Auto Focus: Auto Focus allows the scanner to change the focus position on images through the movement of the CCD, resulting in better image quality for a chosen area of the scan. .
• Microtek-patended E.D.I.T.™ technology: This is a patented “glassless” scanning system built into the lower bay of Microtek’s dual media scanners, which can avoid Newton rings that may occur when scanning transparent films through glass, resulting in clear, distortion-free images.
• Microtek ScanWizard™ Bio scanning software: This is scanner controller program that provides many powerful, professional-level features for scanning gel electrophoresis images.
Bio-5050 Scanner User's Manual 7
System Requirements
In order to use your scanner, your computer must satisfy the following requirements:
• DVD-ROM drive (for installing software)
• Color display with 24-bit color output capability
• 1 GB RAM or more (2 GB is recommended)
• Intel Core i3 processor PC or higher with a built-in USB port
• Microsoft Windows 10/11 (compatible with Windows 7/8)
8 Bio-5050 Scanner User's Manual
Taking a Closer Look
Front/Open View
5
6
7
3
4
No. Names of Parts
1 Scanner lid
2 Glass surface
(Upper scan bed)
Power button
LED indicators
Lower scan bed
Horizontal ruler
Vertical ruler
Functions of Parts
Used to cover the glass surface of the scanner.
Used for scanning reflective originals, such as paper reports and prints.
Used to turn the scanner on or off.
POWER indicator (Green): Indicates the scanner is on or off.
Reflective Ready indicator (amber):
Indicates if the scanner is ready to scan.
Transparency Ready indicator (amber):
Indicates if the scanner is ready to scan.
Used for scanning electrophoresis gels/films and transparent films.
Used to measure the width of the document.
Used to measure the length of the document.
Bio-5050 Scanner User's Manual 9
Rear View
No. Names of Parts
1 USB 2.0 port
2 Power connector
Functions of Parts
Used to connect the scanner to a computer.
Used to connect the scanner to a power source.
10 Bio-5050 Scanner User's Manual
Initial Setup
After unpacking your scanner package, follow the steps below for a quick and easy installation process.
NOTE:
• Be sure to use the power adapter and USB cable came with the scanner package.
• Do not place the scanner on any slippery, slanted, or unstable surface. The scanner may slide or fall, causing serious injury to people as well as severe damage to the scanner.
• Save all packing materials of the scanner, including the carton, if you have a need to transport the scanner in the future.
Step 1: Unpacking Package Contents
After unpacking your scanner package, please check for the major components listed below.
the us
LEAK e of th
-FREE nsparen
GLA
SS HO cannin g.
LDER
Scanner the us
LEAK e gel a
-FREE
GLA nsparen t film s d for g.
LDER
Leak-Free Glass Holder (2 pcs)
Hi-Speed USB cable
Vinyl strips
Power adapter
Power cord
Software DVD
Bio-5050 Scanner User's Manual 11
Step 2: Installing the Software
Important: Do not remove t he yellow sticker from your scanner until you are told to do so. You must install all software before connecting your scanner.
Always close any open programs and turn off Anti-virus utilities before installing software.
1. Turn on your computer.
2. Place the Microtek Software DVD into a drive.
3. Follow the on-screen instructions to install the driver and software.
NOTE : If the Microtek Software
Installer screen does not come up automatically, double-click the following in succession: “My
Computer”; the DVD-ROM icon; then cdsetup.exe to start the installer program.
4. Click “EXIT” on the Microtek
Software Installer screen when all the software has been installed.
5. Restart your computer.
12 Bio-5050 Scanner User's Manual
Step 3: Unlocking the Scanner
Before using the scanner, the scanner should be unlocked. To unlock the scanner, follow the steps below:
1. Remove the yellow “Unlock” sticker from your scanner.
2. With the scanner power off, tilt the front right corner of the scanner to see the locking screw at the bottom.
3. Using a screwdriver, push and turn the locking screw counterclockwise to the unlock position.
When successfully unlocked, the screw will push out a little, protruding slightly from the bottom of
Unlocked
If you have a need to transport the scanner, the scanner must be locked in advance. To lock the scanner, follow the steps below:
1. Turn off the scanner if your scanner is on.
2. Turn the scanner back on. The scanner’s carriage will move to the standby position in few minutes.
3. When the indicators on the front of your scanner stop blinking , use a screwdriver, and then push and turn the locking screw clockwise to the locked position.
When the screw has been tightened, this indicates that your scanner is locked.
4. Turn off your scanner. The scanner is now ready for transport.
Locked
Bio-5050 Scanner User's Manual 13
Step 4: Connecting the Scanner
To the Power Adapter
1. Connect the power adapter to the back of the scanner.
2. Plug one end of the power cord into the power adapter, and plug the other end of the power cord into a wall outlet or other power source..
14 Bio-5050 Scanner User's Manual
To the Hi-Speed USB Cable
3. Connect one end of the USB cable to your computer.
4. Connect the other end of the USB cable to the scanner’s USB port.
5. Press the Power button ( ) at the front panel of the scanner, and wait for the lights to stop blinking and stay on steady.
The system will detect your scanner automatically.
Power button
Bio-5050 Scanner User's Manual 15
Positioning Materials
Proper positioning of the scan material on the scanner is important for successful scanning. Before starting scanning, refer to the individual section in the succeeding pages about how to correctly position the electrophoresis gels, transparent films, and reflective materials.
Positioning Electrophoresis Gels/Films
This procedure applies when you use the lower scan bed of the Bio-5050 to scan the electrophoresis gels or transparent films.
There are two pieces of Leak-Free Glass Holders come with your scanner package, which are specifically designed for scanning electrophoresis gels and transparent films. After unpacking, check to see if the holders are included in the box. If the holders are missing, please contact Microtek Customer Service.
1. Take the Leak-Free Glass Holder out from the box, and turn the side of the holder with a sticker facing up. the us
LEAK e of th e gel a
-FREE pecific
GLA ally d
SS HO d for
LDER
The side of the holder labeled with a sticker should be facing up.
2. Place the electrophoresis gel or film to be scanned on the glass surface of the holder. the use
LEAK
-FREE nd tra nspare ally de
S HOL
scann for ing.
DER
16 Bio-5050 Scanner User's Manual
Keep Calibration strip clear and free of any obstruction
If necessary, secure the transparent film to the glass surface using the Vinyl strips included in the box when you position the film on the holder.
Vinyl strip the u
LEAK-FR
This h the g older el an
is s
EE GLASS d tra nspar design
HOLDER annin g.
Electrophoresis film
3. Insert the holder with loaded electrophoresis gel or film all the way into the transparency bay (lower scan bed) of the scanner. the use
LEAK
-FREE nd tra nspare
GLA nt film
SS HO ing.
LDER
Keep Calibration strip clear and free of any obstruction
NOTE:
• Make sure the correct side of the Leak-Free Glass Holder is facing up when you insert it into the scanner's transparency bay (lower scan bed). The correct side of the holder is labeled with a sticker on it.
• Make sure that the Calibration strip on the holder is kept clear and free of obstruction at all times; no material should ever be placed on this area.
• Please take note that the high temperature may cause damage to your electrophoresis gels and transparent films. Therefore, turn off the scanner and remove the scanned gels and films from the scanner once you finish the scanning job.
• The Leak-Free Glass Holder requires regular cleaning. To clean, use a mild glass cleaning solution, and wipe the glass plate gently with a lint-free, lenscleaning cloth to prevent leaving fiber residue.
Bio-5050 Scanner User's Manual 17
Positioning Reflective Originals
This procedure applies when you use the upper scan bed of the Bio-5050 to scan paper reports, prints, or other reflective materials.
1. Open the scanner lid.
2. Place the original to be scanned face down on the scanner glass surface
(upper scan bed), towards the front of the scanner. Center the top of the material original along the horizontal ruler on the scanner.
NOTE: To scan a book or thick materials/documents, lift the scanner lid out of its hinge sockets high enough to create room between the original and the lid.
3. Lower the scanner lid.
18 Bio-5050 Scanner User's Manual
Scanning Scenarios
Using ScanWizard Bio
ScanWizard Bio is a scanning software designed by Microtek for electrophoresis gel-related images scanning in color and grayscale. Its user-friendly interface enables you to easily start the scanning process. Refer to the ScanWizard Bio
Reference Manual for more details.
The following sections provide various scenarios for scanning with the Bio-5050, including the following:
• Scanning electrophoresis gels/films: This scenario can also be your first scan to familiarize yourself with scanning basics.
• Periodically scanning electrophoresis gels/films: This scenario details the steps for capturing a series of gel electrophoresis images continuously at a predefined time interval.
• Scanning reflective originals: This scenario details the steps for scanning reflective materials, such as paper reports and prints.
• Scanning originals applied with the Auto Focus function: This scenario details the steps for applying the Auto Focus function to a selected area of the image to be scanned, in order to improve that area of the image.
Bio-5050 Scanner User's Manual 19
Scanning Electrophoresis Gels/Films
1. Refer to the previous chapter
“Positioning Materials“ to insert the
Leak-Free Glass Holder with loaded gel or film into the transparency bay (lower scan bed) of the scanner.
Make sure that nothing is on the scanner's glass surface (upper scan bed).
2. Launch ScanWizard Bio either as a standalone by clicking on the program icon on the desktop.
LEAK
of the
gel an
-FREE d trans ifically S HOL
DER
3. Go to the Preview window and choose Transmissive from the Scan Material
(Material) menu.
4. Click the Overview button to perform a preliminary scan of your original.
5. Select the Scan Frame (Frame) tool from the Toolbar in the Preview window, and choose the area to be scanned by dragging a rectangle around it. You will see a flashing frame (marquee) around the selected area.
6. Click the Prescan button to display a detailed image area selected via the
Scan Frame tool. A thumbnail of the image appears as well in the Scan Job
Queue window.
7. Specify your scanning requirements in the Settings window.
a) Select a desired image type.
b) Select a desired resolution. c) Adjust the scan frame settings if necessary.
8. Adjust image quality if necessary, using the Advanced Image Correction
(AIC) tools.
Available AIC tools vary depending on the setting of scan material and image type.
9. Click the Scan to button in the Preview window to start scanning.
If ScanWizard Bio was launched in stand-alone mode, you will be prompted to specify the file attributes for the scanned image after the Scan to button is pressed, such as entering the file name, specifying a folder name of your own, etc. When you have completed the settings, press the Save button, and the scanner will automatically scan and save your image based on your settings.
If the scanner has not yet completed the 10-minute warm-up after the scanner is powered on, a dialog box will appear on the screen showing the remaining warm-up time. You can wait until the warm-up time is up and the scanner starts scanning automatically, or you can terminate the warm-up by clicking the any of buttons displayed in the dialog box.
20 Bio-5050 Scanner User's Manual
Settings window
Preview window
Scan area
(enclosed by a red marquee)
Scan Job Queue window
Click Cancel to terminate the scan job and exit the window
Click Skip to stop warm-up and start scanning immediately
Bio-5050 Scanner User's Manual 21
Enter the time interval between scans
Periodically Scanning Electrophoresis Gels/
Films
1. Refer to the previous chapter
“Positioning Materials“ to insert the
Leak-Free Glass Holder with loaded gel or film into the transparency bay (lower scan bed) of the scanner.
Make sure that nothing is on the scanner's glass surface (upper scan bed).
2. Launch ScanWizard Bio either as a standalone by clicking on the program icon on the desktop.
LEAK
of the
gel an
-FREE d trans ifically S HOL
DER
3. Follow the procedure (steps 3 through 8) for “Scanning Electrophoretic Gels/
Films” section to specify the scanning settings for the image.
4. If necessary, you can create as many scan jobs with different settings as you wish. a) Click the NEW or DUP button in the Scan Job Queue window to create more scan jobs.
b) For each scan job, specify its own scan settings in the Settings window.
5. Click the Periodic Scan button in the Preview window to start scanning.
After the button is pressed, you will be prompted to set the relevant parameter settings for periodic scanning. In the dialog box that opens, first set the time interval and the number of times to be run, and then specify the file attributes for the scanned images.
Finally, click the Start button to start scanning. When done, all your scanned images will be individually named and archived in your specified location according to the scanning order.
Enter the number of times to be run
Specify a location where the scanned images are saved
Enter a prefix for the name of the files.
“Image” is the default.
Select the file format in which to save the scanned images
If checked, each time a periodic scan is performed, a subfolder named with the current date and time will be automatically created under the location you specify.
22 Bio-5050 Scanner User's Manual
Settings window
Current scan job
(highlighted)
File save location
Preview window
Click and select the one or more jobs you want to scan
When selected, a check sign (v) will appear next to the selected scan job.
If needed, create more jobs as you wish by clicking the DUP or NEW button.
Scan Job Queue window
Subfolder named with current date and time
All the scanned images will be named and archived in the location you specify.
Bio-5050 Scanner User's Manual 23
Scanning Reflective Originals
1. Refer to the previous chapter
“Positioning Materials“ to place the reflective original to be scanned on the glass surface (upper scan bed) of the scanner.
2. Launch ScanWizard Bio either as a stand-alone by clicking on the program icon on the desktop.
3. Go to the Preview window of
ScanWizard Bio, and choose Reflective from the Scan Material (Material) menu.
4. Click the Overview button to perform a preliminary scan of the image, which will appear in the Preview window.
5. Select the Scan Frame (Frame) tool from the Toolbar in the Preview window, and choose the area to be scanned by dragging a rectangle around it. You will see a flashing frame (marquee) around the selected area.
6. Click the Prescan button to display a detailed image area selected via the
Scan Frame tool. A thumbnail of the image appears as well in the Scan Job
Queue window.
7. Specify your scanning requirements in the Settings window.
a) Select a desired image type.
b) Select a desired resolution.
c) Adjust the scan frame settings if necessary.
8.
Adjust image quality if necessary, using the Advanced Image Correction
(AIC) tools.
Available AIC tools vary depending on the setting of scan material and image type.
9. Click the Scan to button in the Preview window to start scanning.
If ScanWizard Bio was launched in stand-alone mode, you will be prompted to specify the file attributes for the scanned image after the Scan to button is pressed, such as entering the file name, specifying a folder name of your own, etc. When you have completed the settings, press the Save button, and the scanner will automatically scan and save your image based on your settings.
24 Bio-5050 Scanner User's Manual
Settings window
Preview window
Scan area
(enclosed by a red marquee)
Scan Job Queue window
Bio-5050 Scanner User's Manual 25
Scanning Originals Applied with Auto Focus
Auto Focus allows the scanner to change the focus position on images through the movement of the CCD, resulting in better image quality for a chosen area of the scan. You can either take the result which is the area applied with the Auto
Focus function is decided and selected by the software system automatically, or assign a specific area of the scan frame applied with the Auto Focus function by yourself.
By default, the Auto Focus function is activated, and the Focus tool button on the toolbar will be enabled displayed with an enabled icon ( ). If the Auto Focus function is not activated, the Focus tool button will be grayed out ( ). To enable auto focus, go to the Preference menu and to select the More command, and then check the “Auto Focus” to enable it.
1. Follow steps 1 to 2 in the previous scanning scenarios to place your scan material, and to launch ScanWizard Bio.
2. Click the Overview button to perform a preliminary scan of the image.
If this is the first time to scan your scan material, you can see a flashing frame (enclosed by dotted lines) together with a default Auto Focus target sign ( ) appearing on the preview area. The Auto Focus target sign marks the area where the Auto Focus is applied to.
Focus on an automatically selected area by system
Scan frame
(enclosed by dotted lines)
26 Bio-5050 Scanner User's Manual
To apply the Auto Focus function to the image, use either of the ways below:
• The area applied with the Auto Focus function is decided and selected by the software system automatically.
Click the Overview button to perform a preliminary scan of the image, which will appear in the Preview window. Immediately, you can see a target sign ( ) appearing on the overview image. The target sign marks the area where the Auto Focus is applied to. In this case, the software system automatically detects, calculates and selects the area applied with the Auto Focus function.
See illustration on previous page.
• Select and apply the Auto Focus function to a specific area of the scan frame by yourself a) Select the Scan Frame tool from the Toolbar, and choose the area to be scanned by dragging a rectangle around it. b) Select the Auto Focus tool from the Toolbar, and choose the area in the scan frame to which the AF function will be applied. A redefined
Auto Focus frame (bordered in red) will appear within the scan frame, labeled with the tag “AF”.
Fous on a manually selected area by yourself
Scan frame
(enclosed by dotted lines)
NOTE: The AF frame works only in the area defined by the scan frame.
3. In the Preview window, click the Prescan button. This will give you a more detailed view of the image area in which the AF function is applied.
4. If necessary, follow the steps in the previous scanning scenarios to define scan settings for your image.
5. Click the Scan to button in the Preview window to start the final scan. This final scan process will include the Auto Focus function to make the image look clearer and sharper.
Bio-5050 Scanner User's Manual 27
Care and Cleaning
To ensure optimal performance from the scanner, it is important to clean the glass surface of the scanner and the Leak-Free Glass Holder on a regular basis.
Cleaning the Glass Surface
Use a mild glass cleaning solution, and gently wipe the glass surface on the scanner and holder with a soft, non-abrasive, lint-free cloth to prevent leaving any fiber residues on the glass surface.
NOTE: Do not use any detergents, synthetic cleaning solutions, cleaning naphtha, or other solvents to clean the glass surface directly.
LEAK-FRE the use of
the gel E GLASS and transpa rent fil y designed
HOLDE
R
28 Bio-5050 Scanner User's Manual
Appendix
Troubleshooting
The amber and green LEDs on the front of the scanner indicate the status of the scanner. On power up, you should see the following:
All Off - Scanner is off
Flashing Orange - Warming up
All On - Ready to scan
LEDs
First, make sure that you have followed Steps 1 to 4 as described in the “Initial
Setup” section of this document (unpack, install, unlock, connect). Then if your problem is listed here, try the suggested solution.
1. No light comes on when the scanner is turned on.
Make sure your scanner is connected to your computer and plugged into a power source.
2. Add/Remove Hardware Wizard appears on your screen.
Click the “Cancel” button and close the Control Panel.
Disconnect the USB cable from the back of your computer, and refer to the installation instructions in this guide.
3. When trying to scan, an error message appears on your screen that reads,
“Can’t Find Scanners”.
Make sure your scanner is unlocked (see Step 3).
Make sure your scanner is connected to your computer and plugged into a power source (see Step 4).
Uninstall and reinstall the ScanWizard Bio software.
4. After clicking scan, a blank screen appears.
Make sure your scanner is unlocked (see Step 3).
Uninstall and reinstall the ScanWizard Bio software.
5. Having trouble scanning electrophoresis gels/films.
Make sure you place the electrophoresis gels/films on scan bed properly. Do not block the calibration area (as indicated in the “Positioning Electrophoresis Gels/
Films” section of this manual).
From the Preview window of ScanWizard Bio, choose “Transmissive“ from the
Scan Material menu.
Uninstall and reinstall the ScanWizard Bio software.
Bio-5050 Scanner User's Manual 29
6. Having trouble scanning reflective originals?
Make sure you place the reflective original on the upper scan bed properly.
From the Preview window of ScanWizard Bio, choose “Reflective“ from the Scan
Material menu.
Uninstall and reinstall the ScanWizard Bio software.
30 Bio-5050 Scanner User's Manual
Specifications
Product Type
Model Type
Image Sensor
Light Source
Resolution
Scanning Mode
Scanning Area
Scanning Speed
Dynamic Range
Consistency
Warm-up Time
Scanner
MRS-4800F2B
CCD
LED
4800 dpi (H) x 9600 dpi (V)
Color and grayscale in a single scanning pass
8-bit Gray, 16-bit Gray, 8-bit RGB Color,
16-bit RGB Color
Reflective: 8.5“ x 14“ (216 mm x 356 mm)
Transparency: 8“ x 10“ (203 mm x 254 mm)
Reflective: <=37 sec @600 dpi
Transparency: <=35 sec @600 dpi
Reflective: 0.1~1.9D
Transparency: 0.01~ 3.4D (Dmax: 3.77)
Coefficient of Variation (CV):
0.5% @1D, 1% @2D
Relative Range (R):
1% @1D, 2% @ 2 D
10 Min.
Interface Hi-Speed USB (USB 2.0)
Dimensions (L x W x H) 22.3“ x 15.2“ x 6.2“ (567 x 385 x 158 mm)
Weight 26.5 lbs (12 kg)
Voltage
Power Consumption
Power Supply
(AC/DC adapter)
Environment
AC 100V-240V, 50/60 Hz, 2A (Input)
DC 24V, 2.5A (Output)
60 W Max.
Voltage Manufacturer Model No.
AC 100V to 240V DELTA DPS-60AB-6
Operating temperature: 41° to 104°F (5° to 40°C)
Relative humidity: 20% to 85%
Bio-5050 Scanner User's Manual 31
advertisement
Related manuals
advertisement