- Computers & electronics
- Networking
- Network switches
- Fortinet
- FortiGate FortiGate-500
- Quick start Guide
Fortinet FortiGate FortiGate-500 Quick Start Manual
Add to my manuals
2 Pages
Fortinet FortiGate FortiGate-500, a high-performance security solution, safeguards your network with stateful inspection firewall, intrusion prevention, antivirus, antispam, and web filtering capabilities. Ideal for small to medium businesses, it offers advanced protection against cyber threats and secure remote access with VPN. Its intuitive web-based interface simplifies configuration and management.
advertisement
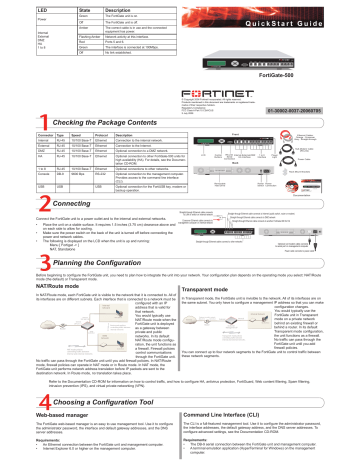
LED
Power
Internal
External
DMZ
HA
1 to 8
State
Green
Off
Amber
Flashing Amber
Red
Green
Off
Description
The FortiGate unit is on.
The FortiGate unit is off.
The correct cable is in use and the connected equipment has power.
Network activity at this interface.
Ports 5 and 6.
The interface is connected at 100Mbps.
No link established.
Esc Enter
INTERNAL EXTERNAL DMZ HA 1 2 3 4 5 6 7 8
FortiGate-500
© Copyright 2006 Fortinet Incorporated. All rights reserved.
Products mentioned in this document are trademarks or registered trademarks of their respective holders.
Regulatory Compliance
FCC Class A Part 15 CSA/CUS
5 July 2006
01-30002-0037-20060705
Checking the Package Contents
Connector Type
Internal RJ-45
External
DMZ
HA
RJ-45
RJ-45
RJ-45
1 to 8
Console
RJ-45
DB-9
Speed Protocol
10/100 Base-T Ethernet
10/100 Base-T Ethernet
10/100 Base-T Ethernet
10/100 Base-T Ethernet
10/100 Base-T Ethernet
9600 Bps RS-232
Description
Connection to the internal network.
Connection to the Internet.
Optional connection to a DMZ network.
Optional connection to other FortiGate-500 units for high availability (HA). For details, see the Documentation CD-ROM.
Optional connections to other networks.
Optional connection to the management computer.
Provides access to the command line interface
(CLI).
Optional connection for the FortiUSB key, modem or backup operation.
LCD
Esc Enter
Front
INTERNAL EXTERNAL DMZ HA 1 2 3 4 5 6 7 8
Control
Buttons
RS-232
Serial
Connection
Internal,External,DMZ
HA Interface
Back
1 to 8
Interface
Power
Light
Ethernet Cables:
Orange - Crossover
Grey - Straight-through
Null-Modem Cable
(RS-232)
Power Cable
Rack-Mount Brackets
USB USB USB
Removable
Hard Drive
Power
Switch
Power
Connection
Q u i c k S t a r t G u i d e
Esc Enter
Trademarks
Products mentioned in this document are trademarks.
Documentation
INTERNAL EXTERNAL
FortiGate-500
Connecting
•
•
•
Connect the FortiGate unit to a power outlet and to the internal and external networks.
Place the unit on a stable surface. It requires 1.5 inches (3.75 cm) clearance above and on each side to allow for cooling.
Make sure the power switch on the back of the unit is turned off before connecting the power and network cables.
The following is displayed on the LCD when the unit is up and running:
Menu [ Fortigat -> ]
NAT, Standalone
Straight-through Ethernet cable connects to LAN or switch on internal network
Crossover Ethernet cable connects to management computer on internal network
Esc Enter or
Straight-through Ethernet cable connects to Internet (public switch, router or modem)
Straight-through Ethernet cable connects to DMZ network
Straight-through Ethernet cable connects to another FortiGate-500 for HA
INTERNAL EXTERNAL DMZ HA
Straight-through Ethernet cables connect to other networks
Optional null modem cable connects to serial port on management computer
Power cable connects to power outlet
Planning the Configuration
Before beginning to configure the FortiGate unit, you need to plan how to integrate the unit into your network. Your configuration plan depends on the operating mode you select: NAT/Route mode (the default) or Transparent mode.
NAT/Route mode
Transparent mode
In NAT/Route mode, each FortiGate unit is visible to the network that it is connected to. All of its interfaces are on different subnets. Each interface that is connected to a network must be
Internal network configured with an IP address that is valid for
Internet
Router
External
204.23.1.5
Internal
192.168.1.99
DMZ
10.10.10.1
DMZ network
192.168.1.3
Route mode policies controlling traffic between internal networks that network.
You would typically use
NAT/Route mode when the
FortiGate unit is deployed as a gateway between private and public networks. In its default
NAT/Route mode configu -
NAT mode policies controlling traffic between internal and external networks
10.10.10.2
ration, the unit functions as a firewall. Firewall policies control communications through the FortiGate unit.
No traffic can pass through the FortiGate unit until you add firewall policies. In NAT/Route mode, firewall policies can operate in NAT mode or in Route mode. In NAT mode, the
FortiGate unit performs network address translation before IP packets are sent to the destination network. In Route mode, no translation takes place.
In Transparent mode, the FortiGate unit is invisible to the network. All of its interfaces are on the same subnet. You only have to configure a management IP address so that you can make configuration changes.
You would typically use the
Internal Network
Internet
Gateway to public network
204.23.1.5 10.10.10.2
Router
External
Internal
Transparent mode policies controlling traffic between internal and external networks.
10.10.10.3
FortiGate unit in Transparent mode on a private network behind an existing firewall or behind a router. In its default
Transparent mode configuration, the unit functions as a firewall.
No traffic can pass through the
FortiGate unit until you add firewall policies.
You can connect up to four network segments to the FortiGate unit to control traffic between these network segments.
Refer to the Documentation CD-ROM for information on how to control traffic, and how to configure HA, antivirus protection, FortiGuard, Web content filtering, Spam filtering, intrusion prevention (IPS), and virtual private networking (VPN).
Choosing a Configuration Tool
Web-based manager
The FortiGate web-based manager is an easy to use management tool. Use it to configure the administrator password, the interface and default gateway addresses, and the DNS server addresses.
•
•
Requirements:
An Ethernet connection between the FortiGate unit and management computer.
Internet Explorer 6.0 or higher on the management computer.
Command Line Interface (CLI)
The CLI is a full-featured management tool. Use it to configure the administrator password, the interface addresses, the default gateway address, and the DNS server addresses. To configure advanced settings, see the Documentation CD-ROM.
•
•
Requirements:
The DB-9 serial connection between the FortiGate unit and management computer.
A terminal emulation application (HyperTerminal for Windows) on the management computer.
Collecting Information
NAT/Route Mode
Internal Interface
External Interface
DMZ
HA
Port 1
Port 2
Port 3
Port 4
Port 5
Port 6
Port 7
Port 8
Netmask:
IP:
Netmask:
IP:
Netmask:
IP:
Netmask:
IP:
Netmask:
IP:
Netmask:
IP:
Netmask:
IP:
Netmask:
IP:
Netmask:
IP:
Netmask:
IP:
Netmask:
IP:
Netmask:
IP:
____.____.____.____
____.____.____.____
____.____.____.____
____.____.____.____
____.____.____.____
____.____.____.____
____.____.____.____
____.____.____.____
____.____.____.____
____.____.____.____
____.____.____.____
____.____.____.____
____.____.____.____
____.____.____.____
____.____.____.____
____.____.____.____
____.____.____.____
____.____.____.____
____.____.____.____
____.____.____.____
____.____.____.____
____.____.____.____
____.____.____.____
____.____.____.____
The internal interface IP address and netmask must be valid for the internal network.
Transparent mode
Management IP IP:
Netmask:
____.____.____.____
____.____.____.____
The management IP address and netmask must be valid for the network you will be managing the FortiGate unit from.
General settings
Administrator password:
Network Settings: Default Gateway:
Primary DNS Server:
Secondary DNS Server:
____.____.____.____
____.____.____.____
____.____.____.____
A default gateway is required for the FortiGate unit to route connections to the Internet.
Factory default settings
NAT/Route mode
Internal interface
External interface
DMZ
HA
Port 1
Port 2
Port 3
Port 4
Port 5
Port 6
Port 7
Port 8
192.168.1.99
192.168.100.99
10.10.10.1
0.0.0.0
0.0.0.0
0.0.0.0
0.0.0.0
0.0.0.0
0.0.0.0
0.0.0.0
0.0.0.0
0.0.0.0
Transparent mode
Management IP 0.0.0.0
Administrative account settings
User name
Password admin
(none)
Configuring the FortiGate Unit
Web-based Manager
1.
2.
3.
4.
Connect the FortiGate internal interface to a management computer Ethernet interface.
Use a cross-over Ethernet cable to connect the devices directly. Use straight-through
Ethernet cables to connect the devices through a hub or switch.
Configure the management computer to be on the same subnet as the internal interface of the FortiGate unit. To do this, change the IP address of the management computer to 192.168.1.2 and the netmask to 255.255.255.0.
To access the FortiGate web-based manager, start Internet Explorer and browse to https://192.168.1.99 (remember to include the “s” in https://).
Type admin in the Name field and select Login.
NAT/Route mode
1.
2.
3.
To change the administrator password
1.
2.
Go to System > Admin > Administrators .
Select Change Password for the admin administrator and enter a new password.
To configure interfaces
•
•
Go to System > Network > Interface .
Select the edit icon for each interface to configure.
Set the addressing mode for the interface. (See the online help for information.)
For manual addressing, enter the IP address and netmask for the interface.
• and any other required settings.
To configure the Primary and Secondary DNS server IP addresses
1.
For DHCP addressing, select DHCP and any required settings.
For PPPoE addressing, select PPPoE, and enter the username and password
1.
2.
Go to System > Network > Options , enter the Primary and Secondary DNS IP addresses that you recorded above and select Apply.
To configure a Default Gateway
Go to Router > Static and select Edit icon for the static route.
Set Gateway to the Default Gateway IP address you recorded above and select OK.
Transparent mode
To switch from NAT/route mode to transparent mode
1.
2.
Go to System > Status , select Transparent.
Set the Management IP/Netmask to 192.168.1.99/24.
Set a default gateway and select apply. 3.
To change the administrator password
1.
2.
Go to System > Admin > Administrators .
Select Change Password for the admin administrator and enter a new password.
To change the management interface
1.
2.
Go to System > Config > Operation Mode .
Enter the Management IP address and netmask that you recorded above and select
Apply.
To configure the Primary and Secondary DNS server IP addresses
1.
Go to System > Network > Options , enter the Primary and Secondary DNS IP addresses that you recorded in step 5 and select Apply.
7
Completing the Configuration
Congratulations!
You have finished configuring the basic settings. Your network is now protected from Internetbased threats. To explore the full range of configuration options, see the online help or the
Documentation CD-ROM.
Command Line Interface
1.
2.
3.
Use the DB-9 serial cable and converter to connect the FortiGate Console port to the management computer serial port.
Start a terminal emulation program (HyperTerminal) on the management computer.
Use these settings: Baud Rate (bps) 9600, Data bits 8, Parity None, Stop bits 1, and
Flow Control None.
At the Login: prompt, type admin and press Enter twice (no password required).
NAT/Rout mode
1.
2.
3.
4.
Configure the FortiGate internal interface. config system interface
edit internal
set ip <intf_ip>/<netmask> end
Configure the FortiGate external interface. config system interface
edit external set ip <intf_ip>/<netmask>
Configure the primary and secondary DNS server IP addresses.
config system dns
set primary <dns-server_ip>
set secondary <dns-server_ip> end
Configure the default gateway.
config router static
edit 1
set gateway <gateway_ip> end
Transparent Mode
1.
2.
Change from NAT/Route mode to Transparent mode and configure the Management IP address.
config system settings
set opmode transparent
set manageip <mng_ip>/<netmask> set gateway <gateway_ip> end
Configure the DNS server IP address.
config system dns
set primary <dns-server_ip>
set secondary <dns-server_ip> end
Visit these links for more information and documentation for your Fortinet product.
•
•
•
Technical Documentation - http://docs.forticare.com
Fortinet Knowledge Center - http://kc.forticare.com
Fortinet Technical Support - http://support.fortinet.com
advertisement
* Your assessment is very important for improving the workof artificial intelligence, which forms the content of this project
Related manuals
advertisement