Dell C5519QA electronics accessory User's guide
Add to My manuals10 Pages
Dell C5519QA is a highly functional monitor that can connect to a Crestron® control system, allowing for integration with other devices in a room. It enables users to control the monitor's power, volume, input source, and various display settings remotely, enhancing the overall user experience in meeting rooms, classrooms, and other collaborative spaces.
advertisement
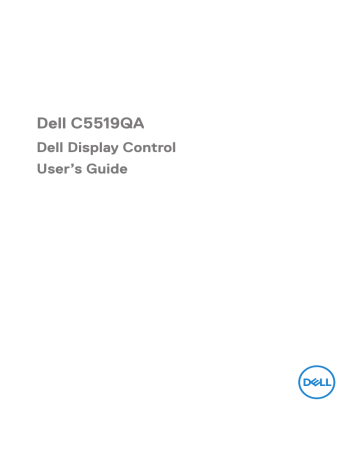
Dell C5519QA
Dell Display Control
User’s Guide
Copyright © 2022 Dell Inc. or its subsidiaries. All rights reserved. Dell, EMC, and other trademarks are trademarks of Dell Inc. or its subsidiaries. Other trademarks may be trademarks of their respective owners.
2022 – 11
Rev. A00
Contents
Dell Display Control ................................................ 4
Main window ...................................................................6
Tools Window.................................................................. 7
Info window ....................................................................9
Help Desk window ......................................................... 10
Emergency Alert ........................................................... 10
Contents | 3
Dell Display Control
Find the monitor’s IP address from OSD menu (Others->IP Address).
Dell 55 Monitor
Brightness/Contrast
Auto Adjust
Input Source
Color
Display
Audio
Menu
Personalize
Others
Display Info
DDC/CI On
HDMI CEC Off
LCD Conditioning Off
Firmware 12C105
IP Address 10.0.50.100
Service Tag ABCDEFG
Reset Others
Factory Reset
Open a web browser and enter the monitor’s IP address (e.g. http://10.0.50.100) in the address bar. The Home page opens and click Crestron for the control interface.
The Main window as shown below is displayed.
4 | Dell Display Control
You can open a window by clicking the corresponding tab at the top right of the window.
Tab
Tools
Info
Contact IT Help
Description
Opens Tools window .
Opens Info window .
Opens Help Desk window .
Dell Display Control | 5
Main window
1
You can operate the basic controls of the monitor on this screen.
1. Click a button and operate as follows.
Button
Power
Vol -/ Vol +
Mute
Description
Turns the power on/off
Adjusts the volume settings
Toggles Mute on/off
2. Sources List
You can click a button to switch the input channel. The cursor will move according to the currently selected input port.
Button
VGA
DP
HDMI 1
HDMI 2
Description
Selects input from VGA port.
Selects input from DP port.
Selects input from HDMI 1 port.
Selects input from HDMI 2 port.
3. Click a button and operate as follows. To show the hidden buttons, click the / icons if applicable at the left and right ends.
Button
Contrast
Brightness
Sharpness
Description
Adjusts the contrast setting.
Adjusts the brightness setting.
Adjusts the sharpness setting.
6 | Dell Display Control
4. Click the button and operate in the same way as the remote control.
Button
Menu
Enter
Exit Menu
Description
Assigned the same operation as MENU button.
Assigned the same operation as ENTER button.
Assigned the same operation as EXIT MENU button.
Assigned the same operation as button.
Assigned the same operation as button.
Assigned the same operation as button.
Assigned the same operation as button.
Tools Window
2
1
Room
Name
A
**************
**************
4
3
**************
**************
5
Configures the settings between the monitor and Crestron ® control system. Click the
[Exit] button to return to the Main window.
1. Crestron Control
Configures the settings of Crestron® control system devices.
Item
IP Address
IP ID
Port
Description
Configures the IP address of the control system.
Configures the IP ID of the control system.
Specifies the port number used for communication by the control system.
To apply the settings, click the [Send] button.
Dell Display Control | 7
2. Monitor
Configures the monitor settings.
Item
Monitor Name
Description
Configures the name of the monitor. The length of the Monitor
Location
Assigned To
Name can be up to 22 alphanumeric characters.
Configures the location name of the monitor. You can specify a
Location name up to 22 alphanumeric characters.
Configures the user name for the monitor. You can specify a user name up to 22 alphanumeric characters.
The usable symbols are space and the following: !”#$%&’()*+,-./:;<=>?@[\]^_`{|}~
To apply the settings, click the [Send] button.
3. Network Setting
Configures the network settings of the monitor.
Item
DHCP
IP Address
Subnet Mask
Default Gateway
DNS Server
Description
Enables DHCP.
Configures the IP address when DHCP is disabled.
Configures the subnet mask when DHCP is disabled.
Configures the default gateway when DHCP is disabled.
Configures the DNS server address.
To apply the settings, click the [Send] button.
4. User Password
Configures the User Password. To prompt the entry of User Password before starting
Dispaly control, select the checkbox.
Item
New Password
Description
Configures the password. You can specify a password up to 22 alphanumeric characters. The usable symbols are space and the
Confirm following: !”#$%&’()*+,-./:;<=>?@[\]^_`{|}~
Re-enter the above password for verification. If the password is incorrect, an error message is displayed.
To apply the settings, click the [Send] button.
5. Admin Password
Configures the Admin Password. To prompt the entry of Admin Password before displaying the Tools window, select the checkbox.
Item
New Password
Confirm
Description
Configures the password. You can specify a password up to 22 alphanumeric characters. The usable symbols are space and the following: !”#$%&’()*+,-./:;<=>?@[\]^_`{|}~
Re-enter the above password for verification. If the password is incorrect, an error message is displayed.
8 | Dell Display Control
To apply the settings, click the [Send] button.
Info window
A
1 2
Displays the settings and status of the monitor. Click the [Exit] button to return to the
Main window.
1. Monitor Information
Item
Model Name
Location
Firmware Version
MAC address
Monitor Name
Description
Displays the model name of the monitor.
Displays the the location name of the monitor.
Displays the version of the monitor firmware.
Displays the wired LAN MAC address of the monitor.
Displays the user name of the monitor.
2. Monitor Status
Item
Power Status
Source
Image
Description
Displays the current power status.
Displays the current input signal source.
Displays the current picture mode setting.
NOTE: Monitor Name, Location and the user name for Assigned To may appear truncated if they are too long.
Dell Display Control | 9
Help Desk window
Sends/receives messages to/from the administrator for Crestron RoomView ® Express.
Button
Send
Description
Sends a message.
Emergency Alert
When the administrator for Crestron RoomView ® Express sends out an alert message, it will be displayed on the screen.
10 | Dell Display Control
advertisement
Key Features
- Indoor Digital signage flat panel Black
- 139.7 cm (55") 3840 x 2160 pixels LCD 350 cd/m²
- 60 Hz 8 ms
- Ethernet LAN
- Built-in speaker(s)
Related manuals
advertisement