EnGenius SkyKey On-Premises Network Controller Installation Guide
Add to My manuals2 Pages
EnGenius SkyKey is a powerful device that allows you to remotely access and manage your EnGenius network devices from anywhere in the world. With its PoE (Power over Ethernet) capability, you can easily power the device using a compatible EnGenius switch or PoE adapter, eliminating the need for a separate power supply. The SkyKey also features two Ethernet ports, allowing you to connect it to your network and an additional device, such as a computer or another network device. Using the EnGenius Cloud platform, you can register your SkyKey and manage your devices remotely.
advertisement
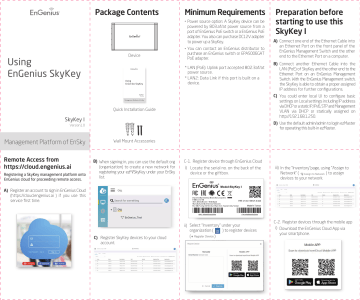
Using
EnGenius SkyKey
Package Contents
Device
Quick Installation Guide
Minimum Requirements
Power source option: A SkyKey device can be powered by 803.af/at power source from a port of EnGenius PoE switch or a EnGenius PoE adapter. You also can purchase DC12V adapter to power up a SkyKey.
You can contact an EnGenius distributor to purchase an EnGenius switch or EPA5006GAT
PoE adapter.
* LAN (PoE): Uplink port accepted 802.3af/at
power source.
* LAN2: Data Link if this port is built on a
device.
Preparation before starting to use this
SkyKey I
A) Connect one end of the Ethernet Cable into an Ethernet Port on the front panel of the
EnGenius Management Switch and the other end to the Ethernet Port on a computer.
B) Connect another Ethernet Cable into the
LAN (PoE) of SkyKey and the other end to the
Ethernet Port on an EnGenius Management
Switch. With the EnGenius Management switch, the SkyKey is able to obtain a proper assigned
IP address for further configurations.
C) You could enter local UI to configure basic settings on Local settings including IP address via DHCP or a static IP, IPv6, STP and Management
VLAN via DHCP or statically assigned on http://192.168.1.250.
D) Use the default admin/admin to login ezMaster for operating this built-in ezMaster.
SkyKey I
Version1.0
Management Platform of EnSky
Wall Mount Accessories
Remote Access from https://cloud.engenius.ai
Registering a SkyKey management platform onto
EnGenius cloud for proceeding remote access.
A) Register an account to sign in EnGenius Cloud
(https://cloud.engenius.ai ) if you use this service first time.
B) When signing in, you can use the default org
(organization) to create a new network for registering your ezM/SkyKey under your EnSky list.
C-1. Register device through EnGenius Cloud i) Locate the serial no. on the back of the device or the giftbox.
iii) In the “Inventory”page, using “Assign to
Network” ( ) to assign devices to your network.
C) Register SkyKey devices to your cloud account.
ii) Select “Inventory” under your organization ( ) to register devices
( )
C-2. Register devices through the mobile app i) Download the EnGenius Cloud App via your smartphone.
ii) Log in with your cloud account ( if you do not have an account, please sign up on https://cloud.engenius.ai ) iii) Select an organization and then click
“ ” on the down-right corner to add the device.
iv) Scan the QR code on either bottom cover of the device or label of giftbox for adding the device to Inventory of this organization. You also can manually add S/N to Inventory of this organization.
v) Add the device to your network and then click
“ Apply ” for assigning to your network by using
EnGenius Cloud App.
Troubleshooting SkyKey
Management Platform
A) If you face the connecting issues when accessing your SkyKey Management
Platform, you can access the IP:8080 via default account/password: admin/admin, such as 10.0.1.1:8080 or static assigned on http://192.168.1.250:8080.
B) By default, EnGenius SkyKey management platform is assigned an IP address dynamically by the DHCP server.
If you encounter issues with IP address assignment in this way, please check the IP settings including IP address, subnet mask, gateway, proxy, and management VLAN.
C) If you still face issues after the initial check, you could change your IP assignment from
"DHCP mode" to "Static IP" via the following procedure.
i) Select “Local Setting” on this page.
ii) Change IPv4 setting from “As DHCP client” to “ Use Static IP”.
iii) Configure the IP address, subnet mask, and gateway as required.
iv) Reconnect this device to the LAN again if necessary.
Technical Support
Country of Purchase Service Center
North America www.engeniuscanada.com
www.engeniustech.com
Los Angeles, USA
Canada
Europe www.engeniusnetworks.eu
Netherlands
Africa / CIS / Middle East www.engenius-me.com
Dubai, UAE
Asia / Oceania www.engeniustech.com.sg
Singapore
Taiwan www.engeniustech.com.tw
Taiwan, R.O.C.
Service Information [email protected]
Local: (+1) 714 432 8668 [email protected]
Local: (+1) 905 940 8181 [email protected]
Local: (+31) 40 8200 887 [email protected]
Local: (+971) 4 357 5599 [email protected]
Local: (+65) 6227 1088 [email protected]
Toll Free: 0800-003-885
NOTE
Maximum data rates are based on the IEEE standards. Actual throughput and range may vary depending on many factors including environmental conditions, distance between devices, radio interference in the operating environment, and mix of devices in the network. Features and specifications subject to change without notice. This device complies with Part 15 of the FCC Rules. Operation is subject to the following two conditions: (1)this device may not cause harmful interference, and (2) this device must accept any interference received, including interference that may cause undesired operation. Trademarks and registered trademarks are the property of their respective owners. For United States of America: Copyright © 2019 EnGenius
Technologies, Inc. All rights reserved.
advertisement
Related manuals
advertisement