advertisement
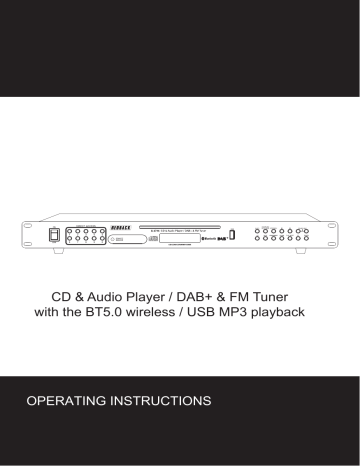
CD & Audio Player / DAB+ & FM Tuner with the BT5.0 wireless / USB MP3 playback
OPERATING INSTRUCTIONS
Contents
INTRODUCTION
FEATURES
INSIDE THE BOX
WARNING! - SAFETY MEASURES
FRONT PANEL
REMOTE CONTROL
REAR PANEL
OPERATING FUNCTIONS IN DIFFERENT PLAYER MODES
CD PLAYER OPERATION
USB FLASH DRIVE PLAYER
BLUETOOTH PAIRING 7
PLAYBACK TRANSPORT OPERATIONS – CD/USB/BT
PLAY MODE
PROGRAM A PERSONAL PLAYLIST
TUNER OPERATIONS - DAB+ / FM Modes:
NAVIGATING THE MENUS IN TUNER MODES
STORING FAVOURITE STATIONS IN PRESET MEMORIES
SET THE CLOCK TIME
LCD MARKERS
TROUBLESHOOTING
SPECIFICATIONS
WARRANTY
1
11
11
12
13
7
8
9
9
14
15
16
17
6
6
6
7
2
2
1
2
4
5
11
11
12
13
7
8
9
9
14
15
16
17
6
6
6
7
2
2
1
2
4
5
INTRODUCTION
Congratulations on your purchase of the Redback anti-shock CD / USB / Bluetooth player with built-in DAB+ and FM radio tuners and IR remote control. This product has been designed to operate reliably over many years. Please carefully read and follow and retain this User‘s Manual, so that you can make optimum use of your Hi-Fi digital audio player.
This professional grade CD / MP3 player is suitable for various PA applications (e.g. in theatres, pubs or waiting rooms) as well as in domestic settings as part of a home Hi-Fi system.
FEATURES
Anti-shock CD player.
BT 5.0 wireless audio playback.
USB MP3 audio playback.
DAB+ & FM band stereo tuners with DLS / RDS.
XLR (Balanced) & RCA (unbalanced) stereo outputs.
19” rack mountable housing.
40x FM + 40x DAB+ radio station preset memories.
Direct access track controls on front panel.
Accepts CD, CD-R, CD-RW discs plus USB flash drives up to 32GB.
Accepts file types of MP3 and WMA formats (on all media above).
INSIDE THE BOX
• CD / USB player with DAB+ / FM radio tuner unit
• Antenna wire with F-type connector (1 metre)
• Australian Power Cord (IEC)
• IR Remote Control (AAA x 2 Batteries included)
• Instruction Manual
WARNING! - SAFETY MEASURES
1.Do not open or modify this equipment! There are no user serviceable parts inside. Maintenance and repairs should be exclusively carried out by authorised and qualified service personnel. If your equipment is no longer functioning properly, return it to the place of purchase.
2.This appliance is designed exclusively for indoor use.
3.Observe all safety warnings. Never remove safety warnings or other information from the equipment.
4.Use the equipment only in the intended manner and for the intended purpose, and only with the accessories recommended by the manufacturer.
5.After connecting the equipment, check all cables to reduce the possibility of damage or accidents due to tripping hazards.
6.Transport this equipment with due caution to avoid knocks and drops.
7.Make certain that the equipment is installed safely and securely on a stable platform. Ensure that objects cannot fall onto the device.
8.Never install and operate the equipment near radiators, ovens or other sources of heat.
9.Ensure that the equipment is always installed so that is sufficiently cooled and cannot overheat. Ventilation slits must not be blocked.
2
10. Never place sources of ignition, e.g., burning candles, on the equipment.
11. Do not use this equipment in the immediate vicinity of water or in a location where splashing or moisture condensation is likely to occur. Clean the equipment using a dry cloth only.
12. Do not place liquid-filled containers, such as vases or drinking vessels, on or near the equipment.
13. Do not expose this equipment to flammable materials, fluids or gases.
14. Comply with all applicable disposal laws in your country. During disposal of packaging, please separate plastic and paper/cardboard. Plastic bags must be kept out of reach of children.
WARNINGS! For equipment that connects to the power mains
1.If the power cord of the device is equipped with an earthing contact, then it must be connected to an outlet with a protective ground. Never deactivate the protective ground of a power cord.
2.Protect the power cord from kinking, especially at the mains outlet.
3.When connecting the equipment, make certain that the power cord or power adapter is always freely accessible.
4.Before connecting the equipment to the power outlet, verify that the mains voltage and frequency match the values specified on the unit.
5.If the equipment has a voltage selection switch, connect the equipment to the mains power outlet only if the switch has been set to the correct position.
6.Always disconnect the equipment from the power supply if the equipment is not in use for a long period, or to clean the equipment.
7.Unplug the power cord and power adapter from the power outlet if there is a risk of a lightning strike.
8.If the equipment has been exposed to strong variations in temperature and humidity, do not switch on the equipment until it has reached room conditions. Moisture and condensation could damage the device.
9.Keep the unit clean and avoid letting dust and dirt build up on it. Dust and other debris inside the unit may damage the mechanisms.
10.Whenever possible, avoid switching the equipment on and off in quick succession, because this can shorten the device’s useful life.
11.IMPORTANT INFORMATION: Replace fuses only with fuses of the same type and rating. If a fuse blows repeatedly, please contact an authorised service centre to investigate the fault.
HIGH VOLUMES IN AUDIO PRODUCTS!
This device is meant for professional use. Therefore, commercial use of this equipment is subject to applicable national accident prevention rules and regulations.
When in use, this product is capable of producing high sound-pressure levels (SPL) that can lead to irreversible hearing damage in performers, employees, and audience members. For this reason, avoid prolonged exposure to volumes in excess of 90 dB.
LASER RADIATION
There is no hazardous invisible laser radiation during operation because invisible laser radiation emitted inside of this product is completely confined in the protective housings. To avoid any exposure to the beam, please ensure that the device is not operated when the casing is open.
3
Figure 1: FRONT PANEL
4 18
17
16 15 14
1 2 3 5 6
7
8
9
10
11
12
13
FRONT PANEL
1.POWER - ON/OFF switch.
2.DIRECT ACCESS - Pressing 0-9 Buttons allows you to directly access / select tracks from a CD or USB memory drive, or to either store or recall stored station frequencies for both DAB+ and FM radio.
3.REMOTE SENSOR – Detects IR signals from remote control handset.
4.CD SLOT - Insert your AUDIO CD or CD-R/RW here. A light push should allow the disc to be captured and taken inside the CD player slot.
5.Backlit LCD Display – shows Disc or USB or track playback status details. Also shows the information for the tuner DAB+ / FM stations.
6.USB port - Insert a USB flash memory drive (Max capacity 32GB).
7.+10 – In CD/MP3/USB player mode, press to progress forward 10 songs and continue playback. This transport button does not operate in DAB+ or
FM Modes.
8.MUTE – Cancel audio output volume. Press again to unmute.
9.PROG/PRESET - Press to enter programming mode to create a personal playlist from songs on an inserted CD or USB memory drive. Also press to store and recall preset favourites for both radio tuners.
10.CD / USB - Choose between CD or USB playback operations when both media are correctly inserted.
11.PLAY MODE - Press to switch between playback modes (e.g. random or repeat) in regards to audio tracks being played in either CD or USB Mode.
This button has no use in radio modes.
12.BT - Bluetooth function. Will pair with an available mobile device located within 10m distance. Pairing method is described elsewhere in this manual.
13.DAB/FM – Toggle between radio receivers.
14.FOLDER SKIP - Press the left button once to go to the first file of the previous folder, or the right button to go to the first file of the next folder.
15.|<< & >>|: Basic function is Skip Reverse/Forward to Previous/Next. Other transport functions are available from these buttons depending on the mode to which the device is set. [These front panel buttons offer more functionality than the equivalent buttons on the remote control.]
16.STOP/MENU – In CD/USB/BT modes, press once to stop playing audio and to reset the media to default start position / root directory. Other headings in the manual describe how to access the Menu parameters from with the radio modes only.
17.PLAY/PAUSE/ENTER/SCAN – In audio playback modes (CD/USB/BT), quick press this button to play or pause the chosen track. Various functions are accessible from within radio tuner modes – see other headings for function descriptions.
18.EJECT – Press to Eject your CD. Press it again before removing the ejected CD and the CD will be accepted back into the player. EJECT only works when in CD mode.
NOTE: Pressing any other mode button will override the current playback mode. CD Mode is the default mode when the device is powered on.
4
Figure 2 – IR REMOTE CONTROL
REMOTE CONTROL
NOTE: All of the functions of the front panel are accessible from the remote control, with a few slight differences.
1. EJECT – Press to Eject your CD. Press it again before removing the ejected CD and the CD will be accepted back into the player. EJECT only works when in CD mode.
2. STOP - Press to stop playing. In CD / USB modes, press STOP to commence programming a playlist. Pressing STOP button in radio modes does nothing.
3. DIRECT ACCESS - Pressing 0-9 Buttons allows you to directly access or select tracks from a CD or USB memory stick, or to either store or recall stored station frequencies for both DAB+ and FM radio.
4. MUTE - Cancel audio output volume. Press again to unmute.
5. + 10 - In CD/MP3/USB player mode, press to progress 10 songs and continue playback. This button has no function in DAB+ or FM Modes.
6. >>| - Basic function is Skip forward to Next. Other transport functions are available depending on the mode to which the device is set.
7. |<< - Basic function is Skip reverse to Previous. Other transport functions are available depending on the mode to which the device is set.
8. >|| - Equivalent to PLAY/PAUSE function button that is accessed from the device’s front panel. In audio playback modes (CD/USB/BT), quick press to switch between play and pause for the chosen track. [This button has no function in either radio mode!]
9. << - Press and hold left arrow button to fast rewind through a track that is playing in any audio player mode. [This button has no transport function in either radio mode!]
10. >> - Press and hold right arrow button to fast forward through a track that is playing in any audio player mode. [This button has no transport function in either radio receiving mode!]
11. SEL/SCAN – Equivalent to ENTER/SCAN function button that is accessed from the device’s front panel. Various functions are accessible from within radio tuner modes – see other headings for function descriptions. “SEL” is short for SELECT.
12. MENU – Press this button once and repeatedly to scroll through the DAB+ DLS or FM RDS digital information that is transmitted by a station. Further functions are described elsewhere in the manual.
13. PLAY MODE - Press to switch between playback modes (e.g. random or repeat) in regards to audio tracks being played from either CD or USB. This button has no use in radio modes. Full descriptions below.
14. CD / USB - Choose between CD or USB playback operations when both media are correctly inserted. [See NOTE below]
15. BT - Bluetooth function. Will pair with an available mobile device located within 10m distance.
16. DAB/FM - Toggle between radio receivers.
17. PROG - Press to enter programming mode to create a personal playlist from songs on an inserted CD or USB flash drive. This button is equivalent to
“PROG/PRESET” on the front panel and can also be used to store or access favourite stations into memories for both DAB+ or FM frequencies.
5
18.FOLDER SKIP - Press the left button once to go to the first file of the previous folder, or the right button to go to the first file of the next folder.
NOTE: Pressing any other mode button will override the current playback mode. CD Mode is the default mode when the device is powered on.
Figure 3: BACK PANEL
1 2 3 4 5 6
REAR PANEL
1.DAB+ / FM antenna point (F-type connector).
2.BALANCED XLR OUTPUT – Stereo Line out 1.
3.UNBALANCED RCA OUTPUT – Stereo Line out 2.
4.GROUNDING lug – attach a ground wire here.
5.CHANGING VOLTAGE - Slide voltage selector to desired voltage setting. The setting must match your local line voltage rating.
6.AC CONNECTION - Connect the 240V mains power cord here. IEC C13 plug. Protected by fuse.
OPERATING FUNCTIONS IN DIFFERENT PLAYER MODES
NOTE: If you firstly insert a CD disc into the slot, it will autoplay by default. If you firstly insert a USB memory stick, the system will not autoplay the audio from the stick. You will have to press CD/USB button to bring the USB Mode online. If you firstly insert a USB memory stick, followed by a CD, the system will load, read, and autoplay the CD audio from the first track. Remember that you will have to press CD/USB button to switch to USB
Mode.
CD PLAYER OPERATION
•Insert a disc gently into the slot with the data side facing down. Playback starts automatically once the DISC is “Loaded” and “Read” into the player.
•When inserting a disk into or ejecting a disc from the CD player, it is necessary to let the mechanism take the disk automatically. Don’t force the disc in or out of the CD slot as this may cause serious damage to the mechanism.
•The LCD will display “DISC” media inserted status on line one and the track number and the playing time elapsed (Minutes : Seconds) on line 2.
{e.g. 001 02:10 = track no. 1 @ 2 minutes 10 secs elapsed play}. “MP3” will display for an MP3 disc. See below.
DISC
001
6
03 ∶ 21
[See LCD MARKERS Table]
• When a disc is first loaded, playback will commence automatically from the first track.
• Press STOP on the front panel or remote once to stop playback and revert to the root directory.
• Press EJECT and the disc will eject. “Eject” will appear on the LCD.
• Press EJECT another time and the disc will be re-inserted into CD slot. “Loading” and “Reading” will appear with flashing text on the LCD as the disc media reverts to the root directory play condition.
• For CDs with MP3 or WMA files stored in folders, press FOLDER SKIP buttons on the front panel or on the remote control to select the desired folder. Then select tracks to play from that folder. Left button skips backward through the folder list while the right button skips in the forward direction.
• FOLDER SKIP buttons don’t work if there is only a root directory available on the selected media, such as is the case with a standard audio CD.
USB FLASH DRIVE PLAYER
•Insert USB flash memory into the USB socket on the front panel. If a CD is playing, inserting the USB flash drive won’t interrupt playback.
•Press CD/USB until the “USB Mode” appears briefly on the LCD.
•In most cases, the system will read the USB folders and files, load them into the buffer. The LCD will display the flashing text “Loading” until playback starts automatically from the first track in the first folder or root directory, depending on where the tracks are stored.
MP3
USB
F001 001 00 ∶ 01
•In USB playback mode, the LCD shows track number and time elapsed. It will also display for format i.e. MP3 type. When playback is paused, the time elapsed will be flashing.
•You can also press PLAY/PAUSE symbol on the remote control or on the front panel to start playing if the playback has stopped.
•Press FOLDER SKIP on the front panel or on the remote control to select the desired folder (directory). Once selected, a folder will automatically start playing from the first MP3 track in that folder.
•When you are in a folder, use the >>| or |<< buttons to move back and forth among the tracks stored in that folder.
•The folder skip function does not work with a USB thumb drive where there is only one folder – the root directory - containing tracks.
BLUETOOTH PAIRING
For a device with Bluetooth to be paired with the CD & Media player, it should be with 10m range to form a solid connection.
7
1.Press BT on the front panel or remote control. The LCD will display “BT Mode” on the top line.
2.Within a few seconds, the LCD will change to this with the second line flashing to indicate a ready-to-pair state:
BT Mode
BT Disconnected
3.Open the mobile device’s Bluetooth setting menu and activate it’s search function. The mobile device should display “CMP-300” in the list of available devices.
4.Select that SSID and pairing should begin. When paired, the LCD will display “BT Connected”.
5.The mobile handset remains in control of the audio that is played. However, the CD & Media player’s basic transport buttons i.e. Play/Pause (>||), skip (|<<, >>|) and FF/RWD arrows (<< , >>)– on both front panel and / or the remote – are able to control the playback of the tracks available.
MUTE button will also work.
6.To exit BT Mode, just press any other player activation button on the front panel or remote control. Or merely deactivate your mobile devices
Bluetooth function or unpair the CMP-300 device.
7.If after switching to another mode, the user again presses BT Mode button, if the same device is within range, and CMP-300 has not been cancelled, the CD & Media player will reconnect to the mobile via Bluetooth.
PLAYBACK TRANSPORT OPERATIONS – CD/USB/BT
NOTE: The transport functions on the front panel have equivalent functions on the remote control although the button icons may differ.
•Press PLAY / PAUSE (>|| on the remote control) to pause playback of the current track. Just press again to continue playback from where it was paused.
•Press STOP to halt playback. The media will reset to the first track of the first available directory to restart playback. I.E. It will play from the beginning as soon as you press PLAY.
•>>| : Press this right-pointing forward skip button to select the next track. Press the button on the front panel more than 1 sec and the fast forward through a track will start.
•|<< : Press this left-pointing reverse skip button to restart a track or to select the previous track. Press the button on the front panel for more than 1 second and the quick reverse through a track will start.
•>> : On the remote control, press and hold this right pointing arrow button to fast forward though the track audio.
•<< : On the remote control, press and hold this left pointing arrow button to quick reverse though the track audio.
•Direct Access numbers: Press any number from 1 to 9 and zero for 10 to play that number in a loaded track sequence on a CD or USB memory stick. Press another number to choose that track for playback, whether or not the currently playing track has paused or finished. [Direct Access number buttons have no effect on tracks streamed via Bluetooth.]
•Press 10+ button to skip forward 10 tracks on a CD or USB Playlist. E.G. If track 3 is playing, press 10+ to skip play ahead to track 13, if such a
8
track number is found on that media. If there is no track 13, then track 3’s playback will restart. [10+ button has no effect on tracks streamed via
Bluetooth.]
PLAY MODE
The default play mode for a CD or USB media is for ALL tracks to play in sequence and then playback automatically stops.
• Press the PLAY MODE button to activate other patterns of playing audio on any inserted media, as indicated below:
◆ (REPEAT TRACK) A single audio track will play repeatedly. [Rep1]
◆ (REPEAT ALL) All tracks will play in sequence and then repeat from the beginning. This function is also called “loop” playback. [RepA]
◆ (REPEAT FOLDER) Wherever folders exist, media will repeat play in sequence the audio tracks contained in a folder. Similar to Repeat ALL but applies to a folder when more than just a root directory is present on a media. [RepF]
◆ (RANDOM) All tracks will play once in random order then stop. [Rand]
PROGRAM A PERSONAL PLAYLIST
Audio CD:
To program a selection of available audio tracks into a set playlist order, follow these steps precisely:
1.Firstly, press STOP to stop playing whatever media is inserted. You can only program a temporary playlist when the media is in STOP condition.
2.If both media slots are loaded, then press the CD/USB button to select which source to program.
3.Press PROG/PRESET button. The screen will change to display “P01 T001” with P01 in the top right corner flashing (for a few seconds) in readiness for receiving user data entry. If no input is received within a few seconds, the system will return to idle condition.
4.Select the preferred track numbers using the |<< or >>| arrow buttons, and press PROG for each selection. Programmed track numbers to not have to follow the default sequential order. I.E. Programmed track P01 can be track 14 while P02 can be track 3.
5.Once the playlist selections are completed, Press the PLAY/PAUSE button and the unit will play all of the memorized songs in the programmed order.
DISC
004
P02
01 ∶ 47
•Where the DISC is type audio CD, 004 is the actual track number (located in root directory with no other folders), P02 is the programmed sequence number, and 01:47 is the time elapsed for track 004 that is playing.
Media with MP3 songs in multiple folders:
To program a selection of available MP3 tracks into a set playlist order, follow these steps precisely:
9
• When your media source is either an CD disc or USB stick with a directory of folders containing MP3 files, a user can also press the FOLDER SKIP button to select the folder number.
• From within a folder, use SKIP buttons [|<<, >>|] to find tracks that you wish to add to the playlist.
• You can choose tracks across a multitude of available folders, and then press ENTER to confirm each selection to be added to the personal temporary playlist.
• The display will now show the folder number, track number and the programmed sequence number of the song.
• For example: The LCD with display a programmed playlist as follows:
MP3
USB
F002 007
P03
00 ∶ 35
Where MP3 is the file type, F002 is in italics because it only flashes on the screen when the transition is made between folders, and 007 is the actual track number, P03 is the programmed sequence number, and 00:35 is the time elapsed for track 007 that is playing.
General commands available during programs:
• Basic transport functions are available within programmed tracks during playback. {I.E. Fast Rewind, and Fast Forward, Play/Pause, Skip (Next /
Previous within programmed sequence).]
• 10+ button still works within a programmed playlist, so long as there are 11 or more tracks available on the inserted source media, and regardless of how many folders are involved.
• For example, if the programmed playlist P01 is playing track 002, and the 10+ button is pressed, then the playback will be diverted to track 12.
Once track 12 is played out, the next track played will be in sequence P02 track, which ever track number that happens to be.
• PLAY MODE functions – Rep1, RepA, RepF, Rand – are also available from within a programmed temporary playlist.
• To cancel the songs playlist from memory, press STOP once.
• Pressing Direct Access numbers during the programmed playback will cancel the programmed playlist and play the actual track with that number on the active media.
• FOLDER SKIP buttons are disabled during the playback of a playlist. Pressing them has no effect.
10
TUNER OPERATIONS - DAB+ / FM Modes:
Press the DAB/FM button to exit any currently playing mode and enter one of the radio modes. Press the button again to switch between tuners.
The first time the device is switched on and placed into DAB+ mode, the tuner will conduct a full autoscan of DAB+ station frequencies available in your metro area. A scan / search of FM frequencies will only occur if the user activates the SCAN command.
• >>| - Press briefly to select next station ID (DAB+ mode) or frequency step (FM Mode). In FM radio mode, press and hold this button on the front panel to invoke fast forward search to scan for a new higher active frequency). [Press and hold this button has no effect in DAB+]
• |<< - Press briefly to select next track or station ID (DAB+ mode) or frequency step (FM Mode). In FM radio mode, press and hold this button on the front panel to invoke quick reverse search to scan for a new lower active frequency.
• Direct Access numbers: Press any number from 1 to 9 and zero for 10 to play that number in a loaded track sequence on a CD or USB thumb drive.
Press another number to choose that track for playback, whether or not the currently playing track has paused or finished.
• >> : On the remote control, press and hold this right pointing arrow button to fast forward though the track audio.
• << : On the remote control, press and hold this left pointing arrow button to quick reverse though the track audio.
• In DAB+ or FM radio modes, press ENTER/SCAN or SEL/SCAN on the remote control to initiate a radio stations frequency full autoscan.
NAVIGATING THE MENUS IN TUNER MODES
NOTE: The active radio station will keep playing while in MENU, until the user activates a parameter that alters the tuner mode settings.
• MENU - press this button to scroll through DAB+ or FM RDS digital information. The dual line LCD will display transmitted station data codes for artist / album name, station ID, Clock and date, signal strength, multiplex channel / frequency ID and so on.
• Otherwise, press and hold the MENU button to open the menus pertaining to DAB+ or FM play modes, depending which mode is active.
• Pressing MENU again will exit the active menu.
• Otherwise, don’t press any buttons and within a few seconds, the menu mode will exit and revert back to the current radio playback mode.
• Once in Menu mode, press either of the SKIP arrow buttons [|<<, >>|] to scroll through the menus.
• Then press ENTER/SCAN or Sel/SCAN button confirm the parameter whose setting you wish to change.
• When inside a sub-menu, use the same >>| or |<< buttons to choose various functions from the list, and press ENTER/SCAN or SEL/SCAN button to activate. Then change your parameter and press menu again to exit.
• Here are the menu options available (Descriptions outlined in chart below:
11
MENU SUB-MENU Options
Autotune (DAB only)
FUNCTION
Activates a Full Scan.
Manual tune (DAB only) Activates a scan of a single DAB+ multiplex.
Prune (DAB only) “<No>, Yes” Use Skip button and
Enter/Sel to select No
or Yes to activate pruning
of weak DAB+ stations.
DRC (DAB only) “<DRC High>, <DRC Low>, <DRC Off>” Use Skip button and Enter/Sel to select Dynamic
Range Compression ratings for DAB+ reception.
Scan Setting (FM only) “<Strong only>, <All stations>” Use Skip button and Enter/Sel to select the
sensitivity of the FM scanning function.
SW Version (Both) Reveals the installed software version number.
Language (Both) “English, Italiano, Francais, Deutche” Allows for menu words to be displayed in one
of four languages.
Factory Reset (Both) # “<No>, Yes” Use Skip button and Enter/Sel to select No or
Yes to activate factory reset.
#Factory Reset – Use this in situations where the operation of the unit seems to have become unstable, station tuning is blocked, or when you have moved to a new city and simply want to restore all parameters to default ‘just-out-of-the-box’ settings and delete all stored presets.
STORING FAVOURITE STATIONS IN PRESET MEMORIES
To store any tuned DAB+/FM station in a preset memory location for easy recall, firstly tune to the desired station ID or FM frequency on the dial.
Then:
1. On the front panel, press the PROG/PRESET button for about 3 seconds. The “P” number will appear and start flashing on the screen. The preset menu will remain open for a few seconds.
2. Use >>| or |<< button to scroll through existing presets until you find an “Empty Pxx” location in the list.
3. Press ENTER to save the station frequency or ID name.
4. The LCD will display the message “Preset Pxx Stored”. [NB: Pxx = P1 to P40 for each band.]
Alternatively,
(a) On the remote-control handset, press the PROG button for about 3 seconds. The “P” number will appear and start flashing on the screen. The preset menu will remain open for a few seconds.
12
(b) Use Up >>| or Down |<< buttons to scroll through existing presets until you find an “Empty Pxx” location in the list.
(c) The, press SEL/SCAN to save the station frequency or ID name.
(d) The LCD will display the message “Preset Pxx Stored”.
NOTE: You can either choose an “Empty Pxx” location or a filled memory, which will then be overwritten by the new station selection.
There is another way to store presets. This method only works using the DIRECT ACCESS keypad buttons for preset locations 1 to 10. It applies whether you use the front panel or the remote control.
a. Manually tune to the desired station ID or frequency using >>| or |<< (scroll Up/Down) buttons.
b. Press the PROG/PRESET button on the front panel or remote control for about 3 seconds. The “P” number will appear and start flashing on the screen. The preset menu will remain open for a few seconds.
c. The, press and hold a DIRECT ACCESS keypad number (1 to 9 & 0 for 10) to store the station into that memory number.
d. The LCD will say: “Preset Pxx Stored”. [See NOTE above]
Recalling Presets for DAB+/FM playback:
• In DAB+ or FM mode, press PROG/PRESET button momentarily.
• Press >>| or |<< (scroll Up/Down) buttons to select a preset number from the list of stored favourite stations.
• Then press ENTER or SEL/SCAN to select that preset station for playback.
• OR simply press any of the numbered DIRECT ACCESS buttons quickly to directly recall the stored station frequency stored.
• Remember that favourite station number 10 is accessed via preset zero. The 10+ button function does not operate in DAB+ or FM modes.
SET THE CLOCK TIME
If the CD player is not playing for a period of time, and is left in an idle condition with the power switch on, the LCD will dim slightly and switch to clock mode. No clock time is displayed on the LCD when the power is OFF.
The clock will reset to 00:00:00 any time the Media device is switched to power OFF. To set the time correctly, follow these few steps:
1. Press MENU on the device or the remote control
2. The LCD will display the word MENU on the first line and “<Set Time >“ on the second line.
3. You have about five seconds to act before the unit reverts back to clock standby mode.
4. Press ENTER on the front panel or >|| (Play/Pause) on the remote. The LCD will display as follows:
Set Clock Mode
24 Hour
13
5. Press the Skip Track button to select the 12 Hour (AM/PM) option or leave the 24-Hour format selected.
6. Press the ENTER / >|| button again to make changes to the time setting - hours. The LCD will look like this (the italics number flashing):
Set Clock Hour
04:07:31
7. Press the ENTER / >|| button another time to make changes to the time setting - minutes. The LCD will look like this (the italics number flashing):
Set Clock Minutes
04:33:00
8. Press the ENTER / >|| button one last time to confirm the time settings. The seconds will be reset to zero. LCD returns to clock.
LCD MARKERS
SCREEN TEXT FUNCTION / OPERATION IN ACTION
CD Mode CD / USB button has been pressed to toggle into CD Player. [When the Multi-media
player is turned on, CD Mode is default.]
Disc CD player mode is operational.
No Disc
Eject
12CM Compact Disc not inserted.
Loaded CD will be ejected from the player slot
USB Mode CD / USB button has been pressed to toggle into USB player.
USB USB player mode is operational.
MP3 MP3-type file available for playback.
BT Mode BT button has been pressed to enter Bluetooth pairing / player mode.
BT Disconnected
BT Connected
Bluetooth module is ready to pair with mobile device.
A mobile device is Bluetooth paired and ready to play.
DAB Mode DAB / FM button has been pressed to toggle into DAB+ tuner.
DAB+ (Right Cnr) DAB+ Receiver mode is operational.
FM Mode DAB / FM button has been pressed to toggle into FM tuner.
FM (Right Cnr) FM Receiver mode is operational.
MUTE (Flashing) MUTE button has been pressed. Audio volume output has been set to zero.
Press MUTE again to cancel / unmute.
Rep1
RepF
Repeat play one (1) single selected track.
Repeat play the current selected folder.
RepA
Rand
Repeat play ALL selected tracks or all of disc.
Random play tracks from disc or folder in any order.
Loading CD inserted into slot
Reading (Flashing) CD or USB drive data is being read into play buffer.
E.G. P01 T001
E.G. F002 T007
Program (PROG) Mode: Program Number, Track Number.
USB Mode – 2x folders covering 7 tracks total.
14
TROUBLESHOOTING
PROBLEM POSSIBLE SOLUTIONS
A.No sound output from the unit. 1. Ensure that connection leads to the amplifier are correctly inserted.
2. Check that the speakers are connected to the amplifier.
3. See that the power of the unit or connected amplifier is turned on.
4. Ensure that the unit has been:
(a) loaded with playable media or (b) set to one of the tuner modes.
B. No signal received on tuners. 1. Check that FM radio antenna is properly connected.
C. Remote control does not work. 1. Check that the AAA batteries are inserted correctly.
2. Replace the remote-control batteries if they are old and degraded
in power.
3. Turn the unit off then back on at the power point.
D. DAB+ / FM reception is poor. Cannot find any stations. In a location where DAB+ radio is present, make sure you first
perform a full scan, not a Manual Scan.
E. Burbling sound on some stations DAB+ like other digital media is good at producing quality audio
from a low-level signal, however if this signal level is too low a
burbling pixelated sound can sometimes be heard. To reduce this
effect, try repositioning your antenna to gain maximum signal
strength. Or connect the unit to an external rooftop TV / FM / DAB+
antenna.
F. A station or service cannot be received when
a preset button is pressed.
1. The station or service has not been preset.
2. Another station or service is preset. Preset the station or
service again.
G. Bluetooth is not pairing with external handheld device. 1. Attempt to perform the pairing when in close proximity to the
multi-media player unit.
2. The player’s Bluetooth does have a memory of previously
paired devices. Press and hold BT button to reset Bluetooth
and make it available for pairing again.
15
B. No signal received on tuners. 1. Check that FM radio antenna is properly connected.
C. Remote control does not work. 1. Check that the AAA batteries are inserted correctly.
2. Replace the remote-control batteries if they are old and degraded
in power.
3. Turn the unit off then back on at the power point.
D. DAB+ / FM reception is poor. Cannot find any stations. In a location where DAB+ radio is present, make sure you first
perform a full scan, not a Manual Scan.
E. Burbling sound on some stations DAB+ like other digital media is good at producing quality audio
from a low-level signal, however if this signal level is too low a
burbling pixelated sound can sometimes be heard. To reduce this
effect, try repositioning your antenna to gain maximum signal
strength. Or connect the unit to an external rooftop TV / FM / DAB+
antenna.
F. A station or service cannot be received when
a preset button is pressed.
G. Bluetooth is not pairing with external handheld device. 1. Attempt to perform the pairing when in close proximity to the
multi-media player unit.
2. The player’s Bluetooth does have a memory of previously
paired devices. Press and hold BT button to reset Bluetooth
and make it available for pairing again.
SPECIFICATIONS
ASPECT TECHNICAL DATA
Product type
Components
A 2734 Multimedia Player – CD / USB / BT / DAB+ / FM
USB flash memory stick port (Max Capacity 32GB) Audio / MP3 CD-Player
(12 cm disc)BT5.0 wireless audio playback
Supported formats Audio-CD, MP3-CD, MP3 file
Tuners DAB+ - VHF band 3 frequency 5A (174.928MHz) to 13F (239.200MHz)
FM Stereo – 87.5 to 108 MHz in 0.05MHz steps
Outputs (Stereo) 2 x unbalanced RCA (750mV RMS)
2 x balanced XLR
DAB+/FM Presets 40 memory locations for each band
Channel Separation >65W
LCD Two lines, 16 characters each line, green backlight
Signal to Noise ratio >80dB
Frequency response 20Hz - 20,000kHz
Other features 40-sec. anti-shock memory
Interfaces IR sensor for remote control
USB Memory Drive Max 32GB, format FAT32
Cabinet material Sheet steel (Black)
Antenna F-type connector 50 Ohm suiting 300 Ohm wire (supplied)
Operating voltage 200-240V~ @ 50Hz / 100-120 V~ @ 60Hz
[AC voltage selection switch via rear panel]
Power consumption 20W
Batteries for Remote AAA x 2 (included)
Installed dimensions 19” / 1 U rack mount [483 L x 260 D x 44.5 H (mm)]
Weight 4Kg
16
WARRANTY
Altronic Distributors warrants this product for one year from date of purchase from Altronics or its resellers to the consumer. If this item is part of an installation or another product, please contact the installer or supplier for your warranty.
During the warranty period, we undertake to repair or replace your product at no charge if found to be defective due to a manufacturing fault. The warranty excludes damage by misuse or incorrect installation (i.e. failure to install and operate device according to specifications in the supplied instruction manual), neglect, shipping accident, or no fault found, nor by use in a way or manner not intended by the supplier.
For repair or service please contact your PLACE OF PURCHASE.
If this item was purchased directly from Altronics, please adopt these steps:
1. FOR MAIL ORDER CUSTOMERS (includes school and trade orders), a) Ringing us on 1300 797 007 and quoting your tax invoice number.
b) Upon contacting Altronics, we will issue an R.A. (Return Authorisation). As Altronics have a number of service agents throughout Australia, a copy of the R.A. will be emailed, faxed or mailed to you with full instructions of how and where to send the goods. The freight for shipping goods back to
Altronics for all repairs is at the customers expense.
c) A copy of the R.A. form, (or at the very minimum, the R.A. number) must accompany the goods to affect the repair.
d) Altronics will pay the return freight to the customer where the warranty claim has been accepted.
e) Please quote the R.A. number in any correspondence to us.
2. FOR OVER THE COUNTER PURCHASES to make a warranty claim, please return the goods to us in any of our stores, with a copy of your proof of purchase (tax invoice).
a) Upon leaving the goods at one of our stores, an R.A. number will be issued to you.
b) Once repaired, you will be contacted, advising that the goods are ready to be collected from the store.
It is at Altronics discretion as to whether the goods will be repaired or replaced (whilst under warranty); and as to whether identical goods will be used to replace the item due to changes of models / products.
Note: Under no circumstances should you attempt to repair the device yourself or via a non-authorised Altronics service centre, as this will invalidate the warranty!
Our goods come with guarantees that cannot be excluded under the Australian Consumer Law. You are entitled to a replacement or refund for a major failure and for compensation for any other reasonably foreseeable loss or damage. You are also entitled to have the goods repaired or replaced if the goods fail to be of acceptable quality and the failure does not amount to a major failure.
NOT FIELD SERVICEABLE.
Distributed by Altronic Distributors Pty. Ltd. Perth. Western Australia.
Phone: 1300 780 999 Fax: 1300 790 999
Internet: www.altronics.com.au
17
advertisement
Related manuals
advertisement