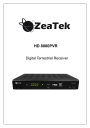
advertisement
▼
Scroll to page 2
of 17

HD 8000PVR Digital Terrestrial Receiver Contents Page 1 Remote Control................................................................................................................................... 3 1.1 Appearance of Remote Control ..................................................................................................... 3 1.2 Front and Rear Panel .................................................................................................................... 4 1.2.1 Rear Panel ......................................................................................................................................... 4 1.2.2 Front Panel......................................................................................................................................... 5 1.3 Installation ..................................................................................................................................... 5 Connecting the receiver....................................................................................................................... 5 2 Basic Functions.................................................................................................................................. 6 2.1 First Installation ............................................................................................................................. 6 2.2 TV/RADIO Programs Switch ......................................................................................................... 6 2.3 Station Switch ................................................................................................................................ 6 2.4 Speediness Program List .............................................................................................................. 6 2.5 Display Information of Programs ................................................................................................... 6 2.6 Program Return ............................................................................................................................. 6 2.7 Audio Language Switch and L/R Channel Switch ......................................................................... 6 2.8 Electronic Programs Guide (EPG) ................................................................................................ 6 2.9 Subtitle........................................................................................................................................... 7 2.10 REC & Time shift ......................................................................................................................... 7 2.10.1 REC ................................................................................................................................................. 7 2.10.2 Time shift.......................................................................................................................................... 8 3 Installation........................................................................................................................................... 8 3.1 Auto Search ................................................................................................................................... 8 3.2 Manual Search .............................................................................................................................. 9 3.3 Channel Filter ................................................................................................................................ 9 4 Channel................................................................................................................................................ 9 4.1 Channel Manager .......................................................................................................................... 9 4.2 Favorite List ................................................................................................................................. 10 5 Preference Setting............................................................................................................................ 10 5.1 OSD Language............................................................................................................................ 10 5.2 Preferred Subtitle..........................................................................................................................11 5.3 PVR Config...................................................................................................................................11 6 System Setting.................................................................................................................................. 13 6.1 Timers .......................................................................................................................................... 13 6.2 Child Lock.................................................................................................................................... 13 6.3 Date Time .................................................................................................................................... 13 1 6.4 Factory Reset .............................................................................................................................. 14 6.5 Upgrade....................................................................................................................................... 14 6.6 Version......................................................................................................................................... 14 7 AV Setting.......................................................................................................................................... 14 7.1 Aspect Ratio ................................................................................................................................ 14 8 Multi-Media........................................................................................................................................ 14 8.1 Filter Selection Mode................................................................................................................... 14 8.2 Movie ........................................................................................................................................... 14 8.2.1 Movie File Browser........................................................................................................................... 14 8.2.2 Movie Playback ................................................................................................................................ 15 8.2.3 Go to Menu ...................................................................................................................................... 15 8.2.4 Book Mark Menu .............................................................................................................................. 15 8.3 Music ........................................................................................................................................... 15 8.4 Recorder Manager....................................................................................................................... 15 8.4.1 Recorder Manager Browser ............................................................................................................. 15 8.4.2 Rename ........................................................................................................................................... 15 8.5 E-Book ......................................................................................................................................... 15 8.5.1 E-Book Browser ............................................................................................................................... 15 8.5.2 E-Book Menu ................................................................................................................................... 16 2 1 Remote Control 1.1 Appearance of Remote Control Photograph Key Function POWER Switch power ON/OFF MUTE Mute control EXIT To exit menu’s MENU Enter main menu VOL+ / - Volume adjusting (1) Display information of programs INFO (2) Display corresponding extended information at EPG state TEXT Teletext SUBTITLE Subtitle (1) Image zoom in/out F.R << or F.F >> STOP (2) Speed up/down while USB Media playing Stop playing USB Media CH - / + Channel down/up (1) Enable/disable zoom; (2) Switch to Daily Mode (EPG page) ZOOM (3) Set/unset program locked in channel manager menu (1) Switch to favorite TV/RADIO program list at full-screen playing state GREEN (2) Setting Timer in EPG menu (3) Set/unset program delete in channel manager menu NUMBER Numerical keys TV / RADIO TV/RADIO switch (1) Stereo or L/R select AUDIO / LANG (2) Audio language UP / DOWN / LEFT / RIGHT & ENTER Move highlight and confirm EPG Go to EPG PLAY / PAUSE Play USB Media / pause key PREV / NEXT Play previous/next USB Media YELLOW Set/unset program_skip flag in channel_manager menu BLUE Set/unset program_rename in channel_manager menu SOURCE Change source between TV and Media REC Enter REC 3 PAGE UP / DOWN Page up/down (1) Return to upper menu RECALL (2) Press “RECALL” under state of full-screen to return to the previous program played. MARK Enter bookmark menu (1) Enter auto search AUTO/GOTO (2) Enter goto menu ENTER/FAV Enter channel/favorite list Into the TIMESHIFT state, press TIMESHIFT suspended state; Press Press button to exit the TIMESHIFT state; press info to see detailed information; Remark: When connecting USB HDD, the USB HDD must have its own power source. 1.2 Front and Rear Panel 1.2.1 Rear Panel Y Pb/Cb Pr/Cr LOOP OUT COAXIAL HDMI button to enter TIMESHIFT playback state; TIMESHIFT ANT IN key to enter the Audio L/R VIDEO Rear Panel ANT IN Digital terrestrial TV broadcast signal input LOOP OUT Antenna loop out HDMI Digital HDTV video output with HDCP COAXIAL Digital audio output AUDIO L/R Analog audio output VIDEO Composite video output YPbPr High definition component video output 4 1.2.2 Front Panel 1. Power 2. USB port 3. CH4. CH+ 1.3 Installation Connecting the receiver Before you connect your receiver to your TV please ensure that it is placed on a flat and stable surface. Now that your receiver is in position connect it to your TV and any other peripheral devices. Please refer to the below diagram and your TVs user manual for cable installation instructions. Connect your receiver to power, power on your TV and the receiver before continuing to the initial set up guide. 5 2 Basic Functions 2.1 First Installation First installation shall setup some important configures. Use the arrow keys on the remote control to select your preferred Language, Country, Time Zone, Active Antenna, LCN then select channel search. 2.2 TV/RADIO Programs Switch Press “TV/RADIO” to switch the programs when it is in full screen. 2.3 Station Switch 1. Press “CH+/-” to switch to the previous or next program. 2. Press number keys to input program number. 2.4 Speediness Program List Press “ENTER” to switch to the speediness program list, press “LEFT/RIGHT” to select different program class, press “UP/DOWN” to select program. Press “ENTER” to confirm the program selection, press “EXIT” to return to hide menu. If there are some favorite programs that been set up, just press “FAV” to enter into the favorite program list. Press “UP/DOWN” to select favorite program, press “ENTER” to confirm the selection, press “RETURN” to return to hide menu. 2.5 Display Information of Programs Press “INFO” to show the information of current programs when it is in normal playing state. 2.6 Program Return Press “RETURN” under state of full-screen to return to the previous program played. 2.7 Audio Language Switch and L/R Channel Switch 1. Press “AUDIO” to switch the language of sound of current programs and switch among “stereo” Æ “left” Æ “right” (stereoÆleft channelÆright channel). 2. Press “LEFT/RIGHT” to switch among “stereo” Æ “left” Æ “right” (stereoÆleft channelÆright channel), press “UP/DOWN” to switch the language of sound. 3. Press “ENTER” to confirm the selection and return to full-screen play mode, press “EXIT” to return to full-screen play mode and save the setting. 2.8 Electronic Programs Guide (EPG) 6 1. You can press “EPG” on the remote control to enter into the EPG page to know more about the programs to be played. Enter into EPG menu default enter Now/Next Mode, menu under this mode contain 7 parts: (1) Tab 1 shows the title. (2) Tab 2 shows time and date list. (3) Tab 3 shows particular date list. (4) Tab 4 shows program list, press “UP/DOWN” to switch between programs. (5) Tab 5 shows the time range and program information, press “F.R” and “F.F” circularly to choose to browse the time range and program information on basis of days of every week. (6) Tab 6 shows the detailed program information in Tab 5. (7) Tab 7 shows hint information for keys, corresponding to the two colors on the remote control: ZOOM, N/P. (8) Press “LEFT/RIGHT” to switch between NOW and NEXT. 2. Press “Zoom” to enter into Daily/Weekly Mode to display the programs and program information in different time ranges of the current program list within one week. (1) Press “TIMER” & “M/F” to switch between Sunday -- Saturday in Tab 3. (2) Press “UP/DOWN” to move upward and downward to switch between the different programs. (3) Press “LEFT/RIGHT” to choose to view the program information in different time ranges. 3. Press the “INFO” to select the detailed information corresponding to the current program. 4. Press the green N/P key to set Timer to book programs. 5. Press “EXIT” to exit from EPG. 2.9 Subtitle 1. Subtitle is defaulted to be off. To see the capitation information, press “SUBTITLE” on the remote control to enter the Subtitle menu of the current programs. 2. Press “UP/DOWN” to move upward and downward to select the language. 2.10 REC & Time shift 2.10.1 REC At playback screen press “REC” to start recording, system has 3 seconds for initialization. When initialization has finished, the screen left top will show “REC” icon, then it’s recording and playing current program. You can press “info” to watch current recorded information. Press “stop” while recording, will stop recording and resume normal playback mode. In the recording, you also can use REC key to set timer for subscribe stop record, besides you can reset the time optionally.(can set the time length as cancel(00:00),or user define length). When the space is insufficient while recording, system will show prompt message then stop recording and resume normal play back mode. 7 In the recording, if a “write failure” occurs,the reason will be a USB device fault. System will show prompt message and try again. In the recording, you also can operate Menu, EPG, TTX, Subtitle and so on functions like normal play back mode. 2.10.2 Time shift 1) In time shift mode, while recording a program you can start watching this recording before it has finished recording. 2) In the below case press “PAUSE” to enter time shift mode, then the “TIME SHIFT” icon will be shown at screen left top area, and record program play will begin at recording start time. a) In normal playback mode, and time shift set as Auto or Pause within PVR Config menu. b) In recording mode. 3) In the below case press “<<” key to enter time shift mode, and playing program will fast rewind. a) In normal playback mode, and time shift set as Auto or Pause within PVR Config menu. b) In recording mode. 4) In time shift mode, when pressing “STOP” it will exit time shift mode and return to live program(recording is still going on). 5) In time shift mode, when operating fast forward, if playback time catches up to current program playing time, then system will automatically exit time shift mode and return to live program( recording is still going on). 6) In time shift mode, info banner looks like recording, but display time is dispersion of current playing content time with live program time, and use the cursor prompt the relative position of current playing content in total recording content. 3 Installation There are two kinds of Installation mode as follow: 1. Auto Search 2. Manual Search You can enter into parameter “installation page” via input password digitals (default password is “0000”). 3.1 Auto Search Auto search is a kind of intelligent and convenient mode of programs searching, which covers programs of all frequent points of target countries or regions. 8 At present, this system covers many target countries and regions including: New Zealand / Germany / UK / Italy / France / Spain / Holland / Taiwan / China / Norway / Finland,etc. 1. You can move the cursor to “auto search” via press “UP/DOWN” under “installation menu”, then press “enter” to enter into Auto searching page. 2. After entering into auto search page, system will scan all programs one by one under frequency points of current countries or regions selected automatically. 3. During scanning, press “EXIT” to stop and exit scanning. 4. If any program is detected and the scanning process is finished, system will exit the scanning page and save the program, at the same time return to the “installation menu” and to play them. 3.2 Manual Search If you understand much about digital TV and know the frequency of the program or if you want to scan the program at any frequency required, you can select manual search, which can save you much time. 1. You can move the cursor to “manual search” via press “UP/DOWN” under “installation menu”, then press “enter” to enter into manual search page. 2. Prior manual search, you need to configure relevant parameters including: (1) Frequency(KHz): the default frequency is settled by different country, you can input relevant digitals to modify it. (2) Bandwidth: the default value of bandwidth is settled by different country, while you can set it to 6MHz, 7MHz, 8MHz. 3. Press “ENTER” after configuration of parameters to start manual scan. Move to START SEARCH,then press “OK” to start the search. 3.3 Channel Filter All of channels or only unencrypted channels are set to be searched by selective settings. 4 Channel System offer an efficient function of channel management such as channel deleting, marking, moving, locking, rename and grouping. There are two independent pages for channel management: TV and RADIO, 4.1 Channel Manager Channel manager page includes channel deleting, moving, locking and rename. 1. You can enter the page as shown in the figure below via “MENU->channel-> Channel Manager”. 2. It will pop up and dialogue box prompting that “Channel not available” when there are no channels in database to enter into, and it will not enter into channel organizer page. 3. Channel organizer menu includes: Delete Channel, Skip Channel, Lock Channel and Channel Rename. Press “UP/DOWN” to choose the line where channel is, then press the 4-color key on the remote control: press the red ZOOM key to set and cancel Lock 9 4. 5. 6. 7. Channel, the green N/P key to set or cancel Delete Channel, the yellow TIMER key to set or cancel Skip Channel, the blue M/F key to set or cancel Rename Channel. After setting, corresponding figure will appear. To rename channel , press “UP/DOWN” to choose the line where the channel to be renamed , press the blue M/F key to enter the page to rename the channel. Press the blue M/F key to exit Channel Rename page. To set or cancel Lock Program, the system will hint to input “0000”. To set Delete Program, the system will hint to choose dialogue box “Delete selected Channels?”, Press “LEFT/RIGHT” to choose, choose “Yes” to delete the program chosen, “No” to cancel. Press “EXIT” to exit Channel manager page and saving the edit result. 4.2 Favorite List 1. You can enter the page in the figure below via “Main menu->channel-> Favorite list”. 2. It will pop up and dialogue box prompting that “Channel not available” when there are no programs in database to enter into, and it will not enter into channel grouping page. 3. Press “UP/DOWN” to choose the line where the channel to be grouped is in, then press the color keys on the remote control to set different channel grouping. 4. After channel is edited, when “EXIT” is pressed to exit the menu, if actual channel editing action exists, the system will carry out Favorite list renewal, with the hint of “Data Saving…”. 5 Preference Setting Configuration provides individualized preference setting function, you can configure the system according to your own hobby and demand. 5.1 OSD Language OSD Language option: The system has the user interface supporting a couple of languages, you can set language via OSD Language option: (1) Move the cursor onto OSD Language option, Press “RIGHT” to enter OSD Language List. (2) Press “UP/DOWN” to choose language. (3) Press “ENTER” to confirm system interface language selection, then the setting is effective, and then the interface language turns into the currently chosen language, the cursor can move onto OSD Language option on the left. (4) OSD TIMEOUT To set the automatic exit time from MENU: 1S-6S. (5) OSD TRANSPARENY To set the transparency of MENU: 0%-60%. 10 5.2 Preferred Subtitle (1) Set the preferred subtitle to English, French, German, Italian, Spanish, Portuguese. (2) When the preferred subtitle be selected , it will display the selected subtitle automatically while the stream has the suited subtitle. (3) User can set another preferred subtitle in the “2nd preferred subtitle”. 5.3 PVR Config You can enter the page via “MENU->Preference->PVR Config”, it contains six options as follow: z PVR File Format z File Size z Preferred Storage z Timeshift z Timeshift Length z Timeshift to Record 1. PVR File Format Either of options, TS/PS, can be selected to set the format of the file to be stored; if TS mode is selected, related psi/si table information in code stream can be recorded during the record of the program, or if PS mode is selected, AV data are recorded only. 2. File Size Any of options, 4G/3G/2G/1G, can be selected to set the size of the file to be recorded; if the size of the file exceeds the setting size during the record of the program, record program will divide the file into plurality of files with the set sizes. 3. Preferred Storage Any of options, CARD/USB1/USB2, can be selected to determine USB equipment for storage of the file to be recorded. 4. Timeshift Any of options, AUTO/OFF/ PAUSE, can be selected to set the status of the current timeshift, if AUTO is selected, timeshift operation will perform automatically on the background, can change channel but discard previous timeshift buffer and restart a new one; if OFF is selected, timeshift operation will stop; if PAUSE is selected, timeshift operation will be manually started by PAUSE key, screen will freeze at once, you can resume by pressing PLAY key, allow channel change only in the same TP, timeshift buffer only record first channel; and if the preceding three options are changed when the AUTO is selected, timeshift will restart. 5. Timeshift Length Any of options, AUTO/30min/1h/2h, can be selected to set the time depth of the timeshift; if AUTO is selected, the time depth of the timeshift is depended on the available size of USB equipment; if any of options, 30min/1h/2h, is selected, the usable time depth of the timeshift is 30min/1h/2h in the case that the available size of USB equipment is big enough, whereas, the usable time depth of the timeshift is depended on available size of 11 USB equipment. 6. Timeshift to Record Either of options, ON/OFF, can be selected. If ON is selected, timeshift operation will stop and the recorded file buffered by the timeshift will be stored in USB equipment; if OFF is selected, timeshift will operate continuously and the recorded file buffered by the timeshift will not be stored in USB equipment. 12 6 System Setting System Setup menu can provide convenient system setup. 6.1 Timers If you want to set channel playing at certain time or REC some programs, You can set via Timers menu. z Application shall provide list of timer for adding, viewing, editing and deleting. z “Timer” shall list all the timer that are added through the “EPG” as well as the timer that are manually added by the user through the “Timer” menu. z Application supports a maximum of 10 “Timer”. In Timer Edit menu, the system can support at most 10 events. Date: Specifies the timer date Program Name: Specifies the channel for which the timer is set Start time: Specifies the start time of the timer End time: Specifies the end time of the timer,be used in Recorder Type Duration: Specifies the duration time of the timer,be used in Recorder Type Mode: Specifies the frequency of the timer, duration can be any of the following: z Once - timer will be triggered only once. z Daily - timer will be triggered daily at the specified time. z Weekly - timer will be triggered every week at the specified time. z Monthly - timer will be triggered every Monthly at the specified time. Type: Specifies the channel type for which the timer is set,user can select channel, Recorder, VCR, on and off in this option. If user select recorder type, it can be set Enables or Disables options such as AD Record. Press “ENTER” the system will return to previous menu. 6.2 Child Lock Child Lock menu can provide convenient locked setup, as shown in Figure 6.5: 1. Here you can set Enables or Disables the system lock, and also can set the parental rating from 0 to 18. 2. You can revise system password. (1) Press the 0-9 number key on the remote control to input Old Password, the default password is set as “0000”. (2) If the password is input correctly, the cursor can move onto Input New Password option, press 0-9 number key on the remote control to input new 4-digit Password. 6.3 Date Time Clock Menu contains different clock settings. Following menu layout shows the Time Settings. If the “Time Mode” is set to “Auto”,then “Time Zone” and “DST” shall be active for editing. If 13 the Mode is “Manual”, these options shall be disabled. If the “Time Mode” is set to “Manual” then, “Date” and “Time” shall be active for editing. If the Mode is “Auto”, these options shall be disabled. 6.4 Factory Reset There will be a reset to default when this option being selected. The system will hint to input “0000”; to set factory Reset. 6.5 Upgrade Refer to Software Upgrade Section for details. 6.6 Version Via menu ( MENU->setting-> Version) to check the software version. 7 AV Setting 7.1 Aspect Ratio Video output mode can change the mode of video output, you can adjust TV mode according to the actual situation of you receiving equipment. (1) Move the cursor to Aspect Ratio option, press “ENTER/RIGHT” to pop up the options, then press “UP/DOWN” to move circularly and choose options. (2) Aspect Ratio can be set as 16:9, 4:3PanScan, 4:3LetterBox, 16:9 PanScan. (3) Press “ENTER” to save the setting. 8 Multi-Media This product supports the play of MP3, JPEG and MPEG. It can support only the files displaying in the list and the file format this product plays. 8.1 Filter Selection Mode Use the “LEFT” or “RIGHT” key to select the music / photo / movie…etc. playback mode. Then press “DOWN” to enter the document list. 8.2 Movie 8.2.1 Movie File Browser This menu helps the user to select and play a movie from a list of movies that are stored in the USB device. 14 Supported file formats are MPG, AVI, VOB, DAT, ASF, MKV, RM, WMV, TSF, QT. Following menu layout shows the “Movie” menu. 8.2.2 Movie Playback When the video is playing, the following information shall be displayed on OSD: a. b. c. d. e. f. File name. Total time and the current time for this playing file. Play state of this video. Progress bar. File size and resolution of this video. Repeat mode such as off/one/dir. 8.2.3 Go to Menu Use the GOTO button to switch to anytime time section of a movie and start the playback. 8.2.4 Book Mark Menu To keep a memory of the playback section of any multi-media file, and start the playback at that particular time at any time again. 8.3 Music This menu helps the user to select and play a song from a list of songs that are stored in the storage device. WMA, WAV, DTS, RA and MP3 format will be supported for playing. When the music file is playing, the following information shall be displayed on OSD: g. h. i. j. k. l. EQ information. Total time for this playing file. Play state of this music. Progress bar. Current number of this file in total file list. File size, artist, album and genre. 8.4 Recorder Manager 8.4.1 Recorder Manager Browser To view the recordered TV programs stored in storage device. 8.4.2 Rename In this menu the user can change the program’s name as they like. 8.5 E-Book 8.5.1 E-Book Browser 15 The menu of e-book is like file browser menu, the keys work like in file browser menu. But the four color keys have no function. Other keys are same with the keys in other file browser menus. For instance, “UP” and “DOWN” key can move highlight and “ENTER” key to play selected e-book etc. 8.5.2 E-Book Menu In this menu the user can read text file, the menu shall, except the content of current file, also show the name of current file and total pages and current page number. 16
advertisement
* Your assessment is very important for improving the workof artificial intelligence, which forms the content of this project