advertisement
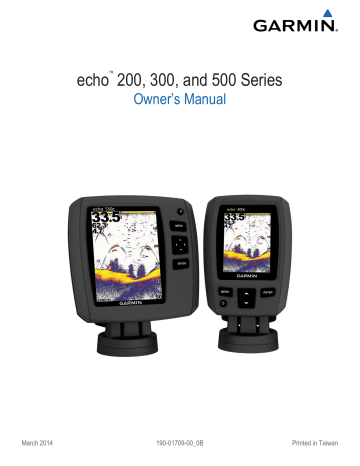
echo
™
200, 300, and 500 Series
Owner’s Manual
March 2014 190-01709-00_0B Printed in Taiwan
All rights reserved. Under the copyright laws, this manual may not be copied, in whole or in part, without the written consent of Garmin. Garmin reserves the right to change or improve its products and to make changes in the content of this manual without obligation to notify any person or organization of such changes or improvements. Go to www.garmin.com
for current updates and supplemental information concerning the use of this product.
Garmin® and the Garmin logo are trademarks of Garmin Ltd. or its subsidiaries, registered in the USA and other countries. echo™ is a trademark of Garmin
Ltd. or its subsidiaries. These trademarks may not be used without the express permission of Garmin.
Table of Contents
Introduction.................................................................... 1
Registering Your Device ............................................................ 1
Contacting Garmin Product Support .......................................... 1
Manual Conventions .................................................................. 1
Entering Numerical Values ........................................................ 1
Getting Started............................................................... 1
Keys........................................................................................... 1
Turning on the Device Automatically ......................................... 1
Adjusting the Backlight ............................................................... 1
Adjusting the Color Scheme ...................................................... 1
Setting the Color Mode .............................................................. 1
Selecting the Transducer Type .................................................. 1
Adjusting the Contrast ................................................................ 1
Setting the Beeper ..................................................................... 1
Menu Timeout ............................................................................ 1
Using Quick Adjust ..................................................................... 1
Pages.............................................................................. 2
Selecting a Page ........................................................................ 2
Full Screen Page ....................................................................... 2
Split Zoom Page ........................................................................ 2
Split Frequency Page ................................................................. 2
Log Page Settings ...................................................................... 2
Flasher Page .............................................................................. 2
Numbers Page ........................................................................... 3
Resetting the Odometer ............................................................. 3
Sonar............................................................................... 3
DownVü Sonar View .................................................................. 3
Sonar Frequencies ..................................................................... 3
Adjusting the Range of the Depth Scale .................................... 3
Adjusting the Zoom .................................................................... 3
Locking the Screen to the Water Bottom ................................... 3
Pausing the Sonar Screen ......................................................... 3
Opening the Sonar History ......................................................... 3
Setting the Sonar Scroll Speed .................................................. 3
Showing and Adjusting the Depth Line ...................................... 4
Configuring the Appearance of Suspended Targets .................. 4
Turning on the A-Scope ............................................................. 4
Sonar Gain and Noise Settings .................................................. 4
Alarms ........................................................................................ 4
Sonar Numbers Settings ............................................................ 5
System Settings......................................................................... 5
System Unit Settings .................................................................. 5
Restoring the Factory Default Settings ...................................... 5
Calibration...................................................................... 5
Setting the Keel Offset............................................................... 5
Setting the Water Temperature Offset....................................... 5
Calibrating the Water Speed Sensor ......................................... 5
Appendix.........................................................................6
Specifications ............................................................................. 6
Cleaning the Outer Casing ......................................................... 6
Cleaning the Screen .................................................................. 6
Software License Agreement ..................................................... 6
Index................................................................................7
Table of Contents i
Introduction
WARNING
See the Important Safety and Product Information guide in the product box for product warnings and other important information.
Registering Your Device
Help us better support you by completing our online registration today.
• Go to http://my.garmin.com
.
• Keep the original sales receipt, or a photocopy, in a safe place.
Contacting Garmin Product Support
• Go to www.garmin.com/support and click Contact Support for in-country support information.
• In the USA, call (913) 397.8200 or (800) 800.1020.
• In the UK, call 0808 2380000.
• In Europe, call +44 (0) 870.8501241.
Manual Conventions
In this manual, the term “select” is used to describe these actions.
• Highlighting a menu item and pressing ENTER .
• Pressing a key, such as ENTER or MENU .
When you are instructed to select menu items, small arrows may appear in the text. They indicate that you should highlight a series of items using and , and select ENTER after each item. For example, for "select MENU > Pause/Rewind Sonar ," select MENU , and then select or until Pause/Rewind
Sonar is highlighted, and then select ENTER .
Entering Numerical Values
You can enter numerical values when setting alarms or setting an offset.
1 Select and to select the first numerical value.
2 Select or ENTER to advance to the next digit.
3 Repeat steps 1 and 2 to adjust all numerical values.
Turning on the Device Automatically
You can set the device to turn on automatically when the power is applied. Otherwise, you must select .
Select MENU > Setup > System > Auto Power > On .
Adjusting the Backlight
1 Select MENU > Setup > System > Backlight .
2 Select and .
Adjusting the Color Scheme
For the echo 300 and 500 series devices, you can set the color scheme for all sonar screens.
1 Select MENU > Setup > Sonar Setup > Color Scheme .
2 Select a color scheme.
Setting the Color Mode
For the echo 300 and 500 series devices, you can set the sonar screen color mode for day or night use.
1 Select MENU > Setup > System > Color Mode .
2 Select Day or Night .
Selecting the Transducer Type
Before you can select the transducer type, you must know what kind of transducer you have.
You may need to set the transducer type to make the sonar function properly.
1 From a sonar view, select MENU > Setup > Sonar Setup >
Transducer Type .
2 Select an option:
• If you have a 200/77 kHz, dual-beam transducer, select
Dual Beam .
• If you have a 200/50 kHz dual-frequency transducer, select Dual Frequency .
• If you have a DownVü transducer, select DownVü .
• If you have another type of transducer, select it from the list.
Keys
MENU Displays or hides a list of options.
ENTER Selects a menu item.
Scrolls through options or changes settings.
Selects page options.
Turns the device on or off and adjusts the backlight.
Introduction
Getting Started
Adjusting the Contrast
NOTE: This feature is not available on all models.
1 Select MENU > Setup > System > Contrast .
2 Select or .
TIP: Hold or to make large adjustments quickly.
3 Select ENTER .
Setting the Beeper
You can set when the device makes sounds.
1 Select MENU > Setup > System > Beeper .
2 Select an option:
• To have the device beep when you select an item and when an alarm is triggered, select On .
• To have the device beep only when alarms are triggered, select Alarms Only .
Menu Timeout
When a menu is open for 15 seconds and no selections are made, the menu closes and the previous screen is displayed.
Using Quick Adjust
After adjusting a setting and returning to a page, you can quickly return to the setting options.
Select or .
1
Pages
You can view sonar information in different formats using the
Pages menu.
Selecting a Page
1 Select MENU > Pages .
2 Select a page.
TIP: For the echo 200 and 500 series devices, you can access the pages menu quickly by selecting or from any screen.
Full Screen Page
You can see a full-view graph of sonar readings from a transducer on the full screen page.
From the pages menu, select Traditional or DownVü .
From the split zoom page, select MENU > Setup > Sonar
Setup > Split Size > Large .
Split Frequency Page
You can view two frequencies from the split frequency page.
NOTE: You must have a dual-beam transducer or a dualfrequency transducer to use the split frequency page.
Select MENU > Pages > Split Frequency .
À
Á
Â
Ã
Ä
Å
Bottom depth
Water temperature
Water speed (When a water-speed capable transducer is connected)
Suspended targets
Transducer frequency
Screen depth as the screen scrolls from right to left
Log Page Settings
Select MENU > Pages > Log .
Depth : Shows a graphic log of depth readings over time.
Depth Log Duration : Sets the time scale of the depth log.
Increasing the duration shows depth variations over a longer period of time. Decreasing the duration shows more details over a shorter period of time.
Scale : sets the scale of the depth range. Increasing the depthrange scale shows more variations in depth. Decreasing the depth-range scale shows more detail in the variation. Auto adjusts the depth range to show all log values within the selected duration.
Temperature : Shows a graphic log of water temperature readings over time. Increasing the temperature-range scale shows more variations in temperature. Decreasing the temperature-range scale shows more detail within the variations. Auto adjusts the display to show all log values within the selected duration.
Split Zoom Page
On the split zoom page, you can see a full-view graph of sonar readings on the right side of the screen, and a magnified portion of that graph on the left side of the screen.
Select MENU > Pages > Split Zoom .
Flasher Page
The flasher page shows sonar information on a circular depth scale, indicating what is beneath your boat. It is organized as a ring that starts at the top and progresses clockwise. Depth is indicated by the scale inside the ring. Sonar information flashes on the ring when it is received at the depth indicated. The colors indicate different strengths of the sonar return.
Select MENU > Pages > Flasher .
À
Á
Â
Zoomed depth scale
Zoom window
Depth range
Increasing the Width of the Zoom Screen
You can increase the width of the magnified portion of the split zoom page.
2 Pages
À
Á
Depth at your present location
Depth scale
Numbers Page
You can view numeric information instead of a graphic from the numbers page.
Select MENU > Pages > Numbers .
Resetting the Odometer
Before you can reset the odometer, you must connect the device to a speed-wheel transducer.
From the Numbers page, select MENU > Reset Odometer .
Sonar
The full screen page, the split zoom page, the split frequency page, and the flasher page are visual representations of the area beneath your boat. You can customize these sonar views.
NOTE: Not all devices have these features.
DownVü Sonar View
NOTE: Not all models support DownVü sonar technology and transducers.
NOTE: To receive DownVü scanning sonar, you need a compatible chartplotter or fishfinder and a compatible transducer.
DownVü high-frequency sonar provides a clearer picture below the boat, providing a more detailed representation of structures the boat is passing over.
Traditional transducers emit a conical beam. The DownVü scanning sonar technology emits a narrow beam, similar to the shape of the beam in a copying machine. This beam provides a clearer, picture-like image of what is beneath the boat.
Sonar Frequencies
NOTE: The frequencies available depend on the transducer being used.
Adjusting the frequency helps adapt the sonar for your particular goals and the present depth of the water.
Higher frequencies use narrow beam widths, and are better for high-speed operation and rough sea conditions. Bottom definition and thermocline definition can be better when using a higher frequency.
Lower frequencies use wider beam widths, which cover a larger area and can let the fisherman see more targets, but could also generate more surface noise and reduce bottom signal continuity during rough sea conditions. Wider beam widths generate larger arches for fish target returns, making them ideal for locating fish. Wider beam widths also perform better in deep water, because the lower frequency has better deep water penetration. They can be used to search for structures such as brush piles.
Viewing two frequencies concurrently using the split frequency view, allows you to see deeper with the lower frequency return and at the same time see more detail from the higher frequency return.
Selecting a Frequency
1 Select MENU .
2 Select Frequency or FREQ .
3 Select a frequency.
Adjusting the Range of the Depth Scale
You can adjust the range of the depth scale that appears on the right side of the screen. Automatic ranging keeps the bottom within the lower third of the sonar screen, and can be useful for tracking the bottom where there are slow or moderate terrain changes.
When the depth changes dramatically, like a drop off or cliff, manually adjusting the range allows a view of a specified depth range. The bottom is shown on the screen as long as the bottom is anywhere within the manual range established.
1 Select MENU > Range .
2 Select an option.
• To allow the device to adjust the range automatically based on the depth, select Auto .
• To increase or decrease the range manually, select
Manual , and select or .
NOTE: Setting the range on one page applies that setting to all pages.
Adjusting the Zoom
You can adjust the zoom manually by specifying the span and a fixed starting depth. For example, when the depth is 15 meters and a starting depth of 5 meters, the device displays a magnified area from 5 meters deep to 20 meters deep.
You also can allow the device to adjust the zoom automatically by specifying a span. The device calculates the zoom area from the bottom of the water. For example, if you select a span of 10 meters, the device displays an magnified area from the bottom of the water to 10 meters above the bottom.
1 Select MENU > Zoom .
2 Select Manual Zoom or Auto Zoom .
3 Select Span and select or to increase or decrease the magnification of the magnified area.
4 If necessary, select Depth to adjust the zoomed window up or down.
NOTE: The zoomed window tracks the bottom in auto mode only.
Locking the Screen to the Water Bottom
You can lock the screen to the water bottom. For example, if you select a span of 20 meters, the device shows an area from the water bottom to 20 meters above the bottom. The span appears on the right side.
1 From a sonar view, select MENU > Zoom > Bottom Lock .
2 Select a span.
Pausing the Sonar Screen
From a sonar view, select MENU > Pause/Rewind Sonar or
MENU > Pause Sonar .
Opening the Sonar History
NOTE: Not all devices have this feature.
1 From a sonar view, select MENU > Pause/Rewind Sonar .
2 Select or to adjust the vertical line.
3 Select or to adjust the horizontal depth line.
Setting the Sonar Scroll Speed
You can set the rate at which the sonar scrolls from right to left.
A higher scroll speed shows more detail, especially while moving or trolling. A lower scroll speed displays sonar information on the screen longer.
1 Select MENU > Setup > Sonar Setup > Scroll Speed .
2 Select a scroll speed.
NOTE: Setting the scroll speed on one page applies that setting to all the pages.
Sonar 3
Showing and Adjusting the Depth Line
You can show and adjust a horizontal line on a sonar screen.
The depth of the line is indicated on the right side of the screen.
NOTE: Showing a depth line on one page displays the depth line on all the pages.
1 Select MENU > Depth Line > On .
2 Select or .
Configuring the Appearance of Suspended
Targets
NOTE: Configuring the appearance of suspended targets on one page applies that setting to all pages.
NOTE: This feature is not available on all transducers.
Shows suspended targets as symbols.
Shows suspended targets as symbols with target depth information.
Shows suspended targets as symbols with background sonar information.
Shows suspended targets as symbols with background sonar information and target depth information.
1 From a sonar view, select MENU > Setup > Sonar Setup >
Fish Symbols .
2 Select an option.
Turning on the A-Scope
The a-scope is a vertical flasher along the right side of the fullscreen sonar view. This feature expands the most recently received sonar data so that it is easier to see. It can also be helpful for detecting fish that are close to the bottom.
NOTE: This feature is not available on all transducers.
From the full screen page, select MENU > Setup > Sonar
Setup > A-Scope > On .
À
Á
A-Scope
Diameter of the sonar cone at the present depth
Sonar Gain and Noise Settings
You can adjust the amount of gain and noise on a sonar screen.
The gain setting controls the sensitivity of the sonar receiver to compensate for water depth and water clarity. Increasing the gain shows more detail, and decreasing the gain reduces screen clutter.
NOTE: Setting the gain on one page applies the setting to all the pages.
Setting the Gain Manually
1 Select MENU > Gain > Manual .
2 Select until you begin to see noise in the water portion of the screen.
3 Select to decrease the gain slightly.
4
Setting the Gain Automatically
NOTE: To set the gain on the split frequency page, you must set each frequency separately.
1 Select MENU > Gain .
2 Select an option:
• To display higher-sensitivity, weaker sonar returns with more noise automatically, select Auto-High .
• To display medium-sensitivity sonar returns with moderate noise automatically, select Auto-Med .
• To display lower-sensitivity sonar returns with less noise automatically, select Auto-Low .
Setting Noise Rejection
You can decrease the appearance of weak sonar returns by increasing noise rejection.
NOTE: Setting noise rejection on one page applies that setting to all pages.
NOTE: To set noise rejection on the split frequency page, you must set each frequency separately.
1 Select MENU > Setup > Sonar Setup > Noise Reject .
2 Set the level of noise rejection.
Hiding Surface Noise
You can hide or display the sonar returns near the surface of the water. Hiding surface noise helps reduce screen clutter.
NOTE: Setting the surface noise to show or hide on one page applies that setting to all pages.
Select MENU > Setup > Sonar Setup > Surface Noise >
Hide .
Adjusting the Contrast
You can control the range and intensity of colors by adjusting the brightness and contrast for DownVü transducers.
Contrast controls the range of colors between high intensity targets and low intensity noise. A high contrast setting displays a greater difference in coloring between noise and targets. A low contrast setting has more mid-tone colors.
1 Select MENU > Contrast .
2 Use the slider to increase or decrease the contrast.
Adjusting the Color Intensity
Brightness controls the intensity of the coloring. A higher brightness value makes targets easier to see by using higher intensity coloring. A lower brightness value hides background noise by using lower intensity coloring.
1 Select MENU > Brightness .
2 Select a manual value or select an option:
• To display higher-sensitivity, weaker sonar returns with more noise automatically, select Auto-High .
• To display medium-sensitivity sonar returns with moderate noise automatically, select Auto-Med .
• To display lower-sensitivity sonar returns with less noise automatically, select Auto-Low .
Alarms
Select MENU > Setup > Alarms .
Battery : Sounds when the battery reaches a specified low voltage.
Deep Water : Sounds when the water depth is deeper than the specified depth.
Drift : Sounds when depth variations at your present location exceed the specified depth.
Fish : Sounds when the device detects a suspended target.
Sonar
•
•
•
sets the alarm to sound when fish of all sizes are detected.
sets the alarm to sound only when medium or large fish are detected.
sets the alarm to sound only when large fish are detected.
Shallow Water : Sounds when the water depth is shallower than the specified depth.
Water Temperature : Sounds when the water temperature varies more than ± 2 °F (± 1.1 °C). Alarm settings are saved when the device is turned off.
NOTE: You must connect the device to a temperaturecapable transducer to use this alarm.
Sonar Numbers Settings
You can adjust which numbers are displayed on the full screen page, the split zoom page, and the split frequency page. You can also adjust the size of the numbers.
Select MENU > Setup > Sonar Numbers .
Battery : Displays the battery voltage.
Number Size : Sets the number size.
Odometer : Displays the odometer.
NOTE: The device must be connected to a water-speed wheel transducer to display the odometer.
Water Speed : Displays the water speed.
NOTE: The device must be connected to a speed-wheel transducer to show the water speed.
Water Temperature : Displays the water temperature.
NOTE: The device must be connected to a temperature transducer to show the water temperature.
System Settings
Select MENU > Setup > System .
Language : Sets the on-screen language.
System Information : Allows you to view software information.
System Unit Settings
Select MENU > Setup > Units .
Depth : Sets the depth units to feet (ft), meters (m), or fathoms
(ftm).
Distance : Sets the distance units.
Temperature : Sets the temperature units to Fahrenheit (°F) or
Celsius (°C).
NOTE: You must have a temperature-reading transducer connected to display the temperature.
Water Speed : Sets the water speed units.
NOTE: You must have a water-speed transducer connected to display the water speed.
Restoring the Factory Default Settings
NOTE: This deletes all settings information you have entered.
1 Select MENU > Setup > System > System Information >
Factory Settings .
2 Select an option.
depth from the bottom of the keel instead of from the transducer location.
1 Select an option, based on the location of the transducer:
• If the transducer is installed at the water line
À
Enter this value in step 3 as a positive number.
, measure the distance from the transducer to the keel of the boat.
• If the transducer is installed at the bottom of the keel measure the distance from the transducer to the water line. Enter this value in step 3 as a negative number.
Á
,
2 Select MENU > Setup > Calibration > Keel Offset .
3 Use the arrow keys to enter the keel offset measured in step
1.
Setting the Water Temperature Offset
You can set the temperature offset to compensate for the temperature reading from a temperature-capable sensor.
1 Measure the water temperature using the temperaturecapable transducer that is connected to the device.
2 Measure the water temperature using a different thermometer or temperature sensor that is known to be accurate.
3 Subtract the water temperature measured in step 1 from the water temperature measured in step 2.
This is the temperature offset. Enter this value in step 6 as a positive number if the sensor connected to the device measures the water temperature as being colder than it actually is. Enter this value in step 6 as a negative number if the sensor connected to the device measures the water temperature as being warmer than it actually is.
4 Select MENU > Setup > Calibration > Temperature Offset .
5 Use the arrow keys to enter water temperature offset measured in step 3.
Calibrating the Water Speed Sensor
1 Select MENU > Setup > Calibration > Calibrate Water
Speed .
2 Follow the on-screen instructions.
NOTE: You must enter the top speed as measured by an external source, such as a GPS device. Do not enter the water speed value from a connected speed-wheel transducer.
Calibration
Setting the Keel Offset
You can enter a keel offset to compensate for the surface reading for the depth of a keel, making it possible to measure
Calibration 5
6
Appendix
Specifications
Specification
Rated Current
Fuse
Freshwater Depth*
Model
All models
All models echo 151
Measurement
Temperature Range echo 101 and 151 From 5° to 131°F (from
-15° to 55°C)
Compass Safe
Distance echo 201, 301, and
500 series
From 5° to 131°F (from
-15° to 55°C) echo 101 and 151 10 in. (250 mm) echo 201 and 301 10 in. (250 mm) echo 500 series 15.75 in. (400 mm)
Power Source
Voltage Range echo 101 echo 201, 301, and
500 series
From 10 to 20 V
From 10 to 28 V
1 A
AGC/3AG - 3.0 A
1600 ft (488 m) @ 77 kHz
1750 ft. (533 m) @ 77 kHz echo 201, 201dv,
301, and 301dv echo 500 and
500dv series
2300 ft. (701 m) @ 77 kHz
*Depth capacity is dependent on water salinity, bottom type, and other water conditions.
Cleaning the Outer Casing
NOTICE
Avoid chemical cleaners and solvents that can damage plastic components.
1 Clean the outer casing of the device (not the screen) using a cloth dampened with a mild detergent solution.
2 Wipe the device dry.
Cleaning the Screen
NOTICE
Cleaners containing ammonia will harm the anti-reflective coating.
The device is coated with a special anti-reflective coating which is very sensitive to skin oils, waxes, and abrasive cleaners.
1 Apply an eyeglass lens cleaner specified as safe for antireflective coatings to the cloth.
2 Gently wipe the screen with a soft, clean, lint-free cloth.
Software License Agreement
BY USING THE DEVICE, YOU AGREE TO BE BOUND BY
THE TERMS AND CONDITIONS OF THE FOLLOWING
SOFTWARE LICENSE AGREEMENT. PLEASE READ THIS
AGREEMENT CAREFULLY.
Garmin Ltd. and its subsidiaries (“Garmin”) grant you a limited license to use the software embedded in this device (the
“Software”) in binary executable form in the normal operation of the product. Title, ownership rights, and intellectual property rights in and to the Software remain in Garmin and/or its thirdparty providers.
You acknowledge that the Software is the property of Garmin and/or its third-party providers and is protected under the United
States of America copyright laws and international copyright treaties. You further acknowledge that the structure, organization, and code of the Software, for which source code is not provided, are valuable trade secrets of Garmin and/or its third-party providers and that the Software in source code form remains a valuable trade secret of Garmin and/or its third-party providers. You agree not to decompile, disassemble, modify, reverse assemble, reverse engineer, or reduce to human readable form the Software or any part thereof or create any derivative works based on the Software. You agree not to export or re-export the Software to any country in violation of the export control laws of the United States of America or the export control laws of any other applicable country.
Appendix
Index
A alarms, sonar
B
C contrast
D
device cleaning
registration 1 display settings 1
F factory settings
H help
K keel offset
keys
power
L
O
P page. See sonar pages. See sonar
power key
product registration
Q
R
S
system information
software license agreement
a-scope
alarms
gain
noise
numbers
odometer
suspended targets
views
system information
T
transducer
U units of measure
Index
W water
Z zoom, sonar
7
www.garmin.com/support
+43 (0) 820 220230 + 32 2 672 52 54
0800 770 4960
+385 1 5508 272
+385 1 5508 271
+ 45 4810 5050
+ 331 55 69 33 99
1-866-429-9296
+420 221 985466
+420 221 985465
+ 358 9 6937 9758
+ 39 02 36 699699
(+52) 001-855-792-7671
+47 815 69 555
0800 0233937
00800 4412 454
+44 2380 662 915
+386 4 27 92 500 (+35) 1214 447 460
0861 GARMIN (427 646)
+27 (0)11 251 9999
+34 93 275 44 97
+ 46 7744 52020
0808 238 0000
+44 (0) 870 8501242
913-397-8200
1-800-800-1020
+886 2 2642-9199 ext 2
+49 (0)180 6 427646
20 ct./Anruf. a. d. deutschen Festnetz,
Mobilfunk max. 60 ct./Anruf
© 2013–2014 Garmin Ltd. or its subsidiaries
advertisement
* Your assessment is very important for improving the workof artificial intelligence, which forms the content of this project
Related manuals
advertisement
Table of contents
- 3 Table of Contents
- 5 Introduction
- 5 Registering Your Device
- 5 Contacting Garmin Product Support
- 5 Manual Conventions
- 5 Entering Numerical Values
- 5 Getting Started
- 5 Keys
- 5 Turning on the Device Automatically
- 5 Adjusting the Backlight
- 5 Adjusting the Color Scheme
- 5 Setting the Color Mode
- 5 Selecting the Transducer Type
- 5 Adjusting the Contrast
- 5 Setting the Beeper
- 5 Menu Timeout
- 5 Using Quick Adjust
- 6 Pages
- 6 Selecting a Page
- 6 Full Screen Page
- 6 Split Zoom Page
- 6 Increasing the Width of the Zoom Screen
- 6 Split Frequency Page
- 6 Log Page Settings
- 6 Flasher Page
- 7 Numbers Page
- 7 Resetting the Odometer
- 7 Sonar
- 7 DownVü Sonar View
- 7 Sonar Frequencies
- 7 Selecting a Frequency
- 7 Adjusting the Range of the Depth Scale
- 7 Adjusting the Zoom
- 7 Locking the Screen to the Water Bottom
- 7 Pausing the Sonar Screen
- 7 Opening the Sonar History
- 7 Setting the Sonar Scroll Speed
- 8 Showing and Adjusting the Depth Line
- 8 Configuring the Appearance of Suspended Targets
- 8 Turning on the A-Scope
- 8 Sonar Gain and Noise Settings
- 8 Setting the Gain Manually
- 8 Setting the Gain Automatically
- 8 Setting Noise Rejection
- 8 Hiding Surface Noise
- 8 Adjusting the Contrast
- 8 Adjusting the Color Intensity
- 8 Alarms
- 9 Sonar Numbers Settings
- 9 System Settings
- 9 System Unit Settings
- 9 Restoring the Factory Default Settings
- 9 Calibration
- 9 Setting the Keel Offset
- 9 Setting the Water Temperature Offset
- 9 Calibrating the Water Speed Sensor
- 10 Appendix
- 10 Specifications
- 10 Cleaning the Outer Casing
- 10 Cleaning the Screen
- 10 Software License Agreement
- 11 Index