Canon PIXMA MP450 printer Setup Instructions
Add to my manuals2 Pages
Canon PIXMA MP450 is a versatile all-in-one printer that combines high-quality printing, scanning, and copying capabilities. It features FINE cartridge technology that delivers sharp and vivid prints with a maximum resolution of 4800 x 1200 dpi. The MP450 also allows for borderless photo printing, making it ideal for creating professional-looking photos at home. With its user-friendly interface and various connectivity options, including USB and Wi-Fi, this printer is easy to set up and operate.
advertisement
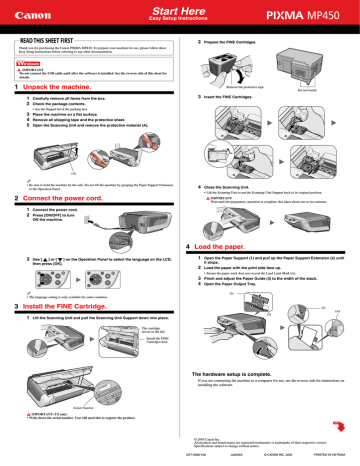
2 Prepare the FINE Cartridges.
Thank you for purchasing the Canon PIXMA MP450. To prepare your machine for use, please follow these
Easy Setup Instructions before referring to any other documentation.
IMPORTANT
Do not connect the USB cable until after the software is installed. See the reverse side of this sheet for details.
1
Unpack the machine.
1
Carefully remove all items from the box.
2
Check the package contents.
• See the flapped lid of the packing box.
3
Place the machine on a flat surface.
4
Remove all shipping tape and the protective sheet.
5
Open the Scanning Unit and remove the protective material (A).
Remove the protective tape.
3 Insert the FINE Cartridges.
Do not touch!
(A)
• Be sure to hold the machine by the side. Do not lift the machine by grasping the Paper Support Extension or the Operation Panel.
2
Connect the power cord.
1
Connect the power cord.
2
Press [ON/OFF] to turn
ON the machine.
4 Close the Scanning Unit.
• Lift the Scanning Unit to put the Scanning Unit Support back to its original position.
IMPORTANT
Wait until the preparatory operation is complete; this takes about one to two minutes.
3
Use [ ] or [ ] on the Operation Panel to select the language on the LCD, then press [OK].
• The language setting is only available for some countries.
3
Install the FINE Cartridge.
1 Lift the Scanning Unit and pull the Scanning Unit Support down into place.
The cartridge moves to the left.
Install the FINE
Cartridges here.
4
Load the paper.
1 Open the Paper Support (1) and pull up the Paper Support Extension (2) until it stops.
2
Load the paper with the print side face up.
• Ensure the paper stack does not exceed the Load Limit Mark (A).
3
Pinch and adjust the Paper Guide (3) to the width of the stack.
4 Open the Paper Output Tray.
(1)
(3)
(A)
(2)
The hardware setup is complete.
If you are connecting the machine to a computer for use, see the reverse side for instructions on installing the software.
IMPORTANT (US only)
• Write down the serial number. You will need this to register the product.
© 2005 Canon Inc.
All products and brand names are registered trademarks or trademarks of their respective owners.
Specifications subject to change without notice.
QT7-0008-V02 xx2005A © CANON INC. 2005 PRINTED IN VIETNAM
Install the software.
Select Easy Install in order to install the application software, On-screen Manual and MP drivers.
Select Custom Install in order to choose the options you would like to install.
This sheet explains Easy Install only.
IMPORTANT
• Close any open software applications, including virus checkers, prior to installing the software.
The following software programs are included on the Setup CD-ROM:
On-screen Manual MP Drivers MP Navigator
Easy-PhotoPrint
ArcSoft PhotoStudio
Easy-WebPrint ScanSoft OmniPage SE
IMPORTANT
• Do not connect the USB cable until Step 4, “Connect the USB cable.”
• Before installing the software in Windows XP or Windows 2000, you must log on as Administrator or a user with Administrator privileges.
• If you have an earlier version of the MultiPASS Suite software installed on your computer, uninstall this version before installing the new version. For instructions on uninstallation, see the guides for that version of the MultiPASS Suite.
Step 1: Prepare the Setup CD-ROM and get ready to install.
1
Turn OFF the machine.
2
Turn ON your computer, and start Windows.
3
Insert the Setup CD-ROM into the CD-ROM drive.
• The setup program should automatically run. If the setup program does not automatically run, click
[My Computer], then double-click the CD-ROM icon.
IMPORTANT
If the following screen appears, the USB cable is connected.
z Perform the following steps.
1. Turn OFF the machine.
2. Disconnect the USB cable.
3. Click [Cancel].
Click
Step 2: Select the language and place of residence.
• In some countries, the [Select Language] and [Select Your Place of Residence] dialog boxes will not be displayed. Go to Step 3.
1
Select the language to use with this
CD-ROM and then click [Next].
2
Select your place of residence and then click [Next].
The following software programs are included on the Setup CD-ROM:
On-screen Manual MP Drivers MP Navigator
Easy-PhotoPrint ScanSoft OmniPage SE ArcSoft PhotoStudio
IMPORTANT
• Do not connect the machine to Mac OS 9 or Mac OS X Classic environments since they are not supported.
Step 1: Turn ON the machine, and connect the USB cable.
Step 2: Prepare the Setup CD-ROM.
1
Turn ON your computer, and start Mac OS X.
2
Insert the Setup CD-ROM into the CD-ROM drive.
3
Double-click [Setup] on the Setup CD-ROM, or click [Setup] on the Setup CD-
ROM and click [File] menu and then select [Open].
Step 3: Enter the name and password for an Administrator
Account.
1 Enter the name for the Administrator.
2 Enter the password and then click [OK].
Enter
Step 4: Select the language and place of residence.
Click
• In some countries, the [Select Language] and [Select Your Place of Residence] dialog boxes will not be displayed. Go to Step 5.
1
Select the language to use with this
CD-ROM and then click [Next].
2
Select your place of residence and then click [Next].
Click
Step 5: Install the software.
1 Click [Easy Install], then click [Install].
• To read descriptions of the software programs, set the mouse on the item.
Click
Click
Click
Step 3: Install the software.
1 Click [Easy Install], then click [Install].
• To read descriptions of the software programs, set the mouse on the item.
Click
Click
2 Click [Yes].
• Installation begins. Follow the displayed instructions.
3 Click [Restart] to restart your computer.
Click
Click
2
Read the License Agreement, then click [Yes].
• Installation begins. Follow the displayed instructions.
Step 4: Connect the USB cable.
1
When the [Printer Connection] appears, connect the machine to the computer with the USB cable.
2
Turn ON the machine.
In Windows 2000, the machine may not be set as the default printer.
3
Click [Exit].
• If prompted to, restart your computer.
Click
Click
Click
US only
• When the Registration window appears, follow the on-screen instructions to ensure product support.
The serial number is located inside the machine. (See “3 Install the FINE Cartridge.” on the reverse side of this sheet)
* When connecting from Mac OS X v.10.3.3 or earlier:
Restarting the computer while connected to the machine may cause the machine not to be detected. To resolve this, either unplug the USB cable then plug it back in again, or turn the machine OFF then back
ON again.
z Perform the following to make sure the driver has been installed correctly.
1. Select [Applications] from the [Go] menu.
2. Double-click the [Utilities] folder, then double-click the [Printer Setup Utility] ([Print Center] when using Mac OS X v.10.2.x) icon.
If the printer is displayed in the [Printer List], the printer driver is installed.
If the printer is not displayed in the [Printer List], click [Add] in the [Printer List] and select
[USB] from the pop-up menu. Select your machine from the [Product] list and click [Add].
You now have completed installation of the software.
US only
• When the Registration window appears, follow the on-screen instructions to ensure product support.
The serial number is located inside the machine. (See “3 Install the FINE Cartridge.” on the reverse side of this sheet)
advertisement
* Your assessment is very important for improving the workof artificial intelligence, which forms the content of this project
Key Features
- Home & office Inkjet Colour printing
- 4800 x 1200 DPI
- A4 22 ppm
- Colour copying Colour scanning
- Direct printing
- Bluetooth
- 6.17 kg