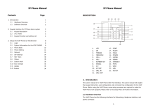LevelOne VOI-7000 User manual
Add to My manuals81 Pages
LevelOne VOI-7000 is an LCD VoIP phone with SIP protocols for Voice over IP (VoIP) applications. With the embedded NAT/DHCP server, it can be easily configured for different network diagrams by PC web browser and telephone keypads. It provides one RJ45 WAN port and one RJ45 LAN port, making it suitable for ITSP (Internet Telephony Service Providers) and SOHO users to make VoIP calls. Additionally, with PPTP VPN client support, users can create a secure tunnel between the central office and IP Phone, ensuring secure communication.
advertisement

LevelOne
VOI-7000 VoIP Phone
VOI-7100 PoE VoIP Phone
User Manual
Ver. 2.4 - 1008
Safety
FCC WARNING
This equipment may generate or use radio frequency energy. Changes or modifications to this equipment may cause harmful interference unless the modifications are expressly approved in the instruction manual. The user could lose the authority to operate this equipment if an unauthorized change or modification is made.
This equipment has been tested and found to comply with the limits for a Class
B digital device, pursuant to Part 15 of the FCC Rules. These limits are designed to provide reasonable protection against harmful interference in a residential installation. This equipment generates, uses, and can radiate radio frequency energy and, if not installed and used in accordance with the instructions, may cause harmful interference to radio communications.
However, there is no guarantee that interference will not occur in a particular installation. If this equipment does cause harmful interference to radio or television reception, which can be determined by turning the equipment off and on, the user is encouraged to try to correct the interference by one or more of the following measures:
1) Reorient or relocate the receiving antenna.
2) Increase the separation between the equipment and receiver.
3) Connect the equipment into an outlet on a circuit different from that to which the receiver is connected.
4) Consult the dealer or an experienced radio/TV technician for help.
CE Declaration of conformity
This equipment complies with the requirements relating to electromagnetic compatibility, EN 55022 class B for ITE, the essential protection requirement of
Council Directive 89/336/EEC on the approximation of the laws of the Member
States relating to electromagnetic compatibility. ii
Table of Contents
................................................................................................. 2
................................................................................. 3
HARDWARE DESCRIPTION ..................................................................... 4
.................................................................... 4
........................................................................................... 5
............................................................................ 7
........................................................................................... 8
.................................................................................... 9
................................................................................... 9
WEB CONFIGURATION ........................................................................... 10
.......................................................................................... 12
...................................................................................... 16
iii
............................................................................................... 27
.......................................................................................... 34
......................................................................................... 45
..................................................................................... 47
......................................................................................... 48
LCD DISPLAY AND KEYPAD .................................................................. 52
.......................................................................... 53
............................................................................................. 55
iv
APPLICATION EXAMPLE ....................................................................... 61
...................................................................................... 62
.............................................................................. 63
.......................................................................... 65
.......................................................................... 66
............................................................... 67
.......................................................... 69
(FWD) .................................................................. 70
TROUBLE SHOOTING ............................................................................. 75
? ...................................................................... 75
? .................................................................. 75
v
1. Introduction
The VOI-7000 / VOI-7100 IP Phone is an LCD VoIP Phone with SIP Protocols for Voice over IP (VoIP) applications. This user‟s manual will explain the keypad instructions and web configurations for the VoIP Phone. IP Phone can make a VoIP call over the ADSL Internet connection, and it provides one RJ45
WAN port for ADSL Internet connections plus one RJ45 LAN port for Notebook
PC connection. With the embedded NAT/DHCP server, IP Phone can be easily configured for different network diagrams by PC Web browser and telephone keypads. This is very suitable for ITSP (Internet Telephony Service Providers) and SOHO users to make VoIP calls.
Moreover, with PPTP VPN client supported, user can create secured tunnel between central office and IP Phone, make sure your communication is safe.
VOI-7100 IP phone adopts the latest Power Over Ethernet technology to not only save user investments, simplify network deployment, but also provide centralized power management.
1
1.1. Features
SIP v1 (RFC2543), v2 (RFC3261) with MD5 authentication (RFC2069 and RFC 2617)
RJ45 x 2 for Ethernet WAN and LAN ports
ITU-T G.711, G.723, G.726, G.729A/B, VAD and CNG for Speech Codec
ITU-T G.165/168 Echo Cancellation
LCD Display for registered IP phone number
Configurations by Web Browser and Telephone Keypads
Embedded NAT/DHCP Server
PPPoE/DHCP Client for Dynamic IP plus NAT, DNS, and DDNS Clients
Support STUN server for NAT Traversal
Speed Dial, Call Forward/Waiting/Transfer/Hold, and 3-Way Conference
Call features
Direct IP/URL Dial without SIP Proxy or Dial number via SIP server
Phone book stores up to 140 records
VPN PPTP Client embedded
VOI-7100 PoE
Complies with 802.3af PoE Standard
2
1.2. Packing Contents
Open the shipping cartons of the Switch and carefully unpacks its contents.
The carton should contain the following items:
–
SIP IP Telephone
–
Power Adaptor
–
Cat.5 Cable
–
CD User Manual
If any item is found missing or damaged, please contact your local reseller for replacement
3
2. Hardware Description
2.1. LCD Display and Keypads
The LCD display and keypads of IP Phone are as the following.
LCD Display
Handset
VMS LED
Menu Key
Volume
Up / Down
Handsfree
Number
Keypads
4
2.2. Front Panel
VOI-7000
VOI-7100
Power
LAN
RJ45
WAN
RJ45
Power
LAN
RJ45
WAN
RJ45
( PoE )
5
Memory Card
Use the memory card as a name index for speed dialler or extensions.
6
2.3. Connection Diagram
Without Broadband Router
Power
Internet
WAN
With Broadband Router
LAN
Internet
Broadband
Router
LAN
Note
Public Switched Telephone Network (PSTN), which refers to the international telephone system based on copper wires carrying analog voice data
Telephone service carried by the PSTN is often called plain old telephone service (POTS).
7
2.4. Installation
1. Connect IP Phone RJ45 WAN port to NAT Router using a Category 5
LAN cable.
2. Connect IP Phone RJ45 LAN port to Notebook PC using a Category 5
LAN cable.
3. Connect DC power adaptor, and the LCD panel will start showing Loading
Program! and System Initialized.
4. The LCD panel will show Date, Time and No service without SIP registration, or <phone number> after successful SIP registration.
5. Pick up the phone, and the LCD panel will show IP Dialling.., and you should hear a dial tone. Please hang up. If not, please check if the RJ45
WAN port is connected.
6. Press MENU / 4.Network / 2.Status from the keypad to check the IP address for IP Phone. The MENU key is used for escape, and the ENTER key for selection. The default IP address is 192.168.1.100. You need this
IP address for Web configurations in Chapter 7.
7. Please refer to VoIP applications examples of SIP registrations, and register IP Phone into your SIP server.
8. The LCD panel will show Date, Time and registered <phone number> after successful SIP registration.
9. Press the Hand-Free key, and you should hear a dial tone. Press
123456# to call the party with the number 123456 registered in the SIP server. Note that # will dial out the number immediately. Dialling without # will not dial out until the auto dial timer (default=5 seconds) elapsed. In a moment, you should hear a ring back tone, and wait for answer.
8
2.5. Default Setting
IP Address : 192.168.1.100 (LAN)
Login Name : root
Password : root
Note
WAN port IP address will depend on the device connect with. For example, Broadband Router provides DHCP server and assign IP address to the IP Phone when it connected.
2.6. Reset to Default
Press MENU / 7.Administrator / 2.Default setting / 1.Load default by using
Menu and arrow keys to reset back to factory defaults, and the LCD panel will start showing Loading Program and System Initialized. Please use the
MENU key for escape, and the ENTER key for selection.
Press MENU / 7.Administrator / 6.Restart to reboot IP Phone.
.
9
3. Web Configuration
You may enter the IP address from PC Web browser to configure IP Phone. For example, enter http://192.168.1.100 from Web browser to display login page as follows.
Enter the username and password into the blank field. The default settings are:
Username: root
Password: root
Click the “Login” button will enter the management information page for system setup.
Note
Whenever you change the setting in each Web page, please remember to click the “Submit” button in the page, and click the “Save” button to save into the non-volatile memory and click the “Reboot” button to activate the new settings.
10
System Information
After login, you will see the system information like firmware version, Codec, etc in this page. You may click the button list at the left hand side to configure the IP Phone.
Caution
VOI-7000 and VOI-7100 use different firmware format, check it carefully before upgrade
11
3.1. Phone Book
The Phone Book specifies pre-record phone list and speed dialling function, it allows up to 140 records on the phone book.
12
Input the Position (0~139), Name and URL, then click the “Add Phone” button to enter.
Note
URL can be either complete strings or numbers only, it depends on your service provider.
Example
Phone Name
1 David
2
3
4
Bill
Jone
URL
221
Select
□
□
□
13
Speed Dial Setting
For Speed Dial function you can add/delete Speed Dial number up to maximum
10 entries in Speed Dial Phone List.
14
If you need to add a phone number into the Speed Dial list, you need to enter the position, the name, and the phone number (by URL type). When you finished a new phone list, just click the “Add Phone” button.
If you want to delete a phone number, please select the phone number you want to delete then click “Delete Selected” button.
If you want to delete all phone numbers, please click “Delete All” button.
Example
Press [2] [#] on telephone to Speed Dial the phone number 2 immediately.
15
3.2. Phone Setting
The sub pages are as follows; Call Forward, SNTP, Volume, Melody (Ringer),
DND, Auto Answer, Dial Plan, Flash Time, Call Waiting, Soft-key, Hotline and
Alarm functions.
Phone Setting
Call Forward
SNTP
Volume
Melody
Block Settings
Auto Dial
Call Waiting
16
Call Forward
You can have your incoming calls forwarded to a specified destination. You can select the forward mode and enter the forward URL.
All Forward
All incoming calls are forwarded to the
URL you choose.
Busy Forward
The incoming calls are forwarded to the
URL when your line is busy.
No Answer
Forward
All incoming calls are forwarded when you do not answer the call within specified time period
17
All Fwd No
Busy Fwd No
No Answer Fwd
No
No Answer Fwd
Time Out
Specify All Forward number
Specify Busy Forward number
Specify No Answer Forward number
Specify the time period before forward calls
Note
You have to set the Time Out Timer to start to forward the calls. It requires “Submit”, “Save” and
“Reboot” to activate new settings
18
SNTP
You can setup the primary and second SNTP Server IP Address, to get the date/time information. You may also set the Time Zone, and how long need to synchr onize again. When you finished the setting, please click the “Submit” button.
SNTP (Simple Network Time Protocol)
SNTP is an acronym that stands for Simple Network Time Protocol. SNTP enables IP Phone to synchronizing the clocks over Internet Time Servers which it is very precise timekeeping
19
Volume
Raise or lower the sound level by using the Volume Control. For example, if it is difficult to hear the other party's voice; raise the Handset Volume, or If the other party has difficulty hearing you; raise the Handset Gain level.
Handset Vol.
Speaker Vol.
Ringer Vol.
Handset Gain
Speaker Gain
Set the volume to hear from the handset
Set the volume to hear from the Speaker
Set the volume of ringer
Set the volume send out to the other side‟s handset
S et the volume send out to the other side‟s speaker
20
Melody
You may set ON the ringer and select different ringer type for Melody settings.
Note
Because the default ringer is ringer 1, it means the setting will remain as off if you switch On and select ringer 1
21
Block Setting
You can setup the Block Setting to keep the phone silence. You may set this feature when you are in a meeting or busy.
Always Block
Block Period
All incoming call will be blocked when enabled
Set a time period and the phone will be blocked during the time period
When the time in “From” is greater than
“To”, the Block time will be from Day 1 to
Day 2.
22
Auto Answer
You may enable the Auto Answer function to answer the incoming call by FXO port. When the ring count exceeds the number set in Auto Answer Counter, the
FXO port will auto answer and allow for extension calls from PSTN to VoIP and vice versa.
For the incoming call from the Internet, the FXO port will answer with a PSTN dial tone and allow caller to redial to PSTN phone number. For the incoming call from PSTN, the FXO port will answer with a short beep tone and allow caller to redial to VoIP number. PIN Code is used to prevent from call piracy.
The caller needs to enter the right PIN code followed by “#” to get the PSTN dial tone. Incorrect PIN Code will result in call disconnect. The Auto Answer is disabled at default.
23
Auto Answer
Auto Answer
Counter
PIN Code
Enabled
PIN Code
Enable this function to answer the incoming calls from PSTN line automatically. It allows user to place call to
Internet again.
Set time period before phone pick up the calls automatically
Enable the call restriction from PSTN line to VoIP or vice versa.
Set the PIN code. User requires to enter correct code which correspond with before get second dial tone.
Note
This function is only available on VOI-7100
24
Auto Dial
Auto dial timer settings can be set in this page. The auto dial timer specifies the elapse time between the dialling digits.
Auto dial Time
The inter-digit timer. Default is 5 seconds
25
Call Waiting
You can enable the call waiting function in this page. It allows answering another coming call by pressing flash key while holding the current call. You may switch back to previous call by pressing flash key again.
Note
Flash key means On-hook and Off-hook in short period without hanging up the call.
26
3.3. Network
You can check the Network status, and configure the WAN, LAN, DDNS, VLAN,
DMZ, Virtual Server and PPTP settings in this section.
Network
Status
WAN
LAN
DDNS
VLAN
DMZ
Virtual Server
PPTP
27
Network Status
You can check and show the current Network settings in this page. Interface 0 shows WAN port status, and Interface 1 shows LAN port status.
28
Bridge
The Bridge setting is used to configure the Ethernet port connects to the ADSL
Modem/Router, or Ethernet switch.
29
Bridge
IP Type
NAT Settings
When setting to Bridge Mode, the WAN and the LAN ports will be bridged.
There are three selections for Bridge:
Fixed IP, DHCP Client, and PPPoE modes.
For Fix IP Mode, please make sure the IP address. Net Mask, Gateway, and DNS settings are suitable in your current network environment.
For PPPoE Mode, you have to enter correct username and password to get the
IP address from your Internet Service
Provider.
This embedded NAT is useful for ADSL users without NAT router, and it separates the WAN port from the LAN port to perform router IP address translation. Connect your PC to the LAN port, set your PC as DHCP Client mode, and then the PC will get an IP address from the IP Phone automatically.
30
31
DDNS Setting
DDNS (Dynamic DNS) A service that lets anyone on the Internet gain access to resources on your local network when the Internet address of that network is constantly changing. When it detects that the IP address of the cable or DSL modem has changed, it notifies the DDNS service provider of the new address.
32
You need to have a DDNS account before configuring the DDNS setting.
Usually, most of the VoIP applications are working with a SIP Proxy Server.
Nonetheless, you may have a DDNS account with a public IP address, and others can call you via the DDNS account.
Example
In this example, the other user can place VoIP calls to your IP Phone directly by your domain address.
33
3.4. SIP Settings
You can setup the Service Domain, Port Settings, Codec Settings, RTP Setting,
RPort Setting and Other Settings for SIP Proxy Server registrations in this page.
SIP Setting
Service Domain
Codec
Codec ID
Other
34
Understanding the SIP
SIP, the Session Initiation Protocol, is a signalling protocol for Internet conferencing, telephony, presence, events notification and instant messaging.
SIP was developed within the IETF MMUSIC (Multiparty Multimedia Session
Control) working group, with work proceeding since September 1999 in the
IETF SIP working group.
SIP enabled PBXes and/or SIP User Agents utilize the Session Initiation
Protocol(SIP) to interconnect and to establish voice sessions between each other over an IP Network. SIP Telephony has emerged as a viable alternative to legacy (TDM) and fixed-line circuits for the establishment and transmission of voice communications.
35
Service Domain
You may register up to three SIP accounts in the IP Phone. You can call your friends via firstly enabled SIP account and receive the phone calls from all the three SIP accounts. It supports 3 services, allow user register on different service providers.
Click “Active” ON to enable the Service Domain, then enter the following items:
36
Realm (1 ~ 3)
Active
Display Name
Enable the SIP account
Enter the name you want to display
User Name
Enter the User Name given by your ITSP
Register Name
Enter the Register Name given by your
ITSP
Register
Password
Enter the Register Password given by your ITSP
Domain Server
Enter the Domain Server given by your
ITSP
Proxy Server
Enter the Proxy Server given by your ITSP
Outbound
Proxy
Status
Enter the Outbound Proxy of ITSP. If not provided, you may skip this
Shows register status
When it shows “Registered” in the Register Status, it indicates a successful registration to the ITSP, and the “REG” LED will On. The IP Phone is then ready for VoIP call. If you have more than one SIP account, please follow the steps to register to other ITSPs.
Note
After you finished the setting, please click the
“Submit” button and click Save Change
37
DTMF Setting
Port Setting
You can setup the options for DTMF function in this page. The options include
RFC2833 (Outband DTMF), Inband
DTMF, and Send DTMF SIP info. The default is set at Inband DTMF. If you are making two-stage callings for extension to
PSTN, you may need to select Outband
DTMF option.
The SIP Port and RTP Port numbers are default at 5060 and 60000, respectively.
The RTP port number must be even number. If you have more than one VoIP phones under the same NAT router, it is recommended that different RTP port numbers be assigned to each of IP
Phones.
38
STUN Setting
The STUN function must be enabled to work properly behind NAT when registered in SIP server. You may enter the STUN server IP address and the
STUN port number. Please check your
ITSP for STUN information.
39
Codec
You can setup the Codec priority, RTP packet length, and VAD function in this page. Codecs basically convert analog signals to digital form and vice versa.
40
Codec Priority
Adjust Codec priority to meet your requirement, lower number shows higher priority.
RTP Packet
Length
G.723 5.3K
Adjust Codec g711, g729 and g723 packet length
Enables 5.3K bit/s rate when use g723
Voice VAD
VAD (Voice Activity Detection) is used to reduce the transmission rate during inactive speech periods. VAD classifies the input signal into active speech, inactive speech or background noise.
Based on the VAD decisions.
One of the most important factors is how much bandwidth is used for each
VoIP call. The higher the CODEC bandwidth is, the higher the cost of each call across the network will be.
Following is a list of CODECs and their associated bandwidth:
G.711 The G.711 pulse code modulation (PCM) coding scheme uses the most bandwidth. G.711 takes samples 8000 times per second, each of which is 8 bits in length, for a total bandwidth of 64,000 bps.
G.726 The G.726 adaptive differential pulse code modulation (ADPCM) coding schemes use somewhat less bandwidth. While each coding scheme takes samples 8000 times per second like PCM, G.726 ADPCM uses 4, 3, or 2 bits for each sample, thereby resulting in total required bandwidths of 32,000,
24,000, or 16,000 bps.
41
G.729 The G.729 and G.729A conjugate structure algebraic code excited linear prediction (CS-ACELP) coding scheme also compresses PCM using advanced codebook technology. It uses 8000 bps of total bandwidth.
G.723 The G.723 and G.723A multipulse maximum likelihood quantization
(MPMLQ) coding schemes use a look-ahead algorithm. These compression schemes result in a required bandwidth of 6300 or 5300 bps.
GSM GSM (Global System for Mobile communications) is a cellular phone system standard popular outside the USA. The speech signal is divided into blocks of 20 ms. These blocks are then passed to the speech codec, which has a rate of 13 kbps, in order to obtain blocks of 260 bits.
Note
The network administrator should balance the need for voice quality against the cost of bandwidth in the network when choosing CODECs.
42
Codec ID
You can setup the Codec ID in this page. You need to follow the ITSP suggestion to setup these items.
Note
Two VoIP devices with different Codec ID will cause the interoperability issue. If you are talking with others got some problems, you may ask the other one what kind of
Codec ID he use, then you can change your Codec ID.
43
Other Settings
You can setup the Hold by RFC and QoS in this page. To change these settings please follows your ITSP information. The QoS is used to set the voice packet priority. Higher value other than zero will get higher priority for the voice packets in Internet. However, the QoS function still needs to cooperate with the other Internet devices. SIP Expire Time depends on your ITSP required.
Note
For more information about these advanced features, please ask your network administrator or service provider help desk.
44
3.5. Auto Config
Auto Configuration function can be used to download the original configurations stored in the TFTP or FTP server.
Auto Config
Auto Config
ICMP Settings
Auto Config
This feature allows service provider to provision their customer's IP Phone, end-to-end. By employing a TFTP / FTP server, the provisioning server writes the configuration files needed to automatically configure the IP Phone. Before enabling this auto configuration, you must select Bridge ON and Fixed IP type in Network settings.
45
Note
Auto Config is idea for ITSP or large network group to deploy VoIP devices easily
46
ICMP Setting
The ICMP function is to echo when someone ping this device. This can prevent from hacker attacking the device by not echoing.
ICMP Not Echo
ICMP is used to acknowledge and echo for the Ping request. IP Phone will echo for the IP Ping request at default.
Selecting ON for ICMP Not Echo will ignore the IP Ping request and keep silent.
This is sometime useful for network security.
3.6. User Password
You may create the login name and password in this page.
47
3.7. Save Change
You must save the changes you have made, and click the Save button. After clicking the “Save” button, the IP Phone will save the new settings into ROM and reboot it automatically
3.8. Update
User can update the IP Phone firmware when new firmware is available. Make sure no power off during the firmware upgrade.
Update
New Firmware
Default
Caution
VOI-7000 and VOI-7100 use different firmware format, check it carefully before upgrade
48
Update Firmware
The IP Phone provides two methods, HTTP or TFTP, to update new firmware as the following steps:
1. Select the firmware code type, Risc or DSP code. (mostly for Risc code)
2.
Click the “Browse” button to choose the updated file location for HTTP download, or
3. Select TFTP and enter the IP address of TFTP server for firmware download, then click the “Update” button.
49
Caution
VOI-7000 and VOI-7100 use different firmware format, check it carefully before upgrade
Do Not power off during the upgrade processing, it may damage the IP Phone
For update firmware by TFTP, the TFTP server is required. Contact your network administrator for more information
50
Default Setting
You can restore the IP Phone to factory default in this page. By clicking the
“Restore” button, the IP Phone will restore to default and automatically restart again.
3.9. Reboot
You may click the Reboot button to restart, then IP Phone will automatically reboot with the stored configurations.
51
4. LCD Display and Keypad
You can use keypad to configure and to check the status of IP Phone. Make sure that the WAN port is connected to ADSL Ethernet, or you may hear a busy tone from the telephone.
52
4.1. Keypad Descriptions
Key
0
*
#
7
8
9
4
5
6
1
2
3
Descriptions
“1”, “-“, “٫”, “!”, “?”
“2”, “a”, “b”, “c”, “A”, “B”, “C”
“3”, “d”, “e”, ”f”, “D”, “E”, “F”
“4”, “g”, “h”, “I”, “G”, “H”, “I”
“5”, “j”, “k”, “l”, “J”, “K”, “L”
“6”, “m”, “n”, “o”, “M”, “N”, “O”
“7”, “p”, “q”, “r”, “s”, “P”, “Q”, “R”, „S”
“8”, “t”, “u”, “v”, “T”, “U”, “V”
“9”, “w”, “x”, “y”, “z”, “W”, “X”, “Y”, “Z”
“0”, “space”
“*”, “•”, “:”, “@”
Start dialling process.
53
Key Name
M1~M6
HOLD
CONF.
FWD
DND
ENTER
Descriptions
PHONEBOOK To show the phone book list.
CID To show Incoming calls history.
OUT
ENTER
MENU
▲▼◄►
VOL+/-
TRANSFER
DEL.
SPK
To show Outgoing calls history.
The “Enter” is for setting selections.
The “Menu” key is to set the IP Phone
Use navigate keys to select menu items.
Set the volume High/Low
“Transfer” to the other phone number.
To delete parameters while change the setting
This is for Speaker Phone.
These are for 6 speed dial numbers.
“HOLD” the current call.
For 3-Way Conference Calls.
This is for forward function.
To enable/disable DND for call reject.
The “Enter” is for setting selections.
54
4.2. LCD Menu
1. Phone Book
1.Search Search Phone Book
2.Add entry Add new phone number to phone book
3.Speed dial Add speed dial phone number
4.Erase all Erase all phone number
2. Call History
1.Incoming calls Show all incoming call.
2.Dialed numbers Show all dialled call.
3.Erase record
1 All:
Delete call history.
Delete all call history.
2 Incoming:
3 Dialled:
Delete all incoming call.
Delete all dialled out call.
3. Call setting
1 Call forward
1.All Forward:
Activation: To Enabled/Disabled this function.
Number: Forward to a registered or URL Number.
2.Busy Forward.
Activation: To Enabled/Disabled this function.
Number: Forward to a registered or URL Number.
3.No Answer Forward.
Activation: To Enabled/Disabled this function.
Number: Forward to a registered or URL Number.
55
4.Ring Timeout: Set the Ring times to start the
Forward function (2 ~ 8 Rings)
2 Do not Disturb
1.Allways:
2.By Period:
Block all calls
Block calls by the period time
3.Period Time: Set the start time and end time to Block calls.
3 Alarm Setting
1.Activation:
2.Alarm Time:
4 Date/Time setting
Enable/Disable alarm
Set the alarm time
1.Date & Time: Set the IP Phone Date and Time.
2.SNTP setting:
SNTP:
Primary SNTP:
Enabled / Disable SNTP.
Set Primary SNTP server IP address or URL.
Secondary SNTP: Set Secondary SNTP server IP
Time zone: address or URL.
Set Time zone.
Adjustment Time: Set adjustment time period.
5 Volume and Gain
1.Handset volume: Set Handset volume from
0~15 (max.) for you to hear.
2.Speaker volume: Set Speaker phone volume from 0~15 (max.) for you to hear.
3.Handset Gain: Set Handset Gain from 0~15
(max.) for remote site to hear.
4.Speaker Gain: Set Speakerphone Gain from
0~15 (max.) for remote site to hear.
6 Ringer
1.Ringer volume: Ringer volume selection from
0~15 (max.).
56
2.Ringer type:
1~4.
Ringer tone selection from
7 Auto Dial Auto Dial time selection from 3~9 seconds.
4. Network
1 General
1 IP Type:
Fixed IP client
DHCP client:
PPPoE client:
2 Fixed IP setting:
Host IP
Subnet mask
Gateway IP
3 PPPoE setting:
User name
Password
4 DNS Server
Primary DNS
Secondary DNS
5 VLAN
VLAN for Phone
VLAN for NAT
2 Status: Show IP addresses and MAC address.
57
5. SIP Settings
Note
To set the SIP setting from keypad, you have to press Menu_7_4
(Administrator → System
Authent) input the password first, or the SIP setting may not be allowed to access.
The default password is root
1 Service Domain
1 First realm
Activation:
User name:
Display name:
Register name:
Register password:
Proxy server: Proxy Server IP Address
Domain server: Domain Server IP Address
Outbound proxy: Outbound Proxy IP Address
2 Second realm
3 Third realm
58
2 Codec
1 Codec type
G.711 uLaw:
G.711 aLaw:
G.723:
G.729:
G.726-16:
G.726-24:
G.726-32:
G.726-40:
G.711 uLaw
G.711 aLaw
G.723.1
G.729A
G.726 16Kbps
G.726 24Kbps
G.726 32Kbps
G.726 40Kbps
2 VAD Voice Activity Detection Enable/Disable.
3 RTP Setting
1 Outband DTMF:
Outband DTMF Enabled/Disabled
2 Duplicate RTP
No duplicate:
One duplicate:
Two duplicate:
No resend voice packets.
Resend voice packets once.
Resend voice packets twice.
4 RPort Setting RPort Enabled/Disabled.
5 Hold by RFC Hold by RFC3261 Enabled/Disabled.
6 Status Use Up/Down keys to show the SIP
Proxy register status.
59
6. NAT Transversal
1 STUN setting
1.STUN:
2.STUN server:
STUN Enabled/Disabled
Server IP Address
7. Administrator
1 Auto Config
1 Config Mode:
Select Disable/TFTP/FTP/HTTP for auto config function with server.
2 TFTP server:
3 FTP server:
Set the TFTP server IP address.
Set the FTP server IP address.
4 FTP Login Name:
Set the login name to the FTP server.
5 FTP Password:
Set the Password to the FTP server.
2 Upgrade System
You can restore to the default setting
1 Upgrade Now:
Select Yes/No to upgrade with the upgrade Server.
2 Upgrade via:
Select Disable/TFTP/FTP/HTTP to do upgrade.
3 Status:
4 Reset Time:
Set Yes/No to reset time.
3 Default setting
To load/abort the default setting
4 System Authority
Must enter the password first for SIP setting. Default is “root”.
5 Version
6 Watch Dog
This shows the firmware version.
This enables Watch Dog function for debugging.
7 Restart
This function will restart your IP Phone
60
5. Application Example
You can use PC Web browser to configure IP Phone. For example, enter http://192.168.1.100 from PC web browser.
A. ADSL Connections with NAT enabled in IP Phone
B. ADSL Connections with external NAT Router
61
5.1. PSTN Calling
Applications:
VOI-7100 is default at the VoIP mode. For PSTN calls, you may just pick up the phone, press
0*
key or
PSTN
function key, and dial directly to the PSTN number like a normal telephone.
Configurations:
The “Auto Answer” is OFF at default, and the function of extension call from
SIP to PSTN is disabled. The FXO port is for PSTN only and no configuration is needed.
Calling/Answering:
1. Pick up the phone and press
PSTN
function key, and you should hear a dial tone.
2. Press, e.g.
7654321
, to call the PSTN party with 7654321. In a moment, you should hear a ring back tone, and wait for the called PSTN party to answer.
3. For receiving PSTN incoming calls, you just pick up the phone to answer when ringing.
62
5.2. SIP-to-SIP Calling
Applications:
The SIP-to-SIP calling works when both calling and answering parties are registered to SIP server with given registered phone numbers. The ADSL connections can be as in either Diagrams A or B. Both parties are registered to SIP server under NAT router. For Diagram A without NAT router, you may select NAT mode to enable the embedded NAT router. For Diagram B with external NAT router, you may select Bridge mode to disable the embedded
NAT.
Configurations:
1.
Select either “NAT“ or “Bridge” in accord with your network in “WAN settings” page,
2.
Select “DHCP Client” to automatically get an IP address from NAT router.
3.
Remember to click the “Submit” button,
4.
Select Active “ON” in the “SIP settings / Service Domain” page,
5. Enter the Register Name, Register Password, Proxy Server, and
Outbound Proxy,
6.
Select “ON” in the “STUN setting”, if Outbound Proxy is NOT available.
7. Upon successful SIP registration, the
REG
LED indicator will be
ON
and the LCD will show registered <phone number>.
Callings:
8. Pick up the phone, and you should hear a dial tone for VoIP mode.
9. Press 1688# or 1688 to call the party with the registered SIP phone number 1688. Note that # key will dial out the number immediately.
63
Dialling without # will not dial out until the auto dial timer (default=5 seconds) elapsed.
64
5.3. SIP-to-PSTN Calling
Applications:
The SIP-to-PSTN calling works when both calling and answering parties are registered to SIP server with given registered phone numbers. The ADSL can be as in both Diagrams A and B. Both parties are registered to SIP server with either fixed real IP or private IP under NAT router.
Configurations:
1. Same as in Example 2.
2.
Select “ON” in the “SIP settings / STUN setting” page, if Outbound Proxy is NOT available.
3.
Select “ON” for the “Auto Answer” and “PIN Code” in Call settings. Set the
Auto Answer Ring Counter, e.g. 3, and the PIN code, e.g. 1234
4. Upon successful SIP registration, the
REG
LED indicator will be
ON
.
Callings:
5. Pick up the phone for VoIP mode, and press 1688# or 1688 to call another
IP Phone with registered SIP phone number 1688.
6. After 3 rings for Auto
Answer, the FXO port will auto answer with a “dodo” tone (not dial tone). Press 1234# for PIN code and then you will hear a
PSTN dial tone. Note you must add the postfix “#”. PIN Code is used to prevent from call piracy. Incorrect PIN Code will result in call disconnect.
If PIN code is OFF, the caller may press PSTN number directly.
7. Press 7654321 to call the PSTN party number of 7654321.
65
5.4. PSTN-to-SIP Calling
Applications:
The applications can be for ADSL connections as in both Diagrams A and B.
Both parties are registered to SIP server with either fixed real IP or private IP under NAT router.
Configurations:
1. Same as in Example 2.
2.
Select “ON” in the “SIP settings / STUN setting” page, if Outbound Proxy is NOT available.
3.
Select “ON” for the “Auto Answer” and “PIN Code” in Call settings. Set the
Auto Answer Ring Counter, e.g. 3, and the PIN code, e.g. 1234.
4. Make sure the REG LED is ON for a successful SIP registration.
Callings:
5. Call from PSTN line to the IP PHONE FXO number, e.g. 7654321. In a moment, you should hear a ring back tone, and wait for the IP PHONE to answer. After 3 rings, the VoIP mode will auto answer with a “dodo” tone
(not dial tone). Press 1234# for PIN code and then you will hear a dial tone for VoIP mode. Incorrect PIN Code will result in call disconnect. If
PIN code is OFF, there will be not “dodo” tone and the caller may press
SIP number directly.
6. Press 1688# or 1688 to call the party with the registered SIP phone number 1688. In a moment, you should hear a ring back tone, and wait for the VoIP called party to answer.
66
5.5. 3-Way Conference Calling
Applications:
The Call Transfer and 3-Way Conference Call applications are for calls among
Parties A, B, and C. Three parties are registered to SIP server with either fixed real IP or private IP. There are two kinds of call transfer; Blind Transfer and Attendant Transfer.
Blind Transfer:
1. Party A calls Party B.
2. While in conversation, Party B may press Transfer key, and should hear a dial tone.
3. Party B press [Party C number] # and hang up to transfer to Party C.
Attendant Transfer:
1. Party A calls Party B.
2. While in conversation, Party B may press Transfer key, and should hear a dial tone.
3. Party B press [Party C number] # and talk to Party C.
4. Hang up from Party B, and then Party A will transfer and connect to Party
C.
67
3-Way Conference Call:
1. Party A calls Party B.
2. While in conversation, Party B may press Hold key to hold the call, and should hear a dial tone.
3. Party B calls Party C.
4. While in conversation, Party may press Conf. key to join in Party A for three-way conference.
Call Waiting Application:
When a new call is coming while you are talking, you will hear an interrupt
“dodo” tone and you can press Hold key to answer the new incoming call.
You may press Hold key to switch back to the previous call.
Call Hold Application:
You may press Hold key to hold the current call for a while, then press Hold key again to resume conversations.
68
5.6. Direct IP to Direct IP Calling
Applications:
The applications are for ADSL connection without NAT router as in Diagram A.
Both parties are with fixed real IP. The Direct IP calling works when both calling and answering parties are with known fixed IP. SIP server registrations are not required in this application.
Configurations:
1.
Select “Fixed IP” in the “Network / WAN settings” page,
2. Enter the items of IP, Subnet Mask, Gateway IP,
3.
Click the “Submit” button.
Callings:
4. Pick up the phone, and you should hear a dial tone.
5. Press 211*21*191*4# or 211*21*191*4 to call the party with the real IP address of 211.21.191.4. Note that # key will dial out the number immediately. Dialling without # will not dial out until the auto dial timer
(default=5 seconds) elapsed. In a moment, you should hear a ring back tone, and wait for the VoIP called party to answer.
69
5.7. FreeWorld Dialup (FWD)
Applications:
This shows how to use FWD as an example for free ITSP provider. The applications are for both parties registered to FWD SIP server. Visit FWD web site and sign up for a new registered account number. Follow the instructions for registration. After finished, you will receive a mail sent by the FWD mail system, and you will get one FWD phone number and password in the mail.
For example, the register name/phone number is 636346 with password xxxx.
Login to the Web configuration page.
FWD Web Site: http://www.freeworlddialup.com/
Username: FWD Number
Password: FWD Password
Domain: fwd.pulver.com
SIP Proxy: fwd.pulver.com:5060
Outbound Proxy: fwdnat.pulver.com:5082
OR
STUN server: stun.fwdnet.net:3478 (Phone must be STUN enabled)
Listen RTP Port: 8000
Listen SIP Port: 5060
70
SIP Settings
You have to enter the Display Name, User Name, Registered Name,
Registered Password, Domain Server, Proxy Server, Outbound Proxy. After finished the setting, click the Submit button and the Save Change button. The
IP Phone will reboot automatically. After boot up, the SIP setting page will show “Registered”, and the LCD will show registered <phone number>; it will shows
“No service” otherwise.
71
Codec Setting
Callings:
1. Pick up the phone, and the LCD will show FWD phone number <636346>.
2. Press 12345 to call the party with registered FWD phone number 12345.
In a moment, you should hear the ring back tone, and wait for the called party to answer.
72
6. Specification
Model No.
Connector
LCD Size
Network Protocol
Call Function
VOI-7000 VOI-7100
1 x WAN
1 x LAN
1 x Headset Plug
1 x WAN
1 x LAN
1 x Headset Plug
1 x RJ11 FXO
16 x 2
SIP v1 (RFC2543), v2(RFC3261)
IP/TCP/UDP/RTP/RTCP
IP/ICMP/ARP/RARP/SNTP
TFTP Client/DHCP Client/ PPPoE Client
Telnet/HTTP Server
DNS Client
VLAN Setting
DMZ Setting
Virtual Server
MAC Clone Setting
Call Hold
Call Waiting
Call Forward
Caller ID
3-way conference
73
Codec
Voice
DTMF Function
QoS
NAT Traversal
Configuration
G.711: 64k bit/s (PCM)
G.723.1: 6.3k / 5.3k bit/s
G.726: 16k / 24k / 32k / 40k bit/s (ADPCM)
G.729A: 8k bit/s (CS-ACELP)
G.729B: adds VAD & CNG to G.729
VAD: Voice activity detection
CNG: Comfortable noise generator
LEC: Line echo canceller
Packet Loss Compensation
Adaptive Jitter Buffer
In-Band DTMF
Out-of Band DTMF
SIP Info
ToS field
STUN
Web Browser
Keypad
Power
DC12V, 1.0A
Operational Temperature
0 to 40°C
74
7. Trouble Shooting
7.1. Do not hear dial tone?
When you pick up the phone and hear a busy tone, it indicates the WAN port is
NOT connected. The LCD will show Ethernet Error! Make sure the ADSL
Ethernet cable is connected to the WAN port of IP Phone and Power Reset again.
7.2. Can not access web page?
IE Web Browser is a useful tool to configure IP PHONE. When you have difficulties in accessing the default IP address http://192.168.1.100 of IP
PHONE as in the following figure, the most possibility is that the PC might have different subnet IP settings from 192.168.1.xxx. In this case, you must change
IP PHONE IP address to the same subnet as PC and NAT router.
75
Example: To change IP PHONE IP address to the same subnet as PC and NAT router
1. Press the menu to enable DHCP Client mode. IP PHONE will reboot, and LED will start flashing to get an IP address from NAT DHCP server.
2. Press Menu_4_5 to read IP Addresses for WAN and LAN Ports, for example, 192.168.62.51.
3. Enter from IE web browser http://192.168.62.51 to login IP PHONE web page for configurations.
76
advertisement
Related manuals
Frequently Answers and Questions
What is the purpose of the LevelOne VOI-7000?
How does the VOI-7000 connect to the internet?
What is the advantage of using the VOI-7000?
How can the VOI-7000 be configured?
What additional features does the VOI-7000 offer?
Is the VOI-7000 suitable for businesses?
advertisement
Table of contents
- 6 INTRODUCTION
- 9 HARDWARE DESCRIPTION
- 12 Without Broadband Router
- 12 With Broadband Router
- 15 WEB CONFIGURATION
- 19 Speed Dial Setting
- 22 Call Forward
- 25 Volume
- 26 Melody
- 27 Block Setting
- 28 Auto Answer
- 30 Auto Dial
- 31 Call Waiting
- 33 Network Status
- 34 Bridge
- 35 NAT Settings
- 37 DDNS Setting
- 41 Service Domain
- 45 Codec
- 48 Codec ID
- 49 Other Settings
- 50 Auto Config
- 52 ICMP Setting
- 54 Update Firmware
- 56 Default Setting
- 57 LCD DISPLAY AND KEYPAD
- 60 Phone Book
- 60 Call History
- 60 Call setting
- 62 Network
- 63 SIP Settings
- 65 NAT Transversal
- 65 Administrator
- 66 APPLICATION EXAMPLE
- 75 (FWD)
- 76 SIP Settings
- 77 Codec Setting
- 78 SPECIFICATION
- 80 TROUBLE SHOOTING