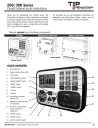
advertisement
▼
Scroll to page 2
of 12
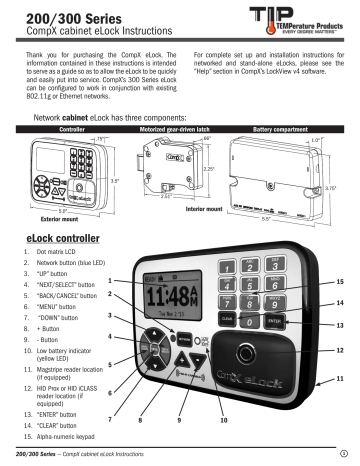
200/300 Series CompX cabinet eLock Instructions For complete set up and installation instructions for networked and stand-alone eLocks, please see the “Help” section in CompX’s LockView v4 software. Thank you for purchasing the CompX eLock. The information contained in these instructions is intended to serve as a guide so as to allow the eLock to be quickly and easily put into service. CompX’s 300 Series eLock can be configured to work in conjunction with existing 802.11g or Ethernet networks. Network cabinet eLock has three components: Controller Motorized gear-driven latch Battery compartment Interior mount Exterior mount eLock controller 1. Dot matrix LCD 2. Network button (blue LED) 3. “UP” button 4. “NEXT/SELECT” button 5. “BACK/CANCEL” button 6. “MENU” button 7. “DOWN” button 8. + Button 9. - Button 10. Low battery indicator (yellow LED) 11. Magstripe reader location (if equipped) 12. HID Prox or HID iCLASS reader location (if equipped) 13. “ENTER” button 14. “CLEAR” button 1 15 2 14 3 13 4 12 5 11 6 7 8 9 10 15. Alpha-numeric keypad 200/300 Series — CompX cabinet eLock Instructions 1 200/300 Series Cabinet eLock — Components Installation example Cabinet door installation shown. eLock can also be installed on drawers. latch battery compartment controller Front view: eLock controller 9V Battery Jumper Port USB Port for direct connection to LockView software Integrated Wi-Fi antenna cable included for 300 Series Wi-Fi version Back view: eLock controller Battery cable connector 200/300 Series Cabinet eLock Components continued on page 5 2 200/300 Series — CompX cabinet eLock Instructions 200/300 Series Cabinet eLock — Installation Screws to be used for mounting eLock controller: w 2 – 10 x ½" philips pan head hilow blunt point (type B) SEMS mounting screw (use on sheet metal application) – OR – # 200 & 300 Series CompX Cabinet eLock Controller Mounting Template Drill ½" through hole for cable w 2 – 10 x 1 /32" philips pan head hi-low blunt point (type B) SEMS mounting screw (use on MINIMUM 5/ " thick application; do not use 8 on sheet metal application) # 7 page and measure the line above. It is ONE INCH LONG. If it measures less than or more than one inch, the template measurements also need to be scaled accordingly. FAILURE TO DO SO COULD RESULT IN MISDRILLED HOLES. #3 #4 #2 Drill 7/32" through hole (#2) for mounting w #1, 2 and 3 are REQUIRED IMPORTANT: Use template on outside surface where eLock is to be mounted. *DRILL FROM THIS SIDE* 1" WARNING: Print this Drill 3/8" through hole only if unit is Wi-Fi #1 Drill 7/32" through hole (#1) for mounting Screws to be used for mounting eLock latch: w 4 – #10 x 1¼" philips pan head wood screw for mounting motorized latch 200/300 Series — CompX cabinet eLock Instructions w #1 and 2 are through holes to mount the display to the application w #3 is the through hole to make the connection between the display and the interior control module w #4 through hole is only needed if the eLock is equipped with wireless feature (300 Series) “WS-XX-CAB” 200 & 300 Series CompX Cabinet eLock Latch Mounting Template 3 TEMPLATE ON OPPOSITE PAGE 4 200/300 Series — CompX cabinet eLock Instructions 200/300 Series Cabinet eLock — Components continued Battery compartment 8 Screws to be used for mounting eLock battery compartment: w 2 – #8 x 5/8” philips pan head wood screw for mounting battery compartment Note: Battery compartment should be mounted within length of battery cable and latch cable. 1 2 3 4 5 6 7 1. Door switch connector (door switch not included) 4. 2.5 mm AC adapter plug-in (adapter not included) 7. Latch connector (Latch 1; one latch is included) 2. Wi-Fi antenna cable connector or Ethernet connector (Wi-Fi connector shown; 300 Series only) 5. Ground terminal 8. 6. Dual eLatch connector (Latch 2, if equipped; one latch is included) Battery pack cover (6-AA batteries not included) 3. Battery cable connector 200/300 Series — CompX cabinet eLock Instructions 5 200/300 Series Cabinet eLock — Instructions Unit Features: w Choose 802.11g or Ethernet Networked configurations that uses the facilities existing infrastructure for actual 2-way read/write communication w Each eLock can hold any combination of up to 3,000 Supervisors and Users w Choose a model to use existing HID Prox, HID iCLASS, or magstripe card credentials that can be programmed to operate each eLock w Remote Notification System with programmable escalating alerts via SMTP email; SMS text, voice and fax (Networked eLock & LockView Software required) w Spring bolt latching mechanism provides automatic relocking w Optional second latch drive output (requires additional hardware) w Door position switch input (requires additional hardware) w Membrane keypads with stainless steel domes provides durable performance and easy cleaning What’s in the box? w w w w w w w w w w w 1 – eLock controller 1 – motorized latch w/latch cable 1 – battery compartment 1 – battery cable 2 – #10 x ½" philips pan head hi-low blunt point (type B) SEMS mounting screw (used to mount eLock controller on sheet metal application) 2 – #10 x 17/32" philips pan head hi-low blunt point (type B) SEMS mounting screw (used to mount eLock controller on MINIMUM 5/8" thick application) 2 – #8 x 5/8" philips pan head wood screw for mounting battery compartment 4 – #10 x 1½" philips pan head wood screw for mounting motorized latch 1 – warranty card 1 – serial code sticker set 1 – in-box instructions What’s needed? w 6 – AA alkaline batteries w Drill w #2 philips head bit w ½" drill bit for through hole battery cable w 3/8" drill bit for through hole Wi-Fi antenna cable (300 Series Wi-Fi only) 6 w 7/32" drill bit for through holes to mount eLock display unit w T15 pin-in Torx (6-lobe) bit or driver Care and Cleaning The eLock is a battery operated device, therefore, it should be part of a regular battery maintenance program. Warning: install the batteries as shown in the battery compartment. Polarity (+) or (-) must be correct. Replace batteries as a set. Always use new batteries when replacing the old set. Do not combine a used battery with a new one. Only use alkaline batteries; do not mix battery types. To clean the surface of the eLock, apply non-acid based cleaner to a clean cotton cloth; do not spray cleaner directly on the eLock. Wipe down keypad and housing taking care around the beeper opening and edges of keypads. Wipe excess cleaner off of all surfaces. Setting up the eLock Getting Started Out of the Box If the eLock is stand-alone 200 Series (direct connection via USB to LockView Software v4) and will be used in conjunction with CompX’s LockView Software v4, please follow the LockView Mode Instructions below. For Networked (802.11g or Ethernet) 300 Series eLocks, please follow the CompX eLock Database & Network Configuration & Install Manual and the CompX LockView Software Instruction Manual before proceeding. The eLock is shipped in FACTORY mode. CONNECTING THE COMPONENTS: 1. Attach one end of the battery cable to the connector on the back of the eLock controller. 2. Attach the other end of the cable to the battery compartment. 3. Attach latch cable terminal to Latch 1 connector. (See diagram for connector locations.) 4. Install 6 AA alkaline batteries. (not included) 200/300 Series — CompX cabinet eLock Instructions 200/300 Series Cabinet eLock — Instructions INITIAL PROGRAMMING: 1. The first time the eLock is powered up, FACTORY will be displayed in the upper left hand corner of the LCD. 2. Press “MENU.” 3. Highlight CREDENTIAL MENU and press “NEXT/SELECT.” 4. Highlight ADD CREDENTIAL and press “NEXT/SELECT.” 5. CREDENTIAL TO ADD will be displayed. continued CARD CREDENTIAL If the eLock is equipped with a card reader (HID Prox, HID iCLASS or a Magstripe) 1. Present a valid card within range of the HID reader or slide the magstripe card through the magstripe reader. DUAL CREDENTIAL If the User or Supervisor requires a dual credential When in FACTORY mode, the default status level for the first credential is Supervisor, as Supervisor status is required to allow access to further manual programming features. 1. Enter a valid PIN and press “ENTER” (for keypad credentials) or present a valid card (for HID Prox or HID iCLASS or Magstripe credentials). There are two status levels; Supervisor and User. Only Supervisors are, among other things, allowed to ADD, DELETE, VIEW or EDIT Users and other Supervisors. 2. Enter the second credential (4-14 digit PIN) and press “ENTER.” 6. Scan first supervisor’s card credential (if equipped) or enter first supervisor’s 4-14 digit PIN and press “ENTER.” The Supervisor will be added to slot number 1. 7. To change the slot number, press “UP” to highlight and then + / - to move to next available slot; or use the numeric keypad to enter the desired slot number Press “NEXT/SELECT” when done. 8. CREDENTIAL NAME ENTRY will appear. Press 2 - 9 for A - Z; press 1 for - , . , + or _ ; press 0 for “space”; press and hold 0 - 9 for numbers (the maximum number of allowed characters is 14). 9. Press “ENTER” when done. STORED will be displayed when complete. NOTE: THE SECOND CREDENTIAL MUST ALWAYS BE A 4 - 14 DIGIT PIN Methods to begin building a database of eLocks in CompX’s LockView Software Note: Supervisor, User and parameter changes that already exist in the eLock will automatically be carried into LockView once the eLock has been enrolled. For Networked (802.11g or Ethernet) eLocks, please follow the CompX eLock Database & Network Configuration & Install Manual and the CompX LockView Software Instruction Manual before proceeding. LockView Mode Instructions Using the various eLock LCD menu options, manual programming can continue. (For complete details on how to build a database of users and eLocks, see the CompX LockView Software Instruction Manual and CompX eLock Manual Programming Guide) See CompX eLock Manual Programming Guide for complete options and instructions. CompX LockView Software v4 must be installed and the eLock must be in SETUP mode before continuing. 10. Press BACK/CANCEL to exit. Operating the eLock Follow the instructions below to operate the eLock. Stand-alone eLocks (Direct USB connection to laptop computer with LockView is required) There are two methods that can be used to add eLocks to the LockView software. PIN CREDENTIAL 1. Enter a valid PIN (between 4 - 14 digits) and Automatic Method 1. With the eLock in SETUP mode, connect the eLock via the USB cable to the computer on which LockView is installed. 2. Press “ENTER.” 2. Login to LockView. 200/300 Series — CompX cabinet eLock Instructions 7 200/300 Series Cabinet eLock — Instructions 3. After 30 seconds, the below will appear. continued 5. With the eLock in SETUP mode, connect the eLock via the USB cable to the computer on which LockView is installed. 6. After 30 seconds, the lock will be updated in LockView. Click Refresh to prompt the update. NOTE: After 5 minutes of inactivity, the eLock will exit SETUP mode. NOTE: After 5 minutes of inactivity, the eLock will exit SETUP mode. 4. Click Yes. 5. The below will appear. Type in the name of the lock. PASSAGE MODE (LockView software required) To hold the latch bolt in the open position indefinitely, there is a setting in LockView called Passage Mode. Passage Mode can be assigned to an eLock and/or a Supervisor/User credential. In LockView, via the Lock Editor, Passage Mode can be selected so that every valid User or Supervisor that has access rights to the eLock can place it in passage mode. **Once a Lock Name has been chosen in LockView, it can not be changed. Please be sure the name that is chosen is the one that will be used in the future. 6. Click Save when done. 7. Go to Lock Editor tab in Lock/User Editor. 8. Left click to highlight the name of the lock and then click Edit Lock. 9. Verify and/or adjust all other lock parameters. (See LockView Instruction Manual for complete details.) 10. Click OK when done. Manual Method 1. Login to LockView. 2. Go to Lock/User Editor; Lock Editor tab and click Add Lock. 3. Enter the required information: Lock Name; Lock Serial Number and Setup Code (supplied on green sticker set as Setup Cd). In LockView, via the User Editor, Passage Mode can be selected. Users and Supervisors can place any eLock to which they have access right into Passage Mode. This is regardless of whether or not Passage Mode has been activated in the eLock. To place an eLock into Passage Mode: PIN CREDENTIAL 1. Enter a valid PIN (between 4 - 14 digits) and press “ENTER.” 2. Press “ENTER” again. HOLD OPEN will flash; LOCK IS HELD OPEN will appear in the upper left hand corner of the LCD. CARD CREDENTIAL If the eLock is equipped with a card reader (HID Prox, HID iCLASS or Magstripe): 1. Present a valid card within range of the HID reader or slide the magstripe card through the magstripe reader. 2. Press “ENTER.” HOLD OPEN will flash; LOCK IS HELD OPEN will appear in the upper left hand corner of the LCD. DUAL CREDENTIAL If the User or Supervisor requires a dual credential: **Once the Lock Name has been chosen in LockView, it can not be changed. Please be sure the name that is chosen is the one that will be used in the future. 1. Enter a valid PIN and press “ENTER” (for keypad credentials) or present a valid card (for HID Prox, HID iCLASS or magstripe credentials). 4. Verify and/or adjust all other lock parameters and click OK. (See LockView Instruction Manual for complete details on these options) 2. Enter the second credential (4-14 digit PIN) and press “ENTER” 8 3. Press “ENTER” again. HOLD OPEN will flash; LOCK IS HELD OPEN will appear in the upper left hand corner of the LCD. 200/300 Series — CompX cabinet eLock Instructions 200/300 Series Cabinet eLock — Instructions NOTE: THE SECOND CREDENTIAL MUST ALWAYS BE A 4 - 14 DIGIT PIN To EXIT Passage Mode (re-lock the unit/extend the eLock latch bolt): 1. Present a valid card within range of the HID reader or slide the magstripe card through the magstripe reader. EXITING PASSAGE MODE will flash on the LCD and the latch bolt will extend. PIN CREDENTIAL 1. Enter a valid PIN (between 4 - 14 digits) 2. Press “ENTER.” EXITING PASSAGE MODE will flash on the LCD and the latch bolt will extend. CARD CREDENTIAL If the eLock is equipped with a card reader (HID Prox, HID iCLASS or Magstripe): continued DUAL CREDENTIAL If the User or Supervisor requires a dual credential: 1. Enter the primary valid PIN (for keypad credentials) and press “ENTER” or present the valid card (for HID Prox, HID iCLASS or Magstripe credentials). EXITING PASSAGE MODE will flash on the LCD and the latch bolt will extend. 200/300 Series Cabinet eLock — Manual Programming Credential Menu ADD CREDENTIAL Note: There are two status levels; Supervisor and User. Each eLock can hold any combination of up to 3,000 Supervisors and Users. 1. 2. 3. 4. 5. 6. 7. 8. 9. 10. Only Supervisors are allowed to ADD Users and Supervisors. Press “MENU.” LOGIN PLEASE will be displayed. Scan valid credential or enter 4-14 digit PIN and Press “ENTER.” Press “DOWN” button to highlight CREDENTIAL MENU and press “NEXT/SELECT.” Highlight ADD CREDENTIAL and press “NEXT/SELECT.” CREDENTIAL TO ADD will be displayed. Scan new credential or enter new 4-14 digit PIN and Press “ENTER.” Adding credential will be displayed. Default status is User. To change status to Supervisor press the + button. The new User/Supervisor will be added to the next available slot number. To change the slot number, press “UP” and then +/- to move to next available slot; or use the numeric keypad to enter the desired slot number and press “NEXT/SELECT.” CREDENTIAL NAME ENTRY will appear. Press 2 - 9 for A - Z; press 1 for , , + or ; press 0 for “space”; press and hold 0 - 9 for numbers. (Maximum number of allowed characters is 14.) Press “ENTER” when done. STORED will be displayed when complete. -. _ 200/300 Series — CompX cabinet eLock Instructions DELETE CREDENTIAL Note: There are two status levels; Supervisor and User. 1. 2. 3. 4. 5. 6. 7. 8. Only Supervisors are allowed to DELETE Users and Supervisors. Press “MENU.” LOGIN PLEASE will be displayed. Scan valid credential or enter 4-14 digit PIN and Press “ENTER” Press “DOWN” button to highlight CREDENTIAL MENU and press “NEXT/SELECT” Highlight DELETE CREDENTIAL and press “NEXT/SELECT” Credential to Delete will be displayed. All of the occupied slots along with the name (if one exists) will be listed. If the status of the credential is a supervisor, an asterisk (*) appears next to the slot number. Press “MENU” to re-sort by slot number, alphabetically by name, or showing all supervisors first. Press ‘UP” / “DOWN” to scroll by line or +/- to scroll by page to highlight credential to be deleted and press “NEXT/ SELECT.” Press “UP” and “NEXT/SELECT” to delete. DELETED will be displayed when complete. Press “BACK/CANCEL” to return to CREDENTIAL MENU. VIEW CREDENTIAL Note: There are two status levels; Supervisor and User. Only Supervisors are allowed to VIEW Users and Supervisors. 1. Press “MENU” LOGIN PLEASE will be displayed. 2. Scan valid credential or enter 4-14 digit PIN and Press “ENTER.” 9 200/300 Series Cabinet eLock — Manual Programming 3. Press “DOWN” button to highlight CREDENTIAL MENU and press “NEXT/SELECT” 4. Highlight VIEW CREDENTIAL and press “NEXT/SELECT” 5. Credential to View will be displayed. All of the occupied slots along with the name (if one exists) will be listed. If the status of the credential is a supervisor, an asterisk (*) appears next to the slot number. Press “MENU” to re-sort by slot number, alphabetically by name, or showing all supervisors first. 6. Press “UP”/“DOWN” to scroll by line or +/- to scroll by page to highlight credential to be viewed and press “NEXT/SELECT.” 7. Press “NEXT/SELECT” to display NAME, SLOT NUMBER, LAST ACCESS ATTEMPT. 8. Press “DOWN” to display CREDENTIAL TYPE (KEYPAD, PROXCARD or MAGSTRIPE CARD) 9. Press “DOWN” again to display the ACCESS SCHEDULE (TIME AND DAY RESTRICTIONS AS SET IN LOCKVIEW). 10. Press “BACK/CANCEL” to return to CREDENTIAL MENU. 1. 2. 3. 4. 5. 6. EDIT CREDENTIAL Note: There are two status levels; Supervisor and User. 1. 2. 3. 4. 5. 6. 7. 8. 9. Only Supervisors are allowed to EDIT Users and Supervisors. Press “MENU” LOGIN PLEASE will be displayed. Scan valid credential or enter 4-14 digit PIN and Press “ENTER” Press “DOWN” button to highlight CREDENTIAL MENU and press “NEXT/SELECT” Highlight EDIT CREDENTIAL and press “NEXT/SELECT” Credential to Edit will be displayed. All of the occupied slots along with the name (if one exists) will be listed. If the status of the credential is a supervisor, an asterisk (*) appears next to the slot number. Press “MENU” to re-sort by slot number, alphabetically by name, or showing all supervisors first. Press ‘UP” / “DOWN” to scroll by line or +/- to scroll by page to highlight credential to be edited. Press “NEXT/SELECT” to edit highlighted credential Press +/- to change Level (Supervisor/User); press “UP/ DOWN” to highlight 2nd PIN. To add a new or change an existing 2nd PIN, enter a 4 - 14 digit number using the numeric keypad. Press “ENTER” when done. Confirm the new/changed PIN by entering it again when prompted. Press “ENTER” when done. Press “BACK/CANCEL” to return to CREDENTIAL MENU. SET/EDIT YOUR 2nd PIN Note: There are two status levels; Supervisor and User. 10 continued Only Supervisors are allowed to SET/EDIT YOUR 2nd PIN. The steps below will make the logged in credential a Dual Credential Supervisor requiring a 2nd PIN. Follow the EDIT CREDENTIAL steps to add/change dual credential status for other Supervisors or Users. Press “MENU” LOGIN PLEASE will be displayed. Scan valid credential or enter 4-14 digit PIN and Press “ENTER” Press “DOWN” button to highlight CREDENTIAL MENU and press “NEXT/SELECT” Highlight SET YOUR 2nd PIN and press “NEXT/SELECT.” (EDIT YOUR 2nd PIN will appear if a second PIN credential already exists) Type new 2nd PIN will be displayed. Enter new 4 - 14 digit PIN and press “NEXT/SELECT.” Type 2nd PIN again will appear. Enter the 4 - 14 digit PIN again and press “NEXT/SELECT.” NEW PIN SET will appear. Display Formats Using DISPLAY FORMATS, the following can be adjusted: HOURS: AM/PM or 24 HOUR M-F/DATE: w w w w w MON-SUN; MM/DD/YY; MON-SUN; MMM D ‘YY; MON-SUN; DD-MM-YY; MON-SUN; DD-MMM-YY MON-SUN; YYYY-MM-DD 1. Press “MENU.” LOGIN PLEASE will be displayed. 2. Scan valid credential or enter 4-14 digit PIN and press “ENTER.” 3. Press “DOWN” button to highlight DISPLAY FORMATS and press “NEXT/SELECT.” 4. DISPLAY FORMATTING will be displayed. 5. Press “UP”/“DOWN” buttons to select and +/- buttons to adjust. 6. Press “NEXT/SELECT” when done. Set Date/Time Using SET DATE/TIME, the following can be adjusted: SETUP TIME ZONE (INCLUDING AUTO DAYLIGHT SAVING) SET DATE (MONTH, DAY, YEAR) SET TIME (HOUR, MINUTE, AM/PM) 1. Press “MENU.” LOGIN PLEASE will be displayed. 200/300 Series — CompX cabinet eLock Instructions 200/300 Series Cabinet eLock — Manual Programming 2. Scan valid credential or enter 4-14 digit PIN and press “ENTER.” 3. Press “DOWN” button to highlight SET DATE/TIME and press “NEXT/SELECT.” 4. DATE/TIME MENU will be displayed. 5. Press “UP”/“DOWN” to scroll and “NEXT/SELECT” to modify. 6. Press “UP”/“DOWN” buttons to select and +/- buttons to adjust. 7. Press “NEXT/SELECT” when done. 8. Press “BACK/CANCEL” to return to main menu. Network Test (if equipped) Using NETWORK TEST the strength and quality of the eLock connection to the network is displayed. The IP and MAC addresses are also shown here. 1. Press “MENU.” LOGIN PLEASE will be displayed. 2. Scan valid credential or enter 4-14 digit PIN and press “ENTER.” 3. Press “DOWN” button to highlight NETWORK TEST and press “NEXT/SELECT.” 4. NET STATUS will be displayed as well as Str: & Qual:, IP address and MAC address. 5. Press “CLEAR” to exit. LCD Contrast Using LCD CONTRAST, the LCD contrast can be adjusted: 1. Press “MENU.” LOGIN PLEASE will be displayed. 2. Scan valid credential or enter 4-14 digit PIN and press “ENTER.” 3. Press “DOWN” button to highlight LCD CONTRAST and press “NEXT/SELECT.” 4. LCD Contrast will be displayed. 5. Enter 1 - 9 on numeric keypad or +/- buttons to adjust. 6. Press “NEXT/SELECT” when done. 7. Press “BACK/CANCEL” to return to main menu. LCD Backlight Using LCD BACKLIGHT the brightness of the display can be adjusted. 1. Press “MENU.” LOGIN PLEASE will be displayed. 2. Scan valid credential or enter 4-14 digit PIN and press “ENTER.” 200/300 Series — CompX cabinet eLock Instructions continued 3. Press “DOWN” button to highlight LCD BACKLIGHT and press “NEXT/SELECT.” 4. LCD Backlight will be displayed. 5. Enter 0 - 9 on numeric keypad or +/- buttons to adjust. (“0” = OFF) 6. Press “NEXT/SELECT” when done. Set Beep Volume Using SET BEEP VOLUME, the audible beep can be adjusted. 1. Press “MENU.” LOGIN PLEASE will be displayed. 2. Scan valid credential or enter 4-14 digit PIN and press “ENTER.” 3. Press “DOWN” button to highlight SET BEEP VOLUME and press “NEXT/SELECT.” 4. Beep Volume will be displayed. 5. Enter 0 - 9 on numeric keypad or +/- buttons to adjust. (“0” = MUTE) 6. Press “NEXT/SELECT” when done. 7. Press “BACK/CANCEL” to return to main menu. Reset Net Schedule A PROPERLY CONFIGURED AND ENABLED NETWORK eLock IS REQUIRED TO MAKE USE OF THIS FEATURE. Only Supervisors are allowed to RESET NET SCHED. Using RESET NET SCHED. the scheduled network check-in time can be set. 1. Press “MENU.” LOGIN PLEASE will be displayed. 2. Scan valid credential or enter 4-14 digit PIN and Press “ENTER.” 3. Press “DOWN” button to highlight RESET NET SCHED. and press “NEXT/SELECT.” 4. NETWORK TIMING RESET will be displayed. The eLock will follow the programmed or default check-in frequency from this time of day forward. For example: Programmed Update Interval as set in LockView is 12 hours (twice/day). The time of day was 10 a.m. when the eLock was initialized. Therefore, the eLock update time is 10 a.m. and 10 p.m. The desired update time is 6 a.m. and 6 p.m. Using the RESET NET SCHED. feature, the above steps should be followed at 6 a.m. or 6 p.m. 11 200/300 Series Cabinet eLock — Accessories HID Prox User, Supervisor Card ® Magstripe User, Supervisor Card HID Prox Tag ® LockView Software Kit ® (1 LockView® CD, 1 USB cable) Bit AC Adapter Screwdriver Note: product images are not to scale. HID is a trademark of HID Corporation. LockView® software q Add, edit, view and delete users / supervisors and their credentials ® q Add, edit and delete CompX eLocks q Set real time clock q Time based access restrictions q Create user groups q Assign access rights between users / supervisors q WindowsTM based and CompX eLocks® in the database q Set up Escalating Notification System* q USB or network connection* q Download, view, save, print, archive and delete audit trails q Dual credential access available q View Compliance Dashboard* q Dual Latch access available (second latch required and not included) * requires network eLock LockView is a Registered Trademark of CompX International. Windows is a trademark of the Microsoft Corporation. Specifications may vary based on user application. 340 W Broad Street Burlington, NJ 08016 P: 1(800)TIP-TEMP F: (609)239-1911 E: [email protected] 12 www.tiptemp.com
advertisement
* Your assessment is very important for improving the workof artificial intelligence, which forms the content of this project
Related manuals
advertisement