advertisement
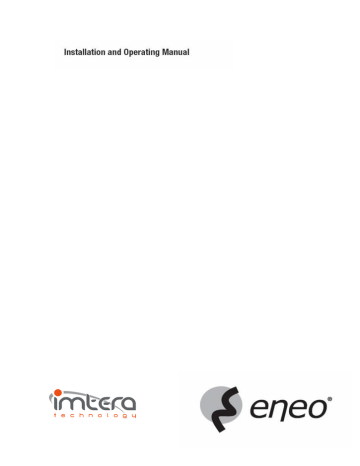
© Copyright 20042006. All rights reserved. All other trademarks and copyrights referred to herein are the property of their respective holders. No part of this documentation may be reproduced in any form or by any means or used to make any derivative work, without written permission from the copyright holder, details of whom can be obtained from Videor Technical. This document is subject to change without written prior notice. Whilst Videor Technical makes every effort to ensure the accuracy and reliability of the information contained in this document, its employees and agents will not be responsible for any loss, however arising, from the use of, or reliance on, this information.
Legal Notice: Parts of this product are protected by patents.
Almira Manual V3.34
Page 2
Electromagnetic Compatibility (EMC)
Warning
This is a Class A product. In a domestic environment this product may cause radio interference, in which case the user may be required to take adequate measures.
Manufacturer’s Declaration Of Conformance
A Declaration of Conformity in accordance with the following EU standards has been made and is kept on file at the address shown on the last page.
The manufacturer declares that the product supplied with this document is compliant with the provisions of the EMC Directive 89/336, the Low Voltage Directive LVD 73/23, the CE
Marking Directive 93/68 EEC and all associated amendments.
Specifications subject to change without notice.
Almira Manual V3.34
Page 3
B
EFORE
Y
OU
B
EGIN
Read these instructions carefully before installing or operating this product.
Note: This equipment should be installed by a qualified service person and should conform to local and national regulations.
This manual provides installation and operation information. To use this document you must have the following minimum qualifications:
· a basic knowledge of CCTV systems and components
· a basic knowledge of electrical wiring and lowvoltage electrical connections.
I
NTENDED
U
SE
Use this product only for the purpose for which it was designed, as described in this manual.
E
NVIRONMENTAL
C
ONDITIONS
Storage: –10° to +60° C (14° to 140°F). The camera should be allowed to acclimatize to its operational temperature range before power is supplied. Additionally, if the camera is moved from a colder area to a warmer area, precautions should be taken to ensure that condensation is prevented.
Operational: 0° to +40° C (32° to 104°F).
P
ERIODIC
M
AINTENANCE
The camera lens should be cleaned every 6 months with a lint free cloth. The interval between cleaning is dependent on the atmosphere experienced by the camera and cleaning may need to be more frequent.
C
USTOMER
S
UPPORT
For assistance in installing, operating, maintaining and troubleshooting this product, please refer to this document and any other documentation provided. If you still require assistance, please contact Videor
Technical at the address shown on the last page.
Almira Manual V3.34
Page 4
C
ONTENTS
1 P
REFACE
............................................................................................................. 8
1.1 A
BOUT THIS MANUAL
................................................................................. 8
1.2 C
ONVENTIONS USED IN THIS MANUAL
......................................................... 8
1.3 T
RADEMARKS
........................................................................................... 9
1.4 R
ELATED DOCUMENTS
.............................................................................. 9
2 I
NTRODUCTION
................................................................................................... 10
2.1 T
HE CAMERA IN CONTEXT
........................................................................ 13
2.1.1 Installing the camera .................................................................... 13
2.1.2 Deploying the camera .................................................................. 13
2.1.3 Features and benefits .................................................................. 14
3 I
NSTALLATION
.................................................................................................... 16
3.1 R
EQUIREMENTS
...................................................................................... 16
3.2 B
EFORE INSTALLING THE CAMERA
............................................................ 17
3.3 C
AMERA INSTALLATION CHECKLIST
........................................................... 17
3.4 I
NSTALLING THE CAMERA
......................................................................... 18
3.4.1 Installing the camera in a ceiling .................................................. 18
3.4.2 Surfacemounting the camera ...................................................... 21
3.4.3 Connecting, configuring and powering the camera....................... 23
4 C
ONFIGURATION
................................................................................................. 25
4.1.1 Configuration menu...................................................................... 25
4.1.2 Picture Control ............................................................................. 26
4.1.3 Configuration: operation ............................................................... 34
4.1.4 Camera ID configuration .............................................................. 36
4.1.5 Camera Title ................................................................................ 37
4.1.6 Menu Password ........................................................................... 37
4.1.7 Time and date .............................................................................. 38
4.1.8 Alarms.......................................................................................... 39
4.1.9 Default actions ............................................................................. 41
4.1.10 Save/Reset .................................................................................. 41
Almira Manual V3.34
Page 5
4.2 DVR Integration ................................................................................ 42
4.2.1 Accessing Camera Menus From A DVR ........................................ 42
5 O
PERATION
........................................................................................................ 43
5.1 B
ASIC CAMERA OPERATION
...................................................................... 43
5.2 M
ENUS
................................................................................................... 47
5.2.1 Menu navigation overview............................................................ 47
5.2.2 Main menu ................................................................................... 48
5.2.3 Presets......................................................................................... 48
5.2.4 Tours............................................................................................ 50
5.2.5 Sectors......................................................................................... 53
5.2.6 Motion Detection .......................................................................... 55
5.2.7 Museum Mode ............................................................................. 63
5.2.8 Privacy Zones .............................................................................. 64
6 T
HE
R
ECORDER
................................................................................................. 66
6.1 O
VERVIEW
.............................................................................................. 66
6.2 D
ISCONNECTING THE RECORDER
............................................................. 67
6.3 S
WITCHING BETWEEN LIVE AND RECORDED VIEWS
.................................... 67
6.4 C
ONFIGURING THE
R
ECORDER
................................................................ 68
6.4.1 Continuous Recording.................................................................. 68
6.4.2 Eventbased Recording................................................................ 70
6.5 A
DVANCED OPTIONS
............................................................................... 72
6.5.1 Disk operations ............................................................................ 73
6.5.2 Compression settings................................................................... 75
6.5.3 Network settings .......................................................................... 76
6.5.4 Versions....................................................................................... 77
6.6 P
LAYING BACK RECORDED MATERIAL
....................................................... 77
6.6.1 The Playback Screen ................................................................... 77
6.6.2 The Timeline ................................................................................ 77
6.6.3 The Selector Bar .......................................................................... 78
6.6.4 The Interactive Status Bar............................................................ 81
6.6.5 Retrospective features ................................................................. 81
Almira Manual V3.34
Page 6
7 T
ROUBLESHOOTING
............................................................................................ 82
8 K
EYBOARD MAPS
............................................................................................... 88
8.1 F
ASTRAX
II ............................................................................................. 88
8.2 P
ELCO
KBD300A ................................................................................... 89
8.3 B
OSCH
A
UTODOME
................................................................................. 90
9 C
AMERA SPECIFICATION
..................................................................................... 91
Almira Manual V3.34
Page 7
1 P
REFACE
1.1 A
BOUT THIS MANUAL
This manual includes information for installers and end users of the camera and recorder such as:
· installing and configuring the camera
· using the camera to provide full situational awareness
· motion detection and tracking
· privacy zones
· presets, preset tours, and learn tours
· retrospective ePTZ.
This document is intended to provide accurate information. However, the information it contains is subject to change without notice. Videor Technical, in keeping pace with technological advances, is a company of product innovation. This makes it difficult to ensure that all the information provided here is entirely accurate and uptodate. Videor Technical accepts no responsibility for any inaccuracies or omissions, and specifically disclaims any liabilities, loss, or risk, personal or otherwise, which is incurred as a consequence, directly or indirectly, of the use and/or application of any of the contents of this document.
1.2 C
ONVENTIONS USED IN THIS MANUAL
t means ‘move joystick to the left’ u means ‘move joystick to the right’ p means ‘move joystick up’ q means ‘move joystick down’
P means ‘twist joystick clockwise’
Q means ‘twist joystick anticlockwise’.
Screen menu titles are shown thus:
Main Menu.
Keyboard keys are shown thus: MENU.
To see how the keys mentioned in this manual map to your keyboard, please see section
8 Keyboard maps.
WARNING statements identify potential hazards and problems that can occur if the equipment is handled improperly.
WARNING:
* Improper use of this equipment can cause severe bodily injury or equipment damage.
*this symbol indicates electrical warnings and cautions.
Almira Manual V3.34
Page 8
CAUTION statements identify issues that can cause problems with the normal operation of the equipment.
CAUTION:
** You must save all camera settings before using this feature.
**this symbol indicates nonelectrical warnings and cautions.
TIP statements offer useful advice about operating the equipment.
TIP:
*** This setting can be individually controlled on each of your two video outputs.
***this symbol indicates important information.
Notes: contain important information about a product or procedure.
1.3 T
RADEMARKS
All trademarks and registered trademarks that appear in this document, including (but not limited to)
IMTERA™ are the property of their respective owners, details of which can be supplied by Videor
Technical.
1.4 R
ELATED DOCUMENTS
You may need to read the Quick Start Guide and Recorder Safety and Installation Manual in conjunction with this document.
Almira Manual V3.34
Page 9
2 I
NTRODUCTION
It’s new …
The Almira will completely change the way you think about security cameras – and the way you use them. In fact, it’s like no camera you’ve ever seen before. The difference is in the IMTERA™ technology that drives it.
Ceilingmounted, the Almira is almost invisible The area below as the Almira sees it – an ultra
wideangle view with total situational awareness
It’s powerful…
The 3megapixel, ultrawideangle Almira camera can see everything in the area below it, giving total situational awareness. In addition, the camera’s builtin IMTERA™ technology gives you up to four separate highresolution views of any selected areas, using what we call ‘virtual cameras’ or VCAMs.
Frame by frame, each of these ‘cameras’ displays its own part of the image. The result is like looking at four individual security cameras – and you can pan, tilt and zoom each of them in any way you wish.
With the recorder attached you can do this retrospectively, using pan, tilt and zoom to make a detailed examination of anywhere in the camera’s 360° field of view.
Each of four PTZcontrollable ‘virtual cameras’
(VCAMs) can cover any part of the image …
… and the camera’s builtin IMTERA™ technology processes and displays the result – instantly.
Almira Manual V3.34
Page 10
It’s versatile…
How you look at this information is up to you. You can choose a single, 360° panoramic view, combine it with the views from two virtual cameras (VCAMs), split it into two 180° views, look at an individual
VCAM, show all four VCAMs on a single screen or view a quad panorama – all at the push of a button.
And the same options are all available when you need to look at data stored on the recorder – giving you exactly the same control over recorded material that you have with live views.
360° view plus two VCAMs Two 180° views
Single VCAM (with thumbnail) 360° view
Four VCAMs Four x 90º panorama
Almira Manual V3.34
Page 11
It’s flexible …
That’s not all. The Almira can send all this information to two separate video outputs at the same time – and you can control each video output individually. Effectively, it’s like having two individually controllable Almira cameras, one on each video output. Put the two monitors together, e.g., as inputs to a switcher, or in separate viewing rooms; the choice is yours. That’s only the beginning, because the
Almira is all about giving you choices – choices you can program, save, edit, and keep for future use at any time.
It’s discreet …
It’s hard to believe all this information comes from a single image, in a single unit – but it does. All that functionality is housed inside a case that’s compact and easily concealed.
… and it’s reliable
The Almira has no moving parts (not even a fan) – and mechanical failure is the most common source of problems for conventional PTZ cameras.
With its full 360° view the Almira provides full situational awareness at all times. Replacing up to four ordinary PTZ cameras, it offers a degree of functionality and flexibility beyond the dreams of conventional surveillance systems – and its unique recorder system gives you unparalleled access to stored data that no other system can hope to match.
Only IMTERA™ technology can do this.
Almira Manual V3.34
Page 12
2.1 T
HE CAMERA IN CONTEXT
2.1.1 I
NSTALLING THE CAMERA
The Almira is designed to be a direct, dropin replacement for any existing analogue camera. In fact it could replace up to four conventional PTZ cameras and still provide full situational awareness, additional information and extra functionality. This is because:
· it covers 360°, giving complete situational awareness
· it can respond intelligently to four external alarms
· all its unique functions are housed inside the camera itself – no extra external equipment is needed
· it will autodetect and respond to multiple standard PTZ controller protocols
· camera outputs connect directly to existing equipment – no need for special cables or connectors
· there is no special software to install – existing DVRs can also record camera output as soon as it’s connected
· the optional recorder unit allows complete ePTZ of previously recorded data. and operated as part of an existing installation.
Its unique design ensures it will do far more than any conventional PTZ camera. In fact it will add significantly to the functionality and efficiency of your security system.
2.1.2 D
EPLOYING THE CAMERA
The power and flexibility of the Almira makes it suitable for a very wide range of applications.
A single ceiling or wallmounted Almira can provide coverage for a small convenience store:
· equivalent to five conventional PTZ cameras – and far more controllable
· each VCAM can be preset on a critical point (such as the cash register)
· easy to program a preset tour that will check every set of shelves and every cabinet in detail – while also maintaining constant 360° monitoring.
· the addition of the recorder unit allows detailed analysis of any incident within the camera’s field of view after the event, using PTZ and all VCAM options, and without interrupting normal recording.
At the other end of the scale, an Almira can quickly and easily replace one or more conventional PTZ cameras in a large RS485 multidrop network:
· full access to advanced functionality with an existing (supported) keyboard
· camera can be anywhere in the network
· ideal for particularly sensitive areas
· can replace a cluster of conventional PTZ cameras with a single discreetly concealed unit.
1
The Almira will accept an additional analogue cable giving a second, individually controllable video output, offering even greater control and flexibility.
Almira Manual V3.34
Page 13
2.1.3 F
EATURES AND BENEFITS
The Almira offers an unbeatable set of features and benefits derived from its unique IMTERA™ technology, including:
Highvalue installation
· wideangle view
· unique incamera processing
· replaces up to four conventional analogue PTZ cameras
· provides valuable extra information when an alarm is triggered
· offers complete retrospective analysis of recorded data using PTZ and all VCAM options
· improves the productivity and usefulness of your security system.
Discreet, intense surveillance
· two users can each access the camera using separate keyboards and separate video outputs
· each has access to full functionality – equivalent to five conventional PTZ cameras
· ideal for difficult locations like an entrance hall with multiple access points
·
“still” option allows user to see everything happening in the camera’s field of view at a given moment
· easy switching between live camera view and recorder playback, allowing fast and efficient PTZ analysis of any recorded event.
Detects and tracks motion across the full 360°
· detects motion anywhere in its field of view – across the full 360°
· any combination of the four virtual cameras can be set to detect and track motion anywhere in the
360° field of view – automatically
· can trigger an external device through its alarm output port
· motion detection can be turned on and off at a different time each day (Monday to Sunday)
·
‘on’ and ‘off’ can be programmed at any time during the day.
Efficient, easily customized guard tours
· up to 128 programmable preset camera positions
· easy programming of ‘preset tours’
· changes and updates made in seconds – so the system is always up to date with your needs
· each VCAM can be independently set to any of four learn tours and four preset tours
· key areas can be identified with onscreen labels for faster, more accurate response.
Almira Manual V3.34
Page 14
Pixelperfect privacy zones
· up to 75 pixelperfect privacy zones
· tight and accurate from all angles, and in all available views
· can screen out sensitive areas, e.g., keyboards or monitors, without blanking out surrounding areas.
Unparalleled access to recorded data
· can record data for several months (for eventbased recordings) or several weeks (for continuous recording) depending on user settings and lighting conditions
· records full resolution 360º sensor output
· choose continuous recording, event recording, or both
· choose frame rates from 1 to 4 frames per second and set image quality separately, as required, for both continuous and event recording
· separate operating schedules for camera and recorder
· fast zooming timeline and event searching
· full PTZ access to all recorded data for detailed, accurate analysis
· full camera functionality on all recorded images
· runs in parallel with conventional video and DVRs.
No moving parts
· low maintenance – fewer engineer visits, less disruption
· high reliability.
Easily linked to other equipment
· takes signals from up to four external devices, such as proximity or contact alarms, smoke alarms, heat sensors or IR detectors
· program the response you need – e.g., the Almira could respond to a fire alarm by pointing a virtual camera at its source, and triggering a preset tour to search for visual evidence.
Almira Manual V3.34
Page 15
3 I
NSTALLATION
This chapter gives you a stepbystep guide to installing the camera.
3.1 R
EQUIREMENTS
Operation requirements
The Almira is designed as a dropin replacement for any conventional analogue PTZ camera. For control it requires a suitable keyboard to be connected. Any keyboard supporting Fastrax or PelcoD
RS485 protocols or the Bosch Autodome RS232 protocol can be used with the Almira. Note that controllers based on RS232 will require a thirdparty RS232RS485 converter.
Cable requirements
The Almira requires one (or optionally two) video cables, and a power cable.
· The video cables should be standard 75 Ω coaxial cable
·
The 12VDC cable powers the Almira – 1814 AWG
· RS485 control protocol wires (twisted pair) – 2016 AWG
· dedicated cable for connection to the recorder (supplied with the recorder – see separate installation guide for the recorder)
Note: The Almira will also require one cable for each external device (e.g., fire alarms, smoke alarms, klaxons or lights) that needs to be connected to the camera.
Power requirements
For optimal performance all Almira cameras should be powered from an isolated 12VDC source (using a cable shorter than 10 metres/33 ft in length), providing at least 2 Amps – fused outputs are not adequate.
WARNING
Do not connect the camera directly to the mains: this will damage the camera and could result in severe injury.
Location requirements
The ceiling mount supplied is intended for concealed mounting in ceilings with removable ceiling panels either 24 in × 24 in (or 600 × 600 mm) or 24 in × 48 in (or 600 × 1200 mm), provided there is sufficient clearance for the unit – refer to Fig. 3.3), page 19.
Almira Manual V3.34
Page 16
3.2 B
EFORE INSTALLING THE CAMERA
· Check the components supplied with your camera against the list below. Be sure nothing is missing.
· Make sure you have all the tools needed for the installation (not supplied, but listed below).
CAUTION: Camera Orientation
The camera must be installed in a horizontal orientation with the lens facing downwards, or vertically at a maximum angle of +/60° from the vertical (“wallmount”) with the cooling fins in a vertical orientation. Failure to comply with these
instructions will invalidate the warranty.
3.3 C
AMERA INSTALLATION CHECKLIST
Inside the box you will find the following items.
See 3.4.2 Surfacemounting the camera for details of optional accessories for surface mounting.
Quantity Item
2
1
1
3
1
2
2
1
1
2
2
2
1
1
2
Camera including lens
Metal ceiling braces
BNC adaptors
6mm/0.24in M3 Pozidriv screws
Plastic connector cover
Metal camera bracket
10mm/0.39in M5 button head screws
6mm/0.24in M3 countersunk screws
Allen key 1.5mm/0.06in AF
Cable Tie 3.5mm/0.14in
M5 Shakeproof Washer
User instruction manual
Quick start guide
Trim plate for Fujinon lens
48mm/1.89in M3 pillars for Fujinon lens
You will also need:
1 Power supply unit
1 Small flatbladed screwdriver
1 Pozidriv screwdriver
1 Small screwdriver for setting dip switches
Almira Manual V3.34
Page 17
3.4 I
NSTALLING THE CAMERA
The camera is supplied as standard with a bracket for flushmounting behind suspended ceiling tiles.
As an option, an adjustable surfacemounting bracket is available for walls and solid ceilings.
For mounting behind ceiling tiles, read section 3.4.1, followed by section 3.4.3
For surfacemount applications, read section 3.4.2, followed by section 3.4.3
CAUTION:
You must complete steps 1) to 8) of section 3.4.1 [or steps 1) to 6) of section 3.4.2] and steps 1) to 9) of section 3.4.3 before supplying power to the unit. The camera requires a 12V DC power supply – this is not the same as the recorder, which requires a 24V AC or DC power supply. Applying the wrong voltage to the
camera will damage it, and will also invalidate the warranty.
3.4.1 I
NSTALLING THE CAMERA IN A CEILING
The concealed ceiling mounting kit supplied is intended for ceilings with removable ceiling panels either
24 in × 24 in (or 600 × 600 mm) or 24 in × 48 in (or 600 × 1200 mm), as shown in Figs. 3.1) and 3.2).
Fig. 3.1) Concealed ceiling mount viewed from above
Fig. 3.2) Concealed ceiling mount viewed from below
Almira Manual V3.34
Page 18
CAUTION: Ventilation Clearance
Ensure camera has sufficient clearance when installed. Refer to Fig. 3.3)
Fig. 3.3) Ventilation clearances
Refer to Fig. 3.4) for steps 1) to 3).
1) Take the camera unit and unscrew the three screws mounted around the lens.
2) Use these three screws to attach the metal camera bracket to the camera unit. Use
only the screws supplied, and be sure to fit all three screws.
Note: some lens types must be removed to enable fitment of the camera bracket.
The lens focusing process is described in section 4.1.2.
3) Fit supplied M3 pillars as indicated.
Almira Manual V3.34
Fig. 3.4) Mounting the camera bracket
TIP:
The camera is correctly focused in the factory, but it is a good idea to test configure it and test the focus at this point, before fitting the camera to the ceiling tile. See section 3.4.3 for instructions on fitting the power, video output and keyboard connections. To set up and focus the camera please see Focus Aid on page 29. Disconnect again before proceeding with mounting the camera.
Page 19
4) Prepare a ceiling tile by cutting a
100mm/3.94 in hole exactly in the centre as shown in Fig. 3.5), using the template supplied at the rear of this user manual.
Fig. 3.5) Ceiling tile preparation
5) Attach the two ceiling mounts to the sides of the camera unit using the two 10mm/0.39in M5 button head screws and shakeproof washers supplied. Do not fully tighten the screws.
Fig. 3.6) Fitting the ceiling mounts
Fit safety lanyard through holes provided
6) Position the camera with its lens centred in the hole in the ceiling tile. Invert the ceiling
tile, taking care to support the camera.
Position the trim plate and fasten it in place with the two 6mm/0.24 M3 countersunk screws supplied, as shown in Fig. 3.7).
7) Raise the camera unit so that the trim plate is flush with the ceiling tile, and then tighten the securing screws, as shown in Fig. 3.6).
Fig. 3.7) Fitting the trim plate
8) We strongly recommend that you fit a safety wire or lanyard (not supplied). You can do this by looping it through an attachment point in the ceiling and the two holes on the ceiling mounts, as indicated in Fig. 3.6).
9) Now proceed to section 3.4.3
Almira Manual V3.34
Page 20
3.4.2 S
URFACE
MOUNTING THE CAMERA
An optional adjustable bracket is available for surfacemounting the camera on walls or ceilings.
The bracket kit consists of the following items:
Description
Quantity
M5 shakeproof washer
Adjustable camera bracket
M5 x 6mm pan head pozi screw
5 x 30 thread woodscrew
Wall plug
BNC adaptor (right angle)
Connector cover (short)
Cable tie 3.5mm
Screw pan head M3x8mm
1
3
2
4
2
4
1
4
4
You will also need:
1 drill with 7mm drill bit
1 small hammer
Note that an optional lens shroud is also available for surfacemounted installations. It can be seen in
Fig 3.9).
To secure the bracket to the wall or ceiling:
Place the bracket on the wall/ceiling in the required location. Alternatively, you can use the template provided at the back of this user manual. See the wall mount bracket on page 93.
1) Mark the positions of the fixing holes shown in Fig 3.8) for a solid wall/ceiling.
Alternatively, mark the positions of the fixing holes shown in Fig 3.9) for fitting at the junction of a solid wall and ceiling or the corner of two walls.
Fig 3.8) Fixings for flat surface mounting
Almira Manual V3.34
Page 21
Fig 3.9) Fixings for wallceiling junction.
2) Remove the bracket and drill a 7mm hole in each of the marked positions.
3) Gently tap a wall plug into each hole using a small hammer.
4) Secure the bracket to the wall/ceiling using the four M5 woodscrews.
Prior to fixing the camera to the bracket, you will need to connect all required cables, set the DIP switches and fit the connector cover. These operations are described in 3.4.3 Connecting,
configuring and powering the camera. You can then carry out the remaining 3 steps, described here:
5) Fix the flat bracket plate to the main part of the bracket. This is done using one of the
M5 pan head screws and shakeproof washers. It is shown in Fig 3.9)
6) You can now present the camera to the bracket and secure it using the three remaining M5 screws as indicated in Fig
3.10)
Fig 3.10) Fixing the camera to the bracket
7) Finally, you can adjust the camera to the required angle as indicated in Fig 3.11)
Almira Manual V3.34
Fig 3.11) Adjusting the camera angle
Page 22
TIP:
The camera is correctly focused in the factory, but it is a good idea to test configure it and test the focus at this point. See section 3.4.3 for instructions on connecting the power, video output and keyboard, which will be required for focussing. To set up and focus the camera please see Focus Aid on page 29.
3.4.3 C
ONNECTING
,
CONFIGURING AND POWERING THE CAMERA
1) Strip and tin any new wires that you wish to connect to the camera
2
.
Refer to Fig. 3.12) for steps 1) to 6).
2) WITH POWER OFF remove the camera’s power connector (above the
Power 12VDC label), attach the wires from the power supply unit (ensuring they are connected with the correct polarity) and replace the power connector in the camera unit. Do not
power up the camera at this point.
3) Connect the RS485 wiring to the RS485 terminals on top of the camera (top left on this diagram). Ensure they are connected with the correct polarity (+ and –) to KBD and KBD+.
Fig. 3.12) Rear connector panel
4) If you have a recorder it needs to be connected to the Hires video terminal at bottom right: please refer to the manual supplied with the recorder.
5) Attach the two BNC elbow adaptors supplied, and use them to connect the two video outputs from the camera (A and B, bottom left on the diagram).
6) Connect any external devices you wish to link to the camera to the correct terminals on top of it.
· For external alarms connecting into the camera (Alarm in), make sure the input leads are connected with the correct polarity (+ and –) if this is necessary for the connecting device.
·
If connecting an external device controlled by the camera (Alarm out), connect the incoming wires to C and NC if the circuit is normally closed, and to C and NO if the circuit is normally open.
2
Alternatively you can fit crimpon ends to the wires. To connect these to the camera, find the socket where the wire needs to be fitted using the diagram, press the fitment above the socket with a small screwdriver, push the wire into the socket, and release the fitment to lock the wire in place.
Almira Manual V3.34
Page 23
7) Set the dip switches on the top of the camera unit, using a small screwdriver.
Refer to Fig. 3.13).
· Switches 1 and 2 should be ON to enable RS485 biasing, or OFF to disable RS485 biasing. Biasing should normally be set to ON.
· Switch 3 is used to enable the terminator. It should be ON if the
Almira is the last camera in the
RS485 chain or OFF if it is not.
·
Switch 4 must be set to OFF.
Refer to Fig. 3.14) for steps 8) to 9).
8) Fit the plastic connector cover using the two 6mm/0.24in M3 Pozidriv screws supplied.
9) Strain relief is provided by securing cables to the connector cover using the supplied cable ties threaded through holes in the cover.
ON
1
2
3
4
Rocker switches
ON
1
2
3
4
Slider switches
Fig. 3.13) Dip switches – supplied either with rocker or slider switches
Thread cable ties through holes as indicated
10) Check that all connections are correct, and then supply power to the
camera. Shortly after the camera starts you will see a loading screen on the monitor. For 10 seconds after the first camera view appears on your monitor you will see a black status bar showing, from left to right:
· a manufacturer’s code
·
ID1 and ID2 followed by numbers indicating the RS485 address of each camera head
· the software version currently operating
11) Complete the basic setup for the camera (see 4.1.1 Configuration
menu).
12) Now switch off the power supply to the camera.
Fig. 3.14) Fitting the connector cover
13) If ceilingmounting the camera, replace the ceiling tile with the camera attached and turn on the power supply to complete the installation. If wallmounting the camera, complete steps 5) to 7) of section 3.4.2
14) The camera is ready to be used and can be poweredup.
Page 24
Almira Manual V3.34
4 C
ONFIGURATION
For a quick guide to finding and navigating the menu system, see 5.2.1 Menu navigation overview.
Now you have installed and focused the camera, you can configure it to suit your own individual needs.
This chapter tells you how to do this.
CAUTION:
If you are installing more than one camera on the same network, power up the first camera and change its camera IDs before powering the next camera and so on.
Alternatively, unplug the RS485 cable to all but the camera you are changing the ID on.
You can work through the menu items in any order. However, if you are adding the camera to an existing network you should probably start by changing its ID (see 4.1.4 Camera ID configuration below). This ensures it can be controlled uniquely, without affecting other cameras in your network.
Note: When the camera is switched on for the first time, it will use Camera IDs one (1) and two (2).
Camera ID 1 will show the camera menu on Analogue Video Output A; Camera ID 2 will show the camera menu on Analogue Video Output B.
To enter the menu system, press MENU. If a password has been set, and is active (see 4.1.6 Menu
Password on page 37), you will be asked to enter it on the first screen. Use u and t to find the first number you need to enter, and p to enter it – a * will appear on the line above. Repeat until you have entered all four, when you will be taken to the main menu screen.
For installations where the camera is being integrated with a thirdparty DVR, please see 4.2 DVR
Integration.
Note: The default menu password is 1234. We recommend that you change this as soon as possible.
4.1.1 C
ONFIGURATION MENU
To go to the Configuration menu, press MENU, use p and q to highlight
Configuration, then use u.
Using the Configuration menu, you can quickly and easily set up the camera as a key component of your network. Once you have programmed the camera IDs (see 4.1.4 Camera ID configuration below) you can work through this menu a step at a time to have your camera up and running in a few minutes.
CONFIGURATION
Picture Control
Operation
u
Camera ID
Camera Title
Menu Password
Date Time
Alarms
Default Actions
Ent: Select Esc: Prev
Almira Manual V3.34
Page 25
4.1.2 P
ICTURE
C
ONTROL
The most frequently used items in the Picture
Control menu are on the first page. Correctly set, the AWB (Auto White Balance), Auto Gain,
Exposure and Target Gain controls will give you a clear, usable image. The Advanced settings allow you to further refine the results you get from the
Almira.
You can also use this menu to override Auto settings, allowing custom control in special situations.
In the
Configuration menu, use p and q to highlight
Picture Control, then use u.
PICTURE CONTROL
u
AWB
Auto Gain
Exposure
Target Gain
On
On
Auto
50
Camera Location Indoor
Night Mode
-Threshold
Advanced >>
Auto
03
Ent: Select Esc: Prev
CAUTION:
Opening the
Picture Control menu will temporarily disable VMD. This means that neither the camera nor the recorder will respond to VMD events until you leave the
Picture Control menu.
Auto White Balance (AWB)
This setting automatically compensates for different types of lighting conditions e.g., daylight, artificial light etc. If AWB is switched
Off, the image may appear too red in artificial light or too blue in daylight – though you can compensate by adjusting the colour temperature (see below, page 30).
1) Use p and q to highlight AWB, then use u to move to the options.
2) Use p and q to select
On or Off, then press u to confirm your choice.
Auto Gain
Auto Gain automatically adjusts the output from the sensor to respond to changing light conditions frame by frame. In low light conditions it boosts the video signal – in bright conditions it cuts the video signal.
Auto Gain is normally set to On.
To change the setting, use p and q to highlight
Auto Gain, use u to move to the options and then use p and q to make your choice. Press u to confirm.
If
Auto Gain is On, the third menu item will read Target Gain. If Auto Gain is Off, this menu option will read (and allow you to manually adjust)
Brightness, see below.
Exposure
The
Exposure control adjusts the amount of light falling on the camera’s sensor. It is normally set to
Auto. To change the setting, use p and q to highlight Exposure, use u to move to the option menu and then use p and q to make your choice between
Dark, Normal, Bright, Daylight and Auto.
Press u to confirm.
If
Camera Location is set to Outdoor (see page 27) you will have seven additional exposure settings to choose from:
1/18200, 1/6400, 1/3200, 1/1600, 1/800, 1/400 and 1/200. These can be used to adjust the camera so it can compensate for unusually bright sunlight or outdoor conditions.
Almira Manual V3.34
Page 26
Target Gain/Brightness
If
Auto Gain is On, you can make your screen image brighter or darker by adjusting Target Gain. If
Auto Gain is Off, you can adjust Brightness to achieve a similar effect. Again, aim for the best possible results in the areas you need to see most clearly.
To change the setting, use p and q to highlight
Target Gain or Brightness, use u to move to the slider, and then use p and q to adjust the setting up or down. Press u to confirm.
Camera Location
Operating the camera indoors, with fluorescent lighting, may result in a flickering display. This is caused by short exposure times, so Camera Location is normally set to
Indoor to suppress this. If the camera is deployed in particular situations such as
· a very brightly lit area, or
· outdoors you will want to set Camera Location to
Outdoor so the camera can use shorter exposures to reveal more detail.
Setting Camera Location to
Outdoor will give you seven additional options under Exposure in the main
Picture Control menu – 1/18200, 1/6400, 1/3200, 1/1600, 1/800, 1/400 and
1/200. These options will also be available to the camera on automatic settings, allowing it to select exposures as fast as 1/18200 sec.
1) To change this setting, use p and q to highlight
Camera Location, then use u to move to the options.
2) Use p and q to switch this setting between
Indoor or Outdoor, then press u to confirm your choice.
Night Mode
If
Night Mode is enabled, the camera will change its settings in low light. When available light falls to a predetermined level, the camera will change its output to a monochromebased display, and exposure time is increased.
To change this setting, use p and q to highlight
Night Mode, use u to move to the option menu, and then use p and q to choose between
Auto and Disabled. Press u to confirm.
You can adjust the point where the camera switches to night mode using the
Threshold control. The default setting is 3. If night mode is triggered when the area is still light enough for normal viewing, set the value lower. If night mode is triggered when the area is too dark for normal viewing, set the value higher.
To adjust this value use p and q to highlight
Threshold, use u to move to the slider, and then use p and q to adjust the setting up or down. Press u to confirm.
Almira Manual V3.34
Page 27
Advanced
This menu gives you access to additional picture controls that will help you tailor the camera settings for more specialist installations. These settings are factory preset and will not normally need adjustment. However, you may wish to check the focus setup at the time of installation.
To change advanced settings, use p and q to highlight
Advanced >>, then use u to move to the next page.
PICTURE ADVANCED 1
u
Calibrate
Camera Orientation
TV Output
Mains Freq 50Hz
Focus Aid
More >>
Off
Ent: Select Esc: Prev
Calibrate
You need to calibrate the camera when it is first set up, to ensure that you achieve the optimum settings for total situational awareness. Before calibrating the camera, check that any setting changes you have made are saved to the system (see 4.1.10 Save/Reset).
1) To calibrate the camera, use p and q to highlight
Calibrate, then use u to move to the calibration screen.
2) A red circle indicates the outer edge of the lens image; the yellow circle shows the area available for navigation by a virtual camera. Use pqtu to move the circles as needed – this tells the camera how the image from the lens will be projected onto the sensor. Aim to line up the red circle as closely as possible with the outer edge of the image.
3) When you are satisfied with your settings, press ENTER to recalibrate the camera. This may take a number of seconds to complete.
4) The camera will then carry out a system restart and display a splash screen during this time.
Camera Orientation
CAUTION:
Changing this setting will reset the camera. This will remove any presets, preset tours or learn tours you have programmed into it, and any sectors, privacy zones and motion detection regions you have set up.
1) The camera defaults to assuming that it will be ceiling mounted, but this option makes it possible to mount it on a wall should you wish to do so. If this is done, you will need to change the camera orientation setting.
2) To change camera orientation, use p
Camera Orientation, then use u to move to the next screen.
3) Use p
Mount and then use u to move to the options. Use p and q to select the orientation of the camera (
Ceiling or Wall) and then use u to confirm your choice.
4) If you have chosen
Wall a second menu option, Wall Angle, will appear. Use p and q to select
Wall Angle and then press u to move to the options.
5) Use p
+60 degrees
(pointing down) to
–60 degrees (pointing up) is acceptable. 0 degrees means the camera is exactly horizontal. Press u to confirm your choice.
Almira Manual V3.34
Page 28
6) When you have finished use p
Save and Restart, and press
ENTER to confirm. The camera will restart.
Note: the camera will take a few moments to adapt to any changes made in this menu.
TV Output (PAL/NTSC)
This setting matches the output from the camera to your video input.
1) To change this setting, use p and q to highlight
TV Output, then use u to move to the next screen.
2) Use p and q to highlight
PAL or NTSC, then press ENTER to confirm your choice.
Note: the camera will perform a restart and take a few moments to adapt to any changes made in this menu.
Mains Freq (50/60Hz)
You should match this setting to the mains frequency used for the lighting (50 Hz or 60 Hz). This will ensure there is no ‘beating’ effect in vision when the camera is in use.
1) To change this setting, use p and q to highlight
Mains Freq, then use u to move to the options.
2) Use p and q to highlight
50Hz or 60Hz, then press u to confirm your choice.
Focus Aid
TIP:
If VMD is active, you will need to temporarily disable this before focussing the camera.
Now your camera is producing a clear image, you can check the focus. To switch on this feature, use p and q to highlight
Focus Aid, then use u to move to the options.
1) Use p and q to highlight
On, then press u to confirm your choice.
2) With Focus Aid switched on, move out of the menu system (by pressing the MENU key). Select a fullscreen virtual camera by using the FAR key (see 5.1 Basic camera operation). objects (for instance, bookshelves, a row of monitors, or a set of intrays). Zoom in almost to full zoom and make sure there is no movement in the scene being viewed.
4) Remove the plastic lens shroud if one has been fitted.
Note: Some lenses are fixed in place using grub screws. Loosen the grub screws first, if required, using the supplied Allen key. If the camera is fitted with a tension spring at the base of the lens, you do not need to loosen nor later tighten the grub screws.
5) Twist the camera lens gently – do not force it. As you turn it, and focus improves, the number in the top right of the screen will increase. If the focus is getting worse, the number will decrease. Adjust the lens until the number is as high as possible. If applicable, tighten the grub screws to secure the lens in place and refit the lens shroud.
Almira Manual V3.34
Page 29
Note: the software used for the
Focus Aid function is sophisticated and sensitive to changes in the real world, so it is quite normal for the number to change slightly even when the lens is not being moved.
6) Return to the menu system and remember to turn off Focus Aid.
Note: The focus aid facility will automatically turn off after 30 minutes.
7) Now save your settings. In the main menu, use p and q to highlight
Save & Reset, press u, then use p and q to highlight
Save Settings Now. Press ENTER to confirm.
CAUTION:
If Focus Aid is not turned off after use, it will noticeably slow the camera’s response to other menu commands and reduce the frame rate.
More
To go to the next page, use p and q to highlight
More >>, then use u to move on. The settings here will allow you to make further refinements to the image appearing on your video output, as required.
Colour Temperature
These settings allow you to adjust the amount of red and blue in the camera image to give a clearer and/or more realistic rendition of the area covered by the lens, or to match the output from other cameras.
PICTURE ADVANCED 2
u
Colour Temp >>
Contrast
Saturation
Gamma
Suppr Blur
More >>
03
20
45
Black Level 99
Off
Ent: Select Esc: Prev
1) In the
Picture Advanced 2 menu, use p and q to highlight
Colour Temp, then use u to move to the
Colour Temperature menu
(right).
2) In the
Colour Temperature menu use p and q to select
Blue, then press u to select the slider.
3) Use p to increase the blue value anywhere up to 10 (the default is 0), or q to lower it anywhere down to –10.
4) Press u to confirm your choice.
5) Repeat steps 2) to 4) for the
Red setting to achieve the results you want.
COLOUR TEMPERATURE
u
Blue
Red
00
00
Ent: Select Esc: Prev
Almira Manual V3.34
Page 30
Contrast
The
Contrast setting adjusts the range of shades available between the brightest and darkest parts of the image.
Increasing contrast will make dark areas appear darker and light areas appear lighter, but intermediate shades will be less accurate. This can be useful in evenly lit areas where detail might otherwise be lost.
Decreasing contrast can help to resolve more detail when there are both very dark and very light areas within view of the camera.
1) In the
Picture Advanced 2 menu use p and q to select Contrast, then press u to select the slider.
2) Use p to increase the contrast value anywhere up to 7 (the default is 3), or q to lower it anywhere down to 0.
3) Press u to confirm your choice.
Saturation
The
Saturation setting adjusts the richness and depth of colour displayed on the monitors: useful if you need to match output from other equipment. A high setting will give very strong, rich colours – a low setting will produce very muted colours.
In the
Picture Advanced 2 menu use p and q to select Saturation, then press u to select the slider.
1) Use p to increase the contrast value anywhere up to 40 (the default is 20), or q to lower it anywhere down to 10.
2) Press u to confirm your choice.
Gamma
Adjust gamma upwards to bring out more detail in dark areas. Only dark areas will be affected by this setting. The default setting is 0.45.
1) Use p and q to highlight
Gamma, then use u to move to the options.
2) Use p and q to change the value up or down, then press u to confirm your choice.
Black level
The camera’s black level is the voltage level at which output is displayed as black on your monitor.
Adjusting it will change this level, and will also affect the brightest parts of the image (e.g. making whites appear whiter). Under normal circumstances there should be no need to change the default settings
(110 for PAL, 131 for NTSC). However, you may wish to match output from the other cameras on your system, or have specific technical reasons for changing this setting.
Almira Manual V3.34
Page 31
The lowest available setting is 55, and the highest 208.
1) Use p and q to highlight
Black Level, then use u to move to the slider.
2) Use p and q to change the value up or down, then press u to confirm your choice.
CAUTION:
Changing this setting will take the camera outside normal PAL/NTSC specifications.
This will make it unsuitable for broadcasting, and could also have the effect of shortening monitor life.
Suppress Blur
When lighting conditions are poor the camera will set longer exposures to capture as much detail as possible. This will tend to cause motion blur as people or objects move past the camera. Switching
Suppr Blur to On will reduce blurring by setting shorter exposures (which will give you crisper images in return for less brightness and more noise).
1) To change this setting, use p and q to highlight
Suppr Blur, then u to move to the options.
2) Use p and q to switch this setting
On or Off, then press u to confirm your choice.
TIP:
If you have a recorder attached to your camera, we recommend that you set
Suppr
Blur to On. This will give you crisper images on playback.
More
To go to the next page, use p and q to highlight
More >>, then use u to move on. The settings here will allow you to make further refinements to the image appearing on your video output, as required.
PICTURE ADVANCED 3
Window Scale 95
Edge Enhance On
Sharp Zoom On u
Moire Filter Off
Window Scale
Use this setting to adjust the size of the video image as it appears on your video output. Move the values up or down until the image is as large as possible without crowding out the menu titles.
Ent: Select Esc: Prev
Almira Manual V3.34
Page 32
TIP:
This setting can be individually controlled for each of two video outputs connected to the camera. So if, for example, video output 1 is linked to Video ID 01 (see 4.1.4
Camera ID configuration) then you should select this Video ID by pressing 1 and then CAMERA. Press MENU, go to the
Picture Advanced 3 menu and then follow the steps below. When you have finished programming Video ID 01 press MENU to leave the menu system, press e.g., 2 and then CAMERA to select Video ID 02, and then reenter the menu system to set the window scale for this Video ID.
1) Use p and q to highlight
Window Scale, then use u to move to the slider.
2) Use p and q to change the value up or down, then press u to confirm your choice.
Edge Enhance
This setting changes the way the camera operates at high zoom settings. If Edge Enhance is switched off, closeup images are smoothed. With Edge Enhance switched on, the edges appear sharper, helping to resolve detail in critical areas.
Before changing this setting, you should choose a fullscreen virtual camera and zoom fully in on an area that shows plenty of fine detail to see the difference.
1) Use p and q to highlight Edge Enhance, then use u to move to the options.
2) Use p and q to select
On or Off, then press u to confirm your choice.
Sharp Zoom
This setting changes the way the camera operates at high zoom settings. If Sharp Zoom is switched on, individual pixels become visible. If it is switched off the image is smoothed, and will therefore appear to be less sharp.
Before changing this setting, you should choose a fullscreen virtual camera and zoom fully in on an area that shows plenty of fine detail to see the difference.
1) Use p and q to highlight Sharp Zoom, then use u to move to the options.
2) Use p and q to select
On or Off, then press u to confirm your choice.
Moiré Filter
Normally the moiré filter is turned
Off, to ensure that the image on the monitor is as crisp as possible.
In most cases there is no need to alter this setting. However, if you encounter unusual lighting conditions this may cause the camera sensor to generate moiré patterns on the output. If these are intrusive it may be useful to turn moiré filtering
On.
When the filter is turned
On, moiré patterns are removed by what appears as a slight softening of focus.
1) Use p and q to highlight Moire Filter, then use u to move to the options.
2) Use p and q to select
On or Off, then press u to confirm your choice.
Almira Manual V3.34
Page 33
4.1.3 C
ONFIGURATION
:
OPERATION
This menu deals with the operation of the camera, and some of the additional features available on the Almira.
In the
Configuration menu, use p and q to highlight
Operation and then use u.
OPERATION
Clock/Title Clock
u
Thumbnails
Auto Flip
Off
On
VCAM Pointers On
Select Format Vcam2
Lock Screen Off
Language
Versions
English
Clock/Title
This option sets the display at the bottom of the monitor screen to show the time, the camera title, or neither. The title is set using the
Camera
Title option (see 4.1.5 below).
1) Use p and q to highlight
Clock/Title, then use u to move to the setting.
Ent: Select Esc: Prev
2) Use p and q to select
Clock, Title or None, then press u to confirm your choice.
TIP:
This setting can be individually controlled for each of two monitors connected to the camera. So you could have the time on one video output and a title on the other.
Thumbnails
Switching on
Thumbnails places a small image showing a full 360° view at the bottom and centre of your screen when you have any individual VCAM selected. This can be extremely useful if you want to maintain full situational awareness at all times.
Use p and q to highlight
Thumbnails, then u to move to the options. Use p and q again to turn thumbnails
On or Off. Press u to confirm your choice.
TIP:
This setting can be individually controlled for each of two monitors connected to the camera.
Auto Flip
Auto Flip will perform an instant 180° pan operation when the camera passes through 180° azimuth (i.e., pointing straight out if it is wall mounted, or pointing straight down if it is ceiling mounted), just like a standard mechanical PTZ dome camera.
Use p and q to highlight
Auto Flip, then u to move to the options. Use p and q again to turn auto flip
On or Off. Press u to confirm your choice.
Almira Manual V3.34
Page 34
VCAM Pointers
If VCAM pointers are turned on, then small + signs will appear on all 360° and 180° formats to indicate where the VCAMs are pointing. Each VCAM is colourcoded, and each pointer will show the appropriate colour as follows.
VCAM 1 – green
VCAM 2 – cyan
VCAM 3 – magenta
VCAM 4 – yellow
Use p and q to highlight
VCAM Pointers, then u to move to the options. Use p and q again to turn pointers
On or Off. Press u to confirm your choice.
Select Format
This control can be used to change screen formats (e.g., if FAR is not available on your keyboard).
Use p and q to highlight
Select Format, then u to move to the options list. Use p and q again to choose the format you want. Press u to confirm your choice.
Lock Screen
This control can be used to lock an output to the current format.
Use p and q to highlight
Lock Screen, then u to move to the options list. Use p and q again to select on or off. Press u to confirm your choice.
Language
Use this menu option to select the language for configuration and operation of the camera.
Use p and q to highlight
Language, then u to move to the options list. Use p and q again to choose the language you want. Press u to confirm your choice. Your language choice will be adopted immediately by the menu system.
Versions
Versions gives you a screen display showing the various version numbers of key software within the camera. You will need this information if you are calling the service helpline (see page 4).
Use p and q to highlight
Versions, then u to display your version numbers.
Almira Manual V3.34
Page 35
4.1.4 C
AMERA
ID
CONFIGURATION
CAUTION:
If you are installing more than one camera on the same network, power up the first camera and change its camera ID before powering up the next camera, and so on.
Unlike conventional cameras, this camera can be controlled by two users at the same time, each with their own individual video output.
For example, if user ‘Andy’ wants to look at VCAM 1 and user ‘Rachel’ wants to look at a panorama, each can do so at the same time without affecting the image on the other’s video output.
To achieve this functionality, the camera can be programmed with two unique IDs: Screen 1 ID and
Screen 2 ID. These represent video outputs A and B respectively.
In multiAlmira installations you need to set the IDs before the cameras are added to the network.
Alternatively you can switch off all the cameras, then switch them back on, one at a time, starting with the Almira that will have the highest ID number. Set its ID, and then switch on the next Almira.
CAUTION:
When you change the camera ID, be sure to switch the keyboard over to the new ID after leaving the menu system by keying in the new value for the Video ID followed by
CAMERA.
1) In the
Configuration menu, use p and q to highlight Camera ID and then use u.
2) Use pq to highlight the Video ID you want, then use u to select it.
3) Now use pq to change the Video ID to a new value. This value must be the same as the number you normally key in to control this camera output.
CAMERA ID
u
Takes Effect on Menu Exit
VIDEO
Video A
Video B
CAMERA ID
01
02
4) To accept the new ID, use u. To cancel, use t.
5) Repeat steps 2) to 4) for the other Video ID.
6) Use t again to leave this submenu.
Ent: Select Esc: Prev
7) The camera ID will change as soon as you exit the menu, and is effective immediately. If you are unsure of whether your keyboard supports IDs as high as the camera, always leave one
ID at 1 whilst testing the other ID. That way you will have a way back into the camera.
Almira Manual V3.34
Page 36
4.1.5 C
AMERA
T
ITLE
The camera title will appear on screen if you have chosen this option in the
Configuration:
Operation menu (see 4.1.3 above). A title can help identify the Almira in a large bank of monitors, and in installations using different camera types.
1) In the
Configuration menu, use p and q to highlight
Camera Title, then u to go to the next screen.
2) Use t and u to move the pointer left and right along the existing title (if there is one) and place it under the character you want to change, or the space where you want to add a new character. Press q. to insert, then press ENTER to add or change your chosen character. The title cursor will automatically move to the next position.
EDIT CAMERA TITLE
u
CAMERA 2 p t
ABCDEFGHIJKLMNOPQRSTUVWXYZ p abcdefghijklmnopqrstuvwxyz
0123456789-/:!?[],;=+@#
L
SAVE
CANCEL
Ent: Select Esc: Prev
4) Repeat steps 2) and 3) for all the characters in your chosen title.
5) When you have finished, use q to highlight
SAVE (bottom of screen), and press ENTER to confirm.
This takes you back to the
Configuration menu.
4.1.6 M
ENU
P
ASSWORD
Refer to 8 Keyboard maps or the manual supplied by your keyboard manufacturer to find out how to call up the Menu screen.
CAUTION:
Be sure you can remember the password you choose. If you make a mistake, or lose your password, our helpline can provide a temporary ‘back door’ password that will let you back into the menu system.
The default password is 1234. We recommend that you change this as soon as possible.
1) To change the password, go to the
Configuration menu, use p and q to highlight
Menu Password, then u to go to the
Password screen.
2) Use p and q again to highlight
Change
Password, then u to move to the next screen.
PASSWORD
Change Password
u
Activate Off
3) Use t and u to move along the row of numbers, and p to select the one you want.
Create a fournumber password. Make a careful note of the numbers you choose – they will not be visible on screen.
Ent: Select Esc: Prev
4) When you have chosen four numbers, you will see a screen prompt asking you to enter them again.
Once you have done this, you will be taken back to the previous screen and a message will appear along the bottom of screen indicating if the password change has been successful.
Almira Manual V3.34
Page 37
5) Use p and q to highlight
Activate, u to move to the options, and p and q to select On or Off.
Press u to confirm your choice. If you select
Off, a password will not be required to get into the camera’s menus.
Note: Recorder passwordprotection also follows these settings (see 6.6.1 The Playback Screen).
4.1.7 T
IME AND DATE
Use this function to set the correct time and date. These will be displayed on screen if you have switched on the Clock Display (see 4.1.3Configuration: operation).
NOTE: The time and date cannot be edited if NTP time support has been enabled. The camera will display a message to this effect if you attempt to do this. In order to edit the time and date, first disable
NTP time support. See Network settings on page 76.
1) In the
Configuration menu, use p and q to highlight
Date Time, then u to go to the next screen.
2) Use p and q to select
Date Format, then u to move to the option menu. Use p and q to select EU date format (DD:MM:YY), US format (MM:DD:YY) or ASIA format
(YY:MM:DD). Use u to confirm your choice.
DATE/TIME
u
Date Format EU
Change Date Time
Change Timezone
3) Use p and q to select
Change Date Time, then u to move to the next screen.
4) Dates are in the format you chose in the previous menu, and time is shown as
HH:MM:SS using a 24hour clock. Use p and q to move between the date and time display
(above) and the number menu (below). Uset and u to move left and right along these displays.
5) Use t and u to move the pointer along the date and time display to the first number you want to change. Use q to move down to the number menu.
Ent: Select Esc: Prev
SET DATE AND TIME
DD/MM/YY HH:MM:SS
10/12/04 p
0123456789 p
SAVE
CANCEL
14:58:59
Ent: Select Esc: Prev
6) Use t and u to find the number you need. Press ENTER to confirm your choice. The date/time pointer will advance one step automatically.
7) Repeat steps 5) and 6) until you have entered the correct time and date.
8) Use q to highlight
SAVE (bottom of screen), and press ENTER to confirm. You will be taken back to the
Date/Time menu.
TIP:
If you are setting the date and time for the very first time, begin by using
Change
Timezone (see below) to check that the Region and City/Area settings are correct. Set the time and date only when you have checked and saved the correct time zone settings.
Almira Manual V3.34
Page 38
It is also possible to change the time zone settings for the camera. This will automatically change the time and date settings as necessary. To change the time zone settings from the Date/Time menu:
1) Use p and q to select
Change Timezone, then u to move to the next screen.
2) Use p and q to select
Region, then u to move to the option menu. Use p and q to select the correct region then u to confirm your choice.
TIMEZONE
Region
City/Area
Europe
London
3) Use p and q to select
City/Area, then u to move to the option menu. Use p and q to select the correct city or area then u to confirm your choice. u
Save
Exit
4) If the time zone details are correct, use p and q to select
Save, then u to save your new settings.
Ent: Select Esc: Prev
4.1.8 A
LARMS
This menu lets you configure the way the Almira connects to external alarms and other devices such as
DVRs. In the Configuration menu, use p and q to highlight
Alarms, and then u to go to the next screen.
Use p and q to select
Alarm Inputs or Alarm Outputs, and then u to go to the next screen.
Alarm Inputs
The Almira can detect its own internal alarms and up to four external alarms. When setting alarm inputs, it’s important to understand how the Almira deals with different types of alarm.
· If an internal alarm is triggered (e.g. by motion detection), the camera will give this priority over any other alarm.
· If no internal alarm is active, the camera will respond to an external alarm according to the settings you have programmed.
·
If more than one external alarm is triggered, the camera will give priority to the most recent one.
1) First ensure that your external alarms are properly connected to the camera’s inputs
(see 3.4.3 Connecting, configuring and
powering the camera).
2) In the
Alarms menu, use p and q to highlight
Alarm Inputs, then u to go to the next screen.
3) On the
Alarm Inputs screen, the first option
–
Min. Time (minimum time) – controls the camera’s response to external alarms. If set to 30 sec, the camera will extend any external alarm signal that it receives, however short, to a minimum of 30 seconds. This is a global setting covering all external alarms.
Almira Manual V3.34
ALARM INPUTS
u
Min. Time 30 sec
Alarm Number 01
Contacts
On VCAM
Action
Unused
01
None
Ent: Select Esc: Prev
Page 39
4) Use p and q to highlight
Min. Time, u to move to the options, and p and q to change the value up or down. Then press u to confirm.
The other settings on this page apply to each of the four available external alarm connections. They tell the camera how the external alarm is configured, and how the available virtual cameras should respond to a signal from this alarm.
5) In the
Alarm Inputs menu, use p and q to highlight Alarm Number, u to go to the options, and p and q to select the input you want to program. Press u to confirm your choice.
6) Now use p and q to highlight
Contacts and u to go to the options. If the contacts on this external alarm are normally open, select
N/O. If they are normally closed, select N/C. Select
Unused if nothing is connected to this input.
7) Next use p and q to highlight
On VCAM and u to go to the options. Use p and q to select the virtual camera you want to program. Press u to confirm.
8) Now use p and q to highlight
Action and u to go to the options.
· Choose
Preset to move the camera to a selected preset when the alarm is raised.
· Choose
Tour to start a preset tour when the alarm is raised.
· Choose
Learn to start a learn tour when the alarm is raised.
· Choose
None if you do not wish this virtual camera to respond to the alarm.
· The next menu item will change according to your selection. Use p and q to highlight it, u to go to the options and p and q to set the option you want. Press u to confirm.
9) Repeat steps 7) and 8) for the other virtual cameras, if necessary. You can program each of the four VCAMs to respond in a particular way to a single external alarm input.
10) Repeat from step 5) for additional alarms.
Alarm output
You will probably find it useful to connect an external device (e.g., DVR, or a flashing light and/or a warning klaxon) that can respond when the camera’s internal alarm is triggered or an external alarm connected via one of the alarm inputs is triggered.
1) Ensure that the device has been connected to the camera’s external alarm output (see 3.4.3
Connecting, configuring and powering the
camera).
2) In the
Alarms menu, use p and q to highlight
Alarm Output, then use u to go to the next screen.
ALARM OUTPUT
u
Output Mode None
3) Use u to go to the options, and use p and q to choose
Moment or Transp, to match the type of output your device expects to receive
(
Moment for a momentary high followed by a low, or
Transp to follow the alarm input signal). Choose
None to cancel an existing setting. Press u to confirm your choice.
Ent: Select Esc: Prev
Almira Manual V3.34
Page 40
Recorder Fault
In the event that the recorder becomes disconnected or faulty, the camera will report the fault on the video output. If you normally have an unmanned or unviewed video output the camera can also trigger its alarm output if you wish.
Use p and q to select
Rec. Fault and then u to go to the options. Select Screen Only to be alerted on the video output only or select
Scr+Alm O/P to be alerted on the video output and for the camera to trigger the alarm output. Press u to confirm your choice.
4.1.9 D
EFAULT ACTIONS
You can program each of the four virtual cameras to carry out various tasks when the camera first powers up, or when it has been idle for a length of time of your choosing.
1) In the
Configuration menu, use p and q to highlight
Default Actions, and use u to go into the menu.
DEFAULT ACTIONS
2) Use p and q to select
VCAM Number, use u to move to the options, then use p and q again to choose the virtual camera you want to program. Press u to confirm your choice.
VCAM Number 01
u
After Time
Activate
30 sec
Preset
Preset Number 01
3) Now use q to highlight
After Time, u to go to the options, and p and q to choose the delay time before your program starts. Press u to confirm your choice.
Ent: Select Esc: Prev
4) Next use q to highlight
Activate, use u to go to the options, and use p and q to choose the response you want. You can select
Preset, Tour, Learn or None. Press u to confirm your choice. The next menu item will change according to your selection. Use p and q to highlight it, u to go to the options and p and q to set the option you want. Press u to confirm.
5) Repeat steps 2) to 5) for each virtual camera you want to program.
TIP:
In normal operation mode, you can press UNATTENDED MODE at any time to carry out the default actions you program here.
4.1.10 S
AVE
/R
ESET
This menu offers various options for saving the settings you have created in your menu session, or for resetting the camera to its factory defaults.
Settings made during a menu session become active immediately – but if they are not saved, and the camera is reset, all your changes will be lost. These options ensure that your work is saved permanently to the camera’s memory.
Almira Manual V3.34
Page 41
1) In the main menu, use p and q to highlight
Save/Reset, and u to go to the next screen.
2) If you want your menu changes saved whenever you leave the menu, use p and q to highlight
Save on Exit, u to go to the options, and p and q to select
On. Press u to confirm. There will be a short delay when exiting the menus while the camera commits this information to permanent storage – this is quite normal.
SAVE AND RESET
u
Save on Exit
Save Settings Now
On
Restart From Saved
Restore Factory Defaults
Ent: Select Esc: Prev
3) If you want your menu changes saved immediately, use p and q to highlight
Save Settings
Now, and ENTER to confirm – (Settings Saved) will appear at the bottom of the screen.
4) If you want to restart the camera without saving your latest menu changes, use p and q to highlight
Restart From Saved and ENTER to confirm. The camera will restart using the last previously saved settings.
5) If you want to restore the factory defaults, use p and q to highlight
Restore Factory Defaults, and ENTER to confirm. You will be shown a confirmation screen asking you to confirm your choice.
The Camera ID and Date/Time settings will not be affected by this operation.
CAUTION:
If you restore the factory defaults you will lose all your configuration settings, as well as all your presets, preset tours and learn tours. You will also lose any privacy zones, motion detection regions and sectors that you created, and the camera will default to its ceilingmounted mode. If you do not want to do this, press t, ESC or
MENU. If you are happy to continue, press ENTER again.
4.2 DVR I
NTEGRATION
The camera is designed to integrate seamlessly with industrystandard DVRs in the same way as any standard analogue CCTV camera. All of the camera functions, including ePTZ, the menu system and recorderrelated functions like playback and retrospective ePTZ are available to the operator regardless of whether control is carried out via a DVR or not.
An additional benefit may be realised if the camera is connected to a LANenabled DVR. This will allow remote viewing of the camera’s output via a network and/or the Internet.
4.2.1 A
CCESSING
C
AMERA
M
ENUS
F
ROM
A DVR
For DVRs which do not make provision for accessing the camera menu system, this may be achieved by pressing ZOOM OUT closely followed (within 0.5 seconds) by OPEN.
Almira Manual V3.34
Page 42
5 O
PERATION
This chapter explains how to operate the camera, and how to use and activate its main features.
5.1 B
ASIC CAMERA OPERATION
Unless you are using the menus, the camera will be in operating mode. While it is in operating mode, you can use the following controls:
Key Effect in Operating Mode
u
P
Q
MENU p q t
OPEN
CLOSE
RESTORE
CAMERA
STILL
NEAR
FAR
Enter or leave Menu.
Tilt Up
Tilt Down
Pan Left
Pan Right
Zoom In (or compress 180º views)
Zoom Out (or expand 180º views)
Temporarily brightens the picture. The picture brightness is reset on any PTZ or by pressing RESTORE.
Temporarily darkens the picture. The picture brightness is reset on any PTZ or by pressing RESTORE.
Press to restore normal picture brightness settings.
After entering a number, press CAMERA to move control from one video output to the other.
Freezes the image on a selected VCAM. While the image is frozen most features are still available: you can PTZ and look at any of your presets, and tours will still run.
Press STILL again to go back to normal operation;
Change active VCAM
Change screen format. (You can choose between a 360° ultrawideangle view, a
360° strip above two VCAM views, two 180° views one above the other, four
VCAMs, four x 90º panorama or full screen shots of VCAMs 1 and 2)
Press to toggle between current camera view and playback of recorded material.
Press to rotate any VCAM by 180º.
Press to perform preprogrammed default actions immediately.
PLAYBACK
FLIP
UNATTENDED
MODE
PRESET
TOUR
LEARN
FN
After entering a number, press PRESET to move current VCAM to chosen preset
After entering a number, press TOUR to start your chosen preset tour in the current
VCAM. (Use pqt or u to stop a tour).
After entering a number, press LEARN to start your chosen learn tour in the current
VCAM. (Use pqt or u to stop a tour).
Use to create new presets: e.g., to create a new preset 6, key in the sequence
FN 6 PRESET
Almira Manual V3.34
Page 43
Changing views on your video output
Press the FAR key to move from one view to another on your video output. Note that this is subject to the status of the Lock Screen feature, described on Page 35. The following views are available:
360° view plus two VCAMs Two 180° views
Single VCAM (with thumbnails) 360° view
Four VCAMs
Four x 90º panorama
Almira Manual V3.34
Page 44
180º, 360º panorama, 4 x 90º panorama and thumbnail view. In 2 x 180º view there is no need to pan because you can see the camera’s entire field of view already. Zooming out will stretch both images vertically, so you can see more detail in areas of interest; zooming in compresses them, to give you the widest possible view; and tilting allows you to look at parts of the image that are out of view when it has been stretched.
On the 4 x 90º panorama all cameras move together in response to the pan and tilt controls.
To switch between VCAMs, use the NEAR key. You can identify each VCAM by the number on the coloured u sign at top left. The screen shot below shows what you might see on your video output.
Thumbnails are shown at bottom centre, the clock display appears at the bottom of the screen, and
Alarm warnings appear at top right.
Press STILL to freeze the image at any time – the flashing
Still mode warning will appear at top left.
Press STILL again to go back to normal operation. Still mode will automatically time out after two minutes.
Press FLIP when looking at any individual VCAM to rotate it instantly through 180º. If you press
UNATTENDED MODE the camera will immediately begin its preprogrammed default actions (see 4.1.9
Default actions)
Almira Manual V3.34
Screen shot showing a typical display from a selected VCAM.
Page 45
Using the recorder
To look at recorded data, simply press PLAYBACK/LIVE. Press it again to return to the normal (live) camera view.
Note: If the menu password is activated, you will need to enter it here. See section 4.1.6 Menu
Password for instructions on setting and disabling the password.
If playback is selected, and two monitors are connected to the camera, the playback image will appear on both. The output where playback was selected will show the full playback menu (see below). The other output will simply show a status bar. Remember that anything you can do in live mode you can also do in playback mode.
The interactive menu on the playback screen
The interactive menu on the playback screen is divided into three areas.
The selector bar at the top allows you to
· choose an
Event recording, or Select a section of continuous recording, watch it, lock it to ensure it is not erased, or unlock it if it is no longer required and can safely be erased.
· choose the playback mode (fast reverse or forward; reverse or normal play; pause; and forward or backward a frame at a time).
· choose PTZ mode (to see other parts of the recorded image), hide all but the status bar, or return to the current camera view.
The timeline at the centre can be used to find recordings made on a particular day and at a particular time as well as graphically show information such as events that have occurred.
The interactive status bar at the bottom shows the date, time and playback speed of the recording you are watching. You can also use it to select a specific date and time to examine.
Use pq to move between these three areas.
TIP:
When the camera first goes into playback mode the timeline may appear to be blank.
Usually this is simply because it is waiting for data, or retrieving frames for display.
Almira Manual V3.34
Page 46
5.2 M
ENUS
5.2.1 M
ENU NAVIGATION OVERVIEW
It’s very easy to use the menus. You can make most of the choices you need simply by using the joystick and keys shown in this table.
Key Effect in Menu Navigation
MENU Enter or leave the menu system (hold for at least 3 seconds on some keyboards)
Up / Increase value p q t
Down / Decrease value
Left / Cancel edit / Exit submenu and main menu u Right / Edit value / Accept value / Enter submenu
ENTER Select
ESC Exit submenu or main menu / Cancel edit
FAR Toggle camera in and out of PTZ (Pan, Tilt and Zoom) mode behind the menu display
Note: When in certain menu pages, VCAM 1 is locked on the other video output to prevent another user from moving the VCAM whilst, for example, drawing a region or recording a learn tour.
Navigating
When you are navigating through a menu page, use pq to place the cursor next to an item, u to select the item. Press t or ESC to move back from a submenu to return to the main menu. Press the MENU key to leave the menu system altogether.
Editing a value
Some menu pages will let you edit values that affect the camera’s operation. (For example, you can turn the auto flip feature on or off.) To edit a value, use pq, as usual, to find the item you want to change, and then use u. The cursor will move to the value. Use pq to change the value, u to set the value or t to ignore your changes and restore the previous value.
Adjusting the camera view
For some menu operations (e.g., creating a privacy zone), you will need to view a specific location. To do this, use the camera controls in the normal way (using pqtu to move the picture, and P or Q to zoom in or out).
Drawing
When you are creating regions (e.g., privacy zones and motiondetection regions), you will need to draw and mark out an area on the screen. To do this, use pqtu to move the onscreen pointer.
Almira Manual V3.34
Page 47
Timing out
If you leave the camera in menu mode without doing anything for more than 5 minutes, it will return to normal operation automatically.
5.2.2 M
AIN MENU
To access the camera’s main menu, press the MENU key. pq highlights your chosen menu item u selects your chosen menu item t or ESC or MENU leaves the main menu
Choose
Presets, Tours, Sectors, Motion
Detection or Privacy Zones to set up and edit camera features.
eneo ALMIRA MAIN MENU
u
Presets
Tours
Sectors
Motion Detection
Privacy Zones
Recorder
Configuration
Save/Reset
Choose
Recorder to set up and edit recorder features (see 6 The Recorder).
Choose
Configuration to set up the camera and program its features.
Ent: Select Esc: Prev
Choose
Save/Reset to save your personal settings, or to reset the camera to its factory defaults.
5.2.3 P
RESETS
A preset is a preprogrammed view of a particular area.
You can view it yourself, using the keyboard (key in the preset number followed by PRESET), or include it in a programmed sequence called a preset tour (see 5.2.4 Tours).
You can program and save up to 128 different presets, which can be accessed by any VCAM.
To go to the Presets menu, press MENU, use p and q to highlight
Presets, then use u.
Add a new preset
1) In the
Presets menu, use p and q to highlight
Preset Number, then use u.
2) Use p and q to choose an unused preset number, then press u to confirm your choice.
You can enter presets in any order.
3) Use p and q to highlight
Set Preset, then use u.
4) A fullscreen image appears. Use pqtuP and Q to pan, tilt and zoom until you have the view you need. Press ENTER to save this view as a preset. The message
(Preset set) appears at the bottom of the screen.
Then press ESC to go back to the
Presets menu.
PRESETS
u
Preset Number 06 <unused>
Set Preset
Delete Preset
Title
>PRESET 006<
Ent: Select Esc: Prev
Almira Manual V3.34
Page 48
TIP:
You can also use keyboard shortcuts to set up a preset more quickly.
2) Press FN, key in the number for your new preset, then press PRESET. The system will create your new preset automatically. A message will appear on screen to tell you that your preset has been created.
3) To test your preset, move the camera, then key in the number of your preset and press PRESET. The camera will move to the preset position, and the preset title will appear on screen.
Note: presets created in this way will not be saved to permanent memory until you go into menus and save them either by selecting
Save Settings Now from the
Save/Reset menu or by exiting menus, assuming you have Save Settings On
Exit turned on.
View an existing preset
Key in the number of your preset, and then press the PRESET button. The camera will move to your chosen preset, and the title will appear on screen.
Delete an existing preset
1) In the
Presets menu, use p and q to highlight Preset Number, then use u.
2) Use p and q to select the preset you want to delete, then press ENTER to confirm your choice.
3) Use p and q to highlight
Delete Preset, then use u.
4) Press ESC to cancel, or ENTER to delete the preset.
(Preset deleted) appears at the bottom of the screen.
5) Press ESC to go back to the Presets menu.
Create or edit a preset title
1) In the
Presets menu, use p and q to highlight
Title, then use u to move to the next screen
2) Use p and q to highlight
Edit Title, then use u.
3) An alphabet screen appears. If necessary use tu to move the edit pointer along the title itself, e.g., so you can change a single letter.
Then use q to select the alphabet and then use pqtu to find the first letter or number you want, and press ENTER to add it to the title. Repeat until you have finished the title you want. A title can contain up to 20 characters.
EDIT PRESET 006 TITLE
u
My Prese
p t
ABCDEFGHIJKLMNOPQRSTUVWXYZ abcdefghijklmnopqrstuvwxyz
0123456789-/:?[],;=+@#
SAVE
CANCEL
p
Ent: Select Esc: Prev
E
L
4) You can cancel at any time. Use pqtu to highlight
CANCEL (bottom of screen), and then press
ENTER.
Almira Manual V3.34
Page 49
5) Choose
SAVE (bottom of screen) using pqtu, then press u. Your preset title will now be saved to the camera’s memory, and you are taken back to the previous screen. You can now choose where the title appears on screen.
6) To move this title up or down the screen, use p and q to highlight
Title Row, use u, then use pq to select the row number where you want the title to appear. Press u to confirm your choice.
7) To move the positions of the title across the screen, use p and q to highlight
Title Pos, use u, then use p and q to set your title to the right, the left, or the centre of the screen (or choose
None to stop displaying it) – again, press u to confirm your choice.
8) Press ESC to return to the Presets menu, or press MENU to return to normal operation.
Note: All preset titles remain on screen for 5 seconds.
5.2.4 T
OURS
The Almira allows you to program a complex set of movements called a tour. Tours can move between existing presets (preset tours), or duplicate a set of joystick movements (learn tours).
In the main menu, use p and q to highlight
Tours and then use u to go to the Tours menu.
In the Tours menu, use p and q to highlight
Preset Tours or Learn Tours, then u to go to the next screen.
Preset Tours
Once you have set up the presets you need (see 5.2.3 Presets above) you can create a preset tour. A preset tour is a programmed series of camera movements from one preset to another.
You can add up to 64 presets to the tour, and you can program and save up to four different tours.
To go to the
Preset Tours menu, use p and q in the Tours menu to highlight Preset Tours, then use u.
Create a preset tour
1) In the
Preset Tours menu, use p and q to highlight
Tour Number, then use u.
2) Use p and q to select an unused tour number, then press u to confirm your choice.
3) Use p and q to highlight
Edit Tour, then use u. A new menu appears (see below).
4) Use u to select the
Preset column, then press ENTER. Use p and q to choose the preset you want to visit, and Press ENTER to confirm.
PRESET TOURS
Tour Number 02 <in use> u
Edit Tour
Reset Tour
Tour Title
>PRESET TOUR 002<
Ent: Select Esc: Prev
Almira Manual V3.34
Page 50
5) Now use u to select the
Dwell column, and press ENTER. Use p and q to set the time, in seconds, that the camera will stop at the preset. Press ENTER to confirm.
6) Use u to select the
Speed column, then press ENTER. Use p and q to choose how quickly the camera will move from this preset to the next. You can choose between slow, medium, fast and instant. Press ENTER to confirm.
7) Use q to move down to the next step. Repeat steps 4) to 6) until your tour is complete.
8) Press ESC to return to
Preset Tours menu.
EDIT PRESET TOUR 02
Step Preset Dwell Speed u
01
02
03
04
05
06
07
002
003
007
---
---
---
---
01 MED
01 MED
01 MED
Esc: Prev
Start a preset tour
In any VCAM, key in the number of your tour, and then press the TOUR button. The camera will begin
Note: all tours will stop automatically if an alarm is triggered and the camera is programmed to do something else in response to that alarm.
Edit a preset tour
1) In the
Preset Tours menu, use p and q to highlight Tour Number, then use u.
2) Use p and q to select the tour you want to edit, then press u to confirm your choice.
3) Use p and q to highlight
Edit Tour, then use u. A new menu appears.
4) Use u to select any item you want to change, and press ENTER. Then use p and q to change the setting, and press ENTER to confirm. Repeat until all your changes have been made.
5) If you need to add new presets to the tour, follow the instructions for creating a preset tour (see above, from step 4) onward).
6) Press ESC to return to the
Preset Tours menu.
Reset a preset tour
Note: Resetting a tour will clear all the preset entries you have made for it from the camera’s memory.
1) In the
Preset Tours menu, use p and q to highlight Tour Number, then use u.
2) Use p and q to highlight
Reset Tour, then use u to go to the next screen.
3) Press ENTER to remove the tour from the camera’s memory, or ESC to cancel.
Edit a preset tour title
1) In the
Preset Tours menu, use p and q to highlight Tour Title, then use u to go to the
Preset Tour Title menu.
2) Refer to the instructions for editing a preset title on page 49.
Almira Manual V3.34
Page 51
Learn tours
A learn tour is a series of camera movements which you create with the joystick. All these movements are recorded and saved in the camera’s memory. The camera supports four learn tours of up to three minutes each.
Learn tours can be played at any time using keyboard shortcuts. If you make a mistake, or need to make a change, you can edit an existing tour at any time.
To go to the
Learn Tours menu, use p and q in the Tours menu to highlight Learn Tours, then use u.
Create a new learn tour
1) In the
Learn Tours menu, use p and q to highlight
Tour Number, then use u.
2) Use p and q to select an unused tour number, then press u to confirm your choice.
3) Use p and q to highlight
Record Learn
Tour, then use u. A new menu appears. the place where you want the tour to start.
Press ENTER to start recording.
LEARN TOURS
Tour Number 01 <in use>
Play Learn Tour
Edit Learn Tour
Reset Learn Tour
u
Record Learn Tour
Learn Tour Title
>LEARN TOUR 001<
Ent: Select Esc: Prev
5) Now use pqtu P and Q to guide the camera through your tour. Don’t worry if you make a mistake – you can correct it later.
Your tour can last for up to 180 seconds.
6) To stop recording, press ENTER. This takes you back to the
Learn Tours menu.
Start a learn tour
In any VCAM, key in the number of your tour, and then press the LEARN button. The camera will begin
Note: all tours will stop automatically if an alarm is triggered and the camera is programmed to do something else in response to that alarm.
View a learn tour
1) In the
Learn Tours menu, use p and q to highlight Tour Number, then use u.
2) Use p and q to select your chosen tour number, then press u to confirm your choice.
3) Use p and q to highlight
Play Learn Tour, then use u. A new screen appears.
4) Press ENTER to start the tour, and press it again to stop.
Edit an existing learn tour
1) In the
Learn Tours menu, use p and q to highlight Tour Number, then use u.
2) Use p and q to select your chosen tour number, then press u to confirm your choice.
3) Use p and q to highlight
Edit Learn Tour, then use u. A new menu appears.
Almira Manual V3.34
Page 52
want to edit the tour. Continue using these controls to guide the camera through the rest of your tour. This will replace any moves you recorded earlier.
5) When you want to stop, press ENTER to return to the previous screen.
Reset an existing learn tour
Note: Resetting a tour will permanently remove it from the camera’s memory.
1) In the
Learn Tours menu, use p and q to highlight Tour Number, then use u.
2) Use p and q to select your chosen tour number, then press u to confirm your choice.
3) Use p and q to highlight
Reset Learn Tour, then use u to go to the next screen.
4) Press ENTER to remove the tour from the camera’s memory, or ESC to cancel.
Edit a learn tour title
1) In the
Learn Tours menu, use p and q to highlight Learn Tour Title, then use u to go to the Learn Tour Title menu.
2) Refer to the instructions for editing a preset title on page 49.
5.2.5 S
ECTORS
You can select any area in the camera’s field of view to be a sector, and give it a label. This label will appear on screen when any camera is pointing at the sector.
Suppose, for example, that the camera covers a retail area comprising similarly merchandised departments (e.g., menswear, ladieswear, childrenswear). By making each department a separate sector, and labelling it, you can instantly see where an event is happening. You can then tell other staff, or the emergency services, exactly where they need to go.
The Almira uses sophisticated electronics to ensure that any sector you define remains pixel accurate, even when you pan, tilt or zoom across the virtual cameras.
A sector can be as large or as small as you need it to be – it can cover a large area, a single desk, or a single computer. The system will accept up to 75 different sectors.
CAUTION:
Opening the
Sectors menu will temporarily disable VMD. This means that neither
the camera nor the recorder will respond to VMD events until you leave the
Sectors menu.
Navigate to the Sectors menu
From the main menu, use p and q to highlight
Sectors, then use u.
Almira Manual V3.34
Page 53
Add a sector
1) In the
Sectors menu, use p and q to highlight
Sector Number, then use u to move to the options.
2) Use p and q to find an unused sector number, and then use u to confirm your choice.
3) Use p and q to highlight
Add Sector, then use u to move to the next screen.
4) Move the camera’s view until you can see the area you want to define as a sector.
SECTORS
Sector Number 01 <unused>
Add Sector
Delete Sector
View Sector
Title
>SECTOR 001<
Ent: Select Esc: Prev
5) When ready, press ENTER.
6) A pointer appears on screen. Use pqtu to move it to the top lefthand corner of the area you want within the sector. When the pointer is in the correct position, press ENTER.
7) Now use pqtu again to move the pointer to the bottom righthand corner of the sector area. A bounding box will be drawn as the pointer is moved. Make sure the outline covers the entire sector.
8) When you are happy with the position of the pointer (and outline box), press ENTER.
9) The sector will be shown on screen.
10) Press ESC to go back to the
Sectors menu.
Delete a sector
1) In the
Sectors menu, use p and q to highlight Sector Number, then use u to move to the options.
2) Use p and q to find the sector you want to delete. Its title will appear at the bottom of the screen.
Use u to confirm your choice.
3) Now use p and q to highlight
Delete Sector, then use u to go to the Delete Sector menu.
4) Press ENTER to delete the sector, or ESC to cancel.
Look at an existing sector
1) In the
Sectors menu, use p and q to highlight Sector Number, then use u to move to the options.
2) Use p and q to find the sector you want to look at. Its title will appear at the bottom of the screen.
Use u to confirm your choice.
3) Now use p and q to highlight
View Sector, then press ENTER to see the sector you have selected.
Edit a sector title
It’s important to give each sector a unique label. Each label can be up to 20 characters long.
1) In the
Sectors menu, use p and q to highlight Edit Title, then use u to go to the Sector Title menu.
2) Refer to the instructions for editing a preset title on page 49.
Almira Manual V3.34
Page 54
5.2.6 M
OTION
D
ETECTION
The camera can be programmed to detect movement anywhere in the area it covers.
If it does detect movement, it will trigger an alarm inside the camera itself. This can be linked to an external alarm output (see 4.1.8 Alarms). You can also program the camera to move to any area that triggers a motiondetection alarm, and set the
VCAMs to track the movements of objects or people who have triggered the motion alarm.
MOTION DETECTION
Scheduling
Mode
Set Schedule
Settings
On
Track
u
Detection Regions
Current Mode: Off
Suppose you set up an area near an outside door that is normally kept locked. If an intruder enters through that door then:
Ent: Select Esc: Prev
·
The virtual camera will automatically follow their movements, so they can be clearly seen on the video outputs.
· Any linked device will be triggered.
You can create up to 75 different motiondetection regions.
Motiondetection regions are very flexible. You can set them to cover a large area (e.g., in front of main entrance doors) or a much smaller one (e.g., a particular door or window).
When you have set up one or more motion detection areas, you can choose the times when they trigger an alarm – on any day of the week, at any time of the day or night. You can also choose whether the camera will respond by:
· triggering an alarm
· triggering an alarm and tracking the movement as well.
Motion tracking can be enabled and disabled individually within each VCAM.
This means that this camera is unique in enabling up to four moving independent objects or individuals to be tracked simultaneously and recorded on a DVR connected to the camera. Even in unmanned installations, you have the security of knowing that this functionality will protect your site around the clock.
An icon is provided on screen to indicate the status of VCAMs which have motion detection enabled:
This is shown when a VCAM has motion detection enabled and is tracking an object. A tracking
ID for the object is shown next to the icon.
The tracking ID is provided to enable the operator to follow an individual, even when the logical system described below moves them between VCAMs, depending on the tracking mode that has been selected.
How Moving Objects Are Assigned To Tracking VCAMs
Note: The camera works identically to previous versions of software if only one VCAM has motion detection enabled.
If multiple VCAMs have tracking enabled, the assignment of a moving object to a VCAM is determined dynamically by the camera, according to the logic explained below. This ensures that if multiple VCAMs have tracking enabled but, for example, only fullscreen VCAM 1 is being recorded on your DVR, then motion will be captured as soon as VCAM 1 becomes available, even if the motion was initially being tracked on another VCAM. It reduces the chances of motion taking place but not being captured on
DVR if the wrong view is selected.
Almira Manual V3.34
Page 55
If multiple VCAMs are enabled, then the logic for determining which moving object appears in which
VCAM is described here.
The assignment of VCAMs is constantly evaluated and adjusted by the camera. As soon as a tracking
VCAM stops tracking, the assignments adjust accordingly. In the following illustrations, it is assumed that all four VCAMs are set to track and four people enter VMD regions as described below. They will be assigned to VCAMs as follows:
Track Object = First
Each time an object enters a motion detection region, it will be tracked by the lowestnumbered VCAM which is not already tracking another object.
Track Object = Last
The last object to trigger motion detection is allocated to the lowestnumbered VCAM and the object that was being tracked there is shuffled up to the next VCAM.
1 – John enters the room and is tracked on VCAM 1 (tracking ID = A)
2 – David enters the room while John is still being tracked:
VCAM 1 – John (tracking ID = A) VCAM 1 – David (tracking ID = B)
VCAM 2 – David (tracking ID = B)
VCAM 3 – Waiting
VCAM 2 – John (tracking ID = A)
VCAM 3 – Waiting
VCAM 4 – Waiting VCAM 4 – Waiting
3 – Robert enters the room while the other two are being tracked:
VCAM 1 – John (tracking ID = A)
VCAM 2 – David (tracking ID = B)
VCAM 3 – Robert(tracking ID = C)
VCAM 1 – Robert (tracking ID = C)
VCAM 2 – David (tracking ID = B)
VCAM 3 – John (tracking ID = A)
VCAM 4 – Waiting VCAM 4 – Waiting
4 – Andy enters the room while the other three are being tracked:
VCAM 1 – John (tracking ID = A)
VCAM 2 – David (tracking ID = B)
VCAM 3 – Robert (tracking ID = C)
VCAM 4 – Andy (tracking ID = D)
5 – John leaves the area
VCAM 1 – Andy (tracking ID = D)
VCAM 2 – Robert (tracking ID = C)
VCAM 3 – David (tracking ID = B)
VCAM 4 – John (tracking ID = A)
VCAM 1 – David (tracking ID = B)
VCAM 2 – Robert (tracking ID = C)
VCAM 3 – Andy (tracking ID = D)
VCAM 4 – Waiting
6 – Robert leaves the area
VCAM 1 – Andy (tracking ID = D)
VCAM 2 – Robert (tracking ID = C)
VCAM 3 – David (tracking ID = B)
VCAM 4 – Waiting
VCAM 1 – David (tracking ID = B)
VCAM 2 – Andy (tracking ID = D)
VCAM 3 – Waiting
VCAM 4 – Waiting
7 – Andy leaves the area
VCAM 1 – David (tracking ID = B)
VCAM 2 – Waiting
VCAM 3 – Waiting
VCAM 4 – Waiting
VCAM 1 – Andy (tracking ID = D)
VCAM 2 – David (tracking ID = B)
VCAM 3 – Waiting
VCAM 4 – Waiting
VCAM 1 – David (tracking ID = B)
VCAM 2 – Waiting
VCAM 3 – Waiting
VCAM 4 – Waiting
Almira Manual V3.34
Page 56
The following diagrams help to explain how the VCAMs adjust when objects are being tracked in the different modes. This assumes, again, that all four VCAMs have tracking enabled:
Track Object = First
Track Object = Last
Objects start being tracked
● New object goes to lowest available VCAM
● Objects already being tracked don’t move
Objects stop being tracked
● New object goes to lowest VMDenabled VCAM
● Objects previously being tracked shuffle up
In both cases
Objects shuffle back to fill the ‘gap’ created
CAUTION:
Opening the
Motion Detection menu will temporarily disable VMD. This means that neither the camera nor the recorder will respond to VMD events until you leave the
Motion Detection menu.
To go to the
Motion Detection menu, press MENU, use p and q to highlight Motion Detection, then use u. When you go into this menu all detection regions that have already been programmed will become visible as coloured areas on the video output.
Create a detection region
1) In the
Motion Detection menu, use p and q to highlight
Detection Regions, then use u.
2) Use p and q to highlight
Add Region, then use u.
DETECTION REGIONS
Region Number 01 <in-use>
u
Add Region
Replace Region
Delete Region
View Region
the area where motion detection is needed.
When it is in the right place, press ENTER.
4) A pointer appears on screen. Use pqtu to move it to the top lefthand corner of the area where you want motion detection.
Ent: Select Esc: Prev
5) When the pointer is in the correct position, press ENTER.
Almira Manual V3.34
Page 57
6) Now use pqtu again to move the pointer to the bottom righthand corner of your chosen area. A bounding box will be drawn as the pointer is moved. Make sure the outline covers the entire region where you want motion detection to operate.
7) When you are happy with the position of the pointer (and outline box), press ENTER.
8) The motiondetection region will appear on screen.
9) Press ESC or t to go back to the
Detection Regions menu.
Activate motion detection
1) In the
Motion Detection menu, use p and q to highlight Mode, then use u.
2) Use p and q to select
Detect, then press u.
Activate motion tracking
1) In the
Motion Detection menu, use p and q to highlight Mode, then use u.
2) Use p and q to select
Track, then press u.
Turn off motion detection/tracking
1) In the
Motion Detection menu, use p and q to highlight Mode, then use u.
2) Use p and q to select
Off, then press u.
View a detection region
3) In the
Motion Detection menu, use p and q to highlight Detection Regions, then use u.
4) Use p and q to highlight
Region Number, then press u. Use p and q to choose the region you want to look at. Press u to confirm.
5) Use p and q to highlight
View Region, then press ENTER. The chosen region will be shown on screen.
Delete a detection region
1) In the
Motion Detection menu, use p and q to highlight Detection Regions, then use u.
2) Use p and q to highlight
Region Number, then press u. Use p and q to choose the region you want to delete. Press ENTER to confirm.
3) Use p and q to highlight
Delete Region, then use u. The region will be deleted.
Turn Scheduling on or off
In the
Motion Detection menu, use p and q to select Scheduling, and then use u. Now use p and q to select
On or Off, and press ENTER to confirm.
Almira Manual V3.34
Page 58
Schedule motion detection/tracking
The camera allows you to specify when motion detection/tracking will operate automatically, so you never need fear forgetting to activate it. For example, if monitoring a convenience store, you might elect to turn motion tracking off whilst the shop is open and turn it on overnight, when the shop is closed.
1) In the
Motion Detection menu, ensure that
Scheduling is set to On, then use p and q to highlight
Set Schedule, then use u to go to the
Edit Schedule menu.
2) Use p and q to find the day you want to program, t and u to reach the setting you want to change, and press ENTER to edit it.
3) Use p and q to change values, and press
ENTER to confirm each choice. Cancel scheduled items by turning
Enable to Off,
Change times by editing hours and minutes. If you advance the
Stop point beyond 00.00 the display will add +1 (as shown here), showing that it occurs on the following day.
EDIT SCHEDULE
Day Enable Start Stop u
Mon
Off 18:00 08:00+1
Tue
Off 18:00 08:00+1
Wed
Off 18:00 08:00+1
Thu
Off 18:00 08:00+1
Fri
Off 18:00 08:00+1
Sat
Off 08:00 08:00+1
Sun
Off 08:00 08:00+1
Save Cancel
Esc: Cancel
Note: if you want a schedule to be active for a given day, make sure
Enable is set to On for that day.
4) If you set up two overlapping schedules, the offending schedules will turn red and you will see the message
Please Resolve Conflicts at the bottom of the screen. You should change the settings that are causing the conflict or alternatively press ESC to leave the screen, ignoring all the changes you made.
5) When you are ready, use p and q to move to
Save, then press ENTER to save your settings and go back to the Motion Detection menu.
6) In the Motion Detection menu, use p and q to select
Sched. Mode, and then use u. Now use p and q to choose how the camera will work when motion detection is turned on:
·
Off: no response
·
Detect: camera triggers an onscreen alarm
·
Track: camera triggers an onscreen alarm and follows the motion.
Press u to confirm your choice.
The current setting is shown in
Current Mode at the bottom of the Motion Detection menu.
Almira Manual V3.34
Page 59
Modify the behaviour of motion detection and motion tracking
In the
Motion Detection menu, use p and q to highlight
Settings, then use u. The Motion
Detection Params menu appears, providing several different ways to modify the behaviour of motion detection and motion tracking.
Sensitivity
MOTION DETECTION PARAMS
Sensitivity 50 u
Size
Zoom Level
Advanced >>
Tracking >>
Museum Mode >>
75%
The camera detects motion by using a sophisticated motion detection algorithm. The
Sensitivity setting determines how sensitive this algorithm is to motion. At the lowest setting
(1), the camera is very insensitive. At the highest setting (100), it is extremely sensitive to motion.
Ent: Select Esc: Prev
Note: Naturally the camera’s ability to detect motion is affected by prevailing light levels.
1) In the
Motion Detection Params menu, use p and q to highlight Sensitivity, then use u to move to the slider.
2) Use p and q to adjust the
Sensitivity value between 1 and 100. Press u to confirm.
Size
The Size setting gives the camera an indication of how large an object needs to be in order to trigger an alarm. The setting relates to the size of an object as the camera sees it in the full 360° view. At the lowest setting (1), even a very small moving object will trigger an alarm. At the highest setting (100), only an object that almost fills the camera’s field of view will trigger an alarm.
1) In the
Motion Detection Params menu, use p and q to highlight Size, then use u to move to a new screen showing the 360° view.
2) Use p and q to adjust the value between 1 and 100. A coloured square on the screen will change size to show you the size of area you have set as the camera sees it. Press u to confirm and then press ESC to go back to the
Motion Detection Params menu.
TIP:
Walk Test
When you have set up a motiondetection region and turned it on, go into the
Size setting menu and ask a colleague to stand within the motiondetection region. When they move, you will see a box outline appear around the movement in real time, allowing you to see exactly how the camera is responding. Adjust the
Size setting until the camera responds precisely in the way that you wish.
Almira Manual V3.34
Page 60
Zoom Level
When a motion detection alarm is triggered, the camera will automatically pan and tilt to follow the moving object.
Zoom Level determines how much the camera will zoom in to get a closer view of the moving object.
If
Zoom Level is Off the camera will maintain its current zoom setting. At 100% it will usually zoom in until the object fills roughly onethird of the screen. The camera will automatically adjust its zoom level to compensate for motion towards or away from the lens.
1) In the
Motion Detection Params menu, use p and q to highlight Zoom Level, then use u.
2) Use p and q to select the value you want, and then press u to confirm.
Advanced
In the
Motion Detection Params menu, use p and q to highlight Advanced >>, and then use u to move to the next menu page.
Latency
Adjust this setting to determine how long the camera will wait before triggering a motion detection alarm on screen. Any movement in a motion detection region will alert the camera at once, but if
Latency is set to e.g., 3 seconds, the camera will not put up an onscreen alarm until it has detected continuous movement for at least 3 seconds.
1) In the
Motion Detection Params 2 menu, use p and q to highlight
Latency, then use u.
MOTION DETECTION PARAMS 2
Latency
u
Time Out
Light Sens
0.00
0.00
04
Ent: Select Esc: Prev
2) Use p and q to select the value you want
(between
0 and 6 seconds in quartersecond steps), and then press u to confirm.
Time Out
Adjust this setting to program how long the camera’s own internal alarm will give an alert after it has been triggered. Suppose, for example, an intruder enters a room and triggers a motion detection alert.
They then stop for a few seconds before moving again and triggering a second motion detection alert. If
Time Out is at its maximum setting (6), then they will have to stop moving altogether for at least 6 seconds before the alarm will stop.
1) In the
Motion Detection Params 2 menu, use p and q to highlight Time Out, then use u.
2) Use p and q to select the value you want (between
0 and 6 seconds in quartersecond steps), and then press u to confirm.
Light Sensitivity
The camera is able to recognize and to filter motion alarms depending on how they were caused – by changes in lighting or by actual motion.
This setting adjusts the camera’s response to changing light levels, helping to reduce the number of false alarms.
Almira Manual V3.34
Page 61
At the lowest setting (1) only very large changes in light level will trigger an alarm (e.g., if the lighting changes from total darkness to full light). At the highest setting (10), very small changes (e.g., a desk lamp) will be enough to trigger an alarm.
1) In the
Motion Detection Params 2 menu, use p and q to highlight Light Sens, then use u.
2) Use p and q to select the value you want (between
1 and 10), and then press u to confirm.
Tracking
In the
Motion Detection Params menu, use p and q to highlight Tracking, and then use u to move to the next menu page.
Track object
When the camera is set to track anything that triggers a motion detection alarm it will show on screen and track either the first person that triggered the alarm or the last. You can choose which is more important to you by changing this value.
1) In the
Tracking menu, use p and q to highlight
Track Object, then use u.
2) Use p and q to choose either
First or
Last, and then press u to confirm.
TRACKING
u
Track Object Last
Track All Off
Track Smooth 04
Light Change 3.50
VCAM Number 1 Off
VCAM Number 2 On
VCAM Number 3 Off
VCAM Number 4 Off
Ent: Select Esc: Prev
Note: the camera combines elements of motion tracking and object tracking to achieve the best possible results. However, if e.g. two people cross each other’s paths in a motion detection zone the camera will choose one person at random to follow after they part company. If you have the recorder attached you can, of course, review multiple motion to your heart’s content using the playback feature and follow the motion as though it were happening now.
Track All
If
Track All is turned On, the camera will continue to track a moving object after it has left the motion detection region that triggered the first alarm. If it is turned
Off, the camera will stop tracking an object when it leaves the first motion detection region, but start tracking again if the object enters another motion detection region.
1) In the
Motion Detection Params menu, use p and q to highlight Track All, then use u.
2) Use p and q to select
On or Off, and then press u to confirm.
Note: Tracking may be cancelled, temporarily, by pressing ENTER . This will cancel tracking until the next incursion into the region.
TIP:
With
Track All switched On, it is possible to put a small motion detection region over e.g., a doorway and still be sure the camera will track an intruder even after they have entered the room. The camera supports 75 separate motion detection regions.
Track Smooth
The Track Smooth setting determines how smoothly the Motion Tracking algorithm is applied. At the lowest setting (1), a fast moving object will be tracked, but tracking may appear more jerky. At the highest setting (10), tracking will be smoother but may lag behind a fast moving object.
Almira Manual V3.34
Page 62
Light Change
Adjust this setting to program how long the camera will wait before triggering an alarm based on changes in light levels. For example, you may want to filter out the light change that occurs when staff enter an office in the morning. A set of fluorescent lights might take 3 seconds to achieve full brightness
– so if
Light Change is set to 3.50 seconds, this will not generate a false alarm.
1) In the
Tracking menu, use p and q to highlight Light Change, then use u.
2) Use p and q to select the value you want (between
0 and 6 seconds in quartersecond steps), and then press u to confirm.
VCAM Number 14
This setting allows you to decide which of the camera’s VCAMs will carry out motion tracking. Using this feature, you can make the camera track 1, 2, 3 or 4 objects at the same time. Tracking then operates according to the logic detailed in section 5.2.6 Motion Detection
3) In the
Tracking menu, use p and q to highlight VCAM Number X, then use u.
4) Use p and q to select on or off and then press u to confirm.
Ensure that motion tracking is enabled as required (see Activate motion tracking on page 58)
5.2.7 M
USEUM
M
ODE
Using the Museum Mode feature, you can choose to use the detection regions to trigger an alarm if an object is deposited, removed or changed position for longer than a given period of time. For example, you could place a detection region over a single painting, and the camera will alarm if the painting is removed. However, it will not alarm simply because people are passing in front of the painting. If the object(s) in question is obscured for longer than the specified period, the camera will alarm.
To go to the
Motion Detection menu, press MENU, use p and q to highlight Motion Detection, then use u. When you go into this menu all detection regions that have already been programmed will become visible as coloured areas on the video output.
Activate Museum Mode
1) In the
Motion Detection menu, use p and q to highlight Mode, then use u.
2) Use p and q to select
Museum, then press u.
Configure Museum Mode settings
The Museum Mode feature has two settings. To access these settings, select
Museum Mode >> from the motion detection params menu.
Acquisition latency is a guide to how long an object needs to be inside a detection region before the system detects it. It can also trigger an alarm if an object inside a detection region is removed, or if there is a detectable change within that region (e.g. if a door that is normally shut is opened). The lowest setting equates to approximately 1015 seconds and the highest setting (40) equates to approximately
1015 minutes.
User acknowledgement determines what the system will do when a Museum Mode alarm is triggered.
If user acknowledgement is switched
On, then an alarm message, ALARM Ent to Clr will appear on screen when the alarm is triggered. An operator needs to press ENTER before the alarm can be cleared down. If user acknowledgement is
Off, the alarm will appear on screen for a short period. After that the camera will build the new object into its overall picture of the scene and accept it as normal.
Almira Manual V3.34
Page 63
Note: when Museum Mode is first switched on, the system will need a minute to analyse information in the scene. You will see the message
Learning Scene on screen. Once the message disappears, the camera is actively monitoring for new objects, object removal and scene change. The same process takes place:
· when an alarm is reset by an operator
· when a user enters the menu system and changes certain settings.
In both cases the system needs approximately a minute to analyse the scene before the programmed response is restored, and during this period no alarms will be reported.
1) In the
Motion Detection menu, use p and q to highlight
Settings, then use u to enter the
Motion Detection Params menu.
2) Use p and q to highlight
Museum Mode, then use u to enter the
Museum Mode menu
(right).
MUSEUM MODE
u
Acq. Latency 05
User Ack On
3) Use p and q to highlight
Acq. Latency then use u. Use p and q to move the value up and down between 1 (fastest response) and 40 (slowest response).
Ent: Select Esc: Prev
4) Use u to confirm your choice.
5) Use p and q to highlight
User Ack then use u. Use p and q to turn User Acknowledgement
On or Off. Finally use u to confirm your choice.
5.2.8 P
RIVACY
Z
ONES
By using privacy zones you can mask off individual parts of the camera’s view.
Suppose the camera is looking at a wall safe. You can set up a privacy zone to cover just the dial, so that the combination will not be visible to anyone watching the video outputs.
Unlike conventional mechanical PTZ cameras, the Almira uses sophisticated electronics and software to provide pixelaccurate privacy zones. It will maintain these regions even when you pan, tilt and zoom across the virtual cameras.
Privacy zones are very flexible. They can be very small (to cover just a few keys on a keypad) or very large (to cover an entire apartment block). The system will accept up to 75 different privacy zones.
CAUTION:
Opening the
Privacy Zones menu will temporarily disable VMD. This means that
neither the camera nor the recorder will respond to VMD events until you leave the
Privacy Zones menu.
Navigate to the Privacy Zones menu
From the main menu, use p and q to highlight
Privacy Zones, then use u.
Almira Manual V3.34
Page 64
Turn on privacy zones
1) In the
Privacy Zones menu, use p and q to highlight Active, then use u. Use p and q to turn the zones
On or Off.
2) When
Active is set to On, areas programmed as privacy zones will be blanked out on both video outputs and on recorded data that is played back. You can reveal these areas both on live output and on recorded data by setting
Active to Off.
Add a privacy zone
1) In the
Privacy Zones menu, use p and q to highlight
Add Zone, then use u.
2) Move the camera’s view until you can see the area you need to blank out. When ready, press ENTER.
PRIVACY ZONES
Zone Number
u
Add Zone
Replace Zone
Delete Zone
View Zone
Active On
3) A pointer appears on screen. Use pqtu to move it to the top lefthand corner of the object to be blanked. When the pointer is in the correct position, press ENTER.
4) Now use pqtu again to move the pointer to the bottom righthand corner of the object to be blanked. A bounding box will be drawn as the pointer is moved. Make sure that the outline covers the entire region to be blanked.
Ent: Select Esc: Prev
5) When you are happy with the position of the pointer (and outline box), press ENTER.
6) The privacy zone will be shown on screen.
7) Press ESC to go back to the
Privacy Zones menu.
View an existing privacy zone
1) In the
Privacy Zones menu, use p and q to highlight Zone Number, then use u.
2) The cursor moves to the righthand column, next to a privacy zone number. Use p and q to change the privacy zone number. Press u to confirm your choice.
3) Now use q to highlight
View Zone, then press ENTER. The privacy zone you have chosen will now be shown on screen.
Delete an existing privacy zone
1) In the
Privacy Zones menu, use p and q to highlight Zone Number, and then use u.
2) The cursor moves to the righthand column, next to a privacy zone number. Use p and q to change the privacy zone number.
3) When you find the privacy zone you wish to delete, press u. The cursor returns to the lefthand column.
4) Now use q to highlight
Delete Zone, and then use u.
5) A screen prompt (
Press Enter to Delete) will appear. Press ENTER to delete the zone, or ESC to leave it in place.
Almira Manual V3.34
Page 65
6 T
HE
R
ECORDER
Before disconnecting the recorder, refer to section 6.2 Disconnecting the recorder below.
6.1 O
VERVIEW
With the recorder attached you can capture and keep the 360° field of view of the camera continuously
(i.e. 24 hours a day), according to a schedule (programming the times when it records data every day, or on selected days) or in response to an event (see below). What makes this device unique is that the
whole area covered by the camera is recorded at high resolution. In effect this means you can go to any recorded point in time and use PTZ to check areas that might not have been seen by operators – or recorded on conventional video or DVRs – at that time.
Because the information is stored in high resolution, it means that you can go back in time and carry out retrospective optical equivalent zooming as well. Perform a zoom operation on previously recorded data at up to approximately 4x zoom. The camera does not have to interpolate or “guess” information – it knows because it has captured it!
The recorder will also respond to an event, such as an external alarm or an internal motion detection alarm, if you set it to do so. It can, for instance, preserve high quality recordings of the camera’s output not only during an alarm, but also for as much as 30 seconds before the alarm was triggered and after it was shut off
3
. If the camera has been programmed to respond to an event, this takes priority over any continuous recording settings. You can choose the frame rate and image quality of both continuous recordings and event recordings. Each can be configured separately.
In addition, the recorder will record the entire field of view even when you are playing back.
During the setup process the camera will indicate how much data you can store on the recorder’s hard drive at the frame rate and quality settings you have chosen. Even if you record continuously in good lighting at the highest quality settings you should be able to store at least four to five days of data. With intelligent use of scheduling, quality settings and eventbased recording you can extend this to several weeks or months depending on your chosen settings. Once the drive is full, the recorder will begin to overwrite the oldest data. You can also choose to protect recordings that are particularly important and these will not be deleted.
TIP:
If you wish to extend recording duration, consider reducing the frame rate and quality for continuous recording and setting all events (external and motion detection) to record at the highest frame rate and quality. (See 6.4.2 Eventbased Recording.)
By using the preevent and postevent buffers you can ensure everything of importance is recorded, while keeping as much disk capacity as possible.
CAUTION:
Whilst playing back recorded data will not stop continuous recording nor prevent the recorder from recording events triggered by an external alarm, it will temporarily disable the recorder’s response to internal alarms triggered, e.g. by motion detection.
3
The duration of pre and postalarm may be slightly less in very low lighting conditions or heavily trafficked areas.
Almira Manual V3.34
Page 66
6.2 D
ISCONNECTING THE RECORDER
WARNING:
You must follow the correct sequence when disconnecting or powering down the recorder. If the unit is recording or playing back, the power connector and HiRes
Video connection between the camera and recorder must not be removed.
Failure to observe the correct procedure will invalidate the warranty (power cuts and blackouts excepted).
Refer to Shutting down the Recorder on page 74.
6.3 S
WITCHING BETWEEN LIVE AND RECORDED VIEWS
1) In the main
Recorder menu, use pq to go to
Display Mode then use u. This will take you to a new screen (right).
DISPLAY MODE
u
Live
Playback
2) Normally the camera operates in
Live mode, showing the scene in the camera’s field of view as it is at the moment. To play back recorded material, use pq to go to
Playback, and then Press u to confirm your choice. Finally press MENU to leave the menu system and show the playback interface.
(Active)
Ent: Select Esc: Prev
3) Alternatively, when not in menus, use the PLAYBACK/LIVE key to toggle between the normal (live) camera view and the playback screen. If the menu password is active (see section 4.1.6 Menu
Password) you will be prompted for the password when changing from Live to Playback.
Note: If the camera has been set for continuous or scheduled recording, this will continue even when you are playing back recorded data. The system can record and play back at the same time, with no loss of data. Note, however, that event based recording will be disabled whilst playing back.
Almira Manual V3.34
Page 67
6.4 C
ONFIGURING THE
R
ECORDER
Note: Most menu items are only available when the recorder is powered up, connected and recording.
If the recorder has been shutdown or disconnected then only a few of the menu options described in this section will be available.
In the main menu, use pq to go to
Recorder and then use u. This will open the main
Recorder menu. Here you can:
· Set the display mode (either
Live, to see what is being recorded, or
Playback, to see previously recorded material).
·
Set up how the recorder will operate during normal (continuous) recording.
RECORDER
u
Display Mode
Continuous Setup
Event-Based Setup
Advanced >>
> Recording On <
· Set up how the recorder will respond to events such as an external or internal alarm.
Ent: Select Esc: Prev
· Set other, Advanced options (see section 6.5 Advanced options)
Below the menu items is the
Recording display. This always shows you whether data is being recorded (
On) or not (Off).
6.4.1 C
ONTINUOUS
R
ECORDING
Continuous recording can be
On, Off or Scheduled. If it is On data is recorded 24 hours a day, every day. If it is
Off, no recording will take place – unless you set up the recorder to record based on events
(see eventbased recording below). If you choose
Scheduled you will need to set times and days using the
Set Schedule option (see Schedule motion detection/tracking on page 59 to see how to program schedules).
Note: if you set the recorder to scheduled recording, it will not record anything by default – you must define the schedule.
The quality of your recorded data depends on the
Frame Rate and Quality settings. You can see what it will look like by selecting
Preview.
Setup
1) In the
Recorder menu, use pq to go to
Continuous Setup and then use u.
2) In the
Continuous Recording menu (right) use pq to go to
Cont. Rec. then use u and pq to set continuous recording to
On,
Off, or Scheduled. Press u to confirm your choice.
CONTINUOUS RECORDING
u
Cont. Rec.
Rate
Quality
Preview
Set Schedule
On
4 fps
10
Ent: Select Esc: Prev
Almira Manual V3.34
Page 68
Frame rate
Use pq to go to
Rate then use u and pq to set the recording rate in frames per second. Choose between 1, 2 and 4 frames per second. Higher frame rates will obviously record more of what takes place within the camera’s full field of view. Press u to confirm your choice.
Quality
Use pq to go to
Quality then use u and pq to set the image quality of your stored recording, ranging from
1 (least detail) to 10 (most detail). Press u to confirm your choice. To verify if the quality setting is enough for your purpose, use Preview below.
Preview
When
you have set the frame rate and quality you can preview how your recording will look. The preview page also makes the advanced
Compress Mode setting available, which you can change if required (see below). Use pq to go to
Preview, then use u. This will take you to a new screen (right). This shows the appearance of a recording made with the settings you have chosen.
CONTINUOUS RECORDING PREVIEW
u
Rate
Quality
Compress Mode
4 fps
10
Quality
Use
Ignore
Disk Capacity Estimation:
5 Days 12 Hours
The display at the foot of the screen shows how much data the disk can store with these settings in place. As a general guide you can store about 45 days of data at the best possible quality. You can store much more data by using lower frame rates and/or quality settings.
Ent: Select Esc: Prev
To see the precise effect of changing these settings, use pq to select
Rate, Quality or Compress
Mode on this screen, then press u. Use pq to change the values shown and ENTER to confirm your choice. The camera will show its output at the settings you have chosen. It will also recalculate the disk capacity and display the new figure after a few moments.
If you wish to use your new settings, use pq to select
Use and then press ENTER. This will take you back to the previous menu, and change the recorder settings to the new ones you have chosen.
Otherwise press ESC, or use pq to select
Ignore and then press ENTER. This will take you back to the previous menu without changing the recorder settings.
TIP:
If you wish to change the camera position during this procedure (e.g. to see how someone’s face might look in closeup) press FAR to enter PTZ mode and move the camera as you wish. Press FAR again to reenter the preview menu (e.g. if you wish to alter the
Rate , Quality and Compress Mode settings).
Schedule recordings
You can extend recording durations by setting the days, and the times of day, when you want continuous recordings to be made. Use pq to select
Set Schedule then use u to go to the next screen. Look at Schedule motion detection/tracking on page 59 to see how you can program schedules.
Almira Manual V3.34
Page 69
6.4.2 E
VENT
BASED
R
ECORDING
If the camera has been set to record events, it will do so even if continuous recording has been turned off. You can choose which events to record, and how much data before and after each event you want to store on the disk.
Setup
1) In the
Recorder menu, use pq to go to
Event-Based Setup and then use u.
2) Use pq to go to
Trig. on Ext then use u and pq to set how the camera will respond to an external alarm. Choose
On if you want the recorder to operate whenever an external alarm is triggered. Choose
Off if you do not want recordings of external alarm incidents.
Choose
Scheduled if you only want recordings of external alarms at particular times and/or on particular days. If you choose
Scheduled you will need to set times and days using the
Set Schedule option (look at
Schedule motion detection/tracking on page
59 to see how to program schedules).
EVENT BASED RECORDING
u
Trig. on Ext On
Trig. on VMD Off
Pre-Alarm
Post-Alarm
Rate
Quality
Preview
Set Schedule
10 seconds
1 seconds
4 fps
7
Ent: Select Esc: Prev
3) Press u to confirm your choice.
4) Set up how the recorder responds to a motion detection alarm in the same way, using pq to go to
Trig. on VMD then u and pq to set the response to On, Off or Scheduled. Press u to confirm your choice.
Prealarm and postalarm settings
The recorder can also preserve up to 30 seconds of data from before the moment an alarm is triggered, and up to 30 seconds of data after the alarm is cancelled. In very low lighting conditions or very busy scenes you may get slightly less than 30 seconds. If you have chosen a higher frame rate for event based recordings, this helps to ensure that you have the best possible view of events leading up to and following the incident that triggered the alarm. This may help to establish exactly what prompted the alarm, and why the alarm stopped.
To change these settings use pq to go to
Pre-Alarm or Post-Alarm, then press u and pq to choose the recording time you want. Press ENTER to set the time.
Note: whilst the recorder does not have the ability to increase the quality of the images stored in the prealarm buffer, it can increase the frame rate, so when an event happens, even the previous 30 seconds will be recorded at the eventbased frame rate.
Frame rate
Use pq to go to
Rate then use u and pq to set the recording rate in frames per second. Choose between 1, 2 and 4 frames per second. Higher frame rates will obviously record more of what takes place within the camera’s full field of view. Press u to confirm your choice.
Quality
Use pq to go to
Quality then use u and pq to set the quality of your stored recording, ranging from
1 (least detail) to 10 (most detail). Press u to confirm your choice.
Almira Manual V3.34
Page 70
Preview
When
you have set the frame rate and quality you can see how your recording will look. Use pq to go to
Preview, then use u. This will take you to a new screen (right). This simulates the appearance of a recording made with the settings you have chosen.
The display at the foot of the screen shows how much material the disk can store with these settings in place. However, the calculation assumes that all your recordings will be made at these settings. If you have programmed continuous recording as well, this will normally be set to a lower frame rate and/or lower quality, allowing far more data to be stored on the disk.
EVENT RECORDING PREVIEW
u
Rate
Quality
Compress Mode
4 fps
10
Quality
Use
Ignore
Disk Capacity Estimation:
5 Days 12 Hours
Ent: Select Esc: Prev
To see the precise effect of changing these settings, use pq to select
Rate, Quality or Compress
Mode on this screen, then press u. Use pq to change the values shown and ENTER to confirm your choice. The camera will simulate its output at the settings you have chosen. It will also recalculate the disk capacity and display the new figure after a few moments.
If you wish to use your new settings, use pq to select
Use and then press ENTER. This will take you back to the previous menu, and change the recorder settings to the new ones you have chosen.
Otherwise press ESC or use pq to select
Ignore and then press ENTER. This will take you back to the previous menu without changing the recorder settings.
TIP:
If you wish to change the camera position (e.g. to see how someone’s face might look in closeup) press FAR to enter PTZ mode and move the camera as you wish. Press
FAR again to reenter the preview menu (e.g. if you want to alter the
Rate, Quality and
Compress Mode settings).
Schedule recordings
You can make more economical use of the recorder by setting the days, and the times of day, when you want eventbased recordings to be made. Use pq to select
Set Schedule then use u to go to the next screen. Look at Schedule motion detection/tracking on page 59 to see how to program schedules.
Almira Manual V3.34
Page 71
6.5 A
DVANCED OPTIONS
This menu gives you access to additional options that you may need to maintain and service the recorder.
To change advanced options, use p and q to highlight
Advanced >> in the Recorder menu, then use u to move to the next menu (right).
In this menu you can:
·
Specify if a recorder is supposed to be fitted or not.
· Choose whether or not to show the Recording
Status on screen.
RECORDER ADVANCED
u
Recorder
Recording
Fitted
Show Status
Disk Operations
Compression Settings
Network Settings
Versions
Ent: Select Esc: Prev
· Use advanced disk operations, such as clearing the disk, formatting the disk and so on.
· Set the compression mode (to
Quality, to ensure the best possible image quality on playback, or to
Size, if you need to conserve space on the storage disk). You can also enable/disable a noise filter here.
· Edit network settings and activate NTP time support.
·
Check software and hardware versions.
Recorder
This option lets you specify whether or not a recorder is supposed to be connected to the camera. If you choose
Fitted, and the recorder is not correctly connected, the camera will warn you of the problem
(the camera will warn you visually and, optionally, via the alarm output of the camera; see Recorder
Fault on page 41). If you need to disconnect the recorder – perhaps to connect it to a different camera – then you can choose
Not Fitted to prevent unnecessary warnings. If you choose Not Fitted when the recorder is, in fact, fitted again in the future, it will automatically correct this setting back to
Fitted.
To use this option:
1) Use pq to go to
Recorder and then press u.
2) Use pq to select either
Fitted or Not Fitted, and press u to confirm, or press ESC to return to the previous menu.
Recorder status display
When a recording is being made you will normally see REC in red at the top righthand corner of your monitor. You can choose to turn this indication on or off.
1) In the
Recorder menu, use pq to go to Recording and then use u.
2) Use pq to choose either Show Status or No Status. Press u to confirm your choice.
Note: recorder warnings and errors will always be shown on screen regardless of this setting.
Almira Manual V3.34
Page 72
6.5.1 D
ISK OPERATIONS
If the data on the recorder somehow becomes corrupted – e.g., because the recorder suffered a fall from a significant height or you need to move the recorder to another camera or disconnect it altogether, then the disk maintenance operations offered in this menu will be very useful.
Naturally, the recorder will not record anything whilst any of the below operations are being carried out.
Check Disk
Use this option if you suspect that data on the recorder’s hard drive has become corrupted. It will check the integrity of the files on the disk, and ensure that the recorder avoids using any segments on the hard drive that may be damaged. Note: this operation can take several hours.
1) To check the disk, use pq to go to
Check disk then u to go to the next screen. Once you have read the message, you need to indicate whether you wish to go ahead with the check disk operation.
2) The default response is
No: press ESC to return to the previous menu (and cancel the check disk operation) or use pq to choose
Yes, then press ENTER to confirm.
3) After a few moments the camera will display a message saying
Recorder removed. The recorder will now check its disk. This will take around 6 hours for the 400GB recorder version.
4) Once the check disk has completed, the recorder will restart; approximately two minutes later you will see another message saying
Recorder Detected.
5) The disk has now been checked and is ready to record new data.
Repair Database
If you experience a problem whereby the timeline seems to be empty, or that recordings are shown on the timeline that you cannot access / play, you can restore the recordings by using this option.
Note: due to the inherent nature of the repair database process (the database is assumed to be wrong and is erased), some information cannot be recovered. Therefore, events previously shown on the timeline (such as a restart or a gap in the recording) will be shown as time synchronisation marks after the process has completed.
1) In the
Disk Operations menu, use pq to go to Repair Database and then press u to go to the next screen.
2) Once you have read the message, you need to indicate whether you wish to go ahead with the repair database operation.
3) The default response is
No: press ESC to return to the previous menu (and cancel the repair database operation) or use pq to choose
Yes, then press ENTER to confirm.
4) The
Recorder removed message will appear in the middle of the screen.
5) Messages at the top right of the screen will report progress on analyzing the hard drive. When analysis is complete the message
Recorder starting will appear, followed by REC appearing in the top right hand corner (assuming you have
Recording set to Show Status, see page 72 and that you have set the recorder to record).
Almira Manual V3.34
Page 73
Format disk
This option will erase all data from the disk and leave it completely free for new recordings. Note: this can take several hours as the recorder will perform a complete format of the entire drive. If you just want to erase the recordings, use Delete All Recordings (below) instead as this is much faster.
1) To format the disk, use pq to go to
Format Disk then u to go to the next screen. Once you have read the message, you need to indicate if you wish to carry out the format disk operation.
2) The default response is
No: press ESC to return to the previous menu (and cancel the format disk operation) or use pq to choose
Yes, then press ENTER to confirm.
3) After a few moments the camera will display a message saying
Recorder removed. Messages at the top right of the screen will report progress on formatting the hard drive.
4) Once the recorder has finished formatting the drive you will eventually see the
REC icon in the top right (assuming you have
Recording set to Show Status, see page 72 and that you have set the recorder to record).
5) The recorder has completed formatting the drive and is recording new data.
Restarting the Recorder
If for any reason you need to restart the recorder, e.g., after having performed a shut down (see below), you can restart the recording using this menu option.
1) Use pq to go to
Restart Recorder then u to go to the next screen. Once you have read the message, you need to indicate if you wish to carry out the restart operation.
2) The default response is
No: press ESC to return to the previous menu (and cancel the restart operation) or use q to select
Yes and press ENTER to confirm.
3) After a few moments the camera will display a message in the top right hand corner saying
Restarting the recorder. Allow a minute or so for the recorder to restart. Initially you will see the message
Rec. Missing.
4) After approximately another 30 seconds to one minute you will see progress messages in the top right hand corner as the recorder carries out its self test and then another message saying
Recorder Detected in the middle of the screen.
5) Finally, you will see the
REC icon appearing in the top right hand corner (assuming you have
Recording set to Show Status, see page 72, and that you have set the recorder to record). The recorder has restarted and is now recording.
Shutting down the Recorder
You must shut down the recorder if you need to disconnect it or move it to a new location. Doing this will ensure that the drive is not damaged during the move.
To shut down the recorder:
1) In the
Disk Operations menu, use pq to go to Shut Down Recorder and then press u to go to the next screen.
2) Once you have read the message, you need to indicate whether you wish to go ahead with the shut down operation.
3) The default response is
No: press ESC to return to the previous menu (and cancel the shut down operation) or use q to choose
Yes, then press ENTER to confirm.
Almira Manual V3.34
Page 74
4) The message
Recorder removed appears on screen. At the top right you will then see the status messages showing the progress of shutting down. When you see the message
It is now safe to power down the recorder, you can remove the power.
Delete All Recordings
This option is much faster than
Format Disk as it will only delete the recordings rather than physically formatting the drive. Note: this operation logically deletes the information from the drive rather than physically overwriting it. If you need to physically erase the recordings, you should use Format Disk instead – although this takes much longer.
1) To erase all recordings, use pq to go to
Delete All Recordings then u to go to the next screen. Once you have read the message, you need to indicate if you wish to go ahead with the delete operation.
2) The default response is
No: press ESC to return to the previous menu (and cancel the delete operation) or use pq to choose
Yes, then press ENTER to confirm.
3) The camera will display a message saying
Recorder removed. In the top right hand corner you will see messages showing the progress of the deletion.
4) Once all recordings have been cleared the recorder will restart. Further progress messages will be displayed followed by the message saying
Recorder Detected.
5) The recorder is now ready to record new data.
6.5.2 C
OMPRESSION SETTINGS
Compress Mode
Use this option to choose the way in which the recorder stores the recordings it has made. There are two options available:
Quality and Size.
Under normal circumstances the recorder will record at the desired quality setting for approximately the indicated recording duration, as shown by the disk estimator in the preview mode (see page 69).
However, under unusually poor lighting conditions or very highly trafficked areas, the recordings require more information to be stored in order to capture the entire scene at the desired quality.
This can have two effects: either the amount of recording stored is increased but this reduces the overall amount of recording duration, or the recording duration can be maintained but the amount of recording stored is capped, resulting in a temporary lowering of the quality desired.
This setting allows you to choose which of the above options the camera uses. Hence you can decide if quality of recording is more important to you (select
Quality) or recording duration is more important
(select
Size).
1) In the
Advanced menu, use pq to go to Compression Settings and then use u to go to the next screen.
2) Use pq to select
Compress Mode. Press u to move to the options.
3) Use pq to choose either
Quality or Size. Press u to confirm your choice.
Almira Manual V3.34
Page 75
Noise Filter
Digital sensors inherently become noisy under certain lighting conditions (e.g., very low light). The recorder employs a noise filter that can be turned on to combat noise produced as a result of these conditions. Images will appear smoother and less noisy. However, if you wish you may turn the noise filter off to preserve the original images as seen by the camera. The noise filter is turned on by default.
1) In the
Advanced menu, use pq to go to Compression Settings and then use u to go to the next screen.
2) Use pq to select
Noise Filter. Press u to move to the options.
3) Use pq to choose either
On or Off. Press u to confirm your choice.
6.5.3 N
ETWORK SETTINGS
To check or alter the recorder’s network settings and configure or enable NTP (network time protocol) support, use the Network Settings menu. To get to this menu, navigate to the
Recorder Advanced menu and use pq go to
Network Settings then use u to go to the next screen.
The recorder has an Ethernet port which allows you to connect it to your local Ethernet network. The default IP address of the recorder is
192.168.0.198 which assumes you are using the standard IP addresses reserved for private networks.
To use some other address range or integrate with a DHCP server, change the recorder’s network settings using this menu page.
To configure the recorder to acquire its network settings from your DHCP server, use pq to go to
DHCP
Client then press u and use pq to switch it On. Press u to confirm. If you wish to manually configure the recorder, set
DHCP Client to Off and then enter the IP addresses (see below).
The recorder also supports NTP. If you have a local NTP server, or use an NTP server on the Internet
(and your local Ethernet network provides access to the Internet) then the recorder can also use this
NTP server to set it’s clock. The recorder will also communicate with the camera and synchronise the camera’s time to the NTP server. Note: when NTP support is turned on, you will not be able to change the date and time manually – you must first turn NTP support off.
To activate NTP support, use pq to go to
Use
NTP then press u and use pq to switch it On.
Press u to confirm. To turn it off, set
Use NTP to
Off.
NTP is the IP address of the NTP server, from which the recorder will obtain the time and date information.
To change any of the following IP addresses, select them using pq, then press u until the number you wish to change is highlighted and use pq to change it. Press u to confirm. Continue to press u until the cursor is back at the left edge of the screen.
RECORDER IP
u
DHCP Client Off
Use NTP
NTP
Address 192.168.000.198
Subnet 255.255.255.000
Gateway 192.168.000.253
Save
Cancel
Off
000.000.000.000
Ent: Select Esc: Prev
The following menu items (
Address, Subnet and Gateway) only have to be set if you are not using
DHCP (assuming your DHCP server provides this information):
Address is the IP address of the recorder itself, which must be unique within your Ethernet network.
Subnet is the subnet mask, which must be the same as that defined for your Ethernet network and for other devices on the network.
Almira Manual V3.34
Page 76
Gateway is the IP address of your Ethernet network’s gateway to the outside world.
To save your settings use q to highlight
Save (bottom of screen), and press u to confirm. The message
Saving changes… will appear and you will be returned to the previous menu page. If you have turned NTP on, the camera will attempt to connect to the NTP server. If it is unable to do so, you will see the message
Error Starting NTP after a short while.
To exit without saving, use q to highlight
Cancel and press u to confirm. You will be taken back to the previous menu.
6.5.4 V
ERSIONS
Versions gives you a screen display showing the various version numbers of key software within the recorder. You will need this information if you are calling the service helpline (see page 4).
Use p and q to highlight
Advanced >> in the Recorder menu, then u to go to the next page. Use p and q to highlight
Versions to display the version numbers.
6.6 P
LAYING BACK RECORDED MATERIAL
6.6.1 T
HE
P
LAYBACK
S
CREEN
To enter the playback mode and show the playback user interface, simply press the PLAYBACK/LIVE key. If the menu password is active (see section 4.1.6 Menu Password ), you will be prompted to enter it here, unless you are already in the menu. If you are in the menu, you can alternatively use the
Display Mode menu option, see section 6.3 Switching between live and recorded views. You should then see a view similar to this on screen:
The interactive menu on the playback screen is divided into three areas: the selector bar at the top, the
timeline in the centre and the interactive status bar at the bottom. Use pq to move between these three areas.
TIP:
The very first time you activate playback mode the timeline may appear to be blank for a few moments whilst it retrieves frames for display.
6.6.2 T
HE
T
IMELINE
In the centre of the playback user interface is the timeline.
To interact with the timeline use p and q to highlight the timeline (a white box will appear around the entire timeline).
You can move backwards along the timeline by moving the keyboard joystick left (t) and forwards by moving the keyboard joystick to the right (u). The camera will take about a second to find and display the new image.
Almira Manual V3.34
Page 77
To zoom out (so that, for example, you can find another day in the sequence) use Q. To zoom into the display (e.g. to find a particular frame) use P. Twist slowly to make a small adjustment, quickly to make a larger one.
The timeline uses colour coding to help you find particular areas of interest:
·
A pale cream area represents recorded material.
· A beige (darker cream) area represents a time period that has not been recorded.
·
A pale blue area represents a part of the timeline that has been locked.
· A black vertical line marks the frame you are looking at.
·
A red vertical line marks the frame currently being recorded.
·
A pink area shows the prealarm buffer – these are the frames that will be recorded at your event frame rate and resolution before an event occurs.
Special colour codes are also used to indicate what happens when there are unusual events, such as changing the time or restarting the recorder:
· A green vertical line shows the point at which the clock was changed.
·
Oliveshaded areas either side of the line show the total time discrepancy. When the clock changes
(e.g. at the end of Summer Time / Daylight Savings) the timeline will show an olivecoloured area from 01.00 to 02.00, a green vertical line, and then a second olivecoloured area also labelled from
01.00 to 02.00. Even though there appear to be two recordings for the same time period, nothing is lost and everything is easily accessible.
· A yellow vertical line depicts when the recorder has been restarted for some reason.
Horizontal lines indicate the types of recording available to look at, which you can choose using
Select on the selector bar.
·
A dark blue line represents continuous recording.
· A red line represents an external alarm event
·
A yellow line represents a motion detection alarm event
· A green line represents a museum mode alarm event.
The lower part of the timeline displays the time or date of the video you are watching.
The timeline is designed to give you a quick, easy to use graphical overview of anything that has been recorded.
6.6.3 T
HE
S
ELECTOR
B
AR
Use p and q to highlight the selector bar (a white box will appear around one of the controls on the selector bar). To choose a function from the selector bar use tu to highlight it (the white box denotes the function currently selected) and then press ENTER to activate the function.
Event
Events, such as external alarms, motion detection alarms and museum mode alarms are depicted on the timeline as described in the previous section. To navigate quickly between events, select the “t” symbol next to
Event to choose an event earlier than the current time displayed on the timeline, and select the “u” symbol to choose a later event, then press ENTER. Press ENTER again to choose the next event in the sequence.
Almira Manual V3.34
Page 78
Select
Once you have chosen an event, use the
Select button to highlight that event (or continuous recording) on the timeline. A black frame will appear around the recording you have chosen. You can then use
Lock (see below) to protect that recording from being erased. Press ENTER again to cycle between the events currently underneath the black vertical line on the timeline.
Lock
Note: locking a large recording (e.g., over a day’s worth of recording) can take several minutes.
Locking the entire timeline can take up to 30 minutes. If you lock the entire timeline you will no
longer be recording any new material!
Note: the recorder employs a special filesystem to enhance its performance, based on blocks of video.
Hence, if you choose to lock a section of the recording it is quite normal for a bit of recording either side of the event or marked time to be locked as well.
To lock part of a continuous recording:
1) On the timeline, use tu to move the vertical black cursor to the point where you want your locked recording to start.
2) Use p to move up to the selector bar.
3) Use tu to highlight and then press ENTER.
4) Use q to move down to the timeline, and use tu to move the cursor to the end point of your locked recording. The section you have selected will be highlighted in pink.
5) Use p to move back up to the selector bar and tu to highlight again. Press ENTER again. The chosen section on the timeline will change colour to a pale blue. When this happens, your sequence is locked.
To unlock part of a continuous recording:
1) On the timeline, move the vertical black cursor to the point where you want the unlocked section to start.
2) Use tu to highlight and then press ENTER.
3) Use q to move down to the timeline, and use tu to move the cursor to the end point of your unlocked recording. The section you have selected will be highlighted in pink.
4) Use p to move back up to the selector bar and tu to highlight again. Press ENTER again.
When your chosen section of timeline returns to its normal pale cream colour, your sequence has been unlocked.
To lock an event recording or a complete continuous recording:
1) Use the
Select button to choose an event or a continuous recording that you want to keep (so it will not be overwritten when the disk becomes full).
2) Then use tu to highlight and press ENTER to select it. Your chosen item will now be protected from erasure.
To unlock an event recording or a complete continuous recording:
1) Simply select the event or continuous recording again and then select and press ENTER to confirm.
Almira Manual V3.34
Page 79
Playback
The playback section of the selector bar includes the familiar playback operations, reading from left to right: fast reverse, fast forward, play backwards, play forwards, pause, single frame backwards and single frame forwards.
To select and activate a playback control, use the keyboard joystick tu controls to highlight the desired control and press ENTER to activate it. The current playback mode in operation is highlighted in green.
If the video is paused, for example, the pause button will have a green background.
·
Use fast forward and fast reverse to watch video at higher speeds. The playback speed is shown in the bottom right hand corner of the playback user interface (on the interactive status bar) as
Playback:2x (for example for twice playback). Press ENTER again to increase the playback speed, all the way up to 32x either forwards or backwards. Note: to achieve higher speed playback, the recorder skips frames, rather than speeding up the output. Therefore if you want to implement retrospective features such as motion detection/tracking or museum mode, this is best done at normal speed (i.e., play forwards:
Playback:1x).
·
Use play forwards and play backwards to playback video at normal speed either forwards or backwards. The display on the interactive status bar (bottom right) will change to
Playback:1x.
Note: when playing backwards, only 1 frame per second will be shown, regardless of the number of frames per second that have been recorded. If you need access to a given frame when playing backwards, use single frame stepping described below.
·
Use pause to pause the video playback. You can also use the STILL key to pause playback. The display on the interactive status bar (bottom right) will change to
Playback 0x.
·
Use single frame forwards and single frame backwards to advance and step backwards one frame with each activation of the feature.
PTZ mode ( Ê )
·
Choose this button to switch to PTZ mode (or you can use the FAR key), allowing you to explore a particular still frame, or PTZ around a moving sequence as though it was happening right now.
Press ESC to return to the menu (or GUI MODE if you are using the Pelco keyboard).
Hide ( _ )
·
Choose this button to temporarily hide the selector bar and the timeline display. This can be helpful if you are trying to look at something in the lower part of the picture. Press ESC to restore the hidden menu areas and reenter the playback user interface.
Exit ( r )
·
Choose this button to leave the playback menu and switch back to live mode. Alternatively just press PLAYBACK/LIVE.
Almira Manual V3.34
Page 80
6.6.4 T
HE
I
NTERACTIVE
S
TATUS
B
AR
The interactive status bar is the bottom part of the playback user interface, displaying the date and time of the currently viewed video and the current playback speed.
In addition to indicating the date and time of the currently viewed video, you can also use the status bar to select a date and time for playback.
If you want to select a date or time for playback use tu to select the date or the time (a selected item appears as white text) and then press ENTER. Alter the value using pq and then press ENTER again to confirm your choice and move on to the next element (e.g. from hours to minutes). Repeat for each element. When you press ENTER for the last time your changes will be accepted and if a recording exists at the time and date you have chosen, video will be shown at the current playback speed.
6.6.5 R
ETROSPECTIVE FEATURES
In addition to providing the ability to pan, tilt and zoom retrospectively anywhere within the 360 field of view, the camera / recorder combination also allows you to carry out any of the camera’s features retrospectively.
For example, it is possible to carry out motion tracking and museum mode analysis after the fact. If something has gone missing or was stolen within the camera’s field of view, simply go back in the recording to find the item, draw a motion detection region around the item, place the camera into motion tracking mode and press play. As soon as the camera notices someone interact with the motion detection region, it will alarm, activate the alarm output (if enabled), PTZ the VCAM to show and track the interaction. In short, the camera will do all of the detective work, leaving you free to do other things.
Note: motion detection / tracking / museum mode of the live image will cease when playing back.
However, the camera will always be recording the live image even when you are playing back.
Presets, preset tours, learn tours, sectors, privacy zones, motion detection, motion tracking and museum mode can all be used retrospectively when playing back. Use them exactly as you would in live mode.
Note: privacy zones are not recorded. Privacy zones from the live mode are, however, applied to the playback video, maintaining any privacy issues. This does, however, allow you to remove privacy zones after the fact (assuming you know the password) just in case something vital to the investigation happened behind a privacy zone.
Almira Manual V3.34
Page 81
7 T
ROUBLESHOOTING
If the camera is not behaving as anticipated, try looking through this troubleshooting guide which might save you having to call technical support for help.
Problem
No blue light
Blue light is on, but not flashing
Possible explanations
No power or not enough power reaching the camera
Remedy
Check power is being supplied; check that you are using correct AWG for power cable; check the voltage at the camera, whilst the camera is on and drawing power – you must see an absolute minimum of 11.5V.
Check cabling and AWG rating, then reset the camera
Blue light is flashing, but no picture
Too much or too little power, or camera is not functioning properly
Not enough power to camera
Monitor not switched on.
Monitor not plugged in.
Monitor on, but switched to incorrect video input.
Camera powered, but booting up.
Analogue video cables not connected / faulty.
Check AWG power cable rating and check the voltage at the camera, whilst the camera is on and drawing power – it must be at least 11.5V.
Turn on the monitor.
Plug in the monitor.
Switch the monitor to the correct input.
Wait for camera to complete boot process (allow up to two minutes).
Check cabling / try a different cable.
Almira Manual V3.34
Page 82
Problem
Camera is on, producing a picture, but control is
intermittent or “sluggish”
Possible explanations
Light is flashing and picture is visible, but you have
no control
Camera has not autosensed the keyboard yet
Unsupported keyboard has been connected
The screen does not accept PTZ input.
Keyboard not on / broken / wired incorrectly
The wrong ID is selected, or the wrong output is being viewed.
Camera DIP switches set incorrectly.
Remedy
Move the joystick left and right several times and then try to control the camera again.
Check that keyboard can output a supported protocol
(i.e., Fastrax II, PelcoD or Bosch Autodome).
Press the FAR key repeatedly until a full screen VCAM appears. If, after 10 presses, the screen mode does not change, then something else is wrong.
Check keyboard power, installation, configuration and wiring (refer to keyboard manufacturer’s manual).
Check that camera ID matches keyboard ID, and that you are viewing the correct ID.
If you are using the camera in an RS485 network (i.e.,
RS485 wiring goes into the camera and then out again) check that DIP switch 3 is OFF.
If the camera is the last camera in the RS485 chain (i.e.,
RS485 wiring goes into the camera but not out again) check that DIP switch 3 is ON.
If the above does not solve the problem, also invert DIP switches 1 and 2 to their alternative position.
ALWAYS LEAVE DIP SWITCH 4 OFF.
Almira Manual V3.34
Page 83
Problem Possible explanations
Remedy
Camera menu doesn’t appear
Able to see camera output on screen; however, pressing the MENU key doesn’t show the menu.
Pressing wrong key or not pressing key for long enough. Check instructions to make sure the correct key is being pressed. Some keyboards need the MENU key to be pressed and held for a period of time (e.g., 3 seconds).
Keyboard set to control a different camera ID. As the camera has two individually controllable outputs, make sure the keyboard is set to control the right one. If unsure, try setting the keyboard to the other camera ID and press MENU again.
Menu controls do not work
Lighting is low, but camera doesn’t go into night
mode
Lighting is good, but camera goes into night mode
anyway
Camera is in PTZ mode, not menu mode
Night mode not switched on.
Camera is in menu mode.
Threshold value is set too low
Threshold value is set too high
Press FAR to restore menu mode.
In the
Picture Control menu, set Night Mode to
Auto
Press MENU to leave menu mode.
In the
Picture Control menu, set Threshold to a higher value.
In the
Picture Control menu, set Threshold to a lower value.
Motion detection alarm is not working Motion detection regions not created.
Motion detection turned off.
Alarm Output not set
Create one or more motion detection regions using the
Motion Detection menu.
In the
Motion Detection menu, select Mode and then choose the
Detect option.
Set Alarm output
Almira Manual V3.34
Page 84
Problem
Motion tracking is not working
Possible explanations
Motion detection regions not set up.
Motion tracking turned off.
Focus Aid has been left switched on. Camera responds very slowly
Cannot play back recorded data or error message
Rec. missing
Recorder is not connected, or not running.
Timeline is visible but recorder will not play back
any recordings
Timeline appears empty even though recordings
have been made
Continuous recording is not taking place
Database may have become corrupted.
Database may have become corrupted.
Recorder is currently scheduled not to record continuously
Recorder has not been set to record continuously
Remedy
Create one or more motion detection regions using the
Motion Detection menu.
In the
Motion Detection menu, select Mode and then choose the
Track option.
In the
Picture Control menu, choose Advanced, then select
Focus Aid and turn it Off.
Check connections to the camera and to the power supply and reconnect as required, following the
instructions in this manual and the installation
manual very carefully. When the recorder is back on line the
REC message will appear at the top right of the screen (if enabled by the user)
Use
Repair Database in the recorder’s Advanced,
Disk Operations menu.
Use
Repair Database in the recorder’s Advanced,
Disk Operations menu.
In the
Continuous Recording menu, choose
Schedule and then reset the schedule as required.
In the
Continuous Recording menu, set Cont.
Rec. to On and use Rate and Quality to choose the frame rate and image quality you require.
Almira Manual V3.34
Page 85
Problem
Events not being recorded
Possible explanations
Recorder has not been set to record events
Remedy
In the
Event Recording menu, set Cont. Rec. to
On and use Rate and Quality to choose the frame rate and image quality you require.
Almira Manual V3.34
Page 86
8 K
EYBOARD MAPS
8.1 F
ASTRAX
II
Keyboard control
CAMERA
MENU
FAR
NEAR
u t p q
P
Q
OPEN
CLOSE
ENTER
ESC
NUMBER KEY + PRESET
FN + NUMBER KEY + PRESET
NUMBER KEY + TOUR
NUMBER KEY + LEARN
RESTORE
UNATTENDED MODE
FLIP
STILL
PLAYBACK/LIVE
Assigned key
CAM
MENU
Joystick right
Joystick left
Joystick up
Joystick down
Joystick clockwise
Joystick anticlockwise
ENTR
ESC
N + PRST
N + CTRLPRST
N + PTRN
N + TOUR
99 + ON
98 + ON
97 + ON
96 + ON
SCAN
Almira Manual V3.34
Page 88
8.2 P
ELCO
KBD300A
Note: the Pelco keyboard cannot accept numbers above 99. This will limit the number of presets that can be programmed from this keyboard.
Keyboard control
CAMERA
MENU
FAR
NEAR u t p q
P
Q
ENTER and OPEN
ESC and CLOSE
NUMBER KEY + PRESET
FN + NUMBER KEY + PRESET
NUMBER KEY + TOUR
NUMBER KEY + LEARN
RESTORE
UNATTENDED MODE
FLIP
STILL
PLAYBACK/LIVE
GUI MODE
Assigned key
CAM
95 + PRESET (hold for at least 3 seconds)
FAR
NEAR
Joystick right
Joystick left
Joystick up
Joystick down
Joystick clockwise
Joystick anticlockwise
OPEN
CLOSE
N + PRESET
N + ON
N + PATTERN
N + PATTERN (hold for at least 3 seconds)
99 + PRESET (hold for at least 3 seconds)
98 + PRESET (hold for at least 3 seconds)
97 + PRESET (hold for at least 3 seconds)
96 + PRESET (hold for at least 3 seconds)
94 + PRESET (hold for at least 3 seconds)
93 + PRESET (hold for at least 3 seconds)
Almira Manual V3.34
Page 89
8.3 B
OSCH
A
UTODOME
Note that this RS232based controller requires a thirdparty RS232RS485 converter.
Keyboard control
CAMERA
MENU
Assigned key
Camera
Set + 95 + Enter
FAR
NEAR
u t p q
P
Q
ENTER and OPEN
Joystick right
Joystick left
Joystick up
Joystick down
Joystick clockwise
Joystick anticlockwise
ESC and CLOSE
NUMBER KEY + PRESET
FN + NUMBER KEY + PRESET
NUMBER KEY + TOUR
NUMBER KEY + LEARN
RESTORE
UNATTENDED MODE
FLIP
STILL
PLAYBACK/LIVE
GUI MODE
Shot+ N + PRESET
Set + N + Enter
On + N + Enter
Off + N + Enter
Set + 99 + Enter
Set + 98 + Enter
Set + 97 + Enter
Set + 96 + Enter
Set + 94 + Enter
Set + 93 + Enter
Almira Manual V3.34
Page 90
9 C
AMERA SPECIFICATION
Sensor Resolution
Virtual cameras
3 megapixel (2048 x 1536)
4 fully independent ePTZ – full resolution including thumbnail
Frame rate ~12 frames per second
Motion detection and tracking Variable sensitivity, selectable regions of interest
Video Output 2 x analogue 75 Ohm BNC coax, PAL / NTSC selectable
Control Protocol (Autosensing) RS485: Fastrax II, PelcoD.
RS232
4
: Bosch Autodome
Alarm Inputs 4 Normally open or normally closed contact inputs
Alarm Output
Power Supply (external)
Weight
1 Momentary or transparent, 30V (max) ½ Amp (max) 10W (max)
11.5 – 16 VDC; cable 1814 AWG
1.5kg
Sensor Responsivity 1.0V/Luxsec (550nm)
Operating Temperature Range 0 – 40°C (32° to 104°F)
Storage Temperature Range 10 – 60°C (14° to 140°F)
Lens – Fujinon 185° FOV, ftheta projection, 158° – 170° navigable by VCAMs
Processor
Approvals
IMTERA ™ 3D Visual Processor Unit
EMC CISPR Class A, FCC Class A, CE
Refer to Safety and Installation Manual for Recorder Specification
4
Thirdparty RS232RS485 converter required
Almira Manual V3.34
Page 91
Almira Manual V3.34
Page 92
Almira Manual V3.34
Page 94
Wallmount bracket template
Almira Manual V3.34
Page 95
Almira Manual V3.34
Page 96
Ceiling tile cutting template
Use the supplied cutting template to cut a 100mm/3.94in diameter hole in the centre of the ceiling tile.
Mark centre of tile
Almira Manual V3.34
Page 97
Almira Manual V3.34
Page 98
advertisement

