advertisement
▼
Scroll to page 2
of
120
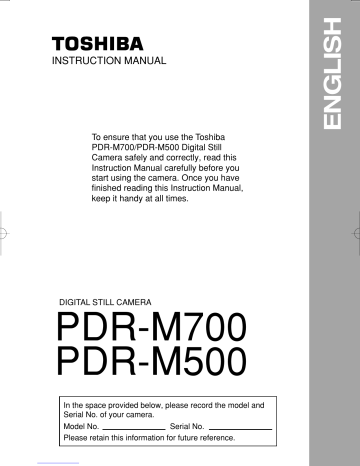
To ensure that you use the Toshiba PDR-M700/PDR-M500 Digital Still Camera safely and correctly, read this Instruction Manual carefully before you start using the camera. Once you have finished reading this Instruction Manual, keep it handy at all times. DIGITAL STILL CAMERA PDR-M700 PDR-M500 In the space provided below, please record the model and Serial No. of your camera. Model No. Serial No. Please retain this information for future reference. ENGLISH INSTRUCTION MANUAL Attention For customers in the U.S.A. DIGITAL STILL CAMERA PDR-M700 Tested To Comply With FCC Standards FOR HOME OR OFFICE USE DIGITAL STILL CAMERA PDR-M500 Tested To Comply With FCC Standards FOR HOME OR OFFICE USE FCC Statement This device complies with Part 15 of the FCC Rules. Operation is subject to the following two conditions: (1) This device may not cause harmful interference, and (2) This device must accept any interference received, including interference that may cause undesired operation. NOTE This equipment has been tested and found to comply with the limits for a Class B digital device, pursuant to Part 15 of the FCC Rules. These limits are designed to provide reasonable protection against harmful interference in a residential installation. This equipment generates, uses and can radiate radio frequency energy and, if not installed and used in accordance with the instructions, may cause harmful interference to radio communications. However, there is no guarantee that interference will not occur in a particular installation. If this equipment does cause harmful interference to radio or television reception, which can be determined by turning the equipment OFF and ON, the user is encouraged to try to correct the interference by one or more of the following measures: • Change the direction of the radio or TV antenna. Move the equipment or the radio or TV. For example, if the equipment is to the right of the TV, move it to the left of the TV. Or, move the equipment farther away from the radio or TV. • Plug the equipment into a different outlet. Don’t plug your radio or TV into the same circuit as your equipment. • Ensure that all expansion slots (on the back or side of the equipment) are covered. Also, ensure that all metal retaining brackets are tightly attached to the equipment. • If these suggestions don’t help, consult your equipment dealer or experienced radio/TV technician for help. CAUTION If you modify the camera in any way, without getting approval from Toshiba Corporation, your camera may violate FCC regulations. Violation of FCC regulations may cause the FCC to void your right to use the modified camera. TOSHIBA AMERICA INFORMATION SYSTEMS, INC. Imaging Systems Division 9740 Irvine Boulevard, Irvine, California 92618-1697 Phone Number: (800)288-1354 For customers in Canada CAUTION This Class B digital apparatus complies with Canadian ICES-003. 2 Preface Before Using Your Camera Accessories Safety Precautions Contents Handling Your Camera About Batteries Handling the AC Adapter Correctly About the SD Memory Card (provided) Before Using Your Camera Thank you for buying this TOSHIBA Digital Still Camera. Preface To ensure correct use of your Digital Still Camera, be sure to thoroughly read this Instruction Manual before you start using the camera. Always keep this Instruction Manual close by after you have finished reading it. Getting Ready The design, specifications, software and content of this Instruction Manual are subject to change without notice in the interest of product improvement. Trademark Information Playing Back Taking Photographed Images Photographs • Microsoft, Windows, DirectX and Windows Media are registered trademarks in the U.S. and other countries by the U.S. Microsoft Corporation. Windows is an abbreviated term referring to the Microsoft Windows Operating System. • Macintosh and Mac OS is a registered trademark of Apple Computer, Inc. • ACDSee is a trademark of ACD Systems Co. • SD logo is a trademark. • MultiMediaCard is a trademark of Infineon Technologies AG in Germany. • Other company or product names are trademarks or registered trademarks of the respective companies. Copyright Notice Deleting Photographed Images Images taken with digital still cameras are for personal enjoyment only and must not be used, indicated, distributed, or exhibited, etc. otherwise without the permission of the copyright holder as per copyright laws. Note that photographing some performances, exhibitions, etc., is restricted even when photographs are taken for personal enjoyment. In addition, the transfer of memory cards (SD cards, etc.) containing copyrighted images and files is limited to purposes within the range permitted by copyright laws. Connecting to the PC About the Used Terms Other Useful Information • Windows 98 Windows 98 refers to Microsoft® Windows® 98 Operating System. • Windows 2000 Windows 2000 refers to Microsoft® Windows® 2000 Operating System. • Windows Me Windows Me refers to Microsoft® Windows® Me Operating System. • Windows XP Windows XP refers to Microsoft® Windows® XP Operating System. Additional Information “WARNING: Handling the cord on this product or cords associated with accessories sold with this product, will expose you to lead, a chemical known to the State of California to cause [cancer, and] birth defects or other reproductive harm. Wash hands after handling.” This digital still camera supports Exif Print. This digital still camera supports PRINT Image Matching II. It is possible to faithfully reflect the actual conditions of when the picture was taken and the photographer’s intentions with image processing software or a printer that supports PRINT Image Matching II. 4 Accessories SD Memory card Lens cap Shoulder strap Camera case Remote controller Getting Ready Alkaline batteries (4) (size AA) Preface Make sure that you have all of the items below. If any item is missing, damaged or mismatched, promptly contact your dealer. Taking Playing Back Photographs Photographed Images W RE V T FW ST AR D T/S TO P Deleting Connecting to the PC Photographed Images Adapter ring AV cable USB cable B Other Useful Information Software CD-ROM (1) Software application USB driver (for Windows 98) Additional Information • Instruction Manual (this manual) Sold separately • AC adapter (PDR-AC20) 5 Safety Precautions ● Read these safety precautions carefully before using this product. Preface ● These precautions provide valuable safety instructions that you must observe. ● The indications used for the precautions have the following meanings: Indication definitions Getting Ready Indication DANGER Meaning Indicates the existence of an imminent hazard such that death or serious bodily injury (*1) may result from improper use. Playing Back Taking Photographed Images Photographs Indicates the existence of a hazard such that death or serious bodily injury (*1) may result from improper use. CAUTION Indicates the existence of a hazard such that bodily injury (*2) or property damage (*3) may result from improper use. Deleting Photographed Images *1: “Serious bodily injury” means loss of eyesight, injuries, burns (high and low temperature), electric shock, fracture, poisoning, etc. which leaves a sequela and requires hospitalization or prolonged treatment. *2: “Bodily injury” means injuries, burns, electric shock, etc. which does not require hospitalization or prolonged treatment. *3: “Property damage” means extended harm to home, household effects, domesticated animals, pets, etc. Graphic symbol definitions Graphic symbol Meaning Connecting to the PC Indicates a prohibited action that must not be carried out. The actual prohibited action is indicated in the symbol or nearby graphically, or described in text. Other Useful Information Indicates a necessary action that must be carried out. The actual necessary action is indicated in the symbol or nearby graphically, or described in text. Exemption Clauses Additional Information • Toshiba Corporation bears no responsibility in the case of damages arising from natural disasters such as earthquakes, fire, lightning, acts by third parties, other accidents, either intentional or negligent misuse by the user, or use under other abnormal operating conditions. • Toshiba Corporation bears no responsibility for incidental damages (lost profit, suspension of business activities, corruption or loss of the memory contents, etc) arising from the use of or the inability to use this product. • Toshiba Corporation accepts no liability whatsoever for any damage arising from not having followed the descriptions in the Instruction Manual. • Toshiba Corporation accepts no liability whatsoever for any damages arising from malfunctions resulting from combination with equipment or software that is not related to Toshiba Corporation. • Toshiba Corporation accepts no liability whatsoever for any damages arising from repair or modifications made by the user or an unauthorized third party. • Toshiba’s liability for the product shall not exceed the purchase price of the product under any circumstances within the limits of the law. 6 When using the product Preface WARNING This might cause fire or electric shock. Take special care during rain, snow, on the beach, or near the shore. Do not use the camera in the bath or shower. This might cause fire or electric shock. Taking Playing Back Photographs Photographed Images If foreign objects or water have entered the camera, turn the power OFF and remove the batteries and AC adapter. Continued use in this state might cause fire or electric shock. Consult the store of purchase. Do not use the camera in areas near water. Getting Ready Should you ever notice a strange odor, smoke, or excessive heat coming from the camera, and remove the batteries and AC adapter. Continued use in this state might cause fire, electric shock, or burns. Take care not to burn yourself if the battery gets hot. For details on repair, consult the store of purchase. Do not place the camera on inclined or unstable surfaces. This might cause the camera to fall or tilt over, causing injury or malfunction. Do not disassemble, change, or repair the camera. If the camera has fallen or its case has been damaged, turn the power OFF and remove the batteries and AC adapter. Continued use in this state might cause fire or electric shock. Consult the store of purchase. This might cause fire or electric shock. For repair or internal inspection, ask the store of purchase. Do not allow metallic objects or flammable foreign matter inside the camera. This might cause fire or electric shock. Do not insert or drop foreign objects in the batteries/card slot, terminals, other holes or openings. Do not use the camera while walking, driving, or riding a motorcycle. Do not touch power cables and TV cables during a thunderstorm. Deleting Connecting to the PC Photographed Images This might cause electric shock. This might cause you to fall over or result in a traffic accident. CAUTION Do not play the supplied CD-ROM with a music CD player or a similar device. Use of the camera is sometimes restricted because of potential radio interference. This might damage the headphone or speaker, and/or may damage your ears. Do not use the camera in humid, steamy, smoky, or dusty places. This might cause fire or electric shock. This might adversely affect the case or the internal parts, resulting in fire. Do not drop or subject the camera to strong impact. This might cause fire, electric shock, or malfunction. Additional Information Do not leave the camera in places where the temperature may rise significantly, such as inside a car. Other Useful Information If you want to use the camera on an airplane, consult the airline company and follow their instructions. Before moving the camera, disconnect the cables. Neglecting this might damage the cables, resulting in fire or electric shock. 7 Safety Precautions (Continued) Preface CAUTION (Continued) Do not wrap the camera or place it in cloth or blankets. Getting Ready This might cause heat to build up and deform the case, resulting in fire. Use the camera in a well-ventilated place. Do not swing the camera while walking. Playing Back Taking Photographed Images Photographs If you hold the strap and swing the camera, the camera might come into contact to other people or any object, resulting in injury or malfunction. Before cleaning the camera, remove the batteries and AC adapter. Do not fire the flash near the eyes. This might cause temporary damage to the eyesight. Do not subject the LCD monitor to impact. This might damage the glass on the screen or cause the internal fluid to leak. If the internal fluid enters your eyes or comes into contact with your body or clothes, rinse with fresh water. If the internal fluid has entered your eyes, consult a physician to receive treatment Neglecting this might cause electric shock. For the internal cleaning of the camera, consult the store of purchase every two years. Do not look at the sun through the viewfinder. If dust accumulates inside the camera, this might result in fire or malfunction. Consult the store of purchase regarding the cleaning costs. This might cause damage to the eyesight. Deleting Photographed Images About the AC adapter (sold separately) WARNING Use the AC adapter only with the indicated power supply voltage. Connecting to the PC Use with any other power supply voltage might cause fire or electric shock. Do not disassemble, modify, or repair the AC adapter. Other Useful Information Additional Information This might cause fire or malfunction. If dirt or dust has adhered to the plug on the AC adapter cable or the plug joints, remove the plug from the power source and clean it. Do not damage, modify (e.g., to extend), or heat the AC adapter cable. Do not pull the AC adapter cable, place something heavy on it, or pinch it. Do not bend, twist, or bundle the AC adapter cable with an excessive force. The insulation decrease of the plug might result in fire. These might cause fire or electric shock. This might cause fire or electric shock. 8 Do not place blankets over the AC adapter connected with the power source or place the adapter near a heater or on an electric (warm) carpet. Do not connect or disconnect the AC adapter plug with a wet hand. This might cause electric shock. This might damage the cable or plug, resulting in fire or electric shock. Make sure to hold the plug when removing it. If you plan not to use the camera for a long period of time, remove the AC adapter plug from a wall outlet. Malfunction on the camera, if it happens, might result in fire. Getting Ready Do not remove the AC adapter plug from a wall outlet by pulling the actual cable. Preface CAUTION Do not use the AC adapter with another model or device. This might cause fire or malfunction. Firmly insert the AC adapter plug into a wall outlet. Use of an AC adapter other than specified might cause fire or malfunction. Neglecting this might cause fire or electric shock. Taking Playing Back Photographs Photographed Images Use only the supplied AC adapter and power cable. About battery DANGER Use the batteries only for specified applications. This might cause the batteries to rupture, ignite or heat up, resulting in fire or serious injury. Use of the batteries for other applications might cause them to rupture, ignite or heat up, resulting in fire or serious injury. Deleting Connecting to the PC Photographed Images Do not heat, disassemble or throw the batteries into fire or water. Do not hit the batteries with a hammer, or step, drop, or subject the batteries to strong impact. This might cause the batteries to rupture, ignite or heat up, resulting in fire or serious injury. WARNING Use of a battery other than specified might cause fire or malfunction. Do not leave batteries within the reach of small children. If fluid leaks from the batteries and comes into contact your eyes, immediately wash your eyes with clean, running water, and ask a physician for treatment. Leaving your eyes in this condition might cause eye damage. Additional Information Swallowing batteries might cause poisoning. If you accidentally swallow the battery, contact a doctor immediately. Other Useful Information Use only the specified batteries. Do not connect the battery electrodes (+ or - terminals) with wire or other metallic objects. Also, do not carry or store batteries together with metallic necklaces, or pins or other metallic objects. Short-circuiting of the electrodes might cause the batteries to heat up, rupture or ignite. 9 Safety Precautions (Continued) Preface CAUTION Do not charge the batteries supplied with the Digital Still Camera. This might cause then to leak fluid or rupture, resulting in burns or injury. Getting Ready Do not insert used up batteries or batteries that have exceeded their “recommended limit of use” indicated on the batteries. Playing Back Taking Photographed Images Photographs This might cause them to leak fluid or rupture, resulting in burns, injury or malfunction. When replacing the batteries, replace four completely fresh batteries. Otherwis, the batteries may rupture, ignite or heat up, resulting in fire, burns, or injury, or physical damage to the camera. “Fresh batteries” refers to two batteries that have been fully charged at the same time recently when replacing with Nickel-Hydrogen batteries. Deleting Photographed Images Do not use fresh batteries together with old batteries or different types of batteries. Connecting to the PC This might cause the batteries to rupture, ignite or heat up, resulting in fire, burns, or injury, or physical damage to the camera. Do not remove the batteries immediately after the camera has been used for a long time. The batteries become hot during use. Touching a hot battery might cause burns. Remove the batteries when the camera is not to be used for a long time. This might cause fire. Insert the batteries carefully making sure that their polarities (marked by + and -) are facing the correct way. Inserting the batteries with their polarities facing the wrong way, this might cause fire or injury, or damage to the surrounding area due to the battery rupturing or leaking. Before storing or disposing of used batteries, attach electrode covers, or attach insulating tape to both the plus (+) and (-) electrodes. Storing or disposing of batteries as they are might cause the batteries to leak fluid, heat up or rupture, resulting in burns or injury. About the shoulder strap Other Useful Information WARNING Keep the shoulder strap away from infants and young children. Additional Information If the strap is mistakenly wrapped around the neck, suffocation and injury may result. 10 When you are using the shoulder strap, be careful not to get it caught in the doors of trains or cars etc. Suffocation and injury may result. Contents Attention ....................................................... 2 • • • • • • DPOF Settings ........................................... 73 Protecting Images ...................................... 76 Display Settings ......................................... 78 Taking Photographs About the Adapter Ring .............................. 62 Playing Back Photographed Images Playing Back Photographed Images .......... 64 Displaying Image Information ..................... 65 Displaying a List of Images (Thumbnail Display) ................................... 66 Connecting to the PC About Your Software .................................. 86 Connecting to the PC ................................. 87 Connecting to a Windows PC .................... 88 Connecting to a Macintosh ......................... 92 Changing the Image Size ........................... 95 Copying Computer Images to the Camera ...................................................... 96 Disconnecting the Camera from the PC ..... 97 Other Useful Information Basic Settings .......................................... 100 • • • • • • • SOUND .................................................... 101 AUTO POWER OFF ................................. 102 CUSTOMIZE ............................................ 102 LANGUAGE ............................................. 102 VIDEO OUT .............................................. 103 TIME&DATE ............................................. 103 SYSTEM ................................................... 104 Customize ................................................ 105 • LED COLOR ............................................. 105 • STARTING DISPLAY ................................ 106 About LED ................................................ 108 Taking and Playing Back Photographs on a TV ............................... 109 Additional Information Additional Information ISO ............................................................. 56 DIGITAL ZOOM .......................................... 56 QUALITY SETTING .................................... 57 CREATE FOLDER ...................................... 58 PICTURE .................................................... 59 DISPLAY SETTINGS .................................. 60 LCD BRIGHTNESS .................................... 61 Erasing Images .......................................... 82 Formatting the SD Card ............................. 84 Other Useful Information • • • • • • • Deleting Photographed Images Deleting Connecting to the PC Photographed Images Photography (Auto Photography) ............... 28 Selecting the Scene Mode ......................... 30 Selecting the Focus .................................... 32 Selecting the Flash Mode ........................... 34 Using the Self-timer .................................... 36 Zoom Photography ..................................... 37 Photography (Manual Photography) .......... 38 Selecting the Exposure (EXP) .................... 40 Selecting the White Balance (WB) ............. 45 Selecting the Photometry Mode (AE) ......... 48 Selecting the Capture Mode (S/C) ............. 49 Exposure Compensation ............................ 52 Taking Movies ............................................ 53 Taking Photographs with the Remote Controller .................................................... 54 Changing the Photography Menu Settings ............................................ 55 Taking Playing Back Photographs Photographed Images Getting Ready Names of the Parts .................................... 18 Installing and Removing the Batteries ........ 20 Using the AC Power Adapter ...................... 22 Inserting and Removing the SD Card ........ 23 Turning the Power ON/OFF ....................... 24 Setting the Date and Time .......................... 25 About the Remote Controller ...................... 26 PROTECT .................................................. 71 DPOF ......................................................... 71 SLIDESHOW .............................................. 71 RESIZE ...................................................... 72 DISPLAY SETTINGS .................................. 72 LCD BRIGHTNESS .................................... 72 Getting Ready Before Using Your Camera .......................... 4 Accessories .................................................. 5 Safety Precautions ....................................... 6 Contents ..................................................... 11 Handling Your Camera ............................... 12 About Batteries ........................................... 13 Handling the AC Adapter Correctly ............ 14 About the SD Memory Card (provided) ...... 15 Preface Preface Displaying Images Enlarged ...................... 67 Playing Back Movies .................................. 68 Changing the Playback Menu Settings ...... 70 Specifications ........................................... 112 Warning Messages ................................... 113 Troubleshooting ........................................ 114 Q&A .......................................................... 116 Glossary ................................................... 117 Global Contacts ........................................ 118 Index ........................................................ 119 11 Handling Your Camera Preface Before using the camera, carefully read and strictly observe the Safety Precautions ( page 6) and the notes described below: Avoid Using or Storing the Camera in the Following Places Playing Back Taking Photographed Images Photographs Getting Ready • • • • • • • • • Places subject to humidity, dust, and dirt Places subject to direct sunlight Places subject to high or low temperature Places filled with highly flammable gas Places near gasoline, benzene, or paint thinner Places subject to strong vibration Places subject to smoke or steam Places subject to strong magnetic fields (near electric motors, transformers, magnets, etc.) Places contacting chemicals (such as pesticides), rubber or vinyl products for a long period of time Prevent the Digital Still Camera from Coming into Contact with Sand If the camera comes into contact with sand, not only will the camera become damaged, it will also no longer be reparable. Take special care when using the Digital Still Camera at the seaside, sandy areas or places where sand dust is likely to occur. Pay Attention to Condensation Connecting to the PC Deleting Photographed Images Due to a sudden change in temperature, such as when you move the camera from a cold location to a warm one, water droplets (condensation) may form on the inside of the camera or on the lens. When this occurs, turn the power OFF, and wait an hour before using the camera. If condensation forms on the SD Memory card, remove the SD Memory card, wipe off any condensation and wait a short time before using it again. When Cleaning the Camera Additional Information Other Useful Information • To prevent the lens and the surface of the LCD monitor from being scratched, blow off any dust from them with a blower brush and lightly wipe with a soft dry cloth. • Clean the body of the camera with a soft dry cloth. Do not use volatile liquids such as paint thinner, benzene, or insecticide because these may react with the camera body and cause deformation or remove the coating. 12 About Batteries Preface Recommended Batteries We recommend using the following batteries to fully demonstrate this camera's functions: Getting Ready • AA Nickel Metal Hydride rechargeable batteries This camera is not provided with a charging function. Use a charger (commercially available) to charge Nickel Metal Hydride batteries. • AA Lithium batteries (non-rechargeable) • CR-V3 Lithium Battery Pack (non-rechargeable) About Non-recommended Batteries Taking Playing Back Photographs Photographed Images • AA Manganese type batteries cannot be used. • AA Alkaline batteries can be used. You can take several shots, except that low temperature and cold weather. Please use a recommendation batteries at low temperature. Pay attention to this when purchasing batteries. • We do not recommend AA NiCad batteries because of their adverse influence on the environment. About Battery Life Deleting Connecting to the PC Photographed Images Battery life varies greatly according to battery manufacturer and storage length, camera and battery temperature, and photographic conditions (for example, whether or not the flash is used). Moreover, if the polarities of the battery (+ or -) and the terminal of the camera that come in contact with the electrodes are contaminated, electricity will not flow properly and the camera will decide that the batteries are exhausted. When removing and loading the batteries, be careful not to touch these parts. If the parts are contaminated, clean with a dry cloth. Battery life is as follows when the alkaline batteries (provided) are used: Photography mode Conditions : +77°F (+25°C), Flash use rate 100% Photography interval : 1 frame every 30 seconds Number of photographs : Approx. 180 frames Playback mode Other Useful Information Conditions : +77°F (+25°C), Slideshow executed Playback time : Approx. 180 minutes * The number of photographs and playback time mentioned here are only reference values, they are not guaranteed. Skillful Use of Batteries Additional Information The camera consumes a small amount of electricity even when the power is turned OFF. We recommend removing the batteries when the camera is not to be used for a long period of time. If the camera is left without battery about a week, the date, time and other settings may be reset to the factory defaults. If this happens, set the correct date and time again before using the camera. When using the camera in cold areas, keep the camera and batteries warm by holding them on the inside of your clothing. In cold temperatures, battery performance drops, and the number of photographs that can be shot decreases. Battery performance, however, is restored when the batteries are returned to a temperature of about 25°C. 13 Handling the AC Adapter Correctly Preface Be sure to use only the specified AC adapter (PDR AC20) (sold separately). Using a different AC adapter might cause the camera to malfunction. Before using the AC adapter, carefully read and strictly observe the Safety Precautions ( page 6) and the notes described below: Playing Back Taking Photographed Images Photographs Getting Ready • Do not allow the connectors on the AC adapter to contact any other metal object because this might cause a short circuit. • To connect the AC adapter, fully insert the plug on the AC adapter into the DC IN 5V terminal on the camera. • When removing the AC adapter cable, turn the power OFF, then disconnect the cable while holding its plug. Do not disconnect the cable by pulling the actual cable. • Do not drop the AC adapter or subject it to strong impacts. • Do not use the AC adapter in very hot and humid places. • Do not insert the plug on the AC adapter while the batteries is being used. Turn the power OFF first. • The AC adapter is for indoor use only. • The AC adapter may sometimes become warm during use. This does not designate malfunction. • Buzzing noises may come form inside the camera. This does not designate malfunction. • Do not use the AC adapter near a radio because it could interfere with the radio. • If you remove the batteries or AC adapter while the camera is in operation, the date may be lost from the memory. If this happens, reset the date. Deleting Photographed Images Specifications AC adapter (PDR-AC20) Connecting to the PC Input Rated output Operating temperature Storage temperature Dimensions Weight Accessory Additional Information Other Useful Information Memo 14 : : : : : : : 100 V to 240 V AC, 50/60 Hz 5 V DC, 3 A 32°F (0°C) to +104°F (+40°C) –4°F (–20°C) to +149°F (+65°C) 40.0 mm × 30.5 mm × 94.2 mm (W × H × D) Approx. 150 g Instruction Manual, AC cable • Use the power supply indicated on the supplied AC cable. When using power supply other than the displayed voltage in other countries/region, please purchase the AC cable that applies to the standard of the country/region. About the SD Memory Card (provided) Preface In this Instruction Manual, the SD memory card is called an SD card. Read and observe the following when handling the supplied SD card. Cautions Getting Ready • The SD card includes a non-volatile semiconductor memory (NAND Flash EEP-ROM). Under normal use data saved in the SD card is not damaged or lost. If used improperly, however, the data may be damaged or lost. Please be aware that Toshiba Corporation will accept no responsibility whatsoever for damaged or lost data, regardless of the type or cause of the problem or damage. • The SD card uses part of the memory as its system area. The actually usable memory capacity is therefore lower than the indicated capacity. • The supplied SD card has been already formatted for image storage. Always use this camera when reformatting the card to erase images or folders. Formatting the SD card on other devices (PC, etc.) may result in problems such as inability to read or write data. • We strongly recommend that you make backups of important data. • When the SD card comes to the end of its life, it does not allow image data to be written or deleted. If this happens, purchase a new SD card. • This camera conforms to the SD standard Ver. 1.01. Taking Playing Back Photographs Photographed Images Write Protection LOCK LOCK Deleting Connecting to the PC Photographed Images To prevent valuable data from being erased accidentally, switch the write protection tab at the side of the SD card to “LOCK.” To save, edit, or erase data in the card, cancel the write protection state. Write protection Write protection tab state Specifications : : : : : : NAND Flash memory +32°F (0°C) to +131°F (+55°C) –4°F (–20°C) to +149°F (+65°C) 30% to 80% (no condensation) 24.0 mm × 32.0 mm × 2.1 mm (W × H × D) Approx. 2g Other Useful Information Memory type Operating temperature Storage temperature Operating/Storage humidity Dimensions Weight Important • They are checked up with SD card published by April 2003. Additional Information 15 Getting Ready Names of the Parts Installing and Removing the Batteries Using the AC Power Adapter Inserting and Removing the SD Card Turning the Power ON/OFF Setting the Date and Time About the Remote Controller Names of the Parts Preface POWER switch ( page 24) Mode dial Shutter button ( Flash ( page 34) page 28) Flash open button ( Getting Ready Remote control sensor ( page 26) Flash adjustment sensor Front LED ( page 105, 108) Playing Back Taking Photographed Images Photographs Lens page 34) Speaker Microphone Terminal cover MIC (external microphone IN) terminal (Compatible mike: ø3.5 mini-plug, monophonic, output impedance 1.8 kΩ) DIGITAL terminal ( page 88, 92) AV terminal ( page 109) DC IN 5V terminal ( page 22) Mode dial Connecting to the PC Deleting Photographed Images Auto photography mode page 28 This mode is for taking photographs automatically depending on the photographic conditions. Photographs can be taken easily as the camera automatically controls the exposure (combination of shutter speed and aperture) and other settings. Other Useful Information Playback mode page 64 This mode is for playing back images, and RESIZE, PROTECT and DPOF settings. Additional Information PC mode page 88 This mode is for loading images to the PC. 18 Manual photography mode page 38 This mode is for manually setting white balance, exposure, f stop, shutter speed, and AE (Automatic Exposure) position. Movie mode page 53 This mode is for taking movies. SET-UP mode page 100 This mode is for setting the camera’s basic settings (SOUND/AUTO POWER OFF/CUSTOMIZE/LANGUAGE/ VIDEO OUT/TIME & DATE/SYSTEM). Shoulder strap attachment / self-timer & remote controller/ INFO. button ( page 36, 54, 65) Tripod mount Tele/Wide button ( page 34) page 37, 67) Card cover ( Playing Back Taking Photographs Photographed Images Diopter adjustment dial ( page 28) Electronic View Finder Viewfinder LED ( page 108) LCD monitor MENU button ( page 55, 57) erase button ( page 82) flash button ( Preface èÄîıÇ∑ÇÈ Getting Ready As shown in the figure, pass the end of the shoulder strap through the strap attachment and fasten it to the fixture. Attach the other end of the strap in the same way. page 23) OK button Press to decide a selection. button Press to select an item or image. DISP button Battery cover ( page 20) Deleting Connecting to the PC Photographed Images Each press of the DISP button switches between LCD monitor display and Electronic View Finder. Holding down the DISP button for longer than usual sets the camera to the sleep mode. * Sleep mode This function sets the camera to the minimum power consumption state to save battery wear. The sleep mode functions in the photography mode. If you set the camera to the sleep mode, for example, when you have temporarily interrupted photography, you can save battery power. While the camera is in the sleep mode, the lens stays extended so that photographs can be taken at any time. To ready the camera for photography again, perform one of the following operations: • Press the DISP button. • Press the shutter button halfway down. • Change the mode dial setting. In the sleep mode, the power is turned OFF if the camera is not operated for 15 minutes or when the POWER switch is moved to the OFF position. Other Useful Information Additional Information 19 Installing and Removing the Batteries Preface Before you insert the batteries, thoroughly read “About Batteries” ( page 13). Before starting When the AC adapter is connected to the camera, make sure that it is turned OFF. Getting Ready Inserting the Batteries Open the battery cover. Unlock the battery cover lock q, and slide the battery cover to open w. Playing Back Taking Photographed Images Photographs 2 1 Battery cover lock Deleting Photographed Images Insert the batteries in the correct orientation shown. Connecting to the PC Close the battery cover. Close and slide the battery cover q, and lock the battery cover w. 1 2 Make sure that the cover is firmly closed. Other Useful Information Battery cover lock Additional Information Important • When batteries are loaded after camera operation has not ended properly, the camera may not start up correctly. In this case, turn the power OFF, then back on again. 20 Preface èÄîıÇ∑ÇÈ Getting Ready Removing the Batteries Remove batteries by following the same procedure as that when you inserted them. Important • Before you remove the batteries, be sure to turn the power OFF. Removing the batteries with the power ON might cause malfunction and/or damage saved image data. • If the batteries are removed with the power ON, camera settings might be restored to their defaults. If this happens, manually set the settings again. • When removing the batteries, take care not to drop the camera by mistake. Playing Back Taking Photographs Photographed Images Battery Wear When the power is turned ON, the camera shows the remaining battery power on the screen. Display Meaning Memo Sufficient amount left Fairly consumed Nearly exhausted Completely exhausted Deleting Connecting to the PC Photographed Images • When you use the camera for the first time or if you have left the camera for a while without the batteries loaded, the date and time setting screen is automatically displayed. Set the date and time. page 25 “Setting the Date and Time” “Skillful Use of Batteries” page 13 • If the batteries are exhausted and need replacement, do not connect the AC adapter. It may cause an incorrect display of remaining battery power. • Battery power measure is based on amount of power required for camera LCD/ Electronic View Finder, flash, photography and playback. [ ] might be indicated on the screen if there is not enough power required for normal camera operations even though there is some small power left in the batteries. Other Useful Information Additional Information 21 Using the AC Power Adapter Preface You can use the camera for a longer time if the AC adapter (sold separately) is used indoors or at other locations where there is a power outlet. This also prevents failed photographs due to battery wear and failed data downloads to the PC. For details about handling the AC adapter, thoroughly read “Handling the AC Adapter Correctly” ( page 14). Playing Back Taking Photographed Images Photographs Getting Ready Important • Before connecting or disconnecting the AC adapter, be sure to turn the power OFF. Neglecting this could cause malfunction and/or damage saved image data even with the batteries loaded. • Connecting and disconnecting the AC adapter with the power ON may cause settings to be restored to their defaults. If this happens, manually set the settings again. • When the AC adapter is used after camera operation has not ended properly, the camera may not start up correctly. In this case, turn the power OFF, then back on again. • Batteries cannot be recharged on the camera. Use a charger (commercially available) to charge Nickel Metal Hydride batteries. Before starting Deleting Photographed Images Make sure that the power is turned OFF. 1 3 Other Useful Information Connecting to the PC 2 Insert the plug from the AC adapter into the DC IN 5V terminal. Additional Information Connect the AC cable to the AC adapter. Insert the AC power plug on the AC cable to an AC wall outlet. 22 Inserting and Removing the SD Card Preface èÄîıÇ∑ÇÈ Getting Ready Images photographed with this camera will be stored in the SD card. Without inserting the SD card, you cannot take photographs using the camera. Before starting Before inserting or removing the SD card, make sure that the power to the camera is OFF. Inserting the SD card Open the card cover. Playing Back Taking Photographs Photographed Images Insert the SD card in the correct orientation shown. Hold the SD card with its metal surface facing the LCD monitor side, then insert the card as far as it can go. Deleting Connecting to the PC Photographed Images Close the card cover. Removing the SD card Open the card cover, push the card once so that the card is slightly ejected, then remove the card slowly. Other Useful Information Important • Never open the SD card cover or remove the card while the card is being recorded (the viewfinder LED is lit red). Neglecting this could damage the SD card or the data in the SD card. • An SD card used with another model or device cannot be used with this camera as it is. Reformat it by this camera before taking photographs ( page 84). • This camera does not support Multi Media CardTM. Additional Information 23 Turning the Power ON/OFF Preface Turn the power ON. Before starting Getting Ready Load the batteries and insert the SD card. See “Installing and Removing the Batterpage 20, “Inserting and Removing the SD Card” page 23 ies” Playing Back Taking Photographed Images Photographs Turning the Power ON Slide the POWER switch in the arrow direction, then turn the power ON. The camera operates in the mode set on the mode dial. POWER POWER switch Connecting to the PC Deleting Photographed Images Memo • To take photographs, remove the lens cap. Setting the photography mode to [ ][ ] or [ ] automatically causes the lens to extend. • The power is automatically turned OFF to prevent battery wear when no operation is performed on the camera for a fixed period of time. This is called to as the “auto power OFF.” To return the camera to the operation mode, turn the power ON again. “AUTO POWER OFF” page 102 • The first time you use the camera or when the batteries have been removed from the camera for a long time, when the mode dial is set to [ ][ ][ ], the Electronic View Finder display is active, and when the mode dial is set to [ ], the LCD monitor display is active. To switch between these displays, press the DISP button ( page 19). Other Useful Information Turning the Power OFF Slide the POWER switch, then turn the power OFF. Additional Information The power turns OFF. ][ ] or [ ] automatically causes the lens Setting the photography mode to [ to go back inside the body. Re-attach the lens cap when you are not using the camera. 24 Setting the Date and Time Select the desired item with the value with the button. Each press of the following order: Year Month OK button, and set the button moves the item in the Day Hour Minute Playing Back Taking Photographs Photographed Images CANCEL Preface èÄîıÇ∑ÇÈ Getting Ready When you use the camera for the first time or if you have left the camera for a while without the battery loaded, the date and time setting screen is automatically displayed. Set the date and time. Seconds cannot be set. Date format The button moves the item in the reverse order. The order in which the year, month and date are displayed varies with the date and time settings. Select [OK] with the button. button, and press the OK To cancel a setting, select the [CANCEL], and press the OK button. When you have finished setting the date and time, turn the mode dial to the next desired mode. Deleting Connecting to the PC Photographed Images Memo • When the mode dial is set to [ ][ ][ ], the Electronic View Finder display is active, and when the mode dial is set to [ ], the LCD monitor display is active. To switch between these displays, press the DISP button ( page 19). Other Useful Information Additional Information 25 About the Remote Controller Preface The remote controller allows you to take photographs or play back images away from the camera. For details on remote controller operations, see “Taking Photographs with the Remote Controller” ( page 54) and “Playing Back Photographed Images” ( page 64). Remote Controller Operating Ranges Getting Ready The remote controller can be used within the following ranges: Playing Back Taking Photographed Images Photographs • Distance : Within about four meters from the camera • Angle : Within 25 degree to the left and right of the remote control sensor within 4m 25° W RE V T FW D ST AR 25° T/ST OP Important • • • • • Do not drop, violently shake or subject the remote controller to strong impact. Do not spill water on the remote controller. Do not disassemble the remote controller. Do not leave the remote controller in hot and humid locations. Do not expose the remote control sensor to direct sunlight or other bright light sources. Deleting Photographed Images How to Replace Battery Connecting to the PC The remote controller uses coin-shaped lithium battery (CR2025). Slide the battery cover at the bottom of the remote controller to open. Insert the battery making sure that its polarities are facing the correct way. After you have inserted the battery, close the battery cover. Other Useful Information Memo • Replace the battery when the remote controller’s response is slow or no longer responds. • Do not use batteries that have exceeded their recommended limit of use. • The remote controller battery cannot be recharged. • If the battery is leaking fluid, completely wipe the battery compartment so that there is no fluid left before you replace with a fresh batteries. Additional Information Important • • • • • 26 Use only the specified battery. Do not use other battery. Do not insert the battery with the polarities (+) and (-) reversed. Do not recharge, heat up, disassemble, short-circuit or throw the batteries into a fire. Do not leave used battery inside the remote controller. Do not leave the battery within reach of infants or small children. Taking Photographs Photography (Auto Photography) Selecting the Scene Mode Selecting the Focus Selecting the Flash Mode Using the Self-timer Zoom Photography Photography (Manual Photography) Selecting the Exposure (EXP) Selecting the White Balance (WB) Selecting the Photometry Mode (AE) Selecting the Capture Mode (S/C) Exposure Compensation Taking Movies Taking Photographs with the Remote Controller Changing the Photography Menu Settings About the Adapter Ring Photography (Auto Photography) Preface This is a general-purpose method of photography. Photographs can be taken easily as the camera automatically controls the exposure (combination of shutter speed and aperture) and other settings. Prepare for taking photographs. Getting Ready Insert the specified batteries ( page 20) and SD card ( camera and remove the lens cap. page 23) into the Playing Back Taking Photographed Images Photographs Turn the mode dial to [ Deleting Photographed Images Slide the POWER switch to turn the power ON. ]. When using the Electronic View Finder, turn the Diopter adjustment dial until the screen is clear. Adjust the brightness if the screen is too light or too dark. page 61 “LCD BRIGHTNESS” OWER Compose the photo while viewing the subject through the LCD monitor or the Electronic View Finder. Connecting to the PC Press the shutter button down halfway q and then full down w. 1 Press down halfway. At the shutter button halfway down position, the Additional Information Other Useful Information camera automatically focuses and calculates the exposure, and at the fully pressed position the camera takes the photograph. The focus area frame turns green and the viewfinder LED lights green when the camera is in focus. When the exposure is appropriate the AE icon turns green. If preview is set to “ON”, the preview image (captured image) will be displayed on the LCD 2 Press full down. monitor for two seconds after you have taken photographs. “PREVIEW” page 60 28 Important • After you have taken photographs, the viewfinder LED stays lit for the time it takes for the images to be recorded to the SD card. While the viewfinder LED is lit red, never open the battery cover or card cover, or remove the batteries or SD card. Doing so might damage the SD card or the data in the SD card. • Open the flash to take pictures with the flash. • When taking photographs, be careful not to interfere with the lens, flash, or flash adjustment sensor with the strap or your fingers. Preface èÄîıÇ∑ÇÈ Getting Ready Focusing Memo Playing Back Taking Photographs Photographed Images • If you want to focus on the subject which is not in the center of the frame, you can point the subject and press the shutter button down halfway first, and then with the shutter button held halfway down (focus and exposure locked), reframe your picture and press the shutter button the rest of the way down to complete the shooting. • This Digital Still Camera uses an accurate auto-focus mechanism. However, you may experience difficulty focusing or not be able to focus under the following situations: · When there are objects before or behind the subject (such as animals inside cages or people in front of trees) · Very shiny subjects such as a mirror or car body · Subjects that hardly reflect any light such as hair or fur · When the contrast is extremely low (such as people wearing clothes the same color as a background) · Subjects moving at high speed · Subjects without substance such as smoke or flame · Subjects viewed through glass · When subjects are far away and dark Deleting Connecting to the PC Photographed Images • Light or dark spots, or colored spots sometimes are visible on the LCD monitor. This, however, is not a malfunction. This spots are not contained in recorded images. • The image in the LCD monitor sometimes darkens while the shutter button is pressed down halfway until the image becomes focused. • Moving the camera while pressing the shutter button will cause the image to be fluctuated. • When the camera cannot focus on a subject, the focus is fixed at infinity. (When the flash is used, the focal distance is fixed at about 1.5 m. During macro photography, photographs are taken at maximum close range.) • It sometimes takes several seconds for the flash to recharge. During flash recharging, the viewfinder LED lights (orange). You cannot take photographs while the viewfinder LED is lit (orange). LCD Monitor/Electronic View Finder Display during Auto Photography Text, numbers, icons and other information displayed on the screen differ according to the current settings. Mode icon page 58) Self-timer icon ( page 36) AE icon ( page 28) Unsteady hold warning icon ( page 31, 113) page 58) page 34) Remaining battery power ( page 21) Zoom state ( page 37) Focus area (when the shutter button is pressed halfway) Additional Information Image size ( Flash icon ( Shooting date and time Other Useful Information Quality ( Possible number of shots Photography tab menu Memo • Each press of the DISP button switches between LCD monitor display and Electronic View Finder. 29 Selecting the Scene Mode Preface Set the scene to photograph such as [ AUTO ] AUTO, [ ] PORTRAIT, [ ] LANDSCAPE, [ ] SPORTS, [ ] PORTRAIT + LANDSCAPE, [ ] NIGHT SCENE or [ ] MULTI. The setting still remains after the power is turned OFF manually or by auto power OFF . Turn the mode dial to [ ]. Playing Back Taking Photographed Images Photographs Getting Ready OWER Press the OK button. The menu can now be selected. MENU OK Deleting Photographed Images DISP Select [SCENE] with the button. button, and press the Connecting to the PC A list of scene mode icons is displayed. Select the icon of the desired scene mode with the button, and press the OK button. Additional Information Other Useful Information Pressing the OK button fixes the setting, and the selected scene mode icon appears at the bottom of the screen. To cancel the selected scene mode, press the button. Press the OK button. The camera is now ready to take photographs. 30 Preface èÄîıÇ∑ÇÈ Getting Ready [ AUTO ] AUTO Select this when you want to leave the settings up to the camera to take photographs with ease. All Flash modes can be used. [ ] PORTRAIT Select this when you want to take photographs of people standing out and with the background out of focus. ] Auto with red-eye reduction. Flash mode is fixed at [ [ ] LANDSCAPE Playing Back Taking Photographs Photographed Images Select this when you want to take photographs of scenery or landscape far away. Flash mode cannot be used. [ ] SPORTS Select this when you want to take photographs of fast-moving subjects. Flash mode cannot be used. [ ] PORTRAIT + LANDSCAPE Select this when you want to take photographs of people against a scenery or landscape background. ] Auto with red-eye reduction. Flash mode is fixed at [ Deleting Connecting to the PC Photographed Images [ ] NIGHT SCENE Select this when you want to take photographs of people against a sunset or night scene background. ] slow sync (flash fires in synchronize with a varying shutter Flash mode is fixed at [ speed). [ ] MULTI Additional Information Memo Other Useful Information 16 photographs are taken continuously at 0.13 second internals (7.5 frames/second). This features is effective for taking photographs of moving subjects continuously. Flash mode cannot be used. 16 photographs are saved as the maximum size for a single image (PDR-M700: 3M, PDR-M500: 2M). If a size other than the maximum size was set before you take photographs in Multi photography, the setting is automatically changed to the maximum size. When you cancel Multi photography, the size returns to the size before you set Multi photography. Images taken by Multi photography can also be played back by movie playback ( page 64). Zoom playback cannot be done when taking photographs by Multi photography. • When taking photographs in places with dark backgrounds such as night scenes or in dark places, the shutter speed will slow down, and the unsteady hold warning will be displayed. (The viewfinder LED flashes (green) when the shutter button is pressed halfway down, and the unsteady hold mark [ ] is displayed on the screen.) We recommend using a tripod to prevent unsteady hold. • The above descriptions about each of the scenes are provided as reference. You may make a final choice based on your preference. 31 Selecting the Focus Preface You can take photographs with the distance to the subject set by [ AF ] AUTO FOCUS, [ ] MACRO, [ ] INFINITY, [ 1m ] FIXED AT 1m or [ 3m ] FIXED AT 3m. The setting still remains after the power is turned OFF manually or by auto power OFF. Getting Ready Turn the mode dial to one of [ ][ ][ ]. Playing Back Taking Photographed Images Photographs OWER Press the OK button. The camera enters the photography tab menu mode. MENU OK Deleting Photographed Images DISP Select [FOCUS] with the button. button, and press the Connecting to the PC A list of focus mode icons is displayed. Select the icon of the desired focus mode with the button, and press the OK button. Additional Information Other Useful Information Pressing the OK button fixes the setting, and the selected focus icon is displayed at the bottom of the screen. To cancel the selected focus, press the button. Press the OK button. The camera is now ready to take photographs. 32 Preface èÄîıÇ∑ÇÈ Getting Ready [ AF ] AUTO FOCUS Select this when you want to leave the settings up to the camera to take photographs with ease. [ ] MACRO Select this when you want to take photographs of subjects within about 10 cm to 50 cm (Wide: zoom off), 90 cm to 120 cm (Tele: optical zoom 10X) of the camera. [ ] INFINITY Playing Back Taking Photographs Photographed Images Select this when you want to take photographs of subjects 5 m or more from the camera. [ 1m ] FIXED AT 1m Select this when you want to take photographs of subjects about 1 m from the camera. [ 3m ] FIXED AT 3m Select this when you want to take photographs of subjects about 3 m from the camera. Memo • When [1m], [3m] or [ fixed distance. ] is set, the camera takes photographs with the focus set to a Deleting Connecting to the PC Photographed Images Other Useful Information Additional Information 33 Selecting the Flash Mode Preface Set the flash for taking photographs. You can set the flash firing mode according to the ambient conditions. The effective flash firing distance is about 0.5 m to 4.4 m (wide, ISO400). The setting still remains in memory after the power is turned off manually or by the auto power OFF function. Getting Ready Turn the mode dial to either [ ] or [ ]. Playing Back Taking Photographed Images Photographs In the [ ] mode, you can set the flash if the scene mode is set to [ AUTO ]. Flash settings may be limited depending on the scene mode. page 30 “Selecting the Scene Mode” Press the flash open button to open the flash. Flash open button Deleting Photographed Images Press the flash button to set the desired mode while viewing on screen. Each press of the flash button displays the firing mode on screen in the following order. Connecting to the PC When scene mode is set to [ AUTO ] in [ [ ] Auto [ [ ] Slow sync [ Other Useful Information In [ [ ] mode. ] Red-eye Reduction [ ] Forced Flash ] Suppressed Flash ] mode. ] Red-eye Reduction [ [ ] Forced Flash ] Suppressed Flash Additional Information Compose the picture, press the shutter button down halfway, then press it the rest of the way down. When the shutter button is pressed halfway down when the flash fires, the flash icon on screen will be displayed in yellow. Important • The flash is limited to certain set modes. 34 ] Auto Preface èÄîıÇ∑ÇÈ Getting Ready [ The flash fires automatically according to the ambient conditions. This mode is suitable for general-purpose photography. When the scene mode is set to [ ] Portrait or [ ] Portrait + Landscape in [ ] auto photography, the flash fires twice for red-eye reduction, and the photograph is taken at the second firing. [ ] Red-eye Reduction [ Playing Back Taking Photographs Photographed Images Select this mode when taking pictures of people and animals in low-light conditions and you want to eliminate the red-eye effect (“Glossary” page 117). When taking a photograph, red-eye effect can be eliminated by asking the subject (people) to face the camera or get as close to the camera as possible. The flash always fires twice, and the photograph is taken at the second firing. ] Forced Flash In this mode, the flash always fires. Select this mode for recording images in artificial light (backlighting, fluorescent lighting, etc.). [ ] Suppressed Flash [ Deleting Connecting to the PC Photographed Images Select this mode when you take pictures using indoor lights or when the subject is too far away for the flash to have any effect. ] Slow Sync The flash fires even when a slow shutter speed is set. Use this mode to bring out unsteady hold intentionally in the photo or to lighten up backgrounds that will normally not be lit by the light from the flash. Memo • Firing is fixed at “disabled” when the flash is closed. • When the scene mode is set to [ ] Landscape, [ ] Sports, or [ ] Multi, firing is fixed at "disabled" and flash photography is not possible. • When the scene mode is set to [ ] Night scene, firing is fixed at Slow sync. Other Useful Information Additional Information 35 Using the Self-timer Preface When the self-timer is used, the shutter is closed automatically after the preset time (2 or 10 seconds). The setting is canceled after the power is turned off manually or by the auto power OFF function. Getting Ready Turn the mode dial to one of [ Press the ][ ][ ]. self-timer & remote controller button. Playing Back Taking Photographed Images Photographs Each press of the self-timer & remote controller button displays the firing mode on screen in the following order. [DISPLAY OFF] No setting ([ ] remote)* [ [ ] 10-second timer ] 2-second timer * When [ ] remote is set, photographs can be taken using the remote controller. “Taking Photographs with the Remote Controller” ( page 54) Deleting Photographed Images Compose the picture, press the shutter button down halfway, then press it the rest of the way down. Connecting to the PC The front LED, then blinks, and the photograph is taken after the preset time (2 or 10 seconds) has elapsed. The countdown is displayed on the screen. To cancel the self-timer midway, press the button. Additional Information Other Useful Information Memo 36 • Photographs cannot be taken continuously. • When the self-timer is set to [ ] or [ ], the setting is automatically canceled after a photograph is taken. • Using the self-timer [ ] is effective to prevent the camera from Unsteady hold when pushing the shutter button. Zoom Photography Turn the mode dial to one of [ ][ ][ Preface èÄîıÇ∑ÇÈ Getting Ready Zoom photography up to a maximum of 40X is possible using the 10X optical zoom and 4X digital zoom depending on the distance up to the subject. ]. Compose the picture with the Tele button or Wide button to set the zoom. T Playing Back Taking Photographs Photographed Images W If you press the Tele button, the camera zooms in on the subject, making subjects far off appear closer in the photograph. If you press the Wide button, a wider area can be included in the photograph. The position of the lens moves depending on the Tele/Wide button setting. Tele button Wide button Press the shutter button down halfway, then press it the rest of the way down. Deleting Connecting to the PC Photographed Images Memo • You can turn the digital zoom on or off on the photography menu. page 56 “DIGITAL ZOOM” • The Tele button and Wide button setting is automatically canceled by turning the power OFF or by activation of the auto power OFF function. • You can check the zoom state in the screen. • The color of the digital zoom bar changes as follows according to the resolution and digital zoom magnification. Yellow : Image quality is hardly impaired and sharp-looking photographs can be taken. Orange : Image quality is slightly impaired but the subject will look larger in the photograph. Other Useful Information Optical zoom 1X to 10X Digital zoom 1X to 4X Additional Information 37 Photography (Manual Photography) Preface Manually adjust exposure mode, white balance, photometry mode, and capture mode before taking photographs. This setting is held in memory even if the camera is turned OFF. Prepare for taking photographs. Getting Ready Insert the specified batteries ( page 20) and SD card ( camera, and remove the lens cap. page 23) into the Slide the POWER switch to turn the power ON. Playing Back Taking Photographed Images Photographs Turn the mode dial to [ ]. OWER Press the OK button. Deleting Photographed Images The camera enters the photography tab menu mode. MENU Connecting to the PC OK DISP Other Useful Information [EXP] [WB] [AE] [S/C] [FOCUS] EXPOSURE MODE WHITE BALANCE PHOTOMETRY MODE CAPTURE MODE FOCUS Select the setting item with the the button. page 40 page 45 page 48 page 49 page 32 button, and press Additional Information A list of the icons of the selected setting item is displayed. Select the icon of the desired setting item with the button, and press the OK button. Pressing the OK button fixes the setting, and the selected setting item appears at the bottom of the screen. To cancel the selected setting item, press the button. 38 Preface èÄîıÇ∑ÇÈ Getting Ready Press the OK button. The camera is now ready to take photographs. Compose the photo while viewing the subject through the LCD monitor or the Electric View Finder. “LCD BRIGHTNESS” page 61 Press the shutter button down halfway q and then full down w. Playing Back Taking Photographs Photographed Images At the shutter button halfway down position, the camera automatically focuses and calculates the exposure, and at the fully pressed position the camera takes the photograph. The focus area frame turns green and the viewfinder LED lights green when the camera is in focus. When the exposure is appropriate the histogram frame turns green. If preview is set to “ON”, the preview image 2 Press full down. (captured image) will be displayed on the screen for two seconds after you have taken photographs. 1 Press down halfway. Deleting Connecting to the PC Photographed Images Important • After you have taken photographs, the viewfinder LED stays lit for the time it takes for the images to be recorded to the SD card. While the viewfinder LED is lit red, never open the battery cover or card cover, or remove the batteries or SD card. Doing so might damage the SD card or the data in the SD card. • Open the flash to take pictures with the flash. LCD Monitor/Electronic View Finder Display during Manual Photography Text, numbers, icons and other information displayed on the screen differ according to the current settings. Mode icon page 58) Self-timer icon ( page 36) Long exposure mode icon ( page 43, 44) Unsteady hold warning icon ( page 31, 113) page 58) page 34) Photography tab menu Remaining battery power ( page 21) Zoom state ( page 37) Exposure compensation ( page 52) Aperture ( page 41) Shutter speed ( page 42) Additional Information Image size ( Flash icon ( Shooting date and time Other Useful Information Quality ( Possible number of shots Histogram Focus area (when the shutter button is pressed halfway) Memo • Each press of the DISP button switches between LCD monitor display and Electronic View Finder. • A histogram is a graph that indicates the distribution of brightness in the image. 39 Selecting the Exposure (EXP) Preface You can take photographs with the exposure set to your specific requirements by [PRG] PROGRAM, [Av] APERTURE PRIORITY, [Tv] SHUTTER SPEED PRIORITY and [M] MANUAL. [PRG] PROGRAM (AUTOMATIC EXPOSURE) Getting Ready The camera automatically sets the shutter speed and the aperture value according to the brightness of the subject. This allows you to take photographs with ease just like ] mode. In the program mode, white balance, when [ AUTO ] is selected in the [ photometry mode, and other settings can be switched before taking photographs. Playing Back Taking Photographed Images Photographs Turn the mode dial to [ Select [EXP] with the button. ], and press the OK button. button, and press the A list of exposure mode icons is displayed. Select [PRG] with the button. button, and press the OK Connecting to the PC Deleting Photographed Images This fixes the setting, and [PRG] is displayed at the bottom of the screen. Press the OK button. Additional Information Other Useful Information The camera is now ready to take photographs. 40 Preface èÄîıÇ∑ÇÈ Getting Ready [Av] APERTURE PRIORITY In this mode, photographs are taken with the priority given to the aperture setting. The shutter speed is automatically set according to the aperture. If you set a small aperture (higher F value), you can take portrait photographs with the foreground and background in focus, for example. Alternatively, if you set for a large aperture (lower F value), everything in the foreground will be in focus with the background out of focus. Turn the mode dial to [ Playing Back Taking Photographs Photographed Images Select [EXP] with the button. ], and press the OK button. button, and press the A list of exposure mode icons is displayed. Select [Av] with the button. button, and press the OK This fixes the setting, and [Av] is displayed at the bottom of the screen. Deleting Connecting to the PC Photographed Images Press the OK button. The camera is now ready to take photographs. Set the aperture with the button. The setting range is as follows. Other Useful Information button (close down) button (open) F8.0/F7.1/F6.3/F5.6/F5.0/F4.5/F4.0/F3.6/F3.2/F2.8 The aperture and corresponding shutter speed appear in the screen. If the appropriate combination cannot be set, the histogram frame turns red. Photographs can, however, be taken in this state. the Memo Additional Information Aperture value Shutter speed value You can also compensate exposure ( page 52) by buttons in combination with this mode. • When aperture F2.8 (open) is set, the shutter speed is limited to a maximum speed of 1/1000 second. • The aperture value you set differs from the aperture value used in actual photography depending on the position of the zoom lens. 41 Selecting the Exposure (EXP) (Continued) Preface [Tv] SHUTTER SPEED PRIORITY Getting Ready In this mode, photographs are taken with the priority given to the shutter speed. The aperture is automatically set according to the shutter speed. If you set a fast shutter speed, you can take photographs of moving subjects that look as if they are still. If you set a slow shutter speed, you can take photographs that make you feel as if the subject is rushing by. Turn the mode dial to [ Playing Back Taking Photographed Images Photographs Select [EXP] with the button. ], and press the OK button. button, and press the A list of exposure mode icons is displayed. Select [Tv] with the button. button, and press the OK Deleting Photographed Images This fixes the setting, and [Tv] is displayed at the bottom of the screen. Press the OK button. Connecting to the PC The camera is now ready to take photographs. Set the shutter speed with the button. The setting range is as follows. Additional Information Other Useful Information button (fast shutter speed) 1/2000, 1/1600, 1/1300, 1/1000, 1/800, 1/650, 1/500, 1/400, 1/320, 1/250, 1/200, 1/160, 1/125, 1/100, 1/80, 1/60, 1/50, 1/40, 1/30, 1/25, 1/20, 1/15, 1/13, 1/10, 1/8, 1/6, 1/5, 1/4, 1/3, 1/2.5, 1/2, 0.6”, 0.8”, 1”, 1.3”, 1. 6”, 2”, 2.5”, 3”, 4”, 5”, 6”, 8”, 10”, 13”, 16” Aperture value button (slow shutter speed) Shutter speed value The shutter speed and corresponding aperture value appear in the screen. If the appropriate combination cannot be set, the histogram frame turns red. Photographs can, however, be taken in this state. You can also compensate exposure ( page 52) by buttons in combination with this mode. the 42 • If you set the shutter speed to slower than 0.6 seconds, photographs are taken with long exposures, and [ ] is displayed on the screen. • When the shutter speed is set to slower than 0.6, and the flash setting is changed to [ ] forced flash and [ ] red-eye reduction, the shutter speed is automatically changed to 1/2 seconds. page 51) and continuous photography ( page 50), the • With AEB photography ( shutter speed cannot be set to slower than 0.6 seconds. • When [ ] another flash mode is set in flash photography, the shutter speed is limited to between 1/2 to 1/500 seconds. • When the shutter speed is set to faster than 1/650, and the flash setting is changed to ] red-eye reduction, the shutter speed is automatically [ ] forced flash and [ changed to 1/500 seconds. Preface èÄîıÇ∑ÇÈ Getting Ready Memo Playing Back Taking Photographs Photographed Images Deleting Connecting to the PC Photographed Images Other Useful Information Additional Information 43 Selecting the Exposure (EXP) (Continued) Preface [M] MANUAL In this mode, set the aperture value and shutter speed to individual values before taking photographs. Getting Ready Turn the mode dial to [ Select [EXP] with the button. ], and press the OK button. button, and press the Playing Back Taking Photographed Images Photographs A list of exposure mode icons is displayed. Select [M] with the button. button, and press the OK Deleting Photographed Images This fixes the setting, and [M] is displayed at the bottom of the screen. Press the OK button. The camera is now ready to take photographs. Connecting to the PC Adjust aperture ( page 41) with the the shutter speed ( page 42) with the Additional Information Other Useful Information Memo 44 button, and button. • If the histogram frame turns red, this indicates that the exposure is not appropriate. When the manual mode is set, the button sets the shutter speed, and exposure compensation cannot be set. To set the appropriate exposure, adjust the shutter speed and aperture. • When aperture F2.8 (open) is set, the shutter speed is limited to a maximum speed of 1/1000 second. • If you set the shutter speed to slower than 0.6 seconds, photographs are taken with long exposures, and [ ] is displayed on the screen. Selecting the White Balance (WB) Turn the mode dial to [ Select [WB] with the button. Preface èÄîıÇ∑ÇÈ Getting Ready Set white balance when taking photographs under various lighting conditions, and take photographs in a state close to that when viewed with the human eye. White balance “Glossary” page 117 ], and press the OK button. button, and press the A list of White balance icons is displayed. Playing Back Taking Photographs Photographed Images Select the icon of the desired setting item with the button, and press the OK button. This fixes the setting, and the icon of the selected setting item is displayed at the bottom of the screen. [AW] ] [ [ ] ] [ [ [ ] ] ][ ] Deleting Connecting to the PC Photographed Images [ Automatic adjustment Photography under sunlight Photography under cloudy skies Photography under daylight fluorescent lamp (Bluish glow fluorescent lamp) Photography under neutral white fluorescent lamp (Reddish glow fluorescent lamp) Photography under incandescent lamp Preset page 46 (Set and register the white balance manually, or use manually registered data.) Other Useful Information Press the OK button. The camera is now ready to take photographs. Additional Information 45 Selecting the White Balance (WB) (Continued) Preface [ ][ ] Registering the Preset Manually set white balance and register the setting. Up to two white balance patterns can be registered. Using this is helpful when the white balance does not go smoothly. Getting Ready Turn the mode dial to [ Playing Back Taking Photographed Images Photographs Select [WB] with the button. ], and press the OK button. button, and press the A list of White balance icons is displayed. Select [ ] or [ the OK button. ] with the button, and press Deleting Photographed Images If you are setting white balance for the first time, the message “NO SETTING DATA” is displayed. When data is already registered, select [RESET] with button, and press the OK button. the Connecting to the PC Decide on the subject to adjust white balance for (e.g., a white dish and a paper), press the shutter button full down. The message “PRESET?” appears. Other Useful Information Select [STORE] with the button. button, and press the OK Additional Information This fixes the setting. To set the settings again, select [RESET] and press the OK button. To not register, select [CANCEL] and press the OK button. Press the OK button. The camera is now ready to take photographs. Memo 46 • Photograph the subject (e.g., a white dish and a paper) so that it fills the screen as much as possible when setting the white balance. ][ ] Using Preset Data Preface èÄîıÇ∑ÇÈ Getting Ready [ Use already registered preset data. Turn the mode dial to [ Select [WB] with the button. ], and press the OK button. button, and press the A list of White balance icons is displayed. ] with the button, and press Deleting Connecting to the PC Photographed Images Select [SETTING DATA] with the the OK button. Playing Back Taking Photographs Photographed Images Select [ ] or [ the OK button. button, and press This fixes the settings. Press the OK button. The camera is now ready to take photographs. Other Useful Information Additional Information 47 Selecting the Photometry Mode (AE) Preface Set the metering method to calculate the exposure. Turn the mode dial to [ Getting Ready Select [AE] with the button. ], and press the OK button. button, and press the Playing Back Taking Photographed Images Photographs A list of photometry mode icons is displayed. Select the icon of the desired setting item with the button, and press the OK button. Deleting Photographed Images This fixes the setting, and the icon of the selected setting item is displayed at the bottom of the screen. ] CENTER PRIORITY PHOTOMETRY [ (The exposure is set by giving precedence to the center of the image when metering the entire image) ] SPOT PHOTOMETRY [ (The exposure is set by giving precedence to an extremely narrow area in the center of the image) Press the OK button. Additional Information Other Useful Information Connecting to the PC The camera is now ready to take photographs. 48 Selecting the Capture Mode (S/C) Set the capturing method that is used for taking photographs. Select [S/C] with the Preface èÄîıÇ∑ÇÈ Getting Ready Turn the mode dial to [ ], and press the OK button. button, and press the button. A list of Capture mode icons is displayed. Playing Back Taking Photographs Photographed Images Select the icon of the desired setting item with the button, and press the OK button. This fixes the setting, and the icon of the selected setting item is displayed at the bottom of the screen. [ ] 1 SHOT ] HIGH SPEED CONTINUOUS SHOOTING [ page 50 NORMAL CONTINUOUS [ ] SHOOTING page 50 ] AEB 3-FRAME SHOOTING page 51 [ [ ] AEB 5-FRAME SHOOTING page 51 Deleting Connecting to the PC Photographed Images Press the OK button. The camera is now ready to take photographs. Memo • High speed continuous photography and normal continuous photography functions are one function of manual photography. When taking photos, you need to make the setting in the photography tab menu to match the conditions for the photograph. Read the reference material to confirm the settings. “Photography (Manual Photography)” page 38. Other Useful Information Additional Information 49 Selecting the Capture Mode (S/C) (Continued) Preface [ ] HIGH SPEED CONTINUOUS SHOOTING, [ ] NORMAL CONTINUOUS SHOOTING Getting Ready You can use two types of continuous photography, high speed continuous and normal continuous photography. In the high speed continuous photography mode, you can take up to 6 frames (9 frames for the PDR-M500) continuously at 0.3 second intervals, and in the normal continuous photography mode, you can take 14 frames or more (16 frames or more for the PDRM500) at 1.0 second intervals. But if SD card doesn’t have enough capacity, it will be stopped to taking photography even if it doesn’t reach the number of maximum frames. Playing Back Taking Photographed Images Photographs Turn the mode dial to [ Select [S/C] with the button. ], and press the OK button. button, and press the A list of Capture mode icons is displayed. Select either [ ] or [ press the OK button. ] with the button, and Connecting to the PC Deleting Photographed Images This fixes the setting, and selected setting icon is displayed at the bottom of the screen. Press the OK button. Other Useful Information Compose the picture, press the shutter button halfway down, then the rest of the way down and leave the shutter button at this position. Additional Information The camera is now ready to take photographs. When the shutter speed is set to slower than 0.6 seconds, and you select continuous photography, the shutter speed is automatically changed to 1/2 seconds. If the shutter button is held down at this position, photos are taken until the maximum is reached. Releasing the shutter button midway cancels photography. Regardless of the preview settings, the screen automatically displays a preview of the images. • The photography interval varies according to the photographic conditions. Memo • The number of frames that are taken in the regular continuous photograph mode varies 50 according to the photographic conditions (subject, recording medium, etc.). • Self-timer photography and flash photography cannot be used together with the continuous photography mode. ][ ] Taking Shots with Automatic Exposure Bracketing Preface èÄîıÇ∑ÇÈ Getting Ready [ If you use this mode when it is difficult to determine the exposure, continuous photographs are automatically taken with the exposure changed in either three steps (-0.3, 0, +0.3) or five steps (-0.7, -0.3, 0, +0.3, +0.7) in 1/3 EV increments. Turn the mode dial to [ button, and press the Playing Back Taking Photographs Photographed Images Select [S/C] with the button. ], and press the OK button. A list of Capture mode icons is displayed. Select [ ] or [ OK button. ] with the button, and press the This fixes the setting, and the icon of the selected setting item is displayed at the bottom of the screen. Deleting Connecting to the PC Photographed Images Press the OK button. The camera is now ready to take photographs. Compose the picture, press the shutter button halfway down, and then the rest of the way down. Memo Other Useful Information When [ ] is set, the shutter operates three times and photographs are taken with the exposure changed in three stages -0.3, 0 and +0.3. When [ ] is set, the shutter operates fives times and photographs are taken with the exposure changed in fives stages -0.7, -0.3, 0, +0.3 and +0.7. Regardless of the preview settings, the preview of the images is automatically displayed. Additional Information • When the shutter speed is set to slower than 0.6, and AEB photography is selected, the shutter speed is automatically changed to 1/2 seconds. • When [ ] is set, photographs are taken in order 0 (standard exposure), -0.3 (underexposure) and +0.3 (overexposure). When [ ] is set, photographs are taken in order 0 (standard exposure), -0.3 (underexposure), +0.3 (overexposure), -0.7 (underexposure) and +0.7 (overexposure). 51 Exposure Compensation Preface This mode allows you to take photographs with the overall screen lightened or darkened on purpose. Set this mode when the appropriate brightness (exposure) cannot be obtained, for example, when there is a great different in brightness (i.e. contrast) between the subject and background, or when subject to photograph comprises only a very small part of the screen. You can set the exposure in 1/3 EV units. Getting Ready Turn the mode dial to [ ]. Playing Back Taking Photographed Images Photographs Adjust the exposure with the button. The setting range is as follows. button (- side) button (+ side) -2.0/-1.7/-1.3/-1.0/-0.7/-0.3/0/+0.3/+0.7/+1.0/+1.3/+1.7/+2. 0 Exposure setting value The larger the compensation value, the brighter the image becomes, and the smaller the compensation value, the darker the image becomes. The value you set appears in the screen. Deleting Photographed Images Compose the picture, press the shutter button halfway down, and then the rest of the way down. Connecting to the PC The image sometimes cannot be reproduced lighter even if a large compensation value is set in dark photographic conditions. You can check the brightness after compensation by pressing the shutter button halfway down or in the preview image (captured still image). page 60 “PREVIEW” Effective Subjects and Set Values + (plus) compensation Other Useful Information • • • • Printed matter comprising black text on whitish paper Backlighting Bright scenes or strong reflected light such as ski slopes When the sky accounts for a large area in the screen - (minus) compensation Additional Information • People illuminated by a spotlight, in particular, against dark background • Printed matter comprising white text on blackish paper • Weak reflecting bodies such as evergreen trees or darkish leaves Memo 52 • When the [M] manual mode is set, the button sets the shutter speed, and exposure compensation cannot be set. To set the appropriate exposure, adjust the shutter speed and aperture. “MANUAL” page 44 Taking Movies This mode is for taking movies. Voice can also be recorded. Preface èÄîıÇ∑ÇÈ Getting Ready Turn the mode dial to [ ]. Fully press the shutter button. This starts taking of the movie, and the front LED lights. Fully press the shutter button again to stop taking the movie and save the images to the SD card. Possible shooting time Shooting date and time Quality ( page 58) Image size ( page 57) Playing Back Taking Photographs Photographed Images Mode icon Remaining battery power ( page 21) Sound input level meter Recording mark Zoom state ( page 37) Photography tab menu Movie recording time Movies can be recorded on the SD card for the following approximate times. 8MB 16MB 32MB 64MB 128MB 256MB ★★★ 25 sec. 57 sec. 2 min. 1 sec. ★★ 33 sec. 1 min. 15 sec. 2 min. 39 sec. 5 min. 19 sec. 10 min. 51 sec. 21 min. 6 sec. 44 min. 31 sec. ★ 49 sec. 1 min. 50 sec. 3 min. 54 sec. 7 min. 49 sec. 15 min. 56 sec. 30 min. 59 sec. 65 min. 21 sec. Deleting Connecting to Photographed Images the PC Quality 512MB 4 min. 2 sec. 8 min. 13 sec. 16 min. 0 sec. 33 min. 45 sec. Important • After you have taken photographs, the viewfinder LED stays lit for the time it takes for the images to be recorded to the SD card. While the viewfinder LED is lit red, never open the battery cover or card cover, or remove the batteries or SD card. Doing so might damage the SD card or the data in the SD card. • You can also use the external mike to record voices. • The resolution of movies is fixed at QVGA (320 × 240 pixels). • Batteries sometimes wear out faster when taking movies in the [ ] mode than in the still picture photography mode. • Flash photography is not possible in the [ ] mode. • The sound of the lens is sometimes included in the sound when taking movies. • You can also take photographs using the remote controller. “Taking Photographs with the Remote Controller” page 54 Other Useful Information Memo Additional Information 53 Taking Photographs with the Remote Controller Preface You can take photographs with the remote controller. page 26. About the Remote Controller Getting Ready Turn the mode dial to one of [ Press the to set the [ ][ ][ ]. self-timer & remote controller button ]. Playing Back Taking Photographed Images Photographs Each press of the self-timer & remote controller button displays the firing mode on screen in the following order. [DISPLAY OFF] No setting ([ ] remote)* [ [ ] 10-second timer ] 2-second timer Compose the picture, point the remote controller at the remote control sensor on the camera, and press the button. Deleting Photographed Images In the [ ][ ] mode, the photograph is taken, and the image is recorded to the SD card. ] mode, the camera starts to record the movie. To stop recording the In the [ movie, press the button again. Additional Information Other Useful Information Connecting to the PC Memo 54 • The remote setting is held until you press the self-timer & remote controller/INFO. button and change to another setting. button. • You can also use zoom to take photographs using the • When in the continuous photography mode and you want to stop taking photos, press the button again. Changing the Photography Menu Settings Turn the mode dial to one of [ ][ ][ Preface èÄîıÇ∑ÇÈ Getting Ready In the photography mode ([ ][ ][ ]), set which basic settings are to be used for photography. The setting still remains in memory after the power is turned off manually or by the auto power OFF function. ]. Press the MENU button. The photography menu appears. Playing Back Taking Photographs Photographed Images MENU OK Select setting item q with the button. button, and press the q Setting item w Tab menu Photography menu screen in the [ ] mode Deleting Connecting to Photographed Images the PC Press the button in the following setting items to display the tab menu w. page 56 ISO page 56 DIGITAL ZOOM Press the button in the following setting items to display the setting screen. page 57 QUALITY SETTING CREATE FOLDER page 58 page 59 PICTURE DISPLAY SETTINGS page 60 LCD BRIGHTNESS page 61 Other Useful Information Set the desired item in the tab menu or setting screen that is displayed. The setting is completed, and the screen returns to the photography menu. To exit the photography menu, press the MENU button. Additional Information The camera is now ready to take photographs. 55 Changing the Photography Menu Settings (Continued) Preface ISO Set the ISO during photography. Setting a higher ISO (Increase the ISO value) increases noise in the photographed image. Getting Ready Select [ISO] with the menu, and press the button from the photography button ( page 55). The tab menu appears. Playing Back Taking Photographed Images Photographs Select the item with the button. button, and press the OK This fixes the setting, and hides the tab menu. [AUTO 200] [AUTO 400] [ISO70] [ISO100] [ISO200] [ISO400] Deleting Photographed Images Memo : : : : : : ISO70 to ISO200 Automatic ISO70 to ISO400 Automatic Equivalent to ISO70 Equivalent to ISO100 High-sensitive photography equivalent to ISO200 High-sensitive photography equivalent to ISO400 • [AUTO 200] and [AUTO 400] cannot be selected in manual photography. • During taking photographs by Multi photography or taking of movies, the ISO is automatically fixed at [AUTO 400] regardless of the setting. DIGITAL ZOOM Connecting to the PC You can make the center area of the image larger by using digital processing. It is possible to enlarge the subject being photographed up to 40X magnification by using the 10X optical zoom and the 4X digital zoom. Images can be recorded at the value set for pixels for saving when using the digital zoom also through pixel complement technology. “Zoom Photography” page 37 page 57 “QUALITY SETTING” Other Useful Information Select [DIGITAL ZOOM] with the photography menu, and press the 55). button from button ( page Additional Information The tab menu appears. Select either [ON] or [OFF] with the press the OK button. This fixes the setting, and hides the tab menu. [ON] [OFF] 56 : Enables digital zoom photography. : Disables digital zoom photography. button, and Preface èÄîıÇ∑ÇÈ Getting Ready QUALITY SETTING Set the size of the image to photograph and the quality. Select [QUALITY SETTING] with the the photography menu, and press the page 55). button from button ( The quality setting screen appears. button, and Playing Back Taking Photographs Photographed Images Select [SIZE] or [QUALITY] with the press the button. The tab menu appears. button, and press the OK Deleting Connecting to Photographed Images the PC Set the size with the button. This fixes the settings. Press the button. The screen returns to the photography menu. Other Useful Information • In the movie mode, the size is fixed at QVGA (320 × 240 pixels). Memo • When Multi photography is set as the scene mode in auto photography, the size is fixed at the maximum and quality is fixed at ★★★. Additional Information 57 Changing the Photography Menu Settings (Continued) Preface Standard number of photographs possible in the [ modes ][ ] Getting Ready Taking a single photograph may not decrease the possible number of shots or may decrease it by 2 because a different amount of data is recorded depending on the fineness of the image of the subjects. Quality mode Image size * Playing Back Taking Photographed Images Photographs 2048×1536 pixel 1600×1200 pixel 1280×960 pixel Deleting Photographed Images 1024×768 pixel 640×480 pixel SD Card capacity 8MB 16MB 32MB 64MB 128MB 256MB 512MB ★★★ 5 12 25 50 102 198 419 ★★ 8 18 37 75 153 298 628 ★ 16 36 75 151 307 596 1257 ★★★ 6 15 31 62 127 248 523 ★★ 10 22 47 94 191 372 785 ★ 20 45 94 188 383 745 1571 ★★★ 11 25 52 104 213 414 873 ★★ 17 37 78 157 319 621 1309 ★ 34 75 157 314 639 1243 2619 ★★★ 17 37 78 157 319 621 1309 ★★ 25 56 118 236 479 932 1964 ★ 51 112 236 472 959 1864 3929 ★★★ 34 75 157 314 639 1243 2619 ★★ 51 112 236 472 959 1864 3929 ★ 102 225 473 944 1919 3729 7859 ★★★ FINE, ★★ NORMAL, ★ BASIC Connecting to the PC * Only the PDR-M700 can take 3M size images. CREATE FOLDER Create new folders. This function is handy for separating the shooting date and time and the shooting location. Other Useful Information Select [CREATE FOLDER] with the button from the photography menu, and press the button ( page 55). The folder creation screen appears. Additional Information Select [YES] with the button. button, and press the OK This creates a new folder, and the screen returns to the photography menu. To cancel creation of a new folder, select [NO], and press the OK button. Captured images are recorded to the new folder you made starting from number 0001. 58 Preface èÄîıÇ∑ÇÈ Getting Ready PICTURE Set the color, detail and contrast of the image to photograph. Select [PICTURE] with the button from the photography menu, and press the button ( page 55). The picture setting screen appears. Playing Back Taking Photographs Photographed Images Select one of [COLOR] [CONTRAST] [SHARPNESS] button, and press the button. with the The tab menu appears. button, and press Deleting Connecting to Photographed Images the PC Select the setting item with the the OK button. This fixes the settings. Press the button. The screen returns to the photography menu. Set the color of the image to photograph. [NORMAL] : Color [VIVID] : Bright colors [MONOCHROME] : Black-and-white [SEPIA] : Sepia Set the detail of the image to photograph. [NORMAL] : Leaves the image detail as captured. [HARD] : Sharpens the edges of the image. [SOFT] : Softens the edges of the image. Additional Information SHARPNESS Other Useful Information COLOR CONTRAST Set the contrast of the image to photograph. [NORMAL] : Automatic [HARD] : Increases the contrast. [SOFT] : Decreases the contrast. 59 Changing the Photography Menu Settings (Continued) Preface DISPLAY SETTINGS Set the display of the screen. PREVIEW Playing Back Taking Photographed Images Photographs Getting Ready Set whether or not to display the photographed image on screen for two seconds immediately after you have taken the photograph. This is effective for checking the composition and brightness of the photographed image. This cannot be set during taking movies. Preview is canceled by pressing the shutter button down halfway. During AEB photography or continuous photography, images are displayed at roughly two second intervals for the number of photos you took. “Taking Shots with Automatic Exposure Bracketing” page 51 “HIGH-SPEED CONTINUOUS SHOOTING, NORMAL CONTINUOUS SHOOTING” page 50 DISPLAY SETTINGS Set whether or not to set a detailed display or simple display of flash, exposure and other photographic settings on screen. Deleting Photographed Images Select [DISPLAY SETTINGS] with the the photography menu, and press the page 55). button from button ( The display setting screen appears. Connecting to the PC Select either [PREVIEW] or [DISPLAY SETTINGS] with button, and press the button. the Other Useful Information The tab menu appears. Select the item with the button. button, and press the OK Additional Information This fixes the settings. PREVIEW [ON] : Displays images. [OFF] : Does not display images. 60 DISPLAY SETTINGS [AUTO]: Sets the simple display (Details of changes to settings are displayed for three seconds). [ON] : Displays the photography tab menu Preface èÄîıÇ∑ÇÈ Getting Ready Press the button. The screen returns to the photography menu. LCD BRIGHTNESS The brightness of the LCD monitor and Electronic View Finder can each be set separately. Adjust the brightness of the currently selected display. button from button ( Playing Back Taking Photographs Photographed Images Select [LCD BRIGHTNESS] with the the photography menu, and press the page 55). The LCD brightness setting screen appears. Adjust the brightness with the button. darkens the display, while lightens the display. The LCD brightness can be adjusted in eleven steps. Deleting Connecting to Photographed Images the PC Press the OK button. The camera is now ready to take photographs. Other Useful Information Additional Information 61 About the Adapter Ring Preface Put the adapter ring on when you want to use lens hoods, conversion lenses or filters bought from other companies. The screw thread on the lens is 52 mm. Use lens hoods, conversion lenses and filters that have a 52 mm thread. Some lens hoods or other lens attachments may appear in the field of view when they are attached. Getting Ready Before starting Turn the camera's power off before attaching the adapter ring. Additional Information Other Useful Information Connecting to the PC Deleting Photographed Images Playing Back Taking Photographed Images Photographs Attach the adapter ring provided to the adapter ring attachment. 62 Playing Back Photographed Images Playing Back Photographed Images Displaying Image Information Displaying a List of Images (Thumbnail Display) Displaying Images Enlarged Playing Back Movies Changing the Playback Menu Settings DPOF Settings Protecting Images Display Settings Playing Back Photographed Images Preface Play back captured still images one image at a time. Turn the mode dial to [ Playing Back Taking Photographed Images Photographs Getting Ready OWER Press the ], and turn the power on. The last image appears on screen. Adjust the brightness if the screen is too light or too dark. page 61 “LCD BRIGHTNESS” button to feed forward (the button is revers). If you hold down the , you can continue playing back the next image. Press the OK button. The screen returns to the thumbnail display ( page 66). Images captured by Multi photography ( page 31), can be played back as a simple movie (automatically displayed as 16 continuously displayed frames) by pressing the Tele button. However, the resized image ( page 72) cannot playback as a simple movie. button on the remote controller to When using the remote controller, press the feed forward or reverse. Connecting to the PC Deleting Photographed Images Memo • Pressing the buttons during image playback displays rotated the image 90° at a time. Pressing the button displays rotated the image clockwise, while pressing the button displays rotated the image anticlockwise. Movies cannot be displayed rotated during playback. button if multiple • All of the images in a folder can be played back by pressing the folders exist during image playback. • If you press the button with the last image displayed, the first image is displayed. Alternatively, if you press the button with the first image displayed, the last image is displayed. LCD Monitor/Electronic View Finder Display During Playing Back Images Text, numbers, icons and other information displayed on the screen differ according to the current settings. Other Useful Information Mode icon ( Quality page 58) Image size ( page 58) If this icon becomes [ ] then normal playback cannot be done. Remaining battery power ( page 21) Additional Information File number Protect icon (when playing back protected images) Shooting date and time Memo 64 • Each press of the DISP button switches between LCD monitor display and Electronic View Finder. Displaying Image Information Switch the state of the information display when playing back images. Select the image with the Preface èÄîıÇ∑ÇÈ Getting Ready Turn the mode dial to [ ]. button. Press the INFO. button. Playing Back Taking Photographs Photographed Images Each press of the INFO. button switches the information display state in the following order: Normal Deleting Connecting to Photographed Images the PC : Displays the state during regular playback. (state that is currently set at “Display Settings” in the playback menu) page 78 “Display Settings” Non-display : Hides the image information. Detailed : Displays detailed information of the display image. Histogram : Displays a graph indicating the distribution of brightness in the image. The vertical axis indicates the number of pixels and the horizontal axis indicates brightness. <Non-display> <Histogram> <Detailed display> Other Useful Information <Normal> Additional Information Memo • In the thumbnail display, enlarged display or when playing back movies, the display is switched between normal and non-display. 65 Displaying a List of Images (Thumbnail Display) Preface Display a list of images reduced in size on the screen. Up to nine images can be displayed in the list. This manual refers to display of images reduced in size as “thumbnail display.” This function is handy when you want to select the desired image when you have taken lots of images. Getting Ready Turn the mode dial to [ ]. The last image appears on screen. Press the OK button or Wide button. Playing Back Taking Photographed Images Photographs The images are displayed in the thumbnail display. button is The image you selected with the displayed surrounded with a green frame. Holding down the green frame. * If the thumbnail display contains movie data, the [ ] is displayed. Deleting Photographed Images Memo button fast feeds the When there are ten or more images, scroll the screen with the button. • All of the images in a folder can be displayed as thumbnails by pressing the button if multiple folders exist when viewing thumbnails. To display a selected thumbnail image at regular size: Additional Information Other Useful Information Connecting to the PC Select the image with the button, and press the OK button or Tele button. The selected image is displayed at the regular size. 66 Displaying Images Enlarged Turn the mode dial to [ Preface èÄîıÇ∑ÇÈ Getting Ready The image currently being played back can be displayed enlarged in two steps. Images can be displayed enlarged when images are being played back one image at a time. Images captured by Multi photography ( page 31) or movies cannot be played back enlarged. ]. The last image appears on screen. Select the desired image to enlarge with the button. Playing Back Taking Photographs Photographed Images You can also select images from the thumbnail display ( page 66). Press the Tele button. This displays the image one step larger. When the image is displayed enlarged, white and green frames appear on screen. The white frame indicates the entire image, while the green frame indicates the position that is currently displayed enlarged on the screen. Complete image Deleting Connecting to Photographed Images the PC Pressing the Tele button displays the image one step Current enlargement larger. Pressing the Wide button displays the image position one step smaller. You can move the position to display enlarged by button. Adjust the position to pressing the display enlarged by viewing the position of the frame to be displayed on screen. Each press the Tele/Wide buttons switches the screen as follows: Tele button Wide button Wide button Other Useful Information Tele button To restore an enlarged display to its regular size To return an enlarged display to its normal display, press the OK button. Additional Information 67 Playing Back Movies Preface Turn the mode dial to [ Getting Ready Play back movies recorded on the camera. Voice is also played back. Select the desired movie with the ]. The last image appears on the screen. Adjust the brightness if the screen is too light or too dark. page 61 “LCD BRIGHTNESS” buttons. Playing Back Taking Photographed Images Photographs You can also select the desired movie from the thumbnail display ( page 66). When using the remote controller, select the desired movie with the button on the remote controller. Press the button. Deleting Photographed Images This plays back the movie you selected. Pressing the buttons during movie playback plays back the movie in reverse. Pressing the / button allows you switch between eight speed levels of fast forward or reverse. You can also perform the same operation on the remote controller. Memo • Movies cannot be displayed rotated or enlarged. LCD Monitor/Electronic View Finder Display During Playing Back Movies Additional Information Other Useful Information Connecting to the PC Text, numbers, icons and other information displayed on the screen differ according to the current settings. Memo 68 • Each press of the DISP button switches between LCD monitor display and Electronic View Finder. To stop Movie Playback Preface èÄîıÇ∑ÇÈ Getting Ready Press the button. This stops playback and returns to the start of the movie. To pause Movie Playback Press the button. This pauses movie playback. To cancel pause, press the button again. Memo Playing Back Taking Photographs Photographed Images • Each press of the / buttons during a pause, feeds the movie forward or backward, respectively, one frame at a time. • Holding down the / buttons during a pause, feeds the movie forward or backward, respectively, for the duration that the button is held down. To adjust the Volume Adjust the volume with the Tele button and Wide buttons. Each press of the Tele button increases the volume. Each press of the Wide button decreases the volume. Operations when the various buttons are pressed During fast forward During a Pause Fast forward Increase speed Single-frame feed Each press of the button increases the speed from 2x, 4x, 8x, 16x, 32x, 64x, 128x, to 256x. Each press of the button during fast rewind the speed goes down. Each press of the button feeds the movie by one frame. Reduce speed Reverse single-frame feed Each press of the button during fast rewind the speed goes up. Each press of the button feeds the movie by one frame in reverse. Reverse playback/fast rewind button button Stop The screen returns to the start of the movie. The previous image is displayed. Playback Stop The screen returns to the start of the movie. Does not operate The playback returns to normal speed. Does not operate Tele button The volume increases. Wide button The volume decreases. Additional Information OK button Holding down the button continuously feeds the movie one frame at a time in reverse. The next image is displayed. Other Useful Information button Each press of the button increases the speed from 2x, 4x, 8x, 16x, 32x, 64x, 128x, to 256x. Holding down the button continuously feeds the movie one frame at a time. During a Stop Deleting Connecting to Photographed Images the PC button During Playback Thumbnail display. 69 Changing the Playback Menu Settings Preface In the playback mode ([ ]), set which settings are to be used for playback. The setting still remains in memory after the power is turned off manually or by the auto power OFF function. Getting Ready Turn the mode dial to [ ]. Press the MENU button. Playing Back Taking Photographed Images Photographs The playback menu appears. MENU OK Select the setting item with the the button. button, and press Connecting to the PC Deleting Photographed Images The setting screen for the item you selected appears. page 76 PROTECT DPOF page 73 page 71 SLIDESHOW RESIZE page 72 page 78 DISPLAY SETTINGS LCD BRIGHTNESS page 61 Set the desired item in the setting screen. The setting is completed, the screen returns to the playback menu. To exit the playback menu, press the MENU button. Other Useful Information The camera is ready for playback. Additional Information Important • PROTECT, DPOF and RESIZE cannot be done when the SD card has been locked. 70 Preface èÄîıÇ∑ÇÈ Getting Ready PROTECT Set the data to read-only to prevent images from being erased by mistake. “PROTECTING IMAGES” page 76 DPOF Set the number of prints and date display in DPOF format ( “Glossary” page 117) to images that you want to print (develop). (This function is available for still images only.) You can print images easily just by taking the SD card to a print shop. “DPOF Settings” page 73 Playing Back Taking Photographs Photographed Images SLIDESHOW Automatically plays back still images and movies in order one image at a time. Select [SLIDESHOW] with the playback menu, and press the button from the button ( page 70). The slideshow setting screen appears. Deleting Connecting to Photographed Images the PC Select the [PLAY INTERVAL] or the [ANIMATION] with button, and press the button. the The tab menu appears. Select the item with the button. button, press the OK Select [SLIDESHOW] with the button. Other Useful Information This fixes the settings. button, and press the Memo Additional Information The slide show starts. To stop the slide show, press the button again. Slideshow is repeated until you press the button again. The image is displayed on screen when you press the button. • You can pause slideshow by pressing the button. Pressing the button resumes the slideshow. • The auto power OFF function does not operate during slideshows. • All images in the folder are automatically played back. • Only the first frame of movies is played back. 71 Changing the Playback Menu Settings (Continued) Preface RESIZE Change the size of images to 320 × 240 pixels or 160 × 120 pixels to create a different image. This function is handy when you want to utilize an image as a mail attachment, for example. Getting Ready Memo • The following images cannot be resized: · Images captured on another camera · When the SD card is LOCK state · Movies · Images created with resize Playing Back Taking Photographed Images Photographs Select [RESIZE] with the button from the playback menu, and press the button ( page 70). The resize setting screen appears. If there is no image to resize or if a movie is selected for resizing, a message is displayed, and the screen returns to the playback menu. Select the image with the with the OK button. button, and set the size Deleting Photographed Images An icon appears under images that can be resized. Each press of the OK button changes the icon as follows: ] 320 × 240 ➝ [ ] 160 × 120 ➝ OFF [ If there are two or more images to resize, repeat the above procedure. Connecting to the PC Select [EXECUTE] with the OK button. button, and press the The image is resized, and the screen is returned to the playback menu. To cancel a resize setting, select [CANCEL], and press the OK button. Other Useful Information Memo • All of the images in a folder can be selected by pressing the button if multiple folders exist. • To display the image full on screen for confirmation, press the Tele button. To return the original screen, press the Wide button. DISPLAY SETTINGS Additional Information You can select the image information to appear on screen, and set display/non-display. “DISPLAY SETTINGS” page 78 LCD BRIGHTNESS Adjust the brightness of the screen. This function does not adjust the brightness of recorded images. “LCD BRIGHTNESS” 72 page 61 DPOF Settings Preface èÄîıÇ∑ÇÈ Getting Ready Set the number of prints and date display in DPOF format ( “Glossary” page 117) to images that you want to print (develop). (This function is available for still images only.) You can print images easily just by taking the SD card to a print shop. You can print on your printer at home if the printer supports DPOF. Setting the DPOF format Select [DPOF] with the button from the playback menu, and press the button ( page 70). The DPOF setting screen appears. button, and press Deleting Connecting to Photographed Images the PC Select [SELECT] or [ALL] with the press the button. Playing Back Taking Photographs Photographed Images Select [SELECT IMAGE] with the the button. button, and Other Useful Information [SELECT] : Sets DPOF for each individual image. [ALL] : Sets DPOF for all images at once. Additional Information Select the desired image with the button, and set the number of prints with the button. You can set up to 99 prints for each image. 73 DPOF Settings (Continued) Preface Press the OK button. The date and time setting screen appears. The date of the image can be printed at the bottom right corner of the photo. Getting Ready Select [YES] with the button. button, and press the OK Playing Back Taking Photographed Images Photographs To not print the date on the photo, select [NO], and press the OK button. The message “CREATE DPOF FILE?” is displayed. Select [EXECUTE] with the OK button. button, and press the Deleting Photographed Images This creates a file containing the DPOF information, and when the operation is finished, the screen returns to the playback menu. To continue setting the date and time, select [CHANGE SETTINGS], and to exit setting without creating the DPOF file, select [CANCEL] and press the OK button. Additional Information Other Useful Information Connecting to the PC Memo 74 • All of the images in a folder can be selected by pressing the button if multiple folders exist. • To display the image full on screen for confirmation, press the Tele button. To return the original screen, press the Wide button. • The date that is printed on the photo is the date set on the camera. To print the correct date on the photo, mark the date setting on the camera before you photograph the image. page 103 TIME & DATE • Please note that some types of printers do not support DPOF. Preface èÄîıÇ∑ÇÈ Getting Ready Checking the DPOF Settings Select [CONFIRM SETTING] with the button in the DPOF setting screen, and press the button. Check the settings. Press the OK button. The screen returns to the DPOF setting screen. Playing Back Taking Photographs Photographed Images Press the button. The screen returns to the playback menu. Canceling the DPOF Settings Select [CLEAR ALL] with the setting screen, and press the button in the DPOF button. The message “ALL SETTINGS WILL BE RESET” appears. Deleting Connecting to Photographed Images the PC Select [EXECUTE] with the OK button. button, and press the The message “DPOF PROTECT OFF” appears. Select [EXECUTE] with the OK button. button, and press the The screen returns to the DPOP setting screen. Press the button. Other Useful Information The screen returns to the playback menu. Additional Information Important • You can specify up to 99 prints for each image. Also, you can specify up to 999 images for printing on a single SD card. Note, however, that the maximum number of prints that can be specified in a single SD card is limited to 9,999. • If the SD card already contains a DPOF information file, the message “Create new file? ” is sometimes displayed. If you select [YES], the file is overwritten, and existing information is erased. The result is the same if you overwrite the DPOF file on a PC and values not supported on this camera were set. 75 Protecting Images Preface Set the data to read-only to prevent images from being erased by mistake. This manual refers to this as “protecting” images. • Formatting the SD card undoes the protection, and erases all images. page 15). Memo • To protect the entire SD card, see “Write Protection” ( Getting Ready Protecting Images Playing Back Taking Photographed Images Photographs Select [PROTECT] with the button from the playback menu, and press the button ( page 70). The protect setting screen appears. Select the image to protect with the press the OK button. button, and Connecting to the PC Deleting Photographed Images [ ] is displayed under the image to be protected. To remove protection, press the OK button again. If there are two or more images to protect, repeat the above procedure. Select [EXECUTE] with the OK button. button, and press the Other Useful Information The image is protected, and the screen returns to the playback menu. To cancel a protect setting, select [CANCEL], and press the OK button. Additional Information Memo 76 • All of the images in a folder can be selected by pressing the button if multiple folders exist. • To display the image full on screen for confirmation, press the Tele button. To return the original screen, press the Wide button. • If you display the protect setting screen again, [ ] is displayed under protected images. Preface èÄîıÇ∑ÇÈ Getting Ready Removing the Protection Select [PROTECT] with the button from the playback menu, and press the button ( page 70). The protect setting screen appears. Select the desired image to unprotect with the button, and press the OK button. Select [EXECUTE] with the OK button. Playing Back Taking Photographs Photographed Images [ ] under the image to unprotect, changes to [ ]. To cancel removal of protection, press the OK button again. If there are two or more images to unprotect, repeat the above procedure. button, and press the Memo Deleting Connecting to Photographed Images the PC Protect is released, and the screen returns to the playback menu. To not cancel a protect setting, select [CANCEL], and press the OK button. • All of the images in a folder can be selected by pressing the button if multiple folders exist. • [ ] is displayed for images set in the DPOF format, and their protection cannot be removed. To remove the protection of these images, cancel the DPOF format settings. (Canceling the DPOF Settings page 75) Other Useful Information Additional Information 77 Display Settings Preface You can set display/non-display for the image information that is displayed on screen. This is handy for recording video or DVD images. Getting Ready Select [DISPLAY SETTINGS] with the button from the playback menu, and press the button ( page 70). Playing Back Taking Photographed Images Photographs The display setting screen appears. Press the button. The tab menu appears. Select the item with the button. button, and press the OK Connecting to the PC Deleting Photographed Images This saves the settings. [OFF] : Sets hide for all image information. [ON] : Displays all image information. [SELECT] : Sets image information display/ non-display for each item. If you selected [SELECT], proceed to step 4. If you selected an item other than [SELECT], press the button to return to the playback menu. Select the setting item with the the button. button, and press Additional Information Other Useful Information The tab menu appears. [FILE NUMBER] : Folder and file number of image, time passed and total time of movie [ICON] : Mode icon, remaining battery power icon, movie icon, movie status bar, movie guide icon, movie volume status [DATE] : Photograph date information [TIME] : Photograph time information [SIZE] : Photograph size information [QUALITY] : Photograph quality infomation 78 Preface èÄîıÇ∑ÇÈ Getting Ready Select either [ON] or [OFF] from the tab menu with the button, and press the OK button. This fixes the settings. Repeat steps 4 and 5 to set all items, and press the button. The screen returns to the playback menu. Memo • The settings are reflected in the slideshow also. Playing Back Taking Photographs Photographed Images Deleting Connecting to Photographed Images the PC Other Useful Information Additional Information 79 Deleting Photographed Images Erasing Images Formatting the SD Card Erasing Images Preface Erase images. Note, however, that protected images ( page 76) or images on a writeprotected SD card ( page 15) cannot be erased. Please note that the cleared images cannot be restored. ERASE ONE IMAGE Getting Ready Erase individual images one image at a time. Playing Back Taking Photographed Images Photographs Turn the mode dial to one of [ ][ ][ ][ ]. If you selected [ erase with the ], select the image you want to button. If you selected [ ][ Press the ][ ], the last image will be erased. erase button. The [ ] and the menu appears on screen. MENU Deleting Photographed Images OK Select [ ] with the button, and press the OK button. Other Useful Information Connecting to the PC The message “ERASE?” is displayed. Select [YES] with the button, and press the OK button. This erases the image, and the camera returns to the mode selected on the mode dial. To not erase, select [NO], and press the OK button. Additional Information If the message “Protected” appears on screen, remove the protection ( cancel the DPOF setting ( page 75). page 77) or To continue erasing images, repeat steps from 2 to 5. Memo 82 • Even if you take photographs after erasing an image, file are assigned serial numbers from the next number from the very last number assigned after the image was erased. • Images can also be erased in the thumbnail display. In the case of the thumbnail display, the screen changes temporarily to the single image (frame) playback state. After the image is erased, the screen returns to the thumbnail display. Preface èÄîıÇ∑ÇÈ Getting Ready ERASE ALL IMAGES Erase all images recorded on the SD card. Turn the mode dial to one of [ Press the ][ ][ ][ ]. erase button. The [ ] and the menu appears on screen. Playing Back Taking Photographs Photographed Images MENU OK Select [ button. ] with the button, and press the OK The message “ERASE?” is displayed. Deleting Connecting to Photographed Images the PC Select [YES] with the button. button, and press the OK The message “SURE?” is displayed. Other Useful Information Select [YES] with the button. button, and press the OK Except for image protected, all images currently recorded on SD card are erased, and the camera returns to the mode selected on the mode dial. Additional Information To not erase, select [NO], and press the OK button. 83 Formatting the SD Card Preface Erase all images or folders recorded on the SD card. The SD card cannot be formatted if it is LOCK state ( page 15). Playing Back Taking Photographed Images Photographs Getting Ready Important • Be sure to format the SD card on this camera. page 76). All data other than • Formatting the SD card also erases protected images ( images is also erased. Before formatting the card, make sure that all the images are unnecessary. • An SD card having any problem cannot be properly formatted. • Be sure to format an SD card (commercialy available) for the first time before you start using it. We also recommend periodically formatting SD cards to remove unwanted files to ensure sufficient space on the card. Turn the mode dial to one of [ Press the The [ ][ ][ ][ ]. erase button. ] and the menu appears on screen. Select [ ] with the button, and press the OK button. Deleting Photographed Images The message “FORMAT CARD?” is displayed. Connecting to the PC Select [YES] with the button. button, and press the OK The message “SURE?” is displayed. To not format, select [NO], and press the OK button. Other Useful Information Select [YES] with the button. button, and press the OK Additional Information This formats the SD card. After formatting has been completed, the message “RESET FILE NUMBER?” is displayed. Select [YES] with the button. button, and press the OK This resets the file No., and the camera returns to the mode selected on the mode dial. To not reset the file No., select [NO]. Memo 84 • If you reset a file No., the file No. is assigned as a running No. following the last assigned No. after taking photograph. Connecting to the PC About Your Software Connecting to the PC Connecting to a Windows PC Connecting to a Macintosh Changing the Image Size Copying Computer Images to the Camera Disconnecting the Camera from the PC About Your Software Preface This Instruction Manual describes how to install the supplied software and provides a brief explanation of how to use them. For the detailed methods of using them, consult the Help files of the individual applications. Getting Ready This Instruction Manual is written under the premise that the reader has an understanding of basic computer operations. For the basic details on your personal computer, see the instruction manuals that come with the computer and the operating system. About the Supplied Software Deleting Photographed Images Playing Back Taking Photographed Images Photographs The supplied CD-ROM includes the following software: • ACDSeeTM (image viewing software) This software allows you to view, process, or modify photographed images on the PC. For the detailed operation methods, consult the Help in the application. Toshiba Corporation will not assure operation of ACDSee when installed on a device other than this camera. For installation and operation on a different device, contact the Online Support of ACD Systems. ACD Systems Online Support: http://www.acdsystems.com/English/Support/index.htm • DirectX® (video playback software) Install this software when video images captured with a camera cannot be played back using Windows Media Player. • USB driver (for Windows 98 only) Install this software when connecting this camera to the PC using the supplied USB cable. This driver is exclusively used for Windows 98. If using Windows 2000, Windows Me, Windows XP, or a Macintosh® , use the standard driver supplied with it. • Service & Support file This file includes information on service and support. We recommend that you save this file in your PC in case you lose this manual. “Global Contacts” page 118 Software Version Upgrade Connecting to the PC For better use, the firmware of the camera may be upgraded after shipment. The methods of version upgrade are available in our website. “Global Contacts” page 118 Software and Instruction Manual Additional Information Other Useful Information • Copying or duplication of the supplied software or Instruction Manual in part or in whole is not allowed without the prior permission of Toshiba Corporation. • Use of the supplied software and Instruction Manual is allowed only on one personal computer. • Toshiba Corporation is not liable whatsoever for any damages to the user or a third party as a result of use of a device with the supplied software and Instruction Manual. • The screens for the PC in the Instruction Manual are merely examples. These may differ from actual screens on your PC. Toshiba Corporation is not liable whatsoever for any compensation arising from errors in this Instruction Manual. 86 Connecting to the PC Preface èÄîıÇ∑ÇÈ Getting Ready By connecting this camera to the PC, you can transfer images recorded on SD card to the PC in order to modify or send to another person through the Internet. Minimum System Requirements We recommend that the computer system, of the computer you connect your camera to, conforms to the following requirements. Before making a connection, check that all the items have been satisfied. Macintosh Windows PC CPU Power PC G3 processor 266 MHz or higher ® Pentium processor or higher Windows 98/ 2000/ Me/ XP OS Pre-installed PC Memory Playing Back Taking Photographs Photographed Images Mac OS® 9.0 or later (Mac OS 9.2 or later recommended) Mac OS X 10.1 or later (Mac OS X 10.1.3 or later recommended) 64 MB or more Free space on hard disk 20 MB or more (Additional space necessary to store images.) Color monitor 256 colors, 800 × 600 dots min., (32,000 colors or more recommended) Necessary devices CD-ROM drive, USB port When using Mac OS 9.0 or 9.1, you need to install CarbonLib 1.5 or later. You can download the program from the web site of Apple Computer, Inc. *This does not assure that all PCs with the minimum requirements will connect properly. Deleting Connecting to Photographed Images the PC File Structure When connected with a PC, images photographed with this camera are displayed as shown to the right. (When being displayed in Windows) [ XXXTOSHI ] Designates an image photographed with Toshiba’s camera. A folder number in the range 100 to 999 is assigned according to the situations. Desktop My document My computer 3.5 inch FD (A:) (C:) CD-ROM (D:) Removable Disk (E:) The files are given such names as “PDR_XXXX.jpg” where XXXX is a number from 0001 to 9999. DCIM Other Useful Information Photographs 100TOSHI 101TOSHI The extension “.jpg” indicates that the file is in JPEG ( “Glossary” page 117) format. “Glossary” page 117) Additional Information Images photographed with this camera are saved in Exif ( format. Movies (with sound) The files are given such names as “PDR_XXXX.avi” where XXXX is a number from 0001 to 9999. The extension “.avi” indicates that the file is in AVI ( “Glossary” page 117) format. 87 Connecting to a Windows PC Preface The PC must have Windows 98, 2000, Me, or XP installed. Be careful that how to install the USB driver differs depending on the Windows versions. Important • The data saved to the SD card may be damaged if the power to the camera is turned OFF during image transfer. We recommend that you use the AC adapter when connecting the camera to the PC. Getting Ready Insert the supplied CD-ROM into the CD-ROM drive. Playing Back Taking Photographed Images Photographs The language selection window appears. Click the [ ] icon. Click the [ ] icon. Deleting Photographed Images Setting up is started. Follow the shown instructions to install ACDSee. When the installation is completed, the ACDSee icon appears on the desktop. Connecting to the PC With using Windows 98 Other Useful Information Click the [ ] icon from the supplied CDROM, and follow the on-screen instructions to perform the installation. Turn the mode dial to [ ], then connect the USB cable. B Additional Information Connect one end of the USB cable to the USB port on the PC, and the other end to the DIGITAL terminal on this camera. When connecting the USB cable, be careful with ] mark on the cable plug faces that the [ toward the lens. Follow the on-screen instructions to install the standard driver of each OS. Restart your PC after installing. The Device Detector starts up when the PC is restarted. 88 Preface èÄîıÇ∑ÇÈ Getting Ready Mark the “Copy image to hard drive” and “Launch ACDSee” checkboxes in the screen that is displayed, and click “Next”. To merely view the image without copying it to the PC, unmark the “Copy image to hard drive” checkbox, and mark only the “Launch ACDSee” checkbox. Playing Back Taking Photographs Photographed Images Specify the directory and name of the folder to save to, and click “Next”. Copying images is started. Enter the name of the folder to save the copying images to (The save directory will be created). The directory containing the copying image is displayed (You can specify any directory by clicking “Browser”). Memo Deleting Connecting to Photographed Images the PC To delete an image from the camera’s SD card after a copying images is completed, mark the “Delete images from memory card after copying them” checkbox. When the copying images is completed, ACDSee starts up, and the images in the folder that is specified to save to are displayed. The file names of the copied images are indicated as “date+3-digit number”. Other Useful Information • When the camera is connected to the PC, the camera is displayed as a removable disk. • With the USB driver installed, simply reconnecting the USB cable causes the PC to automatically identify this camera so that images can be transferred. • To connect the USB cable smoothly and properly, pay attention to the shapes of the connectors on the cable. • When in connection with the PC, auto power OFF funciton does not operate. Additional Information 89 Connecting to a Windows PC (Continued) Preface Viewing Movies Double-click the movie file (AVI file) displayed at ACDSee™. This starts up the movie playback software application and the movie is played back. Installing DirectX® Getting Ready Please install DirectX, if Windows Media® Player does not playback movies recorded by this camera. 1) Insert the supplied CD-ROM into the CD-ROM drive. Playing Back Taking Photographed Images Photographs The language selection window appears. 2) Click the [ 3) Click the [ ] icon. ] icon. Deleting Photographed Images Follow the shown instructions to install DirectX. Printing the Date Connecting to the PC Select the image you want to print from the images displayed by ACDSee, and click “Print” in the “File” menu. Other Useful Information Set the printer, number of prints, and other information, and click “Print”. The “Print Setup” screen appears. Additional Information Mark the “Image original date” checkbox, and click the OK button. Printing is started. Specify where you want to place the image on the paper. If the “Image original date” checkbox is marked, the date will be printed at the bottom right of the image. Information whose checkbox is marked will be printed. 90 Preface èÄîıÇ∑ÇÈ Getting Ready Printing Layouts Two or more images can be laid out on paper and printed with comments by using the sample forms already provided. Click “FotoSlate” in the “Plug-ins” menu. The “Untitled FotoSlate” screen appears. Playing Back Taking Photographs Photographed Images Click “Add image” in the “File” menu, and select the desired image from the screen that is displayed. The selected image is displayed in the area on the left side of the “Untitled FotoSlate” screen. Deleting Connecting to Photographed Images the PC Click “Add page” in the “Pages” menu, and select the desired layout from the “Add page” screen that are displayed. The selected sample form is displayed in the area on the right side of the “Untitled FotoSlate” screen. Other Useful Information Drag-and-drop the image in the sample form to place the image. Additional Information Images placed in layouts can be edited by double-clicking the image. Images called up to this screen are copies made from the original image, and can be edited or further processed without any affect on the original image. Click “Print” in the “File” menu. Printing is started. To save the layout you have made, click “Save”. 91 Connecting to a Macintosh Preface The Macintosh must have Mac OS 9.0 or later installed. Because this camera supports the USB Mass Storage Class, a Macintosh with Mac OS 9.0 or later does not require the installation of the USB driver. Getting Ready Important • The data saved to the SD card may be damaged if the power to the camera is turned OFF during image transfer. We recommend that you use the AC adapter when connecting the camera to the PC. Insert the supplied CD-ROM into the CD-ROM drive. Playing Back Taking Photographed Images Photographs The language selection window appears. Click the [ ] icon. ] icon. Deleting Photographed Images Click the [ Setting up is started. Follow the shown instructions to install ACDSee. Connecting to the PC When the installation is completed, the ACDSee icon appears on the desktop. Additional Information B Other Useful Information Turn the mode dial to [ cable. 92 ], then connect the USB Connect one end of the USB cable to the USB port on the PC, and the other end to the DIGITAL terminal on this camera. When connecting the USB cable, be careful ] mark on the cable plug with that the [ faces toward the lens. When the computer recognizes the camera the ACDSee Device Detector starts. Preface èÄîıÇ∑ÇÈ Getting Ready Select the location to copy the images on the ACDSee Device Detector screen, then mark “Launch ACDSee” and then click “Download”. Copying images is started. To just copy images to the computer, remove the mark from “Launch ACDSee” then ACDSee does not start. To delete an image from the camera’s SD card after copying the image, mark “Delete images from device”. Playing Back Taking Photographs Photographed Images Memo • When the camera is connected to the PC, the camera is displayed as an “untitled” disk on the desktop. • With the USB driver installed, simply reconnecting the USB cable causes the PC to automatically identify this camera so that images can be transferred. • To connect the USB cable smoothly and properly, pay attention to the shapes of the connectors on the cable. • When in connection with the PC, auto power OFF funciton does not operate. • When another USB drive is used at the same time, the SD card in this camera may not be mounted on the desktop. If this happens, connect only this camera to the PC. Deleting Connecting to Photographed Images the PC Other Useful Information Additional Information 93 Connecting to a Macintosh (Continued) Preface Viewing Movies Double-click the movie file (AVI file) displayed at ACDSee. Getting Ready This starts up the movie playback software application and the movie is played back. Printing the Date Click “Custom Print” in the “File” menu. Playing Back Taking Photographed Images Photographs The Custom Print screen is displayed. Mark “Print Capture Date” on the “Images” tab, and then click the “Print”. Printing is started. Information whose checkbox is marked will be printed. Deleting Photographed Images If the “Print Capture Date” checkbox is marked, the date will be printed at the bottom right of the image. Additional Information Other Useful Information Connecting to the PC Select whether to print the selected images or all the images in the folder. 94 Changing the Image Size Preface èÄîıÇ∑ÇÈ Getting Ready ACDSee can be used to reduce the size of images, for example, when sending images attached to e-mail. Click to select the image you want to reduce in size from the images displayed by ACDSee. When the camera is connected to the PC with the USB cable, the camera is displayed as a removable disk. You can directly select images saved on the camera by specifying the removable disk. Click “Edit” in the “Tool” menu. Playing Back Taking Photographs Photographed Images The edit screen appears. Click “Resize” in the “Edit” menu. The resize screen appears. Enter the desired number values in the “Width” and “Height” fields, and click “OK”. The resized image is displayed. Deleting Connecting to Photographed Images the PC If the “Maintain aspect ratio of:” checkbox is marked, the image can be resized with the ratio between the horizontal and vertical sides of the image intact. Click “Save as” in the “File” menu. Enter the file name, and click “Save”. This saves the resized image. Other Useful Information Important • Directly changing the images size of images stored in the camera may prevent the camera from displaying them. Additional Information 95 Copying Computer Images to the Camera Preface You can process images photographed with this camera on the PC and then send them back to the camera. You can also make copies of images other than those photographed with this camera. The movies cannot be copied. Connect this camera to the PC using a USB cable. Getting Ready ACDSee is automatically started. Select an image to be copied, then click “Copy to Camera.” Playing Back Taking Photographed Images Photographs When using a Macintosh, drag and drop an image to be copied onto copy destination folder. After a confirmation message appears, select “Yes”. Select a post-conversion image size, then click “OK.” Deleting Photographed Images The image is named “ACDSXXXX.jpg” and is copied to the XXXACDSE folder on the SD card in the camera. Connecting to the PC When copies are made, images are always converted to 640 × 480-pixel images. Images are copied with the original sizes unchanged. Other Useful Information Resultant image sizes differ depending on the original sizes of images to be copied. Additional Information More than 640 × 480 The image will be converted to 1024 × 768 size. For an image smaller than 1024 × 768, it will be surrounded by a black frame in Windows and enlarged in Macintosh. 640 × 480 or smaller The image will be converted to 640 × 480 size. For an image smaller than 640 × 480, it will be surrounded by a black frame in Windows and enlarged in Macintosh. Memo 96 • With “Do not resize” selected, this camera may not properly display images, depending on their sizes. • Images copied from a Macintosh to this camera do not allow image list display (Thumbnail display). This attributes to a Macintosh system and does not designate malfunction. • For details of ACDSee, consult its Help. • Images taken on other camera types and copied to this camera sometimes cannot be displayed. Disconnecting the Camera from the PC With Windows 98 installed: Preface èÄîıÇ∑ÇÈ Getting Ready Turn OFF the power to the camera, then remove the USB cable form the PC and the camera. With Windows 2000, Me or XP installed: Click the [ ] icon on the task tray located at the bottom right of the PC and then perform operations according to the displayed instructions. After finishing the operations, remove the USB cable from the PC and the camera. With Macintosh installed: Playing Back Taking Photographs Photographed Images On the desktop drag and drop the folder (untitled) of this camera over the trash icon, then remove the USB cable from the PC and this camera. Deleting Connecting to Photographed Images the PC Other Useful Information Additional Information 97 Other Useful Information Basic Settings Customize About LED Taking and Playing Back Photographs on a TV Basic Settings Preface Set your camera’s operating environment as well as basic settings for images you are to photograph. This manual refers to this as “setup” (SET-UP). You can set up the following items: SOUND/AUTO POWER OFF/CUSTOMIZE/LANGUAGE/VIDEO OUT/ TIME & DATE / SYSTEM. Getting Ready The details set here still remain in memory after the power is turned off manually or by the auto power OFF function. Turn the mode dial to [ ], and turn the power on. OWER Select the setting item q with the the button. Additional Information Other Useful Information Connecting to the PC Deleting Photographed Images Playing Back Taking Photographed Images Photographs The SET-UP menu appears. 100 1 Setting item 2 Tab menu button, and press Press the button in the following setting items to display the tab menu w. page 102 AUTO POWER OFF LANGUAGE page 102 page 103 VIDEO OUT Press the button in the following setting items to display the setting screen. page 101 SOUND page 105 CUSTOMIZE TIME & DATE page 103 page 104 SYSTEM Set the desired item in the tab menu or setting screen that is displayed. When you finish setting, the screen returns to the SET-UP menu. To exit the SET-UP menu, change the mode dial setting. Preface èÄîıÇ∑ÇÈ Getting Ready SOUND Set the sound (beep) that is output by the camera during operation. Select [SOUND] with the button from the SET-UP menu, and press the button. ( page 100) The sound setting screen appears. Playing Back Taking Photographs Photographed Images Press the button to display the tab menu, select [OFF] or [SELECT] in the tab menu with the button, and press the OK button. This fixes the setting. [OFF] : Does not sound the beep in any operation. [SELECT] If you selected [OFF], press the the SET-UP menu. Select the item with the button. Deleting Connecting to Photographed Images the PC : The beep can be set according to each type of operation. If you selected [SELECT], proceed to step 3. button to return to button, and press the button, and press the Additional Information Select [ON] or [OFF] with the OK button. Other Useful Information The tab menu appears. [OPERATION] : Sets the beep when some kind of operation has been performed, for example, when the camera is turned ON or when a button is pressed. [SHUTTER] : Sets the beep when the shutter is operated. This fixes the setting. Repeat steps 3 and 4 to set all items, then press the button. The screen returns to the SET-UP menu. 101 Basic Settings (Continued) The power is automatically turned OFF to prevent battery wear when no operation is performed on the camera for a fixed period of time. This manual refers to this as the “auto power OFF.” In the following procedure, set the time until the camera automatically power OFF. This function does not operate during a slideshow or in the ] PC mode. To return from the auto power OFF mode to the operation camera [ mode, turn the power ON again by the POWER switch. Select [AUTO POWER OFF] with the button from the SET-UP menu, and press the button. ( page 100) The tab menu appears. Select the item with the button. button, and press the OK This fixes the setting, and hides the tab menu. [1 MIN] : turns the power OFF when no operation is performed for one minute. [3 MIN] : turns the power OFF when no operation is performed for three minutes. [5 MIN] : turns the power OFF when no operation is performed for five minutes. Set the color and lit state of the front LED and the screen that is displayed when the power is turned ON. page 105 “CUSTOMIZE” Set the language that are displayed on screen. Additional Information Other Useful Information Deleting Photographed Images CUSTOMIZE Connecting to the PC Playing Back Taking Photographed Images Photographs Getting Ready Preface AUTO POWER OFF 102 LANGUAGE Select [LANGUAGE] with the button from the SETUP menu, and press the button. ( page 100) The tab menu appears. Select the item with the button. button, and press the OK This fixes the setting, and hides the tab menu. English Japanese French German Spanish Chinese (Simplified) Chinese (Traditional) Preface èÄîıÇ∑ÇÈ Getting Ready VIDEO OUT Set the video output system of the video equipment that you are going to connect to the camera. Select [VIDEO OUT] with the button from the SETUP menu, and press the button. ( page 100) The tab menu appears. button, and press Playing Back Taking Photographs Photographed Images Select [NTSC] or [PAL] with the the OK button. This fixes the setting, and hides the tab menu. [NTSC] : NTSC system “Glossary” page 117 “Glossary” page 117 [PAL] : PAL system TIME & DATE Set the current date and time. Select the [TIME & DATE] with the button from the SET-UP menu, and the button ( page 100). Deleting Connecting to Photographed Images the PC The date and time setting screen appears. Select the item with the button. with the Each press of the Year Month CANCEL OK button, and set the value button moves the item in the following order: Day Hour Minute Date format Select [OK] with the button. Other Useful Information The button moves the item in the reverse order. The order in which the year, month and date are displayed varies with the date and time settings. button, and press the OK The screen returns to the SET-UP menu. Additional Information 103 Basic Settings (Continued) Preface SYSTEM Check the camera and SD card information. Additional Information Other Useful Information Connecting to the PC Deleting Photographed Images Playing Back Taking Photographed Images Photographs Getting Ready You can also restore camera settings to their defaults. 104 Select [SYSTEM] with the button from the SET-UP menu, and press the button. ( page 100) The system screen appears. Select the item with the button. button, and press the If you select [VERSION INFORMATION] or [CARD INFORMATION] the information display menu appears. If you select [RESET], reset starts. To not display the information or to not reset, press the button. [VERSION INFORMATION] : Displays the camera’s firmware information. [CARD INFORMATION] : Displays how much of the SD card is used and how much free space is left. [RESET] : Sets whether or not to restore the SET-UP menu settings to their defaults (settings when you bought the camera). The TIME & DATE, VIDEO OUT and LANGUAGE setting are not changed by setting this item. In the information display screen, confirm the information, and press the OK button. To end the reset press the [ :GO BACK] button appears, then press the OK button. The screen returns to the system screen. Press the button. The screen returns to the SET-UP menu. Customize Preface èÄîıÇ∑ÇÈ Getting Ready Set the color and lit state of the front LED and the screen that is displayed when the power is turned ON. LED COLOR You can set how the front LED lights and its color. Select [CUSTOMIZE] with the button from the SETUP menu, and press the button. ( page 100) The customize screen appears. button, and press the Playing Back Taking Photographs Photographed Images Select [LED COLOR] with the button. The LED color setting screen appears. button, and press the Deleting Connecting to Photographed Images the PC Select the item with the button. button, and press the OK Additional Information Select the item with the button. Other Useful Information The tab menu appears. [STARTUP] : Sets the LED lighting pattern when the power is turned ON. [SHUTTER] : Sets the LED to light or not to light when the shutter operates. [FOCUS] : Sets whether or not to light the LED when the camera is in focus. [SELF-TIMER] : Sets the LED lighting color when the self-timer is in use. [SLEEP] : Sets the LED lighting color when the camera has entered the sleep mode. This fixes the setting. Repeat steps 3 and 4. When you have finishing setting all items, press the button. The screen returns to the customize screen. 105 Customize (Continued) Preface Press the button. The screen returns to the SET-UP menu. STARTING DISPLAY Getting Ready You can set the image that is displayed on screen when the power is turned ON. Select [CUSTOMIZE] with the button from the SETUP menu, and press the button. ( page 100) Additional Information Other Useful Information Connecting to the PC Deleting Photographed Images Playing Back Taking Photographed Images Photographs The tab menu appears. 106 Select [STARTING DISPLAY] with the press the button. button, and The tab menu appears. [ANIMATION] : Sets the startup image to an animation. [STILL IMAGE] : Sets the startup image to a still image. [USER SETTING] : Sets the startup image to a photographed image selected from among images recorded to SD card. Select the item with the button. button, and press the OK If you selected [USER SETTING], proceed to step 4. If you selected an item other than the [USER SETTING], the screen returns to the customize screen. Press the icon button to return to the SET-UP menu. Select the image with the button. [ button, and press the OK ] is displayed under the selected image. Preface èÄîıÇ∑ÇÈ Getting Ready Select [EXECUTE] with the OK button. button, and press the This fixes the setting, and the screen returns to the customize screen. To cancel the setting, select [CANCEL], and press the OK button. Press the button. The screen returns to the SET-UP menu. Playing Back Taking Photographs Photographed Images Deleting Connecting to Photographed Images the PC Other Useful Information Additional Information 107 About LED The camera state is indicated by the LED color and how the LED is lit (lit or flashing). Preface Viewfinder LED Color State During photography During playback During connection to a PC ON Auto focusing successful (w/out unsteady hold warning) – While the camera is connected to a PC Flashing Auto focusing successful (w/ unsteady hold warning) – – Additional Information Other Useful Information Connecting to the PC Deleting Photographed Images Playing Back Taking Photographed Images Photographs Getting Ready Green 108 ON Red During SD card accessing During SD card accessing During creation of DPOF file During SD card accessing Flashing Auto focusing failure – – ON During photographic processing Flash charging in progress Zoom initialization in progress – Not recognized by the PC, or other status Flashing No battery power left Camera malfunction No battery power left No battery power left Orange Front LED You can manually set how the front LED lights and its color. page 105 “LED COLOR” Item Conditions Status Startup * When the power is turned on Lights in 6 colors/blinks slowly in yellow, blinks twice in blue (user selects the pattern) Shutter * After pressing the shutter button Lights in magenta (color is random during continuous photography) Focus * Auto focus Lights during AF lock/blinks Self-timer * Self-timer function is activated Blinks (user selects the color) Sleep * Sleep is activated Blinks slowly (user selects the color) Power off/auto power off The power is turned off Lights in yellow During movie capture While taking movies Lights in red Remote Remote mode Lights in cyan While the camera is connected to a PC PC mode Blinks slowly in magenta Error display Slideshow Lights in yellow Slideshow is activated No battery power left Items marked with a * can be customized by the user. Lights in random colors Lights in yellow Taking and Playing Back Photographs on a TV Memo Preface èÄîıÇ∑ÇÈ Getting Ready You can take photographs while checking images on the TV or play back images on the TV. Before you can do this, you must connect a TV to your camera. We recommend using an AC adapter at an indoor location, for example, where there is power outlet. • Before you connect any devices, be sure to turn all connected devices OFF. Connecting a device with the power ON may disrupt the screen or prevent images from being displayed properly. • Select the NTSC/PAL system to match the video output system of the video equipment you are going to connect to the camera. “VIDEO OUT” page 103 Playing Back Taking Photographs Photographed Images Connect the plug on the supplied AV cable to the AV terminal on the camera. Images do not appear on the camera's screen when the AV cable is connected to the AV terminal on the camera. Deleting Connecting to Photographed Images the PC Connect the plug on the other end of the AV cable to the video IN terminal and audio IN terminal on the TV. Images are displayed on the TV. Take or play back the photographs. The method of operation is the same as taking or playing back photographs. page 27, “Playing Back Photographed Images” “Taking Photographs” page 63 Memo Other Useful Information • Using the remote controller comes in handy when the camera is connected to a TV. “Taking Photographs with the Remote Controller” page 54, “Playing Back Photographed Images” page 64 • The image before you take a photograph is a little less clear compared with played back images. (Resolution deteriorates.) • In the case of the PAL system, images are surrounded by a black frame. Additional Information 109 Additional Information Specifications Warning Messages Troubleshooting Q&A Glossary Global Contacts Index Specifications Additional Information Other Useful Information Connecting to the PC Deleting Photographed Images Playing Back Taking Photographed Images Photographs Getting Ready Preface Sensor 1/2.7” CCD sensor (PDR-M700 total pixel count: Approx. 3.37 million) (PDR-M500 total pixel count: Approx. 2.14 million) Sensitivity Manual setting: Equivalent to ISO70/100/200/400 Automatic setting: Equivalent to ISO70/100/200/400/70 to 200/70 to 400 Lens 10X optical zoom lens F2.8 - F3.1 Focal distance f=5.7 mm - 57 mm (equivalent to 37 mm - 370 mm on a 35 mm camera) View Finder Electronic View finder Auto-focus TTL method AF Focus adjusting range: 10 cm to infinity (Wide side setting) Detection system: Contrast detection system (frame rate during detection: 30 Hz) Photometry mode Center Priority Photometry, Spot Photometry Exposure control method Program AE, aperture-priority AE, shutter-priority AE Exposure compensation -2.0 EV to +2.0 EV (in 1/3 EV increments) Aperture F2.8 to F8 automatic selection, manual selection possible Shutter speed 1/2 to 1/2000 sec. (electronic shutter and mechanical shutter) Maximum 16 sec. For extended exposure photography White balance Auto/manual setting selectable (7 modes) Focal range Standard: Approx. 50 cm to infinity (Wide side setting), approx. 1.2 m to infinity (Tele side setting) Macro: Approx. 10 cm to infinity (Wide side setting), approx. 90 cm to infinity (Tele side setting) Self-timer Time selectable between 2 seconds/10 seconds selectable Flash settings Auto firing mode (automatic in low-brightness conditions)/Redeye Reduction/Forced Flash/Suppressed Flash/Slow Sync Focal range: Approx. 0.5 m to 4.4 m (Tele side setting, ISO 400) Date/time Simultaneously Recorded to image data (Exif file format) Automatic calendar function Automatically adjusted until the year 2099 LCD monitor*1 2.5” low-temperature polysilicon TFT (117,600 pixels) Interface DC IN 5V terminal: 5 VDC DIGITAL terminal: USB (Ver. 1.1, Mass storage class compatible) AV terminal: Supplied AV cable compatible MIC (external microphone IN) terminal (compatible mike: ø3.5 mini-plug, monophonic, output impedance 1.8kΩ) Power 4 × AA (Alkaline, Ni-MH or Lithium) batteries Two CR-V3 Lithium Battery Packs or AC adapter (PDR-AC20) (sold separately) Recording medium Supports SD memory cards 8/16/32/64/128/256/512 MB Compressed format JPEG compliant Image file format Exif Ver. 2.2 compliant Compatibility rules DCF Ver. 1.0 compliant Operating environment Temperature: +32°F (±0°C) to +104°F (+40°C) (during operation)/-4°F (-20°C) to +140°F (+60°C) (during storage) Humidity: 30% to 80% (during operation) no condensation Dimensions 109.6 mm × 76.8 mm × 66.0 mm (W × H × D) excluding protrusions Weight Approx. 300g (excluding accessories, batteries, SD card) *1 Very small spots may appear on the LCD monitor even though it has been made using very high-precision technology. This is not a malfunction. The LCD monitor can be used as it is. 112 Warning Messages The following warning messages and icons are displayed on the screen. Preface èÄîıÇ∑ÇÈ Getting Ready Display Meaning Fairly consumed. Nearly exhaused. Completely exhaused. The SD card cover is open. CHECKING CARD Acquiring SD card information. CARD FULL No more space on the SD card. Photography cannot be performed. NO IMAGE No image is stored in the SD card. DATE AND TIME SETTING INCOMPLETE The date and time setting has not yet been done. CARD PROTECTED The SD card is write-protected. PROTECTED The image is write-protected. FILE NO. FULL File No. has reached upper limit. CARD FULL There is not enough space on the disk to create a DPOF file. LENS ERROR The lens has malfunctioned or the lens cap is still on. CARD ERROR The SD card has been damaged. THIS CARD CANNOT BE USED An unsupported SD card is loaded. CARD ISN’T FORMATTED The SD card information is abnormal. DPOF ERROR The DPOF file is abnormal. Deleting Connecting to Photographed Images the PC No SD card is loaded. CARD LID OPEN Playing Back Taking Photographs Photographed Images NO CARD Image is not supported. Poor lighting conditions, image will be vulnerable to vibrations. ERROR*** This camera may have some problems. Contact the mobile AV support center; see “Global Contacts” Other Useful Information Additional Information 113 Troubleshooting Problem Cause The power cannot be turned ON. The batteries have been exhausted. Replace with new batteries. 20 The AC adapter plug has been disconnected from a wall outlet. Plug the adapter into the wall outlet. 22 The batteries in incorrectly have been loaded. Load the batteries in the correct direction. 20 You are using the camera in extremely cold conditions. Put the batteries in your pocket or another warm place to warm it, then load it into the camera just before taking a photograph. 13 The battery terminals are dirty. Wipe the battery terminals with a clean, dry cloth. 13 The batteries have reached the effective life. Replace with new batteries. 20 No SD card has been inserted. Insert the SD card. 23 There is not enough space in the SD card. Insert a new SD card. Erase saved images to increase free space. 23 82 The SD card has been write-protected. Cancel the write-protection. Replace with a new SD card. 15 23 The SD card has not been formatted. Format the SD card. 84 The SD card has been damaged. Insert a new SD card. 23 Auto Power OFF is functioning. Turn the power ON. 24 The flash is closed. Press the flash open button to open the flash. 34 Suppressed Flash has been selected. Select another flash type. 34 You pressed the shutter button while the flash was charging. Wait until charging is completed before pressing the shutter button. 29 The played-back image is too dark even though the flash fired. The subject is too far away. Move closer to the subject. 34 The played-back image is blurred. The lens is not clean. Clean the lens. 12 The image is out of focus. Change the focus setting to match the distance up to the subject. 33 The image has been shot in a unsteady hold state. Take photographs using a tripod to prevent unsteady hold. 31 The batteries run out quickly. No photograph is taken when the shutter button is taken. Additional Information Other Useful Information Connecting to the PC Deleting Photographed Images Playing Back Taking Photographed Images Photographs Getting Ready Preface When the camera does not operate properly, check the following items besides the warning messages displayed on screen ( page 113) and the LED colors ( page 108) 114 The flash cannot be used. Remedy Page Problem Cause Remedy Page The SD card has been write-protected. Cancel the write-protection. 15 A single image cannot be erased. The image has been protected. Cancel the protection of the image. 77 The SD card has been write-protected. Cancel the write-protection. 15 The image has been set with DPOF. Cancel the DPOF setting. 75 Nothing happens even though I operate buttons. The mode dial setting is out of position. Turn the mode dial to the correct position. Nothing is displayed even though the LCD monitor is ON. The camera is in the PC mode. Set the camera to the photography or playback mode. 28 38 53 64 The settings including date and time have been cleared. Without batteries, the camera has been left for a long period time. Load the batteries and set date and time 20 25 – Playing Back Taking Photographs Photographed Images again. Preface èÄîıÇ∑ÇÈ Getting Ready The SD card cannot be formatted. Deleting Connecting to Photographed Images the PC Other Useful Information Additional Information 115 Q&A Preface The following are some frequently asked questions. Additional Information Other Useful Information Connecting to the PC Deleting Photographed Images Playing Back Taking Photographed Images Photographs Getting Ready Q:Pressing the shutter button does not cause the camera to immediately take a photograph. Why does this happen? 116 A: Are you using the “half-shutter” function (pressing the shutter button down halfway)? This camera adjusts the focus and exposure when the shutter button is pressed down halfway. If you fully press the shutter button down, the camera first tries to adjust the focus and exposure. After finding the appropriate values for these, it takes a photograph, resulting in a time lag between the time when the shutter button is pressed and when a photograph is actually taken. We recommend using the “half-shutter” function so as not to miss photo opportunities. For this function, see “Photography (Auto photography)” page 28 Q:I tried correcting the image, but I am having trouble doing so. A: The image you photographed is lighter or darker than expected, or its color is not to your liking. We are sure that there are those who have experienced this. Though images taken on a camera can be corrected to match your preference, you will not be able to correct them if you are not familiar with camera operations. The image viewing software “ACDSee” supplied with the camera has an auto-correction function which allows anybody to correct images with ease. 1) Start up ADCSee. 2) Open the image you want to correct. 3) Click “Edit” in the “Tool” menu. The edit screen appears. 4) Click “Auto-adjust” in the “Adjust” menu. 5) Save the corrected image. * The image itself may reduce the effect of this procedure. ACDSee has image editing functions other than “Auto-adjust”. For details, consult the Help file in the application. Glossary AF/AE Preface èÄîıÇ∑ÇÈ Getting Ready AF (auto-focus) ... A function for automatically focusing your camera. AE ... A function for automatically setting your camera’s exposure. AF/AE lock ... Locking of the focus and exposure settings. AVI file format A standard movie file format on Windows DCF (Design rule for Camera File System) A file system standard defined by the JEITA (Japan Electronics and Information Technology Industries Association) that is required for exchanging data between digital still cameras or a digital still camera and a printer. This standard defines the hierarchy and file names used when storing image files on SD cards or other recording medium. Playing Back Taking Photographs Photographed Images DPOF (Digital Print Order Format) A standard for directly writing print information to the SD card. Files in this format can be printed easily by printers or photo print service bureaus that support this format. Exif File Format (Exchangeable Image File Format) A color still image format for digital still cameras approved by the JEITA (Japan Electronics and Information Technology Industries Association). JPEG-compliant, this format is compatible with TIFF and JPEG and can be used in image processing software for most personal computers. Exposure Compensation When the screen contains an extremely bright or dark object, the camera automatically adjusts the brightness, resulting in the subject being reproduced darker or lighter. Exposure compensation adjusts for this. Deleting Connecting to Photographed Images the PC Formatting Transforming the contents of the SD card to a recordable state. (This is sometimes called “initialization”.) JPEG A file format used for compressing and saving color images. The compression ratio can be selected, but the higher the compression ratio, the worse image quality becomes. This format is widely used in the paint software for PCs and on the Internet. NTSC (National Television System Committee) Method of television transmission in use in Japan and North America PAL (Phase Alternate Line) Method of television transmission in use in the United Kingdom, Germany and other western European countries Other Useful Information Red-Eye Effect The phenomenon where people’s eyes sometimes appear red in the picture when you use a flash to photograph them in low-light conditions. This is caused by the light of the flash reflecting off the inside of the eye. White Balance Additional Information When the brightness of the light changes, the human eye adapts so that a white object still looks white. On the other hand, devices such as digital still cameras cannot see a white subject as white until adjusting the balance to suit the color of the ambient light around the subject. This adjustment process is referred to as matching the white balance. 117 Company name Phone number e-mail Toshiba America Information Systems, Inc. (800) 829-8318 [email protected] www.dsc.toshiba.com China Hong Kong Toshiba Hong Kong Ltd. 2956-0222 NA www.toshiba.com.hk France Toshiba Systems (France) 08 92 35 01 92 [email protected] www.toshiba.fr/photo Getting Ready Germany Toshiba Europe Gmbh (02131) 158 01 [email protected] www.toshiba.de/consumer Italy Toshiba Europe Gmbh Sede Secondaria in Italia (039) 6099311 toshiba.italia@toshiba-italia. com www.toshiba.italia.com/ Mexico Toshiba de Mexico, S.A. de C.V. (800) 712-6764 NA www.toshiba.com.mx Singapore Toshiba Singapore Pte. 6270-7776 [email protected] www.toshiba.com.sg Switzerland Toshiba Europe Gmbh Swiss Sales Branch 01-908 56 56 [email protected] www.toshiba.ch/ United Kingdom Toshiba Information Systems (U.K.) Ltd. (01159) 766958 [email protected] www.toshiba.co.uk United States Toshiba America Information Systems, Inc. (800) 829-8318 [email protected] www.dsc.toshiba.com Additional Information Other Useful Information Connecting to the PC Deleting Photographed Images Preface Country/Region Canada Playing Back Taking Photographed Images Photographs Global Contacts 118 Website In the supplied CD-ROM, a file containing information regarding service and support is recorded, we recommend saving the file to your PC in case you lose the instruction manual. To open the file, insert the CD-ROM into the CD-ROM drive and click “English” on the language selection screen, then click “Service & Support”. For customers in the United States and Canada Register your product On-Line There are many advantages to being a member of the Toshiba Digital Camera community. Toshiba provides free firmware upgrades for applicable models, allowing you to get the latest technology and enhancement for your camera direct from the web site. There are links, updates and notices for special options available at the Toshiba Digital Community, like special adapter mounts for Telephoto, Wide-angle, and other filters and lenses designed specifically for your digital camera. There are frequent discounts and promotions on printing services, carrying cases, service plans, and digital camera accessories. To find out more, visit the Toshiba Digital Community at www.dsc.toshiba.com Inquiries about the supplied ACDSee software ACD Systems Online Support: http://www.acdsystems.com/English/Support/index.htm Index Preface èÄîıÇ∑ÇÈ Getting Ready AC adapter .................................................. 14, 22 ACDSee ............................................................ 86 APERTURE PRIORITY .................................... 41 Auto photography .............................................. 28 AUTO POWER OFF ....................................... 102 AVI ............................................................ 87, 117 AV terminal ................................................ 18, 109 Playback menu ................................................. 70 Playback mode ................................................. 18 Playing back Movies ......................................... 68 POWER switch ........................................... 18, 24 PRESET ...................................................... 46, 47 PREVIEW ......................................................... 60 PROTECT ......................................................... 76 PROGRAM ....................................................... 40 Basic settings .................................................. 100 Battery ......................................................... 13, 20 Quality ............................................................... 58 Playing Back Taking Photographs Photographed Images CONTINUOUS SHOOTING .............................. 50 Red-Eye Reduction ........................................... 35 Remote controller .................................. 26, 54, 64 TIME & DATE ............................................ 25, 103 Resize ............................................................... 72 DC IN 5V terminal ............................................. 18 DIGITAL terminal .................................... 18, 88 92 Scene mode ...................................................... 30 Diopter adjustment dial ..................................... 19 SD card ....................................................... 15, 23 DISP button ....................................................... 19 Self-timer ........................................................... 36 Displaying image enlarged ................................ 67 SET-UP menu ................................................. 100 DISPLAYING SETTINGS ............................ 60, 78 Shoulder strap ............................................... 5, 19 DPOF ................................................................ 73 Shutter button ................................................... 28 Shutter button halfway down ............................. 28 Electronic View Finder ...................................... 19 Shutter button full down .................................... 28 Erase ................................................................. 82 Sleep mode ....................................................... 19 Erase button ...................................................... 19 SHUTTER SPEED PRIORITY .......................... 42 Exif ............................................................ 87, 117 Slideshow .......................................................... 71 Exposure Compensarion .......................... 52, 117 Slow sync .......................................................... 35 Sound .............................................................. 101 File structure ..................................................... 87 Suppressed flash .............................................. 35 Firmware version ............................................ 104 System ............................................................ 104 Flash ................................................................. 34 Forced flash ...................................................... 35 Taking Movies ................................................... 53 Formatting the SD card ..................................... 84 Taking shots with Automatic Exposure Bracketing ..................................... 51 ISO .................................................................... 56 Thumbnail display ............................................. 66 Deleting Connecting to Photographed Images the PC JPEG ........................................................ 87, 117 USB driver ....................................... 88, 89, 92, 93 Warning message ........................................... 113 White balance ........................................... 45, 117 Other Useful Information LANGUAGE .................................................... 102 LCD monitor ...................................................... 19 LCD brightness ................................................. 61 LED ......................................................... 105, 108 Lens cover .......................................................... 5 Long exposure photography ....................... 43, 44 Zoom playback .................................................. 67 Zoom photography ............................................ 37 Additional Information Macro ................................................................ 33 MANUAL ........................................................... 44 Manual photography ......................................... 38 MENU button .................................................... 19 Mode dial .......................................................... 18 OK button .......................................................... 19 PC mode ............................................... 18, 88, 92 Photography menu ............................................ 55 Photometry mode .............................................. 48 119
advertisement
Related manuals
advertisement