
advertisement
▼
Scroll to page 2
of 212
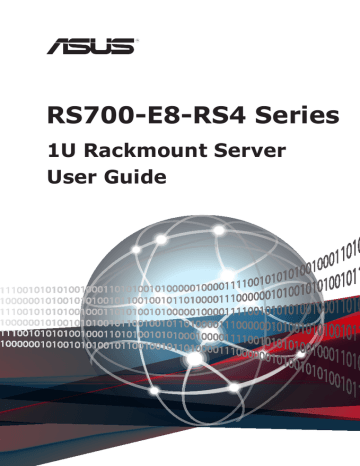
RS700-E8-RS4 Series 1U Rackmount Server User Guide E9574 First Edition September 2014 Copyright © 2014 ASUSTeK COMPUTER INC. All Rights Reserved. No part of this manual, including the products and software described in it, may be reproduced, transmitted, transcribed, stored in a retrieval system, or translated into any language in any form or by any means, except documentation kept by the purchaser for backup purposes, without the express written permission of ASUSTeK COMPUTER INC. (“ASUS”). ASUS provides this manual “as is” without warranty of any kind, either express or implied, including but not limited to the implied warranties or conditions of merchantability or fitness for a particular purpose. In no event shall ASUS, its directors, officers, employees, or agents be liable for any indirect, special, incidental, or consequential damages (including damages for loss of profits, loss of business, loss of use or data, interruption of business and the like), even if ASUS has been advised of the possibility of such damages arising from any defect or error in this manual or product. Specifications and information contained in this manual ae furnished for informational use only, and are subject to change at any time without notice, and should not be construed as a commitment by ASUS. ASUS assumes no responsibility or liability for any errors or inaccuracies that may appear in this manual, including the products and software described in it. Product warranty or service will not be extended if: (1) the product is repaired, modified or altered, unless such repair, modification of alteration is authorized in writing by ASUS; or (2) the serial number of the product is defaced or missing. Products and corporate names appearing in this manual may or may not be registered trademarks or copyrights of their respective companies, and are used only for identification or explanation and to the owners’ benefit, without intent to infringe. ii Contents Safety information..................................................................................................... viii About this guide.......................................................................................................... ix Chapter 1: Product Introduction 1.1 System package contents.......................................................................... 1-2 1.2 Serial number label..................................................................................... 1-2 1.3 System specifications................................................................................ 1-3 1.4 Front panel features.................................................................................... 1-5 1.5 Rear panel features..................................................................................... 1-5 1.6 Internal features.......................................................................................... 1-6 1.7 LED information.......................................................................................... 1-7 1.7.1 Front panel LEDs......................................................................... 1-7 1.7.2 LAN (RJ-45) LEDs....................................................................... 1-7 1.7.3 HDD status LED........................................................................... 1-8 Chapter 2: Hardware Information 2.1 2.2 Chassis cover.............................................................................................. 2-2 Central Processing Unit (CPU).................................................................. 2-3 Installing the CPU and heatsink.................................................................... 2-3 2.3 2.4 2.5 System memory........................................................................................ 2-10 2.3.1 Overview.................................................................................... 2-10 2.3.2 Memory Configurations.............................................................. 2-11 2.3.3 Installing a DIMM....................................................................... 2-13 2.3.4 Removing a DIMM..................................................................... 2-13 Hard disk drives........................................................................................ 2-14 Expansion slot........................................................................................... 2-16 2.5.2 Installing expansion cards to the butterfly riser card.................. 2-17 2.5.3 Configuring an expansion card.................................................. 2-20 2.6 Cable connections.................................................................................... 2-23 2.7 SATA/SAS backplane cabling.................................................................. 2-24 2.8 Removable/optional components............................................................ 2-25 2.8.1 System fans............................................................................... 2-25 2.8.2 Redundant power supply module.............................................. 2-27 2.8.3 Replacing optical drive (optional)............................................... 2-28 Chapter 3: Installation options 3.1 Tool-less Friction Rail Kit........................................................................... 3-2 iii Contents Chapter 4: Motherboard Info 4.1 Motherboard layout..................................................................................... 4-2 4.2Jumpers....................................................................................................... 4-4 4.3 Internal connectors................................................................................... 4-10 4.4 Internal LEDs............................................................................................. 4-19 Chapter 5: BIOS setup 5.1 5.2 5.3 5.4 iv Managing and updating your BIOS........................................................... 5-2 5.1.1 ASUS CrashFree BIOS 3 utility................................................... 5-2 5.1.2 ASUS EZ Flash Utility.................................................................. 5-3 5.1.3 BUPDATER utility........................................................................ 5-4 BIOS setup program................................................................................... 5-6 5.2.1 BIOS menu screen....................................................................... 5-7 5.2.2 Menu bar...................................................................................... 5-7 5.2.3 Menu items.................................................................................. 5-8 5.2.4 Submenu items............................................................................ 5-8 5.2.5 Navigation keys............................................................................ 5-8 5.2.6 General help................................................................................ 5-8 5.2.7 Configuration fields...................................................................... 5-8 5.2.8 Pop-up window............................................................................ 5-8 4.2.9 Scroll bar...................................................................................... 5-8 Main menu................................................................................................... 5-9 5.3.1 System Date [Day xx/xx/xxxx]...................................................... 5-9 5.3.2 System Time [xx:xx:xx]................................................................ 5-9 Advanced menu........................................................................................ 5-10 5.4.1 ACPI Settings............................................................................. 5-11 5.4.2 Smart Settings........................................................................... 5-11 5.4.3 NCT6779D Super IO Configuration........................................... 5-12 5.4.4 Onboard LAN I350 IO Configuration ......................................... 5-13 5.4.5 Serial Port Console Redirection................................................. 5-14 5.4.6 APM........................................................................................... 5-17 5.4.7 Advanced Power Management Configuration xxx..................... 5-18 5.4.8 PCI Subsystem Settings............................................................ 5-19 5.4.9 Network Stack Configuration..................................................... 5-20 5.4.10 CSM Configuration..................................................................... 5-21 5.4.11 Trusted Computing.................................................................... 5-22 5.4.12 USB Configuration..................................................................... 5-23 5.4.13 iSCSI Configuration................................................................... 5-24 Contents 5.5 5.6 5.7 IntelRCSetup menu................................................................................... 5-25 5.5.1 Processor Configuration............................................................ 5-26 5.5.2 Advanced Power Management Configuration........................... 5-28 5.5.3 Common RefCode Configuration............................................... 5-28 5.5.4 QPI Configuration...................................................................... 5-29 5.5.5 Memory Configuration................................................................ 5-30 5.5.6 IIO Configuration........................................................................ 5-32 5.5.7 PCH Configuration..................................................................... 5-33 5.5.8 Miscellaneous Configuration...................................................... 5-35 5.5.9 Server ME Configuration............................................................ 5-35 5.5.10 Runtime Error Logging Support................................................. 5-36 Server Mgmt menu.................................................................................... 5-37 Event Logs menu...................................................................................... 5-41 5.7.1 Change Smbios Event Log Settings.......................................... 5-41 5.7.2 View Smbios Event Log............................................................. 5-42 5.8 Monitor menu............................................................................................ 5-43 5.9 Security menu........................................................................................... 5-44 5.10 Boot menu................................................................................................. 5-47 5.11 Tool menu.................................................................................................. 5-48 5.12 Exit menu................................................................................................... 5-49 Chapter 6: RAID Configuration 6.1 Setting up RAID........................................................................................... 6-2 6.1.1 RAID definitions........................................................................... 6-2 6.1.2 Installing hard disk drives............................................................. 6-3 6.1.3 Setting Jumpers........................................................................... 6-3 6.1.4 Setting the RAID mode in BIOS................................................... 6-3 6.1.5 RAID configuration utilities........................................................... 6-3 v Contents 6.2Intel® Rapid Storage Technology enterprise 6.3 6.4 SATA Option ROM Utility........................................................................... 6-4 6.2.1 Creating a RAID set..................................................................... 6-5 6.2.2 Deleting a RAID set..................................................................... 6-7 6.2.3 Resetting disks to Non-RAID....................................................... 6-8 6.2.4 Exiting the Intel® Rapid Storage Technology enterprise SATA Option ROM utility............................................................. 6-9 6.2.5 Rebuilding the RAID.................................................................... 6-9 6.2.6 Setting the Boot array in the BIOS Setup Utility......................... 6-11 Intel® Rapid Storage Technology enterprise (Windows)....................... 6-12 6.3.1 Creating a RAID set................................................................... 6-13 6.3.2 Changing a Volume Type.......................................................... 6-15 6.3.3 Deleting a volume...................................................................... 6-16 6.3.4 Preferences................................................................................ 6-17 LSI Corporation MPT Setup Utility.......................................................... 6-18 6.4.1 RAID 1 volume........................................................................... 6-19 6.4.2 RAID 1E/10 volume................................................................... 6-23 6.4.3 RAID 0 volume........................................................................... 6-25 6.4.4 Managing Arrays........................................................................ 6-27 6.4.5 Viewing SAS topology................................................................ 6-34 6.4.6 Global Properties....................................................................... 6-35 Chapter 7: Driver installation 7.1 RAID driver installation.............................................................................. 7-2 7.1.1 Creating a RAID driver disk......................................................... 7-2 7.1.2 Creating the LSI 2308 SAS2 driver disk...................................... 7-4 7.1.3 Installing the RAID controller driver............................................. 7-6 7.2Management applications and utilities installation............................... 7-15 vi 7.3 Running the Support DVD ....................................................................... 7-15 7.4 Installing the LAN driver........................................................................... 7-23 7.5 Installing the VGA driver.......................................................................... 7-28 7.6 Installing the Intel® C22x MEI NULL HECI driver.................................... 7-31 7.7 Installing the Intel® I210 Gigabit Adapter driver..................................... 7-33 7.8 Installing the Broadcom 10G driver........................................................ 7-37 Contents Appendix A: Reference Information Z10PP-D24 block diagram....................................................................................... A-2 Notices..................................................................................................................... A-3 Federal Communications Commission Statement........................................A-3 Canadian Department of Communications Statement..................................A-4 REACHA-4 ASUS Recycling/Takeback Services............................................................A-4 Australia statement notice.............................................................................A-4 ASUS contact information....................................................................................... A-5 vii Safety information Electrical Safety • Before installing or removing signal cables, ensure that the power cables for the system unit and all attached devices are unplugged. • To prevent electrical shock hazard, disconnect the power cable from the electrical outlet before relocating the system. • When adding or removing any additional devices to or from the system, ensure that the power cables for the devices are unplugged before the signal cables are connected. If possible, disconnect all power cables from the existing system before you add a device. • If the power supply is broken, do not try to fix it by yourself. Contact a qualified service technician or your dealer. Operation Safety • Any mechanical operation on this server must be conducted by certified or experienced engineers. • Before operating the server, carefully read all the manuals included with the server package. • Before using the server, ensure all cables are correctly connected and the power cables are not damaged. If any damage is detected, contact your dealer as soon as possible. • To avoid short circuits, keep paper clips, screws, and staples away from connectors, slots, sockets and circuitry. • • Avoid dust, humidity, and temperature extremes. Place the server on a stable surface. If you encounter technical problems with the product, contact a qualified service technician or your retailer. This product is equipped with a three-wire power cable and plug for the user’s safety. Use the power cable with a properly grounded electrical outlet to avoid electrical shock. Lithium-Ion Battery Warning CAUTION! Danger of explosion if battery is incorrectly replaced. Replace only with the same or equivalent type recommended by the manufacturer. Dispose of used batteries according to the manufacturer’s instructions. CD-ROM Drive Safety Warning CLASS 1 LASER PRODUCT Heavy System CAUTION! This server system is heavy. Ask for assistance when moving or carrying the system. viii About this guide Audience This user guide is intended for system integrators, and experienced users with at least basic knowledge of configuring a server. Contents This guide contains the following parts: 1. Chapter 1: Product introduction This chapter describes the general features of the server, including sections on front panel and rear panel specifications. 2. Chapter 2: Hardware setup This chapter lists the hardware setup procedures that you have to perform when installing or removing system components. 3. Chapter 3: Installation options This chapter describes how to install optional components into the barebone server. 4. Chapter 4: Motherboard information This chapter gives information about the motherboard that comes with the server. This chapter includes the motherboard layout, jumper settings, and connector locations. 5. Chapter 5: BIOS setup This chapter tells how to change system settings through the BIOS Setup menus and describes the BIOS parameters. 6. Chapter 6: RAID configuration This chapter tells how to change system settings through the BIOS Setup menus. Detailed descriptions of the BIOS parameters are also provided. 7 Chapter 7: Driver installation This chapter provides instructions for installing the necessary drivers for different system components. ix Conventions To ensure that you perform certain tasks properly, take note of the following symbols used throughout this manual. DANGER/WARNING: Information to prevent injury to yourself when trying to complete a task. CAUTION: Information to prevent damage to the components when trying to complete a task. IMPORTANT: Instructions that you MUST follow to complete a task. NOTE: Tips and additional information to help you complete a task. Typography Bold text Indicates a menu or an item to select. Italics <Key> Used to emphasize a word or a phrase. Keys enclosed in the less-than and greater-than sign means that you must press the enclosed key. Example: <Enter> means that you must press the Enter or Return key. <Key1>+<Key2>+<Key3> If you must press two or more keys simultaneously, the key names are linked with a plus sign (+). Example: <Ctrl>+<Alt>+<D> Command Means that you must type the command exactly as shown, then supply the required item or value enclosed in brackets. Example: At the DOS prompt, type the command line: format A:/S References Refer to the following sources for additional information, and for product and software updates. 1. ASUS Server Web-based Management (ASWM) user guide This manual tells how to set up and use the proprietary ASUS server management utility. 2. ASUS websites The ASUS websites worldwide provide updated information for all ASUS hardware and software products. Refer to the ASUS contact information. x Chapter 1: Product Introduction Product introduction This chapter describes the general features of the chassis kit. It includes sections on front panel and rear panel specifications. 1 1.1 System package contents Check your system package for the following items. Model Name RS700-E8-RS4; RS700-E8-RS4-C Chassis ASUS R12D 1U Rackmount Chassis Motherboard ASUS Z10PP-D24 Server Board 1 x 800W 80PLUS Platinum Power Supply 1 x SAS 3.5-inch HDD Backplane Component 4 x hot-swap 3.5-inch HDD trays 1 x Front I/O Board 2 x Riser Card 8 x System Fans (40 mm x 40 mm x 56 mm) 1 x RS700-E8-RS4 Support CD 1 x ASWM* Enterprise Support CD Accessories 1 x ASMB Support CD 1 x Bag of Screws 2 x CPU Heatsink 2 x AC Power Cable 1 x Redundant 800W 80PLUS Platinum Power Supply (Second PSU) Optional Items 1 x Friction Rail Kit 1 x Slim type DVD-RW *ASUS System Web-based Management If any of the above items is damaged or missing, contact your retailer. 1.2 Serial number label The product’s serial number contains 14 characters such as xxS0xxxxxxxxxx and printed on the server's Asset tag. The correct serial number of the product is required if you need to request for support from the ASUS Technical Support team. 4 3 2 1 RS700-E8-RS4; RS700-E8-RS4-C xxS0xxxxxxxxxx 1-2 Chapter 1: Product introduction 1.3 System specifications The ASUS RS700-E8-RS4 Series feature the ASUS Z10PP-D24 server board. The server supports Intel® Socket-R3 LGA2011-3 Xeon® series processors plus other latest technologies through the chipsets onboard. Model Name RS700-E8-RS4 2 x Socket R3 (LGA 2011-3) RS700-E8-RS4-C Processor / System Bus Intel® Xeon® processor E5-2600 v3 product family Core Logic QPI 6.4 / 8.0 / 9.6 GT/s Intel® C612 chipset √ ASUS Features Memory Smart Fan ASWM Enterprise √ Total Slots 24 (4-channel per CPU, 12 DIMM per CPU) Capacity Maximum up to 1536 GB Memory Type DDR4 2133/1866/1600/1333 RDIMM/LR-DIMM/NVDIMM * Refer to ASUS server AVL for the latest update Memory Size 32 GB, 16 GB, 8 GB, 4 GB (RDIMM) / 64 GB, 32 GB (LRDIMM) * Refer to ASUS server AVL for the latest update Total PCI/PCI-X / PCI-E Slots 3 1 x PCI-E x16 (Gen3 x16 link), FH, HL 1 x PCI-E x8 (Gen3 x8 link), LP, HL Expansion Slots 1 x PCI-E x8 (Gen3 x8 link), proprietary* Slot Type 1 x PCI-E x8 (Gen3 x8 link), OCP Mezzanine** * Support for ASUS PIKE II (optional) ** Support for MCB-10G-2S (Dual Port 10 Gigabit/s Ethernet card) (optional) SATA Controller Disk Controller Intel® C612 -- 2 x MiniSAS ports (4 x SATA ports) + 2 x SATA ports or 2 x MiniSAS ports (4 x SATA ports) + 1 x SATA port + 1 x M.2 connector Intel® RSTe (for Windows only; Support software RAID 0, 1, 10, & 5) Optional: SAS Controller ASUS PIKE II 3008 8-port SAS HBA card ASUS PIKE II 3108 8-port SAS HW RAID card Storage Bays I = internal A or S will be hot- 4 x Hot-swap 3.5-inch HDD Bays swappable Networking LAN Graphic VGA 1 x Dual Port Intel I350-AM2 Gigabit LAN controller 1 x Management Port Aspeed AST2400 32 MB (continued on the next page) ASUS RS700-E8-RS4 Series 1-3 Model Name RS700-E8-RS4 RS700-E8-RS4-C Auxiliary Storage Device Bay 1 x Slim-type Optical Drive Bay (Floppy / Optical Drive) Options: No Device / DVD-RW Rear I/O Connector and Switch/LED: 2 x USB 3.0 ports 1 x VGA port I/O connector, Switches, and 2 x RJ-45 GbE LAN port LEDs 1 x RJ-45 Management LAN 1 x PS/2 KB/Mouse port 1 x Power switch/LED Windows® Server 2012 R2 Windows® Server 2012 Windows® Server 2008 R2 Windows® 8.1 RedHat® Enterprise Linux OS Support SuSE® Linux Enterprise Server CentOS Ubuntu VMware Citrix XenServer * Refer to http://www.asus.com/ for the latest OS support. Out of Band Remote Hardware Software Dimension (HH x WW x DD) Net Weight Kg (CPU, DRAM & HDD not inclu ded) Management Solution Power Supply Power Rating On-Board ASMB8-iKVM for KVM-over-IP ASUS ASWM Enterprise 686 mm x 444 mm x 44 mm (1U) 18 Kg 1+1 800W 80PLUS Platinum Redundant Power Supply 100-127Vac/ 200-240Vac, 9.9A/4.79A, 47-63Hz, Class I 1+1 550W 80PLUS Gold Redundant Power Supply 100-127Vac / 200-240Vac, 7.1A/3.4A, 47-63Hz, Class I Operation temperature: 10°C ~ 35°C Environment Non operation temperature: -40°C ~ 70°C Non operation humidity: 20% ~ 90% ( Non condensing) *Specifications are subject to change without notice. 1-4 Chapter 1: Product introduction 1.4 Front panel features The barebone server displays a simple yet stylish front panel with easily accessible features. The power and reset buttons, LED indicators, slim type optical drive, and two USB ports are located on the front panel. Refer to the Front panel LEDs section for the LED descriptions. Rack screw Rack screw HDD 2 HDD 1 HDD 3 4 2 1 LAN 4 LED Asset tag LAN 3 LED LAN 2 LED LAN 1 LED Message LED HDD LED Optical drive (optional) 1.5 3 HDD 4 VGA port USB ports Reset button Location switch Power button Rear panel features The rear panel includes the expansion slots, system power socket, and rear fans. The middle part includes the I/O shield with openings for the rear panel connectors on the motherboard. Expansion slots LAN port 3* LAN port 1 Serial port USB ports LAN port 2 Mezzanine 10G LAN card port (optional) VGA port Redundant Power supply and Power cord connector PS/2 keyboard/mouse port *This port is for ASUS ASMB8-iKVM only. ASUS RS700-E8-RS4 Series 1-5 1.6 Internal features The barebone server includes the basic components as shown. 1. Power supply and power fan 2. ASUS Z10PP-D24 Server Board 3. System fans 4. 4 x HDD trays 5. SATA/SAS backplane (hidden) 6. Slim-type optical drive (hidden) 7. PCI-E x8 slot (Gen3 x8 link) (OCP Mezzanine) (hidden) 8. Butterfly riser card 9. Riser card (Gen3 x16 link) 10. Asset tag (hidden) The barebone server does not include a floppy disk drive. Connect a USB floppy disk drive to any of the USB ports on the front or rear panel if you need to use a floppy disk. A protection film is pre-attached to the front cover before shipping. Please remove the protection film before turning on the system for proper heat dissipation. WARNING HAZARDOUS MOVING PARTS KEEP FINGERS AND OTHER BODY PARTS AWAY 1-6 Chapter 1: Product introduction 1.7 LED information 1.7.1 Front panel LEDs 4 3 2 1 LAN 4 LED LAN 3 LED LAN 2 LED LAN 1 LED LED Icon Power LED Display status Description ON HDD Access LED Message LED Location LED OFF Blinking OFF ON OFF ON OFF Blinking ON LAN LEDs 1.7.2 Location button with LED Power button with LED HDD LED Message LED System power ON No activity Read/write data into the HDD System is normal; no incoming event A hardware monitor event is indicated Normal status Location switch is pressed (Press the location switch again to turn off) No LAN connection LAN is transmitting or receiving data LAN connection is present LAN (RJ-45) LEDs SPEED LED ACT/LINK LED ACT/LINK LED Status Description OFF No link GREEN Linked BLINKING ASUS RS700-E8-RS4 Series Data activity Status OFF ORANGE GREEN SPEED LED Description 10 Mbps connection 100 Mbps connection 1 Gbps connection 1-7 1.7.3 HDD status LED HDD status LED 4 3 2 1 HDD Activity LED SATA/SAS HDD LED Description GREEN ON SATA/SAS HDD power ON RED HDD Status LED GREEN/ RED ON HDD has failed and should be swapped immediately Blinking RAID rebuilding OFF HDD not found Blinking Read/write data from/into the SATA/SAS HDD GREEN/ RED HDD Activity GREEN LED 1-8 Chapter 1: Product introduction Chapter 2: Hardware Information Hardware Information This chapter lists the hardware setup procedures that you have to perform when installing or removing system components. 2 2.1 Chassis cover Removing the rear cover To remove the rear cover: 2-2 1. Loosen the thumbscrew on the rear panel to release the rear cover from the chassis. 2. Firmly hold the cover and slide it toward the rear panel for about half an inch until it is disengaged from the chassis. 3. Lift the cover from the chassis. Chapter 2: Hardware setup 2.2 Central Processing Unit (CPU) The motherboard comes with a surface mount LGA 2011-3 socket designed for the Intel® Xeon E5-2600 V3 family processor. • Upon purchase of the motherboard, ensure that the PnP cap is on the socket and the socket contacts are not bent. Contact your retailer immediately if the PnP cap is missing, or if you see any damage to the PnP cap/socket contacts/motherboard components. ASUS will shoulder the cost of repair only if the damage is shipment/ transit-related. • Keep the cap after installing the motherboard. ASUS will process Return Merchandise Authorization (RMA) requests only if the motherboard comes with the cap on the LGA 2011-3 socket. • The product warranty does not cover damage to the socket contacts resulting from incorrect CPU installation/removal, or misplacement/loss/incorrect removal of the PnP cap. Installing the CPU and heatsink To install a CPU: 1. Remove the rear cover. For more information, see the section Chassis cover. 2. Remove the air duct. CP U2 CP U1 ASUS RS700-E8-RS4 Series 2-3 3. Locate the CPU socket on the motherboard. Before installing the CPU, ensure that the socket box is facing toward you and the triangle mark is on the top-right position. Triangle mark 2-4 Chapter 2: Hardware setup 4. Press down the load lever with your thumb (A), move it to the right until it is released from the retention tab (B), then gently lift the load lever (C). To prevent damage to the socket pins, do not remove the PnP cap unless you are installing a CPU. Load lever 5. Press down the right load lever with your thumb (D), move it to the left until it is released from retention tab (E), then gently lift the load lever (F). ASUS RS700-E8-RS4 Series 2-5 6. Push the left load lever to slightly lift the load plate (G). edge of the Load plate Do not insert the load lever into the retention tab. 7. Hold the edge then gently lift the load plate (H). Load plate 8. Get the CPU. 9. Align and position the CPU over the socket ensuring that the triangle mark on the CPU matches the triangle mark on the socket box. Triangle mark 10. Install the CPU into the slot. The CPU fits in only one correct orientation. DO NOT force the CPU into the socket to prevent bending the CPU pins on the socket. 11. Gently push the load plate just enough to let it sit on top of the CPU. Do not force to close the load plate as it may damage the CPU. 2-6 Chapter 2: Hardware setup 12. Push down the right load lever (I) ensuring that the edge of the load plate is fixed and tucked securely under the lever (J) then insert the right load lever under the retention tab (K). The PnP cap pops out of the load plate when the right load lever is inserted into the retention tab. Keep the PnP cap. ASUS will process Return Merchandise Authorization (RMA) requests only if the motherboard comes with the PnP cap on the LGA 2011 socket. PnP cap 13. Push down the left load lever (L) then insert it under the retention tab (M). ASUS RS700-E8-RS4 Series Retention tab 2-7 14. Apply some Thermal Interface Material to the exposed area of the CPU that the heatsink will be in contact with. • Ensure that the Thermal Interface Material is spread in an even thin layer. • Some heatsinks come with pre-applied Thermal Interface Material. If so, skip this step. The Thermal Interface Material is toxic and inedible. DO NOT eat it. If it gets into your eyes or touches your skin, wash it off immediately, and seek professional medical help. 15. Prepare the CPU heatsink. 16. Place the heatsink on top of the installed CPU ensuring that the four fasteners matches the holes on the motherboard. 17. Twist each of the four screws with a Philips (cross) screwdriver just enough to attach the heatsink to the motherboard. When the four screws are attached, tighten them one by one in a diagonal sequence to completely secure the heatsink. 2-8 A B B A Chapter 2: Hardware setup 18. Replace the air duct. CP U2 CP U1 ASUS RS700-E8-RS4 Series 2-9 2.3 System memory 2.3.1Overview The motherboard comes with 24 Double Data Rate 4 (DDR4) Dual Inline Memory Modules (DIMM) sockets. The figure illustrates the location of the DDR4 DIMM sockets: 2-10 Chapter 2: Hardware setup 2.3.2 Memory Configurations You may install 4 GB, 8 GB, 16 GB, and 32 GB RDIMMs or 32 GB, 64 GB LR-DIMMs and NVDIMM into the DIMM sockets using the memory configurations in this section. • Refer to ASUS Server AVL for the updated list of compatible DIMMs. • When installing only one DIMM in a single CPU configuration, install the DIMM on either A1 or B1. • Always install DIMMs with the same CAS latency. For optimum compatibility, it is recommended that you obtain memory modules from the same vendor. 1 CPU Configuration (must on CPU1) DIMM_A3 DIMM_A2 DIMM_A1 DIMM_B3 DIMM_B2 DIMM_B1 1 DIMM • • • 2 DIMMs • • 4 DIMMs • • • • 8 DIMMs • • • • • • 12 DIMMs 1 CPU Configuration (must on CPU1) DIMM_C3 DIMM_C2 DIMM_C1 DIMM_D3 DIMM_D2 DIMM_D1 1 DIMM 2 DIMMs • • 4 DIMMs • • • • 8 DIMMs • • • • • • 12 DIMMs 2 CPU Configuration DIMM_A3 DIMM_A2 DIMM_A1 DIMM_B3 DIMM_B2 DIMM_B1 • 2 DIMMs • • 4 DIMMs • • 8 DIMMs • • • • 12 DIMMs • • • • 16 DIMMs • • • • • • 20 DIMMs • • • • • • 24 DIMMs 2 CPU Configuration DIMM_C3 DIMM_C2 DIMM_C1 DIMM_D3 DIMM_D2 DIMM_D1 2 DIMMs 4 DIMMs • • 8 DIMMs • • 12 DIMMs • • • • 16 DIMMs • • • • 20 DIMMs • • • • • • 24 DIMMs ASUS RS700-E8-RS4 Series 2-11 2 CPU Configuration DIMM_E3 DIMM_E2 DIMM_E1 DIMM_F3 DIMM_F2 DIMM_F1 • 2 DIMMs • • 4 DIMMs • • 8 DIMMs • • • • 12 DIMMs • • • • 16 DIMMs • • • • • • 20 DIMMs • • • • • • 24 DIMMs 2 CPU Configuration DIMM_G3 DIMM_G2 DIMM_G1 DIMM_H3 DIMM_H2 DIMM_H1 2 DIMMs 4 DIMMs • • 8 DIMMs • • 12 DIMMs • • • • 16 DIMMs • • • • 20 DIMMs • • • • • • 24 DIMMs 2-12 Chapter 2: Hardware setup 2.3.3 Installing a DIMM Ensure to unplug the power supply before adding or removing DIMMs or other system components. Failure to do so may cause severe damage to both the motherboard and the components. 1. Unlock a DIMM socket by pressing the retaining clips outward. 2. Align a DIMM on the socket such that the notch on the DIMM matches the DIMM slot key on the socket. DIMM notch DIMM slot key Unlocked retaining clip A DIMM is keyed with a notch so that it fits in only one direction. DO NOT force a DIMM into a socket in the wrong direction to avoid damaging the DIMM. 3. Hold the DIMM by both of its ends then insert the DIMM vertically into the socket. Apply force to both ends of the DIMM simultaneously until the retaining clips snaps back into place. Ensure that the DIMM is sitting firmly on the DIMM slot. Locked Retaining Clip Always insert the DIMM into the socket VERTICALLY to prevent DIMM notch damage. 2.3.4 Removing a DIMM 1. Simultaneously press the retaining clips outward to unlock the DIMM. 2. Remove the DIMM from the socket. Support the DIMM lightly with your fingers when pressing the retaining clips. The DIMM might get damaged when it flips out with extra force. ASUS RS700-E8-RS4 Series 2-13 2.4 Hard disk drives The system supports four hot-swap SATA/SAS hard disk drives. The hard disk drive installed on the drive tray connects to the motherboard SATA/SAS ports via the SATA/SAS backplane. To install a hot-swap SATA/SAS HDD: 1. Push the spring lock to the right (A) then pull the tray lever outward (B) to release the drive tray. The drive tray ejects slightly after you pull out the lever. tray lever 2-14 2. Firmly hold the tray lever and pull the drive tray out of the bay. 3. Place the drive tray on a flat and stable surface. 4. Prepare the SATA/SAS HDD and the bundled set of screws. spring lock Chapter 2: Hardware setup 5. Place the SATA/SAS HDD into the tray then secure it with four screws. 6. Insert the drive tray and HDD assembly all the way into the depth of the bay until just a small fraction of the tray edge protrudes. When installed, the SATA/SAS connector on the drive connects to the SATA/SAS interface on the backplane. 7. Push the tray lever until it clicks and secures the drive tray in place. The drive tray is correctly placed when its front edge aligns with the bay edge. 8. Repeat steps 1 to 7 to install the other SATA/SAS HDDs. ASUS RS700-E8-RS4 Series 2-15 2.5 Expansion slot The barebone server comes with two PCIE slots - PCIE1 and PCIE2. These slots are pre-instaled with a riser card bracket and a butterfly riser card bracket for installing PCIE expansion cards. You need to remove these expansion card brackets if you want to install PCIE expansion cards. 2.5.1 Installing an expansion card to the PCIE1 slot The pre-installed riser card bracket on the PCIE1 slot supports Full-Height (FH), Half-Length (HL) PCIE x16 expansion cards. To install a PCIE x16 (Gen3 x16 link), FH, HL card on the riser card bracket: 1. Firmly hold the riser card bracket then pull it up to detach it from the PCIE x16 slot on the motherboard. PCIE x16 slot 2-16 2. Remove the screw from the metal cover (A) then remove the metal cover (B) from riser card bracket. 3. Get the PCIE expansion card. 4. Install the PCIE expansion card to the riser card bracket (A) then secure the expansion card with a screw (B). Chapter 2: Hardware setup 5. Install the riser card bracket and the PCIE expansion card assembly into the PCIE connector on the motherboard. Ensure that the golden connectors of the riser card bracket is firmly seated in place. golden connector 2.5.2 Installing expansion cards to the PCIE2 slot The pre-installed butterfly riser card bracket on the PCIE2 slot has one PCIE x8 slot and one PCIE x16 slot. Although the PCIE x16 slot is physically longer than the PCIE x8 slot, both of these slots provides x8 Gen3 links. The PCIE x8 slot supports proprietary cards such as ASUS PIKE II series cards. Install your proprietary cards into this slot to maximize its use. To install a PCI-E x8 (Gen3 x8 link), proprietary card to the PCIE x8 slot: 1. Remove the three screws that secure the butterfly riser card bracket to the chassis. 2. Carefully remove the butterfly riser card bracket. ASUS RS700-E8-RS4 Series 2-17 3. Place the butterfly riser card on a flat and stable surface. 4. Remove the metal cover then set it aside. metal cover PCIE x8 slot The default metal cover on the PCIE x8 slot of the butterfly riser card is an ASUS proprietary card bracket. It is screwless by design allowing for easy installation or removal. 5. Prepare the PCIE x8 expansion card. If your expansion card is pre-installed with a proprietary card bracket, proceed to step 9. 2-18 6. Remove the two screws on the expansion card (A) then remove the card bracket (B). 7. Get the metal cover (proprietary card bracket) that you removed earlier in step 4. 8. Secure the expansion card and the metal cover with two screws. 9. Install the expansion card and the metal cover assembly to the PCIE x8 slot as shown. Ensure that the metal cover is inserted and firmly seated in place. card bracket metal cover Chapter 2: Hardware setup To install a PCI-E x8 (Gen3 x8 link), LP, HL card to the PCIE x16 slot: 1. Place the butterfly riser card on a flat and stable surface. 2. Remove the screw (A) from the metal cover then remove the metal cover (B). 3. Install the expansion card to PCIE x16 slot. 4. Secure the expansion card with a screw. metal cover PCIE x16 slot Replacing the butterfly riser card bracket To replace or install the butterfly riser card bracket: 1. Align and place the butterfly riser card bracket into the chassis as shown. Ensure that the screw holes on the riser card bracket matches the screw holes on the chassis. 2. Secure the riser card bracket with three screws as shown. ASUS RS700-E8-RS4 Series 2-19 2.5.3 Configuring an expansion card After installing the expansion card, configure it by adjusting the software settings. 1. Turn on the system and change the necessary BIOS settings, if any. See Chapter 5 for information on BIOS setup. 2. Assign an IRQ to the card. Refer to the following tables. 3. Install the software drivers for the expansion card. Standard Interrupt assignments IRQ Priority 0 1 System Timer Standard function 1 2 Keyboard Controller 2 - Programmable Interrupt 3* 11 Communications Port (COM2) 4* 12 Communications Port (COM1) 5* 13 -- 6 14 Floppy Disk Controller 7* 15 -- 8 3 System CMOS/Real Time Clock 9* 4 ACPI Mode when used 10* 5 IRQ Holder for PCI Steering 11* 6 IRQ Holder for PCI Steering 12* 7 PS/2 Compatible Mouse Port 13 8 Numeric Data Processor 14* 9 Primary IDE Channel 15* 10 Secondary IDE Channel * These IRQs are usually available for ISA or PCI devices. 2-20 Chapter 2: Hardware setup 2.5.4 Installing Mezzanine cards To install a Mezzanine card: 1. Locate the Mezzanine card connector on your motherboard. 2. Prepare the Mezzanine card. 3. Insert the port of the Mezzanine card into the mounting hole on the chassis then insert the golden connector of the Mezzanine card into the OCP connector on the motherboard. Ensure that the stand screws on the motherboard is aligned and matched with the screw holes of the Mezzanine card. port mounting hole OCP connector 4. stand screws Secure the Mezzanine card with four bundled screws. ASUS RS700-E8-RS4 Series 2-21 2.5.5 Installing M.2 (NGFF) cards To install an M.2 (NGFF) card: 1. Locate the M.2 (NGFF) connector on your motherboard. 2. Prepare the M.2 card. 3. Remove the screw on the stand 4. Align and insert the M.2 card into the M.2 connector on the motherboard. Ensure that the golden connector of the M.2 card is inserted firmly in place and that the screw hole on the M.2 card matches the stand screw on the motherboard. 5. Secure the M.2 card with a screw. screw stand 2-22 Chapter 2: Hardware setup 2.6 Cable connections • • The bundled system cables are pre-connected before shipment. You do not need to disconnect these cables unless you will remove pre‑installed components to install additional devices. Refer to Chapter 4 for detailed information on the connectors. Pre-connected system cables 1. 8-pin BPPWR1 power connector (from power supply to backplane) 2. Auxiliary panel connector (from motherboard to front I/O board) 3. Panel connector (from motherboard to front I/O board) 4. System fan connectors (from motherboard FAN1-8 to system fans) 5. USB connectors (from motherboard to front I/O board) 6. SATA connector (from motherboard to SATA/SAS backplane board to connect ODD) 7. ISATA connector (from motherboard to SATA/SAS backplane board to connect HDD 1 - HDD 4) ASUS RS700-E8-RS4 Series 2-23 2.7 SATA/SAS backplane cabling SAS_SGPIO_CON1 connector* SGPIO_SEL jumper: pins 1-2 (Onboard) pins 2-3 (Add-on card) Connects the data cables connected to the motherboard Connects a 8-pin plug from power supply Connect the SATA/SAS HDDs * For PIKE RAID solution, ensure to connect SAS_SGPIO_CON1 to support PIKE card SAS RAID function. 2-24 Chapter 2: Hardware setup 2.8 Removable/optional components This section explains how to install optional components into the system and covers the following components: 1. System fans 2. Redundant power supply module 3. Slim type optical drive (optional) Ensure that the system is turned off before removing any components. You may need to remove previously installed component or factory shipped components when iinstalling optional components. 2.8.1 System fans To uninstall the system fans: 1. Disconnect the system fan cable from the fan connector on the motherboard. 2. Lift the fan, then set aside. 3. Repeat steps 1 to 2 to uninstall the other system fans. ASUS RS700-E8-RS4 Series 2-25 To reinstall the system fans: 2-26 1. Insert the fan to the fan cage. The airflow directional arrow on the fan side should point towards the system rear panel. 2. Connect the system fan cable to the fan connector on the motherboard. Chapter 2: Hardware setup 2.8.2 Redundant power supply module To replace a failed redundant power supply module: 1. Lift up the power supply module lever. module lever 2. Hold the power supply module lever and press the PSU latch (A) then pull the power supply module (B) out of the system chassis. module lever 3. Get the replacement power supply module. 4. Insert the replacement power supply module into the chassis then push it inwards until the latch locks into place. ASUS RS700-E8-RS4 Series PSU latch 2-27 2.8.3 Replacing optical drive (optional) This server system supports a slim-type optical disk drive. To replace the optical disk drive: 1. Remove the screw that secures the optical drive. Set aside. spring lock 2-28 2. Push the spring lock to the right (A) to remove the SATA/SAS drive tray then pull the tray lever outward (B). The drive tray ejects slightly after you pull out the lever (C). 3. Hold the tray lever and pull the drive tray out of the bay. 4. Pull the optical drive module. 5. Carefully insert the replacement optical disk drive module into the drive bay until it is securely seated in place. 6. Carefully insert the drive tray and push it all the way to the depth of the bay until just a small fraction of the tray edge protrudes. 7. Push the tray lever until it clicks, and secures the drive tray in place. The drive tray is correctly placed when its front edge aligns with the bay edge. 8. Secure the optical drive with the screw that you removed in step 1. tray lever Chapter 2: Hardware setup Chapter 3: Installation options Installation options This chapter describes how to install the optional components and devices into the barebone server. 3 3.1 Tool-less Friction Rail Kit The tool less design of the rail kit allows you to easily install the rack rails into the server rack without the need for additional tools. The kit also comes with a metal stopping bracket that can be installed to provide additonal support and stability to the server. The tool-less rail kit package includes: Fixing latches Set of screws Latch screws Rail Washers Rail screws Tool-less rack rails Installing the tool-less rack rail To install the tool-less rack rails into the rack: 1. Secure the two fixing latches to the two sides of the server using the set of latch screws. The locations of the screw holes vary with different server models. Refer to your server user manual for details. 3-2 Chapter 3: Installation options 2. Select a desired space and place the appropriate rack rail (left and right) on opposite positions on the rack. A 1U space is consists of three square mounting holes with two thin lips on the top and the bottom. 3 Press the spring lock then insert the studs into the selected square mounting holes on the rack post. 4. Press the spring lock on the other end of rail then insert the stud into the mounting hole on the rack post. Extend the rack rail, if necessary. 5. Perform steps 3 to 4 for the other rack rail. Ensure that the installed rack rails (left and right) are aligned, secured, and stable in place. RS700-E8-RS4 3-3 6. Lift the server chassis and insert into the rack rail. • Ensure that the rack rail cabinet and the rack posts are stable and standing firmly on a level surface. • We strongly recommend that at least two able-bodied persons perform the steps described in this guide. • We recommend the use an appropriate lifting tool or device, if necessary. 4 3 2 1 Ensure to include the side knots on the two sides of the server in the rack rail holders. The illustrations shown above are for reference only. 3-4 Chapter 3: Installation options Chapter 4: Motherboard Info Motherboard Info This chapter includes the motherboard layout and brief descriptions of the jumpers and internal connectors. 4 4.1 4-2 Motherboard layout Chapter 4: Motherboard information Layout contents Internal connectors / Sockets / Jumpers / LEDs Page 1 Clear RTC RAM (CLRTC1) 4-4 2 OCPLAN Activity LED connector (4-pin OCP_LED1) 4-21 3 Power connectors (8-pin BPPWR1) 4-16 4 USB 3.0 connectors (20-1 pin USB3_34) 4-11 5 USB 2.0 connectors (10-1 pin USB56, USB78, Type A USB10) 4-10 6 DDR4 DIMM sockets 2-10 7 System fan connectors (4-pin FAN1-8) 4-13 8 CPU socket 2-4 9 Hard disk activity LED connector (4-pin HDLED1) 4-12 10 Smart Ride Through (SmaRT) setting (3-pin SMART_PSU1) 4-8 11 LAN Activity LED connector (5-1 pin LAN34_LED1) 4-11 12 System panel connector (20-pin PANEL1) 4-14 13 Auxiliary panel connector (20-2 pin AUX_PANEL1) 4-15 14 Chassis Intrusion (2-pin INTRUSION1) 4-18 15 TPM connector (20-1 pin TPM1) 4-13 16 SATA DOM power setting (3-pin DOM1_PWR1, DOM2_PWR2) 4-8 17 M.2 (NGFF) card connector (NGFF1) 4-17 18 RAID configuration utility selection (3-pin RAID_SEL1) 4-6 19 RAID key connector (2-pin RAID_KEY1) 4-18 20 PCH_MFG1 setting (3-pin PCH_MFG1) 4-9 21 Q-Code LEDs (LED1) 4-22 22 VGA controller setting (3-pin VGA_SW1) 4-5 23 VGA connector (10-1 pin VGA_HDR1) 4-16 24 Baseboard Management Controller setting (3-pin BMC_EN1) 4-7 25 ME firmware force recovery setting (3-pin ME_RCVR1) 4-6 26 Mezzanine PCI card connector (MEZZPCIE1) 4-16 27 DDR4 thermal event setting (3-pin DIMMTRIP1) 4-7 28 LAN controller setting (3-pin LAN_SW1, LAN_SW2) 4-5 ASUS RS700-E8-RS4 Series 4-3 4.2Jumpers 1. Clear RTC RAM (CLRTC1) This jumper allows you to clear the Real Time Clock (RTC) RAM in CMOS. You can clear the CMOS memory of date, time, and system setup parameters by erasing the CMOS RTC RAM data. The onboard button cell battery powers the RAM data in CMOS, which include system setup information such as system passwords. To erase the RTC RAM: 1. Turn OFF the computer and unplug the power cord. 2. Move the jumper cap from pins 1–2 (default) to pins 2–3. Keep the cap on pins 2–3 for about 5–10 seconds, then move the cap back to pins 1–2. 3. Plug the power cord and turn ON the computer. 4. Hold down the <Del> key during the boot process and enter BIOS setup to reenter data. Except when clearing the RTC RAM, never remove the cap on CLRTC jumper default position. Removing the cap will cause system boot failure! If the steps above do not help, remove the onboard battery and move the jumper again to clear the CMOS RTC RAM data. After the CMOS clearance, reinstall the battery. 4-4 Chapter 4: Motherboard information 2. VGA controller setting (3-pin VGA_SW1) This jumper allows you to enable or disable the onboard VGA controller. Set to pins 1–2 to activate the VGA feature. 3. LAN controller setting (3-pin LAN_SW1, LAN_SW2) These jumpers allow you to enable or disable the onboard Intel® I350-AM2 Gigabit LAN1/2 controller. Set to pins 1–2 to activate the Gigabit LAN feature. ASUS RS700-E8-RS4 Series 4-5 4. RAID configuration utility selection (3-pin RAID_SEL1) This jumper allows you to select the RAID configuration utility to use when you create disk arrays. Place the jumper caps over pins 1–2 if you want to use the LSI MegaRAID software RAID Setup Utility (default); otherwise, place the jumper caps to pins 2–3 to use the Intel® Rapid Storage Technology Enterprise. 5. ME firmware force recovery setting (3-pin ME_RCVR1) This jumper allows you to quickly recover the Intel Management Engine (ME) firmware when it becomes corrupted. 4-6 Chapter 4: Motherboard information 6. Baseboard Management Controller setting (3-pin BMC_EN1) This jumper allows you to enable (default) or disable on-board BMC. 7. DDR4 thermal event setting (3-pin DIMMTRIP1) This jumper allows you to enable or disable DDR4 DIMM thermal sensing event pin. ASUS RS700-E8-RS4 Series 4-7 8. Smart Ride Through (SmaRT) setting (3-pin SMART_PSU1) This jumper allows you to enable or disable the Smart Ride Through (SmaRT) function. This feature is disabled by default. Set to pins 1-2 to enable it. When enabled, SmaRT allows uninterrupted operation of the system during an AC loss event. 9. SATA DOM power setting (3-pin DOM1_PWR1, DOM2_PWR2) This jumper allows you to configure the DOM power setting. 4-8 Chapter 4: Motherboard information 10. PCH_MFG1 setting (3-pin PCH_MFG1) This jumper allows you to update the BIOS ME block select. . ASUS RS700-E8-RS4 Series 4-9 4.3 1. Internal connectors Serial ATA connectors (7-pin SATA1–2 [Blue]) These connectors, controlled by Intel® C612 chipset, are for the Serial ATA signal cables for Serial ATA hard disk drives (SATA 5 connector for optical drive use by default). If the M.2 slot is occupied, the SATA6G_6 slot will be disabled. 2. USB 2.0 connectors (10-1 pin USB56, USB78, Type A USB10) The USB56 and USB78 connectors are for USB 2.0 ports. Connect the USB module cable to the connectors, and then install the module to a slot opening at the back of the system chassis. The USB10 connector is for a A-type internal USB 2.0 device. The USB connectors comply with USB 2.0 specification that supports up to 480 Mbps connection speed. The USB port module is purchased separately. 4-10 Chapter 4: Motherboard information 3. USB 3.0 connectors (20-1 pin USB3_34) This connector allows you to connect a USB 3.0 module for additional USB 3.0 front or rear panel ports. With an installed USB 3.0 module, you can enjoy all the benefits of USB 3.0 including faster data transfer speeds of up to 5Gbps, faster charging time for USB-chargeable devices, optimized power efficiency, and backward compatibility with USB 2.0. 4. LAN Activity LED connector (5-1 pin LAN34_LED1) These leads are for 10G LAN activity LEDs on the front panel. Connect the LAN LED cable to the backplane for LAN activity indication. ASUS RS700-E8-RS4 Series 4-11 5. ISATA and ISSATA connectors (ISATA, ISSATA) The ISATA connector (AHCI) supports 4 SATA 6Gb/s ports and Intel RAID/LSI MegaRAID. The ISSATA connector (AHCI) supports 4 SATA 6Gb/s ports and Intel RAID. 6. Hard disk activity LED connector (4-pin HDLED1) This connector is used to connect to a hard disk drive active LED connector on the SCSI or RAID card. 4-12 Chapter 4: Motherboard information 7. System fan connectors (4-pin FAN1-8) The fan connectors support cooling fans of 0.8A–1.0A (12 W max.) or a total of 6.4 A–8.0 A (96 W max.) at +12V. Connect the fan cables to the fan connectors on the motherboard, making sure that the black wire of each cable matches the ground pin of the connector. DO NOT forget to connect the fan cables to the fan connectors. Insufficient air flow inside the system may damage the motherboard components. These are not jumpers! DO NOT place jumper caps on the fan connectors! 8. TPM connector (20-1 pin TPM1) This connector supports a Trusted Platform Module (TPM) system, which can securely store keys, digital certificates, passwords, and data. A TPM system also helps enhance network security, protects digital identities, and ensures platform integrity. ASUS RS700-E8-RS4 Series 4-13 9. System panel connector (20-pin PANEL1) This connector supports several chassis-mounted functions. 4-14 • System power LED (3-pin PLED) This 3-pin connector is for the system power LED. Connect the chassis power LED cable to this connector. The system power LED lights up when you turn on the system power, and blinks when the system is in sleep mode. • Message LED (2-pin MLED) This 2-pin connector is for the message LED cable that connects to the front message LED. The message LED is controlled by Hardware monitor to indicate an abnormal event occurance. • System warning speaker (4-pin SPEAKER) This 4-pin connector is for the chassis-mounted system warning speaker. The speaker allows you to hear system beeps and warnings. • Hard disk drive activity LED (2-pin HDLED) This 2-pin connector is for the HDD Activity LED. Connect the HDD Activity LED cable to this connector. The IDE LED lights up or flashes when data is read from or written to the HDD. • ATX power button/soft-off button (2-pin PWRSW) This connector is for the system power button. Pressing the power button turns the system on or puts the system in sleep or soft-off mode depending on the BIOS settings. Pressing the power switch for more than four seconds while the system is ON turns the system OFF. • Reset button (2-pin RESET) This 2-pin connector is for the chassis-mounted reset button for system reboot without turning off the system power. Chapter 4: Motherboard information 10. Auxiliary panel connector (20-2 pin AUX_PANEL1) This connector is for additional front panel features including front panel SMB, locator LED and switch, chassis intrusion, and LAN LEDs. 1. Front panel SMB (6-1 pin FPSMB) These leads connect the front panel SMBus cable. 2. LAN activity LED (2-pin LAN1_LED, LAN2_LED) These leads are for Gigabit LAN activity LEDs on the front panel. 3. Locator LED (2-pin LOCATORLED1 and 2-pin LOCATORLED2) These leads are for the locator LED1 and LED2 on the front panel. Connect the Locator LED cables to these 2-pin connector. The LEDs will light up when the Locator button is pressed. 4. Locator Button/Swich (2-pin LOCATORBTN) These leads are for the locator button on the front panel. This button queries the state of the system locator. ASUS RS700-E8-RS4 Series 4-15 11. Power connectors (8-pin BPPWR1) These connectors are for the power supply plugs that connects to the bayplane. The power supply plugs are designed to fit these connectors in only one orientation. Find the proper orientation and push down firmly until the connectors completely fit. 12. VGA connector (10-1 pin VGA_HDR1) 4-16 This connector supports the VGA High Dynamic-Range interface. Chapter 4: Motherboard information 13. Mezzanine PCI card connector (MEZZPCIE1) The MEZZPCIE1 connector supports Open Compute Project (OCP) cards. 14. M.2 (NGFF) card connector (NGFF1) This connector allows you to install an M.2 device. • This connector supports type 2242 devices on both PCI-E and SATA interface. • If the M.2 slot is occupied, the SATA6G_6 slot will be disabled. The M.2 (NGFF) device is purchased separately ASUS RS700-E8-RS4 Series 4-17 15. Chassis Intrusion (2-pin INTRUSION1) These leads are for the intrusion detection feature for chassis with intrusion sensor or microswitch. When you remove any chassis component, the sensor triggers and sends a high level signal to these leads to record a chassis intrusion event. The default setting is to short the CHASSIS# and the GND pin by a jumper cap to disable the function. 16. RAID key connector (2-pin RAID_KEY1) This connector is reserved for the LSI MegaRAID 5 function (PCH Software RAID). Plug the optional RAID key to enable it. 4-18 Chapter 4: Motherboard information 4.4 Internal LEDs 1. CPU Error LED (ERRCPU1, ERRCPU2) The CPU Error LEDs light up to indicate failure of the corresponding CPU. 2. BMC LED (BMCLED1) The BMC LED lights up to indicate that the on-board BMC is enabled. ASUS RS700-E8-RS4 Series 4-19 3. DIMM warning LED (MEMERRA1-A3, MEMERRB1-B3, MEMERRC1-C3, MEMERRD1-D4, MEMERRE1-E3, MEMERRF1-F3, MEMERRG1-G3, MEMERRH1-H3) 4-20 The DIMM warning LEDs light up to indicate that an impending failure of the corresponding DIMM. 4. Location LED (LOCLED2) This onboard LED lights up when the Location button on the server is pressed or when triggered by a system management software. The Location LED helps visually locate and quickly identify the server in error on a server rack. Chapter 4: Motherboard information 5. CATT LED (CATTERR1) The CATT LED indicates that the system has experienced a fatal or catastrophic error and cannot continue to operate. 6. OCPLAN Activity LED connector (4-pin OCP_LED1) OCPLAN LED connector supports ASUS MCB-10G-2S OCP card Active LED. ASUS RS700-E8-RS4 Series 4-21 7. Q-Code LEDs (LED1) The Q-Code LED provides a 2-digit display that shows the status of your system. Refer to the Q-Code table of this user guide for more information about the 2-digit codes. Q-Code table Code Description 00 01 02 03 04 06 07 08 09 0A 0B 0C – 0D 0E 0F 10 11 – 14 15 – 18 19 – 1C 2B – 2F Not used Power on. Reset type detection (soft/hard). AP initialization before microcode loading System Agent initialization before microcode loading PCH initialization before microcode loading Microcode loading AP initialization after microcode loading System Agent initialization after microcode loading PCH initialization after microcode loading Initialization after microcode loading Cache initialization Reserved for future AMI SEC error codes Microcode not found Microcode not loaded PEI Core is started Pre-memory CPU initialization is started Pre-memory System Agent initialization is started Pre-memory PCH initialization is started Memory initialization Reserved for ASL (see ASL Status Codes section below) 30 (continued on the next page) 4-22 Chapter 4: Motherboard information Q-Code table Code 31 32 – 36 37 – 3A 3B – 3E 4F 50 – 53 54 55 56 57 58 59 5A 5B 5C – 5F E0 E1 E2 E3 E4 – E7 E8 E9 EA EB EC – EF F0 F1 F2 F3 F4 F5 – F7 F8 F9 FA FB – FF 60 61 62 Description Memory Installed CPU post-memory initialization Post-Memory System Agent initialization is started Post-Memory PCH initialization is started DXE IPL is started Memory initialization error. Invalid memory type or incompatible memory speed Unspecified memory initialization error Memory not installed Invalid CPU type or Speed CPU mismatch CPU self test failed or possible CPU cache error CPU micro-code is not found or micro-code update is failed Internal CPU error Reset PPI is not available Reserved for future AMI error codes S3 Resume is stared (S3 Resume PPI is called by the DXE IPL) S3 Boot Script execution Video repost OS S3 wake vector call Reserved for future AMI progress codes S3 Resume Failed S3 Resume PPI not Found S3 Resume Boot Script Error S3 OS Wake Error Reserved for future AMI error codes Recovery condition triggered by firmware (Auto recovery) Recovery condition triggered by user (Forced recovery) Recovery process started Recovery firmware image is found Recovery firmware image is loaded Reserved for future AMI progress codes Recovery PPI is not available Recovery capsule is not found Invalid recovery capsule Reserved for future AMI error codes DXE Core is started NVRAM initialization Installation of the PCH Runtime Services ASUS RS700-E8-RS4 Series 4-23 Q-Code table (continued) Code 63 – 67 68 69 6A 6B – 6F 70 71 72 73 – 77 78 79 7A – 7F 90 91 92 93 94 95 96 97 98 99 9A 9B 9C 9D 9E – 9F A0 A1 A2 A3 A4 A5 A6 A7 A8 A9 AA AB 4-24 Description CPU DXE initialization is started PCI host bridge initialization System Agent DXE initialization is started System Agent DXE SMM initialization is started System Agent DXE initialization (System Agent module specific) PCH DXE initialization is started PCH DXE SMM initialization is started PCH devices initialization PCH DXE Initialization (PCH module specific) ACPI module initialization CSM initialization Reserved for future AMI DXE codes Boot Device Selection (BDS) phase is started Driver connecting is started PCI Bus initialization is started PCI Bus Hot Plug Controller Initialization PCI Bus Enumeration PCI Bus Request Resources PCI Bus Assign Resources Console Output devices connect Console input devices connect Super IO Initialization USB initialization is started USB Reset USB Detect USB Enable Reserved for future AMI codes IDE initialization is started IDE Reset IDE Detect IDE Enable SCSI initialization is started SCSI Reset SCSI Detect SCSI Enable Setup Verifying Password Start of Setup Reserved for ASL (see ASL Status Codes section below) Setup Input Wait Chapter 4: Motherboard information Q-Code table (continued) Code AC AD AE AF B0 B1 B2 B3 B4 B5 B6 B7 B8– BF D0 D1 D2 D3 D4 D5 D6 D7 D8 D9 DA DB Description DC Reset protocol is not available Reserved for ASL (see ASL Status Codes section below) Ready To Boot event Legacy Boot event Exit Boot Services event Runtime Set Virtual Address MAP Begin Runtime Set Virtual Address MAP End Legacy Option ROM Initialization System Reset USB hot plug PCI bus hot plug Clean-up of NVRAM Configuration Reset (reset of NVRAM settings) Reserved for future AMI codes CPU initialization error System Agent initialization error PCH initialization error Some of the Architectural Protocols are not available PCI resource allocation error. Out of Resources No Space for Legacy Option ROM No Console Output Devices are found No Console Input Devices are found Invalid password Error loading Boot Option (LoadImage returned error) Boot Option is failed (StartImage returned error) Flash update is failed ACPI/ASL Checkpoints Code 0x01 0x02 0x03 0x04 0x05 0x10 0x20 0x30 0x40 0xAC 0xAA Description System is entering S1 sleep state System is entering S2 sleep state System is entering S3 sleep state System is entering S4 sleep state System is entering S5 sleep state System is waking up from the S1 sleep state System is waking up from the S2 sleep state System is waking up from the S3 sleep state System is waking up from the S4 sleep state System has transitioned into ACPI mode. Interrupt controller is in PIC mode. System has transitioned into ACPI mode. Interrupt controller is in APIC mode. ASUS RS700-E8-RS4 Series 4-25 4-26 Chapter 4: Motherboard information Chapter 5: BIOS setup BIOS setup This chapter tells how to change the system settings through the BIOS Setup menus. Detailed descriptions of the BIOS parameters are also provided. 5 5.1 Managing and updating your BIOS The following utilities allow you to manage and update the motherboard Basic Input/Output System (BIOS) setup: 1. ASUS CrashFree BIOS 3 To recover the BIOS using a bootable USB flash disk drive when the BIOS file fails or gets corrupted. 2. ASUS EzFlash Updates the BIOS using a USB flash disk. 3. BUPDATER Updates the BIOS in DOS mode using a bootable USB flash disk drive. Refer to the corresponding sections for details on these utilities. Save a copy of the original motherboard BIOS file to a bootable USB flash disk drive in case you need to restore the BIOS in the future. Copy the original motherboard BIOS using the BUPDATER utility. 5.1.1 ASUS CrashFree BIOS 3 utility The ASUS CrashFree BIOS 3 is an auto recovery tool that allows you to restore the BIOS file when it fails or gets corrupted during the updating process. You can update a corrupted BIOS file using a USB flash drive that contains the updated BIOS file. Prepare a USB flash drive containing the updated motherboard BIOS before using this utility. Recovering the BIOS from a USB flash drive To recover the BIOS from a USB flash drive: 1. Insert the USB flash drive with the original or updated BIOS file to one USB port on the system. 2. The utility will automatically recover the BIOS. It resets the system when the BIOS recovery finished. DO NOT shut down or reset the system while recovering the BIOS! Doing so would cause system boot failure! The recovered BIOS may not be the latest BIOS version for this motherboard. Visit the ASUS website at www.asus.com to download the latest BIOS file. 5-2 Chapter 5: BIOS setup 5.1.2 ASUS EZ Flash Utility The ASUS EZ Flash Utility feature allows you to update the BIOS without having to use a DOS‑based utility. Before you start using this utility, download the latest BIOS from the ASUS website at www.asus.com. To update the BIOS using EZ Flash Utility: 1. Insert the USB flash disk that contains the latest BIOS file into the USB port. 2. Enter the BIOS setup program. Go to the Tool menu then select ASUS EZ Flash Utility. Press <Enter>. ASUS Tek. EzFlash Utility Current Platform Platform : Z10PP-D24 Version : 0020 Build Date :04/25/2014 FS0 New Platform Platform : Z10PP-D24 Version : 0022 Build Date :05/05/2014 System Volume Information Z10PP-D24 BIOS Windows <DIR> <DIR> <DIR> [Up/Down/Left/Right]:Switch [Enter]:Choose [q]:Exit 3. Press <Tab> to switch to the Drive field. 4. Press the Up/Down arrow keys to find the USB flash disk that contains the latest BIOS, then press <Enter>. 5. Press <Tab> to switch to the Folder Info field. 6. Press the Up/Down arrow keys to find the BIOS file, and then press <Enter> to perform the BIOS update process. Reboot the system when the update process is done. ASUS RS700-E8-RS4 Series 5-3 • This function can support devices such as a USB flash disk with FAT 32/16 format and single partition only. • DO NOT shut down or reset the system while updating the BIOS to prevent system boot failure! Ensure to load the BIOS default settings to ensure system compatibility and stability. Press <F5> and select Yes to load the BIOS default settings. 5.1.3 BUPDATER utility The succeeding BIOS screens are for reference only. The actual BIOS screen displays may not be the same as shown. The BUPDATER utility allows you to update the BIOS file in the DOS environment using a bootable USB flash disk drive with the updated BIOS file. Updating the BIOS file To update the BIOS file using the BUPDATER utility: 1. Visit the ASUS website at www.asus.com and download the latest BIOS file for the motherboard. Save the BIOS file to a bootable USB flash disk drive. 2. Copy the BUPDATER utility (BUPDATER.exe) from the ASUS support website at support.asus.com to the bootable USB flash disk drive you created earlier. 3. Boot the system in DOS mode, then at the prompt, type: BUPDATER /i[filename].CAP where [filename] is the latest or the original BIOS file on the bootable USB flash disk drive, then press <Enter>. A:\>BUPDATER /i[file name].CAP 5-4 Chapter 5: BIOS setup 4. The utility verifies the file, then starts updating the BIOS file. ASUS Tek. EzFlash Utility Current Platform Platform : Z10PP-D24 Version : 0020 Build Date :04/25/2014 FS0 New Platform Platform : Z10PP-D24 Version : 0022 Build Date :05/05/2014 System Volume Information Z10PP-D24 BIOS Windows <DIR> <DIR> <DIR> [Up/Down/Left/Right]:Switch [Enter]:Choose [q]:Exit DO NOT shut down or reset the system while updating the BIOS to prevent system boot failure! 5. The utility returns to the DOS prompt after the BIOS update process is completed. Reboot the system from the hard disk drive. The BIOS update is finished! Please restart your system. C:\> ASUS RS700-E8-RS4 Series 5-5 5.2 BIOS setup program This motherboard supports a programmable firmware chip that you can update using the provided utility described in section 5.1 Managing and updating your BIOS. Use the BIOS Setup program when you are installing a motherboard, reconfiguring your system, or prompted to “Run Setup.” This section explains how to configure your system using this utility. Even if you are not prompted to use the Setup program, you can change the configuration of your computer in the future. For example, you can enable the security password feature or change the power management settings. This requires you to reconfigure your system using the BIOS Setup program so that the computer can recognize these changes and record them in the CMOS RAM of the firmware chip. The firmware chip on the motherboard stores the Setup utility. When you start up the computer, the system provides you with the opportunity to run this program. Press <Del> during the Power-On Self-Test (POST) to enter the Setup utility; otherwise, POST continues with its test routines. If you wish to enter Setup after POST, restart the system by pressing <Ctrl+Alt+Delete>, or by pressing the reset button on the system chassis. You can also restart by turning the system off and then back on. Do this last option only if the first two failed. The Setup program is designed to make it as easy to use as possible. Being a menu-driven program, it lets you scroll through the various sub-menus and make your selections from the available options using the navigation keys. 5-6 • The default BIOS settings for this motherboard apply for most conditions to ensure optimum performance. If the system becomes unstable after changing any BIOS settings, load the default settings to ensure system compatibility and stability. Press <F5> and select Yes to load the BIOS default settings. • The BIOS setup screens shown in this section are for reference purposes only, and may not exactly match what you see on your screen. • Visit the ASUS website (www.asus.com) to download the latest BIOS file for this motherboard. Chapter 5: BIOS setup 5.2.1 BIOS menu screen Menu items Menu bar Configuration fields General help Navigation keys 5.2.2 Menu bar The menu bar on top of the screen has the following main items: Main For changing the basic system configuration Advanced For changing the advanced system settings IntelRCSetup For changing the Intel RC settings Server Mgmt For changing the Server Mgmt settings Event Logs For changing the event log settings Monitor or displaying the system temperature, power status, and changing F the fan settings Security For changing the security settings Boot For changing the system boot configuration Tool For configuring options for special functions Exit For selecting the exit options To select an item on the menu bar, press the right or left arrow key on the keyboard until the desired item is highlighted. ASUS RS700-E8-RS4 Series 5-7 5.2.3 Menu items The highlighted item on the menu bar displays the specific items for that menu. For example, selecting Main shows the Main menu items. The other items (Event Logs, Advanced, Monitor, Boot, Tool, and Exit) on the menu bar have their respective menu items. 5.2.4 Submenu items A solid triangle before each item on any menu screen means that the item has a submenu. To display the submenu, select the item then press <Enter>. 5.2.5 Navigation keys At the bottom right corner of a menu screen are the navigation keys for the BIOS setup program. Use the navigation keys to select items in the menu and change the settings. 5.2.6 General help At the top right corner of the menu screen is a brief description of the selected item. 5.2.7 Configuration fields These fields show the values for the menu items. If an item is user-configurable, you can change the value of the field opposite the item. You cannot select an item that is not userconfigurable. A configurable field is enclosed in brackets, and is highlighted when selected. To change the value of a field, select it and press <Enter> to display a list of options. 5.2.8 Pop-up window Select a menu item and press <Enter> to display a pop-up window with the configuration options for that item. 4.2.9 Scroll bar A scroll bar appears on the right side of a menu screen when there are items that do not fit on the screen. Press the Up/Down arrow keys or <Page Up> /<Page Down> keys to display the other items on the screen. 5-8 Chapter 5: BIOS setup 5.3 Main menu When you enter the BIOS Setup program, the Main menu screen appears. The Main menu provides you an overview of the basic system information, and allows you to set the system date, time, language, and security settings. 5.3.1 System Date [Day xx/xx/xxxx] Allows you to set the system date. 5.3.2 System Time [xx:xx:xx] Allows you to set the system time. ASUS RS700-E8-RS4 Series 5-9 5.4 Advanced menu The Advanced menu items allow you to change the settings for the CPU and other system devices. Take caution when changing the settings of the Advanced menu items. Incorrect field values can cause the system to malfunction. 5-10 Chapter 5: BIOS setup 5.4.1 ACPI Settings Enable ACPI Auto Configuration [Disabled] Allows you to enable or disable the BIOS ACPI Auto Configuration. Configuration options: [Disabled] [Enabled] Enable Hibernation [Enabled] Allows you to enable or disable the ability of the system to hibernate (OS/Sleep State). Configuration options: [Disabled] [Enabled] This option may be not effective with some OS. 5.4.2 Smart Settings SMART Self Test [Enabled] Allows you to run SMART Self Test on all HDDs during POST. Configuration options: [Disabled] [Enabled] ASUS RS700-E8-RS4 Series 5-11 5.4.3 NCT6779D Super IO Configuration Serial Port 1 / Serial Port 2 Configuration Allows you to set the parameters of Serial Port 1/ Serial Port 2. Serial Port [Enabled] Allows you to enable or disable Serial Port. Configuration options: [Disabled] [Enabled] Change Settings [Auto] Allows you to choose the setting for Super IO device. Configuration options: [Auto] [IO=3F8h; IRQ=4;] [IO=3F8h; IRQ=3, 4, 5, 6, 7, 9, 10, 11, 12;] [IO=2F8h; IRQ=3, 4, 5, 6, 7, 9, 10, 11, 12;] [IO=3E8h; IRQ=3, 4, 5, 6, 7, 9, 10, 11, 12;] [IO=2E8h; IRQ=3, 4, 5, 6, 7, 9, 10, 11, 12;] 5-12 Chapter 5: BIOS setup 5.4.4 Onboard LAN I350 IO Configuration Intel LAN Support [Enabled] Allows you to enable or disable the Intel LAN. Configuration options: [Disabled] [Enabled] Intel LAN ROM Type [PXE] Allows you to select the Intel LAN ROM type. Configuration options: [PXE] [iSCSI] Intel LAN I350 LAN1 / LAN2 Enable [Enabled] Allows you to enable or disable the Intel LAN. Configuration options: [Disabled] [Enabled] The following items appear only when Intel LAN I350 LAN1 / LAN2 Enable is set to [Enabled]. LAN1/ LAN2 Option ROM Support [Enabled] Allows you to load the Intel LAN ROM. Configuration options: [Disabled] [Enabled] Intel LAN I350 LAN3 / LAN4 Enable [Enabled] (Z10PE-D16/4L only) Allows you to enable or disable the Intel LAN. Configuration options: [Disabled] [Enabled] The following items appear only when Intel LAN I350 LAN3 / LAN4 Enable is set to [Enabled]. LAN3/ LAN4 Option ROM Support [Enabled] Allows you to load the Intel LAN ROM. Configuration options: [Disabled] [Enabled] ASUS RS700-E8-RS4 Series 5-13 5.4.5 Serial Port Console Redirection COM1/COM2 Console Redirection [Enabled] Allows you to enable or disable the console redirection feature. Configuration options: [Disabled] [Enabled] The following item appears only when you set Console Redirection to [Enabled]. Console Redirection Settings This item becomes configurable only when you enable the Console Redirection item. The settings specify how the host computer and the remote computer (which the user is using) will exchange data. Both computers should have the same or compatible settings. Terminal Type [VT-UTF8] Allows you to set the terminal type. [VT100] ASCII char set. [VT100+] Extends VT100 to support color, function keys, et. [VT-UTF8] Uses UTF8 encoding to map Unicode chars onto 1 or more bytes [ANSI] Extended ASCII char set Bits per second [57600] Selects serial port transmission speed. The speed must be matched on the other side. Long or noisy lines may require lower speeds. Configuration options: [9600] [19200] [38400] [57600] [115200] Data Bits [8] Configuration options: [7] [8] 5-14 Chapter 5: BIOS setup Parity [None] A parity bit can be sent with the data bits to detect some transmission errors. [Mark] and [Space] parity do not allow for error detection. [None] None [Even] parity bit is 0 if the num of 1’s in the data bits is even [Odd] parity bit is 0 if num of 1’s in the data bits is odd [Mark] parity bit is always 1 [Space] parity bit is always 0 Stop Bits [1] Stop bits indicate the end of a serial data packet. (A start bit indicates the beginning.) The standard setting is 1 stop bit. Communication with slow devices may require more than 1 stop bit. Configuration options: [1] [2] Flow Control [Hardware RTS/CTS] Flow control can prevent data loss from buffer overflow. When sending data, if the receiving buffers are full, a “stop” signal can be sent to stop the data flow. Once the buffers are empty, a “start” signal can be sent to re-start the flow. Hardware flow control uses two wires to send start/stop signals. Configuration options: [None] [Hardware RTS/CTS] VT -UTF8 Combo Key Support [Enabled] This allows you to enable the VT -UTF8 Combination Key Support for ANSI/VT100 terminals. Configuration options: [Disabled] [Enabled] Recorder Mode [Disabled] With this mode enabled only text will be sent. This is to capture Terminal data. Configuration options: [Disabled] [Enabled] Legacy OS Redirection Resolution [80x24] This allows you to set the number of rows and columns supported on the Legacy OS. Configuration options: [80x24] [80x25] Putty Keypad [VT100] This allows you to select the FunctionKey and Keypad on Putty. Configuration options: [VT100] [LINUX] [XTERMR6] [SCO] [ESCN] [VT400] Redirection After BIOS POST [Always Enable] This setting allows you to specify if Bootloader is selected than Legacy console redirection. Configuration options: [Always Enable] [Bootloader] Serial Port for Out-of-Band Management/Windows Emergency Management Services (EMS) Console Redirection [Disabled] Allows you to enable or disable the console redirection feature. Configuration options: [Disabled] [Enabled] ASUS RS700-E8-RS4 Series 5-15 The following item appears only when you set Console Redirection to [Enabled]. Console Redirection Settings Out-of-Band Mgmt Port [COM1] Microsoft Windows Emergency Management Services (EMS) allow for remote management of a Windows Server OS through a serial port. Configuration options: [COM1] [COM2] Terminal Type [VT-UTF8] Microsoft Windows Emergency Management Services (EMS) allow for remote management of a Windows Server OS through a serial port. Configuration options: [VT100] [VT100+] [VT-UTF8] [ANSI] Bits per second [115200] Microsoft Windows Emergency Management Services (EMS) allow for remote management of a Windows Server OS through a serial port. Configuration options: [9600] [19200] [57600] [115200] Flow Control [None] Microsoft Windows Emergency Management Services (EMS) allow for remote management of a Windows Server OS through a serial port. Configuration options: [None] [Hardware RTS/CTS] [Software Xon/Xoff] 5-16 Chapter 5: BIOS setup 5.4.6APM Allows you to configure the Advance Power Management (APM) settings. Restore AC Power Loss [Last State] When set to [Power Off], the system goes into off state after an AC power loss. When set to [Power On], the system will reboot after an AC power loss. When set to [Last State], the system goes into either off or on state, whatever the system state was before the AC power loss. Configuration options: [Power Off] [Power On] [Last State] Power On By PCIE [Disabled] [Disabled] Disables the PCIE devices to generate a wake event. [Enabled] Enables the PCIE devices to generate a wake event. Power On By Ring [Disabled] [Disabled] Disables the PCIE devices to generate a wake event. [Enabled] Enables the PCIE devices to generate a wake event. Power On By RTC [Disabled] [Disabled] Disables RTC to generate a wake event. [Enabled] When set to [Enabled], the items RTC Alarm Date (Days) and Hour/ Minute/Second will become user-configurable with set values. ASUS RS700-E8-RS4 Series 5-17 5.4.7 Advanced Power Management Configuration Allows you to configure the system's ACPI parameters. Power Boost [Normal] This item increases extra power input to processor(s) and computing performance depending on applications. Make sure your thermal solution and power supply are able to handle this circumstacnes. Configuration options: [Normal] [High] [Extreme] 5-18 Chapter 5: BIOS setup 5.4.8 PCI Subsystem Settings Allows you to configure PCI, PCI-X, and PCI Express Settings. Load RT32 Image [Enabled] Allows you to enable or disable RT32 Image Loading. Configuration options: [Disabled] [Enabled] Above 4G Decoding [Disabled] Allows you to enable or disable 64-bit capable devices to be decoded in above 4G address space. It only works if the system supports 64-bit PCI decoding. Configuration options: [Disabled] [Enabled] SR-IOV Support [Disabled] This option enables or disables SIngle Root IO Virtualization Support if the system has SRIOV capable PCIe devices. Configuration options: [Disabled] [Enabled] ASUS RS700-E8-RS4 Series 5-19 5.4.9 Network Stack Configuration Network stack [Disabled] Enables or disables the network stack feature. Configuration options: [Disable] [Enable] The following item appears only when Network stack is set to [Enabled]. Ipv4 PXE Support [Enabled] Enables or disables the Ipv4 PXE Boot Support. If disabled, Ipv4 PXE boot option will not be created. Configuration options: [Disabled] [Enabled]. Ipv6 PXE Support [Enabled] Enables or disables the Ipv6 PXE Boot Support. If disabled, Ipv6 PXE boot option will not be created. Configuration options: [Disabled] [Enabled]. PXE boot wait time [0] Wait time to press ESC key to abort the PXE boot. Media detect time [0] Wait time (in seconds) to detect media. 5-20 Chapter 5: BIOS setup 5.4.10 CSM Configuration CSM Support [Enabled] This option allows you to enable or disable CSM Support. Configuration options: [Disabled] [Enabled] GateA20 Active [Upon Request] This allows you to set the GA20 option. Configuration options: [Upon Request] [Always] Option ROM Messages [Force BIOS] This allows you to set the display mode for option ROM. Configuration options: [Force BIOS] [Keep Current] Boot Option filter [Legacy only] This option allows you to control the Legacy/UEFI ROMs priority. Configuration options: [UEFI and Legacy] [Legacy only] [UEFI only] Network / Storage / Video [Legacy] This option allows you to control the execution of UEFI and Legacy PXE/ Storage/ Video OpROM. Configuration options: [UEFI ] [Legacy] Other PCI devices [Legacy] This item determines the OpROM execution policy for devices other than Network, Storage, or Video. Configuration options: [UEFI ] [Legacy] ASUS RS700-E8-RS4 Series 5-21 5.4.11 Trusted Computing Configuration Security Device Support [Disabled] Allows you to enable or disable the BIOS support for security device. Configuration options: [Disabled] [Enabled] 5-22 Chapter 5: BIOS setup 5.4.12 USB Configuration Legacy USB Support [Enabled] Allows you to enable or disable Legacy USB device support. Configuration options: [Enabled] [Disabled] [Auto] XHCI Hand-off [Enabled] This is a workaround for 0Ses without XHCI hand-off support. The XHCI ownership change should be claimed by XHCI driver. Configuration options: [Disabled] [Enabled] EHCI Hand-off [Disabled] This is a workaround for 0Ses without EHCI hand-off support. The EHCI ownership change should be claimed by EHCI driver. Configuration options: [Disabled] [Enabled] USB Mass Storage Driver Support [Enabled] Allows you to enable or disable the USB Mass Storage drvier support. Configuration options: [Disabled] [Enabled] Port 60/64 Emulation [Enabled] This allows you to enable the I/O port 60h/64h emulation support. This should be enabled for the complete USB keyboard legacy support for non-USB aware OSes. Configuration options: [Disabled] [Enabled] ASUS RS700-E8-RS4 Series 5-23 USB hardware delays and time-outs USB transfer time-out [20 sec] The time-out value for control, bulk, and interrupt transfer. Configuration options: [1 sec] [5 sec] [10 sec] [20 sec] Device reset time-out [20 sec] USB mass storage device start unit command time-out. Configuration options: [10 sec] [20 sec] [30 sec] [40 sec] Device power-up delay [Auto] This is the maximum time the device will take before it properly reports itself to the host controller. Configuration options: [Auto] [Manual] Mass Storage Devices Generic 8.07 [Auto] Allows you to select the mass storage device emulation type. Configuration options: [Auto] [Floppy] [Forced FDD] [Hard Disk] [CD-ROM] 5.4.13 iSCSI Configuration Allows you to configure the iSCSi parameters. 5-24 Chapter 5: BIOS setup 5.5 IntelRCSetup menu The IntelRCSetup menu items allow you to change the processor and chipset settings. ASUS RS700-E8-RS4 Series 5-25 5.5.1 Processor Configuration Per Socket Configuration Allows you to set the number of cores to enable. 0 means all cores. Total of 14 cores available. Hyper Threading [Enabled] Allows you to enable or disable the Intel® Hyper-Threading Technology function. When disabled, only one thread per activated core is enabled. Configuration options: [Disabled] [Enabled] Execute Disable Bit [Enabled] XD can prevent certain classes of malicious buffer overflow attacks when combined with a supporting OS (Windows Server 2003 SP1, Windows XP SP2, SuSE Linux 9.2, Redhat Enterprise 3 Update 3). Configuration options: [Disabled] [Enabled] Enable Intel TXT Support [Disabled] Forces the XD feature log to always return 0 when disabled. Configuration options: [Disabled] [Enabled] VMX [Enabled] Enables the Vanderpool Technology. Takes effect after reboot. Configuration options: [Disabled] [Enabled] 5-26 Chapter 5: BIOS setup Enable SMX [Disabled] Enables the Safer Mode Extensions Configuration options: [Disabled] [Enabled] Hardware Prefetcher [Enabled] This Item allows you to turn on/off the mid level cache(L2) streamer prefetcher. Configuration options: [Disabled] [Enabled] Adjacent Cache Prefetch [Enabled] This Item allows you to turn on/off prefetching of adjacent cache lines. Configuration options: [Disabled] [Enabled] DCU Streamer Prefetcher [Enabled] This Item allows you to enable or disable prefetcher of next L1 data line. Configuration options: [Disabled] [Enabled] DCU IP Prefetcher [Enabled] This Item allows you to enable or disable prefetch of next L1 line based upon sequential load history. Configuration options: [Disabled] [Enabled] DCU Mode [32K 8Way Without ECC] Configuration options: [32K 8Way Without ECC] [16K 4Way With ECC] Direct Cache Access (DCA) [Auto] This Item allows you to enable or disable Direct Cache Access. Configuration options: [Auto] [Disabled] [Enabled] DCA Prefetch Delay [32] This Item allows you to set the time for the DCA Prefetch delay Help. Configuration options: [Disabled] [8] [16] [24] [32] [40] [48] [56] [64] [72] [80] [88] [96] [104] [112] X2APIC [Disabled] This Item allows you to enable or disable the extended APIC support. Configuration options: [Disabled] [Enabled] AES-NI [Enabled] This Item allows you to enable or disable the AES-NI support. Configuration options: [Disabled] [Enabled] Down Stream PECI [Disabled] This Item allows you to enable the PCIe Down Stream PECI writer. Configuration options: [Disabled] [Enabled] ASUS RS700-E8-RS4 Series 5-27 5.5.2 Advanced Power Management Configuration Power Technology [Energy Efficient] This item allows you to enable power management features. Configuration options: [Disabled] [Energy Efficient] [Custom] Config TDP [Disabled] This item allows you to enable/disable the Config TDP. Configuration options: [Disabled] [Enabled] CPU Advanced PM Turning Energy Perf BIAS Energy Performance Tuning [Disabled] Allows you to select whether BIOS or Operating System chooses energy performance bias tuning. Configuration options: [Disabled] [Enabled] Energy Performance BIAS setting. [Balanced Performance] Allows you to switch between Power or performance. Configuration options: [Performance] [Balanced Performance] [Balanced Power] [Power] Power/Performance switch [Enabled] Allows you to switch between Power or performance. Configuration options: [Disabled] [Enabled] Workload Configuration [Balanced] Optimization for the workload characterization. Configuration options: [Balanced] [I/O sensitive] Workload Configuration [23] This is used to control the effective window of the average for CO and PO time. PO TotalTimeThreshold Low [35] The HW switching mechanism disables the performance setting (0) when the total PO time is less than this threshold. PO TotalTimeThreshold High [58] The HW switching mechanism enables the performance setting (0) when the total PO time is greater than this threshold. 5.5.3 Common RefCode Configuration Numa [Enabled] This item enables or disables the Non uniform Memory Access (NUMA). Configuration options: [Disabled] [Enabled] 5-28 Chapter 5: BIOS setup 5.5.4 QPI Configuration QPI General Configuration QPI Status This item displays information about the QPI status. Link Speed Mode [Fast] This item allows you to select the QPI link speed as either the fast mode or slow mode. Configuration options: [Slow] [Fast] Link Frequency Select [Auto] This item allows for selecting the QPI link frequency Configuration options: [Auto] [6.4 GT/s] [8.0 GT/s] [9.6 GT/s] QPI Link0p [Enable] Configuration options: [Disable] [Enable] QPI Link1 [Enable] Configuration options: [Disable] [Enable] ASUS RS700-E8-RS4 Series 5-29 5.5.5 Memory Configuration Enforce POR [Auto] Allows you to enforce POR restrictions for DDR4 frequency adn voltage programming. Configuration options: [Auto] [Enforce POR] [Disabled] [Enforce Stretch Goals] Memory Frequency [Auto] Allows you to select the memory frequency setting. Configuration options: [Auto] [1333] [1600] [1866] [2133] Halt on mem Training Error [Enabled] Allows you to enable or disable halt on mem Training Error. Configuration options: [Disabled] [Enabled] ECC Support [Auto] Allows you to enable or disable the ECC support. Configuration options: [Auto] [Disabled] [Enabled] Enhanced Log Parsing [Disabled] Allows you to enable additional output in debug log for easier machine parsing. Configuration options: [Disabled] [Enabled] Data Scrambling [Auto] Allows you to enable/disable data scrambling. Configuration options: [Auto] [Disabled] [Enabled] Enable ADR [Disabled] Allows you to set the detecting and enabling of ADR. Configuration options: [Disabled] [Enabled] C/A Parity Enable [Auto] Allows you to enable or disable the DDR4's command address parity. Configuration options: [Auto] [Disabled] [Enabled] Memory Topology Displays memory topology with DIMM population information. Memory Thermal Allows you to configure thermal settings. Set Throttling Mode [Disabled] Configuration options: [Disabled] [OLTT] [CLTT] OLLT Peak BW [xxx] Allows you to set the peak allowed bandwidth for OLTT. This is in percentage and valid offset values is from 25-100. DIMM Tem Stat [xx] Allows you to select DIMMTEMPSTAT as temp_mid or tem_hi. 5-30 Chapter 5: BIOS setup Memory Power Savings Mode [Auto] Allows you to configure the CKE and other related Memory Power Savings features. Configuration options: [Auto] [Disabled] [APD On] [User Defined] [Reserve] [Reserved] Memory Power Savings Advanced Options CK in SR [Auto] Configuration options: [Auto] [Driven] [Tri-State] [Pulled Low] Pulled High] MDLL Off [Auto] Allows you to shutdown MDLL during SR when enabled. Configuration options: [Auto] [Disabled] [Enabled] MEMHOT Throttling Mode [Input-only] Allows you to shutdown MDLL during SR when enabled. Configuration options: [Disabled] [Input-only] [Output-only] Mem Electrical Throttling [Disabled] Allows you to configure Memory Electical throttling. Configuration options: [Disabled] [Enabled] [Auto] Memory Map Channel Interleaving [Auto] Select different channel interleaving setting. Configuration options: [Auto] [1-way Interleave] [2-way Interleave] [3-way Interleave] [4way Interleave] Rank Interleaving [Auto] Select different rank interleaving setting. Configuration options: [Auto] [1-way Interleave] [2-way Interleave] [4-way Interleave] [8way Interleave] Memory RAS Configuration RAS Mode [Disabled] Allows you to enable or disable RAS Modes. Enabling Sparing and Mirroring is not supported. In case enabled, Sparing will be selected. Configuration options: [Disabled] [Mirror] [Lockstep Mode] Memory Rank Sparing [Disabled] Allows you to enable or disable Memory Rank Sparing. Configuration options: [Disabled] [Enabled] Correctable Error Threshold [32767] Allows you to set the Correctable Error Threshold used for sparing, tagging, and leaky bucket. The range is from 1 to 32767. Patrol Scrub [Enabled] Allows you to enable or disable Patrol Scrub. Configuration options: [Disabled] [Enabled] Demand Scrub [Enabled] Allows you to enable or disable Demand Scrub. Configuration options: [Disabled] [Enabled] ASUS RS700-E8-RS4 Series 5-31 5.5.6 IIO Configuration EV DFX Features [Disabled] Set this option to allow DFX Lock Bits to remain clear. Configuration options: [Disabled] [Enabled] PCIE Slot Option ROM Configuration PCIE1/ PCIE2/ MEZZPCIE1 Option ROM [Enabled] Allows you to enable or disable the PCIE1/ PCIE2/ MEZZPCIE1 Option ROM. Configuration options: [Disabled] [Enabled] Intel VT for Directed I/O (VT-d) Intel VT for Directed I/O (VT-d) [Enabled] Allows you to enable or disable the Intel Virtualization Technology for Directed I/O. Configuration options: [Disabled] [Enabled] PCI Express Global Options TX EQ WA [Enabled] Use special table for TX_EQ and vendor specific cards. Configuration options: [Disabled] [Enabled] PCI-E ASPM Support (Global) [L1 Only] This option enables or disables the ASPM support for all downstream devices. Configuration options: [Disabled] [L1 Only] 5-32 Chapter 5: BIOS setup 5.5.7 PCH Configuration PCH Devices DeepSx Power Policies [Disabled] Allows you to configure the DeepSx Mode configuration. Configuration options: [Disabled] [Enabled in S5] [Enabled in S4 and S5] PCI Express Configuration PCH DMI ASPM [Enabled] Allows you to configure the PCH DMI ASPM. Configuration options: [Disabled] [Enabled] PCIE Express root Port 1: NGFF1 Allows you to configure the PCI Express Root port settings. PCIE ASMP [Disable ASPM] Allows you to configure the PCH DMI ASPM. Configuration options: [Disable ASPM] [ASPM L0s] [ASPM L1] [ASPM L0sL1] [ASPM Auto] PCH sSATA Configuration sSATA Controller [Enabled] Allows you to enable or disable the sSATA Controller. Configuration options: [Disabled] [Enabled] Configure sSATA as [AHCI] Allows you to identify the SATA port is connected to Solid State Drive or Hard Disk Drive. Configuration options: [IDE] [AHCI] [RAID] SATA Mode options SATA LED locate [Enabled] If enabled, LED/SGPIO hardware is attached. Configuration options: [Disabled] [Enabled] Support Aggressive Link Power Management [Enabled] Allows you to enable or disable the Suport Aggressive Link Power (SALP) Management. Configuration options: [Disabled] [Enabled] SATA Port 1/ SATA Port 2/ SATA Port 3/ SATA Port 4 Port 1/ Port 2/ Port 3/ Port 4 Allows you to enable or disable the SATA port Configuration options: [Disabled] [Enabled] ASUS RS700-E8-RS4 Series 5-33 PCH SATA Configuration SATA Controller [Enabled] Allows you to enable or disable the SATA Controller. Configuration options: [Disabled] [Enabled] Configure SATA as [AHCI] Allows you to identify the SATA port is connected to Solid State Drive or Hard Disk Drive. Configuration options: [IDE] [AHCI] [RAID] SATA Mode options SATA LED locate [Enabled] If enabled, LED/SGPIO hardware is attached. Configuration options: [Disabled] [Enabled] Support Aggressive Link Power Management [Enabled] Allows you to enable or disable the Suport Aggressive Link Power (SALP) Management. Configuration options: [Disabled] [Enabled] SATA Port 1~6 Port 1/ Port 2/ Port 3/ Port 4/ Port 5/ Port 6 [Enabled] Allows you to enable or disable the SATA port Configuration options: [Disabled] [Enabled] USB Configuration xHCI Mode [Auto] Allows you to enable or disable the mode of operation of xHCI controller. Configuration options: [Auto] [Disabled] [Enabled] USB Ports Per-Port Disable Control [Disabled] Allows you to control each of the USB ports 1 to 8 disabling. Configuration options: [Disabled] [Enabled] The following items appears only when the USB Ports Per-Port Disable Control is set to [Enabled]. USB Port #1/ #2/ #3/ #4/ #5/ #6/ #7/ #8/ #10 [Enabled] Configuration options: [Disabled] [Enabled] USB 3.0 Port #1/ #2/ #3/ #4 [Enabled] Configuration options: [Disabled] [Enabled] 5-34 Chapter 5: BIOS setup Platform Thermal Configuration PCH Thermal Device [Auto] Allows you to enable or disable the PCH Thermal Device (D31:F6). Configuration options: [Auto] [Disabled] [Enabled] Alert Enable Lock [Disabled] Allows you to lock all Alert Enable settings. Configuration options: [Disabled] [Enabled] 5.5.8 Miscellaneous Configuration Active Video [Offboard Device] Allows you to select the video type. Configuration options: [Onboard Device] [Offboard Device] 5.5.9 Server ME Configuration Displays the Server ME Technology parameters on your system. ASUS RS700-E8-RS4 Series 5-35 5.5.10 Runtime Error Logging Support Runtime Error Logging S/W Error Injection Support [Disabled] This item, when enabled, is supported by unlocking MSR 0x790. Configuration options: [Disabled] [Enabled] Whea Settings Whea Support [Disabled] This item allows you to enable or disable the WHEA support. Configuration options: [Disabled] [Enabled] Memory Error Enabling Memory corrected Error enabling [Disabled] This item allows you to enable or disable the WHEA Memory corrected errors Configuration options: [Disabled] [Enabled] 5-36 Chapter 5: BIOS setup 5.6 Server Mgmt menu The Server Management menu displays the server management status and allows you to change the settings. OS Watchdog Timer [Disabled] This item allows you to start a BIOS timer which can only be shut off by Intel Management Software after the OS loads. Configuration options: [Disabled] [Enabled] The following items is configurable only when the OS Watchdog Timer is set to [Enabled]. OS Wtd Timer Timeout [10 minutes] Allows you to configure the length fo the OS Boot Watchdog Timer. Configuration options: [5 minutes] [10 minutes] [15 minutes] [20 minutes] OS Wtd Timer Policy [Reset] This item allows you to configure the how the system should respond if the OS Boot Watch Timer expires. Configuration options: [Do Nothing] [Reset] [Power Down] Serial Mux [Disabled] This item allows you to enable or disable Serial Mux configuration. Configuration options: [Disabled] [Enabled] ASUS RS700-E8-RS4 Series 5-37 System Event Log Allows you to change the SEL event log configuration. SEL Components [Enabled] Allows you to enable or disable all features of system Event Logging during boot. Configuration options: [Disabled] [Enabled] • The following items appears only when you set SEL Components to [Enabled]. • All values changed here do not take effect until computer is restarted. Erase SEL [No] Allows you to choose options for erasing SEL. Configuration options: [No] [Yes, On next reset] [Yes, On every reset] When SEL is Full [Do Nothing] Allows you to choose options for reactions to a full SEL. Configuration options: [Do Nothing] [Erase Immediately] Log EFI Status Codes [Error code] Disable the logging of EFI Status Codes, or log only error code, or only progress code or, both. Configuration options: [Disabled] [Both] [Error code] [Progress code] Bmc network configuration The sub-items in this configuration allow you to configure the BMC network parameters. Configuration Address source DM_LAN1/LAN1 [Previous State] This item allows you to configure LAN channel parameters statistically or dynamically (by BIOS or BMC). Unspecified option will not modify any BMC network parameters during BIOS phase. Configuration options: [Previous State] [Static] [DynamicBmcDhcp] [DynamicBmcNonDhcp] 5-38 Chapter 5: BIOS setup View System Event Log This item allows you to view the system event log records. IPv6 BMC Network Configuration This item allows you to configure the parameter settings of IPv6 BMC network. IPv6 Display Full Field [Enable] Displays the full or brief IPv6 Field. Configuration options: [Disable] [Enable] IPv6 Display Full Formula [Enable] Displays the full or brief IPv6 Formula. Configuration options: [Disable] [Enable] IPv6 Display Letter Case [Upper Case] Displays the uppercase or lowercase letters of the alphabet. Configuration options: [Lower Case] [Upper Case] IPv6 BMC Lan Option [Enable] This item allows you to enable or disable the IPv6 BMC LAN channel function. Disabling this item will not modify any BMC network during BIOS phase. Configuration options: [Disable] [Enable] IPv6 BMC LAN IP Address source [Previous State] Select to configure LAN channel parameters statically or dynamically(by BIOS or BMC). Configuration options: [Previous State] [Static] [Dynamic-Obtained by BMC running DHCP] ASUS RS700-E8-RS4 Series 5-39 The following items appear only when you set IP BMC Lan IP Address Source to [Static]. IPv6 BMC LAN IP Address Allows you to input IPv6 BMC Lan IP address. IPv6 BMC LAN IP Prefix Length Allows you to input IPv6 BMC Lan IP Prefix Length. IPv6 BMC LAN Default Gateway Allows you to input IPv6 BMC Lan Default Gateway. IPv6 BMC LAN DNS Settings Allows you to enter IPv6 BMC LAN DNS Settings. IPv6 BMC LAN Link IP Address Allows you to enter IPv6 BMC LAN Link IP address. IPv6 BMC LAN Link IP Prefix Length Allows you to input IPv6 BMC Lan Link IP Prefix Length. IPv6 BMC Lan Option [Enable] This item allows you to enavle IPv6 BMC LAN channel function. Disabling this option will not modify any BMC network during BIOS phase. The following item appears only when you set IP BMC Lan Option to [Enable]. IPv6 BMC LAN IP Address Source [Previous State] Select to configure LAN channel parameters statically or dynamically(by BIOS or BMC). Configuration options: [Previous State] [Static] [Dynamic-Obtained by BMC running DHCP] The following items appear only when you set IP BMC Lan IP Address Source to [Static]. IPv6 BMC LAN IP Address Allows you to input IPv6 BMC Lan IP address. IPv6 BMC LAN IP Prefix Length Allows you to input IPv6 BMC Lan IP Prefix Length. IPv6 BMC LAN Default Gateway Allows you to input IPv6 BMC Lan Default Gateway. IPv6 BMC LAN DNS Settings Allows you to enter IPv6 BMC LAN DNS Settings. IPv6 BMC LAN Link IP Address Allows you to enter IPv6 BMC LAN Link IP address. IPv6 BMC LAN Link IP Prefix Length Allows you to input IPv6 BMC Lan Link IP Prefix Length. 5-40 Chapter 5: BIOS setup 5.7 Event Logs menu The Event Logs menu items allow you to change the event log settings and view the system event logs. 5.7.1 Change Smbios Event Log Settings Press <Enter> to change the Smbios Event Log configuration. All values changed here do not take effect until computer is restarted. Enabling/Disabling Options Smbios Event Log [Enabled] Change this to enable or disable all features of Smbios Event Logging during boot. Configuration options: [Disabled] [Enabled] Erasing Settings Erase Event Log [No] Choose options for erasing Smbios Event Log. Erasing is done prior to any logging activation during reset. Configuration options: [No] [Yes, Next reset] [Yes, Every reset] When Log is Full [Do Nothing] Allows you to choose options for reactions to a full Smbios Event Log. Configuration options: [Do Nothing] [Erase Immediately] ASUS RS700-E8-RS4 Series 5-41 Smbios Event Log Standard Settings Log System Boot Event [Disabled] Allows you to choose options to enable/disable logging of System boot event. Configuration options: [Enabled] [Disabled] MECI [1] Mutiple Event Count Increment (MECI). The number of occurrences of a duplicate event that must pass before the multiplt-event counter associated with the log entry is updated, specified as a numeric value in the range 1 to 255. METW [60] Mutiple Event Time Windows (METW). The number of minutes which must pass between duplicate log entries which utilize a multiple-event counter. The value ranges from 0 to 99 minutes. Custom Option Log OEM Codes [Enabled] Enable or disable the logging of EFI Status Codes as OEM Codes (if not already converted to legacy). Configuration options: [Disabled] [Enabled] Convert OEM Codes [Disabled] Enable or disable the converting of EFI Status Codes to Standard Smbios Types (Not all may be translated). Configuration options: [Disabled] [Enabled] 5.7.2 View Smbios Event Log Press <Enter> to view all smbios event logs. 5-42 Chapter 5: BIOS setup 5.8 Monitor menu The Monitor menu displays the system temperature/power status, and allows you to change the fan settings. Scroll down to view the other items. CPU1/2 Temperature [xxx°C/xxx°F] The onboard hardware monitor automatically detects and displays the CPU temperatures FAN1-8 Speed [xxxx RPM] or [N/A] The onboard hardware monitor automatically detects and displays the speed of CPU fans, front fans, and rear fan in rotations per minute (RPM). If the fan is not connected to the motherboard, the field shows N/A. +VCCIO, VCORE1/2 Voltage, +VDDQ_AB_CPU1 Voltage, +VDDQ_CD_CPU1 Voltage, +VDDQ_EF_CPU2 Voltage, +VDDQ_GH_CPU2 Voltage, +5VSB Voltage, +5V Voltage, +12V Voltage, +3.3V Voltage, VBAT Voltage, +3.3VSB Voltage The onboard hardware monitor automatically detects the voltage output through the onboard voltage regulators. CPU FAN1&2 FRNT FAN1 mode [Generic Mode] Allows you to configure the ASUS Smart Fan feature that smartly adjusts the fan speeds for more efficient system operation. Configuration options: [Generic Mode] [High Speed Mode] [Full Speed Mode] [Manual Mode] Duty % [50] This item appears only when CPU FAN1&2 FRNT FAN1 mode is set to [Manual Mode]. This item allows you to configure the fan duty setting from 10% to 100%. FAN2&3/1&4/6&7/5&8 [Generic Speed] Allows you to configure the ASUS Smart Fan feature that smartly adjusts the fan speeds for more efficient system operation. Configuration options: [Generic Speed] [High Speed] [Full Speed] [Manual] ASUS RS700-E8-RS4 Series 5-43 5.9 Security menu This menu allows a new password to be created or a current password to be cchanged. The menu also enables or disables the Secure Boot state and lets the user configure the System Mode state. Administrator Password To set an administrator password: 1. Select the Administrator Password item and press <Enter>. 2. From the Create New Password box, key in a password, then press <Enter>. 3. Confirm the password when prompted. To change an administrator password: 1. Select the Administrator Password item and press <Enter>. 2. From the Enter Current Password box, key in the current password, then press <Enter>. 3. From the Create New Password box, key in a new password, then press <Enter>. 4. Confirm the password when prompted. To clear the administrator password, follow the same steps as in changing an administrator password, but press <Enter> when prompted to create/confirm the password. 5-44 Chapter 5: BIOS setup User Password To set a user password: 1. Select the User Password item and press <Enter>. 2. From the Create New Password box, key in a password, then press <Enter>. 3. Confirm the password when prompted. To change a user password: 1. Select the User Password item and press <Enter>. 2. From the Enter Current Password box, key in the current password, then press <Enter>. 3. From the Create New Password box, key in a new password, then press <Enter>. 4. Confirm the password when prompted. To clear a user password: 1. Select the Clear User Password item and press <Enter>. 2.Select Yes from the Warning message window then press <Enter>. Secure Boot Menu This item allows you to customize the Secure Boot settings. Secure Boot [Disabled] Secure Boot can be enabled if the system is running in User mode with enrolled platform Key (EPK) or if the CSM function is disabled. Configuration options: [Disabled] [Enabled] Secure Boot Mode [Custom] Allows you to set the Secure Boot selector. Configuration options: [Custom] [Standard] ASUS RS700-E8-RS4 Series 5-45 Key Management This item only appears when the item Secure Boot Mode is set to [Custom]. The Key Management item allows you to modify Secure Boot variables and set Key Management page. Default Key Provision [Disabled] Configuration options: [Disabled] [Enabled] Enroll All Factory Default Keys This item will ask you if you want to Install Factory Default secure keys. Select Yes if you want to load the default secure keys, otherwise select No. Save All Secure Boot Variables This item will ask you if you want to save all secure boot variables. Select Yes if you want to save all secure boot variables, otherwise select No. Platform Key (PK)/ Key Exchange Key (KEK)/ Authorized Signatures (DB)/ Authorized TimeStamps (DBT)/ Forbidden Signatures (DBX) Configuration options: [Delete] [Set New] [Append] Configuration options: [Set New] [Delete] [Append] 5-46 Chapter 5: BIOS setup 5.10 Boot menu The Boot menu items allow you to change the system boot options. Setup Prompt Timeout [xx] Use the <+> and <-> keys to adjust the number of seconds to wait for setup activation key. Bootup NumLock State [On] Allows you to select the power-on state for the NumLock. Configuration options: [Off] [On] Boot Logo Display [Auto] Allows you to enable or disable the full screen logo display feature. Configuration options: [Auto] [Full Screen] [Disabled] POST Report [5 sec] Allows you to set the desired POST Report waiting time from 1 to 10 seconds. Configuration options: [1 sec] ~ [10 sec] [Until Press ESC] Chassis Intrusion [Warning] Allows you to set an action when chassis intrusion has occured. Configuration options: [Warning] [Halt] Boot Option Priorities These items specify the boot device priority sequence from the available devices. The number of device items that appears on the screen depends on the number of devices installed in the system. ASUS RS700-E8-RS4 Series 5-47 • To select the boot device during system startup, press <F8> when ASUS Logo appears. • To access Windows OS in Safe Mode, please press <F8> after POST. Set the booting order of network devices. Boot Option #1/#2 [SATA P2: ASUS ...] Configuration options: [SATA P2: ASUS ...] [SATA P3: WDC WD80...] [AMI Virtual Floppy...] [IBA GE Slot 0700 v...] CD/DVD ROM Drive BBS Priorities Hard Drive BBS Priorities / Network Device BBS Priorities These items appear only when you connect SATA ODD or hard drive to the SATA ports and allow you to set the booting order of the SATA devices. 5.11 Tool menu The Tool menu items allow you to configure options for special functions. Select an item then press <Enter> to display the submenu. ASUS EZ Flash Allows you to run ASUS EZ Flash BIOS ROM Utility when you press <Enter>. Refer to the ASUS EZ Flash Utility section for details. 5-48 Chapter 5: BIOS setup 5.12 Exit menu The Exit menu items allow you to save or discard your changes to the BIOS items. Pressing <Esc> does not immediately exit this menu. Select one of the options from this menu or <F10> from the legend bar to exit. Save Changes & Reset Exit System setup after saving the changes. Discard Changes & Exit Exit System setup without saving any changes. Save Changes & Reset Reset the system setup after saving the changes. Discard Changes & Reset Reset system setup without saving any changes. Save Options Save Changes Save changes done so far to any of the setup options. Discard Changes Discard changes done so far to any of the setup options. ASUS RS700-E8-RS4 Series 5-49 Restore Defaults Restore/load default values for all the setup options. Save as User Defaults Save the changes done so far as User Defaults. Restore User Defaults Restore the User Defaults to all the setup options. Boot Override These items displays the available devices. The device items that appears on the screen depends on the number of devices installed in the system. Click an item to start booting from the selected device. Launch EFI Shell from filesystem device Attempts to launch EFI Shell application (shellx64.efi) from one of the available filesystem devices. 5-50 Chapter 5: BIOS setup Chapter 6: RAID Configuration RAID Configuration This chapter provides instructions for setting up, creating and configuring RAID sets using the available utilities. 6 6.1 Setting up RAID The motherboard comes with the Intel® C612 controller that supports the Intel® Rapid Storage Technology enterprise Option ROM Utility with RAID 0, RAID 1, RAID 10, and RAID 5 support (for Windows® OS only). 6.1.1 RAID definitions RAID 0 (Data striping) optimizes two identical hard disk drives to read and write data in parallel, interleaved stacks. Two hard disks perform the same work as a single drive but at a sustained data transfer rate, double that of a single disk alone, thus improving data access and storage. Use of two new identical hard disk drives is required for this setup. RAID 1 (Data mirroring) copies and maintains an identical image of data from one drive to a second drive. If one drive fails, the disk array management software directs all applications to the surviving drive as it contains a complete copy of the data in the other drive. This RAID configuration provides data protection and increases fault tolerance to the entire system. Use two new drives or use an existing drive and a new drive for this setup. The new drive must be of the same size or larger than the existing drive. RAID 10 is data striping and data mirroring combined without parity (redundancy data) having to be calculated and written. With the RAID 10 configuration you get all the benefits of both RAID 0 and RAID 1 configurations. Use four new hard disk drives or use an existing drive and three new drives for this setup. RAID 5 stripes both data and parity information across three or more hard disk drives. Among the advantages of RAID 5 configuration include better HDD performance, fault tolerance, and higher storage capacity. The RAID 5 configuration is best suited for transaction processing, relational database applications, enterprise resource planning, and other business systems. Use a minimum of three identical hard disk drives for this setup. If you want to boot the system from a hard disk drive included in a created RAID set, copy first the RAID driver from the support DVD to a floppy disk before you install an operating system to the selected hard disk drive. 6-2 Chapter 6: RAID configuration 6.1.2 Installing hard disk drives The motherboard supports Serial ATA for RAID set configuration. For optimal performance, install identical drives of the same model and capacity when creating a disk array. To install the SATA hard disks for RAID configuration: 1. Install the SATA hard disks into the drive bays following the instructions in the system user guide. 2. Connect a SATA signal cable to the signal connector at the back of each drive and to the SATA connector on the motherboard. 3. Connect a SATA power cable to the power connector on each drive. 6.1.3 Setting Jumpers Ensure to turn off power before setting the jumpers on the motherboard. You must set the jumper settings of your motherboard to activate the embedded Intel® Rapid Storage Technology enterprise SATA Option ROM Utility. To set the jumper settings for Intel® Rapid Storage Technology enterprise SATA Option ROM Utility, set the 3-pin RAID_SEL1 jumper to pins 2-3. For more information about the jumper settings of 3-pin RAID_SEL1, you may refer to the RAID configuration utility section. 6.1.4 Setting the RAID mode in BIOS You must set the RAID mode in the BIOS Setup to be able to launch the RAID utilities before you can create a RAID set from the SATA hard disk drives attached to the SATA connectors supported by Intel® C612 chipset. To do this: 1. Enter the BIOS Setup during POST. 2. Go to the Advanced Menu > SATA Configuration, then press <Enter>. 3. Set SATA Mode to [RAID]. 4. Press <F10> to save your changes and exit the BIOS Setup. Refer to Chapter 4 for details on entering and navigating through the BIOS Setup. 6.1.5 RAID configuration utilities Depending on the RAID connectors that you use, you can create a RAID set using the utilities embedded in each RAID controller. For example, use the Intel® Rapid Storage Technology enterprise SATA Option ROM Utility if you installed Serial ATA hard disk drives on the Serial ATA connectors supported by the Intel® C612 chipset. ASUS RS700-E8-RS4 Series 6-3 6.2Intel® Rapid Storage Technology enterprise SATA Option ROM Utility The Intel® Rapid Storage Technology enterprise SATA Option ROM utility allows you to create RAID 0, RAID 1, RAID 10 (RAID 1+0), and RAID 5 set(s) from Serial ATA hard disk drives that are connected to the Serial ATA connectors supported by the Southbridge. Before you proceed, ensure that you have installed the Serial ATA hard disk drives, have set the correct jumper settings of the motherboard, and have set the correct SATA mode in the BIOS setup. You can refer to sections Installing hard disk drives, Setting Jumpers, and Setting the RAID mode in BIOS for more information. To launch the Intel® Rapid Storage Technology enterprise SATA Option ROM utility: 1. Turn on the system. 2. During POST, press <Ctrl>+<I> to display the utility main menu. Intel(R) Rapid Storage Technology enterprise - SATA Option ROM - 3.6.0.1023 Copyright(C) 2003-12 Intel Corporation. All Rights Reserved. 1. Create RAID Volume 2. Delete RAID Volume RAID Volumes: None defined. Physical Disks: ID Drive Model 0 ST3300656SS 1 ST3300656SS 2 ST3300656SS 3 ST3300656SS [ ]-Select [ MAIN MENU ] 3. Reset Disks to Non-RAID 4. Exit [ DISK/VOLUME INFORMATION] Serial # HWAS0000991753TR 37VN00009846RAJ1 397600009846UEDY GWC50000991756G6 [ESC]-Exit Size 279.3GB 279.3GB 279.3GB 279.3GB Type/Status(Vol ID) Non-RAID Disk Non-RAID Disk Non-RAID Disk Non-RAID Disk [ENTER]-Select Menu The navigation keys at the bottom of the screen allow you to move through the menus and select the menu options. The RAID BIOS setup screens shown in this section are for reference only and may not exactly match the items on your screen. 6-4 Chapter 6: RAID configuration 6.2.1 Creating a RAID set To create a RAID set: 1. From the utility main menu, select 1. Create RAID Volume and press <Enter>. 2. Key in a name for the RAID set from the following screen and press <Enter>. Intel(R) Rapid Storage Technology enterprise - SATA Option ROM - 3.6.0.1023 Copyright(C) 2003-12 Intel Corporation. All Rights Reserved. [ CREATE VOLUME MENU ] Name: Volume0 RAID Level: RAID0(Strips) Disks: Select Disks Strip Size: 128KB Capacity: 0.0 GB Syne: N/A Create Volume [ HELP ] Enter a unique volume name that has no special characters and is 16 characters or less. [ ]Change [TAB]-Next [ESC]-Previous Menu [ENTER]-Select 3. Press the up/down arrow keys to select a RAID Level that you wish to create then press <Enter>. 4. From the Disks item field, press <Enter> to select the hard disk drives that you want to include in the RAID set. [ SELECT DISKS ] Port 0 1 2 3 Drive Model ST3300656SS ST3300656SS ST3300656SS ST3300656SS Serial # HWAS0000991753TR 37VN00009846RAJ1 397600009846UEDY GWC50000991756G6 Size 279.3GB 279.3GB 279.3GB 279.3GB Status Non-RAID Non-RAID Non-RAID Non-RAID Disk Disk Disk Disk Select 1 Master and 1 Recovery disk to create volume. [ 5. ]-Prev/Next [TAB]-(M)aster [SPACE]-(R)ecovery [ENTER]-Done Use the up/down arrow keys to move the selection bar then press <Space> to select a disk. A small triangle before the Port number marks the selected drive. Press <Enter> when you are done. ASUS RS700-E8-RS4 Series 6-5 6. Use the up/down arrow keys to select the stripe size for the RAID array (for RAID 0, 10 and 5 only) then press <Enter>. The available stripe size values range from 4 KB to 128 KB. The following are typical values: RAID 0: 128KB RAID 10: 64KB RAID 5: 64KB We recommend a lower stripe size for server systems, and a higher stripe size for multimedia computer systems used mainly for audio and video editing. 7. In the Capacity field item, key in the RAID volume capacity that you want to use and press <Enter>. The default value indicates the maximum allowed capacity. 8. Press <Enter> to start creating the RAID volume. 9. From the following warning message, press <Y> to create the RAID volume and return to the main menu, or press <N> to go back to the CREATE VOLUME menu WARNING: ALL DATA ON SELECTED DISKS WILL BE LOST. Are you sure you want to create this volume? (Y/N): 6-6 Chapter 6: RAID configuration 6.2.2 Deleting a RAID set Take caution when deleting a RAID set. You will lose all data on the hard disk drives when you delete a RAID set. To delete a RAID set: 1. From the utility main menu, select 2. Delete RAID Volume and press <Enter>. 2. From the Delete Volume Menu, press the up/down arrow keys to select the RAID set you want to delete then press <Del>. Intel(R) Rapid Storage Technology enterprise - SATA Option ROM - 3.6.0.1023 Copyright(C) 2003-12 Intel Corporation. All Rights Reserved. [ DELETE VOLUME MENU ] Name Volume0 Level RAID0(Stripe) Drives 2 Capacity 298.0GB Status Normal Bootable Yes [ HELP ] Deleting a volume will reset the disks to non-RAID WARNING: ALL DISK DATA WILL BE DELETED. (This does not apply to Recovery volumes) [ 3. ]-Select [ESC]-Previous Menu [DEL]-Delete Volume From the following warning message, press <Y> to delete the RAID set and return to the utility main menu, or press <N> to return to the DELETE VOLUME menu. [ DELETE VOLUME VERIFICATION ] ALL DATA IN THE VOLUME WILL BE LOST! (This does not apply to Recovery volumes) Are you sure you want to delete volume “Volume0”? (Y/N): ASUS RS700-E8-RS4 Series 6-7 6.2.3 Resetting disks to Non-RAID Take caution before you reset a RAID volume hard disk drive to non-RAID. Resetting a RAID volume hard disk drive deletes all internal RAID structure on the drive. To reset a RAID set hard disk drive: 1. From the utility main menu, select 3. Reset Disks to Non-RAID and press <Enter>. 2. Press the up/down arrow keys to select the drive(s) or disks of the RAID set you want to reset, then press <Space>. A small triangle before the Port number marks the selected drive. Press <Enter> when you are done. [ RESET RAID DATA ] Resetting RAID disk will remove its RAID structures and revert it to a non-RAID disk. WARNING: Resetting a disk causes all data on the disk to be lost. (This does not apply to Recovery volumes) Port 0 1 Drive Model ST3300656SS ST3300656SS Serial # HWAS0000991753TR 37VN00009846RAJ1 Size 279.3GB 279.3GB Status Member Disk Member Disk Select the disks that should be reset. [ 3. 6-8 ]-Previous/Next [SPACE]-Selects [ENTER]-Selection Complete Press <Y> in the confirmation window to reset the drive(s) or press <N> to return to the utility main menu. Chapter 6: RAID configuration 6.2.4 Exiting the Intel® Rapid Storage Technology enterprise SATA Option ROM utility To exit the utility: 1. From the utility main menu, select 4. Exit then press <Enter>. 2. From the following warning message, press <Y> to exit or press <N> to return to the utility main menu. [ CONFIRM EXIT ] Are you sure you want to exit? (Y/N): 6.2.5 Rebuilding the RAID This option is only for the RAID 1 set. Rebuilding the RAID with other non-RAID disk If any of the SATA hard disk drives included in the RAID 1 array failed, the system displays the status of the RAID volume as “Degraded” during POST. You can rebuild the RAID array with other installed non-RAID disks. To rebuild the RAID with other non-RAID disk: 1. During POST, press <Ctrl>+<I> at the prompt to enter the Intel Rapid Storage Technology option ROM utility. 2. If there is a non-RAID SATA Hard Disk available, the utility will prompt you to rebuild the RAID. Press the up/down arrow keys to select the destination disk then Press <Enter> to start the rebuilding process or press <ESC> to exit. [ DEGRADED VOLUME DETECTED ] “Degraded” volume and disk available for rebuilding detected. Selectign a disk initiates a rebuild. Rebuild completes in the operating system. Select the port of destination disk for rebuilding (ESC to exit): Port Drive Model Serial # Size X XXXXXXXXXXX XXXXXXXX XXX.GB [ ]-Previous/Next [ENTER]-Select [ESC]-Exit Select a destination disk with the same size as the original hard disk. ASUS RS700-E8-RS4 Series 6-9 3. The utility immediately starts rebuilding after the disk is selected. The status of the degraded RAID volume is changed to “Rebuild”. Intel(R) Rapid Storage Technology enterprise - SATA Option ROM - 3.6.0.1023 Copyright(C) 2003-12 Intel Corporation. All Rights Reserved. 1. Create RAID Volume 2. Delete RAID Volume RAID Volumes: ID Name 1 Volume0 [ MAIN MENU ] 3. Reset Disks to Non-RAID 4. Exit [ DISK/VOLUME INFORMATION] Level1 RAID1(Mirror) Physical Devices: Port Drive Model 1 ST3160812AS 2 ST3160812AS Strip N/A Serial # 9LS0F4HL 3LS0JYL8 Size 149.0GB Size 149.0GB 149.0GB *=Data is Encrypted Status Bootable Rebuild Yes Type/Status(Vol ID) Member Disk(0) Member Disk(0) Volumes with “Rebuild” status will be rebuilt within the operating system. [ ]-Select [ESC]-Exit [ENTER]-Select Menu 4. Exit Intel Rapid Storage Technology and reboot the system. 5. Select Start > Programs > Intel Rapid Storage > Intel Rapid Storage Console or click the Intel Rapid Storage Technology tray icon to load the Intel Rapid Storage Manager utility. 6. From the View menu, select Advanced Mode to display the details of the Intel Rapid Storage Console. 7. From the Volumes view option, select RAID volume to view the rebuilding status. When finished, the status is changed to “Normal”. Rebuilding the RAID with a new hard disk If any of the SATA hard disk drives included in the RAID array failed, the system displays the status of the RAID volume as “Degraded” during POST. You may replace the disk drive and rebuild the RAID array. To rebuild the RAID with a new hard disk: 1. Remove the failed SATA hard disk and install a new SATA hard disk of the same specification into the same SATA Port. Select a destination disk with the same size as the original hard disk. 2. 6-10 Reboot the system then follow the steps in section Rebuilding the RAID with other non-RAID disk. Chapter 6: RAID configuration 6.2.6 Setting the Boot array in the BIOS Setup Utility You can set the boot priority sequence in the BIOS for your RAID arrays when creating multiRAID using the Intel® Rapid Storage Technology enterprise SATA Option ROM utililty. To set the boot array in the BIOS: Set at least one of the arrays bootable to boot from the hard disk. 1. Reboot the system and press <Del> to enter the BIOS setup utility during POST. 2. Go to the Boot menu and select the boot option priority. 3. Use up/down arrow keys to select the boot priority and press <Enter>. See the Boot menu section of Chapter 4 for more details. 4. From the Exit menu, select Save Changes & Exit, then press <Enter>. 5. When the confirmation window appears, select Yes, then press <Enter>. ASUS RS700-E8-RS4 Series 6-11 6.3 Intel® Rapid Storage Technology enterprise (Windows) The Intel® Rapid Storage Technology enterprise allows you to create RAID 0, RAID 1, RAID 10 (RAID 1+0), and RAID 5 set(s) from Serial ATA hard disk drives that are connected to the Serial ATA connectors supported by the Southbridge. To enter the Intel® Rapid Storage Technology enterprise utility under Windows operating system: 1. Turn on the system to windows desktop. 2. Click the Intel® Rapid Storage Technology enterprise icon to display the main menu. Your storage system is configured for data protection, increased performance and optimal data storage capacity. You can create additional volumes to further optimize your storage system. You can click Rescan to re-scan any attached hard disks. 6-12 Chapter 6: RAID configuration 6.3.1 Creating a RAID set To create a RAID set: 1. From the utility main menu, select Create Volume and select volume type. 2. Click Next. 3. Enter a name for the RAID set, then select the array disks. 4. Select Volume Size tab, you can drag the bar to decide the volume size. 5. Click Next. • If you do not want to keep the data on one of the selected disks, select NO when prompted. • If you want to Enable volume write-back cache or Initialize volume, click Advanced. ASUS RS700-E8-RS4 Series 6-13 6. Confirm the volume creation, than click Create Volume to continue. This process could take a while depending on the number and size of the disks. You can continue using other applications during this time. 7. Wait until the process is completed, then click OK when prompted. You still need to partition your new volume using Windows Disk Management before adding any data. 8. 6-14 The RAID set is displayed in the Volumes list and you can change the settings in Volume Properties. Chapter 6: RAID configuration 6.3.2 Changing a Volume Type To change the volume type in Volume Properties: 1. Click the SATA array items you want to change in Volumes field. 2 From the Volume Properties field, select Type:RAID 1 Change type. 3. You can change the Name, Select the new volume type, and Select additional disks to include in the new volume if needed. 4. Select the Data stripe size for the RAID array (for RAID 0, 10 and 5 only), and click OK. The available stripe size values range from 4 KB to 128 KB. The following are typical values: RAID 0: 128KB RAID 10: 64KB RAID 5: 64KB We recommend a lower stripe size for server systems, and a higher stripe size for multimedia computer systems used mainly for audio and video editing. ASUS RS700-E8-RS4 Series 6-15 6.3.3 Deleting a volume Be cautious when deleting a volume. You will lose all data on the hard disk drives.Before you proceed, ensure that you back up all your important data from your hard drives. To delete a volume: 6-16 1. From the utility main menu, select the volume (exp. Volume_0000) in Volumes field you want to delete. 2. Select Delete volume in Volume Properties field. The following screen appears. 3. Click Yes to delete the volume and return to the utility main menu, or click No to return to the main menu. Chapter 6: RAID configuration 6.3.4Preferences System Preferences Allow you to set to how to display the notification area icon, system information, warning, or errors. E-Mail Preferences Allow you to set to the sending of e-mail for the following events: • Storage system information • Storage system warnings • Storage system errors ASUS RS700-E8-RS4 Series 6-17 6.4 LSI Corporation MPT Setup Utility The LSI Corporation MPT Setup Utility is an integrated RAID solution that allows you to create the following RAID sets from SAS hard disk drives supported by the LSI SAS 2308 Series controller: RAID 0, RAID 1, RAID 1E, and RAID 10. • You may use disks of different sizes in one volume; however, the size of the smallest disk determines the “logical” size of each member disk. • DO NOT combine Serial ATA and SAS disk drives in one volume. • You can enter the LSI Corporation MPT Setup Utility during POST stage by pressing <Ctrl>+<C>. • The RAID setup screens shown in this section are for reference only and may not exactly match the items on your screen due to the controller version difference. • The adapter name shown on the setup screens differs according to the installed SAS RAID card. • Before requesting support from the ASUS Technical Support team, you have to take note of the MPTFW and MPTBIOS version for the SAS RAID card. After entering the SAS configuration utility, yaou can see below screen and identify the MPTFW and MPTBIOS version: MPTFW version: 5.00.00.00-IR MPTBIOS version: v7.29.00.00 (2012.11.12) LSI Corp Config Utility Adapter List Global Properties Adapter Asus SAS2308-2 PCI BUS 04 PCI Dev 00 v7.29.00.00 (2012.11.12) PCI Fnc 00 PCI Slot 07 FW Revision 5.00.00.00-IR Esc = Exit Menu F1/Shift+1 = Help Alt+N = Global Properties -/+ = Alter Boot Order Boot List 6-18 Status Enabled Boot Order 0 Ins/Del = Alter Chapter 6: RAID configuration 6.4.1 RAID 1 volume The RAID 1 feature supports simultaneous mirrored volumes with two disks. The RAID 1 feature supports hot swap capability, so when a disk in an RAID 1 volume fails, you can easily restore the volume, and the swapped disk is automatically re-mirrored. To create a RAID 1 volume: 1. Turn on the system after installing all SAS hard disk drives. 2. During POST, press <Ctrl>+<C> to enter the SAS configuration utility. LSI Corporation MPT SAS2 BIOS MPT2BIOS-7.29.00.00 (2012.11.12) Copyright 2000-2012 LSI Corporation. Press Ctrl-C to start LSI Corp Configuration Utility...a To avoid data loss, do not turn off the system when rebuilding. 3. Select a channel and press <Enter> to enter the setup. LSI Corp Config Utility Adapter List Global Properties Adapter Asus SAS2308-2 PCI BUS 04 PCI Dev 00 PCI Fnc 00 v7.29.00.00 (2012.11.12) PCI Slot 07 FW Revision 5.00.000.00-IR Esc = Exit Menu F1/Shift+1 = Help Alt+N = Global Properties -/+ = Alter Boot Order Boot List Status Enabled Boot Order 0 Ins/Del = Alter The numbers of the channel depend on the controller. ASUS RS700-E8-RS4 Series 6-19 4. On the Adapter Properties screen, use the arrow keys to select RAID Properties, then press <Enter>. LSI Corp Config Utility Adapter Properties -- SAS2308-2 Adapter PCI Slot PCI Address(Bus/Dev) MPT Firmware Revision SAS Address NVDATA Version Status Boot Order Boot Support RAID Properties SAS Topology Advanced Adapter Properties Esc = Exit Menu Enter = Select Item 5. v7.29.00.00 (2012.11.12) Asus SAS2308-2 07 04:00 5.00.00.00-IR 500E0180:1280E000 05.02 Enabled 0 [Enabled BIOS & OS] F1/Shift+1 = Help -/+/Enter = Change Item On the Select New Volume Type screen, use the arrow keys to select Create RAID 1 Volume, then press <Enter>. LSI Corp Config Utility v7.29.00.00 (2012.11.12) Select New Volume Type -- SAS2308-2 Create RAID 1 Volume Create a RAID 1 volume consisting of 2 disks plus up to 2 optional hot spares. ALL DATA on volume disks will be DELETED! Create RAID 1E/10 Volume Create RAID 0 Volume Create a RAID 1E or RAID 10 volume consisting of 3 to 10 disks including up to 2 optional hot spares. ALL DATA on volume disks will be DELETED! Create a RAID 0 volume consisting of 2 to 10 disks. ALL DATA on volume disks will be DELETED! Esc = Exit Menu F1/Shift+1 = Help Enter = Choose volume type to create 6-20 Chapter 6: RAID configuration 6. The Create New Volume screen shows the disks you can add to make up the RAID 1 volume. Use the arrow key to select a disk, then move the cursor to the RAID Disk column. To include this disk in the array, press <+>, <->, or <Space>. LSI Corp Config Utility Create New Volume -- SAS2308-2 v7.29.00.00 (2012.11.12) Volume Type: Volume Size(GB): Slot Device Identifier Num 0 ATA WDC WD800JD-22LS1D06 1 ATA WDC WD800JD-22LS1D06 2 ATA WDC WD800JD-22LS1D06 3 ATA WDC WD800JD-22LS1D06 Esc = Exit Menu F1/Shift+1 = Help SPACE/+/- = Select disk for volume RAID 1 ------RAID Drive Pred Disk Status Fail [No] ---------- No [No] ---------- No [No] ---------- No [No] ---------- No Size (GB) 74 74 74 74 C = Create volume By default, the RAID Disk field shows No before volume creation. This field is grayed out under the following conditions: • The disk does not meet the minimum requirements for use in a RAID volume. • The disk is not large enough to mirror existing data on the primary drive. • The disk is already part of another volume. ASUS RS700-E8-RS4 Series 6-21 7. A warning screen appears. Press any key to continue. Press <M> to keep existing data on the first disk. If you choose this option, data on the first disk will be mirrored on the second disk that you will add to the volume later. Ensure the data you want to mirror is on the first disk. Press <D> to overwrite any data and create the new IM array. LSI Corp Config Utility Create New Volume -- SAS2308-2 v7.29.00.00 (2012.11.12) WARNING! Data was found on the selected disk, this data will be lost when the volume is created! Choose Discard configuration or Cancel Exit on the next screen to abort. Esc = Exit Menu F1/Shift+1 = Help SPACE/+/- = Select disk for volume C = Create array 8. Repeat step 6 to add the second disk to the volume. 9. When done adding the required disks, press <C> to create the volume then select Save changes then exit this menu. Create and save new volume? Cancel Exit Save changes then exit this menu Discard changes then exit this menu Exit the Configuration Utility and Reboot 10. Wait for the utility to finish creating the volume. LSI Corp Config Utility Create New Volume -- SAS2308-2 v7.29.00.00 (2012.11.12) Processing...may take up to 1 minute Creating RAID Volume... 6-22 Chapter 6: RAID configuration 6.4.2 RAID 1E/10 volume The RAID 1E/10 supports three to ten disks, or seven mirrored disks plus two hot spare disks. Use odd numbers of hard disk drives to create a RAID 1E volume; use even numbers of hard disk drives to create a RAID 10 volume. To create a RAID 1E/10 volume: 1. Follow steps 1–4 of the section RAID 1E/10 volume. 2. On the Select New Volume Type screen, use the arrow keys to select Create RAID 1E/10 Volume then press <Enter>. LSI Corp Config Utility v7.29.00.00 (2012.11.12) Select New Volume Type -- SAS2308-2 Create RAID 1 Volume Create a RAID 1 volume consisting of 2 disks plus up to 2 optional hot spares. ALL DATA on volume disks will be DELETED! Create RAID 1E/10 Volume Create RAID 0 Volume Create a RAID 1E or RAID 10 volume consisting of 3 to 10 disks including up to 2 optional hot spares. ALL DATA on volume disks will be DELETED! Create a RAID 0 volume consisting of 2 to 10 disks. ALL DATA on volume disks will be DELETED! Esc = Exit Menu F1/Shift+1 = Help Enter = Choose volume type to create ASUS RS700-E8-RS4 Series 6-23 3. The Create New Volume screen shows the disks you can add to make up the RAID 1E/10 volume. RAID 1E/10 supports three to ten disks, or, seven mirrored disks plus two hot spare disks. Use the arrow key to select a disk, then move the cursor to the RAID Disk column. To include this disk in the array, press <+>, <->, or <Space>. LSI Corp Config Utility Create New Volume -- SAS2308-2 v7.29.00.00 (2012.11.12) Volume Type: Volume Size(GB): Slot Num 0 1 2 3 RAID 1E ------- Device Identifier ATA ATA ATA ATA WDC WDC WDC WDC RAID Disk [No] [No] [No] [No] WD800JD-22LS1D06 WD800JD-22LS1D06 WD800JD-22LS1D06 WD800JD-22LS1D06 Esc = Exit Menu F1/Shift+1 = Help SPACE/+/- = Select disk for volume Drive Pred Status Fail ---------- No ---------- No ---------- No ---------- No Size (GB) C = Create volume By default, the RAID Disk field shows No before volume creation. This field is grayed out under the following conditions: • The disk does not meet the minimum requirements for use in a RAID volume. • The disk is not large enough to mirror existing data on the primary drive. • The disk is already part of another volume. 4. Repeat step 3 to add the other disks to the volume. 5. When done, press <C> to create the volume then select Save changes then exit this menu. Create and save new volume? Cancel Exit Save changes then exit this menu Discard changes then exit this menu Exit the Configuration Utility and Reboot 6. Wait for the utility to finish creating the volume. LSI Corp Config Utility Create New Volume -- SAS2308-2 v7.29.00.00 (2012.11.12) Processing...may take up to 1 minute Creating RAID Volume... 6-24 Chapter 6: RAID configuration 6.4.3 RAID 0 volume The RAID 0 feature supports volumes with two to ten disks. You may combine an RAID 0 volume with an RAID 1 or RAID 1E/10 volume. To create a RAID 0 volume: 1. Follow steps 1–4 of the section RAID 1 volume. 2. On the Select New Volume Type screen, use the arrow keys to select Create RAID 0 Volume, then press <Enter>. LSI Corp Config Utility v7.29.00.00 (2012.11.12) Select New Volume Type -- SAS2308-2 Create RAID 1 Volume Create a RAID 1 volume consisting of 2 disks plus up to 2 optional hot spares. ALL DATA on volume disks will be DELETED! Create RAID 1E/10 Volume Create RAID 0 Volume Create a RAID 1E or RAID 10 volume consisting of 3 to 10 disks including up to 2 optional hot spares. ALL DATA on volume disks will be DELETED! Create a RAID 0 volume consisting of 2 to 10 disks. ALL DATA on volume disks will be DELETED! Esc = Exit Menu F1/Shift+1 = Help Enter = Choose volume type to create 3. The Create New Volume screen shows the disks you can add to make up the RAID 0 volume. Use the arrow key to select a disk, then move the cursor to the RAID Disk column. To include this disk in the array, press <+>, <->, or <Space>. LSI Corp Config Utility Create New Volume -- SAS2308-2 Volume Type: Volume Size(GB): Slot Device Identifier Num 0 ATA WDC WD800JD-22LS1D06 1 ATA WDC WD800JD-22LS1D06 2 ATA WDC WD800JD-22LS1D06 3 ATA WDC WD800JD-22LS1D06 v7.29.00.00 (2012.11.12) RAID 0 ------RAID Drive Disk Status [No] ---------[No] ---------[No] ---------[No] ---------- Esc = Exit Menu F1/Shift+1 = Help SPACE/+/- = Select disk for volume ASUS RS700-E8-RS4 Series Pred Fail No No No No Size (GB) 74 74 74 74 C = Create volume 6-25 By default, the RAID Disk field shows No before volume creation. This field is grayed out under the following conditions: • The disk does not meet the minimum requirements for use in a RAID volume. • The disk is not large enough to mirror existing data on the primary drive. • The disk is already part of another volume. 4. Repeat step 3 to add the other disks to the volume. 5. When done, press <C> to create the volume then select Save changes then exit this menu. Create and save new volume? Cancel Exit Save changes then exit this menu Discard changes then exit this menu Exit the Configuration Utility and Reboot 6. Wait for the utility to finish creating the volume. LSI Corp Config Utility Create New Volume -- SAS2308-2 v7.29.00.00 (2012.11.12) Processing...may take up to 1 minute Creating RAID Volume... 6-26 Chapter 6: RAID configuration 6.4.4 Managing Arrays The LSI Corporation MPT Setup Utility allows you to perform other tasks related to configuring and maintaining RAID volumes. Refer to this section to view volume properties, manage the hot spare disk, proceed with the volume consistency check, activate the volume, delete the volume, and expand the volume capacity. Viewing volume properties To view volume properties: 1. On the main menu, select RAID Properties. LSI Corp Config Utility Adapter Properties -- SAS2308-2 Adapter PCI Slot PCI Address(Bus/Dev) MPT Firmware Revision SAS Address NVDATA Version Status Boot Order Boot Support RAID Properties SAS Topology Advanced Adapter Properties Esc = Exit Menu Enter = Select Item 2. v7.29.00.00 (2012.11.12) PIKE 2308 07 04:00 5.00.00.00-IR 500E0180:1280E000 05.02 Enabled 0 [Enabled BIOS & OS] F1/Shift+1 = Help -/+/Enter = Change Item On the next screen that appears, select View Existing Volume. LSI Corp Config Utility v7.29.00.00 (2012.11.12) Select New Volume Type -- SAS2308-2 View Existing Volume Create RAID 1 Volume View the existing configuration. Create a RAID 1 volume consisting of 2 disks plus up to 2 optional hot spares. ALL DATA on volume disks will be DELETED! Create RAID 1E/10 Volume Create RAID 0 Volume Create a RAID 1E or RAID 10 volume consisting of 3 to 10 disks including up to 2 optional hot spares. ALL DATA on volume disks will be DELETED! Create a RAID 0 volume consisting of 2 to 10 disks. ALL DATA on volume disks will be DELETED! Esc = Exit Menu F1/Shift+1 = Help Enter = Choose volume type to create ASUS RS700-E8-RS4 Series 6-27 3. On the View Volume screen, you can view the properties of the RAID volume(s) created. If you have configured a hot spare, it will also be listed. If you created more than one volume, you may view the next volume by pressing <Alt>+<N>. LSI Corp Config Utility View Volume -- SAS2308-2 Volume Identifier Type Size(GB) Status Task Manage Volume Slot Device Identifier Num 0 ATA WDC WD800JD-22LS1D06 1 ATA WDC WD800JD-22LS1D06 Esc = Exit Menu Enter=Select Item 6-28 v7.29.00.00 (2012.11.12) 1 of 1 LSI Logical Volume 3000 RAID 1 73 Optimal None RAID Disk Yes Yes Hot Spr No No Drive Pred Status Fail Primary No Secondary No Size (GB) 73 73 F1/Shift+1 = Help Alt+N=Next Volume Chapter 6: RAID configuration Managing hot spares You may configure one disk as a global hot spare to protect critical data on the RAID 1/1E/10 volume(s). You may create the hot spare disk at the same time you create the RAID 1/1E/10 volume. Refer to this section when adding a hot spare disk on an existing volume. If a disk on an RAID 1/1E/10 volume fails, the utility automatically rebuilds the failed disk data on the hot spare. When the failed disk is replaced, the utility assigns the replacement as the new hot spare. To create a hot spare: 1. Follow steps 1–3 of the section Viewing volume properties. 2. From the View Volume screen, select Manage Volume, then press <Enter>. LSI Corp Config Utility View Volume -- SAS2308-2 v7.29.00.00 (2012.11.12) Volume Identifier Type Size(GB) Status Task 1 of 1 LSI Logical Volume 3000 RAID 1 73 Optimal None Manage Volume Slot Device Identifier Num 0 ATA WDC WD800JD-22LS1D06 1 ATA WDC WD800JD-22LS1D06 Esc = Exit Menu Enter=Select Item 3. RAID Disk Yes Yes Hot Spr No No Drive Status Primary Secondary Pred Fail No No Size (GB) 73 73 F1/Shift+1 = Help Alt+N=Next Volume From the Manage Volume screen, select Manage Hot Spares, then press <Enter>. LSI Corp Config Utility Manage Volume -- SAS2308-2 Identifier Type Size(GB) Status Task Manage Hot Spares Consistency Check Activate Volume Delete Volume Online Capacity Expansion Esc = Exit Menu Enter = Select Item ASUS RS700-E8-RS4 Series v7.29.00.00 (2012.11.12) LSI RAID 1 73 Optimal None Logical Volume 3000 F1/Shift+1 = Help 6-29 4. Use the arrow key to select the disk you would like to configure as hot spare, then move the cursor to the Hot Spr column. Press <+>, <->, or <Space>. Press <C> to commit the changes. The Drive Status column field now shows Hot Spare. LSI Corp Config Utility Manage Hot Spare -- SAS2308-2 Identifier Type Size(GB) Status Task Slot Num 0 1 2 3 Device Identifier ATA ATA ATA ATA WDC WDC WDC WDC WD800JD-22LS1D06 WD800JD-22LS1D06 WD800JD-22LS1D06 WD800JD-22LS1D06 v7.29.00.00 (2012.11.12) LSI Logical Volume 3000 RAID 1 73 Optimal None Hot Spr [No] [No] [No] [No] Drive Status RAID RAID ------------------- Pred Fail No No No No Size (GB) 74 74 74 74 Esc = Exit Menu F1/Shift+1 = Help SPACE/+/- = Change Item C = Commit Changes Running a consistency check To run a consistency check on the RAID volume: 1. Follow steps 1–3 of the section Viewing volume properties and step 2 of the section Managing hot spares. 2. From the Manage Volume screen select Consistency Check, then press <Enter>. 3. On the following screen, press <Enter> to start the consistency check on the RAID volume. LSI Corp Config Utility Manage Volume -- SAS2308-2 v7.29.00.00 (2012.11.12) Press Enter to run a consistency check on the RAID volume. This field is grayed out under the following conditions: - The adapter’s MPT FW does not support the feature - The volume is a RAID 0 - The volume is not optimal - The volume is already running a consistency check - The volume has a consistency check pending Esc = Exit Menu Enter = Select Item 6-30 F1/Shift+1 = Help Chapter 6: RAID configuration Activating a volume If a volume is removed from one controller/computer or moved to another, the volume is considered inactive. When you add the volume back to the system, you may reactivate the volume. To activate the volume: 1. From the Manage Volume screen, select Activate Volume, then press <Enter>. LSI Corp Config Utility Manage Volume -- SAS2308-2 Identifier Type Size(GB) Status Task Manage Hot Spares Consistency Check Activate Volume Delete Volume Online Capacity Expansion Esc = Exit Menu Enter = Select Item 2. v7.29.00.00 (2012.11.12) LSI RAID 1 73 Optimal None Logical Volume 3000 F1/Shift+1 = Help The below screen appears. Press <Enter> to activate a RAID volume. LSI Corp Config Utility Manage Volume -- SAS2308-2 v7.29.00.00 (2012.11.12) This field is used to activate a RAID volume. This field is grayed out under the following conditions: - The volume is currently active. - Activating the volume would exceed the maximum number of active volumes allowsed. - Activating the volume would exceed the maximum number of RAID disks allowed. - The volume has incompatible metadata on it. Esc = Exit Menu Enter = Select Item ASUS RS700-E8-RS4 Series F1/Shift+1 = Help 6-31 Deleting a volume • You cannot recover lost data if you delete a volume. Ensure you back up important data before deleting a volume. • If you delete a RAID 1 volume, the data is preserved on the primary disk. To delete a volume: 1. From the Manage Volume screen, select Delete Volume, then press <Enter>. LSI Corp Config Utility Manage Volume -- SAS2308-2 Identifier Type Size(GB) Status Task Manage Hot Spares Consistency Check Activate Volume Delete Volume Online Capacity Expansion Esc = Exit Menu Enter = Select Item 2. v7.29.00.00 (2012.11.12) LSI RAID 1 73 Optimal None Logical Volume 3000 F1/Shift+1 = Help On the following screen, press <Y> to delete, or <N> to cancel. LSI Corp Config Utility Manage Volume -- SAS2308-2 v7.29.00.00 (2012.11.12) WARNING! All data will be lost when the volume is deleted! Y N Delete volume and exit to Adapter Properties Abandon volume deletion and exit this menu Esc = Exit Menu Enter = Select Item 6-32 F1/Shift+1 = Help Chapter 6: RAID configuration Expanding the volume capacity You may use two new hard disk drives to replace the existing one, and expand the capacity of the RAID volume. • The capactiy of th new hard disk drives should be 50GB larger than the existing one. • This function is available only when the RAID 1 volume is optimal. To expand the capacity of the currently displayed RAID volume: 1. From the Manage Volume screen, select Online Capacity Expansion, then press <Enter>. LSI Corp Config Utility Manage Volume -- SAS2308-2 Identifier Type Size(GB) Status Task Manage Hot Spares Consistency Check Activate Volume Delete Volume Online Capacity Expansion Esc = Exit Menu Enter = Select Item 2. v7.29.00.00 (2012.11.12) LSI RAID 1 73 Optimal None Logical Volume 3000 F1/Shift+1 = Help On the following screen, press <Enter> to proceed with the capacity expansion. LSI Corp Config Utility Manage Volume -- SAS2308-2 v7.29.00.00 (2012.11.12) This field is used to expand the capacity of the currently displayed RAID volume. This field is disabled under the following conditions: - The volume is not a RAID 1 volume. - Firmware is configured to diable this feature. Esc = Exit Menu Enter = Select Item ASUS RS700-E8-RS4 Series F1/Shift+1 = Help 6-33 6.4.5 1. Viewing SAS topology From the Adapter Properties screen, select SAS Topology, then press <Enter>. LSI Corp Config Utility Adapter Properties -- SAS2308-2 Adapter PCI Slot PCI Address(Bus/Dev) MPT Firmware Revision SAS Address NVDATA Version Status Boot Order Boot Support RAID Properties SAS Topology Advanced Adapter Properties Esc = Exit Menu Enter = Select Item 2. v7.29.00.00 (2012.11.12) PIKE 2308 07 04:00 5.00.00.00-IR 500E0180:1280E000 05.02 Enabled 0 [Enabled BIOS & OS] F1/Shift+1 = Help -/+/Enter = Change Item Information about the volume and its member-disks is displayed. LSI Corp Config Utility SAS Topology -- SAS2308-2 PIKE 2308(04:00) ﹂ Controller ﹂ RAID1 VOL v7.29.00.00 (2012.11.12) Device Identifier Direct Attach Devices LSI Logical Volume 3000 Device Info Controller Esc = Exit F1/Shift+1 = Help Alt+D = Device Properties Alt+M = More Keys You may press <Alt>+<D> to display device properties, or <Alt>+<M> to display more keys. LSI Corp Config Utility SAS Topology -- SAS2308-2 v7.29.00.00 (2012.11.12) More keys for the SAS Topology display: Alt+B = Select or deselect a device as the preferred boot device Alt+A = Select or deselect a device as the alternate boot device Enter = On a SAS Enclosure or Expander - Expand or Collapse Item Enter = On a Disk Drive - Turn on the Locate LED (next key press turns off) 6-34 Chapter 6: RAID configuration 6.4.6 Global Properties From the Adapter List screen, press <Alt>+<N> to enter Global Properties menu. From the menu you may change related settings. LSI Corp Config Utility Adapter List Global Properties Adapter PIKE 2308 PCI BUS 04 PCI Dev 00 v7.29.00.00 (2012.11.12) PCI Fnc 00 PCI Slot 07 FW Revision 5.00.00.00-IR Esc = Exit Menu F1/Shift+1 = Help Alt+N = Global Properties -/+ = Alter Boot Order Status Enabled Boot Order 0 Ins/Del = Alter Boot List Pause When Boot Alert Displayed Sets whether to pause or not when the boot alert displays. Configuration options: [Yes] [No] LSI Corp Config Utility Adapter List Global Properties v7.29.00.00 (2012.11.12) Pause When Boot Alert Displayed Boot Information Display Mode Support Interrupt Restore Defaults [No] [Display minimalinformation] [Hook interrupt, the Default] Esc = Exit Menu F1/Shift+1 = Help Alt+N = Adapter List -/+ = Change Item ASUS RS700-E8-RS4 Series 6-35 Boot Information Display Mode Sets the disk information display mode. Configuration options: [Display adapters & installed devices] [Display adapters only] [Display adapters and all devices] [Display minimal information] LSI Corp Config Utility Adapter List Global Properties v7.29.00.00 (2012.11.12) Pause When Boot Alert Displayed Boot Information Display Mode Support Interrupt Restore Defaults [No] [Display minimal information] [Hook interrupt, the Default] Esc = Exit Menu F1/Shift+1 = Help Alt+N = Adapter List -/+ = Change Item Support Interrupt Configuration options: [Hook interrupt, the Default] [Bypass interrupt hook] LSI Corp Config Utility Adapter List Global Properties v7.29.00.00 (2012.11.12) Pause When Boot Alert Displayed Boot Information Display Mode Support Interrupt Restore Defaults [No] [Display minimal information] [Hook interrupt, the Default] Esc = Exit Menu F1/Shift+1 = Help Alt+N = Adapter List -/+ = Change Item 6-36 Chapter 6: RAID configuration Restore Defaults This option allows you to discard the selections you made and restore the system defaults. LSI Corp Config Utility Adapter List Global Properties v7.29.00.00 (2012.11.12) Pause When Boot Alert Displayed Boot Information Display Mode Support Interrupt Restore Defaults [No] [Display minimal information] [Hook interrupt, the Default] Esc = Exit Menu F1/Shift+1 = Help Alt+N = Adapter List -/+ = Change Item ASUS RS700-E8-RS4 Series 6-37 6-38 Chapter 6: RAID configuration Chapter 7: Driver installation Driver installation This chapter provides instructions for installing the necessary drivers for different system components. 7 7.1 RAID driver installation After creating the RAID sets for your server system, you are now ready to install an operating system to the independent hard disk drive or bootable array. This part provides the instructions on how to install the RAID controller drivers during OS installation. 7.1.1 Creating a RAID driver disk The system does not include a floppy drive. You have to use a USB floppy drive when creating a SATA RAID driver disk. A floppy disk with the RAID driver is required when installing Windows® or Red Hat® Enterprise operating system on a hard disk drive that is included in a RAID set. You can create a RAID driver disk in DOS (using the Makedisk application in the support DVD). To create a RAID driver disk in DOS environment: 1. Place the motherboard support DVD in the optical drive. 2. Restart the computer. a 3. Enter the BIOS Setup. 4. Select the optical drive as the first boot priority to boot from the support DVD. Save your changes. 5. Exit the BIOS Setup and restart the computer. The following Makedisk menu appears. 6. Select the C22x INTEL RAID Driver and press <Enter> to go to the sub-menu. Create Driver Diskette Menu C22x INTEL RAID Driver LSI 2308 SAS2 Driver Write DMI FreeDOS command prompt 7. From the C22x Intel RAID Driver sub-menu, use the Up or Down arrow keys to select the driver and press <Enter> to create the RAID driver disk. C22x INTEL RAID Driver Windows 32 bit(AHCI / AHCI RAID) Windows 64 bit (AHCI / AHCI RAID) Windows 8 32 bit (AHCI / AHCI RAID) Windows 8 64 bit (AHCI / AHCI RAID) Windows Server 2012 64 bit (AHCI / AHCI RAID) Back Exit 7-2 Chapter 7: Driver installation 8. Select YES from the following warning message then press <Enter>. WARNING !!! ALL DATA ON THE FLOPPY DISKETTE WILL BE DELETED !! TO CONTINUE ? )DO YOU WANT NO 9. YES On the following Important message, select YES if an ASMB7 is installed, otherwise select NO, then press <Enter>. <Important> Please ensure ASMB7-iKVM is well installed on the motherboard. NO 10. YES YES Insert the formatted diskette into the disk drive and press <Enter>. The system writes the image to the disk. 11. Press any key to continue when prompted. The Create Driver Diskette Menu appears after the creation of the diskette is finished. ASUS RS700-E8-RS4 Series 7-3 7.1.2 Creating the LSI 2308 SAS2 driver disk The system does not include a floppy drive. You have to use a USB floppy drive when creating a SATA RAID driver disk. To create an LSI 2308 SAS driver disk: 1. Place the motherboard support DVD into the optical drive. 2. Restart your computer. 3. Enter the BIOS Setup. 4. Select the optical drive as the first boot priority to boot from the support DVD. Save your changes. 5. Exit the BIOS Setup and restart your computer. 6.Select LSI 2308 SAS2 RAID Driver on the Create Driver Diskette menu and press <Enter> to go to the sub-menu. Create Driver Diskette Menu C22x INTEL RAID Driver LSI 2308 SAS2 Driver Write DMI FreeDOS command prompt 7. Use the Up or Down arrow keys in the LSI 2308 SAS2 Driver sub-menu to select the driver and press <Enter> to create the driver disk. LSI 2308 SAS2 Driver Windows Vista 32 bit Windows Vista 64 bit Windows Server 2008 32 bit Windows Server 2008 64 bit Windows 7 32 bit Windows 7 64 bit Windows Server 2008 R2 32 bit Windows 8 32 bit Windows 8 64 bit Windows Server 2012 64 bit Back Exit 7-4 Chapter 7: Driver installation 8. Select YES from the following warning message then press <Enter>. WARNING !!! ALL DATA ON THE FLOPPY DISKETTE WILL BE DELETED !! TO CONTINUE ? )DO YOU WANT NO 9. YES On the following Important message, select YES if an ASMB7 is installed, otherwise select NO, then press <Enter>. <Important> Please ensure ASMB7-iKVM is well installed on the motherboard. NO YES YES 10. Insert the formatted diskette into the disk drive and press <Enter> to write the image to the disk. 11. Press any key to continue when prompted. The Create Driver Diskette Menu appears after the creation of the diskette is finished. To create a RAID driver disk in Windows® environment 1. Start Windows®. 2. Place the motherboard support DVD into the optical drive. 3. Go to the Make disk menu, and then select the type of RAID driver disk you want to create. 4. Insert a floppy disk into the USB floppy disk drive. 5. Follow succeeding screen instructions to complete the process. Write-protect the floppy disk to avoid computer virus infection. To create a RAID driver disk in Red Hat® Enterprise Linux server environment 1. Insert a blank formatted high-density floppy disk to the USB floppy disk drive. 2.Type dd if=XXX.img of=/dev/fd0 to decompress the file into the floppy disk from the following path in the support DVD: For LSI MegaRAID Driver 3. \Drivers\LSI 2308\Driver\Linux Eject the floppy disk. ASUS RS700-E8-RS4 Series 7-5 7.1.3 Installing the RAID controller driver During Windows® Server 2008 OS installation To install the RAID controller driver when installing Windows® Server 2008 OS: 1. Boot the computer using the Windows® Server 2008 OS installation disc. Follow the screen instructions to start installing Windows Server 2008. 2. When prompted to choose a type of installation, click Custom (advanced). 3.Click Load Driver. 7-6 Chapter 7: Driver installation 4. A message appears reminding you to insert the installation media containing the driver of the RAID controller driver. If you have only one optical drive installed in your system, eject the Windows OS installation disc and replace with the motherboard Support DVD into the optical drive. Click Browse to continue. 5. Locate the driver in the corresponding folder of the Support DVD, and then click OK to continue. 6. Select the RAID controller driver you need from the list and click Next. 7. When the system finishes loading the RAID driver, replace the motherboard Support DVD with the Windows Server installation disc. Select the drive to install Windows and click Next. 8. Follow succeeding screen instructions to continue. ASUS RS700-E8-RS4 Series 7-7 Red Hat® Enterprise Linux OS 5.x To load the LSI MegaRAID controller driver when installing Red Hat® Enterprise OS: 1. Boot the system from the Red Hat® OS installation CD. 2. At the boot:, type linux dd then press <Enter>. - To install or upgrade in graphical mode, press the <ENTER> key. - To install or upgrade in text mode, type: linux text <ENTER>. - Use the function keys listed below for more information. [F1-Main] [F2-Options] [F3-General] [F4-Kernel] [F5-Rescue] boot: linux dd 3.Select Yes using the <Tab> key when asked if you have a driver disk, then press <Enter>. Main Menu Do you have a driver disk? Yes 4. No Insert the Red Hat® Enterprise RAID driver disk into the USB floppy disk drive. Write-protect the floppy disk to avoid computer virus infection. 7-8 If the Red Hat® Enterprise RAID driver is stored in a USB flash drive, insert the USB flash drive into an available USB port. Chapter 7: Driver installation 5 . Choose a source for the driver disk, select OK, then press <Enter>. Driver Disk Source You have multiple devices which could serve as source for a driver disk. Which would you like to use? sdc sdd sdb sr0 OK Cancel The drivers for the RAID card are installed to the system. 6.Select No when asked to load additional RAID controller drivers then press <Enter>. More Driver Disks? Do you wish to load any more driver disks? Yes 7. No Follow onscreen instructions to finish the OS installation. ASUS RS700-E8-RS4 Series 7-9 Red Hat® Enterprise Linux OS 6.x To install the LSI MegaRAID controller driver when installing Red Hat® Enterprise OS: 1. Boot the system from the Red Hat® OS installation CD. 2. Press <Tab> to edit options. 3. While booting from DVD, press <ESC> to provide the third party driver. Enter the following command at the boot: Linux dd then press <ENTER>. 4. Insert the Red Hat® Enterprise RAID driver disk into the USB floppy disk drive. Write-protect the floppy disk to avoid computer virus infection. 7-10 If the Red Hat® Enterprise RAID driver is stored in a USB flash drive, insert the USB flash drive into an available USB port. Chapter 7: Driver installation 5 . Choose a source for the driver disk, select OK, then press <Enter>. Driver Disk Source You have multiple devices which could serve as source for a driver disk. Which would you like to use? sdc sdd sdb sr0 OK Cancel The drivers for the RAID card are installed to the system. 6.Select No when asked to load additional RAID controller drivers then press <Enter>. More Driver Disks? Do you wish to load any more driver disks? Yes 7. No Follow onscreen instructions to finish the OS installation. ASUS RS700-E8-RS4 Series 7-11 Preparing the Linux Driver Ensure that there is another computer with a Linux-based OS to create the RAID driver. When creating the RAID driver, you may refer to the examples below which uses a 64bit SUSE Linux system to create a 64bit RAID driver for SUSE11 sp1. 1. Copy the image file into the Linux system. Example: megasr-15.00.0120.2012-1-sles11-ga-x86_64.img 2. Create a folder. Example: image 3. Mount the image file into the image folder using this command format: mount -oloop [image file name] image Example: mount -oloop megasr-15-15.00.0120.2012-1-sles11-ga-x86__ 64.img image 7-12 4. Copy the contents of the image directory, labeled as 01, into a FAT32 USB drive. 5. Rename the 01 folder to CD Image. Chapter 7: Driver installation Installing SUSE 11 Linux OS To install the LSI MegaRAID controller driver when installing SUSE Linux Enterprise Server OS: 1. Boot the system from the SUSE OS installation CD. 2. Use the arrow keys to select Installation from the Boot Options menu. 3. Use the USB drive to provide the third-party driver during the OS installation. Press <F6>, select Yes from the menu, then press <Enter>. ASUS RS700-E8-RS4 Series 7-13 4. On the following screen, select USB drive as the driver update medium, select OK, then press <Enter>. Please choose the Driver Update medium. USB drive other device OK Back 5.Select Back and follow the onscreen instructions to finish the installation. 7-14 Chapter 7: Driver installation 7.2Management applications and utilities installation The support DVD that is bundled with your motherboard contains drivers, management applications, and utilities that you can install to maximize the features of your motherboard. 7.3 1. The contents of the support DVD are subject to change at any time without notice. Visit the ASUS website (www.asus.com) for the latest updates on software and utilities. 2. The support DVD is supported on Windows® Server 2008 R2 and Windows® Server 2012. Running the Support DVD When you place the support DVD into the optical drive, the DVD automatically displays the main screen if Autorun is enabled in your computer. By default, the Drivers tab is displayed. If Autorun is NOT enabled in your computer, browse the contents of the support DVD to locate the file ASSETUP.EXE from the BIN folder. Double-click the ASSETUP.EXE to run the support DVD. The main screen of the Support DVD contains the following tabs: 1.Drivers 2. Utilities 3. MakeDisk 4.Manual 5.Contact ASUS RS700-E8-RS4 Series 7-15 7.3.1 Drivers menu tab The Drivers Menu shows the available device drivers if the system detects installed devices. Install the necessary drivers to activate the devices. 7.3.2 Utilities menu tab The Utilities menu displays the software applications and utilities that the motherboard supports. 7-16 Chapter 7: Driver installation 7.3.3 MakeDisk menu tab The MakeDisk menu contains items to create the Intel RAID driver disks. 7.3.4 Manual menu The Manual menu provides the link to the Broadcom NetXtreme II Network Adapter user guide. You need an internet browser installed in your OS to view the User Guide. ASUS RS700-E8-RS4 Series 7-17 7.3.5 Contact information menu The Contact menu displays the ASUS contact information, e-mail addresses, and useful links if you need more information or technical support for your motherboard. 7.3.6Installing the Intel® Chipset device Software driver This section provides the instructions on how to install the Intel® chipset device software on the system. You need to manually install the Intel® chipset device software on a Windows® Operating System. To install the Intel® chipset device software on Windows® Server 2008 R2: 1. Restart the computer. 2. Log in with Administrator privileges. 3. Insert the Motherboard Support DVD to the optical drive. The support DVD automatically displays the Drivers menu if Autorun is enabled in your computer. If Autorun is NOT enabled in your computer, browse the contents of the support DVD to locate the file ASSETUP.EXE from the BIN folder. Double-click the ASSETUP.EXE to run the support DVD. 4.Click Intel® Chipset Device Software from the Drivers menu to start the installation. 7-18 Chapter 7: Driver installation 5. From the Intel® Chipset Device Software, click Next to start the installation. 6. In the License Agreement window, click Yes to continue. 7. Read the Readme File information and click Next to continue. ASUS RS700-E8-RS4 Series 7-19 8. Click Install in the Windows Security window. The Windows Security window may appear more than once and you may have to click Install several times to continue with the installation. 9. When finished, click Next. 10. When prompted to restart the computer, select Yes, I want to restart this computer now then click Finish to complete the installation. 7-20 Chapter 7: Driver installation To install the Intel® Chipset device software on Windows® Server 2012: 1. Restart the computer. 2. Log in with Administrator privileges. 3. Insert the Motherboard Support DVD to the optical drive. The support DVD automatically displays the Drivers menu if Autorun is enabled in your computer. If Autorun is NOT enabled in your computer, browse the contents of the support DVD to locate the file ASSETUP.EXE from the BIN folder. Double-click the ASSETUP.EXE to run the support DVD. 4.Click Intel® Chipset Device Software from the Drivers menu to start the installation. 5. From the Intel® Chipset Device Software, click Next. 6. In the License Agreement window, click Yes to continue the process. ASUS RS700-E8-RS4 Series 7-21 7-22 7. Read the Readme File information and click Next to continue. 8. When done, click Finish to complete the installation. Chapter 7: Driver installation 7.4 Installing the LAN driver This section provides the instructions on how to install the Intel® Network Connections Software drivers on the system. You need to manually install the LAN controller driver on a Windows® operating system. To install the LAN controller device on Windows® Server 2008 R2: 1. Restart the computer. 2. Log in with Administrator privileges. 3. Insert the Motherboard Support DVD to the optical drive. The support DVD automatically displays the Drivers menu if Autorun is enabled in your computer. If Autorun is NOT enabled in your computer, browse the contents of the support DVD to locate the file ASSETUP.EXE from the BIN folder. Double-click the ASSETUP.EXE to run the support DVD. 4.Click Intel® Network Connections Software on the Drivers menu to start the installation. 5. From the Intel® Network Connections window, click Install Drivers and Software. ASUS RS700-E8-RS4 Series 7-23 7-24 6. Click Next in the Welcome to the InstallShield Wizard for Intel(R) Network Connections. 7. From the License Agreement window, select I accept the terms in the license agreement then click Next. 8. Select the drivers you want to install in the Setup Options window and click Next. 9. From the Ready to Install the Program window, click Install. Chapter 7: Driver installation 10.Click Yes when the Microsoft Management Console dialog box appears. The Microsoft Management Console dialog box appears when the system detects open or running applications that needs to be closed. You have to terminate open or running applications specified in the dialog box to proceed with the installation. 11. When done, click Finish to complete the installation. To install the LAN controller device on Windows® Server 2012: 1. Restart the computer. 2. Log in with Administrator privileges. 3. Insert the Motherboard Support DVD to the optical drive. The support DVD automatically displays the Drivers menu if Autorun is enabled in your computer. If Autorun is NOT enabled in your computer, browse the contents of the support DVD to locate the file ASSETUP.EXE from the BIN folder. Double-click the ASSETUP.EXE to run the support DVD. 4.Click Intel® Network Connections Software on the Drivers menu to start the installation. ASUS RS700-E8-RS4 Series 7-25 7-26 5. From the Intel® Network Connections window, click Install Drivers and Software. 6. Click Next in the Welcome to the InstallShield Wizard for Intel(R) Network Connections window. 7. Select the drivers you want to install in the Setup Options window and click Next. Chapter 7: Driver installation 8.Click Install to continue. 9. When done, click Finish to complete the installation. ASUS RS700-E8-RS4 Series 7-27 7.5 Installing the VGA driver This section provides the instructions on how to install the ASPEED Video Graphics Adapter (VGA) driver. To install the ASPEED VGA driver on Windows® Server 2008 R2: 1. Restart the computer. 2. Log in with Administrator privileges. 3. Insert the Motherboard Support DVD to the optical drive. The support DVD automatically displays the Drivers menu if Autorun is enabled in your computer. If Autorun is NOT enabled in your computer, browse the contents of the support DVD to locate the file ASSETUP.EXE from the BIN folder. Double-click the ASSETUP.EXE to run the support DVD. 7-28 4. From the Main Menu, click ASPEED AST2300/AST1300 Display Driver on the Drivers tab to start the installation. 5. From the License Agreement window, select I accept the terms and click Next.. Chapter 7: Driver installation 6. Key in a username and organization then click Next. 7.Select Complete in the Setup Type window then click Next. 8.Click Install to begin the installation. 9. When done, click Finish. ASUS RS700-E8-RS4 Series 7-29 10. When prompted to restart the computer, click Yes. To install the ASPEED VGA driver on Windows® Server operating system: 1. Restart the computer. 2. Log in with Administrator privileges. 3. Insert the Motherboard Support DVD to the optical drive. The support DVD automatically displays the Drivers menu if Autorun is enabled in your computer. If Autorun is NOT enabled in your computer, browse the contents of the support DVD to locate the file ASSETUP.EXE from the BIN folder. Double-click the ASSETUP.EXE to run the support DVD. 4.Click ASPEED AST2300/AST1300 Display Driver on the Drivers menu to start the installation. 5.Click OK in the Driver Information window. Wait for the loading of drivers to finish. 6.Click OK to complete the installation. 7-30 Chapter 7: Driver installation 7.6 Installing the Intel® C22x MEI NULL HECI driver This section provides the instructions on how to install the Intel® C22x MEI NULL HECI driver on the motherboard. To install the Intel® C22x MEI NULL HECI driver in Windows: 1. Restart the computer. 2. Log in with Administrator privileges. 3. Insert the motherboard/system support DVD to the optical drive. If Autorun is NOT enabled in your computer, browse the contents of the support DVD to locate the file ASSETUP.EXE from the BIN folder. Double-click the ASSETUP.EXE to run the support DVD. 4.Click Intel® C22x MEI NULL HECI on the Drivers menu of the main screen to start the installation. 5. From the Welcome to the Setup Program window, click Next. 6. Click Yes in the License Agreement window to continue with the installation. ASUS RS700-E8-RS4 Series 7-31 7.Click NEXT when the installation of driver is complete. 8.Click Finish to complete the installation. 7-32 Chapter 7: Driver installation 7.7 Installing the Intel® I210 Gigabit Adapter driver This section provides the instructions on how to install the Intel® I210 Gigabit Adapter driver on the system. To install the Intel® I210 Gigabit Adapter driver on Windows® Server 2008 R2: 1. Restart the computer. 2. Log on with Administrator privileges. 3. Insert the motherboard/system support DVD to the optical drive. If Autorun is NOT enabled in your computer, browse the contents of the support DVD to locate the file ASSETUP.EXE from the BIN folder. Double-click the ASSETUP.EXE to run the support DVD. 4.Click Intel I210 Gigabit Adapter Driver in the Drivers menu of the main screen to start the installation. 5.Click Next to continue. 6. From the Program Maintenance window, select Modify then click Next. ASUS RS700-E8-RS4 Series 7-33 7. Select the options you want to install then click Next to continue. 8.Click Install in the Ready to Modify the Program window to begin with the loading of the selected options. 9. 7-34 When done, click Finish. Chapter 7: Driver installation To install the Intel® I210 Gigabit Adapter driver on Windows® Server 2012: 1. Restart the computer. 2. Log on with Administrator privileges. 3. Insert the motherboard/system support DVD to the optical drive. If Autorun is NOT enabled in your computer, browse the contents of the support DVD to locate the file ASSETUP.EXE from the BIN folder. Double-click the ASSETUP.EXE to run the support DVD. 4.Click Intel® I210 Gigabit Adapter Driver in the Drivers menu of the main screen to start the installation. 5.Click Next to continue. 6. From the Program Maintenance window, select Modify then click Next. 7. Select the options you want to install then click Next to continue. ASUS RS700-E8-RS4 Series 7-35 7-36 8. In the Ready to Modify the Program window, click Install to load the options you selected. 9. When done, click Finish. Chapter 7: Driver installation 7.8 Installing the Broadcom 10G driver This section provides instructions on how to install the Broadcom 10G driver on the system. You have to manually locate the driver for the Broadcom 10G in the support DVD provided. To install the Broadcom 10G driver: 1. Restart the computer. 2. Log on with Administrator privileges. 3. Insert the motherboard/system support DVD into the optical drive. 4. Click the Broadcom NetXtreme II GigE Driver to begin installation. 5. From the Broadcom NetXtreme II Driver Installer window, click Next. 6. From the License Agreement window, select I accept the terms in the license agreement then click Next. ASUS RS700-E8-RS4 Series 7-37 7.Click Install to start installing the drivers. 8. 7-38 When done, click Finish. Chapter 7: Driver installation To install the Broadcom 10G driver in Windows Server 2012: 1. Restart the computer. 2. Log on with Administrator privileges. 3. Insert the motherboard/system support DVD into the optical drive. 4. Click the Broadcom NetXtreme II GigE Driver to begin installation. 5. From the Broadcom NetXtreme II Driver Installer window, click Next. 6. From the License Agreement window, select I accept the terms in the license agreement then click Next. 7.Click Install to start installing the drivers. ASUS RS700-E8-RS4 Series 7-39 8. 7-40 When done, click Finish. Chapter 7: Driver installation Appendix A: Reference Information Appendix This appendix includes additional information that you may refer to when configuring the motherboard. Z10PP-D24 block diagram A-2 Appendix A: Reference information Notices Federal Communications Commission Statement This device complies with Part 15 of the FCC Rules. Operation is subject to the following two conditions: • This device may not cause harmful interference. • This device must accept any interference received including interference that may cause undesired operation. This equipment has been tested and found to comply with the limits for a Class A digital device, pursuant to Part 15 of the FCC Rules. These limits are designed to provide reasonable protection against harmful interference in a residential installation. This equipment generates, uses and can radiate radio frequency energy and, if not installed and used in accordance with manufacturer’s instructions, may cause harmful interference to radio communications. However, there is no guarantee that interference will not occur in a particular installation. If this equipment does cause harmful interference to radio or television reception, which can be determined by turning the equipment off and on, the user is encouraged to try to correct the interference by one or more of the following measures: • Reorient or relocate the receiving antenna. • Increase the separation between the equipment and receiver. • Connect the equipment to an outlet on a circuit different from that to which the receiver is connected. • Consult the dealer or an experienced radio/TV technician for help. The use of shielded cables for connection of the monitor to the graphics card is required to assure compliance with FCC regulations. Changes or modifications to this unit not expressly approved by the party responsible for compliance could void the user’s authority to operate this equipment. ASUS RS700-E8-RS4 Series A-3 Canadian Department of Communications Statement This digital apparatus does not exceed the Class B limits for radio noise emissions from digital apparatus set out in the Radio Interference Regulations of the Canadian Department of Communications. This class A digital apparatus complies with Canadian ICES-003. REACH Complying with the REACH (Registration, Evaluation, Authorisation, and Restriction of Chemicals) regulatory framework, we published the chemical substances in our products at ASUS REACH website at http://csr.asus.com/english/REACH.htm. DO NOT throw the motherboard in municipal waste. This product has been designed to enable proper reuse of parts and recycling. This symbol of the crossed out wheeled bin indicates that the product (electrical and electronic equipment) should not be placed in municipal waste. Check local regulations for disposal of electronic products. DO NOT throw the mercury-containing button cell battery in municipal waste. This symbol of the crossed out wheeled bin indicates that the battery should not be placed in municipal waste. ASUS Recycling/Takeback Services ASUS recycling and takeback programs come from our commitment to the highest standards for protecting our environment. We believe in providing solutions for you to be able to responsibly recycle our products, batteries, other components as well as the packaging materials. Please go to http://csr.asus.com/english/Takeback.htm for detailed recycling information in different regions. Australia statement notice From 1 January 2012 updated warranties apply to all ASUS products, consistent with the Australian Consumer Law. For the latest product warranty details please visit http:// support.asus.com. Our goods come with guarantees that cannot be excluded under the Australian Consumer Law. You are entitled to a replacement or refund for a major failure and compensation for any other reasonably foreseeable loss or damage. You are also entitled to have the goods repaired or replaced if the goods fail to be of acceptable quality and the failure does not amount to a major failure. If you require assistance please call ASUS Customer Service 1300 2787 88 or visit us at http://support.asus.com. A-4 Appendix A: Reference information ASUS contact information ASUSTeK COMPUTER INC. Address Telephone Fax E-mail Web site 15 Li-Te Road, Peitou, Taipei, Taiwan 11259 +886-2-2894-3447 +886-2-2890-7798 [email protected] http://www.asus.com ASUSTeK COMPUTER INC. (Taiwan) Address Telephone Fax E-mail Web site Technical Support Telephone Online Support 15 Li-Te Road, Peitou, Taipei, Taiwan 11259 +886-2-2894-3447 +886-2-2890-7798 [email protected] http://tw.asus.com +886-2-2894-3447 (0800-093-456) http://support.asus.com/techserv/techserv.aspx ASUSTeK COMPUTER INC. (China) Address Telephone Fax Web site Technical Support Telephone Online Support ASUS RS700-E8-RS4 Series No.508, Chundong Road, Minhang District, Shanghai, 201108 China +86-21-5442-1616 +86-21-5442-0099 http://cn.asus.com +86-20-2804-7506 (800-820-6655) http://support.asus.com/techserv/techserv.aspx A-5 ASUS contact information ASUS COMPUTER INTERNATIONAL (America) Address Fax Web site Technical Support Support fax General support Online support 800 Corporate Way, Fremont, CA 94539, USA +1-510-608-4555 http://usa.asus.com +1-812-284-0883 +1-812-282-2787 http://support.asus.com/techserv/techserv.aspx ASUS COMPUTER GmbH (Germany and Austria) Address Fax Web site Online contact Technical Support Telephone Support Fax Online support Harkort Str. 21-23, 40880 Ratingen, Germany +49-2102-959911 http://www.asus.de http://www.asus.de/sales +49-1805-010923 +49-2102-959911 http://support.asus.com/techserv/techserv.aspx ASUS Czech Service s.r.o. (Europe) Address Na Rovince 887, 720 00 Ostrava – Hrabová, Czech Republic Telephone +420-596766888 Web site http://www.asus.cz Technical Support Telephone Fax E-mail Online Support A-6 +420-596-766-891 +420-596-766-329 [email protected] http://support.asus.com/techserv/techserv.aspx Appendix A: Reference information ASUS contact information ASUS Holland BV (The Netherlands) Address Marconistraat 2, 7825GD EMMEN, The Netherlands Web site http://www.asus.com Technical Support Telephone Fax E-mail Online Support +31-(0)591-5-70292 +31-(0)591-666853 [email protected] http://support.asus.com/techserv/techserv.aspx ASUS Polska Sp. z o.o. (Poland) Address Ul. Postępu 6, 02-676 Warszawa, Poland Web site Technical Support Telephone Online Support http://pl.asus.com +48-225718033 http://support.asus.com/techserv/techserv.aspx ASK-Service (Russia and CIS) г.Москва, ул. Орджоникидзе, д.10, Россия Address Telephone Web site Technical Support Telephone Online Support ASUS RS700-E8-RS4 Series (495) 640-32-75 http://ru.asus.com 008-800-100-ASUS (008-800-100-2787) http://vip.asus.com/eservice/techserv.aspx?SLanguage=ru A-7 A-8 Appendix A: Reference information
advertisement
* Your assessment is very important for improving the workof artificial intelligence, which forms the content of this project