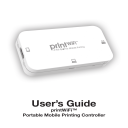
advertisement
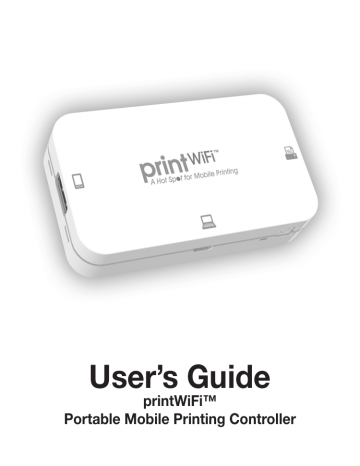
User’s Guide printWiFi™
Portable Mobile Printing Controller
Index
Section Page
Features 3
What’s Included 3
Safety Information
Getting to Know printWiFi
4
5
Downloading printView App
Getting to Know printView App
Operational Instructions
Step 1: Select Document
6
7
10
11
Step 2: Connect Printer & Mobile Device
Step 3: Printing
14
17
Document Import Options 22
Settings 24
WiFi (SSID, Security, Password)
Admin Password
Software/Firmware Update
Reset to Factory Default Settings
26
27
28
30
Power Switch, Charging & LED Indicator
Alert Message User Actions
32
34
Specifications 35
Troubleshooting 36
Compliance with FCC Regulations
Warranty Information
37
42
2
Thank you for purchasing printWiFi Mobile Printing Controller
Features:
• Print to local USB printers
• No printer drivers to install
• User selects printer from multiple connected printers.
• Full printer feature functionality
• Rechargeable Li-ion battery with over 2 hours of printing
• LED Battery Indicator
• Easy USB Charging
What’s Included printWiFi
Controller printWiFi Charging Cable
USB A Connector
USB Micro
Connector
printWiFi Printer Cable
USB A Connector
USB B
Connector printWiFi Quick Start Guide printView™ Free Download iTunes App Store & Play Store
3
Important Safety Instructions
1. Water and Moisture - printWiFi should not be used near water. For example: near a bathtub, washbowl, kitchen sink, laundry tub, swimming pool or in a wet basement.
2. Objects and Liquid Entry - Care should be taken so that external objects do not fall into and liquids are not spilled onto any openings located on the product.
3. Heat - printWiFi should be situated away from heat sources such as radiators, heat registers, stoves or other appliances (including amplifiers) that produce heat.
4. Damage Requiring Service - printWiFi should be serviced by qualified service personnel when:
A. objects have fallen into or liquid has been spilled onto the enclosure.
B. printWiFi has been exposed to rain.
C. printWiFi has been dropped or the enclosure is damaged.
D. printWiFi exhibits a marked change in performance or does not operate normally.
5. Servicing - The user should not attempt to service printWiFi beyond those methods described in the user’s manual. Opening or removing covers will expose you to dangerous voltage and other hazards.
Service methods not covered in the user’s manual should be referred to qualified service personnel.
6. Safety Check - Upon completion of any service or repair to printWiFi, ask the service technician to perform safety checks to determine that the product is in proper working condition.
7. Battery - This device contains a rechargeable Lithium Polymer battery. Please do not attempt to replace the battery yourself. The battery may only be replaced by our authorized service centers.
4
Getting to Know printWiFi
Printer Controller™
Mobile Devices Connect via USB or WiFi
Printer Connects via USB Printer
Port using the supplied printWiFi
Printer Cable.
USB connection
Charges Mobile
Device when printWiFi is connected to
Mobile Device
AC Adapter
Charge printWiFi Battery via printWiFi Micro USB using
Mobile Device AC Adapter
Micro USB connection to Desktop or Laptop charges printWiFi
Battery and shares printer
Note: Charge printWiFi at least 4 hours before initial use
5
Power Switch & LED
Tri-Color LED displays battery charge level
• Green Full
• Amber < 50%
• Red < 10%
Press & Hold Power
Switch 10 Seconds for Reset
Getting to Know The printView App
printView App (IOS and Android devices)
The printWiFi is designed to work hand-in-hand with the feature rich printView app.
Download & Install
For iOS devices you will download the app from the App Store onto your device and for Android devices you will download the app from the Play Store onto your device. Your device must be connected to the
Internet to download the free printView app.
For iOS Devices (iPhone, iPad, iPod Touch, etc) use the
Apple App Store.
• Turn on your iPhone/iPad/iPod Touch and navigate to
the App Store.
• Tap the “Search” icon at the bottom of your screen and
search for “printView”.
• Open the printView app page and tap the “Free” button
in the upper right side of the screen.
• Tap “Install” and enter your App Store password to
begin download and installation.
For Android Device use the Play Store.
• Turn on your Android device and navigate to the Play Store.
• Tap the “Search” icon at the top of your screen and search
for “printView”.
• Open the printView app page and tap the “Free” button
in the upper right side of the screen.
• Tap “Install” and enter your Play Store password if prompted
to and begin download and installation.
6
Launch the App
Once the printView app is installed, navigate to the app on your device.
iPad
Android
printView familiar
App process
iPhone
7
Launch the App
continued
(Tablets)
Press Edit to remove Documents
Print & Open
In Buttons
iPad
Highlighting a Document from list on left
Opens it for Print
Previewing
Settings Accessed via Admin Button printWiFi Status Bar:
Displays Battery Level,
Charging & Status
Android is similar to an iPad with slight variations as shown below.
Press Delete to remove Documents
Android
printWiFi
Status Bar
Battery Display
Settings Accessed via Admin Button
8
Launch the App
continued
(Phones)
Opening a document in the printView App on a Android phone is similar to an iPhone. Smaller screen sizes on phones require the document list and the documents to be on seperate screens.
Press Edit to remove Documents
Highlighting a Document
Opens it for Print Previewing
iPhone
(Android Phone Similar)
printWiFi Status Bar:
Displays Battery Level,
Charging & Status
9
Operational Instructions
Printing with printWiFi - Simple Three Step Process:
1. Select: Document or Image - Open In the printView App
2. Connect: Mobile Device - printWiFi - Printer
3. Print: Print with full printer functionality
Step 1: Select - Document & Open in printView
Select and Open Document (example shows document being received via Email)
Open Document
iPad
Once Document is open. Use iOS
Open In function
Select printView to import document to printView App
Note: Additional Document Import Options defined on pages 21-23
10
Step 1: Select - Document & Open in printView
Select and Open Document (example shows document being received via Email)
iPhone
Opens Document
Once Document is open. Use iOS
Open In function
Select printView to import document to printView App
Note: Additional Document Import Option defined on pages 21-23
11
Step 1: Select - Document & Open in printView
Select and Open Document (example shows document being received via Email)
Android
Opens an email with attached document
Save document to
Android device storage
Open printView App and open document in printView
Note: Additional Document Import Options defined on pages 21-23
12
Step 1: Select - Document & Open in printView
Once printView App is open select desired document from the
Document List.
iPad
Android
Highlight and open document in printView App
iPhone
13
Step 2A: Connect – printWiFi to USB Printer
Connect printer to printWiFi using supplied USB printer cable.
Note: The LED will blink showing the printer is being installed. The first time each printer model is installed it will take 30 to 40 Seconds. The printWiFi keeps a list of most used printers and each subsequent time those printers are connected will take less than 10 seconds.
USB A Connector to printWiFi Printer Port printWiFi USB Printer
Cable (included)
USB B connector to connection located in rear of target printer
14
Step 2B: Connect Mobile Device to printWiFi
Mobile Device may be connected to printWiFi via a
Direct WiFi connection or
USB charging cable
Connect Phone or Tablet via WiFi
1. Power the printWiFi on.
2. Navigate to the WiFi menu on your mobile device.
3. Turn on WiFi and begin searching for available networks.
4. Select “printWiFi_XXXX” from the list of results, and your device
will begin to connect.
5. Close the Settings page and open the printView App. The status
bar on the bottom of the page will show WiFi connection status.
Phone/Tablet WiFi
Selection Settings
Default WiFi SSID is printWiFi_XXXX
XXXX is the last four digits of the MAC Address
iPad iPhone
Note: When using WiFi to connect to printWiFi the mobile device is not connected to the internet. To access the Internet disconnect from printWiFi and reconnect to a WiFi Hotspot or use Cellular.
15
Step 2B: Connect Mobile Device to printWiFi
Using
A USB Cable
Connect the mobile device to the printWiFi
Mobile USB Port using the Mobile
Device’s USB charging cable
13
16
Step 3: Print
Once the document is open, select “Print” in the upper right corner of the printView App (as shown on page 8). The Print Monitor Page will then appear, as shown below.
iPad iPhone
17
Android
Step 3A:
Select Printer Options
Printer Options page is displayed when an Automated Printer Match is made (if an automated Match is not made see 3C)
Select Desired Options
When completed press “Print”
Enter number of Copies & Pages or Page Range
Select Quality, Paper Tray & Type of Media
iPad
Android
To Print - Press “Print” at the bottom of the page
iPhone
18
Proceed to Step 3B Page 19
Step 3B:
Printing Status Page will display printing status
iPad iPhone
19
Android
Step 3C:
Manual Printer
Match:
In the event the
Automated Match is not made a
Manual Printer Setup is offered to the user.
iPad
From the drop down lists select the Manufacturer & Printer Model then press Continue.
Note: If there is not an exact model match choose one close
Android iPhone
If the 1st Manual Match selected doesn’t print correctly the process may be repeated by selecting the Manual Print process on the Print
Options Page.
Note: Access to change an existing Printer Description requires Admin
Password entry (default Admin Password is admin)
Then Repeat Steps 3A and 3B until a functioning Printer Description is identified or all potential Descriptions have been tried.
Note Supported Printers are listed on the PrintWiFi and PrintUSB Support
Website: http://www.imagetechcorp.com/support.html.
20
Document Import Options iPad and iPhone
printView allows importing of documents from the Camera Roll and
Cloud Storage locations such as: DropBox, One Drive and Google
Drive.
iPad
Press the “+” Button to access the Import
Document Page and select location of document storage.
iPhone
On iPad and iPhone documents can always be imported using the iOS
“Open In” function.
21
Document Import Options
continued
Camera Roll Example iPad
To select the Camera Roll scroll to the desired image and double click to import it into printView.
To select the Dropbox, Log In with your DropBox account and open list of DropBox files and double click on the file to import.
Dropbox Example
On iPad and iPhone documents can always be imported using iOS
“Open In” function.
22
Document Import Options
continued
printView allows importing of document from Camera Roll and Cloud
Storage locations such as: DropBox, One Drive and Google Drive.
Android
23
Settings
Password Access Screen:
The “Admin” button opens the Settings Password Access Screen. The default password is “admin”.
The “Admin” page provides WiFi Settings, Software/Firmware Updates and ability to reset the “Admin” password.
iPad
24
Android iPhone
Settings
A successful Log In provides access to the “Settings Page”
A USB connection is required for access to all settings as displayed below.
iPad
25
Android iPhone
WiFi Settings:
Allows configuration of Network Name (SSID),
Security, Password and Timeout Settings.
iPad
Android
26 iPhone
Reset Admin Password
To reset the “Admin” password, you must have your mobile device connected to the printWiFi via the USB charging cable. The default password is “admin”
iPad
Android
Android
27
Software/Firmware Update:
Your mobile device must be connected to the printWiFi via the USB charging cable and be connected to the internet via WiFi or Cellular.
The “Software/Firmware Update” button checks the existing firmware and will function only when an update is available.
iPad
28
Android iPhone
Software/Firmware Update:
continued
DO NOT POWER OFF OR DISCONNECT THE PRINTWIFI AND YOUR
MOBILE DEVICE DURING THE FIRMWARE UPDATE.
iPad
Software/Firmware Update:
continued
Upon completion a Success Page is displayed
iPad
29
Reset To Factory Default Settings
This is only available when a mobile device is connected to the printWi-
Fi via a USB Charging Cable.
Select “Edit” then the “Reset Settings” button appears.
Select Proceed
iPad iPhone
30
Reset To Factory Default Settings
continued
Upon Completion a Successful Completion Page is displayed.
iPad iPhone
31
printWiFi Power Switch:
The printWiFi power switch can be pressed for 1 second to turn the printWiFi on or off anytime except during the startup process. After pressing the Power Switch to turn on the printWiFi, it should be allowed to finish the 35 second startup process before attempting to press the power switch again. Interrupting the boot process can cause an abnormal state and should be avoided.
Reset the printWiFi by pressing the Power Switch for 10 seconds. A reset is not required during normal product operation. However, a Reset can be performed after a firmware upgrade or in the rare case of an abnormal state.
printWiFi Charging:
Connect the printWiFi Micro USB Cable to an USB AC Adapter. The printWiFi battery requires a minimum of 4 hours to charge with nothing else connected to it. A fully charged battery will provide approx. 1 hour of printing and retain the charge for up to 3 weeks in Power OFF mode.
Power save feature turns the unit off after 10 minutes of inactivity when running on battery.
Note: A mobile device may be charged when the printWiFi is charging by connecting the mobile device (phone or tablet) to the printWiFi
Mobile Device USB connector. When a mobile device is being charged through the printWiFi, a full charge time for both devices may require 12 hours or longer. Note: Tablet screens should be off to facilitate a faster charge.
32
printWiFi LED Indicators:
printWiFi uses the LED to display multiple functions including: Battery
Level, Startup Process Activity and Alerts.
Battery Level LED indications as table shows below:
Color
Green
Amber
Red
Charge
50% to 100%
10% to 50%
< 10%
Approx. Print Time
@ 100% - 1* Hours
@ 50% - 30* Minutes
@ 10% - 5* Minutes
Note*: Variations based on Mobile Devices using USB & WiFi vs. WiFi Only, age and charge level of battery.
Startup Process Indicators: The LED will blink for a portion of the 35 second startup process then turn a solid color based on the Battery Level.
Activity Indicator: LED also blinks during the printing process and initial connection of devices (phones, tablets and printers).
Error / Alert Indicator:
printWiFi uses the LED to display Battery, CPU Thermal Overload and USB Overload Alerts by generating a Flashing Red LED. An Alert message will be sent to the connected mobile device. See page 35 for details.
33
Troubleshooting
Symptom
No LED Indicators after pressing the power switch
LED lights up, then goes off
printWiFi Troubleshooting
Cause Corrective Action
Low Battery
Plug the Micro USB charging into the printWiFi and an AC adapter into a wall outlet. The printWiFi LED should turn
“Red”, indicating it is charging
Led lights up and printWiFi boots but cannot connect to the printView App
Low Battery
Low Battery
Low Battery
Low Battery
Low Battery
Low Battery
Low Battery
Low Battery
WiFi Not Connected
WiFi Not Connected
Poor USB Connection
Mobile Device /APP
Verify the wall outlet that the AC adapter is plugged into is not controlled by wall switch and if it is, confirm the wall switch is turned on
Check printWiFi charging cable with another Micro USB
Device to verify it is working
In case the problem still exists, see warranty information on page 25 to obtain service
Plug the Micro USB charging into the printWiFi and an AC adapter into a wall outlet. The printWiFi LED should turn
“Red”, indicating it is charging
Verify the wall outlet that the AC adapter is plugged into is not controlled by wall switch and if it is, confirm the wall switch is turned on
Check the printWiFi charging cable with another Micro USB
Device to verify it is working
Plug the Micro USB charging into the printWiFi and an AC adapter into a wall outlet. Press and Hold the power switch for 10 seconds to “Reset” the printWiFi
In case the problem still exists, see warranty information on page 25 to obtain service
Check Mobile device WiFi setting connected to printWiFi-XXXX
Verify Correct WiFi password is being used. If not known then connect mobile device via USB, go to printWiFi Admin
Settings on printWiFi to verify WiFi Password or reset.
App connects to printWiFi but cannot print
Can’t open document in printView App
Can’t Access
Admin Settings printWiFi Abnormal State
Printer Connection
Printer Not Ready printWiFi Abnormal State
Printer Not Compatible
Edit Document is selected
Incorrect Admin Password
Check USB Cable with another device
Close all Apps on mobile device and restart the App
Press and hold the power switch for 10 seconds to
“Reset” the printWiFi
Ensure that the USB cable is connected to printer and the printWiFi’s printer port
Verify that the printer is powered on, has paper and is ready to print
Press and hold the power switch for 10 seconds to
“Reset” the printWiFi
Verify that the printer is on printWiFi approved printer list
Press “Done” on the main page of the printView app to return to the”Document Available” state
If after all attempts to remember your password fails, use factory “Reset” function to “Reset” the “Admin” access password. The default “Admin” password is “admin”
34
Alert Message Requires User Action:
USB Overload Alert- (Message on App and LED Flashing Red)
1. Disconnect USB devices. Verify nothing is shorting the connector pins
on the printWiFi connector.
2. Check USB cable for damage and functionality with another computer.
3. Check another device with the cable and printWiFi.
4. If problem persists see warranty information on page 38 to
obtain service.
Battery Over Temp Alert-(Message on App and LED Flashing Red)
1. If charging, disconnect charging cable and turn off printWiFi allowing
battery and system to cool for 15 to 30 minutes.
2. If not charging, turn off and allow system to cool for 15 to 30 minutes.
3. Remove any attached USB devices before turning unit on.
4. Verify attached USB devices are functioning correctly as defined in
USB Overload Alert.
5. If problem persists see warranty information on page 38 to obtain service.
System Over Temp Alert-(Message on App and LED Flashing Red)
1. Follow Both USB and Battery Temp Alert Processes
2. If problem persists see warranty information on page 38 to
obtain service.
35
Specifications
Processor: Freescale ARM MCIMX28
Memory: 2GB Flash, 1GB RAM
Interfaces: 2 USB A Rev. 2.0, 1 Micro USB
WiFi: 802.11b/g/n
Battery: Lithium Ion 1500mAh
Dimensions: 4” x 2.2” x 0.85”
Weight: < 0.5lbs
Software Requirements
Operating Systems
• Apple iOS 7.0 or later
• Android OS 2.3X, 3.X, 4.X or higher
Supported File Formats
• Excel xls, xlsx, csv
• Word doc, docx
• PowerPoint ppt, pptx
• Document pdf, txt, html
• Image jpg, png, bmp, gif
36
Compliance with FCC Regulations
Contains
FCC ID: 2AAD5-PRINTWIFI1500
IC No.: 11687A-PRINTWIFI1
NOTICE
Federal Communication Interference Statement (United States only)
This equipment has been tested and found to comply with the limits for a class
B digital device, pursuant to Part 15 of the FCC rules. These limits are designed to provide reasonable protection against harmful interference in a residential installation. This equipment generates, uses, and can radiate radio frequency energy and, if not installed and used in accordance with the instructions, may cause harmful interference to radio communications. However, there is no guarantee that interference will not occur in a particular installation. If this equipment does cause harmful interference to radio or television reception, which can be determined by turning the equipment off and on, the user is encouraged to try to correct the interference by one or more of the following measures:
• Re-orient or relocate the receiving antenna
• Increase the separation between the equipment and receiver
• Connect the equipment to an outlet on a circuit different from that to
which the receiver is connected
• Consult the dealer or an experienced radio/TV technician for help
This device and its antenna(s) must not be co-located or operation in conjunction with any other antenna or transmitter.
37
FCC Rules, Part 15
This device complies with Part 15 of FCC Rules. Operation is subject to the following two conditions:
(1) This device may not cause harmful interference, and
(2) This device must accept any interference, including interference that may
cause undesired operation of this device.
This equipment complies with FCC radiation exposure limits set forth for an uncontrolled environment and meets the FCC radio frequency (RF) Exposure
Guidelines in Supplement C to OET65 radio frequency (RF) Exposure rules. This equipment should be installed and operated keeping the radiator at least 20 cm or more away from person’s body.
Canadian Department of Communications Industry Canada
Notice (Canada only)
This Class B digital apparatus complies with Canadian ICES-003.
Cet appareil numérique de la classe B est conforme à la norme NMB-003 du
Canada.
Industry Canada
This device complies with Industry Canada licence-exempt RSS standard(s).
Operation is subject to the following two conditions:
(1) This device may not cause harmful interference, and
(2) This device must accept any interference, including interference that may
cause undesired operation of this device.
38
Le présent appareil est conforme aux CNR d’Industrie Canada applicables aux appareils radio exempts de licence. L’exploitation est autorisée aux deux conditions suivantes :
(1) l’appareil ne doit pas produire de brouillage, et
(2) l’utilisateur de l’appareil doit accepter tout brouillage radioélectrique subi,
même si le brouillage est susceptible d’en compromettre le fonctionnement.
This equipment complies with IC radiation exposure limits set forth for an uncontrolled environment and meets the FCC radio frequency (RF) Exposure
Guidelines in RSS-102 of the IC radio frequency (RF) Exposure rules. This equipment should be installed and operated keeping the radiator at least 20 cm or more away from person’s body.
Cet équipement est conforme aux limites d’exposition aux rayonnements
énoncées pour un environnement noncontrôlé et respecte les règles les radioélectriques (RF) de d’exposition aux fréquences radioélectriques (RF) CNR-
102 de l’IC. Cet équipement doitêtre installé et utilisé en gardant une distance de 20 cm ou plus entre le dispositif rayonnant et le corps.
Under Industry Canada regulations, this radio transmitter may only operate using an antenna of a type and maximum (or lesser) gain approved for the transmitter by Industry Canada. To reduce potential radio interference to other users, the antenna type and its gain should be so chosen that the equivalent isotropically radiated power (e.i.r.p.) is not more than that necessary for successful communication.
39
Conformément à la réglementation d’Industrie Canada, le présent émetteur radio peut fonctionner avec une antenne d’un type et d’un gain maximal
(ou inférieur) approuvé pour l’émetteur par Industrie Canada. Dans le but de réduire les risques de brouillage radioélectrique à l’intention des autres utilisateurs, il faut choisir le type d’antenne et son gain de sorte que la puissance isotrope rayonnée équivalente (p.i.r.e.) ne dépasse pas l’intensité nécessaire à l’établissement d’une communication satisfaisante.
This radio transmitter (identify the device by certification number, or model number if Category II) has been approved by Industry Canada to operate with the antenna types listed below with the maximum permissible gain and required antenna impedance for each antenna type indicated. Antenna types not included in this list, having a gain greater than the maximum gain indicated for that type, are strictly prohibited for use with this device.
Le présent émetteur radio (identifier le dispositif par son numéro de certification ou son numéro de modèle s’il fait partie du matériel de catégorie I) a été approuvé par Industrie Canada pour fonctionner avec les types d’antenne
énumérés ci-dessous et ayant un gain admissible maximal et l’impédance requise pour chaque type d’antenne. Les types d’antenne non inclus dans cette liste, ou dont le gain est supérieur au gain maximal indiqué, sont strictement interdits pour l’exploitation de l’émetteur.
For product available in the USA/Canada market, only channels 1-11 can be operated. Selection of other channels is not possible.
40
Antenna: Proprietary
Antenna gain information: Embedded Antenna: 4.0dBi (2.4 GHz)
Frequency Tolerance: +/-20ppm
WARNING:
The FCC / The Industry Canada regulations provide that changes or modifications not expressly approved by the party responsible for compliance could void the user’s authority to operate the equipment.
THE SPECIFICATION AND EXTERNAL APPEARANCE OF THE printWiFi ARE
SUBJECT TO CHANGE WITHOUT PRIOR NOTICE.
41
Warranty Information
ImageTech (the Company) Limited Warranty
Any repair, replacement, or warranty service, and all questions about this product should be directed to the Company at www.myprintwifi.com. The
Company warrants to the original purchaser that the product will be free from defects in material, parts and workmanship for the period designated for this product. The warranty commences the day the product is purchased and covers up to a period of one (1) year. The Company agrees that it will, at its option, replace the defective product with either a new or remanufactured printWiFi equivalent to your original purchase during the warranty period.
Exclusions: This warranty does not apply to the appearance or exterior of the product which may have been damaged or defaced, altered or modified in design or construction. This warranty does not apply if the serial number is altered or removed, or if there is any damage due to power line surge, user damage to the AC power cord, connection to improper voltage source, general misuse, accidents, or repair attempts by unauthorized service agents. Other exclusions include rechargeable and non-rechargeable batteries. REPAIR OR
REPLACEMENT AS PROVIDED UNDER THIS WARRANTY IS THE EXCLUSIVE
REMEDY OF THE CUSTOMER; THE COMPANY SHALL NOT BE LIABLE FOR
ANY INCIDENTAL OR CONSEQUENTIAL DAMAGES FOR BREACH OF ANY
EXPRESS OR IMPLIED WARRANTY ON THIS PRODUCT, EXCEPT TO THE
EXTENT PROHIBITED BY APPLICABLE LAW. ANY IMPLIED WARRANTY OF
MERCHANTABILITY OF FITNESS FOR A PARTICULAR PURPOSE ON THIS
PRODUCT IS LIMITED TO THE DURATION OF THE WARRANTY.
42
Some states do not allow the exclusion or limitations of incidental or consequential damages, or limitations on how long the warranty lasts. In these cases the above exclusions or limitations may not apply to you. This warranty gives you specific legal rights and you may also have other rights which vary from state to state.
Obtaining Service: To obtain service, product literature, supplies or accessories visit our website, www.myprintwifi.com, to request a ticket for exchange/repair.
Please make sure to provide the date of purchase, model number and a brief description of the problem. Our customer service representative will contact you or send detailed return instructions.
The Company does not warrant that the printWiFi will work properly in all environmental conditions, and makes no warranty and representation, either implied or expressed, with respect to the quality, performance, merchantability, or fitness for a particular purpose other than the purpose identified within this user’s manual. The Company has made every effort to ensure that this user’s manual is accurate and disclaims liability for any inaccuracies or omissions that may have occurred. Information in this user’s manual is subject to change without notice and does not represent a commitment on the part of the
Company. The Company reserves the right to make improvements to this user’s manual and/or to the products described in this user’s manual at any time without notice. If you find information in this manual that is incorrect, misleading, or incomplete, please contact us through our website.
printWiFi-1-UG-RevE
43
advertisement

