advertisement
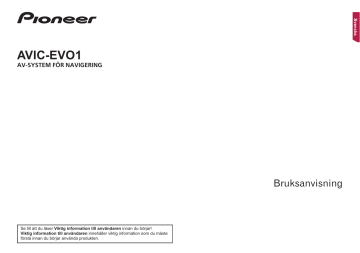
AV-SYSTEM FÖR NAVIGERING
Se till att du läser Viktig information till användaren innan du börjar!
< CRB4886-A >
Svenska
Bruksanvisning
2
Innehåll
Tack för att du valt en Pioneer-produkt.
Läs igenom dessa instruktioner så att du vet hur du använder din modell korrekt. Efter att du har läst klart instruktionerna, förvara det här dokumentet på ett säkert ställe för framtida referens.
Viktigt
Skärmbilderna som visas i exemplen kan skilja sig från verkliga skärmbilder vilka kan komma att ändras utan förvarning för att förbättra prestanda och funktioner.
Försiktighetsåtgärder ........4
Noteringar om det interna minnet .....................4
Om denna manual ...........................................4
Grundläggande användning ........................4
Kontroll av delarnas namn och funktioner ........4
USB-lagringsenhet ......................................5
Den första starten ............................................5
Så här använder du skärmarna ........................6
Stödda AV-källor ..............................................7
Visa skärmen för AV-användning .....................7
Välja en källa ....................................................7
Ändra visningsordningen för källorna ...............7
Använda touchpanelen ....................................7
Så här använder du navigationsmenyskärmen ..... 8
Använda navigationsmenyskärmen .................9
Så här använder du kartan................................10
Läsa kartskärmen ..........................................10
Använda kartskärmen ....................................10
Förstå ruttguidningen .....................................11
Bläddra datafältet ...........................................12
Söka efter en destination .......................12
Planera rutten ................................................12
Söka efter en plats på adress .........................12
Söka efter intressepunkter (POI, Points Of
Interest) ....................................................13
Välja en destination från lagrade platser ........14
Välja en destination från lagrade rutter ...........14
Välja en plats du nyligen sökt efter .................14
Söka efter en plats med “Kombinerad sökning” ....................................................14
Söka efter en plats via koordinaterna .............15
Söka efter en plats genom att rulla kartan ......15
Använda “Plats på kartan”-skärmen ...............15
Kolla och ändra den aktuella rutten ..................16
Ändra rutten ...................................................16
Registrera och redigera platser och rutter .............18
Lagra en plats i ”Sparad plats” .......................18
Lagra en rutt i “Sparade rutter” .......................18
Redigera den lagrade rutten ..........................18
Radera lagrade rutter .....................................18
Spara en plats som varningspunkt .................19
Ta emot trafikinformation i
realtid (TMC) ....................19
Visar skärmen “Trafiksammanfattning” ...........19
Visa trafiklistan ...............................................19
Kolla trafikhändelserna på kartan ...................20
Om trafikhändelser inträffar på din rutt ...........20
Slå på eller av trafikinformationen ..................20
Kolla användbar information om din resa ...................................20
Visa menyn ”Användbar information” .............20
Spela in din resehistorik .................................21
Använda Resedator-läget ..............................21
Beräknar bensinförbrukningen .......................21
Anpassa inställningar för navigationen ....................22
Anpassa navigationsinställningarna ...............22
Information om varje alternativ i
“Inställningar” ............................................23
Ställa in varningspunktvarningarna ................26
Få kartuppdateringen .....................................27
Utöka användningen av navigationsfunktionerna ............................27
Kompatibilitet och anslutbarhet ......................27
Bluetooth ® -anslutning .....28
Visa “Bluetooth”-skärmen ..............................28
Registrera dina Bluetooth-enheter .................28
Slå på och av synligheten ..............................29
Ange PIN-koden för den trådlösa
Bluetooth-anslutningen .............................29
Visa enhetens information..............................29
Rensa Bluetooth-minnet ................................29
Uppdatera programvaran för Bluetooth ..........29
Visa programvaruversionen för Bluetooth ......29
Ringa med handsfreefunktionen .......30
Visa skärmen för telefonmenyn ......................30
Ringa ett samtal .............................................30
Ta emot samtal ...............................................30
Minimera skärmen för uppringningsbekräftelse ............................31
Ändra telefoninställningarna ..........................31
Använda röstigenkänningsfunktionen ............31
Kommentarer gällande ringa med handsfreefunktion .....................................31
Inställningar för iPod / iPhone eller smartphone ......................32
Den grundläggande ordningen för iPod / iPhone eller smartphone-inställning ......................32
Ställa in enhetsanslutningsmetod ..................32
iPod-/iPhone-kompatibilitet ............................32
Android ™ Enhetskompatibilitet .......................32
Radio ................................35
Startprocedur .................................................35
Spara de starkaste radiofrekvenserna ...........35
Visa skärmen “Radioinställningar”..................35
Digital radio ......................36
Funktioner för digital radio ..............................37
Startprocedur .................................................37
(timeshift-läge) ..........................................37
Välja en tjänstekomponent .............................37
Visa skärmen “DAB settings”..........................37
Skiva .................................38
Startprocedur .................................................40
Val av filer från spårnamnslistan ....................40
Växla mediafiltyp ............................................40
Söka efter den del du vill spela ......................40
Användning av DVD-menyn ...........................40
Byta ljud-/undertextspråk ...............................40
Användning av DVD-menyn med hjälp av touchtangenterna ......................................40
Komprimerade filer
Startprocedur (för skiva) ................................43
Startprocedur (för USB) .................................43
Användning av ljudfiler ...................................43
Användning av videofiler ................................43
Användning av stillbildsfiler ............................43
iPod ..................................44
Ansluta din iPod .............................................45
Startprocedur .................................................45
Välja en låt från listan som hör ihop med låten som spelas för tillfället (länksökning) .........45
Använda Apple Music Radio ..........................45
Apple CarPlay ..................46
Använda Apple CarPlay .................................46
Startprocedur .................................................46
Ställa in körpositionen ....................................46
Justera volymen .............................................47
Android Auto ™ .................47
Använda Android Auto ...................................47
Startprocedur .................................................47
Ställa in funktionen för automatisk uppstart....47
Ställa in körpositionen ....................................48
Justera volymen .............................................48
Bluetooth-ljudspelare ......48
< CRB4886-A >
Innehåll
Startprocedur .................................................49
Val av filer från filnamnslistan .........................49
AUX-källa ..........................49
Normal start ...................................................49
Inställning av videosignalen ...........................50
MIXTRAX ..........................50
Använda MIXTRAX ........................................50
Normal start ...................................................50
Välja ett alternativ från listan ..........................51
Välj vilka låtar som inte ska spelas upp ..........51
Information om fordonets utrustning .........................51
Visa fordonsinformationskärmen....................51
Visa hinderavkänningsinformation .................51
Visar användningsstatusen för klimatkontrollpanelen ................................51
Använda konfigurationsmenyn för fordonsadaptern ........................................51
Använda flerfunktionsskärmen .......................52
Systeminställningar ........52
Visa inställningsskärmen “System” ................52
Ställa in navigationsinformationsfältet ............52
Ställa in avbrott på navigationsskärmen .........52
Ställa in aktivering av Bluetooth-ljudkälla .......52
Inställning av kontinuerlig rullning ..................52
Ställa in pipljudet ............................................52
Ställa in backkameran ....................................52
Ställa in kameran för läget Kameravy .............53
Inställning av säkerhetsläget ..........................54
Ställa in demoläget ........................................54
Välja systemspråk ..........................................54
Ställa in dimmer .............................................54
Justera bilden.................................................54
Visa versionen av den fasta programvaran ....55
Visa licenser för öppen källkod .......................55
Uppdatera fast programvara ..........................55
Kolla sensorinlärningsstatus och körstatus ....55
Kontrollera kabelanslutningarna.....................55
Justering av ljudinställningarna ..........56
Visa inställningsskärmen “Ljud”......................56
Använda fader/balansjustering .......................56
Stänga av eller dämpa ljudet ..........................56
Justering av källnivåer ....................................56
Ställa in utmatning från bakre högtalare .........56
Ställa in subwoofer-utgång .............................56
Justering av värde för gränsfrekvensen ..........56
Välja lyssnarposition ......................................56
Finjustera högtalarnas utgångsnivåer ............57
Justera avståndsinställningen ........................57
Använda equalizern .......................................57
Justera equalizerkurvan automatiskt (Auto
EQ) ...........................................................57
Temameny ........................59
Visar inställningsskärmen “Tema” ..................59
Välja bakgrundsbild ........................................59
Ställa in belysnings ljusstyrka ........................59
Välja en temafärg ...........................................59
Välja format på klockan ..................................59
Ändra den förinstallerade splash-skärmen .....59
Kopiera inställningarna ..................................59
Videoinställningar ...........60
Inställning av videospelaren ...........................60
Ställa in videosignalen för backkameran ........61
Ställa in videoutmatningsformatet ..................61
Favoritmeny .....................62
Skapa en genväg ...........................................62
Välja en genväg ..............................................62
Ta bort en genväg ..........................................62
Övriga funktioner .............62
Ställa in tid och datum ....................................62
Inställning av funktionen “Sound Retriever” ....62
Ändra bredbildsläget ......................................62
Lagra låtinformationen på en iPod
(iTunes ® -taggning) ....................................62
Välja video för den bakre bildskärmen ............63
Ställa in antistöldfunktionen ...........................63
Bilaga................................64
Felsökning .....................................................64
Felmeddelanden ............................................65
Positioneringsteknik .......................................68
Hantering av stora fel .....................................68
Ruttinställningsinformation .............................71
Detaljerad information för spelbara medier ....71
Bluetooth .......................................................74
WMA/WMV ....................................................74
FLAC ..............................................................74
DivX ...............................................................74
AAC ...............................................................74
Google, Google Play, Android ™ ......................74
Android Auto ..................................................74
MIXTRAX .......................................................74
Detaljerad information om anslutna iPod-enheter .............................................74
Använda app-baserat innehåll från internet ....75
MHL ...............................................................75
IVONA Text-to-Speech ...................................76
Meddelande gällande videovisning ................76
Meddelande gällande DVD-videovisning ........76
Information gällande användning av
MP3-fil ......................................................76
Meddelande om open source-licenser ...........76
Karttäckning ...................................................76
Använda LCD-skärmen på rätt sätt ................76
Tekniska data .................................................76
< CRB4886-A >
3
4
Försiktighetsåtgärder
Noteringar om det interna minnet
Innan du kopplar bort fordonets batteri
Om batteriet kopplas bort eller laddas ur helt kommer minnet att raderas och måste programmeras om.
En del av inställningarna och det inspelade innehållet kommer inte att återställas.
Data som kan raderas
Informationen raderas genom att koppla bort den gula kabeln från batteriet (eller genom att ta bort själva batteriet).
En del av inställningarna och det inspelade innehållet kommer inte att återställas.
Återställning av mikroprocessorn
VARNING
Tryck på RESET -knappen för att återställa inställningar och inspelat innehåll till fabriksinställningarna.
— Utför inte denna funktion när en enhet är ansluten till denna produkt.
— En del av inställningarna och det inspelade innehållet kommer inte att återställas.
Mikroprocessorn måste återställas om följande förhållanden råder:
Innan denna produkt används för första gången efter installation.
Om denna produkt inte fungerar korrekt.
Om du har problem med att använda systemet.
Om ditt fordons position visas på kartan med ett stort positionsfel.
1 Slå av tändningen (AV).
2 Tryck på RESET -knappen med en pennspets eller något annat spetsigt föremål.
Se
Inställningar och inspelat innehåll återställs till fabriksinställningarna.
Om denna manual
Den här manualen använder bilder av faktiska skärmar för att beskriva användning. Men det kan hända att skärmarna på vissa produkter inte stämmer överens med de som anges i den här manualen beroende på vilken modell som används.
Betydelser av symboler som används i den här manualen
HOLD
Detta indikerar att trycka på lämplig tangent på pekskärmen.
Detta indikerar att trycka på och hålla ned lämplig tangent på pekskärmen.
Detta indikerar att det finns en referens eller ett kompletterande för knapp eller skärm.
Grundläggande användning
Kontroll av delarnas namn och funktioner
1 2
HOME
MAP
MODE
SOURCE
MUTE
CAR
3 4 5 6 7 8 9 a
1 Knappen
HOME
Tryck för att visa toppmenyskärmen.
Tryck in och håll ned för att aktivera funktionen röstigenkänning.
Använda röstigenkänningsfunktionen
2 Knappen
SOURCE
3 Knappen
MAP
Tryck för att bläddra igenom alla tillgängliga källor.
Tryck för att visa kartskärmen.
Tryck och håll ned för att växla till kamerans visningsläge.
p Denna funktion är endast tillgänglig när
” Backkameraingång ” eller ” 2:a kameraingång ” är inställt på ” På ”.
4 VOL ( + / – ) ratt
Rotera för att justera volymen för AV-källan (ljud och video).
Tryck för att byta till “ Power OFF ”-läget.
Avstängt läge
5 Knappen
RESET
6 MODE knapp
Se på
Tryck för att växla mellan applikationsskärmen och AV-användningsskärmen.
Tryck för att slå av skärmen.
p Tryck in och håll inne för att slå av skärmen när programskärmen är tillgänglig.
p När skärmen är avstängd trycker du på skärmen för att återgå till den ursprungliga skärmen.
< CRB4886-A >
Grundläggande användning
7 LCD-skärm
8 Knappen
CAR
9 Rotationskodaren
10 Knappen
MUTE
Tryck för att visa fordonsinformationskärmen.
Rotera medurs eller moturs för att gå till nästa spår (kapitel) eller tillbaka till föregående spår
(kapitel).
Rotera medurs eller moturs och håll ned för att spola frammåt eller bakåt.
Rotera i någon av riktningarna för att svara på eller avsluta ett samtal.
Tryck för att stänga av ljudet på AV-källan.
Tryck igen för att sätta på ljudet.
Ansluta och koppla bort en
USB-lagringsenhet
p Denna produkt kanske inte fungerar optimalt med alla typer av USB-lagringsenheter.
p Det går inte att ansluta enheterna via en USB-hubb.
p Du måste ha en USB-kabel för att kunna ansluta en enhet.
1 Dra ur kontakten från USB-kabelns USB-port.
2 Anslut en USB-lagringsenhet till USB-kabeln.
Se enhet
5 Peka på .
Skärmen “ STRÖM DAB-ANTENN ” visas.
6 Peka på [ Ja ] eller [ Nej ].
Ja (standard):
Förser antennen för digital radio med ström. Välj när du använder den extra antennen för digital radio (AN-DAB1 eller
CA-AN-DAB.001) (säljs separat) med den här produkten.
Nej :
Ger ingen ström. Välj när du använder en passiv antenn utan signalförstärkare.
7 Peka på .
Skärmen med varningsmeddelande visas.
8 Peka på [ OK ].
Toppmenyskärmen visas.
Vid första starten av navigationssystemet
När du använder navigationsfunktionen för första gången startar en första inställningsprocess automatiskt. Följ stegen nedan.
p Du kan ändra språk senare med alternativet [ Regionala ] på skärmen “ Inställningar ”. Andra inställningar kan göras senare med alternativet [ Starta konfigurationsguiden ] på skärmen “ Inställningar ”.
1 Tryck på knappen HOME .
2 Peka på eller .
3 Peka på det språk du vill använda på navigationsskärmen och peka sedan på [ Select ].
p Kontrollera att inga data bearbetas innan du drar ut
USB-lagringsenheten.
Den första starten
1 Starta motorn och starta upp systemet.
Skärmen “ Välj programspråk ” visas.
p Från och med andra gången kommer skärmen som visas variera beroende på tidigare förhållanden.
p Från och med andra gången anger du lösenordet för antistöldfunktionen om skärmen för angivning av lösenord visas.
2 Peka på språket.
3 Peka på .
Skärmen “ Konfigurera smarttelefon ” visas.
4 Peka på önskat alternativ.
4 Läs igenom villkoren noggrant och kontrollera alla detaljer, och peka sedan på [ Acceptera ] om du godkänner villkoren.
5 Peka på [ Nästa ].
6 Peka på det språk du vill använda för röstguidemeddelanden och peka sedan på [ Nästa ].
7 Om det behövs, ändra enhetsinställningarna, och peka sedan på [ Nästa ].
8 Om det behövs, ändra standardalternativen för ruttplanering, och peka sedan på [ Nästa ].
9 Peka på [ Aktivera ] och sedan [ Nästa ].
Ett meddelande om att de anslutna onlinefunktionerna är aktiverade visas om du aktiverar dessa tjänster direkt.
Se Anslutna tjänster ”-inställningar
10 Peka på de anslutna tjänster du vill använda och peka sedan på [ Nästa ].
Den första inställningen är nu klar. Kartskärmen visas och du kan börja använda navigationssystemet.
5
< CRB4886-A >
Grundläggande användning
Så här använder du skärmarna
Applikationsmenyskärm Inställningsskärm för tid och datum Inställningsmenyskärm
Toppmenyskärm
AV-styrningsskärm
Kartskärm
Navigationsmenyskärm
Ikoner för favoritkälla
Skärm för val av AV-källa
Telefonmenyskärm
6
< CRB4886-A >
Grundläggande användning p Genom att trycka på knappen HOME på en skärm kan du visa toppmenyskärmen.
p Teckensträngen “ APPS ” ersätts med “ Apple CarPlay ” när
“Apple CarPlay” körs.
p Teckensträngen “ APPS ” ersätts med “ Android Auto ” när
“Android Auto” körs.
Avstängt läge
p Om du väljer “ Power OFF ” på skärmen för val av AV-källa kan du stänga av nästan alla funktioner. Läget “ Power OFF ” avbryts i följande fall:
— När ett inkommande samtal tas emot.
— Backkamerans vy visas när fordonet backar.
— En knapp på den här produkten trycks in.
— Tändningen stängs av (ACC OFF), och sedan på (ACC
ON).
p Det kan hända att kylfläkten drivs i läget ” Power OFF ”, för att skydda produkten från skador.
Stödda AV-källor
Du kan spela upp eller använda följande källor tillsammans med denna produkt.
Radio (FM, MW/LW)
Digitalradio (DAB)
Följande källor kan spelas upp eller användas genom att ansluta en extern enhet.
CD (*1)
ROM (komprimerade ljud- eller videofiler på skivor) (*1)
DVD-video (*1)
Video-CD (*1)
USB
iPod
Bluetooth ® -ljud
AV-ingång (AV)
AUX p (*1) En valfri DVD-spelare (XDV-10) krävs.
Visa skärmen för
AV-användning
1 Tryck på knappen HOME .
2 Tryck på tangenten för AV-användning.
1 Tangent för AV-användning
Skärmen för AV-användning visas.
1 2
1
3
1 Visar listan över källor.
2 Aktiverar equalizerkurva.
Se Använda equalizern
3 Visar navigationsinformation.
p Detta visas inte för alla källor.
p Detta visas inte när ” Navigeringsinfo-fönster ” är inställt på
” Av ”.
Se Ställa in navigationsinformationsfältet
Välja en källa
Peka på skärmen för val av AV-källa
1 Öppna skärmen för val av AV-källa.
HOME
2 Peka på källans ikon.
p När du väljer “ Source OFF ”, stängs AV-källan av.
Källa i listan över källor
1 Visa listan över källor.
Se
2 Peka på källans tangent.
p När du väljer “ Source OFF ”, stängs AV-källan av.
Ändra visningsordningen för källorna
Ändra visningsordningen för källikonerna
1 Öppna skärmen för val av AV-källa.
HOME
2 Peka på och håll kvar fingret på en källikon och dra sedan ikonen till önskad position.
Ändra visningsordningen för källtangenter
1 Visa listan över källor.
Se
2 Peka på .
3 Dra källtangenten till det önskade läget.
Använda touchpanelen
Du kan använda denna produkt genom att trycka med fingrarna direkt på skärmen.
p För att skydda LCD-skärmen från skador bör du trycka försiktigt på skärmen med fingrarna.
Vanliga pekskärmstangenter
: Återgår till föregående skärm.
: Stänger skärmen.
7
< CRB4886-A >
Så här använder du navigationsmenyskärmen
Grundläggande användning
Använda listskärmar
1 2
Använda tangentbordet på skärmen
1 2
3
1 Genom att peka på en post i listan minskar du antalet alternativ och går vidare till nästa nivå.
2 Visas när alla tecken inte visas i visningsområdet.
Om du trycker på tangenten visas resten rullande på skärmen.
3 Visas när alternativen inte kan visas på en sida.
Använd skjutreglaget eller listan för att visa eventuella dolda alternativ.
Använda tidslisten
1
3
8
7
4
5
6
1 Visar tecknen som skrivs in.
2 Flyttar markören åt höger eller vänster det antal steg som motsvarar antalet gånger du trycker.
3 Tecknen matas in i textrutan.
4 Tar bort den inmatade texten till vänster om markören, en bokstav i taget. Om du pekar på och håller inne tangenten tas bokstäverna till vänster om markören bort i rask följd.
5 Bekräftar posten och går vidare till nästa steg.
6 Matar in ett mellanslag.
7 Växlar mellan bokstäver och nummer/symboler.
8 Växlar mellan stora och små bokstäver.
8
1 Du kan byta uppspelningspunkt genom att dra tangenten åt ena eller andra hållet.
p Aktuell uppspelningstid för den punkt där tangenten befinner sig visas medan du drar i tangenten.
p Den här funktionen är inte tillgänglig för vissa medier eller källor.
Växla åtgärdspanelen
1 Peka på .
De dolda funktionstangenterna visas.
p Denna tangent visas inte för vissa AV-källor.
< CRB4886-A >
Så här använder du navigationsmenyskärmen
Söker efter destinationen med hjälp av adress eller koordinater, eller söker efter en vald intressant plats osv.
Skapar rutten eller redigerar den aktuellt angivna rutten.
Huvudmeny 1
(utan en planerad rutt)
Visar trafikskärmen.
Visar användbar information som hjälper dig under färden.
Så här använder du navigationsmenyskärmen
1 2
Konfigurerar navigationsrelaterade inställningar.
Du kan också öppna skärmen ”Synkroniseringsverktyg” från denna meny.
Huvudmeny 2
(utan en planerad rutt)
Visar information om ditt navigationssystem.
Till exempel kan information om version eller licenser visas.
Använda navigationsmenyskärmen
1 Tryck på knappen MAP .
2 Peka på .
Andra alternativ
Du ser också följande tangenter när du färdas utan en planerad rutt.
3 4 5
6
1 Återgår till kartskärmen.
2 Visar meddelanden som innehåller viktig information.
3 Visar platsen som du sparade som en favorit.
4 Växlar mellan visningslägena 2D, 3D och 2D norr uppåt.
5 Visar “ Användarprofiler ”-skärmen där du kan skapa nya profiler eller redigera de befintliga profilerna.
Om flera förare använder denna produkt kan de skapa sina egna profiler med sina egna inställningar. Om du väljer en ny profil startar denna produkt om så att de nya inställningarna kan börja gälla.
6 Visar föregående eller nästa sida i navigationsmenyn.
Om det inte finns någon nästa eller föregående sida är detta p alternativ gråmarkerat.
i det övre högra hörnet på skärmen används för
AVICSYNC App -anslutning.
Se till att läsa Utöka användningen av navigationsfunktionerna
AVICSYNC -funktionen.
Om du färdas enligt en planerad rutt är följande ruttrelaterade tangenter tillgängliga.
1 2 3 4 5
1 Lägger till en vägpunkt.
2 Visar ruttalternativ, delar av rutten som ska undvikas, eller specifika vägar på din planerade rutt som ska undvikas.
3 Stänger av och återupptar ruttguidningen.
4 Visar rutten i sin fulla längd på kartan, och visar ruttparametrar och ruttalternativ.
5 Raderar din rutt eller tar bort en vägpunkt.
9
< CRB4886-A >
Så här använder du kartan
10
Så här använder du kartan
Den mesta informationen som ges av ditt navigationssystem kan ses på kartan. Du behöver känna till hur informationen visas på kartan.
Läsa kartskärmen
1
2
3
9
4
5
6
7 8 p Följande information markerad med en asterisk (*) visas endast då en rutt är inställd.
p Beroende på förhållandena och inställningarna kanske vissa poster inte visas.
1 Visar numret och namnet på gatan som ska användas (eller nästa guidepunkt).*
2 Visar nästa guidepunkt (manöver).*
Händelsetypen (sväng, rondell, motorvägsavfart osv.) visas.
Se Ofta visade rutthändelser
3 Visar avståndet till nästa guidepunkt (manöver).*
4 Visar manövern efter nästa manöver.*
5 Indikerar ditt fordons aktuella plats. Det trekantiga märkets spets indikerar din orientering och bildskärmen flyttas automatiskt när du kör.
p Om det inte finns någon GPS-position är det trekantiga märket genomskinligt. Det visar din senaste kända position.
6 Visar datafältet.
7 Visar namnet på gatan (eller staden) som ditt fordon färdas på (eller i).
8 Indikerar den aktuella rutten.*
Den aktuella inställda rutten är markerad i färg på kartan.
9 Indikerar förloppet till slutdestinationen.*
AV-informationsfält
AV-informationen visas längst ner på kartskärmen.
1 2 3 4
1 Peka för att visa listan över AV-källor.
2 Visar AV-källans aktuella status under en kort stund.
3 Du kan sätta på eller stänga av kommunikationen mellan
AVICSYNC App och navigationssystemet genom att peka på tangenten.
p Denna inställning är alltid på när du använder AVICSYNC
App på en iPod eller iPhone (inställningen kan inte
ändras).
4 Peka för att visa skärmen för telefonmenyn.
Se Visa skärmen för telefonmenyn
Använda kartskärmen
Ändra kartans skala manuellt
Som standard återgår kartans skala till den förinställda
(enligt inställningen i ” Visningsvinkel ” i ” Navigeringskarta ”inställningarna) när kartan med aktuell position visas, även om kartans skala har ändrats på kartan som har bläddrats på. Om du ändrar skalan på kartan med aktuell position utför du följande procedur.
1 Tryck på knappen MAP och peka på .
2 Peka på och sedan på [ Inställningar ].
3 Peka på [ Navigeringskarta ] och sedan på
[ Kartvisning ].
4 Peka på [ Visningsvinkel ].
5 Dra popup-fönstret och peka på [ Manuellt ].
6 Tryck på knappen MAP .
7 Peka på eller .
Smart zoom
Ditt navigationssystem har ”Smart zoom” som fungerar på två sätt:
Om rutten är inställd:
När du närmar dig en sväng zoomar “Smart Zoom” in och höjer visningsvinkeln för att du lätt ska kunna känna igen din manöver vid nästa vägförgrening. Om nästa sväng är långt bort zoomar den ut och sänker visningsvinkeln så den blir platt så att du kan se vägen framför dig.
Om rutten inte är inställd:
“Smart zoom” zoomar in om du kör långsamt och zoomar ut om du kör med hög hastighet.
Växla mellan 2D-, 3D- och 2D norr uppåt-visningar
Du kan växla hur kartan visas. För 2D-kartvisningsläge kan du välja mellan “på väg uppåt” och “norr uppåt”.
På väg uppåt:
Kartbildskärmen visar alltid fordonets riktning som på väg mot toppen av skärmen.
Norr uppåt:
Kartbildskärmen har alltid norr i toppen av skärmen.
p Kartans orientering är fast i ”på väg uppåt” när
3D-kartskärmen visas.
1 Tryck på knappen MAP .
2 Peka på .
3 Tryck på följande tangent.
Varje gång du pekar på tangenten ändras inställningen.
Indikerar att 2D-visningsläget på väg uppåt är valt för närvarande.
Indikerar att 3D-visningsläget på väg uppåt är valt för närvarande.
Indikerar att 2D-visningsläget norr uppåt
är valt för närvarande.
p Det finns en gräns för kartskalning i 3D-kartvisningsläget.
Om kartans skala zoomas ut ytterligare zoomas kartan ut i
2D-karta.
< CRB4886-A >
Så här använder du kartan
Rulla kartan till den position du vill se
1 Tryck på knappen MAP .
2 Peka var som helst på kartan eller peka och dra kartan i den önskade riktningen för att bläddra.
Om du placerar markören på den önskade platsen visas en kort
översikt över platsen överst på skärmen, där gatunamn och annan information om platsen visas.
3 Peka på .
Kartan går tillbaka till den aktuella positionen.
p Om du trycker på knappen MAP återgår kartan till den aktuella positionen.
Kontrolltangenter på den rullade kartan
Ändrar kartans visningsläge.
Det aktuella läget visas på kontrolltangenten.
Zoomar in eller ut på kartan.
Du kan också zooma ut eller in genom att dra ihop eller expandera kartan.
Ångrar kartrotering.
Kartskärm (bläddrad karta)
Ofta visade rutthändelser
Följande är exempel på de manövrar som visas.
Ikon
3
Betydelse
Sväng vänster, sväng höger, vänd om.
Åk åt vänster i rondellen, 3:e avfarten
(nästa manöver).
Åk in i rondellen (manöver efter nästa manöver).
Motorvägspåfart eller motorvägsavfart.
Kör på färja eller kör av färja.
Närmar sig destinationen eller en vägpunkt.
Filinformation
När du färdas på vägar med flera filer behöver du försäkra dig om att ta den rätta filen för den rekommenderade rutten.
Roterar kartan med- eller moturs.
Vinklar kartan upp eller ner.
Du kan endast ändra den lodräta visningsvinkeln för kartan i
3D-läge.
Vägskyltar
Skyltar visas överst på kartan.
Förstå ruttguidningen
När ruttguidningen börjar ger systemet olika guider genom röst, textindikationer och tecken.
Korsningsvisning
Om du närmar dig en korsning med flera val byts kartan ut mot en 3D-visning av vägförgreningen.
11
< CRB4886-A >
Söka efter en destination
12
Så här använder du kartan p Om du pekar och håller kvar på fältet kan du visa inställningsskärmen för fältet.
Se Datafält
p Den uppskattade ankomsttiden är ett idealiskt värde som beräknats baserat på det inställda hastighetsgränsvärdet i “ Max. hastighet ” för fordonstypsinställningen och den faktiska körhastigheten. Den uppskattade ankomsttiden är endast ett referensvärde, och garanterar inte ankomst vid den tiden.
Se “ Rutt- preferenser ”-inställningar
p Om datan för dessa poster inte finns med i kartdatan finns inte informationen tillgänglig, även om det finns skyltar på den faktiska vägen.
Om du ställer in “ Erbjud motorvägstjänster ” till “ på ” visas ikonen då du kör på motorvägar. Peka på ikonen för att öppna detaljerna om de nästföljande avfarterna eller servicestationerna. Du kan dessutom peka på en post för att visa dess plats på kartan. Du kan enkelt ställa in den som en vägpunkt.
Bläddra datafältet
Datafälten är olika om du färdas längs en rutt och om du inte har specificerat destinationen. Datafältet ger till exempel följande information.
Om rutten är inställd:
Avstånd till slutdestination, tid som behövs för att nå slutdestinationen och uppskattad ankomsttid visas.
Om rutten inte är inställd:
Riktning eller höjd visas.
Söka efter en destination
VARNING
Av säkerhetsskäl är inte dessa ruttinställningsfunktioner tillgängliga när fordonet är i rörelse. För att aktivera dessa funktioner måste du stanna på en säker plats och dra åt parkeringsbromsen.
p En del information om trafikregler beror på tiden då ruttberäkningen utfördes. Informationen kanske därför inte stämmer överens med en viss trafikregel då ditt fordon faktiskt passerar platsen ifråga. Dessutom gäller informationen som ges om trafikregler för ett passagerarfordon, och inte för en lastbil eller andra fraktfordon. Följ alltid de faktiska trafikreglerna när du kör.
p [ Destination från telefon ] och [ Sökning online ] på “ Ny rutt till...
”-skärmen kan användas om AVICSYNC App anslutningen upprättats.
Se till att läsa Utöka användningen av navigationsfunktionerna
AVICSYNC -funktionen.
Planera rutten
Följande är en sammanfattning av proceduren för ruttinställning.
1 Sök efter en destination med hjälp av olika metoder i menyn [ Ny rutt ].
Destinationen du sökte efter visas på skärmen ” Plats på kartan ”.
2 Peka på [ Välj som destination ].
Se Plats på kartan ”-skärmen
Skärmen ” Ruttsammanfattning ” visas och nedräkningen börjar.
När nedräkningen är klar börjar guidningen automatiskt. Om du pekar var som helst på skärmen under nedräkningen stoppas nedräkningen och skärmen förblir som den är.
Kolla ruttinformation och inställningar
3 Peka på [ Starta navigering ].
Ditt navigationssystem startar ruttguidningen.
Förstå ruttguidningen
Söka efter en plats på adress
Den oftast använda funktionen är adressökningen, i vilken adressen specificeras och platsen söks upp.
p Beroende på sökresultaten kan vissa steg hoppas över.
1 Tryck på knappen MAP och peka på .
< CRB4886-A >
Söka efter en destination
2 Peka på [ Ny rutt ].
3 Peka på [ Adress ].
4 Peka på följande textruta och ställ in den destination du letar efter.
Land :
Som standard föreslår ditt navigationssystem landet du befinner dig i.
Om du vill ändra område för sökning, ställ in ett annat land.
Ort eller postnr :
Som standard föreslår navigationssystemet den stad du befinner dig i. Du kan välja stad genom att använda dess postnummer istället för dess namn.
Gata :
Om gatunamnet inte finns tillgängligt, peka på [ Gå till ort ] och välj stad. På det här sättet blir mitten av den valda staden ruttens destination.
Välj husnummer eller vägkorsning :
Denna post visas efter att du ställt in en gata. Om husnumret inte finns tillgängligt, peka på [ Gå till gata ] och välj gatan. På det här sättet blir mitten av den valda gatan ruttens destination.
Efter att du pekat på den valda adressen för att avsluta adressökningen visas den sökta platsen på kartskärmen.
5 Peka på [ Välj som destination ] och sedan på
[ Starta navigering ].
Ditt navigationssystem startar ruttguidningen.
Söka efter intressepunkter
(POI, Points Of Interest)
Information om olika praktiska platser (intressepunkter – POI,
Points Of Interest), som t.ex. bensinstationer, parkeringsplatser eller restauranger finns tillgängliga. Du kan söka efter en POI genom att välja kategori (eller ange POI-namnet).
Söka efter POI:er med förvalskategorier
Förvalssökningen gör att du snabbt kan hitta de oftast valda typerna av POI:er.
1 Tryck på knappen
2 Peka på [ Ny rutt ].
MAP och peka på .
3 Peka på [ Platser ].
Förvalssökningskategorierna är de följande.
Bensinstation
Logi
Restauranger
Parkeringar p Om en rutt inte är inställd söks POI:er efter runt den aktuella positionen.
p Om inte den aktuella positionen finns tillgänglig heller
(ingen GPS-signal) söks POI:er efter runt den senast kända positionen.
p Om en rutt är inställd söks “ Bensinstation ” och
“ Restauranger ” efter längs rutten, och “ Logi ” och
“ Parkeringar ” söks efter runt destinationen.
4 Peka på kategorin.
5 Peka på POI.
Den sökta platsen visas på kartskärmen.
Om du pekar på kan du sortera resultaten eller visa platserna för alla faciliteter på kartan.
6 Peka på [ Välj som destination ] och sedan på
[ Starta navigering ].
Ditt navigationssystem startar ruttguidningen.
Söka efter POI:er på kategorier eller direkt på namnet på platserna
Du kan söka efter POI:er på deras kategorier och underkategorier. Du kan även söka efter POI:er på deras namn i deras respektive kategorier.
.
1 Tryck på knappen MAP och peka på
2 Peka på [ Ny rutt ].
3 Peka på [ Platser ].
4 Peka på [ Sök bland alla platser.
].
5 Peka på [ Häromkring ] och välj sedan i vilket område som POI:erna ska sökas efter.
Kategorivy :
Du kan välja om POI-kategorier ska visas eller inte.
Häromkring :
Söker runt den aktuella positionen. Eller runt den senast kända positionen om den aktuella positionen inte är tillgänglig. (Resultaten listas i avståndsordning från denna position.)
På en ort :
Söker efter en plats inom den en vald stad. (Resultaten listas i avståndsordning från den valda stadens centrum.)
I närheten av dest.
:
Söker efter en plats runt destinationen för den aktuella rutten. (Resultaten listas i avståndsordning från destinationen.) p Denna tangent är aktiv endast om rutten är inställd.
Längs rutten :
Söker längs den aktuella rutten och inte runt en redan inställd punkt. Detta är användbart om du söker efter en anhalt som resulterar i en minimal omväg, som till exempel om du söker efter bensinstationer eller restauranger.
(Resultaten listas i längdordning för den nödvändiga omvägen.) p Denna tangent är aktiv endast om rutten är inställd.
6 Välj en av kategorierna, underkategorierna eller märkena för att minska antalet platser.
Om du pekar på [ Sök efter namn ] kan du söka efter POI:er enligt deras namn.
7 Peka på POI.
Den sökta platsen visas på kartskärmen.
Om du pekar på kan du ändra metoden för sortering av resultaten.
8 Peka på [ Välj som destination ] och sedan på
[ Starta navigering ].
Ditt navigationssystem startar ruttguidningen.
Söka efter närliggande tillhandahållare av nöd- eller vägkantshjälptjänster
Viktigt
Använd aldrig denna produkt för att leda rutt till sjukhus, polisstationer eller liknande inrättningar i nödsituation. Sluta använda alla funktioner kopplade till ringa med handsfreefunktionen och ring det lämpliga nödsituationsnumret.
Du kan söka efter platser där nöd- eller vägkantshjälptjänster tillhandahålls i de kringliggande områdena.
p Denna information motsvarar inte nödvändigtvis den faktiska informationen. Använd informationen som referens.
13
< CRB4886-A >
14
Söka efter en destination
1 Tryck på knappen MAP och peka på
2 Peka på [ Användbar information ].
3 Peka på [ Hjälp i närheten ].
Förvalssökningskategorierna är de följande.
Bilverkstad
Hälsa
Polis
Bensinstation
.
4 Peka på kategorin.
5 Peka på POI.
Den sökta platsen visas på kartskärmen.
Om du pekar på kan du ändra metoden för sortering av resultaten.
6 Peka på [ Välj som destination ] och sedan på
[ Starta navigering ].
Ditt navigationssystem startar ruttguidningen.
Välja en destination från lagrade platser
Om du lagrar platser du besöker ofta sparar du tid och ansträngning.
Genom att välja en post från listan får du ett enkelt sätt att specificera positionen.
Listan över sparade platser innehåller två förvalskategorier: Hem och Arb.
.
p Denna funktion är tillgänglig om platser har registrerats i
” Sparad plats ”.
Se Lagra en plats i ” Sparad plats ”
1 Tryck på knappen MAP och peka på
2 Peka på [ Ny rutt ].
.
3 Peka på [ Sparad plats ].
Om du pekar på och sedan på [ Redigera ] kan du redigera detaljerna för sparade platser.
4 Peka på posten.
Den sökta platsen visas på kartskärmen.
5 Peka på [ Välj som destination ] och sedan på
[ Starta navigering ].
Ditt navigationssystem startar ruttguidningen.
Välja en destination från lagrade rutter
Om du lagrar rutter du använder ofta sparar du tid och ansträngning.
p Denna funktion är inte tillgänglig om inga rutter registrerats i “ Sparade rutter ”.
Se Lagra en rutt i “ Sparade rutter ”
1 Tryck på knappen
2 Peka på [ Ny rutt ].
MAP och peka på .
3 Peka på för att visa nästa sida.
4 Peka på [ Sparade rutter ].
5 Peka på posten.
p Du kan lägga till vägpunkter eller ändra slutdestinationen på
“ Ruttplanerare ”-skärmen.
Se Bygga en rutt med “ Ruttplanerare ”
6 Peka på [ Visa rutt ] och sedan på [ Starta navigering ].
Ditt navigationssystem startar ruttguidningen.
Välja en plats du nyligen sökt efter
De platser som senaste gångerna ställts in som destinationer eller vägpunkter har automatiskt sparats i “ Historik ”.
Historik
1 Tryck på knappen MAP och peka på
2 Peka på [ Ny rutt ].
3 Peka på för att visa nästa sida.
4 Peka på [ Historik ].
5 Peka på posten.
Den sökta platsen visas på kartskärmen.
.
6 Peka på [ Välj som destination ] och sedan på
[ Starta navigering ].
Ditt navigationssystem startar ruttguidningen.
Smart historik
Smart historik föreslår dessa senaste använda platser som destinationer utifrån dina navigationsvanor, med parametrar som aktuell tid under dagen, dag i veckan, och aktuell plats.
Smart historik-poster visas på “ Ny rutt till...
”-skärmen för enkel
åtkomst.
Söka efter en plats med
“Kombinerad sökning”
Funktionen “ Kombinerad sökning ” låter dig snabbt hitta en plats genom dess namn och sökområde.
p Funktionen “ Kombinerad sökning ” söker även efter dina lagrade data.
.
1 Tryck på knappen MAP och peka på
2 Peka på [ Ny rutt ].
3 Peka på [ Kombinerad sökning ].
4 Peka på höger textruta för att ange landet och orten/staden.
< CRB4886-A >
Söka efter en destination
5 Ange namnet, adressen eller kategorin för destinationen i vänster textruta och peka sedan på .
6 Peka på posten.
Den sökta platsen visas på kartskärmen.
7 Peka till höger på listan för att minska antalet sökresultat.
Om du pekar på en logotyp för en kartdataleverantör kan du minska listan med resultat genom att visa resultaten från leverantören.
8 Peka på [ Välj som destination ] och sedan på
[ Starta navigering ].
Ditt navigationssystem startar ruttguidningen.
Söka efter en plats via koordinaterna
Genom att ange latitud och longitud preciserar du platsen.
1 Tryck på knappen
2 Peka på [ Ny rutt ].
MAP och peka på
3 Peka på för att visa nästa sida.
.
4 Peka på [ Koordinat ].
5 Ange latitudvärde och peka på [ OK ].
p När ett värde redan har angivits i textfältet raderar du först detta.
p Du kan ändra visningsformatet för latituden och longituden till något av följande format: decimalgrader, grader och decimalminuter, eller grader, minuter och decimalsekunder.
När du anger koordinaterna i UTM-format pekar du och sedan på [ UTM-koordinater ].
6 Ange longitudvärde och peka på [ Gå!
].
p När ett värde redan har angivits i textfältet raderar du först detta.
Den sökta platsen visas på kartskärmen.
7 Peka på [ Välj som destination ] och sedan på
[ Starta navigering ].
Ditt navigationssystem startar ruttguidningen.
Söka efter en plats genom att rulla kartan
Om du specificerar en plats efter att du rullat kartan kan du ställa in positionen som en destination eller vägpunkt.
1 Tryck på knappen MAP .
2 Peka och dra på skärmen för att bläddra på kartan.
3 Peka på den plats som du vill välja som din destination.
Markören visas.
4 Peka på [ Välj som destination ] och sedan på
[ Starta navigering ].
Ditt navigationssystem startar ruttguidningen.
Använda “Plats på kartan”-skärmen
När en plats sökts efter visas “ Plats på kartan ”-skärmen. Du kan välja några alternativ för rutten eller visad kartplats innan ruttberäkning.
1 2 3 4
5 6 7 p Om du pekar på kartan placeras markören på den positionen. Du kan även rulla kartan genom att dra kartan.
1 Zooma in/zooma ut p Du kan även nypa ihop eller expandera kartan för att zooma in eller ut.
2 Stänger “ Plats på kartan ”-skärmen och visar kartan för den aktuella positionen.
3 Återför markören till den inledande positionen och kartskalan till den inledande skalan.
4 Visar ruttinställningarna för ruttberäkning. Peka på tangenterna för att aktivera eller inaktivera inställningen.
Beräknar rutten och prioriterar användande av motorvägar när tangenten är aktiverad.
Beräknar rutten och prioriterar användande av vägar belagda med avgift per passage när tangenten är aktiverad.
Beräknar rutten och prioriterar användande av färjor när tangenten är aktiverad.
Beräknar rutten och prioriterar användande av samåknings- och HOV-filer när tangenten
är aktiverad.
5 Återgår till föregående skärm.
6 Ställer in markörpositionen till din destination (eller vägpunkt).
7 Visar genvägarna.
Detaljerad information :
Visar den detaljerade informationen för punkten.
Spara plats :
Sparar den visade platsen som din favoritplats. Den sparade platsen kan enkelt hämtas senare.
Platser kring markören :
Söker efter POI:er runt den visade platsen. Peka på POI:en för att visa “ Plats på kartan ”-skärmen, och ställ även in
POI:en som destinationen (eller vägpunkt).
15
< CRB4886-A >
Kolla och ändra den aktuella rutten
16
Kolla och ändra den aktuella rutten
Ändra rutten
Om navigationen redan startat finns det flera sätt att ändra den aktuella rutten. I de följande avsnitten beskrivs en del av dessa alternativ.
Bygga en rutt med “Ruttplanerare”
Med funktionen “ Ruttplanerare ” (eller “ Min rutt ”) kan du bygga din rutt med hjälp av listan över destinationer.
Genom att redigera listan kan du planera din rutt enkelt.
p När du ställt in rutten kan du redigera din rutt med menyn som visas som “ Min rutt ”.
1 Tryck på knappen MAP och peka på
2 Peka på [ Ruttplanerare ] eller [ Min rutt ].
.
3 Peka på ett av alternativen.
6 5
1 2 3 4
1 Startposition (Den aktuella fordonspositionen är inställd som standard och [ Nuvarande GPS-position ] visas.)
Se Ändra startpositionen
2 Beräknar rutten och visar “ Ruttsammanfattning ”-skärmen.
3 Visar alternativen för platsen.
Flytta uppåt/Flytta nedåt :
Redigerar ordningen i vilken du vill besöka platserna.
Ta bort :
Raderar destinationen eller vägpunkt.
Spara plats :
Lagrar platsen i “ Sparad plats ”.
Se Sparad plats ”
Ändra :
Ändrar destinationen eller vägpunkt till annan plats.
Visa på kartan :
Visar den valda platsen på kartan.
4 Visar genvägarna.
Ta bort alla :
Raderar alla vägpunkter och destinationen. Peka på
[ Fortsätt utan rutt ] för att avbryta den planerade rutten.
Optimera waypoints :
Ändrar ordningen för vägpunkter automatiskt så att rutten blir lätt att resa. (Om den resulterande ordningen
är samma som den aktuella ordningen är detta alternativ ogiltigt.)
Optimera rutt :
Ändrar ordningen för alla vägpunkter och destinationen automatiskt så att rutten blir lätt att resa. (Om den resulterande ordningen är samma som den aktuella ordningen
är detta alternativ ogiltigt.)
5 För in en ny vägpunkt.
6 Lägger till en ny destination och ändrar den aktuella destinationen till den senaste vägpunkten.
Ändra startpositionen
Startpositionen för rutten kan ändras från den aktuella positionen.
1 Tryck på knappen MAP och peka på
2 Peka på [ Ruttplanerare ] eller [ Min rutt ].
.
3 Peka på [ Nuvarande GPS-position ].
4 Peka på [ Ställ in startpunkt ] eller [ Ändra start punkten ] och peka sedan på [ OK ].
5 Sök efter en plats.
6 Peka på [ Ställ in startpunkt ] eller [ Ändra startpunkten ].
Den valda positionen ställs in som startpositionen för ruttberäkning.
7 Peka på [ Visa rutt ] eller [ Fortsätt utan rutt ].
Systemet startar ruttberäkning efter att du pekat på [ Visa rutt ], och sedan visas “ Ruttsammanfattning ”-skärmen. Efter att du pekat på [ Starta navigering ] startar ditt navigationssystem ruttguidningen.
Efter att du pekat på [ Fortsätt utan rutt ] visas den aktuella positionskartan.
Återställa den aktuella positionen som startpositionen
1 Tryck på knappen MAP och peka på
2 Peka på [ Ruttplanerare ] eller [ Min rutt ].
.
3 Peka på [ Nuvarande GPS-position ].
4 Peka på [ Åter till GPS-position ] och peka sedan på [ Ta bort startpunkt ].
Startpositionen för ruttberäkning återgår till den aktuella positionen.
Lägga till vägpunkter
1 Tryck på knappen MAP och peka på
2 Peka på [ Lägg till via-punkt ].
.
3 Sök efter en plats.
4 Peka på [ Välj som waypoint ].
Rutten beräknas om och “ Ruttsammanfattning ”-skärmen visas. (Om vägpunkten redan är inställd visas “ Min rutt ”-skärmen. Peka på [ Visa rutt ] och fortsätt till nästa steg.)
5 Peka på [ Starta navigering ].
Ditt navigationssystem startar ruttguidningen.
Kolla ruttalternativ
Du kan välja en annan rutt och jämföra olika ruttalternativ.
1 Tryck på knappen MAP och peka på
2 Peka på [ Omvägar & alternativ ].
.
3 Peka på [ Alternativa rutter ].
4 Peka på något av villkoren för ruttberäkning.
Du kan se den ungefärliga tiden som krävs och det totala avståndet för valda ruttalternativ. Peka på något av ruttalternativen för att se det på kartan.
p Om mer än tre ruttalternativ har hittats visas [ Fler resultat ].
Peka på [ Fler resultat ] för att visa de andra rutterna.
Mer information om villkor för ruttberäkning finns i
Ruttplaneringsmetod
5 Peka på [ Välj ].
Den valda rutten tillämpas som din aktuella rutt.
< CRB4886-A >
Kolla och ändra den aktuella rutten
Kolla omvägsrutter
Du kan kolla efter omvägsrutter som undviker de valda delarna eller gatorna, eller som undviker vägen framför dig. Du kan även kolla efter alternativa rutter.
1 Tryck på knappen MAP och peka på .
2 Peka på [ Omvägar & alternativ ].
3 Peka på ett av alternativen.
Alternativa rutter :
Visar de alternativa rutterna.
Se Kolla ruttalternativ
Undvik speciella vägsträckor :
Visar rutten där vissa delar undviks. Peka på listposten för att välja den del du vill undvika. Avståndet och tidsskillnaden, föreslagen rutt, aktuell rutt, och delen som undviks visas.
Peka på [ Acceptera ] för att tillämpa den föreslagna rutten.
Undvik specifik väg :
Visar rutten där en viss väg undviks. Peka på listposten för att välja den väg du vill undvika. Avstånd och tidsskillnad, föreslagen rutt, aktuell rutt, och del som undviks visas. Peka på [ Acceptera ] för att tillämpa den föreslagna rutten.
Undvik väg längre fram :
Visar rutten där vägen framför dig undviks. Peka på [ + ] eller [ – ] för att ställa in det avstånd du vill undvika. Peka på
[ Undvik ] för att tillämpa den föreslagna rutten.
Återställ ursprunglig rutt :
Avbryter rutten med undvikandena och återställer den föregående rutten.
p Rutten inställd med [ Alternativa rutter ] kan inte avbrytas.
Kolla ruttinformation och inställningar
När du ställt in rutten kan du kolla en summering av den aktuella rutten.
1 Tryck på knappen MAP och peka på
2 Peka på [ Ruttsammanfattning ].
.
3 Peka på ett av alternativen.
3
1 2
Villkoren för den visade rutten visas i ikoner uppe till vänster.
Ruttenn totala längd och ungefärlig erfordrad tid för rutten visas nere till vänster.
p Du kan rulla kartan genom att dra kartan.
1 Visar alternativa rutter.
Se Kolla ruttalternativ
2 Visar genvägarna.
Rutt- preferenser :
Visar ruttinställningarna. Om du ändrar inställningarna beräknas rutten om.
Resplan :
Visar alla genomfartspunkter i detalj. Peka på en genomfartspunkt för att visa dess position på kartan. Om du pekar på [ Undvik ] på kartskärmen beräknas rutten om med genomfartspunkten undviken (så mycket som möjligt).
Spara rutt :
Sparar den visade rutten. Den sparade rutten kan hämtas senare.
Platser längs rutten :
Söker efter POI:er längs den visade rutten. Peka på POI:en för att visa “ Plats på kartan ”-skärmen, och även ställa in
POI:en som en vägpunkt.
Simulering :
Du kan köra en simulering av navigationen för den aktuella rutten, som en demonstration.
Se Se på simuleringen av rutten
3 Visar informationen för en genomfartspunkt på rutten.
Genom att peka på posterna kan du se platsen på kartan.
Peka på [ Undvik ] och [ Acceptera ] för att ställa in platsen som plats att undvika.
Avbryta den aktuella ruttguidningen
Om du inte längre behöver resa till din destination, följ stegen nedan för att avbryta ruttguidningen.
1 Tryck på knappen MAP och peka på
2 Peka på [ Avbryt rutten ] eller [ Ta bort waypoint ].
.
3 Peka på ett av alternativen.
Om det inte finns några vägpunkter på rutten, peka på [ Avbryt rutten ] för att avbryta rutten.
Om det finns vägpunkter på rutten, peka på [ Avbryt rutten ] för att avbryta rutten. Peka på [ Ta bort waypoint ] för att radera endast den närmaste vägpunkten. I detta fall beräknas rutten om.
Se på simuleringen av rutten
Du kan köra en simulering av navigationen för den aktuella rutten, som en demonstration.
1 Ställ in en rutt till din destination.
Se
2 Tryck på knappen MAP och peka på .
3 Peka på [ Ruttsammanfattning ] och sedan på
.
4 Peka på [ Simulering ].
Simuleringen startar från ruttens startpunkt, och med en verklighetstrogen hastighet leder den dig genom hela den rekommenderade rutten.
Peka på [ Stäng ] för att stoppa simuleringen.
17
< CRB4886-A >
Registrera och redigera platser och rutter
18
Registrera och redigera platser och rutter
Lagra en plats i ”Sparad plats”
Genom att lagra dina favoritplatser i ” Sparad plats ” kan du spara den tid och ansträngning som går åt till att ange denna information på nytt.
” Sparad plats ” kan inkludera din hemplats, arbetsplats och platser du redan registrerat.
Lagra din hem- och din arbetsplats
Du kan lagra en hemplats och en arbetsplats.
1 Tryck på knappen MAP och peka på .
2 Peka på [ Ny rutt ] och sedan på [ Sparad plats ].
Du kan också visa skärmen ” Sparad plats ” genom att peka på
längst ner på skärmen när navigationsmenyn visas.
3 Peka på [ Hem ] eller [ Arb.
] och peka sedan på
[ OK ].
p Om du redan lagrat din hem- eller arbetsplats, peka på [ Hem ] eller [ Arb.
] för att visa platsen på “ Plats på kartan ”-skärmen.
4 Sök efter en plats.
Se
5 Peka på [ Lägg till sparade platser ].
Markörpositionen har lagrats.
Lagra dina favoritplatser
Du kan lagra en ofta besökt plats (som en släktings hem) för att möjliggöra enkel rutt.
1 Tryck på knappen MAP och peka på .
2 Peka på [ Ny rutt ] och sedan på [ Sparad plats ].
Du kan också visa skärmen ” Sparad plats ” genom att peka på
längst ner på skärmen när navigationsmenyn visas.
3 Peka på [ Lägg till plats ].
4 Sök efter en plats.
Se
5 Peka på [ Lägg till sparade platser ].
6 Ange namnet om det behövs och peka sedan på
.
Markörpositionen har lagrats.
p Om du på tangentbordet på skärmen pekar på eller kan du spara platsen som din hem- eller arbetsplats.
Redigera lagrade platser
Lagrade platser kan redigeras.
Växla till redigeringsläget
1 Tryck på knappen MAP och peka på .
2 Peka på [ Ny rutt ] och sedan på [ Sparad plats ].
3 Peka på och sedan på [ Redigera ].
Skärmen “ Välj plats att redigera ” visas.
Döpa om lagrade platser
1 Växla till redigeringsläget.
Se
2 Peka på den post som du vill döpa om och peka på [ Ändra namn ].
p “ Hem ” och “ Arb.
” kan inte döpas om. Platsen kan ställas in igen.
3 Ange namnet och peka sedan på
4 Peka på [ Klar ].
.
Radera lagrade platser
1 Växla till redigeringsläget.
Se
2 Peka på den post som du vill radera och peka på [ Ta bort ].
p “ Hem ” och “ Arb.
” kan inte raderas. Platsen kan ställas in igen.
p Om du pekar på och sedan på [ Ta bort alla ] kan alla poster (inklusive hem- och arbetsplatser) raderas.
Ett meddelande visas där du frågas om du vill bekräfta raderingen.
3 Peka på [ OK ].
4 Peka på [ Klar ].
Lagra en rutt i “Sparade rutter”
Genom att lagra dina favoritrutter i “ Sparade rutter ” kan du spara den tid och ansträngning som går åt till att ange denna information på nytt.
1 Ställ in en rutt till din destination.
Se
2 Tryck på knappen MAP och peka på .
3 Peka på [ Ruttsammanfattning ] och sedan på
.
4 Peka på [ Spara rutt ].
5 Ange namnet om det behövs och peka sedan på
.
Redigera den lagrade rutten
Lagrade rutter kan redigeras.
Döpa om lagrade rutter
1 Tryck på knappen MAP och peka på
2 Peka på [ Ny rutt ] och sedan på .
3 Peka på [ Sparade rutter ].
4 Peka på och sedan på [ Redigera ].
.
5 Peka på den post som du vill döpa om och peka på [ Ändra namn ].
6 Ange namnet och peka sedan på
7 Peka på [ Klar ].
.
Radera lagrade rutter
1 Tryck på knappen MAP och peka på .
2 Peka på [ Ny rutt ] och sedan på .
3 Peka på [ Sparade rutter ].
4 Peka på och sedan på [ Redigera ].
5 Peka på den post som du vill radera och peka på [ Ta bort ].
p Om du pekar på och sedan på [ Ta bort alla ] kan alla poster raderas.
6 Peka på [ Ta bort ].
< CRB4886-A >
Registrera och redigera platser och rutter
Spara en plats som varningspunkt
Viktigt
Varningen för trafiksäkerhetskameror (som fartkameror) inaktiveras när du befinner dig i länder där varning för trafiksäkerhetskameror är förbjuden. Det ligger emellertid på ditt ansvar att kontrollera ifall det är lagligt att använda denna funktion i det land där du tänker använda den.
Du kan spara vilken kartplats som helst (som ett skolområde eller en järnvägsövergång) som en varningspunkt.
p För att använda denna funktion, aktivera varningarna i förväg och ställ in varningstyperna.
Se “ Varningar ”-inställningar
1 Tryck på knappen MAP .
2 Bläddra på kartan och välj en plats.
Markören visas vid den valda punkten.
3 Peka på .
4 Peka på [ Lägg till varningspkter ].
5 Ställ in de nödvändiga parametrarna.
Varningstyp :
Ställer in typen av varningspunkt.
Hast.begräns :
Ställer in hastighetsgränsen för denna varningspunkt (om tillgängligt).
Riktning :
Ställer in riktningen som du förväntar dig att varningen ska komma från.
6 Peka på [ Spara ].
p I [ Varningstyp ] kan inte varning för hastighetskamera väljas när markören placeras på kartan av Frankrike.
Redigera de lagrade varningspunkterna
Lagrade varningspunkter kan redigeras.
1 Tryck på knappen MAP .
2 Bläddra på kartan och flytta markören över den lagrade varningspunkten. Peka sedan på .
3 Peka på [ Redigera varningspkter ].
4 Ställ in de nödvändiga parametrarna.
Om du pekar på och sedan på [ Ta bort ] raderas den valda varningspunkten.
5 Peka på [ Redigera ].
Ta emot trafikin formation i realtid
(TMC)
Trafikmeddelandekanalen (TMC) ger dig trafikrapporter i realtid. Om navigationssystemet är utrustat med TMC-funktionen kan du kolla de mottagna trafikrapporterna och den mottagna informationen.
p Online-funktionen i ” Trafik ” kan användas om du ansluter en iPhone eller en smartphone som har AVICSYNC App installerad.
Se till att läsa Utöka användningen av navigationsfunktionerna
AVICSYNC -funktionen.
Visar skärmen
“Trafiksammanfattning”
1 Tryck på knappen MAP och peka på
2 Peka på [ Trafik ].
Skärmen “ Trafiksammanfattning ” visas.
.
Visa trafiklistan
Trafikinformation visas på skärmen i en lista. Detta gör att du kan kolla hur många trafikhändelser som inträffat, platserna, och avståndet från din aktuella position.
1 Visa skärmen “ Trafiksammanfattning ”.
Se Trafiksammanfattning ”
2 Peka på [ Trafikhändelser ].
En lista med trafikinformation som tagits emot visas. Listan sorteras efter avstånd från din aktuella position. Platser (gatunamn) där händelser inträffat visas i listan.
19
< CRB4886-A >
Ta emot trafikinformation i realtid (TMC)
Kolla användbar information om din resa
20
Ta emot trafikinformation i realtid (TMC) p Om en rutt är inställd visas relevanta händelser för din aktuella rutt i listans övre del.
p Genom att peka på den önskade posten kan du kolla dess position på kartan. Peka på eller för att visa föregående eller nästa händelse.
Kolla trafikhändelserna på kartan
Trafikhändelseinformation kan visas på kartan.
1 Visa skärmen “ Trafiksammanfattning ”.
Se Trafiksammanfattning ”
2 Peka på [ Trafikkarta ].
1
Vägsegment som påverkas av trafikhändelser visas i en alternativ färg på kartan, och små symboler ovanför vägen visar händelsens sort.
Trafikstockningslinjerna indikerar graden av trafikstockning efter färg.
Om trafikhändelser inträffar på din rutt
Meddelandeikonen visar statusen för trafikinformationsmottagningen.
1 Peka på den ikonen för den relevanta trafikhändelsen på kartan.
1 Trafikmeddelandeikon
Indikerar att det inte finns några trafikhändelser i ditt täckningsområde.
Indikerar att information om trafikhändelser tas emot.
Indikerar att det inte finns några större trafikhändelser på din rutt.
Indikerar att det finns större trafikhändelser på din rutt. Ikonen visar typen av trafikhändelse för den som är den nästkommande.
Du kan kolla detaljerna för trafikhändelserna. Peka på den relevanta händelsen för att visa platsen på kartan.
Slå på eller av trafikinformationen
Funktionen för trafikinformation är som standard påslagen.
Utför följande för att aktivera eller inaktivera funktionen för trafikinformation.
p Om du stänger av funktionen för trafikinformation försvinner
[ Trafik ] från navigationsmenyn.
1 Tryck på knappen MAP och peka på .
2 Peka på och sedan på [ Inställningar ].
3 Peka på och sedan på [ Trafik ].
4 Peka på [ Trafik ] för att växla på eller av.
Kolla användbar information om din resa
Visa menyn ”Användbar information”
Menyn “ Användbar information ” innehåller blandad information för att stödja din körning.
p För att använda onlinefunktionerna (” Parkeringar ”, ” Väder ” och ” Bränslepriser ”) måste lämplig innehållsinstallation installeras i navigationssystemet och en anslutning upprättas med en iPhone eller smartmobil som har AVICSYNC
App installerad.
Se till att läsa Utöka användningen av navigationsfunktionerna
AVICSYNC -funktionen.
1 Tryck på knappen MAP och peka på
2 Peka på [ Användbar information ].
Skärmen “ Användbar information ” visas.
.
Information om varje alternativ i menyn
”Användbar information”
Parkeringar :
Kollar efter parkeringsplatser nära din aktuella plats.
Se manualen för AVICSYNC på vår webbplats
Bränslepriser :
Visar aktuella bensinpriser hos bensinstationer nära den aktuella platsen, längs den aktuella rutten, eller i staden.
Se manualen för AVICSYNC på vår webbplats
Väder :
Kollar väderprognosen för din aktuella plats, längs din rutt, runt din destination, liksom för dina sparade platser.
Se manualen för AVICSYNC på vår webbplats
Var är jag?
:
Visar en speciell skärm med information om den aktuella positionen och en tangent för att söka efter närliggande nöd- eller vägkantshjälptjänster.
p Spara den aktuella positionen som en ” Sparad plats ”-de-
stination genom att peka på .
Se Sparad plats ”
p Peka på för att se landsinformationen för din aktuella position.
Hjälp i närheten :
Kollar efter POI:er i din omgivning.
Förvalssökningskategorierna är de följande.
— Bilverkstad :
— Hälsa :
< CRB4886-A >
Kolla användbar information om din resa
— Polis :
— Bensinstation :
Landsspecifik information :
Letar efter användbar färdinformation för det valda landet
(till exempel hastighetsbegränsningar och maximalt tillåten alkoholhalt i blodet).
p Denna information motsvarar inte nödvändigtvis faktiska lagar osv. Använd informationen som referens.
Resedisplay :
Kollar dina resors statistiska data (till exempel starttid, sluttid, genomsnittshastighet, osv.).
Se Spela in din resehistorik
GPS-information :
Visar GPS-informationsskärmen med satellitposition och signalstyrkeinformation.
Bränsleförbrukning :
Du kan uppskatta bensinkostnaden till din destination genom att ange bensinförbrukningsinformationen i navigationssystemet.
Se Beräknar bensinförbrukningen
Spela in din resehistorik
Genom att aktivera resloggningen kan du spela in din körhistorik
(härefter kallad “reslogg”). Du kan kolla igenom din reslogg senare.
p Resloggningen är inställd så att den kan startas manuellt som standard. Du kan ändra denna funktions inställningar för att spara loggen automatiskt.
Se Resedisplay ”-inställningar
Aktivera resloggningen tillfälligt
Engångsaktivering är användbart om du vill skapa en logg endast för en viss resa.
1 Visa menyn ” Användbar information ”.
Se Användbar information ”
2 Peka på [ Resedisplay ].
En lista över redan inspelade resloggar visas. En tom lista visas om du inte har spelat in några resloggar ännu.
3 Peka på [ Starta ny inspelning ].
Resloggningen aktiveras. Pektangenten ändras till [ Stoppa inspelning ]. Om du pekar på [ Stoppa inspelning ] kan du inaktivera resloggningen.
p Om det inte finns tillräckligt med utrymme i det inbyggda minnet skrivs den äldsta resloggen över med den nya.
p Om du vill att systemet alltid ska aktivera resloggningen så fort GPS-signalen finns tillgänglig, sätt på “ Aktivera autospar ”.
Se
Bläddra genom resloggen
1 Spela in resloggen.
2 Visa menyn ” Användbar information ”.
Se Användbar information ”
3 Peka på [ Resedisplay ].
p För att exportera alla resloggar, peka på [ Exportera alla ].
4 Peka på någon av posterna för att se detaljerna.
p För att visa resloggen på kartan, peka på [ Synliga på kartan ] för att markera kryssrutan.
Genom att peka på kan du visa genvägarna och använda följande funktioner.
Visa på kartan
Visar resloggen på kartskärmen.
Exportera spårlogg :
Exporterar den aktuella valda spårloggen till en extern lagringsenhet.
Ställa in resloggningen
1 Spela in resloggen.
2 Visa menyn ” Användbar information ”.
Se Användbar information ”
3 Peka på [ Resedisplay ].
4 Peka på och sedan på [ Inställningar för resedisplay ].
5 Peka på någon av posterna för att ändra inställningarna.
Aktivera autospar :
Ställer in om automatisk resloggning är aktiverad eller inte.
Spara spårlogg :
Spårloggar, följden för positionerna som getts av GPSmottagaren, kan sparas tillsammans med resloggar. Du kan aktivera spårloggningen när resloggningen är aktiverad.
p “ Databasstorlek resor ” indikerar den aktuella datastorleken för resloggen (spårlogg inkluderad).
Redigera en reslogg
1 Visa menyn ” Användbar information ”.
Se Användbar information ”
2 Peka på [ Resedisplay ].
3 Peka på och sedan på [ Redigera ].
4 Peka på någon av posterna för att redigera.
Ta bort :
Raderar resloggen.
Ändra namn :
Döper om resloggen.
Ändra färg :
Ändrar färg genom att en annan färg väljs från färgtabellen.
p Om du pekar på och sedan på [ Ta bort alla ] kan alla poster raderas.
5 Peka på [ Klar ].
Använda Resedator-läget
På resdatorskärmen visas informationen som tas emot från GPSmottagaren och ditt fordon som en mätare för ett fordon.
1 Tryck på knappen MAP .
2 Peka på datafälttangenten.
p Om du pekar på [ Resesammanfattning ] visas detaljerna för den aktuella resan. Peka på [ Spara resa ] för att lagra den aktuella resloggen.
p Om du trycker på knappen MAP kan du återgå till kartskärmen.
Beräknar bensinförbrukningen
Bensinförbrukningsmonitorn hjälper dig att hålla reda på bensinförbrukningen för din bil även om du inte använder navigigationssystemet för alla dina resor. Ställ in det inledande odometervärdet och notera sedan det körda avståndet och mängden bensin när du fyller på tanken. Du kan även ställa in påminnelser för regelbundet bilunderhåll.
21
< CRB4886-A >
Anpassa inställningar för navigationen
22
Kolla användbar information om din resa
Dessa beräkningar är endast baserade på information som du tillhandahåller och inte på några data från fordonet.
Bensinförbrukningen som visas är endast ett referensvärde, och garanterar inte att den visade bensinförbrukningen kan erhållas.
Ställa in det inledande odometervärdet
Innan du använder bensinförbrukningsfunktionen ska du ange det inledande odometervärdet som du vill börja mätningen av förbrukningen från.
1 Visa menyn ” Användbar information ”.
Se Användbar information ”
2 Peka på [ Bränsleförbrukning ].
3 Peka på [ Startvärde för trippmätaren ].
4 Ange det inledande odometervärdet och peka sedan på .
Det inledande odometervärdet har ställts in.
Ange bensinförbrukningsinformationen
För att beräkna bensinförbrukningen för det avstånd du färdats, ange det körda avståndet och mängden bensin varje gång du fyller tanken.
1 Visa menyn ” Användbar information ”.
Se Användbar information ”
2 Peka på [ Bränsleförbrukning ].
3 Peka på [ Lägg t ].
4 Peka på [ Vägmätarens nuvarande värde ] och ange sedan det aktuella odometervärdet.
5 Peka på [ Bensinmängd ] för att ange mängden tankad bensin denna gång.
6 Peka på [ Bensinpris / enhet ] för att ange bensinenhetspriset denna gång.
7 Peka på [ Lägg t ].
8 Peka på [ Klar ].
p Du kan radera en post genom att peka på för att visa den genväg som ska raderas.
Ställa in bilunderhållsschemat
1 Visa menyn ” Användbar information ”.
Se Användbar information ”
2 Peka på [ Bränsleförbrukning ].
3 Peka på .
4 Peka på [ Serviceschema ].
5 Peka på [ Lägg t ] eller posten.
6 Ange namn, datum och körsträcka för påminnelsen.
7 Peka på [ Klar ].
p Du kan radera en post genom att peka på för att visa den genväg som ska raderas.
Anpassa inställningar för navigationen
Anpassa navigationsinställningarna
Du kan konfigurera navigationsinställningarna, och ändra detta systems beteende.
1 Tryck på knappen MAP och peka på .
2 Peka på och sedan på [ Inställningar ].
Skärmen “ Inställningar ” visas.
Rutt- preferenser :
Ställer in typen av fordon du kör, vägtyperna som används i ruttplanering, och ruttplaneringsmetoden.
Se “ Rutt- preferenser ”-inställningar
Ljud :
Justerar de olika ljudvolymerna och ändrar röstguideprofilen.
Se “ Ljud ”-inställningar
Varningar :
Aktiverar eller inaktiverar varningar och ställer in varningsfunktionen.
Se “ Varningar ”-inställningar
Navigeringskarta :
Finjusterar kartskärmens utseende och justerar hur programvaran hjälper dig navigera med olika sorters ruttrelaterad information på kartskärmen.
Se “ Navigeringskarta ”-inställningar
Regional :
Ändrar röstguidespråket, applikationsspråket, och mätenheter.
Se “ Regionala ”-inställningar
Bildskärm :
Ställer in separata teman för dags- och nattanvändning, justerar bildskärmens bakgrundsljus, och aktiverar eller inaktiverar menyanimationer.
Se “ Bildskärm ”-inställningar
Trafik :
Aktiverar eller inaktiverar trafikinformationsfunktionen.
Se “ Trafik ”-inställningar
Väder :
Aktiverar eller inaktiverar alternativet online-väderprognos och den automatiska nedladdningen av väderinformation.
Se manualen för AVICSYNC på vår webbplats
Bränsle :
Aktiverar eller inaktiverar online-bensinprisalternativet och ställer in bensintypen.
Se manualen för AVICSYNC på vår webbplats
< CRB4886-A >
Anpassa inställningar för navigationen
Resedisplay :
Sätter på eller stänger av automatisk resloggsparning och kollar den aktuella storleken på resdatabasen.
Se “ Resedisplay ”-inställningar
AVICSYNC
Visar anslutningsmetoden för AVICSYNC .
p Inställningsvärdet är fast. Använd denna produkt som den
är.
Anslutna tjänster :
Aktiverar eller inaktiverar de anslutna tjänsterna.
Se “ Anslutna tjänster ”-inställningar
Starta konfigurationsguiden :
Ändrar de grundläggande programvaruparametrarna som används under den första startprocessen.
SyncTool :
Startar synkroniseringsverktyget, som gör det möjligt att uppdatera dina kartor.
Se Få kartuppdateringen
Återställa de förvalda inställningarna
Du kan återställa inställningarna eller det sparade innehållet till de förvalda inställningarna.
1 Tryck på knappen MAP och peka på
2 Peka på och sedan på [ Inställningar ].
.
3 Peka på .
4 Peka på [ Återställ alla inställningar ].
5 Peka på [ OK ].
Det inspelade innehållet rensas.
p Om du pekar på [ Åter fab.inställn ] på genvägen raderas all data som är relevant för navigation (inklusive posterna i sparade platser och historik) och alla inställningar återställs till sina fabriksinställningar.
Information om varje alternativ i “Inställningar”
“Rutt- preferenser”-inställningar
Fordon
Du kan ställa in typen av fordon du kommer att använda på rutten.
p Rutten planeras baserat på den valda fordonstypen.
Ruttplanering kan även konfigureras till att innefatta mått, vikt, och fraktfarorestriktioner för kartor som innehåller sådana data.
För att förbättra ruttnoggrannheten, välj en fordonstyp korrekt som har liknande förhållanden som ditt fordon.
Bil :
— Manöverrestriktioner och riktningstvång tas med i beräkningen när en rutt planeras.
— Vägar används endast om tillträde för bilar är tillåten.
— Privata vägar och vägar som endast är till för de boende används endast om de är oundvikliga för att nå destinationen.
— Gångbanor exkluderas från rutter.
Nödläge :
— Alla tillgängliga manövrar vid korsningar tas hänsyn till.
— Riktningsrestriktioner tas hänsyn till på samma sätt som att resa i motsatt riktning tillåts vid låg hastighet.
— Endast privata vägar som behöver användas för att komma till destinationen inkluderas.
— Gångbanor exkluderas från rutter.
Buss :
— Manöverrestriktioner och riktningstvång tas med i beräkningen när en rutt planeras.
— Vägar används endast om tillträde för bussar är tillåten.
— Privata vägar, vägar som endast är till för boende och gångbanor exkluderas från rutter.
Taxi :
— Manöverrestriktioner och riktningstvång tas med i beräkningen när en rutt planeras.
— Vägar används endast om tillträde för taxibilar är tillåten.
— Privata vägar, vägar som endast är till för boende och gångbanor exkluderas från rutter.
Lastbil :
— Manöverrestriktioner och riktningstvång tas med i beräkningen när en rutt planeras.
— Endast vägar där lastbilar är tillåtna inkluderas.
— Privata vägar, vägar som endast är till för boende och gångbanor exkluderas från rutter.
— U-svängar används inte i rutter (svänga tillbaka på en delad väg ses inte som en u-sväng för detta systems syfte).
p Du kan redigera namnet och uppskattad maximal hastighet för den valda fordonsprofilen genom att peka på .
p För att lägga till en ny fordonsprofil, peka på [ Lägg till profil ]. Välj sedan en av fordonstyperna och ställ in namnet och uppskattad maximal hastighet.
Ruttplaneringsmetod
Du kan ändra ruttplaneringsmetoden. Ruttberäkning kan optimeras för olika situationer och fordonstyper genom att planeringsmetoden ändras. Typerna av ruttplaneringsmetod är de följande.
Snabb
Beräknar en rutt med den kortaste restiden till din destination som prioritet. Vanligtvis det bästa valet för snabba och standard-bilar.
Lätt
Resulterar i en rutt med färre svängar och inga svåra manövrar. Med detta alternativ kan du få detta system att ta, till exempel, motorvägen istället för en serie mindre vägar eller gator.
Kort
Beräknar en rutt med det kortaste avståndet till din destination som en prioritet. Vanligtvis praktiskt för långsammare fordon. Sällan praktiskt att använda för att söka efter kortare rutter för normala fordon oavsett hastigheten.
Ekonomisk
Beräknar en rutt som är snabb och sparar bensin.
Navigeringsläge
Du kan aktivera eller inaktivera offroad-navigation.
På vägen
Rutten planeras mot destinationen längs vägarna på kartan.
Fågelvägen
Rutten planeras mot destinationen i en rak linje, och inte längs vägarna på kartan.
Motorvägar
När denna funktion är avstängd beräknas rutten och prioriterar undvikande av motorvägar.
Denna funktion är användbar om du vill undvika motorvägar ifall du kör en långsam bil eller om du bogserar ett annat fordon.
Periodavgift
När denna funktion är avstängd beräknas rutten och prioriterar undvikande av avgiftsbelagda vägar.
Denna funktion är användbar om du vill undvika avgiftsbelagda vägar med begränsad tidsåtkomst där du måste köpa separat pass eller vinjett för att förlänga den tilldelade tidslängden för användning.
p Detta alternativ kan aktiveras eller inaktiveras separat från användningsalternativet för vägar belagda med avgift per passage.
Per gång-avgift
När denna funktion är avstängd beräknas rutten och prioriterar undvikande av vägar belagda med avgift per passage.
Denna funktion är användbar om du vill undvika vägar belagda med avgift per passage.
23
< CRB4886-A >
24
Anpassa inställningar för navigationen
Färjor
När denna funktion är avstängd beräknas rutten och prioriterar undvikande av färjor.
Biltåg
När denna funktion är avstängd beräknas rutten och prioriterar undvikande av biltransporttåg.
Biltransporttåg används för att transportera fordon över relativt korta avstånd och de ansluter vanligtvis platser som inte är lätta att nå via någon väg.
Samåkningsfiler
När denna funktion är avstängd beräknas rutten och prioriterar undvikande av samåknings- och HOV-filer.
p Navigationssystemet undviker samåkningsgrupps- och HOVfiler som standard.
Oasfalt. vägar
När denna funktion är avstängd beräknas rutten och prioriterar undvikande av ej asfalterade vägar.
p Navigationssystemet undviker ej asfalterade vägar som standard.
“Ljud”-inställningar
p Följande inställningar som har markerats med en stjärna (*) akriveras endast när en TTS-röst har valts som röstspråk.
Röst
Du kan justera volymen för guideljuden (muntliga instruktioner).
Varningspip
Du kan justera volymen för ej muntliga varningsljud (pip).
Ding
Du kan stänga av uppmärksamhetstonen som kommer före de muntliga instruktionerna eller justera dess volym.
Röstguidning
Du kan aktivera eller inaktivera röstguidning.
p Denna funktion är aktiverad som standard.
Annonserar gator och vägar i inhemskt område*
Du kan välja om navigationssystemet ska meddela gatunamnen på det språk som talas i området, endast vägnumren, eller endast manövrarna.
Annonserar gator och vägar i utländskt område*
Du kan välja om navigationssystemet ska läsa gatunamnen i ett annat land, endast vägnumren, eller endast manövrarna.
Tidig indikering av manövrar
Du kan välja om du vill ha ett direkt meddelande för nästa manöver eller om du ska ta emot informationen när manövern är nära.
Nivå av mångordighet
Du kan ställa in hur mångordiga röstinstruktionerna ska vara: hur mycket information som ges och hur ofta uppmaningarna ska förekomma.
Låg : Röstinstruktionerna ges en gång precis före nästa manöver.
Medel : Röstinstruktioner ges en gång då fordonet närmar sig nästa manöver och de upprepas precis före manövern.
Hög : Röstinstruktioner ges en gång relativt långt från nästa manöver, och upprepas när fordonet närmar sig nästa manöver, och upprepas igen precis före den faktiska manövern.
Annonsera ruttsammanfattning*
Du kan välja om du vill att navigationssystemet ska meddela en snabb summering av rutten med röst när en rutt är beräknad.
Meddela landsinfo*
När du korsar landsgränser kan detta navigationssystemet läsa upp information om det land du just har kommit till.
Annonsera trafikinfo*
Du kan välja om du vill att navigationssystemet ska meddela trafikinformationen med röst när en trafikhändelse på din rutt tas emot.
Annonsera systemmeddelanden*
När ett systemmeddelande visas kan detta navigationssystem läsa upp meddelandet.
“Varningar”-inställningar
Viktigt
Detta system kan varna dig om du överskrider den aktuella hastighetsgränsen. Denna information kanske inte är tillgänglig för din region (fråga din lokala återförsäljare), eller kanske inte är helt korrekt för alla vägar på kartan.
Det ligger på ditt ansvar att kontrollera ifall det är lagligt att använda denna funktion i det land där du tänker använda den.
Hastighetsvarning
Varna vid fortkörning
Du kan välja om du vill ta emot synliga och/eller hörbara varningar.
Följande varningstyper är tillgängliga:
— Ljud och visuell : När denna är vald går hörbara och synliga varningar igång när du överskrider hastighetsgränsen.
— Visuell : När denna är vald går synliga varningar igång när du överskrider hastighetsgränsen.
— Avstängd : När detta har valts visas inga varningar.
Hastighetsgräns alltid synlig
Du kan välja om du vill se hastighetsgränstecknet på kartan hela tiden. Om du ställer in hastighetsgränsen till att alltid vara synlig, ändras färgen på hastighetsgränstecknet om du
överskrider hastighetsgränsen.
Utanför städer: ***% av hastighetsbegränsningen
Du kan ta emot en varning när du når den inställda procenten av hastighetsgränsen i lantliga områden.
Inom städer: ***% av hastighetsbegränsningen
Du kan ta emot en varning när du når den inställda procenten av hastighetsgränsen i tätortsområden.
Varningspunkter
Denna inställning gör att du kan ta emot en varning om du närmar dig varningspunkter som skolområden eller järnvägsövergångar.
Ställa in varningspunktvarningarna
Varning för vägskyltar
Kartor kan innehålla varningsinformation för föraren. Peka på denna tangent för att slå på eller av dessa varningar och för att ange det avstånd till faran då du vill få varningen. Dessa kan ställas in enskilt för de olika varningstyperna.
< CRB4886-A >
Anpassa inställningar för navigationen
“Navigeringskarta”-inställningar
Kartvisning
Du kan se effekten när du ändrar en inställning.
Visningsvinkel
Du kan justera de grundläggande zoom- och lutningsnivåerna efter dina behov. Några förinställda nivåer är tillgängliga. Om du väljer ” Manuellt ” kan du lagra justerade kartskalor och visningsvinklar.
Färgläge
Du kan växla mellan dags- och nattfärglägen eller låta programvaran växla mellan de två lägena automatiskt några minuter före soluppgång och några minuter efter solnedgång.
Kartfärg dagtid
Du kan välja det färgschema som används på dagtidskartan.
Kartfärg nattetid
Du kan välja färgschema som används på nattidskartan.
Landmärken
Denna inställning visar eller döljer 3D-landmärken som är efterliknade eller blockmässiga representationer i 3D av framstående eller välkända föremål.
Byggnader
Denna inställning visar eller döljer 3D-stadsmodeller som
är efterliknade eller blockmässiga representationer i 3D av kompletta stadsbyggnadsdata som innehåller faktiska byggnadsstorlekar och faktiska positioner på kartan.
3D-terräng
Denna inställning visar eller döljer 3D-höjningen för den omgivande terrängen.
Spårloggar
Du kan sätta på eller stänga av spårloggssparning som sparar följden av platser du åker genom på dina resor.
Platsmarkörer
Du kan välja vilka POI-ikoner som ska visas på kartan då du navigerar.
p Om ett stort antal POI-ikoner finns på en kartvisning, blir kartan och POI-ikonerna svåra att se. För att bibehålla synlighet för karta och POI:er, minska de visade kategorierna så mycket som möjligt.
Datafält
Du kan välja att ha olika värden som visas för när du navigerar en rutt till en vald destination och för när du bara åker omkring utan någon speciell destination.
Se Bläddra datafältet
“ Första ”, “ Andra ” och “ Tredje ” väljer visade poster i datafälten som visas om rutten finns. “ Utan rutt ” väljer de visade posterna i datafälten som visas om en rutt inte finns.
Förloppsindikator för rutt
Du kan slå på ruttens förloppsindikator för att visa den aktuella rutten som en rak linje på höger sida av kartan. Pilen representerar din aktuella position och rör sig upp längs linjen i takt med att du färdas längs rutten.
Erbjud motorvägstjänster
Du kanske behöver stanna vid en bensinstation eller en restaurang under din resa.
Se
Visade tjänster
Du kan välja vilka tjänsttyper som ska visas för motorvägsavfarterna eller servicestationerna. Välj bland POI-kategorierna.
Automatisk översikt
När denna väljs zoomar kartan ut för att visa en översikt över det omgivande området om nästa rutthändelse (manöver) är långt borta. När du kommer nära händelsen återgår kartan till den normala kartvisningen.
Vägskylt
Om lämplig information finns tillgänglig visas filinformation liknande de riktiga på vägskyltar ovanför vägen överst på kartan.
Du kan sätta på eller stänga av denna funktion.
Översikt över vägkorsning
Om du närmar dig en motorvägsavfart eller en korsning med flera val och den nödvändiga informationen finns tillgänglig, byts kartan ut mot en 3D-visning av korsningen.
Tunnelvy
När du åker in i tunnlar kan vägar uppe på marknivån och byggnader vara distraherande. Denna funktion visar en allmän bild på en tunnel istället för kartan. En översiktsbild över tunneln och återstående avstånd visas också.
Erbjud omväg v trafikstock på landsväg
Om du saktar ner när du kör på en motorväg på grund av en trafikstockning erbjuder detta navigationssystem dig en omväg genom nästa avfart. Meddelandet visar dig avståndet till avfarten och skillnaden i avstånd och uppskattad tid jämfört med originalrutten. Du kan välja något av följande alternativ:
Peka på [ Avvisa ] eller bara ignorera meddelandet om du vill behålla den ursprungliga rutten.
Peka på [ Visa ] för att se en översikt över den ursprungliga rutten och omvägen för att fatta beslutet. Du kan acceptera omvägen så som den visas i förhandsvisningen, eller
öka den del av motorvägen som ska undvikas innan du accepterar.
Sväng åt den föreslagna nya riktningen och rutten kommer automatiskt att beräknas om.
Erbjud ruttalternativ i realtid
Alternativa rutter kan föreslås när du kör på normala vägar. Detta navigationssystem väljer en annan sväng i den nästkommande korsningen och erbjuder dig en annan rutt för nästa del av rutten. Men du kan inte ändra den erbjudna omvägen.
Erbjud parkering omkring destination
Parkering vid destinationen är inte alltid lätt att hitta i stadsområden. När du närmar dig destinationen kan detta navigationssystem erbjuda parkeringskategoriplatser nära din destination.
Peka på för att öppna en karta som är uppifrån med destinationen och de erbjudna parkeringsplatserna. Rutten beräknas genom att du väljer en av parkeringsplatserna.
Erbjud orsaker vid omväg
Om du lämnar den rekommenderade rutten och plötsligt åker av från motorvägen erbjuder detta navigationssystem olika alternativ nära avfarten som bensinstationer eller restauranger. Om det dessutom finns delar av originalrutten framöver som kan undvikas (som en tunnel, en avgiftsbelagd väg eller en färja), kommer du att hitta dem i listan ifall du vill passera förbi dem någon annanstans med hjälp av detta navigationssystem.
“Regionala”-inställningar
Språk
Denna tangent visar det aktuella språket för användargränssnittet. Genom att peka på tangenten kan du välja ett nytt språk från listan över tillgängliga språk. Detta system kommer att starta om ifall du ändrar denna inställning.
Guidespråk
Denna tangent visar den aktuella röstguidningsprofilen. Genom att peka på tangenten kan du välja ett nytt röstguidningsspråk från listan över tillgängliga språk och talare. Peka på någon av dessa tangenter för att höra en provröstuppmaning.
Enheter och format
Du kan ställa in de olika enheterna som ska användas av detta system.
p Detta system kanske inte stöder alla listade enheter på vissa röstguidningsspråk.
Avstånd
Enheten för avstånd kan ändras.
25
< CRB4886-A >
26
Anpassa inställningar för navigationen
Bränsleekonomi
Enheten för bensinförbrukning kan ändras.
Vikt
Enheten för vikt kan ändras.
Temperatur
Temperaturenheten kan ändras.
Visn.format för koordinater
Koordinatformatet kan ändras.
Valuta
Valutaenheten kan ställas in.
Tidszon
Som standard tas tidszonen från kartinformationen och justeras enligt din aktuella plats.
Automatisk tidszon
Tidszoninställningen ändras automatiskt.
Manuell tidszon
Det nuvarande inställningsvärdet för tidsskillnaden och sommartiden som du ställde in används.
Man. tidszon om auto är otillgänglig
Tidszoninställningen ändras automatiskt om automatisk
ändring är tillgänglig. Annars används det nuvarande inställningsvärdet som du ställde in.
Manuell tidszon i nuvarande region
Det nuvarande inställningsvärdet som du ställde in används i den aktuella tidszonen. Om ditt fordon flyttas till en annan tidszon ändras tidszoninställningen automatiskt.
p Om en annan inställning än ” Automatisk tidszon ” har valts kan ” Tidszon ” (möjligheten att ställa in tidsskillnaden manuellt) och ” Sommartid ” (möjligheten att slå på eller av sommartid) och ställas in.
“Bildskärm”-inställningar
Menyanimeringar
När animation är på visas tangenterna på menyerna och tangentbordsskärmar på ett animerat sätt. Skärmövergångar är också animerade.
Tema dagtid
Du kan välja stil och färger för den navigationsmeny som används under dagtid.
Tema nattetid
Du kan välja stil och färger för den navigationsmeny som används under nattid.
“Trafik”-inställningar
Trafik
Du kan ställa in för att aktivera eller inaktivera TMC-mottagaren som kan ta emot trafikinformation i realtid.
Datakälla
Du kan välja vilken datakälla du vill använda för mottagning av trafikinformation i realtid. [ Online ] är tillgängligt endast om enheten är aktiverad.
Använd trafikinf
Du kan välja om du vill att trafikolyckor ska beaktas när rutten beräknas.
Visa trafikinfo
Du kan välja om ikoner som är relevanta för trafikhändelser och linjer som indikerar trafikflödet ska visas på kartan.
Av
Inga trafikikoner eller linjer som indikerar trafikflödet visas.
Färg
Endast relevant rad med trafikhändelser visas på kartan.
Färg och ikon
Ikoner för de relevanta trafikhändelserna och linjer som indikerar trafikflödet visas på kartan.
Visa även fritt trafikflöde
Du kan välja om du ska ta emot information om jämnt trafikflöde.
Erbjud omväg om det sparar minst
Du kan ställa in minsta tid som ska sparas när du får systemet att föreslå en omvägsrutt. Om den uppskattade sparade tiden genom den planerade omvägen då trafikhändelserna undviks är mer än den inställda tiden föreslår systemet den nya omvägsrutten. Annars föreslås inte den nya rutten.
Bekräfta omvägar manuellt
Du kan aktivera eller inaktivera det manuella bekräftandet för varje omberäkning.
“Resedisplay”-inställningar
Aktivera autospar
Se
Spara spårlogg
Se
“Anslutna tjänster”-inställningar
Du kan använda “ Anslutna tjänster ”-inställningarna för att aktivera eller inaktivera anslutna onlinefunktioner.
Se på sidan
Onlinetrafik
Du kan aktivera eller inaktivera online-trafiktjänsten.
Väder online
Du kan aktivera eller inaktivera online-väderprognostjänsten.
Parkering online
Du kan aktivera eller inaktivera online-parkeringstjänsten.
Bränslepriser online
Du kan aktivera eller inaktivera online-bensinpristjänsten.
Sökning online
Du kan aktivera eller inaktivera online-söktjänsten.
Ställa in varningspunktvarningarna
Viktigt
Varningen för trafiksäkerhetskameror (som fartkameror) inaktiveras när du befinner dig i länder där varning för trafiksäkerhetskameror är förbjuden. Det ligger emellertid på ditt ansvar att kontrollera ifall det är lagligt att använda denna funktion i det land där du tänker använda den.
Du kan ställa in en varning för de olika varningspunktskategorierna individuellt.
1 Tryck på knappen MAP och peka på
2 Peka på och sedan på [ Inställningar ].
.
3 Peka på [ Varningar ].
4 Peka på [ Varningspunkter ].
5 Peka på [ Varningar vid varningspunkter ] för att sätta på.
6 Peka på den post du vill ställa in.
Varningstyper
Ställer in typ av varningspunkt.
< CRB4886-A >
Anpassa inställningar för navigationen
Hastighetskameratyper
Ställer in typ av hastighetskamera.
p När du kör i Frankrike är inte [ Hastighetskameratyper ] tillgängligt och [ Extrem försiktighetszon ] blir istället tillgängligt. Om [ Extrem försiktighetszon ] är påslaget aviseras inställda varningspunkter även som farliga zoner.
Du kan också ställa in avståndet för förhandsvarningszonen i [ Förvarningszon ] och slå på eller stänga av ljudvarningen i
[ Ljudvarning ].
7 Peka på någon av posterna för att ändra inställningen.
8 Peka på [ Varningstyp ] och peka sedan på ett av alternativen.
Följande varningstyper är tillgängliga:
Avstängd :
Systemet varnar dig inte för varningspunkterna för denna kategori.
Ljud och visuell :
Du tar emot hörbara och synliga varningar medan du närmar dig punkterna i denna kategori.
Visuell :
Du tar emot en synlig varning medan du närmar dig punkterna i denna kategori.
p Om du väljer “ Ljud och visuell ” i varningstypinställningen kan du ändra när mottagningen ska göras för ljudvarningen.
Om du väljer “ Endast vid fortkörning ” spelas ljudvarningen endast upp när du överskrider den givna hastighetsgränsen.
Om du väljer “ När man närmar sig ” spelas ljudvarningen alltid upp när du närmar dig en av dessa varningspunkter.
För att fånga din uppmärksamhet är varningen annorlunda när du överskrider hastighetsgränsen.
Få kartuppdateringen
Du kan uppdatera befintligt innehåll, köpa ytterligare kartor och aktivera extra tjänster på din produkt. För att uppdatera innehållet, ladda ner uppdateringen på din USB-minneslagring genom att använda den dator där Naviextras Toolbox är installerad. För sedan över uppgifterna från den anslutna USBminneslagringen till ditt navigationssystem genom att använda
“ SyncTool ” på denna produkt.
p För mer information, gå in på följande webbadress och läs
“HUR MAN UPPDATERAR”-GUIDE .
http://pioneer.naviextras.com
Utöka användningen av navigationsfunktionerna
Du kan utöka användningen av navigationsfunktionerna till iPhone eller smartphones om du ansluter en iPhone eller en smartphone (Android) som har AVICSYNC App installerat.
Se till att ha läst innan du använder
AVICSYNC-funktionen
Viktigt
Premiumtjänster för AVICSYNC kräver en betald prenumeration för att kunna användas, och alla tjänster finns inte tillgängliga i alla länder. Se vår webbplats för mer information.
Tänk på att du kan få betala tillkommande roamingavgifter från leverantören för ditt mobilabonnemang om du använder uppkopplade tjänster när du är utomlands.
Om det i dataplanen för din iPhone eller smartphone
(Android) inte ingår obegränsad dataanvändning kan ytterligare kostnader tillämpas från leverantören för att tillgå appbaserat anslutet innehåll via andra nätverk än
Wi-Fi.
Informationen som skickas av innehållsleverantören, som sökresultat, bestämmelser, priser, osv., kanske inte nödvändigtvis motsvarar de faktiska förhållandena. Använd informationen som referens.
För att säkra kompatibiliteten, använd alltid den senaste versionen av AVICSYNC App .
Om den nedladdade datan är stor kan det ta en stund för den att överföras till navigationssystemet i bilen via
AVICSYNC App . I sådant fall kan du istället synkronisera innehållet med hjälp av Naviextras Toolbox på datorn och menyn ” SyncTool ” i navigationssystemet i bilen.
Begränsningar:
För att kunna få tillgång till app-baserat innehåll måste du ha tillgång till ett mobilt nätverk eller Wi-Fi så att din smarttelefon kan ansluta till internet.
Tjänsternas tillgänglighet kan vara begränsad beroende på var du befinner dig geografiskt. Kontakta din internetleverantör eller tjänsteleverantören för mer information.
Denna produkts möjlighet att få tillgång till innehåll på internet kan ändras utan föregående meddelande och kan påverkas av följande: kompatibilitetsproblem med framtida version av fast programvara för smarttelefoner; kompatibilitetsproblem med framtida version av appar för smarttelefoner som ansluter till internet; om apparna som ger tillgång till innehållet på internet ändras eller slutar att existera eller om leverantörerna upphör med att tillhandahålla tjänsterna.
Pioneer är inte ansvariga för några problem som kan uppkomma av inkorrekt eller felaktigt app-baserat innehåll.
Innehållet och funktionaliteten för de stödda applikationerna är app-leverantörernas ansvar.
Vad är AVICSYNC App?
AVICSYNC App är en dynamisk kompanjonsapp som du kan använda för att ansluta din iPhone eller smartphone till ett kompatibelt Pioneer-navigationssystem.
När länkning gjorts kommunicerar navigationssystemet med din iPhone eller smartphone för att dela information som kontakter, navigationshistorik, planerade rutter, POI-favoriter, och till och med var du parkerat ditt fordon.
Med AVICSYNC App kan din navigationsmottagare även tillgå premiumanslutna tjänster, såsom lokal sökning i realtid och kontroll av väder, så att du säkert har all information du behöver för att nå önskad destination.
När ny kartdata blir tillgänglig kan du använda AVICSYNC App för att granska, köpa, ladda ner, och överföra uppdaterat kartinnehåll direkt till det kompatibla Pioneer-navigationssystemet.
Utöver att höja Pioneers inbyggda navigationsupplevelse fungerar AVICSYNC App även som en fristående navigationsapp.
Detta betyder att du alltid kommer att ha tillgång till Pioneers exakta sväng-för-sväng-navigation, även när du inte är i ditt fordon.
Gå till vår webbsida för att kolla ytterligare detaljer för AVICSYNC
App .
http://www.pioneer-car.eu/avicsync p Om du vill använda AVICSYNC App som en fristående navigationsapp måste du ha en periodisk anslutning mellan navigationssystemet i bilen och en iPhone eller smartphone
(Android) som har AVICSYNC App installerad.
Kompatibilitet och anslutbarhet
Du behöver installera gratisappen AVICSYNC App på din iPhone eller smartphone (Android). För att använda AVICSYNC
App -funktionen krävs både kompatibilitet för iPhone eller smartphone (Android) med AVICSYNC App och anslutbarhet med navigationssystemet.
27
< CRB4886-A >
Bluetooth ® -anslutning
28
Anpassa inställningar för navigationen
AVICSYNC-kompatibilitet
AVICSYNC är tillgängligt för följande modeller.
p Beroende på iPhone- och Android-enhetens programvaruversion så kanske den inte är kompatibel med denna produkt. För senaste kompatibilitet med denna produkt och
AVICSYNC App , se informationen på vår webbplats.
iPhone-modeller
iPhone 6 Plus: iOS 8.x
iPhone 6: iOS 8.x
iPhone 5s: iOS 7.x, 8.x
iPhone 5c: iOS 7.x, 8.x
iPhone 5: iOS 7.x, 8.x
iPhone 4s: iOS 7.x, 8.x
iPhone 4: iOS 6.x
Smartphone-modeller (Android)
SAMSUNG
Galaxy Grand Prime: Android 4.4.4
Galaxy S2: Android 4.1.2
Galaxy S3: Android 4.1.2, 4.3
Galaxy S4: Android 4.2.2, 4.4.2
Galaxy S5: Android 4.0.3
Galaxy S6: Android 5.0.2
Galaxy Note : Android 4.1.1
Galaxy Note : Android 4.4.2
Galaxy Tab 2: Android 4.0.3
Galaxy Tab 3: Android 4.2.2
LG
Nexus 5: Android 4.4.2, 4.4.4, 5.0
ASUS
Nexus 7 (2013): Android 4.3
Motorola
Moto G: Android 4.4.4
Förberedelser innan du använder
AVICSYNC-funktionen
1 Ladda ner AVICSYNC App från App Store eller
Google Play och installera appen på din iPhone eller smartphone (Android).
För att hitta AVICSYNC App , gå in på App Store eller
Google Play och ange “ AVICSYNC ” i sökrutan.
2 Starta på din iPhone eller smartphone (Android).
3 Anslut din iPhone eller smartphone (Android) till navigationssystemet via Bluetooth eller
USB-kabelanslutning.
För mer information om Bluetooth-anslutning, se Bluetooth ® anslutning
För mer information om USB-anslutningarna, se installationsmanualen.
4 Tryck på knappen MAP och peka på
5 Peka på i navigationsmenyn.
.
6 Peka på [ Associera ny telefon ].
7 Peka på iPhonen eller smartphonen (Android) som du vill associera med navigationssystemet och peka sedan på [ Associera ].
8 Acceptera associeringen på din iPhone eller smartphone (Android).
När associeringen upprättats associeras din iPhone eller smartphone (Android) automatiskt när du ansluter din iPhone eller smartphone (Android) till navigationssystemet.
9 Köp anslutna tjänster via AVICSYNC App .
10 Visa navigationsmenyn och peka sedan på
[ Inställningar ].
11 Peka på [ Anslutna tjänster ].
12 Peka på den tjänst som du vill aktivera.
Menyerna för den anslutna tjänsten aktiveras.
Mer information om åtgärder och funktioner hos AVICSYNC finns i bruksanvisningen på vår webbplats.
Bluetooth ® anslutning
Visa “Bluetooth”-skärmen
1 Tryck på knappen HOME .
2 Peka på , och sedan .
Registrera dina
Bluetooth-enheter
1 Aktivera den trådlösa Bluetooth-tekniken på dina enheter.
2 Visa “ Bluetooth ”-skärmen.
Se Bluetooth ”-skärmen
3 Peka på [ Anslutning ].
4 Peka på .
Systemet söker efter Bluetooth-enheter som är aktiverade och som finns i närheten och visar dem i listan om det känner av dem.
5 Peka på Bluetooth-enhetens namn.
Efter att en enhet har registrerats på korrekt sätt upprättar systemet en Bluetooth-anslutning. När anslutningen har upprättats visas enhetens namn i listan.
p Om tre enheter är redan länkade, visas “ Minne fullt ”.
Radera en länkad enhet först.
Se Borttagning av en registrerad enhet
p Om din enhet stöder SSP (Säker Enkel Länkning) visas ett sexsiffrigt nummer på denna produkts bildskärm. Peka på
[ Ja ] för att länka enheten.
p Om du blir ombedd att ange en PIN-kod så anger du en sådan. (den förvalda PIN-koden är “0000”.)
Se Ange PIN-koden för den trådlösa Bluetooth-anslutningen
p Bluetooth-anslutningen kan också göras genom att upptäcka denna produkt från Bluetooth-enheten. Innan registrering, se till att “ Synlighet ” i “ Bluetooth ”-menyn
är inställt till “ På ”. För mer information om användning av en Bluetooth-enhet, se bruksanvisningen som medföljde
Bluetooth-enheten.
Se Slå på och av synligheten
< CRB4886-A >
Bluetooth ® -anslutning
Ställa in Bluetooth-enhetens automatiska anslutning
Den här funktionen ansluter den senast anslutna Bluetoothenheten till den här produkten med handsfree-profilen automatiskt så snart de två enheterna är mindre än ett par meter ifrån varandra.
Standardinställningen är “ På ”.
1 Visa “ Bluetooth ”-skärmen.
Se Bluetooth ”-skärmen
2 Peka på [ Autoanslut ] för att växla “ På ” eller
“ Av ”.
Borttagning av en registrerad enhet
VARNING
Stäng aldrig av denna produkt medan den länkade Bluetooth-enheten tas bort.
1 Visa “ Bluetooth ”-skärmen.
Se Bluetooth ”-skärmen
2 Peka på [ Anslutning ].
3 Peka på .
4 Peka på [ Ja ].
Ansluta en registrerad
Bluetooth-enhet manuellt
Anslut Bluetooth-enheten manuellt i följande fall:
Två eller fler Bluetooth-enheter är registrerade och du vill välja manuellt vilken som ska användas.
Du vill återansluta en Bluetooth-enhet vars anslutning avbrutits.
Anslutningen upprättas inte automatiskt av någon anledning.
1 Aktivera den trådlösa Bluetooth-tekniken på dina enheter.
2 Visa “ Bluetooth ”-skärmen.
Se Bluetooth ”-skärmen
3 Peka på [ Anslutning ].
4 Peka på namnet på den enhet som du vill ansluta.
p Koppla från enheten genom att peka på den anslutna enhetens namn i listan.
Slå på och av synligheten
Med denna funktion ställer man in om denna produkt ska vara synlig för den andra enheten.
Standardinställningen är “ På ”.
1 Visa “ Bluetooth ”-skärmen.
Se Bluetooth ”-skärmen
2 Peka på [ Synlighet ] för att växla “ På ” eller
“ Av ”.
Ange PIN-koden för den trådlösa Bluetooth-anslutningen
För att ansluta din Bluetooth-enhet till den här produkten måste du ange en PIN-kod.
Standard-PIN-koden är “0000”.
1 Visa “ Bluetooth ”-skärmen.
Se Bluetooth ”-skärmen
2 Peka på [ PIN-kod inmatning ].
3 Peka på [0] till [9] för att mata in en PIN-kod
(upp till 8 siffror).
4 Peka på .
Visa enhetens information
1 Visa “ Bluetooth ”-skärmen.
Se Bluetooth ”-skärmen
2 Peka på [ Enhetsinformation ].
Bluetooth-enhetens namn och adress visas på denna produkt.
Rensa Bluetooth-minnet
VARNING
Slå aldrig av den här produkten medan Bluetooth-minnet rensas.
1 Visa “ Bluetooth ”-skärmen.
Se Bluetooth ”-skärmen
2 Peka på [ Bluetooth-minne rensat ].
3 Peka på [ Rensa ].
4 Peka på [ OK ].
Uppdatera programvaran för
Bluetooth
Denna funktion används för att uppdatera denna produkt med den senaste Bluetooth-programvaran. För mer information om
Bluetooth-programvara och uppdatering, se vår webbplats.
p Denna inställning är endast tillgänglig om du stannar fordonet på en säker plats och drar åt parkeringsbromsen.
p Källan stängs av och Bluetooth-anslutningen kopplas ur innan processen startar.
p Du måste spara versionuppdateringsfilen på USBlagringsenheten i förväg.
VARNING
Slå aldrig av produkten och koppla aldrig bort telefonen medan programvaran uppdateras.
1 Anslut USB-lagringsenheten med den sparade uppdateringsfilen till den här produkten.
Se på sidan
2 Visa “ Bluetooth ”-skärmen.
Se Bluetooth ”-skärmen
3 Peka på [ BT-programuppdatering ].
4 Peka på [ Start ].
Följ instruktionerna på skärmen för att avsluta uppdateringen av
Bluetooth-programvaran.
Visa programvaruversionen för
Bluetooth
Om denna produkt inte fungerar som den ska så kanske du måste be din återförsäljare om råd för att få den reparerad.
Utför i så fall följande procedur för att kontrollera programvaruversionen på den här produkten.
1 Visa “ Bluetooth ”-skärmen.
Se Bluetooth ”-skärmen
2 Peka på [ Bluetooth versionsinfo ].
Denna produkts Bluetooth-modulversion visas.
29
< CRB4886-A >
Ringa med handsfreefunktionen
*3
*4
*5
*1
*2
Ringa med handsfreefunktionen
*6
30
*1
*2
*3
*4
*5
*6
Växlar till skärmbilden för förinställda telefonnummer.
Se mer
Växlar till telefonbokslista.
Ringa ett nummer i telefonboken
Växlar över till listorna över missade, mottagna och uppringda samtal.
Se på
Växlar över till läget för att mata in telefonnumret direkt.
Se
Växlar över till röstigenkänningsfunktionen.
Använda röstigenkänningsfunktionen på sidan
Följande alternativ visas.
Namnet på den aktuella mobiltelefonen
Listnumret på den aktuella mobiltelefonen
Visas när en Bluetooth-telefon är ansluten.
Den aktuella mobiltelefonens mottagningsstatus
Den aktuella mobiltelefonens batteristatus
Om du vill använda denna funktion måste du ansluta din mobiltelefon till enheten via Bluetooth i förväg.
Se ® -anslutning
p Om systemspråket är inställt på ryska visas
ABC
. Om du vill
ändra tecken pekar du på tangenten upprepade gånger tills
önskat tecken visas.
VARNING
För din och andras säkerhet bör du i största möjliga grad undvika att prata i telefon medan du kör.
Visa skärmen för telefonmenyn
1 Tryck på knappen HOME .
2 Peka på .
Ringa ett samtal
Du kan ringa samtal på flera olika sätt.
p Peka på för att avsluta samtalet.
Direktuppringning
1 Visa skärmen för telefonmenyn.
Se
2 Peka på .
3 Peka på nummertangenterna för att ange ett telefonnummer.
4 Peka på för att ringa ett samtal.
Uppringningsskärmen dyker upp och uppringning börjar.
Ringa ett nummer i telefonboken
p Kontakterna i din telefon förs automatiskt över till den här produkten när telefonen ansluts.
1 Visa skärmen för telefonmenyn.
Se
2 Peka på .
3 Peka på önskat namn i listan.
4 Peka på telefonnumret.
Uppringningsskärmen dyker upp och uppringning börjar.
Ringa upp med hjälp av samtalshistoriken
1 Visa skärmen för telefonmenyn.
Se
2 Peka på .
3 Peka på alternativet för att växla historiklistan.
Följande alternativ är tillgängliga:
: Lista över mottagna samtal
: Lista över uppringda samtal
: Lista över missade samtal
4 Peka på önskat nummer i listan för att ringa upp det.
Uppringningsskärmen dyker upp och uppringning börjar.
Använda listorna för förinställda telefonnummer
Registrera ett telefonnummer
Du kan enkelt lagra upp till sex telefonnummer per enhet som förinställda nummer.
1 Visa skärmen för telefonmenyn.
Se
2 Peka på eller .
p I skärmen “ Telefonbok ” pekar du på önskat namn för att visa kontaktens telefonnummer.
3 Peka på .
Ringa från listan med förinställda telefonnummer
1 Visa skärmen för telefonmenyn.
Se
2 Peka på .
3 Peka på önskat nummer i listan för att ringa upp det.
Uppringningsskärmen dyker upp och uppringning börjar.
Radera ett telefonnummer
1 Visa skärmen för telefonmenyn.
Se
2 Peka på .
3 Peka på .
4 Peka på [ Ja ].
Ta emot samtal
p Peka på för att avsluta samtalet.
1 Peka på för att svara på samtalet.
Om du trycker på och samtidigt får en samtal som väntar, kan du växla till att prata med den personen.
< CRB4886-A >
Ringa med handsfreefunktionen
Peka på för att avvisa samtalet.
Minimera skärmen för uppringningsbekräftelse
p Bekräftelseskärmen för uppringning kan inte minimeras på
AV-användningsskärmen.
p AV-källor kan inte väljas även om bekräftelseskärmen för uppringning minimeras medan du pratar i telefonen eller tar emot ett inkommande samtal.
1 Peka på .
Peka på för att visa skärmen för uppringningsbekräftelse igen.
Ändra telefoninställningarna
Ställa in automatiskt svar
Du kan välja om du vill att telefonen ska svara på samtal automatiskt eller inte.
Standardinställningen är “ Av ”.
1 Visa “ Bluetooth ”-skärmen.
Se Bluetooth ”-skärmen
2 Peka på [ Autosvar ] för att växla “ På ” eller “ Av ”.
Slå på och stänga av ringsignalen
Du kan välja om du vill använda den här produktens ringsignal.
Standardinställningen är “ På ”.
1 Visa “ Bluetooth ”-skärmen.
Se Bluetooth ”-skärmen
2 Peka på [ Ringsignal ] för att växla “ På ” eller
“ Av ”.
Vända om namnen i telefonboken
Du kan använda denna funktion för att ändra ordningen på för- och efternamn i telefonboken.
1 Visa “ Bluetooth ”-skärmen.
Se Bluetooth ”-skärmen
2 Peka på [ Invertera namn ].
3 Peka på [ Ja ].
Inställning av sekretessläget
Du kan gå över till sekretessläget (prata direkt i mobiltelefonen) under ett pågående samtal.
1 Peka på eller för att slå på eller stänga av sekretessläget.
Justera den andra partens lyssningsvolym
Den här produkten kan anpassas till den andra partens lyssningsvolym.
p Inställningarna kan sparas för alla enheter.
1 Peka på volymnivåer.
för att växla mellan tre olika
Använda röstigenkänningsfunktionen
Du kan använda röstigenkänningsfunktionen på din iPhone eller smartphone.
p Om en iPhone kör iOS 6.1 eller högre används, är Siri Eyes
Free Mode tillgängligt med den här produkten.
p Om du vill använda den här funktionen med en smartphone måste enheten vara kompatibel med Android Auto . Om du vill använda röstigenkänningsfunktionen med en smartphone måste du först öppna Android Auto .
Se Använda Android Auto
1 Visa skärmen för telefonmenyn.
Se
2 Peka på .
Röstigenkänningsfunktionen startas och skärmen för röstkontroll visas.
p Du kan även starta röstigenkänningsfunktionen genom att trycka på och hålla inne knappen HOME .
Kommentarer gällande ringa med handsfreefunktion
Allmänna kommentarer
Vi kan inte garantera att det går att ansluta denna produkt till alla mobiltelefoner som har trådlös Bluetooth-teknik.
Avståndet på siktlinjen mellan produkten och din mobiltelefon måste vara 10 meter eller mindre när du skickar och tar emot röst och data via Bluetooth-teknik.
Det verkliga överföringsavståndet kan emellertid vara kortare än det beräknade avståndet, beroende på användningsmiljön.
Ringsignalen kanske inte matas ut via högtalarna med vissa mobiltelefonmodeller.
Om privatläget är aktiverat på mobiltelefonen så kanske du inte kan ringa med handsfreefunktionen.
Registrering och anslutning
Mobiltelefonfunktioner varierar beroende på typ av mobiltelefon. Se användarhandboken som medföljde din mobiltelefon för detaljerade instruktioner.
När överföring av telefonbok inte fungerar, koppla från telefonen och utför sedan länkning igen från din telefon till denna produkt.
Ringa och ta emot samtal
Du kan höra brus i följande situationer:
— När du besvarar ett samtal med hjälp av knappen på telefonen.
— När den andra personen lägger på luren.
Om den andra personen inte hör vad du säger på grund av eko kan du sänka volymen för handsfreefunktionen.
Med vissa mobiltelefonmodeller så kanske inte handsfreefunktionen fungerar, även om du trycker på knappen Svara på mobiltelefonen när någon ringer.
Det registrerade namnet visas om telefonnumret redan är registrerat i telefonboken. Om samma telefonnummer är registrerat under olika namn visas endast telefonnumret.
Listor över mottagna och uppringda samtal
Du kan inte ringa upp ett okänt nummer i listan över mottagna samtal (inget telefonnummer visas för dessa poster).
Om du ringer direkt från mobiltelefonen så kommer samtalshistoriken inte att sparas på denna produkt.
Överföring av telefonböcker
Om det finns fler än 800 telefonboksposter på din mobiltelefon, kanske inte alla poster hämtas helt.
Beroende på telefonen, kanske inte den här produkten kan visa telefonboken korrekt.
Om telefonboken i telefonen innehåller bilddata, kanske inte telefonboken överförs korrekt.
Beroende på vilken mobiltelefonmodell som används så kanske inte telefonboksöverföringen är tillgänglig.
31
< CRB4886-A >
Inställningar för iPod / iPhone eller smartphone
32
För att använda en iPod / iPhone eller en smartphone med denna produkt, konfigurera denna produkts inställningar enligt den enhet som ska anslutas.
I detta avsnitt beskrivs inställningarna som krävs för varje enhet.
Den grundläggande ordningen för iPod / iPhone eller smartphone-inställning
1 Välj metod för att ansluta din enhet.
Se
2 Anslut din enhet till denna produkt.
Se installationsmanualen.
3 Om det behövs ska du ansluta din enhet till denna produkt via Bluetooth-anslutning.
Bluetooth ® -anslutning
Ställa in enhetsanslutningsmetod
För att använda din iPhone eller smartphone på denna produkt väljer du metod för anslutning av din enhet.
Inställningar krävs enligt den anslutna enheten.
1 Visa “ System ” inställningsskärmen.
HOME
Inställningar för iPod / iPhone eller smartphone
2 Peka på [ In-/utgångsinställningar ].
3 Peka på [ Konfigurera smarttelefon ].
4 Konfigurera följande inställningar.
Enhet : Välj enheten som ska anslutas.
Anslutning : Välj anslutningsmetod.
Se Information om anslutningarna och funktioner för varje enhet
p Inställningen ändras efter att följande processer automatiskt utförts.
— Källan stängs av.
— Smartphone-anslutningen (USB och Bluetooth) kopplas ur.
p Det kan hända att inställningen inte fungerar direkt efter
ändringen.
iPod-/iPhone-kompatibilitet
Den här produkten stöder endast följande iPod-/iPhone-modeller och iPod-/iPhone-versioner. Andra kanske inte fungerar korrekt.
iPhone 4, 4s, 5, 5c, 5s, 6, 6 Plus: iOS 7.0 eller senare.
iPhone 3GS: iOS 6.0.1
iPod touch (4:e, 5:e generationen): iOS 6.0.1
iPod touch (3:e generationen): iOS 5.1.1
iPod touch (2:a generationen): iOS 4.2.1
iPod classic 160GB (2009): Ver. 2.0.4
iPod classic 160GB (2008): Ver. 2.0.1
iPod classic 80GB Ver. 1.1.2
iPod nano (7:e generationen)
iPod nano (6:e generationen): Ver. 1.2
iPod nano (5:e generationen): Ver. 1.0.2
iPod nano (4:e generationen): Ver. 1.0.4
iPod nano (3:e generationen): Ver. 1.1.3
p Du kan ansluta och styra en iPod/iPhone som är kompatibel med denna produkt genom att använda separat sålda anslutningskablar.
p Användningsmetoderna kan variera beroende på iPod-/iPhone-modell och programvaruversion.
p Beroende på programvaruversion på din iPod/iPhone kan det hända att den inte är kompatibel med denna produkt.
Mer information om iPod-/iPhone-kompatibilitet med denna produkt finns på vår webbplats.
Denna bruksanvisning gäller för följande iPod- och iPhone-modeller.
iPod/iPhone med en 30-stiftskontakt
iPhone 3GS, 4, 4s
iPod Touch 2:a, 3:e, 4:e generationen
iPod classic 80GB, 160GB
iPod nano 3:e, 4:e, 5:e, 6:e generationen iPod/iPhone med en Lightning-kontakt
iPhone 6, 6 Plus
iPhone 5, 5c, 5s
iPod touch 5:e generationen
iPod nano 7:e generationen
Android
™
Enhetskompatibilitet
p Användningsmetoderna kan variera beroende på Androidenheten och Android OS-programvaruversionen.
p Beroende på Android OS-versionen kanske inte kompatibilitet finns med denna produkt.
p Kompatibilitet med alla Android-enheter garanteras ej.
För mer information om Android-enhetskompatibilitet med denna produkt, se informationen på vår webbplats.
< CRB4886-A >
Inställningar för iPod / iPhone eller smartphone
Information om anslutningarna och funktioner för varje enhet
De inställningar och kablar som krävs för att ansluta varje enhet, och de tillgängliga källorna är enligt följande.
iPod / iPhone med en 30-stiftsanslutning
Metod för enhetsanslutning
Konfigurera smarttelefon Enhet
Anslutning
Bluetooth-anslutning
Anslutningskrav
Tillgängliga källor iPod (ljud) iPod (video)
AVICSYNC App
—
—
—
Vid anslutning via Bluetooth iPhone/iPod
Bluetooth
Bluetooth-anslutning krävs.
Vid anslutning via CD-IU201V (säljs separat) iPhone/iPod
USB1
—
Anslut till USB-port 1 för att använda AVICSYNC App .
iPod / iPhone med en Lightning-anslutning
Metod för enhetsanslutning
Konfigurera smarttelefon
Bluetooth-anslutning
Anslutningskrav
Enhet
Anslutning
Apple CarPlay
Tillgängliga källor iPod (ljud) iPod (video)
Apple CarPlay
AVICSYNC App
(*1) Välj “ På ” för “ Apple CarPlay ” för att använda Apple CarPlay.
(*2) Endast tillgänglig när en Apple CarPlay -kompatibel enhet är ansluten.
—
—
—
Vid anslutning via Bluetooth iPhone/iPod
Bluetooth
—
Bluetooth-anslutning krävs.
—
Vid anslutning via CD-IU52 (säljs separat) iPhone/iPod
USB1
På (*1)/ Av
—
Anslut till USB-port 1 för att använda Apple CarPlay eller
AVICSYNC App .
—
(*2)
33
< CRB4886-A >
Inställningar för iPod / iPhone eller smartphone
Android-enhet
Metod för enhetsanslutning
Konfigurera smarttelefon
Bluetooth-anslutning
Anslutningskrav
Tillgängliga källor
Enhet
Anslutning
Android Auto
Android Auto
AVICSYNC App
Vid anslutning via Bluetooth
Annat
Bluetooth
—
Bluetooth-anslutning krävs.
—
—
(*4)
Vid anslutning via CD-MU200 (säljs separat)
Annat
USB2
På (*1)/ Av
Bluetooth-anslutning krävs för att använda Android Auto .
Anslut till USB-port 2 för att använda Android Auto eller
AVICSYNC App .
(*2)(*3)
(*4)
(*1) Välj “ På ” för “ Android Auto ” för att använda Android Auto.
(*2) Endast tillgänglig när en Android Auto -kompatibel enhet är ansluten.
(*3) AVICSYNC App -funktionen stängs automatiskt av när en Android Auto -kompatibel enhet ansluts till den här produkten för första gången. Från och med nästa gång en kompatibel enhet ansluts kan
Android Auto inte användas när AVICSYNC App -funktionen är på.
(*4) Slå på AVICSYNC App -funktionen för att använda AVICSYNC App .
34
< CRB4886-A >
Radio
Visar listan över förinställda kanaler.
Välj en post i listan (” 1” till ” 6” ) för att växla till den förinställda kanalen.
Väljer bandet FM1, FM2,
FM3, MW eller LW.
HOLD
Utför manuell stationsinställning.
Utför stationsinställning genom sökning eller kontinuerlig sökning.
Släpp tangenten inom några sekunder för att hoppa till närmaste station från den aktuella frekvensen.
Håll in tangenten i flera sekunder för att utföra kontinuerlig sökning.
HOLD
Hämtar den förinställda kanalen som har sparats till en tangent från minnet.
Sparar den aktuella sändningens frekvens till en tangent.
iTunes iTunes
®
®
taggningsindikator och
taggningsindikator för låtstatus
Sparar låtinformationen på en iPod.
Se nes ® -taggning)
p Genom att rotera rotationskodaren kan du också växla mellan förinställda kanaler.
p Genom att rotera rotationskodaren och sedan släppa den, kan du även utföra en sökning.
Startprocedur
1 Öppna skärmen för val av AV-källa.
HOME
2 Peka på [ Radio ].
Spara de starkaste radiofrekvenserna
Funktionen BSM (minne över bästa kanaler) lagrar automatiskt de sex starkaste sändningsfrekvenserna under snabbvalstangenterna “ 1 ” till “ 6 ”.
p Om du lagrar radiofrekvenser med funktionen BSM, kan dessa ersätta dem som du redan har sparat.
p Radiofrekvenser som sparats tidigare kan ligga kvar i minnet om antalet sparade frekvenser är färre än sex.
1 Peka på tangenten för att visa listan över förinställda kanaler.
2 Peka på för att starta en sökning.
De sex starkaste sändningsfrekvenserna lagras under snabbvalstangenterna i ordning efter signalstyrka.
Peka på [ Avbryt ] för att avbryta lagringsprocessen.
Visa skärmen
“Radioinställningar”
1 Visa “ System ” inställningsskärmen.
HOME
2 Peka på [ Inställningar för AV-källa ].
3 Peka på [ Radioinställningar ].
Ställa in starka frekvenser
Med lokal kanalsökning kan du välja att endast ställa in de radiostationer som har en tillräckligt stark signal.
Standardinställningen är ” Av ”.
p Denna inställning är endast tillgänglig då “ Radio ” är vald som källa.
1 Visa skärmen ” Radioinställningar ”.
Se
2 Peka på [ Lokal ].
3 Peka på önskat alternativ.
Av :
Slår av kanalsökningsfunktionen.
Nivå1 till Nivå4 :
Ställer in känslighetsnivån för FM på Nivå1 till Nivå4 (för
MW och LW på Nivå1 eller Nivå2 ).
p Inställningen för FM “ Nivå4 ” (MW och LW “ Nivå2 ”) gör att du endast kan ta emot de kanaler som har starkast signaler.
Inställning av FM-sökningssteg
Du kan växla sökningssteget för FM-bandet.
Standardinställningen är “ 100kHz ”.
p Denna inställning är tillgänglig om källan är avstängd.
p Sökningssteget blir kvar på “ 50kHz ” vid manuell sökning.
1 Visa skärmen ” Radioinställningar ”.
Se
2 Peka på [ FM-steg ] för att växla steget till
“ 50kHz ” eller ” 100kHz ”.
Växla ljudkvaliteten för
FM-mottagaren
Standardinställningen är “ Standard ”.
p Den här funktionen är endast tillgänglig när du tar emot
FM-bandet.
1 Visa skärmen ” Radioinställningar ”.
Se
2 Peka på [ Tunerljud ].
3 Peka på önskat alternativ.
Musik :
Prioriterar ljudkvaliteten.
35
< CRB4886-A >
Radio
Digital radio
36
Radio
Tal :
Prioriterar att förebygga brus.
Standard :
Ger ingen effekt.
Ställa in alternativ frekvenssökning
När mottagaren inte kan få en bra mottagning ställer den in en annan station som stöder samma program i det aktuella nätverket.
Standardinställningen är “ På ”.
p Den här funktionen är endast tillgänglig när du tar emot
FM-bandet.
1 Visa skärmen ” Radioinställningar ”.
Se
2 Peka på [ Alternativ FREKV ] för att växla “ På ” eller “ Av ”.
Ställa in automatisk PI-sökning
När du byter till en station som innehåller RDS-data görs sökningar efter radiostationer med samma PI-kod (programidentifiering) från alla frekvensband automatiskt.
Standardinställningen är “ Av ”.
p Denna inställning är tillgänglig om källan är avstängd.
1 Visa skärmen ” Radioinställningar ”.
Se
2 Peka på [ Auto PI ] för att växla “ På ” eller “ Av ”.
Begränsa stationer till regionala sändningar
Du kan ändra om områdeskoden ska kontrolleras under den automatiska PI-sökningen.
Standardinställningen är “ På ”.
p Den här funktionen är endast tillgänglig när du tar emot
FM-bandet.
1 Visa skärmen ” Radioinställningar ”.
Se
2 Peka på [ Regional ] för att växla “ På ” eller “ Av ”.
Mottagning av trafikmeddelanden
(TA)
Trafikmeddelande kan tas emot från den senast valda frekvensen och avbryter de andra källorna.
p Den här funktionen är endast tillgänglig när du tar emot
FM-bandet.
1 Visa skärmen ” Radioinställningar ”.
Se
2 Peka på [ Trafikmeddelande ] upprepade gånger tills önskad inställning visas.
TA AV (standard)
DAB+RDS TA
ENDAST RDS TA p Den valda inställningen gäller även ” Trafikmeddelande ” under ” DAB-inställningar ”.
Mottagning av nyhetsmeddelanden
Nyheter kan tas emot från den senast valda frekvensen och avbryter de andra källorna.
Standardinställningen är “ Av ”.
p Den här funktionen är endast tillgänglig när du tar emot
FM-bandet.
1 Visa skärmen ” Radioinställningar ”.
Se
2 Peka på [ Nyhetsavbrott ] för att växla “ På ” eller
“ Av ”.
< CRB4886-A >
Digital radio
Visar listan över förinställda kanaler.
Välj ett alternativ i listan för att växla till den förinställda tjänsten.
Väljer bandet DAB1, DAB2 eller DAB3.
*1
*2
Utför manuell stationsinställning.
Om det finns flera tjänster på samma frekvens växlas tjänsterna en efter en.
HOLD
Utför stationsinställning genom sökning.
Hoppar till närmaste ensemble.
Hämtar den förinställda tjänstekomponenten som har sparats till en tangent från minnet.
HOLD
Sparar den aktuella tjänstekomponenten till en tangent.
*1
*2
Visar listskärmen med tjänster.
Välja en tjänstekomponent
Växlar till time shift-läge.
Se
på
Digital radio p Genom att rotera rotationskodaren kan du också växla mellan förinställda tjänstekomponenter.
p Genom att rotera rotationskodaren och sedan släppa den, kan du även utföra en sökning.
Funktioner för digital radio
För förbättrad mottagning av digital radio bör du se till att en valfri antenn för digital radio med fantommatning (aktiv) används.
Strömförbrukning för antenn för digital radio bör vara 100 mA eller mindre.
Läs installationshandboken för mer information om hur du ansluter en antenn för digital radio.
Digitalradio (DAB) ger dig följande:
Hög ljudkvalitet (nästan lika hög som för cd-skivor, även om den kan vara förminskad i vissa fall för att fler tjänster ska kunna sändas)
Störningsfri mottagning
MFN-support
När några ensembler stöder samma tjänstekomponent växlar den automatiskt till en ensemble med bättre mottagning.
Startprocedur
1 Öppna skärmen för val av AV-källa.
HOME
2 Peka på [ Digital Radio ].
Lyssna på en färsk sändning
(timeshift-läge)
Denna produkt lagrar automatiskt de senaste sändningarna på minnet.
Du kan pausa eller lyssna på de lagrade sändningarna igen genom att använda den här funktionen (time shift-läget).
1 Peka på .
Peka på för att återuppta direktsändningen.
p Lagrad sändning skrivs över av den senaste sändningen.
p Om den tid som ett val är pausat överskrider längden på minneskapaciteten kommer uppspelningen återupptas från början av valet i minnet.
Välja en tjänstekomponent
Du kan välja en tjänstekomponent.
p När du börjar använda denna källa, uppdateras tjänstlistan automatiskt.
p Tjänstlistans information uppdateras automatiskt när det finns någon ändring i den aktuella ensemblen.
1 Peka på .
2 Peka på kategorin.
Service :
Visar alla tjänstekomponenter.
Programtyp :
Söker från programtypinformation.
Ensemble :
Visar ensemblelistan.
3 Peka på önskat alternativ.
Om du pekar på [ Listuppdat ] kan du uppdatera kanallistan.
Visa skärmen “DAB settings”
1 Visa “ System ” inställningsskärmen.
HOME
2 Peka på [ Inställningar för AV-källa ].
3 Peka på [ DAB-inställningar ].
Ställa in strömförsörjningen till antennen för digital radio
Med denna funktion kan du välja om du vill mata ut ström till en ansluten antenn för digital radio.
Standardinställningen är “ På ”.
p Denna inställning är tillgänglig om källan är avstängd.
1 Visa skärmen “ DAB-inställningar ”.
Se
2 Peka på [ Antennström ] för att växla “ På ” eller
“ Av ”.
Inställning av tjänsten följ
Standardinställningen är “ På ”.
p Denna inställning är endast tillgänglig då “ Digital Radio ” är vald som källa.
p Beroende på modell som används kan det hända att den här menyn inte visas.
HÅRD LÄNK
När mottagaren inte kan få bra mottagning går den till en annan ensemble som stödjer samma tjänstekomponent.
Om ingen alternativ tjänstekomponent hittas eller om mottagningen fortfarande är dålig växlar denna funktion automatiskt till en identisk FM-sändning.
MJUK LÄNK
När HARD LINK inte fungerar går den till en annan ensemble som stödjer samma tjänstekomponent.
Om ingen alternativ tjänstekomponent hittas eller om mottagningen fortfarande är dålig växlar denna funktion automatiskt till en liknande FM-sändning.
p SOFT LINK-funktionen är tillgänglig när ” Mjuk länk ” är ” På ”.
Se
p Finns bara på platser där funktionen MJUK LÄNK stöds.
p Den ändrade kanalens sändningsinnehåll kan skilja sig från innehållet i ursprungskanalen.
1 Visa “ DAB-inställningar ”-skärmen.
Se
2 Peka på [ Serviceföljning ] för att växla “ På ” eller
“ Av ”.
Inställning av mjuk länk
Standardinställningen är “ Av ”.
p Denna inställning är endast tillgänglig när ” Serviceföljning ”
är inställt på ” På ”.
Se p Beroende på modell som används kan det hända att den här menyn inte visas.
1 Visa skärmen “ DAB-inställningar ”.
Se
2 Peka på [ Mjuk länk ] för att växla “ På ” eller
“ Av ”.
Mottagning av trafikmeddelanden
(TA)
Trafikmeddelande kan tas emot från den senast valda frekvensen och avbryter de andra källorna.
Standardinställningen är “ TA AV ”.
37
< CRB4886-A >
Skiva
Digital radio p Denna inställning är endast tillgänglig då “ Digital Radio ” är vald som källa.
p Beroende på modell som används kan det hända att den här menyn inte visas.
1 Visa skärmen “ DAB-inställningar ”.
Se
2 Peka på [ Trafikmeddelande ].
3 Peka på önskat alternativ.
TA AV
DAB+RDS TA
ENDAST RDS TA p Den valda inställningen gäller även ” Trafikmeddelande ” under ” Radioinställningar ”.
Skiva
För att spela en skiva krävs en valfri DVD-spelare.
Ljudkälla, skärm 1
*1
Spelar upp spår i slumpmässig ordning.
Denna funktion är tillgänglig för musik-CD.
: Spelar inte upp spår i slumpvis ordning.
: Spelar upp alla spår i slumpmässig ordning.
Ljudkälla, skärm 2
Hoppar över filer framåt eller bakåt.
*2
Växlar mellan uppspelning och paus.
Ställer in ett område för upprepad uppspelning.
: Upprepar den aktuella skivan.
: Upprepar det aktuella spåret.
38
< CRB4886-A >
Skiva
Döljer pekskärmens tangenter.
Tryck någonstans på skärmen för att visa tangenterna igen.
Spelar upp en bildruta i taget.
HOLD
Spelar upp i slow motion.
Varje gång du trycker på ändras hastigheten i fyra steg i följande ordning:
1/16 → 1/8 → 1/4 → 1/2
Videokälla, skärm 1
*3
*4
*5
Utför snabbspolning bakåt eller framåt.
Tryck igen för att ändra uppspelningshastigheten.
Stoppar uppspelningen.
Videokälla, skärm 2
Videokälla, skärm 2
Ställer in ett område för upprepad uppspelning.
: Upprepar alla filer.
: Upprepar det aktuella kapitlet.
: Upprepar den aktuella titeln.
Ändrar visningsvinkeln
(flervinkelfunktion).
Denna funktion är tillgänglig för dvd-skivor med flervinkelinspelningar.
Väljer ljudutsändning från [L+R],
[Left], [Right], [Mix].
Denna funktion är tillgänglig för video-cd-skivor och dvd-skivor som har spelats in med
LPCM-ljud.
*6
Fortsätter uppspelningen
(bokmärke).
Denna funktion är tillgänglig för dvd-video-skivor.
Du kan spara en punkt i minnet som ett bokmärke för en skiva (upp till fem skivor).
Håll denna tangent intryckt för att radera bokmärket på skivan.
Återgår och startar uppspelningen från den specificerade punkten.
Denna funktion är tillgänglig för dvd-video-skivor och video-cd-skivor med
PBC (uppspelningskontroll).
*1
*2
*3
*4
Väljer ett spår i listan.
Val av filer från spårnamnslistan
Växlar mediafiltyp.
Växla mediafiltyp
Söker efter den del du vill spela upp.
Söka efter den del du vill spela
Visar DVD-menyn.
Användning av DVD-menyn
39
< CRB4886-A >
Skiva
40
*5
*6
Byter ljud-/undertextspråk.
Byta ljud-/undertextspråk
Visar knappsatsen för DVD-menyn.
Se touchtangenterna
p Genom att rotera rotationskodaren kan du även hoppa spår/ kapitel framåt eller bakåt.
p Genom att rotera och hålla ned rotationskodaren och sedan släppa den, kan du även snabbspola framåt eller bakåt.
p Om en Video-CD med PBC På spelas upp, visas p Du kan ställa in skärmstorleken för videobilden.
Se Ändra bredbildsläget
.
VARNING
Av säkerhetsskäl kan inte videobilder visas medan fordonet är i rörelse. För att visa videobilder, stanna på en säker plats och dra åt parkeringsbromsen.
Startprocedur
Du kan spela en vanlig musik-CD, video-CD eller DVD-video med den valfria DVD-spelaren.
1 Sätt i skivan.
Se bruksanvisningen för den valfria DVD-spelaren.
Källan ändras och avspelningen börjar.
p Om skivan redan är isatt, välj [ Disc ] som uppspelningskälla.
Val av filer från spårnamnslistan
1 Peka på .
2 Peka på ett spår i listan för att spela upp det.
Växla mediafiltyp
Om en digital mediaenhet som spelas innehåller en blandning av olika mediafiltyper kan du växla mellan olika mediafiltyper som ska spelas upp.
1 Peka på .
2 Peka på önskat alternativ.
Music :
Växlar mediafilstypen för musik (komprimerat ljud).
Video :
Växlar till mediafilstypen för video.
CD-DA :
Växlar mediafilstypen för CD (ljuddata (CD-DA)).
Söka efter den del du vill spela
p För DVD-videor kan du välja [ Title ], [ Chapter ] eller [ 10Key ].
p För video-cd-skivor kan du välja [ Track ] eller [ 10Key ] (endast
PBC).
1 Peka på .
2 Peka på [ Title ], [ Chapter ], [ 10Key ] eller [ Track ].
3 Peka på [0] till [9] för att ange önskat antal.
4 Peka på för att starta uppspelningen från det nummer du registrerade.
Användning av DVD-menyn
Du kan använda DVD-menyn genom att peka på menyposten direkt på skärmen.
p Denna funktion fungerar inte med vissa DVD-Skiva innehåll.
I detta fall använder du touchtangenterna för att hantera
DVD-menyn.
1 Peka på eller .
2 Peka på menyalternativet.
Byta ljud-/undertextspråk
1 Peka på eller .
: Ändrar undertextspråk.
: Ändrar ljudspråket.
p Du kan ange vilket språk du vill använda som språk för undertexter och ljud.
Se
Användning av DVD-menyn med hjälp av touchtangenterna
Om poster i DVD-menyn visas, kan touchtangenterna överlagra dem. Om så är fallet väljer du en post med touchtangenterna.
1 Peka på .
2 Peka på , , eller för att välja menyalternativet.
3 Peka på .
p Hur menyn visas varierar beroende på skivans typ.
Om du pekar på försvinner pekpanelens tangenter och ikonen visas.
< CRB4886-A >
Komprimerade filer
För att spela en skiva krävs en valfri DVD-spelare.
Ljudkälla, skärm 1 (exempel: USB)
*1
*2
*3
Spelar upp filer i slumpmässig ordning.
: Spelar inte upp filer i slumpvis ordning.
: Spelar upp alla filer inom området för upprepning i slumpmässig ordning.
Ljudkälla, skärm 2 (exempel: USB)
Döljer pekskärmens tangenter.
Tryck någonstans på skärmen för att visa tangenterna igen.
Skärm för videokälla (exempel: skiva)
*3
*5
*4
Hoppar över filer framåt eller bakåt.
Växlar mellan uppspelning och paus.
Växlar den aktuella musikinformationsskärmen.
Ställer in ett område för upprepad uppspelning.
eller : Upprepar alla filer.
: Upprepar den aktuella mappen.
eller : Upprepar den aktuella filen.
Väljer föregående eller nästa mapp.
Ställer in ett område för upprepad uppspelning.
eller : Upprepar alla filer.
: Upprepar den aktuella mappen.
: Upprepar den aktuella filen.
Spelar upp en bildruta i taget.
Denna funktion är endast tillgänglig för komprimerade videofiler som har lagrats på en skiva.
HOLD
Spelar upp i slow motion.
Stoppar uppspelningen.
41
< CRB4886-A >
Komprimerade filer
42
Komprimerade filer
Skärm för videokälla (exempel: skiva) Döljer pekskärmens tangenter.
Tryck någonstans på skärmen för att visa tangenterna igen.
Roterar den visade bilden 90° medurs.
Väljer föregående eller nästa mapp.
Stillbildsskärm
*4
Utför snabbspolning bakåt eller framåt.
Tryck igen för att ändra uppspelningshastigheten.
Växlar mellan uppspelning och paus.
*3
Ställer in ett område för upprepad uppspelning.
: Upprepar alla filer.
: Upprepar den aktuella mappen.
Spelar upp filer i slumpmässig ordning.
: Spelar inte upp filer i slumpvis ordning.
: Spelar upp alla filer i det aktuella området för upprepad uppspelning i slumpmässig ordning.
Stillbildsskärm
*4
Utför snabbspolning bakåt eller framåt.
Tryck igen för att ändra uppspelningshastigheten.
Växlar mellan uppspelning och paus.
*1
*2
*3
*4
*5
Visar MIXTRAX-skärmen.
MIXTRAX
Visar skärmen för länksökning.
p Denna funktion är endast tillgänglig för
USB-lagringsenheten.
Se
Välja en låt från listan som hör ihop med låten som spelas för tillfället (länksökning) på sidan
Väljer en fil från listan.
Se
p När du spelar upp komprimerade ljudfiler som lagrats i en USB-lagringsenhet kan du söka efter en fil med hjälp av Music Browse.
Se
Växlar mediafiltyp.
Växla mediafiltyp
Byter ljud-/undertextspråk.
p Denna funktion är endast tillgänglig för kompri-
merade videofiler som lagrats på en skiva.
Byta ljud-/undertextspråk
< CRB4886-A >
Komprimerade filer
Du kan spela upp komprimerade ljud-, video- eller stillbildsfiler som lagrats på en skiva eller en USB-lagringsenhet.
Se
p Det kan hända att SD-källan inte är tillgänglig, beroende på vilken modell som används.
Se Stödda AV-källor
p Genom att rotera rotationskodaren kan du även hoppa över nästa eller föregående fil.
p Genom att rotera och hålla ned rotationskodaren medan en ljud- eller videofil spelas, kan du spola framåt eler bakåt.
p Genom att rotera och hålla ned rotationskodaren medan en stillbildsfil spelas upp, kan du söka igenom 10 JPEG-filer på samma gång. Om den fil som spelas just nu är den första eller sista filen i mappen genomförs inte sökningen.
p JPEG-bilder visas inte på den bakre displayen.
p Du kan ställa in skärmstorleken för video- och
JPEG-bilderna.
Ändra bredbildsläget
VARNING
Av säkerhetsskäl kan inte videobilder visas medan fordonet är i rörelse. För att visa videobilder, stanna på en säker plats och dra åt parkeringsbromsen.
Startprocedur (för skiva)
1 Sätt i skivan.
Se bruksanvisningen för den valfria DVD-spelaren.
p Om skivan redan är inställd, välj [ Disc ] som uppspelningskälla.
Startprocedur (för USB)
1 Anslut USB-lagringsenheten till
USB-kopplingen.
Se på sidan
2 Öppna skärmen för val av AV-källa.
HOME
3 Peka på [ USB ].
p Uppspelning sker i ordning efter mappnummer. Mappar hoppas över om de inte innehåller några spelbara filer.
Funktioner som är gemensamma för alla filtyper
Val av filer från filnamnslistan
Du kan söka efter filer eller mappar du vill spela upp med hjälp av fil- eller mappnamnet.
1 Peka på .
2 Peka på en fil i listan för att spela upp den.
p Om du pekar på en mapp i listan visas dess innehåll. Du kan spela upp en fil i listan genom att peka på den.
Växla mediafiltyp
Om en digital mediaenhet som spelas innehåller en blandning av olika mediafiltyper kan du växla mellan olika mediafiltyper som ska spelas upp.
1 Peka på .
2 Peka på önskat alternativ.
Music :
Växlar mediafilstypen för musik (komprimerat ljud).
Video :
Växlar till mediafilstypen för video.
CD-DA :
Växlar mediafilstypen för CD (ljuddata (CD-DA)).
Photo :
Växlar mediafilstypen till stillbilder (JPEG-data).
Användning av ljudfiler
Välja en fil med Musikbläddring
Du kan markera de filer som du vill spela upp med hjälp av kategorilistan om filerna innehåller tagginformation.
p Denna funktion är endast tillgänglig för
USB-lagringsenheten.
1 Peka på .
2 Peka på fliken “ Tag ”.
3 Peka på önskad kategori för att visa fillistan.
4 Peka på önskat alternativ.
Justera posten tills den önskade sångtiteln eller det önskade filnamnet visas i listan.
5 Peka på den önskade sångtiteln eller det önskade filnamnet för att spela upp den.
Välja en låt från listan som hör ihop med låten som spelas för tillfället
(länksökning)
p Denna funktion är endast tillgänglig för
USB-lagringsenheten.
p Om du pekar på bilden visas listan över albumets låtar.
1 Peka på låtinformation för att öppna listan med låtar.
2 Tryck på den låt du vill spela upp.
Användning av videofiler
Byta ljud-/undertextspråk
1 Peka på eller .
: Ändrar undertextspråk.
: Ändrar ljudspråket.
p Du kan ange vilket språk du vill använda som språk för undertexter och ljud.
Se
Användning av stillbildsfiler
Inställning av bildspelsintervall
JPEG-filer kan visas som ett bildspel med denna produkt. Med den här inställningen kan intervallet mellan varje bild ställas in.
Standardinställningen är “ 10sek ”.
p Denna inställning är tillgänglig under uppspelning av
JPEG-filer.
1 Visa skärmen “ Video-inställn.
”.
HOME
2 Peka på [ Tid per bild ].
3 Peka på önskat alternativ.
Följande alternativ är tillgängliga:
5sek , 10sek , 15sek , Manuell .
43
< CRB4886-A >
iPod
44 iPod
Ljudkälla, skärm 1
Hoppar över filer framåt eller bakåt.
Växlar mellan uppspelning och paus.
*1
*2
*3
Ändrar ljudbokshastigheten.
1 : Normal uppspelning
22 : Snabb uppspelning
1/2 : Uppspelning i slow motion
Ställer in slumpmässig uppspelning.
: Spelar upp låtar eller videor i den valda listan slumpmässigt.
: Spelar upp album slumpmässigt.
Ljudkälla, skärm 2
Döljer pekskärmens tangenter.
Tryck någonstans på skärmen för att visa tangenterna igen.
Skärm för videokälla
*2
*3
Utför snabbspolning bakåt eller framåt.
Skärmen för Apple Music Radio
*2
Ställer in ett område för upprepad uppspelning.
: Upprepar alla i den valda listan.
: Upprepar den aktuella låten eller videon.
Hoppar över spår framåt.
Visar popup-menyn för Apple
Music Radio.
Växlar mellan uppspelning och paus.
< CRB4886-A >
iPod
*1
*2
*3
Visar skärmen för länksökning.
Se
Välja en låt från listan som hör ihop med låten som spelas för tillfället (länksökning) på sidan
Väljer en låt eller video från listan.
Se spellistan
Växlar kontrolläge till “ Appläge ”.
Se din iPod
p Genom att rotera och hålla ned rotationskodaren kan du
även hoppa låtar/kapitel framåt eller bakåt.
— Rotationskodarens motursfunktion är inte tillgänglig när du spelar upp Apple Music Radio .
p Genom att rotera och hålla ned rotationskodaren, kan du
även snabbspola framåt eller bakåt.
— Den här funktionen är inte tillgänglig vid användning av
Apple Music Radio .
p Du kan ställa in skärmstorleken för videobilden.
Se Ändra bredbildsläget
p Ljudbokens snabbikon ändras inte om du använder den här funktionen med en iPhone 6 Plus, iPhone 6, iPhone 5s, iPhone 5c, iPhone 5 eller iPod touch (femte generationen).
Inställningen ändras enligt följande när ikonen vidrörs, även om ikonen inte ändras.
Snabbare—långsammare—normalt—snabbare...
VARNING
Av säkerhetsskäl kan inte videobilder visas medan fordonet är i rörelse. För att visa videobilder, stanna på en säker plats och dra åt parkeringsbromsen.
Ansluta din iPod
När du ansluter en iPod till denna produkt, välj metod för att ansluta enheten. Inställningar krävs enligt den anslutna enheten.
Inställningar för iPod / iPhone eller smartphone på sidan
p Vilka källor som finns tillgängliga varierar beroende på vald anslutningsmetod för enheten.
Se Information om anslutningarna och funktioner för varje enhet
p Beroende på iPodens generation eller version kanske vissa funktioner inte är tillgängliga.
p Det kan hända att videon från din iPod är brusig om den spelas upp på den bakre bildskärmen. Om videon från din iPod är brusig stänger du av uppspelningsinställningen för den bakre bildskärmen.
Se Välja video för den bakre bildskärmen
Startprocedur
p Om du ansluter en iPhone eller en iPod touch måste du stänga alla appar innan du ansluter enheten.
1 Anslut din iPod.
Se
2 Öppna skärmen för val av AV-källa.
HOME
3 Peka på [ iPod ].
Välja låt- eller videokällor från skärmen med spellistan
Du kan söka efter de låtar eller videofilmer eller radiokanaler som du vill spela upp på skärmen med spellistan.
1 Peka på .
2 Peka på eller för att växla mellan kategorilistorna för musik och videofilmer.
p Ikonen för listan över videokategorier är inte tillgänglig om du använder iPod-funktionen med en iPhone 6 Plus, iPhone
6, iPhone 5s, iPhone 5c, iPhone 5 eller iPod touch (femte generationen).
3 Peka på kategorin.
p Om du använder engelska som systemspråk, är bokstavssökningsfunktionen tillgänglig. Peka på första sökfältet för att använda denna funktion.
4 Peka på listans titel.
5 Starta uppspelningen av den valda listan.
p Du kan spela upp spellistor som skapats med programmet
MusicSphere . Programmet finns tillgängligt på vår hemsida.
Använda denna produkts iPod-funktioner från din iPod
Du kan styra den här produktens iPod-funktion från iPoden i “ Appläge ”. Appskärmen på iPoden kan visas på den här produkten, och musikfiler och videofiler spelas upp med den här produkten.
p Denna funktion är inte tillgänglig om du använder iPod-funktionen med en iPhone 6 Plus, iPhone 6, iPhone 5s, iPhone
5c, iPhone 5 eller iPod touch (femte generationen).
p Medan denna funktion används slås inte iPoden av även om tändningen till bilen slås av. Använd iPoden för att stänga av strömmen.
1 Peka på .
2 Använd den anslutna iPoden för att välja en video eller låt och spela upp den.
p Vissa funktioner är fortfarande tillgängliga från denna produkt, även om kontrolläget är inställt på “ Appläge ”.
Användning beror dock på dina program.
Peka på för att byta kontrollläge.
Välja en låt från listan som hör ihop med låten som spelas för tillfället (länksökning)
p Om du pekar på bilden visas listan över albumets låtar.
p Den här funktionen är inte tillgänglig vid användning av
Apple Music Radio .
1 Peka på låtinformation för att öppna listan med låtar.
2 Peka på den låt du vill spela upp.
Använda Apple Music Radio
Viktigt
Det kan hända att Apple Music Radio inte finns tillgänglig i ditt land eller din region.
Mer information om Apple Music finns på följande webbplats: http://www.apple.com/music/ p Denna funktion är endast tillgänglig om du använder iPod-funktionen med en iPhone 6 Plus, iPhone 6, iPhone 5s, iPhone 5c, iPhone 5 eller iPod touch (femte generationen).
1 Peka på .
2 Peka på .
3 Peka på [ Radio ].
45
< CRB4886-A >
Apple CarPlay
46 iPod
Spela upp låtar som liknar den nuvarande låten
Du kan lyssna på låtar som liknar den låt som för närvarande spelas upp.
1 Peka på .
2 Peka på [ Play More Like This ].
p När menyalternativet inte är aktivt är funktionen inte tillgänglig för den nuvarande låten.
p Om du pekar på [ Play More Like This ] när menyalternativet
är markerat stängs funktionen av.
Ställa in att den nuvarande låten inte ska spelas upp igen
Du kan ställa in att den nuvarande låten inte ska spelas upp igen.
1 Peka på .
2 Peka på [ Never Play This Song ].
p När menyalternativet inte är aktivt är funktionen inte tillgänglig för den nuvarande låten.
p Om du pekar på [ Never Play This Song ] när menyalternativet är markerat stängs funktionen av.
Lägga till den nuvarande låten till
önskelistan
Du kan lägga till den nuvarande låten till önskelistan för att enkelt komma åt låten senare.
1 Peka på .
2 Peka på [ Add to iTunes Wish List ].
p Om låten redan är på önskelistan visas [ Remove from iTunes Wish List ]. Om du pekar på den här tangenten tas låten bort från önskelistan.
Apple CarPlay
Du kan styra applikationer för en iPhone direkt från skärmen
( Apple CarPlay ).
I Apple CarPlay kan du använda applikationer med fingerrörelser som pekning, dragning, rullning eller lätt tryckning på denna produkts skärm.
p Denna funktion är inte tillgänglig om du använder iPod-funktionen med en iPhone 6 Plus, iPhone 6, iPhone 5s, iPhone 5c eller iPhone 5.
VARNING
Det kan hända att viss användning av en iPhone är olaglig under körning i din jurisdiktion, så du måste vara medveten om och efterleva sådana begränsningar.
Om du är tveksam om en viss funktion är olaglig under körning är de säkrast att endast utföra den funktionen när bilen är parkerad.
Ingen funktion bör användas om det inte är säkert under rådande körförhållanden.
Använda Apple CarPlay
Viktigt
Det kan hända att Apple CarPlay inte är tillgänglig i ditt land eller din region.
Information om Apple CarPlay finns på följande sida: http://www.apple.com/ios/carplay
Innehåll och funktionalitet för kompatibla applikationer
är app-leverantörernas ansvar.
I Apple CarPlay är användningen begränsad under körning. De tillgängliga funktionerna och innehållet bestäms av app-leverantörerna.
I Apple CarPlay tillåts åtkomst till andra applikationer än de listade, vilka kan vara begränsade under körning.
PIONEER ÄR INTE ANSVARIGA OCH FRÅNSÄGER SIG
ANSVAR FÖR APPAR OCH INNEHÅLL FRÅN TRED-
JE PART (EJ PIONEER), VILKET INNEFATTAR UTAN
BEGRÄNSNING ALL FELAKTIG ELLER EJ KOMPLETT
INFORMATION.
p De kompatibla fingerrörelserna varierar beroende på applikationen för din iPhone.
Startprocedur
När du ansluter en Apple CarPlay -kompatibel enhet till denna produkt väljer du metod för att ansluta enheten. Inställningar krävs enligt den anslutna enheten.
Se på sidan
p Du uppnår optimal användbarhet för Apple CarPlay genom att ställa in körpositioninställningen korrekt efter fordonet.
Se Ställa in körpositionen
p Du kan justera guidningsvolymen och varningsljudvolymen separat från huvudljudvolymen när Apple CarPlay används.
Se Justera volymen
1 Anslut en Apple CarPlay -kompatibel enhet till den här produkten via USB.
Se installationsmanualen.
Applikationsmenyskärmen visas.
p Om en Apple CarPlay -kompatibel enhet har anslutits och en annan skärm visas pekar du på [ Apple CarPlay ] på toppmenyskärmen för att visa applikationsmenyskärmen.
p Bluetooth-anslutningen med den Apple CarPlay -kompatibla enheten bryts automatiskt om Apple CarPlay slås på.
Medan Apple CarPlay slås på är endast en Bluetoothljudanslutning möjlig för andra enheter än den som är ansluten via Apple CarPlay .
p Handsfree-samtal via Bluetooths trådlösa teknologi är inte tillgänglig när Apple CarPlay är på. Om Apple CarPlay slås på under ett samtal på en annan mobiltelefon än den Apple
CarPlay -kompatibla enheten bryts Bluetooth-anslutningen efter att samtalet avslutas.
p Det interna navigationssystemets ruttguidning stoppas automatiskt om ruttguidningsfunktionen i Apple CarPlay är igång.
Ställa in körpositionen
Du uppnår optimal användbarhet för Apple CarPlay genom att ställa in körpositioninställningen korrekt efter fordonet.
Standardinställningen är “ Vänst ”.
1 Visa “ System ” inställningsskärmen.
HOME
2 Peka på [ Körposition ].
3 Peka på önskat alternativ.
Vänst :
Välj för ett vänsterstyrt fordon.
Hög :
Välj för ett högerstyrt fordon.
Inställningen tillämpas nästa gång en Apple CarPlay kompatibel enhet ansluts till denna produkt.
< CRB4886-A >
Apple CarPlay
Justera volymen
Du kan justera guidningsvolymen och varningsljudvolymen separat från huvudljudvolymen när Apple CarPlay används.
1 Starta .
Se
2 Vrid på ratten VOL ( + / – ).
Volymmenyn visas på skärmen.
p Volymmenyn visas i fyra sekunder. Om menyn försvinner vrider du på ratten VOL ( + / – ) igen. Menyn visas igen.
3
1 2
1 Peka för att stänga av ljudet. Peka igen för att sätta på ljudet.
2 Visar huvudljudvolymen.
p Du kan inte justera volymen för huvudljudet på skärmen. Vrid på ratten VOL ( + / – ) för att justera volymen på huvudljudet.
3 Justerar guidningsvolymen och varningsljudvolymen.
p Varje pekning på [ + ] eller [ – ] ökar eller sänker volymnivån.
Android Auto ™
Du kan styra applikationer för smartphone direkt från skärmen
( Android Auto ).
I Android Auto kan du använda applikationer med fingerrörelser som petning, dragning, rullning eller lätt tryckning på denna produkts skärm.
p Android-enheter med Android 5.0 eller senare är kompatibla med Android Auto .
VARNING
Det kan hända att viss användning av en smartphone är olaglig under körning i din jurisdiktion, så du måste vara medveten om och efterleva sådana begränsningar.
Om du är tveksam om en viss funktion är olaglig under körning är de säkrast att endast utföra den funktionen när bilen är parkerad.
Ingen funktion bör användas om det inte är säkert under rådande körförhållanden.
Använda Android Auto
Viktigt
Android Auto kanske inte finns tillgänglig i ditt land eller din region.
För mer information om Android Auto , se Googles supportwebbplats: http://support.google.com/androidauto
Innehåll och funktionalitet för kompatibla applikationer
är app-leverantörernas ansvar.
I Android Auto är användningen begränsad under körning. De tillgängliga funktionerna och innehållet bestäms av app-leverantörerna.
I Android Auto tillåts åtkomst till andra applikationer än de listade, vilka kan vara begränsade under körning.
PIONEER ÄR INTE ANSVARIGA OCH FRÅNSÄGER SIG
ANSVAR FÖR APPAR OCH INNEHÅLL FRÅN TRED-
JE PART (EJ PIONEER), VILKET INNEFATTAR UTAN
BEGRÄNSNING ALL FELAKTIG ELLER EJ KOMPLETT
INFORMATION.
p De kompatibla fingerrörelserna varierar beroende på applikationen för en smartphone.
Startprocedur
När du ansluter en Android Auto -kompatibel enhet till denna produkt väljer du metod för att ansluta enheten. Inställningar krävs enligt den anslutna enheten.
Se på sidan
p För att uppnå optimal användbarhet för Android Auto , ställ in körpositioninställningen korrekt efter fordonet.
Se Ställa in körpositionen
p Du kan justera guidningsvolymen och varningsljudvolymen separat från huvudljudvolymen när Android Auto används.
Se Justera volymen
p Om funktionen för automatisk uppstart har ställts in startas
Android Auto automatiskt så fort anslutningen till en
Android Auto -kompatibel enhet har upprättats.
Se Ställa in funktionen för automatisk uppstart på sidan
1 Anslut en Android Auto -kompatibel enhet till den här produkten via USB.
Se installationsmanualen.
2 Tryck på knappen HOME .
3 Peka på [ Android Auto ].
En Bluetooth-anslutning med den Android Auto -kompatibla enheten upprättas automatiskt och en Bluetooth-anslutning med någon annan enhet bryts.
p Om tre enheter redan har parats ihop visas ett meddelande som bekräftar om den registrerade enheten ska tas bort eller inte. Om du vill ta bort enheten pekar du på [ Godkänn ]. Om du vill ta bort en annan enhet pekar du på [ BT-inställn ] och tar bort enheten manuellt.
Se Registrera dina Bluetooth-enheter
p Om slås på under ett samtal på en annan mobiltelefon än den Android Auto -kompatibla enheten växlar Bluetooth-anslutningen till den Android Auto kompatibla enheten när samtalet avslutas.
Ställa in funktionen för automatisk uppstart
Om den här funktionen är på startas Android Auto automatiskt när en Android Auto -kompatibel enhet är ansluten till den här produkten.
Standardinställningen är “ På ”.
p Android Auto ’ startas endast automatiskt när ” Konfigurera smarttelefon ” är rätt inställd för användning av Android
Auto och en Android Auto -kompatibel enhet är rätt ansluten till denna produkt.
1 Visa “ System ” inställningsskärmen.
HOME
47
< CRB4886-A >
Android Auto ™
Bluetooth-ljudspelare
48
Android Auto ™
2 Peka på [ Android Auto auto-start ] för att växla
“ På ” eller “ Av ”.
Ställa in körpositionen
För att uppnå optimal användbarhet för Android Auto , ställ in körpositioninställningen korrekt efter fordonet.
Standardinställningen är “ Vänst ”.
1 Visa “ System ” inställningsskärmen.
HOME
1 Peka för att stänga av ljudet. Peka igen för att sätta på ljudet.
2 Visar huvudljudvolymen.
p Du kan inte justera volymen för huvudljudet på skärmen. Vrid på ratten VOL ( + / – ) för att justera volymen på huvudljudet.
3 Justerar guidningsvolymen och varningsljudvolymen.
p Varje pekning på [ + ] eller [ – ] ökar eller sänker volymnivån.
2 Peka på [ Körposition ].
3 Peka på önskat alternativ.
Vänst :
Välj för ett vänsterstyrt fordon.
Hög :
Välj för ett högerstyrt fordon.
Inställningen tillämpas nästa gång en Android Auto -kompatibel enhet ansluts till denna produkt.
Justera volymen
Du kan justera guidningsvolymen och varningsljudvolymen separat från huvudljudvolymen när Android Auto används.
1 Starta .
Se
2 Vrid på ratten VOL ( + / – ).
Volymmenyn visas på skärmen.
p Volymmenyn visas i fyra sekunder. Om menyn försvinner vrider du på ratten VOL ( + / – ) igen. Menyn visas igen.
3
1 2
Bluetoothljudspelare
Uppspelningsskärm 1
Hoppar över filer framåt eller bakåt.
Spelar upp filer i slumpmässig ordning.
Uppspelningsskärm 2
Ställer in ett område för upprepad uppspelning.
Växlar mellan uppspelning och paus.
Väljer en fil från listan.
Val av filer från filnamnslistan
p Beroende på vilken typ av Bluetooth-ljudspelare som är ansluten till denna produkt är de funktioner som kan
< CRB4886-A >
Bluetooth-ljudspelare användas tillsammans med denna produkt begränsade till följande två nivåer:
— A2DP (Advanced Audio Distribution Profile): Det går endast att spela upp låtar i din ljudspelare.
— A2DP och AVRCP (Audio/Video Remote Control Profile):
Det går bl. a. att spela upp, pausa och välja låtar.
p Det kan hända att vissa funktioner är otillgängliga, beroende på vilken Bluetooth-ljudspelare som är ansluten till produkten.
p Medan du lyssnar på låtar på din Bluetooth-enhet, avstå från att använda telefonfunktionen så mycket som möjligt.
Om du försöker använda denna, kan signalen orsaka brus i uppspelningen av låten.
p När du talar i Bluetooth-enheten som är ansluten till denna produkt via Bluetooth, kan den pausa uppspelningen.
p Genom att rotera rotationskodaren kan du även hoppa över nästa eller föregående fil.
p Genom att rotera och hålla ned rotationskodaren, kan du
även snabbspola framåt eller bakåt.
Startprocedur
p Innan du använder en Bluetooth-ljudspelare måste du registrera och ansluta enheten till denna produkt.
Se Registrera dina Bluetooth-enheter
1 Visa “ System ” inställningsskärmen.
Val av filer från filnamnslistan
p Denna funktion är endast tillgänglig när Bluetooth-enhetens
AVRCP-version är 1.4 eller senare.
1 Peka på .
2 Peka på en fil eller mapp i listan för att spela upp.
HOME
2 Peka på [ Inställningar för AV-källa ].
3 Kontrollera att “ Bluetooth-ljud ” är påslaget.
4 Öppna skärmen för val av AV-källa.
HOME
5 Peka på [ Bluetooth Audio ].
AUX-källa
Döljer pekskärmens tangenter.
Tryck någonstans på skärmen för att visa tangenterna igen.
Växlar mellan videoingång och ljudingång.
p En AV-kabel (CD-RM10) med minikontakt (säljs separat) krävs för att kunna ansluta dessa typer av enheter.
Se installationsmanualen.
p Du kan ställa in skärmstorleken för videobilden.
Se Ändra bredbildsläget
VARNING
Av säkerhetsskäl kan inte videobilder visas medan fordonet är i rörelse. För att visa videobilder, stanna på en säker plats och dra åt parkeringsbromsen.
Normal start
Du kan visa de videobilder som matas ut av den enhet som är ansluten till videoingången.
1 Visa “ System ” inställningsskärmen.
HOME
2 Peka på [ In-/utgångsinställningar ].
3 Kontrollera att “ AUX-ingång ” är påslagen.
4 Öppna skärmen för val av AV-källa.
49
< CRB4886-A >
AUX-källa
MIXTRAX
50
AUX-källa
HOME
5 Peka på [ AUX ].
Inställning av videosignalen
När du ansluter denna produkt till en AUX-utrustning, välj passande videosignalinställning.
Standardinställningen är “ Auto ”.
p Du kan endast använda denna funktion för videosignalsingången till AUX-ingången.
1 Visa skärmen “ Video-inställn.
”.
HOME
2 Peka på [ Videosignalinställn.
].
3 Peka på [ AUX ].
4 Peka på önskat alternativ.
Följande alternativ är tillgängliga:
Auto , PAL , NTSC , PAL-M , PAL-N , SECAM .
MIXTRAX
Stänger MIXTRAX-skärmen.
Visar LinkGate-skärmen.
Tryck på önskad post. Låtar som relaterar till den vada posten spelas upp.
Specificerar BPM.
*1
*2
Väljer ett spår.
Slå på eller av MIXTRAX ursprungliga bildskärm.
Växlar mellan uppspelning och paus.
Visar den post som valts på
LinkGate-skärmen eller på skärmen för postval.
Ställer in på originalets
BPM (slag per minut).
Specificerar uppspelningspartiet.
: Spelar upp ett mittparti.
: Spelar upp ett långt parti.
: Spelar upp ett kort parti.
*1
*2
Väljer ett alternativ från listan.
Välja ett alternativ från listan
Väljer vilka låtar som inte ska spelas upp.
Välj vilka låtar som inte ska spelas upp på sidan
Använda MIXTRAX
MIXTRAX är en nyskapande teknik för att skapa kontinuerliga mixar från valda delar av ditt ljudbibliotek, komplett med
DJ-effekter som får dem att låta bättre.
p FLAC-filer hoppas över under MIXTRAX-uppspelning.
Normal start
1 Anslut USB-lagringsenheten till
USB-kopplingen.
< CRB4886-A >
MIXTRAX
Se på sidan
2 Öppna skärmen för val av AV-källa.
HOME
3 Peka på [ USB ].
4 Peka på [ MIXTRAX ].
Välja ett alternativ från listan
Du kan ange ett alternativ för att spela upp låtar som är relaterade till det.
1 Peka på .
Följande listor är tillgängliga:
: visar listan över mix-mönster.
: visar tagglistan.
: visar fillistan.
2 Peka på ett alternativ i listan.
Välj vilka låtar som inte ska spelas upp
Du kan välja vilka alternativ eller låtar som inte ska spelas upp.
1 Peka på .
2 Peka på .
3 Peka på kategorin.
4 Peka på rutan till vänster om den post eller låt som du inte vill spela upp.
Information om fordonets utrustning
Parkeringshjälpsskärmen
Klimatkontrollskärmen
Visa fordonsinformationskärmen
Du kan visa fordonsinformationskärmen, såsom skärmen för parkeringssensorn, klimatkontroll och konfigurationsmenyn.
Viktigt
Efter att du har installerat fordonsadaptern bör du vara noga med att den fungerar som den ska.
Funktioner och skärmar varierar beroende på din bilds fordonsmodell, fordonskvalitet, årsmodell, modelltyp och extrautrustning.
p Justera skärmens placering innan du använder menyn för fordonsadaptern. Om inte gör det kan det hända att skärmen inte svarar på rätt sätt när du rör den.
1 Tryck på knappen CAR .
p Tryck på knappen CAR igen för att gå tillbaka till föregående skärm.
Visa hinderavkänningsinformation
VARNING
Den här funktionen är endast avsedd att förbättra förarens sikt. Den känner inte av alla faror och hinder och kan inte ersätta uppmärksamhet, bedömning och försiktighet när du parkerar ditt fordon.
p Denna funktion är endast tillgänglig för fordon utrustade med ett parkeringssensorsystem.
p Skärmen för parkeringshjälpen visas inte innan den här produkten har startats helt.
1 Slå på fordonets parkeringssensorer.
Skärmen för parkeringshjälp visas.
Visar användningsstatusen för klimatkontrollpanelen
p Inställningarna för klimatkontrollpanelen som användes innan denna produkt startas visas inte på skärmen.
p Fordonsinställningar för klimatkontrollpanelen som stängs av visas inte på skärmen.
1 Tryck på en inställningsknapp ( SETUP , MENU o.s.v.) på bilens klimatkontrollpanel.
Skärmen för klimatkontroll visas.
Om du redan är inne i bilens klimatkontrollpanel ändras det värde eller den grafik som visas.
Använda konfigurationsmenyn för fordonsadaptern
Du kan visa konfigurationsmenyn för fordonsadaptern och använda menyn genom att röra vid skärmen.
p Mer information om poster som kan justeras finns i manualen för fordonet.
1 Tryck på knappen CAR .
p Om ett läge annat än konfgurationsmenyn, såsom skärmen för parkeringshjälp eller klimatkontroll är aktiverad, visas inte skärmen för konfigurationsmenyn. I sådana fall avbryter du det läget och byter till skärmen igen.
2 Peka på ett objekt för att justera.
51
< CRB4886-A >
Information om fordonets utrustning
Systeminställningar
52
Information om fordonets utrustning
Uppdatera fordonets inbyggda programvara
VARNING
Den externa lagringsenheten för uppdatering får endast innehålla korrekt uppdateringsfil.
Slå aldrig av denna produkt och koppla aldrig ur USB-lagringsenheten medan den fasta programvaran uppdateras.
Du kan endast uppdatera den fasta programvaran när fordonet står still och parkeringsbromsen är åtdragen.
1 Ladda ner filerna för uppdatering av den inbyggda programvaran på din dator.
2 Anslut en tom (formaterad) lagringsenhet till din dator och leta upp den korrekta uppdateringsfilen och kopiera den till lagringsenheten.
3 Anslut den externa lagringsenheten till den här produkten.
Se på sidan
4 Visa “ System ” inställningsskärmen.
Se System ”
5 Peka på [ Systeminformation ].
6 Peka på [ Uppdatera fordonsadapterprogram ].
7 Peka på [ Start ] för att påbörja uppdateringen.
Följ instruktionerna på skärmen för att avsluta uppdateringen av den fasta programvaran.
p Om ett felmeddelande dyke upp på skärmen trycker du en av de knappar som visas och utför ovanstående steg igen.
Använda flerfunktionsskärmen
Om du är korrekt ansluten till systemet, kan du visa AV-källans status, navigationsvägledning och fordonsinformationen på fodonets flerfunktionsskärm (FFS).
Systeminställningar
Visa inställningsskärmen
“System”
1 Tryck på knappen HOME .
2 Peka på och sedan på .
Ställa in navigationsinformationsfältet
Du kan ställa in om du ska visa navigationens guideinformation på skärmen för AV-användning.
1 Visa “ System ” inställningsskärmen.
Se System ”
2 Peka på [ Navigeringsrel. inställn ].
3 Peka på [ Navigeringsinfo-fönster ] för att växla
“ På ” eller “ Av ”.
Ställa in avbrott på navigationsskärmen
Du kan ställa in om automatisk växling ska ske till navigationsskärmen från AV-skärmen eller applikationsskärmen när ditt fordon närmar sig en guidepunkt, som t.ex. en korsning.
1 Visa “ System ” inställningsskärmen.
Se System ”
2 Peka på [ Navigeringsrel. inställn ].
3 Peka på [ AV/App vägledningsläge ] för att växla
“ På ” eller “ Av ”.
Ställa in aktivering av
Bluetooth-ljudkälla
Standardinställningen är “ På ”.
1 Visa “ System ” inställningsskärmen.
Se System ”
2 Peka på [ Inställningar för AV-källa ].
3 Peka på [ Bluetooth-ljud ] för att växla “ På ” eller
“ Av ”.
Inställning av kontinuerlig rullning
När “ Kontinuerlig rullning ” står på “ På ” rullar den registrerade textinformationen kontinuerligt på skärmen när fordonet står still.
Standardinställningen är “ Av ”.
1 Visa “ System ” inställningsskärmen.
Se System ”
2 Peka på [ Kontinuerlig rullning ] för att växla
“ På ” eller “ Av ”.
Ställa in pipljudet
Standardinställningen är “ På ”.
1 Visa “ System ” inställningsskärmen.
Se System ”
2 Peka på [ Pipsignal ] för att växla “ På ” eller “ Av ”.
Ställa in backkameran
En separat såld backkamera (t.ex. ND-BC8) krävs för att använda den funktionen backkamera. (För mer information, kontakta din
återförsäljare.)
Backkamera
Denna produkt har en funktion som automatiskt växlar över till fullskärmsvisningen för den backkamera som installerats i ditt fordon. När växelspaken förs till läget BACK (R/REVERSE).
Med Kameravy -läget kan du också se vad som finns bakom dig när du kör.
Kamera för Kameravy-läge
Kameravy kan inte alltid visas. Observera att med denna inställning är kamerabilden inte anpassad för att rymmas och att en del av det som ses av kameran inte kan visas.
Visa kamerabilden genom att peka på [ Kameravy ] på skärmen för val av AV-källa.
Se
p Ställ in backkameran som kamera för Kameravy-läget genom att sätta “ Backkameraingång ” på ” På ”.
VARNING
Se till att inställningarna för backkameran visar en spegelvänd bild.
p Kontrollera omedelbart om skärmen går över till backkamerabilden när växelspaken förs till läget BACK (R/REVERSE) från en annan position.
< CRB4886-A >
Systeminställningar p Om skärmen går över till backkamerans fullskärmsvisning under normal körning så växlar du över till motsatt inställning i “ Kamera inställning ”.
p Om du pekar på medan kameravyn visas stängs den visade bilden av tillfälligt.
Ställa in backkamerans aktivering
Standardinställningen är “ Av ”.
1 Visa “ System ” inställningsskärmen.
Se System ”
2 Peka på [ Kamerainställningar ].
3 Peka på [ Backkameraingång ] för att växla “ På ” eller “ Av ”.
Ställa in backkamerans polaritet
Standardinställningen är “ Batteri ”.
1 Visa “ System ” inställningsskärmen.
Se System ”
2 Peka på [ Kamerainställningar ].
3 Peka på [ Kamera inställning ].
Batteri :
Polariteten för den anslutna kabeln är positiv.
Jord :
Polariteten för den anslutna kabeln är negativ.
Ställa in den spegelvända skärmen för backkameran
Du kan ange om du vill att backkamernas vy ska vändas och visas på den främre skärmen.
Standardinställningen är “ Av ”.
p Denna inställning är endast tillgänglig om du stannar fordonet på en säker plats och drar åt parkeringsbromsen.
p Denna funktion är tillgänglig när ” Backkameraingång ” är
inställt på ” På ”.
Ställa in backkamerans aktivering
1 Visa “ System ” inställningsskärmen.
Se System ”
2 Peka på [ Kamerainställningar ].
3 Peka på [ Backkamera:rev.video
] för att växla
“ På ” eller “ Av ”.
Ställa in riktlinjerna för parkeringshjälp
Visa riktlinjerna för parkeringshjälp
Du kan ange om du vill visa riktlinjerna för parkeringshjälp i backkamerans vy när du backar.
Standardinställningen är “ Av ”.
1 Visa “ System ” inställningsskärmen.
Se System ”
2 Peka på [ Kamerainställningar ].
3 Peka på [ Parkeringshjälpguide ] för att växla
“ På ” eller “ Av ”.
Justera riktlinjerna för parkeringshjälp
VARNING
När hjälplinjerna justeras, se till att parkera fordonet på en säker plats och dra åt parkeringsbromsen.
Innan du går ut bilen och placerar markeringarna, se till att slå av tändningen (ACC OFF).
Områden som projiceras med backkameran är begränsad.
Vidare, fordonets bredd och avståndshjälplinjerna som visas på bilden vid backning kan skilja sig från fordonets verkliga bredd och längd. (Hjälplinjerna är raka linjer.)
Bildkvalitén kan försämras beroende på miljön för användning, så som på natten eller i mörka omgivningar.
1 Parkera ditt fordon på en säker plats och dra åt parkeringsbromsen.
2 Med hjälp av packtejp eller liknande placerar du markeringar enligt följande.
2 m
Markeringar
50 cm
25 cm
Markeringar
25 cm
Bakre stötfångare
3 Visa “ System ” inställningsskärmen.
Se System ”
4 Peka på [ Kamerainställningar ].
5 Peka på [ Just. park.hjälpguide ].
6 Ställ in hjälplinjerna genom att dra de fyra punkterna.
Justera riktlinjerna så att de kan läggas över markeringarna p Peka på / / / / / för att justera riktlinjerna om så krävs. Peka på [ Std ] för att återställa inställningarna.
Ställa in kameran för läget
Kameravy
Om du vill visa “Kameravy” hela tiden måste “ Kameravy ” stå på
“ På ”. (Samma läge slås på när du pekar på på skärmen för kameravyn. Inställningsvärdet synkroniseras.)
Standardinställningen är “ Av ”.
p Ställ in backkameran som kamera för Kameravy-läget genom att sätta “ Backkameraingång ” på ” På ”.
Se Ställa in backkamerans aktivering
1 Visa “ System ” inställningsskärmen.
Se System ”
2 Peka på [ Kamerainställningar ].
3 Peka på [ Kameravy ] för att växla “ På ” eller
“ Av ”.
p Du kan också slå på den här funktionen genom att peka på
[ Kameravy ] på skärmen för val av AV-källa eller i listan över källor.
53
< CRB4886-A >
Systeminställningar
54
Inställning av säkerhetsläget
Du kan ställa in felsäkert läge för att reglera användningen av vissa funktioner, så att de endast kan användas när du stannar fordonet på en säker plats och drar handbromsen.
Standardinställningen är “ På ”.
1 Visa “ System ” inställningsskärmen.
Se System ”
2 Peka på [ Felsäkert läge ] för att växla “ På ” eller
“ Av ”.
Ställa in demoläget
Standardinställningen är “ På ”.
1 Visa “ System ” inställningsskärmen.
Se System ”
2 Peka på [ Demoläge ] för att växla “ På ” eller
“ Av ”.
Välja systemspråk
p Om det språk som förekommer på skivan och vald språkinställning inte överensstämmer kan det hända att textinformation inte visas korrekt.
p En del tecken kanske inte visas korrekt.
1 Visa “ System ” inställningsskärmen.
Se System ”
2 Peka på [ Systemspråk ].
3 Peka på språket.
Ställa in dimmer
Ställa in dimmerutlösare
Standardinställningen är “ Auto ”.
p Denna inställning är endast tillgänglig om du stannar fordonet på en säker plats och drar åt parkeringsbromsen.
1 Visa “ System ” inställningsskärmen.
Se System ”
2 Peka på [ Dimmerinställningar ]
3 Peka på [ Dimmerutlösare ]
4 Peka på önskat alternativ.
Auto :
Ändrar dimmern på eller av automatiskt beroende på om fordonets strålkastare slås på eller av.
Manuell :
Ändrar dimmern till på eller av manuellt.
Tid :
Ändrar dimmer till på eller av vid den tid du justerat.
Ställa in varaktighet av dimmer under dag eller natt
Standardinställningen är “ Dag ”.
p Du kan använda denna funktion när “ Dimmerutlösare ” är inställd på “ Manuell ”.
p Denna inställning är endast tillgänglig om du stannar fordonet på en säker plats och drar åt parkeringsbromsen.
1 Visa “ System ” inställningsskärmen.
Se System ”
2 Peka på [ Dimmerinställningar ]
3 Peka på [ Dag/Natt ] för att ändra följande alternativ.
Dag :
Stänger av dimmerfunktionen.
Natt :
Sätter på dimmerfunktionen.
Ställa in dimmerns varaktighet
Du kan justera den tid som dimmern slås på eller av.
Standardinställningen är 18:00-6:00 (6:00 PM-6:00 AM).
p Du kan använda denna funktion när “ Dimmerutlösare ” är inställd på “ Tid ”.
p Denna inställning är endast tillgänglig om du stannar fordonet på en säker plats och drar åt parkeringsbromsen.
1 Visa “ System ” inställningsskärmen.
Se System ”
2 Peka på [ Dimmerinställningar ]
3 Peka på [ Dimmerns varaktighet ]
4 Dra markörerna för att ställa in dimmerns varaktighet.
Du kan även ställa in dimmerns varaktighet genom att trycka på eller .
p Den tid som visas i fältet för dimmerns varaktighet är beroende på klockans visningsinställning.
Se
Justera bilden
Du kan justera bilden för var och en av källorna och för backkameran.
VARNING
Av säkerhetsskäl kan du inte använda några av dessa funktioner när fordonet är i rörelse. Aktivera dessa funktioner genom att stanna på en säker plats och dra parkeringsbromsen.
1 Visa den skärm du vill justera.
2 Visa “ System ” inställningsskärmen.
Se System ”
3 Peka på [ Bildjustering ].
4 Peka på alternativet för att välja den funktion du vill justera.
Ljusstyrka :
Justerar svärtans intensitet. (–24 till +24)
Kontrast :
Justerar kontrasten. (–24 till +24)
Färg :
Justerar färgmättnaden. (–24 till +24)
Färgton :
Justerar färgtonen (vilken färg som förstärks, röd eller grön).
(–24 till +24)
Dimmernivå :
Justerar skärmens ljusstyrka. (+1 till +48)
Temperatur :
Justerar färgtemperaturen, vilket ger en bättre vitbalans.
(–3 till +3) p Med vissa bilder, kan du inte justera “ Färgton ” och “ Färg ”.
När du pekar på [ Backvy ] eller [ Fordonsadapter ]
ändras läge till det valda kameraläget. Genom att peka på [ Källa ], [ Navi ] eller [ Appar ] kan du återgå till det valda läget.
5 Peka på , , , för att justera.
p Justeringar av “ Ljusstyrka ”, “ Kontrast ” och “ Dimmernivå ” lagras separat för på-/av-statusen för dimmerfunktionen.
Dessa växlar automatiskt beroende på om dimmerfunktionen är på eller av.
p Bildjusteringen kanske inte finns tillgänglig med vissa backkameror.
p Inställningens innehåll kan sparas separat.
< CRB4886-A >
Systeminställningar
Visa versionen av den fasta programvaran
1 Visa “ System ” inställningsskärmen.
Se System ”
2 Peka på [ Systeminformation ].
3 Peka på [ Firmware-information ].
Visa licenser för öppen källkod
Du kan kontrollera licenserna för öppen källkod för de funktioner som denna produkt är utrustad med.
1 Visa “ System ” inställningsskärmen.
Se System ”
2 Peka på [ Systeminformation ].
3 Peka på [ Firmware-information ].
4 Peka på [ Licens ].
Uppdatera fast programvara
VARNING
Den externa lagringsenheten för uppdatering får endast innehålla korrekt uppdateringsfil.
Slå aldrig av denna produkt och koppla aldrig ur USB-lagringsenheten medan den fasta programvaran uppdateras.
Du kan endast uppdatera den fasta programvaran när fordonet står still och parkeringsbromsen är åtdragen.
1 Ladda ner filerna för uppdatering av den inbyggda programvaran på din dator.
2 Anslut en tom (formaterad) lagringsenhet till din dator och leta upp den korrekta uppdateringsfilen och kopiera den till lagringsenheten.
3 Anslut den externa lagringsenheten till den här produkten.
Se på sidan
4 Slå av källan.
Se
5 Visa “ System ” inställningsskärmen.
Se System ”
6 Peka på [ Systeminformation ].
7 Peka på [ Firmware-uppdatering ].
8 Peka på [ Fortsätt ] för att visa dataöverföringsläget.
Följ instruktionerna på skärmen för att avsluta uppdateringen av den fasta programvaran.
p Om ett felmeddelande visas på skärmen trycker du på skärmen och utför stegen ovan igen.
Kolla sensorinlärningsstatus och körstatus
Du kan kontrollera sensorns inlärningsstatus, såsom inlärningsgraden. Du kan också kontrollera de aktuella sensorvärdena och det totala antalet hastighetspulser.
1 Visa “ System ” inställningsskärmen.
Se System ”
2 Peka på [ Systeminformation ].
3 Peka på [ 3D kalibreringsstatus ].
Rensa statusen
Du kan radera de inlärda resultaten som finns lagrade i sensorn.
1 Visa skärmen “ 3D kalibreringsstatus ”.
2 Peka på [ Distans ] eller [ Hast.puls
] och sedan på
[ Ja ].
3 Peka på [ Inlärning ] och sedan på [ Nollställ
Alla ].
p Peka på [ Nollställ Alla ] för att återställa sensorn när du har
ändrat installationspositionen eller vinkeln.
p Om du pekar på [ Nollst dist ] rensas alla inlärda resultat som finns lagrade i ” Distans ”.
Kontrollera kabelanslutningarna
Kontrollera att kablarna är ordentligt anslutna mellan produkten och fordonet.
1 Visa “ System ” inställningsskärmen.
Se System ”
2 Peka på [ Systeminformation ].
3 Peka på [ Anslutningsstatus ].
GPS-antenn
Visar anslutningsstatusen för GPS-antennen (” OK ” eller ” Ej
OK ”) och mottagningskänsligheten.
p Om mottagningen är för dålig flyttar du GPS-antennen till en annan plats.
Positionsstatus
Visar positioneringsstatusen (3D-positionering,
2D-positionering eller ingen positionering), antalet satelliter som används vid positioneringen (orange) samt från hur många satelliter som signaler har tagits emot (gul). Om signaler från fler än tre satelliter tas emot kan den aktuella platsen mätas.
Se Positioneringsteknik
Installation
Indikerar om installationspositionen är korrekt eller inte. Om den har installerats korrekt visas ” OK ”. Om produkten har installerats i en extrem vinkel som överskrider gränsen visas
” EjOK(ins.vinkel) ”. Om installationen av produkten hela tiden ändras och den inte sitter ordentligt på plats visas ” Ej
OK(vibration) ”.
Hast.puls
Det hastighetspulsvärde som detekteras av produkten visas.
Belysning
Visar statusen på fordonets strålkastare och mindre lampor.
Backsignal
När växelspaken är i läget ”R” (backen) byts signalen till
” :Hög ” eller ” :Låg ”. Signalen som visas varierar beroende på fordon.
Fordonsadapter
Visar statusen på fordonsadaptern.
Alternativ för DVD-enhet
Visar statusen för den valfria DVD-spelaren.
55
< CRB4886-A >
Justering av ljudinställningarna
56
Justering av ljudinställningarna
Visa inställningsskärmen
“Ljud”
1 Tryck på knappen HOME .
2 Peka på och sedan på .
Använda fader/balansjustering
1 Visa inställningsskärmen “ Ljud ”.
Se Ljud ”
2 Peka på [ Fader/Balans ].
p Endast balansen kan justeras när “ På ” har valts i “ Bakre högtalare ”. Peka på [ Balans ] och hoppa till steg 4.
Se
3 Peka på eller för att justera balansen mellan de främre och bakre högtalarna.
p Ställ in “ Fram ” och “ Bakre ” till “ 0 ” när du använder ett system med dubbla högtalare.
4 Peka på eller för att justera balansen mellan de vänstra och högra högtalarna.
Du kan även ställa in värdet genom att dra punkten i den tabell som visas.
Stänga av eller dämpa ljudet
Du kan automatiskt stänga av eller dämpa volymen för AV-källan och iPhone- eller smartphone-appen när navigationssystemet spelar upp röstguiden.
Standardinställningen är “ ATT ”.
1 Visa inställningsskärmen “ Ljud ”.
Se Ljud ”
2 Peka på [ Mute-nivå ].
3 Peka på önskat alternativ.
ATT :
Volymen blir 20 dB lägre än den aktuella volymen.
Mute :
Volymen blir 0.
Av :
Volymen ändras inte.
Justering av källnivåer
Med SLA (justering av källnivå) kan du justera volymen för varje källa för att förhindra radikala förändringar i volym när du växlar mellan källor.
p Inställningarna baseras på volymnivån för FM-tunern, som förblir oförändrad.
p Denna funktion är inte tillgängligt när FM-tuner är vald som
AV-källa.
1 Jämför volymnivån för FM-mottagaren med källans ljudnivå.
2 Visa inställningsskärmen “ Ljud ”.
Se Ljud ”
3 Peka på [ Källnivåjustering ].
4 Peka på eller för att justera källans volym.
p Om du pekar direkt på det område där markören kan flyttas så kommer inställningen SLA att ändras till värdet för den punkt där du pekat.
p “ +4 ” till “ –4 ” visas medan källvolymen höjs eller sänks.
p Standardinställningen är “ 0 ”.
Ställa in utmatning från bakre högtalare
Utmatningen från en bakre högtalare på den här produkten kan slås på eller av.
Standardinställningen är “ På ”.
1 Visa inställningsskärmen “ Ljud ”.
Se Ljud ”
2 Peka på [ Bakre högtalare ] för att växla “ På ” eller “ Av ”.
p Om “ Av ” har valts går det inte att justera den bakre högtalaren i “ Högtalarnivå ”, “ Avståndsinställning ” och “ Delning ”.
Ställa in subwoofer-utgång
Denna produkt har en subwooferutgångmekanism som du kan slås på eller av.
Standardinställningen är “ På ”.
1 Visa inställningsskärmen “ Ljud ”.
Se Ljud ”
2 Peka på [ Subwoofer ] för att växla “ På ” eller
“ Av ”.
p Om “ Av ” har valts går det inte att justera den bakre högtalaren i “ Högtalarnivå ”, “ Avståndsinställning ” och “ Delning ”.
Justering av värde för gränsfrekvensen
Du kan justera värdet för gränsfrekvensen för varje högtalare.
Följande högtalare kan justeras:
Fram , Bakre , Subw p ” Bakre ” är endast tillgänglig när ” Bakre högtalare ” är
inställt på ” På ”.
Se
p ” Subw ” är endast tillgängliga när ” Subwoofer ” är inställt på
” På ”.
Ställa in subwoofer-utgång
1 Visa inställningsskärmen “ Ljud ”.
Se Ljud ”
2 Peka på [ Delning ] eller
[ Subwooferinställningar ].
3 Peka på [<] eller [>] för att växla högtalare.
4 Dra diagrammets linje till avskärningsläget.
5 Dra diagrammets lägsta punkt för att ställa in avskärningslutningen.
p Följande alternativ kan även ställas in.
⁂⁚⁓⁗
:
Växlar till subwooferns fas mellan normal och omvänd.
LPF / HPF :
Ändrar LPF / HPF -inställningen till “ På ” eller “ Av ”.
När den är avstängd kan också högpassfiltret och lågpassfiltret hos varje högtalare slås på genom att peka på diagrammets linjer.
Välja lyssnarposition
Du kan välja vilken lyssnarposition som du vill göra till centrum för ljudeffekterna.
Standardinställningen är “ Av ”.
1 Visa inställningsskärmen “ Ljud ”.
Se Ljud ”
2 Peka på [ Lyssnarposition ].
3 Peka på önskat läge för att ändra lyssningspositionen.
Följande alternativ är tillgängliga:
Av , Främre-V , Främre-H , Fram , Alla .
< CRB4886-A >
Justering av ljudinställningarna
Finjustera högtalarnas utgångsnivåer
Finjusteringen av högtalarnas utgångsnivå kan göras genom att lyssna på det ljud som matas ut.
1 Visa inställningsskärmen “ Ljud ”.
Se Ljud ”
2 Peka på [ Högtalarnivå ].
3 Peka på [<] eller [>] för att välja lyssnarposition om så krävs.
Följande alternativ är tillgängliga:
Av , Främre-V , Främre-H , Fram , Alla .
p Standardinställningen är “ Av ”.
p Om du ändrar inställningen för lyssnarposition ändras utgångsnivåerna för alla högtalare i enlighet med den inställningen.
4 Peka på [<] eller [>] för att justera högtalarnas utgångsnivå.
p “ –24 ” dB till “ 10 ” dB visas då den nivå som ska korrigeras höjs eller sänks.
Följande alternativ är tillgängliga:
V fram , Hög fram , Vänst bak , Höger bak , Subw p Om automatisk EQ-mätning har utförts tillämpas resultatet genom att peka på [ Anv autoEQ ] (resultaten tillämpas även på andra inställningar samtidigt).
Justera avståndsinställningen
Genom att justera avståndet från varje högtalare till lyssnarpositionen så kan avståndsinställningsfunktionen korrigera den tid det tar för ljudet att nå lyssnarpositionen.
1 Mät avståndet mellan lyssnarens huvud och varje högtalarenhet.
2 Visa inställningsskärmen “ Ljud ”.
Se Ljud ”
3 Peka på [ Avståndsinställning ].
4 Peka på [<] eller [>] för att välja lyssnarposition om så krävs.
Följande alternativ är tillgängliga:
Av , Främre-V , Främre-H , Fram , Alla .
p Standardinställningen är “ Av ”.
p Om du ändrar inställningen för lyssnarposition ändras avståndsvärdet för alla högtalare i enlighet med den inställningen.
5 Peka på [<] eller [>] för att ange avståndet mellan den valda högtalaren och lyssnarpositionen.
Följande alternativ är tillgängliga:
V fram , Hög fram , Vänst bak , Höger bak , Subw p Du kan mata in ett värde mellan 0 cm och 500 cm.
p Avståndet kan endast justeras manuellt om inställningen för lyssnarposition står på “ Främre-V ” eller “ Främre-H ”.
p Om automatisk EQ-mätning har utförts tillämpas resultatet genom att peka på [ Anv autoEQ ] (resultaten tillämpas även på andra inställningar samtidigt).
Om du trycker på [ Trafik På ], är avståndsinställningen avstängd.
Använda equalizern
Val av equalizerkurva
Det finns flera equalizerkurvor som du enkelt kan aktivera när som helst. Equalizerkurvorna du kan aktivera är följande:
S.bas
, Kraftfull , Naturlig , Sång , Flat , Egen1 och Egen2 p Standardinställningen är “ Kraftfull ”.
1 Visa inställningsskärmen “ Ljud ”.
Se Ljud ”
2 Peka på [ Grafisk EQ ].
3 Peka på equalizerkurvans namn.
Anpassa equalizerkurvorna
p Om andra förinställda equalizerkurvor än “ Egen1 ” eller
“ Egen2 ” modifieras skrivs inställnignarna för equalizerkurvan i “ Egen1 ” över.
p Om equalizerkurvan som lagrats i “ Egen1 ” eller “ Egen2 ” modifieras skrivs alla lagrade kurvor över.
1 Visa inställningsskärmen “ Ljud ”.
Se Ljud ”
2 Peka på [ Grafisk EQ ].
3 Välj en kurva som du vill använda som grund för att anpassa.
4 Peka på den frekvens som du vill justera nivån för.
p Om du pekar på “ Egen1 ” eller “ Egen2 ” aktiveras equalizerkurvan som för närvarande är lagrad i ¨ Egen1 ” eller
“ Egen2 ”.
p Om du drar fingret över staplarna i de olika equalizerbanden så kommer equalizerkurvans inställningar att ställas in till det värde som du pekat på i varje stapel.
Ställa in den automatiskt justerade equalizern
Du kan ställa in den automatiskt justerade equalizern så att den passa bilens akustik. Om du vill använda den här funktionen måste den automatiska EQ-mätningen utföras i förväg.
Justera equalizerkurvan automatiskt (Auto EQ) på sidan
Standardinställningen är “ Av ”.
1 Visa inställningsskärmen “ Ljud ”.
Se Ljud ”
2 Peka på [ Auto EQ&TA ] för att växla “ På ” eller
“ Av ”.
Justera equalizerkurvan automatiskt (Auto EQ)
Genom att mäta fordonets akustik kan equalizerkurvan justeras automatiskt för att passa bilens kupé.
VARNING
En hög ton (brus) kan avges från högtalarna vid mätning av fordonets akustik. Utför aldrig Auto EQ-mätning under körning.
VARNING
Kontrollera noggrant följande förhållanden innan du använder funktionen Auto EQ eftersom högtalarna kan skadas i följande fall:
— När högtalarna är felaktigt anslutna. (Till exempel när en bakre högtalare är ansluten som en subwoofer-utgång.)
— När en högtalare är ansluten till ett slutsteg vars uteffekt
är högre än högtalarens maximala ingångskapacitet.
Om en mikrofon för akustisk mätning (säljs separat) inte är placerad på en lämplig plats, kan mätningstonen bli kraftig och mätningen ta lång tid, vilket leder till att batteriet laddas ur. Var noga med att placera mikrofonen på angiven plats.
Innan du använder Auto
EQ-funktionen
Utför Auto EQ på en så tyst plats som möjligt, med fordonets motor och luftkonditionering avstängda. Stäng även av
57
< CRB4886-A >
58
Justering av ljudinställningarna strömmen till biltelefoner eller mobiltelefoner i bilen, eller ta bort dem i förväg. Omgivande ljud kan förhindra korrekt mätning av bilens akustik.
Använd mikrofonen för akustisk mätning (säljs separat).
Användning av en annan mikrofon kan förhindra mätning eller ge en felaktig mätning av bilens akustik.
För att kunna utföra Auto EQ måste de främre högtalarna vara anslutna.
Auto EQ kan eventuellt inte utföras om du har anslutit ett slutsteg med ingångseffektstyrning till denna produkt och du sänker ingångseffekten på slutsteget under dess standardnivå.
När produkten är ansluten till ett slutsteg med LPF (lågpassfilter), stäng av LPF innan du utför Auto EQ. Ställ också in gränsfrekvensen för inbyggd LPF för en aktiv subwoofer till den högsta frekvensen.
Avståndet har räknats ut av en dator för att ge en optimal fördröjning och garantera exakta resultat. Ändra inte detta värde.
— Ljudet reflekteras kraftigt i fordonet och det förekommer fördröjningar.
— LPF på aktiva subwoofrar eller externa förstärkare fördröjer de lägre ljuden.
Om ett fel uppstår under mätning, kontrollera följande innan du mäter bilens akustik.
— Främre högtalare (vänster/höger)
— Bakre högtalare (vänster/höger)
— Brus
— Mikrofon för akustisk mätning (säljs separat)
— Låg batterinivå
Utföra Auto EQ
VARNING
Stäng inte av motorn medan mätningen pågår.
p Funktionen auto EQ ändrar ljudinställningarna på följande sätt:
— Inställningarna för fader/balans återställs till den centrala positionen.
Se
— “ Mute-nivå ” är inställt till “ Av ”.
Stänga av eller dämpa ljudet
p Tidigare inställningar för Auto EQ skrivs över.
1 Stanna fordonet på en plats där det är så tyst som möjligt, stäng alla dörrar och fönster samt soltaket och stäng av motorn.
Om bilmotorn är i gång, kan motorljudet förhindra att en korrekt
Auto EQ utförs.
p Om restriktioner gällande körning upptäcks under mätningen så kommer den att avbrytas.
2 Fäst mikrofonen för akustisk mätning (säljs separat) mitt på förarsätets nackstöd, vänd framåt.
Auto EQ kan variera beroende på var du placerar mikrofonen.
Om så önskas, placera mikrofonen på det främre passagerarsätet och utför Auto EQ.
3 Koppla bort iPhone eller smarttelefonenheten.
4 Slå på tändningen (ACC ON).
Om fordonets luftkonditionering eller värmeaggregat är påslaget, stäng av det.
5 Slå av källan.
Se
6 Visa inställningsskärmen “ Ljud ”.
Se Ljud ”
7 Peka på [ A-EQ&TA-mätning ].
8 Anslut mikrofonen för akustisk mätning (säljs separat) till denna produkt.
Anslut mikrofonen till AUX-ingången på bakpanelen den här produkten.
Se installationsmanualen.
p Använd en förlängningskabel (säljs separat) om mikrofonsladden (säljs separat) inte är tillräckligt lång.
9 Peka på [ V fram ] eller [ Hög fram ] för att välja den aktuella lyssningsposition.
10 Peka på [ Start ].
En nedräkning på 10 sekunder startar.
p Bluetooth-anslutningen kopplas ur innan processen startar.
11 Kliv ut ur fordonet och håller dörrarna stängda tills nedräkningen är klar.
När nedräkningen är klar, matas mätljudet (brus) ut från högtalarna och Auto EQ-mätningen börjar.
12 Vänta tills mätningen är klar.
När Auto EQ är klart visas ett meddelande.
p Hur lång tid mätningen tar beror på fordonstypen.
Om du vill avbryta mätningen trycker du på
[ Stopp ].
13 Förvara mikrofonen i handskfacket eller på någon annan plats där den inte kan utsättas för stötar.
Om mikrofonen utsätts för direkt solljus eller hög värme under en längre tid finns det risk för att det uppstår ljudförvrängningar eller andra tekniska fel. Mikrofonen kan också förlora färgen.
Använda den automatiska ljudnivelleringen
När du kör ändras oljud i bilen efter hastigheten och vägförhållanden. ASL (automatic sound levelizer) övervakar såant varierande oljud och höjer automatiskt volymen om oljudet blir högre. Känsligheten (variation av volym till oljudsnivå) hos ASL kan ställas in på en av fem nivåer.
1 Visa inställningsskärmen “ Ljud ”.
Se Ljud ”
2 Peka på [ ASL ].
3 Peka på önskad nivå.
< CRB4886-A >
Temameny
Visar inställningsskärmen
“Tema”
1 Tryck på knappen HOME .
2 Peka på och sedan på .
Välja bakgrundsbild
Bakgrundsbilden kan väljas från förinställda alternativ.
Dessutom kan du ställa in egna originalbilder.
1 Visa “ Tema ”-skärmen.
Se Tema ”
2 Peka på [ Bakgrund ].
3 Peka på [ Home ] eller [ AV ] för att växla skärmvisningarna.
Inställningsinnehållet kan sparas separat för skärmen för
AV-användning och toppmenyskärmen.
4 Peka på önskat alternativ.
Förinställd visning: Väljer önskad förinställd bakgrundsbild.
(anpassad): Visar de bakgrundsbilder som importerats från en extern lagringsenhet.
Se Ändra till den bakgrundsbild som lagrats på den externa lagringsenheten
(av): Döljer bakgrundsbilden.
Ändra till den bakgrundsbild som lagrats på den externa lagringsenheten
VARNING
Stäng inte av motorn när en bild importeras från den externa lagringsenheten.
p Bakgrundsbilden måste vara i följande format.
— JPEG-bildfiler (.jpg eller .jpeg)
— Tillåten datastorlek är 10 MB eller mindre
— Tillåten bildstorlek är 4 000 pixlar × 4 000 pixlar eller mindre
1 Anslut den externa lagringsenheten.
Se på sidan
2 Visa “ Tema ”-skärmen.
Se Tema ”
3 Peka på [ Bakgrund ].
4 Peka på .
5 Peka på önskad extern lagringsenhet.
6 Peka på bilden.
Ställa in belysnings ljusstyrka
Du kan ändra belysnings ljusstyrka. Den justerade ljusstyrkan lagras.
1 Visa “ Tema ”-skärmen.
Se Tema ”
2 Peka på [ Belysning ].
3 Dra baren för att justera ljusstyrkan.
Du kan även justera ljusstyrkan genom att peka på eller .
4 Peka på och håll ned [ Minne ] för att lagra den anpassade ljusstyrkan i minnet.
Den anpassade ljusstyrkan lagras i minnet.
Den inställda ljusstyrkan hämtas från minnet nästa gång du trycker på samma tangent.
Välja en temafärg
1 Visa “ Tema ”-skärmen.
Se Tema ”
2 Peka på [ Tema ].
3 Peka på färgen.
Du kan förhandsgranska toppmenyskärmen eller skärmen för AV-användning genom att peka på
[ Home ] respektive [ AV ].
Välja format på klockan
1 Visa “ Tema ”-skärmen.
Se Tema ”
2 Peka på [ Klocka ].
3 Peka på önskat alternativ.
Förinställda bilder: Väljer önskat förinställt format på klockan.
(av): Döljer klockvisningen.
Ändra den förinstallerade splash-skärmen
Du kan ändra splash-skärmen till andra bilder som finns förinstallerade på denna produkt.
1 Visa “ Tema ”-skärmen.
Se Tema ”
2 Peka på [ Startskärm ].
3 Peka på önskat alternativ.
Förinställda bilder: Väljer önskad förinställd bild som splash-skärmbild.
(anpassad): Visar de välkomstskärmbilder som importerats från USB-enhet.
Se lagringsenhet
Ändra till den välkomstskärmbild som lagrats på en extern lagringsenhet
VARNING
Stäng inte av motorn när en bild importeras från den externa lagringsenheten.
1 Anslut den externa lagringsenheten.
Se på sidan
2 Visa “ Tema ”-skärmen.
Se Tema ”
3 Peka på [ Startskärm ].
4 Peka på .
5 Peka på önskad extern lagringsenhet.
6 Peka på bilden.
Kopiera inställningarna
Du kan exportera inställningar som du har gjort på skärmen
“ Tema ” till en extern lagringsenhet. Du kan också importera dem från en extern lagringsenhet.
VARNING
Stäng inte av motorn när du exporteras eller importerar inställningar.
59
< CRB4886-A >
Temameny
Videoinställningar
60
Temameny p Om flera externa lagringsenheter med tillgängliga data är anslutna till produkten är prioritetsordningen för de mål som inställningar för “ Tema ” exporteras till eller importeras från följande:
1 USB-lagringsenhet (USB-port 1)
2 USB-lagringsenhet (USB-port 2) p Denna inställning är endast tillgänglig om du stannar fordonet på en säker plats och drar åt parkeringsbromsen.
Exportera “Tema”-inställningar
1 Anslut den externa lagringsenheten.
Se på sidan
2 Visa “ Tema ”-skärmen.
Se Tema ”
3 Peka på [ Exportera ].
4 Peka på det alternativ som du vill exportera.
Följande alternativ är tillgängliga:
Belysning , Tema , Startskärm , Välj allt
5 Peka på [ Exportera ].
Importera “Tema”-inställningar
1 Anslut den externa lagringsenheten.
Se på sidan
Ett meddelande som frågar dig om du verkligen vill importera de lagrade inställningsuppgifterna visas.
2 Peka på [ Importera ].
Videoinställningar
Inställning av videospelaren
Andra inställningar än “ DivX® VOD ” är endast effektiva när
DVD-spelaren (säljs separat) är ansluten.
Denna inställning är endast tillgänglig då “ Disc ” är vald som källa.
Visar skärmen “DVD/DivX-inställn.”
1 Tryck på knappen HOME .
2 Peka på och sedan på .
3 Peka på [ DVD/DivX-inställn.
].
Ställa in språk med högsta prioritet
Du kan tilldela språk med högsta prioritet till undertext med högsta prioritet, ljud och meny vid första uppspelningen. Om det valda språket finns inspelat på skivan, är undertext, ljud och meny eller utgång på det språket.
1 Visa skärmen “ DVD/DivX-inställn.
”
Se DVD/DivX-inställn.
”
2 Peka på [ Textspråk ], [ Dialogspråk ] eller
[ Menyspråk ].
3 Peka på önskat språk.
När du väljer “ Annat ” visas en skärm för inmatning av språkkod.
Mata in den fyrsiffriga koden för önskat språk och peka på .
p Du kan byta språk under uppspelningen genom att peka på tangenten för byte av språk.
p Inställningar som görs här påverkas inte även om du byter språk under uppspelningen med hjälp av rätt tangent.
Ställa in vinkelikonvisningen
Du kan göra en inställning så att bildvinkelsymbolen visas i scener där bildvinkeln kan bytas.
Standardinställningen är “ På ”.
1 Visa skärmen “ DVD/DivX-inställn.
”
Se DVD/DivX-inställn.
”
2 Peka på [ Flera vinklar ] för att växla “ På ” eller
“ Av ”.
Ställa in bildformatet
Det finns två typer av visningar. En bred skärmvisning har ett bredd-höjdförhållande (TV-format) på 16:9, medan en vanlig skärm har ett TV-bildformat på 4:3. Om du använder en vanlig bakre bildskärm med ett TV-format på 4:3, kan du ställa in bildformatet som passar din bakre skärm. (Vi rekommenderar användning av denna funktion endast när du vill för att anpassa bildförhållandet till den bakre bildskärmen.)
Standardinställningen är “ 16:9 ”.
1 Visa skärmen “ DVD/DivX-inställn.
”
Se DVD/DivX-inställn.
”
2 Peka på TV-format .
3 Peka på önskat alternativ.
16:9 : Visar bredbildsbilder (16:9) som de är
(grundinställning).
Brevlåda : Ger en bild som har formen av en brevlåda med svarta band överst och nederst på bildskärmen.
Pan-skan : Beskär bilden på bildskärmens högra och vänstra sida.
p När du spelar skivor som inte har ett panscan-system spelas skivan upp med “ Brevlåda ”, även om du väljer inställningen
“ Pan-skan ” Kontrollera om skivans fodral är märkt med symbolen .
p TV-format kan inte ändras för vissa skivor. För mer information, se skivans instruktioner.
Ställa in knapplås
Med vissa DVD-videoskivor kan du använda knapplåset för att ange begränsningar så att barn inte kan titta på våldsamma eller vuxenorienterade scener. Du kan ställa in nivå för knapplåset i steg enligt önskemål.
p När du ställer in en knapplåsnivå och sedan spelar en skiva med knapplås, kan en indikator för inmatning av kodnummer visas. I så fall börjar uppspelningen först när rätt kodnummer matas in.
1 Visa skärmen “ DVD/DivX-inställn.
”
Se DVD/DivX-inställn.
”
2 Peka på [ Föräldracensur ].
3 Peka på [ 0 ] till [ 9 ] för att ange ett fyrsiffrigt kodnummer.
4 Peka på .
5 Peka på vilket nummer som helst mellan [ 1 ] till
[ 8 ] för att välja önskad nivå.
< CRB4886-A >
Videoinställningar p Ju lägre nivå som ställls in, desto stramare begränsning tillämpas.
p Standardinställningen är “ 8 ”.
6 Peka på .
p Vi rekommenderar att du sparar ditt kodnummer för att ha det till hands om du skulle glömma det.
p Knapplåsnivån är inspelad på skivan. Du kan bekräfta det genom att titta på skivans fodral, den medföljande dokumentationen eller på själva skivan. Du kan inte använda knapplåset med skivor som inte har en inspelad knapplåsnivå.
p På vissa skivor fungerar knapplås genom att endast hoppa
över vissa scener, för att sedan återuppta normal uppspelning. För mer information, se skivans instruktioner.
Visa registreringskoden för DivX VOD
Om du vill spela upp DivX ® VOD (video on demand)-innehåll på denna produkt, måste du först registrera denna produkt med din
DivX VOD-innehållsleverantör. Du gör detta genom att generera en DivX VOD-registreringskod, som du skickar till din leverantör.
p Anteckna koden eftersom du kommer att behöva den när du registrerar den här produkten hos en DivX VOD-leverantör.
1 Visa skärmen “ DVD/DivX-inställn.
”
Se DVD/DivX-inställn.
”
2 Peka på [ DivX® VOD ].
p Om en registreringskod redan har aktiverats så kan den inte visas.
3 Peka på [ Registreringskod ].
Din 10-siffriga registreringskod visas.
p Anteckna koden eftersom du kommer att behöva den när du avregistrerar dig från en DivX VOD-leverantör.
Visning av din DivX
VOD-avregistreringskod
En registreringskod som registerats med en avregistreringskod kan raderas.
1 Visa skärmen “ DVD/DivX-inställn.
”
Se DVD/DivX-inställn.
”
2 Peka på [ DivX® VOD ].
3 Peka på [ Avregistreringskod ].
Din 8-siffriga avregistreringskod visas.
p Anteckna koden eftersom du kommer att behöva den när du avregistrerar dig från en DivX VOD-leverantör.
Automatisk DVD-uppspelning
När du matar in en DVD-skiva som har en DVD-meny annullerar denna produkt menyn automatiskt och startar uppspelningen från den första titelns första kapitel.
Standardinställningen är “ Av ”.
p Vissa DVD-skivor kanske inte fungerar korrekt. Om denna funktion inte är fullt funktionsduglig, stäng av denna funktion och starta uppspelningen.
1 Visa skärmen “ DVD/DivX-inställn.
”
Se DVD/DivX-inställn.
”
2 Peka på [ DVD-autoavsp.
] för att växla “ På ” eller
“ Av ”.
Ställa in videosignalen för backkameran
När du ansluter en backkamera till denna produkt så måste du välja en passande videosignalinställning.
Standardinställningen är “ Auto ”.
p Du kan endast använda denna funktion för videosignalsinmatningen till AV-ingången.
1 Visa skärmen “ Video-inställn.
”.
p Den här funktionen är tillgänglig när ” Source OFF ” har valts på AV-källan och en annan källa för den bakre bildskärmen
än ” Disc ”, ” USB1 ” eller ” USB2 ” har valts.
1 Visa skärmen “ DVD/DivX-inställn.
”.
Se DVD/DivX-inställn.
”
2 Peka på [ Videoutformat ] för att växla “ PAL ” eller “ NTSC ”.
HOME
2 Peka på [ Videosignalinställn.
].
3 Peka på [ Kamera ].
4 Peka på önskat alternativ.
Följande alternativ är tillgängliga:
Auto , PAL , NTSC , PAL-M , PAL-N , SECAM .
Ställa in videoutmatningsformatet
Du kan växla videoformat som matas ut på den bakre bildskärmen. Välj mellan PAL och NTSC.
Standardinställningen är “ PAL ”.
p Inställningen för videoutmatningsformat har ingen inverkan på källorna “ AUX ”, “ AV ” och “ iPod ” (när kontrolläget är inställt på iPod).
61
< CRB4886-A >
62
Favoritmeny
Genom att registrera dina favoritmenyposter som genvägar kan du snabbt gå till den registrerade menyskärmen genom en enkel tryckning på skärmen “ Favoriter ”.
p Upp till 12 menyposter kan registreras i favoritmenyn.
Skapa en genväg
1 Visa skärmen för inställningsmenyn.
HOME
2 Peka på menypostens stjärnikon.
Stjärnikonen för den valda menyn fylls i.
För att avbryta registreringen, peka på stjärnikonen i menykolumnen igen.
Välja en genväg
1 Visa skärmen “ Favoriter ”.
HOME
2 Peka på menyalternativet.
Ta bort en genväg
1 Visa skärmen “ Favoriter ”.
HOME
2 Peka på favoritmenykolumnen.
Den valda menyn tas bort från skärmen “ Favoriter ”.
Du kan också ta bort en genväg genom att peka på den registrerade menykolumnen.
p I favoritmenyn hanteras ” Trafikmeddelande ” under
” Radioinställningar ” och ” DAB-inställningar ” som samma alternativ.
Övriga funktioner
Ställa in tid och datum
1 Peka på aktuell tid på skärmen.
2 Peka på ett objekt för att justera.
p Du kan ändra tidsvisningsformatet till “ 12 h ” (förvalt) eller
“ 24 h ”.
p Du kan ändra ordningen på datumvisningsformat: Dagmånad, månad-dag.
Inställning av funktionen
“Sound Retriever”
Funktionen “ Sound Retriever ” förbättrar automatiskt det komprimerade ljudet och ger ett klart och äkta ljud.
Standardinställningen är “Läge 1”.
1 Peka på för att ändra inställningarna.
(läge 1),
Retriever ”.
(läge 2): Aktiverar funktionen “ Sound p Läge 2 har en större effekt än Läge 1.
(Av): Avaktiverar funktionen “ Sound Retriever ”.
Ändra bredbildsläget
Standardinställningen är “ Full ”, och för JPEG-bilder är den
“ Normal ”.
p JPEG kan ställas in på antingen “ Normal ” eller “ Trimming ” i bredbildsläget.
p Denna inställning är endast tillgänglig om du stannar fordonet på en säker plats och drar åt parkeringsbromsen.
1 Tryck på följande tangent.
2 Peka på önskat läge.
Full :
En 4:3-bild förstoras endast i vågrät riktning vilket ger dig möjlighet att njuta av en bild utan några utelämnade delar.
Zoom :
En 4:3-bild förstoras i samma förhållande både lodrätt och vågrätt.
Normal :
En 4:3 bild visas normalt, utan att ändra dess förhållande.
Trimming
En bild visas över hela skärmen med det horisontella till vertikala förhållandet är kvar som det är. Om bildformatet skiljer sig från bilden, kan bilden visas delvis avskuren, antingen upptill/nedtill eller på sidorna.
p Olika inställningar kan sparas i minnet för varje bildkälla.
p Om du ser på bilder i ett bredbildsläge som är annorlunda
än det ursprungliga sidförhållandet, kan bilderna eventuellt se konstiga ut.
p Videobilden blir kornigare när den visas i läget “ Zoom ”.
Lagra låtinformationen på en iPod (iTunes
®
-taggning)
Du kan lagra låtinformation till en iPod när produkten erhåller låtinformation. Låtarna kommer att visas i en spellista som heter
“Tagged playlist” i iTunes nästa gång du synkroniserar din iPod.
Du kan köpa låtar direkt via iTunes.
p Funktionen iTunes ® -taggning är tillgänglig när låtinformationen är tillgänglig.
p Denna funktion är kompatibel med följande iPod-modeller: iPhone 3G, 3GS, 4, 4s iPod touch första, andra, tredje, fjärde generationen iPod classic 1:a och 2:a generationen p iTunes-versionen måste vara 7.4 eller senare.
< CRB4886-A >
Övriga funktioner
1 Visa “ System ” inställningsskärmen.
Se System ”
2 Peka på [ Inställningar för AV-källa ].
3 Peka på [ Taggöverföring ] för att välja den USBport du använder.
4 Ratta in en sändningsstation.
Se
5 Peka på låtinformationen.
Informationen om den låt som sänds live lagras på denna produkt.
När informationen är hämtad, stängs av och visas.
p Låtinformation för upp till 50 låtar kan sparas på den här produkten.
6 Anslut din iPod.
Låtinformationen förs över till din iPod.
p Om din iPod redan är ansluten, kommer låtinformation
överföras direkt till din iPod varje gång du trycker på låtinformationen.
Välja video för den bakre bildskärmen
Du kan välja att antingen visa samma bild som på den främre bildskärmen eller visa vald källa på den bakre bildskärmen.
p Videofiler på den externa lagringsenheten är inte tillgängliga som källa för den bakre bildskärmen när [ Apple CarPlay ] har aktiverats i [ Konfigurera smarttelefon ].
p Videofiler på den externa lagringsenheten är inte tillgängliga som källa för den bakre bildskärmen när [ Android Auto ] har aktiverats i [ Konfigurera smarttelefon ].
1 Öppna skärmen för val av AV-källa.
HOME
Video och ljud från en skiva matas ut till den bakre bildskärmen.
— Kompatibla videotyper är endast DVD-V, Video-CD, DivX,
MPEG-1, MPEG-2, och MPEG-4.
USB/iPod1
Videobilderna och ljudet från en USB-lagringsenhet eller iPod matas ut till den bakre bildskärmen.
— Den enda port som stöder den bakre bildskärmen är
USB-port 1.
— Kompatibla filtyper är MPEG-4, H.264, WMV, MKV, och FLV endast.
Source OFF
Ingenting matas ut till den bakre bildskärmen.
Ställa in antistöldfunktionen
Du kan ställa in ett lösenord för denna produkt. Om backup-kabeln klipps av efter att lösenordet har aktiverats så kommer produkten att begära att lösenordet matas in nästa gång den startas.
Viktigt
Om du har glömt ditt lösenord kontaktar du närmaste auktoriserat Pioneer-servicecenter.
Ställa in lösenordet
1 Visa “ System ” inställningsskärmen.
Se System ”
2 Peka på 1 , följt av 2 och peka sedan på och håll inne 3 .
1 2 3
2 Peka på [ Rear ].
3 Peka på källan som vill visa på den bakre bildskärmen.
Mirror
Videon på denna produkts främre bildskärm matas ut till den bakre bildskärmen.
— Alla videor och allt ljud kan inte matas ut till den bakre bildskärmen.
DVD/CD 3 Peka på [ Ställ in lösenord ].
4 Ange lösenordet.
p Lösenordet kan innehålla mellan 5 och 16 tecken.
5 Peka på [ Go ].
6 Ange en lösenordsledtråd.
p Lösenordsledtråden kan innehålla upp till 40 tecken.
7 Peka på [ Go ].
p Om du vill ändra det inställda lösenordet så anger du det gamla lösenordet och sedan det nya.
8 Kontrollera lösenordet och rör sedan vid [ OK ].
Radera lösenordet
Det aktuella lösenordet och lösenordsfrågan kan raderas.
1 Visa “ System ” inställningsskärmen.
Se System ”
2 Peka på 1 , följt av 2 och peka sedan på och håll inne 3 .
Se
3 Peka på [ Radera lösenord ].
4 Peka på [ Ja ].
5 Peka på [ OK ].
6 Ange det aktuella lösenordet.
7 Peka på [ Go ].
Ett meddelande som indikerar att säkerhetsinställningen är avbruten visas.
Återställa den här produkten till de förvalda inställningarna
Du kan återställa inställningarna eller det sparade innehållet till de förvalda inställningarna. Olika metoder används för att rensa användardata.
Metod 1: Ta ut fordonets batteri p En del av inställningarna och det inspelade innehållet kommer inte att återställas.
Metod 2: Återgå till standardinställningarna från menyn “System”
Se
Metod 3: Peka på RESET-knappen
Se
p En del av inställningarna och det inspelade innehållet kommer inte att återställas.
63
< CRB4886-A >
Bilaga
64
Övriga funktioner
Återställa de förvalda inställningarna
VARNING
Stäng inte av motorn medan inställningarna återställs.
p Denna inställning är endast tillgänglig om du stannar fordonet på en säker plats och drar åt parkeringsbromsen.
1 Visa “ System ” inställningsskärmen.
Se System ”
2 Peka på [ Inställningar för AV-källa ].
3 Peka på [ Återställ inställningar ].
Ett meddelande som frågar dig om du verkligen vill initialisera visas.
4 Peka på den post som du vill initialisera.
Alla inställningar
Nästan alla inställningar eller allt registrerat innehåll återgår till det förinställda.
Ljudinställningar p Denna inställning är tillgänglig om källan är avstängd.
Temainställningar
Bluetooth-inställningar
5 Peka på [ Återställ ].
Bilaga
Felsökning
Om du har problem med att använda denna produkt, se detta avsnitt. De vanligaste problemen är listade nedan, tillsammans med troliga orsaker och lösningar. Om lösningen till ditt problem inte finns här, kontakta din återförsäljare eller närmaste auktoriserade Pioneer serviceverkstad.
Vanliga problem
En svart skärm visas och produkten går inte att använda med touchtangenterna.
“ Power OFF ”-läget är på.
— Tryck på vilken knapp som helst på produkten för att avsluta läget.
Problem med AV-bildskärmen
Det går inte att spela CD- eller DVD-skivor.
Skivan har laddats upp och ner.
— Sätt i skivan med etiketten vänd uppåt.
Skivan är smutsig.
— Rengör skivan.
Skivan är spräckt eller skadad på något annat sätt.
— Sätt i en normal, rund skiva.
Filerna på skivan är av ett okänt format.
— Kontrollera filformatet.
Skivformatet kan inte spelas upp.
— Byt skiva.
Den inmatade skivan är av en typ som denna DVD-spelare inte kan spela upp.
— Kontrollera vilken typ av skiva det är.
Ett varningsmeddelande täcker hela skärmen och videofilmen kan inte visas.
Kabeln till parkeringsbromsen är inte ansluten eller så är parkeringsbromsen inte åtdragen.
— Anslut kabeln till parkeringsbromsen på rätt sätt och dra
åt parkeringsbromsen.
Parkeringsbromsens spärr är aktiverad.
— Parkera ditt fordon på en säker plats och dra åt parkeringsbromsen.
Video matas inte ut från den anslutna utrustningen.
Inställningen “ AUX-ingång ” är felaktig.
— Korrigera inställningarna.
Ljud eller video hoppas över.
Produkten är inte ordentligt fastmonterad.
— Montera fast produkten ordentligt.
Inget ljud genereras. Volymen ökar inte.
Kablarna är inte rätt anslutna.
— Anslut kablarna på rätt sätt.
Systemet spelar upp stillbilder, bilder i slowmotion eller en bildruta åt gången med DVD-Video.
— Inget ljud hörs vid uppspelningen av stillbilder, bilder i slowmotion eller en bildruta åt gången med DVD-Video.
Systemet pausas eller utför snabbspolning bakåt eller framåt under uppspelningen av skivan.
— För andra medier än musik-CD-skivor (CD-DA) så hörs det inget ljud under snabbspolning bakåt eller framåt.
Ikonen visas och användning är omöjlig.
Funktionen är ej kompatibel med videokonfigurationen.
— Åtgärden kan inte utföras. (Exempel: Den DVD som spelas har inte den vinkeln, det ljudsystemet, undertextspråket osv.)
Bilden stannar (pausas) och den här produkten kan inte användas.
Inläsning av data kan inte utföras under uppspelning av skivor.
— Stoppa uppspelningen en gång och starta sedan om den.
Bilden dras ut, med ett felaktigt bildförhållande.
Skärmens bildformatinställning är felaktig.
— Välj rätt inställning för den bilden.
Ett meddelande om barnlås visas och det går inte att spela
DVD-skivan.
Barnlåset är aktiverat.
— Inaktivera barnlåset eller ändra nivån.
Barnlåset för DVD-skivor kan inte annulleras.
Fel kodnummer har angivits.
— Ange rätt kodnummer.
DVD-skivan spelas inte upp med det språk för ljud och undertexter som angavs i “ DVD/DivX-inställn.
”.
DVD-skivan stöder inte det språk som valdes i “ DVD/
DivX-inställn.
”.
— Uppspelning på det valda språket är inte möjlig om språket som valdes i “ DVD/DivX-inställn.
” inte är inspelat på skivan.
Bilden är mycket otydlig/förvrängd och mörk under uppspelningen.
Skivan innehåller en signal för att förhindra kopiering. (Vissa skivor kan ha det.)
— Eftersom denna produkt är kompatibel med ett system som skyddar mot analog kopiering kan bilden få horisontella linjer eller andra störningar om en skiva med denna typ av skyddssignal visas på en del bildskärmar. Detta är inte ett fel.
< CRB4886-A >
Bilaga
Det går inte att använda en iPod.
iPod:en har hängt sig.
— Anslut din iPod igen med USB-gränssnittskabeln för iPod
/ iPhone.
— Uppdatera programvaruversionen för iPod.
Ett fel har uppstått.
— Anslut din iPod igen med USB-gränssnittskabeln för iPod
/ iPhone.
— Parkera fordonet på en säker plats och slå sedan av tändningen (ACC AV). Därefter kan du vrida tändningslåset till läge (ACC PÅ) igen.
— Uppdatera programvaruversionen för iPod.
Kablarna är inte rätt anslutna.
— Anslut kablarna på rätt sätt.
Ljudet från iPod:en hörs inte.
Ljudutgångsriktningen kan växla automatiskt när Bluetooth- och USB-anslutningar används samtidigt.
— Använd iPoden för att ändra ljudutgångsriktningen.
Problem med telefonskärmen
Det går inte att slå nummer eftersom touchtangenterna för ringning är inaktiva.
Din mobiltelefon har inte tillräcklig täckning för att ringa.
— Prova igen när du kommer till ett område med bättre täckning.
Det går inte att upprätta en anslutning mellan mobiltelefonen och denna produkt.
— Utför anslutningsproceduren.
Problem med applikationsskärmen
En svart skärm visas.
En app stängdes på smarttelefonen medan du höll på att använda den.
— Tryck på knappen HOME för att visa toppmenyskärmen.
Smarttelefonens operativsystem kan vänta på en åtgärd från skärmen.
— Stanna fordonet på en säker plats och kontrollera smarttelefonens skärm.
Skärmen visas men inga funktioner går att använda.
Ett fel har uppstått.
— Parkera fordonet på en säker plats och slå sedan av tändningen (ACC AV). Därefter kan du vrida tändningslåset till läge (ACC PÅ) igen.
— När en Android-enhet är ansluten ska du slå av Bluetoothanslutningen på produkten och sedan slå på den igen.
Smartphonen laddades inte.
Laddningen stoppades eftersom smartphonens temperatur steg pga. längre användning av smartphonen under laddning.
— Koppla ur smartphonen från kabeln och vänta tills smartphonen svalnat.
Mer batterikraft förbrukades än vad som togs upp från laddningen.
— Detta problem kan lösas genom att onödiga tjänster stoppas på smartphonen.
Statusen på fordonet för riktningarna framåt och bakåt är omvänd.
Eftersom delar av fordonets status skickas till den anslutna enheten när du använder funktionen Android Auto inträffar detta problem när polaritetsinställningen för backväxeln är felaktig på produkten.
— Kontrollera polariteten och välj rätt inställningar igen.
Felmeddelanden
När det uppstår problem med denna produkt, visas ett felmeddelande på displayen. Se tabellen nedan för att identifiera problem och ta sedan den föreslagna korrigerande åtgärden. Om felet kvarstår, anteckna felmeddelandet och kontakta din återförsäljare eller ditt närmaste Pioneer-servicecenter.
Vanliga
AMP-fel
Den här produkten går inte igång eller högtalaranslutningen
är felaktig; skyddskretsen har aktiverats.
— Kontrollera högtalaranslutningen. Om meddelandet inte försvinner ens efter att motorn stängts av/satts på, kontakta din återförsäljare eller ett auktoriserade servicecenter för Pioneer för hjälp.
TEMP
Produktens temperatur ligger utanför den normala drifttemperaturen.
— Vänta tills produkten återgått till en temperatur inom det normala drifttemperaturområdet.
Produkten överhettas. Systemet stängs av automatiskt under 1 m inut. Omstart av produkten med ACC-Av/På kan lösa problemet. Om detta meddelande fortsätter att dyka upp kan ett problem ha uppstått i produkten.
Temperaturen är för hög för att den här produkten ska fungera.
— Följ instruktionerna på skärmen. Om detta inte löser problemet, kontakta din återförsäljare eller ett auktoriserat servicecenter för Pioneer för hjälp.
Hårdvaruproblem. Positionsbestämning är ej möjlig.
Kontakta återförsäljaren eller Pioneer service.
Platsvisningen är inte möjlig på grund av hårdvarufel.
— Kontakta din återförsäljare eller ett auktoriserat servicecenter för Pioneer för hjälp.
Ingen GPS-antenn. Kontrollera anslutning.
GPS-mottagning har tappats.
— Kontrollera antennanslutningen. Om meddelandet inte försvinner ens efter att motorn stängts av/satts på, kontakta din återförsäljare eller ett auktoriserat servicecenter för Pioneer för hjälp.
Problem med GPS-antennen. Kontakta återförsäljaren eller
Pioneer service.
GPS-antennens kabel är kortsluten.
— Kontakta din återförsäljare eller ett auktoriserat servicecenter för Pioneer för hjälp.
Hastighetspuls ej ansluten. Kalibrering startar men kan visa fel utan hastighetspuls.
Hastighetspulssensorn är inte korrekt ansluten.
— Kontakta din återförsäljare eller ett auktoriserat servicecenter för Pioneer för hjälp.
Sensorfel. Kontakta din återförsäljare eller Pioneer servicecenter.
Ett fel har uppstått med sensorn.
— Kontakta din återförsäljare eller ett auktoriserat servicecenter för Pioneer för hjälp.
Ovanliga hastighetspulser registrerade.
Hastighetspulsen kan inte kännas av korrekt.
— Kontakta din återförsäljare eller ett auktoriserat servicecenter för Pioneer för hjälp.
Ändringar av installationsvinkel eller -position registrerad.
Huvudenhet uppdaterar sensorns inlärningsdata.
Ändringar i installationsvinkeln eller positionen känns av.
— Vänta tills sensorinlärningen avslutats.
Speed-pulskabel ej ansluten. Systemet kommer att fungera i enkelt hybridläge.
Hastighetspulskabeln är inte ansluten.
— Hastighetspulsen kan inte kännas av om hastighetspulskabeln inte är korrekt ansluten.
65
< CRB4886-A >
66
Bilaga
DAB tuner
Antennfel
Antennanslutningen är felaktig.
— Kontrollera antennanslutningen. Om meddelandet inte försvinner ens efter att motorn stängts av eller startats kontaktar du din återförsäljare eller närmaste auktoriserat servicecenter för Pioneer för hjälp.
Skiva
Error-02-XX/FF-FF
Skivan är smutsig.
— Rengör skivan.
Skivan är repad.
— Byt skiva.
Skivan har matats in upp och ner.
— Kontrollera att skivan har matats in på rätt sätt.
Ett elfel eller mekaniskt fel har uppstått.
— Tryck på knappen RESET .
Skiva för annan region
Skivan har inte samma regionskod som DVD-spelaren.
— Sätt i en DVD-skiva med korrekt regionkod.
Ospelbar skiva
Denna skivtyp kan inte spelas på denna produkt.
— Byt skiva till en som kan spelas på denna produkt.
Ospelbar fil
Denna filtyp kan inte spelas på denna produkt.
— Välj en fil som kan spelas upp.
Skippades
Den inmatade skivan innehåller DRM-skyddade filer.
— De skyddade filerna hoppas över.
Skyddat
Alla filer på den inmatade skivan är DRM-skyddade.
— Byt skiva.
Videoupplösningen stöds inte
Filer som inte kan spelas på denna produkt inkluderas inte i filen.
— Välj en fil som kan spelas upp.
Ljudformatet stöds inte
Denna filtyp stöds inte av den här produkten.
— Välj en fil som kan spelas upp.
USB-lagringsenhet
Error-02-9X/-DX
Kommunikationsfel.
— Slå av (OFF) eller på (ON) tändningen.
— Koppla bort USB-lagringsenheten.
— Ändra till en annan källa Gå sedan tillbaka till
USB-lagringsenheten.
Ospelbar fil
Denna filtyp kan inte spelas på denna produkt.
— Välj en fil som kan spelas upp.
Säkerhetsfunktionen för den anslutna USB-lagringsenheten
är aktiverad.
— Följ anvisningarna som medföljde den USBlagringsenheten för att inaktivera säkerhetsfunktionen.
Skippades
Den anslutna USB-lagringsenheten innehåller DRMskyddade filer.
— De skyddade filerna hoppas över.
Skyddat
Alla filerna på den anslutna USB-lagringsenheten är skyddade med DRM.
— Byt ut USB-lagringsenheten.
Inkompatibel USB
Den anslutna USB-lagringsenheten stöds inte av denna produkt.
— Koppla bort enheten och anslut en kompatibel USBlagringsenhet istället.
Kontrollera USB
USB-kontakten eller USB-kabeln har blivit kortsluten.
— Kontrollera att USB-kontakten eller USB-kabeln inte har hamnat i kläm eller blivit skadad.
Den anslutna USB-lagringsenheten förbrukar mer än maximal tillåten strömstyrka.
— Koppla bort USB-lagringsenheten och använd den inte.
Vrid tändningslåset till AV och sedan till läge ACC eller PÅ och anslut sedan en kompatibel USB-lagringsenhet.
Hubbfel
Den anslutna USB-hubben stöds inte av denna produkt.
— Anslut USB-lagringsenheten direkt till den här produkten.
Ingen respons
Denna produkt känner inte igen den anslutna
USB-lagringsenheten.
— Koppla från enheten och anslut en annan USBlagringsenhet istället.
DivX-hyrfilmen har gått ut.
Den anslutna USB-lagringsenheten innehåller utdaterat
DivX VOD-innehåll.
— Välj en fil som kan spelas upp.
Videoupplösningen stöds inte
Filer som inte kan spelas på denna produkt inkluderas inte i filen.
— Välj en fil som kan spelas upp.
Kan ej skriva till flash-minne.
Uppspelningshistoriken för VOD-innehåll kan av någon anledning inte sparas.
— Försök igen.
— Om detta meddelande visas ofta bör du kontakta din
återförsäljare.
Enheten har inte tillåtelse att avspela denna DivX-skyddade video.
Denna produkts DivX-registreringskod har inte auktoriserats av en leverantör av DivX VOD-innehåll.
— Registrera denna produkt hos en leverantör av DivX
VOD-innehåll.
Bildfrekvensen stöds inte
DivX-filens bildhastighet för är högre än 30 fps .
— Välj en fil som kan spelas upp.
USB1 frånkopplades för att skydda enheten. Sätt inte in detta USB-minne i enheten igen. Tryck på återställ för omstart av USB-minnet.
( USB2 frånkopplades för att skydda enheten. Sätt inte in detta USB-minne i enheten igen. Tryck på återställ för omstart av USB-minnet.
)
USB-kontakten eller USB-kabeln är kortsluten.
— Kontrollera att USB-kontakten eller USB-kabeln inte har hamnat i kläm eller blivit skadad.
Den anslutna USB-lagringsenheten förbrukar mer än maximal tillåten strömstyrka.
— Koppla bort USB-lagringsenheten och använd den inte.
Vrid tändningslåset till AV och sedan till läge ACC eller PÅ och anslut sedan en kompatibel USB-lagringsenhet.
USB-gränssnittskabeln för iPod / iPhone är kortsluten.
— Bekräfta att USB-gränssnittskabeln för iPod / iPhone eller
USB-kabeln inte har hamnat i kläm eller blivit skadad.
Ljudformatet stöds inte
Denna filtyp stöds inte av den här produkten.
— Välj en fil som kan spelas upp.
< CRB4886-A >
Bilaga
iPod
Error-02-6X/-9X/-DX
iPod-fel.
— Koppla bort kabeln från iPoden. När iPodens huvudmeny visas, koppla in iPoden och återställ den.
Error-02-67
Versionen av iPodens fasta programvara är föråldrad.
— Uppdatera iPod-versionen.
iTunes-taggning
Error-8D
Fel uppstod för inbyggt FLASH ROM.
— Vrid tändningsnyckeln till OFF och sedan till ON.
Tagglagring misslyckades.
Det går inte att lagra tagginformation på den här produkten.
— Försök igen.
Har redan lagrats.
Denna tagginformation är redan lagrad i minnet.
— Tagginformation kan endast sparas en gång för varje låt.
Tagginformation kan inte sparas för samma låt mer än en gång.
Minne fullt. Anslut iPod.
Tagginformationen är lagrad. Denna produkts minne är fullt.
— Tagginformationen på denna produkt överförs till iPod:en automatiskt när en iPod ansluts.
Minne fullt. Taggar ej lagrade. Anslut iPod.
Denna produkts flashminne, som används för tillfällig lagring, är fullt.
— Tagginformationen på denna produkt överförs till iPod:en automatiskt när en iPod ansluts.
iPod full. Taggar ej överförda.
Minnet som används för tagginformation på iPod:en är fullt.
— Synkronisera din iPod med iTunes och rensa den taggade spellistan.
Taggöverföring misslyckades. Anslut iPod igen.
Denna produkts tagginformation går inte att föra över till iPod:en.
— Kontrollera iPod:en och försök igen.
Apple CarPlay
Försöker ansluta till Apple CarPlay.
Kommunikation misslyckades och systemet försöker ansluta.
Vänta en stund. Utför sedan åtgärderna nedan om felmeddelandet fortfarande visas.
— Starta om din iPhone.
— Dra ur kabeln till din iPhone och anslut den sedan igen efter ett par sekunder.
— Vrid tändningsnyckeln till AV och sedan till PÅ.
Kontakta din återförsäljare eller närmaste auktoriserade servicecenter för Pioneer om felmeddelandet fortfarande visas efter att åtgärden ovan har utförts.
Bluetooth
Error-10
Strömförsörjningsfel i den här produktens Bluetooth-modul.
— Vrid tändningsnyckeln till AV och sedan till PÅ.
Kontakta din återförsäljare eller närmaste auktoriserade servicecenter för Pioneer om felmeddelandet fortfarande visas efter att åtgärden ovan har utförts.
Android Auto
Android Auto har stoppats.
Den anslutna enheten är inte kompatibel med Android
Auto .
— Kontrollera om enheten är kompatibel med Android
Auto .
Uppstarten av Android Auto misslyckades av någon anledning.
— Dra ur kabeln till smarttelefonen och anslut sedan smarttelefonen igen efter ett par sekunder.
— Starta om smartphonen.
— Vrid tändningsnyckeln till OFF och sedan till ON.
Kontakta din återförsäljare eller närmaste auktoriserade servicecenter för Pioneer om felmeddelandet fortfarande visas efter att åtgärden ovan har utförts.
Den inställda tiden i denna produkt är inte korrekt.
— Kontrollera om GPS-signaler tas emot och att tiden är korrekt inställd.
Bluetooth-ihopparning misslyckades. Para ihop Androidtelefonen manuellt.
Bluetooth-parkopplingen misslyckades av några anledningar.
— Parkoppla denna produkt med enheten manuellt.
Android Auto kan inte anslutas just nu. När det är säkert att göra det, kontrollera Android-telefonen.
Standardinställningarna visas på skärmen för den Android
Auto-kompatibla enheten. Annars matas inga bilder ut från den Android Auto-kompatibla enheten.
— Parkera fordonet på en säker plats och följ instruktionerna som visas på skärmen. Återanslut enheten om felmeddelandet fortfarande visas när du har följt instruktionerna.
Fordonsadapter
Kommunikationsfel har uppstått.
Den anslutna fordonsadaptern är felaktig.
— Kontrollera fordonsadapterns anslutning och batterispänning. Om ett felmeddelande fortfarande visas även efter att du inte hittat några problem med anslutningen eller batterispänning kontaktar du din återförsäljare eller ett auktoriserat Pioneer-serviceställe.
67
< CRB4886-A >
68
Bilaga
Positioneringsteknik
Positionering via GPS
Det globala positioneringssystemet (GPS) använder ett nätverk av satelliter som kretsar kring jorden. Varje satellit, som kretsar på en höjd på 68 900 000 fot (21 000 km), sänder ständigt radiosignaler med information om tid och plats. Detta säkerställer att signaler från minst tre kan tas emot från vilket öppet område som helst på markytan.
Noggrannheten hos GPS-informationen beror på hur bra mottagningen är. När signalerna är starka och mottagningen är god, kan GPS fastställa latitud, longitud och altitud för noggrann tredimensionell positionering. När signalkvaliteten är dålig kan endast två dimensioner erhållas, latitud och longitud, och positionsbestämningsfelen blir då något större.
p Vissa typer av fordon kan inte sända ut en hastighetssignal när de endast kör några få kilometer i timmen. I sådana fall kan den aktuella platsen för fordonet inte visas korrekt i trafikstockningar eller på en parkeringsplats.
Hur kan GPS och död räkning arbeta tillsammans?
För maximal noggrannhet jämför navigationssystemet kontinuerligt GPS-datan med din uppskattade position, som beräknas utifrån datan från den inbyggda sensorn. Men om endast datan från den inbyggda sensorn är tillgänglig under en längre period, ansamlas positioneringsfelen successivt tills den beräknade positionen blir otillförlitlig. Av den anledningen matchas
GPS-signaler, när sådana är tillgängliga, med datan från den inbyggda sensorn och används för att korrigera informationen för förbättrad noggrannhet.
p Om du använder kedjor på däcken för vinterkörning eller sätter på reservhjulet, kan felen plötsligt öka på grund av skillnaden i hjuldiameter. Starta sensorstatus, så kan du
återfå normal noggrannhet.
För mer information, läs Rensa statusen
Kartmatchning
Som redan nämnts, är positioneringssystemet som används av det här navigationssystemet känsligt för vissa fel. Dess beräkningar kan i sällsynta fall placera dig på en plats på kartan där inte finns någon väg. Eftersom systemet att fordon endast färdas på vägar, kan det korrigera din position genom att justera den till en närliggande väg. Detta kallas kartmatchning.
Med kartmatchning
Utan kartmatchning
Hantering av stora fel
Positioneringsfel hålls på ett minimum genom att GPS, död räkning och kartmatchning kombineras. Men i vissa situationer kanske funktionerna inte fungerar korrekt, och felet kan då bli större.
När positionering med GPS är omöjligt
GPS-positionering avaktiveras om signal inte kan tas emot från fler än två GPS-satelliter.
I vissa körförhållanden kan signaler från GPS-satelliterna inte nå ditt fordon. Då är det omöjligt för systemet att använda GPS-positionering.
I tunnlar eller täckta parkeringsgarage
Positionering med död räkning
Den inbyggda sensorn i navigationssystemet beräknar också din position. Den aktuella platsen mäts genom att köravståndet avläses med hastighetspulsen, vändningsriktningen med gyrosensorn och väglutningen med G-sensorn.
Den inbyggda sensorn kan till och med beräkna förändringar i höjd, och korrigera avvikelserna i sträcka som inträffar när man kör längs slingrande vägar eller uppför sluttningar.
Om man använder navigationssystemet med hastighetspulsen ansluten, kommer systemet bli mer exakt än utan hastighetspuls. Så man bör alltid ha hastighetspulsen ansluten för att få en noggrann positionering.
p Placeringen av hastighetsdetekteringskretsen varierar efter fordonsmodell. För mer information, kontakta en Pioneer-
återförsäljare eller en professionell installatör.
Under förhöjda vägar eller liknande strukturer
< CRB4886-A >
Bilaga
Vid körning mellan höga byggnader Om det finns en parallell väg.
Om du tar en nyöppnad väg som inte finns på kartan.
Vid körning genom tät skog eller mellan höga träd
Om en bil- eller mobiltelefon används i närheten av GPSantennen kan GPS-mottagningen avbrytas tillfälligt.
Täck inte GPS-antennen med sprejlack eller bilvax, eftersom det kan blockera mottagningen av GPS-signaler.
Snöansamlingar kan också försämra signalerna, så håll antennen fri.
p Om en GPS-signal inte har mottagits under en längre tid, kan fordonets aktuella position och positionsmarkeringen på kartan skilja sig åt väsentligt eller inte uppdateras. I sådana fall, kommer noggrannheten att återfås när GPSmottagningen återställs.
Förhållanden som kan orsaka märkbara positioneringsfel
Av olika skäl, till exempel vägunderlaget som du färdas på och mottagningsstatusen för GPS-signalen, kan din bils faktiska position skilja sig från den position som visas på kartskärmen.
Om du gör en liten sväng.
Om det finns en annan väg mycket nära, som vid förhöjda motorvägar.
Om du kör i sicksack.
Om vägen har serpentinkurvor.
< CRB4886-A >
69
Bilaga
Om det finns en loop eller liknande vägform.
Om du är på en brant bergväg med många höjdförändringar.
Om fordonets hjul spinner, till exempel på en grusväg eller i snö.
Om du är på en färja.
Om du kör in i ett ut ur ett parkeringshus med flera våningar eller liknande struktur med spiralramp.
Om du sätter på kedjor, eller byter till däck av en annan storlek.
Om du kör på en lång, rak väg eller en mjukt kurvad väg.
Om ditt fordon vrids på snurrand plattform eller liknande struktur.
Om träd eller andra hinder blockerar GPS-signalerna under en längre tid.
70
< CRB4886-A >
Bilaga
Om du kör mycket långsamt, eller hackigt, som i en trafikstockning.
Om du åker ut på vägen efter att ha kört runt på en stor parkeringsplats.
När du kör runt i en rondell.
När du börjar köra direkt efter att du startat motorn.
Ruttinställningsinformation
Specifikationer för ruttsökning
Navigationssystemet ställer in en rutt till din destination genom att tillämpa vissa inbyggda regler för kartdata. Det här avsnittet ger en del nyttig information om hur färdvägen ställs in.
VARNING
När en rutt beräknas, ställs rutten och röststyrningen in automatiskt. För dags- eller tidsbundna trafikförordningar beaktas endast den information om trafikregler som gäller vid den tidpunkt som rutten beräknas. Enkelriktade gator och avstängda gator beaktas eventuellt inte. Om en gata till exempel endast är öppen på morgonen, men du anländer senare, skulle det strida mot trafikreglerna, så att du inte kan köra den inställda färdvägen. Följ gällande trafikskyltar under körningen. Dessutom kan det finnas trafikregler som systemet inte känner till.
Den beräknade rutten är ett förslag på väg till din destination som valts av navigationssystemet med beaktande av typen av gator och trafikförordningar. Det är inte nödvändigtvis den optimala färdvägen. (I vissa fall kommer du inte att kunna ställa in de gator du vill ta. Om du behöver ta en viss gata, ställ in en vägpunkt på den gatan.)
Om destinationen är för långt bort, kan det finnas tillfällen då färdvägen inte kan ställas in. (Om du vill ställa in en lång färdväg som passerar många områden, kan du ställa vägpunkter längs vägen.)
Under röstvägledningen meddelas korsningar och avfarter från motorvägen. Emellertid, om du passerar korsningar, avfarter och andra punkter i snabb följd, kan det hända att vissa inte meddelas.
Det är möjligt att vägledningen hänvisar dig från en motorväg och sedan upp på den igen.
I vissa fall kan rutten kräva att du färdas i motsatt riktning till din aktuella färdriktning. I sådana fall uppmanas du att vända. Vänd på ett säkert sätt genom att följa gällande trafikregler.
I vissa fall kan en rutt börja på andra sidan av en järnväg eller flod från din nuvarande position. Kör i så fall mot din destination en stund, och försök beräkna rutten på nytt.
När det är en trafikstockning framöver kanske en omväg inte föreslås om det fortfarande skulle vara bättre att köra genom trafikstockningen än att ta omvägen.
Det kan finnas tillfällen då startpunkten, den vägpunkten och destinationen inte finns på den markerade rutten.
Antalet rondellavfarter som visas på skärmen kan skilja sig från det verkliga antalet vägar.
Ruttmarkering
När en rutt ställs in, markeras den i stark färg på kartan.
Omgivningen kring din startpunkt och destination kanske inte markeras, och inte heller områden med särskilt komplicerade vägkonfigurationer. Därför kan rutten se avskuren ut på displayen, men röstvägledningen fortsätter.
Funktionen automatisk omdirigering
Om du avviker från den inställda rutten kommer systemet att beräkna vägen på nytt från den punkten så att du fortfarande
är på väg till destinationen.
Den här funktionen kanske inte fungerar under vissa omständigheter.
Detaljerad information för spelbara medier
Kompatibilitet
Allmänna kommentarer om skivors kompatibilitet
För att spela upp en skiva krävs en valfri DVD-spelare (säljs separat).
Vissa funktioner på denna produkt kanske inte kan användas på vissa skivtyper.
Kompatibilitet med alla skivtyper garanteras ej.
Det går inte att spela upp DVD-RAM-skivor.
Skivor kan eventuellt inte spelas om de utsätts för direkt solljus, höga temperaturer eller andra olämpliga förvaringsförhållanden i fordonet.
DVD-Video-skivor
DVD-videoskivor som har inkompatibla regionnummer kan inte spelas upp på den här DVD-spelaren. Regionsnumret för spelaren hittar du på DVD-spelarens chassi.
Skivor av typen DVD-R/DVD-RW/DVD-R SL (Single
Layer)/DVD-R DL (Dual Layer)
Oavslutade skivor och skivor som har spelats in med videoformat (videoläget) kan inte spelas.
Skivor som har spelats in med videoinspelningsformatet
(VR-läget) kan inte spelas.
Skivor av typen DVD-R DL (Dual Layer) som har spelats in med Layer Jump-inspelning kan inte spelas.
71
< CRB4886-A >
72
Bilaga
För detaljerad information om inspelningslägen kan du kontakta de företag som tillverkar medierna, inspelarna eller skrivprogrammen.
CD-R-/CD-RW-skivor
Oavslutade skivor kan inte spelas upp.
Det kan hända att CD-R/CD-RW-skivor som har spelats in på en inspelningsenhet för musik-CD eller i en dator inte kan spelas på grund av skivans egenskaper, repor eller smuts på skivan eller smuts, repor eller kondens på linsen i den inbyggda drivenheten.
Uppspelning av skivor inspelade i en dator kanske inte
är möjlig beroende på inspelningsenheten, inspelningsprogramvaran, deras inställningar, och andra omgivningsfaktorer.
Spela in med rätt format. (För mer information, kontakta tillverkaren av media, skrivare eller skrivprogramvara.)
Titlar och övrig textinformation som har spelats in på en
CD-R-/CD-RW-skiva kan eventuellt inte visas i denna produkt
(gäller ljuddata (CD-DA)).
Läs säkerhetsföreskrifterna för CD-R-/CD-RW-skivorna innan du använder dem.
Vanliga noteringar gällande
USB-lagringsenheten
Lämna inte USB-lagringsenheten på platser med höga temperaturer.
Beroende på vilken typ av USB-lagringsenhet du använder så kanske den här produkten inte känner igen lagringsenheten, eller så kanske inte filerna på den spelas upp på rätt sätt.
Textinformationen för vissa ljud- och videofiler kanske inte visas på rätt sätt.
Filtilläggen måste användas på rätt sätt.
En viss fördröjning kan uppstå när du spelar upp filer från en
USB-lagringsenhet som har en komplicerad mappstruktur.
Funktionerna kan variera beroende på vilken typ av USBlagringsenhet som används.
Det kanske inte går att spela upp vissa filer från USB på grund av filernas egenskaper, filformatet, den inspelade appen, uppspelningsmiljön, förvaringsförhållandena och så vidare.
Upphovsrättsskyddade filer kan inte spelas upp.
För mer information om USB-lagringsenheter som är kompatibla med denna produkt, se Tekniska data
Protokoll: bulk
Du kan ansluta en USB-lagringsenhet till denna produkt via en USB-hubb.
USB-lagringsenheter med partition är inte kompatibla med den här produkten.
Se till att USB-lagringsenheten sitter fast ordentligt under körning. Låt inte USB-lagringsenheten falla ner på bilgolvet, då den där kan fastna under kopplings-, broms- eller gaspedalen.
Det kan uppstå en viss fördröjning när du startar uppspelningen av ljudfiler som är kodade med bilddata.
Vissa USB-lagringsenheter som är anslutna till denna produkt kan orsaka brus vid användning av radion.
Anslut ingenting annat än USB-lagringsenheten.
För en USB-lagringsenhet som ensam spelar musikfiler kan det hända att uppspelnings- eller sökningssekvensen med den här produkten skiljer sig från enheten.
Allmän information gällande
DivX-filer
Endast DivX-filer som du har hämtat från DivX-partners webbplatser är garanterade att fungera. Obehöriga DivX-filer kanske inte fungerar korrekt.
En DRM-hyrfil kan inte användas förrän uppspelningen påbörjas.
Denna produkt motsvarar en DivX-filvisning på upp till 1
590 m inuter och 43 sekunder. Sökningar utöver denna tidsgräns är förbjudna.
DivX VOD-filuppspelning kräver tillhandahållande av
ID-kod för denna produkt till DivX VOD-leverantör. Gällande
ID-koden, se Visa registreringskoden för DivX VOD på sidan
För mer information om Divx-videoversioner som kan spelas upp på denna produkt, se Tekniska data
För mer information om DivX, besök följande webbplats: http://www.divx.com/
Undertextfiler för DivX
Filer med undertexter i Srt-format med tillägget “.srt” kan användas.
Endast en undertextfil kan användas för varje DivX-fil. Flera undertextfiler kan inte associeras.
Undertextfiler som är namngivna med samma teckensträng som DivX-filen innan filtillägget är associerade med DivXfilen. Teckensträngar innan filtillägget måste vara exakt samma. Men om det bara finns en DivX-fil och en underrubrik i en enda mapp, är filerna associerade även om filnamnen inte är samma.
Undertextfilen måste sparas i samma mapp som DivX-filen.
Upp till 255 undertextfiler kan användas. Undertextfiler utöver det kommer inte att redovisas.
Upp till 64 tecken kan användas för namnet på undertextfilen, inklusive filtillägg. Om fler än 64 tecken används för filnamnet, kanske inte undertextfilen känns igen.
Teckenkoden för undertextfilen bör överensstämma med
ISO-8859-1. A nvändning av andra tecken än ISO-8859-1 kan orsaka att tecken visas felaktigt.
Undertexterna kanske inte visas på rätt sätt om de visade tecknen i undertextfilen inkluderar en kontrollkod.
För material som använder en hög överföringshastighet så kanske inte undertexterna och videobilderna är helt synkroniserade.
Om flera undertexter har programmerats för att visas inom en väldigt kort tidsperiod, som 0,1 sekunder, så kanske inte undertexterna visas vid rätt tidpunkt.
Kompatibilitetstabell för medier
För att spela upp en skiva krävs en valfri DVD-spelare (säljs separat).
Allmänt
Filer kanske inte kan spelas upp riktigt beroende på miljön som filen skapades i eller filens innehåll.
Det kan hända att denna produkt inte spelar upp filer beroende på vilket program som använts för att koda filerna.
Denna produkt fungerar eventuellt inte korrekt beroende på vilket program som använts för att koda WMA-filerna.
Beroende på vilken version av Windows Media ™ Player som har använts för att koda WMA-filer kan det hända att albumnamn och annan textinformation inte visas på rätt sätt.
Det kan uppstå en viss fördröjning när du startar uppspelningen av ljudfiler som är kodade med bilddata.
Denna produkt är inte kompatibel med dataöverföring via paketskrivning.
Den här produkten kan känna igen upp till 32 tecken, med början med det första tecknet, inklusive filtillägg för fil och mappnamn. Beroende på visningsyta, kanske denna produkt försöker visa dem med en mindre teckenstorlek. Men, det högsta antalet tecken som du kan visa varierar beroende på varje teckens bredd och visningsytan.
Ordningen som mapparna väljs i eller andra åtgärder kan
ändras beroende på kodnings- eller skrivprogrammet.
Komprimerade ljudfiler spelas upp med en kort paus mellan låtarna, oavsett hur långt det tomma avsnittet mellan låtarna i den ursprungliga inspelningen är.
Maximal uppspelningstid för ljudfiler som sparats på en skiva: 60 tim
Maximal uppspelningstid av ljudfil som lagrats på en USBlagringsenhet: 7,5 tim (450 m in)
Den här produkten tilldelar mappnummer. Användaren kan inte tilldela mappnummer.
< CRB4886-A >
Bilaga
CD-R/-RW
Filsystem: ISO9660 level 1.ISO9660 level 2.Romeo, Joliet.UDF
1.02/1.50/2.00/2.01/2.50
Maximalt antal mappar: 700
Maximalt antal filer: 999
Spelbara filtyper: MP3, WMA, AAC, MPEG1, MPEG2, MPEG4
DVD-R/-R SL/-R DL/ DVD-RW
Filsystem: ISO9660 level 1.ISO9660 level 2.Romeo, Joliet.UDF
1.02/1.50/2.00/2.01/2.50
Maximalt antal mappar: 700
Maximalt antal filer: 3 500
Spelbara filtyper: MP3, WMA, AAC, MPEG1, MPEG2, MPEG4
USB-lagringsenhet
Filsystem: FAT16/FAT32/NTFS
Maximalt antal mappar: 1 500
Maximalt antal filer: 15 000
Spelbara filtyper: MP3, WMA, AAC, WAV, FLAC, H.264, MPEG-2,
MPEG-4, WMV, FLV, MKV, JPEG, DivX
Kompatibilitet med MP3
Ver. 2.x i ID3-tagg prioriteras när både Ver. 1.x och Ver. 2.x finns.
Denna produkt är inte kompatibel med följande: MP3i (MP3 interaktiv), mp3 PRO, m3u-spellista
CD-R/-RW, DVD-R/-R SL/-R DL/DVD-RW
Filtillägg: .mp3
Bithastighet: 8 kbps till 320 kbps (CBR), VBR
Samplingsfrekvens: 16 kHz till 48 kHz (32 kHz , 44,1 kHz , 48 kHz för förstärkning)
ID3-tagg: ID3-tagg Ver. 1.0, 1.1, 2.2, 2.3
USB-lagringsenhet
Filtillägg: .mp2, .mp3, .m2a, .mka
Bithastighet: 8 kbps till 320 kbps (CBR), VBR
Samplingsfrekvens: 8 kHz till 48 kHz
ID3-tagg: ID3-tagg Ver. 1.0, 1.1, 2.2, 2.3, 2.4
Kompatibilitet med WMA
Denna produkt är inte kompatibel med följande: Windows
Media ™ Audio 9 Professional, Lossless, Voice
CD-R/-RW, DVD-R/-R SL/-R DL/DVD-RW
Filtillägg: .wma
Bithastighet: 5 kbps till 320 kbps (CBR), VBR
Samplingsfrekvens: 8 kHz till 48 kHz
USB-lagringsenhet
Filtillägg: .wma
Bithastighet: 5 kbps till 320 kbps (CBR), VBR
Samplingsfrekvens: 8 kHz till 48 kHz
Kompatibilitet med WAV
Den samplingsfrekvens som visas på skärmen kan vara avrundad.
WAV-filer på CD-R/-RW, DVD-R/-RW/-R SL/-R DL kan inte spelas.
USB-lagringsenhet
Filtillägg: .wav
Format: Linjär PCM (LPCM)
Samplingsfrekvens: 16 kHz till 48 kHz
Kvantiseringsbitar: 8 bitar och 16 bitar
Kompatibilitet med AAC
Den här produkten spelar upp AAC-filer som kodats av iTunes.
CD-R/-RW, DVD-R/-R SL/-R DL/DVD-RW
Filtillägg: .m4a
Bithastighet: 8 kbps till 320 kbps (CBR)
Samplingsfrekvens: 8 kHz till 44,1 kHz
USB-lagringsenhet
Filtillägg: .aac, .adts, .mka, .m4a
Bithastighet: 8 kbps till 320 kbps (CBR)
Samplingsfrekvens: 8 kHz till 48 kHz
FLAC-kompatibilitet
FLAC-filer på CD-R/-RW, DVD-R/-RW/-R SL/-R DL kan inte spelas.
USB-lagringsenhet
Filtillägg: .flac, .ogg
Bithastighet: 8 kbps , 16 kbps , 24 kbps
Samplingsfrekvens: 8 kHz till 48 kHz
DivX-kompatibilitet
Denna produkt är inte kompatibel med följande: DivX Ultraformat, DivX-filer utan videodata, DivX-filer som kodats med ljudomkodare LPCM (linjär PCM)
Om en fil är större än 4 GB så kommer uppspelningen att stoppas före slutet.
Vissa specialfunktioner kan kanske inte utföras på grund av
DivX-filernas konfiguration.
DivX-filer på skivan kan inte spelas upp.
USB-lagringsenhet
Filtillägg: .avi/.divx
Profil (DivX-version): Hemmabio ver. 3.11/Ver. 4.x/Ver. 5.x/Ver. 6.x
Kompatibla ljud-codec MP3, Dolby Digital
Bithastighet (MP3): 8 kbps till 320 kbps (CBR), VBR
Samplingsfrekvens (MP3): 16 kHz till 48 kHz (32 kHz , 44,1 kHz ,
48 kHz för förstärkning)
Maximal bildstorlek: 720 pixlar x 576 pixlar
Maximal filstorlek: 4 GB
Kompatibilitet för ljud- och videofiler
(USB)
Filer kanske inte kan spelas upp beroende på
överföringshastigheten.
Endast USB-lagringsenheten kan spela upp VOB-filer.
.avi
Kompatibla video-codec: MPEG-4/H.264/H.263/Xvid
Kompatibla ljud-codec: Linjär PCM (LPCM)/MP3/AAC
Maximal upplösning: 720 pixlar x 480 pixlar
Högsta bildhastighet: 30 fps
Maximal filstorlek: 4 GB
Maximal uppspelningstid: 150 m inuter
.mp4
Kompatibla video-codec: MPEG-4/H.264/H.263
Kompatibla ljud-codec: MP3/AAC
Maximal upplösning: 720 pixlar x 480 pixlar
Högsta bildhastighet: 30 fps
Maximal filstorlek: 4 GB
Maximal uppspelningstid: 150 m inuter
.3gp
Kompatibla video-codec: MPEG-4/H.264/H.263
Kompatibla ljud-codec: AAC
Maximal upplösning: 720 pixlar x 480 pixlar
Högsta bildhastighet: 30 fps
Maximal filstorlek: 4 GB
Maximal uppspelningstid: 150 m inuter
.mkv
Kompatibla ljud-codec: MPEG-4/H.264/VC-1/Xvid
Kompatibla ljud-codec: MP3/AAC/Vorbis
Maximal upplösning: 720 pixlar x 480 pixlar
Högsta bildhastighet: 30 fps
Maximal filstorlek: 4 GB
Maximal uppspelningstid: 150 m inuter
.mov
Kompatibla video-codec: MPEG-4/H.264/H.263
Kompatibla ljud-codec: MP3/AAC
Maximal upplösning: 720 pixlar x 480 pixlar
Högsta bildhastighet: 30 fps
Maximal filstorlek: 4 GB
Maximal uppspelningstid: 150 m inuter
.f4v
Kompatibla video-codec: H.264/H.263
Kompatibla ljud-codec: MP3/AAC
Maximal upplösning: 720 pixlar x 480 pixlar
Högsta bildhastighet: 30 fps
73
< CRB4886-A >
74
Bilaga
Maximal filstorlek: 4 GB
Maximal uppspelningstid: 150 m inuter
.wmv
Kompatibla video-codec: WMV/VC-1
Kompatibla ljud-codec: WMA
Maximal upplösning: 720 pixlar x 480 pixlar
Högsta bildhastighet: 30 fps
Maximal filstorlek: 4 GB
Maximal uppspelningstid: 150 m inuter
.asf
Kompatibla video-codec: WMV/VC-1
Kompatibla ljud-codec: WMA
Maximal upplösning: 720 pixlar x 480 pixlar
Högsta bildhastighet: 30 fps
Maximal filstorlek: 4 GB
Maximal uppspelningstid: 150 m inuter
.flv
Kompatibla video-codec: H.264
Kompatibla ljud-codec: MP3/AAC
Maximal upplösning: 720 pixlar x 480 pixlar
Högsta bildhastighet: 30 fps
Maximal filstorlek: 4 GB
Maximal uppspelningstid: 150 m inuter
.vob
Kompatibla video-codec: H.264/MPEG-2
Kompatibla ljud-codec: Linjär PCM (LPCM)/MP3/AAC
Maximal upplösning: 720 pixlar x 480 pixlar
Högsta bildhastighet: 30 fps
Maximal filstorlek: 4 GB
Maximal uppspelningstid: 150 m inuter
Bluetooth
Märket Bluetooth ® är registrerade varumärken som tillhör
Bluetooth SIG, Inc. och PIONEER CORPORATION använder dessa märken och logotyper på licens. Övriga varumärken och varunamn tillhör sina respektive ägare.
WMA/WMV
Windows Media är ett registrerat varumärke eller varumärke som tillhör Microsoft Corporation i USA och/eller andra länder.
p Den här produkten innehåller teknik som ägs av Microsoft
Corporation och som inte får användas eller distribueras utan licens från Microsoft Licensing, Inc.
FLAC
Upphovsrätt © 2000-2009 Josh Coalson
Upphovsrätt © 2011-2013 Xiph.Org Foundation
Vidaredistribution och användning i käll- och binärformat, med eller utan modifiering, är tillåten under förutsättning att följande villkor uppfylls:
— Vidaredistrubution av källkod måste hålla ovanstående meddelande om upphovsträtt, denna lista över villkor samt följande ansvarsfriskrivning i minnet.
— Vidaredistribution i binärformat måste återge ovanstående meddelande om upphovsrätt, denna lista över villkor samt följande ansvarsfriskrivning i de handlingar och/eller annat material som medföljer distributionen.
— Varken namnet på Xiph.org Foundation eller namnen på dess bidragsgivare får användas för att stödja eller marknadsföra produkter härrörande från denna programvara utan specifika skriftliga tillstånd.
DENNA PROGRAMVARA TILLHANDAHÅLLS AV
UPPHOVSRÄTTSINNEHAVARNA OCH DERAS BIDRAGSGIVARE
“I BEFINTLIGT SKICK” OCH EVENTUELLA UTTRYCKLIGA
ELLER IMPLICITA GARANTIER INKLUSIVE, MEN INTE
BEGRÄNSADE TILL, IMPLICITA GARANTIER BETRÄFFANDE
SÄLJBARHETEN OCH PRODUKTENS LÄMPLIGHET FÖR ETT
VISST SYFTE FRÅNSÄGES. UNDER INGA OMSTÄNDIGHETER
SKA STIFTELSEN ELLER DESS BIDRAGSGIVARE HÅLLAS
ANSVARIGA FÖR DIREKTA, INDIREKTA, OAVSIKTLIGA,
SÄRSKILDA, TYPISKA ELLER PÅFÖLJANDE SKADOR
(INKLUSIVE, MEN INTE BEGRÄNSADE TILL, ANSKAFFANDE
AV ERSÄTTNINGSVAROR ELLER TJÄNSTER; FÖRLORAD
ANVÄNDNING, DATA ELLER VINST; ELLER AVBROTT
I VERKSAMHETEN) SOM UPPSTÅR TILL FÖLJD AV
ANVÄNDNINGEN AV DENNA PROGRAMVARA, ÄVEN OM RISK
FÖR SÅDAN SKADA HAR INFORMERATS OM.
DivX
DivX Certified
DivX
® -enheter har testats för DivX ® (.divx, .avi)-videouppspelning i hög kvalitet. När du ser DivX-logotypen vet du att du har friheten att spela dina favorit-DivX-filmer.
® , DivX Certified ® och tillhörande logotyper är varumärken som tillhör tillhör DivX, LLC och används på licens.
Denna DivX Certified ® -enhet har klarat rigorösa tester för att säkerställa att den spelar upp DivX ® -video.
För att spela köpta DivX-filmer, registrera först enheten på vod.
divx.com. Hitta din registreringskod i DivX VOD-avsnittet i enhetens inställningsmeny.
Se
AAC
AAC är en förkortning för Advanced Audio Coding och hänvisar till en ljudkomprimeringsteknikstandard som används med
MPEG-2 och MPEG-4. En mängd program kan användas för att koda AAC-filer, men filformat och filtillägg skiljer sig åt beroende på vilket program som används för att koda. Den här enheten spelar upp AAC-filer som kodats av iTunes.
Google, Google Play, Android
™
Google, Google Play och Android är varumärken som tillhör
Google Inc.
Android Auto
Android Auto är ett varumärke som tillhör Google Inc.
MIXTRAX
MIXTRAX är ett varumärke som tillhör PIONEER CORPORATION.
Detaljerad information om anslutna iPod-enheter
Pioneer kan inte hållas ansvarigt för dataförluster som eventuellt kan uppstå vid användningen av en iPod tillsammans med denna produkt. Gör regelbundna säkerhetskopior av de data som lagras på din iPod.
Lämna inte din iPod i direkt solljus under längre perioder.
Långvarig exponering för direkt solljus kan resultera i iPodfel på grund av den höga temperaturen.
< CRB4886-A >
Bilaga
Lämna inte din iPod på platser med höga temperaturer.
Sätt fast iPoden ordentligt under körning. Låt inte iPoden falla ner på bilgolvet, då den där kan fastna under kopplings-, broms- eller gaspedalen.
Se handboken som medföljde iPod:en för mer information.
iPhone och iPod
”Made for iPod” och ”Made for iPhone” betyder att ett elektroniskt tillbehör har specialtillverkats för att anslutas till en iPod respektive iPhone och har certifierats av konstruktören för att uppfylla Apples kvalitetsstandarder.
Apple ansvarar inte för funktionen på denna apparat eller att den uppfyller tillämpliga säkerhets- och regleringsstandarder.
Observera att användning av detta tillbehör med iPod eller iPhone kan påverka den trådlösa prestandan.
iPhone, iPod, iPod classic, iPod nano, och iPod touch är varumärken som tillhör Apple Inc. och som är registrerade i USA och andra länder.
Lightning
Lightning är ett varumärke som tillhör Apple Inc.
App Store
App Store är ett servicemärke som tillhör Apple Inc.
iOS
iOS är ett varumärke som Cisco innehar varumärkesrättigheterna till i USA och vissa andra länder.
iTunes
iTunes är varumärken som tillhör Apple Inc. och är registrerat i
USA och andra länder.
Apple Music
Apple Music är ett varumärke som tillhör Apple Inc. och är registrerat i USA och andra länder.
Apple CarPlay
Apple CarPlay är ett varumärke som tillhör Apple Inc.
Användning av logotypen för Apple CarPlay betyder att fordonets användargränssnitt uppfyller Apples prestandastandard. Apple ansvarar inte för fordonets drift eller dess överensstämmelse med tillämpliga säkerhets- och regleringsstandarder. Observera att användning av den här produkten med iPod eller iPhone kan påverka den trådlösa prestandan.
Använda app-baserat innehåll från internet
Viktigt
Krav vad gäller tillgången till app-baserat innehåll och tjänster från internet vid användningen av denna produkt:
Den senaste versionen av en ansluten innehållsapp/appar för smarttelefonen som är kompatibla med Pioneer-produkter, finns hos din internetleverantör och kan laddas ner till din smarttelefon.
Ett aktivt konto hos en leverantör som levererar innehållstjänster.
Smartphone surfabonnemang.
Observera: Om det i surfabonnemanget för din smartphone inte ingår obegränsad dataanvändning kan ytterligare kostnader tillämpas från leverantören för att tillgå appbaserat anslutet innehåll via 3G-, EDGE- och/eller LTE
(4G)-nätverk.
Anslutning till Internet via 3G-, EDGE-, LTE (4G)- eller Wi-Finätverk.
En valfri Pioneer-adapterkabel som gör att du kan ansluta din iPhone till denna produkt.
Begränsningar:
För att kunna få tillgång till app-baserat innehåll måste du ha tillgång till ett mobilt nätverk eller Wi-Fi så att din smarttelefon kan ansluta till internet.
Tillgänglighet kan vara geografiskt begränsad till regionen.
Kontakta den anslutna innehållsleverantören för mer information.
Denna produkts möjlighet att få tillgång till innehåll på internet kan ändras utan föregående meddelande och kan påverkas av följande: kompatibilitetsproblem med framtida version av fast programvara för smarttelefoner; kompatibilitetsproblem med framtida version av appar för smarttelefoner som ansluter till internet; om apparna som ger tillgång till innehållet på internet ändras eller slutar att existera eller om leverantörerna upphör med att tillhandahålla tjänsterna.
Pioneer är inte ansvariga för några problem som kan uppkomma av inkorrekt eller felaktigt app-baserat innehåll.
Innehållet och funktionaliteten för de stödda applikationerna är app-leverantörernas ansvar.
I Apple CarPlay och Android Auto är funktionaliteten genom produkten begränsad under körning, då de tillgängliga funktionerna bestäms av app-leverantörerna.
Tillgängligheten för funktionerna Apple CarPlay och
Android Auto bestäms av app-leverantören och inte av
Pioneer.
I Apple CarPlay och Android Auto tillåts åtkomst till andra applikationer än de som finns listade (vilka kan vara begränsade under körning), men den omfattning till vilken innehåll kan användas bestäms av app-leverantörerna.
MHL
MHL, MHL-logotypen och Mobile High-Definition Link är varumärken eller registrerade varumärken som tillhör MHL, LLC i
USA och andra länder.
75
< CRB4886-A >
76
Bilaga
IVONA Text-to-Speech
Meddelande gällande videovisning
Kom ihåg att användning av detta system i kommersiella syften eller för offentlig visning kan innebära ett brott mot den upphovsrätt som skyddas av upphovsrättslagen.
Meddelande gällande
DVD-videovisning
Denna produkt införlivar teknik för upphovsrättsskydd som skyddas av amerikanska patent och andra immateriella rättigheter för Rovi Corporation. Bakåtutveckling eller demontering
är förbjudet.
Information gällande användning av MP3-fil
Vid leverans av denna produkt medföljer endast en licens för privat, icke-kommersiellt bruk, som inte berättigar till användning av denna produkt för någon som helst kommersiell (d.v.s. inkomstbringande) realtidsutsändning (markbunden, via satellit eller kabel och/eller någon annan media), sändning/streaming via internet, intranät och/eller andra nätverk eller andra elektroniska distributionssystem, t.ex. system för avgiftsbelagt ljudmaterial eller audio-on-demand-program. En separat licens erfordras för sådant bruk. För mer information, gå till http://www.mp3licensing.com.
Meddelande om open source-licenser
För mer information om open source-licenserna för funktionerna som denna produkt är utrustad med, besök http://www.oss-pioneer.com/car/multimedia/
Karttäckning
För mer information om denna produkts karttäckning, se informationen på vår webbplats.
Använda LCD-skärmen på rätt sätt
Hantering av LCD-skärmen
När LCD-skärmen är utsatt för direkt solljus under en längre tid, kommer den att bli mycket varm, vilket kan ge skador på
LCD-skärmen. När du inte använder den här produkten, undvik att utsätta den för direkt solljus så mycket som möjligt.
LCD-skärmen bör användas inom de temperaturgränser som visas i Tekniska data
Använd inte LCD-skärmen i högre eller lägre temperaturer
än drifttemperaturområdet eftersom bildskärmen då kanske inte fungerar som den ska och dessutom kan den skadas.
LCD-skärmen är exponerad för att öka dess synlighet i fordonet. Tryck inte hårt på den eftersom det kan skada den.
Tryck inte för hårt på LCD-skärmen för att undvika att den repas.
Vid användning av touchtangenterna ska man endast röra vid LCD-skärmen med fingret, aldrig med andra föremål.
LCD-skärmen kan lätt repas.
Bildskärm med flytande kristaller
(LCD)
Om LCD-skärmen är nära utsläppet från en luftkonditionering, se till att luften från luftkonditioneringen inte blåser på den. Värme från värmeaggregatet kan ha sönder LCDskärmen och sval luft från kylaren kan orsaka fukt inuti produkten, vilket kan ge skador.
Små svarta fläckar eller vita punkter (ljusa punkter) kan uppstå på LCD-skärmen. De beror på egenskaper hos LCDskärmen och indikerar inte ett fel.
Det är svårt att se vad som visas på LCD-skärmen om den utsätts för direkt solljus.
Om du använder en mobiltelefon så bör du hålla den på behörigt avstånd från LCD-skärmen för att undvika störningar i videobilderna på skärmen, som till exempel prickar och färgade ränder.
Underhåll av LCD-skärme
När du ska avlägsna damm eller rengöra LCD-skärmen ska du först stänga av denna produkt och sedan torka rent skärmen med en mjuk, torr trasa.
När du torkar av LCD-skärmen, se till att inte repa ytan.
Använd inte slipande eller kemiska rengöringsmedel.
Bakgrundsbelysning med lysdioder
(LED; Light-Emitting Diode)
LCD-skärmen har en lysdiod på insidan som lyser upp den.
Vid låga temperaturer kan tekniken med LEDbakgrundsbelysningen via lysdioder öka bildfördröjningen och göra så att bildkvaliteten blir sämre. Detta beror på
LCD-skärmens tekniska egenskaper. Bildkvaliteten blir bättre när temperaturen höjs.
Livslängden för produktens LED-bakbelysning är mer än 10
000 timmar. Den kan dock minska om den används i höga temperaturer.
Om LED-belysningen når slutet av sin livslängd, blir skärmen svagare och bilden blir inte längre synlig. I så fall, kontakta din återförsäljare eller närmaste auktoriserade servicecenter för Pioneer.
Tekniska data
Allmänt
Märkeffekt ............................................................................14,4 V ls
(12,0 – 14,4 V tillåts)
Jordningssystem ............................................................Negativ typ
Maximal strömförbrukning .................................................... 10,0 A
NAND-flashminne ...................................................................16 GB
Navigation
GPS-mottagare:
System .................................................................. L1, C/Acode GPS
SPS (Standard Positioning Service)
Mottagningssystem ....................... 50-kanals mottagningssystem
Mottagningsfrekvens ................................................. 1 575,42 MHz
Känslighet ............................................................... –140 dBm (typ)
Positionsuppdateringsfrekvens .................Ca en gång per sekund
GPS-antenn:
< CRB4886-A >
Bilaga
Antenn .......... Platt microstrip-antenn/högerinriktad spiralformig polarisering
Antennkabel .......................................................................... 3,55 m
Mått (B × H × D): .............................33 mm × 14,7 mm × 36 mm
Vikt ...........................................................................................73,7 g
Bildskärm
Skärmstorlek/bildförhållande .................7 tum bred/16:9 (effektivt visningsområde: 154,08 mm × 85,92 mm)
Pixlar ........................................................ 1 152 000 ( 2 400 × 480 )
Visningsmetod .................................TFT aktiv matris, drivande typ
Färgsystem ........... PAL/NTSC/PAL-M/PAL-N/SECAM-kompatibelt
Varaktigt temperaturområde:
Frånslagen ............................................................ –20 °C till +80 °C
Ljud
Maximal uteffekt ................................................................ 50 W × 4
Kontinuerlig uteffekt .... 22 W × 4 (50 Hz till 15 kHz , 5 % THD, 4 Ω
BELASTNNG, båda kanalerna drivna)
Belastningsimpedans ................................
4 Ω (4 Ω till 8 Ω tillåtet)
Utmatningsnivå för preout (max) ............................................ 4,0 V
Equalizer (13-bands grafisk equalizer):
Frekvens .......... 50 Hz /80 Hz /125 Hz /200 Hz /315 Hz /500 Hz /800 Hz
/1,25 kHz /2 kHz /3,15 kHz /5 kHz /8 kHz /12,5 kHz
Förstärkning .........................................................................±12 dB
HPF (högpassfilter):
Frekvens ............50 Hz /63 Hz /80 Hz /100 Hz /125 Hz /160 Hz /200 Hz
Branthet .....................................–6 dB /okt, –12 dB /okt, –18 dB /okt
Subwoofer (mono):
Frekvens ............50 Hz /63 Hz /80 Hz /100 Hz /125 Hz /160 Hz /200 Hz
Branthet .....................................–6 dB /okt, –12 dB /okt, –18 dB /okt
Förstärkning ........................................................ -24 dB till +10 dB
Fas ......................................................................... Normal/Omvänd
Tidsjustering .........................................0 till 200 steg (2,5 cm/steg)
USB
Specifikation för USB-standard .....USB 1.1, USB 2.0 High Speed
Max. strömförsörjning ............................................................. 1,6 A
USB-klass ..............MSC-enhet (Mass Storage Class), iPod-enhet
(AudioClass, HID Class)
Filsystem ...........................................................FAT16, FAT32, NTFS
Avkodningsformat för MP3 ...................................MPEG-1/Layer 1,
MPEG-1/Layer 2, MPEG-1/Layer 3, MPEG-2/Layer 1, MPEG-2/
Layer 2, MPEG-2/Layer 3, MPEG-2.5/Layer 3
WMA-avkodningsformat ........................WMA10 Std, WMA10 Pro,
WMA9 Förlustfritt
Avkodningsformat för AAC .....MPEG-2 A AC-LC, MPEG-4 A AC-LC
Signalformat för WAV ....................................................Linjär PCM
FLAC-avkodningsformat ....Ver. 1.3.0 (Free Lossless Audio Codec)
DivX avkodningsformat ....Home Theater Ver.3.11, Ver.4.X, Ver.5.X,
Ver.6.X : .avi, .divx
H.264-videoavkodningsformat ...... Base Line Profile, Main Profile,
High Profile
WMV-videoavkodningsformat .............. VC-1 SP/MP/AP, WMV 7/8
MPEG4-videoavkodningsformat .............................. Simple Profile,
Advanced Simple Profile (utom GMC)
JPEG-avkodningsformat ..........................................................JPEG
Bluetooth
Version ......................................... Bluetooth 3.0 + EDR-certifierad
Uteffekt ...................................................................... +4 dB m Max.
(Effektklass 2)
Frekvensband ........................................2 400 MHz till 2 483,5 MHz
FM-mottagare
Frekvensområde ........................................ 87,5 MHz till 108,0 MHz
Användbar känslighet ......11 dB f (0,8 µV/75 Ω, mono, S/N: 30 dB )
Signal-brusförhållande ................................72 dB (IEC-A network)
MW-mottagare
Frekvensomfång ................................531 kHz till 1 602 kHz (9 kHz )
Användbar känslighet ........................................ 25 µV (S/N: 20 dB )
Signal-brusförhållande ................................62 dB (IEC-A network)
LW-mottagare
Frekvensomfång ............................................... 153 kHz till 281 kHz
Användbar känslighet ........................................ 28 µV (S/N: 20 dB )
Signal-brusförhållande ................................62 dB (IEC-A network)
DAB-mottagare
Frekvensområde
Band ...............................174,928 MHz till 239,200 MHz (5A-13F)
L-band ..........................1 452,960 MHz till 1 490,624 MHz (LA–LW)
Användbar känslighet ......................................................–100 dBm
S/N-FÖRHÅLLANDE ...............................................................85 dB
Specifikationerna och produktens design kan komma att
ändras utan föregående meddelande därom.
< CRB4886-A >
77
http://www.pioneer-car.eu
Não se esqueça de registar o seu produto em www.pioneer-car.pt
(ou www.pioneer-car.eu
)
Glöm inte att registrera produkten på www.pioneer-car.se
(eller www.pioneer-car.eu
)
Glem ikke at registrere dit produkt på www.pioneer-car.dk
(eller www.pioneer-car.eu
)
Älä unohda rekisteröidä tuotetta www.pioneer-car.fi
(tai www.pioneer-car.eu
)
Επισκεφθείτε την ιστοσελίδα www.pioneer-car.gr
(ή www.pioneer-car.eu
) για να δηλώσετε το προϊόν σασ.
Ürününüzü kaydetmek için www.pioneer-car.com.tr
(ya da www.pioneer-car.eu
) adresini ziyaret edin.
För att hålla dig uppdaterad med den senaste navigationsdatan kan du periodvis uppdatera ditt navigationssystem.
För mer information, gå till: http://pioneer.naviextras.com
PIONEER CORPORATION
28-8, Honkomagome 2-chome, Bunkyo-ku,
Tokyo 113-0021, JAPAN
PIONEER EUROPE NV
Haven 1087, Keetberglaan 1, B-9120 Melsele, Belgium/
Belgique
TEL: (0) 3/570.05.11
© 2016 PIONEER CORPORATION. Med ensamrätt.
< KKYZ16A >
< CRB4886-A >
< CRB4886-A > EU
advertisement
Related manuals
advertisement
Table of contents
- 4 Försiktighetsåtgärder
- 4 Noteringar om det interna minnet
- 4 Om denna manual
- 4 användning
- 4 Kontroll av delarnas namn och funktioner
- 5 USB-lagringsenhet
- 5 Den första starten
- 6 Så här använder du skärmarna
- 7 Stödda AV-källor
- 7 Visa skärmen för AV-användning
- 7 Välja en källa
- 7 Ändra visningsordningen för källorna
- 7 Använda touchpanelen
- 8 navigationsmenyskärmen
- 9 Använda navigationsmenyskärmen
- 10 kartan
- 10 Läsa kartskärmen
- 10 Använda kartskärmen
- 11 Förstå ruttguidningen
- 12 Bläddra datafältet
- 12 destination
- 12 Planera rutten
- 12 Söka efter en plats på adress
- 13 Interest)
- 14 Välja en destination från lagrade platser
- 14 Välja en destination från lagrade rutter
- 14 Välja en plats du nyligen sökt efter
- 14 sökning
- 15 Söka efter en plats via koordinaterna
- 15 Söka efter en plats genom att rulla kartan
- 15 Använda “Plats på kartan”-skärmen
- 16 aktuella rutten
- 16 Ändra rutten
- 18 platser och rutter
- 18 Lagra en plats i ”Sparad plats
- 18 Lagra en rutt i “Sparade rutter
- 18 Redigera den lagrade rutten
- 18 Radera lagrade rutter
- 19 Spara en plats som varningspunkt
- 19 realtid (TMC)
- 20 Visa menyn ”Användbar information
- 21 Spela in din resehistorik
- 21 Använda Resedator-läget
- 21 Beräknar bensinförbrukningen
- 22 navigationen
- 22 Anpassa navigationsinställningarna
- 23 “Inställningar
- 26 Ställa in varningspunktvarningarna
- 27 Få kartuppdateringen
- 27 navigationsfunktionerna
- 27 Kompatibilitet och anslutbarhet
- 28 -anslutning
- 28 Visa “Bluetooth”-skärmen
- 28 Registrera dina Bluetooth-enheter
- 29 manuellt
- 29 Slå på och av synligheten
- 29 Bluetooth-anslutningen
- 29 Visa enhetens information
- 29 Rensa Bluetooth-minnet
- 29 Uppdatera programvaran för Bluetooth
- 29 Visa programvaruversionen för Bluetooth
- 30 handsfreefunktionen
- 30 Visa skärmen för telefonmenyn
- 30 Ringa ett samtal
- 30 Ta emot samtal
- 31 uppringningsbekräftelse
- 31 Ändra telefoninställningarna
- 31 Använda röstigenkänningsfunktionen
- 31 handsfreefunktion
- 32 smartphone
- 32 eller smartphone-inställning
- 32 Ställa in enhetsanslutningsmetod
- 32 iPod-/iPhone-kompatibilitet
- 32 Enhetskompatibilitet
- 33 för varje enhet
- 35 Radio
- 35 Startprocedur
- 35 Spara de starkaste radiofrekvenserna
- 35 Visa skärmen “Radioinställningar
- 36 Digital radio
- 37 Funktioner för digital radio
- 37 Startprocedur
- 37 (timeshift-läge)
- 37 Välja en tjänstekomponent
- 37 Visa skärmen “DAB settings
- 38 Skiva
- 40 Startprocedur
- 40 Söka efter den del du vill spela
- 40 Användning av DVD-menyn
- 40 Byta ljud-/undertextspråk
- 40 touchtangenterna
- 43 Startprocedur (för skiva)
- 43 Startprocedur (för USB)
- 44 iPod
- 45 Ansluta din iPod
- 45 Startprocedur
- 45 spellistan
- 45 din iPod
- 45 som spelas för tillfället (länksökning)
- 45 Använda Apple Music Radio
- 46 Apple CarPlay
- 46 Använda Apple CarPlay
- 46 Startprocedur
- 46 Ställa in körpositionen
- 47 Justera volymen
- 47 Använda Android Auto
- 47 Startprocedur
- 48 Ställa in körpositionen
- 48 Justera volymen
- 48 Bluetooth-ljudspelare
- 49 Startprocedur
- 49 AUX-källa
- 49 Normal start
- 50 Inställning av videosignalen
- 50 MIXTRAX
- 50 Använda MIXTRAX
- 50 Normal start
- 51 Välja ett alternativ från listan
- 51 Välj vilka låtar som inte ska spelas upp
- 51 utrustning
- 51 Visa fordonsinformationskärmen
- 51 Visa hinderavkänningsinformation
- 51 klimatkontrollpanelen
- 51 fordonsadaptern
- 52 Systeminställningar
- 52 Visa inställningsskärmen “System
- 52 Ställa in navigationsinformationsfältet
- 52 Ställa in avbrott på navigationsskärmen
- 52 Ställa in aktivering av Bluetooth-ljudkälla
- 52 Inställning av kontinuerlig rullning
- 52 Ställa in pipljudet
- 52 Ställa in backkameran
- 53 Ställa in kameran för läget Kameravy
- 54 Inställning av säkerhetsläget
- 54 Ställa in demoläget
- 54 Välja systemspråk
- 54 Ställa in dimmer
- 54 Justera bilden
- 55 Visa versionen av den fasta programvaran
- 55 Visa licenser för öppen källkod
- 55 Uppdatera fast programvara
- 55 Kolla sensorinlärningsstatus och körstatus
- 55 Kontrollera kabelanslutningarna
- 56 ljudinställningarna
- 56 Visa inställningsskärmen “Ljud
- 56 Använda fader/balansjustering
- 56 Stänga av eller dämpa ljudet
- 56 Justering av källnivåer
- 56 Ställa in utmatning från bakre högtalare
- 56 Ställa in subwoofer-utgång
- 56 Justering av värde för gränsfrekvensen
- 56 Välja lyssnarposition
- 57 Finjustera högtalarnas utgångsnivåer
- 57 Justera avståndsinställningen
- 57 Använda equalizern
- 59 Temameny
- 59 Visar inställningsskärmen “Tema
- 59 Välja bakgrundsbild
- 59 Ställa in belysnings ljusstyrka
- 59 Välja en temafärg
- 59 Välja format på klockan
- 59 Ändra den förinstallerade splash-skärmen
- 59 Kopiera inställningarna
- 60 Videoinställningar
- 60 Inställning av videospelaren
- 61 Ställa in videosignalen för backkameran
- 61 Ställa in videoutmatningsformatet
- 62 Favoritmeny
- 62 Skapa en genväg
- 62 Välja en genväg
- 62 Ta bort en genväg
- 62 Övriga funktioner
- 62 Ställa in tid och datum
- 62 Inställning av funktionen “Sound Retriever
- 62 Ändra bredbildsläget
- 62 -taggning)
- 63 Välja video för den bakre bildskärmen
- 63 Ställa in antistöldfunktionen
- 63 inställningarna
- 64 Bilaga
- 64 Felsökning
- 65 Felmeddelanden
- 68 Positioneringsteknik
- 68 Hantering av stora fel
- 71 Ruttinställningsinformation
- 71 Detaljerad information för spelbara medier
- 74 Bluetooth
- 74 WMA/WMV
- 74 Android Auto
- 74 MIXTRAX
- 74 iPod-enheter
- 75 Använda app-baserat innehåll från internet
- 76 IVONA Text-to-Speech
- 76 Meddelande gällande videovisning
- 76 Meddelande gällande DVD-videovisning
- 76 Meddelande om open source-licenser
- 76 Karttäckning
- 76 Använda LCD-skärmen på rätt sätt
- 76 Tekniska data