Gigabyte G24F Monitor User Guide
Add to my manuals
21 Pages
Gigabyte G24F is a gaming monitor featuring a 24-inch Full HD display with a rapid 165Hz refresh rate and 1ms response time, ensuring smooth and immersive gameplay. It boasts a sleek design with a 3-sided bezel-less display, allowing for a more captivating viewing experience. With its ergonomic stand, you can easily adjust the height, tilt, and swivel of the monitor to find the perfect viewing angle.
advertisement
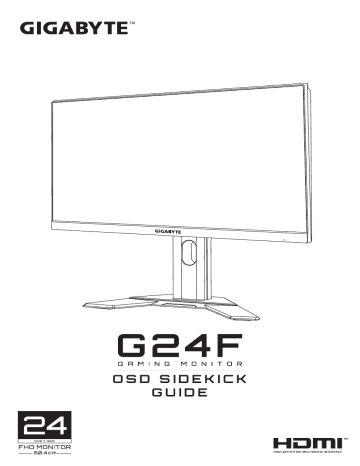
Gaming Monitor User Guide
Copyright
© 2020 GIGA-BYTE TECHNOLOGY CO., LTD. All rights reserved.
The trademarks mentioned in this manual are legally registered to their respective owners.
Disclaimer
Information in this manual is protected by copyright laws and is the property of GIGABYTE.
Changes to the specifications and features in this manual may be made by GIGABYTE without prior notice.
No part of this manual may be reproduced, copied, translated, transmitted, or published in any form or by any means without
GIGABYTE’s prior written permission.
• In order to assist in the use of this monitor, carefully read the User
Guide.
• For more information, check on our website at: https://www.gigabyte.com
- 2 -
Gaming Monitor User Guide
CONTENTS
- 3 -
Gaming Monitor User Guide
SOFTWARE INSTALLATION
Preparation
1. Connect one end of a USB (A-Male to B-Male) cable to the USB port of the LCD monitor and the other end to the USB port of your computer.
2. Connect any of the following:
• One end of an HDMI cable to the HDMI port of the LCD monitor and the other end to the HDMI port of your computer.
• One end of a DisplayPort cable to the DP port of the LCD monitor and the other end to the DP port of your computer.
3. Plug the power adapter to the DC port on the monitor. Then plug the power cables of your computer and the LCD monitor into a power outlet.
4. Turn on your computer and the LCD monitor.
HDMI-1 HDMI-2 DP DC
- 4 -
Gaming Monitor User Guide
Installing the Software
IMPORTANT!
If you have installed an older version of the software on your computer, you have to remove the previously installed software first before proceeding with the following installation process. To uninstall the software,
refer to the “Uninstalling the Software” section.
1. Open the web browser and enter https://www.gigabyte.com/Monitor/All-Series to the address bar.
2. Click on your gaming monitor name and download the software to your computer.
3. Double-click UpdPack.exe. The extracting wizard appears.
4. Wait until the installation is complete and click OK when prompted.
- 5 -
Gaming Monitor User Guide
Uninstalling the Software
1. From the Windows desktop, click and select GIGABTYE.
2. Right-click on OSD_Sidekick. Then select Uninstall.
3. The Programs and Features page appears on the screen. Select
OSDSidekick from the list.
4. Right-click on OSDSidekick and select Uninstall. Then follow the on-screen instructions to uninstall the software.
- 6 -
Gaming Monitor User Guide
USING THE SOFTWARE
Launching the Software
IMPORTANT!
Before launching the software, make sure your computer is connected to the LCD monitor through a USB cable as described in step 1 in
After the driver installation is complete, the OSD Sidekick software shortcut icon appears on the desktop.
Double-click the icon to launch the software.
Note: The first time you open the OSD Sidekick software, you need to run it as an administrator. To do so, right-click OSD_Sideclick in > GIGABYTE folder, and select More > Run as administrator. Then launch the software.
Configuring the Settings
Using the OSD Sidekick software, you can configure the advanced settings for the monitor.
- 7 -
Gaming Monitor User Guide
Note:
• Most of the configuration options are similar with the OSD menu and Quick menu that you can directly access using the Control button on the monitor.
For more information, refer to the monitor user guide.
• To make the adjustment, generally, you can do one of the following:
D Drag the slider to adjust the setting.
D Click the ON / OFF button to enable or disable the function.
D Click the q icon to select the available option.
• All the changes will be applied directly to the monitor.
DISPLAY SETTING
Configure the game, image, multi-picture, Dashboard, and Game Assist related settings.
PIP/PBP Dashboard
Gaming & Picture
Picture Mode Crosshair
Link AP Game Assist
Configuring the Picture Mode Profiles
By default, there are 6 preset Picture Mode profiles. These profiles cannot be deleted.
Note: Hover the cursor over the preset Picture Mode name and click to reset the preset Picture Mode profile to its default settings.
- 8 -
However, you can still do the following:
Gaming Monitor User Guide
D Click E-sports Customize > to add an additional profile or import other profile.
√ To add an additional profile, select Add profile.
Note: Make sure to configure the necessary Gaming & Picture settings before creating a new profile.
√ To import other profile from the specified folder, select Import
profile.
Browse the location and select the profile file to import. Then click OK to import the file.
- 9 -
Gaming Monitor User Guide
Note: The default Profile folder is located at the OSDsidekick installation path.
D Click to export a profile to the specified folder.
Browse the location and enter the file name. Then click OK to export the file.
- 10 -
Gaming Monitor User Guide
Note: The default Profile folder is located at the OSDsidekick installation path.
D Click and do any of the following to customize the profile:
- Rename the profile.
- Click to modify the profile picture. Browse for the picture, and click OK to upload.
- Click to confirm the modifications.
- Click to reject the modifications.
D Click to delete the customized profile.
D Click to close the E-sports Customize menu.
Note: The user defined Picture Mode applies to the monitor Custom 3.
- 11 -
Gaming Monitor User Guide
Customizing the Crosshair Cursor
Set the CROSSHAIR setting to ON to activate the function. Then select one of the rectangular grids (marked in the illustration below) and click
.
Select the desired color and line thickness. Then draw a new crosshair cursor.
Once complete, click Save. The new crosshair cursor will appear on the screen.
- 12 -
Exporting/Importing the Crosshair Cursor
Gaming Monitor User Guide
D Click Export to export the Crosshair file to the specified folder.
Browse the location and enter the file name. Then click OK to export the file.
Note: The default Crosshair folder is located at the OSDsidekick installation path.
D Click Import to import the Crosshair file from the specified folder.
Browse the location and select the Crosshair file to import. Then click
OK to import the file.
Note: The default Crosshair folder is located at the OSDsidekick installation path.
- 13 -
Gaming Monitor User Guide
Customizing the PIP/PBP Settings
Set the Picture-in-Picture (PIP)/ Picture-by-Picture (PBP) setting to ON to activate the function. Select any of the following items to configure the PIP/PBP settings:
D Click PBP to display the screen image from two sources side by side.
D Click PIP to display the screen image from the main source on the full screen and the second source in a sub window.
D In PBP/PIP SOURCE, click the q icon to select the main source.
D If you have selected the PIP layout, in PIP SIZE, click the q icon to set the sub window size to Large, Medium, or Small.
D If you have selected the PIP layout, in PIP LOCATION, click the q icon to set the sub window location to Left-Top, Right-Top, Left-
Bottom, or Right-Bottom.
D Click DISPLAY SWITCH to switch the main source and sub source, regardless the screen layout.
D Click AUDIO SWITCH to switch the audio source, regardless the screen layout.
Linking Apps to the Profile
Click to link the profile with an application.
- 14 -
Gaming Monitor User Guide
Then select the application ( *.exe
) you want to link and click OK.
When you open that application, the display setting will automatically change to the profile you linked.
Customizing the Dashboard Information
Set the DASHBOARD setting to ON to activate the function. Then configure the following settings:
D In LOCATION, click the q icon to set the location of the options on the screen to Up or Down.
Note: The DASHBOARD location on the right side or on the left side of the screen depends on the Game Assist location setting. For example, if the
Game Assist items are on the left side of the screen, then the DASHBOARD items are on the right side of the screen and vice versa.
- 15 -
Gaming Monitor User Guide
D Click SETTINGS and check the desired option(s) to be shown on the screen.
Note: Uncheck the option to hide it from the screen.
Customizing the Game Assist Settings
Configure the following Game Assist settings:
D Set the REFRESH RATE setting to ON to enable displaying the refresh rate.
D Set the GAMING TIMER setting to ON to enable displaying the gaming timer.
- Select either COUNT UP or COUNT DOWN the timer.
- Click the q icon to set the countdown time.
- 16 -
Gaming Monitor User Guide
D Set the GAMING COUNTER setting to ON to enable displaying the gaming counter.
D In LOCATION, click the q icon to set the gaming counter location on the screen to Left Top, Left Center, Left Bottom, Right Top, Right
Center, or Right Bottom.
HOT KEY
Manage the keyboard shortcut to access a particular function which you are using frequently.
Note: By default, the assigned hot keys appears on the HOT KEYS panel.
Assigning a Hot Key
1. On the FUNCTION panel, scroll down to select the function you want to assign a hot key to.
- 17 -
Gaming Monitor User Guide
2. Click to add the function to the HOT KEYS panel.
3. To assign a hot key to the function, do as follows: a) Click on one or more modifier key(s): ALT, SHIFT, and/or CTRL.
b) Click on the symbol field and enter any desired symbol.
c) Click to save the settings.
Modifier keys Symbol field
Note: A function hot key consists of one or more modifier keys (Alt, Shift, Ctrl) plus a symbol.
Editing a Hot Key
To edit a hot key, do as follows:
1. Select the function on the HOT KEYS panel and click .
2. To assign a new hot key, do as follows: a) Click on one or more modifier key(s): ALT, SHIFT, and/or CTRL.
b) Click on the symbol field and enter any desired symbol.
c) Click to save the settings.
Modifier keys Symbol field
Deleting a Hot Key
On the HOT KEYS panel, select the hot key you want to delete and click
.
- 18 -
Gaming Monitor User Guide
GENERAL SETTING
Configure the display screen, system, and hot keys (for the Control button) related settings.
Screen resolution & Frequency
Display & System
RGB Controller
Hot Keys for
Control button
Changing the Hot Key for the Control Button
On the QUICK SWITCH panel, you can change the preset hot key function for the Control button.
Select the key position ( / / /( ) and click the q icon . Then select the desired option.
- 19 -
Gaming Monitor User Guide
ABOUT
View the current firmware and software version and give you options to update the latest version.
IMPORTANT!
During the firmware updating process, do not turn off the monitor. Any interruption may cause the device to malfunction.
Updating the Software Automatically
Click LIVE UPDATE to check and automatically update software when a new version is available.
Set the AUTO UPDATE setting to ON to allow the system to check for software updates and display a message when a new update is available every time you open the app.
Note: Checking and updating software automatically requires Internet connection.
- 20 -
Gaming Monitor User Guide
Updating the Firmware Manually
Note: Updating firmware manually does not require Internet connection.
1. Click DOWNLOAD. Then download the latest firmware from
GIGABYTE web site and save the file on your computer.
2. Click BROWSE. Then select for the firmware file (*.bin) and click OK.
3. The firmware file is displayed on the field. Click UPDATE to update the firmware to the latest version.
4. Wait until the updating process is complete. Once the process is complete, a “Success” message appears on the screen. Then click OK to close the message window.
- 21 -
advertisement
* Your assessment is very important for improving the workof artificial intelligence, which forms the content of this project
Key Features
- Gaming 60.5 cm (23.8") SS-IPS
- Full HD 1920 x 1080 pixels
- 170 Hz 1 ms 300 cd/m² 1000:1
- AMD FreeSync Flicker-free technology
- E 18 kWh
Related manuals
advertisement