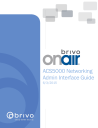
advertisement
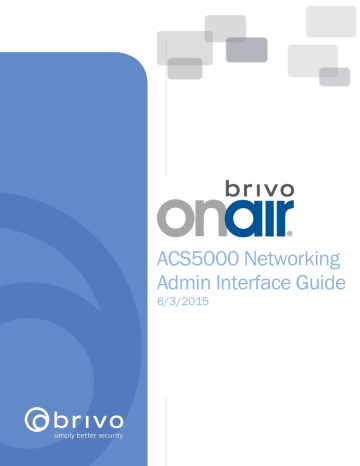
ACS5000 Networking
Admin Interface Guide
6/3/2015
Legal Disclaimers
Federal Communications Commission (FCC) Compliancy
This equipment has been tested and found to comply with the limits for a Class B digital device, pursuant to
Part 15 of the FCC Rules. These limits are designed to provide reasonable protection against harmful interference in a residential installation or when the equipment is operated in a commercial environment. This equipment generates, uses and can radiate radio frequency energy and, if not installed and used in accordance with the instruction manual, may cause harmful interference to radio communications. However, there is no guarantee that interference will not occur in a particular installation. If this equipment does cause harmful interference to radio or television reception, which can be determined by turning the equipment off and on, the user is encouraged to try to correct the interference by one or more of the following measures:
Increase the distance between the equipment and receiver.
Connect the equipment to a circuit other than the one to which the receiver is connected.
Consult the dealer for help.
Canada-Underwriters Laboratories (C-UL) Compliancy
For C-UL Listed applications, the unit shall be installed in accordance with Part 1 of the Canadian Electrical
Code.
Documentation Disclaimer and Restrictions
Information in this document is subject to change without notice and does not represent a commitment on the part of Brivo Systems, LLC. For the most up-to-date information, visit www.brivo.com
and click Dealer Login to gain access to the Extranet.
This document and the data herein shall not be duplicated, used or disclosed to others for procurement or manufacturing, except as authorized with the written permission of Brivo Systems, LLC. The information contained within this document or within the product itself is considered the exclusive property of Brivo
Systems, LLC. All information in this document or within the hardware and software product themselves is protected by the copyright and/or other intellectual property laws of the United States.
Activation of Services Agreement
Any use of this product is subject to the activation of the Brivo Systems Services Agreement. Please request a copy from Brivo Systems, LLC. and review this agreement carefully.
© 2015 Brivo Systems, LLC. All rights reserved.
Brivo® is a registered trademark of Brivo Systems, LLC. Brivo Systems, LLC, 7700 Old Georgetown Road, Suite
300, Bethesda, MD 20814
Brivo Networking Admin Interface Guide
Table of Contents
Page 3
.......................................................................................... 2
........................................................................................... 2
.............................................................................................. 26
.............................................................................................. 26
© 2015 Brivo Systems, LLC. All rights reserved. 6/3/2015
Brivo Networking Admin Interface Guide Page 4
Introduction
Document Objectives
This Networking Admin Interface Guide provides all of the information needed to operate a Brivo ACS5000 control panel on a Local Area Network (LAN) connected to the Internet. The document covers the Ethernet
(ACS5000-E) version of the control panel.
By default, the Brivo ACS5000 automatically configures itself upon power-up and contacts Brivo’s data center with no intervention from the installer or IT personnel. This ease of installation is possible because the control panel:
uses DHCP to configure network parameters
does NOT require a static or routable IP address
initiates all communications with Brivo’s data center
uses only HTTPS (Port 443 Outbound) to communicate with the Brivo Central data center
The Networking Admin Interface Guide’s primary audience is trained access control installation technicians
(Installers) and IT personnel, who should use this Guide in conjunction with the ACS5000 Installation Manual.
This document may also be used by dealers and their sales professionals to help them conduct pre-sales, and to provide client support during the network configuration process. It may also be used for in-house training purposes and ongoing support.
Terminology
Following is a list of terms that are used throughout this document. While some of these terms may have other meanings, the definitions provided below are the ones intended in this Installation Manual.
Control panel. The complete system of control chassis and expansion chassis for an account. A control panel will have a minimum of one chassis (the control chassis) and a maximum of eight (the control panel plus up to seven expansion chassis).
Brivo OnAir
®
. Brivo’s cloud based software application which enables an end user to manage his or her ACS account.
Brivo Central. The off-site servers hosted by Brivo Systems, LLC. that are used to store an account’s database. Configuration and maintenance of the control panel is managed through Brivo OnAir.
Administrative Interface. A tool for configuring and troubleshooting the Brivo ACS5000 if it does not automatically configure itself upon power-up.
Access control system (ACS). The complete interaction between a control panel, Brivo OnAir and Brivo
Central.
Registration
The ACS5000 is considered “registered” when it is properly installed and configured through Brivo Central using the Brivo OnAir program. Please refer to the Brivo Installation Worksheets and Brivo OnAir Account Quick
Start Guide available at www.brivo.com
and also included in hard copy form with your control panel.
Additional Resources
The following additional resources are available for the installer as well as the client.
Installation Manual
Installation Worksheet
http://www.brivo.com
Technical Support: 1-866-BRIVO-4-U
© 2015 Brivo Systems, LLC. All rights reserved. 6/3/2015
Brivo Networking Admin Interface Guide
Understanding the Network Environment
Page 5
This section describes the basic operation of the ACS5000 series in an IP network environment.
Network Requirements
Requirements
Ethernet 10/100 Base T LAN
Ethernet Hub/Switch set to Auto-Negotiate
LAN Connected to Internet
Allow Outbound HTTPS
DHCP
Proxy Server
SNMP – Not supported/required.
Comment
CAT5 Cabling with RJ45 Connectors
Most hubs and switches default to autonegotiate, which is the preferred setting.
Minimal bandwidth; Cable/DSL compatible.
Allow Port 443 Outbound on Firewall
DHCP Recommended
SOCKS5 Proxy login supported.
SNMP is security vulnerability.
Bandwidth Usage
The Brivo ACS5000 has a virtually unnoticeable effect on your LAN environment. It requires very little bandwidth and no network management.
The control panel produces the following types of network traffic:
In response to local events (credential authorization, alarms, timers, etc.), it posts HTTPS messages to
Brivo Central.
It periodically polls Brivo Central using HTTPS to query for new data that may be available.
NOTE: The polling period is set by default to a five-minute interval for the ACS5000-E.
It downloads new data sets via HTTPS when available. Data sets consist of credentials, schedules, configuration parameters, etc. They may be anywhere from a few kilobytes to several tens of kilobytes, depending on the size of the user population, number of schedules, number of changes to the account, etc.
It downloads new firmware when Brivo provides an upgrade. These downloads are fairly infrequent— no more than a few times per year—and may be several megabytes in size. Brivo typically sends out new firmware updates only during non-business hours.
Firewall Considerations
The ACS5000 operates successfully through any firewall that is configured to allow OUTBOUND HTTPS traffic
(Port 443). It does not require that any firewall ports be open to INBOUND traffic from outside your environment. This is because of the way that the HTTP(S) protocol operates with firewalls.
© 2015 Brivo Systems, LLC. All rights reserved. 6/3/2015
Brivo Networking Admin Interface Guide Page 6
Data from Brivo Central is downloaded to the control panel by virtue of the fact that firewalls allow the response to an HTTP(S) “POST” message to return through the firewall, provided the original POST message originated from within the firewall, as it does in the case of an installed ACS5000.
ACS5000 and Proxy Servers
If there is a proxy server on your network which ordinarily blocks outbound network traffic, please see your network administrator to obtain the required proxy server settings: login ID, password, port number, and IP address of proxy server. The ACS5000 requires this information in order to authenticate itself to the proxy server and gain access to the Internet.
Using a proxy server may also require that the ACS5000 control panel be configured to use a static IP address so that the proxy server can correctly identify the control panel as a “special case” and allow it to communicate to the Internet.
© 2015 Brivo Systems, LLC. All rights reserved. 6/3/2015
Brivo Networking Admin Interface Guide
Accessing the Administrative Interface
Page 7
This section describes how to connect to the ACS5000 Administrative Interface.
NOTE: In most cases, the ACS5000 will self-configure its network settings without any
input from the installer. You will only need to use access the Administrative Interface if you need to configure your network settings manually or for troubleshooting.
Connect a Laptop to the Main Board.
With your laptop powered down, connect a CAT 5 network cable with RJ45 jacks from the ADMIN port on the
Main Board to the ADMIN port on your laptop, as shown in Figure 1.
Figure 1. Connect Laptop to MAIN BOARD
When the Ethernet connection is working properly, you will see a green LED illuminated on the right side of the socket. If the green light is not illuminated, check both the connection on the control panel and on the Ethernet hub to which the panel is wired.
Connect the Main Board to a LAN (ACS5000-E)
Connect an Ethernet cable from a 10/100 Base T hub to the RJ45 LAN port located on the right side of the
Main Board, as shown in Figure 2, below.
NOTE: Only the Main Board requires an Ethernet connection; any other boards that
are slaved off of the Main Board communicate via the CAN bus.
© 2015 Brivo Systems, LLC. All rights reserved. 6/3/2015
Brivo Networking Admin Interface Guide Page 8
Figure 2. Connect Main Board to LAN (ACS5000-E)
When the Ethernet connection is working properly, you will see a green LED illuminated on the right side of the socket. If the green light is not illuminated, check the connection on the control panel as well as the connection on the Ethernet hub to which the panel is wired.
Power On the Laptop
Now that you have connected a cable from the laptop to the Main Board, power on your laptop.
During the power-on sequence, your laptop will obtain local network settings from the Main Board, provided your laptop’s network configuration is set to “Automatically Obtain IP Address.” This is the most common setting for computers running Microsoft Windows.
If your laptop is not configured to obtain network settings automatically, use the Help utilities on your laptop to determine how to change the settings for your operating system.
Log in to the Administrative Interface
After your computer has finished booting up:
1. Open your web browser.
2. In the address bar, enter: http://acs5000.brivo.com
. A pop-up login screen shown in Figure 3 below
will display.
Figure 3. Login Screen
© 2015 Brivo Systems, LLC. All rights reserved. 6/3/2015
Brivo Networking Admin Interface Guide Page 9
3. Enter cli as the user name field and new5cli as the password field. The Main page of the
Administrative Interface displays. You are now ready to begin configuring your ACS5000 control panel.
NOTE: If you were NOT able to reach this page for any reason, see the
Troubleshooting section at the end of this document.
Figure 4. Main Page of Administrative Interface
© 2015 Brivo Systems, LLC. All rights reserved. 6/3/2015
Brivo Networking Admin Interface Guide
Setting Network Parameters
Page 10
The ACS5000 control panel is shipped with DHCP enabled. This means that on most networks, the control panel will automatically acquire all the information it needs to communicate with Brivo. However, some networks may require custom settings, either by design or by policy. This section explains how to change network settings if you need to do so.
If you are uncertain whether the network requires manual configuration of networks settings, contact the network administrator at the site.
Deactivating DHCP
Before you can set network parameters manually, you must first deactivate DHCP.
1. Select the Networking tab. The Networking menu bar displays.
2. Select IP Configuration. The IP Address Configuration page displays.
3. Click Deactivate DHCP.
Figure 5. Deactivate DHCP
© 2015 Brivo Systems, LLC. All rights reserved. 6/3/2015
Brivo Networking Admin Interface Guide Page 11
Entering Networking Parameters
Once DHCP is deactivated, you can enter IP configuration information on the IP Address Configuration page.
1. IP Address, Netmask, Gateway, and Primary DNS are required fields on this page.
2. Secondary DNS and Tertiary DNS are optional.
3. After entering the data, click Set Static Params.
Figure 6. IP Address Configuration
NOTE: Incorrect parameters may prevent the control panel from communicating
with Brivo Central. Please confirm all settings with the LAN network administrator first.
WARNING: LAN Port IP Address
The ADMIN port uses the IP address range 192.168.207.NNN; do NOT use this range on the LAN port. If you must use this IP range, first change the address of the ADMIN port to something other than 192.168.207.NNN. Do this BEFORE you connect the panel to the host network.
© 2015 Brivo Systems, LLC. All rights reserved. 6/3/2015
Brivo Networking Admin Interface Guide Page 12
Configuring a Proxy Server
If your network uses a proxy server to control access to the internet, you will need to manually configure the proxy server settings. Before changing these settings, first work with the network administrator to determine valid values.
1. Click Networking to access the Networking menu bar.
2. Click Proxy Server to access the SOCKS5 Proxy Server page.
Figure 7. Proxy Server Configuration
3. Enter the proxy server IP Address, the Port number for accessing the proxy services, the Username for the control panel, and the Password for the control panel.
4. After entering the data, click Accept.
© 2015 Brivo Systems, LLC. All rights reserved. 6/3/2015
Brivo Networking Admin Interface Guide Page 13
Configuring a Network Link Speed
The ACS5000 panel defaults to Auto when establishing a link speed between the panel and the network.
1. Click Networking to access the Networking menu bar.
2. Click Advanced Settings to access the Advanced Settings page.
3. If desired, select a Link Speed from the Link Speed dropdown menu. Either 10Mbs or 100Mbs are available, but the panel will default to Auto.
4. Enter the maximum transmission unit (MTU) in the field provided. The MTU is set to 1500 by default.
5. When finished, click Save.
© 2015 Brivo Systems, LLC. All rights reserved. 6/3/2015
Brivo Networking Admin Interface Guide Page 14
Viewing the Network Status
The Network Status page is useful for diagnosing various network conditions. To access this page:
1. Click Networking to access the Networking menu bar.
2. Click Status to access the Network Status page. Explanations of the various status fields are provided in the text on the right side of the page.
Figure 8. Network Status
© 2015 Brivo Systems, LLC. All rights reserved. 6/3/2015
Brivo Networking Admin Interface Guide Page 15
Diagnosing Connectivity Problems
The Network Tools page allows you to reinitialize the ACS5000 networking setup or enter commands for diagnosing network connectivity problems. To access this page:
1. Click Networking to access the Networking menu bar.
2. Click Tools to access the Network Tools page.
3. If you want to reinitialize the ACS5000 networking, click Restart Network.
4. To diagnose network connectivity problems, enter a valid Command and Target, then click Go. The system performs the specified command, and displays the output. Descriptions of the valid commands are provided in the text on the right side of the page.
Figure 9. Network Tools
© 2015 Brivo Systems, LLC. All rights reserved. 6/3/2015
Brivo Networking Admin Interface Guide Page 16
Troubleshooting the Network Problems (ACS5000-E)
The Administrative Interface includes a Network Troubleshooting assistant to determine if the ACS5000 is connected to the local network and ultimately to Brivo Central. To access this tool:
1. Click Networking to access the Networking menu bar.
2. Click Troubleshooting to access the Network Troubleshooting Assistant.
3. If any one of the connectivity tests fails, a message displays describing the failure and offering suggestions for resolving it. Descriptions of the tests performed are provided in the text on the right side of the page.
Figure 10. Network Troubleshooting Assistant
© 2015 Brivo Systems, LLC. All rights reserved. 6/3/2015
Brivo Networking Admin Interface Guide Page 17
Establishing Static Routes
Establishing static routes is rarely required, and should be performed only with the advice of the network administrator for the site where the control panel is being installed.
Figure 11. Static Routes Configuration
© 2015 Brivo Systems, LLC. All rights reserved. 6/3/2015
Brivo Networking Admin Interface Guide Page 18
Monitoring & Troubleshooting the Control Panel Application
The Application tab of the Administrative Interface gives you access to log of control panel events as well as a set of tools used for diagnosing control panel problems.
Viewing the Application Log
The Application Log contains an entry for every major event that occurs in the control panel. For example, it can answer such questions as:
Did the control panel receive a Wiegand value from the card reader?
Did the control panel detect the door closure switch change of state?
To access this log:
1. Click Application to access the Application menu bar.
2. Click Log to view the Brivo Application Log.
Figure 12. Application Log
© 2015 Brivo Systems, LLC. All rights reserved. 6/3/2015
Brivo Networking Admin Interface Guide Page 19
Using Application Tools
The Brivo Application Tools page provides access to two commands that are used only as part of diagnostic procedures where you might suspect that the panel is not operating correctly or data may have been corrupted. To access this page:
1. Click Application to access the Application menu bar.
2. Click Tools to access the Brivo Application Tools page.
3. From the pull-down menu, select: a) Restart Brivo Apps to shut down the access control applications on the control panel, and then restart them. Generally, this command should be used only when Brivo Technical Support requests that you do so. b) Reset Brivo Data to erase the local database of credentials, schedules, door settings, etc. and forces the control panel to re-acquire all of this information from Brivo Central. This command should be used only if you suspect that the local data has been corrupted, or if requested by Brivo
Technical Support.
Figure 13. Brivo Application Tools
© 2015 Brivo Systems, LLC. All rights reserved. 6/3/2015
Brivo Networking Admin Interface Guide
Monitoring & Troubleshooting Control Panel Hardware
Page 20
The Hardware tab of the Administrative Interface allows you to check the status of the control panel hardware and to view the results the hardware’s self-diagnostics.
Viewing Hardware Status
The Hardware Status page provides a complete view of the state of all major components of the control panel hardware. To access this page:
1. Click Hardware to access the Hardware menu bar.
2. Click Status to access the Brivo Hardware Status page. Status values are defined in the text on the right side of the page.
Figure 14. Hardware Status
© 2015 Brivo Systems, LLC. All rights reserved. 6/3/2015
Brivo Networking Admin Interface Guide Page 21
Troubleshooting Hardware Components
The Hardware Troubleshooting page provides a view of any hardware error conditions that the control panel is able to detect through self-diagnostics. To access this page:
1. Click Hardware to access the Hardware menu bar.
2. Click Troubleshooting to access the Hardware Troubleshooting page.
Figure 15. Hardware Troubleshooting
© 2015 Brivo Systems, LLC. All rights reserved. 6/3/2015
Brivo Networking Admin Interface Guide
Using System Functions
Page 22
The System tab enables you to perform a range of functions on the control panel at the level of the operating system.
WARNING: Network Tools
These tools are rarely required during normal operation of the panel, and should be used only in conjunction with assistance from Brivo Technical Support.
Activating Daemons
The Administrative Interface provides tools for enabling telnet access through the local interface only, but is never used except for debugging purposes. This page should be accessed ONLY if requested by Brivo Technical
Support.
Figure 16. System Daemons
© 2015 Brivo Systems, LLC. All rights reserved. 6/3/2015
Brivo Networking Admin Interface Guide Page 23
Viewing System Status
To view a status report of the performance and state of the control panel at the level of the operating system:
1. Click System to access the System menu bar.
2. Click Status to access the System Status page.
Figure 17. System Status
© 2015 Brivo Systems, LLC. All rights reserved. 6/3/2015
Brivo Networking Admin Interface Guide
Managing System Date and Time
To view or change the date and time settings in the control panel:
1. Click System to access the System menu bar.
2. Click Time/Date to access the System Date/Time page.
Page 24
Figure 18. System Date/Time
NOTE: A properly functioning control panel obtains its date and time information
from Brivo Central. Setting the date and time manually should be required seldom, if ever.
© 2015 Brivo Systems, LLC. All rights reserved. 6/3/2015
Brivo Networking Admin Interface Guide Page 25
Accessing System Tools
The Administrative Interface provides access to low-level operations that are to be used only when troubleshooting a control panel with the assistance of Brivo Technical Support. If instructed to do so by
Technical Support:
1. Click System to access the System menu bar.
2. Click Tools to access the System Tools page.
Figure 19. System Tools
© 2015 Brivo Systems, LLC. All rights reserved. 6/3/2015
Brivo Networking Admin Interface Guide
Troubleshooting
Page 26
The following sections provide material to help ensure that the ACS5000 networking is operating properly.
Network Connectivity
If your ACS5000 is properly configured for the network, your network administrator should be able to see that it has received an IP address from the local DHCP server. Ask your network administrator to check the “DHCP
Clients Table” on the DHCP server. There should be one entry named “ACS5000” for each control panel you have installed.
Pinging the Control Panel from another Computer
Your network administrator may use the “ping” utility on another computer on the network to test connectivity to the ACS5000. To use ping on a Windows computer, follow these steps:
1. In the Start menu, select Run.
2. When the Run dialog box opens, enter command in the Open field. A DOS window displays.
3. Type ping NN.NN.NN.NN where the N’s stand for the IP address of the ACS5000. You can get this address from the DHCP server or from the Network Status page of the Administrative Interface on the control panel itself.
4. Read the results of the ping command.
5. If successful, it will provide packet response times and other information.
6. If not, it will say that the node could not be reached.
Pinging another Computer from the Control Panel
You may also wish to verify correct network operation by using the command line interface to ping another computer on your network or on the Internet.
1. Log into the control panel’s Administrative Interface as described in “Accessing the Administrative
Interface.”
2. Click Networking, and then click Tools from the Networking men bar.
3. Enter the IP address or full network name of another computer that is known to have network connectivity in the Target field, and click Go.
4. If successful, you should see a response like the following within a few seconds:
PING 192.168.192.107 (192.168.192.107): 56 data bytes
64 bytes from 192.168.192.107: icmp_seq=0 ttl=128 time=0.9 ms
64 bytes from 192.168.192.107: icmp_seq=1 ttl=128 time=0.8 ms
64 bytes from 192.168.192.107: icmp_seq=2 ttl=128 time=0.8 ms
64 bytes from 192.168.192.107: icmp_seq=3 ttl=128 time=0.8 ms
64 bytes from 192.168.192.107: icmp_seq=4 ttl=128 time=0.9 ms
--- 192.168.192.107 ping statistics ---
5 packets transmitted, 5 packets received, 0% packet loss round-trip min/avg/max = 0.8/0.8/0.9 ms
© 2015 Brivo Systems, LLC. All rights reserved. 6/3/2015
Brivo Networking Admin Interface Guide Page 27
Connectivity to Brivo Central
Follow the steps in the Quick Start Guide to make sure that you have performed all the tasks necessary to set up your account. In particular, you should at least have registered the control panel you are testing.
Connectivity to Brivo Central can be verified by using the Network Troubleshooting Assistant.
1. Log into the control panel’s Administrative Interface as described in “Accessing the Administrative
Interface.”
2. Click Networking, and then click Troubleshooting on the Networking menu bar.
3. If all of the seven tests listed on that page show a green “PASS,” the control panel is connected to
Brivo Central.
Additional Troubleshooting
For troubleshooting related to reader or sensor connections, or the Brivo website, please refer to the online help section at www.brivo.com
or contact Brivo Technical Support.
© 2015 Brivo Systems, LLC. All rights reserved. 6/3/2015
Brivo Networking Admin Interface Guide
Appendix: Installation Worksheet
Attached is a copy of the Installation Worksheet.
Page 28
© 2015 Brivo Systems, LLC. All rights reserved. 6/3/2015
Page 29 Brivo Networking Admin Interface Guide
Installation Worksheet
Minimum Requirements
Ethernet LAN
Example
Internet Connectivity to LAN
Port 443 on firewall open for outbound HTTPS traffic
If Using DHCP (ACS5000 Default)
If registering the MAC address, the panel’s MAC address is printed on the label on the inside of the control panel door
If Using Static IP
Assigned device IP address
Network mask (aka subnet mask)
Gateway IP
DNS server IP address (can accommodate two DNS servers)
If Changing Other Network Parameters
See the ACS5000 Networking Guide for Command
Line Interface (CLI) Login and Instructions
00:D0:69:05:99:97 xxx.xxx.xxx.xxx xxx.xxx.xxx.xxx xxx.xxx.xxx.xxx xxx.xxx.xxx.xxx
NOTE: The Networking Guide that was shipped with the control panel contains
all pertinent information regarding the bandwidth usage, process operation, CLI options, and configuration instructions.
© 2015 Brivo Systems, LLC. All rights reserved. 6/3/2015
advertisement
* Your assessment is very important for improving the workof artificial intelligence, which forms the content of this project
Related manuals
advertisement
Table of contents
- 3 TABLE OF CONTENTS
- 4 INTRODUCTION
- 5 UNDERSTANDING THE NETWORK ENVIRONMENT
- 7 ACCESSING THE ADMINISTRATIVE INTERFACE
- 7 (ACS5000-E)
- 10 SETTING NETWORK PARAMETERS
- 16 (ACS5000-E)
- 18 MONITORING & TROUBLESHOOTING THE CONTROL PANEL APPLICATION
- 20 MONITORING & TROUBLESHOOTING CONTROL PANEL HARDWARE
- 22 USING SYSTEM FUNCTIONS
- 26 TROUBLESHOOTING
- 28 APPENDIX: INSTALLATION WORKSHEET