Serato Pioneer DJ DDJ-REV7 Quick Start Guide
Add to My manuals9 Pages
Serato Pioneer DJ DDJ-REV7 is a professional DJ controller designed for seamless integration with Serato DJ Pro software, offering a wide range of features for both beginners and experienced DJs. With its built-in soundcard, you can connect the controller directly to your computer via USB and start mixing your favorite tracks. The DDJ-REV7 features a 2-channel mixer layout with dedicated EQ, filter, and effects controls for each channel, allowing you to shape your sound with precision.
advertisement
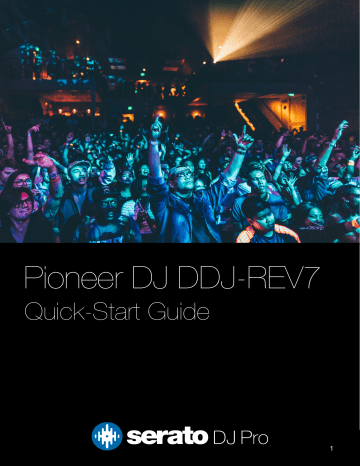
Pioneer DJ DDJ-REV7
Quick-Start Guide
1
Setup
Serato software
The Pioneer DJ DDJ-REV7 is a “Serato DJ Pro hardware unlocked” device, meaning it works with Serato DJ
Pro out of the box.
It is also a “paid upgrade to Serato DVS” device, meaning it requires the purchase & activation of a Serato
DVS license, in order to use Serato DVS functionality.
Please ensure you have the latest version of Serato DJ Pro installed:
Click here to download Serato DJ Pro
Driver software
The Pioneer DJ DDJ-REV7 does require manufacturer specific drivers on both macOS and Windows operating systems. To install them, simply connect your DDJ-REV7 with a USB cable to your computer, and launch the latest version of Serato DJ Pro, where you will be will be prompted to ‘Install drivers’ for the device.
Alternatively, visit the driver.
Pioneer DJ Support
site to manually download and install the relevant DDJ-REV7
Overview
1 2 3 4 5 6
7 8 9 10 11 12 13 14 15 16
6
7
4
5
8
#
1
2
3
DDJ-REV7
CONTROL
MIC
CH1 CURVE
CROSSFADER
CH2 CURVE
PHONES
AUX
KENSINGTON
LOCK
MASTER
FUNCTION
Microphone controls for talkover, level, EQ, and echo
Channel 1 fader controls for reverse and curve type
Crossfader controls for reverse, feeling adjust, and curve type
Channel 2 fader controls for reverse and curve type
Heaphone output for 3.5mm and 6.5mm jack
Controls for Auxilliary, toggle input type or adjust level
Secure device
Master 1 output for XLR or Master 2 output with RCA
#
9
10
11
12
13
14
15
16
DDJ-REV7
CONTROL
BOOTH
USB A/B
CH 1/2
AUX
MIC2
MIC1
STANDBY/ON
DC IN
FUNCTION
Booth output for TRS
Connect USB cable to PC via USB B / A
Channel 1 & 2 RCA inputs, line/phono toggle, and grounding post
Auxilliary input (TRS) and attenuation adjust
Microphone 2 input (TRS) and attentuation adjust
Microphone 1 input (TRS/XLR) and attentuation adjust
Toggle switch to power device on / off
Connect power adapter
2
36
35
Overview
1 2 3 4 5 6 7 8 9 10 11 12 13 14 15 1617
18
19
22
23
34 33 32 31 30 29 28 27 26 25 24
#
7
8
5
6
3
4
1
2
TEMPO SLIDER
SYNC
BACK
SCRATCH BANK
FX (SECTION)
EQ (SECTION)
BOOTH LEVEL
MASTER LEVEL
9
10
11
12
DISPLAY
TRIM
A / PHONO / LINE / B
FILTER
13 PERFORMANCE PADS
14 RESET
15
16
17
KEY LOCK
SLIP
CENSOR
18 BROWSE
FUNCTION
Adjust tempo/pitch
Press to turn SYNC on (per deck)
Toggle back between crate & track area
Toggle Scratch Banks for Slot mode
SEE FX SECTION FOR MORE INFORMATION
Adjust equalizer (HI, MID, LOW) per channel
Adjust Booth output level
Adjust Master output level
LED Display
Adjust channel gain
Toggle between inputs per channel
Low & High pass combo filter (per channel)
SEE PERFORMANCE PADS FOR MORE INFORMATION
Tempo slider reset/quartz lock
Toggle key lock
Toggle Slip on/off
Toggle Censor for playing track
Library Scroll. Press in to toggle forward between track and crate selection
Ignore tempo/pitch adjustment
Disable Sync (per deck)
Cycle view mode
Toggle Sampler for Slot mode
-
-
-
-
-
-
-
-
-
-
-
-
Toggle Reverse playback
Fast Library scroll. Press in to toggle back between track and crate selection
3
Overview
#
19
20
21
22
23
31
32
LOAD
KEY + / -
HOT CUE
33 PARAMETER 1 (LEFT /
RIGHT)
34
35
36
37
38
28
29
30
STOP TIME
JOG WHEEL
24
25
26
PLAY / PAUSE
33 / 45
PITCH BEND + / -
27 HEADPHONE (SECTION)
39
CHANNEL FADER
CROSSFADER
SHIFT
SILENT CUE
SAMPLER (SECTION)
JOG WHEEL DISPLAY
SLOT / PAD
INSTANT SCRATCH
AUTO LOOP
1/2X - 2X
TEMPO RANGE
FUNCTION
Load highlighted track to respective deck. Double press to
Instant Double
Key shift up / Key shift down
Toggle Hot Cue for Slot mode
Adjust play stop time per deck
Turn jog to pitch bend, or control waveform within Serato DJ in vinyl mode
Toggles Play / Pause on selected deck
Toggle physical RPM platter speed per deck
Pitch bend up / Pitch bend down
Headphone output level, cue/master mix, and channel cue selector
Adjust channel volume
Crossfade audio between channel 1-2
Shift modifier. Hold while using another control for secondary function
Toggle Silent Cue per deck
Sampler output level & Smooth Echo
Parameter 1 left & right per deck
Add highlighted track to
Prepare
Key sync / Key reset
Toggle Saved Loop for Slot mode
-
-
Stutter play
-
-
-
-
-
-
Display track / waveform information of playing track
Trigger Pads 1-4 of selected Slot mode, which are independent of Performance Pad modes.
Slot modes available are: Hot Cue/Scratch Bank/Saved Loop/
Sampler.
Toggle Instant Scratch per deck on / off. Use Slot mode buttons to trigger built-in, pre-configured Scratch samples, which are then manipulated using jog wheel or transport controls.
Not avaiable when channel is in PHONO/LINE configuration.
Enable/disable 4 beat loop
Half active loop length / Double active loop length
Toggle tempo/pitch range
-
Assign FX Unit to Sampler
Parameter 2 left & right, per deck
-
-
-
Toggle Active Loop
Set or Edit Loop in point / Set or Edit Loop out point
-
4
Performance Pads
The Pioneer DJ DDJ-REV7 comes with 8 performance pads, that can be used across 8 different performance pad modes.
The modes consist of:
HOT CUE mode: Pads 1-8 trigger Serato DJ Pro Cue points, and if no Cue point is present on that slot/pad, pressing that pad will set a Cue point. Holding down the SHIFT button while pressing a pad will delete the Cue point from the respective pad/slot.
ROLL mode: Holding Pads 1-8 activate a loop roll of varying sizes. Release the pad to exit the Loop Roll. Use the loop selection area in the Serato DJ Pro user interface, to influence the 8 available loop roll sizes.
SAVED LOOP mode: Pads 1-8 trigger Saved Loops, or save an Active Loop to an empty Loop Slot. Holding SHIFT while pressing a Pad will Reloop the Saved Loop Slot. Parameter 1 Left & Right controls halve and double loop size respectively, while holding
SHIFT will Loop Shift Left & Right.
SAMPLER mode: Press pads 1-8 in this mode to trigger samples loaded into the Serato DJ Pro Sampler. Holding SHIFT while pressing a Pad will stop a currently playing Sampler slot, or load a new sample to the Sampler slot if empty.
Parameter 1 Left
& Right controls cycle Sample Banks forward and backwards, respectively, while holding SHIFT will cycle Sample Bank output forward and backwards.
PITCH PLAY mode : Press the HOT CUE mode button twice to enter Pitch Play mode. In this mode, pads 1-8 play Cue points over variable pitch ranges.
See the ‘Pitch Play’ section for more information.
SLICER LOOP mode : Hold SHIFT while pressing the ROLL pad mode button, to enter Slicer Loop mode. This is a fixed Slicer
Domain or ‘loop’. Pads 1-8 will trigger the slices. Use Parameter 1 left & right controls to change the quantize size, while holding
SHIFT while doing so, will change domain size.
SAVED FLIP mode: Hold SHIFT while pressing the SAVED LOOP pad mode button, to enter Saved Flip mode. In this mode,
Saved Flips can be triggered with Pads 1-8, while holding SHIFT and triggering a Pad will toggle the Saved Flip on and off.
Parameter 1 Left & Right controls trigger Flip Record and Flip Start. Holding SHIFT while doing so will Flip Loop and toggle Flip on/ off. The Serato Flip expansion pack is required for Saved Flip mode, and must be enabled under Setup > Expansion packs .
SCRATCH BANK mode: Hold SHIFT while pressing the SAMPLER pad mode button, to enter Scratch Bank mode. This mode allows you to assign files in your Serato DJ Pro library to a Pad. When Pads 1-8 are triggered, the corresponding file will be loaded to deck, allowing you to quickly load useful Scratch samples.
Click the Scratch Bank button in the top tool bar of Serato DJ Pro to reveal the Scratch Bank Panel. In this panel you can load and eject files from the Scratch Banks, as well as chose the preferences you wish to load to the deck upon triggering the pad.
These preference include the start point of the file, Key Lock on/off and Repeat on/off. Clicking the button in the top left corner of the panel will change between Advanced and Simple View.
Holding SHIFT , while pressing a Scratch Bank Pad that is already loaded to a virtual deck, will reload the previously loaded track to that virtual deck.
5
Pitch Play
Holding SHIFT and pressing the CUE performance pad mode button on the Pioneer DJ DDJ-REV7 will enable Pitch Play mode. In this mode you an play Cue Points over variable pitch ranges.
There are 3 key ranges to choose from. The following tables show pitched key ranges (in Semitones) while using the 8 performance pads in Pitch Play mode. To toggle beteen key ranges press the Parameter left & right buttons.
The root key pad (0) is always lit white, which will play the cue point at it’s regular pitch.
Pressing Parameter left & right while holding SHIFT will shift up or down a single semitone. In Pitch Play mode, pressing a pad will pitch the currently selected cue point up or down the following ranges:
Up Range: (Up 7 Semitones)
+4 +5 +6 +7
0 +1 +2 +3
Middle Range: (Up 3/Down 4 Semitones
0 +1 +2 +3
-4 -3 -2 -1
Down Range: (Down 7 Semitones)
-3 -2 -1 0
-7 -6 -5 -4
When Pitch Play mode is first enabled, the middle range is selected. If a new track is loaded, key mode will default to middle range.
PITCH PLAY can only pitch one Cue point at a time. To change the selected Cue, hold the SHIFT button and press a performance pad where the cue point you want to select would be (as shown in the CUES performance pad mode). While holding SHIFT, press the corosponding performance pad for:
Cue 1 Cue 2 Cue 3 Cue 4
Cue 5 Cue 6 Cue 7 Cue 8
The selected cue point defaults to Cue Point 1 on track load, even if instant doubled. If a pad with no cue point is selected, then a new cue point will be created. Deleting a cue point however, is not possible in
PITCH PLAY mode. Range is remembered if user goes to another pad mode, then back to key mode. If a new track is loaded, key mode will default to middle range.
NOTE
: Pitch Play mode is available once the Pitch ‘n Time DJ Expansion Pack has been activated in the Expansions window, under the My Account drop-down. Make sure “Enable Pitch ‘n Time DJ” is then checked in the Expansion Pack tab of the SETUP screen.
6
DJ-FX
The DJ-FX in Serato DJ Pro are powered by iZotope™. Click the FX button to open the FX panel. Select either 1, 2, or M to assign the selected effect bank to a deck or the master output.
There are two available modes with DJ-FX. Single FX Mode allows you to select one effect per FX bank, and has multiple parameters that can be adjusted. Multi FX Mode allows you to select up to three effects per
FX bank, and adjust only one parameter, the FX Depth. The same effects available in Single FX mode are available in Multi FX mode, as well some additional presets.
You can select between the two FX modes by clicking either the Single FX mode button or Multi FX mode button
The DDJ-REV7 allows you to use Serato DJ software FX, as well as built-in Pioneer hardware Beat FX. Refer to Pioneer documentation for information regarding use of Pioneer hardware Beat FX.
DDJ-REV7
Control
ECHO
Single FX mode
Arm FX (hold while turning
Browse knob to cycle FX)
SHIFT function
Toggle Beat FX
Multi FX mode
Arm FX Slot 1 (hold while turning Browse knob to cycle FX)
SHIFT function
Toggle Beat FX
SPIN Toggle Software FX Arm FX Slot 2 (hold while turning Browse knob to cycle FX)
Toggle Software FX
FLANGER
LEFT
-
Decrease Beats Multiplier -
Arm FX Slot 3 (hold while turning Browse knob to cycle FX)
Decrease Beats Multiplier -
-
TAP Tap FX Tempo Auto FX BPM Tap FX Tempo Auto FX BPM
RIGHT
REVERB
BRAKE
DUCK DOWN
Increase Beats Multiplier
Arm FX (hold while turning
Browse knob to cycle FX)
-
-
LOCK ON / ON
LEVEL/DEPTH
Push up to lock assign FX per channel / Push down to momentarily assign per channel
Increase FX level/depth
FX BANK A
FX BANK B
-
-
-
-
Increase Beats Multiplier
Arm FX Slot 1 (hold while turning Browse knob to cycle FX)
Arm FX Slot 2 (hold while turning Browse knob to cycle FX)
Arm FX Slot 3 (hold while turning Browse knob to cycle FX)
Push up to lock assign FX per channel
/ Push down to momentarily assign per channel
Increase FX level/depth (all slots)
FX BANK A
FX BANK B
-
-
-
-
7
Flip
Flip is an Expansion Pack for Serato DJ Pro. Flip controls are only available once the Flip expansion pack has been purchased and activated. The expansion pack can be purchased in-app through the My Serato window in Serato DJ Pro or online at https://serato.com/dj/pro/expansions/flip
In Cue mode, the Pioneer DJ DDJ-REV7’s Parameter Left button arms & enables Flip for recording, and the
Parameter Right button triggers a saved Flip. Holding SHIFT while pressing each button toggles Flip Loop and Flip On/Off respectively.
You can also use the dedicated pad mode, Saved Flip mode, by holding SHIFT while pressing the ‘Saved
Loop’ pad mode button.
For more information on using Flip, please check-out our Flip User Guide .
DVS
The Pioneer DJ DDJ-REV7 is a “Paid upgrade to Serato DVS” device, meaning it requires the purchase and activation of the Serato DVS expansion pack, to allow use of turntables, CD or media players to control Serato
DJ Pro using NoiseMap™ Control Tone.
Beat Jump
To activate Beat Jump, open the Setup screen and under the DJ preferences tab turn on “Show Beat Jump
Controls”.
When you close the Setup screen you will see Beat Jump controls underneath the existing Auto Loop values on each deck. Checking this box will turn on Beat Jump features in the deck area and let you control Beat Jump from on your supported Serato DJ Pro hardware.
When the Beat Jump option is enabled, perfomance pad modes AUTO LOOP or ROLL mode (where applicable) will use the bottom row of 4 pads (pads 5-8) as Beat Jump controls. This is designed to mirror the change in deck Auto Loop area (from 8 Auto Loop sizes to 4 Auto Loop sizes + Beat Jump controls).
8
MIDI
The MIDI feature in Serato DJ Pro provides the ability to remap Serato DJ Pro software functions to your primary Serato controller, interface or mixer. You can also assign controls to a secondary MIDI controller to further enhance your performance.
For more information on MIDI mapping with Serato DJ Pro click here
To remap your supported Serato device, open the SETUP screen and click the MIDI tab. If your Serato device supports hardware remapping, it will show up in the MIDI Devices list at the top.
Select your connected device from the MIDI Devices list and make sure the “Allow Serato Hardware
Remapping” option is checked.
Once checked, the MIDI assign button at the top of the screen will become available for you to start remapping.
You can save, edit or delete MIDI presets in the MIDI tab of the SETUP screen. Clicking ‘Restore Defaults’ will erase any custom mappings for all connected devices and revert their functions back to default.
Help
Show Tooltips
Click on the button in the upper right-hand corner of Serato DJ Pro, then to enable tooltips. Tool tips provide a handy way to learn the various features of Serato DJ Pro.
Move the mouse over a section of the screen to bring up a context sensitive tool tip.
Watch Tutorials
Click on the button in the upper right-hand corner of Serato DJ Pro, then to launch your default internet browser and watch tutorials, to help you get familiar with Serato DJ Pro.
Get Support
Click on the button in the upper right-hand corner of Serato DJ Pro, then to launch your default internet browser and navigate to the Serato DJ Pro knowledge base, where you can find helpful articles and guides on Serato DJ Pro. Alternatively, type in the search the Serato DJ Pro knowledge base for specific, related topics.
box, with keywords, to
9
advertisement
Related manuals
advertisement