- Computers & electronics
- Telecom & navigation
- IP phones
- Verizon
- Yealink One Talk T42U IP Desk Phone
- User Guide
advertisement
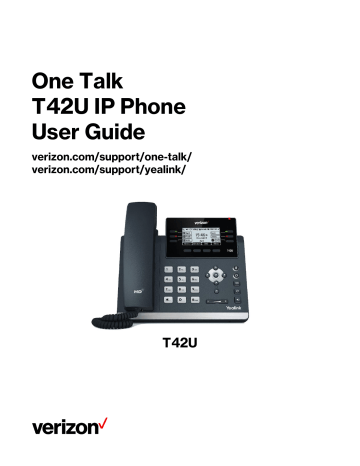
One Talk
T42U IP Phone
User Guide verizon.com/support/one-talk/ verizon.com/support/yealink/
T42U
One Talk T42U Phone - User Guide
Table of contents
Network details & coverage maps at vzw.com. © 2021 Verizon 2
One Talk T42U Phone - User Guide
Network details & coverage maps at vzw.com. © 2021 Verizon 3
One Talk T42U Phone - User Guide
Network details & coverage maps at vzw.com. © 2021 Verizon 4
One Talk T42U Phone - User Guide
Before you begin
This guide provides information you need to use your new phone.
Be sure to read the Quick Start Guide which can be found in your phone package before you set up and use the phone.
As you read this guide, keep in mind that some features are only configurable by your system administrator. As a result, some features may not be enabled or may be operated differently on your phone. Additionally, the examples and graphics in this guide may not directly reflect what is displayed or is available on your phone screen.
Getting started
Before you use your phone, take some time to get familiar with its features and user interface.
Hardware overview
Understanding the phone hardware helps you easily use the phone's features. Before you use your phone, take some time to get familiar with its features and user interface. The terms "the phone" and "your phone" refer to the T42U phone.
Understanding the phone hardware helps you easily use the phone's features.
Hardware
Screen
Line keys and soft keys
USB Port
T42U hardware
T42U
Grayscale
Yes
Yes
Network details & coverage maps at vzw.com. © 2021 Verizon 5
One Talk T42U Phone - User Guide
NO. Item Description
1 Phone screen
2 Power LED indicator
3
4
Line keys
Headset key
Mute key
5 Message key
Hold key
Redial Key
Transfer key
Shows a screen with backlight that enables you to view menus and data.
Indicates call status, message status and system status of the phone.
Accesses your phone lines and features.
Toggles the headset on or off. The LED indicator glows green when the headset is activated.
Toggles the microphone on or off. The LED indicator glows green when the mute feature is activated.
Accesses your voice messages.
Places a call on hold or resumes a held call.
Redials a previously dialed number.
Transfers a call.
6 Speakerphone key Toggles the speakerphone (hands-free) mode on or off. The LED indicator glows green when the speakerphone is activated.
7 Volume key Adjust the volume of the handset, headset and speaker.
8 Keypad keys Allow you to enter numbers, letters and special characters. If a menu item has an index number, you can use the keypad keys to select the item.
9 Navigation keys • Scroll through information or options displayed on the screen.
• Access history and directory respectively.
OK key Confirms actions or answers incoming calls.
Cancel key
10 Soft keys
11 Speaker
12 Reversible tab
Cancels actions or rejects incoming calls.
Access the function displayed on the screen above the soft keys. The soft keys change depending on what you are doing at the time.
Provides ringer and speakerphone audio output.
Secures the handset in the handset cradle when the phone is mounted vertically.
For more information on how to adjust the reversible tab, refer to Yealink Wall
Mount Quick Installation Guide for Yealink IP Phones .
13 Hook switch Connects or disconnects the phone from the phone line. The hook switch is automatically activated when a user lifts the handset from the cradle to get a dial tone.
Power LED indicator
The power LED indicator indicates the call, message and phone’s system status.
LED Status Description
Solid red
Fast-flashing red (0.3s)
Slowly-flashing red (1s)
The phone is initializing.
The phone is ringing.
The phone receives a voice mail or text message.
Network details & coverage maps at vzw.com. © 2021 Verizon 6
One Talk T42U Phone - User Guide
Line key LED
The line key LED indicators are associated with the status of phone lines and features.
Line key LED (associated with the phone line)
LED Status
Solid green
Fast-flashing green
Slowly-flashing green
Description
The line is in conversation.
The line receives an incoming call.
The call is placed on hold.
Off The line is inactive.
Line key LED (configured as a page switch key)
LED Status
Solid red
Fast-flashing green
Fast-flashing red
Off
Description
There is a call parked on the line, and the line key is not on the current page.
The line receives an incoming call, and the line key is not on the current page.
The monitored user whose line key is not on the current page receives an incoming call.
The line keys are idle.
Screen and icons
The user screens and icon indicators can help you navigate and understand the important information on the phone's status.
Idle screen
The idle screen is made up of the status bar, line keys and soft keys. The time & date in the status bar or middle of the screen varies by phone models.
Status bar: Display the default account, feature status icons and the time. The status icons are displayed when features are activated.
Line keys: Display the information associated with the line keys and feature keys on the phone.
Page icons: The page icons appear only when you assign functionality to line key located in line key 7-15 on the T42U
Soft keys: Each soft key label indicates the action for the soft key below the screen.
More key: Tap to display more line keys.
Network details & coverage maps at vzw.com. © 2021 Verizon 7
One Talk T42U Phone - User Guide
Calls screen
All of your active and held calls are displayed on the calls screen. You can press up or down navigation key to switch among calls.
The calls screen can display the local name or number. Check with your system administrator to find out if this feature is available on the phone. When there is an active call and a held call, the calls screen is shown below:
During a call, you can press the OK key to view the current time & date and phone status. The phone screen is shown below:
Icons in the status bar
The icons in the status bar help you easily get the current phone status, such as call and message status. Icons in the status bar vary by phone models.
Icons Description
Wired network is unavailable
Speakerphone (hands-free) mode
Icons Description
Ringer volume is 0
Phone Lock
Handset mode Missed calls
Headset mode Call forward
Voice Mail
Auto Answer
Recording starts successfully (Using a
USB flash drive)
Recording is paused (Using a USB flash drive)
Network is unreachable Do Not Disturb (DND)
Line key icons
By viewing the line key icons, you can easily get the function of the line key. Icons in the line keys vary by phone models.
Icon indicators (associated with line)
Icons Icons Description
The line is registered successfully.
Description
The shared/bridged line is registered successfully.
Register failed.
DND is enabled on this line.
Registering.
Call forward is enabled on this line.
Network details & coverage maps at vzw.com. © 2021 Verizon 8
One Talk T42U Phone - User Guide
Entering characters on the T42U
On the T42U phone, you can use the keypad keys on your phone to enter or update field information. The following table describes how to enter different characters using the keypad keys.
Task Action
Press the ABC, abc, Abc, 2aB, or 123 soft key to switch the input modes. Switch input modes
Enter alphas
Enter numbers
Select ABC, abc, 2aB, or Abc mode. Press a keypad key repeatedly to view the character options and stop when the letter you want to enter is displayed in the field.
Wait one second and then enter the next letter.
Select 123 mode, press the corresponding keys.
Enter special characters
Insert space
Select ABC, abc, 2aB, or Abc mode, press * key or # key one or more times to enter one of the following special characters:
* key: *.,'?!\-()@/:_;+&%=<> £ $¥¤[]{}~^¡¿§#"|
# key: #
In 123 mode, you can press the * key to choose the following special characters: .*:/@[].
Select ABC, abc, 2aB, or Abc mode, press the 0 key.
Move cursor
Delete one or more characters
Press or to position the cursor.
Position the cursor to the right of the character, and select the Delete soft key.
Call features
You can use the phone to place and answer calls, ignore incoming calls, transfer a call to someone else, conduct a conference call and perform other basic call features.
Placing calls
You can use your phone like a regular phone to place calls in many ways easily.
Placing a call from the dialer
The Dialer enables you to enter a number to place a call, and it displays a list of previously placed calls or contacts in your directory.
You can also select the desired contact from the search list, the placed call list or directory. On the T42U phone, you can select the desired contact from the left sidebar, or select a contact from the directory or History Procedure.
1. Do one of the following:
Start typing a phone number.
Select the desired line key.
Pick up the handset, press the Speakerphone key
2.
Enter a number or highlight a contact.
3.
Select Send.
or the HEADSET key.
Network details & coverage maps at vzw.com. © 2021 Verizon 9
One Talk T42U Phone - User Guide
Placing multiple calls
When you are in a call, you can hold your current call and place a new call.
Procedure
1.
Do one of the following:
Select a line key. The active call is placed on hold.
Press the HOLD key or select Hold to place the original call on hold. Select New Call (New Call).
2.
Enter the desired number or select a contact.
3. Select Send.
Placing a call with a speed dial key
You can quickly dial a number by using a Speed Dial key.
Procedure
1.
Select the desired line key.
2.
Select Speed Dial from the Type field.
3.
Do one of the following:
• (Optional.) Enter the string that will appear on the phone screen in the Label field.
• Enter the contact number you want to dial out directly in the Value field.
• You can also enter the contact number with the DTMF sequence that you want to send in the Value field.
• The Contact number and DTMF sequence are separated by commas. One comma stands for 500 milliseconds.
For example, 1234,,123# means the phone dials out the number 1234 first, then after the call is set up for 1 second, it sends the DTMF sequence 123# to the remote party.
• Select Save.
Tip: By default, you can long press the desired line key to set it.
When the phone is idle, you can press the Speed Dial key to call a contact quickly. The phone calls a contact using the configured line by default. If you want to call a contact using another line, you can first press the line key, and then press the Speed Dial key.
Redialing a number
The phone keeps a record of all the placed calls. You can recall the contact you recently called.
Procedure
1.
Press the REDIAL key.
A record of Placed Calls is displayed on the phone screen.
2.
Highlight the desired record, select Send.
Tip: Press the REDIAL key twice to recall the contact you called.
Placing an international call*
You can place calls to international phone numbers on your phone.
Procedure
1.
Long press digit key 0 on the phone keypad until the plus sign (+) appears.
2.
Enter the phone number with the country code.
3.
Select Send.
*The ability to place international calls must have been added to your One Talk line.
Network details & coverage maps at vzw.com. © 2021 Verizon 10
One Talk T42U Phone - User Guide
Placing a call from the call history
You can place calls to contacts from the history list, which contains the calls that were recently placed, answered, missed or forwarded.
Procedure
1.
Press History or navigate to Menu > History.
The phone screen displays all call records.
2.
Select the desired call list.
3.
Highlight a contact and select Send.
Placing a call from the directory
You can place a call to a contact directly from your directory.
Procedure
1.
Select Directory (Dir) or navigate to Menu > Directory > Local Directory.
2.
Select the desired contact group or All Contacts.
3.
Highlight the desired contact and select Send. If the selected contact has multiple numbers, highlight the desired number and select Send.
Answering calls
When you receive a call, you can choose to answer it manually or automatically.
Answering a call
When you receive an incoming call, the phone rings and the screen displays the information of the incoming call. You can choose to answer the incoming call.
Procedure
Do one of the following:
Pick up the handset.
Press the Speakerphone key .
Press the HEADSET key.
Press Answer or the line key that has the flashing green LED indicator.
The call is answered in the speakerphone (hands-free) mode by default.
Answering a call when in a call
You can answer a call when there is already an active call on your phone.
When you are in an active call and an incoming call arrives on the phone, a call waiting tone beeps and the incoming call information is displayed.
Procedure
1. Select Answer.
The active call is placed on hold, and the incoming call becomes active.
Note: You can disable the call waiting feature to reject the incoming call automatically during a call.
Network details & coverage maps at vzw.com. © 2021 Verizon 11
One Talk T42U Phone - User Guide
Switching among the handset, speakerphone and headset modes
You can select the desired mode before placing a call or can alternate among Speakerphone, headset, and hand- set modes during a call.
When using the speakerphone or the headset, the LED indicator glows green.
Procedure
1.
During the call, pick up the handset, press the Speakerphone key , or press the HEADSET key.
For example, if you're using the handset, press the HEADSET key to switch to the headset, or press the
Speakerphone key to switch to the speakerphone.
Rejecting a call manually
You can reject a call manually, and the call may be sent to voice mail. The rejected calls are displayed in the Received
Calls list in your History list.
Procedure
1.
Select Reject.
Rejecting anonymous calls
You can reject incoming calls from the callers who have hidden their identities. As a result, your phone will not ring and you will not be notified of an attempted call.
Procedure
1.
Navigate to Features > Anonymous Call Rejection.
2.
Turn on or off Anonymous Call Rejection.
3.
Press OK.
Rejecting calls with Do Not Disturb (DND)
You can enable DND to reject all incoming calls automatically when you do not want to be interrupted.
Ending calls
You can end the current call at any time.
Procedure
1.
Do one of the following:
If you are using the handset, press the Cancel key, End Call (EndCall) or hang up the handset.
If you are using the headset, press the Cancel key or End Call (EndCall).
If you are using the speakerphone, press the Cancel key, Speakerphone key or
(EndCall).
End Call
Holding and resuming calls
You can place an active call on hold and resume the call when you are ready. When you place a call on hold, the held party may hear the music if Music On Hold was configured in the One Talk portal.
Network details & coverage maps at vzw.com. © 2021 Verizon 12
One Talk T42U Phone - User Guide
Holding a call
You can place an active call on hold on your phone.
Procedure
1.
Press the HOLD key or select Hold during a call.
The phone ignores engaged audio device (handset or headset) and plays beep in the Speakerphone (hands-free) mode by default. The Speakerphone key remind you that you still have a call on hold.
will always light up and the phone will beep softly every 30 seconds to
Note: When you have multiple calls on the phone and the current call is held, you can press the corresponding line key to swap to the active call.
Resuming a held call
You can view and resume a held call on the phone.
Procedure
1.
Press the Resume key.
If multiple calls are placed on hold, select the desired call first.
Redirecting incoming calls
When you are not available to answer calls on your phone, you can forward the calls to another phone.
Forwarding all incoming calls to a contact
You can set up the forwarding type which enables your phone to forward all incoming calls to a contact. There are three types of forwarding:
Always forward: Forwards all incoming calls immediately.
Busy forward: Forwards incoming calls when you are busy in a call.
No answer forward: Forwards incoming calls when no one answers the calls.
Forwarding all incoming calls on all lines
You can forward all incoming calls on the phone.
Procedure
1. Navigate to Features > Call Forward.
2.
Select the desired forwarding type and select Enabled or On from the corresponding field.
3.
Press Enter.
4.
Select Enable/Disable.
5. Enter the number to forward to.
6.
Select Save.
Network details & coverage maps at vzw.com. © 2021 Verizon 13
One Talk T42U Phone - User Guide
Deactivating call forward
You can deactivate the call forward when you no longer want to forward your calls.
Procedure
1.
Navigate to Features > Call Forward.
2.
(Optional.) If the forward is activated for a specific line, select the desired line.
3. Select the desired forwarding type and select Disabled or Off from the corresponding field.
4.
Select Save.
Transferring calls
During a call, you can transfer the call to another contact. You can use one of three ways:
Direct transfer: Transfer a call directly to the third party without consulting.
Consultative transfer: Transfer a call with prior consulting.
Performing a direct transfer
You can transfer a call to another contact immediately without consulting with her/him first.
Procedure
Press the TRANSFER key during a call.
1. Do one of the following:
Enter the number or select a contact from the placed call list you want to transfer to.
If you have set a Speed Dial key, you can also press the Speed Dial key to transfer the call to the contact directly.
Press Directory. Select the desired contact from the Directory list.
2.
Press the TRANSFER key to complete the transfer.
Tip : If you are using a handset, the transfer can be completed by hanging up the handset.
Performing a consultative transfer
You can transfer calls to other contacts after you check with the other party first.
Procedure
1.
Press the TRANSFER key or select Transfer during a call.
2.
Do one of the following:
Enter the number or select a contact from the placed call list you want to transfer the call to.
Select Directory. Select the desired contact from the Directory list.
3.
Press the OK key or select Send.
4.
Do one of the following:
When you hear the ring-back tone, press the TRANSFER key or Transfer to finish a semi-attended transfer.
After the contact answers the call, press the TRANSFER key or Transfer to finish an attended transfer
(consultative transfer).
Tip : If you are using a handset, the transfer can be completed by hanging up the handset.
Network details & coverage maps at vzw.com. © 2021 Verizon 14
One Talk T42U Phone - User Guide
Conference calls
The phone supports creating local conference.
During the conference, follow these tips:
Use the handset or a headset if you're in an open environment.
Mute your microphone when you are not speaking, especially in noisy environments.
Avoid tapping or rustling papers near the microphone.
Speak in your normal voice without shouting.
Local conference
You can initiate a six-way conference (including the host) calls with your contacts on the phone.
Setting up a local conference call
Procedure
1.
Place a call to the first party.
Select Conference (Conf) to place a new call. You may have to press More see the Conference.
The active call is placed on hold.
2.
Dial the second party’s number.
button, once to
3.
When the second party answers the call, select Conference (Conf) to add the second party to the conference.
4.
Repeat the above steps to add more parties to the conference.
Merging two calls into a conference
You can invite a held call into a conference call with the active call.
Procedure
1.
Place two calls on the phone.
2.
Select the desired call for a conference and ensure that the call is active.
3. Press More button, then select Conference (Conf).
4.
Highlight the desired hold call and select Send or Select.
Recording using a USB flash drive
You can record active calls onto a USB flash drive connected to your phones, and the recordings are saved as
*.wav files.
Note : The size of a single recording file should be less than 2G. The T42U support USB flash drive in FAT32 only.
Recording a call
You can record the important parts during an active call.
Make sure that the USB flash drive has been connected to your phone.
Procedure
1.
During a call, select More > Start REC.
Network details & coverage maps at vzw.com. © 2021 Verizon 15
One Talk T42U Phone - User Guide
Pausing/resuming a recording
When you do not want the current sensitive information to be recorded, you can pause the recording.
After pausing, you can resume it at any time and the recording continues and will be saved in the same file.
Procedure
1.
Select Pause REC to pause a recording.
The pause recording icon appears on the phone screen and the duration stops counting.
2.
Select Resume REC to resume a recording.
Note : If you hold the call during the recording, none of the parties will be recorded until you resume the call.
Stopping a recording
You can stop recording a call before the call ends. The recording also stops when the active call ends. The recording will be saved as a "*.wav" file in the USB flash drive automatically.
Procedure
1.
Do one of the following:
Select Stop REC.
The recording icon and recording duration disappears. The screen prompts a message that the call is recorded successfully .
Select End Call (EndCall).
The recording icon and recording duration disappears, and the phone returns to the idle screen. The screen prompts a message that the call is recorded successfully.
Managing the recordings
After stopping recording, you can manage the recordings on your phone. Make sure the USB flash drive is still inserted in the phone.
Listening to a recording
You can browse and play back the recordings on your phone.
During the recording plays, you can switch among Speakerphone (hands-free) modes by pressing the Speakerphone key
, Handset modes by pressing the HEADSET key or Handset mode by picking up the handset.
Tip: You can also play back the recordings on a PC using an application capable of playing the "*.wav" file.
Procedure
1.
Navigate to Menu > USB > Browse Audio.
The phone screen shows all recorded files (filename, duration time and file size) in the Browse Audio list. The filename consists of the recording time & date, the other party’s number/IP address/name (or the first person’s number/IP address/name you called).
2. Highlight the desired file, and select Play.
The length of the recording and a progress bar are displayed as the recording plays.
Pausing/resuming a playback
Network details & coverage maps at vzw.com. © 2021 Verizon 16
One Talk T42U Phone - User Guide
When you are playing a recording, you can pause it manually to take note.
When you receive an incoming call while playing a recording, the recording is paused automatically. You can resume the playback after handling the call.
Procedure
1.
Select Pause to pause the playback. The Play soft key appears on the phone screen.
2.
Select Play to restart the playback.
Fast forwarding/rewinding a playback
While a recording plays, you can fast forward or rewind the playback at any time.
Procedure
Select Fast Forward ( ) to skip forward the playback. Press once to skip forward 8 seconds.
Select Fast Rewind ( ) to rewind the playback. Press once to rewind 8 seconds.
On the T48U phones, drag the slider to skip forward the playback or rewind the playback.
Deleting a recorded call
You can delete the recordings when you need additional space on your USB flash drive or the recordings are use- less.
Procedure
1.
Navigate to Menu > USB > Browse Audio.
2.
Highlight the desired recording, and select Delete.
The phone prompts you to delete the audio or not.
3.
Select OK.
Viewing the available recording time
You can view the available recording time on your phone, to avoid recording failure due to timeout.
When you insert a USB flash drive to the phone during a call, a message will pop up to tell you how much time is available for recording.
During a recording, if there is insufficient free space (30 minutes or 10 minutes left) on the USB flash drive, the phone will prompt you a message (XX minutes left for call recording). If no free space on the USB flash drive during recording, the recording is stopped and saved in the USB flash drive automatically.
You can also view the storage space of the USB flash drive, and check the available recording time before recording.
Procedure
1.
Navigate to Menu > USB > Storage Space.
Network details & coverage maps at vzw.com. © 2021 Verizon 17
One Talk T42U Phone - User Guide
Paging
Paging allows you to broadcast instant audio announcements to users who are listening to a specific multicast message to all the Desk phones connected to the same LAN.
Setting a paging key
You can set a Multicast Paging key for a paging group, which allows you to send announcements quickly on the idle screen.
Procedure
1.
Navigate to Features > Paging.
2.
Enable Send Paging and Accept Paging.
3.
Select Save.
4.
Select the desired line key.
5.
Select Key Event from the Type field.
6. Select Paging from the Key Type field.
7.
Select Save.
Tip : By default, you can long press the desired line key to set it.
Advanced call features
You can perform some server-dependent tasks on the phone. Contact your system administrator to find out if your phone supports these advanced call features.
Call park and call retrieve
You can park a call, and then retrieve the call either from your phone or another phone. After parked, the call is placed on hold, you can continue the conversation after retrieving it.
Parking or retrieving a call with a park or retrieve key
You can easily use a park key to park a call to a specific extension, and quickly retrieve this parked call using a retrieve key.
State indicator of the park/retrieve key
On the T42U phone, you can get the call park/retrieve status by viewing the icon indicator of the park/retrieve key.
Intercom
Intercom is a useful feature in an office environment to quickly connect with another extension.
Intercom enables you to place an intercom call that is answered automatically on the contact's phone as long as the contact is not in an active call.
Placing an intercom call
You can place an intercom call to quickly relay a message to a contact.
The target phone plays a warning tone and automatically answers the call in speakerphone (hands-free) mode by default. When the target phone has an active call, the intercom call is answered automatically after the active call ends.
Network details & coverage maps at vzw.com. © 2021 Verizon 18
One Talk T42U Phone - User Guide
Procedure
1.
Select the desired line key.
2.
Select Intercom from the Type field.
3.
Select the desired line from the Account ID field.
4.
Do one of the following:
(Optional.) Enter the string that will appear on the phone screen in the Label field.
Enter the target extension number in the Value field.
5.
Select Save.
6.
Press the Intercom key to place an intercom call.
Answering an intercom call
By default, when there is an incoming intercom call, the phone plays a warning tone and automatically answer the incoming call.
During the intercom call, you can switch among the Speakerphone (hands-free), Handset and headset modes. If your phone is set to answer intercom calls with your microphone muted, you need to press the Mute key to unmute your microphone before responding to the call.
You can configure the following behaviors when receiving an intercom call.
Intercom accept
Intercom Allow feature allows the phone to automatically answer an incoming intercom call. If you disable this feature, the phone will handle an incoming intercom call like a normal incoming call.
Intercom mute
Intercom Mute feature allows the phone to mute the microphone when incoming intercom calls are answered automatically.
Procedure
1.
Menu > Features > Intercom.
2.
Make the desired changes in the Accept Intercom and Intercom Mute options.
3. Select Save.
Group call park and call retrieve
You can Group park a call, and then retrieve the call either from your phone or another phone. After a call is parked, the call is placed on hold, you can continue the conversation after Retrieving it. Ask your administrator to define and enable
Group Call Park feature.
Procedure
1.
When user is in an Active call, press More.
2.
Select GPark. The call goes (transferred) to the 1 st available device in the “Group Call park” group (top-down order)
3.
The End point device (which call is transferred to) will see a message indicating that there is call parked on that device. The device will display the Retrieve soft key to pick up the call.
Network details & coverage maps at vzw.com. © 2021 Verizon 19
One Talk T42U Phone - User Guide
Short Message Service (SMS)
Text messages can be stored in your phone’s Inbox, Sent box, Outbox or Draft box and each box stores up to
50 text messages.
If there are more than 50 text messages in any one of the boxes, the phone will automatically delete the oldest text message in the box.
Reading a text message
You can read your text messages on the phone, to obtain text information sent by a contact.
Procedure
1.
Navigate to Menu > Message > SMS Message > Inbox.
2.
Highlight the desired message and select View.
Sending a text message
The phones can send text messages.
Procedure
1.
Navigate to Menu > Message > SMS Message > New Message.
2.
Compose the new text message.
3.
Press Send.
4.
Select the desired account from the From field.
5.
Do one of the following:
• Enter the number you want to send the message to in the To field.
• Select a number from Directory.
6.
Send the message.
Replying to a text message
You can reply to a message after reading a text message.
Procedure
1.
Navigate to Menu > Message > SMS Message > Inbox.
2.
Highlight the desired message and select Reply.
3.
Compose the new text message.
4.
Select Send.
Quick reply to a text message
There are six canned Quick Reply messages. You can add or alter these messages (max 10).
Procedure
1.
Navigate to Menu > Message > SMS Message > Inbox.
2. Highlight the desired message and select View.
3.
Press Quick Reply. Select a desired message and press Send.
Network details & coverage maps at vzw.com. © 2021 Verizon 20
One Talk T42U Phone - User Guide
Adding or altering quick replies messages
There are six canned Quick Reply messages. You can add or alter these messages (max 10).
Procedure
1.
Navigate to Menu > Message > SMS Message > Quick Replies.
2.
Highlight the desired message and select Edit.
3.
Alter the selected message or Add (if you have selected an empty message) a new message.
4.
Save.
Deleting a text message
You can delete messages from your phone after reading.
Procedure
1.
Navigate to Menu > Message > SMS Message.
2.
Highlight the desired folder.
3.
Select the message you want to delete.
4.
Select Option > Delete.
5.
Press Delete.
6.
Select OK.
You can also delete all text messages by selecting the Delete All.
Voice mail
Voice Mail feature allows you to leave voice mails for someone or listen to your voice mail messages on your IP phones.
Setting the voice mail code
If you want to connect your phone to the message center, you need to set the voice mail code on your phone.
Before you begin
Get the voice mail code from your system administrator.
Procedure
1.
Navigate to Menu > Message > Voice Mail > Set Voice Mail.
2.
You can also press the MESSAGE key when the voice mail code is not configured.
3.
Enter the voice mail code (for example, *4) in the desired account field.
4.
Select Save.
Leaving voice mails
You can leave a voice mail to someone who is busy or inconvenient to answer the call.
Procedure
1.
Follow the voice prompts to leave a voice mail.
2.
Hang up to complete the voice mail.
Network details & coverage maps at vzw.com. © 2021 Verizon 21
One Talk T42U Phone - User Guide
Listening to voice mails
You can listen to your voice mails on the phone, to obtain voice information sent by a contact.
Before You Begin
You need to set the voice mail code in advance.
Procedure
1.
Navigate to Menu > Message > Voice Mail > View Voice Mail.
The phone screen displays the amount of new and old voice mails.
2. Highlight an account, and then select Connect.
3.
Follow the voice prompt to listen to your voice mails.
Directory
The phone provides several types of phone directories, which can be customized by your system administrator.
Local directory
You can store up to 1000 contacts and 48 groups in your local directory, you can search, add, edit and delete a contact.
Managing the local directory groups
You can manage the Local Directory groups when the phone is idle.
Adding contact groups
To organize your contacts and make them easier to find, you can add additional groups in the Local Directory.
Procedure
1.
Select Directory or navigate to Menu > Directory > Local Directory.
2.
Select Add Group (AddGr).
3.
Enter the desired group name.
4.
Select Save.
5.
Press Add.
Editing contact groups
You can change or add the group's information.
Procedure
1.
Select Directory or navigate to Menu > Directory > Local Directory.
2.
Highlight the desired group.
3.
Select Option > Detail.
4.
Edit the group information.
5.
Select Save.
Network details & coverage maps at vzw.com. © 2021 Verizon 22
One Talk T42U Phone - User Guide
Deleting contact groups
When you delete a contact group, the contacts in the group will not be deleted. You can view the contacts in All
Contacts list.
Procedure
1.
Select Directory or navigate to Menu > Directory > Local Directory.
2.
Highlight the desired group.
3.
Select Option > Delete.
The phone prompts you to delete the group or not.
4. Select OK.
Managing the local directory contacts
You can manage the Local Directory contacts when the phone is idle.
Adding contacts
When you add a contact to your Local Directory, you can choose how much information you want to enter for your contact. You are required to enter a contact name at least for each new contact.
Procedure
1.
Select Directory or navigate to Menu > Directory > Local Directory.
2.
Select the desired contact group or All Contacts.
3.
Select Add.
4.
Enter your contact's information.
5. Select the desired account from the Account field.
Viewing contacts
You can view the local contacts from the Local Directory on your phone.
Procedure
1.
Select Directory or navigate to Menu > Directory > Local Directory.
2.
Select the desired contact group or All Contacts.
The contact names are displayed in alphabetical order.
Editing contacts
You can update your contacts' information.
Procedure
1.
Select Directory or navigate to Menu > Directory > Local Directory.
2.
Select the desired contact group or All Contacts.
3.
Highlight the desired contact, and select Option > Detail.
4.
Edit the contact information.
5.
Select Save.
Network details & coverage maps at vzw.com. © 2021 Verizon 23
One Talk T42U Phone - User Guide
Deleting a contact
You can delete any contact from the Local Directory.
Procedure
1.
Select Directory or navigate to Menu > Directory > Local Directory.
2.
Select the desired contact group or All Contacts.
3.
Highlight the desired contact, and select Option > Delete.
The phone prompts you to delete the contact or not.
4.
Select OK.
Deleting all contacts
You can delete all contacts from the Local Directory.
Procedure
1.
Select Directory or navigate to Menu > Directory > Local Directory.
2.
Select the desired contact group or All Contacts.
3.
Select Option > Delete All.
The phone prompts you to delete all contacts or not.
4.
Select OK.
Moving a local directory contact to blacklist.
You can move a contact in the Local Directory to blacklist. Incoming calls from this contact will be rejected automatically.
Procedure
1.
Select Directory (Dir) or navigate to Menu > Directory > Local Directory.
2.
Select the desired contact group or All Contacts.
3.
Highlight the desired contact, and select Option > Add to Blacklist.
The phone prompts you to move to the blacklist or not.
4.
Select OK.
Searching for contacts
In the Local Directory, you can enter search criteria to find your desired contact quickly.
Procedure
1.
Select Directory or navigate to Menu > Directory > Local Directory.
2.
Select Search.
3.
Enter your search criteria in the search field.
Blacklist
Incoming calls from the Blacklist are rejected automatically. You can store up to 30 contacts in the blacklist to block unwanted callers.
Adding a blacklist contact
You can add a blacklist contact on the phone to prevent someone from calling you.
Procedure
1.
Navigate to Menu > Directory > Blacklist.
2.
Select Add.
3.
Enter the blacklist contact’s information.
4.
Select Save or Add.
Viewing blacklist contacts
Network details & coverage maps at vzw.com. © 2021 Verizon 24
One Talk T42U Phone - User Guide
You can view the blacklist contacts from the Blacklist on your phone.
Procedure
1.
Navigate to Menu > Directory > Blacklist.
Editing a blacklist contact
You can update your blacklist contacts' information.
Procedure
1.
Navigate to Menu > Directory > Blacklist.
2.
Highlight the desired blacklist contact, and select Option > Detail.
3.
Select Save.
Deleting blacklist contacts
You can delete one or all blacklist contacts. If a contact is removed from the blacklist, you can answer the call from the contact normally.
Deleting a blacklist contact
If you want to answer a call from a specific contact, you need to remove it from the Blacklist.
Procedure
1.
Navigate to Menu > Directory > Blacklist.
2.
Select the desired blacklist contact.
3. Select Option > Delete.
The phone prompts you to delete the contact or not.
4.
Select OK.
Deleting all blacklist contacts
You can delete all contacts from the Blacklist when you are ready to answer calls from them again.
Procedure
1.
Navigate to Menu > Directory > Blacklist.
2.
Select Option > Delete All.
The phone prompts you to delete all contacts or not.
3.
Select OK.
Moving a blacklist contact to the local directory
You can move a blacklist contact to a Local Directory. Incoming calls from this contact will not be rejected automatically.
Procedure
1.
Navigate to Menu > Directory > Blacklist.
2.
Highlight the desired contact, and then select Option.
3.
Select Add to Contacts.
4.
Select OK or Save.
Remote phone book
If the Remote Phone Book feature has been enabled by your system administrator, you can access your corporate directory directly from your phone.
Searching for remote phone book contacts
Network details & coverage maps at vzw.com. © 2021 Verizon 25
One Talk T42U Phone - User Guide
In the Remote Phone Book, you can enter search criteria to find your desired contact quickly.
Note: You can only search the contact name or contact numbers, search criteria do not include extra information on the contact.
Procedure
1.
Navigate to Menu > Directory > Remote Phone Book > Business.
2.
Select the desired remote phone book.
3.
Select Search.
4.
Enter your search criteria in the search field.
Viewing remote phone book contacts
You can view the contact list of the remote phone book on your phone.
Procedure
1.
Navigate to Menu > Directory > Remote Phone Book > Business.
Call history
The call history list includes Missed Calls, Placed Calls, Received Calls and Forwarded Calls and each list holds 100 entries.
Call history icons
Each icon in the Call History indicates the corresponding call history status.
Icons Description Icons
Received call
Placed call
Description
Missed call
Forwarded call
Viewing history records
The history record saves the call information such as the caller's name and number, local line and call duration.
Procedure
1.
Press History or navigate to Menu > History.
2. Select the desired list.
3.
Select the desired entry.
4.
Select Option > Detail.
Saving a history record to local directory
To identify someone's call the next time, you can save a history record to the Local Directory.
Procedure
1. Select History or navigate to Menu > History.
2.
Highlight the desired entry, and select Option > Add to Contacts.
3.
Edit the contact information.
4.
Select Save.
Saving a history record to blacklist
You can prevent someone from calling you again by saving a history record to Blacklist.
Network details & coverage maps at vzw.com. © 2021 Verizon 26
One Talk T42U Phone - User Guide
Procedure
1.
Select History or navigate to Menu > History.
2.
Select the desired list.
3.
Highlight the desired entry, and select Option > Add to Blacklist.
4.
Edit the contact information.
5.
Select Save.
Deleting history records
You can delete one or all call records from the call history list.
Deleting a call record
You can delete any call record from the call history list.
Procedure
1.
Press History or navigate to Menu > History.
2.
Select the desired list.
3. Highlight the desired entry, and select Delete.
Deleting all call records
You can delete all call records from the call history list.
Procedure
1.
Press History or navigate to Menu > History.
2.
Select the desired list.
3.
Select Option > Delete All.
The phone prompts you to delete all the records or not.
4.
Select OK.
Customizing your phone
You can make your phone more personalized by customizing various settings.
Changing the administrator password
By default, you require an administrator password to access the Advanced/Advanced Settings menu. The default password is @N3ta!k2@2*
For security reasons, you should change the default password as soon as possible.
Procedure
1.
Navigate to Menu > Settings > Advanced Settings > Change Password
2.
Enter your old and new password information.
3.
Select Save.
Network details & coverage maps at vzw.com. © 2021 Verizon 27
One Talk T42U Phone - User Guide
Changing the backlight and time
You can change the brightness of the phone screen during phone activity and inactivity. The brightness automatically changes after the phone has been idle for a specified time.
You can change the screen backlight and time in the following settings:
Active level: The brightness level of the phone screen when the phone is active. Digits 1 to 10 represent different brightness levels. 10 is the brightest level.
Inactive level: The brightness of the phone screen when the phone is inactive.
Backlight time: The delay time to change the brightness of the phone screen when the phone is inactive. Backlight time includes the following settings:
Always on: Backlight is on permanently.
Always off: Backlight is off permanently.
15s, 30s, 1min, 2min, 5min, 10min or 30min: Backlight is changed when the phone is inactive after the designated time.
Procedure
1.
Navigate to Menu > Settings > Basic Settings > Display > Backlight.
2.
Select the desired level from the Active Level field.
3.
Select the desired time from the Backlight Time field.
4.
Select Save.
Adjusting the screen backlight
You can adjust the screen contrast of the phone to make it easier to read.
Procedure
1.
Navigate to Menu > Settings > Basic Settings > Display > Backlight.
2.
Select the desired value from the Active Level field.
3.
Select Save.
Changing the language
Your phone supports several languages that you can choose to use on the phone.
Contact your system administrator to find out exactly which languages are supported on your phone.
Procedure
1.
Navigate to Menu > Settings > Basic Settings > Language.
2. Select the desired language.
3.
Select Save.
The phone language is changed to the selected one.
Time & date
You can set the time and date manually. The time and date formats are also variable.
Network details & coverage maps at vzw.com. © 2021 Verizon 28
One Talk T42U Phone - User Guide
Setting the time and date manually
If your phone cannot obtain the time and date automatically, you can set it manually.
Procedure
1.
Navigate to Menu > Settings > Basic Settings > Time & Date > Manual Settings.
2. Edit the date and time.
3.
Select Save.
The time and date set on the phone will be changed accordingly.
Changing the time and date format
You can set the phone to display the time in 12-hour format or 24-hour format. You can also change the date format, including the options to display the day (D), month (M) and year (Y).
Procedure
1.
Navigate to Menu > Settings > Basic Settings > Time & Date > Time & Date Format.
2.
Select the desired time format or date format.
3.
Select Save.
Phone lock
Phone lock helps you protect your phone from unauthorized use.
Accessing the Advanced Settings with Administrator Password
To enter the advanced settings on your phone, enter the default admin password: @N3ta!k2@2*
Setting the phone lock
You can manually lock the phone or wait a specified time to automatically lock the phone. What unauthorized users can do depends on the settings of the phone lock type.
The phone supports the following phone lock types:
Menu key: it prevents unauthorized users from accessing the menu, changing the personal settings for your phone.
Function key: it only allows users to use the keypad for placing a call, answering or rejecting an incoming call and ending a call, and it prevents unauthorized users from other operations.
All keys: it only allows users to use the keypad for dialing an emergency number or authorized numbers that set up by your system administrator, answering or rejecting an incoming call and ending a call, and it prevents unauthorized users from other operations. The T42U phones only support All Keys type of phone lock.
Note: The Volume key lock the phone.
Procedure
, HEADSET key and Speakerphone key are always available when you
1.
Navigate to Menu > Settings > Basic Settings > Phone Lock.
2.
Enter the desired PIN (default PIN: 123) in the Unlock PIN field.
3.
Select OK or Save.
4. Select Enabled from the Lock Enable field.
5.
Enter the desired interval (0 - 3600 seconds) in the Auto Lock field. If the value is set to 0, the phone will not be automatically locked.
6.
Select Save.
Network details & coverage maps at vzw.com. © 2021 Verizon 29
One Talk T42U Phone - User Guide
Locking your phone manually
You can lock the phone manually before the phone is automatically locked.
Before You Begin
Make sure that the phone lock is set (Enabled).
Procedure
1.
Long press # key when the phone is idle.
The lock icon appears on the phone screen.
Unlocking your phone
You can use an unlock PIN to unlock the phone.
If you forget the unlock PIN, you can enter the administrator password to unlock your phone, and then automatically access the PIN change screen.
Procedure
1.
Press any locked key, the phone prompts you to enter an unlock PIN.
2.
Enter the desired PIN (default: 123) in the Unlock PIN field.
3.
Select OK.
The lock icon disappears from the phone screen.
Changing your phone unlock PIN
The default unlock PIN is “123”. For security reasons, you should change the default unlock PIN as soon as possible.
Procedure
1.
Navigate to Menu > Settings > Basic Settings > Change PIN.
2.
Enter your old and new unlock PIN respectively. The unlock PIN length must be within 15 digits.
3.
Select Save.
Audio settings
You can change the basic audio settings on your phone.
Adjusting the volume
You can adjust the volume of the ringer, media and audio during a call.
Procedure
1.
Press the Volume key .
Setting the ring tone
You can set distinctive ring tones for groups or contacts in your Local Directory so that you can identify the caller when your phone rings.
The ring tones are used according to this priority: Contact ring tone>Group ring tone>Account ring tone >Phone ring tone.
Network details & coverage maps at vzw.com. © 2021 Verizon 30
One Talk T42U Phone - User Guide
Setting a ring tone for the Phone
You can choose a ring tone for all incoming calls.
Procedure
1.
Navigate to Menu > Settings > Basic Settings > Sound > Ring Tones > Common.
2.
Select the desired ring tone.
3. Select Save.
Setting a ring tone for an account
You can select a unique ring tone for an individual account.
Procedure
1.
Navigate to Menu > Settings > Basic Settings > Sound > Ring Tones.
2.
Select the desired account.
3.
Select the desired ring tone.
If Common is selected, this account will use the ring tone selected for the phone.
4.
Select Save.
Setting a ring tone for a contact
You can select a unique ring tone for various contacts in your Local Directory. This helps you quickly identify callers according to the ring tones.
Procedure
1.
Select Directory or navigate to Menu > Directory > Local Directory.
2.
Select the desired contact group or All Contacts.
3.
Highlight the desired contact, and select Option > Detail.
4.
Select the desired ring tone from the Ring field.
If Auto is selected, the contact uses the ring tone according to the default priority.
5.
Select Save.
Disabling the key Tone
If you disable the key tone, the phone will not produce a sound when pressing the keypad keys.
Procedure
1.
Navigate to Menu > Settings > Basic Settings > Sound > Key Tone.
2.
Turn off key Tone.
3.
Select Save.
Optional accessories with your phone
The phone can use optional accessories when you need to extend your phone’s capabilities. The following optional accessories need to be purchased separately if required for your phone:
Wireless Headset Adapter EHS40
Bluetooth USB Dongle BT40/BT41
Wi-Fi USB Dongle WF40/WF50
Network details & coverage maps at vzw.com. © 2021 Verizon 31
One Talk T42U Phone - User Guide
Headset
The phone supports wired or wireless headset.
Procedure
1.
Simply insert the headset connector into the headset port on the back of your IP phone.
Wireless headset
You can use most wireless headsets with your phone.
EHS40 provides the technical interface between your phone and an EHS-compatible wireless headset, such as
Sennheiser/Jabra (GN Netcom) or Plantronics headset. After the EHS40 and your headset are connected successfully, you can handle calls by your headset.
Bluetooth headset
You can use a Bluetooth headset to handle calls on the phones.
For more information, refer to the documentation from your Bluetooth headset manufacturer.
USB headset
You can use a USB headset to handle calls on the phones.
For the information on how to connect a USB headset, see the Quick Start Guide for your phone on Yealink Support.
For a list of supported USB headsets, refer to Tested headset list compatible with Yealink IP Phone for your IP phones on Yealink Support. USB headsets that are not listed may not function properly if you connect them to your phone.
For more information on how to use your USB headset, refer to the related documentation from the manufacturer.
Using headsets
After connecting a headset to your phone, you can activate the headset mode and use the headset when answering and placing calls. If you do not want to use a headset to handle calls, you can deactivate the headset mode.
Procedure
1.
Press the HEADSET key on the phone.
2. The headset icon appears on the phone screen.
3.
Press the HEADSET key again on the phone.
The headset icon disappears from the phone screen.
Note: You can initiate or end calls by pressing the HEADSET key. Check with your system administrator to find out if it is available on your phone.
Bluetooth
When the Bluetooth mode is activated, you can pair and connect your Bluetooth device to the phone.
You can scan and pair up to 60 Bluetooth devices with your phone. However, up to two devices can be connected at a time. If you connect your Bluetooth-enabled mobile phone to the phone, you can synchronize the mobile contacts to the phone.
Network details & coverage maps at vzw.com. © 2021 Verizon 32
One Talk T42U Phone - User Guide
Activating the Bluetooth mode
You should activate the Bluetooth mode first when you need to connect the Bluetooth device to your phone.
Procedure
1.
Insert the Bluetooth USB dongle into the USB port on the back of the phone.
The phone prompts you to scan the Bluetooth devices right now.
2.
Select OK.
3.
On the T42U phones, select On from the Bluetooth field.
4. Select Save.
The phone scans the available Bluetooth devices automatically.
Pairing and connecting the Bluetooth headset
When you need the Bluetooth headset to handle calls, you should pair and connect it to your phone in advance.
Before you begin
Make sure that the Bluetooth headset is discoverable.
Procedure
1.
Navigate to Menu > Settings > Basic Settings > Bluetooth.
2.
Select Scan to search the Bluetooth devices.
3.
Find your Bluetooth headset and select Connect.
Viewing the Bluetooth device information
You can view the Bluetooth device information when the Bluetooth mode is activated.
Before you begin
Make sure that the Bluetooth mode is activated and the Bluetooth device has been paired on your phone.
Procedure
1.
Navigate to Menu > Settings > Basic Settings > Bluetooth > Paired Bluetooth Device.
2.
Select the desired Bluetooth device.
3.
Select Option > Detail to view the device name, device mac address, and the synchronization status.
Editing device name of your phone
You can edit the device name of your phone for easily recognizable.
Before you begin
Make sure that the Bluetooth mode is activated.
Procedure
1.
Navigate to Menu > Settings > Basic Settings > Bluetooth > Edit My Device Information.
The phone screen displays the device name.
2.
Enter the desired name in the Device Name field.
3.
Select Save.
Network details & coverage maps at vzw.com. © 2021 Verizon 33
One Talk T42U Phone - User Guide
Deleting the paired Bluetooth device
You can delete the Bluetooth device paired from your phone, the next time you activate the Bluetooth mode, the phone will not automatically connect to this device.
Procedure
1.
Navigate to Menu > Basic > Bluetooth > Paired Bluetooth Device.
2.
Select Option > Delete.
The phone prompts you to delete the device or not.
3.
Select OK.
Disconnecting the Bluetooth device
You can disconnect your Bluetooth device from your phone. When you disconnect a Bluetooth device, it remains paired and you can reconnect it to your phone.
Procedure
1.
Navigate to Menu > Basic > Bluetooth > Paired Bluetooth Device.
2.
Highlight the connected Bluetooth device and select Disconnect.
Deactivating the Bluetooth mode
After you deactivate the Bluetooth mode, the Bluetooth device will disconnect from your phone, but it remains paired and you can reconnect it to your phone.
Procedure
1.
Navigate to Menu > Settings > Basic Settings > Bluetooth.
2.
Select Off from the Bluetooth field.
3.
Select Save.
Wireless network
You can connect the phones to a wireless network if Wi-Fi is available within the area. For more information, contact your system administrator.
Activating the Wi-Fi mode
You can activate the Wi-Fi mode to connect your phone to an available wireless network.
Procedure
1.
Insert the Wi-Fi USB dongle into the USB port on the back of the phone.
The phone prompts you to scan the Wi-Fi devices right now.
2.
Select OK.
3.
Select On from the Wi-Fi field.
4.
Select Save.
The phone scans the available wireless networks in your area.
Connecting to the wireless network
After you have activated the Wi-Fi mode, you can connect the phone to the wireless network.
Network details & coverage maps at vzw.com. © 2021 Verizon 34
One Talk T42U Phone - User Guide
Connecting to an available wireless network manually
When you enable the Wi-Fi mode, the phone is automatically connected to the saved wireless network, you can also connect it manually.
Before you begin
Get the password of the wireless network from your system administrator. Make sure that the Wi-Fi mode is activated.
Procedure
1.
Navigate to Menu > Settings > Basic Settings > Wi-Fi.
2.
Select Scan.
3.
Highlight the desired wireless network and select Connect.
4.
Enter the password in the Password field.
5.
Select Enabled from the Show Password field to make the password visible.
6. Select OK.
Adding a wireless network manually
If SSID broadcast on your gateway or router is disabled, the wireless network might not appear in the scanning results. In that case, you must manually add a wireless network.
The phone can store up to 5 connected wireless networks.
Before you begin
Get the available wireless network information from your system administrator. Make sure that the Wi-Fi mode is activated.
Procedure
1.
Navigate Menu > Settings > Basic Settings > Wi-Fi.
2.
Highlight Known Network(s) and select Add.
3.
Do the following:
Select None from the Security Mode field.
If you select WEP or WPA/WPA2-PSK from the Security Mode field, enter the desired password.
If you select 802.1x EAP from the Security Mode field, select the desired EAP method and enter the desired values in the corresponding fields.
5.
Select Save.
The connected wireless networks will be saved to the Known Network(s) list.
Viewing the wireless network information
You can view the wireless network information (for example, Profile Name, SSID or Signal Strength) when the Wi-Fi mode is activated.
Procedure
1.
Navigate to Menu > Settings > Basic Settings > Wi-Fi > Wi-Fi Status.
Managing the saved wireless network
You can edit, reorder and delete the saved wireless network.
Once the phone has been connected to a wireless network successfully, this wireless network profile will be saved in
Known Network(s) list. Next time you activate Wi-Fi mode, the phone will be automatically connected to the wireless network which has the highest priority (the top one).
Up to 5 wireless network profiles can be saved in Known Network(s) list. If you want to add a new one when the phone has already saved 5 wireless network profiles, delete an older one before adding.
Network details & coverage maps at vzw.com. © 2021 Verizon 35
One Talk T42U Phone - User Guide
Procedure
1.
Navigate to Menu > Settings > Basic Settings > Wi-Fi > Known Network(s).
2.
Select Option.
3.
Do one of the following:
Select Edit to edit the wireless network profile, and select Save.
Select Move Up or Move Down to change the priority of the wireless network.
Select Delete or Delete All to delete the saved wireless network profile.
Disconnecting the wireless network connection
When you no longer want to connect to the current wireless network, you can disconnect it.
Procedure
1. Navigate to Menu > Settings > Basic Settings > Wi-Fi.
2.
Select X Available Network(s) (X represents the number of available networks).
3.
Highlight the connected wireless network, and select Disconnect.
Deactivating the Wi-Fi mode
You should deactivate the Wi-Fi mode when you need to connect your phone to the wired network.
Procedure
1.
Navigate to Menu > Settings > Basic Settings > Wi-Fi.
2.
Select Off from the Wi-Fi field.
3.
Select Save.
Maintaining your phone
When your phone is unable to operate properly, you need to investigate or troubleshoot issues along with other tasks your system administrator may ask you to perform.
Rebooting your phone
The improper operation may cause malfunction. If the malfunction occurs, your system administrator may ask you to reboot your phone.
Procedure
1.
Navigate to Menu > Advanced (default password: @N3ta!k2@2* ) > Reboot.
The phone prompts you to reboot the phone or not.
2.
Select OK.
Resetting to factory settings
When some issues occur on your phone and you have tried all troubleshooting suggestions but still do not solve the problem, you can reset your phone to factory configurations.
Important Notes: This operation will delete all your personal configuration settings, and reset all settings to the factory defaults. Check with your system administrator if the personalized settings are kept before resetting your phone to factory settings.
Network details & coverage maps at vzw.com. © 2021 Verizon 36
One Talk T42U Phone - User Guide
Procedure
1.
Navigate to Menu > Advanced (default password: @N3ta!k2@2* ) > Reset Configuration.
2.
Select Reset to Factory Settings > Reset.
The phone prompts you to reset the setting or not.
3.
Select OK.
The phone begins resetting.
Notices
The specifications and information regarding the products in this guide are subject to change without notice. All statements, information and recommendations in this guide are believed to be accurate and presented without warranty of any kind, express or implied. Users must take full responsibility for their application of products.
Technical support
For additional support information please visit the One Talk support site (verizonwireless.com/support/one-talk/) for the latest guides, FAQs, product documents and more.
Important customer information
To avoid electric shock, use caution when connecting cables. For example, do not connect safety extra-low voltage
(SELV) circuits to telephone-network voltage (TNV) circuits. LAN ports contain SELV circuits, and WAN ports contain
TNV circuits. Some LAN and WAN ports both use RJ-45 connectors.
To avoid electric shock, do not operate the product or connect or disconnect cables during electrical storms. To avoid electric shock, do not use this product in or near water.
To reduce the risk of fire or overheating, keep this product in well-ventilated areas, away from radiators or other heat sources. Do not block cooling vents.
The plug-socket combination must be accessible at all times because it serves as the main power-disconnecting device.
Use only the manufacturer-provided AC adaptor approved for use with this product. Use of another AC adaptor may cause a fire or explosion.
This product relies on short-circuit (overcurrent) protection installed in your home or office. Ensure that a fuse or circuit breaker no larger than 120 VAC, 15 A U.S. is used on the phase conductors (all current carrying conductors).
Unplug this product from the wall outlet and refer servicing to qualified service personnel under the following conditions:
1.
When the power cord or plug is damaged or frayed.
2.
If liquid has been spilled into the product.
3.
If the product has been exposed to rain or water.
4.
If the product does not operate normally when the operating instructions are followed. Adjust only those controls that are covered by the operating instructions, since improper adjustment of other controls may result in damage and will often require extensive work by a qualified technician to restore the product to normal condition.
WEEE warning
To avoid the potential effects on the environment and human health as a result of the presence of hazardous substances in electrical and electronic equipment, end users of electrical and electronic equipment should understand the meaning of the crossed-out wheeled bin symbol. Do not dispose of waste electrical and electronic equipment (WEEE) as unsorted municipal waste and collect such WEEE separately.
Network details & coverage maps at vzw.com. © 2021 Verizon 37
One Talk T42U Phone - User Guide
Warranty
The specifications and information regarding the products in this guide are subject to change without notice. All statements, information, and recommendations in this guide are believed to be accurate and presented without warranty of any kind, express or implied. Users must take full responsibility for their application of products.
Yealink Network Technology CO., LTD., makes no warranty of any kind with regard to this guide, including, but not limited to, the implied warranties of merchantability and fitness for a particular purpose. Yealink Network Technology CO., LTD., shall not be liable for errors contained herein nor for incidental or consequential damages in connection with the furnishing, performance, or use of this guide.
Important 911 emergency response information
If you call 911, emergency service responders will be sent to the registered location you provided when you ordered the phone. An incorrect address could result in incorrect routing of 911 calls and dispatch of emergency personnel to the wrong location, so please contact your administrator if your registered location is not accurate so that he can make the proper updates in the One Talk portal within My Business.
Data and voice functionality (including the ability to make and receive 911 calls) will not be available during a power outage, broadband connection failure or other service disruption. Neither Verizon Wireless nor any of its affiliates shall be liable for any service outage and/or inability to access emergency service personnel, nor shall Verizon Wireless or any of its affiliates be responsible for the acts or omissions of emergency response center personnel.
Declaration of conformity
Hereby, Yealink Network Technology CO., LTD., declares that this phone is in conformity with the essential requirements and other relevant provisions of Federal Communications Commission (FCC). You can find the FCC information from the label on the back of the IP phone.
Part 15 FCC rules
Any changes or modifications not expressly approved by the party responsible for compliance could void the user’s authority to operate the equipment.
This device is compliant with Part 15 of the FCC Rules. Operation is subject to the following two conditions:
1.
This device may not cause harmful interference.
2.
This device must accept any interference received, including interference that may cause undesired operation.
Class B digital device or peripheral
Note: This equipment has been tested and found to comply with the limits for a Class B digital device, pursuant to Part 15 of the FCC Rules. These limits are designed to provide reasonable protection against harmful interference in a residential installation. This equipment generates, uses and can radiate radio frequency energy and, if not installed and used in accordance with the instructions, may cause harmful interference to radio communications. However, there is no guarantee that interference will not occur in a particular installation. If this equipment does cause harmful interference to radio or television reception, which can be determined by turning the equipment off and on, the user is encouraged to try to correct the interference by one or more of the following measures:
1.
Reorient or relocate the receiving antenna.
2.
Increase the separation between the equipment and receiver.
3. Connect the equipment into an outlet on a circuit different from that to which the receiver is connected.
4.
Consult the dealer or an experienced radio/TV technician for help.
Network details & coverage maps at vzw.com. © 2021 Verizon 38
One Talk T42U Phone - User Guide
Important safety precautions
Please read the following important safety notices and instructions before installing or using the product.
A DANGER warning refers to situations that could cause bodily injury.
A CAUTION warning refers to situations that could result in equipment malfunction or damage.
1.
Follow all warnings and instructions marked on the product.
2.
Unplug this product from the wall outlet before cleaning. Do not use liquid cleaners or aerosol cleaners. Use an antistatic cleaning pad for cleaning.
3.
Do not use this product near water.
4.
Do not place this product on an unstable cart, stand or table. If the product falls, it could be seriously damaged.
5.
This product should be operated using the type of power indicated on the marking label. If you are not sure of the type of power available, consult your dealer or local power company.
6. Do not allow anything to rest on the power cord. Do not locate this product where people will walk on the cord.
7.
Never push objects of any kind into this product through cabinet slots as they may touch dangerous voltage points or short out parts that could result in a fire or electric shock.
8.
Never spill liquid of any kind into or onto the product.
9.
Do not attempt to service this product yourself, as opening or removing covers may expose you to dangerous voltage points or other risks.
10.
Refer all questions regarding servicing of this product to qualified service personnel.
Danger–electric shock and fire
Electric current from power, telephone and communication cables is hazardous and could result in electric shock and/or fire.
Learn more
For more information, visit www.onetalk.com
Network details & coverage maps at vzw.com. © 2021 Verizon 39
advertisement
* Your assessment is very important for improving the workof artificial intelligence, which forms the content of this project
Related manuals
advertisement
Table of contents
- 2 Table of contents
- 5 Before you begin
- 5 Getting started
- 5 Hardware overview
- 5 T42U hardware
- 6 Power LED indicator
- 7 Line key LED
- 7 Screen and icons
- 7 Idle screen
- 8 Calls screen
- 8 Icons in the status bar
- 8 Line key icons
- 9 Entering characters on the T42U
- 9 Call features
- 9 Placing calls
- 9 Placing a call from the dialer
- 10 Placing multiple calls
- 10 Placing a call with a speed dial key
- 10 Redialing a number
- 10 Placing an international call
- 11 Placing a call from the call history
- 11 Placing a call from the directory
- 11 Answering calls
- 11 Answering a call
- 11 Answering a call when in a call
- 12 Switching among the handset, speakerphone and headset modes
- 12 Rejecting a call manually
- 12 Rejecting anonymous calls
- 12 Rejecting calls with Do Not Disturb (DND)
- 12 Ending calls
- 12 Holding and resuming calls
- 13 Holding a call
- 13 Resuming a held call
- 13 Redirecting incoming calls
- 13 Forwarding all incoming calls to a contact
- 13 Forwarding all incoming calls on all lines
- 14 Deactivating call forward
- 14 Transferring calls
- 14 Performing a direct transfer
- 14 Performing a consultative transfer
- 15 Local conference
- 15 Setting up a local conference call
- 15 Merging two calls into a conference
- 15 Recording using a USB flash drive
- 15 Recording a call
- 16 Pausing/resuming a recording
- 16 Stopping a recording
- 16 Managing the recordings
- 16 Listening to a recording
- 17 Viewing the available recording time
- 18 Paging
- 18 Setting a paging key
- 18 Advanced call features
- 18 Call park and call retrieve
- 18 Intercom
- 19 Group call park and call retrieve
- 20 Short Message Service (SMS)
- 21 Voice mail
- 22 Directory
- 22 Local directory
- 22 Managing the local directory groups
- 22 Adding contact groups
- 22 Editing contact groups
- 23 Deleting contact groups
- 23 Managing the local directory contacts
- 23 Adding contacts
- 23 Viewing contacts
- 23 Editing contacts
- 24 Deleting a contact
- 24 Deleting all contacts
- 24 Moving a local directory contact to blacklist
- 24 Searching for contacts
- 24 Blacklist
- 24 Adding a blacklist contact
- 24 Viewing blacklist contacts
- 25 Editing a blacklist contact
- 25 Deleting blacklist contacts
- 25 Deleting a blacklist contact
- 25 Deleting all blacklist contacts
- 25 Moving a blacklist contact to the local directory
- 25 Remote phone book
- 25 Searching for remote phone book contacts
- 26 Viewing remote phone book contacts
- 26 Call history
- 26 Call history icons
- 26 Viewing history records
- 26 Saving a history record to local directory
- 26 Saving a history record to blacklist
- 27 Deleting history records
- 27 Deleting a call record
- 27 Deleting all call records
- 27 Customizing your phone
- 27 Changing the administrator password
- 28 Changing the backlight and time
- 28 Adjusting the screen backlight
- 28 Changing the language
- 28 Time & date
- 29 Setting the time and date manually
- 29 Changing the time and date format
- 29 Phone lock
- 29 Accessing the Advanced Settings with Administrator Password
- 29 Setting the phone lock
- 30 Locking your phone manually
- 30 Unlocking your phone
- 30 Changing your phone unlock PIN
- 30 Audio settings
- 30 Adjusting the volume
- 30 Setting the ring tone
- 31 Setting a ring tone for the Phone
- 31 Setting a ring tone for an account
- 31 Setting a ring tone for a contact
- 31 Disabling the key Tone
- 31 Optional accessories with your phone
- 32 Headset
- 32 Wireless headset
- 32 Bluetooth headset
- 32 USB headset
- 32 Using headsets
- 32 Bluetooth
- 33 Activating the Bluetooth mode
- 33 Pairing and connecting the Bluetooth headset
- 33 Viewing the Bluetooth device information
- 33 Editing device name of your phone
- 34 Deleting the paired Bluetooth device
- 34 Disconnecting the Bluetooth device
- 34 Deactivating the Bluetooth mode
- 34 Wireless network
- 34 Activating the Wi-Fi mode
- 34 Connecting to the wireless network
- 35 Connecting to an available wireless network manually
- 35 Adding a wireless network manually
- 35 Viewing the wireless network information
- 35 Managing the saved wireless network
- 36 Deactivating the Wi-Fi mode
- 36 Maintaining your phone
- 36 Rebooting your phone
- 36 Resetting to factory settings
- 37 Notices
- 37 Technical support
- 37 Important customer information
- 37 WEEE warning
- 38 Warranty
- 38 Important 911 emergency response information
- 38 Declaration of conformity
- 38 Part 15 FCC rules
- 38 Class B digital device or peripheral
- 39 Important safety precautions
- 39 –electric shock and fire
- 39 Learn more