advertisement
▼
Scroll to page 2
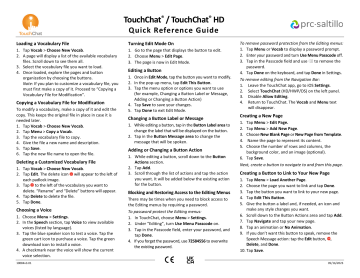
TouchChat® / TouchChat® HD Quick Reference Guide Loading a Vocabulary File Turning Edit Mode On 1. Tap Vocab > Choose New Vocab. 2. A page will display a list of the available vocabulary files. Scroll down to see them all. 3. Select the vocabulary file you want to load. 4. Once loaded, explore the pages and button organization by choosing the buttons. Note: If you plan to customize a vocabulary file, you must first make a copy of it. Proceed to “Copying a Vocabulary File for Modification”. 1. Go to the page that displays the button to edit. 2. Choose Menu > Edit Page. 3. The page is now in Edit Mode. Copying a Vocabulary File for Modification To modify a vocabulary, make a copy of it and edit the copy. This keeps the original file in place in case it is needed later. 1. Tap Vocab > Choose New Vocab. 2. Tap Menu > Copy a Vocab. 3. Tap the vocabulary file to copy. 4. Give the file a new name and description. 5. Tap Save. 6. Tap the new file name to open the file. Deleting a Customized Vocabulary File 1. Tap Vocab > Choose New Vocab. 2. Tap Edit. The delete icon will appear to the left of each padlock image. 3. Tap to the left of the vocabulary you want to delete. “Rename” and “Delete” buttons will appear. 4. Tap Delete to delete the file. 5. Tap Done. Choosing a Voice 1. Choose Menu > Settings. 2. In the Speech section, tap Voice to view available voices (listed by language). 3. Tap the blue speaker icon to test a voice. Tap the green cart icon to purchase a voice. Tap the green download icon to install a voice. 4. A checkmark near the voice will show the current voice selection. 10084v3.01 Editing a Button 1. Once in Edit Mode, tap the button you want to modify. 2. In the pop-up menu, tap Edit This Button. 3. Tap the menu option or options you want to use (for example, Changing a Button Label or Message, Adding or Changing a Button Action) 4. Tap Save to save your changes. 5. Tap Done to exit Edit Mode. Changing a Button Label or Message 1. While editing a button, tap in the Button Label area to change the label that will be displayed on the button. 2. Tap in the Button Message area to change the message that will be spoken. Adding or Changing a Button Action 1. While editing a button, scroll down to the Button Actions section. 2. Tap Add. 3. Scroll through the list of actions and tap the action you want. It will be added below the existing action for the button. Blocking and Restoring Access to the Editing Menus There may be times when you need to block access to the Editing menus by requiring a password. To password-protect the Editing menus: 1. In TouchChat, choose Menu > Settings. 2. Under “Editing”, turn Use Menu Passcode on. 3. Tap in the Passcode field, enter your password, and tap Done. 4. If you forget the password, use 72584556 to overwrite the existing password. To remove password protection from the Editing menus: 1. Tap Menu or Vocab to display a password prompt. 2. Enter your password and turn Use Menu Passcode off. 3. Tap in the Passcode field and use to remove the password. 4. Tap Done on the keyboard, and tap Done in Settings. To remove editing from the Navigation Bar: 1. Leave the TouchChat app, go to iOS Settings. 2. Select TouchChat (HD/HWP/DS) on the left panel. 3. Disable Allow Editing. 4. Return to TouchChat. The Vocab and Menu text will disappear. Creating a New Page Tap Menu > Edit Page. Tap Menu > Add New Page. Choose New Blank Page or New Page from Template. Name the page to represent its content. Choose the number of rows and columns, the background color, and an image (optional). 6. Tap Save. 1. 2. 3. 4. 5. Next, create a button to navigate to and from this page. Creating a Button to Link to Your New Page Tap Menu > Load Another Page. Choose the page you want to link and tap Done. Tap the button you want to link to your new page. Tap Edit This Button. Give the button a label and, if needed, an icon and make any style changes you want. 6. Scroll down to the Button Actions area and tap Add. 7. Tap Navigate and tap your new page. 8. Tap an animation or No Animation. 9. If you don’t want this button to speak, remove the Speech Message action: tap the Edit button, , Delete, and Done. 10. Tap Save. 1. 2. 3. 4. 5. 05/16/2023 Copying and Pasting a Button Loading a Profile using the Settings Menu Sometimes it’s faster to copy an existing button than to create a new one. 1. Tap Menu > Edit Page. 2. Tap the button you want to copy. 3. Tap Copy Button. 4. Tap Done. 5. Go to the page where you want to add the copied button. 6. Once there, tap Menu > Edit Page. 7. Tap the location you want to copy the button to. 8. Tap Paste Button. The button you copied will appear in that location. 9. Tap Done. 1. Go to Menu > Settings > Load Profile. 2. Tap the preferred profile. Hiding a Button 1. Tap Menu > Edit Page. 2. Tap the button you want to hide and tap Edit This Button. 3. Turn Visible off. 4. Tap Save and Done. Hiding Multiple Buttons at Once 1. 2. 3. 4. Tap Menu > Edit Page. Tap Menu > Hide Mode. Tap the buttons you want to hide or show. Tap Menu > Normal Mode. Creating and Saving a Profile 1. Configure the settings you want associated with the profile. This includes the vocabulary file, settings, etc. 2. Go to Menu > Settings > Save Profile. 3. Tap in the Profile Name area to name the profile. 4. Choose Save. Loading a Profile by Tapping a Button 1. 2. 3. 4. 5. 6. 7. Choose Menu > Edit Page. Tap a button and select Edit This Button. Add a label, message, and image as needed Scroll down to the Button Actions section. Tap Add. Scroll through the list of actions and tap Select Profile. Tap Save and Done. Add or Change a Pronunciation Tap Menu > Edit Pronunciations. Tap + Under Word, type the correct spelling. Under Pronounce As, type the word phonetically (as it should be pronounced). 5. Tap Save > Done. 1. 2. 3. 4. Changing Text Size or Number of Lines in the SDB 1. Tap Menu > Settings. 2. Scroll to the Speech Display Bar section. 3. Do either of the following: • Under Font Size, choose a larger font. • Under Number of Lines, select the number of lines of text you want to appear in the Speech Display Bar. Backing up a Customized Vocabulary File using AirDrop®, Dropbox®, Google Drive™, Email, or Files 1. 2. 3. 4. In TouchChat, tap Vocab > Choose New Vocab. Tap Menu > Import/Export Vocab > Export and Share. Select the vocabulary file you want to export. Tap Done and select the method to share the file. • AirDrop: Bluetooth® and Wi-Fi® must be active. You will see the nearby devices that have AirDrop on and can accept your file. Choose the device you want. • Dropbox: Requires a Dropbox account. Wi-Fi must be active or you must have the Dropbox app on your device. • Google Drive: Requires Google Drive set up on the device and access to Wi-Fi. • Email: Requires an email account set up on the device and access to Wi-Fi. • Files: Select a file location and tap Save. For more information on Backing up and Transferring vocabulary files, please visit touchchatapp.com. Updating TouchChat 1. With Wi-Fi turned on, tap the App Store icon. 2. Tap on the profile head in the top right corner. 3. TouchChat will be listed under Updates if there is an update available. 4. Tap Update to the right of TouchChat. 5. Enter the Apple® ID that you used to purchase TouchChat previously. The update will start downloading. Visit the TouchChat Knowledge Base at http://www.touchchatapp.com Contact support at [email protected] TouchChat Quick Reference Guide TouchChat is a trademark of PRC-Saltillo. © 2023 PRC-Saltillo. All rights reserved. All other trademarks and copyrights are the property of their respective owners. 2
advertisement
Related manuals
advertisement