advertisement
▼
Scroll to page 2
of
526
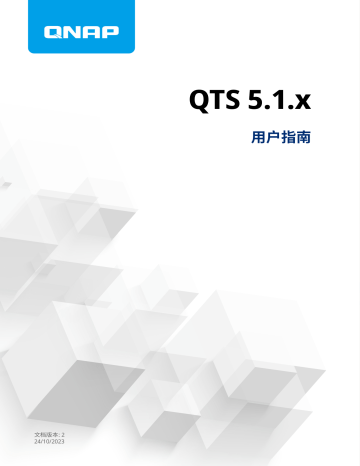
QTS 5.1.x
用户指南
文档版本: 2
24/10/2023
QTS 5.1.x 用户指南
内容
1. 概述
关于 QTS....................................................................................................................................................................11
QTS 新增功能............................................................................................................................................................11
QTS 初始化................................................................................................................................................................12
使用 Qfinder Pro 初始化 QTS............................................................................................................................. 12
使用云安装网站初始化 QTS................................................................................................................................15
使用 HDMI 连接初始化 QTS............................................................................................................................... 18
NAS 访问................................................................................................................................................................... 20
使用浏览器访问 NAS........................................................................................................................................... 20
使用 Qfinder Pro 访问 NAS.................................................................................................................................21
使用 Qmanager 访问 NAS.................................................................................................................................. 21
QTS 导航....................................................................................................................................................................22
任务栏................................................................................................................................................................... 22
主菜单................................................................................................................................................................... 30
桌面.......................................................................................................................................................................32
Qboost.................................................................................................................................................................. 34
密码管理....................................................................................................................................................................36
更改密码............................................................................................................................................................... 36
启用密码重置选项............................................................................................................................................... 36
从多处注销帐户................................................................................................................................................... 36
两步验证....................................................................................................................................................................37
使用安全码 (TOTP) 启用两步验证...................................................................................................................... 37
使用二维码启用两步验证................................................................................................................................... 39
使用登录批准启用两步验证................................................................................................................................40
使用在线验证码启用两步验证............................................................................................................................41
通过两步验证登录............................................................................................................................................... 42
强制两步验证....................................................................................................................................................... 44
禁用两步验证....................................................................................................................................................... 45
无密码登录................................................................................................................................................................45
启用二维码无密码登录....................................................................................................................................... 46
使用登录批准启用无密码登录............................................................................................................................46
无密码登录........................................................................................................................................................... 47
禁用无密码登录................................................................................................................................................... 48
支持和其他资源........................................................................................................................................................ 49
2. 开始使用
存储数据....................................................................................................................................................................50
访问数据....................................................................................................................................................................50
备份数据....................................................................................................................................................................51
配置权限设置............................................................................................................................................................51
设置远程访问............................................................................................................................................................52
获取应用和许可证.................................................................................................................................................... 52
保护 NAS................................................................................................................................................................... 52
3. 系统设置
常规设置....................................................................................................................................................................55
配置系统管理设置............................................................................................................................................... 55
配置时间设置....................................................................................................................................................... 57
配置夏令时........................................................................................................................................................... 57
配置代码页设置................................................................................................................................................... 58
配置区域设置....................................................................................................................................................... 58
1
配置登录屏幕....................................................................................................................................................... 58
启用或禁用 Console Management....................................................................................................................59
安全............................................................................................................................................................................59
配置允许/拒绝列表..............................................................................................................................................59
配置 IP 访问保护..................................................................................................................................................60
配置帐户访问保护............................................................................................................................................... 60
SSL 证书和私钥.................................................................................................................................................... 61
配置密码策略....................................................................................................................................................... 63
硬件............................................................................................................................................................................64
配置常规硬件设置............................................................................................................................................... 64
配置警告音设置................................................................................................................................................... 65
配置智能风扇设置............................................................................................................................................... 65
配置硬件资源设置............................................................................................................................................... 66
电源............................................................................................................................................................................68
配置 EuP 模式...................................................................................................................................................... 68
启用或禁用网络唤醒 (WOL)................................................................................................................................69
配置电源恢复设置............................................................................................................................................... 69
配置电源计划....................................................................................................................................................... 69
外部设备....................................................................................................................................................................70
不间断电源 (UPS).................................................................................................................................................70
配置 USB 设置...................................................................................................................................................... 72
固件更新....................................................................................................................................................................73
固件更新要求....................................................................................................................................................... 73
检查更新............................................................................................................................................................... 74
自动更新固件....................................................................................................................................................... 75
手动更新固件....................................................................................................................................................... 76
使用 Qfinder Pro 更新固件................................................................................................................................. 77
备份/恢复.................................................................................................................................................................. 78
备份系统设置....................................................................................................................................................... 78
恢复系统设置....................................................................................................................................................... 78
系统重置并恢复出厂默认设置............................................................................................................................79
监控系统状态和资源监控器.................................................................................................................................... 81
系统状态............................................................................................................................................................... 81
资源监控............................................................................................................................................................... 82
4. 权限设置
用户............................................................................................................................................................................83
默认管理员帐户................................................................................................................................................... 83
创建本地用户....................................................................................................................................................... 85
创建多个用户....................................................................................................................................................... 87
用户帐户列表....................................................................................................................................................... 88
导入用户............................................................................................................................................................... 90
导出用户............................................................................................................................................................... 90
修改用户帐户信息............................................................................................................................................... 91
删除用户............................................................................................................................................................... 93
主文件夹............................................................................................................................................................... 93
用户组........................................................................................................................................................................93
默认用户组........................................................................................................................................................... 94
创建用户组........................................................................................................................................................... 94
修改用户组信息................................................................................................................................................... 95
删除用户组........................................................................................................................................................... 96
委派管理....................................................................................................................................................................96
委派角色和权限限制........................................................................................................................................... 96
向用户分配委派角色........................................................................................................................................... 98
从用户中移除委派角色....................................................................................................................................... 98
查看用户权限....................................................................................................................................................... 99
导出委派列表....................................................................................................................................................... 99
2
QTS 5.1.x 用户指南
导入委派列表..................................................................................................................................................... 100
共享文件夹..............................................................................................................................................................100
默认共享文件夹................................................................................................................................................. 100
创建共享文件夹................................................................................................................................................. 101
编辑共享文件夹属性......................................................................................................................................... 103
刷新共享文件夹................................................................................................................................................. 104
移除共享文件夹................................................................................................................................................. 105
启用共享文件夹每日更新................................................................................................................................. 105
快照共享文件夹................................................................................................................................................. 105
ISO 共享文件夹..................................................................................................................................................108
共享文件夹权限................................................................................................................................................. 110
文件夹集合......................................................................................................................................................... 113
共享文件夹加密................................................................................................................................................. 115
共享文件夹访问................................................................................................................................................. 118
磁盘配额..................................................................................................................................................................123
启用配额.............................................................................................................................................................123
编辑配额设置..................................................................................................................................................... 123
导出配额设置..................................................................................................................................................... 124
配额冲突.............................................................................................................................................................124
域安全......................................................................................................................................................................125
Active Directory (AD) 身份验证........................................................................................................................ 125
Azure Active Directory 单点登录 (SSO)........................................................................................................... 128
LDAP 认证...........................................................................................................................................................129
AD 和 LDAP 管理................................................................................................................................................131
域控制器..................................................................................................................................................................132
启用域控制器..................................................................................................................................................... 132
重置域控制器..................................................................................................................................................... 133
默认域用户帐户................................................................................................................................................. 134
创建域用户......................................................................................................................................................... 134
创建多个域用户................................................................................................................................................. 135
域用户帐户列表................................................................................................................................................. 136
修改域用户帐户信息......................................................................................................................................... 137
删除域用户......................................................................................................................................................... 138
域用户组.............................................................................................................................................................139
计算机.................................................................................................................................................................140
DNS..................................................................................................................................................................... 142
备份/恢复............................................................................................................................................................144
5. 服务
病毒防护..................................................................................................................................................................146
启用病毒防护..................................................................................................................................................... 146
扫描共享文件夹................................................................................................................................................. 146
管理扫描作业..................................................................................................................................................... 148
管理报告的扫描作业......................................................................................................................................... 148
管理隔离文件..................................................................................................................................................... 149
服务器......................................................................................................................................................................150
Web 服务器........................................................................................................................................................ 150
LDAP 服务器.......................................................................................................................................................152
MariaDB 服务器.................................................................................................................................................154
Syslog 服务器.....................................................................................................................................................159
RADIUS 服务器.................................................................................................................................................. 162
启用 TFTP 服务器...............................................................................................................................................164
启用 NTP 服务器................................................................................................................................................165
6. File Station 文件总管
关于 File Station..................................................................................................................................................... 166
3
系统要求.............................................................................................................................................................166
File Station 用户界面.........................................................................................................................................166
支持的文件格式................................................................................................................................................. 170
文件和文件夹操作..................................................................................................................................................171
上传文件和文件夹............................................................................................................................................. 172
下载文件和文件夹............................................................................................................................................. 173
查看文件或文件夹属性..................................................................................................................................... 173
修改文件或文件夹权限..................................................................................................................................... 174
打开文件.............................................................................................................................................................175
使用 Chrome 扩展程序打开 Microsoft Word、Excel 和 PowerPoint 文件.................................................. 176
使用文本编辑器打开文本文件......................................................................................................................... 176
在 Google Docs 中查看文件............................................................................................................................. 177
在 Microsoft Office Online 中查看文件...........................................................................................................177
使用 Image2PDF 打开图像文件....................................................................................................................... 178
查看存储信息..................................................................................................................................................... 178
查看 Qsync 文件夹............................................................................................................................................ 179
管理共享链接..................................................................................................................................................... 179
查看与我共享的文件和文件夹......................................................................................................................... 179
排序文件和文件夹............................................................................................................................................. 179
复制文件和文件夹............................................................................................................................................. 180
移动文件和文件夹............................................................................................................................................. 181
重命名文件或文件夹......................................................................................................................................... 182
压缩文件和文件夹............................................................................................................................................. 183
将压缩文件或文件夹解压缩............................................................................................................................. 184
删除文件............................................................................................................................................................. 184
恢复已删除的文件............................................................................................................................................. 185
加密文件............................................................................................................................................................. 185
文件解密............................................................................................................................................................. 186
装载 ISO 文件.....................................................................................................................................................187
卸载 ISO 文件.....................................................................................................................................................187
创建文件夹......................................................................................................................................................... 187
创建桌面快捷方式............................................................................................................................................. 188
将文件夹加入收藏夹......................................................................................................................................... 188
从收藏夹中删除文件夹..................................................................................................................................... 189
通过电子邮件分享文件或文件夹......................................................................................................................189
在社交网络上分享文件或文件夹......................................................................................................................191
使用分享链接分享文件或文件夹......................................................................................................................193
与 NAS 用户分享文件或文件夹........................................................................................................................ 194
创建共享文件夹................................................................................................................................................. 196
创建快照共享文件夹......................................................................................................................................... 198
与新用户共享空间............................................................................................................................................. 200
锁定或解锁已加密共享文件夹......................................................................................................................... 200
播放音频文件..................................................................................................................................................... 201
播放视频文件..................................................................................................................................................... 201
使用 CAYIN MediaSign 多媒体播放器播放视频文件......................................................................................202
打开 360 度图像或视频文件............................................................................................................................. 202
流式传输至网络媒体播放器............................................................................................................................. 203
将文件或文件夹添加到格式转换文件夹..........................................................................................................204
取消或删除格式转换......................................................................................................................................... 204
查看格式转换信息............................................................................................................................................. 205
将文件夹或文件放在预留缓存中......................................................................................................................205
将 Apple iWork 文件转换为 Microsoft Office 文件........................................................................................ 206
从预留缓存中删除文件夹................................................................................................................................. 207
File Station 搜索..................................................................................................................................................... 207
搜索文件和文件夹............................................................................................................................................. 208
使用内容搜索来搜索文件内容......................................................................................................................... 208
使用智能文件筛选器搜索文件和文件夹..........................................................................................................208
4
QTS 5.1.x 用户指南
其他任务..................................................................................................................................................................209
移除后台任务..................................................................................................................................................... 209
修改常规设置..................................................................................................................................................... 209
修改文件传输设置............................................................................................................................................. 210
修改多媒体设置................................................................................................................................................. 211
修改文档设置..................................................................................................................................................... 211
修改文件操作设置............................................................................................................................................. 212
修改第三方服务设置......................................................................................................................................... 212
7. 存储与快照总管
QTS 灵活的卷架构.................................................................................................................................................. 214
全局设置..................................................................................................................................................................215
存储全局设置..................................................................................................................................................... 215
磁盘和设备全局设置......................................................................................................................................... 216
快照全局设置..................................................................................................................................................... 217
存储......................................................................................................................................................................... 218
磁盘.....................................................................................................................................................................218
卷.........................................................................................................................................................................227
存储池.................................................................................................................................................................240
RAID.................................................................................................................................................................... 248
自加密硬盘 (SED)............................................................................................................................................... 256
扩展单元..................................................................................................................................................................263
扩展单元操作..................................................................................................................................................... 263
扩展单元恢复..................................................................................................................................................... 264
QNAP 外部 RAID 设备....................................................................................................................................... 264
QNAP JBOD 设备............................................................................................................................................... 276
Qtier.........................................................................................................................................................................278
Qtier 优势........................................................................................................................................................... 278
Qtier 要求........................................................................................................................................................... 279
Qtier 创建........................................................................................................................................................... 280
Qtier 管理........................................................................................................................................................... 284
快照......................................................................................................................................................................... 286
快照存储限制..................................................................................................................................................... 287
快照创建.............................................................................................................................................................287
快照管理.............................................................................................................................................................289
快照数据恢复..................................................................................................................................................... 291
快照克隆.............................................................................................................................................................293
快照复制.............................................................................................................................................................294
高速缓存加速..........................................................................................................................................................303
缓存加速要求..................................................................................................................................................... 303
创建 SSD 缓存.................................................................................................................................................... 304
扩展 SSD 缓存.................................................................................................................................................... 305
配置 SSD 缓存设置............................................................................................................................................ 306
缓存遗失.............................................................................................................................................................306
移除 SSD 缓存.................................................................................................................................................... 307
外部存储..................................................................................................................................................................307
外部存储设备操作............................................................................................................................................. 307
外部存储分区操作............................................................................................................................................. 308
格式化外部存储磁盘或分区............................................................................................................................. 308
远程磁盘..................................................................................................................................................................309
远程磁盘限制..................................................................................................................................................... 309
添加远程磁盘..................................................................................................................................................... 309
远程磁盘操作..................................................................................................................................................... 311
VJBOD(虚拟扩充柜)...........................................................................................................................................311
VJBOD 要求.........................................................................................................................................................312
VJBOD 限制.........................................................................................................................................................312
VJBOD 自动重新连接.........................................................................................................................................312
5
VJBOD 创建.........................................................................................................................................................313
VJBOD 管理.........................................................................................................................................................317
VJBOD Cloud........................................................................................................................................................... 319
安装 VJBOD Cloud............................................................................................................................................. 319
VJBOD Cloud 卷和 LUN 创建............................................................................................................................ 320
VJBOD Cloud 管理............................................................................................................................................. 331
传输资源.............................................................................................................................................................333
事件日志.............................................................................................................................................................335
VJBOD Cloud 许可证..........................................................................................................................................335
8. iSCSI 与光纤通道
存储限制..................................................................................................................................................................336
iSCSI 存储限制................................................................................................................................................... 336
光纤通道存储限制............................................................................................................................................. 336
iSCSI 与光纤通道全局设置.................................................................................................................................... 336
LUN.......................................................................................................................................................................... 337
QTS LUN 类型.....................................................................................................................................................337
创建区块 LUN.................................................................................................................................................... 338
创建基于文件的 LUN.........................................................................................................................................339
LUN 导入和导出.................................................................................................................................................340
iSCSI.........................................................................................................................................................................343
iSCSI 入门........................................................................................................................................................... 343
iSCSI 性能优化................................................................................................................................................... 344
iSCSI 目标........................................................................................................................................................... 344
iSCSI LUN 管理...................................................................................................................................................348
iSCSI 访问控制列表........................................................................................................................................... 350
iSCSI 目标授权................................................................................................................................................... 352
QNAP Snapshot Agent......................................................................................................................................353
光纤通道..................................................................................................................................................................354
光纤通道端口..................................................................................................................................................... 354
光纤通道存储..................................................................................................................................................... 357
光纤通道 WWPN 别名....................................................................................................................................... 359
9. SSD 分析工具
安装 SSD 分析工具................................................................................................................................................. 362
SSD 预留空间..........................................................................................................................................................362
SSD 额外预留空间............................................................................................................................................. 362
创建 SSD 预留空间测试......................................................................................................................................... 362
测试报告..................................................................................................................................................................363
测试报告信息..................................................................................................................................................... 364
测试报告操作..................................................................................................................................................... 364
设置......................................................................................................................................................................... 364
10. 网络和虚拟交换机
关于网络和虚拟交换机.......................................................................................................................................... 365
用户界面的各个部分.............................................................................................................................................. 365
基本网络适配器配置.............................................................................................................................................. 366
配置 IPv4 设置................................................................................................................................................... 366
配置 IPv6 设置................................................................................................................................................... 367
配置系统默认网关............................................................................................................................................. 368
配置静态路由设置............................................................................................................................................. 369
IP 寻址服务配置..................................................................................................................................................... 370
配置 DNS 服务器设置........................................................................................................................................370
配置 DHCP 服务器设置 .................................................................................................................................... 371
将 DHCP 客户端添加到 DHCP 服务器............................................................................................................. 373
配置 RADVD 服务器设置...................................................................................................................................374
6
QTS 5.1.x 用户指南
配置 DDNS 服务设置.........................................................................................................................................376
LAN 切换配置......................................................................................................................................................... 377
配置 VLAN 设置..................................................................................................................................................377
配置端口中继设置............................................................................................................................................. 378
虚拟交换机配置......................................................................................................................................................379
在基本模式下创建虚拟交换机......................................................................................................................... 379
在高级模式下创建虚拟交换机......................................................................................................................... 380
在软件定义的交换机模式下创建虚拟交换机..................................................................................................383
网络策略配置..........................................................................................................................................................383
配置前向纠错 (FEC) 设置...................................................................................................................................383
无线网络配置..........................................................................................................................................................384
添加无线网络..................................................................................................................................................... 384
启用 Wi-Fi........................................................................................................................................................... 385
连接到无线网络 ................................................................................................................................................ 386
了解无线连接消息............................................................................................................................................. 392
访问无线接入点 (AP) 设置................................................................................................................................ 393
USB QuickAccess 配置...........................................................................................................................................393
启用 USB QuickAccess...................................................................................................................................... 394
配置 USB QuickAccess IP 地址.........................................................................................................................394
配置 USB QuickAccess 身份验证 .................................................................................................................... 394
Thunderbolt 接口配置........................................................................................................................................... 395
使用 Qfinder Pro 启用 T2E............................................................................................................................... 395
在 macOS 上启用 T2E....................................................................................................................................... 395
更新网络扩展卡的固件.......................................................................................................................................... 396
11. 网络和文件服务
关于网络 & 文件服务............................................................................................................................................. 397
QNAP 服务端口...................................................................................................................................................... 397
配置网络访问设置..................................................................................................................................................398
配置服务绑定设置 ............................................................................................................................................ 398
配置代理服务器设置......................................................................................................................................... 399
配置反向代理规则设置..................................................................................................................................... 400
修改反向代理规则............................................................................................................................................. 401
配置网络协议设置..................................................................................................................................................402
配置 Telnet 连接................................................................................................................................................ 402
配置 SSH 连接.................................................................................................................................................... 403
编辑 SSH 访问权限............................................................................................................................................ 403
配置 SNMP 设置................................................................................................................................................ 403
下载 SNMP MIB................................................................................................................................................. 405
配置文件共享协议设置.......................................................................................................................................... 405
配置 Samba(微软网络)设置........................................................................................................................ 405
配置 AFP(Apple 网络)设置...........................................................................................................................408
配置 NFS 服务设置............................................................................................................................................ 408
访问 FTP(QuFTP FTP 服务器)设置.............................................................................................................. 410
配置 WebDAV 设置............................................................................................................................................ 410
启用服务发现设置..................................................................................................................................................412
启用 UPnP 发现服务..........................................................................................................................................412
启用 Bonjour 发现服务..................................................................................................................................... 412
启用 Qfinder 发现服务......................................................................................................................................413
回收站管理..............................................................................................................................................................413
配置回收站设置................................................................................................................................................. 413
删除回收站中的所有文件................................................................................................................................. 413
限制对回收站的访问......................................................................................................................................... 413
12. myQNAPcloud
初始设置..................................................................................................................................................................415
7
创建 QNAP ID.....................................................................................................................................................415
创建组织.............................................................................................................................................................416
为 NAS 设置 myQNAPcloud 和 AMIZ Cloud................................................................................................... 417
基本操作和服务状态.............................................................................................................................................. 418
访问管理..................................................................................................................................................................418
为独立设备配置设备访问控制......................................................................................................................... 419
为组织设备配置设备访问控制......................................................................................................................... 419
启用 myQNAPcloud Link.................................................................................................................................. 420
恢复 AMIZ Cloud Agent 连接........................................................................................................................... 420
配置 DDNS 设置.................................................................................................................................................420
配置 UPnP 端口转发..........................................................................................................................................421
安装 SSL 证书..................................................................................................................................................... 422
13. App Center
导航......................................................................................................................................................................... 424
左面板.................................................................................................................................................................424
工具栏.................................................................................................................................................................424
应用程序管理..........................................................................................................................................................425
查看应用程序信息............................................................................................................................................. 425
购买应用许可证................................................................................................................................................. 426
从 App Center 安装应用程序............................................................................................................................426
手动安装应用程序............................................................................................................................................. 427
更新应用程序..................................................................................................................................................... 427
批量更新多个应用程序..................................................................................................................................... 428
启用或禁用应用程序......................................................................................................................................... 428
迁移应用程序..................................................................................................................................................... 428
允许或拒绝用户访问应用程序......................................................................................................................... 429
卸载应用程序..................................................................................................................................................... 429
App Center 设置..................................................................................................................................................... 429
添加程序来源..................................................................................................................................................... 430
配置应用程序更新设置..................................................................................................................................... 430
数字签名.............................................................................................................................................................431
启用无数字签名的应用程序的安装..................................................................................................................431
14. 许可证
关于 QNAP 许可证................................................................................................................................................. 432
许可证类型和套餐............................................................................................................................................. 432
有效期.................................................................................................................................................................432
许可证门户和实用工具.......................................................................................................................................... 432
软件商店............................................................................................................................................................. 433
许可证中心......................................................................................................................................................... 433
License Manager............................................................................................................................................... 433
使用 QNAP ID 购买许可证.....................................................................................................................................433
许可证激活..............................................................................................................................................................434
使用 QNAP ID 激活许可证................................................................................................................................435
使用许可证密钥激活许可证............................................................................................................................. 437
使用产品密钥或 PAK 激活许可证.....................................................................................................................438
脱机激活许可证................................................................................................................................................. 439
停用许可证..............................................................................................................................................................440
使用 QNAP ID 停用许可证................................................................................................................................440
脱机停用许可证................................................................................................................................................. 441
许可证延期..............................................................................................................................................................442
使用 QNAP ID 延期许可证................................................................................................................................442
使用未用许可证脱机延期许可证......................................................................................................................443
使用产品密钥脱机延期许可证......................................................................................................................... 444
升级许可证..............................................................................................................................................................445
8
QTS 5.1.x 用户指南
查看许可证信息......................................................................................................................................................447
恢复许可证..............................................................................................................................................................448
将许可证转移到新 QNAP 许可证服务器.............................................................................................................. 448
删除许可证..............................................................................................................................................................448
15. 多媒体
HybridDesk Station (HD Station)..........................................................................................................................450
安装 HD Station................................................................................................................................................. 450
配置 HD Station................................................................................................................................................. 451
HD Station 应用程序......................................................................................................................................... 452
使用 HD Station 中的 HD Player...................................................................................................................... 452
HDMI 本地显示和 DLNA 多媒体服务器............................................................................................................... 452
启用 HDMI 显示应用程序................................................................................................................................. 452
启用和配置 DLNA 多媒体服务器......................................................................................................................453
Media Streaming Add-on...................................................................................................................................... 453
配置常规设置..................................................................................................................................................... 454
配置浏览设置..................................................................................................................................................... 455
配置多媒体接收器............................................................................................................................................. 455
Multimedia Console...............................................................................................................................................455
概览.....................................................................................................................................................................455
编辑内容来源..................................................................................................................................................... 456
为多媒体内容建立索引..................................................................................................................................... 456
为多媒体文件生成缩略图................................................................................................................................. 457
格式转换............................................................................................................................................................. 458
多媒体应用程序套件......................................................................................................................................... 460
安装和管理 AI 引擎 ...........................................................................................................................................462
16. QuLog Center
监控日志..................................................................................................................................................................465
事件日志............................................................................................................................................................. 465
访问日志............................................................................................................................................................. 466
本地设备日志..........................................................................................................................................................466
本地事件日志..................................................................................................................................................... 466
本地访问日志..................................................................................................................................................... 469
在线用户............................................................................................................................................................. 471
为本地设备日志创建自定义筛选器选项卡......................................................................................................472
本地日志设置..................................................................................................................................................... 475
QuLog 服务.............................................................................................................................................................479
配置日志发送设置............................................................................................................................................. 480
配置日志接收设置............................................................................................................................................. 481
查看和管理远程日志......................................................................................................................................... 484
通知设置..................................................................................................................................................................493
配置通知规则设置............................................................................................................................................. 493
添加日志筛选器................................................................................................................................................. 494
编辑日志筛选器................................................................................................................................................. 495
移除日志筛选器................................................................................................................................................. 495
17. 通知中心
关于通知中心..........................................................................................................................................................496
用户界面的各个部分.............................................................................................................................................. 496
管理通知队列和历史记录...................................................................................................................................... 497
服务帐户和设备配对.............................................................................................................................................. 497
电子邮件通知..................................................................................................................................................... 497
短信通知.............................................................................................................................................................499
即时通讯通知..................................................................................................................................................... 501
推送通知.............................................................................................................................................................502
9
系统通知规则..........................................................................................................................................................503
管理事件通知规则............................................................................................................................................. 503
管理警报通知规则............................................................................................................................................. 507
设置......................................................................................................................................................................... 510
启用将通知中心数据发送到 QNAP.................................................................................................................. 510
禁用将通知中心数据发送到 QNAP.................................................................................................................. 510
全局通知设置..........................................................................................................................................................511
事件日志..................................................................................................................................................................511
18. Malware Remover
关于 Malware Remover......................................................................................................................................... 513
概览......................................................................................................................................................................... 513
运行恶意软件扫描..................................................................................................................................................513
运行计划扫描..........................................................................................................................................................514
配置 Malware Remover......................................................................................................................................... 514
19. 支持平台
概述......................................................................................................................................................................... 516
配置设置.............................................................................................................................................................516
帮助请求..................................................................................................................................................................516
提交服务请求..................................................................................................................................................... 517
远程支持..................................................................................................................................................................518
启用远程支持..................................................................................................................................................... 518
延期远程支持..................................................................................................................................................... 518
禁用远程支持..................................................................................................................................................... 518
诊断工具..................................................................................................................................................................519
下载日志.............................................................................................................................................................519
执行硬盘待机测试............................................................................................................................................. 519
执行硬盘压力测试............................................................................................................................................. 519
20. Console Management
启用安全外壳 (SSH)................................................................................................................................................520
在 NAS 中启用 SSH............................................................................................................................................ 520
使用 Qfinder Pro 在 NAS 中启用 SSH..............................................................................................................520
访问 Console Management.................................................................................................................................. 520
从 Windows 访问 Console Management........................................................................................................520
从 Mac 访问 Console Management................................................................................................................ 521
登录到 Console Management.............................................................................................................................. 521
管理现有的应用程序.............................................................................................................................................. 521
激活或停用许可证..................................................................................................................................................522
排序和筛选系统日志.............................................................................................................................................. 523
显示网络设置..........................................................................................................................................................524
恢复或重新初始化设备.......................................................................................................................................... 525
重新启动 NAS......................................................................................................................................................... 525
重新启动设备并进入救援模式......................................................................................................................... 525
重新启动设备并进入维护模式......................................................................................................................... 525
10
QTS 5.1.x 用户指南
1. 概述
关于 QTS
QTS 是一个基于 Linux 的操作系统,可运行用于文件管理、虚拟化、监控、多媒体等用途的应用程序。经过优
化的内核和各种服务可高效管理系统资源、为应用程序提供支持并保护数据。QTS 还内置了可扩展 NAS 功能
并提高其性能的实用工具。
多窗口、多任务的用户界面可帮助您轻松管理 NAS、用户帐户、数据和应用程序。开箱即用的 QTS 内置了可
轻松存储和共享文件的多种功能。QTS 还包含可下载其他应用程序的 App Center,您可以使用这些应用程序
自定义 NAS 和改进用户工作流程。
QTS 新增功能
最新 QTS 版本中的主要新功能和增强功能如下。
有关详细信息,请转到 https://www.qnap.com/en/release-notes。
QTS 5.1.0
• 扩展并改进了“激活预测 S.M.A.R.T.迁移”功能,并重命名为“预测迁移”。
• 在设置 myQNAPcloud 时,现在可以将 NAS 添加到组织。这样,组织管理员可以通过 AMIZ Cloud 集中
管理和监控 NAS 设备上的各种系统资源。
• SMB 协议现在支持 AES GMAC 128 位密钥加密。
• 微软网络现在支持 SMB 多通道设置,其允许文件服务器同时使用多个网络连接。
• 您可以使用 QNAP 移动应用扫描 NAS 的二维码,轻松将此 NAS 添加到您的移动应用。此二维码包含远程
连接所必需的网络信息。
• QTS 现在支持无密码登录,可将您的密码更换为更安全的验证方法。QTS 现在还支持对两步验证使用更
多验证方法。
• 管理员现在可以为非管理员委派角色。此功能允许非管理员执行日常任务并管理系统资源,从而显著提
高生产力和灵活性。
• 增加了对 Hailo-8 AI 加速器设备的支持。用户还可以为使用 Hailo-8 设备的应用程序配置 Hailo-8 使用优
先级。
• 增加了对“最近使用的文件”功能的支持。用户现在可以快速浏览最近上传/访问/删除的文件。
• 增强了搜索功能和搜索结果界面。用户现在可以使用 Qsirch 搜索文件内容。
• 将“更换和卸载”功能重命名,并添加了一个选项,供用户选择是将更换的磁盘指定为备用磁盘还是将其从
系统中卸载。
• 将磁盘信息展示重新设计为表格格式,以增强用户体验。
• 增加了对 ULINK 的 DA Drive Analyzer 提供的磁盘故障预测的支持。
• 增加了对 Western Digital (WD) 磁盘的 Western Digital Device Analytics (WDDA) 的支持。
• 用户现在可以在 QuLog Center 中查看磁盘错误日志。
• 改进了 File Station 性能,并增强了文件浏览体验。
• 您现在可以在 Windows 网络中聚合最多 50 个共享文件夹。
概述 11
QTS 5.1.x 用户指南
• 用户现在可以在创建或修改虚拟交换机时配置 MAC 地址。
• 自动选择系统默认网关时,您现在可以通过指定域名或 IP 地址来配置检查目标。
• 当系统发现本地设备与同一网络中的另一台设备之间有 IP 地址冲突时,网络与虚拟交换机现在可以记录
事件日志。
• 增加了对启用原生命令队列 (NCQ) 的支持,此功能可提高 SATA 磁盘的读写性能。
• 添加远程磁盘时,现在在 LUN 列表中会提供有关每个 LUN 的更多信息,以帮助用户确定要选择哪一个
LUN。
• 您现在可以在所有设备、浏览器和应用程序上同时注销帐户。
• 用户现在可以为自动安装应用程序更新配置计划。
• 资源监控器现在会显示从 Qsync 文件版本管理创建的文件所用的空间。
• 创建 SED 安全静态卷或 SED 安全存储池之后,系统现在会自动下载加密密钥文件,以帮助用户在忘记加
密密码时解锁卷或池。
• 用户现在可以更改现有快照复制作业的目标。
• 增加了为区块 LUN 启用异步 IO 的支持,这样可以通过 iSCSI 连接提高 LUN 的性能,特别是当 LUN 包含
双执行器 HDD 时。
• 增加了客户端 umask 功能,可以为现有的和新的文件和文件夹分配默认权限。
• 创建 iSCSI 目标时,现在可以选择 iSCSI 目标用于数据传输的网络接口。之前,用户仅可在创建目标之后
执行此操作。
• 您现在可以在创建存储池时选择并配置多个备用磁盘。
• Qtier 现在支持在 NVMe 和 SATA SSD 中更灵活地配置层。
• 增加了 Qfinder 发现服务,其允许 Qfinder Pro 实用工具发现 QNAP 设备。
• 观察连续失败登录尝试的时间间隔现在可以配置为介于 0 到 600 分钟之间。此外,时间间隔为 0 分钟表
示永远不重置失败的登录尝试次数。
QTS 初始化
使用 Qfinder Pro 初始化 QTS
您可以使用 Qfinder Pro 初始化 QTS,Qfinder Pro 是一款实用工具,设计用于帮助您在网络上查找和管理
QNAP 设备。
警告
初始化 QTS 将删除硬盘上的所有数据。请先备份您的数据,然后再继续。
1. 启动 NAS 电源。
2. 将 NAS 连接到您的局域网中。
3. 在已连接到同一局域网的计算机上运行 Qfinder Pro。
提示
要下载 Qfinder Pro,请转到 https://www.qnap.com/utilities。
概述 12
QTS 5.1.x 用户指南
4. 单击下一步。
QNAP 保修服务页面将在默认 Web 浏览器中打开。
5. 单击检查保修期。
QNAP 保修服务窗口将在新 Web 页中打开。
重要
您可以在 QNAP 保修服务中查看设备保修策略或购买延长保修计划。
6. 关闭保修页面。
智能安装指南将在默认 Web 浏览器中打开。
7. 单击启动智能安装。
8. 仔细阅读威联通软件用户授权条款。
9. 同意条款和条件。
10. 单击下一步。
11. 如果屏幕显示其他操作系统,请单击 QTS。
注
仅当 NAS 支持安装多个操作系统且安装的默认操作系统不是 QTS 时,才需要执行此步骤。
NAS 将重新启动,且智能安装屏幕显示 QTS 为要安装的操作系统。
12. 单击启动智能安装。
13. 请使用以下任意方法指定固件版本。
方式
当前版本
最新可用版本
用户操作
选择当前版本。
a. 选择最新可用版本。
b. 单击检查更新。
系统将检查设备可用的最新固件更新。如果有更新的版
本,系统将下载固件更新并重新启动 NAS。
已上传的版本
a. 选择已上传的版本。
b. 单击浏览。
此时会出现文件上传窗口。
c. 选择固件文件。
14. 单击下一步。
此时会出现输入 NAS 名称和管理员密码屏幕。
15. 指定以下信息。
• NAS 名称:指定 1 至 14 个字符的名称。名称可以包含字母(A 到 Z、a 到 z)、数字(0 到 9)和
连字符 (-),但不能以连字符结尾。
• 用户名:指定包含 1 至 32 个字符的管理员用户名。用户名可以包含字母(A 到 Z、a 到 z)、数字
(0 到 9)、和连字符 (-)、多字节中文、日文、韩文和俄文字符。
用户名不得包含以下特殊字符:重音符 (`)、星号 (*)、等号 (=)、加号 (+)、方括号 ([ ])、花括号 ({})、
斜线 (\)、竖线 (|)、分号 (;)、冒号 (:)、撇号 (')、引号 (")、逗号 (,)、小于号 (< )、大于号 (>)、反斜线
(/)、问号 (?)、百分号 (%)、美元符号 ($) 和空格。
概述 13
QTS 5.1.x 用户指南
重要
要保护您的 NAS 免受暴力破解攻击,请在 QTS 初始化期间创建新的系统管理员帐户,以禁用默
认“admin”帐户。
• 密码:指定 1 至 64 个字符的管理员密码。密码可以包含任意个 ASCII 字符。
• 确认密码:再次输入新管理员密码。
16. 单击下一步。
此时会出现设置日期和时间屏幕。
17. 使用以下任意方法指定时区、日期和时间:
提示
QNAP 建议连接到 NTP 服务器,以确保 NAS 遵循协调世界时 (UTC) 标准。
方式
与计算机或移动设备时间同步
手动输入
用户操作
选择与计算机/设备时间一致
NAS 将与用于完成初始化的计算机或移动设备的日期
和时间同步。
a. 选择手动输入。
b. 指定日期和时间。
NAS 将使用指定的日期和时间。
自动与时间服务器同步
单击自动与 Internet 时间服务器同步。
NAS 将与 NTP 服务器同步。
18. 单击下一步。
此时会出现配置网络设置屏幕。
19. 使用以下任意方法配置网络设置。
方式
自动获取 IP 地址(DHCP)
使用静态 IP 地址
用户操作
选择自动获取 IP 地址(DHCP)。
系统将自动检测和配置 IP 地址设置。
a. 选择使用静态 IP 地址。
此时会出现 IP 地址配置页。
b. 指定以下 IP 地址配置:
• 接口
• IP 地址
• 子网掩码
• 默认网关
• 主 DNS 服务器
• 辅助 DNS 服务器
20. 单击下一步。
此时会出现 Thunderbolt 连接页面。
概述 14
QTS 5.1.x 用户指南
注
仅当设备支持 Thunderbolt 时才会出现此页面。您需要使用 Thunderbolt 线缆将设备连接到计算
机。
21. 单击下一步。
此时会出现摘要屏幕。
22. 检查设置。
23. 单击应用。
此时会出现确认消息。
警告
单击初始化后,将先删除硬盘上的所有数据,然后再安装 QTS。
24. 单击初始化。
重要
初始化可能需要几分钟才能完成。在此过程中请勿关闭设备。
此时即会初始化 QTS。
使用云安装网站初始化 QTS
您可以在云安装网站上初始化 QTS,此网站设计用于帮助您设置 QNAP 设备。
警告
初始化 QTS 将删除硬盘上的所有数据。请先备份您的数据,然后再继续。
1. 启动 NAS 电源。
2. 将 NAS 连接到 Internet。
3. 使用以下方法之一转到“QNAP Cloud 安装”网站:
• 在计算机上,转到专用于您所在区域的网站:
• 全球: https://install.qnap.com
• 中国: https://install.qnap.com.cn
• 或使用移动设备扫描 NAS 上的二维码。
网页中会列出本地网络上所有尚未初始化的 QNAP NAS 设备。
4. 从列表中找到您的 NAS,然后单击初始化。
提示
如果您的 NAS 已连接到 Internet,您还可以转到 https://install.qnap.com/set 以输入印刷在 NAS
上的 Cloud Key。这样即使 NAS 与您的计算机不在同一网络上,您也可以初始化 NAS。
安装向导将在默认 Web 浏览器中打开
5. 创建帐户或登录 myQNAPcloud。
注
创建帐户后,您必须返回此页面才能完成安装。
概述 15
QTS 5.1.x 用户指南
6. 为 NAS 指定 myQNAPcloud 设备名称。
注
• myQNAPcloud 设备名称用于远程访问 NAS。
• 因安全原因,在您的 NAS 上初始化 myQNAPcloud Link 远程连接服务后,会将其禁用。通过
LAN 连接到 QTS,然后安装 myQNAPcloud Link 可启用此服务。
7. 单击下一步。
QNAP 保修服务页面将在默认 Web 浏览器中打开。
8. 单击检查保修期。
QNAP 保修服务窗口将在新 Web 页中打开。
重要
您可以在 QNAP 保修服务中查看设备保修策略或购买延长保修计划。
9. 关闭保修页面。
智能安装指南将在默认 Web 浏览器中打开。
10. 单击启动智能安装。
11. 仔细阅读威联通软件用户授权条款。
12. 同意条款和条件。
13. 单击下一步。
14. 如果屏幕显示其他操作系统,请单击 QTS。
注
• 仅当 NAS 支持安装多个操作系统且安装的默认操作系统不是 QTS 时,才需要执行此步骤。
• 如果屏幕显示 QuTS hero,您可能需要先单击跳过。
NAS 将重新启动,且智能安装屏幕显示 QTS 为要安装的操作系统。
15. 单击启动智能安装。
16. 请使用以下任意方法指定固件版本。
方式
当前版本
最新可用版本
用户操作
选择当前版本。
a. 选择最新可用版本。
b. 单击检查更新。
系统将检查设备可用的最新固件更新。如果有更新的版
本,系统将下载固件更新并重新启动 NAS。
已上传的版本
a. 选择已上传的版本。
b. 单击浏览。
此时会出现文件上传窗口。
c. 选择固件文件。
17. 单击下一步。
概述 16
QTS 5.1.x 用户指南
此时会出现输入 NAS 名称和管理员密码屏幕。
18. 指定以下信息。
• NAS 名称:指定 1 至 14 个字符的名称。名称可以包含字母(A 到 Z、a 到 z)、数字(0 到 9)和
连字符 (-),但不能以连字符结尾。
• 用户名:指定包含 1 至 32 个字符的管理员用户名。用户名可以包含字母(A 到 Z、a 到 z)、数字
(0 到 9)、和连字符 (-)、多字节中文、日文、韩文和俄文字符。
用户名不得包含以下特殊字符:重音符 (`)、星号 (*)、等号 (=)、加号 (+)、方括号 ([ ])、花括号 ({})、
斜线 (\)、竖线 (|)、分号 (;)、冒号 (:)、撇号 (')、引号 (")、逗号 (,)、小于号 (< )、大于号 (>)、反斜线
(/)、问号 (?)、百分号 (%)、美元符号 ($) 和空格。
重要
要保护您的 NAS 免受暴力破解攻击,请在 QTS 安装期间创建新的系统管理员帐户,以禁用默认
“admin”帐户。
• 密码:指定 1 至 64 个字符的管理员密码。密码可以包含任意个 ASCII 字符。
• 确认密码:再次输入新管理员密码。
19. 单击下一步。
此时会出现设置日期和时间屏幕。
20. 使用以下任意方法指定时区、日期和时间:
提示
QNAP 建议连接到 NTP 服务器,以确保 NAS 遵循协调世界时 (UTC) 标准。
方式
与计算机或移动设备时间同步
手动输入
用户操作
选择与计算机/设备时间一致
NAS 将与用于完成初始化的计算机或移动设备的日期
和时间同步。
a. 选择手动输入。
b. 指定日期和时间。
NAS 将使用指定的日期和时间。
自动与时间服务器同步
单击自动与 Internet 时间服务器同步。
NAS 将与 NTP 服务器同步。
21. 单击下一步。
此时会出现配置网络设置屏幕。
22. 使用以下任意方法配置网络设置。
方式
自动获取 IP 地址(DHCP)
用户操作
选择自动获取 IP 地址(DHCP)。
系统将自动检测和配置 IP 地址设置。
概述 17
QTS 5.1.x 用户指南
方式
使用静态 IP 地址
用户操作
a. 选择使用静态 IP 地址。
此时会出现 IP 地址配置页。
b. 指定以下 IP 地址配置:
• 接口
• IP 地址
• 子网掩码
• 默认网关
• 主 DNS 服务器
• 辅助 DNS 服务器
23. 单击下一步。
此时会出现 Thunderbolt 连接页面。
注
仅当设备支持 Thunderbolt 时才会出现此页面。您需要使用 Thunderbolt 线缆将设备连接到计算
机。
24. 单击下一步。
此时会出现摘要屏幕。
25. 检查设置。
26. 单击应用。
此时会出现确认消息。
警告
单击初始化后,将先删除硬盘上的所有数据,然后再安装 QTS。
27. 单击初始化。
重要
初始化可能需要几分钟才能完成。在此过程中请勿关闭设备。
此时即会初始化 QTS。
使用 HDMI 连接初始化 QTS
如果 NAS 支持 HDMI,您可以在 HDMI 显示器上初始化 QTS。
警告
初始化 QTS 将删除硬盘上的所有数据。请先备份您的数据,然后再继续。
1. 将 HDMI 显视器连接到 NAS。
2. 将 USB 键盘连接到 NAS 或准备好 QNAP 红外遥控器(仅部分型号提供)。
3. 启动 NAS 电源。
此时会出现“智能安装指南”的欢迎屏幕。
4. 选择启动智能安装指南。
概述 18
QTS 5.1.x 用户指南
此时会出现输入 NAS 名称和管理员密码屏幕。
5. 指定以下信息:
• NAS 名称:指定 1 至 14 个字符的名称。名称可以包含字母(A 到 Z、a 到 z)、数字(0 到 9)和
连字符 (-),但不能以连字符结尾。
• 用户名:指定包含 1 至 32 个字符的管理员用户名。用户名可以包含字母(A 到 Z、a 到 z)、数字
(0 到 9)、和连字符 (-)、多字节中文、日文、韩文和俄文字符。
用户名不得包含以下特殊字符:重音符 (`)、星号 (*)、等号 (=)、加号 (+)、方括号 ([ ])、花括号 ({})、
斜线 (\)、竖线 (|)、分号 (;)、冒号 (:)、撇号 (')、引号 (")、逗号 (,)、小于号 (< )、大于号 (>)、反斜线
(/)、问号 (?)、百分号 (%)、美元符号 ($) 和空格。
重要
要保护您的 NAS 免受暴力破解攻击,请在 QTS 安装期间创建新的系统管理员帐户,以禁用默认
“admin”帐户。
• 密码:指定 1 至 64 个字符的管理员密码。密码可以包含任意个 ASCII 字符。
• 确认密码:再次输入新管理员密码。
6. 单击下一步。
此时会出现 Thunderbolt 连接页。
注
仅当设备支持 Thunderbolt 时才会出现此页面。您需要使用 Thunderbolt 线缆将设备连接到计算
机。
7. 单击下一步。
此时会出现摘要屏幕。
8. 检查设置。
9. 单击下一步。
此时会出现确认屏幕。
警告
单击下一步后,将先删除硬盘上的所有数据,然后再安装 QTS。
10. 单击下一步。
注
初始化可能需要几分钟才能完成。在此过程中请勿关闭设备。
此时即会初始化 QTS。
概述 19
QTS 5.1.x 用户指南
NAS 访问
方法
Web 浏览器
描述
如果您掌握以下信息,便可使用同一网络
上的任意计算机访问 NAS:
• NAS 名称(例如:http://
example123/)或 IP 地址
要求
• 连接到 NAS 所在网络的计算机
• Web 浏览器
• 有效用户帐户的登录凭据
有关详细信息,请参见使用浏览器访问
NAS。
Qfinder Pro
Qmanager
资源管理器
(Windows)
Qfinder Pro 是一个桌面实用工具,可用于
在特定网络上查找并访问 QNAP NAS 设
备。此实用工具支持 Windows、macOS、
Linux 和 Chrome 操作系统。
有关详细信息,请参见使用 Qfinder Pro 访
问 NAS。
• 连接到 NAS 所在网络的计算机
Qmanager 是一款移动应用程序,管理员
可使用它来管理同一网络上的 NAS 设备。
您可以从 Apple App Store 和 Google Play
Store 下载 Qmanager。
有关详细信息,请参见使用 Qmanager 访
问 NAS。
• 连接到 NAS 所在网络的移动设备
您可以将 NAS 共享文件夹映射为网络驱动
器,以便使用资源管理器快速访问文件。
有关详细信息,请参见以下主题。
• 连接到 NAS 所在网络的 Windows 计
算机
• 在 Windows 计算机上映射共享文件夹
• Web 浏览器
• Qfinder Pro
• Qmanager
• Qfinder Pro
• 在 Windows 上使用 WebDAV 装载共享
文件夹
Finder (macOS)
您可以将 NAS 共享文件夹装载为网络驱动
器,以便使用 Finder 轻松访问文件。
有关详细信息,请参见以下主题。
• 连接到 NAS 所在网络的 Mac 计算机
• Qfinder Pro
• 在 Mac 计算机上装载共享文件夹
• 在 Mac 上使用 WebDAV 装载共享文件
夹
使用浏览器访问 NAS
1. 请确认您的计算机与 NAS 位于同一网络中。
2. 在计算机上打开 Web 浏览器。
3. 在地址栏中键入 NAS 的 IP 地址。
提示
如果不知道 NAS 的 IP 地址,可以使用 Qfinder Pro 查找该 NAS。
有关详细信息,请参见使用 Qfinder Pro 访问 NAS。
此时会出现 QTS 登录屏幕。
概述 20
QTS 5.1.x 用户指南
4. 可选: 使用 HTTPS 登录 QTS。
a. 选择安全登录。
此时会出现确认消息。
b. 单击确定。
您将重定向到 QTS HTTPS 登录页。
5. 指定用户名和密码。
6. 单击登录。
此时会出现 QTS 桌面。
使用 Qfinder Pro 访问 NAS
1. 在已连接到 NAS 所在网络的计算机上运行 Qfinder Pro。
提示
要下载 Qfinder Pro,请转到 https://www.qnap.com/go/utilities。
2. 打开 Qfinder Pro。
Qfinder Pro 会自动搜索网络上的所有 QNAP NAS 设备。
3. 在列表中找到 NAS,然后双击名称或 IP 地址。
QTS 登录屏幕将在默认 Web 浏览器中打开。
4. 指定用户名和密码。
5. 单击登录。
此时会出现 QTS 桌面。
使用 Qmanager 访问 NAS
1. 在 Android 或 iOS 设备上安装 Qmanager。
提示
要下载 Qmanager,请转到 Apple App Store 或 Google Play Store。
2. 打开 Qmanager。
3. 轻按添加 NAS。
Qmanager 会自动搜索网络上的所有 QNAP NAS 设备。
4. 在列表中找到 NAS,然后轻按名称或 IP 地址。
5. 指定用户名和密码。
6. 可选: 如果移动设备和 NAS 未连接到同一子网,请执行以下操作之一。
概述 21
QTS 5.1.x 用户指南
操作
手动添加 NAS
步骤
a. 轻按手动添加 NAS。
b. 指定以下信息。
• NAS 的主机名或 IP 地址
• 管理员帐户的密码
c. 轻按保存。
使用 QID 登录
a. 轻按登录 QID。
b. 指定以下信息。
• 用于创建 QNAP 帐户的电子邮件地址
• QNAP 帐户的密码
c. 轻按登录。
d. 在列表中找到 NAS,然后轻按名称或 IP 地址。
QTS 导航
有多种方法可以在 QTS 中导航。您可以使用任务栏、左面板、主菜单导航操作系统,也可以通过桌面进行导
航。
任务栏
编号
元素
用户可执行的操作
1
显示桌面
单击此按钮可以将打开的所有窗口最小化或恢复。
2
主菜单
单击此按钮可以在桌面左侧打开主菜单面板。
3
搜索
• 键入用于定位设置、应用程序和帮助内容的关键字。
• 单击搜索结果中的某一条目可以打开相应应用程序、系统实用工具或
帮助中心窗口。
如果该应用程序尚未安装,QTS 将在 App Center 窗口中打开对应的
下载屏幕。
提示
应用程序或实用工具搜索结果分类为系统、应用程序和
帮助。
概述 22
QTS 5.1.x 用户指南
编号
4
元素
音量控制
用户可执行的操作
重要
此功能仅在特定硬件规格的机型中提供。
单击此按钮可以看到以下各项:
• 媒体音量:单击并拖动滚动块可以调整使用内置扬声器或线性输出插
口的应用程序的音量。
• HD Station
• Music Station
• OceanKTV
• 警告音音量:单击并拖动滚动块可以调整系统音频警报的音量。
5
后台任务
• 将鼠标悬停在此按钮上,可以查看正在进行的后台任务数量。后台任
务包括文件备份和多媒体转换等。
• 单击此按钮可以查看每个后台任务的以下详细信息:
• 任务名称
• 任务说明
• 进度(完成百分比)
• 单击
6
外接设备
可停止任务。
• 将鼠标悬停在此按钮上,可以查看与 NAS 的 USB 和 SATA 端口相连的
外部存储设备数量和打印机数量。
• 单击此按钮可以查看每个连接设备的详细信息。
• 单击列出的设备可以打开 File Station 并查看设备内容。
7
事件通知
• 将鼠标悬停在此按钮上,可以查看最近错误和警告的数量。
• 单击此按钮可以查看每个事件的以下详细信息:
• 事件类型
• 描述
• 时间戳
• 快照个数
• 单击列表项可以查看相关的实用工具或应用程序屏幕。
单击警告或错误日志条目将打开事件日志窗口。
• 单击更多>> 可以打开 QuLog Center。
• 单击全部清除可删除所有列表项。
8
个人设置
单击个人资料图片可以打开个人设置。
概述 23
QTS 5.1.x 用户指南
编号
9
元素
[用户名]
用户可执行的操作
单击此按钮可以查看上次登录时间和以下菜单项:
• 语言:打开支持的语言列表,可用于更改操作系统的语言
• 桌面个性设置:打开显示模式的列表,可用于根据设备类型选择模式
• 个人设置:打开个人设置窗口,可配置用户设置,如个人资料、电子
邮件帐户、墙纸和其他设置。
• 登录和安全性:打开登录和安全性窗口,可配置密码、两步验证、无
密码登录以及 SSH 密钥等设置。
• 查找我的 NAS:此选项使 NAS 发出提示音或硬盘 LED 闪烁以帮助您
查找设备。
• 睡眠:保持 NAS 处于开机状态,但功耗显著减少。
注
此功能仅在特定硬件规格的机型中提供。
• 重新启动:重新启动 NAS
• 关机:关闭 QTS,然后关闭 NAS
提示
也可以使用下列方法之一关闭 NAS:
• 按住电源按钮 1.5 秒钟。
• 打开 Qfinder Pro,在列表中找到该设备。右键单击该设备,然后
选择关闭设备。
• 打开 Qmanager,然后转到菜单 > 系统工具 > 系统。轻按关机。
• 注销:从当前会话中注销用户
概述 24
QTS 5.1.x 用户指南
编号
10
元素
更多
用户可执行的操作
单击此按钮可以查看以下菜单项:
• 帮助:显示指向快速入门指南、虚拟化指南、帮助中心和在线教程页
面的链接
• 帮助请求:打开“支持平台”窗口
• 用户授权条款:打开 QNAP 使用条款及条件页面
• 数据和隐私:打开 QNAP 隐私权政策页面
• 设备二维码:显示包含此设备的基本网络信息的二维码。您可以使用
QNAP 移动应用扫描此二维码,以快速将此设备添加到您的移动应
用。
• 关于:显示以下信息:
• 操作系统
• 硬件型号
• 操作系统版本
• 已安装硬盘的数量
• 空硬盘架的数量
• 系统卷名称
11
通知板
显示所有系统通知和适用于系统设置的入门指南。
12
仪表板
单击此按钮可以显示仪表板。
13
myQNAPcloud/AMIZ
Cloud
登录到您的 QNAP ID 后,您可以单击此按钮以转到 myQNAPcloud 网站
或 AMIZ Cloud 网站,具体取决于您的设备管理设置。
概述 25
QTS 5.1.x 用户指南
个人设置
编号
1
选项卡
个人资料
用户可执行的操作
• 指定以下可选信息:
• 个人图片
• 电子邮件地址
• 电话号码
• 单击查看可显示系统访问日志屏幕。
• 单击编辑登录屏幕可在控制台窗口中打开登录屏幕配置屏幕。
• 单击应用以保存所有更改。
2
电子邮件帐户
• 添加、编辑和删除要在共享文件时使用的电子邮件帐户。
• 单击应用以保存所有更改。
概述 26
QTS 5.1.x 用户指南
编号
3
选项卡
桌布
用户可执行的操作
• 执行以下任一操作:
• 桌面图标和字体大小:为桌面图标和文本字体大小选择大或小。
• 动态桌布:指定日间和夜间,然后选择桌布配对。系统会在指定
时间自动切换桌布的日间和夜间模式。
• 图片:从默认图片中进行选择或者上传一张图片,然后指定图片
填充模式。
• 颜色:从默认设置中选择一种颜色,或者指定一种颜色。
• 单击应用以保存所有更改。
4
其他
• 根据需要启用以下设置。
• 空闲一段时间后自动注销:指定用户因未执行任何操作而自动注
销的时长。
• 当离开 QTS 时提醒我:如果启用,用户每次要离开桌面时(通过
单击“后退”按钮或关闭浏览器),QTS 便会提示用户进行确认。
QNAP 建议启用此设置。
• 当重新登录 NAS 时,重新打开窗口:如果启用,开始下个会话
之前,会一直保留当前的桌面设置(包括所有打开的窗口)。
• 显示桌面切换按钮:如果启用,QTS 将在桌面的左侧和右侧显示
桌面切换按钮 <>。
• 在桌面上显示链接列:如果启用,QTS 将在桌面底部显示链接
列。
• 显示仪表板按钮:如果启用,QTS 将显示用于在任务栏上显示仪
表板的按钮。
• 在桌面上显示 NAS 时间:如果启用,QTS 会在桌面的右下角显
示当前 NAS 时间和日期。
• 点击主菜单后保持打开状态:如果启用,QTS 会在您打开主菜单
后将其固定在桌面上。
• 每当检测到有外接存储设备时皆提醒我:如果启用,只要在 USB
或 SATA 端口中插入外部存储设备,QTS 便会显示自动播放对话
框。
• 单击应用以保存所有更改。
概述 27
QTS 5.1.x 用户指南
仪表板
仪表板在桌面的右下角打开。
提示
您可以单击某一部分并将其拖动到桌面的任何区域。
编
号
1
部分
系统运行状
况
显示的信息
• NAS 名称
• 运行时间(天数、小时
数、分钟数和秒数)
• 运行状况
2
硬件信息
• 系统温度
用户操作
单击标题打开控制台 > 系统 > 系统状态 > 系统信息。
如果出现磁盘相关问题,单击标题将会打开存储与快照总
管。
如果发生 PSU 相关问题,请单击标题打开控制台 > 系统 >
系统状态 > 硬件信息
单击标题打开控制台 > 系统 > 系统状态 > 硬件信息。
• CPU 风扇速度
• 系统风扇速度
3
资源监控器
• CPU 使用率 (%)
单击标题可打开控制台 > 系统 > 资源监控器 > 概览。
• 内存使用率 (%)
• 每个适配器的网络上传
和下载速度。
概述 28
QTS 5.1.x 用户指南
编
号
4
部分
扩展卡
显示的信息
对于每个扩展卡:
用户操作
单击标题打开控制台 > 系统 > 硬件设置 > 扩展卡。
• 分配(如果尚未分配则
为“就绪”)
• 制造商
• 型号
• 内存使用率
• GPU 使用率
• 风扇转速
• 温度
5
磁盘运行状
况
• 已安装磁盘的数量
• 已安装磁盘的运行状况
• VJBOD 磁盘的数量
• VJBOD 磁盘的运行状况
• 单击标题可在存储与快照总管中打开磁盘运行状况屏
幕。
• 单击
以在磁盘和 NAS 信息之间切换。
• 单击磁盘名称可以查看每个已安装磁盘的以下信息:
• 容量/大小
• 温度
• 运行状况
• 单击详细信息可打开存储与快照总管 > 概览。
6
存储空间
对于每个卷:
• 状态
• 单击标题可在资源监控器窗口中打开存储资源屏幕。
• 单击
以在卷和存储池信息之间切换。
• 已用空间
• 可用空间
• 文件夹大小
对于每个存储池:
• 状态
• 已用空间
• 可用空间
• 卷大小
概述 29
QTS 5.1.x 用户指南
编
号
7
部分
在线用户
显示的信息
• 登录时间
用户操作
单击标题打开控制台 > 系统 > QuLog Center > 在线用
户。
• 用户名
• 总连接时间
• IP 地址
• 连接类型
• 客户端应用程序
主菜单
编
号
1
部分
描述
NAS 信息
显示 NAS 名称和型号。
用户可执行的操作
不适用
概述 30
QTS 5.1.x 用户指南
编
号
2
部分
系统
描述
用户可执行的操作
显示可用于管理 NAS 的系统实用工具和其
他程序的列表。
下面是默认的系统实用工具:
• 在 QTS 桌面中打开一个系统实用工具
或应用程序
• 控制台
• 存储与快照总管
• iSCSI 与光纤通道
• 用户
• 网络和虚拟交换机
• myQNAPcloud
• 资源监控
• App Center
• 帮助中心
• 单击菜单项。
• 右键单击菜单项,然后选择打开。
• 在新的浏览器选项卡中打开应用程序
(仅适用于某些应用)
• 右键单击某个菜单项,然后选择在
新的浏览器选项卡中打开。
• 在桌面上创建快捷方式
• 右键单击某个菜单项,然后选择创
建快捷方式。
• 单击某个菜单项并将其拖动到桌
面。
• Qboost
• HDMI 显示应用程序
注
此菜单项仅在特定硬件规格的机
型中显示。
3
应用程序
显示由 QNAP 或第三方开发者开发的应用
程序的列表。
安装某个应用程序后,该应用程序会自动
添加到应用程序列表中。
下面是默认的应用程序:
• Hybrid Backup Sync 3
• File Station 文件总管
• 支持平台
• 许可证中心
• Multimedia Console
• 通知中心
• QTS SSL 证书
4
搜索
显示满足搜索条件的应用程序。
输入关键字。
概述 31
QTS 5.1.x 用户指南
桌面
编
号
元素
描述
1
桌布
这是用作 QTS 桌面背景的数字图像。
用户可以从提供的桌布中选择一张,或
上传一张图像
2
快捷方式图标
每个图标可打开一个应用程序或实用工
具。
安装应用程序后,QTS 将自动创建桌面
快捷方式。下面是默认的快捷方式:
用户可执行的操作
在选项窗口中更改桌布。
• 单击某个图标以打开应用程序窗口。
• 右键单击某个图标,并选择以下其中
一项:
• 控制台
• 打开:打开应用程序窗口
• File Station
• 移除:从桌面删除图标
• 存储与快照总管
• App Center
• 单击某个图标并将其拖动到另一个桌
面。
• 帮助中心
3
桌面
此区域包含打开的系统实用工具和应用
程序。桌面由三个独立的屏幕组成。
4
Qboost
此工具可用于管理和监控内存使用情
况。
单击 < 或 > 以移动到另一个桌面。
•
单击
或
以显示内存状态并打
开 Qboost 面板。
•
单击
或
以隐藏内存状态并关
闭 Qboost 面板。
概述 32
QTS 5.1.x 用户指南
编
号
5
元素
回收站
描述
此工具显示当前活动用户移动到回收站
的文件列表。
以下应用程序为用户提供两种选择:永
久删除文件以及将文件移动到回收站。
用户可执行的操作
•
单击
以在 File Station 窗口中打
开回收站屏幕。
•
右键单击
项:
• File Station
,并选择以下其中一
• 打开:在 File Station 窗口中打
开回收站屏幕
• Music Station
• Photo Station 照片时光屋
• 全部清空:永久删除回收站中的
文件
• Video Station
• 设置:在控制台窗口中打开网络
回收站屏幕
6
日期和时间
此工具显示用户在安装系统期间配置的
日期和时间。
不适用
7
链接列
此工具显示指向 myQNAPcloud、实用工 单击以下任一按钮:
具和应用程序下载页面、反馈渠道和支
•
持平台的快捷方式链接。
:在新浏览器选项卡中打开
myQNAPcloud 网站
•
•
•
8
通知
此区域为用户提供有关重要系统事件的
通知,这些事件可能需要用户采取操
作。如果有多个通知组,则通知在通知
板中按通知类型排列。您还可以在通知
板中查看通知。
有关详细信息,请参见任务栏。
:打开移动应用程序和实用工具
的下载页面
:提供指向 QNAP 教程、QNAP
官方论坛和客户服务门户的链接
:打开“支持平台”实用工具
单击通知可打开相应的实用工具或应用
程序。
提示
初始化 QTS 时,入门指南将在
安装后显示在通知中。
概述 33
QTS 5.1.x 用户指南
Qboost
Qboost 是一个系统实用工具,可用于监控和管理内存占用量。您可以在 App Center 中下载实用工具。它提供
以下信息:
编
号
1
部分
内存
描述
用户操作
图形显示 NAS 上的内存使用率。
单击优化可清除缓冲区内存(块级)和缓
存内存(文件级)。
• 蓝色:可用内存,以百分比表示。可用 将指针悬停在内存小组件上可以看到可用
内存是空闲内存、缓冲内存、缓存内存 内存量和空闲内存量(单位为 MB、GB 或
和其他可回收内存的总和。
TB)。
• 绿色:空闲内存,以百分比表示。空闲
内存是当前未使用和未分配的内存。
2
垃圾文件
垃圾文件是占用磁盘空间和内存的不必要
系统文件和回收站内文件。
• 单击清除可永久删除垃圾文件。
默认情况下,单击清除只能删除不必要
的系统文件,例如操作系统和应用程序
在执行特定任务时创建的文件。
•
3
内存使用量
最高的前 5
个应用程序
占用内存最多的前五个应用程序和服务
4
Qboost 任务
栏
Qboost 小组件的任务栏
单击
可选择要删除的其他类型文
件。
选择清空回收站可包括当前处于活动状
态的用户移至回收站的文件。
单击
可显示从控制台或 App Center 启
用和禁用的所有应用程序及服务。
有关详细信息,请参见应用程序管理。
单击
可查看 Qboost 帮助。
单击
可关闭 Qboost 小组件。
应用程序管理
应用程序管理显示以下信息。
概述 34
QTS 5.1.x 用户指南
项目
描述
应用程序
显示应用程序名称
CPU 使用率
显示已使用的处理能力的百分比
内存
显示已用内存量
CPU 时间
显示 CPU 处理应用程序请求所需的时间量
状态
选择以下状态之一:
• 始终启用
• 始终禁用
• 计划
操作
显示可能的操作的图标
您可以执行以下操作。
目标
启用或禁用应用程序或服务。
操作
• 单击
以将状态更改为“始终启用”。
• 单击
以将状态更改为“始终禁用”。
创建启用或禁用应用程序或服务的
计划。
警告
设置计划可能会强制应用程序在执行任务过程中停止。
1. 单击
以打开计划屏幕。
2. 选择启动计划。
激活日历。默认情况下,将启用所有日期和时间。
3. 选择应启用或禁用应用程序或服务的时间段。
时间段使用以下颜色或图案填充。
• 蓝色:应用程序或服务已启用。
• 灰色:应用程序或服务已禁用。
• 条纹:已计划将 NAS 睡眠或关机。
4. 可选:如果要在特定时间启用应用程序,请在启用或禁用应用程序
的小时后指定分钟数。
示例:要在半小时后才启用应用程序,请键入 30。
5. 执行以下操作之一。
• 单击应用。将计划应用于所选的应用程序或服务
• 选择自动应用:将计划应用于所有应用程序和服务
删除计划。
单击
删除应用程序。
单击
。
此功能仅适用于可从 App Center 获取的应用程序。
以删除计划并禁用应用程序或服务。
概述 35
QTS 5.1.x 用户指南
密码管理
更改密码
重要
• “admin”帐户的默认密码为第一个网络适配器的 MAC 地址。不能使用此默认密码作为新
密码。
• 如果更改密码,会在所有应用程序、浏览器和设备上注销您的帐户。您需要使用新密码
重新登录。
1. 单击桌面任务栏上的用户名。
2. 选择登录和安全性。
此时会出现登录和安全性窗口。
3. 转到密码选项卡。
4. 指定旧密码。
5. 指定新密码。
提示
密码最多可以包含 64 个 ASCII 字符或 64 个字节的 UTF-8 编码字符。QNAP 建议创建强密码以增
强设备的安全性。
6. 单击应用。
启用密码重置选项
如果忘记了当前密码,可以选择向您的电子邮件地址发送 URL 和验证码。然后便可单击此 URL 并输入验证码
以重置密码。
注
要启用此功能,请确保您已在个人设置 > 个人资料中提供个人电子邮件地址。在个人资料中
指定的电子邮件地址也可用于密码重置。
1. 单击桌面任务栏上的用户名。
2. 选择登录和安全性。
此时会出现登录和安全性窗口。
3. 转到密码选项卡。
4. 启用将 URL 和验证码发送到我的个人电子邮件地址。
5. 单击应用。
从多处注销帐户
如果您怀疑帐户受到威胁,可以立即在所有应用程序、浏览器和设备上注销帐户。
1. 单击桌面任务栏上的用户名。
2. 选择登录和安全性。
此时会出现登录和安全性窗口。
概述 36
QTS 5.1.x 用户指南
3. 转到密码选项卡。
4. 单击将我注销。
两步验证
概述
两步验证除了用户密码之外,还需要额外的验证方法,因此可增强用户帐户的安全性。要使用两步验证,必须
在移动设备上安装以下身份验证程序之一。
• QNAP Authenticator
• Microsoft Authenticator
• Google Authenticator
我们建议使用 QNAP Authenticator,其支持所有验证方法。Microsoft Authenticator 和 Google Authenticator
仅支持安全码 (TOTP) 方法。
重要
• 两步验证和无密码登录无法同时启用。
• 要通过 Internet 访问 NAS,一些验证方法需要 myQNAPcloud 服务和 QNAP ID。如果要
远程访问 NAS,我们建议在启用两步验证之前设置 myQNAPcloud 并创建 QNAP ID。
支持的验证方法
QTS 支持两步验证使用以下四种验证方法。您可以启用多种验证方法,可以在每次登录时随意选择这些方法。
验证方法
安全码(TOTP)
描述
输入动态安全码,安全码由身份验证程序生成,每 30 秒生成一次。此验证方法
无需网络连接。
提示
• 如果启用了两步验证,则安全码 (TOTP) 是强制验证方法。
• 此验证方法还支持 Microsoft Authenticator 和 Google
Authenticator。
二维码
使用身份验证程序扫描 NAS 登录屏幕上显示的二维码。
登录批准
批准身份验证程序上显示的登录请求。
在线验证码
输入身份验证程序上显示的在线验证码。
使用安全码 (TOTP) 启用两步验证
在设置两步验证时,可以选择任何一种验证方法。但建议您使用安全码 (TOTP) 启用两步验证。完成此设置
后,即可轻松启用其他方法。
重要
安全码 (TOTP) 是一种强制验证方法。即使您选择使用其他方法启用两步验证,也仍需启用
安全码作为备用方法来完成设置过程。
1. 单击桌面任务栏上的用户名。
2. 选择登录和安全性。
概述 37
QTS 5.1.x 用户指南
此时会出现登录和安全性窗口。
3. 转到两步验证选项卡。
4. 指定一个恢复电子邮件地址。
提示
这样,在您无法使用移动设备时,系统便可通过电子邮件地址向您发送邮件。您可以选择使用在
您的个人资料中指定的个人电子邮件地址作为恢复电子邮件地址。
5. 单击开始。
此时会出现验证您的身份窗口。
6. 输入您的密码以确认此操作。
7. 单击确定。
QTS 将在新的窗口中显示可用的验证方法。
8. 选择安全码(TOTP)。
9. 单击开始。
10. 在移动设备上,从 Apple App Store 或 Google Play 下载并安装 QNAP Authenticator。
11. 单击下一步。
12. 打开 QNAP Authenticator,并扫描计算机屏幕上显示的二维码。
QNAP Authenticator 将连接到 NAS 并将 NAS 添加到设备列表。
13. 在 QNAP Authenticator 上,转到 TOTP 选项卡。
QNAP Authenticator 将显示动态安全码,每 30 秒自动更新一次。
14. 在 NAS 上,输入当前显示在 QNAP Authenticator 上的安全码。
提示
QNAP Authenticator 显示安全码时中间有一个空格。但您在 NAS 上输入安全码时无需插入空
格。
15. 单击验证。
16. 单击完成。
此时会出现验证您的身份窗口。
17. 输入您的密码以确认此操作。
18. 单击确定。
QTS 将显示两步验证设置摘要。
19. 可选: 启用更多验证方法。
• 二维码
• 登录批准
• 在线验证码
此时,您的帐户即启用了两步验证。从您下次登录开始,您输入密码后需要使用安全码(或其他方法)验证身
份。
概述 38
QTS 5.1.x 用户指南
使用二维码启用两步验证
重要
您还必须启用安全码 (TOTP) 作为替代验证方法。
1. 单击桌面任务栏上的用户名。
2. 选择登录和安全性。
此时会出现登录和安全性窗口。
3. 转到两步验证选项卡。
4. 指定一个恢复电子邮件地址。
提示
这样,在您无法使用移动设备时,系统便可通过电子邮件地址向您发送邮件。您可以选择使用在
您的个人资料中指定的个人电子邮件地址作为恢复电子邮件地址。
5. 单击开始。
此时会出现验证您的身份窗口。
6. 输入您的密码以确认此操作。
7. 单击确定。
QTS 将在新的窗口中显示可用的验证方法。
8. 选择二维码。
9. 单击开始。
10. 在移动设备上,从 Apple App Store 或 Google Play 下载并安装 QNAP Authenticator。
11. 单击下一步。
12. 打开 QNAP Authenticator,并扫描计算机屏幕上显示的二维码。
QNAP Authenticator 将连接到 NAS 并将 NAS 添加到设备列表。
13. 单击下一步。
QTS 将显示两步验证设置摘要。
14. 可选: 启用更多验证方法。
• 二维码
• 登录批准
• 在线验证码
15. 单击下一步。
此时会出现验证您的身份窗口。
16. 输入您的密码以确认此操作。
17. 单击完成。
18. 将安全码 (TOTP) 设为替代验证方法。
a. 使用 QNAP Authenticator 扫描计算机屏幕上显示的二维码。
QNAP Authenticator 将显示动态安全码,每 30 秒自动更新一次。
概述 39
QTS 5.1.x 用户指南
b. 在 NAS 上,单击下一步。
c. 在 NAS 上,输入当前显示在 QNAP Authenticator 上的安全码。
d. 单击验证。
19. 单击完成。
QTS 将显示两步验证设置摘要。
此时,您的帐户即启用了两步验证。从您下次登录开始,您输入密码后需要使用二维码(或其他方法)验证身
份。
使用登录批准启用两步验证
重要
您还必须启用安全码 (TOTP) 作为替代验证方法。
1. 单击桌面任务栏上的用户名。
2. 选择登录和安全性。
此时会出现登录和安全性窗口。
3. 转到两步验证选项卡。
4. 指定一个恢复电子邮件地址。
提示
这样,在您无法使用移动设备时,系统便可通过电子邮件地址向您发送邮件。您可以选择使用在
您的个人资料中指定的个人电子邮件地址作为恢复电子邮件地址。
5. 单击开始。
此时会出现验证您的身份窗口。
6. 输入您的密码以确认此操作。
7. 单击确定。
QTS 将在新的窗口中显示可用的验证方法。
8. 选择登录批准。
9. 单击开始。
10. 在移动设备上,从 Apple App Store 或 Google Play 下载并安装 QNAP Authenticator。
11. 单击下一步。
12. 打开 QNAP Authenticator,并扫描计算机屏幕上显示的二维码。
QNAP Authenticator 将连接到 NAS 并显示验证码。
13. 验证 QTS 是否也显示同一验证码。
14. 如果两个验证码匹配,则在 QNAP Authenticator 上轻按批准。
QTS 将显示两步验证设置摘要。
15. 可选: 启用更多验证方法。
• 二维码
• 登录批准
概述 40
QTS 5.1.x 用户指南
• 在线验证码
16. 单击下一步。
此时会出现验证您的身份窗口。
17. 输入您的密码以确认此操作。
18. 将安全码 (TOTP) 设为替代验证方法。
a. 使用 QNAP Authenticator 扫描计算机屏幕上显示的二维码。
QNAP Authenticator 将显示动态安全码,每 30 秒自动更新一次。
b. 在 NAS 上,单击下一步。
c. 在 NAS 上,输入当前显示在 QNAP Authenticator 上的安全码。
d. 单击验证。
19. 单击完成。
QTS 将显示两步验证设置摘要。
此时,您的帐户即启用了两步验证。从您下次登录开始,您输入密码后需要使用登录批准(或其他方法)验证
身份。
使用在线验证码启用两步验证
重要
您还必须启用安全码 (TOTP) 作为替代验证方法。
1. 单击桌面任务栏上的用户名。
2. 选择登录和安全性。
此时会出现登录和安全性窗口。
3. 转到两步验证选项卡。
4. 指定一个恢复电子邮件地址。
提示
这样,在您无法使用移动设备时,系统便可通过电子邮件地址向您发送邮件。您可以选择使用在
您的个人资料中指定的个人电子邮件地址作为恢复电子邮件地址。
5. 单击开始。
此时会出现验证您的身份窗口。
6. 输入您的密码以确认此操作。
7. 单击确定。
QTS 将在新的窗口中显示可用的验证方法。
8. 选择在线验证码。
9. 单击开始。
10. 在移动设备上,从 Apple App Store 或 Google Play 下载并安装 QNAP Authenticator。
11. 单击下一步。
12. 打开 QNAP Authenticator,并扫描计算机屏幕上显示的二维码。
QNAP Authenticator 将连接到 NAS 并显示验证码。
概述 41
QTS 5.1.x 用户指南
13. 在 NAS 上,输入当前显示在 QNAP Authenticator 上的验证码。
14. 单击验证。
15. 单击下一步。
QTS 将显示两步验证设置摘要。
16. 可选: 启用更多验证方法。
• 二维码
• 登录批准
• 在线验证码
17. 单击下一步。
此时会出现验证您的身份窗口。
18. 输入您的密码以确认此操作。
19. 将安全码 (TOTP) 设为替代验证方法。
a. 使用 QNAP Authenticator 扫描计算机屏幕上显示的二维码。
QNAP Authenticator 将显示动态安全码,每 30 秒自动更新一次。
b. 在 NAS 上,单击下一步。
c. 在 NAS 上,输入当前显示在 QNAP Authenticator 上的安全码。
d. 单击验证。
20. 单击完成。
QTS 将显示两步验证设置摘要。
此时,您的帐户即启用了两步验证。从您下次登录开始,您输入密码后需要使用在线验证码(或其他方法)验
证身份。
通过两步验证登录
如果启用了两步验证,输入密码后,还必须使用其他验证方法来验证您的身份:安全码 (TOTP)、二维码、登录
批准或在线验证码。这些方法需要使用您的移动设备。但如果没有移动设备,也仍可选择接收发送到您的电子
邮件地址的验证码。
1. 连接 NAS。
NAS 将显示登录屏幕。
2. 输入您的用户名。
3. 单击下一步。
4. 输入密码。
5. 单击下一步。
6. 验证您的身份。
提示
您可以单击请尝试其他方式以选择其他验证方法。
概述 42
QTS 5.1.x 用户指南
验证方法
安全码(TOTP)
用户操作
a. 打开 QNAP Authenticator,并转到 TOTP 选项卡。
b. 在 NAS 上,输入当前显示在 QNAP Authenticator 上的安全码。
c. 单击下一步。
二维码
登录批准
打开 QNAP Authenticator,并扫描 NAS 登录屏幕上显示的二维码。
a. 验证 NAS 和 QNAP Authenticator 上显示的安全码是否相同。
b. 在 QNAP Authenticator 上轻按批准。
概述 43
QTS 5.1.x 用户指南
验证方法
在线验证码
用户操作
a. 打开 QNAP Authenticator 并检查验证码。
b. 在 NAS 上,输入验证码。
c. 单击下一步。
电子邮件
a. 输入发送到您的电子邮件地址的验证码。
b. 单击下一步。
7. 可选: 如果要减少此设备上的验证频率,请启用请勿在此设备上再次验证。
验证成功后,便会登录到 NAS。系统将显示桌面并准备就绪。
提示
如果您因无法使用移动设备和电子邮件帐户而无法使用以上任何方法登录到 NAS,则可在
NAS 上按重置按钮 3 秒,激活默认管理员帐户“admin”,恢复其默认密码(第一个适配器的
MAC 地址),然后使用此“admin”帐户登录到 NAS。随后,可以在控制台 > 权限 > 用户 > 帐
户资料中为您自己的帐户禁用两步验证。但完成设置后,应禁用“admin”帐户以确保系统安
全。
强制两步验证
为确保帐户和数据安全,管理员可以对特定用户或组强制两步验证。强制两步验证后,用户必须在下次登录时
完成验证设置,才能继续执行任何其他操作。
注
具有“系统管理”或“访问管理”委派角色的用户可以为任何用户编辑两步验证设置,以下用户
和组除外:
• 他们自己的用户帐户和他们自己的组
• “administrator”组中的用户
1. 以管理员身份登录 QTS。
2. 转到控制台 > 系统 > 安全 > 两步验证。
QTS 会显示用户列表及其两步验证状态。
提示
您可以从下拉列表中选择一个选项,以查看本地用户、本地组、域用户和域组的当前状态。
状态
已启用
描述
已对此用户启用两步验证。
概述 44
QTS 5.1.x 用户指南
状态
描述
已禁用
已对此用户禁用两步验证。
未完成
已对此用户强制两步验证,但此用户尚未完成设置。
3. 选择要强制两步验证的用户或组。
4. 单击应用。
所选用户的验证状态从已禁用更改为未完成。所选用户完成设置后,状态将更改为已启用。
禁用两步验证
禁用两步验证后,只能够使用密码验证身份。禁用两步验证会降低您的帐号安全性。如果可能,QNAP 建议使
用两步验证来增强帐户和设备的安全性。
重要
本主题介绍了如何为您自己的帐户禁用两步验证。如果您是管理员,想要为其他用户帐户禁
用两步验证,请转到控制台 > 权限 > 用户,然后编辑他们的帐户资料设置。
1. 单击桌面任务栏上的用户名。
2. 选择登录和安全性。
此时会出现登录和安全性窗口。
3. 转到两步验证选项卡。
4. 在使用两步验证保护您的帐户下,单击禁用。
此时会出现验证您的身份窗口。
5. 输入密码。
6. 单击确定。
无密码登录
概述
无密码登录可通过使用移动设备验证身份,简化并保护登录过程。要使用无密码登录,必须安装 QNAP
Authenticator。
重要
• 要通过 Internet 访问 NAS,您需要 myQNAPcloud 服务和 QNAP ID。在启用无密码登录
之前,必须设置 myQNAPcloud 并创建 QNAP ID。
• 两步验证和无密码登录无法同时启用。
支持的验证方法
QTS 支持无密码登录使用以下验证方法。您可以启用多种验证方法,可以在每次登录时随意选择这些方法。
验证方法
描述
二维码
使用 QNAP Authenticator 扫描 NAS 登录屏幕上显示的二维码。
登录批准
批准 QNAP Authenticator 上显示的登录请求。
概述 45
QTS 5.1.x 用户指南
启用二维码无密码登录
1. 单击桌面任务栏上的用户名。
2. 选择登录和安全性。
此时会出现登录和安全性窗口。
3. 转到无密码登录选项卡。
4. 指定一个恢复电子邮件地址。
提示
这样,在您无法使用移动设备时,系统便可向您的电子邮箱发送邮件。您可以选择使用在您的用
户个人资料或其他电子邮件中指定的个人电子邮件地址作为恢复电子邮件地址。
5. 单击开始。
此时会出现验证您的身份窗口。
6. 输入您的密码以确认此操作。
7. 单击确定。
QTS 将在新的窗口中显示可用的验证方法。
8. 选择二维码。
9. 单击开始。
10. 在移动设备上,从 Apple App Store 或 Google Play 下载并安装 QNAP Authenticator。
11. 单击下一步。
12. 打开 QNAP Authenticator,并扫描计算机屏幕上显示的二维码。
QNAP Authenticator 将连接到 NAS 并将 NAS 添加到设备列表。
13. 单击下一步。
14. 可选: 启用登录批准方法。
15. 单击完成。
QTS 将显示无密码登录设置摘要。
此时,您的帐户即启用了无密码登录。从您下次登录开始,便可使用二维码来验证您的身份,而无需输入密
码。
使用登录批准启用无密码登录
1. 单击桌面任务栏上的用户名。
2. 选择登录和安全性。
此时会出现登录和安全性窗口。
3. 转到无密码登录选项卡。
4. 指定一个恢复电子邮件地址。
提示
这样,在您无法使用移动设备时,系统便可向您的电子邮箱发送邮件。您可以选择使用在您的用
户个人资料或其他电子邮件中指定的个人电子邮件地址作为恢复电子邮件地址。
概述 46
QTS 5.1.x 用户指南
5. 单击开始。
此时会出现验证您的身份窗口。
6. 输入您的密码以确认此操作。
7. 单击确定。
QTS 将在新的窗口中显示可用的验证方法。
8. 选择登录批准。
9. 单击开始。
10. 在移动设备上,从 Apple App Store 或 Google Play 下载并安装 QNAP Authenticator。
11. 单击下一步。
12. 打开 QNAP Authenticator,并扫描计算机屏幕上显示的二维码。
QNAP Authenticator 将连接到 NAS 并显示验证码。
13. 验证 QTS 是否显示同一验证码。
14. 如果两个验证码匹配,则在 QNAP Authenticator 上轻按批准。
此时 NAS 上会出现验证您的身份窗口。
15. 输入密码。
16. 单击确定。
17. 可选: 启用二维码方法。
18. 单击完成。
QTS 将显示无密码登录设置摘要。
此时,您的帐户即启用了无密码登录。从您下次登录开始,便可使用登录批准来验证您的身份,而无需输入密
码。
无密码登录
启用无密码登录时,您可以在移动设备上使用 QNAP Authenticator 验证您的身份,如果您的移动设备不可
用,也可以通过发送到您的电子邮件的验证码来验证您的身份。
1. 连接 NAS。
系统将显示登录屏幕。
2. 输入您的用户名。
3. 单击下一步。
4. 验证您的身份。
提示
您可以单击请尝试其他方式以选择其他验证方法。
概述 47
QTS 5.1.x 用户指南
验证方法
二维码
用户操作
打开 QNAP Authenticator,并扫描 NAS 登录屏幕上显示的二维码。
登录批准
a. 验证 NAS 和 QNAP Authenticator 上显示的安全码是否相同。
b. 在 QNAP Authenticator 上轻按批准。
电子邮件
a. 输入发送到您的电子邮件地址的验证码。
b. 单击下一步。
提示
您仍可以单击输入您的密码,使用您的密码访问 NAS。
扫描二维码或批准登录请求后,便会登录到 NAS。系统将显示桌面并准备就绪。
提示
如果您因无法使用移动设备和自己的密码而无法使用这些方法访问 NAS,则可在 NAS 上按
重置按钮 3 秒,激活默认管理员帐户“admin”,恢复其默认密码(第一个适配器的 MAC 地
址),然后使用此“admin”帐户登录到 NAS。然后,可以重置您自己的帐户的密码。但完成
设置后,应禁用“admin”帐户以确保系统安全。
禁用无密码登录
禁用无密码登录后,您仅能够使用密码验证身份。
概述 48
QTS 5.1.x 用户指南
1. 单击桌面任务栏上的用户名。
2. 选择登录和安全性。
此时会出现登录和安全性窗口。
3. 转到无密码登录选项卡。
4. 在使用无密码登录保护您的帐户下,单击禁用。
此时会出现验证您的身份窗口。
5. 输入密码。
6. 单击确定。
此时即禁用了无密码登录。您仅能使用密码验证身份。
支持和其他资源
QNAP 提供了以下资源:
资源
URL
文档
https://download.qnap.com
兼容性列表
https://www.qnap.com/compatibility
NAS 迁移兼容性
https://www.qnap.com/go/nas-migration
扩展单元兼容性
https://www.qnap.com/go/compatibility-expansion
服务门户
https://service.qnap.com
产品支持状态
https://www.qnap.com/go/product/eol.php
下载项
https://download.qnap.com
社区论坛
https://forum.qnap.com
QNAP 配件商店
https://shop.qnap.com
概述 49
QTS 5.1.x 用户指南
2. 开始使用
完成硬件设置和固件安装后,即可开始创建存储池和卷来存储数据,然后配置用户帐户以控制对数据的访问权
限。要通过 Internet 访问和管理文件,可以设置远程访问并为设备启用 myQNAPcloud 服务。为确保数据可用
性,可使用各种备份解决方案将 NAS 数据备份到多个目标。
除了内置功能外,还可以安装应用程序并购买软件许可证,向设备中添加功能。为了保护数据免受安全威胁,
您应采取措施来防止未经授权的访问、定期更新软件,并使用安全实用工具保护您的 QNAP 设备。
存储数据
要在 NAS 上存储数据,必须创建存储池、卷和共享文件夹,这些功能旨在帮助您简化数据存储和管理。您可
以在“存储与快照总管”中配置存储设置,“存储与快照总管”是强大的内置实用工具,用于在 QTS 中进行存储和
快照管理。
1. 创建存储池。
存储池将许多物理磁盘合并成一个大型存储空间,可以包含一个或多个 RAID 组。至少需要创建一个存储
池。您也可以选择满足数据冗余和存储性能需求的 RAID 类型。
有关详细信息,请参见创建存储池。
2. 创建卷。
卷是从存储池或 RAID 组创建的存储空间,可让您划分和管理可用存储容量。QTS 为不同的性能和灵活性
组合提供多种卷类型。您需要创建至少一个卷才能开始在 NAS 上存储文件。
有关详细信息,请参见卷创建。
3. 创建共享文件夹。
共享文件夹创建于卷上,可用于访问、管理和共享文件。QTS 会自动创建几个默认共享文件夹,用于各
种目的。您可以创建多个共享文件夹并配置其访问权限设置,以便更好地管理文件。
有关详细信息,请参见创建共享文件夹。
访问数据
QTS 提供了几种简单的方法,可在您的 NAS 和计算机位于同一本地网络时,访问 NAS 上的数据。通过 Web 浏
览器,您可以使用 QTS 中的 File Station 访问和管理文件。也可以通过 Windows 或 macOS 计算机上的文件管
理器直接访问已装载的共享文件夹。
• 通过 File Station 访问文件。
a. 访问 NAS。
您可以使用 Web 浏览器,通过 IP 地址直接访问 NAS。也可以使用 Qfinder Pro 发现和访问本地网
络上的 NAS。
有关详细信息,请参见:
• 使用浏览器访问 NAS
• 使用 Qfinder Pro 访问 NAS
b. 打开 File Station。
File Station 是 QTS 中的文件管理器,可用于浏览、管理和共享 NAS 上的文件。您也可以在 File
Station 中创建和配置共享文件夹,以方便文件管理。
有关详细信息,请参见 File Station 文件总管。
• 通过计算机上装载的共享文件夹访问文件。
您可以将共享文件夹装载为计算机上的网络驱动器。这样,便可以使用 Windows 或 macOS 计算机上的
文件管理器直接访问已装载的共享文件夹。
有关详细信息,请参见:
开始使用 50
QTS 5.1.x 用户指南
• 在 Windows 计算机上映射共享文件夹
• 在 Mac 计算机上装载共享文件夹
备份数据
定期备份对于数据保护至关重要。QNAP 提供各种备份解决方案来确保数据的可用性。您可以使用以下工具开
始备份文件,这些工具旨在满足您的基本备份需求。
Hybrid Backup Sync 可用于将本地 NAS 上的数据备份、恢复并同步到远程 NAS、外部设备和云存储服务,反
之亦然。您也可以为本地 NAS 上的卷创建快照,然后使用“快照复制”将这些快照备份到远程 NAS。
• 使用 Hybrid Backup Sync 备份 NAS 数据。
a. 在 NAS 上安装 Hybrid Backup Sync。
b. 创建备份作业或同步作业。
Hybrid Backup Sync 是一个功能全面的数据备份和灾难恢复解决方案。您可以在本地 NAS 和多个目标
(包括远程 NAS、外部设备和云存储服务)之间创建诸多类型的备份和同步作业。Hybrid Backup Sync
可增强备份数据的数据重复数据删除和加密。此基本工具还提供各种功能,以方便作业配置和管理。
有关详细信息,请参见 Hybrid Backup Sync 帮助。
• 为 NAS 数据创建快照并备份快照。
a. 为卷创建快照。
b. 使用“快照复制”备份快照。
快照是数据保护的一项基本功能,可记录卷在指定时点的状态。使用快照,您可以将卷恢复到之前的状
态,或恢复文件或文件夹的之前版本。您可以在“存储与快照总管”中查看和管理快照。
要进一步保护数据,您可以使用“快照复制”将快照备份到本地 NAS 上的另一个存储池或备份到远程
NAS。出现灾难时,您可以选择恢复源 NAS 或目标 NAS 上的数据。
有关详细信息,请参见:
• 创建快照
• 创建快照复制作业
配置权限设置
QTS 可用于创建用户帐户和用户组、指定用户权限,以及配置共享文件夹权限。这些功能对于数据安全和管理
至关重要。
admin 帐户是 QTS 中的默认管理员帐户。为了提高数据和设备的安全性,建议您创建另一个管理员帐户,然
后禁用 admin 帐户。
1. 创建管理员帐户。
您可以创建一个新用户帐户来替换 admin 帐户。要向此新用户授予管理员权限,必须将此新用户添加到
管理员组。还应向此用户授予共享文件夹访问权限。
有关详细信息,请参见创建管理员帐户。。
2. 禁用 admin 帐户。
创建新管理员之后,应禁用默认 admin 帐户,然后使用此新管理员帐户开始管理 NAS。
有关详细信息,请参见停用默认管理员帐号。
3. 创建多个用户或用户组。
您可以创建其他用户或用户组,然后向其授予不同级别的权限以控制对 NAS 上数据的访问权限。
有关详细信息,请参见:
开始使用 51
QTS 5.1.x 用户指南
• 创建本地用户
• 创建用户组
设置远程访问
myQNAPcloud 是一项 QNAP 服务,可让您通过 Internet 连接到 NAS。使用此服务,您可以在任何地方远程访
问 NAS 上的数据,并使用为 QNAP NAS 设计的各种移动应用程序。要使用 myQNAPcloud 服务,必须先创建
QNAP ID,然后将您的 NAS 注册到 QNAP ID。
1. 创建 QNAP ID。
QNAP ID 是您的 QNAP 帐户,可用于访问各种 QNAP 服务。要创建 QNAP ID,请转到 https://
account.qnap.com。
有关详细信息,请参见创建 QNAP ID。
2. 在设备上设置 myQNAPcloud。
创建 QNAP ID 后,需要在 NAS 上启用 myQNAPcloud 服务,然后将设备与您的 QNAP ID 相关联。也可
以在 myQNAPcloud 中配置各种远程访问设置。
有关详细信息,请参见 myQNAPcloud。
3. 通过 myQNAPcloud 远程访问 NAS。
在 NAS 上设置 myQNAPcloud 后,可通过 myQNAPcloud 网站或通过为 NAS 生成的 SmartURL 远程访问
和管理 NAS。
4. 远程访问移动设备上的 NAS。
QNAP 提供了各种移动应用程序,可让您在任何地方访问、管理、监控和备份 NAS。在移动设备上安装
这些 QNAP 应用程序后,必须使用 QNAP ID 进行登录。
有关详细信息,请转到 https://www.qnap.com/go/mobile-apps。
获取应用和许可证
QTS 提供了各种基本应用程序来帮助管理 NAS。除了这些内置功能外,QTS 还支持从 App Center 安装更多应
用程序,以进一步增强设备的功能。要获得某些高级功能和高级产品的访问权限,必须购买和激活设备许可
证。
1. 在 App Center 中安装应用程序。
App Center 提供各种应用程序和实用工具。您也可以管理和更新已安装在 App Center 中的应用程序。
有关详细信息,请参见 App Center。
2. 在 QNAP 软件商店中购买许可证。
QNAP 软件商店为在线商店,您可以在其中购买许可证和管理订单。QNAP 提供各种类型的许可证和订阅
套餐,以满足不同的需求和使用环境。
有关详细信息,请参见许可证。
3. 在许可证中心或 License Manager 中激活许可证。
某些许可证在购买之后会自动激活。但是,有时必须手动激活许可证。
许可证中心可用于在本地设备上管理许可证。License Manager 可供您和您的组织管理 QNAP ID 的许可
证。
有关详细信息,请参见许可证。
保护 NAS
所有联网设备都面临持续的安全威胁。为了降低数据受攻击的风险,强烈建议您遵循最佳实践来保护 NAS。本
质上,您应防止未经授权的访问、定期更新设备软件,并安装安全实用工具来保护设备。
1. 防止对您的设备进行未经授权的访问。
a. 创建一个新管理员帐户并禁用 admin 帐户。
开始使用 52
QTS 5.1.x 用户指南
admin 帐户是默认的管理员帐户。不过,为了提高设备的安全性,强烈建议您创建另一个管理员帐
户,然后禁用 admin 帐户。
有关详细信息,请参见默认管理员帐户。
b. 提升用户密码强度。
建议您提升密码强度,并定期更改密码以防止暴力攻击。
有关详细信息,请参见修改用户帐户信息。
c. 设置两步验证。
两步验证要求用户在登录过程中除了提供其帐户凭据外,还要指定安全代码,从而进一步提高用户
帐户的安全性。
有关详细信息,请参见两步验证。
d. 删除未知或可疑帐户。
建议定期检查用户帐户,并删除任何未知或可疑的帐户。
有关详细信息,请参见删除用户。
e. 删除一般用户中不必要的权限。
建议您限制非管理员用户的权限,以限制他们对系统操作和敏感数据的访问。这有助于减轻受侵害
用户帐户的影响。
有关详细信息,请参见修改用户帐户信息。
f. 删除未知或可疑应用程序。
我们建议仅安装具有数字签名的应用程序和实用工具,数字签名用于验证 QNAP 和其他 QNAP 信任
的开发人员所开发的软件。
您应定期检查已安装的应用程序,并从 App Center 中删除任何未知或可疑的应用程序。
有关详细信息,请参见数字签名和卸载应用程序。
g. 在 myQNAPcloud 中配置访问设置。
为确保数据安全,UPnP 默认处于禁用状态。建议在您的路由器上手动配置端口转发设置。
我们还建议配置访问控制,并且仅在 myQNAPcloud 中发布必要的服务。
有关详细信息,请参见:
• 配置 UPnP 端口转发
• 为独立设备配置设备访问控制
2. 将固件和应用程序更新到最新版本。
a. 将固件更新到最新版本。
强烈建议将您的设备固件定期更新到最新版本,以受益于最新的功能、增强功能和安全修补程序。
您也可以选择自动检查和安装可用的更新。
有关详细信息,请参见固件更新。
b. 将应用程序更新到最新版本。
应将已安装的应用程序定期更新到最新版本,以获得更好的性能、功能和安全性。App Center 允许
您检查所有可用的更新,然后同时为多个应用程序安装更新。
有关详细信息,请参见:
• 更新应用程序
• 批量更新多个应用程序
3. 在 NAS 上安装并运行安全实用工具。
a. 运行恶意软件删除工具。
恶意软件删除工具是一款内置实用工具,专为保护 QNAP 设备免受恶意软件影响而设计。您可以运
行即时或计划扫描,以从设备中删除恶意软件。
有关详细信息,请参见 Malware Remover。
开始使用 53
QTS 5.1.x 用户指南
b. 安装并运行系统安全评估助手。
系统安全评估助手为安全门户,可用于在 QNAP 设备上集中配置安全设置和管理安全组件。您可以
选择安全策略、扫描设备,并检查设备上的潜在安全漏洞。系统安全评估助手确定潜在风险并提供
建议,以帮助您提高设备的安全性。您也可以订阅 QNAP 安全通报,随时了解最新的安全修补程序
和解决方案。
开始使用 54
QTS 5.1.x 用户指南
3. 系统设置
常规设置
设置
描述
系统管理
使用此屏幕可以指定服务器名称和端口并配置安全连接设置。
时间
时间设置会影响事件日志和计划的任务。使用此屏幕可以指定时区
和格式并配置系统日期和时间。
夏令时 (DST)
夏令时 (DST) 设置仅适用于使用 DST 的区域。使用此屏幕可以自动
调整系统时钟,也可以手动配置设置。
语言编码
使用此屏幕可以选择 NAS 用来显示文件和目录信息的语言。
区域
使用此屏幕可以为 NAS 选择地区。系统和应用程序内容及服务将根
据选定区域进行本地化。
登录画面
使用此屏幕可以自定义 NAS 登录屏幕。
Console Management
此屏幕用于启用 Console Management。
配置系统管理设置
1. 转到控制台 > 系统 > 常规设置 > 系统管理。
2. 指定以下信息。
字段
服务器名称
用户操作
指定由以下各组中的任何字符构成,包含最多 14 个字符的名称:
• 字母:A 至 Z、a 至 z
• 数字:0 至 9
• 短划线 (-)
重要
• 服务器名称必须包含一个或多个字母。
• 服务器名称不能只含数字。
• 服务器名称不能以短划线开头。
• 主机名必须包含一个或多个字母。
• 主机名不能只含数字。
• 主机名不能以短划线开头。
系统端口
指定用于访问 Web 界面的端口。
默认端口为 8080。
启用 HTTP 压缩
选择此选项可提高传输速度和带宽利用率。默认情况下启用此设置。
警告
启用此选项可能会导致安全风险。
系统设置 55
QTS 5.1.x 用户指南
字段
启用安全连接 (HTTPS)
用户操作
选择此选项可允许 HTTPS 连接。
a. 选择启用安全连接(HTTPS)。
b. 选择 TLS 版本。
默认 TLS 版本为 1.2。
警告
选择最新 TLS 版本可能会降低系统中其他客户端的兼容
性。
c. 启用强密码套件。
d. 指定端口号。
e. 可选:
选择强制使用安全连接 (HTTPS) 可要求所有用户仅使用 HTTPS 连接到
NAS。
自定义“Server”HTTP 标头
不允许 QTS 嵌入 IFrame 中
选择此选项可指定 Server HTTP 标头。
a. 选择此选项可防止网站使用 IFrame 嵌入 QTS。
b. 单击允许的网站可允许特定网站在 IFrame 中嵌入 QTS。
c. 此时会出现允许的网站窗口。
d. 可选:
单击添加以向列表中添加网站。
此时会出现添加主机名窗口。
e. 指定主机名。
f. 单击添加。
主机名即会添加到允许的网站列表中。
g. 可选:
选择一个网站,然后单击删除以从列表中删除网站。
h. 单击应用。
启用 X-Content-Type-Options 选择此选项可保护设备免受利用 MIME 探查漏洞的攻击。
HTTP 标头
启用 Content-Security-Policy- 选择此选项可保护设备免受跨站脚本 (XSS) 和数据注入漏洞的攻击。
HTTP 标头
将 URL 重定向到 NAS 登录页面
重要
• QNAP 建议禁用此功能,以防止向公众公开 NAS 系
统。
• 如果禁用了 Web 服务器并输入了不带系统端口的 NAS
IP 地址,则 URL 将被重定向到 NAS 登录页面。
提示
您可以转到控制台 > 应用程序 > Web 服务器来检查 Web
服务器设置。
选择此选项可启用将 URL 重定向到 NAS 登录页面。
系统设置 56
QTS 5.1.x 用户指南
3. 单击应用。
配置时间设置
重要
必须正确配置系统时间以避免下列问题。
• 使用 Web 浏览器连接到 NAS 或保存文件时,显示的操作时间不正确。
• 事件日志未反映事件发生的确切时间。
• 计划性任务在错误的时间运行。
1. 转到控制台 > 系统 > 常规设置 > 时间。
2. 选择时区。
3. 指定日期和时间格式。
4. 选择时间设置。
选项
用户操作
手动设置
指定日期和时间。
自动与时间服务器同步
确保 NAS 连接到 Internet,然后指定以下信息:
• 服务器:网络时间协议 (NTP) 服务器的名称
示例:time.nist.gov、time.windows.com
• 可选:单击测试连接。
系统即会测试是否可与配置的时间服务器建立连
接。
• 时间间隔:两次同步任务之间的小时数或天数
与您的计算机的时间一致
单击更新。
5. 单击应用。
配置夏令时
以下设置可供采用夏令时 (DST) 的地区中的 NAS 用户使用。此类地区之外的用户可以忽略这些设置。
1. 转到控制台 > 系统 > 常规设置 > 夏令时。
2. 选择自动调整系统时间为夏令时。。
3. 可选: 选择启用定制的夏令时表格。
4. 可选: 执行以下任一操作。
操作
添加 DST 数据
步骤
a. 单击新增夏令时。
此时会出现新增夏令时窗口。
b. 指定时间段和要偏移的分钟数。
c. 单击应用。
系统设置 57
QTS 5.1.x 用户指南
操作
步骤
编辑 DST 数据
a. 从表格中选择 DST 计划。
b.
单击
。
c. 指定时间段和要偏移的分钟数。
d. 单击应用。
删除 DST 数据
a. 从表格中选择 DST 计划。
b. 单击删除。
c. 单击确定。
5. 可选: 从表格中选择 DST 计划。
6. 单击应用。
配置代码页设置
NAS 上的所有文件和目录均使用 Unicode 编码。如果您的操作系统或 FTP 客户端不支持 Unicode,则必须配
置以下设置才能正确查看 NAS 上的文件和目录。
1. 转到控制台 > 系统 > 常规设置 > 语言编码。
2. 选择操作系统的语言。
3. 单击应用。
配置区域设置
重要
NAS 区域设置影响设备连接和功能、内容以及某些应用程序、实用工具、许可证和证书的有
效性。确保选择正确的区域以避免错误。
1. 转到控制台 > 系统 > 常规设置 > 区域。
2. 选择一个区域。
区域
描述
全球
如果 NAS 不在中国境内,请选择此区域。
中国
如果 NAS 在中国境内,请选择此区域。
3. 单击应用。
配置登录屏幕
1. 转到控制台 > 系统 > 常规设置 > 登录画面。
2. 配置以下设置。
字段
用户操作
显示链接列
选择此选项可显示指向 myQNAPCloud、QNAP 实用工具和反馈的链接。
背景
选择背景图片或填充色。
系统设置 58
QTS 5.1.x 用户指南
字段
用户操作
徽标
选择徽标。
消息
指定登录屏幕上将出现的消息。最多可输入 120 个 ASCII 字符。
也可以选择字体颜色和大小。
3. 单击预览以查看更改。
4. 单击应用。
启用或禁用 Console Management
Console Management 是一个基于文本的工具,可帮助管理员帐户执行基本的配置或维护任务。
1. 转到控制台 > 系统 > 常规设置 > Console Management。
2. 可选: 选择启用 Console Management。
注
启用 Console Management 默认处于启用状态。
3. 取消选择启用 Console Management 可禁用此功能。
4. 单击应用。
安全
为了保护 NAS 免受未经授权的访问,您可以配置允许或拒绝列表、启用 IP 访问保护、上传 SSL 证书和自定义
根证书。此外,也可以使用帐户访问保护或为 NAS 创建唯一的密码策略。
配置允许/拒绝列表
重要
如果已在设备上安装 QuFirewall,请转到 QuFirewall 配置允许或拒绝列表。
1. 转到控制台 > 系统 > 安全 > 允许/拒绝列表。
2. 选择一个选项。
选项
描述
允许所有连接
NAS 可以连接到所有 IP 地址和网络域。
使用 IP 拒绝列表
NAS 无法连接到 IP 拒绝列表中的任何 IP
地址或网络域。
用户操作
选择允许所有连接。
a. 选择拒绝列表内的计算机连接。
b. 单击添加。
此时会出现 IP 配置窗口。
c. 指定 IP 地址、网络掩码或 IP 范围。
d. 单击创建。
提示
要移除 IP 地址、网络掩码或
IP 范围,请从表中选择条目,
然后单击移除。
系统设置 59
QTS 5.1.x 用户指南
选项
使用 IP 允许列表
描述
用户操作
NAS 只能连接到 IP 允许列表中的 IP 地址 a. 选择仅允许列表内的连接。
或网络域。
b. 单击添加。
此时会出现 IP 配置窗口。
c. 指定 IP 地址、网络掩码或 IP 范围。
d. 单击创建。
提示
要移除 IP 地址、网络掩码或
IP 范围,请从表中选择条目,
然后单击移除。
3. 单击应用。
配置 IP 访问保护
您可以将 NAS 配置为在指定时段内失败登录尝试次数过多时,自动阻止客户端 IP 地址。
1. 转到控制台 > 系统 > 安全 > IP 访问保护。
2. 选择要保护的连接方法。
注
默认情况下,将启用 SSH、Telnet 和 HTTP(S)。
3. 可选: 指定以下信息:
字段
描述
时间间隔
系统对连续失败登录尝试计数的时间间隔。
失败的登录尝试次数
指定时间间隔内允许的失败登录尝试次数。
IP 阻止时长
IP 地址被阻止的时长。
注
• 时间间隔为 0 表示在达到指定的失败登录尝试次数时 IP 地址会被阻止,无论这些登录尝试是
否发生都是如此。
• 例如,如果时间间隔设置为 5,失败的登录尝试次数设置为 3,则 5 秒内用户尝试登录 3 次时
IP 地址会被阻止。
4. 单击应用。
如果任何连接方法的时间间隔设置为 0,则您必须确认帐户密码以应用此更改。
配置帐户访问保护
1. 转到控制台 > 系统 > 安全 > 帐户访问保护。
2. 指定用户类型。
3. 选择要保护的连接方法。
4. 可选: 指定以下信息。
系统设置 60
QTS 5.1.x 用户指南
• 时间段
• 在时段内失败登录尝试的最大次数
5. 单击应用。
SSL 证书和私钥
安全套接字层 (SSL) 是用于确保 Web 服务器和浏览器之间的数据传输安全且通信加密的协议。要避免在访问
Web 接口时收到警报或错误消息,可通过服务器证书上传受信任提供商的安全套接层 (SSL) 证书,或者将自定
义根证书导入到 QNAP 设备。QNAP 建议您从 myQNAPcloud SSL Web 服务证书购买有效的 SSL 证书。有关详
细信息,请参见 myQNAPcloud 网站。
替换服务器证书
警告
NAS 仅支持 X.509 PEM 证书和私钥。如果上传无效的安全证书,您可能无法通过 SSL 登录
NAS。要解决该问题,必须恢复默认的安全证书和私钥。
1. 转到控制台 > 系统 > 安全 > SSL 证书和私钥。
2. 转到服务器证书。
3. 单击取代当前证书。
此时会显示取代当前证书窗口。
4. 选择一个选项。
选项
描述
导入证书
此选项可用于从计算机中导入 SSL 证书和私钥。
从 Let’s Encrypt 获取
此选项使用 Let's Encrypt 服务为指定的域验证和颁发证书。
注
QNAP 建议您使用端口 80 或 443 来授权 SSL 证书域
和访问 Internet。
创建自签名证书
此选项用于创建自签名证书。
5. 单击下一步。
此时会显示配置窗口。
6. 执行以下任一操作:
选项
导入证书
用户操作
a. 单击浏览以上传有效证书。
b. 单击浏览以上传有效私钥。
c. 可选:
单击浏览以上传中继证书。
系统设置 61
QTS 5.1.x 用户指南
选项
从 Let’s Encrypt 获取
用户操作
a. 指定最多包含 63 个 ASCII 字符且不含空格的域名。
b. 请指定有效的电子邮件地址。
c. 可选:
指定备选名称。
提示
使用“,”分隔多个别名。
示例:123.web.com,789.web.com
创建自签名证书
配置以下信息:
• 私人密钥长度
• 凭证名称
• 电子邮件
• 国家/地区
• 州/省
• 城市
• 组织
• 部门
7. 单击应用。
下载服务器证书
1. 转到控制台 > 系统 > 安全 > SSL 证书和私钥。
2. 单击下载证书。
此时会出现一个对话框。
3. 选择证书和/或私人密钥。
4. 单击确定。
QTS 将选定文件下载到计算机上。
管理根证书
1. 转到控制台 > 系统 > 安全 > SSL 证书和私钥。
2. 转到自定义根证书。
3. 选择以下操作之一:
系统设置 62
QTS 5.1.x 用户指南
操作
导入根证书
a. 单击导入。
此时会出现导入证书窗口。
b. 单击浏览。
此时会出现文件上传窗口。
c. 选择一个文件。
重要
根证书文件不能大于 1 MB。支持以下文件格式:
*.PFX、*.P12、*.PEM、.crt、*.cert
d. 单击下一步。
此时会出现证书描述页面。
e. 单击导入。
导入的根证书会显示在客户端证书表中。
编辑根证书
a.
单击
。
此时会出现编辑根证书窗口。
b. 编辑证书描述。
c. 单击应用。
删除根证书
a. 选择根证书。
b. 单击删除。
此时会出现确认消息。
c. 单击是。
配置密码策略
重要
默认情况下,配置以下密码策略:
• 英文字母: 无限制
• 数字:已启用
• 最小长度: 8
1. 转到控制台 > 系统 > 安全 > 密码策略。
2. 可选: 在密码强度下,配置以下任一密码条件。
条件
描述
英文字母
密码必须至少包含一个字母。
选择至少 1 个大写和 1 个小写,可要求至少包含一个
大写字母和一个小写字母。
数字
密码必须至少包含一个数字。
特殊字符
密码必须至少包含一个特殊字符。
不得包括连续重复三次或更多次的字符
禁止使用重复字符。例如,AAA。
系统设置 63
QTS 5.1.x 用户指南
条件
描述
不得与关联的用户名或反写用户名相同。
密码不得与用户名或反写用户名相同。例如,用户
名:user1,密码:1resu。
最小长度
密码长度必须大于或等于指定数值。指定一个介于 4
到 64 个字符的值。
3. 可选: 要求用户定期更改密码。
重要
启用此选项可禁用用户帐户设置下的不允许此用户修改密码。
a. 选择要求用户定期更改密码。
b. 指定每个用户密码的最大有效天数。
c. 可选: 选择密码过期一周前,发送 email 通知用户更改密码。
4. 单击应用。
硬件
您可以配置常规硬件设置、警告音、智能风扇设置,并查看所有单根 I/O 虚拟化 (SR-IOV) 设置。
注
SR-IOV 设置仅在硬件支持时才会出现。
配置常规硬件设置
1. 转到控制台 > 系统 > 硬件 > 常规。
2. 配置以下设置。
设置
用户操作
启用密码及网络重置开关
选择此选项可启用重置按钮。
有关详细信息,请参见系统重置并恢复出厂默认设置。
启用硬盘待命模式
选择此选项可让 NAS 硬盘在指定期间内无任何磁盘访问的情况
下进入待机模式。在待机模式期间,磁盘状态 LED 将一直点亮。
重要
使用 NVMe 固态驱动器的某些 QNAP NAS 型号不
支持磁盘待机模式。
启用指示灯警告
选择此选项可让状态 LED 在 NAS 上的可用空间少于设定值时闪
烁。
启用写入缓存(EXT4 延迟分配)
如果 NAS 磁盘卷使用 EXT4,请选择此选项以提高写入性能。
如果在虚拟化或集群环境中将 NAS 设置为共享存储,则禁用此
选项。
警告
启用此选项后,意外的系统关机可能导致数据丢
失。
系统设置 64
QTS 5.1.x 用户指南
设置
用户操作
启用冗余电源模式
选择此选项可在发生冗余 PSU 故障时发出警告和通知。启用此选
项后,冗余 PSU 故障将触发以下操作:
• 桌面通知
• 警告音
• 系统状态 LED 变为红色
启动时运行用户定义的进程
选择此选项可在启动时运行用户定义的进程。
打开 LED 指示灯
选择此选项可开启 LED、设置其亮度级别并为亮度设置设定计
划。
注
此功能只适用于部分型号。
不要使用电源按钮关机
选择此选项可禁用电源按钮。如果启用此选项,则按电源按钮不
会关闭设备。
3. 单击应用。
配置警告音设置
1. 转到控制台 > 系统 > 硬件 > 警告音。
2. 配置以下任何设置。
设置
描述
系统操作
选择此选项可在 NAS 每次开机、关机或升级固件时触发警告音。
系统事件
选择此选项可在出现错误或警告时触发警告音。
启用语音警告
选择此选项可用语音代替某些警告音。您可以选择一种语言并修改
音量。
提示
单击测试可检查修改后的语音设置。如果没有声
音,可能是另一个应用程序正在使用扬声器。
3. 单击应用。
配置智能风扇设置
1. 转到控制台 > 系统 > 硬件 > 智能风扇。
2. 选择风扇转速设置。
注
某些 NAS 型号允许用户单独调整系统风扇和 CPU 智能风扇。
系统设置 65
QTS 5.1.x 用户指南
设置
自动调整风扇转速(建议)
用户操作
选择两个自动风扇转速调整选项之一。
a. QTS 监控系统、磁盘和 CPU 的温度并自动调整风扇转速。
b. QTS 根据用户定义的温度调整风扇转速。
注
模式仅适于系统风扇。
• 静音模式:风扇低速运行以降低噪声。
• 常态模式:风扇以正常速度运行。此为默认设置。
• 性能模式:风扇高速运行以降低系统温度。此模式适合负
载较高的系统。
手动设置风扇转速
移动滑块以设置风扇转速。
3. 单击应用。
配置硬件资源设置
您可以在硬件资源设置中为不同软件 QTS 应用程序配置并分配扩展卡资源。还可以配置 Thunderbolt 扩展
卡、AI 加速器或支持 SR-IOV 的网络扩展卡。
有关详细信息,请参见 查看单根 I/O 虚拟化 (SR-IOV) 设置
1. 转到控制台 > 系统 > 硬件 > 硬件资源。
QTS 将列出可用扩展卡。
2. 找到要配置的扩展卡。
3. 在资源使用下,选择操作系统或应用程序。
注
某些功能只适用于特定型号和扩展卡。
操作系统或应用程序
描述
QTS 应用程序共享扩展卡资源进行转码。
QTS
• 选择硬件转码可让 QTS 软件使用扩展卡资源来加快格式转换任务的
速度。只能为硬件转码分配一个扩展卡。
• 选择输出可使用扩展卡资源实现 HD Station 或 Linux Station 的视频
输出。只能为输出分配一个扩展卡。
Virtualization Station
Virtualization Station 独占使用所有扩展卡资源。
Container Station
Container Station 独占使用所有扩展卡资源。
4. 单击应用。
配置 Hailo-8 设置
您可以配置分配给应用程序的 Hailo-8 设备的优先级别和最大数量。
重要
系统设置 66
QTS 5.1.x 用户指南
• 在从运行较高优先级别的应用程序中释放 Hailo-8 设备之前,系统不会运行优先级别较
低的应用程序。
• 您可以向一个应用程序分配最多四个 Hailo-8 设备。
1. 转到控制台 > 系统 > 硬件 > 硬件资源。
2. 从列表中找到并单击 Hailo-8 设备。
此时会出现 Hailo-8 优先级设置窗口。
3. 选择应用程序。
4. 选择 Hailo-8 优先级别。
5. 选择 Hailo-8 设备的最大数量。
6. 单击应用。
配置 TPU 设置
您可以配置分配给应用程序的张量处理单元 (TPU) 的优先级别和最大数量。
重要
• 在从运行较高优先级别的应用程序中释放 TPU 资源之前,系统不会运行 TPU 优先级别
较低的应用程序。
• 您可以向一个应用程序分配最多四个 TPU 设备。
1. 转到控制台 > 系统 > 硬件 > 硬件资源。
2. 从列表中找到并单击 TPU 设备。
此时会出现优先级窗口。
3. 选择应用程序。
4. 选择 TPU 优先级别。
5. 选择最大 TPU 数量。
6. 单击应用。
查看单根 I/O 虚拟化 (SR-IOV) 设置
您可以在控制台 > 硬件 > 硬件资源页面上查看映射到您的虚拟机的所有单根 I/O 虚拟化 (SR-IOV) 设备。SR-IOV
接口是一种硬件规格,允许单个 PCIe 设备(例如网络适配器)向监控程序显示为多个物理设备。由于每台设
备直接分配给一个实例,因此其可以绕过监控程序和虚拟交换机层,以实现与非虚拟化环境匹配的低延迟和性
能。SR-IOV 通过以下功能类型实现此目的:
• 物理功能 (PF):这些是具有 SR-IOV 功能的 PCIe 设备。PF 的管理和配置方式与 PCIe 设备相同。
• 虚拟功能 (VF):这些是仅可处理 I/O 的轻量型 PCIe 功能。由于每个 VF 都衍生自 PF,因此设备硬件将限
制设备可以拥有的 VF 数量。VF 共享设备的一个或多个硬件资源,例如内存或网络端口。
下表列出了您可以在硬件资源中查看的所有 SR-IOV 功能:
系统设置 67
QTS 5.1.x 用户指南
编号
设置
描述
1
SR-IOV 设备
列出映射到虚拟机 (VM) 的所有 SR-IOV 设备。
2
PF/VF
显示为 SR-IOV 设备配置的物理功能 (PF) 或虚拟功能 (VF)。
3
VM
显示映射到 PF 或 VF 的虚拟机。
4
调整大小
单击
以放大或最小化 SR-IOV 设备面板窗口。
5
显示或隐藏
单击
可显示或隐藏 SR-IOV 设备详细信息列表。
6
插槽/端口
显示插槽/端口类型和插槽/端口号。
有关如何将 SR-IOV 设备配置为 VM 的详细信息,请参见 Virtualization Station 用户指南。
电源
可以配置耗能产品 (EuP) 和网络唤醒 (WOL) 模式,选择 NAS 在断电后的行为以及指定电源计划。
配置 EuP 模式
耗能产品 (EuP) 是一种监管指令,旨在提高电气设备的能效、减少危险物质的使用并减少产品对环境的影响。
为符合 EuP 指令,可以在 QNAP NAS 上启用 EuP 模式。
1. 转到控制台 > 系统 > 电源 > 设置耗能产品生态化设计指令(Eup)。
2. 选择模式。
模式
描述
启用
启用后,网络唤醒、电源恢复和电源计划设置将被禁用。NAS 在关机时保持功耗低于
1W。
禁用
禁用后,NAS 在关机时的功耗稍高于 1W。默认情况下,EuP 模式处于禁用状态。
3. 单击应用。
系统设置 68
QTS 5.1.x 用户指南
启用或禁用网络唤醒 (WOL)
您可以在 Qfinder Pro 中使用网络唤醒 (WOL) 协议远程启动 NAS。默认情况下启用此功能。
重要
如果 NAS 关机时拔掉电源线,在手动启动 NAS 之前 WOL 无法工作。
1. 找到控制台 > 系统 > 电源 > 网络唤醒 (WOL)。
2. 选择启用或禁用。
3. 单击应用。
配置电源恢复设置
使用此功能可以配置 NAS 在断电后的开、关机状态。
1. 转到控制台 > 系统 > 电源 > 电源恢复。
2. 选择一种电源恢复设置。
• 恢复先前的 NAS 电源状态。
• NAS 自动开机。
• NAS 保持关机。
3. 单击应用。
配置电源计划
使用此功能可以计划系统在指定时间自动开机、关机和重新启动。
1. 转到控制台 > 系统 > 电源 > 电源计划。
2. 选择启用计划。
3. 执行以下任一任务。
任务
添加计划性操作
用户操作
注
默认仅显示一个计划。
a. 单击添加。
b. 选择下列项。
• 电源操作:选择是要关闭、重新启动还是打开 NAS。
• 计划:选择操作频率。
• 开始时间:选择执行操作的具体时间。
删除计划性操作
a. 选择一个或多个计划。
b. 单击移除。
系统设置 69
QTS 5.1.x 用户指南
任务
编辑计划操作
用户操作
a. 选择一个计划。
b.
单击操作列中的
。
此时会出现编辑电源计划窗口。
c. 编辑电源计划。
d. 单击应用。
启用/禁用计划操作
a. 选择一个计划。
b.
单击操作列中的
。
此时会出现编辑电源计划窗口。
c. 选中或取消选中启用计划。
d. 单击应用。
4. 可选: 选择复制作业正在进行时,延迟计划重新启动/关机。
5. 单击应用。
外部设备
不间断电源 (UPS)
NAS 支持连接到不间断电源 (UPS) 设备,以防止 NAS 因断电而导致系统意外关机。
NAS 在断电时的行为
下表列出了断电时可能出现的情形以及 NAS 的相应行为。
阶段
第 1 阶段:从断电开始一到指定的
等待时间结束
第 2 阶段:从指定的等待时间结束
到 UPS 电量耗尽
情形
NAS 行为
发生断电。
NAS 检测剩余 UPS 电量。
UPS 电量大于 15%。
根据 UPS 设置,在达到指定的等待
时间后,NAS 关机或者切换到自动
保护模式。
UPS 电量小于 15%。
30 秒后,NAS 自动关机或者切换到
自动保护模式,而不管指定的等待
时间如何。
恢复供电。
NAS 继续工作。
未恢复供电,NAS 处于自动保护模 NAS 停止所有正在运行的服务。无
式。
法访问所有共享文件夹和 iSCSI
LUN。
未恢复供电,NAS 关机。
NAS 保持关机。
恢复供电,NAS 处于自动保护模
式。
NAS 重新启动并恢复先前的状态。
恢复供电,NAS 关机。
NAS 保持关机。
系统设置 70
QTS 5.1.x 用户指南
阶段
情形
NAS 行为
第 3 阶段:从 UPS 电量耗尽时到恢 未恢复供电,NAS 处于自动保护模 NAS 关机。
复供电
式。
未恢复供电,NAS 关机。
NAS 保持关机。
恢复供电。
NAS 应用指定的电源恢复设置。
UPS 事件和相应的 NAS 行为
配电期间 NAS 所处理的不间断电源 (UPS) 事件包括 OnLine (OL)、OnBattery (OB)、OnSmartBoost (OSB)、
OFF (OFF) 和 OnBatteryTest (OBT)。NAS 将执行自动保护或关机模式,具体视检测的 UPS 状态和配置的电源故
障设置而定。下表介绍事件和相应的 NAS 行为。
UPS 事件
定义
NAS 状态
NAS 操作
OnLine (OL)
UPS 正常运行。
正常
无
OnSmartBoost
(OSB)
UPS 以智能提升模式运行。
正常
无
OnBatteryTest
(OBT)
UPS 处于电池测试模式。
正常
无
OnBattery (OB)
UPS 依靠备用电池运行。
异常
NAS 进入自动保护或关机模式。
OFF (OFF)
UPS 不运行。
异常
NAS 关机。
配置 UPS 设置
1. 转到控制台 > 系统 > 外接设备 > UPS。
2. 选择以下选项之一并配置设置。
模式
USB 连接
用户操作
a. 使用 USB 线缆将 UPS 连接到 NAS。
b. 选择 USB 连接。
c. 选择以下选项之一。
• 电源断电达指定时间后关闭服务器
• 允许 NAS 在电源断电达指定时间后进入自动保护模式
注
在自动保护模式下,NAS 停止所有服务并卸载所有卷以保护数
据。电源恢复后,NAS 重新启动并恢复正常运行。
d. (可选)选择启用网络不间断电源服务器,然后指定在断电时 QTS 将通知发送
到的 IP 地址。
注
仅当 UPS 通过 USB 连接到 NAS 时,才能选择此选项。
系统设置 71
QTS 5.1.x 用户指南
模式
SNMP 连接
用户操作
a. 将 UPS 连接到 NAS 所在网络。
b. 选择 SNMP 连接。
c. 指定 UPS 的 IP 地址。
d. 配置 SNMP 社区。
e. 选择以下选项之一。
• 电源断电达指定时间后关闭服务器
• 允许 NAS 在电源断电达指定时间后进入自动保护模式
网络待机 UPS
a. 将 UPS 连接到 NAS 所在网络。
b. 选择网络从属 UPS。
c. 指定 UPS 服务器的 IP 地址。
d. 选择以下选项之一。
• 电源断电达指定时间后关闭服务器
• 允许 NAS 在电源断电达指定时间后进入自动保护模式
3. 单击应用。
配置 USB 设置
1. 转到控制台 > 系统 > 外接设备 > USB。
2. 选择以下选项之一并配置设置。
设置
禁用 USB 设备
选项
a. 选择禁用 USB 设备。
b. 选择以下选项之一。
• 禁用所有 USB 设备类型
注
所有 USB 设备类型包括:UPS、无线网卡、USB 摄像头、USB 鼠
标、USB 键盘、USB 麦克风;和外部 USB 存储设备,例如 U
盘、外部硬盘、QNAP JBOD 存储设备和 QNAP RAID 扩展设备。
这也会禁用 USB 一键复制,并禁止从移动设备传输文件。
• 仅禁用 USB 存储设备
注
USB 存储设备类型包括:外部 USB 存储设备,例如 U 盘、外部
硬盘、QNAP JBOD 存储设备和 QNAP RAID 扩展设备。这也会禁
用 USB 一键复制,并禁止从移动设备传输文件。
3. 单击应用。
4. 单击立即重新启动以重新启动 NAS。
系统设置 72
QTS 5.1.x 用户指南
固件更新
重要
如果在 QTS 5.0 或更高版本的固件更新期间启用了 SQL 服务器,系统将自动下载 MariaDB 5
应用程序,并将 SQL 服务器数据迁移到 MariaDB。
有关详细信息,请参见配置 MariaDB 数据库。
QNAP 建议 NAS 固件始终保持最新版本。这可确保您的 NAS 从新软件功能、安全更新、增强功能和错误修复
中获益。默认情况下,QTS 每日自动检查固件更新。
可以使用以下方法之一更新 NAS 固件:
更新方法
描述
使用检查更新
系统将检查可用更新。如果有更新可用,可以立即下载并安装这些更
新,或推迟到以后某个日期。
有关详细信息,请参见检查更新。
使用自动更新
您可以配置 QTS 以定期下载并安装最新固件更新。
有关详细信息,请参见自动更新固件。
使用手动安装
您可以在 QNAP 网站上检查固件更新,将固件更新下载到计算机并将固
件更新手动安装到您的设备。
有关详细信息,请参见手动更新固件。
使用 Qfinder Pro
如果您的设备已连接到局域网,可以使用 Qfinder Pro 检查并安装最新
的固件更新。
有关详细信息,请参见使用 Qfinder Pro 更新固件。
以下固件更新类型可用:
更新类型
描述
重要更新
重要更新提供对严重安全漏洞和严重系统问题的修复。这些更新适合对
安全性需求较高的用户。
质量更新
质量更新提供错误修复和安全修复,以及针对严重系统问题的修复。这
些更新适合对系统可靠性需求较高的用户。
最新更新
最新更新提供新功能、增强功能、错误修复和安全更新。这些更新适合
要试用最新功能和增强功能的用户。
Beta 版更新
通过这些更新可以使用尚未正式发布的最新功能。鉴于 Beta 功能仍在测
试中,这些更新可能没有官方版本稳定。
固件更新要求
设备必须符合以下要求才能执行固件更新:
系统设置 73
QTS 5.1.x 用户指南
设置
硬件设置
要求
• 一台计算机
重要
使用手动安装或 Qfinder Pro 更新固件时,需要一台计
算机。
• 以太网线
重要
QNAP 建议使用有线以太网连接更新固件,以确保在固
件更新过程中网络连接保持稳定。
系统重新启动
QNAP 建议在固件更新前重新启动 NAS 系统。
管理员权限
您必须是 NAS 管理员或具有管理权限才能更新固件。
停止 NAS 操作
QNAP 建议在固件更新前停止所有其他 NAS 操作。必须先重新启动
NAS,才能使固件更新生效,此操作可能会中断正在进行的 NAS 服务或
操作。
设备型号名称
确保您具有正确的 NAS 型号名称。您可以使用以下方法找到 NAS 型号
名称:
• 在设备底部或后面的贴纸上找到设备型号名称。
• 转到控制台 > 系统状态 > 系统信息 > 型号名称
固件版本
如果正在使用手动安装或 Qfinder Pro 更新固件,请确保所选固件版本
适用于您的设备型号。
检查更新
警告
• 为防止数据丢失,QNAP 建议您在更新固件前备份设备上的所有数据。有关数据备份的
详细信息,请参见备份/恢复。
• 在固件更新过程中不要关闭设备。
重要
• 请在更新固件之前阅读固件更新要求。
• 更新可能需要花费数分钟或更长时间,具体取决于硬件配置和网络连接。
1. 转到控制台 > 系统 > 固件更新 > 固件更新。
2. 单击检查更新。
• QTS 将检查是否有固件更新可用。如果有可用更新,您可以选择更新 QTS。
• 如果系统运行时间已超过七天,QNAP 建议在更新固件之前重新启动设备。有关详细信息,请参见
固件更新要求。
3. 可选: 请单击重启 NAS,在更新固件之前重新启动设备。
4. 选择要下载和安装的固件更新类型。
系统设置 74
QTS 5.1.x 用户指南
注
有关可用的不同类型的固件更新,请参见固件更新。
5. 可选: 选择如果此更新需要,自动重新启动系统。
6. 单击确定。
自动更新固件
启用自动更新可确保定期自动下载和安装固件更新,从而保持操作系统为最新版本。您还可以配置可用固件更
新的自动通知。
警告
• 为防止数据丢失,QNAP 建议您在更新固件前备份设备上的所有数据。有关数据备份的
详细信息,请参见备份/恢复。
• 在固件更新过程中不要关闭设备。
重要
• 请在更新固件之前阅读固件更新要求。
• 更新可能需要花费数分钟或更长时间,具体取决于硬件配置和网络连接。
• 自动更新期间,所有正在进行的任务将暂停。但是,为防止数据丢失,如果与设备有任
何实时 iSCSI 或光纤通道连接,或在 Virtualization Station 中有虚拟机正在运行,则设备
不会自动更新固件。
• QNAP 建议在启用自动固件更新之前,先转到控制台 > 系统 > 固件更新 > 固件更新 > 固
件更新设置并单击检查更新,以检查可用更新。
1. 转到控制台 > 系统 > 固件更新 > 固件更新 > 固件更新设置。
2. 选择以下固件更新策略之一:
更新/通知行为
自动安装重要更新
描述和操作
• 重要固件更新将在更新/通知时间中所选时间的一小时内自动下
载和安装。
• 关于即将开始的自动固件更新的通知将在更新时间前 12 小时发
送。
自动安装质量更新
• 质量固件更新将在更新/通知时间中所选时间的一小时内自动下
载和安装。
• 关于即将开始的自动固件更新的通知将在更新时间前 12 小时发
送。
自动安装最新更新
• 最新固件更新将在更新/通知时间中所选时间的一小时内自动下
载和安装。
• 关于即将开始的自动固件更新的通知将在更新时间前 12 小时发
送。
通知我,但不自动更新
• 不会自动安装固件更新。
• 关于可用固件更新的通知将在更新/通知时间中指定的时间发
送。
系统设置 75
QTS 5.1.x 用户指南
更新/通知行为
不要通知我,不要自动更新
描述和操作
• 不会自动安装固件更新。
• 不会发送有关固件更新的通知。
3. 如果启用了通知或更新,则转到更新/通知时间,并指定下载和安装更新或发送通知的时间。
注
自动更新从计划时间的 1 小时内开始。您可以取消或推迟自动更新。更新最多可以从最初指定的
计划时间推迟 23 小时。
如果选择通知我,但不自动更新固件策略,系统将在指定时间发送更新通知。
4. 可选: 选择在管理员登录时显示可用固件更新的桌面通知,以在管理员登录时接收可用固件更新的桌面通
知。
5. 可选: 加入 QNAP Beta 计划。
a. 选择加入 Beta 计划,并在 Beta 固件有可用更新时通知我。
此时将打开 QTS Beta 计划确认窗口。
b. 选择我已阅读并同意条款。
c. 单击是的,我想参加。
登录时将显示可用 Beta 版固件更新的桌面通知。
6. 转到通知规则,然后创建通知规则。
提示
要接收所有固件更新活动的通知,请创建包含所有严重性等级的通知规则。
7. 单击应用。
系统随即保存固件更新设置。
手动更新固件
警告
• 为防止数据丢失,QNAP 建议您在更新固件前备份设备上的所有数据。有关数据备份的
详细信息,请参见备份/恢复。
• 在固件更新过程中不要关闭设备。
重要
• 在更新固件之前,确保您已通读固件更新要求。
• 更新可能需要花费数分钟或更长时间,具体取决于硬件配置和网络连接。
1. 下载 NAS 固件。
a. 转到 http://www.qnap.com/download。
b. 选择所用 NAS 型号的硬盘架数量。
c. 选择您的 NAS 型号。
d. 阅读发行说明并确认以下信息:
系统设置 76
QTS 5.1.x 用户指南
• NAS 型号与固件版本匹配。
• 需要更新固件。
• 检查是否有其他固件更新设置说明。
e. 确保产品型号与固件正确。
f. 根据您的位置选择下载服务器。
g. 下载固件包。
h. 单击浏览。
i. 选择一个文件夹。
j. 保存下载的固件包。
k. 解压缩固件包文件。
2. 转到控制台 > 系统 > 固件更新 > 手动安装。
3. 单击浏览,然后选择解压缩后的固件包文件。
4. 单击更新系统。
此时会出现确认消息窗口。
5. 单击确定。
设备会立即重新启动。
注
可以转到控制台 > QuLog Center > 本地设备 > 事件日志来检查固件安装是否成功。
使用 Qfinder Pro 更新固件
警告
• 为防止数据丢失,QNAP 建议您在更新固件前备份设备上的所有数据。有关数据备份的
详细信息,请参见备份/恢复。
• 在固件更新过程中不要关闭设备。
重要
• 在更新 QTS 前,确保您已通读固件更新要求。
• 更新可能需要花费数分钟或更长时间,具体取决于硬件配置和网络连接。在更新期间不
要关闭 NAS。
1. 下载 NAS 固件。
a. 转到 https://www.qnap.com/download。
b. 选择所用 NAS 型号的硬盘架数量。
c. 选择您的 NAS 型号。
d. 阅读发行说明并确认以下信息:
• NAS 型号与固件版本匹配。
系统设置 77
QTS 5.1.x 用户指南
• 需要更新固件。
• 检查是否有其他固件更新设置说明。
e. 确保产品型号与固件版本正确。
f. 下载固件包。
g. 解压缩固件包文件。
2. 打开 Qfinder Pro。
Qfinder Pro 将显示网络上的 NAS 设备列表。
3. 从列表中选择一种 NAS 型号。
4. 右键单击列表中的设备型号,然后选择更新固件。
此时会出现固件更新窗口。
5. 指定您的 QTS 用户名和密码。
Qfinder Pro 将显示更新固件屏幕。
6. 选择以下固件更新方式之一:
方式
手动更新固件
步骤
a. 单击固件包文件的路径。
b. 单击浏览。
c. 找到下载的固件包文件。
d. 单击确定。
自动更新固件
a. 单击自动将固件更新到最新版本。
b. Qfinder Pro 会搜索最新的固件更新。
7. 单击开始。
备份/恢复
QTS 提供了系统备份和恢复功能,可在出现数据丢失或系统故障时帮助保护数据。
备份系统设置
1. 转到控制台 > 系统 > 备份/恢复 > 备份/恢复设置。
2. 单击备份。
QTS 会将系统设置导出为 BIN 文件,并将该文件下载至计算机。
恢复系统设置
警告
如果选定的备份文件包含 NAS 上已存在的用户或用户组信息,QTS 将覆盖重复信息。
1. 转到控制台 > 系统 > 备份/恢复 > 备份/恢复设置。
2. 单击浏览。
系统设置 78
QTS 5.1.x 用户指南
3. 选择包含 QTS 系统设置的有效 BIN 文件。
4. 单击恢复。
系统重置并恢复出厂默认设置
QTS 提供了多个选项用于将 NAS 重置并恢复到默认状态。
重要
• QNAP 建议在执行此任务之前备份数据。
• 要保护您的设备免受攻击,QNAP 建议在系统重置后禁用默认“admin”帐户。要禁用此帐
户,更改默认的管理员密码,注销 QTS,然后再使用另一个管理员帐户登录到 QTS。
选项
基本系统重置
描述
此选项会将以下设置重置为默认值,而不
删除存储在磁盘上的用户数据。
• 默认“admin”帐户的密码:不含特殊字
符的适配器 1 MAC 地址(所有字母均
必须大写)。例如,如果适配器 1 的
MAC 地址为 11:22:33:AA:BB:CC,则
默认管理员密码将为
112233AABBCC。
步骤
1. 启动 NAS 电源。
2. 按住重置按钮 3 秒钟。
提示
您可以使用 Qfinder Pro 找到适
配器 1 的 MAC 地址。此地址还
会作为“MAC1”印在设备的贴纸
上。
• TCP/IP 配置:
• 通过 DHCP 自动获取 IP 地址设置
• 禁用巨型帧
• 系统端口:8080(系统服务端口)
• 安全等级:低(允许所有连接)
• LCD 面板密码:(空白)
• VLAN:已禁用
• 服务绑定:所有 NAS 服务都可以在所
有可用的网络接口上运行。
系统设置 79
QTS 5.1.x 用户指南
选项
高级系统重置
描述
步骤
使用以下方法之一执行高级系统重置。
此选项将执行基本系统重置,然后恢复
QTS 默认设置,删除所有用户、用户组和
• 使用 QTS:
之前创建的共享文件夹。将保留存储在磁
盘上的用户数据。
a. 转到控制台 > 系统 > 备份/恢复 >
恢复出厂默认设置。
注
要在高级系统重置后检索旧数
据,请在 NAS 上重新创建先前
的文件夹结构。
b. 单击重置设置。
c. 选择在重置系统后重启或关闭
NAS。
d. 单击确定。
• 使用重置按钮:
a. 启动 NAS 电源。
b. 按住重置按钮 10 秒钟。
恢复出厂默认设置并
格式化所有磁盘群组
此选项将恢复默认系统设置并格式化所有
磁盘卷。
1. 转到控制台 > 系统 > 备份/恢复 > 恢复
出厂默认设置。
2. 单击恢复出厂默认设置 & 格式化所有
磁盘群组。
重要
选择恢复出厂默认设置并格式
化所有磁盘群组将删除 NAS 上
的所有数据。要保留硬盘上的
所有文件和数据,请参见“重置
为默认设置”。
3. 选择在重置系统后重启或关闭 NAS。
4. 单击确定。
重新初始化 NAS
此选项将删除磁盘上的所有数据并重新安
装 QTS。
1. 转到控制台 > 系统 > 备份/恢复 > 恢复
出厂默认设置。
2. 单击重新初始化 NAS。
3. 选择在重新初始化 NAS 后重启或关闭
NAS。
4. 单击确定。
恢复默认共享文件夹的设置
将 NAS 重置为出厂默认设置后,共享文件夹将返回默认设置。必须手动恢复默认共享文件夹的设置。
重要
恢复设备时,必须选择重置设置,以保留硬盘上的所有文件和数据。
1. 转到控制台 > 常规设置。
2. 从下列选项中进行选择:
• 启用 HTTP 压缩
系统设置 80
QTS 5.1.x 用户指南
• 启用安全连接 (HTTPS)
• 不允许 QTS 嵌入 IFrame 中
3. 转到控制台 > 权限 > 共享文件夹。
4. 转到其他 > 恢复默认共享文件夹。
所有恢复的共享文件夹都列在共享文件夹表中。
恢复非默认共享文件夹的设置
非默认共享文件夹是指手动创建的共享文件夹。将 NAS 重置为出厂默认设置后,所有共享文件夹的设置都将
恢复为默认设置,必须手动恢复。
重要
恢复设备时,必须选择重置设置,以保留硬盘上的所有文件和数据。
1. 转到控制台 > 权限 > 共享文件夹。
2. 选择创建 > 共享文件夹。
3. 输入文件夹名称。
4. 选择手动输入路径。
5. 选择文件夹路径。
6. 选择创建。
非默认共享文件夹将恢复到 File Station。
监控系统状态和资源监控器
可以分别在系统状态和资源监控器中监控系统状态和所耗资源。
系统状态
您可以在控制台 > 系统 > 系统状态中检查 NAS 的状态。
部分
系统信息
描述
此屏幕显示基本系统信息,包括:服务器名称、型号名称、CPU、Intel
QuickAssist 技术 (Intel QAT) 支持、序列号、BIOS 版本、内存、多通道内存
支持、固件版本、系统开机时间、时区和文件名编码。
注
• Intel QuickAssist 技术支持只在 QTS 检测到时才显示。
• 只有具有此功能的 NAS 型号才支持多通道内存。
网络状态
此屏幕显示每个网络接口的当前网络设置。
系统服务
此屏幕显示系统服务的当前状态,例如病毒防护、网络服务、DDNS 服务、
域控制器、多媒体管理、数据备份管理、监控管理、远程服务器和 VPN 服务
器。
硬件信息
此屏幕显示 NAS 硬件信息,例如 CPU 使用率、内存、磁盘温度、电源单元
(PSU) 状态和系统风扇转速。
系统设置 81
QTS 5.1.x 用户指南
资源监控
可以在控制台 > 系统 > 资源监控中监控 NAS 的状态。
资源监控显示有关硬件使用率和系统资源的信息和统计数据。
部分
描述
概述
通过此屏幕可以总体了解 NAS 的 CPU 使用率、内存使用率、网络使用率
以及正在运行的进程。
系统资源
此屏幕使用折线图显示随时间变化的 CPU 使用率、内存使用率、网络使用
率以及显卡使用率(如果支持并且安装了显卡)。
将鼠标悬停在折线图上可以查看特定时间点的硬件使用率。
提示
可以单击更多 (
间间隔。
),然后选择设置以在折线图上指定时
存储资源
此屏幕使用折线图显示 NAS 上的卷、LUN、存储池、RAID 组和磁盘随时
间变化的活动。此屏幕还汇总了每个卷的存储使用率。
将鼠标悬停在折线图上可以查看特定时间点的存储活动。
进程
此屏幕显示后台正在运行的所有进程,并提供每个进程的相关信息,例
如,当前状态、CPU 使用率以及内存使用率。
提示
可以启用按应用程序分组来将相关进程归组到一起(例
如,与应用程序或系统功能相关的所有进程)。还可以按
升序或降序,列类别排列信息,显示或隐藏列,并选择全
部收起或全部展开运行进程。
系统设置 82
QTS 5.1.x 用户指南
4. 权限设置
转到控制台 > 权限以配置 NAS 上的权限设置、磁盘配额和域安全。
用户
默认管理员帐户
admin 用户帐户是默认的管理员帐户。它可以配置设置、创建用户和安装应用程序。此帐户不能删除。为了防
止恶意行为者因为密码简单而破坏您的系统,QNAP 强烈建议您更改默认的 admin 密码,创建另一个管理员帐
户,或使用一个现有 admin 帐户登录,并禁用默认的 admin 帐户。新的管理员帐户可以执行与默认管理员帐
户相同的操作。
在两种特定情况中必须启用默认管理员帐户:当您需要通过安全外壳 (SSH) 或 Telnet 访问 QNAP NAS 时,或当
您需要访问 Console Management 时。
管理员帐户的默认密码为第一个适配器的 MAC 地址。当您使用管理员帐户登录时,如果系统检测到您仍使用
此默认密码,系统将要求您更改密码以提高帐户安全性。
创建管理员帐户。
注
停用默认 admin 帐号前,创建另一管理员帐户。
1. 以管理员身份登录。
2. 转到控制台 > 权限 > 用户。
3. 单击创建 > 创建用户。
此时会出现创建用户窗口。
4. 指定以下信息。
字段
描述
个人资料照片
可选:上传用户的个人资料照片。
用户描述(选填)
指定包含最多 50 个字符的用户描述。
用户名
指定由以下各组中的任何字符构成,包含 1 至 32 个字符的用户名:
• 字母:A 至 Z、a 至 z
• 数字:0 至 9
• 多字节字符:中文、日语、韩语和俄语
• 用户名不得包含以下特殊字符:重音符 (`)、星号 (*)、等号 (=)、加
号 (+)、方括号 ([ ])、花括号 ({})、斜线 (\)、竖线 (|)、分号 (;)、冒号
(:)、撇号 (')、引号 (")、逗号 (,)、小于号 (< )、大于号 (>)、反斜线
(/)、问号 (?)、百分号 (%)、美元符号 ($) 和空格符号。
密码
指定包含最多 64 个 ASCII 字符的密码。
注
重新启用“admin”帐户时,如果系统检测到密码为默认
密码(第一个 MAC 地址),则需要更改密码。
权限设置 83
QTS 5.1.x 用户指南
字段
手机号码(选填)
描述
指定接收来自 QTS 的短信通知的电话号码。
注
其他 NAS 用户可能会看到此信息。如果不想共享此信
息,请将此字段留空。
电子邮件(选填)
指定接收来自 QTS 的通知的电子邮件地址。
有关详细信息,请参见电子邮件通知。
注
其他 NAS 用户可能会看到此信息。如果不想共享此信
息,请将此字段留空。
发送一封通知邮件给新增用户(可
选)
选中后,QTS 将向指定的电子邮件地址发送一条消息,其中包含以下信
息:
• 用于连接到 NAS 的 URL
提示
您可以编辑通知消息。
5. 向一个或多个用户组添加用户。
a. 在用户组下,单击编辑。
b. 选择 administrators。
6. 可选: 为用户指定共享文件夹权限。
a. 在共享文件夹权限下,单击编辑。
b. 为用户选择共享文件夹权限。
c. 可选: 选择应用变更至子文件夹。
7. 可选: 为用户指定应用程序权限。
a. 在编辑应用程序权限下,单击编辑。
b. 为用户选择应用程序权限。
默认情况下,管理员帐户可以访问所有应用程序。
提示
QNAP 建议拒绝用户访问不需要的应用程序和网络服务。没有特定应用程序权限的用户在其主菜
单上看不到它。
8. 可选: 为用户设置配额。
注
此选项仅在启用配额时才可用。
a. 在配额下,单击编辑。
b. 设置配额。
• 无限制:配额设置不应用于用户。
权限设置 84
QTS 5.1.x 用户指南
• 将磁盘空间限制为:为用户指定配额。
• 使用组配额:组配额设置应用于用户。
重要
单个配额可能会覆盖组配额。有关详细信息,请参见配额冲突。
9. 单击创建。
停用默认管理员帐号
1. 以管理员身份登录。
注
不要使用“admin”帐户。
2. 转到控制台 > 权限 > 用户。
3. 单击 。
此时会打开编辑账户资料窗口。
4. 选择停用此帐号。
5. 可选: 选择以下选项之一。
选项
描述
现在
立即停用帐号。
到期日
在指定日期停用帐号。
6. 单击确定。
创建本地用户
1. 转到控制台 > 权限 > 用户。
2. 单击创建 > 创建用户。
此时会出现创建用户窗口。
3. 指定以下信息。
字段
描述
个人资料照片
可选:上传用户的个人资料照片。
用户描述(选填)
指定包含最多 50 个字符的用户描述。
用户名
指定由以下各组中的任何字符构成,包含 1 至 32 个字符的用户名:
• 字母:A 至 Z、a 至 z
• 数字:0 至 9
• 多字节字符:中文、日语、韩语和俄语
• 用户名不得包含以下特殊字符:重音符 (`)、星号 (*)、等号 (=)、加
号 (+)、方括号 ([ ])、花括号 ({})、斜线 (\)、竖线 (|)、分号 (;)、冒号
(:)、撇号 (')、引号 (")、逗号 (,)、小于号 (< )、大于号 (>)、反斜线
(/)、问号 (?)、百分号 (%)、美元符号 ($) 和空格符号。
权限设置 85
QTS 5.1.x 用户指南
字段
描述
密码
指定包含最多 64 个 ASCII 字符的密码。
确认密码
再次输入密码。
手机号码(选填)
指定接收来自 QTS 的短信通知的电话号码。
注
其他 NAS 用户可能会看到此信息。如果不想共享此信
息,请将此字段留空。
电子邮件(选填)
指定接收来自 QTS 的通知的电子邮件地址。
有关详细信息,请参见电子邮件通知。
注
其他 NAS 用户可能会看到此信息。如果不想共享此信
息,请将此字段留空。
UID
将自动为用户生成 UID。您还可以单击
以指定自定义 UID。
用户首次登录必须更改密码
选中后,用户在首次登录后必须更改密码。
发送一封通知邮件给新增用户(可
选)
选中后,QTS 将向指定的电子邮件地址发送一条消息,其中包含以下信
息:
• 用户名和密码
• 用于连接到 NAS 的 URL
提示
您可以编辑通知消息。
4. 可选: 向一个或多个用户组添加用户。
a. 在用户组下,单击编辑。
b. 选择一个或多个用户组。
5. 可选: 为用户指定共享文件夹权限。
a. 在共享文件夹权限下,单击编辑。
b. 为用户选择共享文件夹权限。
c. 可选: 选择应用变更至子文件夹。
6. 可选: 为用户指定应用程序权限。
a. 在编辑应用程序权限下,单击编辑。
b. 为用户选择应用程序权限。
提示
QNAP 建议拒绝用户访问不需要的应用程序和网络服务。没有特定应用程序权限的用户在其主菜
单上看不到它。
7. 可选: 为用户设置配额。
注
此选项仅在启用配额时才可用。
权限设置 86
QTS 5.1.x 用户指南
a. 在配额下,单击编辑。
b. 设置配额。
• 无限制:配额设置不应用于用户。
• 将磁盘空间限制为:为用户指定配额。
• 使用组配额:组配额设置应用于用户。
注
单个配额可能会覆盖组配额。有关详细信息,请参见配额冲突。
8. 单击创建。
创建多个用户
1. 转到控制台 > 权限 > 用户。
2. 单击创建 > 创建多个用户。
此时会出现创建多个用户向导。
3. 单击下一步。
4. 指定以下信息。
字段
用户名称
描述
指定包含最多 23 个 ASCII 字符且符合以下要求的用户名:
• 不含空格
• 不以下列字符开头:- # @
• 包含以下字符:重音符 (`)、星号 (*)、等号 (=)、加号 (+)、方括号
([ ])、花括号 ({})、斜线 (\)、竖线 (|)、分号 (;)、冒号 (:)、撇号 (')、引
号 (")、逗号 (,)、小于号 (< )、大于号 (>)、反斜线 (/)、问号 (?)、百分
号 (%)、美元符号 ($) 和空格符号。
此前缀将出现在所有用户名前面。
示例:test
用户编号
指定包含最多 8 个数字的起始编号。
示例:1
注
QTS 将删除起始编号中的前导零。例如,001 变为 1。
用户个数
指定用户的数量 (1–4095)。
示例:5
密码
指定包含最多 64 个 ASCII 字符的密码。
确认密码
再次输入密码。
显示密码
选择此选项可查看密码。
注
用户名格式为 [用户名前缀][用户编号]。指定的起始编号和用户数可确定用户编号。
使用以上示例,创建的用户将具有以下用户名:test1、test2、test3、test4 和 test5。
权限设置 87
QTS 5.1.x 用户指南
5. 单击下一步。
6. 指定以下信息。
字段
描述
不允许此用户修改密码
选中后,QTS 将阻止用户更改密码。
用户首次登录必须更改密码
选中后,用户在首次登录后必须更改密码。
停用此帐号
选择此选项可禁用用户帐户。您可以选择立即停用帐户,也可以指
定到期日。
7. 单击下一步。
此时会出现创建私有的网络共享屏幕。
8. 可选: 为每个用户创建私有的网络共享。
a. 选择是。
b. 单击下一步。
c. 指定以下信息。
字段
描述
隐藏网络驱动器
选择此选项可隐藏 Windows 网络中的文件夹。知道具体路径的用户仍可以访问
该文件夹。
锁定文件 (oplocks)
操作锁定 (Oplocks) 是一种 Windows 文件锁定机制,可便于缓存和进行访问控制
以提高性能。此功能默认为启用状态,只有网络中有多个用户同时访问相同的文
件时,才可禁用此功能。
磁盘卷
选择用于创建私有网络共享的数据卷。
要继续操作而不创建私有网络共享,请选择否。
9. 单击下一步。
QTS 即会创建用户帐户,随后将其添加到显示的用户列表。
10. 单击完成。
用户帐户列表
NAS 支持从 TXT、CSV 和 BIN 文件导入用户帐户。这些文件包含用户帐户信息,包括用户名、密码、用户组和
配额设置。
文件格式
描述
TXT
使用文本编辑器创建用户帐户列表。有关详细信息,请参见创建 TXT 用户文件。
CSV
使用电子表格编辑器创建用户帐户列表。有关详细信息,请参见创建 CSV 用户文
件。
BIN
QNAP NAS 设备可以将用户帐户信息(包括配额设置)导出到 BIN 文件。有关详
细信息,请参见导出用户。
创建 TXT 用户文件
1. 在文本编辑器中创建新文件。
2. 按以下格式指定用户信息。
用户名,密码,配额(MB),组名
权限设置 88
QTS 5.1.x 用户指南
重要
• 使用逗号分隔各个值。
• 指定介于 100 MB 到 2048 GB (2048000 MB) 之间的配额。
注
系统只接受以 MB 为单位的配额。GB 值必须用 MB 表示。
• 每一行仅指定一个用户的信息。
示例:
John,s8fk4b,100,Sales
Jane,9fjwbx,150,Marketing
Mary,f9xn3ns,390,RD
3. 将列表另存为 TXT 文件。
重要
如果列表包含多字节字符,请以 UTF-8 编码保存文件。
创建 CSV 用户文件
1. 在电子表格编辑器中创建一个新工作簿。
2. 按以下格式指定用户信息。
• A 列:用户名
• B 列:密码
• C 列:磁盘配额 (MB)
• D 列:组名
重要
• 指定介于 100 MB 到 2048 GB (2048000 MB) 之间的配额。
注
系统只接受以 MB 为单位的配额。GB 值必须用 MB 表示。
• 每一行仅指定一个用户的信息。
示例:
3. 将工作簿另存为 CSV 文件。
重要
如果列表包含多字节字符,请使用文本编辑器打开文件,然后以 UTF-8 编码保存。
权限设置 89
QTS 5.1.x 用户指南
导入用户
1. 转到控制台 > 权限 > 用户。
2. 单击创建 > 导入/导出用户。
此时会出现导入/导出用户窗口。
3. 选择导入用户及用户群组设置。
4. 可选: 选择以下选项之一。
字段
描述
发送一封通知邮件给新增用户 选中后,QTS 将向用户的指定电子邮件地址发送一条消息,其中包含以下信
息。
• 用户名和密码
• 用于连接到 NAS 的 URL
重要
要发送电子邮件通知,请确保您已配置 SMTP 服务器。有关
详细信息,请参见配置电子邮件通知服务器。
覆盖重复用户
选中后,QTS 将覆盖在导入的用户帐户列表中有重复项的现有用户帐户。
用户首次登录必须更改密码
选中后,用户下次登录到 QTS 时系统将要求用户更改密码。
5. 单击浏览,然后选择包含用户帐户列表的文件。
重要
确保您导入的是有效的 QTS 用户帐户列表文件,以避免发生解析错误。
有关详细信息,请参见用户帐户列表。
6. 单击下一步。
文件类型
TXT 或 CSV
用户操作
此时会出现用户预览屏幕。
检查用户帐户列表的状态。
重要
状态指示信息是否无效。如果信息无效,则不会成功导入用
户帐户列表。
BIN
以下屏幕介绍了覆盖重复用户功能。
7. 单击下一步。
QTS 将导入用户帐户列表。
8. 单击完成。
导出用户
1. 转到控制台 > 权限 > 用户。
2. 单击创建 > 导入/导出用户。
此时会出现导入/导出用户窗口。
权限设置 90
QTS 5.1.x 用户指南
3. 选择导出用户和用户组设置。
4. 单击下一步。
QTS 将用户帐户列表以 BIN 文件形式导出到计算机。
提示
可以使用此文件将用户导入到运行 QTS 的其他 NAS。
修改用户帐户信息
1. 转到控制台 > 权限 > 用户。
2. 找到用户。
3. 执行以下任一任务。
任务
更改密码
用户操作
a.
在操作下,单击
。
此时会出现更改密码窗口。
b. 指定包含最多 64 个 ASCII 字符的密码。
注
对于“admin”帐户,新密码不得为默认密码(第一个 MAC 地
址)。
c. 确认密码。
d. 单击应用。
权限设置 91
QTS 5.1.x 用户指南
任务
编辑帐户配置文件
用户操作
a.
在操作下,单击
。
此时会出现编辑帐户资料窗口。
b. 编辑设置。
编辑帐户资料窗口提供创建用户窗口中没有的以下设置:
• 不允许此用户修改密码:选中后,QTS 将阻止用户更改密码。
• 停用此帐号:选择此选项可禁用用户帐户。您可以选择立即停用帐
户,也可以指定到期日。
注
QNAP 建议用户创建一个新的管理员帐户并禁用“admin”帐
户。要创建管理员帐户,请参见创建管理员帐户。。
c. 为用户修改配额。
注
此选项仅在启用配额时才可用。
• 无限制:配额设置不应用于用户。
• 设置用户的配额限制:为用户指定配额。
• 用户组配额:将用户组配额应用于用户。
重要
单个配额可能会覆盖组配额。
d. 可选:单击禁用两步验证。
注
有关详细信息,请参见禁用两步验证。
e. 单击确定。
编辑用户组成员
a.
在操作下,单击
。
此时会出现编辑用户组窗口。
b. 选择或取消选择用户组。
c. 单击应用。
编辑共享文件夹权限
a.
在操作下,单击
。
此时会出现编辑共享文件夹权限窗口。
b. 为每个共享文件夹编辑用户的权限。
c. 可选:选择应用变更至子文件夹。
d. 单击应用。
权限设置 92
QTS 5.1.x 用户指南
任务
编辑应用程序权限
用户操作
a.
在操作下,单击
。
此时会出现编辑应用程序权限窗口。
b. 选择允许用户访问的应用程序。
c. 单击应用。
提示
QNAP 建议拒绝用户访问不需要的应用程序和网络服务。
默认情况下,管理员帐户有权访问所有应用程序。
删除用户
1. 转到控制台 > 权限 > 用户。
2. 选择要删除的用户。
注
不能删除默认用户帐户。
3. 单击删除。
此时会出现警告消息。
4. 可选: 选择一并删除其家目录。
5. 单击是。
主文件夹
启用主文件夹将为 NAS 上的每个本地和域用户创建个人文件夹。创建主文件夹时,用户的主文件夹将显示为
共享文件夹 home。用户可以通过 微软网络、FTP 和 File Station 访问主文件夹。
所有用户主文件夹都位于 homes 共享文件夹中。默认情况下,只有管理员可以访问此文件夹。如果禁用主文
件夹,用户将不可访问主文件夹。但是,其中包含的文件夹和文件不会从 NAS 中删除。管理员仍可访问
homes 文件夹和每个用户的主文件夹。
启用主文件夹
1. 转到控制台 > 权限 > 用户。
2. 单击用户家目录。
此时会出现用户家目录窗口。
3. 选择启用所有用户的家目录。
4. 选择一个卷。
主文件夹存储在所选卷上。
5. 单击应用。
用户组
用户组是指对文件或文件夹具有相同访问权限的一组用户。管理员可以创建用户组来管理多个用户的文件夹权
限。
权限设置 93
QTS 5.1.x 用户指南
默认用户组
用户组
描述
administrators
该组中的用户可以配置设置、创建用户和安装应用程序。不能删除此组。
everyone
该组中的用户只能查看和修改文件。该组包含所有本地用户帐户,可用于向所有
本地用户帐户授予共享文件夹权限。不能删除此组。
创建用户组
1. 转到控制台 > 权限 > 用户群组。
2. 单击创建。
此时会出现创建用户群组窗口。
3. 指定用户群组名称。
用户组由以下各组中的任何字符构成,包含 1 至 128 个字符:
• 字母:A 至 Z、a 至 z
• 数字:0 至 9
• 多字节字符:中文、日语、韩语和俄语
• 短划线 (-)
4. 可选: 指定包含最多 128 个字符的描述。
5. 可选: 向用户组中添加用户。
a. 在指派此群组之成员下,单击编辑。
b. 选择一个或多个用户。
6. 可选: 为用户组指定共享文件夹权限。
a. 在编辑共享文件夹权限下,单击编辑。
b. 为每个共享文件夹选择权限。
有关详细信息,请参见共享文件夹权限冲突。
7. 可选: 为用户组设置配额。
注
此选项仅在启用配额时才可用。
有关详细信息,请参见启用配额。
a. 在配额下,单击编辑。
b. 设置配额。
• 无限制:配额设置不应用于用户组。
• 将磁盘空间限制为:为用户组指定配额。
重要
单个配额可能会覆盖组配额。
有关详细信息,请参见配额冲突。
权限设置 94
QTS 5.1.x 用户指南
8. 单击创建。
此时会出现一个对话框。
9. 选择组配额是否应用于组中的用户。
选项
描述
是
将组配额设置应用于组中的每个用户。
否
将单个配额设置应用于组中的用户。
有关组配额设置的详细信息,请参见配额冲突。
修改用户组信息
1. 转到控制台 > 权限 > 用户群组。
2. 找到用户组。
3. 执行以下任一任务。
任务
编辑用户组详细信息
用户操作
a.
在操作下,单击
。
此时会出现检视群组详细信息窗口。
b. 修改描述。
c. 修改配额。
注
• 不能修改默认用户组中的配额。
• 此选项仅在启用配额时才可用。
有关详细信息,请参见启用配额。
• 无限制:配额设置不应用于用户组。
• 将磁盘空间限制为:为用户组指定配额。
重要
单个配额可能会覆盖组配额。
有关详细信息,请参见配额冲突。
d. 单击确定。
编辑用户组成员
a.
在操作下,单击
。
此时会出现编辑用户群组窗口。
b. 选择或取消选择用户。
c. 单击应用。
权限设置 95
QTS 5.1.x 用户指南
任务
编辑共享文件夹权限
用户操作
a.
在操作下,单击
。
此时会出现编辑共享文件夹权限窗口。
b. 为每个共享文件夹编辑用户组的权限。
有关详细信息,请参见共享文件夹权限。
c. 单击应用。
重要
组级权限会覆盖用户级权限。有关详细信息,请参见共享文
件夹权限冲突。
删除用户组
1. 转到控制台 > 权限 > 用户群组。
2. 选择要删除的用户组。
注
不能删除默认用户组。
3. 单击删除。
此时会出现警告消息。
4. 单击确定。
委派管理
委派管理允许管理员向非管理员用户或组分配一个或多个预定义的角色。借助委派角色,非管理员用户可以帮
助管理系统资源并执行日常任务,如更新应用程序、监控 CPU 使用情况以及备份重要数据。这样可以减少系
统管理员的负担,为组织提供更高的灵活性和效率。
委派角色和权限限制
概述
管理员将一个或多个委派角色分配给最多 32 个本地/域用户和 32 个本地/域组。用户具有分配给该用户及其组
的委派角色的权限。
用户可以在桌面任务栏上将鼠标悬停在用户名上,查看分配的角色。
具有委派角色的用户仅可访问与角色关联的设置。例如,分配了“应用程序管理”和“系统监控”角色的用户仅可
访问 App Center、资源监控器和桌面仪表板,但无权访问其他系统设置。
权限设置 96
QTS 5.1.x 用户指南
重要
为确保系统安全性和功能,具有委派角色的非管理员有以下常规限制。
• 无法管理“administrators”组或该组的成员。
• 无法更改他们自己的帐户设置
• 仅可授予或更改自己权限范围内的权限。
• 例如,如果某委派用户对共享文件夹具有只读访问权限,则该用户仅可授予其他用
户只读权限,或者拒绝他们访问此共享文件夹。
• 在执行管理任务或使用应用程序和服务时,甚至使用关联的角色时,对某些敏感设置或
功能的访问可能受限或无权访问。
委派角色
有关每个委派角色及其限制的详细信息,请参见下表。
委派角色
权限
系统管理
此角色具有所有委派角色的权限。
此角色还有权使用以下应用程序或服务:
QuLog Center、通知中心、网络与虚拟交
换机、安全评估中心、许可证中心、
QuFTP FTP 服务器、恶意软件删除工具、
Multimedia Console、控制台、存储与快
照总管以及 iSCSI 与光纤通道。
应用程序管理
此角色具有在 App Center 中管理应用程序
的权限。
限制
无法在“控制台”中访问以下设置:委派管
理、系统恢复、Telnet/SSH 和回收站
• 无法在 App Center 中手动安装应用或
配置设置
• 无法打开仅管理员可访问的应用
访问管理
此角色具有在“控制台”中配置安全设置以
及使用 QuFirewall 的权限。
系统监控
此角色具有在“资源监控器”和“桌面仪表板” 中监控系统的权限。
用户和组管理
此角色具有创建、编辑和删除本地用户及
组的权限。此角色也可以编辑域用户和
组。
共享文件夹管理
-
• 如果没有为委派用户分配“共享文件夹
管理”角色,则无法创建用户或组
• 如果没有为委派用户分配“共享文件夹
管理”角色,则无法管理用户或组的共
享文件夹访问权限
此角色具有创建、编辑和删除共享文件夹
的权限。
• 无法访问“高级权限”或“文件夹集合”设
置。
• 如果没有为委派用户分配“用户和组管
理”角色,则无法创建共享文件夹。
• 无法创建快照共享文件夹
备份管理
此角色具有使用 Hybrid Backup Sync 和
Hyper Data Protector 的权限。
此外,此角色还具有“共享文件夹管理”角
色的权限。
-
权限设置 97
QTS 5.1.x 用户指南
委派角色
备份操作
权限
此角色有权帮助管理员在 Hybrid Backup
Sync 和 Hyper Data Protector 中监控、管
理和执行备份任务,但无法覆盖或删除现
有备份数据。
此外,此角色还具有“共享文件夹管理”角
色的权限。
限制
-
向用户分配委派角色
管理员可以向非管理员用户和组分配一个或多个委派角色。
重要
分配“系统管理”角色将授予所有其他角色的权限。
1. 以管理员身份登录 QTS。
2. 转到控制台 > 权限 > 委派管理。
3. 从角色列表中选择委派角色。
4. 从下拉列表中选择用户类型或组类型。
• 本地用户
• 本地组
• 域用户
• 域组
5. 选择要分配此委派角色的一个或多个用户或组。
提示
如果列表中有多个用户或组,可以在搜索框中键入用户名或组名称,快速找到您的目标。
在委派角色列中,QTS 会即时显示已分配给所选用户或组的委派角色。注意,您仍需要应用更改,否则
此委派不会生效。
6. 可选: 分配更多委派角色。
7. 单击应用。
从用户中移除委派角色
管理员可以从非管理员用户中移除委派角色,以撤回其权限。您可以仅移除一个或多个委派角色。
重要
鉴于“系统管理”角色涵盖了所有其他委派角色,QTS 不会允许您从已分配了“系统管理”角色
的用户中移除较小的角色。您应先从此用户中移除“系统管理”角色,然后再根据需要调整角
色分配。
1. 以管理员身份登录 QTS。
2. 转到控制台 > 权限 > 委派管理。
3. 从角色列表中选择委派角色。
权限设置 98
QTS 5.1.x 用户指南
4. 从下拉列表中选择用户类型或组类型。
• 本地用户
• 本地组
• 域用户
• 域组
5. 取消选择要从中移除此委派角色的一个或多个用户或组。
提示
如果列表中有多个用户或组,可以在搜索框中键入用户名或组名称,快速找到您的目标。
在委派角色列中,QTS 会即时显示当前分配给所选用户或组的委派角色。注意,您仍需要应用更改,否
则此委派不会生效。
6. 可选: 根据需要从用户或组中移除更多已删除的角色。
7. 单击应用。
查看用户权限
权限查看器将在“委派管理”中显示当前角色分配的摘要,让您能够快速了解授予非管理员的权限。
注
如果未分配任何委派角色,权限查看器将显示空列表。
1. 以管理员身份登录 QTS。
2. 转到控制台 > 权限 > 委派管理。
3. 单击权限查看器。
此时会出现权限查看器窗口。
4. 选择查看模式。
查看模式
描述
按用户和组
此模式列出了分配给每个用户和组的委派角色。
在此查看模式中,您还可以选择查看所有用户和组或
仅查看特定用户/组类型。
按委派角色
此模式列出了分配给每个委派角色的每个用户和组。
导出委派列表
您可以以 CSV 格式导出当前委派设置,来备份您的设置。
提示
在导出的 CSV 文件中,每一行代表一个用户或组,每一列代表一个委派角色。您可以查看每
个行和列的交点,了解每个权限的状态。1 表示委派角色已分配,0 表示委派角色未分配。
1. 以管理员身份登录 QTS。
2. 转到控制台 > 权限 > 委派管理。
3. 单击权限查看器。
权限设置 99
QTS 5.1.x 用户指南
4. 单击导出。
QTS 将导出 CSV 文件,并下载到您的计算机上。以后可以导入此 CSV 文件,恢复您的设置。
导入委派列表
您可以导入有效 CSV 文件,恢复之前的委派设置。
提示
在有效 CSV 文件中,每一行代表一个用户或组,每一列代表一个委派角色。您可以查看每个
行和列的交点,了解每个权限的状态。1 表示委派角色已分配,0 表示委派角色未分配。
1. 以管理员身份登录 QTS。
2. 转到控制台 > 权限 > 委派管理。
3. 单击权限查看器。
4. 单击导入。
5. 单击浏览。
6. 选择要导入的 CSV 文件。
7. 单击导入。
QTS 将从选择的 CSV 文件导入委派设置并应用设置。如果看不到新的委派设置,请重新启动“控制台”,然后再
次查看。
共享文件夹
转到控制台 > 权限 > 共享文件夹,以配置共享文件夹的设置和权限。
默认共享文件夹
QTS 将自动创建以下共享文件夹来帮助您组织 NAS 的数据。
重要
您无法删除或修改默认共享文件夹的某些属性。
文件夹
描述
Download
这是 Download Station 的默认文件夹。该文件夹用于存储在 QTS 中下载
的内容。您可以在 Download Station 中为下载分配其他路径。
Multimedia
这是多媒体应用程序的默认文件夹。该文件夹用于存储照片、视频和音
乐等多媒体内容。您可以在控制台 > 应用程序的 Multimedia Console 实
用程序中管理此文件夹。
Public
此文件夹可供其他任何用户帐户使用。此文件夹的默认权限为“只读”。
有关详细信息,请参见共享文件夹权限。
Web
此文件夹用于存储 Web 服务器实用程序的内容,您可以在控制台 > 应用
程序 > Web 服务器中管理这些内容。
注
必须启用 Web 服务器才能自动创建此默认共享文件
夹。
权限设置 100
QTS 5.1.x 用户指南
恢复默认共享文件夹
您可以恢复已删除的默认共享文件夹。
1. 转到控制台 > 权限 > 共享文件夹 > 共享文件夹 > 其他。
2. 单击恢复默认共享文件夹。
此时会出现警告消息。
3. 单击确定。
QTS 将恢复默认共享文件夹。
创建共享文件夹
1. 打开 File Station。
2. 在菜单栏中,单击
。
3. 选择共享文件夹。
此时会打开创建共享文件夹窗口。
4. 配置文件夹设置。
字段
文件夹名称
描述
指定包含 1 到 64 个字符且符合以下条件的文件夹名称:
• 不以空格开始或结尾
• 不含连续空格
• 不含以下字符:" + = / \ : | * ? < > ; [ ] % ` '.
说明(选填)
指定包含 1 至 128 个 ASCII 字符的备注。
磁盘卷
指定要创建共享文件夹的卷。
Qtier 自动分层
选择此选项可为该文件夹启用自动分层。
注
要使用此功能,必须在存储池上启用 Qtier。
路径
• 自动指定路径:使用指定共享文件夹名称在选定卷上创建新根文件
夹。
• 手动输入路径:选择现有文件夹作为根文件夹。
5. 可选: 启用文件夹加密。
a. 在文件夹加密下,选择加密。
文件夹加密可保护文件夹内容,防止驱动器本身被盗时对数据的未经授权的访问。
b. 指定以下信息。
字段/选项
描述
请输入密码
指定包含 8 至 32 个字符但不包含以下字符的密码:" $ : = \
此字段不支持多字节字符。
确认密码
密码必须与之前指定的密码一致。
权限设置 101
QTS 5.1.x 用户指南
字段/选项
存储密钥
描述
如果启用,QTS 将在 NAS 重新启动之后自动解锁共享文件夹。
如果禁用,管理员必须在 NAS 重启后解锁文件夹。
有关详细信息,请参见解锁共享文件夹。
警告
• 将加密密钥保存在 NAS 上,可能会导致能够物理访
问 NAS 的未经授权人员对数据进行未经授权的访
问。
• 如果您忘记了加密密码,将无法访问所有数据。
6. 单击下一步。
7. 可选: 指定用户的访问权限。
有关详细信息,请参见共享文件夹权限。
8. 单击下一步。
9. 可选: 配置属性。
选项
描述
游客的访问权限
选择分配给没有 NAS 帐户的用户的权限级别。
隐藏网络驱动器
选择此选项可隐藏 Windows 网络中的文件夹。知道具体路径的用
户仍可以访问该文件夹。
锁定文件 (Oplocks)
操作锁定 (Oplocks) 是一种 Windows 文件锁定机制,可便于缓存
和进行访问控制以提高性能。此功能默认为启用状态,只有网络中
有多个用户同时访问相同的文件时,才可禁用此功能。
SMB 加密
只有启用了 SMB3 时,才可选择此选项。选择此选项可使用 SMB3
协议加密所有 Microsoft 网络通信。
启用 Windows 的以前版本
如果启用,共享文件夹可以使用 Windows 中的“以前的版本”功
能。
启动网络资源回收站
选择此选项可为此共享文件夹创建回收站。
目前仅允许管理员组访问回收站
选择此选项可防止非管理员用户在回收站中还原或删除文件。
注
只有选中了启动网络资源回收站时,才可选择此选
项。
启用共享文件夹可同步化功能
选择此选项可允许 Qsync 使用此共享文件夹。此选项仅当 NAS 上
安装 Qsync Central 时可用。
启用基于访问的共享枚举(ABSE)
如果启用,用户只能查看自己有权装载和访问的共享文件夹。访客
帐户用户必须输入用户名和密码才能查看共享文件夹。
启用基于访问的枚举(ABE)
启用时,用户只能查看自己有权访问的文件和文件夹。
权限设置 102
QTS 5.1.x 用户指南
选项
描述
将此文件夹设置为 Time Machine 备份
文件夹(macOS)
启用时,共享文件夹将成为 macOS 中 Time Machine 的目标文件
夹。
重要
• 如果开始新的 Time Machine 备份时文件夹中
的空间不足,QTS 会自动删除文件夹中最早的
Time Machine 备份以释放空间。
• 选中将此文件夹设置为 Time Machine 备份文
件夹(macOS) 时应禁用启动网络资源回收站以
防止自动删除的 Time Machine 备份填满回收
站。
10. 单击完成。
提示
将鼠标悬停在大小、文件夹和文件列下面会显示共享文件夹的大小、文件夹数、文件数和上次更
改时间。
编辑共享文件夹属性
1. 转到控制台 > 权限 > 共享文件夹 > 共享文件夹。
2. 找到共享文件夹。
3.
在操作下,单击
。
此时会出现编辑属性内容窗口。
4. 修改以下任何设置。
重要
HybridMount 共享文件夹仅可修改备注,将共享文件夹设为备份文件夹,并启用基于访问的共享
枚举和基于访问的枚举。
设置
文件夹名称
描述
指定包含 1 到 64 个字符且符合以下条件的文件夹名称:
• 不以空格开始或结尾
• 不含连续空格
• 不以“.”结尾
• 不以“_sn_”或“_sn_bk”开始
• 不含以下字符:" + = / \ : | * ? < > ; [ ] % ` '.
说明(选填)
指定包含 1 至 128 个 ASCII 字符的备注。
此信息供您参考,QTS 不使用此信息。
磁盘卷
指定要创建共享文件夹的卷。
权限设置 103
QTS 5.1.x 用户指南
设置
描述
Qtier 自动分层
如果启用,Qtier 将对文件夹中的数据执行自动分层。
有关详细信息,请参见 Qtier。
只有选择启用了 Qtier 的存储池时,才能使用此设置。
提示
用户也可以从共享文件夹屏幕启用自动分层。
路径
修改文件夹路径。
隐藏网络驱动器
选择此选项可隐藏 Windows 网络中的文件夹。知道具体路径的用户仍
可以访问该文件夹。
锁定文件 (Oplocks)
操作锁定 (Oplocks) 是一种 Windows 文件锁定机制,可便于缓存和进行
访问控制以提高性能。此功能默认为启用状态,只有网络中有多个用户
同时访问相同的文件时,才可禁用此功能。
SMB 加密
只有启用了 SMB3 时,才可选择此选项。选择此选项可使用 SMB3 协议
加密所有 Microsoft 网络通信。
启用 Windows 的以前版本
如果启用,共享文件夹可以使用 Windows 中的“以前的版本”功能。
启动网络资源回收站
选择此选项可为此共享文件夹创建回收站。
目前仅允许管理员组访问回收站
选择此选项可防止非管理员用户在回收站中还原或删除文件。
注
只有选中了启动网络资源回收站时,才可选择此选项。
启动 FTP 登录仅有写入(Write
Only)设置
启用后,仅管理员对共享文件夹具有读写访问权限。其他用户只能写入
到该文件夹。
只允许应用程序以长文件名访问文
件
选中后,应用程序只能使用长文件名 (LFN) 格式访问共享文件夹中的文
件。
启用共享文件夹可同步化功能
选择此选项可允许 Qsync 使用此共享文件夹。此选项仅当 NAS 上安装
Qsync Central 时可用。
启用基于访问的共享枚举(ABSE)
如果启用,用户只能查看自己有权装载和访问的共享文件夹。访客帐户
用户必须输入用户名和密码才能查看共享文件夹。
启用基于访问的枚举(ABE)
启用时,用户只能查看自己有权访问的文件和文件夹。
将此文件夹设置为 Time Machine
备份文件夹(macOS)
启用时,共享文件夹将成为 macOS 中 Time Machine 的目标文件夹。
重要
• 如果开始新的 Time Machine 备份时文件夹中的空
间不足,QTS 会自动删除文件夹中最早的 Time
Machine 备份以释放空间。
• 选中将此文件夹设置为 Time Machine 备份文件夹
(macOS) 时应禁用启动网络资源回收站以防止自动
删除的 Time Machine 备份填满回收站。
5. 单击确定。
刷新共享文件夹
1. 转到控制台 > 权限 > 共享文件夹 > 共享文件夹。
2. 找到共享文件夹。
3.
在操作下,单击
。
权限设置 104
QTS 5.1.x 用户指南
移除共享文件夹
1. 转到控制台 > 权限 > 共享文件夹 > 共享文件夹。
2. 选择要删除的共享文件夹。
注
无法删除默认共享文件夹。
3. 单击移除。
此时会出现确认消息。
4. 可选: 选择同时删除数据。
5. 单击是。
启用共享文件夹每日更新
可以为所有共享文件夹设置一个时间,让 QTS 检查这些文件夹的大小及其文件夹和文件的数量。
1. 转到控制台 > 权限 > 共享文件夹 > 共享文件夹 > 其他。
2. 单击设置。
此时会打开设置窗口。
3. 选择启用每日更新共享文件夹大小和文件夹与文件数量。
4. 选择时间。
5. 单击应用。
快照共享文件夹
快照共享文件夹是指在专用卷上创建的共享文件夹,支持用户通过恢复文件夹或者从快照还原卷来快速恢复数
据。用户也可以为快照共享文件夹设置文件夹配额。
有关快照的详细信息,请参见存储与快照总管。
要使用快照共享文件夹功能,NAS 必须支持快照并且至少包含 1 GB 的内存。有关可兼容型号的详细信息,请
参见 www.qnap.com/solution/snapshots。
创建快照共享文件夹
1. 转到控制台 > 权限 > 共享文件夹 > 共享文件夹。
2. 单击创建,然后选择快照共享文件夹。
此时会打开创建快照共享文件夹窗口。
3. 指定以下信息:
权限设置 105
QTS 5.1.x 用户指南
字段
文件夹名称
描述
指定包含 1 到 64 个字符且符合以下条件的文件夹名称:
• 不以空格开始或结尾
• 不含连续空格
• 不以“.”结尾
• 不以“_sn_”或“_sn_bk”开始
• 不含以下字符:" + = / \ : | * ? < > ; [ ] % ` '.
说明(选填)
指定包含 1 至 128 个 ASCII 字符的备注。
存储池
指定要创建共享文件夹的存储池。
空间分配
选择以下空间分配选项之一:
• 厚置备
• 精简置备
Qtier 自动分层
如果启用,Qtier 将对文件夹中的数据执行自动分层。
只有选择启用了 Qtier 的存储池时,才能使用此设置。
提示
用户也可以从共享文件夹屏幕启用自动分层。
分配文件夹配额
您可以为快照共享文件夹分配文件夹配额。
4. 单击下一步。
5. 可选: 指定用户的访问权限。
有关详细信息,请参见共享文件夹权限。
6. 可选: 配置属性。
有关详细信息,请参见创建共享文件夹。
7. 单击完成。
迁移至快照共享文件夹
1. 转到控制台 > 权限 > 共享文件夹 > 共享文件夹。
2. 选择要迁移到快照共享文件夹的文件夹。
3. 单击迁移至快照共享文件夹。
此时会出现将共享文件夹迁移至快照共享文件夹向导。
4. 为快照共享文件夹选择位置。
5. 单击下一步。
6. 可选: 释放卷上的存储池空间。
注
如果存储池无法为快照共享文件夹提供足够的空间,会出现增加存储池可用空间屏幕。
权限设置 106
QTS 5.1.x 用户指南
选项
用户操作
释放未使用的保证快照空间
注
仅当已将保证的快照空间分配给存储池时,才能使用此
选项。
a. 单击编辑。
此时会出现快照设置窗口。
b. 配置快照设置以释放空间。
有关详细信息,请参见存储与快照总管。
c. 单击确定。
运行空间回收以释放精简卷上使用
的空间
注
仅当存储池包含具有可回收空间的精简卷时,才能使用
此选项。
a. 单击执行。
此时会出现一个对话框。
b. 单击确定以回收可用的存储空间。
QTS 将回收使用的空间。
此时会出现一个对话框。
c. 单击确定。
删除较旧快照
a. 选择一个卷。
b. 单击管理。
此时会打开快照管理器窗口。
c. 可选:
单击 ,以更改为列表视图。
d. 选择要删除的一个或多个较旧快照。
e.
单击
。
f. 关闭窗口。
g. 可选:
在另一个卷上重复此过程。
将厚卷转换为精简卷,以释放卷中
未使用的空间
注
仅当存储池包含厚卷时,才能使用此选项。
a. 选择要转换的卷。
b. 单击执行。
此时会出现转换为精简卷窗口。
警告
转换卷将删除卷上所有的现有快照。
c. 单击应用。
QTS 将转换卷。
权限设置 107
QTS 5.1.x 用户指南
选项
通过添加磁盘或新的 RAID 组来扩
展当前存储池
用户操作
a. 单击扩展。
此时会打开扩展存储池向导窗口。
b. 选择以下选项之一并完成向导:
• 创建并添加一个新的 RAID 组
有关详细信息,请参见通过添加新 RAID 组扩展存储池。
• 将新磁盘添加到现有 RAID 组
有关详细信息,请参见通过向 RAID 组中添加磁盘扩展存储池。
7. 配置快照共享文件夹。
字段
Qtier 自动分层
描述
如果启用,Qtier 将对文件夹中的数据执行自动分层。
只有选择启用了 Qtier 的存储池时,才能使用此设置。
提示
用户也可以从共享文件夹屏幕启用自动分层。
空间分配
选择以下空间分配选项之一:
• 厚置备
• 精简置备
分配的空间配额
为快照共享文件夹指定配额。
提示
单击最大可将所有剩余存储池空间分配给卷。
8. 单击下一步。
9. 检查设置。
10. 单击确定。
ISO 共享文件夹
用户可以将 NAS 上的 ISO 映像文件作为 ISO 共享文件夹装载,并且无需刻录光盘即可对其进行访问。默认情
况下,大多数 NAS 型号最多支持 256 个 ISO 共享文件夹。
ISO 共享文件夹要求
默认情况下,大多数 NAS 型号最多可以支持 256 个 ISO 共享文件夹。但是,有些 NAS 型号支持的 ISO 映像文
件要少于 256 个,具体取决于回收站文件夹的数量:支持的 ISO 映像文件数 = 256 − 6(默认共享文件夹数
量)−(回收站文件夹数量)。以下 NAS 型号支持的 ISO 映像文件少于 256 个。
权限设置 108
QTS 5.1.x 用户指南
NAS 型号
TS-1x:
TS-2x:
• TS-110
• TS-210
• TS-112
• TS-212
• TS-119
• TS-219
• TS-119P+
• TS-219P
• TS-120
• TS-219P+
• TS-121
• TS-220
其他型号:
• TS-410
• TS-221
将 ISO 文件作为共享文件夹装载
1. 转到控制台 > 权限 > 共享文件夹 > 共享文件夹。
2. 单击创建,然后选择创建一个 ISO 共享文件夹。
此时会打开创建一个 ISO 共享文件夹窗口。
3. 选择要装载的源 ISO 映像文件。
4. 单击下一步。
5. 指定以下信息。
字段
文件夹名称
描述
指定包含 1 到 64 个字符且符合以下条件的文件夹名称:
• 不以空格结尾
• 不含连续空格
• 不以“.”结尾
• 不以“_sn_”或“_sn_bk”开始
• 不含以下字符:" + = / \ : | * ? < > ; [ ] % ` '
注
对于 ARM NAS 机型,ISO 共享的子文件夹名不支持西
里尔字符。如果子文件夹名包含西里尔字符,则不会在
NAS 上正常显示。
在 macOS 上,无法装载名称含有“#”字符的共享文件
夹。
隐藏的文件夹
选择是可隐藏 Windows 网络中的文件夹。知道具体路径的用户仍可以
访问该文件夹。
描述
指定包含最多 128 个 ASCII 字符的描述。
6. 单击下一步。
7. 配置对 ISO 共享文件夹的用户访问权限和访客访问权限。
权限设置 109
QTS 5.1.x 用户指南
类型
用户访问权限
选项
描述
只有管理员授予只读
权限
选择此选项将为管
理员帐户授予对 ISO
共享文件夹的只读
访问权限。
按用户
选择此选项可以在
用户级别配置对 ISO
共享文件夹的访问
权限。
用户操作
a. 单击下一步。
b. 检查设置。
a. 单击下一步。
b. 为 ISO 共享文件夹配置用户帐户访问
权限。
c. 单击下一步。
d. 检查设置。
按用户群组
选择此选项可以在
用户组级别配置对
ISO 共享文件夹的访
问权限。
a. 单击下一步。
b. 为 ISO 共享文件夹配置用户组访问权
限。
c. 单击下一步。
d. 检查设置。
游客的访问权限
拒绝访问
选择此选项将拒绝
访客帐户进行访
问。
只读
选择此选项将为访
客帐户授予只读访
问权限。
-
有关详细信息,请参见共享文件夹权限。
8. 单击下一步。
QTS 即会将 ISO 文件作为共享文件夹装载,随后将其添加到共享文件夹屏幕。
9. 单击完成。
共享文件夹权限
权限
描述
只读 (RO)
用户或用户组可以读取共享文件夹中的文件,但不能写入文件。
读取/写入 (RW)
用户或用户组可以在共享文件夹中读取和写入文件。
注
如果用户创建了指向其不再具有读写权限的文件夹的共
享链接,则具有该共享链接的任何人都无权访问该文件
夹。
拒绝
用户或用户组不能在共享文件夹中读取或写入文件。
编辑共享文件夹权限
注
具有委派角色“共享文件夹管理”的用户无法查看或编辑 NFS 主机访问和微软网络主机访问设
置。
1. 转到控制台 > 权限 > 共享文件夹 > 共享文件夹。
权限设置 110
QTS 5.1.x 用户指南
2. 找到共享文件夹。
3.
在操作下,单击
。
此时会出现编辑共享文件夹权限窗口。
4. 在选择权限类别下,选择要编辑的权限类别。
5. 执行以下任一任务。
权限类别
用户与群组权限
描述
为可通过 Windows、
macOS、FTP 和 File
Station 访问的共享文件夹
编辑用户和用户组权限。
用户操作
a. 为每个用户和用户组指定权限。
b. 可选:将用户添加到对共享文件夹拥有权限的用户
列表。
1. 单击添加。
此时会出现选择用户或用户群组窗口。
2. 从左上方的下拉菜单中选择用户或用户组类
型。
3. 为要添加的用户指定权限。
4. 单击添加。
QTS 即会将用户及其相应权限添加到列表中。
c. 可选:将用户从对共享文件夹拥有权限的用户列表
中删除。
1. 单击要删除的用户。
2. 单击移除。
QTS 即将该用户从列表中删除。
d. 可选:修改游客访问权限。
在游客的访问权限下,选择访客帐户的权限类别。
NFS 主机访问
为共享文件夹编辑 NFS 主
机访问权限。
a. 选择访问权限以启用 NFS 访问权限。
注
对于 HybridMount 使用 SMB 文件协议装载
的文件夹,无法选择此项。这些文件夹不
支持 NFS 主机访问。但是,您仍能访问
NFS 主机访问页。
b. 在主机/IP 地址/网络下,输入 IP 地址或域名。
c. 可选:添加 NFS 主机。
在允许访问的 IP 地址或域名下,单击添加。
QTS 即在列表中添加一个条目。
d. 可选:删除 NFS 主机。
1. 从列表中选择 NFS 主机。
2. 单击删除。
权限设置 111
QTS 5.1.x 用户指南
权限类别
描述
微软网络主机访问
用户操作
指定可通过 Microsoft 网络
访问共享文件夹的计算机。
a. 添加 Microsoft 网络主机。
1. 单击添加。
QTS 即在列表中添加一个条目。
2. 在主机/IP 地址/网络下,输入 IP 地址或域名。
b. 可选:删除 Microsoft 网络主机。
1. 从列表中选择一个 Microsoft 网络主机。
2. 单击删除。
6. 单击应用。
配置高级文件夹权限
1. 转到控制台 > 权限 > 共享文件夹 > 高级权限。
2. 选择以下选项之一。
选项
描述
启用高级文件夹权限
如果启用,用户可以将文件夹和子文件夹权限分配给单个用户和用
户组。
启用 Windows ACL
如果启用,用户只能从 Windows 文件资源管理器配置文件夹和子文
件夹权限。
3. 单击应用。
共享文件夹权限冲突
为用户分配某个共享文件夹的多个不同权限时,QTS 将按以下层级来解决冲突。
1. 禁止访问/拒绝
2. 读取/写入 (RW)
3. 只读 (RO)
用户权限
禁止访问
用户组权限
禁止访问
实际权限
禁止访问
只读
禁止访问
读取/写入
禁止访问
未指定
禁止访问
禁止访问
只读
禁止访问
只读
只读
读取/写入
读取/写入
未指定
只读
权限设置 112
QTS 5.1.x 用户指南
用户权限
禁止访问
用户组权限
读取/写入
实际权限
禁止访问
只读
读取/写入
读取/写入
读取/写入
• 通过 Samba/AFP 共享文件夹:
读取/写入
• 通过 NFS 共享文件夹:只读
未指定
读取/写入
禁止访问
未指定
禁止访问
只读
只读
读取/写入
读取/写入
未指定
禁止访问
文件夹集合
用户可以集合 Windows 网络上的共享文件夹并将其链接到可在 NAS 上访问的入口文件夹。最多可以将 50 个
文件夹链接到一个入口文件夹。
转到控制台 > 权限 > 共享文件夹 > 文件夹集合以启用文件夹集合。
注
• 只有 Samba 网络支持文件夹集合。QNAP 建议在 Windows Active Directory (AD) 环境中
使用文件夹集合。
• 如果将访问权限分配给入口文件夹,NAS 和远程服务器必须加入相同的 AD 域。
创建入口文件夹
注
在执行以下步骤之前,请确保已启用文件夹集合。有关详细信息,请参见文件夹集合。
1. 转到控制台 > 权限 > 共享文件夹 > 文件夹集合。
2. 在文件夹集列表下,单击创建入口文件夹。
此时会出现创建入口文件夹窗口。
3. 指定以下信息。
字段
文件夹名称
描述
指定包含 1 到 64 个字符且符合以下条件的文件夹名称:
• 不以空格开始或结尾
• 不含连续空格
• 不以“.”结尾
• 不以“_sn_”或“_sn_bk”开始
• 不含以下字符:" + = / \ : | * ? < > ; [ ] % ` '
权限设置 113
QTS 5.1.x 用户指南
字段
描述
隐藏的文件夹
选择是可隐藏 Windows 网络中的文件夹。知道具体路径的用户仍可以
访问该文件夹。
备注
指定包含 1 至 128 个 ASCII 字符的备注。
您必须先登录后才能访问入口目
录。
选择该字段时,用户必须先使用其用户名和密码登录 NAS,之后才能访
问入口文件夹。
这可防止访客帐户访问入口文件夹,并可防止出现其他用户权限问题。
4. 单击应用。
修改入口文件夹信息
注
在执行以下步骤之前,请确保已启用文件夹集合。有关详细信息,请参见文件夹集合。
1. 转到控制台 > 权限 > 共享文件夹 > 文件夹集合。
2. 找到入口文件夹。
3. 执行以下任一任务。
任务
编辑入口文件夹属性
用户操作
a.
在操作下,单击
。
此时会出现编辑入口文件夹窗口。
b. 编辑文件夹属性。
有关详细信息,请参见创建入口文件夹。
配置远程文件夹链接
a.
在操作下,单击
。
此时会出现远程文件夹链接窗口。
b. 为任一远程文件夹链接指定名称、主机名和远程共享文件夹。
4. 单击应用。
删除入口文件夹
注
在执行以下步骤之前,请确保已启用文件夹集合。有关详细信息,请参见文件夹集合。
1. 转到控制台 > 权限 > 共享文件夹 > 文件夹集合。
2. 选择要删除的入口文件夹。
3. 单击删除。
此时会出现警告消息。
4. 单击是。
导入文件夹树
注
在执行以下步骤之前,请确保已启用文件夹集合。有关详细信息,请参见文件夹集合。
1. 转到控制台 > 权限 > 共享文件夹 > 文件夹集合。
权限设置 114
QTS 5.1.x 用户指南
2. 单击导入/导出。
此时会出现导入/导出窗口。
3. 在导入设置下,单击浏览。
4. 选择包含文件夹树的文件。
重要
确保您导入的是有效的 QTS 文件夹树文件,以避免发生解析错误。
5. 单击导入。
此时会出现警告消息。
6. 单击确定。
QTS 将导入文件夹树。
7. 单击确定。
8. 单击完成。
导出文件夹树
注
在执行以下步骤之前,请确保已启用文件夹集合。有关详细信息,请参见文件夹集合。
1. 转到控制台 > 权限 > 共享文件夹 > 文件夹集合。
2. 单击导入/导出。
此时会出现导入/导出窗口。
3. 在导出设置下,单击导出。
QTS 将文件夹树以 BIN 文件形式导出到计算机。
提示
可以使用此文件将文件夹树导入到运行 QTS 的其他 NAS。
4. 单击完成。
共享文件夹加密
NAS 上的共享文件夹可以使用 256 位 AES 加密算法进行加密,从而保护数据。加密的共享文件夹可以使用正
常读/写权限进行装载,但只能使用授权的密码进行访问。对共享文件夹进行加密可以保护敏感数据,防止在
硬盘本身被盗时对该数据进行未经授权的访问。
加密共享文件夹
注
• 无法对默认共享文件夹加密。
• 无法更改已加密文件夹的卷或路径。
• 无法通过 NFS 访问已加密文件夹。
1. 转到控制台 > 权限 > 共享文件夹 > 共享文件夹。
2. 找到共享文件夹。
权限设置 115
QTS 5.1.x 用户指南
3.
在操作下,单击
。
此时会出现编辑属性内容窗口。
4. 选择加密此文件夹。
5. 指定以下信息。
字段/选项
描述
请输入密码
指定包含 8 至 32 个字符但不包含以下字符的密码:" $ : = \
此字段不支持多字节字符。
确认密码
密码必须与之前指定的密码一致。
存储密钥
如果启用,QTS 将在 NAS 重新启动之后自动解锁共享文件夹。
如果禁用,用户必须在 NAS 重启后解锁文件夹。有关详细信息,请参见
解锁共享文件夹。
注
QNAP 强烈建议导出并保存加密密钥。有关详细信息,
请参见配置加密设置。
此时会出现文件夹加密窗口。
6. 查看信息。
7. 单击是。
配置加密设置
1. 转到控制台 > 权限 > 共享文件夹 > 共享文件夹。
2. 找到加密的共享文件夹。
3.
在操作下,单击
。
此时会出现加密管理窗口。
注
如果加密的文件夹已锁定,则必须先将其解锁,之后再配置加密设置。有关详细信息,请参见解
锁共享文件夹。
4. 执行以下任一任务。
任务
下载加密密钥文件
用户操作
a. 转到下载。
b. 输入密钥密码。
c. 单击确定。
QTS 将加密密钥文件以 TXT 形式导出到计算机。
权限设置 116
QTS 5.1.x 用户指南
任务
保存加密密钥
用户操作
a. 转到保存。
b. 选择在开机时自动挂载文件夹。
如果启用,QTS 将在 NAS 重新启动之后自动解锁共享文件夹。
c. 输入密钥密码。
d. 单击确定。
QTS 保存加密密钥。
锁定共享文件夹
a. 转到锁定。
b. 可选:选择忘掉已存储的密钥。
注
如果选择,用户必须在 NAS 重启后解锁文件夹。
此设置仅在以下情况下可用:对文件夹加密时启用了存储密
钥,或者在对文件夹加密后启用了在开机时自动挂载文件
夹。
c. 单击确定。
QTS 锁定文件夹。
注
• 锁定的文件夹不会显示在 File Station 中。文件夹仅在解
锁后才会重新显示。
• 用户无法编辑已锁定共享文件夹的属性或权限。
解锁共享文件夹
1. 转到控制台 > 权限 > 共享文件夹 > 共享文件夹。
2. 找到锁定的共享文件夹。
3.
在操作下,单击
。
此时会出现文件夹解锁窗口。
4. 选择以下选项之一。
选项
输入密钥密码
用户操作
a. 输入密钥密码。
b. 可选:选择存储密钥。
如果启用,QTS 将在 NAS 重新启动之后自动解锁共享文件夹。
注
默认情况下选中此选项。
上传密钥文件
a. 单击浏览。
b. 选择密钥文件。
5. 单击确定。
权限设置 117
QTS 5.1.x 用户指南
共享文件夹访问
您可以将 NAS 共享文件夹映射或装载为网络驱动器,以便从 Windows、Mac 或 Linux 计算机轻松访问和管理
文件。
对于 Windows 和 Mac,您可以使用 Qfinder Pro 映射或装载 NAS 共享文件夹。Qfinder Pro 是一个桌面实用工
具,可用于查找和访问局域网中的 QNAP NAS 设备。
要下载 Qfinder Pro,请转到 https://www.qnap.com/utilities。
在 Windows 计算机上映射共享文件夹
在映射共享文件夹之前,请确保您已在 Windows 计算机上安装 Qfinder Pro。
1. 启动 NAS 电源。
2. 将 NAS 连接到您的局域网中。
3. 打开 Qfinder Pro。
Qfinder Pro 将显示局域网中的所有 QNAP NAS 设备。
4. 选择共享文件夹所在的 NAS。
5. 单击工具 > 映射网络驱动器。
权限设置 118
QTS 5.1.x 用户指南
6. 选择一个共享文件夹。
7. 单击映射网络驱动器。
8. 指定您的 QTS 用户名和密码。
9. 单击确定。
10. 指定以下信息。
权限设置 119
QTS 5.1.x 用户指南
字段
描述
硬盘
为共享文件夹指定驱动器盘符。
文件夹
此字段不可编辑,因为您已选择共享文件夹。此信息供您参考。
登录时重新连接
选中后,共享文件夹将在下次用户登录时自动连接。
使用其他凭据连接
选中后,在映射共享文件夹之后,用户可以选择使用其他帐户登录到
NAS。
连接到可以用于存储文档和图片
的网站。
单击时,会出现添加网络位置向导。
您可以使用此向导创建指向映射的共享文件夹的快捷方式。
11. 单击完成。
共享文件夹将映射为网络驱动器,可以使用 Windows 资源管理器进行访问。
在 Mac 计算机上装载共享文件夹
在装载共享文件夹之前,请确保您已在 Mac 计算机上安装了 Qfinder Pro。
1. 启动 NAS 电源。
2. 将 NAS 连接到您的局域网中。
3. 打开 Qfinder Pro。
Qfinder Pro 将显示局域网中的所有 QNAP NAS 设备。
4. 选择共享文件夹所在的 NAS。
5. 单击网络驱动器。
权限设置 120
QTS 5.1.x 用户指南
6. 指定您的 QTS 用户名和密码。
7. 单击确定。
此时会打开装载网络驱动器窗口。
8. 选择将装载的文件夹添加到 Finder 的“个人收藏”。
9. 单击确定。
此时会出现确认消息。
10. 单击是。
权限设置 121
QTS 5.1.x 用户指南
11. 指定您的 Mac 用户名和密码。
12. 单击确定。
13. 选择共享文件夹。
14. 单击确定。
共享文件夹将装载为网络驱动器,可以使用 Qfinder Pro 进行访问。
在 Linux 计算机上装载共享文件夹
1. 打开具有根权限的终端。
2. 运行以下命令:
mount <NAS 以太网络接口 IP>:/share/<共享文件夹名称> <要装载的目录>
提示
如果 NAS 以太网络接口 IP 地址为 192.168.0.42,您要连接到位于 /mnt/pub 目录下的共享文件夹
“public”,请运行以下命令:
mount -t nfs 192.168.0.42:/share/public/mnt/pub
权限设置 122
QTS 5.1.x 用户指南
3. 指定您的 NAS 用户名和密码。
您可以使用装载的目录连接到共享文件夹。
磁盘配额
可以为用户和用户组启用配额(MB 或 GB)以帮助管理存储空间。启用配额时,QTS 会在达到配额后阻止用
户将数据保存到 NAS。默认情况下,不会为用户启用配额。
QTS 提供三种类型的配额设置。
类型
描述
单个
为单个用户设置配额。
转到控制台 > 权限 > 用户以编辑用户配额。
有关详细信息,请参见修改用户帐户信息。
组
在组级别设置配额。设置组配额会将配额应用于组中的每个用户。
转到控制台 > 权限 > 用户群组以编辑组配额。
有关详细信息,请参见修改用户组信息。
所有用户
启用时,配额将应用于新用户和现有用户。
转到控制台 > 权限 > 磁盘配额以启用配额。
有关详细信息,请参见启用配额。
注
配额将按卷应用,且不会在卷之间共享。
重要
单个配额可能会覆盖组配额。
有关详细信息,请参见配额冲突。
提示
可以将配额设置导出到 CSV 文件以用作参考。
有关详细信息,请参见导出配额设置。
启用配额
1. 转到控制台 > 权限 > 磁盘配额。
2. 选择启用用户存储空间容量限制。
3. 指定所有用户配额。
注
所有用户配额必须介于 100 MB 和 128 TB 之间。
4. 单击应用。
QTS 将显示本地用户的配额设置。
编辑配额设置
1. 转到控制台 > 权限 > 磁盘配额。
2. 选择用户或组类型。
• 本地用户
权限设置 123
QTS 5.1.x 用户指南
• 域用户
• 本地组
• 域组
提示
默认情况下,磁盘配额屏幕显示本地用户。
3. 选择用户或组。
4. 单击编辑。
此时会出现磁盘配额窗口。
5. 为用户或组设置配额。
• 无限制:配额设置不应用于用户或组。
• 将磁盘空间限制为:为用户或组指定配额。
注
配额必须介于 100 MB 和 128 TB 之间。
• 使用组配额:组配额设置应用于用户。
重要
单个配额可能会覆盖组配额。
有关详细信息,请参见配额冲突。
6. 单击确定。
导出配额设置
1. 转到控制台 > 权限 > 磁盘配额。
2. 单击生成。
3. 单击下载。
QTS 将配额设置导出为 CSV 文件。
配额冲突
QTS 使用以下层次结构解决配额冲突。
1. 单个配额
2. 组配额
3. 所有用户配额
下表描述了不同用户配额和组配额组合的可能情形。
• 用户配额列显示应用于单个用户的配额设置。
• 组配额列显示用户是否属于任何组。
• 实际配额列显示应用于用户的实际配额设置。
权限设置 124
QTS 5.1.x 用户指南
用户配额
无限制
单个
使用组配额
组配额
实际配额
是
无限制
否
无限制
是
单个配额
否
单个配额
是
组配额
否
所有用户配额
注
如果用户属于具有组配额的多个组,则将最高组配额应用于用户。
域安全
NAS 通过本地访问权限管理 Microsoft Active Directory (AD) 和轻量级目录访问协议 (LDAP) 目录为用户身份验
证提供支持。
通过将 NAS 加入 AD 域或 LDAP 目录,AD 或 LDAP 用户可以使用自己的帐户访问 NAS,而无需在 NAS 上配置
用户帐户。
注
QTS 支持在 Windows Server 2008 R2、2012、2012 R2、2016 和 2019 上运行的 AD。
转到控制台 > 权限 > 域安全认证以配置域安全设置。
选项
描述
没有网域认证(只适用于本机用户)
只有本地用户可以访问 NAS。
活动目录服务认证(网域成员)
用户可以将 NAS 加入 AD,让 NAS 能够对域用户进行身份验证。本
地用户和 AD 用户可以使用 Samba、AFP、FTP 和 File Station 访问
NAS。有关详细信息,请参见 Active Directory (AD) 身份验证。
LDAP 认证
用户可以将 NAS 连接到 LDAP 目录,让 NAS 能够对 LDAP 用户进行
身份验证。本地用户和 LDAP 用户可以使用 Samba、AFP、FTP 和
File Station 访问 NAS。有关详细信息,请参见 LDAP 认证。
将此 NAS 设置为网域控制器
单击此选项会将用户定向到域控制器屏幕。有关详细信息,请参见
域控制器。
Active Directory (AD) 身份验证
Active Directory (AD) 是一种 Microsoft 目录服务,可存储用户、用户组和计算机的相关信息,用于验证身份和
管理域访问权限。Windows 环境使用 AD 来存储、共享和管理网络信息及资源。
将 NAS 加入 AD 域后,该 NAS 会自动导入 AD 服务器上的所有用户帐户。然后,AD 用户便可使用相同的登录
详细信息访问该 NAS。
使用快速配置向导配置 AD 身份验证
1. 转到控制台 > 权限 > 域安全认证。
2. 选择活动目录服务认证(网域成员)。
3. 单击快速配置向导。
此时会出现 Active Directory 向导。
权限设置 125
QTS 5.1.x 用户指南
4. 单击下一步。
5. 指定 AD DNS 服务器的完全限定域名 (FQDN)。
QTS 会自动生成 NetBIOS 域名。
6. 指定 AD DNS 服务器的 IP 地址。
7. 可选: 选择通过 DHCP 服务器自动获取 DNS 服务器地址。
8. 单击下一步。
9. 选择域控制器。
10. 为域选择服务器签名规则。
选项
描述
自动
提供 SMB 签名,但不强制实施。客户端可以选择是否使用 SMB 签名。
强制
需要 SMB 签名。
已禁用
为 SMB 1 禁用 SMB 签名。对于 SMB 2 和以上版本,此选项的行为与自
动相同。
11. 指定域管理员用户名和密码。
12. 单击加入。
NAS 即会加入域。
13. 单击完成。
手动配置 AD 身份验证
开始此任务前确认以下各项:
• NAS 和 AD 服务器的时间设置相同。容许的最大时差为 5 分钟。
• AD 服务器配置为主 DNS 服务器。如果使用外部 DNS 服务器,则无法加入域。
• 已指定用于名称解析的 WINS 服务器的 IP 地址。
1. 转到控制台 > 权限 > 域安全认证。
2. 选择活动目录服务认证(网域成员)。
3. 单击手动配置。
此时会出现 Active Directory 窗口。
4. 指定以下信息。
• Domain NetBIOS 名称
• AD 服务器名称
• 网域
• 域管理员账号
注
指定的用户必须对 AD 域具有管理员访问权限。
• 域管理员密码
权限设置 126
QTS 5.1.x 用户指南
• 组织单位(选填)
• 服务器说明(选填)
注
NAS Samba 服务会在服务器的备注字段中复制此信息。当使用命令行界面连接到 NAS Samba 共
享文件夹时,会出现该说明。
5. 为域选择服务器签名规则。
选项
描述
自动
提供 SMB 签名,但不强制实施。客户端可以选择是否使用 SMB 签名。
强制
需要 SMB 签名。
已禁用
为 SMB 1 禁用 SMB 签名。对于 SMB 2 和以上版本,此选项的行为与自
动相同。
6. 单击加入。
AD 服务器和域名
将 NAS 加入 AD 域后,可使用以下用户名格式登录到 NAS 并访问共享文件夹:
• 本地用户:NASname\NASusername
• AD 用户:Domain\DomainUsername
AD 服务器的位置和域名取决于 Windows Server 版本。
Windows Server 版本
位置
2003
在 Windows 中,转到系统属性。
示例:如果计算机名称为“node1.qnap-test.com”,则 AD 服务器名称为
“node1”,域名为“qnap-test.com”。
2008
在 Windows 中,转到控制面板 > 系统。
AD 服务器名称将显示为计算机名称,域名位于域字段中。
2012、2016
右键单击
,然后单击系统。
AD 服务器名称将显示为计算机名称,域名位于域字段中。
2019
在 Windows 中,转到控制面板 > 系统和安全 > 系统。
AD 服务器名称将显示为计算机名称,域名位于域字段中。
启用信任的域身份验证
信任的域是 AD 信任的用来对用户进行身份验证的域。如果将 NAS 加入 AD 域,则信任的域中的所有用户都可
以登录并访问共享文件夹。
信任的域在 AD 中进行配置。只能在 NAS 上启用信任的域。默认情况下,QTS 中禁用此功能。
1. 转到控制台 > 网络和文件服务 > Win/Mac/NFS > 微软网络。
2. 单击高级选项。
此时会显示高级选项窗口。
3. 选择启用信任的域。
权限设置 127
QTS 5.1.x 用户指南
注
只有将 NAS 加入了域时,才能使用此设置。
4. 单击应用。
此时会关闭高级选项窗口。
5. 单击应用。
Azure Active Directory 单点登录 (SSO)
单点登录 (SSO) 是一种整体方法,用于在用户登录 Azure Active Directory 中的应用程序时对其进行身份验证。
如果启用 SSO,用户无论使用哪种平台、域或技术,只需一个登录凭据便能访问多个应用程序。没有 SSO,用
户访问每个应用程序都需要单独的凭据。NAS 支持 SSO。根据 NAS 加入的域服务,设备会将域帐户信息与相
应服务同步。
启用 Azure AD 单点登录
开始此任务前,确保已注册应用程序。有关详细信息,请参见 https://docs.microsoft.com/en-us/azure/activedirectory/develop/howto-create-service-principal-portal。Microsoft Azure 用户界面如有更改,恕不另行通
知。
重要
启用 SSO 之前,必须先完成以下步骤。
• 确保您的 NAS 具有 x86(Intel 或 AMD)处理器。
• 配置 Azure 站点到站点 VPN。有关详细信息,请访问 https://docs.microsoft.com/en-us/
azure/vpn-gateway/vpn-gateway-howto-site-to-site-resource-manager-portal。
也可以使用 Azure AD 门户为本地 Windows AD 添加自定义域名。有关详细信息,请访
问 https://docs.microsoft.com/en-us/azure/vpn-gateway/vpn-gateway-howto-site-tosite-resource-manager-portal 和 https://docs.microsoft.com/en-us/azure/activedirectory/fundamentals/add-custom-domain。
• 配置 Azure AD 域服务。有关详细信息,请参见以下内容:
• 使用快速配置向导配置 AD 身份验证
• 手动配置 AD 身份验证
注
如果要在多个 NAS 上启用 SSO,必须在每个 NAS 上重复上述所有步骤。
1. 转到控制台 > 权限 > 域安全认证 > SSO。
2. 选择启用 Azure SSO 服务。
3. 指定客户端 ID。
有关详细信息,请访问 https://docs.microsoft.com/en-us/azure/active-directory/develop/howto-createservice-principal-portal。
注
“客户端 ID”也称为“应用程序 ID”。
4. 指定租户 ID。
有关详细信息,请访问 https://docs.microsoft.com/en-us/azure/active-directory/develop/howto-createservice-principal-portal。
权限设置 128
QTS 5.1.x 用户指南
5. 指定回复 URL。
a. 在 https://portal.azure.com/#home 上,以管理员身份登录。
b. 单击 Azure Active Directory,然后单击应用程序注册 > 您的应用程序 > 所有设置 > 回复 URL。
c. 在 IP 地址的结尾处添加 :8080/cgi-bin。
d. 复制 URL 并将其粘贴到 NAS 上的回复 URL 字段标签中。
6. 指定公钥。
注
• 公钥必须为 PEM 文件。
• 可以在 Linux 环境下或使用 OpenSSL 将 CA 证书转换为公钥。
7. 单击应用。
注
NAS 登录屏幕即更改为包含 Azure SSO 登录选项。
LDAP 认证
轻量级目录访问协议 (LDAP) 目录包含 LDAP 服务器上存储的用户和用户组信息。管理员可以使用 LDAP 管理
LDAP 目录中的用户,也可以使用相同的登录帐户详细信息连接到多个 NAS 设备。要使用此功能,必须正在运
行 LDAP 服务器,并且具备 Linux 服务器、LDAP 服务器和 Samba 的相关知识。
配置 LDAP 认证
1. 转到控制台 > 权限 > 域安全认证。
2. 选择 LDAP 认证。
3. 选择 LDAP 服务器的类型。
4. 指定以下信息。
权限设置 129
QTS 5.1.x 用户指南
LDAP 服务器类型
远程 LDAP 服务器
字段
用户操作
LDAP 服务器主机
指定 LDAP 服务器的主机名或 IP 地址。
LDAP 安全
选择 NAS 与 LDAP 服务器通信所使用的方法。
• ldap://:使用标准 LDAP 连接。默认端口为
389。
• ldap://(ldap + TLS):使用 TLS 加密连接。默认
端口为 389。较新版本的 LDAP 服务器通常使用
此端口。
• ldap://(ldap + SSL):使用 SSL 加密连接。默认
端口为 686。较旧版本的 LDAP 服务器通常使用
此端口。
基本 DN
指定 LDAP 域。
示例:dc=mydomain,dc=local
Root DN
指定 LDAP 根用户。
示例:cn=admin, dc=mydomain,dc=local
密码
指定根用户密码。
用户 Base DN
指定用户所在的组织单位 (OU)。
示例:ou=people,dc=mydomain,dc=local
群组 base DN
指定组所在的组织单位。
示例:ou=group,dc=mydomain,dc=local
当前 Samba ID
-
IP 地址或 NAS 名称
指定服务器 IP 地址或 NAS 名称。
LDAP 域
指定 LDAP 域名。
密码
指定 NAS 管理员密码。
本机 NAS 上的 LDAP
服务器
-
-
IBM Lotus Domino
除以下各项外,此服务器类型包含的字段与远程 LDAP 服务器相同:
远程 NAS 上的 LDAP
服务器
uidNumber
指定 uid 编号。
选择 HASH。
gidNumber
指定 gid 编号。
选择 HASH。
5. 单击应用。
此时会出现 LDAP 认证选项窗口。
6. 选择允许哪些用户访问 NAS。
注
LDAP 认证选项因何时启用“微软网络”而有所不同。有关详细信息,请参见 LDAP 认证选项。
7. 单击完成。
LDAP 认证选项
LDAP 认证选项因何时启用“微软网络”而有所不同。
权限设置 130
QTS 5.1.x 用户指南
情形
选项
微软网络在应用 LDAP 设置之前已启用。
• 只限本机用户:只有本地用户可以使用微软网络访问
NAS。
• 只限 LDAP 用户:只有 LDAP 用户可以使用微软网络访
问 NAS。
在 NAS 连接到 LDAP 服务器之后启用微软网
络。
• 独立服务器:只有本地用户可以使用微软网络访问
NAS。
• LDAP 网域认证:只有 LDAP 用户可以使用微软网络访
问 NAS。
AD 和 LDAP 管理
当 NAS 加入 AD 域或连接到 LDAP 服务器时,管理员可以修改用户帐户和用户组。
管理 AD 和 LDAP 用户
1. 转到权限 > 用户。
2. 选择域用户。
QTS 将显示域用户的列表。
3. 找到用户。
4. 执行以下任一任务。
任务
编辑帐户配置文件
用户操作
a.
在操作下,单击
。
此时会出现编辑帐户资料窗口。
b. 编辑用户配额。
注
必须启用用户配额,才能显示此选项。有关详细信息,请参
见启用配额。
编辑共享文件夹权限
a.
在操作下,单击
。
此时会出现编辑共享文件夹权限窗口。
b. 为每个共享文件夹编辑用户的权限。
有关详细信息,请参见共享文件夹权限。
编辑应用程序权限
a.
在操作下,单击
。
此时会出现编辑应用程序权限窗口。
b. 选择允许用户访问的应用程序。
提示
QNAP 建议拒绝用户访问不需要的应用程序和网络服务。
默认情况下,管理员帐户有权访问所有应用程序。
提示
单击
可显示在 AD 或 LDAP 服务器上新创建的用户。权限设置将自动与域控制器同步。
权限设置 131
QTS 5.1.x 用户指南
5. 单击应用。
管理 AD 和 LDAP 用户组
1. 转到控制台 > 权限 > 用户群组。
2. 选择域用户群组。
QTS 将显示域用户组的列表。
3. 找到用户组。
4. 执行以下任一任务。
任务
查看组详细信息
用户操作
在操作下,单击
。
此时会出现检视群组详细信息窗口。
QTS 将显示组名称和组用户。
编辑共享文件夹权限
a.
在操作下,单击
。
此时会出现编辑共享文件夹权限窗口。
b. 为每个共享文件夹编辑用户组的权限。
有关详细信息,请参见共享文件夹权限。
提示
单击
可显示在 AD 或 LDAP 服务器上新创建的组。权限设置将自动与域控制器同步。
5. 单击应用。
域控制器
可以将 QNAP NAS 配置为 Microsoft Windows 环境中的域控制器。通过将 NAS 配置为域控制器,可以存储用
户帐户信息、管理用户身份验证,以及强制保证 Windows 域安全。
启用域控制器
重要
将 NAS 配置为域控制器时,只有域用户可以通过 CIFS/SMB(微软网络)访问共享文件夹。
所有本地 NAS 用户都将被拒绝访问。
要启用域控制器,必须先转到控制台 > 权限 > 共享文件夹 > 高级权限,启用高级文件夹权
限。
注
启用域控制器时,FTP 和 AFP 服务将重新启动。
1. 转到控制台 > 权限 > 域控制器。
2. 选择启用域控制器。
重要
如果 LDAP 服务器已在 NAS 上运行,则无法启用域控制器。
3. 选择域控制器模式。
权限设置 132
QTS 5.1.x 用户指南
模式
描述
域控制器
一个域控制器只能创建一个域。用于创建域的第一个 NAS 必须是域控制
器。在此模式下,NAS 可以创建用户并验证用户身份。
附加域控制器
如果需要多个域控制器,可以添加其他域控制器。将 NAS 设为附加域控
制器后,它可以创建用户并验证用户身份。
只读域控制器
这会将 NAS 配置为只读域控制器,以加快指定网站的用户身份验证过
程。只读域控制器可以验证用户身份,但无法创建域用户帐户。
4. 指定以下信息。
域控制器模式
域控制器
字段
描述
网域
指定域。
管理员密码
指定至少包含以下一项、介于 8 和 127 个字符之
间的管理员密码:
• 大写字符(A 至 Z)
• 小写字符(a 至 z)
• 10 个基本数字(0 至 9)
• 非字母数字字符:~!@#$%^&*_-+=`|\(){}
[]:;"'<>,.?/
• 附加域控制器
• 只读域控制器
确认密码
验证管理员密码。
网域
指定域。
网域 DNS IP
指定域 DNS IP。
管理员账户
指定管理员帐户名称。
管理员密码
指定管理员密码。
5. 为域选择服务器签名规则。
选项
描述
可选
提供 SMB 签名,但不强制实施。客户端可以选择是否使用 SMB 签名。
必需
需要 SMB 签名。
对于 SMBv2 和 SMBv3 为可选项
为 SMB 1 禁用 SMB 签名。对于 SMB 2 和以上版本,此选项的行为与
可选相同。
6. 单击应用。
重置域控制器
1. 转到控制台 > 权限 > 域控制器。
2. 单击重置。
此时会出现一个对话框。
3. 请输入管理员密码。
4. 单击确定。
权限设置 133
QTS 5.1.x 用户指南
默认域用户帐户
域用户帐户
描述
管理员
此帐户用于配置设置、创建用户以及管理域。此帐户无法删除。
访客
没有专用帐户的用户可以使用此帐户来查看和修改文件。
krbtgt
这是密钥分配中心 (KDC) 服务帐户。KDC 域服务使用 Active Directory (AD) 作为
帐户数据库并使用全局目录将引用定向到其他域中的 KDC。
创建域用户
1. 转到控制台 > 权限 > 域控制器 > 用户。
2. 单击创建 > 创建用户。
此时会出现创建用户向导。
3. 单击下一步。
4. 指定以下信息。
字段
用户名
描述
指定满足下列条件、介于 1 和 20 个字符之间的用户名:
• 不以空格开头
• 不以下列字符开头:- # @
• 不含以下字符:" + = / \ : | * ? < > ; [ ] % ` '
密码
指定至少包含以下三项、介于 8 和 127 个字符之间的密码:
• 大写字符(A 至 Z)
• 小写字符(a 至 z)
• 10 个基本数字(0 至 9)
• 非字母数字字符:~!@#$%^&*_-+=`|\(){}[]:;"'<>,.?/
描述(可选)
指定包含最多 1024 个 ASCII 字符的用户描述。
电子邮件(选填)
指定接收来自 QTS 的通知的电子邮件地址。
有关详细信息,请参见电子邮件通知。
5. 单击下一步。
6. 指定以下信息。
设置
描述
用户首次登录必须更改密码
用户在首次登录后必须更改密码。
账号到期选项
设置帐户的到期日。
• 立即:帐户一创建便到期。
• 到期日:指定帐户的到期日。
7. 单击下一步。
权限设置 134
QTS 5.1.x 用户指南
8. 将帐户分配给现有的 Windows 用户组。
9. 单击下一步。
10. 查看摘要,然后单击完成。
创建多个域用户
1. 转到控制台 > 权限 > 域控制器 > 用户。
2. 单击创建 > 创建多个用户。
此时会显示创建多个用户窗口。
3. 单击下一步。
4. 指定以下信息。
字段
用户名称
描述
指定满足下列条件、介于 1 和 16 个 ASCII 字符之间的用户名前缀:
• 不以空格开头
• 不以下列字符开头:- # @
• 不含以下字符:" + = / \ : | * ? < > ; [ ] % ` '
此前缀将出现在所有用户名前面。
用户编号
指定包含最多 8 个数字的起始编号。
注
QTS 将删除起始编号中的前导零。例如,001 变为
1。
用户个数
请指定介于 1 到 4095 之间的数字。
该编号表示要创建的帐户数。
密码
指定至少包含以下三项、介于 8 和 127 个字符之间的密码:
• 大写字符(A 至 Z)
• 小写字符(a 至 z)
• 10 个基本数字(0 至 9)
• 非字母数字字符:~!@#$%^&*_-+=`|\(){}[]:;"'<>,.?/
用户首次登录必须更改密码
用户在首次登录后必须更改密码。
账号到期选项
设置帐户的到期日。
• 立即:帐户一创建便到期。
• 到期日:指定帐户的到期日。
5. 单击创建。
QTS 即会创建帐户,随后将其添加到域用户列表。
6. 单击完成。
权限设置 135
QTS 5.1.x 用户指南
域用户帐户列表
您也可以直接从 TXT 或 CSV 文件中导入用户帐户。这些文件包含用户帐户信息,其中包括用户名、密码、描
述和电子邮件地址。
文件格式
描述
TXT
使用文本编辑器创建域用户帐户列表。有关详细信息,请参见创建 TXT 域用户文
件。
CSV
使用电子表格编辑器创建域用户帐户列表。有关详细信息,请参见创建 CSV 域用
户文件。
创建 TXT 域用户文件
1. 在文本编辑器中创建新文件。
2. 按以下格式指定域用户信息。
用户名,密码,描述,电子邮件
重要
• 使用逗号分隔各个值。
• 确保密码满足域用户帐户的要求。
有关详细信息,请参见创建域用户。
• 每一行仅指定一个用户的信息。
示例:
John,s8fK4br*,John's account,[email protected]
Jane,9fjwbXy#,Jane's account,[email protected]
Mary,f9xn3nS%,Mary's account,[email protected]
3. 将列表另存为 TXT 文件。
重要
如果列表包含多字节字符,请以 UTF-8 编码保存文件。
创建 CSV 域用户文件
1. 在电子表格编辑器中创建一个新工作簿。
2. 按以下格式指定域用户信息。
• A 列:用户名
• B 列:密码
• C 列:描述
• D 列:电子邮件
重要
• 确保密码满足域用户帐户的要求。
有关详细信息,请参见创建域用户。
权限设置 136
QTS 5.1.x 用户指南
• 每一行仅指定一个用户的信息。
示例:
3. 将工作簿另存为 CSV 文件。
重要
如果列表包含多字节字符,请使用文本编辑器打开文件,然后以 UTF-8 编码保存。
批量导入域用户
1. 转到控制台 > 权限 > 域控制器 > 用户。
2. 单击创建 > 批量导入用户。
此时会出现批量导入用户向导。
3. 可选: 选择覆盖现有用户。
重要
选中后,QTS 将替换在导入的域用户帐户列表中有重复项的现有域用户帐户。
4. 单击浏览,然后选择包含域用户帐户列表的文件。
重要
确保您导入的是有效的 QTS 域用户帐户列表文件,以避免发生解析错误。
有关详细信息,请参见域用户帐户列表。
5. 单击下一步。
此时会出现文件内容预览屏幕。
重要
确保文件内容有效。如果有无效信息,则无法导入域用户帐户列表。
6. 单击导入。
QTS 将导入域用户帐户列表。
7. 单击完成。
修改域用户帐户信息
1. 转到控制台 > 权限 > 域控制器 > 用户。
2. 找到用户。
3. 执行以下任一任务。
权限设置 137
QTS 5.1.x 用户指南
任务
更改密码
用户操作
a.
在操作下,单击
。
此时会出现更改密码窗口。
b. 指定一个满足要求的密码。
c. 确认密码。
d. 单击更改。
编辑用户属性
a.
在操作下,单击
。
此时会出现编辑用户内容窗口。
b. 编辑用户属性。
有关详细信息,请参见创建域用户。
c. 单击完成。
编辑用户组成员
a.
在操作下,单击
。
此时会出现编辑用户群组向导。
b. 选择或取消选择用户组。
有关详细信息,请参见域用户组。
c. 单击下一步。
d. 查看摘要,然后单击完成。
编辑用户配置文件
a.
在操作下,单击
。
此时会出现编辑用户资料文件窗口。
b. 指定以下项:
• 资料文件路径
指定用于存储转移配置文件的共享文件夹。
• 登录脚本
指定在域用户从域的计算机成员登录时所执行的登录脚本。
要直接指定脚本文件名,请使用域管理员帐户连接到
\NAS\netlogon,然后将该脚本复制到域中 \scripts 文件夹的
\sysvol 共享文件夹中。
• 主文件夹
指定驱动器以及在域用户登录域时要映射到该驱动器的共享文件夹。
• 单击完成。
提示
您也可以为域用户编辑配额设置。有关详细信息,请参见编辑配额设置。
删除域用户
1. 转到控制台 > 权限 > 域控制器 > 用户。
2. 选择要删除的域用户。
权限设置 138
QTS 5.1.x 用户指南
注
无法删除管理员帐户。
3. 单击删除。
此时会出现警告消息。
4. 单击是。
域用户组
域用户组是指对文件和文件夹具有相同访问权限的一组域用户。域管理员可以创建域用户组来提高域用户的安
全性。
默认域用户组
• 允许的 RODC 密码复制组
• 证书服务 DCOM 访问
• 拒绝的 RODC 密码复制组
• 企业只读域控制器
• 传入目录林信任构建者
• 网络配置操作员
• 与 Windows 2000 之前版本兼容的访问
• 只读域控制器
• 终端服务器许可证服务器
• Windows 授权访问组
创建域用户组
1. 转到控制台 > 权限 > 域控制器 > 组。
2. 单击创建用户群组。
此时会出现创建用户群组向导。
3. 指定不以下列项开头、介于 1 和 128 个 ASCII 字符之间的用户组名称:
• 空格
• 以下字符:- # @
4. 单击下一步。
5. 可选: 向组中添加用户。
a. 选择是。
b. 单击下一步。
c. 选择要添加到该组中的用户。
d. 单击下一步。
权限设置 139
QTS 5.1.x 用户指南
6. 查看摘要,然后单击完成。
编辑域用户组
1. 转到控制台 > 权限 > 域控制器 > 组。
2. 找到域用户组。
3.
在操作下,单击
。
此时会显示编辑用户群组向导。
4. 选择或取消选择用户组。
5. 单击下一步。
6. 查看摘要,然后单击完成。
删除域用户组
1. 转到控制台 > 权限 > 域控制器 > 组。
2. 选择要删除的用户组。
注
无法删除某些默认用户组。
重要
请勿删除域的默认组。
3. 单击删除。
此时会出现警告消息。
4. 单击是。
计算机
计算机屏幕显示已加入域的计算机或 NAS 设备的计算机帐户。当计算机或 NAS 加入域时,系统会自动创建计
算机帐户。
创建计算机帐户
1. 转到控制台 > 权限 > 域控制器 > 计算机。
2. 单击创建计算机。
此时会出现创建计算机向导。
3. 指定以下信息。
权限设置 140
QTS 5.1.x 用户指南
字段
描述
计算机名称
指定包含以下任何介于 1 和 15 个 ASCII 字符之间的计算机名称:
• 大写字符(A 至 Z)
• 小写字符(a 至 z)
• 10 个基本数字(0 至 9)
• 短划线 (-)
描述
指定包含最多 1024 个 ASCII 字符的用户描述。
位置
指定计算机的位置,最多使用 1024 个 ASCII 字符。
4. 单击下一步。
5. 将帐户分配给现有的 Windows 用户组。
6. 单击下一步。
7. 查看摘要,然后单击创建。
修改计算机帐户信息
1. 转到控制台 > 权限 > 域控制器 > 计算机。
2. 找到计算机帐户。
3. 执行以下任一任务。
任务
编辑计算机属性
用户操作
a.
在操作下,单击
。
此时会出现编辑计算机内容窗口。
b. 编辑描述或所在位置。
有关详细信息,请参见创建计算机帐户。
编辑用户组成员
a.
在操作下,单击
。
此时会出现编辑用户群组窗口。
b. 选择或取消选择用户组。
有关详细信息,请参见域用户组。
c. 单击下一步。
4. 单击完成。
编辑计算机帐户共享文件夹权限
1. 转到控制台 > 权限 > 域控制器 > 计算机。
2. 找到计算机帐户。
3.
在操作下,单击
。
此时会出现编辑共享文件夹权限窗口。
4. 为每个共享文件夹编辑计算机帐户的权限。
权限设置 141
QTS 5.1.x 用户指南
有关详细信息,请参见共享文件夹权限。
5. 单击应用。
删除计算机帐户
1. 转到控制台 > 权限 > 域控制器 > 计算机。
2. 选择要删除的帐户。
注
无法删除主机帐户。
3. 单击删除。
此时会出现警告消息。
4. 单击是。
DNS
域名系统 (DNS) 有助于域控制器使用服务和资源记录来查找域中的服务和设备。默认情况下会创建两个 DNS
区域:将 NAS 设置为域控制器时创建的域,以及名为“_msdcs”的区域。系统管理员可以修改 DNS 设置,还可
以添加或删除域和记录。
修改 DNS 设置
1. 转到控制台 > 权限 > 域控制器 > DNS。
2. 以域管理员帐户登录。
注
该帐户在启用域控制器时创建。
a. 指定以下信息。
字段
描述
帐户
输入 administrator。
密码
输入创建帐户时指定的密码。
b. 单击登录。
3. 在 DNS 设置下,选择域。
此时会出现记录列表。
4. 选择一条记录。
此时会出现属性面板。
5. 修改以下任何信息。
字段
描述
名称
编辑记录的名称。
类型
选择记录的类型。
6. 修改值。
权限设置 142
QTS 5.1.x 用户指南
任务
添加值
用户操作
a. 指定一个值。
b.
将值上移
单击
。
该值即会添加到列表中。
a. 从列表中选择一个值。
b.
将值下移
单击
。
该值即会在列表中上移。
a. 从列表中选择一个值。
b.
删除值
单击
。
该值即会在列表中下移。
a. 从列表中选择一个值。
b.
单击
。
该值即会从列表中删除。
7. 单击应用。
添加域
1. 转到控制台 > 权限 > 域控制器 > DNS。
2. 以域管理员帐户登录。
注
该帐户在启用域控制器时创建。
a. 指定以下信息。
字段
描述
帐户
输入 administrator。
密码
输入创建帐户时指定的密码。
b. 单击登录。
3. 单击操作 > 新增网域。
此时会出现增加新网域窗口。
4. 输入域名。
5. 单击创建。
添加记录
1. 转到控制台 > 权限 > 域控制器 > DNS。
2. 以域管理员帐户登录。
注
该帐户在启用域控制器时创建。
权限设置 143
QTS 5.1.x 用户指南
a. 指定以下信息。
字段
描述
帐户
输入 administrator。
密码
输入创建帐户时指定的密码。
b. 单击登录。
3. 选择一个域或记录。
4. 单击操作 > 增加记录。
此时会出现增加新记录窗口。
5. 指定以下信息。
字段
描述
记录名称
指定记录的名称。
类型
选择记录的类型。
值
指定值。
6. 单击创建。
删除域或记录
1. 转到控制台 > 权限 > 域控制器 > DNS。
2. 以域管理员帐户登录。
注
该帐户在启用域控制器时创建。
a. 指定以下信息。
字段
描述
帐户
输入 administrator。
密码
输入创建帐户时指定的密码。
b. 单击登录。
3. 选择要删除的域或记录。
4. 单击操作 > 删除。
此时会出现警告消息。
5. 单击是。
备份/恢复
用户可以备份或恢复域控制器设置。仅主域控制器需要备份;备份主域控制器还会备份附加或只读的域控制
器。恢复某个域控制器时,如果该域控制器所处的 AD 环境具有多个域控制器,则存在一些限制。有关详细信
息,请参见恢复域控制器。
权限设置 144
QTS 5.1.x 用户指南
备份域控制器
1. 转到控制台 > 权限 > 域控制器 > 备份/恢复。
2. 在备份 ADDC 数据库下,选择备份数据库。
3. 指定以下信息。
选项
描述
备份频率
选择 Active Directory 域控制器 (ADDC) 数据库的备份频率。
开始时间
选择备份的开始时间。
目标文件夹
选择将存储备份的 NAS 文件夹。
备份选项
选择以下选项之一:
• 覆盖现有备份文件 (dc_backup.exp)
• 为每个备份创建一个新文件,并将日期附加至文件名
(dc_backupyyyy_mm_dd_exp)
4. 单击应用。
恢复域控制器
重要
恢复域控制器将会覆盖所有用户、用户组和域控制器设置。创建备份文件后进行的所有更改
都将丢失。
警告
在多控制器环境中从备份文件恢复域控制器将会损坏域控制器数据库。应改为将 NAS 作为
域控制器重新添加,它将与现有控制器同步。
1. 转到控制台 > 权限 > 域控制器 > 备份/恢复。
2. 在还原 ADDC 数据库下,单击浏览。
3. 找到域控制器备份文件。
4. 单击导入。
权限设置 145
QTS 5.1.x 用户指南
5. 服务
QTS 提供多种服务以方便您的工作和设备管理。您可以根据需要配置这些设置。
病毒防护
为确保防止 NAS 受到恶意攻击,可以手动或定期扫描 NAS。病毒防护将删除、隔离或报告受病毒、恶意软
件、木马病毒或其他威胁感染的文件。
启用病毒防护
1. 以管理员身份登录 QTS。
2. 转到控制台 > 应用程序 > 病毒防护 > 概览。
3. 选择启用病毒防护。
4. 可选: 使用以下方法之一更新病毒防护。
选项
立即更新
用户操作
单击立即更新。
系统即会立即更新病毒防护。
自动更新
a. 选择自动检查更新。
b. 指定频率。
系统将在指定日期自动检查病毒防护更新。
手动更新
a. 单击浏览。
此时会出现上传窗口。
b. 选择要上传的病毒数据库文件 (.cvd)。
提示
可以从 http://www.clamav.net 下载最新的 ClamAV 病
毒数据库文件。
c. 单击导入。
5. 单击应用。
QTS 将启用病毒防护。
扫描共享文件夹
1. 以管理员身份登录 QTS。
2. 转到控制台 > 应用程序 > 病毒防护 > 扫描作业。
3. 单击添加扫描作业。
此时会打开创建扫描作业窗口。
4. 为此任务输入名称。
5. 选择以下选项之一。
选项
所有文件夹
用户操作
单击所有文件夹。
服务 146
QTS 5.1.x 用户指南
选项
指定的文件夹
用户操作
a. 单击指定的文件夹。
b. 从下拉菜单中选择共享文件夹。
c. 单击添加。
提示
要删除共享文件夹,请单击
。
6. 单击下一步。
此时会出现计划屏幕。
7. 选择扫描频率选项,并根据需要配置设置。
8. 单击下一步。
此时会出现文件筛选器屏幕。
9. 选择以下文件筛选器选项之一:
选项
描述
扫描所有文件
对 NAS 上的所有文件进行病毒扫描。
快速扫描(只扫描有潜在危险的文
件)
仅对列表中的文件类型进行病毒扫描。您可以修改该列表。
10. 可选: 从病毒扫描中排除文件和文件夹。
a. 选择排除文件或文件夹。
b. 指定要从扫描中排除的文件、文件类型和文件夹。
11. 单击下一步。
此时会出现文件扫描选项屏幕。
12. 输入病毒扫描的最大文件大小。
13. 可选: 至少选择以下选项之一。
选项
启用扫描压缩文件案
描述
扫描压缩文件。
注
可以指定病毒防护要扫描的最大压缩文件大小。
启用文档文件扫描
扫描 Microsoft Office、iWork、RTF、PDF 和 HTML 文件。
14. 单击下一步。
此时会出现发现感染病毒文件的处理方式屏幕。
15. 选择可以对感染文件采取何种操作的选项。
选项
描述
只报告发现病毒
QTS 仅报告检测到的病毒,但不会采取任何进一步措施。检测结果将显
示在报告中。
隔离感染病毒的文件
QTS 将隔离感染文件。不能从共享文件夹访问这些文件。您可以在报告
中查看病毒扫描报告,在隔离中删除或恢复感染文件。
服务 147
QTS 5.1.x 用户指南
选项
自动删除感染病毒的文件
描述
QTS 将删除感染文件。
重要
这些文件将永久删除。
16. 单击完成。
扫描作业将显示在作业名称列表中。
管理扫描作业
1. 以管理员身份登录 QTS。
2. 转到控制台 > 应用程序 > 病毒防护 > 扫描作业。
3. 查找要修改的扫描作业。
4. 选择以下选项之一。
选项
立即运行
编辑
用户操作
选择 。
QTS 将启动扫描作业。
a. 选择 。
此时会打开详细信息窗口。
b. 修改设置。
c. 单击确定。
QTS 将修改扫描作业的设置。
显示最后运行日志
a. 选择 。
此时会打开最后运行日志窗口。
b. 可选:单击文本框以修改运行日志。
c. 单击关闭。
删除
a. 选择 。
此时会出现确认消息。
b. 单击是。
QTS 将删除扫描作业。
管理报告的扫描作业
1. 以管理员身份登录 QTS。
2. 转到控制台 > 应用程序 > 病毒防护 > 报告。
3. 可选: 指定日志保留期。
a. 转到日志文件保留日数。
b. 输入天数。
提示
输入介于 1 到 999 之间的数字。
服务 148
QTS 5.1.x 用户指南
c. 单击应用。
4. 可选: 归档过期日志。
a. 选择到期后将日志归档。
b. 指定归档文件夹。
c. 单击应用。
5. 找到要管理的扫描作业。
6. 选择以下选项之一。
选项
下载
用户操作
选择 。
QTS 将文本文档格式的扫描作业下载到计算机。
提示
要下载所有作业日志,请单击下载所有日志。
删除
a. 选择 。
此时会出现确认消息。
b. 单击是。
QTS 将删除扫描作业。
管理隔离文件
警告
不能恢复已删除的隔离文件。
1. 以管理员身份登录 QTS。
2. 转到控制台 > 应用程序 > 病毒防护 > 隔离。
3. 找到要管理的一个或多个文件。
4. 执行以下选项之一。
选项
删除
删除选取的文件
用户操作
单击 。
QTS 将永久删除选定的文件。
a. 选择文件。
b. 单击删除选定的文件。
仅列表中的选定文件会永久删除。
删除所有文件
单击删除所有文件。
列表中的所有文件都会永久删除。
恢复
单击 。
QTS 将文件恢复到其共享文件夹。
还原选取的文件
a. 选择文件。
b. 单击还原选取的文件。
仅列表中的选定文件会恢复到其共享文件夹。
服务 149
QTS 5.1.x 用户指南
选项
排除列表
用户操作
单击
。
QTS 将文件恢复到其共享文件夹,并将此文件添加到排除列表。
服务器
根据您的需求,可以将 NAS 配置为托管网站,创建 VPN 连接以进行安全数据传输,等等。
Web 服务器
可以使用 NAS 托管网站并建立交互网站。
启用 Web 服务器
1. 以管理员身份登录 QTS。
2. 转到控制台 > 应用程序 > Web 服务器 > Web 服务器。
3. 选择启用 Web 服务器。
4. 可选: 配置以下设置。
设置
端口号
用户操作
指定端口号。
注
默认端口为 80。
启用 HTTP 压缩
选择此选项可提高传输速度和带宽利用率。默认情况下启用此设置。
警告
启用此选项可能会导致安全风险。
启用安全连接 (HTTPS)
选择此选项可允许 HTTPS 连接。
a. 选择启用安全连接(HTTPS)。
b. 选择 TLS 版本。
默认 TLS 版本为 1.2。
警告
选择最新 TLS 版本可能会降低系统中其他客户端的兼容
性。
c. 启用强密码套件。
d. 指定端口号。
注
默认端口为 8081。
e. 可选:
选择强制使用安全连接 (HTTPS) 可要求所有用户仅使用 HTTPS 连接
到 NAS。
服务 150
QTS 5.1.x 用户指南
设置
最大连接数
用户操作
输入最大客户端数量。
注
客户端数量是指允许连接到服务器的用户数量。
不允许 QTS 嵌入 IFrame 中
a. 选择此选项可防止网站使用 IFrame 嵌入 QTS。
b. 单击允许的网站可允许特定网站在 IFrame 中嵌入 QTS。
c. 此时会出现允许的网站窗口。
d. 可选:
单击添加以向列表中添加网站。
此时会出现添加主机名窗口。
e. 指定主机名。
f. 单击添加。
主机名即会添加到允许的网站列表中。
g. 可选:
选择一个网站,然后单击删除以从列表中删除网站。
h. 单击应用。
启用 X-Content-Type-Options
HTTP 标头
选择此选项可保护设备免受利用 MIME 探查漏洞的攻击。
启用 Content-Security-PolicyHTTP 标头
选择此选项可保护设备免受跨站脚本 (XSS) 和数据注入漏洞的攻击。
5. 单击应用。
提示
要随时恢复默认配置设置,请单击恢复。
QTS 即会启用 Web 服务器。
修改 php.ini 维护文件
php.ini 文件为默认 PHP 配置文件。要优化网站性能,可在 php.ini 文件中修改和配置默认设置,例如执行时
间、内存限制和最大文件上传大小。
重要
此任务需要启用 Web 服务器。
有关详细信息,请参见 Web 服务器。
1. 以管理员身份登录 QTS。
2. 转到控制台 > 应用程序 > Web 服务器 > Web 服务器。
3. 在 php.ini 维护下,选择以下选项之一。
服务 151
QTS 5.1.x 用户指南
选项
上传
用户操作
a. 单击上传。
此时会打开上传 php.ini 窗口。
b. 单击浏览。
此时会打开打开窗口。
c. 选择 php.ini 文件。
d. 单击上传。
QTS 将上传此文件。
编辑
a. 单击编辑。
此时会打开编辑 php.ini 窗口。
b. 编辑 php.ini 文件。
c. 单击应用。
QTS 将保存更改。
恢复
a. 单击恢复。
此时会出现确认消息。
b. 单击确定。
QTS 将恢复默认 php.ini 文件。
启用并创建虚拟主机
虚拟托管支持使用 NAS 托管多个网站。
1. 以管理员身份登录 QTS。
2. 转到控制台 > 应用程序 > Web 服务器 > 虚拟主机。
3. 选择启用虚拟主机。
4. 单击应用。
现在即可创建虚拟主机。
5. 单击创建虚拟主机。
此时会打开高级选项窗口。
6. 输入主机名。
7. 选择根目录。
8. 选择协议。
9. 输入端口号。
10. 单击应用。
虚拟主机将显示在主机名列表中。
LDAP 服务器
轻量级目录访问协议 (LDAP) 是一种开放的跨平台协议,用于访问和管理目录服务。启用 LDAP 服务器将允许
用户访问和共享目录服务。
服务 152
QTS 5.1.x 用户指南
启用 LDAP 服务器
1. 以管理员身份登录 QTS。
2. 转到控制台 > 应用程序 > LDAP 服务器。
3. 选择启用 LDAP 服务器。
4. 输入域名。
5. 指定密码。
6. 确认密码。
7. 选择 TLS 版本。
8. 可选: 单击初始化。
警告
初始化 LDAP 数据库将删除 LDAP 服务器中的所有用户和组。
9. 单击应用。
备份 LDAP 数据库
注
为了备份 LDAP 数据库,必须先启用 LDAP 服务器。
1. 以管理员身份登录 QTS。
2. 转到控制台 > 应用程序 > LDAP 服务器 > 备份/恢复。
3. 选择备份数据库。
4. 配置备份设置。
a. 指定备份频率。
b. 指定起始日期。
c. 选择目标位置。
d. 选择备份选项。
设置
描述
覆盖现有备份文件
(LDAP_Backup.exp)
删除现有 LDAP 数据库备份,并创建新备份文件。
每次备份创建一个新文
件,并于文件名加上日期
(LDAP_backup_yyyy_m
m_dd.exp)
保留现有 LDAP 数据库备份文件,创建新备份文件,并在文件名中包含备份日
期。
5. 单击应用。
服务 153
QTS 5.1.x 用户指南
恢复 LDAP 数据库
注
为了恢复 LDAP 数据库,必须先启用 LDAP 服务器。
1. 以管理员身份登录 QTS。
2. 转到控制台 > 应用程序 > LDAP 服务器 > 备份/恢复。
3. 在恢复 LDAP 数据库下,单击浏览。
此时会打开文件资源管理器窗口。
4. 选择 LDAP 备份文件。
5. 单击打开。
文件资源管理器窗口关闭。
6. 单击导入。
此时会出现导入 LDAP 数据库窗口。
7. 单击确定。
8. 指定管理员帐户密码。
9. 单击应用。
QTS 开始恢复 LDAP 数据库。
MariaDB 服务器
MariaDB is 是与 MySQL 兼容的开源关系数据库管理系统。您可以使用 MariaDB 在 NAS 上托管网站数据库。
QTS 允许您配置 MariaDB 数据库,并通过 MariaDB 5 或 MariaDB 10 应用程序将其迁移到 NAS 或服务器。
QTS 中并未预安装该应用程序。
MariaDB 服务器要求
软件要求
描述
操作系统
QTS 5.0.0 或更高版本
应用程序
MariaDB 5 或 MariaDB 10 应用程序
从 App Center 中下载并安装满足数据库要求的应用程序版本。
有关详细信息,请参见从 App Center 安装应用程序。
配置 MariaDB 数据库
重要
• 如果升级到 QTS 5.0.0(或更高版本)之前在 QTS 4.5.4(或更早版本)中启用了 SQL 服
务器,则在更新后,系统将自动下载和安装 MariaDB 5 应用程序,并将 SQL 服务器数据
迁移到 MariaDB。
• 您可以安装 MariaDB 5 或 MariaDB 10 应用程序。如果在 NAS 上安装这两个应用程序版
本,MariaDB 5 将被设为默认数据库服务器。
在设置期间,可使用以下方法配置 MariaDB 数据库:
服务 154
QTS 5.1.x 用户指南
方式
描述
创建 MariaDB 数据库
通过配置 TCP/IP 网络配置和数据库密码,创建新的 MariaDB 版本 5 或
MariaDB 版本 10 数据库。
有关详细信息,请参见创建 MariaDB 数据库。
恢复 MariaDB 数据库
通过配置 TCP/IP 网络配置,恢复现有的 MariaDB 版本 5 或 MariaDB 版
本 10 数据库。
有关详细信息,请参见恢复 MariaDB 数据库。
将 MariaDB 5 数据库迁移到
MariaDB 10
如果 MariaDB 10 应用程序安装在 NAS 上,您可以将现有 MariaDB 版本
5 数据库迁移到 MariaDB 版本 10 数据库。
有关详细信息,请参见将 MariaDB 5 数据库迁移到 MariaDB 10。
创建 MariaDB 数据库
警告
创建新 MariaDB 数据库将会替换现有的 MariaDB 数据库。
1. 以管理员身份登录 QTS。
2. 转到控制台 > 应用程序 > MariaDB。
此时会打开 MariaDB 设置向导窗口。
注
MariaDB 设置向导仅在应用程序初始化期间显示。要配置更高级的数据库功能和设置,请使用
php.ini maintenance 文件。
3. 单击开始。
此时会出现数据库操作屏幕。
4. 选择创建新数据库。
5. 单击下一步。
此时会出现默认实例属性屏幕。
6. 指定根密码。
重要
• 密码必须包含 8 到 64 个字节的 UTF-8 字符。
• 密码不能是 "admin" 或空白。
• 如果系统检测到弱密码,MariaDB 服务器将会自动禁用,直至配置了更强密码。
7. 确认密码。
8. 可选: 启用 TCP/IP 网络。
a. 选择启用 TCP/IP 网络。
b. 指定端口号。
提示
• MariaDB 5:默认端口号为 3306。
• MariaDB 10:默认端口号为 3307。
服务 155
QTS 5.1.x 用户指南
9. 单击应用。
QTS 即会创建 MariaDB 数据库。此时会出现完成屏幕。
注
系统设置数据库可能需要几分钟时间。
10. 单击完成。
QTS 即会启用 MariaDB 服务器。
恢复 MariaDB 数据库
1. 以管理员身份登录 QTS。
2. 转到控制台 > 应用程序 > MariaDB。
此时会打开 MariaDB 设置向导窗口。
注
MariaDB 设置向导仅在应用程序初始化期间显示。要配置更高级的数据库功能和设置,请使用
php.ini maintenance 文件。
3. 单击开始。
此时会出现数据库操作屏幕。
4. 选择恢复现有数据库。
5. 单击下一步。
此时会出现默认实例属性屏幕。
6. 可选: 配置 TCP/IP 网络。
a. 选择启用 TCP/IP 网络。
注
默认情况下启用此选项。
b. 指定 TCP/IP 网络端口号。
注
默认端口为 3307。
7. 单击应用。
QTS 即会恢复 MariaDB 数据库。此时会出现完成屏幕。
注
系统恢复数据库可能需要几分钟时间。
8. 单击完成。
QTS 即会启用 MariaDB 服务器。
将 MariaDB 5 数据库迁移到 MariaDB 10
此功能仅在 MariaDB 10 应用程序中可用。
1. 以管理员身份登录 QTS。
2. 安装 MariaDB 10 应用程序。
服务 156
QTS 5.1.x 用户指南
注
有关详细信息,请参见从 App Center 安装应用程序。
3. 打开 MariaDB 10 应用程序。
此时会打开 MariaDB 设置向导窗口。
注
MariaDB 设置向导仅在应用程序初始化期间显示。要配置更高级的数据库功能和设置,请编辑
php.ini maintenance 文件。有关详细信息,请参见修改 php.ini 维护文件。
4. 单击开始。
此时会出现数据库操作屏幕。
5. 选择将 MariaDB 5 迁移到 MariaDB 10 数据库。
6. 单击下一步。
此时会出现默认实例属性屏幕。
7. 可选: 配置 TCP/IP 网络。
a. 选择启用 TCP/IP 网络。
注
默认情况下启用此选项。
b. 指定 TCP/IP 网络端口。
注
默认端口为 3307。
8. 单击应用。
QTS 即会将现有 MariaDB 5 数据库迁移到 MariaDB 10。此时会出现完成屏幕。
注
数据迁移可能需要几分钟才能完成。
9. 单击完成。
QTS 即会启用 MariaDB 服务器。
启用或禁用 MariaDB 服务器
重要
如果升级到 QTS 5.0.0(或更高版本)之前在 QTS 4.5.4(或更早版本)中启用了 SQL 服务
器,则在更新后,系统将自动下载和安装 MariaDB 5 应用程序,并将 SQL 服务器数据迁移
到 MariaDB。
1. 以管理员身份登录 QTS。
2. 转到控制台 > 应用程序 > MariaDB。
此时会打开 MariaDB 应用程序。
3. 执行以下操作之一:
选项
启用 MariaDB 服务器
用户操作
单击
。
服务 157
QTS 5.1.x 用户指南
选项
用户操作
禁用 MariaDB 服务器
单击
。
管理 MariaDB 帐户和数据库
1. 以管理员身份登录 QTS。
2. 转到控制台 > 应用程序 > MariaDB。
此时会打开 MariaDB 应用程序。
3. 单击帐户和数据库。
4. 执行以下任一项:
选项
重置根密码
用户操作
警告
重置根密码将会重新启动 MariaDB 数据库。
重要
为了保护 NAS,系统将会自动检测弱 MariaDB 服务器
根密码,并要求您更改密码。按照屏幕上的说明更改根
密码。
a. 单击重置。
此时会显示重置根密码屏幕。
b. 指定一个新密码。
注
• 密码必须包含 8 到 64 个字节的 UTF-8 字符。
• 密码不能是 "admin" 或空白。
c. 确认密码。
d. 单击下一步。
此时会出现确认消息。
e. 单击是。
根密码即会更改。
服务 158
QTS 5.1.x 用户指南
选项
重置用户密码
用户操作
a. 单击重置。
此时会显示重置用户密码屏幕。
b. 输入根密码。
c. 单击下一步。
d. 选择用户帐户。
e. 指定一个新密码。
注
• 密码必须包含 8 到 64 个字节的 UTF-8 字符。
• 密码不能是 "admin" 或空白。
f. 确认密码。
g. 单击应用。
重新初始化数据库
警告
重新初始化数据库将删除数据库中的所有数据。
a. 单击重新初始化。
此时会出现确认消息。
b. 单击是。
此时会显示 MariaDB 设置向导屏幕。
修改 TCP/IP 网络设置
1. 以管理员身份登录 QTS。
2. 转到控制台 > 应用程序 > MariaDB。
此时会打开 MariaDB 应用程序。
3. 单击信息。
4. 选择启用 TCP/IP 网络。
5. 指定端口号。
注
• MariaDB 5:默认端口号为 3306。
• MariaDB 10:默认端口号为 3307。
6. 单击应用。
TCP/IP 网络设置即会更新。
Syslog 服务器
可以将 NAS 配置为 syslog 服务器。这样,您便可以在一个位置收集来自不同设备的日志消息。
服务 159
QTS 5.1.x 用户指南
启用 Syslog 服务器
1. 以管理员身份登录 QTS。
2. 转到控制台 > 应用程序 > Syslog 服务器 > 服务器设置。
3. 选择启用 Syslog 服务器。
4. 至少选择以下选项之一。
选项
用户操作
启用 TCP 连接
a. 选择启用 TCP 连接。
b. 输入 TCP 端口。
启用 UDP 连接
a. 选择启用 UDP 连接。
b. 输入 UDP 端口。
5. 可选: 配置日志设置。
a. 指定最大日志大小。
提示
日志大小范围为 1 至 100。
b. 指定日志目标文件夹。
c. 输入日志文件名。
6. 可选: 启用电子邮件通知设置。
注
如果接收到的 syslog 邮件严重性达到指定等级,NAS 可将电子邮件发送给最多 2 个电子邮件地
址。
a. 选择启用电子邮件通知。
b. 选择严重性等级。
级别
严重性
描述
0
Emerg
系统无法使用。
1
Alert
系统需要立即处理。
2
Crit
系统出现严重状况。
3
Err
系统出现错误状况。
4
Warning
系统出现警告状况。
c. 单击配置通知规则。
此时会打开创建事件通知规则窗口。
添加 Syslog 服务器筛选器
此任务仅允许 NAS 接收与指定筛选器匹配的 syslog 消息。
1. 以管理员身份登录 QTS。
服务 160
QTS 5.1.x 用户指南
2. 转到控制台 > 应用程序 > Syslog 服务器 > 筛选器设置。
3. 单击添加筛选器。
此时会打开添加筛选器窗口。
4. 配置筛选器。
a. 选择筛选器类型。
• 设备
• 严重性
• 主机名
• 应用程序
• 消息
• IP
b. 选择一个筛选器选项。
• 大于或等于
• 小于或等于
• 等于
• 开头为
• 包含
• 不等于
• 开头不为
• 不包含
c. 输入筛选条件。
d. 单击添加。
提示
要删除现有筛选器,请单击删除。
5. 可选: 手动配置筛选器。
a. 选择手动编辑。
b. 键入筛选条件。
6. 单击应用。
QTS 将添加 syslog 筛选器。
管理 Syslog 筛选器
1. 以管理员身份登录 QTS。
2. 转到控制台 > 应用程序 > Syslog 服务器 > 筛选器设置。
服务 161
QTS 5.1.x 用户指南
3. 找到要修改的筛选器。
4. 执行以下选项之一。
选项
用户操作
启用
单击 。
QTS 将启用筛选器。
禁用
单击 。
QTS 将禁用筛选器。
编辑
a. 单击 。
此时会打开筛选器窗口。
b. 修改筛选器。
c. 单击应用。
QTS 将保存筛选器信息。
删除
a. 选择一个或多个筛选器。
b. 单击删除。
此时会出现确认消息。
c. 单击是。
QTS 将删除选定的筛选器。
提示
要查看 syslog 消息,请转到控制台 > 应用程序 > Syslog 服务器 > Syslog 查看器。
RADIUS 服务器
您可以将 NAS 配置为远程身份验证拨入用户服务 (RADIUS) 服务器。RADIUS 服务器提供集中的身份验证、授
权和帐户管理,供计算机连接并用作网络服务。
启用 RADIUS 服务器
1. 以管理员身份登录 QTS。
2. 转到控制台 > 应用程序 > RADIUS 服务器 > 服务器设置。
3. 选择启用 RADIUS 服务器。
4. 可选: 选择使用系统用户进行认证。
注
此选项允许本地 NAS 用户使用 RADIUS 客户端的登录凭据访问网络服务。
5. 单击应用。
创建 RADIUS 客户端
RADIUS 客户端是指客户端设备、客户端程序或客户端软件实用工具。最多可以创建 10 个客户端。
1. 以管理员身份登录 QTS。
2. 转到控制台 > 应用程序 > RADIUS 服务器 > RADIUS 客户端。
3. 单击添加一个客户端。
服务 162
QTS 5.1.x 用户指南
此时会出现添加一个客户端窗口。
4. 输入以下信息。
• 名称
• IP 地址
• 前缀长度
• 密钥
5. 单击应用。
QTS 会创建 RADIUS 客户端。
管理 RADIUS 客户端
1. 以管理员身份登录 QTS。
2. 转到控制台 > 应用程序 > RADIUS 服务器 > RADIUS 客户端。
3. 找到要修改的客户端。
4. 执行以下选项之一。
选项
用户操作
启用
单击 。
QTS 将启用客户端。
禁用
单击 。
QTS 将禁用客户端。
编辑
a. 单击 。
此时会打开编辑客户端窗口。
b. 配置客户端信息。
c. 单击应用。
QTS 将保存客户端信息。
删除
a. 选择一个或多个客户端。
b. 单击删除。
此时会出现确认消息。
c. 单击是。
QTS 将删除选定的客户端。
创建 RADIUS 用户
RADIUS 用户是指用于 RADIUS 身份验证的帐户。您可以创建 NAS 支持的最大数量的用户。
1. 以管理员身份登录 QTS。
2. 转到控制台 > 应用程序 > RADIUS 服务器 > RADIUS 用户。
3. 单击创建用户。
此时会出现创建用户窗口。
4. 输入以下信息。
服务 163
QTS 5.1.x 用户指南
• 名称
• 密码
• 确认密码
5. 单击应用。
QTS 会创建 RADIUS 用户。
管理 RADIUS 用户
1. 以管理员身份登录 QTS。
2. 转到控制台 > 应用程序 > RADIUS 服务器 > RADIUS 用户。
3. 选择以下选项之一。
选项
用户操作
启用
单击 。
QTS 将启用用户。
禁用
单击 。
QTS 将禁用用户。
更改密码
a. 单击 。
此时会打开编辑用户窗口。
b. 修改设置。
c. 单击应用。
QTS 将保存新密码。
删除
a. 选择一个或多个用户。
b. 单击删除。
此时会出现确认消息。
c. 单击是。
QTS 将删除选定的用户。
启用 TFTP 服务器
启用简单文件传输协议 (TFTP) 服务器允许您配置网络设备并启动远程网络上的计算机,生成系统映像或恢复。
TFTP 不提供用户身份验证,不能使用标准 FTP 客户端与其连接。
1. 以管理员身份登录 QTS。
2. 转到控制台 > 应用程序 > TFTP 服务器。
3. 选择启用 TFTP 服务器。
4. 指定 UDP 端口。
注
默认 UDP 端口为 69。除非必要,否则请勿更改此端口。
5. 指定根目录。
6. 可选: 启用 TFTP 日志。
服务 164
QTS 5.1.x 用户指南
注
此选项会将 TFTP 日志保存为文件。QNAP 建议使用 Microsoft Excel 或 WordPad (Windows) 或
TextEdit (macOS) 查看日志文件。
a. 选择启用 TFTP 日志。
b. 指定用于保存日志文件的文件夹。
c. 指定访问权限。
7. 配置 TFTP 访问。
选项
描述
任意位置
允许从任何 IP 地址访问 TFTP。
仅允许以下 IP 范围
仅允许从指定 IP 范围内的 IP 地址访问 TFTP。
输入 IP 范围的起始和结束 IP 地址。
8. 单击应用。
QTS 即会启用 TFTP 服务器。
启用 NTP 服务器
NTP 服务器允许其他网络设备与 NAS 同步时间。
1. 以管理员身份登录 QTS。
2. 转到控制台 > 应用程序 > NTP 服务器。
3. 选择启用 NTP 服务器 (NTP 服务器已就绪)。
4. 可选: 选择至少一种操作模式。
操作模式
描述
广播
允许 NTP 服务器定期使用 IP 地址 255.255.255.255 发送广播包。
您可以使用此 IP 地址同步时间。
群播
允许 NTP 服务器定期发送群播包。选择此选项后,请输入一个多播 IP。
多播
允许 NTP 服务器侦听来自 NTP 客户端的多播请求,并回复接收到的客户端请
求。选择此选项后,请输入一个多播 IP。
5. 单击应用。
QTS 即会启用 NTP 服务器。
服务 165
QTS 5.1.x 用户指南
6. File Station 文件总管
关于 File Station
File Station 是一款 QTS 文件管理应用程序,可用于访问 NAS 上的文件。您可以快速查找文件和文件夹、管理
访问权限、播放媒体文件以及与他人共享数据。
系统要求
类别
详细信息
Web 浏览器
• Microsoft Edge
• Mozilla Firefox 3.6 或更高版本
• Apple Safari 5 或更高版本
• Google Chrome
Java 程序
Java Runtime Environment (JRE) 7 或更高版本
Flash player
查看媒体文件需要安装 Adobe Flash Player 9 或更高版本。
File Station 用户界面
您可以从工具栏和左侧面板执行文件和文件夹操作。
标签
1
项目
搜索
描述
按名称或类型搜索文件和文件夹。
提示
您可以单击某个文件夹,以搜索此文件夹中的文
件。此文件夹的名称将显示在搜索框中。
3
后台任务
打开您的装载、文件夹或文件的后台任务。
4
网络媒体播放器
将视频、照片和音乐流式传输到网络上兼容的设备。
4
刷新
刷新当前页面。
5
智能筛选器
根据指定条件筛选文件和文件夹。
6
更多设置
配置 File Station 设置,打开帮助指南,或查看应用程序信息。
7
远程装载
从一个界面管理本地、外部、远程和云存储资源上的文件。
要使用此功能,请从 App Center 安装 HybridMount。有关
HybridMount 的更多信息,请转到 QNAP 网站。
8
浏览模式
选择浏览模式。
File Station 文件总管 166
QTS 5.1.x 用户指南
标签
项目
描述
9
创建文件夹
创建文件夹、共享文件夹、快照共享文件夹或与另一个 NAS 用
户共享空间。
10
复制
复制所选的文件和文件夹。
注
只有选中了文件或文件夹时才会显示此按钮。
11
上传
将文件或文件夹上传到所选共享文件夹。
12
更多操作
执行不同任务。
注
一些任务选项仅在您选择某些类型的文件时才显
示。
13
共享
共享所选的文件和文件夹。
注
只有选中了文件或文件夹时才会显示此按钮。
14
快照
打开快照管理器,或查看快照管理器快速教程。
File Station 文件总管 167
QTS 5.1.x 用户指南
标签
用户界面元素
描述
1
最近
显示最近上传、打开或删除的文件。
3
收藏夹
显示添加了书签的文件夹。
2
卷
显示卷中的所有文件夹,包括共享文件夹。默认共享文件夹
因 NAS 型号而异。
4
共享链接管理
显示由当前用户帐户共享的 NAS 文件的链接。
注
管理员组中的用户可以看到所有 NAS 用户共享
的链接。
5
与我共享
显示与当前用户帐户共享的文件和文件夹。
6
回收站
显示已删除的文件和文件夹。
列表中可能会显示以下文件夹,具体取决于您的设置。
File Station 文件总管 168
QTS 5.1.x 用户指南
文件夹
描述
快照
显示已保存的快照。
Qsync
从 Qsync 显示文件、文件夹和团体文件夹。
SMB 共享文件夹
显示通过 SMB 协议装载的共享文件夹中的文件和文件夹。
注
要查看文件夹名称、连接名称和文件协议,请将光标悬
停在 SMB 共享文件夹上。
NFS 共享文件夹
显示通过 NFS 协议装载的共享文件夹中的文件和文件夹。
注
要查看文件夹名称、连接名称和文件协议,请将光标悬
停在 NFS 共享文件夹上。
文件云网关共享文件夹
显示通过 HybridMount 文件云网关连接装载的共享文件夹中的文件和文
件夹。
列表中可能会显示以下在 HybridMount 中创建的装载,具体取决于您的设置。
装载
描述
CIFS/SMB
显示通过 CIFS/SMB 协议装载的连接的列表。
NFS
显示通过 NFS 协议装载的连接的列表。
FTP
显示通过 FTP 协议装载的连接的列表。
WevDAV
显示通过本地网络或 Internet 装载的连接的列表。
云服务
显示通过云服务装载的连接列表。
注
要查看文件夹名称、连接名称和云提供商,请将光标悬
停在云装载上。
您可以在左面板上对卷执行以下任务。
提示
要查看任务选项,请将光标悬停在卷上,然后单击
。
左面板任务
任务
描述
创建共享文件夹
单击以创建共享文件夹。
打开快照管理器
单击以打开快照管理器。
有关详细信息,请参见《QTS 用户指南》的“快照”一节。
锁定/解锁卷
在存储与快照总管中单击以锁定或解锁加密卷。
每个可用的卷旁边可能会显示以下图标,具体取决于 NAS 型号和环境。
卷图标
图标
名称
按需分层
描述
对卷启用自动分层时,显示此图标。
File Station 文件总管 169
QTS 5.1.x 用户指南
图标
名称
描述
快照
有卷的快照时,显示此图标。
有关详细信息,请转到《QTS 用户指南》的“快照”一
节。
高速缓存加速
对卷启用加速时,显示此图标。
卷加密
卷加密时显示此图标。
卷同步
云卷同步数据时显示此图标。
支持的文件格式
类别
图像
文件扩展名
• BMP
• JPG
• JPE
• PNG
• TGA
• GIF
• HEIC
• HEIF
注
多媒体文件格式的可用性因 NAS 上启用的多媒体服务而
有所不同。
音乐
• MP3
• FLAC
• OGG
• WAV
• AIF
• AIFF
注
多媒体文件格式的可用性因 NAS 上启用的多媒体服务而
有所不同。
视频
• AVI
• MP4
注
多媒体文件格式的可用性因 NAS 上启用的多媒体服务而
有所不同。
File Station 文件总管 170
QTS 5.1.x 用户指南
类别
文件扩展名
Microsoft Office(Word、Excel、
PowerPoint)
• DOC
• DOCX
• PPT
• PPTX
其他
• TXT
• PDF
文件和文件夹操作
通过 File Station 可执行以下任务。
操作
文件任务
存储
• 上传文件和文件夹
访问
• 下载文件和文件夹
文件夹任务
• 查看文件或文件夹属性
• 修改文件或文件夹权限
• 打开文件
• 查看存储信息
• 使用 Chrome 扩展程序打开 Microsoft
Word、Excel 和 PowerPoint 文件
• 查看 Qsync 文件夹
• 使用文本编辑器打开文本文件
• 在 Google Docs 中查看文件
• 管理共享链接
• 查看与我共享的文件和文件夹
• 在 Microsoft Office Online 中查看文件
• 使用 Image2PDF 打开图像文件
组织
• 排序文件和文件夹
• 复制文件和文件夹
• 移动文件和文件夹
• 重命名文件或文件夹
• 压缩文件和文件夹
• 将压缩文件或文件夹解压缩
• 删除文件
• 创建文件夹
• 恢复已删除的文件
• 创建桌面快捷方式
• 加密文件
• 将文件夹加入收藏夹
• 文件解密
• 从收藏夹中删除文件夹
• 装载 ISO 文件
• 卸载 ISO 文件
File Station 文件总管 171
QTS 5.1.x 用户指南
操作
文件任务
共享
文件夹任务
• 通过电子邮件分享文件或文件夹
• 在社交网络上分享文件或文件夹
• 使用分享链接分享文件或文件夹
• 与 NAS 用户分享文件或文件夹
• 创建共享文件夹
-
• 创建快照共享文件夹
• 与新用户共享空间
• 锁定或解锁已加密共享文件夹
播放
• 播放音频文件
-
• 播放视频文件
• 使用 CAYIN MediaSign 多媒体播放器
播放视频文件
• 打开 360 度图像或视频文件
• 流式传输至网络媒体播放器
格式转换
• 将文件或文件夹添加到格式转换文件夹
• 取消或删除格式转换
查看格式转换信息
其他
-
将文件夹或文件放在预留缓存中
将 Apple iWork 文件转换为 Microsoft
Office 文件
从预留缓存中删除文件夹
上传文件和文件夹
可以单独或批量上传文件或文件夹。
1. 打开 File Station。
2. 打开目标文件夹。
3. 将文件和文件夹从计算机拖放到目标文件夹。
提示
可以将文件或文件夹分别上传。单击
并选择文件或文件夹。选择要上传的文件或文件夹,然
后单击打开或上传。以此方式上传文件夹需要 Google Chrome Web 浏览器。
此时会打开后台任务窗口。
4. 选择以下策略之一处理重复文件。
选项
重命名重复文件
描述
上传文件并在目标文件夹中已经存在同名、同扩展名的另一文件时为其
重命名。
File Station 文件总管 172
QTS 5.1.x 用户指南
选项
描述
跳过重复文件
如果目标文件夹中已经存在同名、同扩展名的另一文件,则不上传文
件。
覆盖重复文件
上传文件并覆盖目标文件夹中同名、同扩展名的现有文件。
提示
可以将选定选项设置为默认策略。配置设置后,File Station 不会再次询问。您还可以在 File
Station > 更多设置 > 设置 > 文件传输中更改策略。
5. 单击确定。
File Station 将会上传所选项目。
下载文件和文件夹
您可以单独或批量下载文件或文件夹。
1. 打开 File Station。
2. 找到并选择一个或多个文件和文件夹。
3. 执行以下方法之一。
方法
使用工具栏
步骤
a.
单击
。
b. 单击下载。
使用左面板
a. 右键单击文件夹。
b. 单击下载。
使用上下文菜单
a. 在列表中找到文件或文件夹,然后单击右键。
b. 单击下载。
File Station 会随即将项目下载到您的计算机上。
查看文件或文件夹属性
1. 打开 File Station。
2. 找到并选择一个或多个文件和文件夹。
3. 执行以下方法之一。
方法
使用工具栏
步骤
a.
单击
。
b. 选择属性。
File Station 文件总管 173
QTS 5.1.x 用户指南
方法
使用上下文菜单
步骤
a. 在列表中找到文件或文件夹,然后单击右键。
b. 选择属性。
提示
如果要查看的文件夹出现在左侧面板上,则可以从左侧
面板中右键单击该文件夹,然后选择属性。
根据您选择的项目,属性窗口将打开并显示以下信息。
字段
描述
选中项目
显示选择的项目数量。
类型
显示文件夹或文件类型。
大小
显示文件或文件夹大小。
提示
如果选择了多个项目,请单击
计数。
位置
显示文件或文件夹位置。
修改日期
显示文件或文件夹的最后修改日期。
存储池
显示存储了文件夹的存储池的名称。
卷
显示存储文件夹的卷的名称。
以显示总大小和文件
4. 单击关闭。
修改文件或文件夹权限
要为单个用户配置更高级的权限设置,您需要在控制台 > 权限 > 共享文件夹 > 高级权限中启用高级文件夹权
限。
1. 打开 File Station。
2. 找到文件或文件夹。
3. 执行以下方法之一。
方法
使用工具栏
步骤
a. 选择文件或文件夹。
b.
单击
。
c. 选择属性。
使用上下文菜单
a. 右键单击文件或文件夹。
b. 选择属性。
此时会打开属性窗口。
4. 单击权限。
5. 为所有者、组或列表上的其他用户启用或禁用以下权限。
File Station 文件总管 174
QTS 5.1.x 用户指南
基本设置
权限
描述
读取
允许用户查看文件或文件夹。
写入
允许用户更改文件或文件夹。
执行
允许用户运行文件。
注
只能在基本设置下为所有者、组和其他帐户配置文件或文件夹权限。
高级设置
权限
描述
只读
允许用户查看文件或文件夹。
读取/写入
允许用户查看并更改文件或文件夹。
拒绝
拒绝对文件或文件夹的任何访问。
提示
您可以单击 + 向列表中添加用户,单击 - 将用户从列表中删除。
6. 可选: 为访客用户选择访问权限。
7. 可选: 指定文件或文件夹的所有权。
a.
单击
。
b. 选择用户。
c. 单击设置。
8. 可选: 启用以下一个或多个以下设置。
• 只有所有者可以删除内容
• 只有管理员 admin 可创建文件及文件夹
• 应用设置至此文件夹、其文件及子文件夹
• 应用并替换此文件夹、文件及子文件夹的所有现有权限
9. 单击应用。
打开文件
1. 打开 File Station。
2. 找到文件。
3. 执行以下方法之一。
File Station 文件总管 175
QTS 5.1.x 用户指南
方法
步骤
使用工具栏
a. 选择文件。
b.
单击
。
c. 选择打开。
使用上下文菜单
右键单击,然后选择打开。
直接打开文件
双击文件。
注
• File Station 将根据所选文件的类型,执行不同的操
作。
• 对于文档文件,可以从以下选项中选择一个操作。
• 使用 Office Online 编辑
• 在 Google Docs 中查看
• 使用 Chrome 扩展程序打开
• 使用 Web 浏览器打开
File Station 将会打开选定文件。
使用 Chrome 扩展程序打开 Microsoft Word、Excel 和 PowerPoint 文件
此任务需要您使用 Google Chrome 浏览器并安装 Office Editing for Docs, Sheets & Slides 扩展程序。
1. 打开 File Station。
2. 找到文件。
3. 执行以下方法之一。
方法
使用工具栏
步骤
a. 选择文件。
b.
单击
。
c. 选择使用 Chrome 扩展程序打开。
使用上下文菜单
右键单击文件,然后选择使用 Chrome 扩展程序打开。
File Station 将在 Google Docs、Sheets 或 Slides 中打开可编辑文件。
使用文本编辑器打开文本文件
此任务需要您从 App Center 安装 Text Editor。
1. 打开 File Station。
2. 找到文件夹。
3. 执行以下方法之一。
File Station 文件总管 176
QTS 5.1.x 用户指南
方法
步骤
使用工具栏
a. 选择文件。
b.
单击
。
c. 选择使用 Text Editor 打开。
使用上下文菜单
a. 右键单击文件。
b. 选择使用 Text Editor 打开。
File Station 将使用 Text Editor 打开选定文件。
在 Google Docs 中查看文件
此任务需要您使用 Google Chrome 浏览器并启用 myQNAPcloud Link。
可以在 Google Docs 中打开并查看文件。要使用此功能,您的 Web 浏览器必须允许弹出窗口。
1. 打开 File Station。
2. 找到文件。
3. 执行以下方法之一。
方法
步骤
使用工具栏
a. 选择文件。
b.
单击
。
c. 选择在 Google Docs 中查看。
使用上下文菜单
右键单击,然后选择在 Google Docs 中查看。
File Station 将在 Google Docs 中打开文件预览。
在 Microsoft Office Online 中查看文件
此任务需要启用 myQNAPcloud Link。
可以使用 Office Online 打开并编辑 Microsoft Word、Excel 和 Powerpoint 文件。要使用此功能,您的 Web 浏
览器必须允许弹出窗口。
注
在 Microsoft Office Online 上编辑文件将覆盖保存在 NAS 上的文件。
1. 打开 File Station。
2. 找到文件。
3. 执行以下方法之一。
File Station 文件总管 177
QTS 5.1.x 用户指南
方法
步骤
使用工具栏
a. 选择文件。
b.
单击
。
c. 选择使用 Office Online 编辑。
使用上下文菜单
右键单击文件,然后选择使用 Office Online 编辑。
File Station 将在 Microsoft Office Online 中打开文件。
使用 Image2PDF 打开图像文件
在开始此任务之前,您必须从 App Center 安装 Image2PDF。
1. 打开 File Station
2. 找到文件。
3. 执行以下方式之一。
方式
使用菜单栏
步骤
a. 选择文件。
b.
单击
。
c. 选择使用 Image2PDF 打开。
使用上下文菜单
右键单击,然后选择使用 Image2PDF 打开。
File Station 将使用 Image2PDF 向导打开选定图像。
按照向导的屏幕说明将图像文件转换为 PDF 文件。
查看存储信息
1. 打开 File Station。
2. 在左侧面板上找到 NAS 名称。
3. 单击
。
4. 单击存储信息。
此时会打开存储信息窗口,并显示以下信息。
信息
描述
共享文件夹
显示共享文件夹的名称。
已使用大小
显示当前正在使用的总存储大小。
卷
显示卷名称。
容量
显示共享文件夹的总存储容量。
可用空间
显示共享文件夹中可供使用的总存储空间。
卷状态
显示卷状态。
5. 单击关闭。
File Station 文件总管 178
QTS 5.1.x 用户指南
查看 Qsync 文件夹
1. 打开 File Station。
2. 在左面板上,单击 Qsync。
File Station 将显示其他 NAS 用户共享的团队文件夹列表。
管理共享链接
利用分享链接管理可轻松快速地查看、管理和共享先前创建的分享链接。
1. 打开 File Station。
2. 在左面板上,单击共享链接管理。
File Station 将显示共享文件和文件夹的列表。
注
• File Station 将自动检查并删除过期链接。
• 最多可以分享 100,000 个共享文件和文件夹。如果每个链接分享一个文件或文件夹,则可以
创建 100,000 个共享链接。但是,如果每个链接分享 500 个文件或文件夹,则只能创建 200
个共享链接。
3. 从列表中选择一个项目,然后执行以下任务之一。
任务
重新共享
用户操作
单击
,然后选择以下分享方法之一。
• 通过电子邮件分享。
• 在社交网络上分享
• 使用分享链接
• 与 NAS 用户分享
停止分享
将链接复制到剪贴板
单击
。
单击
。
File Station 将执行指定的任务。
查看与我共享的文件和文件夹
1. 打开 File Station。
2. 在左面板上,单击与我共享。
File Station 将列出与当前帐户共享的文件和文件夹。您可以复制、打开或下载选定的文件或文件夹。
排序文件和文件夹
对文件和文件夹进行排序,使其更易于查看和查找。
1. 打开 File Station。
File Station 文件总管 179
QTS 5.1.x 用户指南
2. 单击
。
3. 选择以下选项之一。
• 列表
• 大图标
• 中图标
• 小图标
File Station 会根据所选选项显示文件和文件夹。
4. 单击列标题。
注
此选项仅在列表视图中可用。
File Station 基于选定的列将文件按升序或降序排列。
复制文件和文件夹
您可以单独或批量复制文件或文件夹。
1. 打开 File Station。
2. 找到并选择一个或多个文件和文件夹。
3. 执行以下方法之一。
方法
使用工具栏
步骤
a.
单击
。
b. 选择复制到/移动到,然后选择复制到。
此时会打开文件夹选择器窗口。
c. 选择目标文件夹。
d. 选择模式。
e. 可选:选择合并选择的文件传输任务。
f. 单击应用。
a.
单击
。
b. 转到目标文件夹。
c.
单击
。
File Station 文件总管 180
QTS 5.1.x 用户指南
方法
使用上下文菜单
步骤
a. 在列表中找到文件或文件夹,然后单击右键。
b. 选择复制。
c. 转到目标文件夹。
d. 在文件夹中右键单击,然后选择粘贴。
注
您还可以右键单击左侧面板中的文件夹,然后选择粘
贴。
使用拖放
a. 选择文件。
b. 拖放到目标文件夹。
步骤结果:此时会出现上下文菜单。
c. 选择以下操作之一。
• 复制并跳过重复文件
• 复制并覆盖重复文件
• 复制并重命名重复文件
使用键盘快捷键
a. 按 CTRL + C 或 Command-C。
b. 转到目标文件夹。
c. 按 CTRL + V 或 Command-V。
使用左面板
注
此选项适用于子文件夹。
a. 右键单击某个子文件夹。
b. 将鼠标悬停在复制到/移动到上,然后选择复制到。
此时会打开文件夹选择器窗口。
c. 选择目标文件夹。
d. 可选:选择模式。
e. 可选:选择合并选择的文件传输任务。
使用左面板
注
此操作适用于装载。
a. 右键单击某个装载。
b. 选择复制:/装载名。
c. 转到目标文件夹。
d.
单击
。
File Station 随即创建所选项的副本。
移动文件和文件夹
您只能将子文件夹移动到装载下。可以单独或批量移动文件或文件夹。
1. 打开 File Station。
2. 找到并选择一个或多个文件和文件夹。
File Station 文件总管 181
QTS 5.1.x 用户指南
3. 执行以下方法之一。
方法
使用工具栏
步骤
a.
单击
。
b. 选择复制到/移动到,然后选择移动到。
此时会打开文件夹选择器窗口。
c. 选择目标文件夹。
d. 指定模式。
e. 可选:选择合并选择的文件传输任务。
f. 单击应用。
使用上下文菜单
a. 在列表中找到文件或文件夹,然后单击右键。
b. 右键单击文件,然后依次选择复制到/移动到和移动到。
此时会打开文件夹选择器窗口。
c. 选择目标文件夹。
d. 选择模式。
e. 可选:选择合并选择的传输任务。
f. 单击应用。
a. 右键单击选定的文件或文件夹上,然后选择剪切。
b. 选择目标文件夹。
c. 在文件夹中右键单击,然后选择粘贴。
使用左面板
a. 右键单击某个子文件夹。
b. 将鼠标悬停在复制到/移动到上,然后选择移动到。
此时会打开文件夹选择器窗口。
c. 选择目标文件夹。
d. 可选:选择模式。
e. 可选:选择合并选择的文件传输任务。
f. 单击应用。
File Station 会将选定项移动到指定文件夹。
重命名文件或文件夹
一次只能重命名一个文件或文件夹。
1. 打开 File Station。
2. 找到并选中所需文件或文件夹。
3. 执行以下方法之一。
File Station 文件总管 182
QTS 5.1.x 用户指南
方法
使用工具栏
步骤
a.
单击
。
b. 选择重命名。
使用上下文菜单
a. 右键单击文件或文件夹。
b. 选择重命名。
此时会打开重命名窗口。
4. 为文件或文件夹指定新名称。
5. 单击确定。
File Station 将重命名该文件或文件夹。
压缩文件和文件夹
1. 打开 File Station。
2. 找到并选择一个或多个文件和文件夹。
3. 执行以下方法之一。
方法
使用工具栏
步骤
a.
单击
。
b. 选择压缩(Zip)。
使用上下文菜单
a. 在列表中找到文件或文件夹,然后单击右键。
b. 选择压缩(Zip)。
此时会打开压缩窗口。
4. 配置文件压缩设置。
选项
任务
归档名称
指定压缩文件的名称。
压缩级别
选择压缩方法的类型。
• 标准 - 标准压缩
• 最大压缩 - 压缩质量优先
• 最快压缩 - 压缩速度优先
归档格式
选择文件压缩格式。
• zip
• 7z
File Station 文件总管 183
QTS 5.1.x 用户指南
选项
更新模式
任务
指定文件的更新方式。
• 加入并替换文件
• 更新并加入文件
• 更新现有文件
• 同步文件
5. 可选: 指定加密文件的密码。
6. 单击确定。
File Station 将压缩选定项,并创建归档文件。
将压缩文件或文件夹解压缩
1. 打开 File Station。
2. 找到压缩的归档文件。
3. 执行以下方法之一。
方法
使用工具栏
步骤
a. 选择文件。
b.
单击
。
c. 选择解压缩。
使用上下文菜单
a. 右键单击文件。
b. 选择解压缩。
4. 选择以下文件解压缩选项之一。
选项
描述
解压缩文件
选择要解压缩的特定文件。
解压缩到此处
将所有文件解压缩到当前文件夹。
解压缩到 /<新文件夹>/
将所有文件解压缩到新文件夹。
新文件夹将使用压缩文件的文件名。
File Station 会将压缩的文件解压缩到指定文件夹。
删除文件
1. 打开 File Station。
2. 找到文件。
3. 执行以下方法之一。
File Station 文件总管 184
QTS 5.1.x 用户指南
方法
使用工具栏
步骤
a. 选择文件。
b.
单击
。
c. 选择删除。
使用上下文菜单
a. 右键单击文件。
b. 选择删除。
使用键盘
按 Delete。
此时会出现确认消息。
4. 指定删除文件的方式。
• 移动到网络回收站
• 永久删除
5. 单击确定。
File Station 会将选定文件移动到回收站,或将其永久删除。
恢复已删除的文件
此任务需要您为共享文件夹启用回收站。
1. 打开 File Station。
2. 转到回收站。
3. 找到文件。
4. 执行以下方法之一。
方法
使用工具栏
步骤
a. 选择文件。
b.
单击
。
c. 选择恢复。
使用上下文菜单
a. 右键单击文件。
b. 选择恢复。
此时会出现确认消息。
5. 单击是。
File Station 将恢复选定文件。
加密文件
1. 打开 File Station。
2. 找到并选择一个或多个文件。
File Station 文件总管 185
QTS 5.1.x 用户指南
3. 执行以下方法之一。
方法
使用工具栏
步骤
a.
单击
。
b. 选择加密。
此时会打开加密窗口。
c. 指定密码。
d. 确认密码。
e. 选择模式。
f. 选择是否加密和替换原始文件。
g. 单击确定。
使用上下文菜单
a. 在列表中找到一个文件,然后右键单击。
b. 选择加密。
此时会打开加密窗口。
c. 指定密码。
d. 确认密码。
e. 选择模式。
f. 选择是否加密和替换原始文件。
g. 单击确定。
文件解密
此任务可直接在 File Station 中解密文件。您还可以使用 QENC Decrypter 来解密文件。要下载 QENC
Decrypter,请访问 https://www.qnap.com/en/utilities/enterprise。
1. 打开 File Station。
2. 找到并选中加密文件。
3. 执行以下方法之一。
方法
使用工具栏
步骤
a.
单击
。
b. 选择解密。
此时会打开解密窗口。
c. 指定密码。
d. 选择模式。
e. 单击确定。
File Station 文件总管 186
QTS 5.1.x 用户指南
方法
使用上下文菜单
步骤
a. 右键单击加密文件。
b. 选择解密。
c. 指定密码。
d. 选择模式。
e. 单击确定。
装载 ISO 文件
1. 打开 File Station。
2. 上传 ISO 文件。
3. 执行以下方法之一。
方法
使用工具栏
步骤
a. 选择文件。
b.
单击
。
c. 选择装载 ISO。
使用上下文菜单
a. 右键单击文件。
b. 选择装载 ISO。
此时会出现装载 ISO 窗口。
4. 指定共享文件夹名称。
5. 单击确定。
File Station 将装载 ISO 文件作为共享文件夹。
卸载 ISO 文件
1. 打开 File Station。
2. 在左面板上,找到装载的 ISO 文件。
3. 右键单击文件,然后选择卸载。
此时会出现确认消息。
4. 单击是。
File Station 将卸载 ISO 文件并显示一条确认消息。
5. 单击确定。
创建文件夹
1. 打开 File Station。
2. 找到目标文件夹。
File Station 文件总管 187
QTS 5.1.x 用户指南
3. 执行以下任务之一。
任务
使用工具栏
步骤
a. 单击
b. 选择文件夹。
此时会打开创建文件夹窗口。
c. 指定文件夹名称。
d. 单击确定。
使用上下文菜单
a. 在文件夹中右键单击,然后选择创建文件夹。
b. 指定文件夹名称。
c. 单击确定。
File Station 将创建一个新文件夹。
创建桌面快捷方式
1. 打开 File Station。
2. 找到文件夹。
3. 执行以下方法之一。
方法
使用工具栏
步骤
a. 选择文件夹。
b.
单击
。
c. 选择在桌面上创建快捷方式。
使用上下文菜单
a. 右键单击文件夹。
b. 选择在桌面上创建快捷方式。
拖放
a. 选择文件夹。
b. 将文件夹拖放到桌面。
File Station 将为所选文件夹创建桌面快捷方式。
提示
将鼠标指针悬停在桌面快捷方式上,将显示原始文件夹的路径。
将文件夹加入收藏夹
1. 打开 File Station。
2. 找到文件夹。
3. 执行以下方法之一。
File Station 文件总管 188
QTS 5.1.x 用户指南
方法
步骤
使用工具栏
a. 选择文件夹。
b.
单击
。
c. 选择添加到收藏夹。
使用上下文菜单
a. 右键单击文件夹。
b. 选择添加到收藏夹。
使用“收藏夹”按钮
a. 选择文件夹。
b. 单击
。
File Station 会将选定的文件添加到“收藏夹”文件夹。
从收藏夹中删除文件夹
1. 打开 File Station。
2. 找到文件夹。
3. 执行以下方法之一。
方法
步骤
使用工具栏
a. 选择文件夹。
b.
单击
。
c. 选择从收藏夹中删除。
使用上下文菜单
a. 右键单击文件夹。
b. 选择从收藏夹中删除。
使用“收藏夹”按钮
a. 选择文件夹。
b. 单击
。
File Station 会将选定的文件夹从“收藏夹”文件夹中删除。
通过电子邮件分享文件或文件夹
在开始此任务之前,必须在桌面 >
> 电子邮件帐户中配置 QTS 电子邮件设置。
1. 打开 File Station。
2. 找到文件或文件夹。
3. 执行以下方法之一。
File Station 文件总管 189
QTS 5.1.x 用户指南
方法
使用工具栏
用户操作
a. 选择文件或文件夹。
b.
单击
。
c. 选择通过电子邮件。
使用上下文菜单
a. 右键单击文件或文件夹。
b. 选择分享。
c. 选择通过电子邮件。
此时会出现分享窗口。
4. 配置以下设置。
字段
发送自
用户操作
选择电子邮件送达方法。
• 使用 NAS 以邮件发送链接。
• 使用本地计算机以邮件发送链接。
发件人
选择电子邮件帐户。
收件人
指定收件人的电子邮件地址。
提示
如果 NAS 上安装了 Qcontactz,可以从联系人列表中选
择收件人。
主题
指定电子邮件主题行。
消息
输入新邮件或使用默认邮件。
5. 可选: 单击更多设置并配置额外设置。
字段
链接名称
用户操作
输入链接名称或者使用文件或文件夹的当前名称。
注
链接名称不能包含以下字符:/ | \ : ?< > * "
File Station 文件总管 190
QTS 5.1.x 用户指南
字段
域名/IP
用户操作
选择域名或 IP 地址。
提示
支持以下域和 IP 地址:
• myQNAPcloud:使用 myQNAPcloud 中设置的
DDNS 地址提供共享文件或文件夹的链接。
• WAN:向使用不同网络的其他计算机提供共享文件
或文件夹的链接。
• LAN:向使用同一本地网络的其他计算机提供共享
文件或文件夹的链接。
• SmartShare:通过 myQNAPcloud Link 提供共享文
件或文件夹的 SmartURL。
• 所有可用链接:使用所有可用域和 IP 提供共享文件
或文件夹的链接。
注
收件人具有直接读取权限。
在 URL 中显示 SSL
使用 HTTPS URL。
即时格式转换
允许用户即时格式转换视频。
注
• 此设置只在分享文件时出现。
• 要使用即时格式转换,您必须安装并启用 Video
Station 5.2.0(或更高版本)。
允许文件上传到此文件夹
允许用户将文件上传到此文件夹。
注
此设置只在分享文件夹时出现。
有效期限
指定到期日期。
注
到期日之后无法访问分享的文件或文件夹。
密码
需要密码才能访问链接。
提示
要在电子邮件中加入密码,请选择在电子邮件中显示密
码。
6. 单击立即分享。
File Station 即会向收件人发送电子邮件。
在社交网络上分享文件或文件夹
1. 打开 File Station。
2. 找到文件或文件夹。
File Station 文件总管 191
QTS 5.1.x 用户指南
3. 执行以下方法之一。
方法
使用工具栏
用户操作
a. 选择文件或文件夹。
b.
单击
。
c. 选择至社交网络。
使用上下文菜单
a. 右键单击文件或文件夹。
b. 选择共享,然后选择至社交网络。
此时会出现分享窗口。
4. 配置以下设置。
字段
用户操作
社交网络
选择社交网络网站。
消息
输入新邮件或使用默认邮件。
5. 可选: 单击更多设置并配置额外设置。
字段
链接名称
用户操作
输入链接名称或者使用文件或文件夹的当前名称。
注
链接名称不能包含以下字符:/ | \ : ?< > * "
域名/IP
选择域名或 IP 地址。
提示
支持以下域和 IP 地址:
• myQNAPcloud:使用 myQNAPcloud 中设置的
DDNS 地址提供共享文件或文件夹的链接。
• WAN:向使用不同网络的其他计算机提供共享文件
或文件夹的链接。
• LAN:向使用同一本地网络的其他计算机提供共享
文件或文件夹的链接。
• SmartShare:通过 myQNAPcloud Link 提供共享文
件或文件夹的 SmartURL。
• 所有可用链接:使用所有可用域和 IP 提供共享文件
或文件夹的链接。
注
收件人具有直接读取权限。
在 URL 中显示 SSL
使用 HTTPS URL。
File Station 文件总管 192
QTS 5.1.x 用户指南
字段
即时格式转换
用户操作
允许用户即时格式转换视频。
注
• 此设置只在分享文件时出现。
• 要使用即时格式转换,您必须安装并启用 Video
Station 5.2.0(或更高版本)。
允许文件上传到此文件夹
允许用户将文件上传到此文件夹。
注
此设置只在分享文件夹时出现。
有效期限
指定到期日期。
注
到期日之后无法访问分享的文件或文件夹。
密码
需要密码才能访问链接。
6. 单击立即分享。
File Station 即会连接到选定的社交网络网站。
使用分享链接分享文件或文件夹
1. 打开 File Station。
2. 找到文件或文件夹。
3. 执行以下方法之一。
方法
使用工具栏
用户操作
a. 选择文件或文件夹。
b.
单击
。
c. 选择仅创建共享链接。
使用上下文菜单
a. 右键单击文件或文件夹。
b. 选择共享,然后选择仅创建共享链接。
此时会出现分享窗口。
注
最多可以分享 100,000 个文件和文件夹。如果一个链接分享一个文件或文件夹,则可以创建
100,000 个分享链接。但是,如果每个链接分享 500 个文件或文件夹,则只能创建 200 个分享链
接。
4. 配置以下设置。
File Station 文件总管 193
QTS 5.1.x 用户指南
字段
链接名称
用户操作
输入链接名称或者使用文件或文件夹的当前名称。
注
链接名称不能包含以下字符:/ | \ : ?< > * "
域名/IP
选择域名或 IP 地址。
提示
支持以下域和 IP 地址:
• myQNAPcloud:使用 myQNAPcloud 中设置的
DDNS 地址提供共享文件或文件夹的链接。
• WAN:向使用不同网络的其他计算机提供共享文件
或文件夹的链接。
• LAN:向使用同一本地网络的其他计算机提供共享
文件或文件夹的链接。
• SmartShare:通过 myQNAPcloud Link 提供共享文
件或文件夹的 SmartURL。
• 所有可用链接:使用所有可用域和 IP 提供共享文件
或文件夹的链接。
注
收件人具有直接读取权限。
在 URL 中显示 SSL
使用 HTTPS URL。
即时格式转换
允许用户即时格式转换视频。
注
• 此设置只在分享文件时出现。
• 要使用即时格式转换,您必须安装并启用 Video
Station 5.2.0(或更高版本)。
允许文件上传到此文件夹
允许用户将文件上传到此文件夹。
注
此设置只在分享文件夹时出现。
有效期限
指定到期日期。
注
此设置只在您分享文件夹时出现。
密码
需要密码才能访问链接。
5. 单击立即创建。
File Station 即会生成链接。
与 NAS 用户分享文件或文件夹
1. 打开 File Station。
2. 找到文件或文件夹。
File Station 文件总管 194
QTS 5.1.x 用户指南
3. 执行以下方法之一。
方法
使用工具栏
用户操作
a. 选择文件或文件夹。
b.
单击
。
c. 选择至 NAS 用户。
使用上下文菜单
a. 右键单击文件或文件夹。
b. 选择共享,然后选择至 NAS 用户。
此时会出现分享窗口。
4. 选择要与哪些用户分享文件或文件夹。
选项
现有用户
用户操作
从列表中选择一个用户。
可选:选择给用户发送邮件通知,然后指定电子邮件主题和邮件。只有
提供了电子邮件信息的用户才会收到通知。
注
您可以在控制台 > 权限 > 用户中为每个用户指定电子邮
件信息。
新用户
创建新用户帐户。
5. 可选: 单击更多设置并配置额外设置。
字段
链接名称
用户操作
输入链接名称或者使用文件或文件夹的当前名称。
注
链接名称不能包含以下字符:/ | \ : ?< > * "
File Station 文件总管 195
QTS 5.1.x 用户指南
字段
域名/IP
用户操作
选择域名或 IP 地址。
提示
支持以下域和 IP 地址:
• myQNAPcloud:使用 myQNAPcloud 中设置的
DDNS 地址提供共享文件或文件夹的链接。
• WAN:向使用不同网络的其他计算机提供共享文件
或文件夹的链接。
• LAN:向使用同一本地网络的其他计算机提供共享
文件或文件夹的链接。
• SmartShare:通过 myQNAPcloud Link 提供共享文
件或文件夹的 SmartURL。
• 所有可用链接:使用所有可用域和 IP 提供共享文件
或文件夹的链接。
注
收件人具有直接读取权限。
在 URL 中显示 SSL
使用 HTTPS URL。
即时格式转换
允许用户即时格式转换视频。
注
• 此设置只在分享文件时出现。
• 要使用即时格式转换,您必须安装并启用 Video
Station 5.2.0(或更高版本)。
允许文件上传到此文件夹
允许用户将文件上传到此文件夹。
注
此设置只在分享文件夹时出现。
有效期限
指定到期日期。
注
到期日之后无法访问分享的文件或文件夹。
密码
需要密码才能访问链接。
提示
• 如果您启用此选项,则此字段不能为空。
• 要在电子邮件中加入密码,请选择在电子邮件中显
示密码。
6. 单击立即分享。
File Station 即会与指定用户分享文件。
创建共享文件夹
1. 打开 File Station。
File Station 文件总管 196
QTS 5.1.x 用户指南
2. 在菜单栏中,单击
。
3. 选择共享文件夹。
此时会打开创建共享文件夹窗口。
4. 配置文件夹设置。
字段
文件夹名称
描述
指定包含 1 到 64 个字符且符合以下条件的文件夹名称:
• 不以空格开始或结尾
• 不含连续空格
• 不含以下字符:" + = / \ : | * ? < > ; [ ] % ` '.
说明(选填)
指定包含 1 至 128 个 ASCII 字符的备注。
磁盘卷
指定要创建共享文件夹的卷。
Qtier 自动分层
选择此选项可为该文件夹启用自动分层。
注
要使用此功能,必须在存储池上启用 Qtier。
路径
• 自动指定路径:使用指定共享文件夹名称在选定卷上创建新根文件
夹。
• 手动输入路径:选择现有文件夹作为根文件夹。
5. 可选: 启用文件夹加密。
a. 在文件夹加密下,选择加密。
文件夹加密可保护文件夹内容,防止驱动器本身被盗时对数据的未经授权的访问。
b. 指定以下信息。
字段/选项
描述
请输入密码
指定包含 8 至 32 个字符但不包含以下字符的密码:" $ : = \
此字段不支持多字节字符。
确认密码
密码必须与之前指定的密码一致。
存储密钥
如果启用,QTS 将在 NAS 重新启动之后自动解锁共享文件夹。
如果禁用,管理员必须在 NAS 重启后解锁文件夹。
有关详细信息,请参见解锁共享文件夹。
警告
• 将加密密钥保存在 NAS 上,可能会导致能够物理访
问 NAS 的未经授权人员对数据进行未经授权的访
问。
• 如果您忘记了加密密码,将无法访问所有数据。
6. 单击下一步。
7. 可选: 指定用户的访问权限。
有关详细信息,请参见共享文件夹权限。
8. 单击下一步。
File Station 文件总管 197
QTS 5.1.x 用户指南
9. 可选: 配置属性。
选项
描述
游客的访问权限
选择分配给没有 NAS 帐户的用户的权限级别。
隐藏网络驱动器
选择此选项可隐藏 Windows 网络中的文件夹。知道具体路径的用
户仍可以访问该文件夹。
锁定文件 (Oplocks)
操作锁定 (Oplocks) 是一种 Windows 文件锁定机制,可便于缓存
和进行访问控制以提高性能。此功能默认为启用状态,只有网络中
有多个用户同时访问相同的文件时,才可禁用此功能。
SMB 加密
只有启用了 SMB3 时,才可选择此选项。选择此选项可使用 SMB3
协议加密所有 Microsoft 网络通信。
启用 Windows 的以前版本
如果启用,共享文件夹可以使用 Windows 中的“以前的版本”功
能。
启动网络资源回收站
选择此选项可为此共享文件夹创建回收站。
目前仅允许管理员组访问回收站
选择此选项可防止非管理员用户在回收站中还原或删除文件。
注
只有选中了启动网络资源回收站时,才可选择此选
项。
启用共享文件夹可同步化功能
选择此选项可允许 Qsync 使用此共享文件夹。此选项仅当 NAS 上
安装 Qsync Central 时可用。
启用基于访问的共享枚举(ABSE)
如果启用,用户只能查看自己有权装载和访问的共享文件夹。访客
帐户用户必须输入用户名和密码才能查看共享文件夹。
启用基于访问的枚举(ABE)
启用时,用户只能查看自己有权访问的文件和文件夹。
将此文件夹设置为 Time Machine 备份
文件夹(macOS)
启用时,共享文件夹将成为 macOS 中 Time Machine 的目标文件
夹。
重要
• 如果开始新的 Time Machine 备份时文件夹中
的空间不足,QTS 会自动删除文件夹中最早的
Time Machine 备份以释放空间。
• 选中将此文件夹设置为 Time Machine 备份文
件夹(macOS) 时应禁用启动网络资源回收站以
防止自动删除的 Time Machine 备份填满回收
站。
10. 单击完成。
提示
将鼠标悬停在大小、文件夹和文件列下面会显示共享文件夹的大小、文件夹数、文件数和上次更
改时间。
创建快照共享文件夹
1. 打开 File Station。
2. 在菜单栏中,单击
。
3. 选择快照共享文件夹。
此时会打开创建快照共享文件夹窗口。
File Station 文件总管 198
QTS 5.1.x 用户指南
4. 配置文件夹设置。
字段
文件夹名称
描述
指定包含 1 到 64 个字符且符合以下条件的文件夹名称:
• 不以空格开始或结尾
• 不含连续空格
• 不含以下字符:" + = / \ : | * ? < > ; [ ] % ` '.
说明(选填)
指定包含 1 至 128 个 ASCII 字符的备注。
存储池
指定要创建此共享文件夹的存储池。
空间分配
选择以下空间分配选项之一:
• 厚置备
• 精简置备
Qtier 自动分层
选择此选项可为该文件夹启用自动分层。
注
要使用此功能,必须在存储池上启用 Qtier。
分配文件夹配额
为文件夹指定数据配额。
5. 单击下一步。
6. 可选: 配置用户访问权限。
a. 为每个用户指定访问权限。
7. 单击下一步。
8. 可选: 配置属性。
a. 配置以下设置。
选项
描述
游客的访问权限
选择分配给没有 NAS 帐户的用户的权限级别。
隐藏网络驱动器
选择此选项可隐藏 Windows 网络中的文件夹。知道具体路径的用户仍
可以访问该文件夹。
锁定文件 (Oplocks)
操作锁定 (Oplocks) 是一种 Windows 文件锁定机制,可便于缓存和进行
访问控制以提高性能。此功能默认为启用状态,只有网络中有多个用户
同时访问相同的文件时,才可禁用此功能。
SMB 加密
只有启用了 SMB3 时,才可选择此选项。选择此选项可使用 SMB3 协议
加密所有 Microsoft 网络通信。
启用 Windows 的以前版本
选择此选项允许用户使用 Windows 中的“以前的版本”功能还原此共享文
件夹的以前版本。
启动网络资源回收站
选择此选项可为此共享文件夹创建回收站。
目前仅允许管理员组访问回收站
选择此选项可防止非管理员用户在回收站中还原或删除文件。
启用基于访问的共享枚举(ABSE)
如果启用此选项,用户只能查看自己有权装载和访问的共享文件夹。访
客必须指定用户名和密码才能查看共享文件夹。
启用基于访问的枚举(ABE)
如果启用此选项,用户只能查看自己有权装载和访问的共享文件夹。
9. 单击完成
File Station 文件总管 199
QTS 5.1.x 用户指南
File Station 将创建一个快照共享文件夹。
与新用户共享空间
1. 打开 File Station。
2. 在菜单栏中,单击
。
3. 选择与用户共享空间。
此时会出现创建用户窗口。
4. 指定以下信息:
字段
用户名
描述
指定由以下各组中的任何字符构成,包含 1 至 32 个字符的用户名:
• 字母:A 至 Z、a 至 z
• 数字:0 至 9
• 特殊字符:~ ! @ # $ ^ & ( ) - _ .{ }
密码
指定包含 1 至 64 个 ASCII 字符的密码。
磁盘配额
指定用户可用的存储容量。
电话号码(选填)
此信息供您参考,QTS 不使用此信息。
Email (选填)
当帐户密码将要到期时,QTS 会向此电子邮件地址发送通知。
注
• 您必须在 SMTP 服务器和更改密码中配置相关设
置。否则,QTS 将不会向指定电子邮件地址发送通
知。
• SMTP 服务器:转到控制台 > 系统 > 通知 > 电子邮
件。
• 更改密码:转到控制台 > 系统 > 安全 > 密码策略。
(可选)发送一封通知邮件给新增
用户
选中后,QTS 将向指定的电子邮件地址发送一条消息,其中包含以下信
息。
• 用户名和密码
• 用于连接到 NAS 的 URL
5. 单击创建。
File Station 将创建新用户帐户并分配指定的存储空间。
锁定或解锁已加密共享文件夹
创建已加密共享文件夹之后,可以锁定或解锁此文件夹以控制用户访问。
1. 打开 File Station。
2. 在左侧面板上找到一个已加密文件夹。
提示
File Station 将在已加密共享文件夹旁显示以下图标。
File Station 文件总管 200
QTS 5.1.x 用户指南
图标
状态
已加密文件夹已锁定。
已加密文件夹已解锁。
3. 执行以下任务之一。
任务
锁定共享文件夹
步骤
a. 右键单击共享文件夹。
b. 选择锁定。
解锁共享文件夹
a. 单击共享文件夹。
此时会出现确认消息。
b. 单击解锁。
c. 指定密码。
d. 单击确定。
播放音频文件
1. 打开 File Station。
2. 找到文件。
3. 执行以下方法之一。
方法
使用工具栏
步骤
a. 选择文件。
b.
单击
。
c. 选择播放。
使用上下文菜单
a. 右键单击文件。
b. 选择播放。
File Station 将使用媒体查看器播放选定音频文件。
播放视频文件
您必须从 App Center 安装 Video Station 以播放某些视频格式。
1. 打开 File Station。
2. 找到文件。
3. 执行以下方法之一。
File Station 文件总管 201
QTS 5.1.x 用户指南
方法
使用工具栏
步骤
a. 选择文件。
b.
单击
。
c. 选择播放。
d. 选择分辨率。
使用上下文菜单
a. 右键单击文件。
b. 选择播放。
c. 选择分辨率。
File Station 将使用媒体查看器播放选定文件。
使用 CAYIN MediaSign 多媒体播放器播放视频文件
CAYIN MediaSign 多媒体播放器是一款第三方网络媒体播放器。要播放视频文件,必须从 App Center 安装
CAYIN MediaSign 多媒体播放器,并拥有已激活的许可证。
注
可以使用多媒体服务启用或禁用 CAYIN MediaSign 多媒体播放器。
1. 打开 File Station。
2. 找到文件。
3. 执行以下方法之一。
方法
使用工具栏
步骤
a. 选择文件。
b.
单击
。
c. 单击使用 CAYIN MediaSign 多媒体播放器播放。
使用上下文菜单
a. 右键单击文件。
b. 单击使用 CAYIN MediaSign 多媒体播放器播放
File Station 将使用 CAYIN MediaSign 多媒体播放器播放选定文件。
打开 360 度图像或视频文件
1. 打开 File Station。
2. 找到文件夹。
3. 执行以下方法之一。
File Station 文件总管 202
QTS 5.1.x 用户指南
方法
使用工具栏
步骤
a. 选择文件。
b.
单击
。
c. 选择播放。
使用上下文菜单
a. 右键单击文件。
b. 选择播放。
4. 可选: 选择分辨率。
File Station 将使用媒体查看器打开选定文件。您可以在媒体查看器上单击 360 全景模式 (
下查看照片或视频。
),在全景模式
流式传输至网络媒体播放器
此任务需要您从 App Center 安装 Media Streaming Add-on。
1. 打开 File Station。
2. 找到文件。
3. 执行以下方法之一。
方法
使用工具栏
步骤
a. 选择文件。
b.
在工具栏上单击
。
c. 选择媒体播放器。
此时会出现媒体查看器窗口。
d. 选择在此播放器上播放选定项目。
e. 单击确定。
a. 选择文件。
b.
单击
。
c. 将鼠标指针悬停在流式传输到上。
d. 在网络媒体播放器下,选择媒体播放器。
使用上下文菜单
a. 右键单击文件。
b. 将鼠标指针悬停在流式传输到上。
c. 在网络媒体播放器下,选择媒体播放器。
File Station 将使用指定的网络媒体播放器播放选定文件。
File Station 文件总管 203
QTS 5.1.x 用户指南
将文件或文件夹添加到格式转换文件夹
重要
• File Station 无法将视频文件转换为比原始文件更高的分辨率。如果选择了更高的分辨
率,File Station 会自动以原始分辨率转换文件格式。
• 您必须在 Multimedia Console 中启用格式转换,才能完成此任务。
1. 打开 File Station。
2. 找到文件。
3. 执行以下方法之一。
方法
使用工具栏
步骤
a. 选择文件。
b.
单击
。
c. 选择添加到格式转换。
使用上下文菜单
a. 右键单击文件。
b. 选择添加到格式转换。
此时会打开加入格式转换窗口。
4. 选择格式转换视频分辨率。
• 240p
• 360p
• 480P 标清
• 720P 高清
• 1080p 全高清
• 原始分辨率
• 仅音频
5. 可选: 旋转视频。
•
•
单击
可顺时针旋转视频。
单击
可逆时针旋转视频。
6. 单击确定。
File Station 会将转换格式后的文件添加到 @Transcode 文件夹。
取消或删除格式转换
1. 打开 File Station。
File Station 文件总管 204
QTS 5.1.x 用户指南
2. 找到文件。
3. 执行以下方法之一。
方法
步骤
使用工具栏
a. 选择文件。
b.
单击
。
c. 选择取消/删除格式转换。
使用上下文菜单
a. 右键单击文件。
b. 选择取消/删除格式转换。
此时会出现确认消息。
4. 单击确定。
File Station 将从“格式转换”文件夹中删除选定的文件,并取消格式转换过程。
查看格式转换信息
1. 打开 File Station。
2. 找到文件。
3. 执行以下方法之一。
方法
步骤
使用工具栏
a. 选择文件。
b.
单击
。
c. 选择格式转换信息。
使用上下文菜单
a. 右键单击文件。
b. 选择格式转换信息。
将打开多媒体控制台。您可以查看格式转换任务,并配置相关设置。
将文件夹或文件放在预留缓存中
可以将最重要或最常用的数据放在预留缓存中,以提高访问性能。此任务需要 HybridMount。
重要
只能对通过 HybridMount 装载的共享文件夹中的文件夹执行此操作。有关如何使用
HybridMount 以及如何装载云服务的详细信息,请参见 HybridMount 帮助。
1. 打开 File Station。
2. 选择一个已装载的共享文件夹。
3. 选择文件夹或文件。
4. 选择以下方式之一。
File Station 文件总管 205
QTS 5.1.x 用户指南
方式
使用工具栏
步骤
a.
单击
。
b. 选择始终保留在预留高速缓存中。
此时会出现确认消息。
c. 单击确定。
使用上下文菜单
a. 右键单击选定项目。
b. 选择始终保留在预留高速缓存中。
此时会出现确认消息。
c. 单击确定。
File Station 将选定的文件夹或文件保留在预留缓存中。
预留缓存中的文件夹或文件可具有以下状态之一。
状态图标
描述
此文件或文件夹仅存储在云中
File Station 正在下载此文件或文件夹。
File Station 下载此文件或文件夹时遇到错误。
File Station 已缓存且正在上传此文件或文件夹。
File Station 已缓存此文件或文件夹并将其放到上传队列中。
File Station 上传此文件或文件夹时遇到错误。
此文件或文件夹已缓存并同步,将始终保留在预留缓存中。
此文件或文件夹已缓存并同步。
此文件或文件夹已缓存并同步,但标记为低优先级。缓存空间不足时,
File Station 将移除最近访问量最少的文件或文件夹。
此文件或文件夹将被忽略,不会上传到云。File Station 将在同步过程中
忽略并跳过临时系统文件。
将 Apple iWork 文件转换为 Microsoft Office 文件
要使用此功能,需要在 File Station >
> 设置 > 第三方服务中启用有效的 CloudConvert API 密钥。
有关更多信息,请参见 https://www.qnap.com/en/how-to/faq/article/how-to-get-an-api-key-fromcloudconvert。
1. 打开 File Station。
2. 找到 iWork 文件。
3. 执行以下方法之一。
File Station 文件总管 206
QTS 5.1.x 用户指南
方法
使用工具栏
步骤
a. 选择文件。
b.
单击
。
c. 选择使用 CloudConvert 转换。
使用上下文菜单
a. 右键单击文件。
b. 选择使用 CloudConvert 转换。
此时会出现 CloudConvert 身份验证窗口。
4. 指定您的 CloudConvert API 密钥。
5. 单击确定。
File Station 将 Apple iWork 文件转换为 Microsoft Office 文件文件夹。
从预留缓存中删除文件夹
可以从预留缓存中删除文件夹。
重要
只能对通过 HybridMount 装载的共享文件夹中的文件夹执行此操作。有关如何使用
HybridMount 以及如何装载云服务的详细信息,请参见 HybridMount 帮助。
1. 打开 File Station。
2. 选择一个已装载的共享文件夹。
3. 找到一个或多个文件夹。
4. 选择以下方式之一。
方式
使用工具栏
步骤
a. 选择一个或多个文件夹。
b.
单击
。
c. 选择不保留在预留高速缓存中。
此时会出现确认消息。
d. 单击确定。
使用上下文菜单
a. 选择一个或多个文件夹。
b. 右键单击文件夹。
c. 选择不保留在预留高速缓存中。
此时会出现确认消息。
d. 单击确定。
File Station 搜索
本节介绍与在 File Station 上查找文件和文件夹有关的任务。
File Station 文件总管 207
QTS 5.1.x 用户指南
搜索文件和文件夹
可以搜索 NAS 上任意位置的文件和文件夹。要在文件夹中搜索文件内容,请参见使用内容搜索来搜索文件内
容。
1. 打开 File Station。
2. 单击右上角附近的 。
此时会出现一个下拉搜索框。
3. 至少指定以下一个字段。
字段
描述
名称
按文件或文件夹名称搜索。
类型
选择特定类型的文件或文件夹。
位置
搜索特定装载中的文件和文件夹。
修改日期
在特定日期或范围内的某个日期之前、当天或之后进行搜索。
大小
搜索大于或小于指定大小的文件或文件夹。
所有者/组
在指定目录中搜索文件和文件夹。
4. 单击搜索。
使用内容搜索来搜索文件内容
文件内容搜索允许您在文件夹中搜索特定内容。
注
您需要从 App Center 安装和启用 Qsirch 以启用此功能。
1. 单击右上角附近的 。
此时会出现一个下拉搜索框。
2. 单击切换按钮。
3. 至少指定以下一个字段。
字段
描述
关键字
使用关键字搜索内容。
类型
选择特定类型的文件或文件夹。
位置
搜索特定装载中的文件和文件夹。
修改日期
在特定日期或范围内的某个日期之前、当天或之后进行搜索。
大小
搜索大于或小于指定大小的文件或文件夹。
4. 单击搜索。
使用智能文件筛选器搜索文件和文件夹
智能文件筛选器支持将一组搜索条件应用于所有文件夹。单击文件夹时,该功能会自动根据搜索条件过滤文件
和文件夹。
注
File Station 文件总管 208
QTS 5.1.x 用户指南
使用智能文件筛选器只能搜索同一文件夹级别下的文件夹和文件。基本或高级搜索将搜索指
定文件夹和相应子文件夹中的所有数据。
1. 打开 File Station。
2. 单击右上角附近的
。
此时会出现智能文件筛选器屏幕。
3. 至少指定以下一个字段。
字段
描述
名称
按文件或文件夹名称搜索。
大小
搜索大于或小于指定大小的文件或文件夹。
修改日期
在特定日期或范围内的某个日期之前、当天或之后进行搜索。
所有者/组
在指定目录中搜索文件和文件夹。
所有者/组
在指定目录中搜索文件和文件夹。
4. 单击搜索。
File Station 打开智能文件筛选器,并按指定的条件进行筛选。
其他任务
本节介绍可以在 File Station 上执行的其他任务。
移除后台任务
您可以移除或停止不必要的后台任务。
1. 打开 File Station。
2.
单击
。
提示
任务选项卡会显示所有任务。上传选项卡仅显示上传任务。
3. 找到要移除的任务。
4. 单击 。
File Station 将移除该任务。
提示
要移除所有任务,请单击全部删除。要从上传选项卡中移除所有已完成的任务,请单击删除所有
已完成任务。
修改常规设置
1. 打开 File Station。
2.
单击右上角的
。
3. 选择设置。
此时会出现选项窗口。
4. 转到常规选项卡。
File Station 文件总管 209
QTS 5.1.x 用户指南
5. 修改以下设置。
选项
描述
显示 NAS 上的隐藏文件
File Station 将显示文件和文件夹。
允许所有用户创建共享链接
所有用户均可使用共享链接共享 NAS 中的数据。
显示回收站
File Station 将在所有用户文件夹中显示 @Recycle 文
件夹。
仅允许 admin 和 administrators 组使用“共享至
NAS 用户”
File Station 将阻止非管理员用户与其他 NAS 用户共享
文件。
仅允许 admin 和 administrators 组永久删除文件
File Station 将阻止非管理员用户永久删除文件。
仅允许 admin 和 administrators 组使用即时格式转 File Station 将阻止非管理员用户使用即时格式转换。
换
跟踪文件和文件夹访问
File Station 支持用户跟踪文件或文件夹访问情况,并
查看访问日志中的信息。
6. 单击关闭。
修改文件传输设置
1. 打开 File Station。
2.
单击右上角的
。
3. 选择设置。
此时会出现选项窗口。
4. 转到文件传输选项卡。
5. 在重复文件名策略下,修改用于处理重复文件的策略。
情形
上传文件时
策略
• 始终询问我
• 重命名重复文件
• 跳过重复文件
• 覆盖重复文件
复制或移动文件时
• 始终询问我
• 重命名重复文件
• 跳过重复文件
• 覆盖重复文件
6. 可选: 选择始终将所有文件传输进程合并为一个任务。
7. 在 Google Drive 文件传输策略下,指定用于处理 Google Drive 文件的策略。
File Station 文件总管 210
QTS 5.1.x 用户指南
情形
策略
下载或移动 Google Drive 文件时
• 始终询问我
• 下载为 Microsoft Office 文件格式(.docx、.pptx、.xlsx)
• 保留 Google Drive 文件格式
将单个 Google Drive 文件下载到我
的电脑时
• 始终询问我
• 下载为 Microsoft Office 文件格式(.docx、.pptx、.xlsx)
• 保留 Google Drive 文件格式
8. 单击应用。
9. 单击关闭。
修改多媒体设置
1. 打开 File Station。
2.
在工具栏上单击
。
3. 选择设置。
此时会出现选项窗口。
4. 转到多媒体选项卡。
5. 修改以下设置。
选项
支持多媒体播放和缩略图显示
描述
File Station 允许多媒体回放并显示媒体文件的缩略
图。
注
要启用此功能,必须在 App Center 中安
装并启动 Multimedia Console,并确保
缩略图生成服务在 Multimedia Console
中正常运行。
始终在查看器上显示 360 度全景视图按钮
File Station 始终会显示 360 度全景视图按钮,而不检
查文件元数据。
6. 单击关闭。
修改文档设置
1. 打开 File Station。
2.
单击右上角的
。
3. 选择设置。
此时会出现选项窗口。
4. 转到文档选项卡。
5. 可选: 选择支持显示 PDF 缩略图。
File Station 文件总管 211
QTS 5.1.x 用户指南
注
此功能需要 Qsirch。您可以从 App Center 进行安装。
6. 在 Microsoft Office 文件策略下,指定用于处理 Microsoft Office 文件的策略。
文件格式
对于 .doc、.ppt、.xls 文件
策略
• 始终询问我
• 在 Google Docs 中查看
• 使用 Chrome 扩展程序打开
• 使用 Web 浏览器打开
对于 .docx、.pptx、.xlsx 文件
• 始终询问我
• 使用 Office Online 编辑
• 在 Google Docs 中查看
• 使用 Chrome 扩展程序打开
• 使用 Web 浏览器打开
7. 指定 Office Online 的商业或个人用途。
注
对于商业用途,您需要注册 Office 365。使用 Office Online 打开文件时,您将被重定向到 Office
365 界面。
8. 单击应用。
9. 单击关闭。
修改文件操作设置
1. 打开 File Station。
2.
单击右上角的
。
3. 选择设置。
此时会出现选项窗口。
4. 转到文件操作选项卡。
5. 可选: 选择始终保留 SMB 文件属性。
注
启用此功能可能会影响文件访问速度。
6. 单击应用。
7. 单击关闭。
修改第三方服务设置
可以使用 CloudConvert 将 Apple iWork 文件格式转换为 Microsoft Office 文件格式。转换后的文件将与源文件
存储在同一文件夹中。
File Station 文件总管 212
QTS 5.1.x 用户指南
您还可以查看链接的帐户及其剩余积分。
1. 打开 File Station。
2.
单击右上角的
。
3. 选择设置。
此时会出现选项窗口。
4. 转到第三方服务选项卡。
5. 获取您的 CloudConvert API 密钥。
提示
有关详细信息,请参见教程:https://www.qnap.com/go/how-to/faq/article/how-to-get-an-apikey-from-cloudconvert。
6. 粘贴您的 CloudConvert API 密钥。
7. 单击应用。
File Station 文件总管 213
QTS 5.1.x 用户指南
7. 存储与快照总管
注
此实用工具仅允许管理员和具备“系统管理”角色的用户使用。
存储与快照总管是一款 QTS 实用工具,可帮助您创建、管理和监视 NAS 上的存储。在存储与快照总管中,可
以执行以下任务:
• 创建 RAID 组、存储池和共享文件夹。
• 监视存储使用率和访问速度。
• 使用快照备份数据。
• 通过创建 SSD 缓存提高 NAS 性能。
• 指定允许访问 NAS 的主机(计算机、服务器、其他 NAS 设备)。
QTS 灵活的卷架构
对象
描述
详细信息
磁盘
存储和检索数据的物理设备。
QTS 限制哪些类型的磁盘可以用于 SSD 缓存和存储空间
(静态卷和存储池)。有关详细信息,请参见磁盘类
型。
RAID 组
由一个或多个磁盘构成的磁盘组 数据分布于 RAID 组中的各个磁盘。每个 RAID 类型的
合并为一个逻辑磁盘。RAID 组通 可靠性、性能和容量均有所不同。
常包含类型和容量均相同的磁
有关详细信息,请参见 RAID。
盘。
存储池
包含一个或多个 RAID 组的存储空 存储池可以合并所含磁盘类型和容量不同的 RAID 组。
间池。
有了存储池,存储空间管理变得更轻松,并可使用快照
等功能。
存储与快照总管 214
QTS 5.1.x 用户指南
对象
卷
描述
详细信息
用于划分和管理 NAS 上的空间的
一部分存储空间。
您可以通过划分存储池空间或使用 RAID 组的空间来创
建卷。QTS 提供三种不同的卷类型,每一种的性能和灵
活性均不同。
重要
必须先创建至少一个卷,NAS 才能开始存
储数据。
iSCSI LUN(逻
辑单元号)
可由其他 NAS 设备、服务器和桌 QTS 提供两种 LUN 类型。
面计算机通过 iSCSI 协议使用的一
• 区块 LUN:创建自存储池。与卷类似,不同之处在
部分存储空间。
于其没有文件系统且必须链接至 iSCSI 主机。
• 文件类型 LUN:创建于卷上。与 ISO 映像文件类
似。
共享文件夹
用于存储和共享文件的文件夹。
共享文件夹创建于卷上。QTS 会自动创建一组默认共享
文件夹。您可以创建更多共享文件夹并为每个文件夹配
置权限。
全局设置
您可以在存储与快照总管窗口中单击
来访问全局设置。
存储全局设置
设置
RAID 重新同步优先级
描述
指定以下 RAID 操作的最小速度:
• 重建
• 迁移
• 清理
• 同步
您可以选择下列优先级之一:
• 服务优先:QTS 将以低速执行 RAID 操作以保持 NAS 存储性能。
• 默认:QTS 将以默认速度执行 RAID 操作。
• 重新同步优先:QTS 将以高速执行 RAID 操作。用户可能会发现 RAID 操
作执行过程中 NAS 存储性能下降。
重要
使用 NAS 时,此设置仅影响 RAID 操作速度。当 NAS 空闲
时,所有 RAID 操作均以可达到的最高速度执行。
RAID 清理计划
启用此功能可定期扫描并修复 RAID 5 和 RAID 6 组上的坏扇区。
存储与快照总管 215
QTS 5.1.x 用户指南
设置
自动回收和 SSD Trim 计划
描述
启用此功能可对所有精简卷和 SSD 定期运行以下操作:
• 自动回收:当从精简卷中删除文件时,QTS 会将未使用的存储空间返回给
父存储池。
• SSD Trim:在执行垃圾回收时,QTS 将告知 SSD 固件可以安全清除哪些
数据块。这有助于保证 SSD 的写入性能和使用寿命。
默认情况下,这些操作计划在每天凌晨 2 点运行。SSD Trim 仅在属于 RAID
0、RAID 1 或 RAID 10 组的固态硬盘上执行。
提示
如果您有以下一个或多个存储项目,应启用此功能:
• 精简卷
• 以下类型的 SSD RAID 组:单盘、RAID 0、RAID 1、
RAID 10
注
要回收精简 LUN 上的空间,必须在 iSCSI 客户端上运行回
收。
计划性文件系统检查
启用此功能可以在以后扫描并自动修复具有文件系统错误的卷。
磁盘和设备全局设置
设置
描述
预测迁移
启用此功能可以定期监控磁盘运行状况,并允许 QTS 在磁盘发生故障之前自
动更换磁盘。如果发生任何指定的事件,QTS 将显示警告,然后开始将数据
从故障磁盘迁移到备用磁盘。迁移完成后,使用正常磁盘代替故障磁盘。
与磁盘发生故障后手动启动整个 RAID 重建相比,此过程更安全。
将 SSD 预估剩余寿命用于
S.M.A.R.T. 磁盘迁移
启用此功能后,如果 SSD 的估计剩余使用寿命低于 5%,系统会将数据从 SSD
迁移到备用磁盘,然后重建 RAID 组。
S.M.A.R.T. 轮询时间
指定 QTS 检查磁盘中的 S.M.A.R.T. 错误的频率(以分钟为单位)。
磁盘温度警报
启用此功能可监控磁盘温度。当磁盘温度等于或超过指定阈值时,QTS 将显
示警告。您可以分别为机械硬盘和固态硬盘设置各自的阈值。
TLER/ERC 计时器
启用此功能可以指定所有磁盘的最大响应时间(以秒为单位)。
如果磁盘发生读写错误,当磁盘固件尝试更正错误时,磁盘可能会无响应。
QTS 可能会将这种无响应视为磁盘故障。启用此功能可确保磁盘在 QTS 将其
标记为发生故障并启动 RAID 组重建之前有足够的时间从读写错误恢复。
提示
• 此设置也称为错误恢复控制 (ERC)、限时错误恢复 (TLER)
或命令完成时间限制 (CCTL)。
• 如果禁用此功能,QTS 将使用磁盘制造商指定的默认
TLER/ERC 设置。
登录时检查扩展单元固件更新 启用此功能可自动在线检查连接到 NAS 的每个扩展单元是否有更新的固件。
如果 QTS 检测到更新的固件,将询问是否要安装该新版本。
存储与快照总管 216
QTS 5.1.x 用户指南
设置
描述
与 QNAP 共享我的磁盘分析数 启用此功能可将去除识别信息的磁盘分析数据和 NAS 系统信息发送到
据
QNAP,以改进未来的产品。QNAP 不会收集任何用户数据。您可以随时选择
退出此程序。
如果安装了 DA Drive Analyzer 应用程序,启用此设置会将与 QID 链接的磁盘
分析数据发送到 QNAP。
注
禁用此设置会导致 DA Drive Analyzer 应用程序停止工作。
SSD 预估使用寿命警告
启用此功能后,如果 SSD 的预估寿命低于指定的阈值,其状态将更改为“警
告”。
快照全局设置
设置
智能快照空间管理
描述
启用此功能可在可用空间(快照保证空间与可用存储池空间之和)低于 32
GB 时自动删除存储池中的快照。此功能会先删除最早的快照,直到至少有
40 GB 的可用空间。启用此功能会减少由于存储空间不足而导致服务中断的
可能性。
如果池中的可用空间不足,您可以选择以下策略之一以应用于存储池中的每
个卷/LUN:
• 删除所有快照(释放最大空间以实现服务连续性)
• 删除除最新快照之外的所有快照(保持数据保护)
• 当选择此策略且卷/LUN 的快照保留策略设置为“智能版本管理”时,
系统将在删除快照时保留每个时间间隔的最新快照。
有关详细信息,请参见配置快照保留策略。
注
此功能不会删除永久快照。
重要
如果 QTS 无法释放至少 32 GB 快照空间,系统将停止创建
新快照。
为管理员启用 File Station 快
照目录
启用此功能可将所有可用快照合并到 File Station 上的集中文件夹中。可通过
将文件和文件夹复制到另一个文件夹中,从快照目录恢复文件和文件夹。
在共享文件夹根目录显示快照 启用此功能可以在每个共享文件夹的根级显示只读文件夹 @Recently目录(@Recently-Snapshot)
Snapshot,其中包含所有共享文件夹的快照。可通过将文件和文件夹复制到
另一个文件夹中,从 @Recently-Snapshot 恢复文件和文件夹。
当快照数量达到最大值时
指定卷、LUN 或 NAS 达到其最大快照数量后 QTS 的默认操作。您可以选择下
列操作之一:
• 创建新快照时覆盖最早的快照。
• 停止创建快照。
注
此设置不适用于快照保险库。对于快照保险库,您可以设置
配置快照复制作业时的最大快照数。有关详细信息,请参见
创建快照复制作业。
存储与快照总管 217
QTS 5.1.x 用户指南
设置
为所有新快照使用时区
GMT+0
描述
启用此功能可在新快照的文件名中使用 GMT+0 时区。该文件命名约定可以简
化快照管理,尤其是处理位于不同时区的 NAS 设备中的快照。
此设置仅适用于新快照。现有快照不会重命名。
在快照管理器中显示隐藏的文 启用此功能可在快照管理器中显示隐藏的文件。此设置不影响 File Station 快
件
照目录内的文件。
启用 Windows 的以前版本
如果启用,Windows 用户可以使用 Windows 中的“以前的版本”功能查看文件
以及从快照恢复文件。您可以修改文件夹的属性来为各个文件夹禁用此功
能。
存储
QTS 提供的存储架构非常灵活,您可以轻松地管理、存储和共享文件。
磁盘
磁盘类型
QTS 限制哪些类型的磁盘可以用于创建 SSD 缓存、存储池和静态卷。
重要
• 为了实现兼容性,第三方适配器卡中安装的 PCIe 外形规格 SSD 和 PCIe M.2 SSD 不能用
于创建存储池和静态卷。
• 如果您已经使用 NVMe PCIe SSD 存储数据,在升级到 QTS 的最新版本之后,现有存储
配置将不受影响。
磁盘类型
安装方法
SSD 缓存
存储池/静态卷
SATA/SAS/NL-SAS 3.5” HDD
NAS 硬盘架
否
是
SATA/SAS 2.5” HDD
NAS 硬盘架
否
是
SATA/SAS 2.5” SSD
NAS 硬盘架
是
是
PCIe NVMe M.2 SSD
QM2 卡
是
是
PCIe NVMe M.2 SSD
第三方 M.2 转 PCIe 适配器卡
是
否
SATA M.2 SSD
QM2 卡
是
是
SATA M.2 SSD
NAS 内部 M.2 插槽
是
是
PCIe 外形规格 SSD
PCIe 插槽
是
否
注
QTS 支持 Seagate 双执行器 HDD。在存储与快照总管中,这些磁盘将使用标记 Seagate
DA 进行标记。
磁盘管理
您可以在存储与快照总管 > 存储 > 磁盘/VJBOD > 磁盘中管理磁盘。选择磁盘以查看其状态和硬件详细信息。
磁盘状态
您可以转到存储与快照总管 > 存储 > 磁盘/VJBOD > 磁盘,查看各种磁盘状态。
存储与快照总管 218
QTS 5.1.x 用户指南
状态名称
运行状况
描述
磁盘的运行状况
• 良好:磁盘运行状况良好。
• 警告:系统检测到 S.M.A.R.T. 错误。请运行完整 S.M.A.R.T. 测试和磁盘扫描。
• 错误:系统检测到 I/O 错误。必须立即更换磁盘。
• 无:硬盘架或插槽中没有任何磁盘。
状态
磁盘的行为状态
• 就绪:磁盘已就绪。
• 正在迁移:磁盘正在更换 RAID 组中的另一个磁盘。
• 正在重建:磁盘的 RAID 组正在重建。
• 正在移除:系统正在将磁盘从其 RAID 组中移除。
• 坏道扫描中:系统正在扫描磁盘的坏道。
• 安全擦除:系统将擦除 SED 上的所有数据。
• 非活动:未连接磁盘。
使用类型
系统使用磁盘的方式
• 数据:正在使用磁盘进行数据存储。
• 备用:磁盘配置为备用磁盘。
• 可用:磁盘未分配用于任何用途。
• 缓存:正在 SSD 缓存中使用磁盘。
• 无:硬盘架或插槽中没有任何磁盘
磁盘信息
要查看磁盘的信息,请转到存储与快照总管 > 存储 > 磁盘/VJBOD > 磁盘,选择一个磁盘,然后单击信息。
信息
描述
磁盘运行状况状态
磁盘的总体运行状况状态
有关详细信息,请参见磁盘状态。
制造商
磁盘的制造商
型号
磁盘型号
存储与快照总管 219
QTS 5.1.x 用户指南
信息
磁盘容量
描述
磁盘容量(采用二进制和十进制格式)
注
• 二进制格式假设 1 GB = 1,073,741,824 字节。这是磁盘
的真正容量,由计算机和操作系统(例如 QTS)使用。
• 十进制格式假设 1 GB = 1,000,000,000 字节。磁盘制造
商使用此格式,在广告、磁盘盒和磁盘的硬件规格中显
示此格式。
• 由于每 GB 字节数的差异,磁盘的二进制容量将稍低于
十进制容量。例如,广告宣传为 500 GB(十进制)的
磁盘的真正容量为 456 GB(二进制)。
总线类型
磁盘使用的接口
支持的总线类型
硬盘架支持的磁盘类型
例如,内部 M.2 SSD 插槽可能支持 SATA 和 NVMe SSD。
状态
磁盘的行为状态
有关详细信息,请参见磁盘状态。
SED 状态
自加密硬盘 (SED) 的加密状态
有关详细信息,请参见 SED 状态。
模式
磁盘的电源模式(正在旋转状态)
磁盘可以处于活动(正在旋转)或待机(降速旋转)状态。
当前速度
磁盘连接到设备的速度
最大速度
安装磁盘的硬盘架或插槽支持的最大传输速度
温度
磁盘的当前温度
磁盘温度使用 S.M.A.R.T. 从磁盘固件检索。
磁盘访问历史(I/O)
• 良好:QTS 在磁盘上未检测到任何 I/O 错误。
• 错误:QTS 在磁盘上未检测到一个或多个 I/O 错误。
预估剩余使用寿命
磁盘的剩余寿命,由磁盘固件计算。当值达到 0 时,应更换硬盘。
此信息仅适用于固态硬盘。
SSD 功能
有关固态硬盘的功能
磁盘运行状况
要查看磁盘的运行状况信息,请转到存储与快照总管 > 存储 > 磁盘/VJBOD > 磁盘,选择一个磁盘,然后单击
运行状况。单击查看详细信息,查看所有运行状况信息。
选项卡
摘要
描述
操作
显示 S.M.A.R.T. 磁盘信息的概要,以 及最新磁盘扫描和 S.M.A.R.T. 测试的
结果。
存储与快照总管 220
QTS 5.1.x 用户指南
选项卡
IronWolf 运行状况管
理
描述
操作
IronWolf 运行状况管理 (IHM) 可监控 单击以下任一按钮:
环境和使用状况,例如温度、冲击、
• 测试:立即运行 IHM 测试。
振动,并建议预防性措施,以确保达
到最佳 Seagate IronWolf 磁盘性
注
能。运行 IHM 测试以查看磁盘的
IHM 测试仅适用于 HDD。
IHM 状态。
• 设置计划:按计划定期运行 IHM 测试。
注
没有系统卷时,此功能不可
用。
• 统计信息:查看 IHM 数据读/写统计信息。
WDDA
Western Digital Device Analytics
(WDDA) 是部分 Western Digital 硬盘
上提供的一项功能。此功能可监控硬
盘的运行状况,并在检测到硬盘问题
时提供建议操作。
SMART 信息
显示 S.M.A.R.T. 磁盘信息和支持的属 性。
重要
如果 S.M.A.R.T. 属性的值达
到磁盘制造商设置的阈值或
QTS 确定的预定义阈值,
SMART 属性状态将更改为
警告。
测试
运行 S.M.A.R.T. 磁盘自检。
选择以下选项之一:
• 快速测试:测试磁盘的电子和机械属性以及
磁盘表面的一小部分。测试需要花费大约 1
分钟。
• 完整测试:测试磁盘的电子和机械属性以及
全部磁盘表面。此测试的持续时间因存储环
境而异。
设置
各项磁盘设置可以单独应用,也可以 配置以下设置:
一次性应用于多个磁盘。
• 启用温度警报:当磁盘温度等于或超过指定
阈值时,QTS 将显示警告。
• S.M.A.R.T.测试计划:计划定期进行快速和
完整 S.M.A.R.T. 磁盘测试。结果将显示在摘
要屏幕上。
• IronWolf 运行状况管理:为磁盘计划每日
IHM 测试。结果存储在选定的共享文件夹
中,并显示在 IronWolf 运行状况管理屏幕
上。
提示
您可以将这些设置应用于当前磁
盘、所有磁盘或与当前磁盘类型相
同的磁盘(HDD 或 SSD)。
存储与快照总管 221
QTS 5.1.x 用户指南
选项卡
高级
描述
显示高级设置。
操作
配置以下设置:
• 原生命令队列(NCQ):可提高磁盘的读写性
能。
注
• 此设置仅适用于 SATA 磁盘。
• 要禁用此设置,请联系 QNAP
支持部门。
• 为防止磁盘变得不可检测,如果
系统检测到 NCQ 超时错误,此
设置将被禁用且无法启用。
磁盘操作
操作
用户操作
卸载
转到存储与快照总管 > 存储 > 磁盘/VJBOD > 磁盘,选择一个磁盘,然后单击
操作 > 卸载。
将磁盘从其 RAID 组中删除。组类型必须为:RAID 1、RAID 5、RAID 6、
RAID 10。
禁用备用
转到存储与快照总管 > 存储 > 磁盘/VJBOD > 磁盘,选择一个磁盘,然后单击
操作 > 禁用备用。
取消指定磁盘为全局热备用。
定位
转到存储与快照总管 > 存储 > 磁盘/VJBOD > 磁盘,选择一个磁盘,然后单击
操作 > 定位。
提示驱动器 LED 闪烁,以便您查找 NAS 或扩展单元上的驱动器。
管理可用磁盘
转到存储与快照总管 > 存储 > 磁盘/VJBOD > 磁盘 > > 管理可用磁盘。
此时将打开一个窗口,帮助您确定对现有可用磁盘执行的操作,并提供指向
进一步操作的链接。
更换
转到存储与快照总管 > 存储 > 磁盘/VJBOD > 磁盘,选择一个磁盘,然后单击
操作 > 更换。
将磁盘更换为备用磁盘。选定磁盘上的所有数据均复制到备用磁盘后,将从
RAID 组和系统安全卸载选定磁盘。
扫描坏块
转到存储与快照总管 > 存储 > 磁盘/VJBOD > 磁盘,选择一个磁盘,然后单击
操作 > 扫描坏块。
扫描磁盘的坏块。
提示
如果磁盘状态更改为警告或错误,请运行此扫描。如果 QTS
未检测到任何坏区块,状态将更改回就绪。
要查看坏区块数量,请查看磁盘运行状况 > 摘要。
设置为设备备用磁盘
转到存储与快照总管 > 存储 > 磁盘/VJBOD > 磁盘,选择一个磁盘,然后单击
操作 > 设置为设备备用磁盘。
指定磁盘为同一存储设备(NAS 或扩展单元)中所有 RAID 组的全局热备
用。
有关详细信息,请参见配置设备备用磁盘。
存储与快照总管 222
QTS 5.1.x 用户指南
操作
用户操作
安全擦除
转到存储与快照总管 > 存储 > 磁盘/VJBOD > 磁盘,选择一个磁盘,然后单击
操作 > 安全擦除。
永久擦除磁盘上的所有数据。
有关详细信息,请参见安全擦除磁盘。
查看磁盘运行状况信息
转到存储与快照总管 > 存储 > 磁盘/VJBOD > 磁盘,选择一个磁盘,然后单击
运行状况。
显示磁盘 S.M.A.R.T. 信息。
有关详细信息,请参见磁盘运行状况。
查看磁盘信息
转到存储与快照总管 > 存储 > 磁盘/VJBOD > 磁盘,选择一个磁盘,然后单击
信息。
显示磁盘详细信息,包括磁盘制造商、型号、序列号、磁盘容量、总线类
型、固件版本、ATA 版本和 ATA 标准。
安全擦除磁盘
安全擦除功能将永久删除磁盘上的所有数据,确保数据不可恢复。在 SSD 上使用安全擦除功能还会使磁盘性
能恢复到原始出厂状态。只有管理员可以执行此任务。
重要
安全擦除正在运行时,切勿断开任何磁盘的连接或关闭 NAS。
1. 转到存储与快照总管 > 存储 > 磁盘/VJBOD > 磁盘。
2. 选择一个可用磁盘。
3. 单击操作,然后选择安全擦除。
此时会打开安全擦除窗口。
4. 可选: 选择要擦除的其他磁盘。
5. 单击下一步。
6. 选择擦除模式。
模式
完整
描述
QTS 将在磁盘的所有块上写入零或一。此模式最安全,但可能要花费较长时间才能完成。
选择自定义以配置以下擦除设置。
• 次数:QTS 将在磁盘的所有块上覆写指定的次数。
• 替换为:将所有块替换为零、一或者随机的零或一。
QTS 将发出固态硬盘 (SSD) 安全擦除 ATA 命令。SSD 固件随后会擦除所有数据并将磁盘恢
复到其原始出厂性能。
SSD
重要
只有特定 SSD 型号支持此功能。
快速
QTS 将磁盘上的分区和 RAID 配置数据替换为零。此模式最快,但没有其他模式安全。
7. 单击下一步。
8. 输入密码。
注
您必须以管理员身份登录。
存储与快照总管 223
QTS 5.1.x 用户指南
9. 单击应用。
QTS 将开始擦除磁盘。您可以在后台任务中监控进度。
磁盘性能测试
QTS 可以测试磁盘的连续和随机读取速度。
重要
• 这些测试提供的结果只适用于被测试的 NAS。
• 要获得准确结果,在测试运行期间请勿使用任何资源占用量大的应用程序。
手动测试磁盘性能
1. 转到存储与快照总管 > 存储 > 磁盘/VJBOD。
2. 单击 并选择性能测试。
此时会出现性能测试屏幕。
3. 选择一个或多个磁盘。
4. 单击性能测试,然后选择一种测试类型。
测试类型
描述
测试结果格式
顺序读取
测试顺序读取速度。
MB/s
IOPS 读取
测试随机读取速度。
IOPS
此时会出现确认消息。
5. 单击确定。
QTS 将运行测试,然后在性能测试屏幕上显示结果。要查看 IOPS 读取测试的详细结果,请选择一个或多个磁
盘,然后选择结果 > 随机读取。
按计划测试磁盘性能
1. 转到存储与快照总管 > 存储 > 磁盘/VJBOD。
2. 单击 并选择性能测试。
此时会出现性能测试屏幕。
3. 将每周测试设置为开启。
此时会出现确认消息。
4. 单击确定。
QTS 每周一上午 6:30 对所有磁盘运行顺序读取测试,然后在性能测试屏幕上显示结果。
磁盘故障预测
QTS 为磁盘提供故障预测,方便您及时更换故障磁盘,避免数据突然丢失。预测服务由 ULINK Technology,
Inc. 的 DA Drive Analyzer 提供技术支持,这是一款第三方应用程序和云 AI 引擎,可跟踪磁盘分析数据以监控
磁盘运行状况。
有关 DA Drive Analyzer 的更多信息,请访问以下链接:
存储与快照总管 224
QTS 5.1.x 用户指南
• QNAP DA Drive Analyzer
• ULINK DA Drive Analyzer
激活磁盘故障预测
要激活磁盘故障预测,您必须安装 DA Drive Analyzer 并启用共享磁盘分析数据。
QNAP 为每个 NAS 上的一个磁盘提供免费永久许可证席位。要对更多磁盘使用预测,必须购买更多许可证。
1. 安装 DA Drive Analyzer。
a.
转到 App Center,然后单击
此时会出现一个搜索框。
。
b. 输入 DA Drive Analyzer。
DA Drive Analyzer 应用程序将出现在搜索结果中。
c. 单击安装。
此时会出现确认消息。
d. 单击是,我同意。
QTS 即会安装 DA Drive Analyzer。
2. 登录到 DA Drive Analyzer。
a. 打开 DA Drive Analyzer。
此时会打开策略与协议窗口。
b. 单击接受。
此时会出现登录窗口。
c. 单击“Log in”(登录)。
此时会出现 QNAP 帐户页面。
d. 输入 QNAP ID 和密码,然后单击登录。
提示
此 QNAP ID 将成为 DA Drive Analyzer 中的主注册用户 (MRU)。您可以在多个 NAS 设备上使用相
同 MRU。在应用程序中,MRU 可以将其他 QNAP ID 指定为查看者。
MRU 和指定的查看者也可以登录到 ULINK DA 门户(可通过 DA Drive Analyzer 访问)。DA 门户
包含更多高级信息和功能,例如设置电子邮件警报和监控多个设备上的磁盘的功能。
此页面将关闭,且 DA Drive Analyzer 上出现概览页面。
3. 可选: 购买并激活许可证。
注
QNAP 为每个 NAS 上的一个磁盘提供免费永久许可证席位。如果要先试用服务,则可以跳过此步
骤。要对更多磁盘使用预测,必须购买更多许可证。
a. 在 DA Drive Analyzer 中,单击购买许可证。
此时会打开为所选插槽购买许可证窗口。
b. 对于一个或多个磁盘,选择添加到购物车。
c. 单击购买。
此时会在新浏览器窗口中打开 DA Drive Analyzer 许可证页面。
存储与快照总管 225
QTS 5.1.x 用户指南
d. 选择许可证,然后查看价格。
e. 单击立即付款。
购买摘要页面将显示在 Web 浏览器中。
f. 请按照屏幕上的说明完成购买。
购买完成后,系统将在同一浏览器窗口中继续激活购买的许可证。
g. 等待系统完成激活过程。
重要
在出现关闭按钮之前,请勿关闭此窗口。
h. 激活完成后,单击关闭。
浏览器将返回 DA Drive Analyzer 窗口。
DA Drive Analyzer 会自动将新许可证席位分配给所选的磁盘。
4. 可选: 修改许可证席位分配。
a. 在 DA Drive Analyzer 中,单击许可证席位分配。
此时会打开许可证席位分配窗口。
b. 移除或分配许可证席位。
操作
用户操作
从磁盘中移除许可证席位
在许可证席位下,单击下拉菜单,并选择 ‑‑。
将可用许可证席位分配给未获许可的磁盘
在许可证席位下,单击下拉菜单,并选择可用的席位。
自动将所有可用许可证席位依次分配给未获
许可的磁盘
单击自动分配。
5. 与 QNAP 共享我的磁盘分析数据。
a.
转到存储与快照总管 >
> 磁盘/设备。
b. 启用与 QNAP 共享我的磁盘分析数据。
c. 单击应用。
QNAP 即开始将磁盘分析数据上传到 ULINK 的云 AI 引擎,频率为每天一次。
注
在分析完 14 天的上传数据加一天同步之后,即可进行预测。如果磁盘分析数据未每天上
传,则需要前 20 天内至少 14 天的数据,才能生成预测。
提示
要查看磁盘故障预测状态,请转到以下位置之一:
• 存储与快照总管 > 存储 > 磁盘/VJBOD > 磁盘
• DA Drive Analyzer > 概览
磁盘故障预测状态
要查看磁盘的磁盘故障预测状态,请转到存储与快照总管 > 存储 > 磁盘/VJBOD > 磁盘,选择一个磁盘,然后
单击预测。
您还可以在 DA Drive Analyzer 中查看磁盘故障预测状态。
存储与快照总管 226
QTS 5.1.x 用户指南
状态
描述
正常
此硬盘工作正常。
警告
磁盘发生故障的风险为 70%。
严重
磁盘发生故障的风险为 90%。
有故障
磁盘有故障。
正在分析数据
正在分析磁盘数据。
要提供故障预测,云 AI 需要过去 20 天内至少 14 天的数据。还需要一天将磁盘
运行状况的状态与 ULINK DA Drive Analyzer 同步。
未许可
磁盘未获得许可。
要获取磁盘的故障预测,您必须为磁盘分配一个许可证席位。
不支持
磁盘不支持故障预测。
卷
卷是指从存储池或 RAID 组创建的存储空间。卷用于划分和管理 NAS 存储空间。
提示
• QTS 支持创建三种卷。有关更多信息,请参见厚卷、精简卷和静态卷。
• 当组织存储空间时,可以创建一个大型卷或多个较小的卷。有关更多信息,请参见卷配
置。
卷类型
厚卷、精简卷和静态卷
卷类型
静态卷
厚卷
精简卷
摘要
整体读取/写入性能最佳, 能够很好地平衡性能和灵
但不支持大多数高级功能 活性
存储空间分配效率更高
读/写速度
随机写入最快
良好
灵活性
不灵活
灵活
只能通过向 NAS 中添加额 卷可以轻松调整大小。
外的硬盘来扩展卷。
非常灵活
卷可以调整大小。同时,
未使用的空间可以回收,
并重新加入父存储池中。
父存储空间
RAID 组
存储池
存储池
父存储空间中可创建的卷
一个
一个或多个
一个或多个
最初大小
父 RAID 组的大小
用户指定
零
数据写入卷时,按需分配
存储池空间。这称为精简
置备。
最大大小
父 RAID 组的大小
父存储池的大小
父存储池上的可用空间量
的 20 倍
精简卷的大小可以超过其
父存储池的大小。这称为
超额分配。
数据删除的效果
释放卷中的空间
释放卷中的空间
QTS 可以回收该空间将其
返回到父存储池。
良好
存储与快照总管 227
QTS 5.1.x 用户指南
卷类型
静态卷
厚卷
精简卷
• 向 NAS 中添加磁盘
从父存储池分配更多的空
间
从父存储池分配更多的空
间
否
是
是
Qtier(自动数据分层)支 否
持
是
是
增加存储空间的方法
• 使用容量更高的磁盘
替换现有磁盘
快照支持(快速备份和恢
复)
原有卷
原有卷是指在 QTS 具有存储池之前,在 QTS 3.x 或更早版本中创建的卷。在以下情况下,NAS 将包含原有卷:
• 在运行 QTS 3.x 或更早版本的 NAS 上创建了卷,之后将该 NAS 更新至 QTS 4.0 或更高版本。
• 在运行 QTS 3.x 或更早版本的 NAS 上创建了卷,之后将包含该卷的磁盘移动至运行 QTS 4.0 或更高版本
的其他 NAS。
可以使用原有卷进行数据存储,但其行为和状态将与其他卷类型不一致。它们也无法使用快照之类较新的 QTS
功能。
提示
QNAP 建议使用较新的卷更换原有卷。要更换原有卷,请备份所有数据,创建新的厚卷、精
简卷或静态卷,然后将数据恢复到新卷。
系统卷
系统卷是 QTS 用于存储日志、元数据和缩略图等系统数据的常规静态卷或厚卷。默认情况下,应用程序安装
在系统卷上。如果由于 NAS 最近已初始化或系统卷被删除而不存在系统卷,QTS 将会分配创建的下一静态卷
或厚卷作为系统卷。
重要
QNAP 建议创建大小至少为 10 GB 的系统卷。这可避免因系统卷空间不足所导致的错误
存储与快照总管 228
QTS 5.1.x 用户指南
卷配置
卷将 NAS 存储空间分为多个单独区域。您可以创建一个大型卷,也可以创建多个小型卷。每个卷都可以包含
一个或多个共享文件夹,用于存储和共享文件。
卷配置示例
配置
单一卷
示例:
• 卷1
优点
描述
简单
创建卷既快速又轻松。完成初始设置之后,您不必为更
改卷大小或创建新卷而发愁。
速度
单一静态卷不需要存储池,因而速度更快。
• 共享文件夹 1
• 共享文件夹 2
• 共享文件夹 3
• 共享文件夹 4
存储与快照总管 229
QTS 5.1.x 用户指南
配置
优点
多个卷
示例:
• 卷1
存储空间限制
每个卷均充当单独的容器。如果用户或应用程序向卷中
写入大量文件,则仅填充指定卷。其他卷不受影响。
多快照计划
快照保护文件免受意外删除或修改。快照创建需要时
间、内存资源和存储空间。
QTS 为单个卷创建快照。使用多个卷时,可以为不同文
件类型创建不同的快照计划。例如,可以为包含重要文
档的卷每小时创建快照,为包含照片和电影的卷每周创
建快照。
文件系统修复更
快
在某些情况下,例如断电后,QTS 的卷文件系统可能会
遇到错误。尽管 QTS 可以扫描卷并自动修复错误,但该
过程却需要较长时间。所需时间因卷大小而异。在扫描
过程中,卷上的文件不可访问。
• 共享文件夹 1
• 卷2
• 共享文件夹 2
• 卷3
描述
• 共享文件夹 3
• 共享文件夹 4
卷配置场景
用户常会购买 NAS 设备来同时存储文档、媒体和备份。
下表对比列出了创建一个大型卷或多个小型卷的优缺点。
要求
用户目标
单一卷
多个卷
如果用户希望使用快照则要创建
一个大型精简卷,否则会创建一
个大型静态卷。然后在卷上创建
三个共享文件夹,分别用于文
档、电影和备份。
用户创建三个单独的卷,分别用
于文档、电影和备份。用户必须
确定为每个卷初始分配多少空
间。
简单
存储文件
速度
编辑视频和音频文 用户在 NAS 上创建一个大型单一 用户创建一个厚卷来存储电影文
件
静态卷。文件每日都备份到另一 件。与单一静态卷相比,随机写
NAS 或外部磁盘。
入性能略低。
容器化存储空间
将大量电影文件复 用户将电影文件复制到电影共享
制到 NAS
文件夹。但是,必须注意电影文
件夹中有多少数据。如果复制太
多文件,卷将被占满。
用户将电影文件复制到电影卷。
该卷满时,可以增加卷的大小。
多快照计划
使用快照保护文档 用户为单一卷创建每日快照计
文件
划。这些快照记录对文档文件所
做的全部更改。然而,快照还会
记录那些浪费资源和存储空间的
电影和备份文件的更改。
用户仅为文档卷创建每日快照计
划。
文件系统修复
修复文件系统错误 QTS 必须扫描整个单一卷,这会
花费较长时间。扫描过程中无法
访问卷,从而整个 NAS 都无法使
用。
QTS 只需扫描出现错误的卷。每
个卷均较小,因此扫描速度相对
较快。扫描进行中时,用户仍可
访问其他卷上的文件。
卷创建
最多可以创建 128 个卷。QNAP 建议将卷的总数保持在较低的水平,以获得最佳性能。
创建静态卷
要创建 SED 安全静态卷,请参见创建 SED 安全静态卷。
存储与快照总管 230
QTS 5.1.x 用户指南
1. 转到存储与快照总管 > 存储 > 存储/快照。
2. 执行以下操作之一。
NAS 状态
操作
没有卷或存储池
单击新卷。
一个或多个卷或存储池
单击创建 > 新卷。
此时会打开卷创建向导窗口。
3. 选择静态卷。
提示
• 单击详细比较以在新窗口中查看不同卷类型之间的功能差异。您可以选择其他卷类型以查看
相应的描述和图,并应用新选择。
• 要创建厚卷或精简卷,请参见创建厚卷或精简卷。
4. 单击下一步。
5. 可选: 从存储设备列表中选择一个扩展单元。
重要
• 不能从多个扩展单元选择磁盘。
• 如果扩展单元与 NAS 的连接断开,则扩展单元重新连接之前将无法访问存储池。
6. 选择一个或多个磁盘。
重要
• 为保证数据安全,不能选择状态为警告的磁盘。
• 状态使用中表示磁盘当前格式化为外部磁盘,可能包含当前用户数据。
• 如果选择状态为使用中的磁盘,为了卸载磁盘 QTS 将暂时停止 NAS 上的所有磁盘存储服务,
然后删除磁盘上的所有数据和分区。
警告
所选磁盘上的所有数据都将被删除。
7. 选择 RAID 类型。
QTS 将显示所有可用的 RAID 类型,并自动选择最佳 RAID 类型。
磁盘数量
支持的 RAID 类型
默认 RAID 类型
一个
单盘
单盘
两个
JBOD、RAID 0、RAID 1
RAID 1
三个
JBOD、RAID 0、RAID 5
RAID 5
四个
JBOD、RAID 0、RAID 5、RAID 6、RAID 10
RAID 5
重要
RAID 10 要求磁盘数量为偶数。
五个
JBOD、RAID 0、RAID 5、RAID 6
RAID 6
存储与快照总管 231
QTS 5.1.x 用户指南
磁盘数量
支持的 RAID 类型
默认 RAID 类型
六个或更多
JBOD、RAID 0、RAID 5、RAID 6、RAID 10、RAID 50
RAID 6
八个或更多
JBOD、RAID 0、RAID 5、RAID 6、RAID 10、RAID 50、
RAID 60
RAID 6
提示
如果不确定选择哪个选项,请使用默认 RAID 类型。
有关详细信息,请参见 RAID 类型。
8. 可选: 选择将要用作此 RAID 组的热备用磁盘的磁盘。
指定的热备用磁盘将自动替换 RAID 组中有故障的磁盘。
有关详细信息,请参见 RAID 磁盘故障保护。
9. 可选: 选择 RAID 50 或 RAID 60 子组的数量。
所选磁盘将平均分入指定数量的 RAID 5 或 6 组。
• 如果所有磁盘都是 SSD,则子组数量越多,RAID 重建速度越快、磁盘故障容错越高、性能越好。
• 如果所有磁盘都是 HDD,则子组数量越少,存储容量越大、性能越好。
警告
如果 RAID 组未平均分配,则多余的空间将无法使用。例如,如果 10 个磁盘分为 3 个子组(3 个
磁盘、3 个磁盘和 4 个磁盘),则仅提供 9 个磁盘的存储容量。
10. 单击下一步。
11. 可选: 为卷指定别名。
别名必须包含 1 至 64 个来自以下任意组的字符:
• 字母:A 至 Z、a 至 z
• 数字:0 至 9
• 特殊字符:连接线 (-)、下划线 (_)
12. 可选: 加密卷。
QTS 使用 256 位 AES 加密来加密卷上的所有数据。
a. 指定加密密码。
密码必须包含 8 到 32 个字符,可以为字母、数字和特殊字符的任意组合。不能包含空格。
警告
如果您忘记了加密密码,将无法访问所有数据。
b. 验证加密密码。
c. 可选: 选择启动时自动解锁。
启用此设置后,系统可在 NAS 启动时自动解锁和装载加密卷,无需用户输入加密密码或加密密钥文
件。
警告
启用此设置可能会导致能够物理访问 NAS 的未经授权人员对数据进行未经授权的访问。
13. 可选: 配置 SSD 预留空间。
预留空间会在 RAID 组中的每个磁盘上保留某个百分比的 SSD 存储空间,以提高写入性能并延长磁盘使
用寿命。QTS 创建 RAID 组后,可以减少为预留空间保留的空间量。
存储与快照总管 232
QTS 5.1.x 用户指南
提示
要确定最佳 SSD 预留空间量,请从 App Center 下载并运行 SSD 分析工具。
14. 可选: 配置高级设置。
设置
描述
用户操作
警报阈值
当已使用卷空间的百分比等于或超过指定的阈 指定一个值。
值时,QTS 将发出警告通知。
用 SSD 缓存提升性能
QTS 将此卷中的数据添加到 SSD 缓存中,以
改进读写性能。
在卷上创建共享文件
夹
卷就绪时,QTS 将自动创建共享文件夹。仅创
建共享文件夹的用户帐户才对该文件夹具有
读/写权限。
注
此设置仅在以“admin”身份登录时
可用。
每个索引节点的字节
• 指定文件夹名称。
• 选择将此文件夹创建为快照共享
文件夹。
通过快照共享文件夹,可以更快地创
建和恢复快照。
每个索引节点的字节数决定了卷的最大大小以 选择一个值。
及卷可以存储的文件和文件夹数量。每个索引
节点的字节数越大,卷最大大小越大,但文件
和文件夹最大数量越小。
15. 单击下一步。
16. 单击完成。
此时会出现确认消息。
警告
单击确定会删除所选磁盘上的所有数据。
QTS 将创建并初始化卷,然后创建可选的共享文件夹。
创建厚卷或精简卷
1. 转到存储与快照总管 > 存储 > 存储/快照。
2. 执行以下操作之一。
NAS 状态
操作
没有卷或存储池
单击新卷。
一个或多个卷或存储池
单击创建 > 新卷。
此时会打开卷创建向导窗口。
3. 选择存储池。
您可以选择现有存储池,或立即创建一个新存储池。
4. 可选: 创建新存储池。
a.
单击
。
此时会打开创建存储池向导窗口。
b. 从步骤 3 开始,完成创建存储池中的说明。
存储与快照总管 233
QTS 5.1.x 用户指南
QTS 将创建存储池。此时会关闭创建存储池向导窗口。
5. 选择卷类型。
• 厚卷
• 精简卷
提示
• 单击详细比较以在新窗口中查看不同卷类型之间的功能差异。您可以选择其他卷类型以查看
相应的描述和图,并应用新选择。
• 要创建静态卷,请参见创建静态卷。
6. 单击下一步。
7. 可选: 为卷指定别名。
别名必须包含 1 至 64 个来自以下任意组的字符:
• 字母:A 至 Z、a 至 z
• 数字:0 至 9
• 特殊字符:连接线 (-)、下划线 (_)
8. 指定卷容量。
卷类型决定了卷的最大容量。
卷类型
最大大小
厚卷
父存储池上的可用空间量。
精简卷
父存储池上的可用空间量的 20 倍
将精简卷的最大大小设置为大于存储池中空闲空间量的值称为超额分配。
9. 可选: 加密卷。
QTS 使用 256 位 AES 加密来加密卷上的所有数据。
a. 指定加密密码。
密码必须包含 8 到 32 个字符,可以为字母、数字和特殊字符的任意组合。不能包含空格。
警告
如果您忘记了加密密码,将无法访问所有数据。
b. 验证加密密码。
c. 可选: 选择启动时自动解锁。
启用此设置后,系统可在 NAS 启动时自动解锁和装载加密卷,无需用户输入加密密码或加密密钥文
件。
警告
启用此设置可能会导致能够物理访问 NAS 的未经授权人员对数据进行未经授权的访问。
10. 可选: 配置高级设置。
存储与快照总管 234
QTS 5.1.x 用户指南
设置
描述
用户操作
警报阈值
当已使用卷空间的百分比等于或超过指定的阈 指定一个值。
值时,QTS 将发出警告通知。
用 SSD 缓存提升性能
QTS 将此卷中的数据添加到 SSD 缓存中,以
改进读写性能。
在卷上创建共享文件
夹
卷就绪时,QTS 将自动创建共享文件夹。仅创
建共享文件夹的用户帐户才对该文件夹具有
读/写权限。
注
此设置仅在以“admin”身份登录时
可用。
每个索引节点的字节
• 指定文件夹名称。
• 选择将此文件夹创建为快照共享
文件夹。
通过快照共享文件夹,可以更快地创
建和恢复快照。
每个索引节点的字节数决定了卷的最大大小以 选择一个值。
及卷可以存储的文件和文件夹数量。每个索引
节点的字节数越大,卷最大大小越大,但文件
和文件夹最大数量越小。
11. 单击下一步。
12. 可选: 单击启用快照计划和快照保留。
只有创建精简卷时才能执行此步骤。
默认情况下启用此设置。
注
QTS 将创建默认快照计划和快照保留策略。稍后可在快照管理器中配置这些设置。
有关详细信息,请参见以下内容:
• 配置快照计划
• 配置快照保留策略
13. 单击下一步。
14. 单击完成。
QTS 将创建并初始化卷,然后创建可选的共享文件夹。
卷管理
删除卷
注
• 要删除 VJBOD Cloud 卷,请使用 VJBOD Cloud 应用程序。
• 要删除 HybridMount 卷,请使用 HybridMount 应用程序。
1. 转到存储与快照总管 > 存储 > 存储/快照。
2. 选择一个卷。
警告
所选卷上的所有数据都将被删除。
3. 单击管理。
此时会打开卷管理窗口。
存储与快照总管 235
QTS 5.1.x 用户指南
4. 选择操作 > 移除。
此时会打开卷移除向导窗口。
5. 单击应用。
配置卷空间警报
1. 转到存储与快照总管 > 存储 > 存储/快照。
2. 选择一个卷。
3. 单击管理。
此时会打开卷管理窗口。
4. 单击操作,然后选择设置阈值。
此时会打开警报阈值窗口。
5. 启用空间警报。
6. 指定警报阈值。
当已使用空间的百分比超过或等于指定的阈值时,QTS 将发出警告通知。
7. 单击应用。
卷文件系统检查
文件系统检查将扫描并自动修复厚、精简或静态卷的文件系统中的错误。如果在一个或多个卷上检测到文件系
统错误,QTS 将提示您启动文件系统检查。您也可以手动运行文件系统检查,或计划单次检查。
手动运行文件系统检查
警告
• 检查卷的文件系统时,该卷将被卸载且不可访问。
• 此过程可能会耗时较长,具体取决于卷大小。
重要
QTS 将扫描指定卷,即使 QTS 未在卷的文件系统上检测到任何错误。
1. 转到存储与快照总管 > 存储 > 存储/快照。
2. 选择一个卷。
3. 单击管理。
此时会打开卷管理窗口。
4. 单击操作,然后选择检查文件系统。
此时会打开检查文件系统窗口。
5. 单击确定。
QTS 将为文件系统检查创建后台任务。卷状态即会更改为正在检查...。
按计划运行单次文件系统检查
警告
存储与快照总管 236
QTS 5.1.x 用户指南
• 检查卷的文件系统时,该卷将被卸载且不可访问。
• 此过程可能会耗时较长,具体取决于卷大小。
重要
如果 QTS 在卷的文件系统上检测到任何错误,则将仅扫描指定的卷。
1. 打开存储与快照总管。
2.
单击
。
此时会出现全局设置窗口。
3. 单击存储。
4. 启用计划性文件系统检查。
5. 指定日期和时间。
6. 单击应用。
卷扩展
扩展卷将增加其最大容量,从而可以存储更多数据。
调整厚卷或精简卷大小
厚卷或精简卷的最大容量可以增加或减少。
操作
详细信息
扩展卷
• 当卷处于在线状态并可供用户访问时,可以执行此操作。
• 对于厚卷,将从卷的父存储池分配额外空间。
缩小卷
• 在操作完成之前,用户和应用程序将无法访问卷。
• 对于厚卷,释放的空间将返回卷的父存储池。
卷类型
允许的最大容量
厚卷
父存储池上的可用空间量。
精简卷
父存储池上的可用空间量的 20 倍。
重要
将精简卷的最大大小设置为大于存储池中空闲空间量的值称为超额
分配。
1. 转到存储与快照总管 > 存储 > 存储/快照。
2. 选择厚卷或精简卷。
3. 单击管理。
此时会打开卷管理窗口。
4. 选择操作 > 调整卷大小。
此时会打开卷大小调整向导窗口。
5. 为卷指定新容量。
存储与快照总管 237
QTS 5.1.x 用户指南
您可以以 MB、GB 或 TB 为单位指定容量。
6. 可选: 单击最大。
将新卷容量设置为可设置的最大大小。此选项仅适用于厚卷。
7. 单击应用。
如果您缩小卷,将会显示一条确认消息。
8. 单击确定。
此时将关闭卷大小调整向导窗口。卷状态更改为正在扩展...或正在缩小...。
扩展完成后,卷状态更改回就绪。
通过向 RAID 组添加磁盘扩展静态卷
可以通过将一个或多个额外磁盘添加到静态卷中的 RAID 组,扩展静态卷的总存储容量。您可以在线添加这一
额外容量,不会中断数据访问。
重要
• 向 RAID 1 组中添加磁盘会将组的 RAID 类型更改为 RAID 5。
• 要扩展 RAID 50 或 RAID 60 组,必须使用相同数量的磁盘扩展每个子组。
1. 请确认以下各项:
• 要扩展的存储池包含至少一个以下类型的 RAID 组:RAID 1、RAID 5、RAID 6、RAID 50 或 RAID
60。
• NAS 包含一个或多个空闲磁盘。每个可用磁盘的类型必须与 RAID 组中的其他磁盘相同(HDD 或
SSD),且容量必须大于或等于组中最小的磁盘。
• 要扩展的 RAID 组的状态为就绪。
2. 转到存储与快照总管 > 存储 > 存储/快照。
3. 选择一个静态卷。
4. 单击管理。
此时会打开卷管理窗口。
5. 选择操作 > 扩展。
此时会打开扩展静态卷向导窗口。
6. 选择将新磁盘添加到现有 RAID 组。
7. 选择一个 RAID 组。
组类型必须为:RAID 1、RAID 5、RAID 6、RAID 50 或 RAID 60。
8. 单击下一步。
9. 选择一个或多个磁盘。
警告
所选磁盘上的所有数据都将被删除。
10. 单击下一步。
11. 可选: 配置 SSD 预留空间。
存储与快照总管 238
QTS 5.1.x 用户指南
预留空间会在 RAID 组中的每个磁盘上保留某个百分比的 SSD 存储空间,以提高写入性能并延长磁盘使
用寿命。QTS 创建 RAID 组后,可以减少为预留空间保留的空间量。
提示
要确定最佳 SSD 预留空间量,请从 App Center 下载并运行 SSD 分析工具。
12. 单击下一步。
13. 单击扩展。
此时会出现确认消息。
14. 单击确定。
15. 可选: 对于 RAID 50 或 RAID 60 卷,对每个子组重复以上步骤。
QTS 开始重建 RAID 组。RAID 重建完成后卷的存储容量将增加。
通过添加新 RAID 组扩展单一静态卷
可以通过创建新 RAID 组,然后将其添加到卷中,来扩展静态卷的存储容量。当卷处于在线状态并可供用户访
问时,可以执行此操作。QTS 以线性方式将数据写入包含多个 RAID 组的存储池。这意味着 QTS 会将数据写入
一个 RAID 组,直至写满,然后再将数据写入下一个 RAID 组。
警告
• 如果静态卷包含多个 RAID 组,且其中一个 RAID 组出现故障,则卷中的所有数据都会丢
失。确保您有完备的数据备份计划。
• 要扩展 RAID 50 或 RAID 60 池,您必须创建新的 RAID 50 或 60 组,其磁盘和子组的数
量与原始池相同。不能添加额外的子组。
1. 转到存储与快照总管 > 存储 > 存储/快照。
2. 选择一个静态卷。
3. 单击管理。
此时会打开卷管理窗口。
4. 选择操作 > 扩展。
此时会打开扩展静态卷向导窗口。
5. 选择创建并添加一个新的 RAID 组。
6. 单击下一步。
7. 可选: 从存储设备列表中选择一个扩展单元。
重要
如果扩展单元与 NAS 的连接断开,则扩展单元重新连接之前将无法访问存储池。
8. 选择一个或多个磁盘。
警告
所选磁盘上的所有数据都将被删除。
9. 选择 RAID 类型。
QTS 将显示所有可用的 RAID 类型,并自动选择最佳 RAID 类型。
存储与快照总管 239
QTS 5.1.x 用户指南
重要
• 如果存储池包含 RAID 1、RAID 5、RAID 6 或 RAID 10 组,新 RAID 组必须还拥有提及的 RAID
类型之一。
• 对于 RAID 50 或 RAID 60,您无法选择其他 RAID 类型。
10. 可选: 选择将要用作此 RAID 组的热备用磁盘的磁盘。
有关详细信息,请参见配置 RAID 组热备用磁盘。
11. 单击下一步。
12. 可选: 配置 SSD 预留空间。
预留空间会在 RAID 组中的每个磁盘上保留某个百分比的 SSD 存储空间,以提高写入性能并延长磁盘使
用寿命。QTS 创建 RAID 组后,可以减少为预留空间保留的空间量。
提示
要确定最佳 SSD 预留空间量,请从 App Center 下载并运行 SSD 分析工具。
13. 单击下一步。
14. 单击扩展。
此时会出现确认消息。
15. 单击确定。
QTS 将创建新 RAID 组,随后开始重建卷。RAID 重建完成后卷容量将增加。
存储池
存储池将许多物理磁盘合并成一个大型存储空间池。使用 RAID 技术将存储池中的磁盘连接到一起,构成 RAID
组。存储池可以包含多个 RAID 组。
使用存储池具有以下好处:
• 可在一个存储池上创建多个卷,因而您可以跨不同的用户和应用程序分布存储空间。
• 不同大小和类型的磁盘可以混合到一个大型存储空间中。
• 相连扩展单元中的磁盘可以与安装在 NAS 中的磁盘相混合,构成存储池。
• 存储池在使用中时可以添加额外的磁盘,从而增加存储容量而不中断服务。
• 存储池同时包含 SATA、SAS 和 SSD 磁盘时,Qtier 将自动进行分层。Qtier 自动将经常访问的热数据移动
到速度较快的 SSD,将不常访问的冷数据移动到速度较慢的磁盘。
• 可以对存储池使用快照。快照记录了卷或 LUN 上的数据在特定时间点的状态。如果意外修改或删除了数
据,可以将数据恢复到该时间点。
• 使用 RAID 0 可以将多个 RAID 5 或 RAID 6 组条带化在一起,构成 RAID 50 或 RAID 60 存储池。
创建存储池
1. 转到存储与快照总管 > 存储 > 存储/快照。
2. 执行以下操作之一。
存储与快照总管 240
QTS 5.1.x 用户指南
NAS 状态
操作
没有卷或存储池
单击新存储池。
一个或多个卷或存储池
单击创建,然后选择新存储池。
此时会打开创建存储池向导窗口。
3. 可选: 启用 Qtier。
Qtier 是一个自动分层的存储解决方案,可自动将经常访问的数据移动到高性能硬盘,以获得更好的读写
性能,并将不经常访问的数据移动到高容量硬盘,以获得更具成本效益的存储。Qtier 在启用后,即无法
禁用。您可以选择稍后启用 Qtier。
有关详细信息,请参见 Qtier。
4. 可选: 启用 SED 加密并创建 SED 安全存储池。
NAS 上必须有可用 SED。
有关详细信息,请参见以下主题:
• 自加密硬盘 (SED)
• 创建 SED 安全存储池
5. 单击下一步。
6. 可选: 从存储设备列表中选择一个扩展单元。
重要
• 不能从多个扩展单元选择磁盘。
• 如果扩展单元与 NAS 的连接断开,则扩展单元重新连接之前将无法访问存储池。
7. 选择一个或多个磁盘。
重要
• 为保证数据安全,不能选择状态为警告的磁盘。
• 状态使用中表示磁盘当前格式化为外部磁盘,可能包含当前用户数据。
• 如果选择状态为使用中的磁盘,为了卸载磁盘 QTS 将暂时停止 NAS 上的所有磁盘存储服务,
然后删除磁盘上的所有数据和分区。
• 如果为 RAID 类型选择 RAID 5、6、50 或 60,则不能选择 16 个以上磁盘。
警告
所选磁盘上的所有数据都将被删除。
8. 如果启用了 Qtier,请单击确定。
9. 选择 RAID 类型。
QTS 将显示所有可用的 RAID 类型,并自动选择最佳 RAID 类型。
磁盘数量
支持的 RAID 类型
默认 RAID 类型
一个
单盘
单盘
两个
JBOD、RAID 0、RAID 1
RAID 1
三个
JBOD、RAID 0、RAID 5
RAID 5
四个
JBOD、RAID 0、RAID 5、RAID 6、RAID 10
RAID 5
存储与快照总管 241
QTS 5.1.x 用户指南
磁盘数量
支持的 RAID 类型
默认 RAID 类型
五个
JBOD、RAID 0、RAID 5、RAID 6
RAID 6
六个或更多
JBOD、RAID 0、RAID 5、RAID 6、RAID 10、RAID 50
RAID 6
注
RAID 10 要求磁盘数量为偶数。
八个或更多
JBOD、RAID 0、RAID 5、RAID 6、RAID 10、RAID 50、
RAID 60
RAID 6
提示
如果不确定选择哪个选项,请使用默认 RAID 类型。
有关详细信息,请参见 RAID 类型。
10. 可选: 选择将要用作此 RAID 组的热备用磁盘的磁盘。
指定的热备用磁盘将自动替换 RAID 组中有故障的磁盘。
对于 RAID 50 或 RAID 60,以后必须配置备用磁盘。您应配置全局备用磁盘,以便所有子组共享同一备用
磁盘。
a. 确定要用作热备用磁盘的磁盘。
b. 在模式下,单击数据。
c. 选择备用。
11. 可选: 选择 RAID 50 或 RAID 60 子组的数量。
所选磁盘将平均分入指定数量的 RAID 5 或 6 组。
• 如果所有磁盘都是 SSD,则子组数量越多,RAID 重建速度越快、磁盘故障容错越高、性能越好。
• 如果所有磁盘都是 HDD,则子组数量越少,存储容量越大、性能越好。
警告
如果 RAID 组未平均分配,则多余的空间将无法使用。例如,如果 10 个磁盘分为 3 个子组(3 个
磁盘、3 个磁盘和 4 个磁盘),则仅提供 9 个磁盘的存储容量。
12. 如果启用了 Qtier,请为至少一个层选择磁盘,为每个层配置 RAID 类型并选择性配置备用磁盘。
有关详细信息,请参见 Qtier 要求。
13. 单击下一步。
14. 可选: 配置 SSD 预留空间。
预留空间会在 RAID 组中的每个磁盘上保留某个百分比的 SSD 存储空间,以提高写入性能并延长磁盘使
用寿命。QTS 创建 RAID 组后,可以减少为预留空间保留的空间量。
提示
要确定最佳 SSD 预留空间量,请从 App Center 下载并运行 SSD 分析工具。
15. 可选: 配置警报阈值。
当已使用池空间的百分比等于或超过指定的阈值时,QTS 将发出警告通知。
16. 可选: 配置池保证快照空间。
池保证快照空间是保留用于存储快照的存储池空间。启用此功能可确保 QTS 始终有足够的空间存储新快
照。
17. 如果启用了 SED 加密,请配置 SED 设置。
a. 指定加密密码。
存储与快照总管 242
QTS 5.1.x 用户指南
加密密码必须包含以下各组中的 8 至 32 个字符:
• 字母:A 至 Z、a 至 z
• 数字:0 至 9
• 特殊字符:除空格 ( ) 以外的任意字符
警告
记住此密码。如果您忘记了密码,将无法访问该池,所有数据将不可恢复。
b. 可选: 选择启动时自动解锁。
启用此设置后,系统在每次 NAS 启动时会自动解锁和装载 SED 池,无需用户输入加密密码。
警告
启用此设置可能会导致能够物理访问 NAS 的未经授权人员对数据进行未经授权的访问。
18. 单击下一步。
19. 确认存储池信息。
20. 单击创建。
此时会出现确认消息。
警告
单击确定会删除所选磁盘上的所有数据。
21. 单击确定。
QTS 将创建存储池,然后在存储/快照屏幕上显示相关信息。
存储池管理
删除存储池
只有管理员可以执行此任务。
1. 转到存储与快照总管 > 存储 > 存储/快照。
2. 选择存储池。
3. 单击管理。
此时会打开存储池管理窗口。
4. 选择操作 > 移除池。
此时会打开一个通知窗口。
5. 选择确认移除此存储池上的所有卷/iSCSi LUN/快照保险库。
警告
存储池上的所有数据都将被删除。
6. 单击确定。
此时会打开移除池窗口。
7. 输入密码。
注
您必须以管理员身份登录。
存储与快照总管 243
QTS 5.1.x 用户指南
8. 单击确定。
配置存储池空间警报
1. 转到存储与快照总管 > 存储 > 存储/快照。
2. 选择存储池。
3. 单击管理。
此时会打开存储池管理窗口。
4. 单击操作,然后选择设置阈值。
此时会打开警报阈值窗口。
5. 启用空间警报。
6. 指定警报阈值。
当已使用空间的百分比超过或等于指定的阈值时,QTS 将发出警告通知。
7. 单击应用。
存储池状态
状态
描述
就绪
存储池运行正常。池中所有 RAID 组的状态都必须为就绪。
警告(已降级)
存储池中有一个或多个 RAID 组的状态为已降级。QTS 中的备用磁盘不足,无
法重建所有 RAID 组。
警告(正在重建)
存储池中有一个或多个 RAID 组的状态为已降级(正在重建)。由于磁盘故障,
QTS 当前正在重建这些 RAID 组。
警告(只读)
存储池中有一个或多个 RAID 组的状态为未活动。
注
可以从卷和 LUN 中恢复某些数据。
存储池扩展
通过添加新 RAID 组扩展存储池
创建新的 RAID 组,然后将其添加到存储池中可以扩展存储池的存储容量。当存储池处于在线状态并可供用户
访问时,可以执行此操作。QTS 以线性方式将数据写入包含多个 RAID 组的存储池。这意味着 QTS 会将数据写
入一个 RAID 组,直至写满,然后再将数据写入下一个 RAID 组。
警告
• 如果存储池包含多个 RAID 组,且其中一个 RAID 组出现故障,则存储池中的所有数据都
会丢失。确保您有完备的数据备份计划。
• 要扩展 RAID 50 或 RAID 60 池,您必须创建新的 RAID 50 或 60 组,其磁盘和子组的数
量与原始池相同。不能添加额外的子组。
1. 转到存储与快照总管 > 存储 > 存储/快照。
2. 选择存储池。
3. 单击管理。
此时会打开存储池管理窗口。
存储与快照总管 244
QTS 5.1.x 用户指南
4. 选择操作 > 扩展存储池。
此时会打开扩展存储池向导窗口。
5. 选择创建并添加一个新的 RAID 组。
6. 单击下一步。
7. 可选: 从存储设备列表中选择一个扩展单元。
重要
• 不能从多个扩展单元选择磁盘。
• 您不能使用 QNAP JBOD 设备中的磁盘来扩展其他设备上的存储池。
• 如果扩展单元与 NAS 的连接断开,则扩展单元重新连接之前将无法访问存储池。
8. 选择一个或多个磁盘。
重要
如果为 RAID 类型选择 RAID 5、6、50 或 60,则不能选择 16 个以上磁盘。
警告
所选磁盘上的所有数据都将被删除。
9. 选择 RAID 类型。
QTS 将显示所有可用的 RAID 类型,并自动选择最佳 RAID 类型。
重要
• 如果存储池包含 RAID 1、RAID 5、RAID 6 或 RAID 10 组,新 RAID 组必须还拥有提及的 RAID
类型之一。
• 对于 RAID 50 或 RAID 60,您无法选择其他 RAID 类型。
10. 可选: 选择将要用作此 RAID 组的热备用磁盘的磁盘。
指定的热备用磁盘将自动替换 RAID 组中有故障的磁盘。
11. 单击下一步。
12. 可选: 配置 SSD 预留空间。
预留空间会在 RAID 组中的每个磁盘上保留某个百分比的 SSD 存储空间,以提高写入性能并延长磁盘使
用寿命。QTS 创建 RAID 组后,可以减少为预留空间保留的空间量。
提示
要确定最佳 SSD 预留空间量,请从 App Center 下载并运行 SSD 分析工具。
13. 单击下一步。
14. 单击扩展。
此时会出现确认消息。
15. 单击确定。
QTS 将创建新 RAID 组,随后开始重建存储池。RAID 重建完成后存储池容量将增加。
存储与快照总管 245
QTS 5.1.x 用户指南
通过向 RAID 组中添加磁盘扩展存储池
可以通过将一个或多个额外磁盘添加到 RAID 组,扩展存储池的总存储容量。当存储池处于在线状态并可供用
户访问时,可以执行此操作。
重要
• 向 RAID 1 组中添加磁盘会将组的 RAID 类型更改为 RAID 5。
• 要扩展 RAID 50 或 RAID 60 组,必须使用相同数量的磁盘扩展每个子组。
1. 请确认以下各项:
• 要扩展的存储池包含至少一个以下类型的 RAID 组:RAID 1、RAID 5、RAID 6、RAID 50 或 RAID
60。
• NAS 包含一个或多个空闲磁盘。每个可用磁盘的类型必须与 RAID 组中的其他磁盘相同(HDD 或
SSD),且容量必须大于或等于组中最小的磁盘。
• 要扩展的 RAID 组的状态为就绪。
2. 转到存储与快照总管 > 存储 > 存储/快照。
3. 选择存储池。
4. 单击管理。
此时会打开存储池管理窗口。
5. 选择操作 > 扩展存储池。
此时会打开扩展存储池向导窗口。
6. 选择将新磁盘添加到现有 RAID 组。
7. 选择一个 RAID 组。
组类型必须为:RAID 1、RAID 5、RAID 6、RAID 50 或 RAID 60。
8. 单击下一步。
9. 选择一个或多个磁盘。
重要
如果为 RAID 类型选择 RAID 5、6、50 或 60,则不能选择 16 个以上磁盘。
警告
所选磁盘上的所有数据都将被删除。
10. 单击下一步。
11. 可选: 配置 SSD 预留空间。
预留空间会在 RAID 组中的每个磁盘上保留某个百分比的 SSD 存储空间,以提高写入性能并延长磁盘使
用寿命。QTS 创建 RAID 组后,可以减少为预留空间保留的空间量。
提示
要确定最佳 SSD 预留空间量,请从 App Center 下载并运行 SSD 分析工具。
12. 单击下一步。
13. 单击扩展。
此时会出现确认消息。
存储与快照总管 246
QTS 5.1.x 用户指南
14. 单击确定。
15. 可选: 对于 RAID 50 或 RAID 60 池,对每个子组重复以上步骤。
QTS 开始重建 RAID 组。RAID 重建完成后存储池的存储容量将增加。
存储池迁移
通过存储池迁移,您可以安全删除存储池,并将其移动到另一台 QNAP NAS。将保留以下数据:
• 文件和文件夹
• 存储配置
• 快照
存储池迁移要求
将存储池迁移到新 NAS 时,适用以下要求。
• 两台 NAS 设备必须同时运行 QTS,或者同时运行 QuTS hero。不能在 QTS 和 QuTS hero 之间迁移。
• 新 NAS 上运行的 QTS 或 QuTS hero 版本必须与原 NAS 上运行的版本相同或更新。
将存储池迁移到新 NAS
1. 转到存储与快照总管 > 存储 > 存储/快照。
2. 选择存储池。
3. 单击管理。
此时会打开存储池管理窗口。
4. 单击操作,然后选择安全卸载存储池。
此时会出现确认消息。
5. 单击是。
存储池状态更改为安全卸载中...。系统卸载完存储池后,存储池将从存储与快照总管中消失。
6. 从 NAS 中删除包含存储池的硬盘。
7. 在新 NAS 上安装硬盘。
8. 在新 NAS 上,转到存储与快照总管 > 存储 > 磁盘/VJBOD。
9. 单击 ,然后选择恢复 > 连接并恢复存储池。
此时会出现确认消息。
10. 可选: 输入加密密码。
如果您使用的是自加密硬盘 (SED) 并已启用加密,则必须输入此密码。
11. 单击连接。
系统将扫描磁盘并检测存储池。
12. 单击应用。
存储池会显示在新 NAS 的存储与快照总管中。
存储与快照总管 247
QTS 5.1.x 用户指南
RAID
独立磁盘冗余阵列 (RAID) 将多个物理磁盘合并成一个存储单元,然后以多种预定义的方法之一在各个磁盘上
分布数据。
RAID 具备下列功能,因而是与数据存储和 NAS 应用程序配合使用的理想之选。
RAID 功能
描述
分组
使用 RAID 组合的磁盘构
成一个 RAID 组,QTS 将
其视为一个大型逻辑磁
盘。
条带化
数据分割成多个小的数据
段。每段均存储在 RAID
组的不同磁盘上。随后,
QTS 便可同时从多个磁盘
读取数据或将数据同时写
入多个磁盘,藉此来访问
数据,从而提高读写速
度。
冗余
RAID 组中的每个磁盘均
可存储以下内容:
• 所存储数据的完整副
本
• 可用于重建已丢失数
据的元数据
优点
与管理多个小型磁盘相比,管理
一个大型磁盘的存储空间更简
单、效率更高。
• 与单一磁盘相比,读取/写入
速度更快
• 通过添加磁盘可进一步加快
速度
缺点
初始配置会更复杂。
如果 RAID 组中的一个磁盘
发生故障且 RAID 组没有冗
余功能,则将丢失所有数
据。
• 磁盘出现故障或从 RAID 组中 RAID 组的总存储容量减
移除磁盘时不会丢失任何数
少。
据
• 用户可以一边访问数据,一
边更换故障磁盘
RAID 类型
QTS 支持多个 RAID 类型。每个类型均提供了性能和冗余的不同组合。
重要
• 为了获得最佳性能和空间效率,创建 RAID 组时应使用相同品牌和容量的磁盘。
• 如果容量不同的磁盘组合在一个 RAID 组中,则所有磁盘将按照最小磁盘的容量进行工
作。例如,如果 RAID 组包含五个 2 TB 磁盘和一个 1 TB 磁盘,QTS 将会检测到六个 1
TB 磁盘。
QNAP 建议在混合使用不同容量的磁盘时执行以下操作。
a. 为每个容量创建一个单独的 RAID 组。
b. 使用存储池将各个 RAID 组组合在一起。
• 如果类型不同的磁盘(HDD、SSD、SAS)组合到一个 RAID 组中,则该 RAID 组将按照
最慢磁盘的速度进行工作。
• 增加 RAID 组中的磁盘数量会增加同时发生磁盘故障的风险,并延长重建时间。例如,
具有 24 个硬盘的 RAID 组使用 RAID 6 发生故障的可能性是使用 RAID 60 发生故障的 20
倍。在创建包含大量磁盘的存储池时,应使用 RAID 50 或 RAID 60 将这些磁盘拆分为小
的分组。
存储与快照总管 248
QTS 5.1.x 用户指南
RAID 类型
单盘
磁盘数量
1
磁盘容错数量
0
容量
总磁盘容量
概述
• 使用单个磁盘进行存储。
• 无磁盘故障保护能力或性能优势。
• 适用于有数据备份计划的单磁盘配
置。
JBOD(Just a
Bunch Of
Disks,磁盘
簇)
≥2
0
组合的磁盘总容量
• 以线性方式将多个磁盘组合在一
起。QTS 向一个磁盘写入数据,该
磁盘写满后再向下一磁盘写入数
据。
• 使用所有磁盘的总容量。
• 不是真正的 RAID 类型。无磁盘故
障保护能力或性能优势。
• 除非有特别的原因需要使用 JBOD,
否则应使用 RAID 0。
RAID 0
≥2
0
组合的磁盘总容量
• 多个磁盘通过条带化组合在一起。
• RAID 0 的读/写速度最快,而且可
以使用所有磁盘的总容量。
• 无磁盘故障保护能力。使用此 RAID
类型时,必须制定适当的数据备份
计划。
• 建议用于高性能应用程序,例如视
频编辑。
RAID 1
2
1
组合的磁盘总容量
的一半
• 在每个磁盘上存储相同的数据副
本。
• 损失一半的总磁盘容量,换取高级
别的数据保护。
• 建议用于具有两个磁盘的 NAS 设
备。
RAID 5
≥3
1
组合的磁盘总容量
减去 1 个磁盘
• 数据和奇偶校验信息在所有磁盘上
进行条带化。
• 损失一个磁盘的容量用于存储奇偶
校验信息。
• 条带化意味着组中每额外增加一个
磁盘,读取速度均会提高。
• 若要在数据保护、容量和速度之间
实现良好的平衡,建议使用此类
型。
存储与快照总管 249
QTS 5.1.x 用户指南
RAID 类型
磁盘数量
≥4
RAID 6
磁盘容错数量
2
容量
概述
组合的磁盘总容量
减去 2 个磁盘
• 数据和奇偶校验信息在所有磁盘上
进行条带化。
• 损失两个磁盘的容量,用于存储奇
偶校验信息。
• 具有极佳的磁盘故障保护能力和读
取性能,建议用于关键数据保护、
企业和一般存储。
≥4
(必须为偶
数)
RAID 10
每对磁盘 1 个
组合的磁盘总容量
的一半
• 此模式将每两个磁盘组成 RAID 1,
以提供故障保护能力。然后,所有
磁盘对均使用 RAID 0 条带化在一
起。
• 随机读写速度超快,故障保护能力
极佳,但损失总磁盘容量的一半。
• 建议用于需要高随机访问性能和容
错性的应用程序,如数据库。
≥6
RAID 50
每个磁盘子组
1个
组合的磁盘总容量
减去每个子组 1
个磁盘
• 多个小型 RAID 5 组进行条带化,构
成一个 RAID 50 组。
• 与 RAID 5 相比,故障保护能力更
强,重建时间更短。存储容量高于
RAID 10。
• 所有磁盘均为 SSD 时,随机访问性
能优于 RAID 5。
• 建议用于磁盘数不少于十个的企业
备份。
≥8
RAID 60
每个磁盘子组
2个
组合的磁盘总容量
减去每个子组 2
个磁盘
• 多个小型 RAID 6 组进行条带化,构
成一个 RAID 60 组。
• 与 RAID 6 相比,故障保护能力更
强,重建时间更短。存储容量高于
RAID 10。
• 所有磁盘均为 SSD 时,随机访问性
能优于 RAID 6。
• 建议用于磁盘数不少于十二个的企
业存储和在线视频编辑。
RAID 组状态
状态
描述
就绪
RAID 组运行正常。
降级
RAID 组中的一个或多个磁盘发生故障。磁盘故障数在 RAID 组的磁盘故障容错
范围内。QTS 中的备用磁盘不足,无法更换所有故障磁盘。
降级(正在重建)
RAID 组中的一个或多个磁盘发生故障。磁盘故障数在 RAID 组的磁盘故障容错
范围内。QTS 已将故障磁盘更换为备用磁盘,现在正在重建 RAID 组。
未活动
RAID 组中的一个或多个磁盘发生故障。磁盘故障数超出了 RAID 组的磁盘故障
容错范围。
存储与快照总管 250
QTS 5.1.x 用户指南
RAID 磁盘故障保护
除 RAID 0 外的所有其他 RAID 类型都可以承受特定数量的磁盘故障,而不会丢失数据。当 RAID 组中的磁盘发
生故障时,RAID 组状态更改为降级,然后 QTS 执行以下操作之一。
有备用磁盘
是
操作
• QTS 将故障磁盘自动更换为备用磁盘,然后开始重建 RAID 组。
• RAID 组状态更改为正在重建,并在重建完成后更改回就绪。
否
必须手动更换故障磁盘。QTS 在安装工作磁盘后开始重建 RAID 组。
配置 RAID 组热备用磁盘
分配热备用磁盘可提供额外保护,以防止数据丢失。正常情况下,不会使用热备用磁盘,也不会在其中存储任
何数据。如果 RAID 组中的某个磁盘发生故障,热备用磁盘会自动取代有故障的磁盘。QTS 将数据复制到备用
硬盘,此过程称为 RAID 重建。
1. 确认 NAS 包含一个或多个空闲磁盘。
2. 转到存储与快照总管 > 存储 > 存储/快照。
3. 选择一个存储池或单一静态卷。
此时会打开存储池或卷管理窗口。
4. 单击管理。
5. 选择一个 RAID 组。
6. 单击管理,然后选择配置备用磁盘。
7. 选择一个或多个磁盘。
警告
所选磁盘上的所有数据都将被删除。
8. 单击应用。
此时会出现确认消息。
9. 单击确定。
备用磁盘将添加到 RAID 组,在磁盘/VJBOD > 磁盘中显示时带有 Spare 标记。
配置设备备用磁盘
设备备用磁盘充当单个设备(NAS 或扩展单元)中所有 RAID 组的热备用。正常情况下,不会使用设备备用磁
盘,也不会在其中存储任何数据。如果任何 RAID 组中的磁盘发生故障,热备用磁盘会自动取代有故障的磁
盘。
重要
多个存储设备(NAS 和扩展单元)不能共享设备备用磁盘。必须为每个存储设备分配唯一的
备用磁盘。
1. 转到存储与快照总管 > 存储 > 磁盘/VJBOD > 磁盘
2. 在设备下选择可用磁盘。
3. 单击操作,然后选择设置为设备备用磁盘。
存储与快照总管 251
QTS 5.1.x 用户指南
此时会出现确认消息。
4. 单击确定。
警告
所选磁盘上的所有数据都将被删除。
磁盘显示为备用。
RAID 位图
如果某个磁盘与其 RAID 组暂时断开连接,随后又重新连接,该 RAID 必须同步所有数据。此过程耗时较长。
如果 RAID 组具有位图,则仅需要同步断开磁盘连接后所做的更改,这样可显著加快此过程。
在以下情况下,磁盘会暂时变成断开连接状态。
• NAS 开机后从 NAS 中意外移除磁盘。
• NAS 因硬件或软件错误而意外关机。
• 在 NAS 开机时用户按下电源按钮 10 秒或拔下了电源线。
重要
• 只能为 RAID 1、RAID 5、RAID 6 和 RAID 10 组创建位图。
• 启用 RAID 位图可能会使 RAID 组的读写性能略有下降。
• 只有将同一磁盘断开连接再重新连接时,位图才能减少同步时间。当新磁盘添加到 RAID
组时,具有位图不会减少同步时间。
创建 RAID 位图
1. 转到存储与快照总管 > 存储 > 存储/快照。
2. 选择一个存储池或单一静态卷。
3. 单击管理。
4. 选择 RAID 1、RAID 5、RAID 6 或 RAID 10 组。
5. 选择管理 > 启用位图。
此时会出现确认消息。
QTS 将为 RAID 组创建位图。
RAID 管理
通过更换所有磁盘扩展 RAID 组
您可以通过将所有成员磁盘更换为容量更大的磁盘,来增加 RAID 组的最大存储容量。当 RAID 组处于在线状
态且用户可访问时,可以执行此操作。
1. 转到存储与快照总管 > 存储 > 存储/快照。
2. 选择一个存储池或静态卷。
3. 单击管理。
存储与快照总管 252
QTS 5.1.x 用户指南
4. 选择以下类型的 RAID 组:RAID 1、RAID 5、RAID 6、RAID 10。
5. 禁用分配给此 RAID 组的所有热备用磁盘和全局热备用磁盘。
6. 选择管理 > 逐一更换磁盘。
7. 选择要更换的磁盘。
确保新磁盘的容量大于所更换磁盘的容量。
8. 单击更改。
磁盘描述更改为请拔出这颗磁盘。
9. 从硬盘架移除磁盘。
此时 NAS 会发出两声提示音。随后磁盘描述更改为请插入新的磁盘。
10. 将新磁盘插入同一硬盘架。
此时 NAS 会发出两声提示音。随后磁盘和 RAID 组的状态更改为正在重建。
11. 等待重建完成。
警告
RAID 组正在重建时请勿移除任何磁盘。
磁盘状态更改回正常。
12. 重复以上步骤,直到更换完 RAID 组中的所有磁盘。
更换完所有磁盘且重建完成后,将启用扩展容量按钮。
13. 单击扩展容量。
此时会出现确认消息。
14. 单击确定。
NAS 将发出提示音,随后 RAID 组状态更改为同步中。
警告
同步正在进行时,请不要关闭 NAS 或移除任何磁盘。
RAID 组状态将更改为就绪。
更改 RAID 组的 RAID 类型
您可以在线更改现有 RAID 组的 RAID 类型,而不会中断数据访问或 NAS 服务。更改 RAID 组的 RAID 类型称为
RAID 迁移。QTS 允许以下迁移。
原 RAID 类型
新 RAID 类型
额外需要的磁盘数
单盘
RAID 1
一个
RAID 1
RAID 5
一个或多个
RAID 5
RAID 6
一个或多个
提示
分步执行从单个磁盘到 RAID 6 的迁移。先将组迁移到 RAID 1,然后再迁移到 RAID 5,最后
迁移到 RAID 6。
1. 转到存储与快照总管 > 存储 > 存储/快照。
2. 请确认以下各项:
存储与快照总管 253
QTS 5.1.x 用户指南
• NAS 包含一个或多个可用的磁盘。
• 每个可用磁盘的容量大于或等于 RAID 组中最小的磁盘。
3. 选择一个存储池或静态卷。
4. 单击管理。
5. 选择一个 RAID 组。
6. 选择管理 > 迁移 RAID 组。
7. 选择一个或多个磁盘。
警告
所选磁盘上的所有数据都将被删除。
8. 单击应用。
此时会出现确认消息。
9. 单击确定。
RAID 组状态将更改为正在重建...。
迁移完成后,RAID 类型更改为新类型,RAID 组状态更改为就绪。
恢复处于错误状态的 RAID 组
通过 RAID 恢复,您可以在意外移除磁盘或 SATA 连接器出现故障时恢复 RAID 组。移除或断开 RAID 组中的多
干个磁盘时:
• 组的状态更改为错误。
• 使用该 RAID 组的所有卷和存储池的状态均变为非活动。
• 受影响卷和 LUN 上的所有数据均无法访问。
重要
RAID 恢复仅在磁盘暂时断开后又重新连接的情况下才有用,在出现磁盘故障时无能为力。
1. 重新连接所有断开的磁盘。
重要
确保每个磁盘均重新插入原硬盘架中。
2. 转到存储与快照总管 > 存储 > 存储/快照。
3. 选择状态为非活动的存储池或单一静态卷。
4. 单击管理。
此时会打开存储池管理或卷管理窗口。
5. 选择状态为错误的 RAID 组。
6. 单击管理,然后选择恢复 RAID。
QTS 开始重建 RAID 组。
存储与快照总管 254
QTS 5.1.x 用户指南
恢复处于已降级状态的 RAID 组
如果 RAID 组中一个或多个磁盘发生故障,但磁盘故障数在组 RAID 类型的容错范围内,则会发生以下事件:
• RAID 组及其存储池的状态更改为已降级。
• RAID 组和受影响的存储池上的数据仍可访问。
1. 请确保 NAS 中有一个或多个可用磁盘。
2. 转到存储与快照总管 > 存储 > 存储/快照。
3. 选择状态为已降级的存储池或单一静态卷。
4. 单击管理。
此时会打开存储池管理或卷管理窗口。
5. 选择状态为已降级的 RAID 组。
6. 单击管理,然后选择重建 RAID 组。
此时会打开重建 RAID 组窗口。
7. 单击重建。
8. 选择一个或多个磁盘。
QTS 会根据磁盘故障数显示您必须选择的磁盘数。
9. 单击应用。
QTS 开始重建 RAID 组。
RAID 清理
RAID 清理有助于保持 NAS 上的数据一致性。QTS 扫描 RAID 5 或 RAID 6 组的扇区,并自动尝试修复检测到的
错误。您可以手动运行或按计划运行 RAID 清理。
提示
QNAP 建议至少每月执行一次 RAID 清理,以保证系统正常运行并防止数据丢失。
手动运行 RAID 清理
警告
在 RAID 清理执行期间,RAID 组的读取/写入速度可能会降低。
1. 转到存储与快照总管 > 存储 > 存储/快照。
2. 选择一个存储池或静态卷。
3. 单击管理。
4. 选择 RAID 5 或 RAID 6 组。
RAID 组状态必须为就绪。
5. 选择管理 > RAID 清理。
RAID 组状态即会更改为正在清理。
存储与快照总管 255
QTS 5.1.x 用户指南
按计划运行 RAID 清理
您可以为所有 RAID 5 和 RAID 6 组安排定期 RAID 清理。
警告
在 RAID 清理执行期间,RAID 组的读取/写入速度可能会降低。
1. 转到存储与快照总管 > 存储 > 存储/快照。
2.
。
单击全局设置图标
此时会打开全局设置菜单。
3. 启用 RAID 清理计划。
4. 指定数据清理的运行频率。
• 每日
• 每周
• 每月
5. 指定数据清理的运行时间。
提示
QNAP 建议指定不使用 NAS 的时间,例如下班后或周末。
6. 单击应用。
数据清理将按照指定的计划运行。对 RAID 组运行数据清理时,该组的状态将更改为正在清理。
自加密硬盘 (SED)
自加密硬盘 (SED) 是一个在硬盘控制器中内置了加密硬件的硬盘。SED 会在数据写入硬盘时自动对所有数据进
行加密,从硬盘中读取数据时自动对所有数据解密。存储在 SED 上的数据始终被数据加密密钥完全加密,数
据加密密钥存储在硬盘硬件上,主机操作系统或未经授权的用户无法访问。加密密钥也可以使用用户指定的加
密密码进行加密,通过该加密密码,可以对 SED 进行锁定和解锁。
由于加密和解密由硬盘处理,因此访问 SED 上的数据无需使用主机设备上任何额外的 CPU 资源。如果 SED 被
盗或丢失,SED 上的数据也将无法访问。出于以上原因,SED 被广泛用于存储敏感信息。
在 QTS 中,您可以使用 SED 创建 SED 安全存储池和 SED 安全静态卷。您还可以使用 SED 创建常规存储池和
卷,但 SED 上的自加密功能可能会被禁用。
SED 类型
QNAP 根据可信计算组织 (TCG) 定义的行业标准规范对 SED 类型进行分类。下表中列出了受支持的 SED 类型。
要查看已安装 SED 的 SED 类型,请转到存储与快照总管 > 存储 > 磁盘/VJBOD > 磁盘,然后单击 SED。
SED 类型
是否受支持
TCG Opal
是
TCG Enterprise
是,使用 QTS 5.0.1 及更高版本
存储与快照总管 256
QTS 5.1.x 用户指南
创建 SED 安全存储池
1. 转到存储与快照总管 > 存储 > 存储/快照。
2. 执行以下操作之一。
NAS 状态
操作
没有卷或存储池
单击新存储池。
一个或多个卷或存储池
单击创建,然后选择新存储池。
此时会打开创建存储池向导窗口。
3. 可选: 启用 Qtier。
Qtier 是一个自动分层的存储解决方案,可自动将经常访问的数据移动到高性能硬盘,以获得更好的读写
性能,并将不经常访问的数据移动到高容量硬盘,以获得更具成本效益的存储。Qtier 在启用后,即无法
禁用。您可以选择稍后启用 Qtier。
有关详细信息,请参见 Qtier。
4. 启用 SED 加密并创建 SED 安全存储池。
NAS 上必须有可用 SED。
5. 单击下一步。
6. 可选: 从存储设备列表中选择一个扩展单元。
重要
• 不能从多个扩展单元选择磁盘。
• 如果扩展单元与 NAS 的连接断开,则扩展单元重新连接之前将无法访问存储池。
7. 选择一个或多个磁盘。
警告
所选磁盘上的所有数据都将被删除。
8. 如果启用了 Qtier,请单击确定。
9. 选择 RAID 类型。
QTS 将显示所有可用的 RAID 类型,并自动选择最佳 RAID 类型。
磁盘数量
支持的 RAID 类型
默认 RAID 类型
一个
单盘
单盘
两个
JBOD、RAID 0、RAID 1
RAID 1
三个
JBOD、RAID 0、RAID 5
RAID 5
四个
JBOD、RAID 0、RAID 5、RAID 6、RAID 10
RAID 5
五个
JBOD、RAID 0、RAID 5、RAID 6
RAID 6
六个或更多
JBOD、RAID 0、RAID 5、RAID 6、RAID 10、RAID 50
RAID 6
注
RAID 10 要求磁盘数量为偶数。
八个或更多
JBOD、RAID 0、RAID 5、RAID 6、RAID 10、RAID 50、
RAID 60
RAID 6
存储与快照总管 257
QTS 5.1.x 用户指南
提示
如果不确定选择哪个选项,请使用默认 RAID 类型。
有关详细信息,请参见 RAID 类型。
10. 可选: 选择将要用作此 RAID 组的热备用磁盘的磁盘。
指定的热备用磁盘将自动替换 RAID 组中有故障的磁盘。
对于 RAID 50 或 RAID 60,以后必须配置备用磁盘。您应配置全局备用磁盘,以便所有子组共享同一备用
磁盘。
a. 确定要用作热备用磁盘的磁盘。
b. 在模式下,单击数据。
c. 选择备用。
11. 可选: 选择 RAID 50 或 RAID 60 子组的数量。
所选磁盘将平均分入指定数量的 RAID 5 或 6 组。
• 如果所有磁盘都是 SSD,则子组数量越多,RAID 重建速度越快、磁盘故障容错越高、性能越好。
• 如果所有磁盘都是 HDD,则子组数量越少,存储容量越大、性能越好。
警告
如果 RAID 组未平均分配,则多余的空间将无法使用。例如,如果 10 个磁盘分为 3 个子组(3 个
磁盘、3 个磁盘和 4 个磁盘),则仅提供 9 个磁盘的存储容量。
12. 如果启用了 Qtier,请为至少一个层选择磁盘,为每个层配置 RAID 类型并选择性配置备用磁盘。
有关详细信息,请参见 Qtier 要求。
13. 单击下一步。
14. 可选: 配置 SSD 预留空间。
预留空间会在 RAID 组中的每个磁盘上保留某个百分比的 SSD 存储空间,以提高写入性能并延长磁盘使
用寿命。QTS 创建 RAID 组后,可以减少为预留空间保留的空间量。
提示
要确定最佳 SSD 预留空间量,请从 App Center 下载并运行 SSD 分析工具。
15. 可选: 配置警报阈值。
当已使用池空间的百分比等于或超过指定的阈值时,QTS 将发出警告通知。
16. 可选: 配置池保证快照空间。
池保证快照空间是保留用于存储快照的存储池空间。启用此功能可确保 QTS 始终有足够的空间存储新快
照。
17. 指定加密密码。
注
系统使用加密密码来锁定和解锁 SED 安全存储池,禁用 SED 安全性需要加密密码才能将 SED 池
更改为未加密的标准池。
加密密码必须包含以下各组中的 8 至 32 个字符:
• 字母:A 至 Z、a 至 z
• 数字:0 至 9
• 特殊字符:除空格 ( ) 以外的任意字符
存储与快照总管 258
QTS 5.1.x 用户指南
警告
记住此密码。如果您忘记了密码,将无法访问该池,所有数据将不可恢复。
18. 可选: 选择启动时自动解锁。
启用此设置后,系统在每次 NAS 启动时会自动解锁和装载 SED 池,无需用户输入加密密码。
警告
启用此设置可能会导致能够物理访问 NAS 的未经授权人员对数据进行未经授权的访问。
19. 单击下一步。
20. 确认存储池信息。
21. 单击创建。
此时会出现确认消息。
警告
单击确定会删除所选磁盘上的所有数据。
22. 单击确定。
QTS 将创建存储池,然后在存储/快照屏幕上显示相关信息。
创建 SED 安全静态卷
要创建常规静态卷,请参见创建静态卷。
1. 转到存储与快照总管 > 存储 > 存储/快照。
2. 执行以下操作之一。
NAS 状态
操作
没有卷或存储池
单击新卷。
一个或多个卷或存储池
单击创建 > 新卷。
此时会打开卷创建向导窗口。
3. 选择静态卷。
4. 单击下一步。
5. 可选: 从存储设备列表中选择一个扩展单元。
重要
• 不能从多个扩展单元选择磁盘。
• 如果扩展单元与 NAS 的连接断开,则扩展单元重新连接之前将无法访问存储池。
6. 选择创建 SED 安全静态卷。
磁盘列表仅显示 SED。
7. 选择一个或多个磁盘。
8. 选择 RAID 类型。
QTS 将显示所有可用的 RAID 类型,并自动选择最佳 RAID 类型。
存储与快照总管 259
QTS 5.1.x 用户指南
磁盘数量
支持的 RAID 类型
默认 RAID 类型
一个
单盘
单盘
两个
JBOD、RAID 0、RAID 1
RAID 1
三个
JBOD、RAID 0、RAID 5
RAID 5
四个
JBOD、RAID 0、RAID 5、RAID 6、RAID 10
RAID 5
重要
RAID 10 要求磁盘数量为偶数。
五个
JBOD、RAID 0、RAID 5、RAID 6
RAID 6
六个或更多
JBOD、RAID 0、RAID 5、RAID 6、RAID 10、RAID 50
RAID 6
八个或更多
JBOD、RAID 0、RAID 5、RAID 6、RAID 10、RAID 50、
RAID 60
RAID 6
提示
如果不确定选择哪个选项,请使用默认 RAID 类型。
有关详细信息,请参见 RAID 类型。
9. 可选: 选择将要用作此 RAID 组的热备用磁盘的磁盘。
指定的热备用磁盘将自动替换 RAID 组中有故障的磁盘。
有关详细信息,请参见 RAID 磁盘故障保护。
10. 可选: 选择 RAID 50 或 RAID 60 子组的数量。
所选磁盘将平均分入指定数量的 RAID 5 或 6 组。
• 如果所有磁盘都是 SSD,则子组数量越多,RAID 重建速度越快、磁盘故障容错越高、性能越好。
• 如果所有磁盘都是 HDD,则子组数量越少,存储容量越大、性能越好。
警告
如果 RAID 组未平均分配,则多余的空间将无法使用。例如,如果 10 个磁盘分为 3 个子组(3 个
磁盘、3 个磁盘和 4 个磁盘),则仅提供 9 个磁盘的存储容量。
11. 单击下一步。
12. 可选: 为卷指定别名。
别名必须包含 1 至 64 个来自以下任意组的字符:
• 字母:A 至 Z、a 至 z
• 特殊字符:连接线 (-)、下划线 (_)
13. 配置 SED 设置。
a. 指定加密密码。
注
系统使用加密密码来锁定和解锁 SED 安全静态卷,禁用 SED 安全性需要加密密码才能将 SED 卷
更改为未加密的标准卷。
密码必须包含 8 到 32 个字符,可以为字母、数字和特殊字符的任意组合。不能包含空格。
警告
记住此密码。如果您忘记了密码,将无法访问该卷,所有数据将不可恢复。
b. 验证加密密码。
存储与快照总管 260
QTS 5.1.x 用户指南
c. 可选: 选择启动时自动解锁。
启用此设置后,系统在每次 NAS 启动时会自动解锁和装载 SED 卷,无需用户输入加密密码。
警告
启用此设置可能会导致能够物理访问 NAS 的未经授权人员对数据进行未经授权的访问。
14. 可选: 配置 SSD 预留空间。
预留空间会在 RAID 组中的每个磁盘上保留某个百分比的 SSD 存储空间,以提高写入性能并延长磁盘使
用寿命。QTS 创建 RAID 组后,可以减少为预留空间保留的空间量。
提示
要确定最佳 SSD 预留空间量,请从 App Center 下载并运行 SSD 分析工具。
15. 可选: 配置高级设置。
设置
描述
用户操作
警报阈值
当已使用卷空间的百分比等于或超过指定的阈 指定一个值。
值时,QTS 将发出警告通知。
用 SSD 缓存提升性能
QTS 将此卷中的数据添加到 SSD 缓存中,以
改进读写性能。
在卷上创建共享文件
夹
卷就绪时,QTS 将自动创建共享文件夹。仅创
建共享文件夹的用户帐户才对该文件夹具有
读/写权限。
• 指定文件夹名称。
• 选择将此文件夹创建为快照共享
文件夹。
通过快照共享文件夹,可以更快地创
建和恢复快照。
每个索引节点的字节
每个索引节点的字节数决定了卷的最大大小以 选择一个值。
及卷可以存储的文件和文件夹数量。每个索引
节点的字节数越大,卷最大大小越大,但文件
和文件夹最大数量越小。
16. 单击下一步。
17. 单击完成。
此时会出现确认消息。
警告
单击确定会删除所选磁盘上的所有数据。
QTS 将创建并初始化卷,然后创建可选的共享文件夹。
SED 存储池和静态卷操作
要执行以下操作,请转到存储与快照总管 > 存储 > 存储/快照,选择 SED 池或卷,单击管理,然后选择操作 >
SED 设置。
存储与快照总管 261
QTS 5.1.x 用户指南
操作
更改 SED 池密码
更改 SED 卷密码
描述
更改加密密码。
警告
记住此密码。如果您忘记了密码,将无法访问该池或
卷,所有数据将不可恢复。
您还可以启用启动时自动解锁。
启用此设置后,系统在每次 NAS 启动时会自动解锁和装载 SED 池或
卷,无需用户输入加密密码。
警告
启用此设置可能会导致能够物理访问 NAS 的未经授权人
员对数据进行未经授权的访问。
锁定
锁定池或卷。在解锁之前,无法访问池或卷中的所有卷、LUN、快照和
数据。
解锁
解锁已锁定的 SED 池或卷。池或卷中的所有卷、LUN、快照和数据都将
可供访问。
禁用 SED 安全性
移除加密密码并禁用锁定和解锁池或卷的功能。SED 池/卷将变成没有加
密的标准池/卷。
启用 SED 安全性
添加加密密码并启用锁定和解锁池或卷的功能。标准池/卷将变成启用了
加密的 SED 池/卷。
移除已锁定的 SED 存储池或静态卷
1. 转到存储与快照总管 > 存储 > 存储/快照。
2. 选择锁定的 SED 存储池或静态卷。
3. 单击管理,然后单击移除。
此时会打开移除向导窗口。
4. 选择移除选项。
选项
描述
解锁并移除池、数据和保存的密钥
此选项将解锁存储池或静态卷中的 SED 磁盘,然后删除所有数
据。此时即可从系统中移除存储池或静态卷。
必须输入加密密码。
移除池而不将其解锁
此选项无需解锁磁盘即可移除存储池或静态卷。在您执行以下操
作之一以前,不能再使用 SED 磁盘:
• 解锁磁盘。转到磁盘/VJBOD,单击 ,然后选择恢复 > 扫描
并连接存储池。
• 使用 SED 擦除来擦除磁盘。
5. 单击应用。
系统将移除锁定的 SED 存储池或静态卷。
使用 SED 擦除来擦除磁盘
SED 擦除将擦除锁定或未锁定 SED 磁盘上的所有数据,并移除加密密码。
存储与快照总管 262
QTS 5.1.x 用户指南
注
如果磁盘是 NAS 上正在使用的唯一磁盘,则在擦除磁盘之前,必须先创建另一个存储池。
1. 转到存储与快照总管 > 存储 > 磁盘/VJBOD > 磁盘。
2. 选择 SED 磁盘。
3. 单击操作,然后选择 SED 擦除。
此时会打开 SED 擦除窗口。
4. 输入磁盘的物理安全 ID (PSID)。
提示
PSID 通常可在磁盘标签上找到。
如果您找不到 PSID,请联系磁盘制造商。
5. 单击应用。
系统将擦除 SED 上的所有数据。
SED 状态
要查看 SED 的加密状态,请转到存储与快照总管 > 存储 > 磁盘/VJBOD > 磁盘,然后单击已安装的 SED。
SED 状态
描述
尚未初始化
SED 未初始化。硬盘加密已停用。
已解锁
SED 已初始化并解锁。硬盘加密已激活。SED 上的数据已加密且可访问。
已锁定
SED 已初始化并锁定。硬盘加密已激活。SED 上的数据已加密且不可访问。
已阻止
出于安全原因,SED 被阻止。无法初始化硬盘。
注
要解锁 SED,请重新插入磁盘或使用 SED 擦除来擦除磁盘。有
关详细信息,请参见使用 SED 擦除来擦除磁盘。
扩展单元
扩展单元设计用于通过添加额外的硬盘架来扩展 QNAP NAS 的存储容量。扩展单元可以使用 USB、Mini-SAS、
Thunderbolt 或其他线缆类型连接到 NAS。
提示
扩展单元过去称为 JBOD。
扩展单元操作
转到存储与快照总管 > 存储 > 磁盘/VJBOD > NAS 和设备,然后选择扩展单元以执行以下操作之一。
操作
描述
设备信息
查看扩展单元的完整硬件详细信息,包括型号、序列号、固件版本、总
线类型、CPU 温度、系统温度、电源状态和风扇速度。
操作 > 定位
提示扩展单元机箱 LED 闪烁,以便您在服务器机房或机架中查找设备。
操作 > 安全卸载
停止所有活动,并从主机 NAS 中安全卸载设备。
操作 > 更新固件
更新扩展单元的固件。
存储与快照总管 263
QTS 5.1.x 用户指南
操作
描述
操作 > 重新命名存储设备
重命名所选扩展单元。
RAID 组
查看有关扩展单元上的每个 RAID 组的详细信息,包括其 RAID 类型、容
量和成员磁盘。
扩展单元恢复
如果扩展单元因(例如)未计划关机或电缆拔下而与 NAS 意外断开连接,则存储状态将发生以下变化:
• 扩展单元上所有存储池的状态将更改为错误。
• 扩展单元上所有 RAID 组的状态将更改为未活动。
如果遇到这种情况,将扩展单元重新连接到 NAS,QTS 将自动引导您完成恢复过程。
您也可以手动执行恢复。转到存储与快照总管 > 存储 > 磁盘/VJBOD,然后单击 > 恢复 以执行以下操作之
一。
操作
描述
重新初始化存储设备 ID
重置所有扩展单元 ID,然后为每个单元提供一个基于物理连接的顺序从
1 开始编号的新 ID 编号。
提示
如果扩展单元 ID 在设备列表中未按顺序显示,请执行
此操作。
连接并恢复存储池
在 NAS 和所有连接的扩展单元上扫描现有卷、LUN 和存储池的所有可用
磁盘。
提示
在 NAS 设备之间移动磁盘之后执行此操作。
QNAP 外部 RAID 设备
关于 QNAP 外部 RAID 设备
QNAP 外部 RAID 设备是一系列扩展单元,旨在增加 NAS 或计算机的存储容量。外部 RAID 设备与其他 QNAP
扩展单元不同,因为它们具有硬件 RAID。主机可以单独访问外部 RAID 中的磁盘,外部 RAID 设备也可以使用
硬件 RAID 将这些磁盘组合在一起,让主机将它们作为一个大型磁盘进行访问。一些外部 RAID 设备具有用于
配置存储的硬件开关,而其他型号只能通过软件界面进行配置。
QNAP 外部 RAID 设备类型
设备类型
摘要
示例型号
外部 RAID 设备
具有硬件 RAID 的扩展单元,使用连接器线缆连接
到 NAS 或计算机。
硬盘适配器
具有硬件 RAID 的小型设备,允许您将 1-2 个较小
QDA-A2AR、QDA-A2MAR、
的硬盘安装到 NAS 或计算机中较大的硬盘架中(例 QDA-U2MP
如,3.5 英寸硬盘架中有两个 2.5 英寸的 SATA 硬
盘)。
TR-004、TR-002、TR-004U
注
存储与快照总管 264
QTS 5.1.x 用户指南
外部 RAID 设备连接到 QNAP NAS 时,只能在设备上创建一个 RAID 组。系统会自动将 RAID
组外的所有磁盘分配为备用磁盘,只有删除 RAID 组后才能使用这些磁盘进行存储。
存储模式
QNAP RAID 设备支持两种不同的存储模式。
重要
QNAP 硬盘适配器仅支持 NAS 存储模式。
存储模式
NAS 存储
描述
使用 RAID 设备的存储容
量在 QNAP NAS 上创建新
的存储池或静态卷。
支持的 RAID 类型
• JBOD
• RAID 0
支持的主机
运行 QTS 4.3.6 或更高版
本的 QNAP NAS
• RAID 1
• RAID 5
• RAID 10
外部存储
将 RAID 设备作为外部
USB 磁盘。
此模式支持多个 RAID
组。当设备连接到主机
时,每个 RAID 组都显示
为一个单独的磁盘。
• 单个
• Windows
• JBOD
• macOS
• RAID 0
• Linux
• RAID 1
• QNAP NAS
• RAID 5
• 其他 NAS 设备
• RAID 10
存储配置
在 RAID 设备上创建存储池
重要
• RAID 设备上的“模式”开关必须设置为“软件控制”模式。有关详细信息,请参见设备的硬
件用户指南。
• RAID 设备不得包含任何现有 RAID 组。
警告
为防止错误发生或数据丢失,在设备连接到 NAS 时,请勿将设备的“模式”开关从“软件控制”
更改为任何其他模式。
1. 打开存储与快照总管。
2. 单击外部存储设备,然后选择外部存储设备管理。
此时会打开外部存储设备管理窗口。
3. 单击配置。
此时会打开外部 RAID 设备配置向导。
4. 单击下一步。
5. 选择两个或多个磁盘。
存储与快照总管 265
QTS 5.1.x 用户指南
警告
• 所选磁盘上的所有数据都将被删除。
• 系统会自动将所有未选定的磁盘分配为备用磁盘,只有删除 RAID 组后才能使用这些磁盘。
6. 选择 RAID 类型。
QTS 将显示所有可用的 RAID 类型,并自动选择最佳 RAID 类型。
磁盘数量
支持的 RAID 类型
默认 RAID 类型
两个
JBOD、RAID 0、RAID 1
RAID 1
三个
JBOD、RAID 0、RAID 5
RAID 5
四个
JBOD、RAID 0、RAID 5、RAID 10
RAID 5
提示
如果不确定选择哪个选项,请使用默认 RAID 类型。
7. 单击下一步。
8. 选择创建存储池。
9. 单击创建。
此时会出现确认消息。
10. 单击确定。
• RAID 设备将创建 RAID 组。
• 此时会打开创建存储池向导,显示选择磁盘屏幕。
• 将自动选择您创建的 RAID 组,并将 RAID 类型设置为单盘。
11. 单击下一步。
12. 配置警报阈值。
当已使用池空间的百分比等于或超过指定的阈值时,QTS 将发出警告通知。
13. 配置池保证快照空间。
池保证快照空间是保留用于存储快照的存储池空间。启用此功能可确保 QTS 始终有足够的空间存储新快
照。
14. 单击下一步。
15. 单击创建。
此时会出现确认消息。
16. 单击确定。
QTS 将创建存储池,然后在存储/快照屏幕上显示相关信息。
在硬盘适配器上创建存储池
1. 使用设备的硬件模式开关将硬盘适配器设置为所需的 RAID 模式。
2. 在 NAS 中安装硬盘适配器。
有关详细信息,请参见硬盘适配器的硬件用户指南。
3. 转到存储与快照总管 > 存储 > 存储/快照。
存储与快照总管 266
QTS 5.1.x 用户指南
4. 执行以下操作之一。
• 单击新存储池。
• 单击创建,然后选择新存储池。
此时会打开创建存储池向导窗口。
5. 单击下一步。
6. 在存储设备下,选择 NAS 主机。
7. 在磁盘列表中,选择硬盘适配器。
8. 在 RAID 类型下,选择单盘。
9. 单击下一步。
10. 可选: 配置 SSD 预留空间。
预留空间会在 RAID 组中的每个磁盘上保留某个百分比的 SSD 存储空间,以提高写入性能并延长磁盘使
用寿命。QTS 创建 RAID 组后,可以减少为预留空间保留的空间量。
提示
要确定最佳 SSD 预留空间量,请从 App Center 下载并运行 SSD 分析工具。
11. 可选: 配置警报阈值。
当已使用池空间的百分比等于或超过指定的阈值时,QTS 将发出警告通知。
12. 可选: 配置池保证快照空间。
池保证快照空间是保留用于存储快照的存储池空间。启用此功能可确保 QTS 始终有足够的空间存储新快
照。
13. 单击下一步。
14. 单击确定。
• 此时会打开创建存储池向导,显示选择磁盘屏幕。
• 系统会将在步骤 3-5 中创建的 RAID 组选作存储池的磁盘。
• RAID 类型设置为单盘。
15. 单击下一步。
16. 配置警报阈值。
当已使用池空间的百分比等于或超过指定的阈值时,QTS 将发出警告通知。
17. 单击下一步。
18. 单击创建。
此时会出现确认消息。
19. 单击确定。
QTS 将创建存储池,然后在存储/快照屏幕上显示相关信息。
在 RAID 设备上创建静态卷
重要
存储与快照总管 267
QTS 5.1.x 用户指南
• RAID 设备上的“模式”开关必须设置为“软件控制”模式。有关详细信息,请参见设备的硬
件用户指南。
• RAID 设备不得包含任何现有 RAID 组。
警告
为防止错误发生或数据丢失,在设备连接到 NAS 时,请勿将设备的“模式”开关从“软件控制”
更改为任何其他模式。
1. 打开存储与快照总管。
2. 单击外部存储设备,然后选择外部存储设备管理。
此时会打开外部存储设备管理窗口。
3. 单击配置。
此时会打开外部 RAID 设备配置向导。
4. 单击下一步。
5. 选择两个或多个磁盘。
警告
• 所选磁盘上的所有数据都将被删除。
• 系统会自动将所有未选定的磁盘分配为备用磁盘,只有删除 RAID 组后才能使用这些磁盘。
6. 选择 RAID 类型。
QTS 将显示所有可用的 RAID 类型,并自动选择最佳 RAID 类型。
磁盘数量
支持的 RAID 类型
默认 RAID 类型
两个
JBOD、RAID 0、RAID 1
RAID 1
三个
JBOD、RAID 0、RAID 5
RAID 5
四个
JBOD、RAID 0、RAID 5、RAID 10
RAID 5
提示
如果不确定选择哪个选项,请使用默认 RAID 类型。
有关 RAID 类型的详细信息,请参见 RAID 类型。
7. 单击下一步。
8. 选择创建卷。
9. 单击创建。
此时会出现确认消息。
10. 单击确定。
• RAID 设备将创建 RAID 组。
• 此时会打开卷创建向导,显示选择磁盘屏幕。
• 将自动选择您创建的 RAID 组,并将 RAID 类型设置为单盘。
11. 单击下一步。
12. 可选: 为卷指定别名。
别名必须包含 1 至 64 个来自以下任意组的字符:
存储与快照总管 268
QTS 5.1.x 用户指南
• 字母:A 至 Z、a 至 z
• 数字:0 至 9
• 特殊字符:连接线 (-)、下划线 (_)
13. 可选: 加密卷。
QTS 使用 256 位 AES 加密来加密卷上的所有数据。
a. 指定加密密码。
密码必须包含 8 到 32 个字符,可以为字母、数字和特殊字符的任意组合。不能包含空格。
警告
如果您忘记了加密密码,将无法访问所有数据。
b. 验证加密密码。
c. 可选: 选择启动时自动解锁。
启用此设置后,系统可在 NAS 启动时自动解锁和装载加密卷,无需用户输入加密密码或加密密钥文
件。
警告
启用此设置可能会导致能够物理访问 NAS 的未经授权人员对数据进行未经授权的访问。
14. 可选: 配置 SSD 预留空间。
预留空间会在 RAID 组中的每个磁盘上保留某个百分比的 SSD 存储空间,以提高写入性能并延长磁盘使
用寿命。QTS 创建 RAID 组后,可以减少为预留空间保留的空间量。
提示
要确定最佳 SSD 预留空间量,请从 App Center 下载并运行 SSD 分析工具。
15. 可选: 配置高级设置。
设置
描述
用户操作
警报阈值
当已使用卷空间的百分比等于或超过指定的阈 指定一个值。
值时,QTS 将发出警告通知。
用 SSD 缓存提升性能
QTS 将此卷中的数据添加到 SSD 缓存中,以
改进读写性能。
在卷上创建共享文件
夹
卷就绪时,QTS 将自动创建共享文件夹。仅创
建共享文件夹的用户帐户才对该文件夹具有
读/写权限。
注
此设置仅在以“admin”身份登录时
可用。
每个索引节点的字节
a. 指定文件夹名称。
b. 选择将此文件夹创建为快照共享
文件夹。
通过快照共享文件夹,可以更快
地创建和恢复快照。
每个索引节点的字节数决定了卷的最大大小以 选择一个值。
及卷可以存储的文件和文件夹数量。每个索引
节点的字节数越大,卷最大大小越大,但文件
和文件夹最大数量越小。
16. 单击下一步。
17. 单击完成。
此时会出现确认消息。
18. 单击确定。
存储与快照总管 269
QTS 5.1.x 用户指南
QTS 将创建并初始化卷,然后创建可选的共享文件夹。
在硬盘适配器上创建静态卷
1. 使用设备的硬件模式开关将硬盘适配器设置为所需的 RAID 模式。
2. 在 NAS 中安装硬盘适配器。
有关详细信息,请参见硬盘适配器的硬件用户指南。
3. 转到存储与快照总管 > 存储 > 存储/快照。
4. 执行以下操作之一。
NAS 状态
操作
没有卷或存储池
单击新卷。
一个或多个卷或存储池
单击创建 > 新卷。
此时会打开卷创建向导窗口。
5. 选择静态卷。
6. 单击下一步。
7. 在存储设备下,选择 NAS 主机。
8. 在磁盘列表中,选择硬盘适配器。
9. 在 RAID 类型下,选择单盘。
10. 单击下一步。
11. 可选: 为卷指定别名。
别名必须包含 1 至 64 个来自以下任意组的字符:
• 字母:A 至 Z、a 至 z
• 数字:0 至 9
• 特殊字符:连接线 (-)、下划线 (_)
12. 可选: 加密卷。
QTS 使用 256 位 AES 加密来加密卷上的所有数据。
a. 指定加密密码。
密码必须包含 8 到 32 个字符,可以为字母、数字和特殊字符的任意组合。不能包含空格。
警告
如果您忘记了加密密码,将无法访问所有数据。
b. 验证加密密码。
c. 可选: 选择启动时自动解锁。
启用此设置后,系统可在 NAS 启动时自动解锁和装载加密卷,无需用户输入加密密码或加密密钥文
件。
警告
启用此设置可能会导致能够物理访问 NAS 的未经授权人员对数据进行未经授权的访问。
存储与快照总管 270
QTS 5.1.x 用户指南
13. 可选: 配置 SSD 预留空间。
预留空间会在 RAID 组中的每个磁盘上保留某个百分比的 SSD 存储空间,以提高写入性能并延长磁盘使
用寿命。QTS 创建 RAID 组后,可以减少为预留空间保留的空间量。
提示
要确定最佳 SSD 预留空间量,请从 App Center 下载并运行 SSD 分析工具。
14. 可选: 配置高级设置。
设置
描述
用户操作
警报阈值
当已使用卷空间的百分比等于或超过指定的阈 指定一个值。
值时,QTS 将发出警告通知。
用 SSD 缓存提升性能
QTS 将此卷中的数据添加到 SSD 缓存中,以
改进读写性能。
在卷上创建共享文件
夹
卷就绪时,QTS 将自动创建共享文件夹。仅创
建共享文件夹的用户帐户才对该文件夹具有
读/写权限。
注
此设置仅在以“admin”身份登录时
可用。
每个索引节点的字节
a. 指定文件夹名称。
b. 选择将此文件夹创建为快照共享
文件夹。
通过快照共享文件夹,可以更快
地创建和恢复快照。
每个索引节点的字节数决定了卷的最大大小以 选择一个值。
及卷可以存储的文件和文件夹数量。每个索引
节点的字节数越大,卷最大大小越大,但文件
和文件夹最大数量越小。
15. 单击下一步。
16. 单击完成。
此时会出现确认消息。
17. 单击确定。
QTS 将创建并初始化卷,然后创建可选的共享文件夹。
将 RAID 设备配置为外部存储设备
重要
• RAID 设备上的“模式”开关必须设置为“软件控制”模式。有关详细信息,请参见设备的硬
件用户指南。
• RAID 设备不得包含任何现有 RAID 组。
警告
为防止错误发生或数据丢失,在设备连接到 NAS 时,请勿将设备的“模式”开关从“软件控制”
更改为任何其他模式。
1. 打开存储与快照总管。
2. 单击外部存储设备,然后选择外部存储设备管理。
此时会打开外部存储设备管理窗口。
3. 单击配置。
此时会打开外部 RAID 设备配置向导。
存储与快照总管 271
QTS 5.1.x 用户指南
4. 单击下一步。
5. 选择两个或多个磁盘。
警告
• 所选磁盘上的所有数据都将被删除。
• 系统会自动将所有未选定的磁盘分配为备用磁盘,只有删除 RAID 组后才能使用这些磁盘。
6. 选择 RAID 类型。
QTS 将显示所有可用的 RAID 类型,并自动选择最佳 RAID 类型。
磁盘数量
支持的 RAID 类型
默认 RAID 类型
两个
JBOD、RAID 0、RAID 1
RAID 1
三个
JBOD、RAID 0、RAID 5
RAID 5
四个
JBOD、RAID 0、RAID 5、RAID 10
RAID 5
提示
如果不确定选择哪个选项,请使用默认 RAID 类型。
7. 单击下一步。
8. 选择创建外部存储空间。
9. 单击创建。
此时会出现确认消息。
10. 单击确定。
11. 转到存储与快照总管 > 存储 > 外部存储。
12. 选择 RAID 设备上未初始化的分区。
提示
双击 RAID 设备可查看其所有分区。
13. 单击操作,然后选择格式。
此时会打开格式化分区窗口。
14. 选择一个文件系统。
文件系统
建议的操作系统和设备
NTFS
Windows
HFS+
macOS
FAT32
Windows、macOS、NAS 设备、大部分摄像头、手机、电子游戏机、平板电脑
重要
文件大小上限为 4 GB。
exFAT
Windows、macOS、部分摄像头、手机、电子游戏机、平板电脑
重要
选择此选项之前,请验证您的设备与 exFAT 兼容。
EXT3
Linux、NAS 设备
存储与快照总管 272
QTS 5.1.x 用户指南
文件系统
建议的操作系统和设备
Linux、NAS 设备
EXT4
15. 指定磁盘标签。
该标签必须包含 1 至 16 个来自以下任意组的字符:
• 字母:A 至 Z、a 至 z
• 数字:0 至 9
• 特殊字符:连字符“-”
16. 可选: 启用加密。
a. 选择加密类型。
选择以下选项之一:
• AES 128 位
• AES 192 位
• AES 256 位
b. 指定加密密码。
该密码必须包含 8 至 16 个来自以下任意组的字符:
• 字母:A 至 Z、a 至 z
• 数字:0 至 9
• 所有特殊字符(空格除外)
c. 确认加密密码。
d. 可选: 选择存储密钥。
选择此选项可在 NAS 上保存加密密钥的本地副本。此操作将允许 NAS 启动时 QTS 自动解锁并装载
加密卷。如果未保存加密密钥,必须在每次 NAS 重启时指定加密密码。
警告
• 将加密密钥保存在 NAS 上,可能会导致能够物理访问 NAS 的未经授权人员对数据进行未经授
权的访问。
• 如果忘记了加密密码,将无法访问卷,所有数据都将丢失。
17. 单击格式化。
此时会出现警告消息。
18. 单击确定。
QTS 会将外部 RAID 设备上的 RAID 组作为外部磁盘进行格式化。您可以在存储与快照总管 > 存储 > 外部存储
中查看和管理该磁盘。
QTS 外部 RAID 管理
打开存储与快照总管,单击外部存储设备,然后选择外部存储设备管理可查看、管理和配置连接到 NAS 的
RAID 设备。
存储与快照总管 273
QTS 5.1.x 用户指南
警告
为防止错误发生或数据丢失,在设备连接到 NAS 时,请勿将 RAID 设备的“模式”开关从“软件
控制”更改为任何其他模式。
用户界面元素
描述
外部存储设备
选择一个要管理的 RAID 设备。
安全卸载
当设备处于 NAS 存储模式时,将 RAID 设备与 NAS 断开连接。QTS 将会停
止,然后将设备上存储的所有存储池、共享文件夹、卷和 LUN 安全移除,而
不删除任何数据。之后,可以将其连接到其他 NAS 或计算机。
提示
要访问另一个 QNAP NAS 上的存储池、共享文件夹、卷和
LUN,请将 RAID 设备连接到目标 NAS,然后转到存储与快
照总管 > 磁盘/VJBOD,单击 ,再选择恢复 > 扫描所有可用
磁盘。
重要
仅当设备处于 NAS 存储模式时,才会出现此按钮。
弹出
当设备处于外部存储模式时,将 RAID 设备与 NAS 安全断开连接。之后,可
以将其连接到其他 NAS 或计算机。
重要
仅当设备处于外部存储模式时,才会出现此按钮。
配置
在 RAID 设备上创建 RAID 组并配置存储模式。
重要
RAID 设备的“模式”开关必须设置为“软件控制”模式。
检查更新
通过 Internet 或本地文件更新 RAID 设备的固件。有关详细信息,请参见在
QTS 中手动更新外部 RAID 设备固件。
管理 > 配置备用磁盘
为 RAID 设备配置全局热备用磁盘。如果设备上任何 RAID 组中的某个磁盘发
生故障,热备用磁盘会自动取代有故障的磁盘。有关详细信息,请参见配置
备用磁盘。
管理 > 移除
删除 RAID 组。如果设备包含任何其他 RAID 组,系统会自动将成员磁盘分配
为全局备用磁盘。
警告
所选磁盘上的所有数据都将被删除。
管理 > 查看磁盘
查看有关安装在 RAID 设备中的磁盘的信息,包括其状态和运行状况信息。
注
选择此选项将转到磁盘/VJBOD 屏幕。
在 NAS 存储模式下迁移外部 RAID 设备
按照以下步骤将包含存储池或静态卷的 RAID 设备从一台 QNAP NAS 迁移到其他 QNAP NAS(我们称之为目标
NAS)。
1. 转到存储与快照总管 > 存储 > 磁盘/VJBOD > NAS 和设备。
2. 选择设备。
3. 选择操作 > 安全卸载。
存储与快照总管 274
QTS 5.1.x 用户指南
此时会打开安全卸载设备窗口。
4. 单击应用。
警告
在卸载 RAID 设备之前,请不要断开该设备的连接或关闭其电源。
此时会出现确认消息。
5. 将 RAID 设备与 NAS 断开连接。
6. 将 RAID 设备连接到目标 QNAP NAS。
7. 在目标 NAS 上,转到存储与快照总管 > 存储 > 磁盘/VJBOD。
8. 单击 ,然后选择恢复 > 连接存储池。
此时会出现确认消息。
9. 单击确定。
QTS 将扫描 RAID 设备中是否有存储池和静态卷,然后将其显示在复原向导窗口。
10. 单击应用。
QTS 将使 RAID 设备上的所有存储池、卷和 LUN 可通过存储与快照总管 > 存储 > 存储/快照在目标 NAS 上使
用。
在 QTS 中手动更新外部 RAID 设备固件
1. 打开存储与快照总管。
2. 单击外部存储设备,然后选择外部存储设备管理。
此时会打开外部存储设备管理窗口。
3. 选择一个 RAID 设备。
4. 单击检查更新。
此时会打开固件管理窗口。QTS 将在检查最新的设备固件。
5. 选择一种固件更新方法。
固件更新方法
安装最新固件版本
描述
下载并安装设备固件的最新版本。
注
仅当 QTS 已在线检查并找到比当前设备上安装的固件版
本更新的固件版本时,才能选择此选项。
选择本地固件文件
使用计算机上的本地固件 IMG 文件更新固件。单击浏览选择文件。
提示
可以从 https://download.qnap.com 下载固件更新。
6. 单击更新。
警告
除非有提示,否则不要关闭或断开 RAID 设备。
7. 按照说明安装固件更新。
存储与快照总管 275
QTS 5.1.x 用户指南
根据型号的不同,可能会要求您先关闭设备电源后再打开,或者先断开设备连接后再重新连接。
QTS 会重新检测设备并显示一条通知消息。
8. 等待确认固件更新已完成。
9. 转到存储与快照总管 > 存储 > 磁盘/VJBOD。
10. 单击 ,然后选择恢复 > 扫描并连接存储池。
配置备用磁盘
1. 打开存储与快照总管。
2. 单击外部存储设备,然后选择外部存储设备管理。
此时会打开外部存储设备管理窗口。
3. 单击管理,然后选择配置备用磁盘。
此时会打开配置备用磁盘窗口。
4. 选择一个或多个空闲磁盘。
5. 单击应用。
系统会将选定磁盘分配为外部 RAID 设备上 RAID 组的备用磁盘。
外部 RAID 设备运行状况
要查看连接到 NAS 的 RAID 设备或硬盘适配器及其安装的磁盘的状态和运行状况,请转到存储与快照总管 > 存
储 > 磁盘/VJBOD。
“自动播放”菜单
将 RAID 设备连接到 NAS 时,将打开“自动播放”菜单。此菜单中的可用操作因设备的当前存储模式和 RAID 配
置而异。
操作
描述
打开并查看文件
在 File Station 中打开设备。
使用此设备进行备份
打开 HBS。
配置外部存储分区
打开存储与快照总管 > 存储 > 外部存储。
有关更多信息,请参见将 RAID 设备配置为外部存储设备。
创建 NAS 存储空间
打开存储与快照总管 > 存储 > 存储/快照。
有关更多信息,请参见在 RAID 设备上创建存储池。
编辑访问权限
打开编辑共享文件夹权限窗口可编辑此设备的访问权限。
QNAP JBOD 设备
关于 QNAP JBOD 设备
QNAP JBOD 设备是一系列扩展单元,旨在增加 NAS、计算机或服务器的存储容量。JBOD 设备的存储应用广
泛。您可以使用主机 NAS、计算机或服务器单独管理多个硬盘,也可以将这些硬盘组合在软件 RAID 配置中管
理。QNAP 出品的 JBOD 设备配备 USB 3.2 Gen 2 C 型或 SFF 接口端口,以确保 JBOD 设备和主机设备之间的数
据传输快速且高效。
存储与快照总管 276
QTS 5.1.x 用户指南
QNAP JBOD 设备类型
设备类型
单控制器 SAS JBOD
设备
描述
支持的平台
使用 SFF 接口端口连接到 NAS 或服务器 服务器:
的 JBOD 设备。这些设备只能连接到安装
• Windows
了 PCIe SAS 存储扩展卡的主机设备。
示例型号
TL‑R1220Sep‑RP、
TL-R1620Sep-RP
• Linux
NAS:
• QTS
• QuTS hero
双控制器 SAS JBOD
设备
具有双控制器的 JBOD 设备,使用 SFF 接 服务器:
口端口连接到 NAS 或服务器。这些设备
• Windows
只能连接到具有可用的 Mini-SAS 端口或
安装了 PCIe SAS 存储扩展卡的主机设
• Linux
备。
TL‑R1620Sdc
NAS:
• QES
SATA JBOD 设备
使用 SFF 接口端口连接到 NAS 或计算机 计算机:
的 JBOD 设备。这些设备只能连接到安装
• Windows
了 QNAP QXP 主机总线适配器的主机设
备。
• Linux
NAS:
• TL‑D400S、
TL‑D800S、
TL‑D1600S
• TL‑R400S、
TL‑R1200S‑RP
• QTS
• QuTS hero
USB JBOD 设备
使用 USB 3.2 Gen 2 C 型端口连接到 NAS 计算机:
或计算机的 JBOD 设备。
• Windows
• TL‑D800C
• TL‑R1200C‑RP
• Linux
• macOS
NAS:
• QTS
• QuTS hero
QTS JBOD 管理
您可以在 QTS 中的“存储与快照总管”实用程序的以下位置管理 JBOD 设备。
位置
描述
磁盘/VJBOD
查看、管理和配置连接的 JBOD 设备的存储。您可以使用安装在 JBOD 设备中
的磁盘来创建存储池、卷和 RAID 组。
外部存储
查看和管理连接的非 SAS JBOD 设备以及安装的磁盘。
存储与快照总管 277
QTS 5.1.x 用户指南
位置
描述
拓扑
查看并管理连接的 SAS JBOD 设备。
在 QTS 中更新 JBOD 设备固件
1. 打开存储与快照总管。
QTS 会在登录时为每个连接的设备定期检查最新固件。如果有新固件更新可用,QTS 会打开开始固件更
新窗口。
2. 按照说明安装固件更新。
根据型号的不同,可能会要求您先关闭设备电源后再打开,或者先断开设备连接后再重新连接。
QTS 会重新检测设备并显示一条通知消息。
3. 等待确认固件更新已完成。
4. 转到存储与快照总管 > 存储 > 磁盘/VJBOD。
5. 单击 ,然后选择恢复 > 扫描并连接存储池。
Qtier
Qtier 是一种专有自动分层技术,设计用于提高 NAS 存储性能并降低 NAS 的总拥有成本。
使用 Qtier 后,存储池可以混合包含固态硬盘 (SSD)、机械硬盘 (HDD) 和串行连接 SCSI (SAS) 硬盘。QTS 可为
每个磁盘类型创建单独的存储层,然后根据访问频率在各层之间移动数据。经常访问的数据将移动到最快的磁
盘,以提高读、写性能。不常访问的数据将移动到较慢的高容量磁盘,以实现更经济高效的数据存储。
Qtier 优势
NAS 配置
成本
存储容量
读/写性能
管理工作
全 HDD
低
高
低
低
全 SSD
极高
低
高
低
SSD 和 HDD 手动
分入两个或多个存
储池中
中等
中
SSD 存储池高,
HDD 存储池低
高(管理员必须手动
在存储池间移动数
据)
Qtier - SSD 和 HDD 中等
在一个启用了
Qtier 的存储池中
中
高(对于经常访问
的数据)
低(QTS 自动在磁盘
间移动数据)
Qtier 2.0 IO 感知
Qtier 2.0 IO 感知是 QTS 版本 4.3.3 或更高版本中提供的一项功能。通过 IO 感知,QTS 可在 Qtier 存储池中预
留 SSD 层容量的 25%,以提高访问性能。如果容量或高速层中的数据遇到大量读、写请求,QTS 会立即将其
移动到预留的 SSD 空间,而不是等待使用自动分层来进行移动。此功能可提高随机 I/O 性能,提供与 SSD 缓
存类似的性能。
Qtier 和 SSD 缓存比较
注
Qtier 可以与 SSD 缓存同时使用。
存储与快照总管 278
QTS 5.1.x 用户指南
混合使用 HDD 和 SSD 配置 NAS 时,有三个主要配置选项。
配置
SSD 使用情况
HDD 使用情况
Qtier 存储池
Qtier 存储池(配合 HDD)
Qtier 存储池(配合 SSD)
SSD 缓存
SSD 缓存
仅 HDD 存储池
全 SSD 存储池
仅 SSD 存储池
仅 HDD 存储池
Qtier、SSD 缓存和全 SSD 存储池的比较
Qtier 存储池
SSD 缓存
全 SSD 存储池
总文件存储空间
高 (SSD + HDD)
中等(仅 HDD)
最大 SSD 容量
无限制
最多 4 TB,取决于安装的 无限制
内存
SSD 扩展
根据需要扩展
受限于可用内存
根据需要扩展
适用的存储
存储池中的厚卷、精简卷
和区块 LUN
NAS 上的所有卷和 LUN
在 SSD 上创建的卷和 LUN
数据迁移
按计划或当 NAS 负载较低
时
自动
无需迁移
数据迁移方式
QTS 将传入数据写入 SSD
层,并根据访问频率将数
据移动到不同层。
• 写入缓存:QTS 将传
入数据写入 SSD 缓
存,然后定期将缓存
刷新到磁盘。
低(仅 SSD)
无需迁移
• 读取缓存:QTS 在访
问数据时将数据复制
到缓存。
建议用例
• SSD 总容量高
• I/O 可预测
• 存储池只偶尔会遇到大
量随机 I/O 访问时段
使用示例
文件服务器、Web 服务
器、电子邮件服务器、基
本数据库服务(使用 Qtier
IO 感知)
• I/O 不可预测,且经
常会发生随机突发
应用程序需要连续大量的
随机读写访问
• 用作主目录,NAS 将
用于大量不同的应用
程序
视频编辑、虚拟化
业务关键数据库或其他应
用程序
Qtier 要求
NAS 要求
• NAS 必须支持 Qtier。有关兼容型号的完整列表,请参见 https://www.qnap.com/solution/qtier-autotiering。
• NAS 应至少安装 4 GB 内存。使用内存少于 4 GB 的 Qtier 可能会导致系统不稳定。
层要求
Qtier 存储池可以具有两个或三个层。
重要
配置 RAID 后,每个层的总原始存储容量必须至少为 144 GB。
存储与快照总管 279
QTS 5.1.x 用户指南
Qtier 存储池配置
第1层
第2层
第3层
两层
超高速
高速或容量
-
三层
超高速
高速
容量
磁盘要求
Qtier 磁盘类型
磁盘类型
超高速层
高速层
容量层
PCIe/NVMe SSD
支持
-
-
SAS SSD
支持
支持
-
SATA SSD
支持
支持
-
SAS HDD
-
支持
支持
NL-SAS HDD
-
-
支持
SATA HDD
-
-
支持
Qtier 创建
创建 Qtier 存储池
有关硬件和软件要求的详细信息,请参见 Qtier 要求。
提示
创建 Qtier 存储池后,QTS 将立即开始在层之间移动数据。这种数据迁移可能会影响系统的
存储性能。您应在 NAS 活动较少的时段创建 Qtier 存储池。
1. 转到存储与快照总管 > 存储 > 存储/快照。
2. 执行以下操作之一。
当前 NAS 状态
操作
没有卷或存储池
单击新存储池
一个或多个卷或存储池
选择创建 > 新存储池
此时会打开创建存储池向导。
3. 启用 Qtier。
4. 可选: 启用 SED 加密并创建 SED 安全存储池。
NAS 上必须有可用 SED。
有关详细信息,请参见自加密硬盘 (SED)。
5. 单击下一步。
6. 配置层。
a. 可选: 从存储设备列表中选择一个扩展单元。
重要
• 不能从多个扩展单元选择磁盘。
• 如果扩展单元与 NAS 的连接断开,则扩展单元重新连接之前将无法访问存储池。
存储与快照总管 280
QTS 5.1.x 用户指南
b. 选择一个或多个磁盘。
警告
所选磁盘上的所有数据都将被删除。
重要
• 为保证数据安全,不能选择状态为警告的磁盘。
• 状态使用中表示磁盘当前格式化为外部磁盘,可能包含当前用户数据。
• 如果选择状态为使用中的磁盘,为了卸载磁盘 QTS 将暂时停止 NAS 上的所有磁盘存储服务,
然后删除磁盘上的所有数据和分区。
• 如果为 RAID 类型选择 RAID 5、6、50 或 60,则不能选择 16 个以上磁盘。
c. 单击确定。
d. 选择 RAID 类型。
QTS 将显示所有可用的 RAID 类型,并自动选择最佳 RAID 类型。
磁盘数量
支持的 RAID 类型
默认 RAID 类型
一个
单盘
单盘
两个
JBOD、RAID 0、RAID 1
RAID 1
三个
JBOD、RAID 0、RAID 5
RAID 5
四个
JBOD、RAID 0、RAID 5、RAID 6、RAID 10
RAID 5
五个
JBOD、RAID 0、RAID 5、RAID 6
RAID 6
六个或更多
JBOD、RAID 0、RAID 5、RAID 6、RAID 10、RAID 50
RAID 6
注
RAID 10 要求磁盘数量为偶数。
八个或更多
JBOD、RAID 0、RAID 5、RAID 6、RAID 10、RAID 50、
RAID 60
RAID 6
提示
如果不确定选择哪个选项,请使用默认 RAID 类型。
有关详细信息,请参见 RAID 类型。
e. 可选: 选择将要用作此 RAID 组的热备用磁盘的磁盘。
指定的热备用磁盘将自动替换 RAID 组中有故障的磁盘。
对于 RAID 50 或 RAID 60,以后必须配置备用磁盘。您应配置全局备用磁盘,以便所有子组共享同
一备用磁盘。
提示
在角色下,单击数据,然后选择备用。
f. 选择 RAID 50 或 RAID 60 子组的数量。
所选磁盘将平均分入指定数量的 RAID 5 或 6 组。
• 如果所有磁盘都是 SSD,则子组数量越多,RAID 重建速度越快、磁盘故障容错越高、性能越
好。
• 如果所有磁盘都是 HDD,则子组数量越少,存储容量越大、性能越好。
存储与快照总管 281
QTS 5.1.x 用户指南
警告
如果 RAID 组未平均分配,则多余的空间将无法使用。例如,如果 10 个磁盘分为 3 个子组(3 个
磁盘、3 个磁盘和 4 个磁盘),则仅提供 9 个磁盘的存储容量。
7. 重复之前的步骤,以再配置至少一个层。
有关详细信息,请参见 Qtier 要求。
8. 单击下一步。
9. 可选: 配置 SSD 预留空间。
预留空间会在 RAID 组中的每个磁盘上保留某个百分比的 SSD 存储空间,以提高写入性能并延长磁盘使
用寿命。QTS 创建 RAID 组后,可以减少为预留空间保留的空间量。
提示
要确定最佳 SSD 预留空间量,请从 App Center 下载并运行 SSD 分析工具。
10. 可选: 配置警报阈值。
当已使用池空间的百分比等于或超过指定的阈值时,QTS 将发出警告通知。
11. 可选: 配置池保证快照空间。
池保证快照空间是保留用于存储快照的存储池空间。启用此功能可确保 QTS 始终有足够的空间存储新快
照。
12. 如果启用了 SED 加密,请配置 SED 设置。
a. 指定加密密码。
加密密码必须包含以下各组中的 8 至 32 个字符:
• 字母:A 至 Z、a 至 z
• 数字:0 至 9
• 特殊字符:除空格 ( ) 以外的任意字符
警告
记住此密码。如果您忘记了密码,将无法访问该池,所有数据将不可恢复。
b. 可选: 选择启动时自动解锁。
启用此设置后,系统在每次 NAS 启动时会自动解锁和装载 SED 池,无需用户输入加密密码。
警告
启用此设置可能会导致能够物理访问 NAS 的未经授权人员对数据进行未经授权的访问。
13. 单击下一步。
14. 确认存储池信息。
15. 单击创建。
此时会出现确认消息。
警告
单击确定会删除所选磁盘上的所有数据。
16. 单击确定。
QTS 将创建 Qtier 存储池,并开始在层之间移动数据。QTS 花费足够的时间分析数据访问时段后,开始自动将
数据分层。
存储与快照总管 282
QTS 5.1.x 用户指南
在现有存储池中启用 Qtier
可以将不同类型的磁盘添加到存储池,在现有存储池中启用 Qtier。有关硬件和软件要求的详细信息,请参见
Qtier 要求。
1. 转到存储与快照总管 > 存储 > 存储/快照。
2. 选择存储池。
3. 单击管理。
此时会打开存储池管理窗口。
4. 选择操作 > 升级为 Qtier。
此时会打开升级为 Qtier 池向导窗口。
5. 创建第二层。
a.
单击
、
或
。
b. 选择一个扩展单元。
c. 选择一个或多个磁盘。
d. 选择 RAID 类型。
有关详细信息,请参见 RAID 类型。
e. 可选: 选择将要用作层的热备用磁盘的磁盘。
6. 可选: 创建第三层。
a.
单击
、
或
。
b. 可选: 选择一个扩展单元。
c. 选择一个或多个磁盘。
d. 选择 RAID 类型。
有关详细信息,请参见 RAID 类型。
e. 可选: 选择将要用作层的热备用磁盘的磁盘。
7. 单击下一步。
8. 可选: 配置 SSD 预留空间。
预留空间会在 RAID 组中的每个磁盘上保留某个百分比的 SSD 存储空间,以提高写入性能并延长磁盘使
用寿命。QTS 创建 RAID 组后,可以减少为预留空间保留的空间量。
提示
要确定最佳 SSD 预留空间量,请从 App Center 下载并运行 SSD 分析工具。
9. 单击下一步。
10. 确认存储池信息。
11. 单击完成。
此时会出现确认消息。
警告
所选磁盘上的所有数据都将被删除。
存储与快照总管 283
QTS 5.1.x 用户指南
12. 单击确定。
池状态更改为正在升级。启用 Qtier 后,池状态更改回就绪。
Qtier 管理
要管理存储池上的 Qtier,请转到存储与快照总管 > 存储 > 存储/快照。选择 Qtier 存储池,单击管理,然后单
击 Qtier 自动分层。
项目
描述
分层计划
当 QTS 在层之间移动数据时选择。有关详细信息,请参见配置 Qtier 分
层计划。
按需分层
选择 Qtier 应对哪些 LUN 和共享文件夹执行自动分层。有关详细信息,
请参见配置按需分层。
统计信息
详细查看在层间移动数据的统计信息。有关详细信息,请参见 Qtier 统
计信息。
分层状态
Qtier 的当前状态。有关详细信息,请参见 Qtier 状态。
计划设置
此存储池的当前分层计划。
层
层名称。
已用
层中已用空间的百分比。
总计
层的总存储容量。
下移
移动到较慢层的数据总量。
上移
移动到较快层的数据总量。
名称/别名
层的 RAID 组。
RAID 类型
层的 RAID 组的配置,包括 RAID 类型、磁盘数量和空间磁盘数量。
Qtier 状态
Qtier 状态消息
描述
空闲
Qtier 正在分析数据访问模式,但当前未移动数据。
正在处理
Qtier 正在层间移动数据。
正在取消
用户已停止分层过程。
正在暂停
用户已暂停分层过程。
已暂停
用户已暂停分层过程。Qtier 处于非活动状态。
正在恢复
用户已从暂停的状态恢复分层过程。
已恢复
Qtier 正在层间移动数据。此状态与正在处理相同。
Qtier 统计信息
Qtier 的外观和功能取决于当前的分层计划。要在存储池上查看 Qtier 统计信息,请转到存储与快照总管 > 存
储 > 存储/快照。选择 Qtier 存储池,单击管理,然后单击统计。
Qtier 计划
Qtier 统计信息屏幕描述
自动数据分层
显示前一天、上周或上月在层间移动的数据总量。
手动设置分层计划
显示前 20 个计划的分层运行在层间移动的数据总量。
存储与快照总管 284
QTS 5.1.x 用户指南
配置 Qtier 分层计划
Qtier 可以按设置的计划在层间移动数据。在 Qtier 移动数据时,NAS 访问速度和系统性能可能会下降。
提示
将 Qtier 计划在使用量低的时段(例如晚上或周末)移动数据。
1. 转到存储与快照总管 > 存储 > 存储/快照。
2. 选择 Qtier 存储池。
3. 单击管理。
此时会打开存储池管理窗口。
4. 转到 Qtier 自动分层选项卡。
5. 单击分层计划。
此时会打开 Qtier 自动分层计划设置窗口。
6. 选择计划类型。
选项
描述
建议用法
用户操作
自动数据分层
Qtier 每次检测到 Qtier NAS 没有固定的使用时段。随 选择启用排除日程以指定
存储池空闲时都移动数 时会访问数据。
Qtier 不应执行数据分层的时
据。
间。
手动设置分层计划
Qtier 仅在您指定的时
间移动数据。
NAS 有固定的已知使用时段。 按日历上的小时时间指定
例如,如果 NAS 主要在办公
Qtier 应执行数据分层的时
环境使用,可以将 Qtier 计划 间。您可以配置以下设置:
为在夜间和周末移动数据。
• 起始延迟(分):自动分层
将在超过整点后的此分钟
后开始。
• 立即运行:立即开始数据
分层。
7. 单击应用。
移除超高速层
移除超高速层会将 Qtier 存储池转换为常规存储池。
重要
如果分配的存储池空间少于剩余的存储池容量(总存储池容量 - 超高速层容量 = 剩余容
量),则仅可移除超高速层。
提示
此功能适用于以下情况:
• 要将 SSD 硬盘用于其他目的。
• 要增加超高速层中的 SSD 预留空间的量。
• 要更改超高速层的 RAID 配置。
1. 转到存储与快照总管 > 存储 > 存储/快照。
存储与快照总管 285
QTS 5.1.x 用户指南
2. 选择 Qtier 存储池。
3. 单击管理。
此时会打开存储池管理窗口。
4. 单击移除,然后选择移除超高速层。
此时会打开超高速层移除向导窗口。
5. 单击下一步。
6. 确认要移除超高速层。
7. 单击下一步。
警告
QTS 移除超高速层时,无法访问存储池。此过程可能耗时较长。
8. 单击完成。
QTS 会创建一个后台任务。存储池的状态会更改为正在移除 SSD 层...。
配置按需分层
使用按需分层,可以对 Qtier 存储池中的特定 LUN 和共享文件夹禁用自动分层。如果禁用了自动分层,QTS 会
将 LUN 或文件夹中的所有数据永久移动到最慢的存储层。
重要
只能对用户数据禁用自动分层。Qtier 始终会为存储在存储池中的系统和应用程序数据分
层。
1. 转到存储与快照总管 > 存储 > 存储/快照。
2. 选择 Qtier 存储池。
3. 单击管理。
此时会打开存储池管理窗口。
4. 转到 Qtier 自动分层选项卡。
5. 单击按需分层。
6. 为每个 LUN 和共享文件夹配置自动分层。
7. 单击应用。
快照
快照可以记录厚卷、精简卷或 LUN 在指定时点的状态,从而保护数据。通过使用快照,可以执行以下操作:
• 将卷或 LUN 恢复到以前的状态。
• 访问和恢复文件和文件夹以前的版本。
• 创建卷或 LUN 的相同副本。
注
• 要使用快照,NAS 型号必须支持快照,并至少包含 1 GB 内存。有关兼容的 NAS 型号的
列表,请参见 www.qnap.com/solution/snapshots。
存储与快照总管 286
QTS 5.1.x 用户指南
• 加密共享文件夹不支持快照。尽管可以创建加密共享文件夹所在卷的快照并恢复加密共
享文件夹完好无损的卷,则不能单独从快照恢复加密共享文件夹。快照中的加密共享文
件夹也不会出现在快照目录 (@Recently-Snapshot) 中。
快照存储限制
NAS 可存储的最大快照数量取决于 NAS CPU 制造商或 NAS 系列和安装的内存。
提示
有关 NAS 硬件规格的更多信息,请转到 https://www.qnap.com。
NAS CPU 或型号
已安装的内存
每个 NAS 的最大快照数
每个卷或 LUN 的最大快
照数
≥ 1 GB
32
16
≥ 2 GB
64
32
≥ 4 GB
1024
256
• Annapurna Labs CPU ≥ 1 GB
32
16
≥ 2 GB
64
32
≥ 4 GB
256
64
• Intel CPU
• AMD CPU
• TS-1635AX
• TS-328
• TS-128A、TS-228A
• TS-x51、TS-x51+
快照创建
创建快照
1. 转到存储与快照总管 > 存储 > 存储/快照。
2. 选择一个厚卷、精简卷或区块 LUN。
提示
要为基于文件的 LUN 创建快照,请创建其父卷的快照。
3. 单击快照,然后选择创建快照。
此时会出现创建快照窗口。
4. 可选: 指定名称。
5. 可选: 选择永久保留快照。
如果选中,QTS 将无限保留快照。如果不选中,QTS 可能会根据为卷或 LUN 设置的快照保留策略删除快
照。
有关更多信息,请参见配置快照保留策略。
6. 选择 LUN 快照类型。
此设置仅当创建区块 LUN 时适用。
类型
崩溃一致
描述
快照将记录 LUN 上的数据状态。
存储与快照总管 287
QTS 5.1.x 用户指南
类型
应用程序一致
描述
快照将记录 LUN 上的数据和应用程序状态。在 QTS 创建快照之前,iSCSI
主机将内存中的数据刷新到 LUN。如果 VMware vCenter 使用 LUN,
vCenter 将创建虚拟机快照。
重要
此选项仅适用于 VMware vCenter,或在 Windows Server
上运行的卷影复制服务 (VSS) 感知应用程序。必须在 iSCSI
发起程序上安装 QNAP Snapshot Agent。
7. 可选: 指定描述。
描述可帮助您确定快照。
8. 单击 确定。
此时会出现确认消息。
9. 单击 确定。
QTS 将创建快照。快照显示在快照管理器中。
配置快照计划
提示
可以为每个卷和 LUN 分别配置快照计划。
1. 转到存储与快照总管 > 存储 > 存储/快照。
2. 选择一个厚卷、精简卷或区块 LUN。
3. 单击快照,然后选择快照管理器。
此时会打开快照管理器窗口。
4. 单击计划快照。
此时会打开快照设置窗口。
5. 选择启用计划。
6. 指定 QTS 创建快照的频率。
7. 选择 LUN 快照类型。
此设置仅当创建区块 LUN 时适用。
类型
描述
崩溃一致
快照将记录 LUN 上的数据状态。
应用程序一致
快照将记录 LUN 上的数据和应用程序状态。在 QTS 创建快照之前,iSCSI 主
机将内存中的数据刷新到 LUN。如果 VMware vCenter 使用 LUN,vCenter
将创建虚拟机快照。
重要
此选项仅适用于 VMware vCenter,或在 Windows Server
上运行的卷影复制服务 (VSS) 感知应用程序。必须在 iSCSI
发起程序上安装 QNAP Snapshot Agent。
8. 可选: 启用智能型快照。
如果启用,只有创建最后一个快照后卷或 LUN 上的数据发生修改时 QTS 才创建快照。
存储与快照总管 288
QTS 5.1.x 用户指南
9. 可选: 指定描述。
描述可帮助您确定快照。
10. 单击确定。
此时会出现确认消息。
11. 单击确定。
QTS 将开始按计划创建快照。
快照管理
配置快照保留策略
快照保留策略可确定 QTS 在删除卷或 LUN 的每个快照之前保留快照的时长。每个卷和 LUN 都具有各自的快照
保留策略。
注
快照保留策略不适用于永久快照,也不会考虑永久快照。
重要
创建或修改快照保留策略之后,QTS 将对现有快照应用新策略。如果新策略比先前策略限制
性更强,例如,从保留: 5 天更改为保留: 2 天,则 QTS 将删除现有快照以符合新策略。
1. 转到存储与快照总管 > 存储 > 存储/快照。
2. 选择一个厚卷、精简卷或 LUN。
3. 单击快照,然后选择快照管理器。
此时会打开快照管理器窗口。
4. 单击计划快照。
此时会打开快照设置窗口。
5. 单击快照保留。
6. 选择快照保留策略。
快照保留策略
UI 标签
描述
按时间
要保留的最长时间
将每个快照保留指定时长。
固定数量
要保留的最大快照数
在 NAS 上保留固定最大数量的快照。达到最大数量后,QTS
将在创建新快照时删除最早的快照。
存储与快照总管 289
QTS 5.1.x 用户指南
快照保留策略
智能版本管理
UI 标签
描述
智能版本管理
创建定期快照并为指定频率保留指定的最大数量的快照。达
到指定数量后,每个新快照将替换指定频率的最早快照。
示例:
• 每小时:24 - 系统在每小时结束时创建快照,并保留最多
24 个每小时快照。系统创建 24 个每小时快照后,下一个
每小时快照将替换最早的每小时快照。
• 每日:7 - 系统在每天结束时创建快照,并保留最多 7 个
每天快照。系统创建 7 个每天快照后,下一个每天快照将
替换最早的每天快照。
• 每周:4 - 系统在每周结束时创建快照,并保留最多 4 个
每周快照。系统创建 4 个每周快照后,下一个每周快照将
替换最早的每周快照。
• 每月:12 - 系统在每月结束时创建快照,并保留最多 12
个每月快照。系统创建 12 个每月快照后,下一个每月快
照将替换最早的每月快照。
重要
合并的所有频率的快照最大数量为 256。
7. 单击确定。
配置池保证快照空间
池保证快照空间是保留用于存储快照的存储池空间。启用此功能可确保 QTS 始终有足够的空间存储新快照。
池保证快照空间状态
快照存储位置
已禁用
存储池中的可用空间
已启用
先使用池保证快照空间,占满后再使用存储池中的未使用空间
1. 转到存储与快照总管 > 存储 > 存储/快照。
2. 选择一个厚卷、精简卷或 LUN。
3. 单击快照,然后选择快照管理器。
4. 单击池保证快照空间,然后选择配置。
5. 启用启用池保证快照空间。
6. 选择保留的空间量。
选项
建议
描述
保留总存储池空间的百分比。
提示
默认值为 20%。
自定义
保留固定量的存储池空间。
7. 单击确定。
存储与快照总管 290
QTS 5.1.x 用户指南
删除快照
1. 转到存储与快照总管 > 存储 > 存储/快照。
2. 选择一个厚卷、精简卷或区块 LUN。
3. 单击快照,然后选择快照管理器。
此时会打开快照管理器窗口。
4. 可选: 单击
,以更改为列表视图。
5. 选择一个或多个快照。
6.
单击
。
快照数据恢复
从快照恢复文件和文件夹
提示
• 使用快照还原可快速恢复卷或 LUN 上的所有数据。
有关详细信息,请参见还原卷。
• 启用为管理员启用 File Station 快照目录后,可以在 File Station 中从快照恢复文件和文
件夹。
有关详细信息,请参见快照全局设置。
1. 转到存储与快照总管 > 存储 > 存储/快照。
2. 选择厚卷或精简卷。
卷必须至少包含一个快照。
3. 单击快照,然后选择快照管理器。
此时会打开快照管理器窗口。
4. 选择一个快照。
5. 选择要恢复的文件和文件夹。
6. 执行以下操作之一。
操作
选择恢复 > 恢复文件
描述
将文件或文件夹恢复到其原始存储位置。如果 NAS 上仍然存在文件
或文件夹,则这些文件或文件夹将被旧版本覆盖。
警告
创建快照后进行的所有更改都将被删除。
选择恢复 > 恢复文件到
选择以下恢复选项之一。
• 将文件或文件夹恢复到 NAS 上的其他位置。
• 将文件或文件夹恢复到远程装载的存储空间。
• 将单个共享文件夹恢复为新共享文件夹。
存储与快照总管 291
QTS 5.1.x 用户指南
操作
在菜单栏中,单击
描述
将文件和文件夹以 ZIP 文件形式下载到您的计算机。
QTS 将恢复文件和文件夹,随后会显示一条确认消息。
还原卷
还原会将卷或 LUN 恢复到创建快照时的状态。使用快照还原恢复数据显著快于恢复单个文件和文件夹。
1. 转到存储与快照总管 > 存储 > 存储/快照。
2. 选择厚卷或精简卷。
重要
卷必须至少具有一个快照。
3. 单击快照,然后选择快照管理器。
此时会打开快照管理器窗口。
4. 选择一个快照。
5. 单击还原卷快照。
警告
创建快照后进行的所有更改都将被删除。
6. 可选: 选择还原前创建新快照。
QTS 会先创建快照,然后再开始还原。这可确保在卷或 LUN 上所做的更改不会永久丢失。
7. 单击本地还原。
卷状态即会更改为正在还原。在还原过程完成之前,QTS 禁止对卷进行访问。
还原 LUN
还原会将卷或 LUN 恢复到创建快照时的状态。使用快照还原恢复数据显著快于恢复单个文件和文件夹。
1. 转到存储与快照总管 > 存储 > 存储/快照。
2. 选择一个区块 LUN。
重要
LUN 必须至少具有一个快照。
3. 单击快照,然后选择快照管理器。
此时会打开快照管理器窗口。
4. 选择一个快照。
5. 单击还原 LUN 快照。
警告
创建快照后进行的所有更改都将被删除。
6. 可选: 配置以下设置。
存储与快照总管 292
QTS 5.1.x 用户指南
设置
还原前创建新快照
描述
QTS 会先创建快照,然后再开始还原。这可确保在创建快照之后对数
据所做的更改不会永久丢失。
还原后,将 LUN 重新映射到同一 iSCSI 如果启用,QTS 会在还原后自动将 LUN 重新映射到其当前目标。如
目标
果禁用,则在还原后必须手动重新映射 LUN。
7. 单击本地还原。
QTS 即会取消 LUN 与其 iSCSI 目标之间的映射。LUN 状态更改为正在还原。
使用 Windows 的以前版本恢复文件和文件夹
QTS 快照集成了先前版本功能,这样 Windows 用户便可在 Windows 文件资源管理器中从快照恢复文件和文件
夹。
重要
• 必须使用 Windows 7、Windows 8 或 Windows 10。
• 文件必须存储在具有至少一个快照的厚卷或精简卷上。
• 必须在共享文件夹设置中启用启用 Windows 的以前版本。
• 必须在控制台 > 网络和文件服务 > Win/Mac/NFS > 微软网络 > 高级选项中启用允许在
不同共享文件夹之间使用符号链接。
1. 在 Windows 中,使用文件资源管理器打开 NAS 共享文件夹。
有关映射共享文件夹的详细信息,请参见在 Windows 计算机上映射共享文件夹。
2. 右键单击文件或文件夹,然后选择属性 > 以前的版本。
此时会出现可用的以前的版本列表。每个版本均与包含文件或文件夹的一个快照相对应。
3. 选择以前的版本。
4. 选择以下选项之一。
按钮
描述
打开
打开文件或文件夹的以前的版本。
恢复
将文件或文件夹的当前版本替换为以前的版本。
警告
自创建快照后对文件或文件夹所做的所有更改都将被删
除。
快照克隆
克隆会从快照创建卷或 LUN 的副本。此副本存储在原始卷或 LUN 所在的存储池中。
克隆卷
1. 转到存储与快照总管 > 存储 > 存储/快照。
2. 选择厚卷或精简卷。
存储与快照总管 293
QTS 5.1.x 用户指南
重要
卷必须至少具有一个快照。
3. 单击快照,然后选择快照管理器。
此时会打开快照管理器窗口。
4. 选择一个快照。
5. 单击克隆。
此时会打开克隆快照窗口。
6. 指定卷别名。
7. 单击确定。
QTS 将克隆卷和共享文件夹,随后会显示一条确认消息。
克隆区块 LUN
1. 转到存储与快照总管 > 存储 > 存储/快照。
2. 选择一个区块 LUN。
重要
LUN 必须至少具有一个快照。
3. 单击快照,然后选择快照管理器。
此时会打开快照管理器窗口。
4. 选择一个快照。
5. 单击克隆。
此时会打开克隆快照窗口。
6. 指定 LUN 名称。
7. 可选: 选择 iSCSI 目标。
QTS 将 LUN 副本映射到目标。
8. 单击确定。
QTS 将克隆 LUN,随后会显示一条确认消息。
快照复制
• 快照复制是为 QTS 提供的基于快照的完整备份解决方案。
• 通过快照复制,您可以使用快照将卷或区块 LUN 备份到同一 NAS 或其他 QNAP NAS 上的另一存储池。
• 使用快照复制来备份数据可降低存储空间和带宽要求,并简化数据恢复。
保护级别
快照复制可以将快照备份到本地 NAS 上的另一个存储池或备份到远程 NAS。以下这些不同的备份配置可提供
不同级别的数据保护。
保护项目
意外修改或删除文件
仅快照
V
快照 + 本地快照复制
V
快照 + 远程快照复制
V
存储与快照总管 294
QTS 5.1.x 用户指南
保护项目
勒索软件
仅快照
V
RAID 组故障
快照 + 本地快照复制
快照 + 远程快照复制
V
V
V
V
V
V
• 成员磁盘故障
• 成员磁盘在 NAS 上被
移除
存储池故障
• 池中的一个或多个
RAID 组故障
• 池被删除
NAS 硬件故障
V
• NAS 无法启动
• QTS 遇到错误,无法
启动
• NAS 被盗
快照复制要求
要求
NAS
源和目标 NAS
必须是支持快照的 QNAP NAS。
源和目标 NAS
源和目标 NAS 设备都必须运行 QTS。不支持将快照从 QTS 复制到 QuTS
hero,反之亦然。
源和目标 NAS
必须至少安装 1GB 内存。
源和目标 NAS
SSH 端口 22 和 TCP 数据端口 50100-50199 必须处于打开状态。
目标 NAS
NAS 必须至少有一个存储池的可用空间大于或等于将要备份的卷或 LUN 的
大小。
目标 NAS
必须在控制台 > 网络和文件服务 > Telnet/SSH 中启用允许 SSH 连接。
创建快照复制作业
重要
首次运行快照复制作业时,卷或 LUN 上的所有数据都传输到目标 NAS。此过程耗时较长,
具体视网络连接速度和两台 NAS 设备的读/写速度而定。
1. 转到存储与快照总管 > 数据保护 > 快照复制。
2. 单击创建复制作业。
此时会打开创建快照复制作业向导。
3. 可选: 指定作业名称。
4. 单击下一步。
5. 选择源卷或 LUN。
6. 指定目标 NAS 的地址。
执行以下操作之一。
存储与快照总管 295
QTS 5.1.x 用户指南
操作
目标 NAS 位置
描述
手动指定 NAS 地址
LAN、WAN、Internet
可以输入 IP 地址、主机名或
FQDN。
单击检测,然后从列表中选择一个
NAS
LAN
显示本地网络上所有 QNAP NAS 设
备的列表
单击本地主机
本地 NAS
在同一 NAS 上的两个不同存储池之
间复制快照
7. 指定目标 NAS 的管理员帐户和密码。
重要
出于安全原因,QNAP 建议不要使用“admin”帐户。
8. 可选: 指定端口。
提示
默认端口为 22。
9. 单击测试。
重要
如果出现提示,完成两步验证。如果目标 NAS 启用了两步验证,则需要此步骤。
QTS 使用指定的管理员密码连接到目标 NAS,并检查是否具有足够的存储空间。
10. 单击下一步。
11. 选择目标存储池。
12. 单击下一步。
13. 选择备份计划。
备份计划
描述
创建本地快照之后开始复制作业
每当 QTS 创建了指定数量的快照时,都会运行复制作业。您可以手动或按
计划创建这些快照。
按计划开始复制作业
复制作业将按指定的计划运行,并复制自上次运行以后创建的所有快照。
如果未创建任何新快照,则不复制任何数据。
选择以下计划选项之一,然后单击添加。
• 按计划运行:作业每日、每周或每月自动运行。设置:
• 计划:作业运行的频度
• 日:运行作业的日期
• 到期日:复制作业在此日期后停止运行
• 频率:作业在由“计划”和“日”指定的日期运行的频度
• 开始时间:作业开始运行的时间。
• 重复截止时间:作业停止运行的时间。
• 运行一次:作业在指定时间和日期运行一次。
手动备份
除非用户启动,否则作业不会运行。
存储与快照总管 296
QTS 5.1.x 用户指南
14. 指定目标 NAS 上将保留多少个复制的快照。
达到指定数量后,QTS 将在每次复制新快照时删除最早的快照。
15. 单击下一步。
16. 可选: 配置传输设置。
设置
加密传输
描述
QTS 在复制快照之前先对其进行加密。
• 必须在目标 NAS 上允许 SSH 连接。
• 此作业必须由管理员帐户运行。
• 此作业使用的端口必须与目标 NAS 上的 SSH 端口相同。
压缩传输
QTS 在复制快照时对其进行压缩。这会占用更多的 CPU 和系统内存,但
可减少所需的带宽量。
提示
网络带宽较低或 NAS 设备通过 WAN 连接时,请启用此设
置。
最大传输速率
限制此作业使用的网络带宽量
17. 可选: 将源数据导出至外部存储设备。
为了节省时间和带宽,可将源数据导出至连接的外部存储设备,如 USB 磁盘。外部存储设备连接到目标
NAS 后,QTS 将在下次运行作业时导入源数据。
a. 将外部存储设备连接到 NAS。
b. 选择首次运行时将源数据导出到外部存储设备。
c. 选择外部存储设备。
d. 可选: 如果已将源数据导出到外部存储设备,请选择跳过导出过程。
18. 单击下一步。
19. 可选: 选择马上进行备份。
启用时,作业将在创建之后立即运行。
20. 查看作业信息。
21. 单击完成。
QTS 会创建作业。
22. 可选: 如果选择将源数据导出到外部存储设备,请将存储设备与源 NAS 断开连接,然后将其连接到目标
NAS。
快照复制管理
要管理快照复制作业和设置,请转到存储与快照总管 > 数据保护 > 快照复制。
快照复制作业操作
操作
启用计划
用户操作
单击
。
存储与快照总管 297
QTS 5.1.x 用户指南
操作
用户操作
禁用计划
单击
开始
停止
。
单击
。
单击
。
还原快照
单击还原。
编辑设置
单击 并选择编辑。
查看日志
单击 并选择日志。
删除
单击 并选择删除。
快照复制选项
设置
描述
默认值
超时(秒)
作业中断时,QTS 会先等待指定的秒数,然后再取
消作业并将其标记为失败。
600
重试次数
作业失败时,QTS 会以指定的次数重新运行作业。
3
源 NAS 上的数据恢复
从远程快照恢复文件和文件夹
重要
恢复时间取决于恢复的数据量以及两台 NAS 设备之间的连接速度。
1. 转到存储与快照总管 > 存储 > 存储/快照。
2. 选择厚卷或精简卷。
重要
卷必须是快照复制作业的源卷。
3. 单击快照,然后选择快照管理器。
此时会打开快照管理器窗口。
4. 在选择快照位置下,选择一个远程 NAS。
5. 选择一个快照。
6. 选择要恢复的文件和文件夹。
7. 执行以下操作之一。
操作
选择恢复 > 恢复文件
描述
将文件或文件夹恢复到其原始存储位置。如果 NAS 上仍然存在文
件或文件夹,则这些文件或文件夹将被旧版本覆盖。
警告
创建快照后进行的所有更改都将被删除。
存储与快照总管 298
QTS 5.1.x 用户指南
操作
选择恢复 > 恢复文件到
描述
选择以下恢复选项之一。
• 将文件或文件夹恢复到 NAS 上的其他位置。
• 将文件或文件夹恢复到远程装载的存储空间。
• 将单个共享文件夹恢复为新共享文件夹。
将文件和文件夹以 ZIP 文件形式下载到您的计算机。
在菜单栏中,单击
QTS 将恢复文件和文件夹,随后会显示一条确认消息。
使用远程快照还原卷
还原会将卷或 LUN 恢复到创建快照时的状态。使用快照还原恢复数据显著快于恢复单个文件和文件夹。
重要
恢复时间取决于恢复的数据量以及两台 NAS 设备之间的连接速度。
1. 转到存储与快照总管 > 存储 > 存储/快照。
2. 选择厚卷或精简卷。
重要
卷必须是快照复制作业的源卷。
3. 单击快照,然后选择快照管理器。
此时会打开快照管理器窗口。
4. 在选择快照位置下,选择一个远程 NAS。
5. 选择一个快照。
6. 单击还原卷快照。
警告
创建快照后进行的所有更改都将被删除。
7. 可选: 配置以下设置。
设置
描述
还原前创建新快照
QTS 会先创建快照,然后再开始还原。这可确保在创建快照之后
对数据所做的更改不会永久丢失。
启用传输加密
QTS 将在发送快照之前对其进行加密,从而增强安全性。
警告
如果正在进行还原时,网络连接中断或者源或目标 NAS 的存储配置发生更改,卷可能会变得无法
访问。如果发生这种情况,请使用本地或远程快照再次还原卷。
8. 单击远程还原。
此时会打开远程还原警告窗口。
9. 输入 QTS 管理员密码。
10. 单击确定。
存储与快照总管 299
QTS 5.1.x 用户指南
卷状态即会更改为正在远程还原。在还原过程完成之前,QTS 禁止对卷进行访问。
使用远程快照还原 LUN
还原会将共享文件夹或 LUN 恢复到创建快照时的状态。使用快照还原恢复数据会快于恢复单个文件和文件
夹。
警告
• 还原时,请确保数据在 LUN 上未处于受访问状态。实现这一点的最安全方法是断开所有
iSCSI 发起程序。在快照还原期间访问 LUN 可能会导致数据丢失。
• 恢复时间取决于恢复的数据量以及两台 NAS 设备之间的连接速度。
1. 转到存储与快照总管 > 存储 > 存储/快照。
2. 选择一个区块 LUN。
重要
LUN 必须至少具有一个快照。
3. 单击快照,然后选择快照管理器。
此时会打开快照管理器窗口。
4. 在选择快照位置下,选择一个远程 NAS。
5. 选择一个快照。
6. 单击还原 LUN 快照。
警告
创建快照后进行的所有更改都将被删除。
7. 可选: 配置以下设置。
设置
描述
还原前创建新快照
QTS 会先创建快照,然后再开始还原。这可确保在创建快照之后对数
据所做的更改不会永久丢失。
启用传输加密
QTS 将在发送快照之前对其进行加密,从而增强安全性。
还原后,将 LUN 重新映射到同一 iSCSI 如果启用,QTS 会在还原后自动将 LUN 重新映射到其当前目标。如
目标
果禁用,则在还原后必须手动重新映射 LUN。
警告
如果正在进行还原时,网络连接中断或者源或目标 NAS 的存储配置发生更改,LUN 可能会变得
无法访问。如果发生这种情况,请使用本地或远程快照再次还原 LUN。
8. 单击远程还原。
此时会打开远程还原警告窗口。
9. 输入 QTS 管理员密码。
10. 单击确定。
QTS 即会取消 LUN 与其 iSCSI 目标之间的映射。LUN 状态更改为正在还原。
存储与快照总管 300
QTS 5.1.x 用户指南
从远程快照克隆卷
重要
克隆卷所需的时间取决于卷上存储的数据量以及两台 NAS 设备之间的连接速度。
1. 转到存储与快照总管 > 存储 > 存储/快照。
2. 选择厚卷或精简卷。
重要
卷必须至少具有一个快照。
3. 单击快照,然后选择快照管理器。
此时会打开快照管理器窗口。
4. 在选择快照位置下,选择一个远程 NAS。
5. 选择一个快照。
6. 单击克隆。
此时会打开克隆快照窗口。
7. 指定卷别名。
8. 选择存储池。
9. 选择启用传输加密。
QTS 将在发送快照之前对其进行加密,从而增强安全性。
10. 单击确定。
QTS 将克隆卷和共享文件夹,随后会显示一条确认消息。
从远程快照克隆区块 LUN
1. 转到存储与快照总管 > 存储 > 存储/快照。
2. 选择一个区块 LUN。
重要
LUN 必须至少具有一个快照。
3. 单击快照,然后选择快照管理器。
此时会打开快照管理器窗口。
4. 在选择快照位置下,选择一个远程 NAS。
5. 选择一个快照。
6. 单击克隆。
此时会打开克隆快照窗口。
7. 指定 LUN 名称。
8. 选择存储池。
9. 可选: 选择 iSCSI 目标。
QTS 将 LUN 副本映射到目标。
存储与快照总管 301
QTS 5.1.x 用户指南
10. 选择启用传输加密。
QTS 将在发送快照之前对其进行加密,从而增强安全性。
11. 单击确定。
QTS 将克隆 LUN,随后会显示一条确认消息。
目标 NAS 上的数据恢复
快照保险库
将 NAS 设置为快照复制作业的目标后,复制的快照存储在存储与快照总管 > 数据保护 > 快照保险库中。每个
复制作业都有自己的独立保险库。
从快照保险库恢复文件和文件夹
1. 转到存储与快照总管 > 数据保护 > 快照保险库。
2. 选择存储池。
3. 在保险库上,单击
。
此时会打开快照保险库窗口。
4. 可选: 解锁保险库。
如果原始源卷已加密,则必须使用该卷的加密密码解锁保险库。
a. 单击解锁。
b. 输入加密密码或上传加密密钥。
c. 单击确定。
5. 选择一个快照。
6. 选择要恢复的文件和文件夹。
7. 单击恢复文件到。
8. 指定恢复位置。
9. 单击确定。
从快照保险库克隆卷
1. 转到存储与快照总管 > 数据保护 > 快照保险库。
2. 选择存储池。
3. 在保险库上,单击
。
此时会打开快照保险库窗口。
4. 可选: 解锁保险库。
如果原始源卷已加密,则必须使用该卷的加密密码解锁保险库。
a. 单击解锁。
b. 输入加密密码或上传加密密钥。
c. 单击确定。
存储与快照总管 302
QTS 5.1.x 用户指南
5. 选择一个快照。
6. 单击克隆。
此时会打开克隆快照窗口。
7. 指定卷别名。
8. 单击确定。
QTS 将克隆卷和共享文件夹,随后会显示一条确认消息。
从快照保险库克隆区块 LUN
重要
创建 LUN 所需的时间取决于 LUN 上存储的数据量以及两台 NAS 设备之间的连接速度。
1. 转到存储与快照总管 > 数据保护 > 快照保险库。
2. 选择存储池。
3. 在保险库上,单击
。
此时会打开快照保险库窗口。
4. 选择一个快照。
5. 单击克隆。
此时会打开克隆快照窗口。
6. 指定 LUN 名称。
7. 可选: 选择 iSCSI 目标。
QTS 将 LUN 副本映射到目标。
8. 单击确定。
QTS 将克隆 LUN,随后会显示一条确认消息。
高速缓存加速
缓存加速可用于创建 SSD 缓存以改进 NAS 的读写性能。
缓存加速要求
• NAS 型号必须支持缓存加速。
有关 NAS 和硬盘架兼容性的信息,请参见 https://www.qnap.com/solution/ssd-cache。
• NAS 必须在兼容硬盘架中安装一个或多个可用 SSD。
• NAS 必须安装合适大小的内存。
需要的内存大小取决于 SSD 缓存的大小。
SSD 缓存大小
需要的内存
QTS 4.5.x(和更低版本)
QTS 5.0.0(及更高版本)
512 GB
≧ 1 GB
-
1 TB
≧ 4 GB
≧ 2 GB
2 TB
≧ 8 GB
-
存储与快照总管 303
QTS 5.1.x 用户指南
SSD 缓存大小
需要的内存
QTS 4.5.x(和更低版本)
QTS 5.0.0(及更高版本)
4 TB
≧ 16 GB
≧ 4 GB
8 TB
-
≧ 8 GB (ARM CPU)
16 TB
-
≧ 8 GB (x86 CPU)
注
运行 QTS 4.5.x(或更低版本)的基于 ARM 的 NAS 的 SSD 缓存大小限制为 1 TB。
创建 SSD 缓存
1. 转到存储与快照总管 > 存储 > 高速缓存加速。
2.
单击
。
此时会打开创建 SSD 高速缓存窗口。
3. 单击下一步。
4. 选择一个或多个 SSD。
警告
所选磁盘上的所有数据都将被删除。
5. 选择缓存类型。
缓存类型
描述
只读
从 LUN 或卷读取数据时,QTS 将数据复制到 SSD 缓存以加速未来的读
取请求。
只写
QTS 先将传入数据写入 SSD 缓存,然后再将数据刷新到常规存储。如果
新数据在缓存中,对新数据的读取访问也会加速。
读写
QTS 使用 SSD 缓存进行读取和写入缓存,提高读取和写入速度。
6. 选择 RAID 类型。
警告
如果缓存类型为只写或读写,选择没有磁盘故障保护的 RAID 类型(单盘、JBOD、RAID 0)可能
会导致数据丢失。
提示
RAID 10 提供最佳的写入缓存性能。
7. 单击下一步。
8. 可选: 配置 SSD 预留空间。
预留空间会在 RAID 组中的每个磁盘上保留某个百分比的 SSD 存储空间,以提高写入性能并延长磁盘使
用寿命。QTS 创建 RAID 组后,可以减少为预留空间保留的空间量。
提示
要确定最佳 SSD 预留空间量,请从 App Center 下载并运行 SSD 分析工具。
有关详细信息,请参见 SSD 分析工具。
9. 选择缓存模式。
存储与快照总管 304
QTS 5.1.x 用户指南
缓存模式
描述
建议用例
随机 I/O
仅将小型数据块添加到 SSD 缓存。较大的块可直接从 虚拟化,数据库
常规存储访问。
所有 I/O
将小型和大型数据块添加到 SSD 缓存。顺序和随机
I/O 请求都将加速。
视频流,大型文件访问操作
提示
如果 HDD 与 SSD 之比为 3:1 或更高,且 HDD 组的 RAID 类型为 RAID 0、5、6 或 10,则对于顺
序 I/O,HDD RAID 组可能会优于 SSD RAID 组。但对于随机 I/O,SSD 始终较快。如果 NAS 包含
的类型为 RAID 0、5、6 或 10 的 RAID 组包含比 SSD 缓存多三倍的磁盘,则应选择随机 I/O。
10. 可选: 配置以下高级设置。
设置
略过的区块大小
描述
此值确定存储在 SSD 缓存中的数据块的最大大小。选择较大的大小可改
进缓存的命中率,但会使用较多的缓存空间。默认值为 1 MB。
11. 单击下一步。
12. 选择可以使用 SSD 缓存的卷和 LUN。
重要
为保证数据安全,如果缓存类型为读写,则在外部存储设备上创建的卷和 LUN 不能使用 SSD 缓
存。
13. 单击下一步。
14. 单击创建。
此时会出现确认消息。
15. 选中我已了解,然后单击确定。
扩展 SSD 缓存
可以通过添加新 SSD RAID 组来扩展 SSD 高速缓存。
重要
扩展 SSD 高速缓存将清除所有已缓存数据。
1. 转到存储与快照总管 > 存储 > 高速缓存加速。
2. 单击管理,然后选择扩展。
此时会出现确认消息。
3. 单击确定。
4. 选择一个或多个 SSD。
警告
所选磁盘上的所有数据都将被删除。
5. 选择 RAID 类型。
警告
存储与快照总管 305
QTS 5.1.x 用户指南
如果缓存类型为只写或读写,选择没有磁盘故障保护的 RAID 类型(单盘、JBOD、RAID 0)可能
会导致数据丢失。
提示
RAID 10 提供最佳的写入缓存性能。
6. 单击扩展。
此时会出现确认消息。
7. 单击确定。
配置 SSD 缓存设置
1. 转到存储与快照总管 > 存储 > 高速缓存加速。
2. 单击管理,然后选择设置。
此时会打开切换 SSD 高速缓存窗口。
3. 选择可以使用 SSD 缓存的卷和 LUN。
重要
为保证数据安全,如果缓存类型为读写,则在外部存储设备上创建的卷和 LUN 不能使用 SSD 缓
存。
4. 单击下一步。
5. 选择缓存模式。
缓存模式
描述
建议用例
随机 I/O
仅将小型数据块添加到 SSD 缓存。较大的块可直接
从常规存储访问。
虚拟化,数据库
所有 I/O
将小型和大型数据块添加到 SSD 缓存。顺序和随机
I/O 请求都将加速。
视频流,大型文件访问操
作
提示
如果 HDD 与 SSD 之比为 3:1 或更高,且 HDD 组的 RAID 类型为 RAID 0、5、6 或 10,则对于顺
序 I/O,HDD RAID 组可能会优于 SSD RAID 组。但对于随机 I/O,SSD 始终较快。如果 NAS 包含
的类型为 RAID 0、5、6 或 10 的 RAID 组包含比 SSD 缓存多三倍的磁盘,则应选择随机 I/O。
6. 可选: 配置略过的区块大小。
此值确定存储在 SSD 缓存中的数据块的最大大小。选择较大的大小可改进缓存的命中率,但会使用较多
的缓存空间。默认值为 1 MB。
7. 单击完成。
缓存遗失
如果仅写或读写缓存磁盘由于硬件故障或从 NAS 中物理移除而不可用时,使用写缓存的所有卷也将不可用,
且状态变为缓存遗失。QTS 限制对这些卷的访问,以保护数据完整性,因为部分卷数据可能会存储在写缓存
中,而不会刷新到磁盘。
SSD 缓存遗失时,使用以下方法之一进行还原:
• 如果 SSD 缓存磁盘已从 NAS 移除,请将磁盘重新插入相同的硬盘架。
• 解决任何 RAID 错误。
存储与快照总管 306
QTS 5.1.x 用户指南
• 重新启动 NAS。
移除遗失的 SSD 缓存
重要
只有由于磁盘故障等原因而无法恢复缓存时,才应删除遗失的 SSD 缓存。
警告
移除遗失的 SSD 只写或读写缓存将删除所有未刷新的写数据。
1. 转到存储与快照总管 > 存储 > 高速缓存加速。
2. 选择管理 > 移除。
此时会出现确认消息。
3. 输入管理员密码。
4. 单击确定。
5. 重新启动 NAS。
6. 在使用 SSD 高速缓存的所有卷上运行文件系统检查。
有关详细信息,请参见卷文件系统检查。
移除 SSD 缓存
警告
在启用写缓存时从 SSD 高速缓存移除 SSD 可能会导致数据丢失。
1. 转到存储与快照总管 > 存储 > 高速缓存加速。
2. 单击管理,然后选择移除。
此时会出现确认消息。
3. 单击确定。
QTS 将缓存中的所有数据刷新到磁盘,然后删除 RAID 组。此过程耗时较长。
外部存储
QTS 支持外部 USB 和 eSATA 存储设备,例如 U 盘、移动硬盘和存储设备。将 USB 或 eSATA 外部存储设备连接
到 NAS 后,设备及其所有可读分区将显示在存储与快照总管 > 存储 > 外部存储上。QTS 还会为设备上的每个
可读分区创建共享文件夹。
外部存储设备操作
操作
描述
擦除
删除设备上的所有数据和分区。
弹出
从 NAS 安全卸载外部存储设备,以便将其断开连接。
存储与快照总管 307
QTS 5.1.x 用户指南
外部存储分区操作
操作
描述
存储信息
显示有关所选分区的详细信息,包括分区名称、容量、已用空间和文件
系统类型。
格式化
格式化分区。
有关详细信息,请参见格式化外部存储磁盘或分区。
加密管理
管理之前加密设备上的加密。您可以锁定或解锁设备、更改加密密码或
下载加密密钥。
弹出
卸载分区。外部存储设备及存储的分区都将继续运行。
格式化外部存储磁盘或分区
1. 转到存储与快照总管 > 存储 > 外部存储。
2. 选择磁盘或分区。
3. 单击操作,然后选择全磁盘格式化或格式化。
此时将打开全磁盘格式化或格式化分区窗口。
4. 选择一个文件系统。
文件系统
建议的操作系统和设备
NTFS
Windows
HFS+
macOS
FAT32
Windows、macOS、NAS 设备、大部分摄像头、手机、电子游戏机、平板电脑
重要
文件大小上限为 4 GB。
exFAT
Windows、macOS、部分摄像头、手机、电子游戏机、平板电脑
重要
选择此选项之前,请验证您的设备与 exFAT 兼容。
EXT3
Linux、NAS 设备
EXT4
Linux、NAS 设备
5. 指定标签。
该标签必须包含 1 至 16 个来自以下任意组的字符:
• 字母:A 至 Z、a 至 z
• 数字:0 至 9
• 特殊字符:连字符“-”
6. 可选: 启用加密。
a. 选择加密类型。
选择以下选项之一:
• AES 128 位
• AES 192 位
存储与快照总管 308
QTS 5.1.x 用户指南
• AES 256 位
b. 指定加密密码。
该密码必须包含 8 至 16 个来自以下任意组的字符:
• 字母:A 至 Z、a 至 z
• 数字:0 至 9
• 所有特殊字符(空格除外)
c. 确认加密密码。
d. 可选: 选择存储密钥。
选择此选项可在 NAS 上保存加密密钥的本地副本。此操作将允许 NAS 启动时系统自动解锁并装载
加密存储空间。如果未保存加密密钥,必须在每次 NAS 重启时指定加密密码。
警告
• 将加密密钥保存在 NAS 上,可能会导致能够物理访问 NAS 的未经授权人员对数据进行未经授
权的访问。
• 如果您忘记了加密密码,将无法访问存储空间,所有数据将丢失。
7. 单击格式化。
此时会出现警告消息。
8. 单击确定。
远程磁盘
远程磁盘支持 QTS 作为 iSCSI 发起程序,可用于将其他 NAS 或存储服务器中的 iSCSI LUN 添加为远程磁盘来扩
展 NAS 存储。连接后,会自动在共享文件夹屏幕上自动共享远程磁盘。如果远程磁盘已断开连接,则磁盘将
不可访问,同时 QTS 将在 2 分钟后再次尝试重新连接目标。如果无法连接目标,则远程磁盘的状态将更改为
断开连接。
此功能仅在支持 iSCSI 的 NAS 型号中提供。
远程磁盘限制
限制
值
每个 NAS 的最大远程磁盘数
8
支持的文件系统
ext3、ext4、FAT32、NTFS、HFS+
最大远程磁盘大小
16 TB
添加远程磁盘
1. 转到存储与快照总管 > 存储 > 远程磁盘。
2. 单击添加虚拟磁盘。
3. 指定远程服务器的 IP 地址或主机名。
4. 可选: 指定远程服务器的 iSCSI 端口。
5. 单击获取远程磁盘。
存储与快照总管 309
QTS 5.1.x 用户指南
QTS 会连接至远程服务器,然后列出所有可用的 iSCSI 目标。
6. 选择 iSCSI 目标。
7. 可选: 指定 CHAP 用户名和密码。
如果远程服务器已启用 CHAP 身份验证,则需执行此操作。
8. 可选: 启用 CRC 校验和。
发起程序和目标使用 iSCSI 协议数据单元 (PDU) 通过 TCP 连接进行通信。发送设备可以通过每个 PDU 发
送校验和。接收设备使用此校验和验证 PDU 的完整性,这在不可靠的网络环境中非常有用。校验和有两
种类型,可以分别启用。
校验和类型
描述
数据摘要
校验和可用于验证 PDU 的数据部分。
标头摘要
校验和可用于验证 PDU 的标头部分。
9. 单击下一步。
10. 可选: 指定磁盘名称。
此名称必须包含以下各组中的 1 至 50 字符:
• 字母:a 至 z,A 至 Z
• 数字:0-9
• 特殊字符:空格 ( )、连字符 (-)、下划线 (_)、句点 (.)
禁止以下格式:
• 最后一个字符为空格
• 名称以“_sn_”开头
11. 选择 LUN。
12. 可选: 格式化磁盘。
选择以下选项之一。
文件系统
兼容的操作系统和设备
ext4
Linux、NAS 设备
ext3
Linux、NAS 设备
FAT32
Windows、macOS、NAS 设备、大部分摄像头、手机、电子游戏机、平
板电脑
重要
文件大小上限为 4 GB。
NTFS
Windows
HFS+
macOS
警告
将删除 LUN 上的所有数据。
13. 配置同步 I/O。
如果远程服务器使用 ZFS,请为 LUN 选择 ZFS Intent Log I/O 模式,以提高数据一致性或性能。
存储与快照总管 310
QTS 5.1.x 用户指南
模式
描述
同步
所有 I/O 事务都以同步方式进行,并且始终写入和刷新非易失性存储
(例如 SSD 或 HDD)。此选项可提供最佳的数据一致性,但可能会对
性能略有影响。
异步
所有 I/O 事务都以异步方式进行。此选项提供最高的性能,但断电时数
据丢失的风险也更高。确保在使用此选项时安装 UPS(不断电电源)。
14. 单击下一步。
15. 单击完成。
QTS 会添加远程磁盘并在控制台 > 权限 > 共享文件夹中共享。默认情况下,仅管理员帐户具有访问权限。
远程磁盘操作
操作
描述
编辑
编辑磁盘的名称。
删除
断开远程磁盘连接,然后删除其共享文件夹。
将删除磁盘上的现有数据。
格式化
格式化远程磁盘。
选择以下文件系统选项之一:
• ext4
• ext3
• FAT32
• NTFS
• HFS+
选择以下 I/O 选项之一:
• 同步
• 异步
VJBOD(虚拟扩充柜)
VJBOD(虚拟扩充柜)可用于将其他 QNAP NAS 设备的存储空间添加到您的 NAS 中作为本地 VJBOD 磁盘,以
创建虚拟扩展设备。VJBOD 磁盘可用于创建新本地存储空间,扩展本地 NAS 存储容量。VJBOD 采用了 iSCSI
技术。
存储与快照总管 311
QTS 5.1.x 用户指南
VJBOD 要求
本地 NAS 要求:
• NAS 运行 QTS 4.2.2 或更高版本,或者运行 QuTS hero 4.5.0 或更高版本。
• NAS 型号支持 VJBOD。
有关受支持的系列和型号的列表,请参见 https://www.qnap.com/solution/vjbod。
远程 NAS 要求:
• NAS 运行 QTS 4.2.1 或更高版本,或者运行 QuTS hero。
• NAS 型号支持 iSCSI 和存储池。
• NAS 具有可用空间为至少 154 GB 的存储池,或容量为 154 GB 或更多的未使用厚 LUN。
提示
为了实现稳定的 VJBOD 连接,请确保满足以下条件:
• 所有 NAS 设备都在同一本地网络上。
• 所有 NAS 设备均配置了静态 IP 地址。
• 在远程 NAS 上,额外 LUN 未映射到 VJBOD 磁盘正在使用的 iSCSI 目标。
VJBOD 限制
• 最多可输入 8 个 VJBOD 磁盘。
• 如果池包含来自同一远程 NAS 上的同一存储池的 VJBOD 磁盘,则仅可使用 VJBOD 磁盘扩展现有存储
池。
• 不能使用 VJBOD 磁盘创建系统卷。
• VJBOD 磁盘仅支持“单盘”RAID 类型。
VJBOD 自动重新连接
如果远程 NAS 断开连接,QTS 将每 30 秒自动尝试重新连接到 NAS 并恢复 VJBOD 磁盘。
存储与快照总管 312
QTS 5.1.x 用户指南
重要
• 要允许自动重新连接,应为所有 NAS 设备配置静态 IP 地址。
• 以下操作可阻止 VJBOD 连接或重新连接:
• 使用动态 IP 地址
• 主机 IQN 绑定
• IP 块防火墙
• 错误的 CHAP 凭据
VJBOD 创建
从新 LUN 创建 VJBOD 磁盘
1. 转到存储与快照总管 > 存储 > 存储/快照。
2. 单击创建,然后选择创建虚拟扩充柜。
此时会打开创建虚拟扩充柜磁盘向导。
3. 单击下一步。
4. 指定远程 NAS 的 IP 地址或主机名。
重要
远程 NAS 必须至少具有一个空闲空间不低于 153 GB 的存储池。
提示
单击检测可查看本地网络上所有 QNAP NAS 设备的 IP 地址。单击本地主机可使用本地 NAS 的
IP。
5. 指定远程 NAS 的管理员帐户和密码。
重要
出于安全原因,QNAP 建议不要使用“admin”帐户。
6. 可选: 指定远程 NAS 的系统管理端口。
提示
默认端口为 8080。如果启用了 HTTPS,则默认端口为 443。
7. 单击测试以测试与远程 NAS 的连接。
重要
如果出现提示,完成两步验证。如果远程 NAS 启用了两步验证,则需要此步骤。
8. 单击下一步。
9. 可选: 选择 VJBOD 将使用的本地接口。
10. 可选: 选择 VJBOD 将使用的远程接口。
11. 可选: 启用 iSER。
启用 iSER 将提高数据传输速度,并减少 CPU 和内存负载。
存储与快照总管 313
QTS 5.1.x 用户指南
a. 确保所选的本地和远程网络适配器与 iSER 兼容,且 iSER 列在支持的协议下。
b. 选择可用时使用 iSER。
12. 单击下一步。
13. 选择在远程 NAS 上创建新的 iSCSI LUN。
14. 可选: 选择本机绑定。
选中后,只有本地 NAS 能访问 VJBOD 磁盘。
提示
如果将使用 VJBOD 磁盘存储敏感信息,请启用此选项。
15. 单击下一步。
16. 选择存储池。
17. 单击下一步。
18. 指定 VJBOD 磁盘的容量。
重要
创建后,无法更改 VJBOD 磁盘的大小。
19. 可选: 配置高级设置。
设置
描述
4K 字节扇区大小
将扇区大小更改为 4 KB 会提高特定应用程序和磁盘类型的 LUN 性
能。
SSD 缓存
将使用 SSD 缓存来提高 VJBOD 磁盘访问性能。
20. 单击下一步。
QTS 开始在远程 NAS 上创建 VJBOD 磁盘专用 iSCSI 目标。
21. 可选: 启用 CHAP 身份验证。
发起程序必须使用指定用户名和密码对目标进行身份验证。此设置可提高安全性,因为 iSCSI 发起程序不
要求提供 NAS 用户名或密码。
• 用户名
• 长度:1 至 127 个字符
• 有效字符:0 到 9、a 到 z、A 到 Z、冒号 (:)、句点 (.)、连字符(-)
• 密码
• 长度:12 至 16 个字符
• 有效字符:0 到 9、a 到 z、A 到 Z、所有特殊字符
22. 可选: 启用 CRC 校验和。
发起程序和目标使用 iSCSI 协议数据单元 (PDU) 通过 TCP 连接进行通信。发送设备可以通过每个 PDU 发
送校验和。接收设备使用此校验和验证 PDU 的完整性,这在不可靠的网络环境中非常有用。校验和有两
种类型,可以分别启用。
校验和类型
数据摘要
描述
校验和可用于验证 PDU 的数据部分。
存储与快照总管 314
QTS 5.1.x 用户指南
校验和类型
标头摘要
描述
校验和可用于验证 PDU 的标头部分。
23. 单击下一步。
24. 查看摘要,然后单击下一步。
QTS 将在远程 NAS 上创建 iSCSI 目标和 LUN,然后使用 LUN 创建 VJBOD 磁盘。存储与快照总管 > 存储 >
磁盘/VJBOD > 磁盘下会显示磁盘。
25. 选择一个后续操作。
操作
描述
创建新的存储池
使用 VJBOD 磁盘创建存储池
创建新的静态卷
使用 VJBOD 磁盘创建静态卷
不进行自动操作
结束创建过程。可以稍后再配置 VJBOD 磁盘。
提示
要以后在 VJBOD 磁盘上创建存储池或静态卷,请执
行创建存储池或静态卷的正常步骤。然后在磁盘选
择屏幕上,在存储设备下选择虚拟扩充柜。
26. 单击完成。
从现有 LUN 创建 VJBOD 磁盘
1. 转到存储与快照总管 > 存储 > 存储/快照。
2. 单击创建,然后选择创建虚拟扩充柜。
此时会打开创建虚拟扩充柜磁盘向导。
3. 单击下一步。
4. 指定远程 NAS 的 IP 地址或主机名。
重要
远程 NAS 必须至少具有一个空闲空间不低于 153 GB 的存储池。
提示
单击检测可查看本地网络上所有 QNAP NAS 设备的 IP 地址。单击本地主机可使用本地 NAS 的
IP。
5. 指定远程 NAS 的管理员帐户和密码。
重要
出于安全原因,QNAP 建议不要使用“admin”帐户。
6. 可选: 指定远程 NAS 的系统管理端口。
提示
默认端口为 8080。如果启用了 HTTPS,则默认端口为 443。
7. 单击测试以测试与远程 NAS 的连接。
重要
如果出现提示,完成两步验证。如果远程 NAS 启用了两步验证,则需要此步骤。
存储与快照总管 315
QTS 5.1.x 用户指南
8. 单击下一步。
9. 可选: 选择 VJBOD 将使用的本地接口。
10. 可选: 选择 VJBOD 将使用的远程接口。
11. 可选: 启用 iSER。
启用 iSER 将提高数据传输速度,并减少 CPU 和内存负载。
a. 确保所选的本地和远程网络适配器与 iSER 兼容,且 iSER 列在支持的协议下。
b. 选择可用时使用 iSER。
12. 单击下一步。
13. 选择在选定 NAS 上选择现有 iSCSI LUN。
14. 单击下一步。
15. 选择 LUN。
重要
LUN 必须为厚卷和区块 LUN,容量必须至少为 154 GB。必须禁用双向 CHAP。
16. 单击下一步。
17. 可选: 启用 CHAP 身份验证。
发起程序必须使用指定用户名和密码对目标进行身份验证。此设置可提高安全性,因为 iSCSI 发起程序不
要求提供 NAS 用户名或密码。
• 用户名
• 长度:1 至 127 个字符
• 有效字符:0 到 9、a 到 z、A 到 Z、冒号 (:)、句点 (.)、连字符(-)
• 密码
• 长度:12 至 16 个字符
• 有效字符:0 到 9、a 到 z、A 到 Z、所有特殊字符
18. 可选: 启用 CRC 校验和。
发起程序和目标使用 iSCSI 协议数据单元 (PDU) 通过 TCP 连接进行通信。发送设备可以通过每个 PDU 发
送校验和。接收设备使用此校验和验证 PDU 的完整性,这在不可靠的网络环境中非常有用。校验和有两
种类型,可以分别启用。
校验和类型
描述
数据摘要
校验和可用于验证 PDU 的数据部分。
标头摘要
校验和可用于验证 PDU 的标头部分。
19. 单击下一步。
20. 查看摘要,然后单击下一步。
QTS 将使用 LUN 创建 VJBOD 磁盘。存储与快照总管 > 存储 > 磁盘/VJBOD > 磁盘下会显示磁盘。
21. 选择一个后续操作。
存储与快照总管 316
QTS 5.1.x 用户指南
操作
描述
创建新的存储池
使用 VJBOD 磁盘创建存储池
创建新的静态卷
使用 VJBOD 磁盘创建静态卷
恢复现有数据
恢复之前在 VJBOD 磁盘上创建的静态卷或存储池
不进行自动操作
结束创建过程。可以稍后再配置 VJBOD 磁盘。
提示
要以后在 VJBOD 磁盘上创建存储池或静态卷,请执
行创建存储池或静态卷的正常步骤。然后在磁盘选
择屏幕上,在存储设备下选择虚拟扩充柜。
22. 单击完成。
VJBOD 管理
VJBOD 概览
要查看所有 VJBOD 磁盘的概览,包括源远程 NAS 设备的信息,请转到存储与快照总管 > 存储 > 磁盘/VJBOD,
单击 VJBOD,然后选择 VJBOD 概览。
VJBOD 磁盘操作
转到存储与快照总管 > 存储 > 磁盘/VJBOD > 磁盘,选择 VJBOD 磁盘,然后单击操作。
操作
磁盘状态
描述
新卷
可用
在 VJBOD 磁盘上创建新静态卷
NAS 详细信息
任何
显示有关 VJBOD 磁盘的远程 NAS 的信息。
远程日志
任何
显示有关 VJBOD 磁盘的远程 NAS 的事件日志
数据恢复
可用
恢复之前在 VJBOD 磁盘上创建的静态卷或存储池
编辑磁盘
任何
编辑磁盘名称,并配置此磁盘是否使用 SSD 缓存
断开连接
可用
将 VJBOD 与其远程 NAS 断开连接
连接
断开连接
重新连接已断开连接的 VJBOD 磁盘
编辑目标
断开连接
编辑以下 iSCSI 目标设置:端口号、CHAP 身份验
证和 CRC 校验和设置
卸载
数据
将包含存储池或静态卷的 VJBOD 磁盘安全断开连
接。随后可以将 LUN 连接到另一个 NAS,创建新
VJBOD 磁盘,然后使用操作 > 数据恢复来恢复池或
卷。
删除
断开连接
从本地磁盘删除 VJBOD。LUN 和所有数据将保留
在远程 NAS 上
还可以选择删除远程 NAS 上的 iSCSI 目标和 LUN。
将 VJBOD 磁盘移动到另一个 QNAP NAS
1. 注意 VJBOD 磁盘的远程 LUN 的详细信息。
a. 转到存储与快照总管 > 存储 > 磁盘/VJBOD。
b. 单击 VJBOD,然后选择 VJBOD 概览。
此时会打开 VJBOD 概览窗口。
存储与快照总管 317
QTS 5.1.x 用户指南
c. 找到要移动的 VJBOD 磁盘,然后记下远程 NAS 下的远程 LUN 名称和 IP 地址。
2. 卸载 VJBOD 磁盘的静态卷或存储池。
a. 转到存储与快照总管 > 存储 > 存储/快照。
b. 选择 VJBOD 上的静态卷或存储池。
c. 单击管理。
此时会打开卷管理或存储池管理窗口。
d. 单击操作,然后选择安全卸载。
3. 从 NAS 中取下 VJBOD 磁盘。
a. 转到存储与快照总管 > 存储 > 磁盘/VJBOD > 磁盘。
b. 选择 VJBOD 磁盘。
c. 单击操作,然后选择断开连接。
VJBOD 磁盘的状态即会更改为已断开连接。
d. 单击操作,然后选择删除。
QTS 将从本地 NAS 中移除 VJBOD 磁盘。
4. 将 VJBOD 磁盘添加到另一个 QNAP NAS。
a. 在其他 NAS 上,转到存储与快照总管 > 存储 > 磁盘/VJBOD。
b. 单击创建,然后选择创建虚拟扩充柜。
此时会打开创建虚拟扩充柜磁盘向导。
c. 单击下一步。
d. 指定远程 NAS 的 IP 地址或主机名。
e. 指定远程 NAS 的管理员帐户和密码。
重要
出于安全原因,QNAP 建议不要使用“admin”帐户。
f. 可选: 指定远程 NAS 的系统管理端口。
提示
默认端口为 8080。如果启用了 HTTPS,则默认端口为 443。
g. 单击测试以测试与远程 NAS 的连接。
重要
如果出现提示,完成两步验证。如果远程 NAS 启用了两步验证,则需要此步骤。
h. 单击下一步。
i. 可选: 选择 VJBOD 将使用的本地接口。
j. 可选: 选择 VJBOD 将使用的远程接口。
k. 可选: 选择可用时使用 iSER。
启用 iSER 将提高数据传输速度,并减少 CPU 和内存负载。
存储与快照总管 318
QTS 5.1.x 用户指南
l. 单击下一步。
m. 选择在选定 NAS 上选择现有 iSCSI LUN。
n. 单击下一步。
o. 选择包含 VJBOD 磁盘的 LUN。
p. 单击下一步。
q. 可选: 启用 CRC 校验和。
发起程序和目标使用 iSCSI 协议数据单元 (PDU) 通过 TCP 连接进行通信。发送设备可以通过每个
PDU 发送校验和。接收设备使用此校验和验证 PDU 的完整性,这在不可靠的网络环境中非常有
用。校验和有两种类型,可以分别启用。
校验和类型
描述
数据摘要
校验和可用于验证 PDU 的数据部分。
标头摘要
校验和可用于验证 PDU 的标头部分。
r. 单击下一步。
s. 查看摘要,然后单击下一步。
QTS 将使用 LUN 创建 VJBOD 磁盘。存储与快照总管 > 存储 > 磁盘/VJBOD > 磁盘下会显示磁盘。
t. 在操作列表中,选择恢复现有数据。
u. 单击完成。
QTS 扫描并恢复 VJBOD 磁盘上的所有存储池、卷和 LUN。
VJBOD Cloud
VJBOD Cloud 是一个区块存储网关解决方案,可供您使用云服务(例如 Google Cloud 和 Amazon S3)提供的
云空间在 NAS 上创建卷和 LUN。VJBOD Cloud 卷和 LUN 可利用本地存储空间提高读写速度,使 NAS 用户和应
用程序可以无缝、透明地访问云存储空间。
安装 VJBOD Cloud
要求:
• 一台运行 QTS 4.4.1 或更高版本的 QNAP NAS
• 由受支持的云服务提供商提供的至少具有 1 GB 可用空间的云空间(bucket 或容器)
1. 以管理员身份登录 QTS。
2. 请确保已在 NAS 上配置系统卷。
有关详细信息,请参见系统卷。
3.
打开 App Center,然后单击
此时会出现一个搜索框。
。
4. 键入 VJBOD Cloud,然后按 ENTER。
VJBOD Cloud 应用程序会显示在搜索结果中。
5. 单击安装。
此时会出现安装窗口。
存储与快照总管 319
QTS 5.1.x 用户指南
6. 选择要在其中安装 VJBOD Cloud 的卷。
7. 单击确定。
QTS 随即安装 VJBOD Cloud。
VJBOD Cloud 卷和 LUN 创建
创建 VJBOD Cloud 卷
1. 打开 VJBOD Cloud 应用程序。
2. 单击创建 VJBOD Cloud 卷/LUN。
此时会打开创建 VJBOD Cloud 卷/LUN 窗口。
3. 单击云卷。
此时会出现创建 VJBOD Cloud 卷屏幕。
4. 选择云服务。
5. 配置所选云服务。
根据所选的云存储提供商,您可能需要登录、进行身份验证,或通过第三方界面配置设置。
有关详细信息,请参见连接到 VJBOD Cloud 服务。
6. 可选: 选择使用系统代理设置。
如果启用,VJBOD Cloud 将使用系统代理服务器设置连接到云存储空间,该设置在控制台 > 网络和文件
服务 > 网络访问 > 代理中配置。
7. 单击搜索。
8. 选择云空间。
可以是 bucket、容器、帐户名称或其他内容,具体取决于云服务提供商。
注
如果您无权浏览云空间的列表,则需手动输入云空间的名称。
9. 可选: 单击性能测试。
QTS 将测试云空间的读写速度,然后显示结果,如果速度过低,结果会带有警告。
10. 单击下一步。
11. 选择创建新卷。
12. 可选: 为卷指定别名。
别名要求:
• 长度: 1-64 字符
• 有效字符:A–Z、a–z、0–9
• 有效的特殊字符:连字符 (-)、下划线 (_)
13. 指定卷容量。
云存储空间中的可用空间量决定了最大容量。
重要
• 卷的最小容量为 3 GB。
• 增加容量可能会增加云存储成本。有关详细信息,请与云服务提供商联系。
存储与快照总管 320
QTS 5.1.x 用户指南
14. 可选: 配置以下某些高级设置。
设置
描述
用户操作
警报阈值
当已使用卷空间的百分比等于或
超过指定的阈值时,QTS 将发出
警告通知。
加密
QTS 使用 256 位 AES 加密来加密
卷上的所有数据。
指定一个值。
• 指定包含 8 到 32 位字符(字母、数字和特殊字符
的任意组合)的加密密码。不能包含空格。
• 选择存储密钥,在 NAS 上保存加密密钥的本地副
本。此操作将允许 NAS 启动时 QTS 自动解锁并装
载加密卷。如果未保存加密密钥,必须在每次
NAS 重启时指定加密密码。
警告
• 将加密密钥保存在 NAS 上,可能会
导致能够物理访问 NAS 的未经授权
人员对数据进行未经授权的访问。
• 如果您忘记了加密密码,将无法访问
所有数据。
在卷上创建共享文
件夹
卷就绪时,QTS 将自动创建共享 指定文件夹名称。
文件夹。仅创建共享文件夹的用
户帐户才对该文件夹具有读/写权
限。
15. 可选: 指定每个索引节点的字节数。
每个索引节点的字节数决定了卷的最大大小以及卷可以存储的文件和文件夹数量。每个索引节点的字节
数越大,卷最大大小越大,但文件和文件夹最大数量越小。
16. 分配已存储空间。
已存储空间是指 NAS 上用于本地存储卷数据副本的空间。
a. 选择存储池。
b. 指定已存储空间的容量。
限制
数量
备注
最小已存储空间容量
卷容量的 1.25 倍
存储元数据需要更多空间。
最大已存储空间容量
卷容量的 2 倍
-
17. 单击下一步。
18. 查看摘要信息,然后单击完成。
VJBOD Cloud 卷显示在 VJBOD Cloud > 概述的云存储表中。
创建 VJBOD Cloud LUN
1. 打开 VJBOD Cloud 应用程序。
2. 单击创建 VJBOD Cloud 卷/LUN。
此时会打开创建 VJBOD Cloud 卷/LUN 窗口。
3. 单击云 LUN。
存储与快照总管 321
QTS 5.1.x 用户指南
此时会出现创建 VJBOD Cloud LUN 屏幕。
4. 选择云服务。
5. 配置所选云服务。
根据所选的云存储提供商,您可能需要登录、进行身份验证,或通过第三方界面配置设置。
有关详细信息,请参见连接到 VJBOD Cloud 服务。
6. 可选: 选择使用系统代理设置。
如果启用,VJBOD Cloud 将使用系统代理服务器设置连接到云存储空间,该设置在控制台 > 网络和文件
服务 > 网络访问 > 代理中配置。
7. 单击搜索。
8. 选择云空间。
可以是 bucket、容器、帐户名称或其他内容,具体取决于云服务提供商。
注
如果您无权浏览云空间的列表,则需手动输入云空间的名称。
9. 可选: 单击性能测试。
QTS 将测试云空间的读写速度,然后显示结果,如果速度过低,结果会带有警告。
10. 单击下一步。
11. 选择创建新云 LUN。
12. 指定 LUN 名称。
名称要求:
• 长度:1-31 字符
• 有效字符:A–Z、a–z、0–9
• 有效的特殊字符:下划线 (_)
13. 指定 LUN 的容量。
云存储空间中的可用空间量决定了最大容量。
重要
• LUN 的最小容量为 3 GB。
• 增加容量可能会增加云存储成本。有关详细信息,请与云服务提供商联系。
14. 可选: 配置扇区大小。
将扇区大小更改为 4 KB 会提高特定应用程序和磁盘类型的 LUN 性能。
重要
VMware 当前不支持 4 KB 的扇区大小。
15. 分配已存储空间。
已存储空间是指 NAS 上用于本地存储 LUN 数据副本的空间。
a. 选择存储池。
b. 指定已存储空间的容量。
存储与快照总管 322
QTS 5.1.x 用户指南
限制
数量
备注
最小已存储空间容量
LUN 容量的 1.25 倍
存储元数据需要更多空间。
最大已存储空间容量
LUN 容量的 2 倍
-
16. 单击下一步。
17. 可选: 取消选中不要现在映射。
如果取消选中,在 QTS 完成 LUN 的创建之后,会显示编辑 LUN 映射向导。
18. 查看摘要信息,然后单击完成。
VJBOD Cloud LUN 显示在 VJBOD Cloud > 概述的云存储表中。
重新连接现有 VJBOD Cloud 卷
注
• QTS 使用共享文件夹而不是卷。鉴于此原因,在创建 VJBOD Cloud 卷后,QTS 会自动创
建一个名称相同的共享文件夹,存储在卷上。然后,您可以向共享文件夹中写入数据。
• 将 VJBOD Cloud 卷从 QuTS hero 转移到 QTS 时,请确保所有文件均在子文件夹中。共
享文件夹中的文件如果不在子文件夹中,则在 QTS 中不显示。
1. 打开 VJBOD Cloud 应用程序。
2. 单击创建 VJBOD Cloud 卷/LUN。
此时会打开创建 VJBOD Cloud 卷/LUN 窗口。
3. 单击云卷。
此时会出现创建 VJBOD Cloud 卷屏幕。
4. 选择云服务。
5. 配置所选云服务。
根据所选的云存储提供商,您可能需要登录、进行身份验证,或通过第三方界面配置设置。
有关详细信息,请参见连接到 VJBOD Cloud 服务。
6. 可选: 选择使用系统代理设置。
如果启用,VJBOD Cloud 将使用系统代理服务器设置连接到云存储空间,该设置在控制台 > 网络和文件
服务 > 网络访问 > 代理中配置。
7. 单击搜索。
8. 选择云空间。
可以是 bucket、容器、帐户名称或其他内容,具体取决于云服务提供商。
注
如果您无权浏览云空间的列表,则需手动输入云空间的名称。
9. 可选: 单击性能测试。
QTS 将测试云空间的读写速度,然后显示结果,如果速度过低,结果会带有警告。
10. 单击下一步。
11. 选择连接现有云卷。
12. 选择一个现有卷。
存储与快照总管 323
QTS 5.1.x 用户指南
13. 分配已存储空间。
已存储空间是指 NAS 上用于本地存储卷数据副本的空间。
a. 选择存储池。
b. 指定已存储空间的容量。
限制
数量
备注
最小已存储空间容量
卷容量的 1.25 倍
存储元数据需要更多空间。
最大已存储空间容量
卷容量的 2 倍
-
14. 单击下一步。
15. 可选: 强制断开卷与其当前 NAS 的连接。
如果卷连接到另一 NAS,卷的状态将变为已占用,当前 NAS 将显示除 Localhost 外的其他 IP 地址。
警告
强制断开卷会从其他 NAS 中删除卷的数据,然后从上一恢复点在本地重新创建卷。上一恢复点之
后对数据所做的所有更改都将丢失。
a. 指定其他 NAS 的管理员密码。
b. 单击确定。
16. 查看摘要信息,然后单击完成。
VJBOD Cloud 卷显示在 VJBOD Cloud > 概述的云存储表中。
QTS 将自动在卷上创建一个共享文件夹。该共享文件夹与卷同名。
重新连接现有 VJBOD Cloud LUN
1. 打开 VJBOD Cloud 应用程序。
2. 单击创建 VJBOD Cloud 卷/LUN。
此时会打开创建 VJBOD Cloud 卷/LUN 窗口。
3. 单击云 LUN。
此时会出现创建 VJBOD Cloud LUN 屏幕。
4. 选择云服务。
5. 配置所选云服务。
根据所选的云存储提供商,您可能需要登录、进行身份验证,或通过第三方界面配置设置。
有关详细信息,请参见连接到 VJBOD Cloud 服务。
6. 可选: 选择使用系统代理设置。
如果启用,VJBOD Cloud 将使用系统代理服务器设置连接到云存储空间,该设置在控制台 > 网络和文件
服务 > 网络访问 > 代理中配置。
7. 单击搜索。
8. 选择云空间。
可以是 bucket、容器、帐户名称或其他内容,具体取决于云服务提供商。
注
如果您无权浏览云空间的列表,则需手动输入云空间的名称。
存储与快照总管 324
QTS 5.1.x 用户指南
9. 可选: 单击性能测试。
QTS 将测试云空间的读写速度,然后显示结果,如果速度过低,结果会带有警告。
10. 单击下一步。
11. 选择连接现有云 LUN。
12. 选择一个现有 LUN。
13. 分配已存储空间。
已存储空间是指 NAS 上用于本地存储 LUN 数据副本的空间。
a. 选择存储池。
b. 指定已存储空间的容量。
限制
数量
备注
最小已存储空间容量
LUN 容量的 1.25 倍
存储元数据需要更多空间。
最大已存储空间容量
LUN 容量的 2 倍
-
14. 单击下一步。
15. 可选: 强制断开 LUN 与其当前 NAS 的连接。
如果卷连接到另一 NAS,LUN 的状态将变为已占用,当前 NAS 将显示除 Localhost 外的其他 IP 地
址。
警告
强制断开 LUN 会从其他 NAS 中删除 LUN 的数据,然后从上一恢复点在本地重新创建 LUN。上一
恢复点之后对数据所做的所有更改都将丢失。
a. 指定其他 NAS 的管理员密码。
b. 单击确定。
16. 可选: 取消选中不要现在映射。
如果取消选中,在 QTS 完成 LUN 的创建之后,会显示编辑 LUN 映射向导。
17. 查看摘要信息,然后单击完成。
VJBOD Cloud LUN 显示在 VJBOD Cloud > 概述的云存储表中。
连接到 VJBOD Cloud 服务
为 VJBOD Cloud 卷或 LUN 配置云服务时,请参阅此表。
存储与快照总管 325
QTS 5.1.x 用户指南
云服务
Alibaba Cloud OSS
步骤
1. 选择 AlibabaCloudOSS。
2. 指定访问密钥。
3. 指定私密密钥。
4. 可选:
选择启用安全连接 (SSL)。
5. 可选:
选择验证 SSL 证书。
注
如果在 bucket 上启用传输加速,VJBOD Cloud 则会在
NAS 上自动启用传输加速并显示一条确认消息。
Amazon S3
1. 选择 AmazonS3。
2. 选择云服务:
• AWS Global
• AWS China
• AWS GovCloud (US):选择标准或 FIPS 协议。
• S3 兼容:指定服务器地址。
3. 指定访问密钥。
4. 指定私密密钥。
5. 可选:
选择启用安全连接 (SSL)。
6. 可选:
选择验证 SSL 证书。
Microsoft Azure
1. 选择 Azure。
2. 指定存储帐户。
3. 指定访问密钥。
4. 可选:
选择启用安全连接 (SSL)。
5. 可选:
选择验证 SSL 证书。
Backblaze
1. 选择 Backblaze。
2. 指定密钥 ID。
3. 指定应用程序密钥。
4. 可选:
选择验证 SSL 证书。
存储与快照总管 326
QTS 5.1.x 用户指南
云服务
Catalyst
步骤
1. 选择 Catalyst。
2. 指定用户 ID。
3. 指定密码。
4. 指定项目名称。
5. 可选:
选择验证 SSL 证书。
Cynny Space
1. 选择 Cynny Space。
2. 指定访问密钥。
3. 指定私密密钥。
4. 可选:
选择启用安全连接 (SSL)。
5. 可选:
选择验证 SSL 证书。
DigitalOcean
1. 选择 Digital Ocean。
2. 指定访问密钥。
3. 指定私密密钥。
4. 可选:
选择启用安全连接 (SSL)。
5. 选择一个区域。
DreamObjects
1. 选择 DreamObjects。
2. 指定访问密钥。
3. 指定私密密钥。
4. 可选:
选择启用安全连接 (SSL)。
5. 可选:
选择验证 SSL 证书。
Google Cloud Storage(P12 密钥)
1. 选择 GoogleCloudStorage。
2. 选择 P12 密钥。
3. 指定项目 ID。
4. 指定电子邮件地址。
5. 单击浏览,然后选择 P12 密钥文件。
6. 可选:
选择验证 SSL 证书。
存储与快照总管 327
QTS 5.1.x 用户指南
云服务
Google Cloud Storage(JSON 密钥)
步骤
1. 选择 GoogleCloudStorage。
2. 选择 JSON 密钥。
3. 指定项目 ID。
4. 指定电子邮件地址。
5. 单击浏览,然后选择 JSON 密钥文件。
6. 可选:
选择验证 SSL 证书。
Google Cloud Storage (OAuth)
1. 选择 GoogleCloudStorage。
2. 选择 OAuth。
3. 指定项目 ID。
4. 可选:
选择验证 SSL 证书。
HiCloud
1. 选择 HiCloud。
2. 指定访问密钥。
3. 指定私密密钥。
4. 可选:
选择启用安全连接 (SSL)。
5. 可选:
选择验证 SSL 证书。
HKT Cloud Storage
1. 选择 HKT。
2. 指定访问密钥。
3. 指定私密密钥。
4. 可选:
选择启用安全连接 (SSL)。
5. 可选:
选择验证 SSL 证书。
Huawei Cloud OBS
1. 选择 HuaweiCloudOBS。
2. 指定访问密钥。
3. 指定私密密钥。
4. 可选:
选择启用安全连接 (SSL)。
5. 可选:
选择验证 SSL 证书。
存储与快照总管 328
QTS 5.1.x 用户指南
云服务
IBM Cloud
步骤
1. 选择 IBM Cloud。
2. 指定访问密钥。
3. 指定私密密钥。
4. 可选:
选择启用安全连接 (SSL)。
5. 可选:
选择验证 SSL 证书。
luckycloud S3
1. 选择 luckycloud S3。
2. 指定访问密钥。
3. 指定私密密钥。
4. 可选:
选择验证 SSL 证书。
Oracle Cloud
1. 选择 Oracle Cloud。
2. 请指定命名空间。
3. 指定访问密钥。
4. 指定私密密钥。
5. 可选:
选择启用安全连接 (SSL)。
6. 可选:
选择验证 SSL 证书。
7. 选择一个区域。
Qcloud Italy
1. 选择 Qcloud IT。
2. 指定访问密钥。
3. 指定私密密钥。
4. 可选:
选择启用安全连接 (SSL)。
5. 可选:
选择验证 SSL 证书。
Rackspace
1. 选择 Rackspace。
2. 指定用户 ID。
3. 指定密码。
4. 可选:
选择验证 SSL 证书。
5. 选择一个区域。
存储与快照总管 329
QTS 5.1.x 用户指南
云服务
S3 兼容
步骤
1. 选择 S3 兼容。
2. 指定访问密钥。
3. 指定私密密钥。
4. 指定身份验证服务。
5. 选择签名版本。
6. 可选:
选择启用安全连接 (SSL)。
7. 可选:
选择验证 SSL 证书。
8. 可选:
指定区域。
Swift
1. 选择 Swift。
2. 可选:
启用 Keystone 身份验证。
a. 选择启用 Keystone 身份验证。
b. 指定租户 ID 或租户名称。
3. 选择大对象类型。
4. 指定用户 ID。
5. 指定身份验证服务。
6. 指定 API 密钥或密码。
7. 可选:
选择验证 SSL 证书。
Swift (Keystone v3)
1. 选择 Swift。
2. 选择启用 Keystone 身份验证。
3. 选择 V3。
4. 指定项目名称或项目 ID。
5. 指定域名。
6. 选择大对象类型。
7. 指定用户名。
8. 指定身份验证服务。
9. 指定密码。
10. 可选:
选择验证 SSL 证书。
11. 选择一个区域。
存储与快照总管 330
QTS 5.1.x 用户指南
云服务
步骤
1. 选择 Wasabi。
Wasabi
2. 指定访问密钥。
3. 指定私密密钥。
4. 可选:
选择启用安全连接 (SSL)。
5. 可选:
选择验证 SSL 证书。
VJBOD Cloud 管理
转到 VJBOD Cloud > 概览,可以管理 VJBOD Cloud 卷和 LUN。选择卷或 LUN,然后单击管理。
卷操作
操作
调整卷大小
描述
增加或减小卷大小。
步骤
1. 单击调整卷大小。
2. 指定卷的新容量。
3. 选择存储空间的单位。
4. 可选:
单击最大可将卷容量设为云空间中的所
有可用空间。
5. 单击应用。
使用率
查看显示卷的已上传数据、已下载数
据、缓存空间使用率的统计信息。
设置阈值
当已使用卷空间的百分比等于或超过指
定的阈值时,QTS 将发出警告通知。
单击操作,然后选择使用率。
1. 单击操作,然后选择设置阈值。
2. 请用请输入警报阈值 [1-100]。
3. 指定警报阈值。
4. 单击应用。
检查文件系统
恢复
文件系统检查将扫描并自动修复卷的文
件系统中的错误。
QTS 将定期创建 VJBOD Cloud 卷的快
照。可以使用这些恢复点快照将卷还原
到之前的状态。
1. 单击操作,然后选择检查文件系统。
2. 单击确定。
有关详细信息,请参见恢复 VJBOD Cloud 卷
或 LUN。
存储与快照总管 331
QTS 5.1.x 用户指南
LUN 操作
操作
扩展 LUN
描述
步骤
增大 LUN 或其存储空间的容量。
1. 单击扩展 LUN。
2. 指定 LUN 或其存储空间的新容量
(以 GB 为单位)。
3. 可选:
单击最大可将 LUN 容量设为云空间
中的所有可用空间。
4. 单击应用。
使用率信息
查看显示 LUN 的已上传数据、已下载数 单击操作,然后选择使用率。
据、缓存空间使用率的统计信息。
恢复
QTS 将定期创建 VJBOD Cloud LUN 快
有关详细信息,请参见恢复 VJBOD Cloud
照。可以使用这些恢复点快照将 LUN 还 卷或 LUN。
原到之前的状态。
卷/LUN 连接状态
状态
描述
就绪
云存储空间运行正常。
正在同步
卷或 LUN 当前正在与云空间同步。
许可证即将过期
连接到此存储空间的 VJBOD Cloud 许可证将在一个月内过期。如果要继续使
用此存储空间中的卷和 LUN,必须更新许可证。
许可证已到期
连接到此存储空间的许可证已过期。在此存储空间中创建的所有卷和 LUN 将
设置为只读。
尚未就绪
与此存储空间的连接有问题。
卷/LUN 连接操作
要执行以下操作之一,请转到 VJBOD Cloud > 概述,选择 VJBOD Cloud 卷或 LUN,然后依次单击管理和连
接。
操作
描述
连接
将卷或 LUN 重新连接到云空间。
断开连接
将卷或 LUN 与云空间断开连接。卷或 LUN 变为只读。
编辑
编辑卷或 LUN 的云空间连接详细信息。
移除
从 NAS 中移除卷或 LUN,并从云空间中删除所有数据。
重要
如果 QTS 无法连接到云服务提供商,则卷或 LUN 将从本地 NAS 中
移除,但其数据可能保留在云空间中。
存储与快照总管 332
QTS 5.1.x 用户指南
操作
安全卸载
描述
从 NAS 中移除卷或 LUN,但不从云空间中删除其数据。稍后可以将卷或 LUN 重新连接
到此 NAS 或其他 NAS。
重要
• 在移除卷或 LUN 之前,QTS 会将写缓存中所有未上传的数据移
动到云空间。此过程需要较长时间才能完成。
• 如果无法连接到云空间,则卸载操作将失败。
强制卸载:QTS 从本地 NAS 中移除卷或 LUN,但将其数据保留在云空间中。如果无法
连接到云空间,QTS 仍将从本地 NAS 中移除卷或 LUN。
警告
如果选择了强制卸载,则可能会删除卷或 LUN 中存储的未上传数
据。
恢复 VJBOD Cloud 卷或 LUN
QTS 定期创建每个 VJBOD Cloud 卷和 LUN 的恢复点快照,以确保卷或 LUN 在遇到错误时可以恢复。可以使用
这些恢复点将卷或 LUN 还原到之前的状态。
1. 转到 VJBOD Cloud > 概述。
2. 在云存储下,选择 VJBOD Cloud 卷或 LUN。
3. 单击管理。
此时会打开卷或 LUN 管理窗口。
4. 单击操作,然后选择恢复。
此时将打开 VJBOD Cloud 卷/LUN 恢复窗口。
5. 选择恢复点。
警告
恢复点之后对数据所做的所有更改都将被删除。
6. 单击恢复。
卷或 LUN 的状态更改为恢复中,然后当恢复过程完成后更改回就绪状态。
传输资源
在 VJBOD Cloud 中,传输资源对应于数据上传和下载。如果 VJBOD Cloud 总共有 100 个传输资源,这意味着
应用程序可以创建 100 个线程,用于将数据上载到云并从云中下载数据。
分配给 VJBOD Cloud 的总传输资源取决于您的 NAS 硬件。通过转到 VJBOD Cloud > 传输资源,您可以管理传
输资源。
传输资源分配
默认情况下,传输资源在所有 VJBOD Cloud 卷和 LUN 之间共享。当卷或 LUN 需要将数据上传到云或从云下载
数据时,VJBOD Cloud 会从共享传输资源池中移除传输资源,并暂时将其分配给卷或 LUN,然后在数据传输完
成后再将数据返回到池中。
存储与快照总管 333
QTS 5.1.x 用户指南
单个卷或 LUN 可能会使用大量共享传输资源,这会阻止其他卷和 LUN 将数据与云同步。为了防止出现这种情
况,您可以为卷或 LUN 保留传输资源,保证这些资源始终可用。您还可以对卷或 LUN 可以使用的最大传输资
源数设置限制。
传输资源使用准则
问题
解决方案
VJBOD Cloud 需要很长时间才能将数据同步到云。
增大分配给 VJBOD Cloud 的传输资源总数。
VJBOD Cloud 使用的 NAS 内存、CPU 或网络带宽过
多。
减小分配给 VJBOD Cloud 的传输资源总数。
• VJBOD Cloud 卷或 LUN 需要很长时间才能将数据 增大为卷或 LUN 保留的传输资源数。
同步到云。
• VJBOD Cloud 卷或 LUN 包含重要数据,应始终在
其他卷和 LUN 数据之前对这些数据进行备份。
VJBOD Cloud 卷或 LUN 使用的传输资源或网络带宽过 限制卷或 LUN 可以使用的最大传输资源数。
多。
配置总传输资源
1. 转到 VJBOD Cloud > 传输资源。
2. 在总资源下,指定可用于 VJBOD Cloud 的传输资源总数。
最小值为 1。最大值取决于您的 NAS 硬件。
重要
总传输资源必须大于当前保留的传输资源。
3. 单击应用。
为卷或 LUN 配置传输资源
1. 转到 VJBOD Cloud > 传输资源。
2. 在云卷/LUN 资源下,找到 VJBOD Cloud 卷或 LUN。
3. 配置以下任何设置。
设置
描述
已保留
为此卷或 LUN 保留的传输资源数。
限制
此卷或 LUN 可以使用的最大传输资源数。
注
要设置此值,必须将限制规则设置为限制。
限制规则
选择以下规则之一:
• 限制:此卷或 LUN 可以使用的最大传输资源数受到限制。只能使用限制
下指定的数值。
• 无限制:此卷或 LUN 可以使用的最大传输资源数不受限制。可以使用其
所有保留资源和所有共享传输资源。
4. 单击应用。
存储与快照总管 334
QTS 5.1.x 用户指南
事件日志
与 VJBOD Cloud 相关的事件日志、错误消息和警告显示在 VJBOD Cloud > 事件日志中。您可以按严重性等级
查看日志、使用关键字搜索日志以及配置通知设置。
VJBOD Cloud 许可证
您可以转到 VJBOD Cloud > 许可证,查看在本地 NAS 注册的 VJBOD Cloud 许可证数量,以及这些许可证中当
前正在使用的许可证数量。您还可以追加购买 VJBOD Cloud 许可证。
VJBOD Cloud 许可概览
VJBOD Cloud 要求与唯一云空间的每个连接都有一个许可证。云空间可以称为 bucket、容器、帐户名称或其他
内容,具体取决于云服务提供商。例如,以下 VJBOD Cloud 卷和 LUN 需要三个许可证:
• Amazon S3 → Bucket1 → Volume1
• Amazon S3 → Bucket2 → Volume2
• Azure → Space1 → LUN1
每个唯一云空间都可以包含不限数量的 VJBOD Cloud 卷和 LUN。例如,以下 VJBOD Cloud 卷和 LUN 仅需要一
个许可证:
• Amazon S3 → Bucket1 → Volume1
• Amazon S3 → Bucket1 → Volume2
• Amazon S3 → Bucket1 → LUN1
如果许可证过期,则在更新该许可证之前,从连接到该许可证的云空间中创建的所有 VJBOD Cloud 卷和 LUN
都将变为只读。
VJBOD Cloud 随附一个免费的许可证。
购买 VJBOD Cloud 许可证
1. 转到 VJBOD Cloud > 许可证。
2. 单击购买许可证。
此时会打开许可证中心窗口。
3. 单击软件商店。
4. 找到 VJBOD Cloud,然后单击购买。
5. 按照屏幕上的说明购买并激活 VJBOD Cloud 许可证。
存储与快照总管 335
QTS 5.1.x 用户指南
8. iSCSI 与光纤通道
注
此实用工具仅允许管理员和具备“系统管理”角色的用户使用。
iSCSI 与光纤通道是一款 QTS 实用工具,可用于配置 NAS 上的 iSCSI 与光纤通道存储设置。
存储限制
iSCSI 存储限制
iSCSI 存储限制
最大值
每个 NAS 的 iSCSI LUN 和目标数
255(总数)
每个 iSCSI 会话的连接数
8
每个目标的 iSCSI 会话数
最大会话数由可用的 NAS CPU 资源、内存和网络带宽决定。
每个 NAS 的 iSCSI 会话数
最大会话数由可用的 NAS CPU 资源、内存和网络带宽决定。
光纤通道存储限制
光纤通道存储限制
最大值
光纤通道端口 + 端口组
256(总数)
WWPN 别名
256
LUN 屏蔽规则
256
端口绑定规则
256
映射到 1 个光纤通道端口的 LUN 数量
256
iSCSI 与光纤通道全局设置
您可以在全局设置中配置全局设置。
设置
iSCSI 服务
描述
• iSCSI 服务端口:查看并修改用于从 iSCSI 发起程序进行连接的端口。
提示
默认端口为 3260。
• 启用 iSNS:SNS 支持自动发现和管理 TCP/IP 网络中的 iSCSI 发起程序和
目标。
• iSNS 服务器地址:指定 iSNS 服务器的 IP 地址。
iSCSI 与光纤通道 336
QTS 5.1.x 用户指南
设置
默认 iSCSI CHAP
描述
CHAP 身份验证无需使用 NAS 用户名或密码即可确保安全。配置默认 iSCSI
CHAP 身份验证设置允许您在目标配置期间选择并对 iSCSI 目标应用相同
CHAP 设置,而不是手动输入相同设置或唯一设置。
• 默认 iSCSI CHAP 身份验证:单向 CHAP 可强制 iSCSI 发起程序在连接到
目标时进行身份验证。
• 默认 iSCSI 双向 CHAP 身份验证:双向 CHAP 可强制发起程序和目标相互
进行身份验证。
单向和双向 CHAP 的用户名和密码要求相同:
• 用户名
• 长度:1 至 127 个字符
• 有效字符:0 到 9、a 到 z、A 到 Z、冒号 (:)、句点 (.)、连字符(-)
• 密码
• 长度:12 至 16 个字符
• 有效字符:0 到 9、a 到 z、A 到 Z
注
如果稍后要修改默认 iSCSI CHAP 身份验证设置,必须先断
开所有连接的使用默认设置的目标。
LUN
QNAP NAS 设备允许其他设备通过 iSCSI 和光纤通道网络访问 LUN 形式的存储空间。必须先在 NAS 上创建
LUN,然后再将其映射到 iSCSI 目标或光纤通道端口组以通过网络进行访问。
QTS LUN 类型
QTS 支持以下 LUN 类型。
提示
区块 LUN 支持的功能更多,读取/写入速度更快。如有可能,QNAP 建议区块 LUN 优先于基
于文件的 LUN 使用。
功能
区块 LUN
基于文件的 LUN
VJBOD Cloud LUN
父存储空间
存储池
厚卷
云空间
VAAI 完全复制
支持
支持
支持
VAAI 块置零
支持
支持
支持
VAAI 硬件辅助锁定
支持
支持
支持
VAAI 精简置备和空间回收 支持
不支持
支持
精简置备
支持
支持
不支持
QTS 空间回收
支持(使用 VAAI 时或主 不支持
机是 Windows Server
2012、Windows 8 或更高
版本时)
支持(使用 VAAI 时或主
机是 Windows Server
2012、Windows 8 或更高
版本时)
Microsoft ODX
支持
支持
不支持
iSCSI 与光纤通道 337
QTS 5.1.x 用户指南
功能
区块 LUN
基于文件的 LUN
VJBOD Cloud LUN
LUN 导出
支持
支持
支持
LUN 快照
支持
部分支持(您可以创建
LUN 父卷的快照。)
支持
读/写速度
高
中到低
使用缓存(存储空间)时
高
未使用缓存时低
创建区块 LUN
1. 转到以下屏幕之一。
• iSCSI 与光纤通道 > iSCSI 存储
• iSCSI 与光纤通道 > 光纤通道 > 光纤通道存储
2. 单击创建,然后选择新建区块 LUN。
现在会打开区块 LUN 创建向导。
3. 选择要在其中创建此 LUN 的存储池。
4. 选择 LUN 分配方法。
分配
描述
厚立即配置
QTS 会在创建 LUN 时分配存储池空间。保证此空间在以后可用。
精简置备
QTS 仅会在需要时分配存储池空间,如在将数据写入到 LUN 时。这样会
确保有效使用空间,但不能保证空间可用。
5. 单击下一步。
6. 配置以下 LUN 设置。
设置
LUN 名称
描述
• 长度:1 至 32 个字符
• 有效字符:0-9、a-z、A-Z、下划线 (_)
LUN 容量
指定 LUN 的最大容量。最大容量取决于 LUN 分配方法:
• 厚置备:等于父存储池上的可用空间量。
• 精简置备:250 TB
提示
选择最大值可将所有剩余可用空间分配给 LUN。
7. 可选: 配置以下某些高级设置。
设置
区块大小
描述
将扇区大小更改为 4 KB 会提高特定应用程序和磁盘类型的 LUN 性能。
重要
VMware 当前不支持 4 KB 的扇区大小。
iSCSI 与光纤通道 338
QTS 5.1.x 用户指南
设置
描述
警报阈值
当已使用 LUN 空间的百分比等于或超过指定的阈值时,QTS 将发出警告
通知。
用 SSD 缓存提升性能
将使用 SSD 缓存来提高 LUN 访问性能。
重要
此设置仅在启用 SSD 缓存的情况下可用。
报告易失性写入缓存以确保数据安
全
启用后,QTS 会通知已连接到此 LUN 的 iSCSI 发起程序,正在 NAS 上使
用易失性写入缓存。因此,发起程序可能会频繁地告知 QTS 将缓存的
LUN 数据刷新回磁盘,数据安全性会因此增强,但 LUN 性能却会下
降。
FUA 位支持
启用后,iSCSI 发起程序能够告知 QTS 将重要缓存数据而不是整个读写
缓存刷新回磁盘。
重要
iSCSI 发起程序和使用 LUN 的 应用程序都必须支持此功
能。
8. 单击下一步。
9. 可选: 取消选中不要现在映射。
如果取消选中,在 QTS 完成 LUN 的创建之后,会显示编辑 LUN 映射向导。
10. 单击完成。
11. 可选: 将 LUN 映射到 iSCSI 目标或光纤通道端口组。
有关详细信息,请参见以下主题:
• 将 LUN 映射到 iSCSI 目标
• 将 LUN 映射到光纤通道端口组
创建基于文件的 LUN
1. 转到以下屏幕之一。
• iSCSI 与光纤通道 > iSCSI 存储
• iSCSI 与光纤通道 > 光纤通道 > 光纤通道存储
2. 单击创建,然后选择新建文件 LUN。
现在会打开文件 LUN 创建向导。
3. 选择要在其上创建此 LUN 的厚卷。
4. 选择 LUN 分配方法。
分配
描述
厚立即配置
QTS 会在创建 LUN 时分配存储池空间。保证此空间在以后可用。
精简置备
QTS 仅会在需要时分配存储池空间,如在将数据写入到 LUN 时。这样会
确保有效使用空间,但不能保证空间可用。
5. 单击下一步。
6. 配置以下 LUN 设置。
iSCSI 与光纤通道 339
QTS 5.1.x 用户指南
设置
LUN 名称
描述
• 长度:1 至 32 个字符
• 有效字符:0-9、a-z、A-Z、下划线 (_)
LUN 容量
指定 LUN 的最大容量。最大容量取决于 LUN 分配方法:
• 厚置备:等于父存储池上的可用空间量。
• 精简置备:250 TB
7. 可选: 配置以下某些高级设置。
设置
区块大小
描述
将扇区大小更改为 4 KB 会提高特定应用程序和磁盘类型的 LUN 性能。
重要
VMware 当前不支持 4 KB 的扇区大小。
警报阈值
当已使用 LUN 空间的百分比等于或超过指定的阈值时,QTS 将发出警告
通知。
报告易失性写入缓存以确保数据安
全
启用后,QTS 会通知已连接到此 LUN 的 iSCSI 发起程序,正在 NAS 上使
用易失性写入缓存。因此,发起程序可能会频繁地告知 QTS 将缓存的
LUN 数据刷新回磁盘,数据安全性会因此增强,但 LUN 性能却会下
降。
FUA 位支持
启用后,iSCSI 发起程序能够告知 QTS 将重要缓存数据而不是整个读写
缓存刷新回磁盘。
重要
iSCSI 发起程序和使用 LUN 的 应用程序都必须支持此功
能。
8. 单击下一步。
9. 可选: 取消选中不要现在映射。
如果取消选中,在 QTS 完成 LUN 的创建之后,会显示编辑 LUN 映射向导。
10. 单击完成。
11. 可选: 将 LUN 映射到 iSCSI 目标或光纤通道端口组。
有关详细信息,请参见以下主题:
• 将 LUN 映射到 iSCSI 目标
• 将 LUN 映射到光纤通道端口组
LUN 导入和导出
在 LUN 导入/导出屏幕上,您可以将 LUN 作为映像文件备份到 SMB 或 NFS 文件服务器、本地 NAS 文件夹或
外部存储设备。然后,您可以导入 LUN 映像文件并在任意 QNAP NAS 上恢复 LUN。
创建 LUN 导出作业
1. 转到 iSCSI 与光纤通道 > LUN 导入/导出。
2. 单击创建新任务。
此时会打开创建 LUN 导出作业窗口。
iSCSI 与光纤通道 340
QTS 5.1.x 用户指南
3. 选择导出 LUN。
4. 选择 LUN。
5. 可选: 指定作业名称。
此名称必须包含以下各组中的 1 至 55 字符:
• 字母:A 至 Z、a 至 z
• 数字:0 至 9
• 特殊字符:下划线 (_)
6. 单击下一步。
7. 选择目标文件夹。
选项
描述
Linux 共享 (NFS)
外部服务器上的 NFS 共享
所需信息
• IP 地址或主机名
• NFS 文件夹或路径
Windows 共享
(CIFS/SMB)
外部服务器上的 CIFS/SMB 共享
• IP 地址或主机名
• 用户名
• 密码
• CIFS/SMB 文件夹或路径
本地主机
本地 NAS 共享文件夹或已连接的外部存储
设备
• NAS 共享文件夹或外部设备
• 子文件夹
8. 单击下一步。
9. 可选: 指定 LUN 映像名称。
• 此名称必须包含以下各组中的 1 至 64 字符:
• 字母:A 至 Z、a 至 z
• 数字:0 至 9
• 特殊字符:下划线 (_)、连字符 (-)、空格 ( )
• 此名称不能以空格开头或结尾。
10. 可选: 选择使用压缩压缩映像文件。
启用后,映像文件将变小,但导出时间将变长并将使用更多的处理器资源。
11. 选择作业的运行时间。
选项
现在
描述
创建作业后立即运行作业。首次运行后,只有手动开始作业时,作业才
会运行。
iSCSI 与光纤通道 341
QTS 5.1.x 用户指南
选项
描述
• 每小时
根据指定计划定期运行作业。
• 每日
• 每周
• 每月
12. 单击下一步。
13. 单击应用。
QTS 会创建作业。然后,如果选择现在作为计划选项,则会开始运行作业。
从映像文件导入 LUN
1. 转到 iSCSI 与光纤通道 > LUN 导入/导出。
2. 单击创建新任务。
此时会打开创建 LUN 导出作业窗口。
3. 选择导入 LUN。
4. 可选: 指定作业名称。
此名称必须包含以下各组中的 1 至 55 字符:
• 字母:A 至 Z、a 至 z
• 数字:0 至 9
• 特殊字符:下划线 (_)
5. 单击下一步。
6. 选择源文件夹。
选项
Linux 共享 (NFS)
描述
外部服务器上的 NFS 共享
所需信息
• IP 地址或主机名
• NFS 文件夹或路径
Windows 共享
(CIFS/SMB)
外部服务器上的 CIFS/SMB 共享
• IP 地址或主机名
• 用户名
• 密码
• CIFS/SMB 文件夹或路径
本地主机
本地 NAS 共享文件夹或已连接的外部存储 NAS 共享文件夹或外部设备
设备
7. 单击下一步。
8. 选择 LUN 映像文件。
9. 单击下一步。
10. 指定导入目标。
iSCSI 与光纤通道 342
QTS 5.1.x 用户指南
选项
描述
覆盖现有 LUN
向现有 LUN 导入映像文件数据。
警告
将覆盖 LUN 上的所有现有数
据。
创建新的 LUN
将映像文件导入为新的 LUN。
所需信息
与导入的 LUN 类型相同(区块或基于文
件)的现有 LUN
• LUN 名称
• LUN 位置。此位置将是存储池或卷。
11. 单击下一步。
12. 单击应用。
QTS 会创建作业,然后立即运行该作业。
LUN 导入和导出作业操作
您可以转到 iSCSI 与光纤通道 > LUN 导入/导出,对 LUN 导入/导出作业执行各种操作。选择一个 LUN 导入或
导出作业,然后单击操作以选择所需操作。
操作
描述
编辑
编辑作业。
删除
删除作业。
开始
开始作业。
停止
停止正在运行的作业。
查看日志
查看作业的状态、属性、上次运行的详细信息以及事件日志。
LUN 导入和导出作业状态
您可以转到 iSCSI 与光纤通道 > LUN 导入/导出,查看 LUN 导入和导出作业状态。
状态
描述
--
作业尚未运行
正在初始化
作业正在准备运行。
正在处理
作业正在运行。作业进度会以百分比形式显示在状态旁。
完成
作业已完成运行或者已被用户取消。
失败
作业失败。有关详细信息,请查看作业的事件日志。
iSCSI
iSCSI 支持计算机、服务器、其他 NAS 设备以及虚拟机通过 TCP/IP 网络访问 LUN 形式的 NAS 存储。主机可以
对 LUN 进行分区、格式化和使用,就像本地磁盘一样。
iSCSI 入门
1. 在 NAS 上创建 iSCSI 目标。
有关详细信息,请参见创建 iSCSI 目标。
2. 在 NAS 上创建 LUN。
LUN 是存储空间的一部分,与卷类似。LUN 创建自存储池空间(区块)或厚卷中的空间(基于文件)。
iSCSI 与光纤通道 343
QTS 5.1.x 用户指南
有关更多信息,请参见:
• QTS LUN 类型
• 创建区块 LUN
• 创建基于文件的 LUN
3. 将 LUN 映射到 iSCSI 目标。
可将多个 LUN 映射到一个目标。
有关详细信息,请参见 iSCSI LUN 操作。
4. 在主机上安装 iSCSI 发起程序应用程序或驱动程序。
主机是将访问 LUN 的服务、计算机或 NAS 设备。
5. 将 iSCSI 发起程序连接至 NAS 上的 iSCSI 目标。
警告
为防止数据损坏,不得将多个 iSCSI 发起程序同时连接到同一 LUN。
映射到 iSCSI 目标的 LUN 会在主机上显示为磁盘。
6. 在主机 OS 上,对这些磁盘进行格式化。
iSCSI 性能优化
您可以根据以下一条或多条指南优化 iSCSI 性能:
• 使用厚置备(立即配置)。与精简置备相比,厚置备的读取和写入性能要略好一些。
• 创建多个 LUN,NAS 上的每个处理器线程使用一个。例如,如果 NAS 具有四个处理器线程,则您应创建
四个或者更多的 LUN。
提示
转到控制台 > 系统 > 系统状态 > 系统信息 > CPU,查看处理器线程数。
• 对不同的应用程序使用单独的 LUN。例如,创建两个密集读写数据的虚拟机时,应为每个虚拟机创建一
个 LUN 以分散负载。
• 可以使用 iSER (iSCSI Extensions for RDMA) 来加快 QNAP NAS 设备与 VMware ESXi 服务器之间的数据传
输。启用 iSER 需要使用兼容的网卡和交换机。有关兼容的网络设备的列表,请参见 https://
www.qnap.com/solution/iser。
iSCSI 目标
iSCSI 目标允许网络上其他设备的 iSCSI 发起程序访问 NAS 上已映射的 LUN。您可以创建多个 iSCSI 目标,也
可以将多个 LUN 映射到一个 iSCSI 目标。
创建 iSCSI 目标
1. 转到 iSCSI 与光纤通道 > iSCSI 存储。
2. 单击创建,然后选择新建 iSCSI 目标。
此时会打开 iSCSI 目标创建向导窗口。
3. 单击下一步。
4. 指定目标名称。
iSCSI 与光纤通道 344
QTS 5.1.x 用户指南
QTS 将指定名称附加到 iSCSI 限定名 (IQN)。IQN 为用于标识目标和发起程序的唯一名称。
• 有效字符:0 到 9、a 到 z、A 到 Z
• 长度:1 至 16 个字符
5. 可选: 指定目标别名。
通过别名可以更方便地在发起程序上找到目标。
• 长度:1 至 32 个字符
• 有效字符:0 到 9、a 到 z、A 到 Z、下划线 (_)、连字符 (-)、空格 ( )
6. 可选: 选择允许对此目标进行集群访问。
启用后,多个 iSCSI 发起程序可以同时访问此目标及其 LUN。
警告
为了防止数据损坏,发起程序和 LUN 文件系统必须都能感知集群。
7. 可选: 启用 CRC 校验和。
发起程序和目标使用 iSCSI 协议数据单元 (PDU) 通过 TCP 连接进行通信。发送设备可以通过每个 PDU 发
送校验和。接收设备使用此校验和验证 PDU 的完整性,这在不可靠的网络环境中非常有用。校验和有两
种类型,可以分别启用。
校验和类型
描述
数据摘要
校验和可用于验证 PDU 的数据部分。
标头摘要
校验和可用于验证 PDU 的标头部分。
8. 单击下一步。
9. 配置 CHAP 身份验证设置。
注
如果将系统迁移到其他 NAS,且目标启用了 CHAP 身份验证,则必须在新 NAS 上再次配置所有
CHAP 密码。您可以重用旧密码或创建新密码。
a. 选择 CHAP 身份验证选项。
选项
描述
无 CHAP
对此目标不使用 CHAP 身份验证。
默认 CHAP
对此目标使用全局设置 > 默认 iSCSI CHAP 中的默认 CHAP 身份验证设置。
有关详细信息,请参见 iSCSI 与光纤通道全局设置。
自定义 CHAP
为此目标配置唯一 CHAP 身份验证设置。
b. 可选: 配置自定义 CHAP 设置。
• 单向 CHAP 可强制 iSCSI 发起程序在连接到目标时进行身份验证。
注
此为默认 CHAP 设置。
• 双向 CHAP 可强制发起程序和目标相互进行身份验证。
注
请选择双向 CHAP 以启用此功能。您可以为单向 CHAP 和双向 CHAP 指定不同的用户名和密码。
iSCSI 与光纤通道 345
QTS 5.1.x 用户指南
单向和双向 CHAP 的用户名和密码要求相同:
• 用户名
• 长度:1 至 127 个字符
• 有效字符:0 到 9、a 到 z、A 到 Z、冒号 (:)、句点 (.)、连字符(-)
• 密码
• 长度:12 至 16 个字符
• 有效字符:0 到 9、a 到 z、A 到 Z
注
如果稍后想要修改这些设置,则目标必须与所有发起程序断开连接。
10. 单击下一步。
11. 选择此目标用于数据传输的网络接口。
12. 单击下一步。
13. 可选: 选择创建 LUN 并将其映射到此目标。
如果选中,QTS 将在完成此向导后立即打开区块 LUN 创建向导。新 LUN 随后会自动映射到此目标。
14. 单击应用。
如果选择创建 LUN 并将其映射到此目标,QTS 将创建 iSCSI 目标,随后打开区块 LUN 创建向导窗口。
编辑 iSCSI 目标设置
1. 转到 iSCSI 与光纤通道 > iSCSI 存储。
2. 选择 iSCSI 目标。
3. 单击操作,然后选择修改。
此时会打开修改 iSCSI 目标窗口。
4. 修改以下任何设置。
设置
目标别名
描述
通过别名可以更方便地在发起程序上找到目标。
• 长度:1 至 32 个字符
• 有效字符:0 到 9、a 到 z、A 到 Z、下划线 (_)、连字符 (-)、空格 ( )
支持多个发起程序对 iSCSI 目
标进行集群访问
启用后,多个 iSCSI 发起程序可以同时访问此目标及其 LUN。
警告
为了防止数据损坏,发起程序和 LUN 文件系统必须都能感
知集群。
iSCSI 与光纤通道 346
QTS 5.1.x 用户指南
设置
CRC/校验和
描述
发起程序和目标使用 iSCSI 协议数据单元 (PDU) 通过 TCP 连接进行通信。发
送设备可以通过每个 PDU 发送校验和。接收设备使用此校验和验证 PDU 的
完整性,这在不可靠的网络环境中非常有用。校验和有两种类型,可以分别
启用。
• 数据摘要:校验和可用于验证 PDU 的数据部分。
• 标头摘要:校验和可用于验证 PDU 的标头部分。
使用 CHAP 身份验证
发起程序必须使用指定用户名和密码对目标进行身份验证。此设置可提高安
全性,因为 iSCSI 发起程序不要求提供 NAS 用户名或密码。
• 用户名
• 长度:1 至 127 个字符
• 有效字符:0 到 9、a 到 z、A 到 Z、冒号 (:)、句点 (.)、连字符(-)
• 密码
• 长度:12 至 16 个字符
• 有效字符:0 到 9、a 到 z、A 到 Z、所有特殊字符
双向 CHAP
发起程序和目标必须相互进行身份验证,以增强安全性。首先,发起程序必
须使用 CHAP 身份验证用户名和密码对目标进行身份验证。接下来,目标使
用双向 CHAP 用户名和密码对发起程序进行身份验证。
• 用户名
• 长度:1 至 127 个字符
• 有效字符:0 到 9、a 到 z、A 到 Z、冒号 (:)、句点 (.)、连字符(-)
• 密码
• 长度:12 至 16 个字符
• 有效字符:0 到 9、a 到 z、A 到 Z、所有特殊字符
5. 单击应用。
将 iSCSI 目标绑定到网络接口
您可以将 iSCSI 目标绑定到一个或多个网络接口,以便只能通过特定的 IP 地址访问 iSCSI 目标。
1. 转到 iSCSI 与光纤通道 > iSCSI 存储。
2. 选择 iSCSI 目标。
3. 单击操作,然后选择修改。
此时会打开修改 iSCSI 目标窗口。
4. 选择网络门户。
5. 可选: 选择要绑定到 iSCSI 目标的一个或多个网络接口。
6. 可选: 取消选择要从 iSCSI 目标中删除的一个或多个网络接口。
7. 单击应用。
iSCSI 与光纤通道 347
QTS 5.1.x 用户指南
QTS 将应用 iSCSI 目标绑定设置。
iSCSI 目标操作
您可以转到 iSCSI 与光纤通道 > iSCSI 存储,对 iSCSI 目标执行各种操作。选择一个目标,然后单击操作以选择
所需操作。
操作
描述
禁用
禁用活动目标并断开所有已连接的 iSCSI 发起程序的连接。
启用
启用已禁用的目标。
修改
编辑目标设置。
有关详细信息,请参见以下主题:
• 编辑 iSCSI 目标设置
• iSCSI 目标授权
查看连接
查看所有已连接到此目标的 iSCSI 发起程序的 IP 地址和 IQN 信息。
删除
断开所有已连接的 iSCSI 发起程序的连接并删除目标。将取消映射所有
已映射到目标的 LUN,然后将其添加到未映射的 LUN 列表。
iSCSI 目标状态
您可以转到 iSCSI 与光纤通道 > iSCSI 存储,查看 iSCSI 目标状态。
状态
描述
就绪
目标将接受连接,但当前没有连接发起程序。
已连接
发起程序已连接至目标。
脱机
目标没有接受连接。
iSCSI LUN 管理
将 LUN 映射到 iSCSI 目标
1. 转到 iSCSI 与光纤通道 > iSCSI 存储。
2. 选择 LUN。
提示
双击 iSCSI 目标,查看其所有已映射的 LUN。
3. 可选: 如果 LUN 已映射到目标,则禁用 LUN。
a. 单击操作,然后选择禁用。
此时会出现确认消息。
b. 单击确定。
QTS 禁用 LUN。
4. 单击操作,然后选择编辑 LUN 映射。
此时会打开编辑 LUN 映射窗口。
5. 选择映射到 iSCSI 目标。
6. 选择 iSCSI 目标。
iSCSI 与光纤通道 348
QTS 5.1.x 用户指南
7. 可选: 选择启用 LUN。
选择后,QTS 会将 LUN 映射到目标,随后启用该 LUN。
8. 单击确定。
更改 iSCSI LUN 的目标
1. 转到 iSCSI 与光纤通道 > iSCSI 存储。
2. 选择一个已映射的 LUN。
提示
双击 iSCSI 目标,查看其所有已映射的 LUN。
3. 单击操作,然后选择禁用。
此时会出现确认消息。
4. 单击确定。
QTS 禁用 LUN。
5. 单击操作,然后选择编辑 LUN 映射。
此时会打开编辑 LUN 映射窗口。
6. 选择映射到 iSCSI 目标。
7. 选择 iSCSI 目标。
8. 可选: 选择启用 LUN。
选择后,QTS 会将 LUN 映射到目标,随后启用该 LUN。
9. 单击确定。
为 iSCSI LUN 启用异步 IO
启用异步 IO 可以通过 iSCSI 连接提高区块 LUN 的性能,特别是对于包含双执行器 HDD 的 LUN。
1. 转到 iSCSI 与光纤通道 > iSCSI 存储。
2. 选择一个已映射的 iSCSI LUN。
提示
双击 iSCSI 目标,查看其所有已映射的 LUN。
3. 单击操作,然后选择修改。
此时会打开修改 LUN 窗口。
4. 在高级设置下,选择异步 IO (只读)。
5. 单击应用。
QTS 即为 iSCSI LUN 启用了异步 IO。
注
如果稍后要禁用异步 IO,必须重新启动 iSCSI 与光纤通道服务或重新启动 NAS 才能使更改
生效。
iSCSI 与光纤通道 349
QTS 5.1.x 用户指南
iSCSI LUN 操作
您可以转到 iSCSI 与光纤通道 > iSCSI 存储,对 iSCSI LUN 执行各种操作。展开一个目标,查看其已映射的
LUN,然后选择 LUN 并单击操作以选择所需操作。
LUN 操作
描述
禁用
禁用 LUN。LUN 将无法供已连接的 iSCSI 发起程序访问。
启用
启用当前已禁用的 LUN。
修改
编辑 LUN 设置。
删除
删除 LUN 及其上存储的所有数据。
重要
• 此操作仅在未映射 LUN 时才可用。
• 要删除 VJBOD Cloud LUN,请使用 VJBOD Cloud 应
用程序。
使用率
查看指定时间段内的 LUN 使用率百分比。
编辑 LUN 映射
取消映射 LUN,或将其映射到其他 iSCSI 目标或光纤通道端口组。
有关详细信息,请参见以下主题:
• 将 LUN 映射到光纤通道端口组
• 将 LUN 映射到 iSCSI 目标
在存储与快照总管中显示
在存储与快照总管 > 存储 > 存储/快照下管理 LUN。
LUN 导入/导出
将 LUN 导出至另一服务器、本地 NAS 文件夹或外部存储设备。
有关详细信息,请参见 LUN 导入和导出。
iSCSI LUN 状态
您可以转到 iSCSI 与光纤通道 > iSCSI 存储,查看 iSCSI LUN 状态。展开一个目标,查看其已映射的 LUN。
状态
描述
就绪
LUN 已准备好映射到 iSCSI 目标或光纤通道端口组。
已启用
LUN 已激活并对已连接的发起程序可见。
已禁用
LUN 已停用且对已连接的发起程序不可见。
[VOLUME_NAME] 已锁定
父卷已锁定。LUN 不可访问。
[POOL_NAME] 已锁定
父存储池已锁定。LUN 不可访问。
iSCSI 访问控制列表
iSCSI 访问控制列表 (ACL) 可用于为每个已连接的 iSCSI 发起程序配置 LUN 屏蔽策略。LUN 屏蔽策略确定发起
程序能够查看和访问的 LUN。如果没有为 iSCSI 发起程序指定策略,则 QTS 会向其应用默认策略。
提示
• 默认策略会为所有 iSCSI 发起程序提供对所有 LUN 的完全读/写访问权限。
• 您可以编辑默认策略,使所有 LUN 均处于只读状态或对所有 iSCSI 发起程序不可见,但
具有策略中特定权限的发起程序除外。
iSCSI 与光纤通道 350
QTS 5.1.x 用户指南
添加 iSCSI LUN 屏蔽策略
1. 转到 iSCSI 与光纤通道 > iSCSI 存储。
2. 单击 iSCSI ACL。
此时会打开 iSCSI ACL 窗口。
3. 单击添加一个策略。
此时会打开添加一个策略窗口。
4. 指定策略名称。
此名称必须包含以下各组中的 1 至 32 字符:
• 字母:a-z,A-Z
• 数字:0-9
• 特殊字符:连字符 (-)、空格 ( )、下划线 (_)
5. 指定发起程序 IQN。
6. 为每个 LUN 配置访问权限。
权限
描述
只读
iSCSI 发起程序可以读取 LUN 上的数据,但不能写入、修改或删除数
据。
读取/写入
iSCSI 发起程序可以读取、写入、修改和删除 LUN 上的数据。
拒绝访问
LUN 对 iSCSI 发起程序不可见。
提示
单击列中的值,更改权限。
7. 单击应用。
编辑 iSCSI LUN 屏蔽策略
1. 转到 iSCSI 与光纤通道 > iSCSI 存储。
2. 单击 iSCSI ACL。
此时会打开 iSCSI ACL 窗口。
3. 选择策略。
4. 单击编辑。
此时会打开修改策略窗口。
5. 可选: 编辑策略名称。
此名称必须包含以下各组中的 1 至 32 字符:
• 字母:a-z,A-Z
• 数字:0-9
• 特殊字符:连字符 (-)、空格 ( )、下划线 (_)
6. 可选: 为每个 LUN 配置访问权限。
iSCSI 与光纤通道 351
QTS 5.1.x 用户指南
权限
描述
只读
iSCSI 发起程序可以读取 LUN 上的数据,但不能写入、修改或删除数
据。
读取/写入
iSCSI 发起程序可以读取、写入、修改和删除 LUN 上的数据。
拒绝访问
LUN 对 iSCSI 发起程序不可见。
提示
单击列中的值,更改权限。
7. 单击应用。
删除 iSCSI LUN 屏蔽策略
1. 转到 iSCSI 与光纤通道 > iSCSI 存储。
2. 单击 iSCSI ACL。
此时会打开 iSCSI ACL 窗口。
3. 选择策略。
4. 单击删除。
此时会出现确认消息。
5. 单击确定。
iSCSI 目标授权
可将每个 iSCSI 目标配置为允许来自所有 iSCSI 发起程序的连接,或仅允许来自授权发起程序的连接。
重要
默认情况下,禁用 iSCSI 目标授权。
配置 iSCSI 目标的授权发起程序列表
1. 转到 iSCSI 与光纤通道 > iSCSI 存储。
2. 选择 iSCSI 目标。
3. 单击操作,然后选择修改。
此时会打开修改 iSCSI 目标窗口。
4. 单击发起程序。
5. 选择仅允许列表内的连接。
6. 可选: 向已授权的 iSCSI 发起程序列表添加一个或多个 iSCSI 发起程序。
a. 单击添加。
b. 指定发起程序 IQN。
c. 单击确认。
d. 为您希望额外添加的每个 iSCSI 发起程序重复前面的步骤。
7. 可选: 从已授权的 iSCSI 发起程序列表中删除一个或多个 iSCSI 发起程序。
iSCSI 与光纤通道 352
QTS 5.1.x 用户指南
a. 选择发起程序 IQN。
b. 单击删除。
c. 为您希望额外删除的每个 iSCSI 发起程序重复前面的步骤。
8. 单击应用。
启用 iSCSI 目标授权
1. 转到 iSCSI 与光纤通道 > iSCSI 存储。
2. 选择 iSCSI 目标。
3. 单击操作,然后选择修改。
此时会打开修改 iSCSI 目标窗口。
4. 单击发起程序。
5. 选择仅允许列表内的连接。
6. 向已授权的 iSCSI 发起程序列表添加一个或多个 iSCSI 发起程序。
a. 单击添加。
b. 指定发起程序 IQN。
c. 单击确认。
7. 为您希望额外添加的每个 iSCSI 发起程序重复前面的步骤。
8. 单击应用。
禁用 iSCSI 目标授权
1. 转到 iSCSI 与光纤通道 > iSCSI 存储。
2. 选择 iSCSI 目标。
3. 单击操作,然后选择修改。
此时会打开修改 iSCSI 目标窗口。
4. 单击发起程序。
5. 选择允许所有连接。
6. 单击应用。
QNAP Snapshot Agent
QNAP Snapshot Agent 支持 QTS 创建 Vmware 或 Microsoft 服务器上 iSCSI LUN 应用程序一致的快照。应用程
序一致的快照会记录正在运行的应用程序、虚拟计算机和数据的状态。QTS 创建 LUN 快照时,QNAP
Snapshot Agent 会触发以下操作:
• Windows:服务器会在创建快照之前将内存数据、日志和待定 I/O 事务刷新到 LUN。
• VMware:服务器会创建虚拟机快照。
iSCSI 与光纤通道 353
QTS 5.1.x 用户指南
提示
要下载 QNAP Snapshot Agent,请转到 https://www.qnap.com/utilities,然后单击企业等
级。
Snapshot Agent 服务器列表
要查看在此 NAS 上使用 QNAP Snapshot Agent 的所有 iSCSI 发起程序的列表,请转到 iSCSI 与光纤通道 >
iSCSI > iSCSI 存储。单击快照,然后选择 Snapshot Agent。
提示
要取消注册 iSCSI 发起程序,请在列表中选中它,然后单击移除。
光纤通道
光纤通道支持计算机、服务器、其他 NAS 设备以及虚拟机通过光纤通道网络访问 LUN 形式的 NAS 存储。主机
可以对 LUN 进行分区、格式化和使用,就像本地磁盘一样。
光纤通道端口
您可以转到 iSCSI 与光纤通道 > 光纤通道 > 光纤通道端口,查看并配置 NAS 上的光纤通道端口和端口组。
光纤通道端口组
光纤通道端口组是一个由一个或多个光纤通道端口组成的组。光纤通道端口组可帮助您更轻松地组织和管理
LUN 映射。将 LUN 映射到光纤通道端口组后,QTS 会自动将 LUN 映射到组中的每个光纤通道端口。
重要
• 每个光纤通道端口可以位于一个或多个光纤通道端口组中。
iSCSI 与光纤通道 354
QTS 5.1.x 用户指南
• 每个 LUN 仅可以映射到一个光纤通道组。
• 默认端口组包含所有光纤通道端口。
创建光纤通道端口组
1. 转到 iSCSI 与光纤通道 > 光纤通道 > 光纤通道端口。
2. 单击创建端口组。
此时会打开创建端口组窗口。
3. 指定组名称。
名称要求:
• 长度: 1–20 字符
• 有效字符:A–Z、a–z、0–9
4. 选择一个或多个光纤通道端口。
5. 单击创建。
将 LUN 映射到光纤通道端口组
1. 转到 iSCSI 与光纤通道 > 光纤通道 > 光纤通道存储。
2. 选择 LUN。
3. 单击操作,然后选择编辑 LUN 映射。
此时会打开编辑 LUN 映射窗口。
4. 选择映射到光纤通道端口组。
5. 选择光纤通道端口组。
提示
默认组包含所有光纤通道端口。
6. 选择是否希望配置 LUN 屏蔽。
选项
启用 LUN 但不配置 LUN 屏蔽
描述
不配置 LUN 屏蔽。任何能够连接到端口组中光纤通道端口的发起程序均
能够看到 LUN。
LUN 保持禁用并在下一步配置 LUN 配置 LUN 屏蔽。您可以限制哪些 LUN 能看到发起程序。
屏蔽
7. 单击确定。
8. 可选: 配置 LUN 屏蔽。
a. 向 LUN 的授权发起程序列表添加一个或多个发起程序 WWPN。
方式
从 WWPN 列表添加
步骤
1. 选择 WWPN 列表中的一个或多个发起程序 WWPN。
2. 单击添加。
iSCSI 与光纤通道 355
QTS 5.1.x 用户指南
方式
将 WWPN 添加为文本
步骤
1. 按以下任意格式每行指定一个 WWPN:
• XXXXXXXXXXXXXXXX
• XX:XX:XX:XX:XX:XX:XX:XX
2. 单击添加。
b. 可选: 选择将未知 WWPN 添加至光纤通道 WWPN 别名列表。
选择后,QTS 会将未知 WWPN 添加到已知别名列表。要查看列表,转到 iSCSI 与光纤通道 > 光纤通
道 > 光纤通道 WWPN 别名。
c. 可选: 选择启用 LUN。
选择后,QTS 会将 LUN 映射到目标,随后启用该 LUN。
d. 单击确定。
配置光纤通道端口绑定
端口绑定是一种光纤通道安全方法,支持您限制可以通过光纤通道端口连接的发起程序 WWPN。这与 iSCSI 目
标授权类似。
提示
默认情况下,在所有光纤通道端口上禁用端口绑定。
1. 转到 iSCSI 与光纤通道 > 光纤通道 > 光纤通道端口。
2. 选择光纤通道端口。
3. 单击操作,然后选择编辑端口绑定。
此时会出现光纤通道端口绑定窗口。
4. 向 LUN 的授权发起程序列表添加一个或多个发起程序 WWPN。
方式
从 WWPN 列表添加
步骤
a. 选择 WWPN 列表中的一个或多个发起程序 WWPN。
b. 单击添加。
将 WWPN 添加为文本
a. 按以下任意格式每行指定一个 WWPN:
• XXXXXXXXXXXXXXXX
• XX:XX:XX:XX:XX:XX:XX:XX
b. 单击添加。
5. 可选: 选择将未知 WWPN 添加至光纤通道 WWPN 别名列表。
选择后,QTS 会将未知 WWPN 添加到已知别名列表。要查看列表,转到 iSCSI 与光纤通道 > 光纤通道 >
光纤通道 WWPN 别名。
6. 单击确定。
光纤通道端口操作
您可以转到 iSCSI 与光纤通道 > 光纤通道 > 光纤通道端口,对光纤通道端口执行各种操作。选择一个端口,然
后单击操作以选择所需操作。
iSCSI 与光纤通道 356
QTS 5.1.x 用户指南
操作
编辑别名
描述
编辑光纤通道端口的别名。
别名必须包含以下各组中的 1 至 20 个字符:
• 字母:A-Z,a-z
• 数字:0-9
• 特殊字符:连接线 (-)、下划线 (_)
查看发起程序
查看所有当前已登录到端口的光纤通道发起程序列表。
编辑端口绑定
修改端口的端口绑定。端口绑定支持您限制允许连接到端口的发起程
序。
有关更多信息,请参见配置光纤通道端口绑定。
光纤通道端口状态
您可以转到 iSCSI 与光纤通道 > 光纤通道 > 光纤通道端口,查看光纤通道端口状态。
状态
描述
已连接
端口具有活动的网络连接。
断开连接
端口没有活动的网络连接。
光纤通道存储
您可以转到 iSCSI 与光纤通道 > 光纤通道 > 光纤通道存储,管理并监控光纤通道 LUN。
从光纤通道发起程序中屏蔽 LUN
LUN 屏蔽是一种安全功能,支持您将 LUN 设置为对一些光纤通道发起程序可见,对另一些发起程序不可见。
1. 转到 iSCSI 与光纤通道 > 光纤通道 > 光纤通道存储。
2. 选择 LUN。
重要
必须禁用 LUN。
3. 单击 LUN 屏蔽。
此时会打开 LUN 屏蔽窗口。
4. 向 LUN 的授权发起程序列表添加一个或多个发起程序 WWPN。
方式
从 WWPN 列表添加
步骤
a. 选择 WWPN 列表中的一个或多个发起程序 WWPN。
b. 单击添加。
将 WWPN 添加为文本
a. 按以下任意格式每行指定一个 WWPN:
• XXXXXXXXXXXXXXXX
• XX:XX:XX:XX:XX:XX:XX:XX
b. 单击添加。
iSCSI 与光纤通道 357
QTS 5.1.x 用户指南
5. 可选: 选择将未知 WWPN 添加至光纤通道 WWPN 别名列表。
选择后,QTS 会将未知 WWPN 添加到已知别名列表。要查看列表,转到 iSCSI 与光纤通道 > 光纤通道 >
光纤通道 WWPN 别名。
6. 选择启用 LUN。
选择后,QTS 会将 LUN 映射到目标,随后启用该 LUN。
7. 单击确定。
光纤通道 LUN 操作
您可以转到 iSCSI 与光纤通道 > 光纤通道 > 光纤通道存储,对光纤通道 LUN 执行各种操作。展开一个端口
组,查看其 LUN,然后选择 LUN 并单击操作以选择所需操作。
LUN 操作
编辑 LUN 映射
描述
编辑 LUN 的映射配置。
取消映射 LUN,或将其映射到其他 iSCSI 目标或光纤通道端口组。
有关详细信息,请参见以下主题:
• 将 LUN 映射到光纤通道端口组
• 将 LUN 映射到 iSCSI 目标
编辑 LUN 屏蔽
编辑 LUN 的屏蔽配置。
LUN 屏蔽是一种授权方法,可将逻辑单元号 (LUN) 设置为对一些发起程
序可见,而对另一些发起程序不可见。
有关详细信息,请参见从光纤通道发起程序中屏蔽 LUN。
在存储与快照总管中显示
在存储与快照总管 > 存储 > 存储/快照下管理 LUN。
修改
编辑 LUN 设置。
启用
启用当前已禁用的 LUN。
禁用
禁用 LUN。LUN 将无法供已连接的 iSCSI 发起程序访问。
删除
删除 LUN 及其上存储的所有数据。
重要
此操作仅在未映射 LUN 时才可用。
LUN 导入/导出
将 LUN 导出至另一服务器、本地 NAS 文件夹或外部存储设备。
有关详细信息,请参见创建 LUN 导出作业。
光纤通道 LUN 状态
您可以转到 iSCSI 与光纤通道 > 光纤通道 > 光纤通道存储,查看光纤通道 LUN 状态。展开一个端口组,查看
其 LUN。
状态
描述
就绪
LUN 已准备好映射到 iSCSI 目标或光纤通道端口组。
已启用
LUN 已激活并对已连接的发起程序可见。
已禁用
LUN 已停用且对已连接的发起程序不可见。
[VOLUME_NAME] 已锁定
父卷已锁定。LUN 不可访问。
[POOL_NAME] 已锁定
父存储池已锁定。LUN 不可访问。
iSCSI 与光纤通道 358
QTS 5.1.x 用户指南
光纤通道 WWPN 别名
WWPN(全球通用端口名称)是光纤通道端口的唯一标识符。WWPN 别名是光纤通道端口唯一的用户可读名
称,可以更方便对其进行识别。
您可以转到 iSCSI 与光纤通道 > 光纤通道 > 光纤通道 WWPN 别名,查看、编辑和添加 WWPN 及 WWPN 别
名。
添加 WWPN
1. 转到 iSCSI 与光纤通道 > 光纤通道 > 光纤通道 WWPN 别名。
2. 单击添加。
此时会出现添加 WWPN 窗口。
3. 使用以下任意方法向已知 WWPN 列表添加一个或多个 WWPN。
方式
步骤
通过已登录的光纤通道发起程序添
加 WWPN。
选择添加所有已登录光纤通道启动器的 WWPN。
将 WWPN 添加为文本
按以下任意格式每行指定一个 WWPN:
• XXXXXXXXXXXXXXXX
• XX:XX:XX:XX:XX:XX:XX:XX
4. 单击添加。
配置 WWPN 别名
1. 转到 iSCSI 与光纤通道 > 光纤通道 > 光纤通道 WWPN 别名。
2. 找到一个 WWPN。
3. 在别名下为 WWPN 指定一个别名。
别名必须包含以下各组中的 1 至 20 个字符:
• 字母:A-Z,a-z
• 数字:0-9
• 特殊字符:下划线 (_),连字符 (-)
4. 单击保存。
移除 WWPN 别名
1. 转到 iSCSI 与光纤通道 > 光纤通道 > 光纤通道 WWPN 别名。
2. 找到一个 WWPN。
3. 清除别名字段。
4. 单击保存。
iSCSI 与光纤通道 359
QTS 5.1.x 用户指南
导出 WWPN 别名列表
1. 转到 iSCSI 与光纤通道 > 光纤通道 > 光纤通道 WWPN 别名。
2. 单击导出。
此时会打开文件浏览器窗口。
3. 在文件浏览器窗口中,导航到您希望保存文件的文件夹。
4. 指定文件名。
5. 单击保存。
将 WWPN 别名列表作为 CSV 文件保存到本地计算机,格式为:
• 字段 1:WWPN
• 字段 2:别名
CSV 输出示例
导入 WWPN 别名列表
您可以从 CSV 文件导入以下格式的 WWPN 和别名列表:
• 字段 1:WWPN
• 字段 2:别名
iSCSI 与光纤通道 360
QTS 5.1.x 用户指南
CSV 文件示例
重要
• CSV 文件中的相同别名将被覆盖。
• 将忽略格式错误的行。
1. 转到 iSCSI 与光纤通道 > 光纤通道 > 光纤通道 WWPN 别名。
2. 单击导入。
此时会打开文件浏览器窗口。
3. 找到并打开 CSV 文件。
iSCSI 与光纤通道 361
QTS 5.1.x 用户指南
9. SSD 分析工具
SSD 分析工具可控制 SSD 预留空间测试的创建和执行。这些测试有助于确定在创建 SSD RAID 组时要设置的最
佳 SSD 预留空间量。
安装 SSD 分析工具
1. 以管理员身份登录 QTS。
2.
打开 App Center,然后单击
此时会出现一个搜索框。
。
3. 键入 SSD 分析工具,然后按 ENTER。
SSD 分析工具应用程序会显示在搜索结果中。
4. 单击安装。
此时会出现确认窗口。
5. 单击确定。
QTS 即会安装 SSD 分析工具。
SSD 预留空间
当 SSD 已满时,磁盘固件会在称为垃圾回收的过程中释放空间。垃圾回收将产生称为写入放大的效果,缩短
SSD 的使用寿命并降低其随机写入性能。预留空间可减少写入放大,即在磁盘上保留空间用于垃圾回收。大多
数 SSD 在制造时会为预留空间保留不低于其 7% 的容量。
SSD 额外预留空间
利用 SSD 额外预留空间,在 QTS 中创建 SSD RAID 组时,可以为 RAID 级别的预留空间保留额外空间。保留额
外空间可提高连续随机写入性能,并延长 SSD 组的使用寿命。
重要
• 为 SSD 额外预留空间保留的空间不能用于存储数据。SSD RAID 组的总存储容量将减少
指定的量。
• SSD 额外预留空间仅在 RAID 组创建期间启用。
• 在启用 SSD 额外预留空间的情况下创建 RAID 组后,您可以禁用该功能或减少保留的空
间量。保留空间无法增加。
• 效果因 SSD 型号而异。启用 SSD 额外预留空间可能对某些 SSD 无任何效果。
创建 SSD 预留空间测试
在 SSD 预留空间测试期间,SSD 分析工具会先在 SSD 中填入随机数据,然后测试 SSD 在若干测试阶段的随机
写入性能,每个阶段都使用不同的预留空间量。
例如,如果使用 0-20% 的测试范围、5% 的测试间隔来创建测试,SSD 分析工具将在 5 个阶段测试 SSD 写入性
能,这 5 个阶段的预留空间分别设置为 0%、5%、10%、15% 和 20%。如果在某一阶段磁盘的随机写入性能非
常低,SSD 分析工具将提前结束该阶段并进入下一阶段。
1. 转到 SSD 分析工具 > 查看。
2. 单击 + 创建测试。
SSD 分析工具 362
QTS 5.1.x 用户指南
此时会打开创建 SSD 测试向导。
3. 单击下一步。
4. 可选: 从存储设备列表中选择一个扩展单元。
重要
不能从多个扩展单元选择磁盘。
5. 选择一个或多个磁盘。
选择单个 SSD 可为相同型号和容量的所有 SSD 确定最佳预留空间量。选择多个 SSD 可为特定的磁盘和
RAID 类型组合确定最佳预留空间量。与测试单个磁盘相比,测试多个磁盘获得的结果更准确,但所需时
间显著增加。
警告
所选磁盘上的所有数据都将被删除。
6. 选择 RAID 类型。
7. 单击下一步。
8. 可选: 配置测试设置。
设置
描述
测试数据大小
SSD 分析工具在每个测试阶段都向 SSD 写入指定量的测试数据。减少测
试数据大小会缩短测试时间,但结果准确性也会降低。
预留空间测试范围
指定用于测试的最小和最大预留空间量。
测试间隔
指定用于测试的预留空间增量。
如果性能稳定性过低,请提前结束
测试阶段。
如果此阶段期间随机写入速度低于系统定义的阈值,SSD 分析工具将在
测试 5 分钟后结束测试阶段。
提示
当指定量的预留空间未产生任何显著的收效时,启用此
选项将避免浪费时间测试磁盘。
9. 查看预计所需时间。
对于多个 SSD,测试时间可能会超过 24 小时。
提示
如果预计测试时间过长,请减小测试范围、测试间隔或测试数据大小。
10. 单击下一步。
11. 确认测试信息。
12. 单击完成。
此时会出现确认消息。
13. 单击确定。
SSD 分析工具即会创建测试并开始运行测试。在 QTS 中,测试为后台任务。
测试报告
测试报告提供帮助您确定最佳预留空间量的信息。可以在 SSD 分析工具 > 测试报告中查看、导出和删除测试
结果。
SSD 分析工具 363
QTS 5.1.x 用户指南
测试报告信息
部分
描述
测试信息
查看有关 NAS、所测磁盘以及此测试中使用的设置的信息。
测试结果
以图形形式查看测试结果。从以下视图中进行选择:
• IOPS / 时间
• IOPS / 已写入数据
• 已写入数据 / 时间
提示
使用这些图形可以比较不同的预留空间量对随机写入速
度 (IOPS) 的影响。
预留空间评估结果
在目标写入性能中输入 IOPS 值。SSD 分析工具将会建议持续实现目标
随机写入性能所需的预留空间量。
温度
在每个测试阶段查看 SSD 的温度。
测试 RAID 组
查看有关测试 SSD RAID 组的信息。详细信息包括 RAID 类型、磁盘数、
每个磁盘的型号和容量以及磁盘读/写性能。
测试报告操作
图标
描述
在新窗口中打开报告。
以 XLSX 格式下载报告的副本。
删除报告。
设置
可以在 SSD 分析工具 > 设置中配置设置。
设置
最大报告数
描述
SSD 分析工具保留指定数量的报告。创建超出此数量的报告会删除最早
的报告。
SSD 分析工具 364
QTS 5.1.x 用户指南
10. 网络和虚拟交换机
关于网络和虚拟交换机
网络和虚拟交换机是一种 QTS 实用工具,可集中创建、配置和控制网络连接。除了控制 DHCP、DDNS 和网关
服务之外,网络和虚拟交换机还可管理物理网络接口、虚拟适配器、Wi-Fi 和 Thunderbolt 连接。
用户界面的各个部分
网络与虚拟交换机用户界面具有四个主区域。
标签
1
区域
工具栏
描述
工具栏显示以下按钮:
• 更多:单击然后选择以下其中一项。
• 快速入门:打开“网络与虚拟交换机”指南。
• 帮助:打开“网络与虚拟交换机帮助”面板。
• 关于:显示应用程序版本。
网络和虚拟交换机 365
QTS 5.1.x 用户指南
标签
2
区域
菜单
描述
网络与虚拟交换机在菜单窗格中具有两种独立的使用模式。单击基本设置或
高级设置,可在这两种模式之间切换。
• 基本设置:此模式非常适合大多数用户,需要的网络设置配置最少。以下
功能处于禁用状态:
• 静态路由
• 虚拟交换机
• 高级设置:此模式是需要对网络设置配置进行更多控制的超级用户的理想
之选。以下功能处于启用状态:
• 静态路由
• 虚拟交换机
3
主面板
主面板显示设备网络信息。
您可以在主面板上执行以下任务。
•
:单击此项可查看网络适配器的 MAC 地址。
•
4
网络拓扑
:单击此项可折叠主面板。
网络拓扑提供了连接的物理网络适配器和虚拟网络适配器的可视化表示。
您可以在网络拓扑面板上执行以下任务。
•
单击
旁边的下拉列表可查看简单或详细模式的拓扑。
单击
旁边的下拉列表可筛选和查看特定的网络拓扑组件。
•
• 单击图例可查看不同的图标及其描述。
•
物理适配器:单击
,然后选择以下其中一项。
• 定位:单击此项可找到主面板上的网络端口。
• 设置:单击此项可配置物理适配器设置。
•
•
虚拟交换机: 单击
虚拟适配器:单击
虚拟适配器信息
,然后单击设置以打开虚拟交换机配置页面。
,然后单击执行以在 Virtualization Station 上查看
基本网络适配器配置
“网络与虚拟交换机”允许 QTS 用户配置和管理基本网络适配器设置,包括不同的 IP 寻址方法、路由协议和系
统默认网关。
配置 IPv4 设置
网络和虚拟交换机 366
QTS 5.1.x 用户指南
1. 转到控制台 > 网络与虚拟交换机。
此时会打开网络与虚拟交换机窗口。
2. 转到网络 > 接口。
3.
找到要配置的适配器,然后单击
此时会打开配置窗口。
> 配置。
4. 配置 IPv4 设置。
设置
描述
通过 DHCP 自动获取 IP 地址设置
如果网络支持 DHCP,则适配器会自动获取 IP 地址和网络设置。
使用静态 IP 地址
手动分配静态 IP 地址。您必须指定以下信息:
• 固定 IP 地址
• 子网掩码
• 默认网关
巨型帧
巨型帧是大于 1500 字节的以太网帧,用于增强以太网的网络吞吐量,
并在传输大型文件时降低 CPU 使用率。QTS 支持以下 MTU 大小:
• 1500 字节(默认)
• 4074 字节
• 7418 字节
• 9000 字节
重要
• 所有连接的网络设备都必须启用巨型帧并使用相同
的 MTU 大小。
• 只有某些 NAS 型号支持巨型帧。
• 使用巨型帧要求具有 1000 Mbps 或更快的网络速
度。
网络速度
选择网络环境允许的网络传输速率。
提示
选择自动感应将自动检测并设置传输速率。
重要
配置 10GbE 和 40GbE 适配器时,网络速度字段自动设
置为自动感应并隐藏。
5. 单击应用。
“网络和虚拟交换机”即会更新 IPv4 设置。
配置 IPv6 设置
1. 转到控制台 > 网络与虚拟交换机。
此时会打开网络与虚拟交换机窗口。
网络和虚拟交换机 367
QTS 5.1.x 用户指南
2. 转到网络 > 接口。
3.
找到要配置的适配器,然后单击
此时会打开配置窗口。
> 配置。
4. 转到 IPv6 选项卡。
5. 配置 IPv6 设置。
设置
描述
禁用
不分配 IPv6 地址。
使用动态 IPv6 地址(有状态)
适配器自动从启用了 DHCPv6 的服务器获取 IPv6 地址和 DNS 设置。
重要
此选项要求网络上具有启用了 DHCPv6 的服务器。
使用动态 IPv6 地址(无状态)
适配器自动从路由器获取 IPv6 地址和 DNS 设置。
重要
此选项要求网络上具有启用了 IPv6 RA(路由器播发)
的路由器。
使用静态 IP 地址
手动为适配器分配静态 IP 地址。您必须指定以下信息:
• 固定 IP 地址
• 前缀长度
提示
请从网络管理员处获取前缀长度信息。
• 默认网关
注
指定介于 FE80 与 FEBF 之间的默认网关前缀。
6. 单击应用。
“网络与虚拟交换机”即会更新 IPv6 设置。
配置系统默认网关
系统默认网关起到 NAS 网络接入点的作用。默认情况下,所有外部网络流量都将流经此网关。在分配默认网
关之前,必须先配置网络接口。
1. 转到控制台 > 网络和文件服务 > 网络与虚拟交换机。
此时会打开网络与虚拟交换机窗口。
2. 转到网络 > 接口。
3. 单击系统默认网关。
此时会打开系统默认网关窗口。
4. 配置系统默认网关。
网络和虚拟交换机 368
QTS 5.1.x 用户指南
设置
用户操作
自动选择系统默认网关
选择此选项可允许 QTS 自动检测可用于连接 Internet 的所有适配器、虚
拟交换机、PPPoE 和 VPN 连接。QTS 从中选择一种连接,然后将其设置
为默认网关。
选择系统默认网关
手动分配一个适配器充当系统默认网关。也可以设置一个备份故障转移
网关。只有同时连接了多个接口时,才能使用故障转移默认网关字段。
提示
如果分配 PPPoE 或 VPN 连接作为默认网关,则需要确
保同时设置一个稳定的物理连接作为故障转移默认网
关。
5. 可选: 禁用 NCSI 服务。
提示
QTS 网络连接状态指示器 (NCSI) 会定期执行测试,检查 NAS 网络连接的速度和状态。
6. 单击应用。
“网络与虚拟交换机”即会更新系统默认网关。
配置静态路由设置
您可以在“网络与虚拟交换机”的路由部分中创建和管理 IPv4 及 IPv6 静态路由。正常情况下,QTS 在配置了
Internet 访问后会自动获得路由信息。特殊情况下才需要静态路由,例如,网络上具有多个 IP 子网。
1. 转到控制台 > 网络和文件服务 > 网络与虚拟交换机。
此时会打开网络与虚拟交换机窗口。
2. 转到网络 > 路由。
3. 选择添加 IP 静态路由的方法。
• IPv4 静态路由
• IPv6 静态路由
4. 配置 IPv4 静态路由设置。
a. 在“主路由表”旁边,从下拉菜单中选择 IPv4。
b. 单击添加。
此时会打开静态路由 (IPv4) 窗口。
c. 配置 IP 地址设置。
设置
描述
目标
指定连接所路由到的静态 IP 地址。
网络掩码
指定目标网络掩码的 IP 地址。
网关
指定目标网关的 IP 地址。
跃点数
指定路由将经过的节点数。
注
跃点数是路由器用于确定到达目标网络的最佳路径的成
本值。
网络和虚拟交换机 369
QTS 5.1.x 用户指南
设置
接口
描述
选择应路由连接时经过的接口。
d. 单击应用。
“网络和虚拟交换机”即会添加 IPv4 静态路由。
5. 配置 IPv6 静态路由设置。
a. 在“主路由表”旁边,从下拉菜单中选择 IPv6。
b. 单击添加。
此时会打开静态路由 (IPv6) 窗口。
c. 配置 IP 地址设置。
设置
描述
目标
指定连接所路由到的静态 IPv6 地址。
前缀长度
选择 IPv6 静态路由的目标前缀长度。
下一跃点
以 IPv6 格式指定下一跃点 IP 地址。
提示
IPv6 下一跃点格式:2001:db8::1
跃点数
指定路由将经过的节点数。
注
跃点数是路由器用于确定到达目标网络的最佳路径的成
本值。
接口
选择应路由连接时经过的接口。
d. 单击应用。
“网络与虚拟交换机”即会添加 IPv6 静态路由。
IP 寻址服务配置
QNAP 提供了 IP 寻址服务,以实现网络适应性和可扩展性。您可以部署 DNS、DDNS、DHCP 服务器和 RADVR
设置等动态地址分配和解析技术,以满足不断发展的网络要求。
配置 DNS 服务器设置
域名系统 (DNS) 服务器将域名转换为 IP 地址。您可以自动获取公共 DNS 服务器 IP 地址,也可以为 DNS 服务
器手动分配 IP 地址。
1. 转到控制台 > 网络和文件服务 > 网络与虚拟交换机。
此时会打开网络与虚拟交换机窗口。
2. 转到网络 > 接口。
3.
找到要配置的适配器,然后单击
此时会打开配置窗口。
> 配置。
4. 转到 DNS 选项卡。
网络和虚拟交换机 370
QTS 5.1.x 用户指南
5. 选择以下选项之一:
设置
用户操作
自动获取 DNS 服务器地址
使用 DHCP 自动获取 IP 地址。
使用以下 DNS 服务器地址
手动为主要和次要 DNS 服务器分配 IP 地址。
重要
QNAP 建议至少指定一个 DNS 服务器,以进行 URL 查
找。
6. 单击应用。
“网络与虚拟交换机”即会更新 DNS 服务器设置。
配置 DHCP 服务器设置
通过动态主机配置协议 (DHCP),可在 TCP/UDP 网络中的设备启动时针对网络自动配置该设备。DHCP 服务使
用客户端-服务器机制,即 DHCP 服务器为客户端存储和管理网络配置信息,并在客户端请求信息时提供必要
的数据。这些信息包括 IP 地址和子网掩码、默认网关的 IP 地址、DNS 服务器 IP 地址和 IP 租用信息。
重要
如果网络上已存在 DHCP 服务器,请不要创建新的 DHCP 服务器。在同一网络上启用多个
DHCP 服务器可能会导致 IP 地址冲突或网络访问错误。
1. 转到控制台 > 网络和文件服务 > 网络与虚拟交换机。
此时会打开网络与虚拟交换机窗口。
2. 转到网络 > DHCP 服务器。
3. 单击添加。
此时会打开 DHCP 服务器窗口。
4. 选择一个接口。
5. 单击下一步。
6. 选择 DHCP 服务器的网络环境。
选项
在当前网络上启用 DHCP 服务器。
描述
• 适配器保留现有的 IP 地址和子网掩码。
• DHCP 服务器与适配器共享子网掩码,并获得下一个可用的 IP 地
址。
将 IP 地址重新分配给适配器,并在
新子网上启用 DHCP 服务器。
• 为适配器分配新的 IP 地址和子网掩码。
为另一个子网启用 DHCP 服务器。
• 适配器保留现有的 IP 地址和子网掩码。
• DHCP 服务器使用不同的子网掩码和 IP 地址。
• DHCP 服务器使用不同的子网掩码和 IP 地址。
7. 单击下一步。
8. 为适配器配置静态 IP 地址。
重要
创建 DHCP 服务器时,必须配置一个静态 IP 地址。
网络和虚拟交换机 371
QTS 5.1.x 用户指南
a. 单击是。
b. 配置 IP 地址设置。
设置
固定 IP 地址
描述
指定固定的 IP 地址。
提示
检查网络设置,以获取有关如何最佳配置这些设置的指
导。
子网掩码
指定用于细分 IP 地址的子网掩码。
默认网关
为适配器指定默认网关的 IP 地址。
巨型帧
巨型帧是大于 1500 字节的以太网帧,用于增强以太网的网络吞吐量,
并在传输大型文件时降低 CPU 使用率。QTS 支持以下巨型帧大小:
• 1500 字节(默认)
• 4074 字节
• 7418 字节
• 9000 字节
重要
• 只有某些 NAS 型号支持巨型帧。
• 使用巨型帧要求具有 1000 Mbps 或更快的网络速
度。所有连接的网络设备都必须启用巨型帧并使用
相同的 MTU 大小。
网络速度
指定适配器的运行速度。
提示
自动感应将自动检测并设置传输速率。
主要 DNS 服务器
为主要 DNS 服务器分配 IP 地址。
次要 DNS 服务器
为次要 DNS 服务器分配 IP 地址。
重要
QNAP 建议至少指定一个 DNS 服务器,以进行 URL 查
找。
c. 单击下一步。
9. 配置 DHCP 设置。
设置
描述
开始 IP 地址
指定分配给 DHCP 客户端的范围的起始 IP 地址。
结束 IP 地址
指定分配给 DHCP 客户端的范围的结束 IP 地址。
子网掩码
指定用于细分 IP 地址的子网掩码。
租约时间
指定为 DHCP 客户端预留 IP 地址的时间长度。租约到期后,IP 地址可
供其他客户端使用。
默认网关
为 DHCP 服务器指定默认网关的 IP 地址。
主要 DNS 服务器
为 DHCP 服务器指定 DNS 服务器。
网络和虚拟交换机 372
QTS 5.1.x 用户指南
设置
次要 DNS 服务器
描述
为 DHCP 服务器指定次要 DNS 服务器。
重要
QNAP 建议至少指定一个 DNS 服务器,以进行 URL 查
找。
WINS 服务器
指定 WINS 服务器 IP 地址。
提示
Windows Internet 命名服务 (WINS) 将计算机名称
(NetBIOS 名称)转换为 IP 地址,让网络上的
Windows 计算机很容易地找到彼此并进行通信。
DNS 后缀
指定 DNS 后缀。
提示
DNS 后缀用于解析不合规的或不完整的主机名。
TFTP 服务器
指定 TFTP 服务器的发布的 IP 地址。
提示
QTS 支持设备 PXE 启动和远程启动。
引导文件
指定 TFTP 服务器引导文件的位置和文件名。
提示
QTS 支持设备 PXE 启动和远程启动。
10. 单击应用。
“网络与虚拟交换机”即会添加 DHCP 服务器。
将 DHCP 客户端添加到 DHCP 服务器
DHCP 客户端是使用 DHCP 服务从 DHCP 服务器获取网络配置参数(例如,IP 地址)的网络设备。当 DHCP 客
户端发送一条定位 DHCP 服务器的广播消息时,DHCP 服务器会向客户端提供配置参数(IP 地址、MAC 地
址、域名和 IP 地址租用)。
下表介绍在“网络与虚拟交换机”中部署的两种 DHCP 客户端类型。
DHCP 客户端
物理适配器 DHCP 客户端
描述
启用 DHCP IPv4 地址可让设备自动从 DHCP 服务器获取特定物理适配器的 IPv4
地址。DHCP 服务器会针对预定义的租用时间为物理适配器分配一个 IP 地址。
注
有关获取 DHCP 提供的 IP 地址的详细信息,请参见配置 IPv4
设置。
网络和虚拟交换机 373
QTS 5.1.x 用户指南
DHCP 客户端
虚拟交换机 DHCP 客户端
描述
虚拟交换机允许虚拟机从外部 DHCP 服务器自动获取 IP 相关的配置。虚拟交换
机通过设备上连接的物理适配器从 DHCP 服务器获取 IP 地址。
注
1. 配置了自动 DHCP IP 地址的虚拟交换机无法使用 NAT 和
DHCP 服务器功能。
2. 虚拟交换机无法自动获取物理适配器的 IP 地址,除非已在
网络 > 虚拟交换机中将虚拟机配置为连接到物理适配器。
1. 转到控制台 > 网络和文件服务 > 网络与虚拟交换机。
此时会打开网络与虚拟交换机窗口。
2. 转到网络 > DHCP 服务器。
3. 指定一个 DHCP 服务器。
4.
在“操作”下,单击
。
此时会出现 DHCP 客户端表格窗口。
5. 单击添加保留 IP。
此时会出现添加保留 IP 窗口。
6. 配置 DHCP 客户端信息。
设置
用户操作
设备名称
指定 DHCP 客户端的设备名称。
IP 地址
指定 DHCP 客户端的 IP 地址。
MAC 地址
指定 DHCP 客户端的 MAC 地址。
7. 单击应用。
“网络与虚拟交换机”即会添加 DHCP 客户端。
配置 RADVD 服务器设置
此 RADVD 屏幕控制路由器播发守护程序 (RADVD) 服务器的创建和管理。此服务发送 IPv6 无状态自动配置所
需的消息。此服务定期向本地网络上的设备发送路由器播发 (RA) 消息,并且还可以在连接节点请求时发送路
由器播发消息。
1. 转到控制台 > 网络和文件服务 > 网络与虚拟交换机。
此时会打开网络与虚拟交换机窗口。
2. 转到网络 > DHCP 服务器。
3. 转到 RADVD 选项卡。
4. 单击添加。
此时会打开 RADVD - 出站接口窗口。
5. 选择出站接口。
6. 单击下一步。
网络和虚拟交换机 374
QTS 5.1.x 用户指南
7. 为适配器配置静态 IP 地址。
重要
创建 RADVD 服务器时,必须配置一个静态 IP 地址。
a. 单击是。
b. 可选: 配置静态 IP 地址设置。
设置
固定 IP 地址
描述
指定固定的 IP 地址。
提示
检查网络设置,以获取有关如何最佳配置这些设置的指
导。
前缀长度
指定适配器的前缀长度。
提示
从 ISP 获取前缀和前缀长度信息。
默认网关
为 DHCP 服务器指定默认网关的 IP 地址。
主要 DNS 服务器
为主要 DNS 服务器分配 IP 地址。
次要 DNS 服务器
为次要 DNS 服务器分配 IP 地址。
重要
QNAP 建议至少指定一个 DNS 服务器,以进行 URL 查
找。
c. 单击下一步。
8. 为 RADVD 服务接口选择第二个适配器。
9. 单击下一步。
10. 可选: 为第二个 RADVD 适配器配置静态 IP 地址。
重要
创建 RADVD 接口要求适配器使用静态 IP 地址。如果适配器已使用静态 IP 地址,请跳过此步
骤。
a. 单击是。
b. 配置静态 IP 地址设置。
设置
固定 IP 地址
描述
指定固定的 IP 地址。
提示
检查网络设置,以获取有关如何最佳配置这些设置的指
导。
前缀长度
指定适配器的前缀长度。
提示
从 ISP 获取前缀和前缀长度信息。
网络和虚拟交换机 375
QTS 5.1.x 用户指南
设置
描述
默认网关
为适配器指定默认网关的 IP 地址。
主要 DNS 服务器
指定 DNS 服务器地址。
次要 DNS 服务器
指定 DNS 服务器地址。
重要
QNAP 建议至少指定一个 DNS 服务器,以进行 URL 查
找。
c. 单击应用。
11. 配置 RADVD 服务器设置。
设置
前缀
描述
指定适配器的路由前缀。
提示
检查网络设置,以获取有关如何最佳配置这些设置的指
导。
前缀长度
指定适配器的前缀长度。
提示
从 ISP 获取前缀和前缀长度信息。
租约时间
指定为 DHCP 客户端预留 IP 地址的时间长度。租约到期后,IP 地址可
供其他客户端使用。
主要 DNS 服务器
指定 DNS 服务器地址。
次要 DNS 服务器
指定 DNS 服务器地址。
重要
QNAP 建议至少指定一个 DNS 服务器,以进行 URL 查
找。
12. 单击应用。
“网络与虚拟交换机”即会添加 RADVD 服务器。
配置 DDNS 服务设置
此 DDNS 屏幕控制动态域名系统 (DDNS) 服务的管理。DDNS 允许使用域名而不是 IP 地址从 Internet 访问
NAS。
1. 转到控制台 > 网络和文件服务 > 网络与虚拟交换机。
此时会打开网络与虚拟交换机窗口。
2. 转到访问服务 > DDNS。
3. 单击添加。
此时会打开 DDNS (添加) 窗口。
4. 配置 DDNS 设置。
设置
选择 DDNS 服务器
描述
选择 DDNS 服务提供商。
网络和虚拟交换机 376
QTS 5.1.x 用户指南
设置
描述
用户名
指定 DDNS 服务的用户名。
密码
指定 DDNS 服务的密码。
主机名
指定 DDNS 服务的主机名或域名。
检查外部 IP 地址
指定更新 DDNS 记录的频率。
5. 单击应用。
“网络与虚拟交换机”即会添加 DDNS 服务器服务。
LAN 切换配置
LAN 切换允许用户使用 VLAN 和端口中继技术来提高 LAN 的效率,从而解决带宽问题。
配置 VLAN 设置
虚拟 LAN (VLAN) 将多个网络设备组合在一起并限制广播域。VLAN 的各成员之间彼此隔离,网络流量仅在组成
员之间发送。您可以使用 VLAN 来提高安全性和灵活性,同时减少网络延迟和负载。
重要
如果同时使用端口中继和 VLAN,则必须先配置端口中继。
1. 转到控制台 > 网络和文件服务 > 网络与虚拟交换机。
此时会打开网络与虚拟交换机窗口。
2. 转到网络 > 接口。
3.
找到要配置的适配器,然后单击
。
4. 选择添加 VLAN。
此时会打开添加 VLAN 窗口。
5. 指定 VLAN ID。
网络和虚拟交换机 377
QTS 5.1.x 用户指南
重要
VLAN ID 必须介于 1 和 4094 之间。
6. 指定 VLAN 的描述。
7. 选择以下选项之一。
选项
使用 DHCP 自动获取 IP 地址
使用静态 IP 地址
步骤
选择通过 DHCP 自动获取 IP 地址设置。
a. 选择使用静态 IP 地址
b. 指定固定的 IP 地址。
c. 选择子网掩码。
d. 指定默认网关。
8. 单击应用。
“网络与虚拟交换机”即会添加 VLAN。
配置端口中继设置
端口中继包含两个或更多以太网接口,以增加带宽、实现负载平衡和容错(故障转移)。负载平衡功能可将工
作负载均匀分布于多个以太网接口,从而实现更高的冗余度。故障转移可确保即使某个端口出现故障,网络连
接仍然可用。
重要
在配置端口中继设置之前,需要确保至少有两个网络接口连接到同一交换机。
1. 转到控制台 > 网络和文件服务 > 网络与虚拟交换机。
此时会打开网络与虚拟交换机窗口。
2. 转到网络 > 接口。
3. 单击端口中继。
此时会打开端口中继窗口。
4. 单击添加。
此时会打开端口中继(添加) 窗口。
5. 选择两个或更多要添加到中继组的网络接口。
6. 单击下一步。
7. 选择交换机类型。
8. 单击下一步。
9. 选择中继模式。
重要
某些端口中继模式必须受网络交换机支持。选择不支持的模式可能会影响网络性能或导致网络接
口冻结。
模式
描述
容错(故障转移)
网络和虚拟交换机 378
QTS 5.1.x 用户指南
模式
描述
主动备份
所有流量都使用最先添加到中继组的接口进行发送和接收。如果此主接
口出现故障,则会启用辅助接口。
广播
将相同的网络数据包传输到所有网络接口卡。
负载平衡与故障转移
Balance-tlb
传入流量由当前接口接收。如果该接口出现故障,则辅助接口将接管故
障接口的 MAC 地址。根据每个接口的当前负载相对接口的最大速度分
配传出流量。
Balance-alb
与 Balance-tlb 类似,但为传入的 IPv4 流量提供额外的负载平衡。
Balance-rr
将网络数据包按顺序传输到每个网络接口卡,以便在所有网卡中分配
Internet 流量。
Balance-xor
使用哈希算法传输网络数据包,为每个目标 MAC 地址选择相同的从属
网卡。
802.3ad dynamic
使用一种复杂的算法聚合网卡并配置速度和双工设置。
10. 单击应用。
“网络与虚拟交换机”即会应用端口中继设置。
虚拟交换机配置
虚拟交换机屏幕控制在 NAS 上运行的虚拟交换机的配置和管理。虚拟交换机可以让物理接口和虚拟适配器相
互通信。
QTS 支持三种不同的虚拟交换机模式。
模式
描述
基本设置
此模式非常适合大多数用户,需要的网络设置配置最少。
高级
此模式是需要对网络设置配置进行更多控制的超级用户的理想之选。
软件定义的交换机
此模式适用于需要模拟 L2 物理交换机的超级用户。
重要
使用此模式时,数据包转发速率受限制。
提示
要访问此页面,网络与虚拟交换机必须在高级模式下运行。
在基本模式下创建虚拟交换机
1. 转到控制台 > 网络和文件服务 > 网络与虚拟交换机。
此时会打开网络与虚拟交换机窗口。
2. 转到网络 > 虚拟交换机。
3. 单击添加。
此时会打开创建虚拟交换机窗口。
4. 选择基本模式。
5. 选择一个或多个适配器。
6. 可选: 选择启用生成树协议。
网络和虚拟交换机 379
QTS 5.1.x 用户指南
提示
启用此设置可防止形成桥接循环。
7. 单击应用。
在高级模式下创建虚拟交换机
1. 转到控制台 > 网络和文件服务 > 网络与虚拟交换机。
此时会打开网络与虚拟交换机窗口。
2. 转到网络 > 虚拟交换机。
3. 单击添加。
此时会打开创建虚拟交换机窗口。
4. 选择高级模式。
5. 选择一个或多个适配器。
6. 可选: 选择启用生成树协议。
提示
启用此设置可防止形成桥接循环。
7. 单击下一步。
8. 为虚拟交换机配置 MAC 地址。
注
网络与虚拟交换机将自动使用所选物理网络适配器的 MAC 地址。
如果未从列表中选择物理网络适配器,网络与虚拟交换机会向虚拟交换机分配随机 MAC 地址。
9. 单击下一步。
10. 配置虚拟交换机 IP 地址。
地址类型
描述
DHCP 客户端
为虚拟交换机分配动态 IP 地址。
固定 IP
为虚拟交换机分配静态 IP 地址。
提示
检查网络设置,以获取有关如何最佳配置这些设置的指
导。
不分配 IP 地址
创建后不为虚拟交换机分配 IP 地址。
提示
在出于特殊目的(例如构建外部或隔离网络)创建虚拟
交换机时,应使用此设置。
11. 单击下一步。
12. 配置虚拟交换机服务。
a. 启用 NAT 服务。
网络和虚拟交换机 380
QTS 5.1.x 用户指南
重要
• 必须为虚拟交换机配置一组静态 IP 地址。此 IP 地址不能位于当前正在使用的接口的子网
内。
• 虚拟交换机的 IP 地址不能位于不支持转发的预留范围内:
• 127.xxx.xxx.xxx
• 169.254.xxx.xxx
• 192.0.2.xxx
• 198.51.100.xxx
• 203.0.113.xxx
b. 可选: 启用 DHCP 服务器。
重要
• 必须为虚拟交换机配置一组静态 IP 地址。此 IP 地址不能位于当前正在使用的接口的子网
内。
• 如果本地网络上有其他 DHCP 服务器在运行,不要启用 DHCP 服务器,以免出现 IP 地址冲
突。
设置
描述
开始 IP 地址
指定分配给 DHCP 客户端的范围的起始 IP 地址。
结束 IP 地址
指定分配给 DHCP 客户端的范围的结束 IP 地址。
子网掩码
指定用于细分 IP 地址的子网掩码。
租约时间
指定为 DHCP 客户端预留 IP 地址的时间长度。租约到期后,IP 地址可
供其他客户端使用。
默认网关
为 DHCP 服务器指定默认网关的 IP 地址。
主要 DNS 服务器
为 DHCP 服务器指定 DNS 服务器。
次要 DNS 服务器
为 DHCP 服务器指定次要 DNS 服务器。
重要
QNAP 建议至少指定一个 DNS 服务器,以进行 URL 查
找。
WINS 服务器
指定 WINS 服务器 IP 地址。
提示
Windows Internet 命名服务 (WINS) 将计算机名称
(NetBIOS 名称)转换为 IP 地址,让网络上的
Windows 计算机很容易地找到彼此并进行通信。
DNS 后缀
指定 DNS 后缀。
提示
DNS 后缀用于解析不合规的或不完整的主机名。
TFTP 服务器
指定 TFTP 服务器的发布的 IP 地址。
提示
QTS 支持设备 PXE 启动和远程启动
网络和虚拟交换机 381
QTS 5.1.x 用户指南
设置
引导文件
描述
指定 TFTP 服务器引导文件的位置和文件名。
提示
QTS 支持设备 PXE 启动和远程启动
13. 单击下一步。
14. 配置虚拟交换机 IPv6 地址。
设置
描述
禁用
不分配 IPv6 地址。
使用动态 IPv6 地址(有状态)
适配器自动从启用了 DHCPv6 的服务器获取 IPv6 地址和 DNS 设置。
重要
此选项要求网络上具有启用了 DHCPv6 的服务器。
使用动态 IPv6 地址(无状态)
适配器自动从路由器获取 IPv6 地址和 DNS 设置。
重要
此选项要求网络上具有启用了 IPv6 RA(路由器播发)
的路由器。
使用静态 IP 地址
手动分配静态 IP 地址。您必须指定以下信息:
• 固定 IP 地址
• 前缀长度
提示
请从网络管理员处获取前缀长度信息。
• 默认网关
15. 单击下一步。
16. 配置 DNS 设置。
设置
描述
自动获取 DNS 服务器地址
使用 DHCP 自动获取 DNS 服务器地址。
使用以下 DNS 服务器地址
手动为主要和次要 DNS 服务器分配 IP 地址。
重要
QNAP 建议至少指定一个 DNS 服务器,以进行 URL 查
找。
17. 单击下一步。
18. 确认虚拟交换机设置。
19. 单击应用。
在高级模式下,网络与虚拟交换机将创建虚拟交换机。
网络和虚拟交换机 382
QTS 5.1.x 用户指南
在软件定义的交换机模式下创建虚拟交换机
重要
为避免形成桥接循环,确保在配置软件定义的交换机之前将所有以太网线都连接到同一交换
机。
1. 转到控制台 > 网络和文件服务 > 网络与虚拟交换机。
此时会打开网络与虚拟交换机窗口。
2. 转到网络 > 虚拟交换机。
3. 单击添加。
此时会打开创建虚拟交换机窗口。
4. 选择软件定义的交换机模式。
5. 选择一个或多个适配器。
6. 可选: 选择启用生成树协议。
提示
启用此设置可防止形成桥接循环。
7. 单击应用。
网络策略配置
网络策略允许 QTS 用户在设备的网络适配器上实施数据可靠性策略,从而管理数据流量。
配置前向纠错 (FEC) 设置
前向纠错 (FEC) 是一种数字信号处理技术,通过发送额外的奇偶校验包来恢复链路上丢失的包。启用 FEC 可以
在系统存储或传输数据之前引入冗余数据或纠错数据,从而提高数据可靠性。
1. 转到控制台 > 网络和文件服务 > 网络与虚拟交换机。
此时会打开网络与虚拟交换机窗口。
2. 转到网络 > 接口。
3.
找到要配置的适配器,然后单击
此时会打开配置窗口。
> 配置。
4. 单击 FEC 设置。
5. 单击启用前向纠错(FEC)。
6. 选择 FEC 模式。
设置
描述
自动感应
设备会自动选择最佳的 FEC 模式。
BASE-R FEC
BASE-R FEC (也称为 Fire Code FEC 或 IEEE 802.3 Clause 74)可提供简单、低延迟(少于
100 纳秒)的防突发错误保护。此模式提供的纠错能力更弱,但延迟更低。
RS-FEC
RS-FEC (也称为 Reed Solomon FEC 或 IEEE 802.3 Clause 91)可提供更好的错误保护,但
会增加延迟(大约 250 纳秒)。
网络和虚拟交换机 383
QTS 5.1.x 用户指南
重要
应在网络链路的两端选择相同的 FEC 模式。
7. 单击应用。
“网络与虚拟交换机”即会应用 FEC 设置。
无线网络配置
“网络与虚拟交换机”Wi-Fi 服务提供有线网络的所有功能,同时还能让无线信号范围内的 QTS 用户灵活地选择
位置。Wi-Fi 屏幕控制可从设备访问的 Wi-Fi 连接的配置和管理。
重要
• 必须安装 USB 或 PCIe Wi-Fi 设备才能访问无线功能。
• 有关兼容 USB 无线网卡的列表,请访问 http://www.qnap.com/compatibility,然后
选择依装置检索 > USB Wi-Fi。
• 有关兼容 PCIe 无线网卡的列表,请访问 http://www.qnap.com/compatibility,然
后选择依装置检索 > 10GbE 网络扩展卡 > QNAP。
• QTS 支持同时使用多个 PCIe 无线网卡,但一次只能使用一个 USB 无线网卡。
添加无线网络
1. 转到控制台 > 网络和文件服务 > 网络与虚拟交换机。
此时会打开网络与虚拟交换机窗口。
2. 转到网络 > 接口。
3. 转到 Wi-Fi 网络选项卡。
4. 单击添加 Wi-Fi。
此时会打开连接到一个 Wi-Fi 网络窗口。
5. 配置连接设置。
设置
用户操作
网络名称
输入无线网络的名称。
安全类型
选择无线网络使用的加密方式。
• 不需认证(开放):任何无线设备均可连接到网络。此为默认设置。
• WEP:在无线设备不支持 WPA 或 WPA2 的情况下,使用有线对等保密
(WEP)。
• WPA-个人:在无线设备不支持 WPA2 的情况下,使用“Wi-Fi 安全访问
(WPA)-个人”作为中等安全措施。
• WPA2-个人:使用高级安全加密 (AES) 来加密数据。如果无线设备支持
WPA2,建议使用此安全机制。
• WPA-企业版与 WPA2-企业版:如果无线设备支持从“WPA-企业版”到“WPA2企业版”的转换,则使用此安全机制。网络会自动选择无线设备使用的加密
方法。
网络和虚拟交换机 384
QTS 5.1.x 用户指南
设置
密码
用户操作
输入网络管理员提供的密码。
提示
单击
可显示密码。
在 Wi-Fi 连接范围内时自动 处于网络范围内时,始终自动连接到该网络。
连接到这个网络
隐藏时仍连接
即使隐藏 SSID,也尝试连接到该网络。
6. 可选: 配置“WPA-企业版与 WPA2-企业版”设置。
设置
身份验证
用户操作
身份验证专用于“WPA-企业版”和“WPA2-企业版”加密。根据设备支持的身份验证
来选择方法。
• 受保护的 EAP (PEAP):受保护的可扩展身份验证协议 (PEAP) 对 802.11
WLAN 进行的身份验证更安全。
• EAP-TTLS:EAP 隧道传输层安全 (EAP-TTLS) 支持旧身份验证机制。
证书颁发机构 (CA) 文件
包含身份标识凭据以帮助对 WPA-WPA2 公钥所有权进行身份验证的数据文件。
注
如果您无权访问数字证书,请选择不需要 CA 文件。
内部身份验证
根据 PEAP 或 EAP-TTLS 身份验证选择内部身份验证。
对于 PEAP,默认的内部身份验证方法为 MS-CHAPv2。
如果将身份验证方法设置为 EAP-TTLS,则可选择以下内部身份验证方法:
• PAP
• CHAP
• MS-CHAP
• MS-CHAPv2
用户名
输入网络管理员提供的用户名。
密码
输入网络管理员提供的密码。
提示
单击
可显示密码。
7. 单击连接。
“网络与虚拟交换机”即会添加无线网络。
启用 Wi-Fi
1. 转到控制台 > 网络 & 文件服务 > 网络和虚拟交换机。
此时会打开网络和虚拟交换机窗口。
2. 转到网络 > 接口。
3. 转到 Wi-Fi 网络选项卡。
网络和虚拟交换机 385
QTS 5.1.x 用户指南
4.
单击
。
“网络和虚拟交换机”即会启用 Wi-Fi 功能。
连接到无线网络
1. 转到控制台 > 网络和文件服务 > 网络与虚拟交换机。
此时会打开网络与虚拟交换机窗口。
2. 转到网络 > 接口。
3. 转到 Wi-Fi 网络选项卡。
4. 可选: 单击扫描,搜索可访问的网络。
5. 从列表中选择一个无线网络。
图标
描述
Wi-Fi 网络需要提供密码。
连接到没有密码的 Wi-Fi 网络。
• Wi-Fi 连接无法访问 Internet。
• Wi-Fi 连接需要另行登录。
提示
QTS 不支持需要另行登录的网络。
设置面板随即展开。
6. 单击连接。
7. 可选: 配置连接设置。
设置
密码
用户操作
输入网络管理员提供的密码。
提示
单击
可显示密码。
自动连接
处于网络范围内时,始终自动连接到该网络。
隐藏时仍连接
即使隐藏 SSID,也尝试连接到该网络。
8. 单击应用
设备即会连接到无线网络。
使用 Browser Station 连接已启用强制网络门户的无线网络
强制网络门户允许组织轻松地与客户、员工和其他访客共享网络环境。
QTS 支持强制网络门户功能,通过无线网络中的接入点连接 Internet。
网络和虚拟交换机 386
QTS 5.1.x 用户指南
注
从 App Center 下载并安装 Browser Station,以使用强制网络门户功能。
或者,QNAP 建议安装 Qfinder Pro(6.9.2 或更高版本),以便在无线网络上使用强制网络
门户功能。
有关详细信息,请参见使用 Qfinder Pro 连接已启用强制网络门户的无线网络。
1. 转到控制台 > 网络和文件服务 > 网络与虚拟交换机。
此时会打开网络与虚拟交换机窗口。
2. 转到网络 > 接口。
3. 转到 Wi-Fi 网络选项卡。
4. 可选: 单击扫描,搜索可使用强制网络门户访问的无线网络。
5. 从列表中选择已启用强制网络门户的无线网络。
设置面板随即展开。
6. 单击连接。
网络和虚拟交换机 387
QTS 5.1.x 用户指南
7. 可选: 配置连接设置。
有关配置的详细信息以及无线图标说明,请参见连接到无线网络。
8. 单击应用。
随即会打开一个弹出窗口,指定默认网关中的更改。
网络和虚拟交换机 388
QTS 5.1.x 用户指南
9. 单击是。
10. 可选: 请转到接口 > 系统默认网关更改默认网关设置。
11. 单击登录强制网络门户。
Browser Station 会自动转到强制网络门户登录页面。
12. 输入用户名和密码以连接无线网络。
使用 Qfinder Pro 连接已启用强制网络门户的无线网络
注
QNAP 建议安装 Qfinder Pro(Windows 6.9.2 或更高版本,MacOS/Linux 7.3.2 或更高版
本),以便在无线网络上使用强制网络门户功能。
重要
使用以太网线将 NAS 直接连接到 PC,可连接已启用强制网络门户的无线网络。
网络和虚拟交换机 389
QTS 5.1.x 用户指南
1. 打开 Qfinder Pro。
2.
在列表中找到 NAS,然后单击“状态”表标题下的未配置 Wi-Fi 图标
。
3. 可选: 或者,选择 NAS 并转到设置 > Wi-Fi 设置。
此时将打开登录页面。
4. 输入用户名和密码。
5. 单击确定。
此时将打开 Wi-Fi 连接设置页面。
网络和虚拟交换机 390
QTS 5.1.x 用户指南
6. 从列表中选择无线网络。
设置面板随即展开。
7. 单击连接。
8. 配置连接设置。
9. 单击应用。
此时将打开一个弹出窗口。
网络和虚拟交换机 391
QTS 5.1.x 用户指南
10. 单击是。
默认浏览器会自动打开并转到强制网络门户登录页面。
注
网络与虚拟交换机会在后台自动启用 Wi-Fi 适配器上的 NAT 和 DHCP。
11. 输入用户名和密码以连接无线网络。
Qfinder Pro 在 Qfinder Pro NAS 状态面板中显示无线连接图标
。
了解无线连接消息
消息
描述
已连接
NAS 当前已连接到 Wi-Fi 网络。
Connecting(正在
连接)
NAS 正尝试连接到 Wi-Fi 网络。
不在连接范围内或
SSID 被隐藏
没有无线信号或未广播 SSID。
网络和虚拟交换机 392
QTS 5.1.x 用户指南
消息
描述
获取网络地址失败
NAS 已连接到 Wi-Fi 网络,但无法从 DHCP 服务器获取 IP 地址。请检查路由器设置。
连接失败
NAS 无法连接到 Wi-Fi 网络。请检查路由器设置。
密钥不正确
输入的密码不正确。
自动连接
自动连接到 Wi-Fi 网络。如果隐藏 Wi-Fi 网络的 SSID,则不支持此功能。
访问无线接入点 (AP) 设置
“网络与虚拟交换机”实用工具允许用户通过 WirelessAP Station 实用工具配置和管理无线接入点。
注
WirelessAP Station 不是 QTS 5.0.0 上的内置应用程序。要安装该应用程序,请转到 App
Center > 所有应用,然后安装 WirelessAP Station 应用程序。
1. 转到控制台 > 网络和文件服务 > 网络与虚拟交换机。
此时会打开网络与虚拟交换机窗口。
2. 转到网络 > 接口。
3. 单击 WirelessAP Station 选项卡。
QTS 即会打开 WirelessAP Station 应用程序。
有关配置接入点设置的详细信息,请单击应用程序任务栏上的
。
USB QuickAccess 配置
USB QuickAccess 屏幕控制 NAS 上 USB QuickAccess 服务的配置和管理。USB QuickAccess 允许计算机使用
USB 电缆和通用 Internet 文件系统 (CIFS) 连接到 NAS。
网络和虚拟交换机 393
QTS 5.1.x 用户指南
重要
• USB QuickAccess 只适用于特定型号。
• 无法配置、删除或禁用使用 USB QuickAccess 创建的 DHCP 服务器。
启用 USB QuickAccess
1. 转到控制台 > 网络 & 文件服务 > 网络和虚拟交换机。
此时会打开网络和虚拟交换机窗口。
2. 转到网络 > 接口。
3. 转到 USB QuickAccess 选项卡。
4.
单击
。
“网络和虚拟交换机”即会启用 USB QuickAccess。
配置 USB QuickAccess IP 地址
1. 转到控制台 > 网络 & 文件服务 > 网络和虚拟交换机。
此时会打开网络和虚拟交换机窗口。
2. 转到网络 > 接口。
3. 转到 USB QuickAccess 选项卡。
4.
单击
。
此时会打开配置窗口。
5. 输入固定的 IP 地址。
6. 单击应用。
“网络和虚拟交换机”即会应用 IP 地址设置。
配置 USB QuickAccess 身份验证
1. 转到控制台 > 网络和文件服务 > 网络与虚拟交换机。
此时会打开网络与虚拟交换机窗口。
2. 转到网络 > 接口。
3. 转到 USB QuickAccess 选项卡。
4.
单击
。
此时会打开配置窗口。
5. 选择一种身份验证方法:
身份验证方法
所有 NAS 用户
描述
需要提供 QTS 用户名和密码才能访问文件。
网络和虚拟交换机 394
QTS 5.1.x 用户指南
身份验证方法
描述
所有人
不需要提供用户名和密码即可访问文件。
选定用户/组
管理员可以为特定 QTS 用户或用户组授予访问权限。需要提供 QTS 用户名和密
码才能访问文件。
提示
要为域用户授予访问权限,需要首先设置域安全。转到控制台
> 权限 > 域安全认证。
6. 单击应用。
“网络与虚拟交换机”即会应用 USB QuickAccess 身份验证设置。
Thunderbolt 接口配置
Thunderbolt 屏幕显示与 NAS 上的 Thunderbolt 接口相关的端口和连接信息。
Thunderbolt to Ethernet (T2E)
Thunderbolt to Ethernet 功能允许将 Thunderbolt 端口用作以太网接口。
提示
QNAP 推荐使用 Qfinder Pro 配置 Thunderbolt to Ethernet。
重要
由于 Thunderbolt 驱动程序问题,使用 Thunderbolt 端口 2 的 T2E 连接在连接到 Windows
时可能会出现连接问题。Thunderbolt 端口 3 连接不受影响。
使用 Qfinder Pro 启用 T2E
Qfinder Pro 是一种适用于 Windows、Mac 和 Linux 的实用工具,可用于快速查找和访问 LAN 上的 QNAP
NAS。
要获得 Qfinder Pro 的最新版本,请访问 https://www.qnap.com/utilities。Qfinder Pro 将在 macOS 上自动配
置 /etc/sysctl.conf 设置文件。
1. 打开 Qfinder Pro。
2. 使用 Qfinder Pro 定位 NAS。
3. 单击 Thunderbolt 图标。
此时会打开 T2E 窗口。
4. 选择启用 T2E。
5. 单击应用。
在 macOS 上启用 T2E
1. 打开终端。
2. 运行命令。
命令
sudosysctlnet.inet.tcp.path_mtu_discovery=0 &&
sudosysctlnet.inet.tcp.tso=0
备注
此命令仅临时启用 T2E。重新启动 Mac 会删除连接。
网络和虚拟交换机 395
QTS 5.1.x 用户指南
命令
备注
sudo bash –c ‘printf
此命令会永久应用这些设置。
“#QNAP\nnet.inet.tcp.path_mtu_discovery=0\nnet.in
et.tcp.tso=0\n#QNAP\n” >> /etc/sysctl.conf’
更新网络扩展卡的固件
如果网络扩展或接口卡已连接到 QNAP 设备,则您可以通过 QTS 接口更新已连接卡的固件。
注
QNAP 建议扩展卡固件始终保持最新版本。默认情况下,QTS 每天会检查扩展卡是否有固件
更新。
重要
• 为避免损坏扩展卡,请确保固件更新过程中您不会将设备关机或重新启动设备。
• 更新过程完成后,必须重新启动设备以应用更改。
• 请勿使用需要更新的网络扩展卡访问设备。
1. 转到网络和虚拟交换机 > 接口。
2.
在适配器旁边,单击
。
此时会出现网络扩展卡固件更新窗口。
3. 单击更新。
QTS 即开始更新网络扩展卡固件。
固件更新完成后,会出现重新启动确认窗口。
4. 单击重新启动。
QTS 将重新启动设备以应用网络扩展卡固件更改。
网络和虚拟交换机 396
QTS 5.1.x 用户指南
11. 网络和文件服务
关于网络 & 文件服务
网络 & 文件服务实用工具允许 QTS 用户通过 LAN 或 WAN 连接配置和控制网络和文件协议。您可以通过文件
共享服务访问共享资源,并使用各种文件传输协议处理数据传输。
网络管理员可以为客户端启用多个协议,通过 Web 服务器执行远程文件编辑功能,并允许客户端自动创建设
备网络,而无需使用服务发现协议手动进行配置。
QNAP 服务端口
QNAP 使用指定端口进行通信。这些端口分配给特定的服务,用户必须通过添加端口号手动打开所需的端口。
注
要使这些服务正确运行,其端口必须保持开放状态。这可能要求额外配置防火墙或路由器。
备份服务
服务
默认端口
协议
Rsync
873
TCP
RTRR
8899
TCP
下载
服务
BitTorrent
默认端口
6681-6999
协议
TCP/UDP
文件传输
服务
默认端口
协议
AFP
548
TCP
Netbios/SAMBA
137、138、139、445
139、445(TCP/UDP)、137、
138(UDP)
FTP/FTPES
20 和 21
TCP
NFS
2049、111、动态端口
TCP/UDP
TFTP
69
UDP
多媒体
服务
默认端口
协议
Twonkymedia
9000
TCP/UDP
UPnP Internet 网关设备守护程序
49152
TCP/UDP
Q'center
服务
默认端口
协议
Q’center 服务器
6600、6606
TCP/UDP
Q'center 客户端 NAS
6600、6621、6623
TCP/UDP
网络和文件服务 397
QTS 5.1.x 用户指南
Qsync
服务
默认端口
协议
NAS Web
8080
TCP
NAS Web (HTTPS)
443
TCP
系统管理
服务
默认端口
协议
LDAP 服务器
389
TCP
MySQL
3306
TCP
SNMP
161
TCP/UDP
SMTP
25
TCP
Syslog
514
TCP/UDP
Telnet
13131
TCP
SSH/SFTP 服务器
22
TCP
Virtualization Station
服务
默认端口
协议
Virtualization Station
8088
TCP
Virtualization Station (HTTPS)
8089
TCP
VPN
服务
默认端口
协议
QVPN (OpenVPN)
1194
UDP
QVPN(PPTP 服务器)
1723
TCP
QVPN(L2TP/IPSec 服务器)
500、4500、1701
UDP
QVPN(QBelt 服务器)
443
UDP
Web
服务
默认端口
协议
NAS Web
8080
TCP
NAS Web (HTTPS)
443
TCP
Web 服务器(HTTP、HTTPS)
80、8081
TCP
配置网络访问设置
QTS 用户可以使用网络访问设置通过服务绑定将应用程序连接到受支持的服务,并使用代理和反向代理服务在
网络之间安全地路由流量。
配置服务绑定设置
NAS 服务默认在所有可用的网络接口上运行。服务绑定功能可让您将服务与特定网络接口绑定在一起,从而提
高安全性。可以将服务与一个或多个特定的有线或无线网络接口绑定在一起。
网络和文件服务 398
QTS 5.1.x 用户指南
重要
配置服务绑定功能不会对当前连接到 NAS 的用户产生影响。用户重新连接时,他们只能使
用指定的网络接口访问已配置的服务。
1. 转到控制台 > 网络和文件服务 > 网络访问 > 服务绑定。
2. 选择启用服务绑定。
此时会显示可用服务和接口的列表。
3. 将服务绑定至接口。
重要
• 默认情况下,QTS 服务可在所有网络接口上使用。
• 服务必须至少绑定至一个接口。
提示
单击使用默认值可绑定所有服务。
a. 标识一种服务。
b. 取消选择未绑定至服务的接口。
4. 单击应用。
网络和文件服务将保存服务绑定设置。
配置代理服务器设置
代理服务器充当 NAS 与 Internet 之间的媒介。如果启用,QTS 将通过指定的代理服务器路由 Internet 请求。
重要
在启用代理服务器之前,请确保已在控制台 > 服务 > 应用程序 > Web 服务器中启用 Web 服
务器。
1. 转到控制台 > 网络和文件服务 > 网络访问 > 代理。
2. 选择使用代理服务器。
3. 指定代理服务器 URL 或 IP 地址。
4. 指定端口号。
5. 可选: 配置代理身份验证。
a. 选择身份验证。
b. 指定用户名。
c. 指定密码。
6. 单击应用。
网络和文件服务随即保存代理服务器设置。
网络和文件服务 399
QTS 5.1.x 用户指南
配置反向代理规则设置
反向代理设置允许用户将用户或 Web 浏览器请求转发到 Web 服务,从而在用户和网站之间高效、安全地分发
数据。
注
最多可添加 64 个反向代理规则。
1. 转到控制台 > 网络和文件服务 > 网络访问。
2. 单击反向代理选项卡。
3. 单击添加。
此时会出现添加反向代理规则窗口。
4. 配置规则设置。
设置
规则名称
用户操作
指定反向代理规则的名称。
来源
协议
从以下项中选择连接协议:
• HTTP:选择此项可建立与网站的未加密连接。
• HTTPS:选择此项可建立与网站的加密连接。
选择启用 HTTP 严格传输安全(HSTS) 以向客户端宣告设备仅接受 HTTPS 请
求。
• WebSocket 和 HTTP:选择此选项将支持服务器和客户端之间的双向数据传
输。
• WebSocket 安全和 HTTPS:选择此选项将通过 SSL/TLS 协议使用
WebSockets 建立安全双向数据传输。
域名
指定网站的域名。示例:www.example.com
注
只能为每个反向代理规则指定一个域名。
端口号
指定反向代理端口的端口号,用于记录 HTTP 或 HTTPS 流量。
网络和文件服务 400
QTS 5.1.x 用户指南
设置
访问控制配置文件
用户操作
从下列选项中进行选择:
• 允许所有连接
• 使用现有配置文件:选择现有访问控制配置文件
• 创建新配置文件:选择此项可创建新的访问控制配置文件。
1. 指定访问控制权限。
2. 单击添加。
此时会出现添加访问控制规则窗口。
3. 选择 IP 地址类型。
• 单一 IP 地址
• CIDR:指定 IP 地址和子网掩码。示例:192.0.1.0/24
4. 单击添加。
目标
协议
选择目标协议。
• HTTP
• HTTPS
• WebSocket
• WebSocket 安全
主机名
指定目标主机名。
端口号
指定目标端口号。
5. 配置高级设置。
a. 单击编辑。
b. 指定代理连接超时(秒)。
c. 指定生成的服务器响应中包含的自定义标头名称。
警告
您不能重复标头名称。
d. 指定用于定义自定义响应的自定义标头宏。
e. 选择附加标头的方向。
6. 单击应用。
“网络和文件服务”即会保存反向代理设置。
修改反向代理规则
1. 转到控制台 > 网络和文件服务 > 网络访问。
2. 单击反向代理选项卡。
网络和文件服务 401
QTS 5.1.x 用户指南
3. 对已配置的反向代理规则执行以下任务。
任务
删除反向代理规则
用户操作
a. 选中反向代理规则名称旁边的复选框。
提示
您可以选择多个规则。
b. 单击删除。
此时会出现确认消息。
c. 单击确定。
编辑反向代理规则
a. 标识反向代理规则。
b.
“用户操作”,选择
。
此时会出现编辑反向代理规则窗口。
c. 配置规则设置。
注
有关详细信息,请参见 配置反向代理规则设置
d. 单击应用。
启用反向代理规则
a. 选中反向代理规则名称旁边的复选框。
提示
您可以选择多个规则。
b. 单击启用。
禁用反向代理规则
a. 选中反向代理规则名称旁边的复选框。
提示
您可以选择多个规则。
b. 单击禁用。
配置网络协议设置
网络协议允许 QTS 用户通过 Internet 或 TCP/IP 网络远程访问网络设备。这些协议可用于映射、管理和监控网
络性能,并在发生网络警告、故障、瓶颈和其他事件时通知用户。
配置 Telnet 连接
Telnet 是一种网络协议,用于提供命令行界面来与 NAS 通信。
重要
只有管理员帐户才能通过 Telnet 访问 NAS。
1. 转到控制台 > 网络和文件服务 > Telnet/SSH。
2. 选择允许 Telnet 连接。
3. 指定端口号。
端口号范围为 1 至 65535。
网络和文件服务 402
QTS 5.1.x 用户指南
提示
默认 Telnet 端口为 13131。
4. 单击应用。
网络和文件服务将保存 Telnet 设置。
配置 SSH 连接
安全外壳 (SSH) 是一种网络协议,用于通过不安全的网络安全访问网络服务。启用 SSH 允许用户使用 SSH 加
密连接或 SSH 客户端(例如 PuTTY) 连接到 NAS。
SSH 文件传输协议 (SFTP) 是一种安全的网络协议,用于通过 SSH 连接传输文件,并浏览 QTS 文件系统。在
NAS 上允许 SSH 连接之后,可以启用 SFTP。
重要
只有管理员帐户才能通过 SSH 访问 NAS。
1. 转到控制台 > 网络和文件服务 > Telnet/SSH。
2. 选择允许 SSH 连接。
3. 指定端口号。
端口号范围为 1 至 65535。
提示
默认 SSH 端口为 22。
4. 可选: 选择启用 SFTP。
5. 单击应用。
网络和文件服务将更新 SSH 连接设置。
编辑 SSH 访问权限
1. 转到控制台 > 网络和文件服务 > Telnet/SSH。
2. 单击编辑访问权限。
此时会打开编辑访问权限窗口。
3. 选择要授予访问权限的用户帐户。
重要
只有管理员帐户才能使用 SSH 连接登录。
4. 单击应用。
网络和文件服务随即更新 SSH 访问权限。
配置 SNMP 设置
简单网络管理协议 (SNMP) 用于收集和组织有关网络上托管设备的信息。启用 QTS SNMP 服务可以直接向网络
管理站 (NMS) 报告警告或错误等 NAS 事件。
1. 转到控制台 > 网络和文件服务 > SNMP。
2. 选择启用 SNMP 服务器。
网络和文件服务 403
QTS 5.1.x 用户指南
3. 配置 SNMP 设置。
设置
用户操作
端口号
指定网络管理站 (NMS) 将用于连接 QTS 的端口。
SNMP 捕获级别
选择 NAS 将发送至 NMS 的警报消息的类型。
• 信息:QTS 发送有关正在进行或已计划的 NAS 操作的信息。
• 警告:QTS 在 NAS 资源严重不足或硬件行为异常时发送警报。
• 错误:当 NAS 功能或应用程序无法启用或更新时,QTS 将发送警报。
捕获地址
指定 NMS 的 IP 地址。最多可指定 3 个捕获地址。
4. 选择 NMS 使用的 SNMP 版本。
选项
SNMP V1/V2
用户操作
指定由以下各组中的任何字符构成,包含 1 至 64 个字符的 SNMP 社区名称:
• 字母:A 至 Z、a 至 z
• 数字:0 至 9
SNMP 社区字符串充当用于对 NMS 和 NAS 之间所发送消息进行身份验证的密码。NMS
和 SNMP 代理之间所传输的每个数据包均包含社区字符串。
SNMP V3
指定用户名、身份验证协议和密码以及加密协议和密码。
a. 指定用户名。
注
用户名由以下各组中的任何字符构成,包含 1 至 32 个字符:
• 字母:A 至 Z、a 至 z
• 数字:0 至 9
• 多字节字符:中文、日语、韩语和俄语
• 特殊字符:除 " ' / \ 之外的所有字符
b. 可选:
选择使用身份验证。
1. 指定身份验证协议。
提示
可以选择 HMAC-MD5 或 HMAC-SHA。如果您不确定此设置,
QNAP 建议选择 HMAC-SHA。
2. 指定包含 8 至 64 个 ASCII 字符的身份验证密码。
c. 可选:
选择启用加密。
1. 指定包含 8 至 64 个 ASCII 字符的加密密码。
5. 单击应用。
网络和文件服务 404
QTS 5.1.x 用户指南
QTS 将保存 SNMP 设置。
下载 SNMP MIB
管理信息库 (MIB) 是一种 ASCII 文本格式的数据库,用于在 SNMP 网络中管理 NAS。SNMP 管理器使用 MIB 来
确定 NAS 状态或者了解 NAS 在网络内发送的消息。可以下载 MIB,然后使用任一文字处理程序或文本编辑器
查看内容。
MIB 描述设备子系统中管理数据的结构。它们使用含有对象标识符 (OID) 的分层命名空间。每个 OID 标识一个
可使用 SNMP 读取或设置的变量。必须分配正确的 OID 才能检索 NAS 信息。QNAP NAS 设备的默认 OID 为
1.3.6.1.4.1.24681.2。
1. 转到控制台 > 网络 & 文件服务 > SNMP。
2. 在 SNMP MIB 下,单击下载。
QTS 将 NAS.mib 文件下载到计算机上。
配置文件共享协议设置
文件共享协议允许用户在支持每个客户端的文件共享协议的服务器上访问共享资源。共享文件访问可通过局域
网 (LAN) 服务实施,每当服务器上的文件夹发生更改时,文件夹信息会自动同步。
配置 Samba(微软网络)设置
微软网络指 Samba,这是一种网络协议,支持通过计算机网络访问数据,并向 Windows 客户端提供文件和打
印服务。
1. 转到控制台 > 网络和文件服务 > Win/Mac/NFS/WebDAV > 微软网络。
2. 选择启用微软网络服务以支持使用视窗操作系统的客户端。
3. 配置微软网络设置。
设置
用户操作
服务器说明(选填)
指定包含最多 256 个字符的描述。该描述应能让用户轻松确定
Microsoft 网络上的 NAS。
工作组
指定由以下各组中的任何字符构成,包含 1 至 15 个字符的工作组名
称:
• 字母:A 至 Z、a 至 z
• 数字:0 至 9
• 多字节字符:中文、日语、韩语和俄语
• 特殊字符:~ ! @ # $ ^ & ( ) - _ { } .'
4. 选择一种身份验证方法。
选项
描述
独立服务器
QTS 使用本地用户帐户信息进行身份验证。
AD 域成员
QTS 使用 Microsoft Active Directory (AD) 进行身份验证。
LDAP 网域认证
QTS 使用 LDAP 目录进行身份验证。
5. 可选: 配置 SMB 多通道设置。
网络和文件服务 405
QTS 5.1.x 用户指南
a. 选择启用 SMB 多通道。
b. 单击 SMB 多通道设置。
此时会打开 SMB 多通道设置窗口。
c. 配置设置。
设置
操作
自动
选择此项可允许系统自动选择多个具有类似配置的网络适配器。
手动
选择此项可手动选择两个或多个具有相同网速的网络适配器。
d. 单击应用。
此时会打开一个确认窗口。
e. 单击是。
QTS 将在设备上启用 SMB 多通道。
6. 配置高级设置。
a. 单击高级选项。
此时会打开高级选项窗口。
b. 配置高级设置。
c. 配置以下任何设置。
选项
用户操作
启用 WINS 服务器
选择此选项可在 NAS 上运行 WINS 服务器。
使用指定的 WINS 服务器
选择此选项可指定 QTS 将用于名称解析的 WINS 服务器 IP 地址。
网域主浏览器
选择此选项可将 NAS 用作本地主浏览器。本地主浏览器负责维护
Microsoft 网络上特定工作组中的设备列表。
重要
要使用 NAS 作为本地主浏览器,请在配置微软网络时指
定工作组名称。Windows 中的默认工作组为
“workgroup”。
只允许 NTLMSSP 认证
选择此选项可以仅使用 NT LAN 管理器安全支持提供程序对客户端进行
身份验证。
取消选择此选项后,QTS 将使用 NT LAN 管理器 (NTLM)。
名称解析顺序
选择要用于解析名称的域名服务。
默认服务为只有 DNS。
如果指定了 WINS 服务器,则默认选择先试 WINS 然后 DNS。
备选登录方式
选择此选项可更改在访问 FTP、AFP 或 File Station 服务时用户名的构成
方式。
选择此选项后,用户可以使用 Domain\Username 代替
Domain+Username 访问 NAS 服务。
DNS 自动注册
选择此选项可在 DNS 服务器上注册 NAS。如果 NAS IP 地址更改,NAS
则会自动更改 DNS 服务器上的 IP 地址。
此选项仅在启用 AD 身份验证时才可用。
启用信任的域
选择此选项可加入来自信任的 AD 域的用户。
此选项仅在启用 AD 身份验证时才可用。
网络和文件服务 406
QTS 5.1.x 用户指南
选项
启用异步 IO 模式
用户操作
选择此选项可通过异步 I/O 提高 Samba 性能。
异步 I/O 是指 CIFS 协议层上的 I/O 行为。这与共享文件夹设置中的同步
I/O 功能不同,后者仅适用于文件系统级别的特定共享文件夹。
提示
为防止电源中断,请在启用异步 I/O 时使用 UPS。
启用 WS-Discovery 以帮助 SMB
客户端发现 NAS
选择此选项可启用 Web 服务动态发现 (WS-Discovery)。WS-Discovery 可
让 NAS 显示在 Windows 10 计算机的文件资源管理器中。
最高 SMB 版本
选择在您的网络操作中使用的最高 SMB 协议版本。
如果您不确定此设置,请使用默认 SMB 版本。
注
选择 SMB3 还会包含 SMB 3.1 和 SMB 3.1.1。
最低 SMB 版本
选择在您的网络操作中使用的最低 SMB 协议版本。
如果您不确定此设置,请使用默认 SMB 版本。
注
选择 SMB 3 还会包含 SMB 3.1 和 SMB 3.1.1。
启用内核模式 SMB 守护程序
选择此选项可提高读/写性能。
重要
启用此选项会禁用共享文件夹的 SMB 加密。
允许在共享文件夹中使用符号链接
选择此选项可允许在共享文件夹中使用符号链接。
重要
您必须启用此设置才能使用 Windows 的以前版本从
Windows 上的快照恢复文件。有关详细信息,请参见快
照数据恢复。
允许在不同共享文件夹之间使用符
号链接
选择此选项可允许在共享文件夹之间使用符号链接。
限制匿名用户访问 SMB 共享文件
夹
选择此选项可允许用户在访问 SMB 共享文件夹之前登录。
否决文件
可用于向通过 SMB 访问 NAS 的用户隐藏文件。如果文件名与否决条件
文件中的形式匹配,则隐藏文件。
否决条件
指定用于向 SMB NAS 用户隐藏文件的文件名条件。
注
此设置要求先选择允许在共享文件夹中使用符号链接。
注
如果在任何共享文件夹上启用了 ABSE,此设置则锁定
为启用(严格)。
注
此选项仅在选择否决文件时才可用。
服务器登录
选择安全签名选项以保护消息传输并防止中继攻击。
• 客户端同意时签名
• 强制签名
• 根据所选 SMB 版本签名
网络和文件服务 407
QTS 5.1.x 用户指南
d. 单击应用。
此时会关闭高级选项窗口。
7. 单击应用。
网络和文件服务随即保存 Samba 设置。
配置 AFP(Apple 网络)设置
Apple 档案分享协议 (AFP) 是一个文件服务协议,支持从 macOS 设备访问数据,并支持其他协议不支持的多个
macOS 特有属性。
1. 转到控制台 > 网络和文件服务 > Win/Mac/NFS/WebDAV > Apple 网络。
2. 选择启用苹果网络服务以支持使用 Mac 操作系统的客户端。
3. 可选: 选择支持 DHX2 认证。
4. 单击应用。
网络和文件服务随即保存 AFP 设置。
配置 NFS 服务设置
网络文件系统 (NFS) 是一种支持通过计算机网络访问数据的文件系统协议。启用 NFS 服务后,Linux 和
FreeBSD 用户可以连接到 NAS。
NFS 服务在 NFS 主机访问设置中支持以下权限。您可以在控制台 > 权限 > 共享文件夹 > 编辑共享文件夹权限
中对共享文件夹应用这些权限,然后选择 NFS 主机访问作为权限类型。
权限
sync
状态
已禁用
已启用
描述
禁用 sync 允许 NFS 服务器覆盖 NFS 协议,并在该请求所做的任何更改
提交到稳定存储之前回复请求。使用此选项通常可以提高性能。
• wdelay:导致 NFS 服务器延迟写入磁盘,以适应提交到稳定存储的
请求。
• no wdelay:如果 NFS 服务器接收的主要是小型无关请求,则关闭
延迟行为。可以使用 wdelay 选项直接请求默认值。
secure
安全
已禁用
禁用 secure 要求请求来自大于 1024 的 TCP/IP 端口。
已启用
启用 secure 要求请求来自介于 1-1024 之间的 TCP/IP 端口。
已启用
NFS 提供的透明文件共享系统使数据面临多个安全漏洞的威胁。
Security 机制可通过可信网络进行安全网络传输。NFS 协议提供以下安
全选项,以在服务器和客户端之间实现安全的数据传输。
• sys:sys 或 AUTH_SYS 是默认未加密 NFS 版本 3 安全机制
• krb5:仅使用 Kerberos 进行身份验证。
• krb5i:使用 Kerberos 进行身份验证,且每个事务都包含一个哈
希,以确保数据完整。仍可以拦截和检查流量,但对流量所做的修
改显而易见。
• krb5p:使用 Kerberos 进行身份验证,并加密客户端和服务器之间
的所有流量。此身份验证是最安全的机制,但产生的负载也最多。
网络和文件服务 408
QTS 5.1.x 用户指南
权限
状态
描述
已启用
Squash
远程根用户可以更改共享文件系统上的任何文件,并使其他用户可接触
到已受 Trojan 感染的可执行应用程序。squash 权限使 NFS 服务器可以
转移客户端根用户角色,并防止可能的安全威胁。
• Squash 根用户:将远程根用户身份映射到单个匿名身份,并拒绝用
户在指定主机上的特殊访问权限。
• Squash 所有用户:将所有客户端请求映射到 NFS 服务器上的单个
匿名身份。
• 不 Squash 任何用户:默认选项不会转移客户端根用户角色。
1. 转到控制台 > 网络和文件服务 > Win/Mac/NFS/WebDAV > NFS 服务。
2. 启用 NFS 服务。
a. 选择启用网络文件系统(NFS)服务。
b. 选择一个或多个 NFS 版本。
c. 可选: 单击高级选项。
d. 可选: 选择使用固定 NFS 服务端口。
服务
描述
远程配额服务器端口
(RQUOTAD_PORT)
将有关本地用户和用户组配额的信息提供给远程用户。
锁定 TCP 端口上的请求
(LOCKD_TCP_PORT)
在 TCP 客户端和服务器上应用网络锁定管理器 (NLM) 协议。
锁定 UDP 端口上的请求
(LOCKD_UDP_PORT)
在 UDP 客户端和服务器上应用网络锁定管理器 (NLM) 协议。
装载守护程序端口
(MOUNTD_PORT)
监控并处理 NFSv3 客户端发出的 MOUNT 请求。
NSM 服务守护程序端口
(STATD_PORT)
应用网络状态监控器 (NSM) 远程过程调用 (RPC) 协议,在 NFS 服务器重新
启动时通知 NFS 客户端。
注
确保为每个 NFS 服务端口使用不同的端口号。
3. 可选: 选择启用 manage-gids。
提示
启用此选项可增加用户所属组的最大数量。此选项将从客户端接收的组 ID (GID)列表替换为映射
到当 NAS 中也存在相应客户端 UID 时可以访问 NFS 共享的用户 ID (UID)的 GID 列表。
4. 可选: 选择强制执行客户端 umask。
Umask 命令为现有的和新的文件和文件夹分配默认权限。
5. 单击应用。
网络和文件服务随即保存 NFS 服务设置。
网络和文件服务 409
QTS 5.1.x 用户指南
访问 FTP(QuFTP FTP 服务器)设置
QuFTP FTP 服务器是一款 QTS 文件传输协议 (FTP) 应用程序,您可以通过“网络和文件服务”访问它。
1. 转到控制台 > 网络和文件服务。
2. 单击 QuFTP FTP 服务器。
QTS 即会打开 QuFTP FTP 服务器应用程序。
注
要使用此功能,请从 App Center 安装 QuFTP FTP 服务器。有关 QuFTP FTP 服务器的更多信
息,请转到 QNAP 网站。
配置 WebDAV 设置
Web 分布式创作和版本管理 (WebDAV) 协议允许您在 Web 上共享、复制、移动和编辑远程内容。
1. 以管理员身份登录 QTS。
2. 转到控制台 > 网络和文件服务 > Win/MAC/NFS/WebDAV > WebDAV。
3. 选择启用 WebDAV。
4. 选择以下选项之一。
• 共享文件夹权限
• WebDAV 权限
5. 可选: 配置 WebDAV 端口号设置。
设置
专用端口号
用户操作
手动指定未加密 (HTTP) 和加密 (HTTPS) 连接的端口号。
• HTTP 端口号
• HTTPS 端口号
Web 服务器端口号
选择此项可使用默认 WebDAV 端口号。
6. 单击应用。
“网络与虚拟交换机”即会启用 WebDAV 并保存设置。
在 Windows 上使用 WebDAV 装载共享文件夹
重要
在开始此任务之前,请确保已在控制台中启用 WebDAV。有关详细信息,请参见配置
WebDAV 设置。
WebDAV 允许用户访问和管理远程服务器上的文件。您可以通过 WebDAV 将 Windows 计算机上的共享文件夹
装载为网络磁盘。
1. 在 Windows 计算机上,打开“文件资源管理器”。
网络和文件服务 410
QTS 5.1.x 用户指南
2. 右键单击此电脑并选择映射网络驱动器。
此时会出现映射网络驱动器窗口。
3. 指定要访问的共享文件夹路径。
提示
共享文件夹路径使用以下格式:http://NAS-IP-address: port number/shared-folder-name。例
如:http://172.17.45.155:80/Public
4. 启用登录时重新连接以及使用其他凭据连接。
5. 单击完成。
此时会出现 Windows 安全性窗口。
6. 指定 NAS 登录凭据。
7. 单击连接。
提示
如果您无法使用 WebDAV 连接到 NAS 共享文件夹,请参见对 Windows 上的 WebDAV 连接问题
进行故障排除。
通过 WebDAV 将 NAS 共享文件夹装载为网络硬盘。现在即可使用 Windows 文件资源管理器访问和管理此共享
文件夹中的文件。
对 Windows 上的 WebDAV 连接问题进行故障排除
如果您无法在 Windows 计算机上使用 WebDAV 协议连接到 NAS 共享文件夹,请按照以下说明修改基本身份验
证级别。
1. 右键单击开始。
2. 选择运行。
3. 键入 regedit。
4. 单击确定。
5. 打开注册表编辑器。
6. 转到 HKEY_LOCAL_MACHINE > SYSTEM > CurrentControlSet > Services > WebClient >
Parameters。
7. 打开 BasicAuthLevel。
8. 将值数据设置为 2。
9. 重新启动计算机。
10. 尝试使用 WebDAV 再次将计算机连接到 NAS 共享文件夹。
在 Mac 上使用 WebDAV 装载共享文件夹
重要
在开始此任务之前,请确保已在控制台中启用 WebDAV。有关详细信息,请参见配置
WebDAV 设置。
网络和文件服务 411
QTS 5.1.x 用户指南
WebDAV 允许用户访问和管理远程服务器上的文件。您可以通过 WebDAV 将 Mac 上的共享文件夹装载为网络
磁盘。
1. 在 Mac 上,转到 Finder > 前往 > 连接服务器。
此时会打开连接服务器窗口。
2. 指定要访问的共享文件夹路径。
提示
共享文件夹路径使用以下格式:http://NAS-IP-address: port number/shared-folder-name。例
如:http://172.17.45.155:80/Public
3. 单击连接。
4. 指定 NAS 登录凭据。
5. 单击连接。
通过 WebDAV 将 NAS 共享文件夹装载为网络硬盘。现在即可使用 macOS Finder 访问和管理此共享文件夹中
的文件。
启用服务发现设置
服务发现支持 QTS 用户自动检测和查找网络上的服务。服务发现使用零配置网络 (zeroconf) 在设备互连时基于
互联网协议 (TCP/IP) 创建可用网络。
启用 UPnP 发现服务
通用即插即用 (UPnP) 是一种网络技术,可用于发现连接到同一网络的联网设备。启用此服务后,支持 UPnP
的设备可以发现 NAS。
1. 转到控制台 > 网络和文件服务 > 服务发现 > UPnP 发现服务。
2. 选择启用 UPnP 发现服务。
3. 单击应用。
网络和文件服务随即启用 UPnP 发现服务。
启用 Bonjour 发现服务
Bonjour 是由 Apple 开发的一种网络技术,可让同一局域网上的设备发现彼此并互相通信。
1. 转到控制台 > 网络和文件服务 > 服务发现 > Bonjour。
2. 选择启用 Bonjour 服务。
3. 选择要由 Bonjour 发布广播的服务。
重要
必须先在 QTS 中启用服务,然后再使用 Bonjour 为其发布广播。
4. 单击应用。
网络和文件服务随即启用 Bonjour 发现服务。
网络和文件服务 412
QTS 5.1.x 用户指南
启用 Qfinder 发现服务
启用 Qfinder 发现服务将允许 Qfinder Pro 实用工具发现 QNAP 设备。
1. 转到控制台 > 网络和文件服务 > 服务发现 > Qfinder 发现服务。
2. 选择启用 Qfinder 发现服务。
3. 单击应用。
网络和文件服务随即启用 Qfinder 发现服务。
回收站管理
回收站包含通过 File Station 或 FTP 设置从设备中删除的文件,或者是由使用 Samba(微软网络)连接的客户
端从设备中删除的文件。
配置回收站设置
1. 转到控制台 > 网络和文件服务 > 回收站。
2. 选择启用回收站。
3. 可选: 配置回收站设置。
设置
描述
文件保留时间
指定文件的保留天数。
每日检查时间控制何时对照保留时间检查回收的文件。
提示
此字段最多支持 9999 天。默认为 180 天。
排除以下扩展名
指定从回收站中排除哪些文件扩展名。
重要
文件类型不区分大小写,而且必须用逗号分隔。
4. 单击应用。
删除回收站中的所有文件
1. 转到控制台 > 网络和文件服务 > 回收站。
2. 单击清空。
此时会出现警告消息。
3. 单击确定。
QTS 将删除回收站中的所有文件。
限制对回收站的访问
1. 转到控制台 > 权限 > 共享文件夹。
2. 指定一个共享文件夹。
3.
在操作下,单击
。
网络和文件服务 413
QTS 5.1.x 用户指南
此时会出现编辑属性内容窗口。
4. 选择启用回收站。
5. 选择目前仅允许管理员组访问回收站。
6. 单击确定。
网络和文件服务 414
QTS 5.1.x 用户指南
12. myQNAPcloud
myQNAPcloud 是一项服务,允许您通过 Internet 远程访问、管理和共享存储在 QNAP 设备上的文件。
初始设置
在使用 myQNAPcloud 服务之前,必须先创建 QNAP ID ID,然后使用 QNAP ID 配置必需的设置。
您还可以将 NAS 加入一个组织,以允许通过 AMIZ Cloud(一个针对 QNAP 设备设计的中央云管理平台)远程
访问并管理设备。
创建 QNAP ID
利用 QNAP ID 可以管理 QNAP 设备和服务。您可以使用电子邮件地址、电话号码或社交媒体帐户创建 QNAP
ID。
创建 QNAP ID
1. 转到 https://account.qnap.com。
此时会出现 QNAP 帐户登录页面。
2. 单击创建帐户。
此时会出现创建帐户屏幕。
3. 指定昵称、有效的电子邮件地址或电话号码以及密码。
4. 阅读并确认服务条款和隐私政策。
5. 单击注册。
此时会出现数据隐私声明框。
6. 阅读声明,然后单击我同意。
myQNAPcloud 会发送验证电子邮件或消息。
7. 确认注册。
随即激活您的 QNAP ID。
提示
注册链接将在 15 天内自动失效。您可以转到 QNAP 帐户发送新激活电子邮件。
使用社交媒体创建 QNAP ID
1. 转到 https://account.qnap.com/。
随即显示 QNAP 帐户登录页面。
2. 单击创建帐户。
此时会出现创建帐户屏幕。
3. 单击 Google 或 Facebook。
此时会出现数据隐私声明框。
4. 阅读声明,然后单击我同意。
myQNAPcloud 会提示您登录所选帐户。
5. 完成帐户创建向导。
随即会创建 QNAP ID。
myQNAPcloud 415
QTS 5.1.x 用户指南
创建组织
AMIZ Cloud 是一项云服务,允许组织管理员远程访问、管理和监控 QNAP 设备。要将设备添加到 AMIZ Cloud
进行集中管理,需要先在 Organization Center 创建一个组织。
1. 转到 https://organization.qnap.com/。
2. 使用您的 QNAP ID 或社交媒体帐户登录。
3. 单击组织。
4. 单击创建组织。
5. 指定组织信息。
a. 指定组织名称。
b. 从列表中选择一个国家/地区。
c. 选择组织中成员的大致数量。
d. 可选: 指定网站 URL。
e. 可选: 指定联系电话。
6. 单击下一步。
7. 可选: 创建组。
a. 单击创建组。
b. 指定组名称。
c. 可选: 添加描述。
d. 单击创建。
8. 单击下一步。
9. 可选: 邀请管理员。
创建组织时,会自动将您分配为管理员。
a. 单击邀请管理员。
b. 指定与 QNAP ID 关联的电子邮件地址。
c. 可选: 选择一个组。
d. 可选: 添加描述。
e. 单击添加。
提示
您也可以一次邀请多个管理员。
f. 单击完成。
myQNAPcloud 会发送邀请电子邮件或消息。
组织即创建完成,并添加到组织仪表板。管理员还可以为组织的不同位置创建机位。您可以在注册新设备时选
择机位。
myQNAPcloud 416
QTS 5.1.x 用户指南
为 NAS 设置 myQNAPcloud 和 AMIZ Cloud
myQNAPcloud 允许您通过 Internet 远程访问 NAS,并访问各种 QNAP 云服务。要开始使用 myQNAPcloud,
应先使用 QNAP ID 登录,然后为设备设置服务。还可以选择将设备添加到组织,这样组织管理员便可通过
AMIZ Cloud 远程管理此设备。
1. 打开 myQNAPcloud。
2. 输入 QNAP ID 和密码。
3. 单击登录。
4. 指定设备名称。
提示
myQNAPcloud 将使用您指定的设备名称创建 SmartURL。您还可以选择重用为其他设备创建的现
有设备名称。
5. 可选: 将 NAS 加入组织。
提示
这样,此组织的管理员便可通过 AMIZ Cloud 访问、管理和监控此设备。
a. 选择一个组织。
b. 选择机位。
c. 单击下一步。
d. 启用 AMIZ Cloud Agent。
注
• AMIZ Cloud Agent 是一款实用工具,其可以与 AMIZ Cloud 通信,并收集设备上各种资源的
数据以进行分析,但不会收集任何与个人信息有关的数据。这样可帮助您更好地监控设备状
况。
• 当您将设备添加到组织时,myQNAPcloud 会自动启用 AMIZ Cloud 以进行集中管理。
6. 单击下一步。
7. 启用远程访问服务。
服务
myQNAPcloud Link
描述
此服务允许您通过 QNAP 移动应用、桌面实用工具和 myQNAPcloud 网站远程访
问设备。
当您将设备添加到组织时,myQNAPcloud 会自动启用 myQNAPcloud Link 以进
行集中管理。
如果选择不将 NAS 加入组织,则必须配置访问控制设置以确定哪些用户可以访问
您的设备。
• 私有:只有您可以访问您的设备。
• 公开:所有用户可以找到并访问您的设备。
• 自定义:只有受邀用户才能访问您的设备。
有关详细信息,请参见为独立设备配置设备访问控制。
myQNAPcloud 417
QTS 5.1.x 用户指南
服务
描述
此服务可以自动将一个域名映射到设备的动态 IP 地址。用户可以始终使用相同
URL 连接到您的设备,而无需知道当前 IP 地址。
可以先完成此设置,以后再配置 DDNS 设置。有关详细信息,请参见配置 DDNS
设置。
DDNS
8. 单击应用。
系统将根据您的设置来配置 NAS。如果设置期间未将设备添加到组织,可以以后再进行添加,方法是先注销,
然后再使用您的 QNAP ID 再次登录以打开设置向导。
基本操作和服务状态
您可以在概述屏幕上执行基本操作,并监控每个 myQNAPcloud 服务的状态。可使用的服务根据所选模式而有
所不同。
基本操作
图标
用户操作
单击可打开 AMIZ Cloud 门户。
AMIZ Cloud 门户为 QNAP 设备提供中央管理平台。
注
只有将此设备添加到组织后,才会显示此图标。
• 组织设备:单击此项可在组织之间切换。
• 独立设备:单击此项可在不同 QNAP ID 之间切换。
单击可退出 myQNAPcloud。
随后您可以使用其他 QNAP ID 登录。也可以使用相同 QNAP ID 再次登录,但在
设置时使用其他设置。
单击可修改设备名称。
单击可复制 SmartURL。
服务状态
状态
描述
正常
此服务已同时连接到 Internet 和云服务器。
异常
此服务已连接到 Internet,但无法连接到云服务器。
已启用
此服务已启用且运行正常。
已禁用
此服务已被禁用。
未安装
尚未安装此服务。
断开连接
此服务无法连接到 Internet。
访问管理
myQNAPcloud 允许您配置设置和管理用于促进远程访问和确保安全连接的服务。
myQNAPcloud 418
QTS 5.1.x 用户指南
为独立设备配置设备访问控制
您可以配置设备访问控制以确定您的设备和服务是否可供其他用户访问。如果您选择不将设备添加到组织,则
可以在 myQNAPcloud 中选择以下访问模式之一,来定义设备的可访问性。
1. 登录 NAS。
2. 打开 myQNAPcloud。
3. 转到访问控制。
4. 选择一个访问控制选项。
模式
描述
用户操作
公共
所有用户均可在 myQNAPcloud 网站上搜索
您的设备并查看已发布的服务。
选择公共。
专用
您的设备将不会出现在搜索结果中。只有您
可以在 myQNAPcloud 网站上访问您的设
备。
选择专用。
自定义
您的设备仅对您自己以及您邀请的用户可
见。其他用户无法访问,即使他们有
SmartURL 也无法访问。
a. 选择自定义。
b. 邀请用户。
1.
单击
。
2. 指定用户的电子邮件地址或电话号
码。
3. 单击保存。
c. 为邀请的用户发布服务。
为组织设备配置设备访问控制
如果要将设备添加到组织,可以在 myQNAPcloud Web 门户上选择访问模式,以确定哪些组织管理员可以访问
并管理设备。
1. 转到 https://www.myqnapcloud.com。
2. 使用您的 QNAP ID 登录。
3. 转到设备管理 > 组织设备。
4. 选择组织和机位。
5. 单击“设备”。
6. 转到访问控制。
7. 选择以下选项之一。
选项
所有管理员
描述
此组织中的所有管理员都可以通过 myQNAPcloud、
AMIZ Cloud 和其他云服务使用 QNAP ID 访问并管理
设备。
myQNAPcloud 419
QTS 5.1.x 用户指南
选项
描述
特定管理员
仅您和此组织中的特定成员或组可以访问并管理设
备。此选项适用于需要设备管理权限的所有 QNAP 云
服务。
您可以编辑用户/组列表以授予或拒绝访问权限。
启用 myQNAPcloud Link
重要
设备添加到组织后,无法禁用 myQNAPcloud Link。
1. 打开 myQNAPcloud。
2. 转到 myQNAPcloud Link。
3. 启用 myQNAPcloud Link。
提示
如果连接存在问题,单击重新连接。
恢复 AMIZ Cloud Agent 连接
此服务默认处于启用状态。如果连接存在问题,请完成以下步骤。
重要
只有将设备添加到组织后,才能使用 AMIZ Cloud Agent。
1. 打开 myQNAPcloud。
2. 转到 AMIZ Cloud Agent。
3. 单击重新连接。
配置 DDNS 设置
myQNAPcloud 提供 DDNS 服务,将域名映射到动态 IP 地址。这有助于简化与设备的连接。
1. 打开 myQNAPcloud。
2. 转到 DDNS。
3. 启用 My DDNS。
4. 执行以下任一任务。
任务
更改 myQNAPcloud
DDNS 域名
用户操作
a.
单击
。
此时会出现更改设备名称向导。
b. 指定最多包含 30 个字母数字字符的设备名称。
c. 单击应用。
更新 myQNAPcloud
单击更新。
myQNAPcloud 420
QTS 5.1.x 用户指南
任务
用户操作
手动配置 DDNS IP 地址
a. 单击设置。
此时会打开发布的 IP 地址窗口。
b. 选择一个选项。
• 使用 WAN 接口:当多个 WAN 端口可用时,可以选择要用于监视 IP 更
改的 WAN 接口。
• 分配静态 IP 地址:无论网络环境如何变化,myQNAPcloud 均将 DDNS
绑定到指定的静态 IP 地址。
• 自动获取 IP 地址:myQNAPcloud 自动检测 WAN IP。
c. 单击应用。
配置 UPnP 端口转发
通过 UPnP,设备可以自动配置端口转发设置并发现网络上的其他设备。只有路由器支持 UPnP 时,才能使用
“端口转发”。
警告
尽管 UPnP 带来了便利,但它也可能将您的设备暴露在公共网络中。这样,恶意攻击者便可
能访问您的敏感数据、扫描您的私有网络并使用您的设备进行 DDoS 攻击。为了确保设备和
数据安全,我们建议禁用 UPnP 并在您的路由器上手动配置端口转发设置。
1. 打开 myQNAPcloud。
2.
单击右上角的
。
3. 选择自动路由器配置。
此时会出现确认消息。
4. 仔细阅读说明并了解启用 UPnP 的风险。
提示
启用 UPnP 端口转发后,仍需手动打开端口。此外,每次禁用 UPnP 时,myQNAPcloud 将自动
禁用您已启用的所有端口和服务。如果再次启用 UPnP,您需要手动再次启用这些端口和服务。
此措施可将您暴露于潜在网络攻击的风险降到最低。
5. 单击确定。
6. 启用 UPnP 端口转发。
您的设备会扫描网络上的 UPnP 路由器。
提示
• 您可以转到概览来验证没有连接错误。
• 如果您的设备未找到路由器,可单击重新扫描。如果问题持续存在,可单击诊断,然后验证
您的网络配置,也可以通过支持平台联系 QNAP 支持。
7. 可选: 将新服务添加到转发服务表中。
a. 单击添加 NAS 服务。
此时会出现添加 NAS 服务窗口。
myQNAPcloud 421
QTS 5.1.x 用户指南
b. 指定包含 1 至 64 个 ASCII 字符的 NAS 服务名称。
c. 指定端口号。
d. 选择一个外部端口设置。
• 自动:myQNAPcloud 自动选择一个可用的外部端口。
• 手动:如果当前服务端口已被其他服务占用,则可以指定一个新端口。
e. 选择协议。
如果您不确定此设置,可选择 TCP。
f. 单击确定。
8. 在转发服务表中,选择要转发的服务。
9. 单击应用到路由器。
安装 SSL 证书
重要
myQNAPcloud SSL Web 服务和 Let's Encrypt 证书只能与 myQNAPcloud 域一起使用。
1. 打开 myQNAPcloud。
2. 转到 SSL 证书。
3. 下载并安装证书。
类型
描述
用户操作
myQNAPcloud
SSL Web 服务证
书
此证书将提供一个安全的环境,用于在线交
换机密信息,并向员工、业务伙伴和其他用
户确认您站点的身份。
将鼠标指针悬停在 myQNAPcloud 上,然后
单击下载并安装。
重要
要应用 SSL 证书,必须购买 SSL
证书许可证,并在许可证中心激
活该许可证。QTS 用户可以从
myQNAPcloud Web 门户购买许
可证。QNE 用户可以从 QNAP 软
件商店购买许可证。
此证书应与指定的设备区域匹
配。例如,如果设备区域设置为
全球,则必须购买全球域许可
证。
myQNAPcloud 422
QTS 5.1.x 用户指南
类型
描述
用户操作
Let's Encrypt 证
书
Let's Encrypt 是一个免费的、自动的、开放
的证书颁发机构,该机构颁发经过域验证的
安全证书。可以使用 myQNAPcloud DDNS
服务安装 Let's Encrypt 证书。您可以选择在
该证书到期前自动更新证书。
a. 将鼠标指针悬停在 myQNAPcloud 上,
然后单击下载并安装。
此时会出现下载并安装 SSL 证书窗口。
提示
尽管 Let's Encrypt 是一项免费服
务,但由于存在一些限制,您需
要每 90 天续订一次证书。建议使
用 myQNAPcloud SSL Web 服务
证书。
b. 请指定有效的电子邮件地址。
注册 Let's Encrypt 帐户时必须填写此地
址。
c. 可选:选择过期前自动续订域。
d. 单击确认。
myQNAPcloud 会应用证书并显示详细信息。
提示
要从设备中删除证书,请单击移除。
myQNAPcloud 423
QTS 5.1.x 用户指南
13. App Center
App Center 是 QTS 中的一个数字分发和管理平台,您可以在其中浏览、下载和管理为 QNAP NAS 开发的应用
程序和实用程序。
导航
您可以在左面板中查看所有 App Center 应用,或使用工具栏配置多项设置。
左面板
在左面板中,您可以浏览不同类别的可用应用程序。您可以转到我的应用程序,查看所有已安装的应用程序。
App Center 会显示一个标志计数来指示可用更新的数量。
工具栏
左侧
编号
1
元素
视图模式
用户可执行的操作
• 单击此图标可在两种视图模式之间切换。
• 单击
2
应用程序排序
单击
并选择一种视图模式。
并选择一种应用程序排序方式。
App Center 424
QTS 5.1.x 用户指南
编号
元素
卷信息
3
用户可执行的操作
查看基本卷信息和应用程序的安装位置。
有关卷的更多信息,请单击详细信息。
右侧
编号
元素
用户可执行的操作
1
搜索
指定搜索应用程序使用的关键字。
App Center 会根据指定的关键字立即显示搜索结果。
2
刷新
在 App Center 中重新加载数据,以查看应用程序的当前状
态。
3
手动安装
通过上传应用程序安装包手动安装应用程序。
有关详细信息,请参见手动安装应用程序。
4
设置
配置各种 App Center 设置。
有关详细信息,请参见 App Center 设置。
5
更多
查看快速入门指南或帮助文档,了解有关 App Center 的更
多信息。
应用程序管理
在 App Center 中可以启用或禁用应用程序、为负载密集型应用程序分配 CPU 资源、更新应用程序,以及配置
应用程序更新设置。
查看应用程序信息
可以在 App Center 浏览应用程序并查看其说明。这有助于您决定是否安装或更新应用程序。
1. 打开 App Center。
2. 找到某个应用程序。
3. 单击该应用程序的图标。
App Center 会在新窗口中显示应用程序信息。
4. 执行以下操作之一。
• 查看应用程序描述
• 查看应用程序的可用版本
• 如果应用程序当前已安装,则查看当前安装的应用程序版本
• 如果应用程序当前已安装,则查看应用程序的安装日期
• 查看数字签名详细信息
• 查看应用程序更新日志。
App Center 425
QTS 5.1.x 用户指南
• 转到 QNAP 论坛
• 查看应用程序教程
• 下载应用程序安装包
购买应用许可证
重要
• 某些应用要求您购买应用许可证或订阅。您可以在 Software Store 中购买应用许可证或
订阅。
• 必须激活已购买的应用许可证,才能操作付费应用。
1. 打开 App Center。
2. 找到某个应用程序。
3. 单击购买许可证。
购买许可证窗口将在新 Web 页中打开。
重要
有关许可证订阅或者从 Software Store 购买许可证的详细信息,请参见许可证。
4. 单击激活许可证。
此时会出现 License Center 窗口。
5. 激活许可证。
有关详细信息,请参见许可证激活。
6. 单击下一步。
• 此时会出现 App Center 窗口。
• 将会在 App Center 中自动安装应用。
从 App Center 安装应用程序
警告
QNAP 建议仅从 App Center 或 QNAP 网站安装应用程序。对安装和使用来自不受信任来源
的未经授权的应用程序而导致的任何损坏、数据丢失或安全漏洞,QNAP 概不负责。
重要
• 某些应用程序要求在安装之前激活订阅或许可证。有关详细信息,请参见许可证。
• 根据您选择安装的应用程序,App Center 可能会显示一条确认消息,提供更多信息并要
求您批准安装。某些应用程序还会要求您指定安装位置。安装应用程序之前,请仔细阅
读消息。
1. 打开 App Center。
2. 找到某个应用程序。
3. 可选: 单击应用程序图标查看应用程序信息。
4. 选择应用程序更新频率。
App Center 426
QTS 5.1.x 用户指南
5. 单击安装。
应用程序即安装完毕。
手动安装应用程序
警告
• QNAP 建议仅从 App Center 或 QNAP 网站安装应用程序。对安装和使用来自不受信任来
源的未经授权的应用程序而导致的任何损坏、数据丢失或安全漏洞,QNAP 概不负责。
• App Center 不允许安装无效应用程序,包括数字签名无效的应用程序、未受 App Center
批准的应用程序,或者来自软件商店的应用程序。如果 App Center 检测到安装的应用程
序无效,它会立即终止应用程序安装,并要求您删除该应用程序。
重要
某些应用程序要求在安装之前激活订阅或许可证。可以转到软件商店来购买应用程序许可证
或订阅。有关激活应用程序许可证的详细信息,请参见许可证。
1. 打开 App Center。
2.
。
在工具栏上单击
此时会出现手动安装窗口。
3. 单击浏览。
4. 找到并选择安装包。
5. 单击安装。
此时会出现一条消息。
6. 根据您的具体情况,执行以下操作之一。
情形
应用程序具有有效的数字签名。
操作
a. 阅读确认消息。
b. 单击确定。
应用程序没有有效的数字签名,并且您启用了在没有
有效数字签名的情况下安装应用程序。
应用程序没有有效的数字签名,并且您未启用在没有
有效数字签名的情况下安装应用程序。
a. 阅读确认消息。
b. 单击确定。
a. 阅读警告消息。
b. 选择我了解风险并希望安装此应用程序。
c. 单击安装。
提示
有关此设置的更多信息,请参见启用无数字签名的应用程序的安装。
App Center 将安装应用程序。
更新应用程序
当已安装的应用程序存在可用更新时,App Center 会根据更新的重要性将应用程序移动到更新或必要更新部
分。您必须执行必要更新,才能确保您各个应用程序的功能、兼容性和数据安全性。
1. 打开 App Center。
App Center 427
QTS 5.1.x 用户指南
2. 在更新或必要更新部分找到某个应用程序。
3. 单击更新或必要更新。
此时会出现确认消息。
4. 单击确定。
批量更新多个应用程序
1. 打开 App Center。
2. 执行以下更新之一。
更新
操作
仅必要更新
在工具栏下,单击必要更新。
所有可用更新
在工具栏下,单击所有。
此时会出现确认消息。
3. 单击确定。
启用或禁用应用程序
可以在 App Center 中启用或禁用非内置应用程序。
注
• 禁用应用程序可能会影响其他应用程序的功能。
• 禁用应用程序不会移除或卸载应用程序。
1. 打开 App Center。
2. 找到某个应用程序。
3. 执行以下操作之一。
操作
启用应用程序
禁用应用程序
步骤
单击开始。
a. 单击
。
b. 选择停止。
• 启用某个应用程序后,其操作按钮会显示打开。
• 禁用某个应用程序后,其操作按钮会显示开始。
迁移应用程序
可以将已安装的应用程序迁移到另一个卷上,以便更好地分配系统资源。但是某些应用程序必须安装在系统卷
上,无法迁移。
1. 打开 App Center。
2. 找到某个应用程序。
App Center 428
QTS 5.1.x 用户指南
3. 单击
。
4. 选择迁移至。
注
如果此选项不可用,则应用程序无法迁移。
此时会出现应用程序迁移窗口。
5. 选择目标卷。
6. 单击迁移。
此时会出现确认消息。
7. 单击确定。
允许或拒绝用户访问应用程序
QTS 管理员可以允许或拒绝用户访问应用程序。非管理员用户的主菜单只会显示他们可以访问的应用程序。
1. 打开 App Center。
2. 找到某个应用程序。
3. 单击
。
4. 将光标悬停在显示于上。
5. 选择以下选项之一:
• 管理者主菜单上
注
对于非管理员无权访问的许多内置系统实用程序,这是唯一可用的选项。
• 所有用户主菜单上
卸载应用程序
警告
卸载应用程序会删除与其相关的用户数据。
1. 打开 App Center。
2. 找到某个应用程序。
3. 单击
。
4. 选择移除。
此时会出现确认消息。
5. 单击确定。
App Center 设置
您可以配置程序来源、更新设置,以及在没有数字签名的情况下安装应用程序。
App Center 429
QTS 5.1.x 用户指南
添加程序来源
您可以添加程序来源以丰富 App Center 中的内容。可以下载并安装来自第三方来源的应用程序。
1. 打开 App Center。
2.
在工具栏上单击
。
3. 转到程序来源。
4. 单击添加。
此时会出现添加窗口。
5. 指定以下连接信息。
• 名称
• URL
6. 可选: 指定登录凭据。
• 用户名
• 密码
7. 单击添加。
App Center 会将该存储库添加到列表中。您可以选择存储库,然后单击编辑修改其设置,或单击删除从 App
Center 中移除此存储库。
配置应用程序更新设置
重要
默认情况下,QTS 会定期检查应用程序的可用更新。为确保最大的系统安全性和性能,
QNAP 建议在有更新可用时即更新应用程序。
1. 打开 App Center。
2.
单击
。
3. 转到更新。
4. 转到当有更新时,我要,然后选择以下选项之一:
选项
描述
发送通知
当您的应用程序有可用更新时,QTS 会发送通知。
单击创建通知规则,在通知中心创建规则。有关详细信息,请参见通知
中心。
自动安装所有更新
App Center 自动为您的应用程序安装所有可用更新。
自动安装所有必要更新
App Center 会自动安装应用程序所需的所有更新,以确保其功能、兼容
性和数据安全性。
5. 请转到更新/通知时间,并指定 App Center 发送通知或安装应用程序更新的时间。
注
应用程序更新将在指定时间后一小时内安装。
App Center 430
QTS 5.1.x 用户指南
6. 单击应用。
数字签名
QNAP 使用数字签名验证由 QNAP 或受 QNAP 信任的发布者创建的应用程序。使用数字签名可防止未经授权对
应用程序进行篡改,这可能会引发安全风险。
如果数字签名满足以下条件,则认为它是有效的。
• 数字签名没有被篡改。
• 数字签名未到期。
• 数字签名经过 QNAP 认证。
启用无数字签名的应用程序的安装
警告
• 有效的数字签名可确保应用程序是由 QNAP 或受 QNAP 信任的发布者创建的。此外,还
能确保应用程序没有被恶意篡改。安装没有有效数字签名的应用程序可能会使您的 NAS
面临安全风险。对安装和使用这类应用程序而导致的任何损坏、数据丢失或安全漏洞,
QNAP 概不负责。
• 即使启用了此设置,App Center 也永远不会安装数字签名无效的应用程序。
• 设置中默认禁用了在没有数字签名的情况下安装应用程序的功能。
1. 打开 App Center。
2.
。
在工具栏上单击
此时会出现设置窗口。
3. 转到常规。
4. 选择允许在没有数字签名的情况下安装并执行应用程序。
重要
即使启用了该设置,App Center 也不允许安装数字签名被篡改的应用程序。
5. 单击应用。
App Center 431
QTS 5.1.x 用户指南
14. 许可证
获得 QNAP 许可证后,用户可以访问特定的高级功能或高级产品。本章介绍重要的概念,并给出了重要任务的
演示,以帮助您开始使用 QNAP 许可证。
关于 QNAP 许可证
QNAP 提供多种许可证。部分基本许可证免费提供。您可以购买高级许可证,获得更多的 QNAP 产品功能。
QNAP 还提供多个管理门户、灵活的订阅套餐和多个激活选项,可满足您的不同需求。
许可证类型和套餐
QNAP 许可的许可机制和可选套餐取决于相应的软件产品。可以分为以下几类。
许可证类型
许可证类型
描述
基于设备
• 允许用户使用硬件设备上安装的软件产品,例如应用程序。
• 多席位许可证可以在多台设备上激活并使用。
浮动
• 允许用户在云平台或虚拟平台上使用软件产品,例如 QuTScloud 和
QuTScloud 中的应用程序。
• 一次可以在有限数量的设备上激活和使用
基于用户
• 允许有限数量的授权用户访问基于 Web 的服务,例如 Qmiix。
许可证套餐
许可证套餐
描述
订阅
授权用户使用每月或每年重复收费的软件产品
永久
授权用户无限期使用软件产品
单次
授权用户在预定义的时间内使用软件产品
有效期
QNAP 基于订阅的许可证的有效期自购买之日开始,而不是从激活之日开始。
例如,如果用户在 2020 年 1 月 1 日开始订阅年度许可证,则下一个计费日期是 2021 年 1 月 1 日,与激活日
期无关。如果用户取消订阅,则许可证在 2021 年 1 月 1 日之前仍然有效。
如果用户取消订阅许可证,但之后又订阅了同一产品,则有效期和计费周期将从重新订阅的日期开始计算。
许可证门户和实用工具
门户
描述
URL
QNAP 软件商店
QNAP 软件商店是一个一站式商店,您可以在其
中为 QNAP 和 QNAP 附属软件购买许可证。
https://software.qnap.com
QNAP 许可证中心
QNAP 许可证中心可用于监控并管理在本地设备
上运行的应用程序的许可证。
-
许可证 432
QTS 5.1.x 用户指南
门户
描述
URL
QNAP License
Manager
QNAP License Manager 是一个门户,可供您和
您的组织远程激活和管理 QNAP ID 下的许可
证。
旧版 QNAP License
Store
QTS 4.3.4(或更低版本)的用户可以在此在线商 https://license2.qnap.com
店购买许可证。
https://license.qnap.com
软件商店
您可以在软件商店购买应用程序的许可证。通过软件商店,您可以执行以下操作。
• 购买或升级许可证
• 管理帐户信息
• 查看已购买的订阅
• 取消订阅
• 申请订单退款
许可证中心
许可证中心可用于监控并管理在本地设备上运行的应用程序的许可证。通过许可证中心,您可以执行以下操
作。
• 在联机或脱机状态下激活或停用许可证
• 从本地设备中删除许可证
• 设备重置、重新初始化或恢复出厂默认设置后,可以恢复许可证
• 从旧版 QNAP License Store 购买的许可证可以转移到新版 QNAP License Manager
License Manager
License Manager 是一个门户,允许您管理 QNAP ID 和组织下的所有许可证。通过 License Manager,您可以
执行以下操作。
• 查看许可证的详细信息
• 激活和停用许可证
• 将基于用户的许可证分配给 QNAP ID
重要
要远程激活或停用许可证,必须在 QNAP 设备上启用 myQNAPcloud Link。
使用 QNAP ID 购买许可证
在购买许可证前,请确保满足以下条件。
• 设备上已安装应用程序。
• 必须登录到 myQNAPcloud。
1. 转到 https://software.qnap.com。
许可证 433
QTS 5.1.x 用户指南
2. 使用您的 QNAP ID 登录。
3. 在列表中找到相应产品,然后单击购买或立即订阅。
此时会出现许可证详细信息。
4. 选择许可证,然后查看价格。
5. 单击立即付款。
提示
您还可以单击添加到购物车,然后继续购物。
购买摘要页面将显示在 Web 浏览器中。
6. 选择一种付款方式。
付款方式
信用卡
用户操作
a. 指定您的信用卡信息。
b. 验证订单中的商品和价格。
c. 同意 QNAP 条款和条件。
d. 单击提交订单。
PayPal
a. 验证订单中的商品和价格。
b. 同意 QNAP 条款和条件。
c. 单击使用 PayPal 支付。
此时会出现 PayPal 身份验证窗口。
d. 指定 PayPal 登录凭据。
e. 单击下一步。
f. 按照 PayPal 说明完成支付。
Google Pay
a. 验证订单中的商品和价格。
b. 同意 QNAP 条款和条件。
c. 单击使用 Google Pay 购买。
此时会出现 Google Pay 身份验证窗口。
d. 按照 Google Pay 说明完成支付。
支付完成后,您可以在我的订单中查看订单详细信息,并在我的订阅中管理订阅。
您可以在购买后立即激活许可证,也可以稍后再激活。
有关详细信息,请参见许可证激活。
许可证激活
激活购买的许可证后,才能访问许可证提供的功能。您可以使用以下方法激活 QNAP 或 QNAP 附属公司的许
可证。
许可证 434
QTS 5.1.x 用户指南
激活方法
描述
使用 QNAP ID
通过软件商店购买的许可证存储在 QNAP ID 帐户中。可以通过许可
证中心或 QNAP License Manager 网站访问这些许可证。
使用许可证密钥
通过 QNAP 软件商店购买许可证之后,可以生成包含 25 个字符的
许可证密钥。有关详细信息,请参见生成许可证密钥。
可以在许可证中心使用许可证密钥激活许可证。有关详细信息,请
参见使用许可证密钥激活许可证。
使用产品密钥
包含 25 个字符的产品密钥随产品一起从 QNAP 或授权经销商处购
买。产品密钥通常印刷在产品包装上。
可以在许可证中心使用产品密钥激活许可证。有关详细信息,请参
见使用产品密钥或 PAK 激活许可证。
使用产品授权密钥 (PAK)
包含 24 个字符的 PAK 随产品一起从 QNAP 或授权经销商处购买。
产品密钥通常印刷在产品包装上。
有关详细信息,请参见使用产品密钥或 PAK 激活许可证。
脱机
当设备未连接到 Internet 时,请使用此方法。有关详细信息,请参
见脱机激活许可证。
使用 QNAP ID 激活许可证
在激活许可证前,请确保满足以下条件。
• 设备已连接至 Internet。
• 必须登录到 myQNAPcloud。
用户可以在 Qfinder Pro、许可证中心或 License Manager 中使用 QNAP ID 激活许可证。
• 可以使用以下方法之一激活许可证。
许可证 435
QTS 5.1.x 用户指南
方式
Qfinder Pro
步骤
Qfinder Pro 允许您发现本地网络上的 QNAP 设备。
a. 在计算机上打开 Qfinder Pro。
提示
您可以从 QNAP 网站下载 Qfinder Pro。
b. 从列表中选择设备。
c. 右键单击设备,然后选择激活许可证。
d. 指定设备用户名和密码。
此时会出现激活许可证窗口。
e. 选择使用 QNAP ID 激活。
f. 单击选择许可证。
g. 指定 QNAP ID 和密码。
h. 单击选择许可证。
i. 从列表中选择一个许可证。
j. 单击激活。
License Server 将激活该许可证。
此时会出现确认消息。
k. 单击关闭。
为设备激活许可证。
许可证中心
a. 打开许可证中心。
b. 转到我的许可证。
c. 单击激活许可证。
此时会出现激活许可证窗口。
d. 选择使用 QNAP ID 激活。
e. 单击选择许可证。
f. 从列表中选择一个许可证。
提示
如果选择多席位许可证,可以指定要激活的席位数。
g. 单击添加。
许可证中心将激活该许可证。
此时会出现确认消息。
h. 单击关闭。
该许可证将出现在激活许可证列表中。
许可证 436
QTS 5.1.x 用户指南
方式
License Manager
步骤
a. 打开 Web 浏览器。
b. 转到 https://license.qnap.com。
c. 使用您的 QNAP ID 登录。
d. 从许可证列表中找到一个许可证。
e.
单击
。
此时会出现激活许可证窗口。
f. 选择在线激活。
g. 选择设备。
h. 指定设备凭据。
i. 单击允许。
此时会出现确认消息。
j. 单击确定。
License Manager 将激活该许可证。
k. 单击关闭。
该许可证将出现在激活许可证列表中。
使用许可证密钥激活许可证
在激活许可证之前,请确保设备已连接到 Internet,并已使用您的 QNAP ID 登录。
您可以使用许可证密钥激活许可证。从 QNAP 软件商店购买许可证后,可以从 License Manager 网站生成许可
证密钥,并在许可证中心应用该密钥。许可证密钥包含 25 个字符,且始终以字母 L 开头。
有关详细信息,请参见生成许可证密钥。
1. 打开许可证中心。
2. 转到我的许可证。
3. 单击激活许可证。
此时会出现激活许可证窗口。
4. 选择使用许可证密钥激活。
5. 指定密钥。
6. 阅读并同意服务条款。
7. 单击验证密钥。
8. 验证许可证信息。
9. 可选: 指定要激活的席位数。
注
此选项仅适用于支持多个席位的许可证。
10. 单击激活。
许可证 437
QTS 5.1.x 用户指南
此时将激活许可证。
此时会出现确认消息。
11. 单击关闭。
该许可证将出现在激活许可证列表中。
生成许可证密钥
1. 打开 Web 浏览器。
2. 转到 https://license.qnap.com。
3. 使用您的 QNAP ID 登录。
4. 从许可证列表中,选择要为其生成密钥的许可证。
5.
单击
。
此时会出现激活许可证窗口。
6. 选择许可证密钥。
License Manager 将生成许可证密钥。
提示
单击更新许可证密钥以生成新密钥。
这样可以续订您的许可证密钥,并防止未经授权的用户访问您现有的许可证密钥。
7.
将鼠标指针悬停在许可证密钥上并单击
系统将复制该许可证。
。
8. 单击完成。
稍后,可以粘贴复制的许可证密钥来激活许可证。
使用产品密钥或 PAK 激活许可证
在使用产品密钥或产品授权密钥 (PAK) 激活许可证之前,请确保满足以下条件。
• 设备已连接至 Internet。
• 必须登录到 myQNAPcloud。
可以使用产品密钥或 PAK 激活许可证。您可以找到印刷在产品上的产品密钥。产品密钥包含 25 个字符,始终
以字母 P 开头。
此外,如果从以前的 QNAP License Store 购买了许可证,也可以获得产品授权密钥 (PAK)。PAK 包含 24 位随
机数字。
1. 打开“许可证中心”。
2. 转到我的许可证。
3. 单击激活许可证。
4. 此时会出现激活许可证窗口。
5. 选择使用产品密钥或 PAK 激活。
6. 指定密钥。
许可证 438
QTS 5.1.x 用户指南
7. 阅读并同意服务条款。
8. 单击验证密钥。
9. 验证许可证信息。
10. 单击激活。
此时将激活许可证。
此时会出现确认消息。
11. 单击关闭。
该许可证将出现在激活许可证列表中。
脱机激活许可证
如果您的 QNAP 设备未连接到 Internet,可以脱机激活许可证。首先需要从设备上的 Qfinder Pro 或许可证中
心生成设备标识文件 (DIF),然后将该 DIF 上传到 License Manager 以获取许可证安装文件 (LIF)。随后可以在
设备上的 Qfinder Pro 或许可证中心中使用 LIF 来激活许可证。
1. 选择以下方式之一。
方式
使用 Qfinder Pro 脱机激活
用户操作
Qfinder Pro 允许您发现本地网络上的 QNAP 设备。
a. 在计算机上打开 Qfinder Pro。
提示
您可以从 QNAP 网站下载 Qfinder Pro。
b. 从列表中选择设备。
c. 右键单击设备,然后选择激活许可证。
d. 指定用户名和密码。
此时会出现激活许可证窗口。
e. 选择脱机激活。
使用许可证中心脱机激活
a. 登录 QNAP 设备。
b. 打开许可证中心。
c. 转到我的许可证。
d. 单击激活许可证。
此时会出现激活许可证窗口。
e. 选择脱机激活。
2. 阅读并同意服务条款。
3. 单击生成设备标识文件。
Qfinder Pro 或许可证中心会将设备标识文件 (DIF) 下载到您的计算机上。
4. 阅读说明,然后单击转到 License Manager。
您的 Web 浏览器将打开 QNAP License Manager 网站。
5. 使用您的 QNAP ID 登录。
6. 从许可证列表中,选择要激活的许可证。
许可证 439
QTS 5.1.x 用户指南
7.
单击
(上传设备标识文件)。
此时会出现激活许可证窗口。
8. 单击浏览。
此时会出现文件浏览器。
9. 在计算机上找到 DIF 并将其选中。
10. 单击上传。
此时会出现确认消息。
11. 单击下载。
QNAP License Manager 会将许可证安装文件 (LIF) 下载到您的计算机上。
12. 单击完成。
13. 返回 Qfinder Pro 或许可证中心。
14. 在激活许可证窗口中,单击上传许可证文件。
15. 单击浏览。
此时会出现文件浏览器。
16. 在计算机上找到 LIF 并将其选中。
17. 单击导入。
Qfinder Pro 或许可证中心会上传 LIF 并显示许可证摘要。
18. 单击激活。
该许可证将出现在激活许可证列表中。
停用许可证
您可以使用以下方法停用 QNAP 或 QNAP 附属许可证。
激活方法
描述
使用 QNAP ID
通过软件商店购买的许可证存储在您的 QNAP ID 帐户中,可以通过
许可证中心和 QNAP License Manager 网站访问
要停用此类许可证,请参见使用 QNAP ID 停用许可证。
脱机
当设备未连接到 Internet 时,请使用此方法。有关详细信息,请参
见脱机停用许可证。
使用 QNAP ID 停用许可证
在停用许可证前,请确保满足以下条件。
• 设备已连接至 Internet。
• 必须登录到 myQNAPcloud。
用户可以在许可证中心或 License Manager 中使用 QNAP ID 停用许可证。
• 可以使用以下方法之一停用许可证。
许可证 440
QTS 5.1.x 用户指南
方法
许可证中心
步骤
a. 打开许可证中心。
b. 转到我的许可证。
c. 找到要停用的许可证,然后单击
此时会出现停用许可证窗口。
。
d. 选择使用 QNAP ID。
e. 阅读并确认警告。
f. 单击停用。
此时会出现确认消息。
g. 单击关闭。
许可证中心会停用许可证并将许可证从活动许可证列表中删除。
License Manager
a. 打开 Web 浏览器。
b. 转到 https://license.qnap.com。
c. 使用您的 QNAP ID 登录。
d. 从许可证列表中,选择要停用的许可证。
e. 单击 。
此时会出现停用许可证窗口。
f. 阅读并确认警告。
g. 单击停用。
许可证中心将停用该许可证。
此时会出现确认消息。
h. 单击关闭。
许可证中心会将许可证从活动许可证列表中删除。
脱机停用许可证
1. 打开许可证中心。
2. 转到我的许可证。
3. 找到要停用的许可证,然后单击
此时会出现停用许可证窗口。
。
4. 选择脱机停用。
5. 阅读并确认警告。
6. 阅读说明,然后单击生成许可证卸载文件。
许可证中心会将许可证卸载文件 (LUF) 下载到您的计算机上。
7. 打开 Web 浏览器。
8. 转到 https://license.qnap.com。
9. 使用您的 QNAP ID 登录。
许可证 441
QTS 5.1.x 用户指南
10. 从许可证列表中,选择要停用的许可证。
11.
在高级选项下,单击
。
此时会出现停用许可证窗口。
12. 阅读并同意条款。
13. 单击脱机停用。
14. 单击浏览。
此时会出现文件浏览器。
15. 在计算机上找到 LUF 并将其选中。
16. 单击上传。
QNAP License Manager 将停用该许可证。
此时会出现确认消息。
17. 单击完成。
许可证延期
许可证中心将在您的任何基于订阅的许可证到期前尽快通知您。准确日期因许可证类型而异(到期日期前一周
到一个月)。您可以使用以下方法延期 QNAP 或 QNAP 附属许可证。
激活方法
描述
使用 QNAP ID
通过许可证中心或 软件商店购买的许可证存储在您的 QNAP ID 帐
户中,可以通过许可证中心和 QNAP License Manager 网站访问。
如果您在许可证中心现在拥有一个未使用的基于订阅的有效许可
证,则可使用此许可证来延期即将到期的许可证。有关详细信息,
请参见使用 QNAP ID 延期许可证。
脱机使用未用许可证
如果您拥有一个未使用的基于订阅的有效许可证并且您的设备未连
接至 Internet,则可使用此方法来延期即将到期的许可证。有关详
细信息,请参见使用未用许可证脱机延期许可证。
脱机使用产品密钥
包含 25 个字符的产品密钥随产品一起从 QNAP 或授权经销商处购
买。产品密钥通常印刷在产品包装上。
如果您拥有一个未使用的有效产品密钥可用于基于订阅的许可证并
且您的设备未连接至 Internet,则可使用此方法来延期即将到期的
许可证。有关详细信息,请参见使用产品密钥脱机延期许可证。
使用 QNAP ID 延期许可证
在延期许可证前,请确保满足以下条件。
• 设备已连接至 Internet。
• 必须登录到 myQNAPcloud。
• 有一个未使用的有效许可证。
注
基于订阅的许可证将在 License Manager 中自动续订。无法手动延期基于订阅的许可证。
1. 打开“许可证中心”。
2. 转到我的许可证。
许可证 442
QTS 5.1.x 用户指南
3. 找到要延期的许可证,然后单击
。
提示
如果许可证即将在 30 天或更短时间内到期,则其状态为即将过期。
此时会出现许可证延期窗口。
4. 选择一个尚未使用的许可证。
警告
许可证中心将使用此许可证来延期即将到期的许可证。此过程不可逆。此许可证一旦用于延期,
便无法再另作他用。
5. 单击延期。
许可证中心将延期该许可证。
此时会出现确认消息。
6. 单击关闭。
使用未用许可证脱机延期许可证
1. 打开许可证中心。
2. 转到我的许可证。
3. 找到要延期的许可证,然后单击
。
提示
如果许可证即将到期,则其状态为即将过期。
此时会出现许可证延期窗口。
4. 选择手动延期许可证。
5. 选择脱机延期。
6. 单击下一步。
7. 阅读说明,然后单击下载。
许可证中心会将设备标识文件 (DIF) 下载到您的计算机上。
8. 阅读并同意服务条款。
9. 单击下一步。
10. 阅读说明,然后单击转到 License Manager。
您的 Web 浏览器将打开 QNAP License Manager 网站。
11. 使用您的 QNAP ID 登录。
12. 转到我的许可证。
13. 从许可证列表中,选择要激活的许可证。
14. 在下面的表格中,单击激活和安装。
此时会出现许可证激活详细信息。
15. 单击延长。
此时会出现许可证延期窗口。
许可证 443
QTS 5.1.x 用户指南
16. 选择使用未用许可证,然后单击下一步。
此时会出现未用许可证的列表。
17. 选择一个尚未使用的许可证。
警告
许可证中心将使用此许可证来延期即将到期的许可证。此过程不可逆。此许可证一旦用于延期,
便无法再另作他用。
18. 单击下一步。
19. 单击浏览。
此时会出现文件浏览器。
20. 在计算机上找到 DIF 并将其选中。
21. 单击上传。
此时会出现确认消息。
22. 单击下载。
QNAP License Manager 会将许可证安装文件 (LIF) 下载到您的计算机上。
23. 单击完成。
24. 返回许可证中心。
25. 在许可证延期窗口中,单击下一步。
26. 单击浏览文件。
此时会出现文件浏览器。
27. 在计算机上找到 LIF 并将其选中。
28. 单击下一步。
许可证中心会上传 LIF 并显示许可证摘要。
29. 单击延期。
此时会出现确认消息。
30. 单击关闭。
该许可证将出现在激活许可证列表中。
使用产品密钥脱机延期许可证
1. 打开许可证中心。
2. 转到我的许可证。
3. 找到要延期的许可证,然后单击
。
提示
如果许可证即将到期,则其状态为即将过期。
此时会出现许可证延期窗口。
4. 单击手动延期许可证。
5. 选择脱机延期。
许可证 444
QTS 5.1.x 用户指南
6. 单击下一步。
7. 阅读说明,然后单击下载。
此时会出现通知消息。
8. 单击下载。
许可证中心会将设备标识文件 (DIF) 下载到您的计算机上。
9. 阅读并同意服务条款。
10. 单击下一步。
11. 阅读说明,然后单击转到 License Manager。
您的 Web 浏览器将打开 QNAP License Manager 网站。
12. 使用您的 QNAP ID 登录。
13. 转到我的许可证。
14. 从许可证列表中,选择要激活的许可证。
15. 在下面的表格中,单击激活和安装。
此时会出现许可证激活详细信息。
16. 单击延长。
此时会出现许可证延期窗口。
17. 选择使用产品密钥,然后单击下一步。
18. 指定产品密钥。
19. 单击下一步。
此时会出现确认消息。
20. 单击下载。
QNAP License Manager 会将许可证安装文件 (LIF) 下载到您的计算机上。
21. 单击完成。
22. 返回许可证中心。
23. 在许可证延期窗口中,单击下一步。
24. 单击浏览文件。
此时会出现文件浏览器。
25. 在计算机上找到 LIF 并将其选中。
26. 单击下一步。
许可证中心会上传 LIF 并显示许可证摘要。
27. 单击延期。
此时会出现确认消息。
28. 单击关闭。
该许可证将出现在激活许可证列表中。
升级许可证
在升级许可证前,请确保满足以下条件。
许可证 445
QTS 5.1.x 用户指南
• 设备上已安装应用程序。
• 必须登录到 myQNAPcloud。
用户可以将其现有的基本许可证升级为高级许可证,以访问高级功能。
1. 打开 Web 浏览器。
2. 转到 https://software.qnap.com。
3. 单击您的帐户名并选择我的帐户。
4. 单击升级计划。
此时会显示可升级订阅的列表。
5. 从订阅列表中找到要升级的许可证,然后单击升级。
此时会出现当前套餐窗口。
6. 从升级计划列表中,选择一种升级,然后单击添加到购物车。
7.
单击
。
8. 单击去付款。
9. 选择一种付款方式。
付款方式
信用卡
用户操作
a. 指定您的信用卡信息。
b. 验证订单中的商品和价格。
c. 同意 QNAP 条款和条件。
d. 单击提交订单。
a. 验证订单中的商品和价格。
PayPal
b. 同意 QNAP 条款和条件。
c. 单击使用 PayPal 支付。
此时会出现 PayPal 身份验证窗口。
d. 指定 PayPal 登录凭据。
e. 单击下一步。
f. 按照 PayPal 说明完成支付。
Google Pay
a. 验证订单中的商品和价格。
b. 同意 QNAP 条款和条件。
c. 单击使用 Google Pay 购买。
此时会出现 Google Pay 身份验证窗口。
d. 按照 Google Pay 说明完成支付。
10. 将许可证升级应用到 QNAP 设备。
a. 打开 Web 浏览器。
许可证 446
QTS 5.1.x 用户指南
b. 转到 https://license.qnap.com。
c. 使用您的 QNAP ID 登录。
d. 从许可证列表中找到许可证。
e.
单击
。
此时会出现激活升级许可证窗口。
f. 选择在线激活
g. 单击下一步。
h. 指定设备凭据。
i. 单击允许。
此时会出现确认消息。
j. 单击关闭。
此时将激活已升级的许可证。
查看许可证信息
1. 打开 Web 浏览器。
2. 转到 https://license.qnap.com。
3. 使用您的 QNAP ID 登录。
4. 可以使用以下模式之一查看许可证信息。
查看模式
按设备列出
用户操作
此模式将在每台设备上显示所有激活的许可证。这样,您便可以在特定设
备上快速查看和管理许可证。
• 单击设备,然后单击设备详细信息,可查看所选设备的详细信息。
• 单击设备,然后单击激活和安装,可查看许可证的详细信息。您还可
以激活或停用许可证。
按许可证列出
此模式显示已购买的许可证及其详细信息、可用席位、许可证类型、有效
期和状态。
• 单击许可证,然后单击许可证详细信息,可查看详细信息。
• 单击许可证,然后单击激活和安装,可查看详细信息。您还可以激活
或停用许可证、下载许可证文件或上传设备标识文件。
• 单击许可证,然后单击使用记录,可查看所选许可证的历史记录。
按产品列出
此模式显示为每个产品购买的许可证。这样,您便可以查看和管理为同一
产品设计的所有相关许可证。
• 单击产品可查看许可证的详细信息。您还可以激活或停用许可证、下
载许可证文件或上传设备标识文件。
许可证 447
QTS 5.1.x 用户指南
恢复许可证
在恢复许可证之前,请确保您的设备已连接到 Internet。
1. 打开“许可证中心”。
2. 转到恢复许可证。
3. 单击开始。
此时会出现许可证恢复对话框。
4. 阅读并同意服务条款。
5. 单击恢复。
许可中心将自动为设备上安装的应用程序恢复所有可用的许可证。
将许可证转移到新 QNAP 许可证服务器
此任务仅适用于已使用 PAK 激活的现有许可证。
在转移许可证前,请确保满足以下条件。
• 设备已连接至 Internet。
• 必须登录到 myQNAPcloud。
1. 打开“许可证中心”。
2. 转到我的许可证。
3. 找到要转移的许可证,然后单击
此时会出现确认消息。
。
4. 阅读服务条款,然后单击转移并激活。
警告
向当前 QNAP ID 注册许可证后,不能再转移该许可证。
许可证中心将转移该许可证。
此时会出现确认消息。
5. 可选: 单击 QNAP License Manager 查看许可证详细信息。
6. 单击关闭。
删除许可证
删除许可证之前,请确保已停用该许可证。
1. 打开“许可证中心”。
2. 转到我的许可证。
3. 找到要删除的许可证,然后单击
此时会出现确认消息。
。
4. 单击是。
许可证中心将删除该许可证。
许可证 448
QTS 5.1.x 用户指南
提示
如果许可证尚未过期,该许可证将仍列在激活许可证表中。
许可证 449
QTS 5.1.x 用户指南
15. 多媒体
QTS 提供了一系列可供查看、播放和流式传输存储在 NAS 上的多媒体文件的应用程序和实用程序。
应用程序/实用工具
描述
HybridDesk Station (HD Station)
连接至 HDMI 显示器以访问 NAS 中的多媒体内容。
DLNA 多媒体服务器
将您的 NAS 配置为数字生活网络联盟 (DLNA) 服务器,从而可以通过家
庭网络中的设备访问您 NAS 上的媒体文件。
Media Streaming Add-on
将媒体内容从您的 NAS 流式传输到 DLNA、Chromecast 和通过 HDMI
连接的设备。
Multimedia Console
管理 NAS 上的多媒体应用程序和内容。
您可以为多媒体内容建立文件索引、转换视频格式以及生成缩略图。
HybridDesk Station (HD Station)
通过 HybridDesk Station (HD Station),您可以连接到 HDMI 显示器、直接访问多媒体内容以及使用 NAS 上的
其他应用程序。您可以将您的 NAS 用作家庭影院、多媒体播放器或替代台式机。安装 HD Station 并将 NAS 连
接至 HDMI 显示器后,您可以使用 HD Station 导览您的 NAS。
HD Station 需要:
• 带 HDMI 端口的电视机或显示器
• 鼠标、键盘或遥控器进行导览
• 显卡(仅限部分 NAS 型号)。转到 https://www.qnap.com 查看您的 NAS 的软件规格,并确认其是否与
HD Station 兼容。
安装 HD Station
1. 转到控制台 > 应用程序 > HDMI 显示应用程序。
多媒体 450
QTS 5.1.x 用户指南
2. 选择以下安装方法之一。
安装方法
引导式安装
步骤
a. 单击立即开始。
此时会出现 HybridDesk Station 窗口。
b. 检查所选应用程序的列表。
提示
默认情况下,将选择所有应用程序。您可以取消选择不
要安装的应用程序。
c. 单击应用。
手动安装
a. 在手动安装下,单击浏览。
b. 选择 HD Station。
c. 单击安装。
QTS 将安装 HD Station 和所选应用程序。
注
必须启用多媒体服务才能在 HD Station 中播放多媒体内容。转到主菜单 > 应用程序 >
Multimedia Console 启用多媒体服务。
还必须在 NAS 上安装 HD Player、Photo Station、Music Station 和 Video Station 才能在相
应应用程序中播放多媒体内容。
配置 HD Station
1. 转到控制台 > 应用程序 > HDMI 显示应用程序 > 本地显示设置。
2. 执行以下任一操作。
操作
启用 HD Station
步骤
单击启用。
注
HD Station 必须处于禁用状态才能执行此操作。
禁用 HD Station
单击禁用。
注
HD Station 必须处于启用状态才能执行此操作。
安装全部 HD Station 应用程序
a. 单击安装全部组件。
此时会出现一个对话框。
b. 单击确定。
更新已安装的应用程序
单击更新。
重新启动 HD Station
单击重新启动。
移除 HD Station 及相关应用程序
a. 单击移除。
此时会出现一个对话框。
b. 单击确定。
多媒体 451
QTS 5.1.x 用户指南
操作
编辑 HD Station 设置
步骤
a. 单击设置。
此时会出现设置窗口。
b. 修改以下任何设置:
• 输出分辨率:更改 HD Station 的分辨率。
• 过度扫描:缩小 HD Station 中显示的视频的可见区域。
• 启用远程桌面:使用 Web 浏览器查看 NAS HDMI 输出。
注
• 启用“远程桌面”会影响本地视频的播放质量。
• 更改输出分辨率后必须重新启动“远程桌面”。
提示
也可以从该屏幕打开和重新启动“远程桌面”。
安装 HD Station 应用程序
a. 在手动安装下,单击浏览。
b. 选择应用程序。
c. 单击安装。
HD Station 应用程序
转到 App Center > HybridDesk Station,安装或配置与 HD Station 一起使用的应用程序。
使用 HD Station 中的 HD Player
可以使用 HD Player 浏览和播放 Photo Station、Music Station 和 Video Station 中的多媒体内容。
1. 将 HDMI 显视器连接到 NAS。
2. 选择您的 NAS 帐户。
3. 指定您的密码。
4. 启动 HD Player。
5. 选择您的 NAS 帐户。
6. 指定您的密码。
HDMI 本地显示和 DLNA 多媒体服务器
您可以将多媒体内容流式传输到高清多媒体接口 (HDMI) 显示应用程序或数字生活网络联盟 (DLNA) 设备。这些
服务需要启用多媒体服务。要启用多媒体服务,请转到控制台 > 应用程序 > Multimedia Console > 概述。
启用 HDMI 显示应用程序
1. 以管理员身份登录。
2. 转到控制台 > 应用程序 > HDMI 显示应用程序。
多媒体 452
QTS 5.1.x 用户指南
3. 找到要启用的应用程序。
4. 可选: 配置以下设置。
a. 单击设置。
b. 配置应用程序设置。
注
在成功应用这些设置之前,系统可能要求您更新应用程序、连接监控器并显示给 NAS。
c. 单击应用。
5. 单击启用。
此时会出现确认窗口。
注
仅当您启用了另一个应用程序时,才会显示确认窗口。
6. 单击确定。
QTS 随即启用此应用程序。
启用和配置 DLNA 多媒体服务器
可以将 NAS 配置为 DLNA 服务器,从而通过家庭网络使用电视、智能手机和计算机等 DLNA 设备访问 NAS 上
的媒体文件。
重要
您需要从 App Center 安装多媒体串流组件,以启用并配置 DLNA 多媒体服务器。有关详细
信息,请参见 Media Streaming Add-on。
Media Streaming Add-on
通过 Media Streaming Add-on,您可以使用以下 QTS 多媒体应用程序同时将媒体内容从 NAS 流式传输到不同
的 DLNA、Chromecast 和连接 HDMI 的设备:
• File Station
• Photo Station
• Music Station
• Video Station
转到 App Center 安装 Media Streaming Add-on。
提示
可以单击首页屏幕上的重新启动随时重启 Media Streaming Add-on。
多媒体 453
QTS 5.1.x 用户指南
配置常规设置
1. 打开多媒体串流组件。
多媒体串流组件将在新选项卡中打开。
注
多媒体串流组件登录过程要求用户提供 QTS 用户凭据。出现登录屏幕时,您需要指定您的用户名
和密码进行登录。
2. 转到常规设置。
3. 修改以下任何设置。
设置
描述
服务名称
这是本地网络中的设备在连接 NAS 时将看到的名称。
默认用户帐户
选择媒体设备从其中接收内容的用户帐户。
要使用其他用户帐户连接,必须在媒体接收器的连接设置中指定所需帐
户的用户名和密码。
网络接口
选择网络接口。
端口
指定端口号。
菜单语言
选择菜单项显示的语言。
默认菜单样式
选择菜单样式的类型。
• 简单
• 所有类别
• 自定义
选择一个自定义选项,单击自定义以配置菜单的显示选项。
始终以原始文件格式将视频流式传
输到 Apple TV 和 Chromecast
选中后,NAS 会直接将视频流式传输到这些设备,不进行格式转换,也
不嵌入字幕。
重要
选择此选项时,请确保 Apple TV 和 Chromecast 支持您
NAS 上的视频的文件格式。
多媒体 454
QTS 5.1.x 用户指南
4. 单击全部应用。
配置浏览设置
1. 打开多媒体串流组件。
多媒体串流组件将在新选项卡中打开。
注
多媒体串流组件登录过程要求用户提供 QTS 用户凭据。出现登录屏幕时,您需要指定您的用户名
和密码然后登录。
2. 转到浏览设置。
3. 修改以下任何设置。
设置
描述
显示相片
选择相册缩略图的显示大小。
音乐标题显示样式
选择浏览音乐文件时要显示的信息的类型。
视频标题显示样式
选择视频标题是否要显示视频的文件名或显示内嵌信息。
4. 单击全部应用。
配置多媒体接收器
1. 打开多媒体串流组件。
多媒体串流组件将在新选项卡中打开。
注
多媒体串流组件登录过程要求用户提供 QTS 用户凭据。出现登录屏幕时,您需要指定您的用户名
和密码然后登录。
2. 转到多媒体接收器。
3. 执行以下任一操作。
操作
步骤
启用设备共享
选择自动分享给新检测到的多媒体接收器。
启用后,将允许新检测到的设备自动连接到 DLNA 多媒体服务器。
扫描新设备
单击扫描设备
多媒体串流组件将搜索连接到 NAS 的新媒体设备。
修改设备连接
选择或取消选择媒体设备。
只有选定的设备才能连接至 DLNA 多媒体服务器。
4. 单击全部应用。
Multimedia Console
Multimedia Console 可以帮助您管理 NAS 上已安装的多媒体应用程序和存储在 NAS 上的内容。Multimedia
Console 可以为 Photo Station、Video Station、Music Station 和 DLNA 服务器等应用程序和系统服务建立文件
索引、转换视频格式以及生成缩略图。
概览
概览屏幕显示多媒体文件的索引建立和缩略图生成状态,以及您 NAS 上的照片、视频和音乐文件总数
多媒体 455
QTS 5.1.x 用户指南
编辑内容来源
内容管理屏幕显示 NAS 上安装的多媒体应用程序的内容来源文件夹。可以查看和编辑如 Photo Station、Video
Station、Music Station 和 DLNA 多媒体服务器等应用程序和系统服务的内容来源文件夹。
1. 打开 Multimedia Console。
2. 转到内容管理。
3. 选择应用程序或服务。
4. 单击编辑。
此时会出现编辑内容来源窗口。
5. 选择或取消选择内容来源文件夹。
选择文件夹路径列表会更新。
6. 单击应用。
提示
单击内容管理屏幕上的排除系统来源,查看从多媒体服务中排除的系统文件夹路径。
为多媒体内容建立索引
Multimedia Console 访问各种多媒体应用程序中的文件时,可扫描并为您 NAS 中的多媒体文件建立索引,帮
助提升您的内容管理、浏览和回放体验。
1. 打开 Multimedia Console。
2. 转到索引。
3. 选择优先级。
• 低(默认)
• 正常
优先级确定分配给索引过程的系统资源数量。
多媒体 456
QTS 5.1.x 用户指南
4. 选择文本编码的类型。
文本编码的类型确定 Multimedia Console 用于为多媒体文件中的文本和数据建立索引的字符编码方案。
默认编码方案为 Unicode。
5. 单击应用。
提示
单击重新建立索引可重建多媒体内容数据库,并将从属数据库恢复为其默认设置。
为多媒体文件生成缩略图
Multimedia Console 可为多媒体文件生成缩略图,有助于提升浏览体验。
注
• 如果已启用多媒体服务,则将默认启用缩略图生成。
• 可以在屏幕的右上角禁用缩略图生成。
• 生成缩略图可能会影响系统性能。
1. 打开 Multimedia Console。
2. 执行以下任一任务。
任务
暂停缩略图生成
步骤
a. 转到缩略图生成 > 状态。
b. 在进度旁,单击暂停。
此时会打开暂停窗口。
c. 选择暂停。
d. 单击确定。
提示
暂停缩略图生成后,可单击继续以继续生成缩略图。
推迟缩略图生成
a. 转到缩略图生成 > 状态。
b. 在进度旁,单击暂停。
此时会打开暂停窗口。
c. 选择推迟。
1. 选择持续时间。
d. 单击确定。
提示
推迟缩略图生成后,可单击恢复继续生成缩略图。
移除缩略图
a. 转到缩略图生成 > 状态。
b. 在已使用下,单击移除所有缩略图。
此时会出现一个对话框。
c. 单击确定。
多媒体 457
QTS 5.1.x 用户指南
任务
重新生成缩略图
步骤
a. 转到缩略图生成 > 状态。
b. 在已使用下,单击重新生成所有缩略图。
此时会出现一个对话框。
c. 单击确定。
选项
a. 转到缩略图生成 > 计划。
描述
Multimedia Console 在检测到新文件时立即为其生成缩略图。
b. 选择实时生成。
a. 转到缩略图生成 > 计划。
b. 选择按计划生成。
a. 转到缩略图生成 > 计划。
Multimedia Console 按照指定计划生成缩略图。
注
选中后,必须指定缩略图生成计划。
Multimedia Console 仅在单击立即生成后生成缩略图。
b. 选择手动生成。
提示
单击立即生成可强制 Multimedia Console 立即开始生成缩略图。
设置
描述
a. 转到缩略图生成 > 高级设置。
选中后,Multimedia Console 会为媒体文件生成高分辨率缩略图(2160
像素)。
b. 选择大缩略图。
a. 转到缩略图生成 > 高级设置。
b. 选择图像质量。
a. 转到缩略图生成 > 高级设置。
选择高或低。
提示
单击查看差别可查看高质量和低质量缩略图的并行比
较。
Multimedia Console 将仅为大于指定分辨率的图像生成缩略图。
b. 选择排除文件大小。
a. 转到缩略图生成 > 高级设置。
Multimedia Console 不会为选定的文件类型生成缩略图。
b. 选择排除文件类型。
格式转换
Multimedia Console 中的格式转换功能可将视频文件转换为 MPEG-4 格式,以提高使用移动设备、智能电视和
Web 浏览器上的媒体播放器时的兼容性。格式转换还可以缩小视频文件的分辨率,以防止在较差的网络环境
中出现缓冲情况。
可以在 Multmedia Console 的格式转换屏幕中创建和管理格式转换任务以及配置设置。
管理格式转换任务
可以在格式转换屏幕上的“概述”选项卡中管理后台格式转换和即时格式转换任务。
注
多媒体 458
QTS 5.1.x 用户指南
• 格式转换只适用于特定 NAS 型号。转到 https://www.qnap.com/go/compatibility 查看
您的 NAS 的规格,并确认其是否兼容。
• 格式转换需要额外的 NAS 存储空间来存储转换后的文件。
类型
描述
后台格式转换
当多个用户同时访问一个视频时,后台格式转换可以异步转换视频以最
大限度降低系统资源消耗。
“后台格式转换”选项卡显示后台格式转换总体状态,以及有关特定后台
格式转换任务的其他信息。可以在此选项卡中查看和管理后台格式转换
任务。
您可以使用 File Station、Photo Station 或 Video Station 手动添加视频
至后台格式转换文件夹。
有关管理后台格式转换文件夹的详细信息,请参见配置后台格式转换文
件夹。
即时格式转换
即时格式转换会在您观看视频的同时进行实时转换。
“即时格式转换”选项卡显示有关即时格式转换任务的信息。可以在此选
项卡中查看和管理即时格式转换任务。
注
• 不能指定即时格式转换的输出格式。
• 即时格式转换将使用比后台格式转换更多的系统资
源,并且可能会影响 NAS 的性能。
提示
您可以安装 CodexPack 以提高格式转换速度,并降低系
统资源消耗。
可在格式转换设置屏幕中查看您的 NAS 是否支持 GPU
加速格式转换。有关详细信息,请参见配置格式转换资
源。
配置格式转换资源
1. 打开 Multimedia Console。
2. 转到格式转换 > 设置 > 转换资源格式。
3. 可选: 启用 GPU 加速格式转换。
a. 单击 GPU 管理。
此时会出现系统 > 硬件 > 显卡屏幕。
b. 配置显卡设置。
4. 指定分配给格式转换任务的最大 CPU 使用率。
5. 单击应用。
配置后台格式转换设置
1. 打开 Multimedia Console。
2. 转到格式转换 > 设置 > 后台格式转换。
3. 配置以下任何设置。
多媒体 459
QTS 5.1.x 用户指南
设置
描述
首先转码手动添加的视频
将首先为在 File Station、Video Station 和 Photo station 中
手动添加的视频转换格式。
转换格式时嵌入字幕
Multimedia Console 在进行视频格式转换时会自动向视频
中嵌入字幕。
4. 单击应用。
配置后台格式转换文件夹
1. 打开 Multimedia Console。
2. 转到格式转换 > 设置 > 后台格式转换文件夹。
3. 执行以下任一任务。
任务
为后台格式转换文件夹配置扫描计
划
用户操作
选择以下选项之一:
• 实时扫描:Multimedia Console 会扫描后台格式转换文件夹中的新
文件,并在检测到新文件时立即将其添加为后台格式转换任务。
• 按计划扫描:Multimedia Console 会按照特定计划扫描后台格式转
换文件夹中的文件。
注
选中后,必须指定 Multimedia Console 生成缩略图的具
体时间。
• 手动扫描:Multimedia Console 仅会在您单击立即扫描时扫描后台
格式转换文件夹。
添加后台格式转换文件夹
a. 单击添加。
此时会出现添加后台格式转换文件夹窗口。
b. 选择一个文件夹。
c. 指定输出格式。
d. 单击应用。
移除后台格式转换文件夹
a. 选择一个后台格式转换文件夹。
b. 单击删除。
配置格式转换输出格式
a. 在列表中找到一个后台格式转换文件夹。
b. 选择输出格式。
注
如果选定的分辨率高于视频的原始分辨率,则
Multimedia Console 会提高视频的分辨率。
c. 单击应用。
多媒体应用程序套件
可以通过多媒体应用程序套件屏幕查看已安装多媒体应用程序和服务的状态,并为其配置用户和组访问权限。
多媒体 460
QTS 5.1.x 用户指南
配置多媒体应用程序和服务
1. 打开 Multimedia Console。
2. 转到多媒体应用程序套件。
3. 执行以下任一任务。
任务
安装应用程序或服务
用户操作
a. 找到一个名称下方具有未安装状态的应用程序或服务。
b. 单击未安装。
此时会打开 App Center 和应用程序安装窗口。
c. 单击
启用应用程序或服务
。
a. 找到一个名称下方具有已禁用状态的应用程序或服务。
b. 单击已禁用。
c. 应用程序或服务将在新窗口中打开。
d. 启用应用程序或服务。
禁用应用程序或服务
a. 找到一个其名称下方具有已启用状态的应用程序或服务。
b. 单击已启用。
c. 应用程序或服务将在新窗口中打开。
d. 禁用应用程序或服务。
配置多媒体应用程序权限
1. 打开 Multimedia Console。
2. 转到多媒体应用程序套件。
3. 找到一个具有访问权限的应用程序。
4. 在权限下,单击权限状态。
此时会打开权限设置窗口。
5. 选择一个权限类型。
权限类型
描述
所有用户
所有用户都可以访问此应用程序。
仅本地管理员组
只有本地管理员组中的用户可以访问此应用程序。
自定义
指定的用户和用户组可以访问此应用程序。
此时会出现一个对话框。
6. 单击确定。
7. 执行以下任一操作。
多媒体 461
QTS 5.1.x 用户指南
权限类型
用户操作
所有用户
单击关闭。
仅本地管理员组
单击关闭。
自定义
a. 选择用户或用户组类型:
• 本地
• 网域
b. 选择要拒绝或允许访问的选定用户或组。
此时会出现一个对话框。
1. 单击确定。
c. 按用户或组筛选列表。
提示
使用搜索字段快速查找用户或组。
d. 选择用户或组。
e. 单击添加。
用户或组将添加至“选定用户/组”列表。
提示
• 选择用户或组然后单击删除可将用户或组从列表中
移除。
• 单击全部删除可移除列表中的所有用户或组。
f. 单击保存。
g. 单击关闭。
安装和管理 AI 引擎
QNAP AI Core 提供了面部识别引擎和物品识别引擎。
多媒体 462
QTS 5.1.x 用户指南
1. 安装 QNAP AI Core。
有关详细信息,请参见从 App Center 安装应用程序。
注
此过程可能需要一些时间。
2. 打开 Multimedia Console。
3. 选择 AI 引擎。
提示
• QNAP AI Core 支持 Google TPU 设备。要检查 Google TPU 设备是否在 NAS 上成功运行,请
转到控制台 > 系统 > 硬件 > 硬件资源。
• 您可以在屏幕右上角检查 Google TPU 设备的状态。如果 QNAP AI Core 正在运行 Google
TPU 设备,其状态将更改为 Google TPU: 运行中。如果 Google TPU 设备未运行,其状态将
更改为 Google TPU: 已停止。
4. 查找要管理的 AI 引擎,并选择以下选项之一。
选项
暂停
用户操作
a. 单击暂停。
此时会打开暂停窗口。
b. 选择以下选项之一。
• 暂停:立即暂停引擎。
• 推迟:在特定时间段之后暂停引擎。
注
可以推迟 1、2 或 5 小时。
c. 单击确定。
多媒体 463
QTS 5.1.x 用户指南
选项
重新启动
用户操作
a. 单击重新启动。
此时会出现确认消息。
b. 单击确定。
QNAP AI Core 将暂停或重新启动 AI 引擎。
多媒体 464
QTS 5.1.x 用户指南
16. QuLog Center
通过 QuLog Center,您可以集中管理和监视来自本地设备和远程设备的日志。您可以指定日志筛选器,创建
通知规则以及配置日志设置以始终知晓设备状态和重要事件。您可以在控制台 > 系统 > QuLog Center 中查看
并管理系统日志。有关 QuLog Center 概念和术语的详细信息,请参见下表。
术语
定义
事件日志
事件日志是系统事件(例如系统、安全和应用程序通知)的记录。设备
操作系统存储事件,供管理员诊断系统问题并排查问题。
访问日志
访问日志是用户访问设备上的应用程序和文件的详细记录。
本地设备
您登录的当前设备。
QuLog 服务
QuLog 服务是一种远程日志管理服务,可用于在本地设备上集中管理远
程系统日志。QuLog 服务还可用于将本地设备日志发送到远程 QuLog
Center 或 Syslog 服务器。
日志接收设置
作为所有远程设备日志的收件人的本地设备。日志接收设置可充当最多
500 个远程设备的中央日志管理平台。
日志发送设置
将日志发送到位于其他设备上的远程 QuLog Center 或发送到 Syslog 服
务器的本地设备。
发送设备
将日志发送到本地日志接收设置的远程设备。
监控日志
概述屏幕提供统计图形,帮助可视化日志数据并监视设备状态。
事件日志
概述 > 事件日志选项卡提供了以下小组件来可视化设备的事件日志的统计数据。
重要
必须配置日志目标才能启用事件日志功能。
有关详细信息,请参见配置事件日志设置。
提示
通过概述 > 事件日志页面,可以查看来自本地设备或发送设备的日志数据。您可以查看来自
所有发送设备的数据或单独查看每个设备的信息。还可以指定显示的统计信息期间。
小组件
时段日志数
描述
此小组件显示一个折线图,将指定时段的日志条目数可视
化。
提示
• 单击
以指定要包括在折线图中的事件
类型。
• 将鼠标悬停在折线图上可以查看特定时间
点的日志数。
错误日志最多的前 5 服务
此小组件显示错误日志条目数最多的五个服务。
警告日志最多的前 5 服务
此小组件显示警告日志条目数最多的五个服务。
QuLog Center 465
QTS 5.1.x 用户指南
访问日志
概述 > 访问日志选项卡提供了以下小组件来可视化设备的访问日志的统计数据。
提示
通过概述 > 访问日志页面,可以查看来自本地设备或发送设备的日志数据。您可以查看来自
所有发送设备的数据或单独查看每个设备的信息。还可以指定显示的统计信息期间。
章节
时段日志数
描述
此小组件显示一个折线图,将指定时段的日志条目数可视化。
提示
• 单击
以指定要包括在折线图中的事件类型。
• 将鼠标悬停在折线图上可以查看特定时间点的日志数。
当前在线
此小组件列出当前在线用户及其用户会话信息。
连接类型
此小组件显示一个饼图,将每个通信协议的用户会话数可视化。
登录
此小组件显示一个饼图,将使用每个 IP 地址或用户帐户的成功登录尝试次数可视
化。
登录失败
此小组件显示一个饼图,将使用每个 IP 地址和用户帐户的失败登录尝试次数可视
化。
本地设备日志
通过本地设备屏幕,可以监控一个本地设备上的事件日志、访问日志和在线用户状态。您还可以配置日志筛选
器、日志设置,并移除事件指示器。
本地事件日志
您可以在本地设备 > 事件日志中监控和管理本地设备中的事件日志。
重要
• 必须配置日志目标才能启用本地事件日志功能。
有关详细信息,请参见配置事件日志设置。
• QuLog Center 可以下载或导出最多 10,000 个日志条目。可以使用日志过滤器指定用于
下载或导出的每个文件的最大日志条目数。
有关详细信息,请参见添加日志筛选器。
• QuLog Center 可以存储最多 5,000,000 条事件日志,但一次仅可查询和处理最多
100,000 条日志。默认情况下,首先显示最新的日志。您可以执行搜索来查找较早的日
志。
在本地设备 > 事件日志屏幕上,可以执行以下任务:
QuLog Center 466
QTS 5.1.x 用户指南
任务
选择一个分组模式
步骤
1. 单击
。
2. 选择以下分组模式之一。
• 未分组:此模式显示并列出所有日志条目。
• 按应用:此模式按应用程序名称将日志条目分组。
• 按日期:此模式按日期将日志条目分组。
• 按内容:此模式按日志内容将日志条目分组。
• 按用户:此模式按用户将日志条目分组。
• 按源 IP:此模式按源 IP 地址将日志条目分组。
选择显示样式
1.
单击
。
2. 选择显示样式。
提示
还可以单击添加样式来创建显示样式。
有关详细信息,请参见配置显示样式。
导出日志
1.
单击
。
此时会出现导出日志下拉菜单。
2. 单击导出。
3. 选择导出文件格式。
注
QuLog Center 支持 CSV 和 HTML 日志文件格式。
4. 可选:
压缩导出文件并指定密码。
5. 指定目标共享文件夹以导出日志。
a. 单击浏览。
此时会出现选择共享文件夹窗口。
b. 选择一个共享文件夹。
6. 单击导出。
QuLog Center 467
QTS 5.1.x 用户指南
任务
下载导出日志
步骤
1.
单击
。
此时会出现导出日志下拉菜单。
2. 单击下载。
3. 选择导出文件格式。
注
QuLog Center 支持 CSV 和 HTML 日志文件格式。
4. 可选:
压缩导出文件并指定密码。
5. 单击下载。
日志文件即会下载到您的计算机。
执行搜索
1. 在搜索字段中指定关键字。
提示
有关高级搜索选项,请单击
。
2. 可选:
单击添加为自定义选项卡并指定选项卡名称。
这样即可使用指定的关键字和条件创建自定义选项卡。有关详细信
息,请参见为本地事件日志创建自定义筛选器选项卡。
选择显示项目
1. 单击 。
2. 选择要显示的项目类别。
创建事件通知规则
可以使用日志条目快速创建事件通知规则。这样即可接收与所选日志条
目类似的事件的通知。
1. 找到一个日志条目。
2.
单击
。
3. 选择创建事件通知规则。
此时会打开“通知中心”并出现创建事件通知规则窗口。
有关创建和管理通知规则的详细信息,请参见通知中心。
创建事件标记规则
1. 找到一个日志条目。
2.
单击
。
3. 选择创建事件标记规则。
此时会出现创建事件标记规则窗口。
4. 单击创建。
此时会对事件进行标记。
转到日志设置 > 事件指示器可查看所有事件标记。
选择所有日志条目
1. 选择一个或多个日志条目。
2. 单击选择多个条目。
此时会出现选择多个条目下拉菜单。
3. 单击全选。
QuLog Center 468
QTS 5.1.x 用户指南
任务
反向选择
步骤
1. 选择一个或多个日志条目。
2. 单击选择多个条目。
此时会出现选择多个条目下拉菜单。
3. 单击反向选择。
复制一个或多个日志条目
1. 选择一个或多个日志条目。
2.
删除一个或多个日志条目
单击
。
所选日志条目的内容即会复制到剪贴板,可将其粘贴到其他位置。
1. 选择一个或多个日志条目。
2.
单击
。
此时会出现确认消息。
3. 单击是。
本地访问日志
您可以在本地设备 > 访问日志中监控和管理本地设备中的访问日志。
重要
• 必须配置日志目标才能启用访问日志功能。
有关详细信息,请参见配置访问日志设置。
• QuLog Center 可以下载或导出最多 10,000 个日志条目。可以使用日志过滤器指定用于
下载或导出的每个文件的最大日志条目数。
有关详细信息,请参见添加日志筛选器。
• QuLog Center 可以存储最多 5,000,000 条访问日志,但一次仅可查询和处理最多
100,000 条日志。默认情况下,首先显示最新的日志。您可以执行搜索来查找较早的日
志。
在本地设备 > 访问日志屏幕上,可以执行以下任务:
任务
选择一个分组模式
步骤
1. 单击
。
2. 选择以下分组模式之一。
• 未分组:此模式显示并列出所有日志条目。
• 按日期:此模式按日期将日志条目分组。
• 按用户:此模式按用户将日志条目分组。
• 按源 IP:此模式按源 IP 地址将日志条目分组。
QuLog Center 469
QTS 5.1.x 用户指南
任务
选择显示样式
步骤
1.
单击
。
2. 选择显示样式。
提示
还可以单击添加样式来创建显示样式。
有关详细信息,请参见配置显示样式。
导出日志
1.
单击
。
此时会出现导出日志下拉菜单。
2. 单击导出。
3. 选择导出文件格式。
注
QuLog Center 支持 CSV 和 HTML 日志文件格式。
4. 可选:
压缩导出文件并指定密码。
5. 指定目标共享文件夹以导出日志。
a. 单击浏览。
此时会出现选择共享文件夹窗口。
b. 选择一个共享文件夹。
6. 单击导出。
下载导出日志
1.
单击
。
此时会出现导出日志下拉菜单。
2. 单击下载。
3. 选择导出文件格式。
注
QuLog Center 支持 CSV 和 HTML 日志文件格式。
4. 可选:
压缩导出文件并指定密码。
5. 单击下载。
日志文件即会下载到您的计算机。
执行搜索
1. 在搜索字段中指定关键字。
2. 按 Enter。
3. 可选:
单击添加为自定义选项卡并指定选项卡名称。
这样即可使用指定的关键字和条件创建自定义选项卡。
有关详细信息,请参见为本地访问日志创建自定义筛选器选
项卡。
QuLog Center 470
QTS 5.1.x 用户指南
任务
选择显示项目
步骤
1. 单击 。
2. 选择要显示的项目类别。
选择所有日志条目
1. 选择一个日志条目。
2. 单击选择多个条目。
此时会出现选择多个条目下拉菜单。
3. 单击全选。
此时会选择所有日志条目。
反向选择
1. 选择一个日志条目。
2. 单击选择多个条目。
此时会出现选择多个条目下拉菜单。
3. 单击反向选择。
复制一个或多个日志条目
1. 选择一个或多个日志条目。
2.
删除一个或多个日志条目
单击
。
所选日志条目的内容即会复制到剪贴板,可将其粘贴到其他
位置。
1. 选择一个或多个日志条目。
2.
单击
。
此时会出现确认消息。
3. 单击是。
将一个或多个日志条目添加到阻止列表
1. 选择一个或多个日志条目。
2. 单击添加到阻止列表。
此时会出现添加到阻止列表下拉菜单。
3. 选择阻止时段选项。
在线用户
在本地设备 > 在线用户屏幕上,您可以找到在线用户列表及相关信息,例如登录日期和时间、用户名、源 IP
地址、计算机名称、连接类型、已访问的资源和总连接时间。
您可以执行以下任务:
任务
移除连接
步骤
1. 从列表中找到一个用户。
2. 右键单击该用户。
3. 选择断开连接。
此时会出现确认消息。
4. 单击是。
QuLog Center 471
QTS 5.1.x 用户指南
任务
步骤
阻止用户
1. 从列表中找到一个用户。
2. 右键单击该用户。
3. 选择添加到阻止列表。
4. 选择阻止时段选项。
移除连接并阻止用户
1. 从列表中找到一个用户。
2. 右键单击该用户。
3. 选择断开连接并添加到阻止列表。
此时会出现确认消息。
4. 选择阻止时段选项。
控制可见列
1. 单击 。
2. 选择要显示的项目类别。
为本地设备日志创建自定义筛选器选项卡
您可以为本地事件日志和本地访问日志创建自定义筛选器选项卡。自定义筛选器选项卡可以根据指定的关键字
或条件筛选日志或用户信息。有关详细信息,请参见以下主题:
• 为本地事件日志创建自定义筛选器选项卡
• 为本地访问日志创建自定义筛选器选项卡
为本地事件日志创建自定义筛选器选项卡
1. 打开 QuLog Center。
2. 转到本地设备 > 事件日志。
3. 转到搜索栏。
4.
单击
。
此时会出现高级搜索窗口。
5. 指定以下筛选字段:
字段
严重性等级
步骤
a.
单击
。
此时会出现严重性等级下拉菜单。
b. 选择一个严重性等级选项。
QuLog Center 472
QTS 5.1.x 用户指南
字段
服务
步骤
a.
单击
。
此时会出现服务下拉菜单。
b. 选择服务。
此时会出现类别选项。
注
只有指定服务时,才会显示类别选项。
c. 指定服务类别。
日期
a.
单击
。
此时会出现日期下拉菜单。
b. 选择日期选项。
内容
a.
单击
。
此时会出现内容条件选项。
b. 选择条件。
c. 指定内容关键字。
用户
a.
单击
。
此时会出现用户条件选项。
b. 选择条件。
c. 指定关键词。
源 IP
a.
单击
。
此时会出现源 IP 地址条件选项。
b. 选择条件。
c. 指定源 IP 地址。
客户端应用程序
a.
单击
。
此时会出现客户端应用程序条件选项。
b. 选择条件。
c. 指定关键词。
标记
a.
单击
。
此时会出现标记条件选项。
b. 选择条件。
c. 指定关键词。
6. 可选: 单击重置可清除所有搜索筛选器。
根据需要多次重新指定搜索筛选器。
7. 单击搜索。
此时会显示筛选结果列表。
8. 单击添加为自定义选项卡。
QuLog Center 473
QTS 5.1.x 用户指南
此时会出现添加为自定义选项卡窗口。
9. 输入选项卡名称。
10. 单击应用。
• 此时会创建自定义筛选器选项卡。
• 自定义筛选器选项卡显示在主要选项卡旁。
为本地访问日志创建自定义筛选器选项卡
1. 打开 QuLog Center。
2. 转到本地设备 > 访问日志。
3. 转到搜索栏。
4.
单击
。
此时会出现高级搜索窗口。
5. 指定以下筛选字段:
字段
严重性等级
步骤
a.
单击
。
此时会出现严重性等级下拉菜单。
b. 选择一个严重性等级选项。
访问的资源
a.
单击
。
此时会出现内容条件选项。
b. 选择条件。
c. 指定关键词。
日期
a.
单击
。
此时会出现日期下拉菜单。
b. 选择日期选项。
连接类型
a.
单击
。
此时会出现连接类型选项。
b. 选择连接类型。
用户
a.
单击
。
此时会出现用户条件选项。
b. 选择条件。
c. 指定关键词。
操作
a.
单击
。
此时会出现操作下拉菜单。
b. 选择一个操作选项。
QuLog Center 474
QTS 5.1.x 用户指南
字段
源 IP
步骤
a.
单击
。
此时会出现源 IP 地址条件选项。
b. 选择条件。
c. 指定源 IP 地址。
客户端应用程序
a.
单击
。
此时会出现客户端应用程序条件选项。
b. 选择条件。
c. 指定关键词。
计算机名称
a.
单击
。
此时会出现计算机名称条件选项。
b. 选择条件。
c. 指定关键词。
6. 可选: 单击重置可清除所有搜索筛选器。
根据需要多次重新指定搜索筛选器。
7. 单击搜索。
此时会显示筛选结果列表。
8. 单击添加为自定义选项卡。
此时会出现添加为自定义选项卡窗口。
9. 输入选项卡名称。
10. 单击应用。
• 此时会创建自定义筛选器选项卡。
• 自定义筛选器选项卡显示在主要选项卡旁。
本地日志设置
通过“日志设置”可以配置以下设置类型:事件日志、访问日志、显示样式和事件指示器。
配置事件日志设置
您可以指定数据库大小和日志语言,或删除事件日志的所有日志条目。
1. 打开 QuLog Center。
2. 转到本地设备 > 日志设置 > 事件日志设置。
3. 指定以下设置:
QuLog Center 475
QTS 5.1.x 用户指南
设置
目标
步骤
a.
单击
。
此时会出现日志目标选项下拉菜单。
b. 选择日志目标。
重要
• 必须配置日志目标才能启用事件日志
记录功能。
• 无法选择加密或可用卷空间小于 10%
的卷。
最大条目数
a.
单击
。
此时会出现最大条目数选项下拉菜单。
b. 选择允许的最大条目数。
指定日志数据库大小。
日志保留时间
a.
单击
。
此时会出现日志保留时间下拉菜单。
b. 选择日志保留时间。
将溢出日志条目归档到备用日志目标
a. 单击达到数据库限制后,将日志条目归档并移至
指定位置。
此时会激活目标文件夹选项。
b. 单击浏览。
此时会出现选择共享文件夹窗口。
c. 选择一个共享文件夹。
d. 单击确定。
将选择此共享文件夹作为备用日志目标。
4. 可选: 删除全部事件日志。
a. 单击删除全部事件日志。
此时会出现确认消息。
b. 单击是。
警告
无法恢复删除的日志。
5. 选择日志语言。
a.
。
单击
此时会出现日志语言下拉菜单。
b. 选择一个语言。
6. 单击应用。
QuLog Center 476
QTS 5.1.x 用户指南
配置访问日志设置
您可以指定数据库大小、日志保留时间、连接类型或删除所有访问日志条目。
1. 打开 QuLog Center。
2. 转到本地设备 > 日志设置 > 访问日志设置。
3. 指定以下设置:
设置
目标
步骤
a.
单击
。
此时会出现日志目标选项下拉菜单。
b. 选择日志目标。
重要
• 必须配置日志目标才能启用事件日志记录功能。
• 无法选择加密或可用卷空间小于 10% 的卷。
最大条目数
a.
单击
。
此时会出现最大条目数选项下拉菜单。
b. 选择允许的最大条目数。
日志保留时间
a.
单击
。
此时会出现日志保留时间下拉菜单。
b. 选择日志保留时间。
连接类型
选择想要记录的连接类型。
提示
您可以选择多个连接类型。
4. 可选: 删除全部访问日志。
a. 单击删除全部访问日志。
此时会出现确认消息。
b. 单击是。
警告
无法恢复删除的日志。
5. 单击应用。
配置显示样式
您可以自定义日志显示样式以提高可读性或突出显示特定条目。
1. 打开 QuLog Center。
2. 可通过以下方法之一打开显示设置:
QuLog Center 477
QTS 5.1.x 用户指南
日志类型
步骤
事件日志
转到本地设备 > 事件日志 > 显示样式。
访问日志
转到本地设备 > 访问日志 > 显示样式。
3.
。
单击
此时会出现显示样式下拉菜单。
4. 单击设置。
此时会出现显示样式设置窗口。
5. 执行一个或多个以下任务:
任务
添加显示样式
步骤
a. 单击添加样式。
此时会出现添加样式窗口。
b. 指定样式的名称。
c. 单击应用。
删除样式
a. 选择显示样式。
b. 单击删除样式。
此时会出现确认消息。
c. 单击是。
向显示样式添加规则
a. 选择显示样式。
b. 单击添加规则。
此时会出现样式规则窗口。
c. 选择字段。
d. 选择某个关键字。
e. 选择一种或多种格式效果。
提示
您可以立即预览所选格式效果的结果。
f. 单击应用。
QuLog Center 478
QTS 5.1.x 用户指南
任务
步骤
编辑规则
a. 选择显示样式。
b. 从列表中选择规则。
c. 单击编辑。
此时会出现样式规则窗口。
d. 选择字段。
e. 指定条件。
f. 选择一种或多种格式效果。
提示
您可以立即预览所选格式效果的结果。
g. 单击应用。
删除规则
a. 选择显示样式。
b. 从列表中选择规则。
c. 单击删除。
此时会出现确认消息。
d. 单击是。
指定规则的优先级
a. 选择显示样式。
b. 从列表中选择规则。
c. 在优先级旁,单击
或
可以更改其优先级。
注
优先级较高规则的格式结果会覆盖优先级较低规则的格式
结果。
移除事件指示器
1. 打开 QuLog Center。
2. 转到本地设备 > 日志设置 > 事件指示器。
3. 选择一个事件标记规则。
提示
单击左上列中的框以选择所有事件标记规则。
4.
单击移除或
。
此时会移除事件标记规则。
QuLog 服务
通过 QuLog 服务,您可以集中管理来自多个远程设备的日志。您可以将单个设备配置为日志接收设置以管理
和监控来自其他设备的所有传入系统日志,或者将设备配置为日志发送设置以将所有系统日志发送到远程
QuLog Center。
QuLog Center 479
QTS 5.1.x 用户指南
配置日志发送设置
通过日志发送设置,可以将本地设备上的事件日志和访问日志发送到远程 QuLog Center 或 Syslog 服务器。
添加目标 IP 地址
1. 打开 QuLog Center。
2. 选择以下选项之一:
选项
发送至 QuLog Center
用户操作
a. 转到 QuLog 服务 > 日志发送设置 > 发送至 QuLog Center。
b. 启用将日志发送到远程 QuLog Center。
此时会将事件日志和访问日志从本地设备发送到远程 QuLog
Center。
发送至 Syslog 服务器
a. 转到 QuLog 服务 > 日志发送设置 > 发送至 Syslog 服务器。
b. 启用将日志发送到远程 syslog 服务器。
此时会将事件日志和访问日志从本地设备发送到远程 syslog
服务器。
3. 单击添加目标。
此时会出现添加目标窗口。
4. 指定以下 IP 地址信息:
• 主机/IP 地址
提示
您可以手动输入目标 IP 地址,或单击搜索以从本地网络中自动选择设备。此选项仅适用于将日
志发送到远程 QuLog Center。
• 端口
• 传输协议
• 日志类型
• 格式
注
您可以单击发送测试信息以测试连接。此选项仅适用于将日志发送到远程 QuLog Center。
5. 单击应用。
输入目标 IP 地址
1. 打开 QuLog Center。
2. 转到日志发送设置。
3. 选择发送至 QuLog Center 或发送至 Syslog 服务器。
4. 选择目标 IP 地址。
5.
单击
。
QuLog Center 480
QTS 5.1.x 用户指南
此时会出现编辑目标窗口。
6. 编辑 IP 地址信息。
有关详细信息,请参见添加目标 IP 地址。
7. 单击应用。
发送测试消息
1. 打开 QuLog Center。
2. 选择以下选项之一:
方式
添加目标 IP 地址
发送测试消息
操作
添加目标 IP 地址。
有关详细信息,请参见 添加目标 IP 地址
a. 选择目标 IP 地址。
b. 单击发送测试消息。
单击
。
将测试消息发送到目标 IP 地址,以测试网络连接。
移除目标 IP 地址
1. 打开 QuLog Center。
2. 转到 QuLog 服务 > 日志发送设置。
3. 选择发送至 QuLog Center 或发送至 Syslog 服务器。
4. 选择一个或多个目标 IP 地址。
5.
单击移除或
。
此时会出现确认消息窗口。
6. 单击是。
此时会移除目标 IP 地址。
配置日志接收设置
通过日志接收设置,可以将本地设备配置为远程设备日志的收件人。您可以从远程 QNAP 设备集中管理和监控
事件日志及访问日志。此外,您还可以配置自定义筛选器以对日志进行高效搜索。
配置日志接收设置常规设置
1. 打开 QuLog Center。
2. 转到 QuLog 服务 > 日志接收设置 > 常规设置。
3. 选择从远程 QuLog Center 接收日志。
4. 选择传输协议,然后指定端口号。
注
QuLog Center 支持 TCP 和 UDP 协议。
QuLog Center 481
QTS 5.1.x 用户指南
5. 可选: 单击启用传输层安全性(TLS)。
6. 选择事件日志或访问日志。
7. 指定以下设置:
设置
目标
步骤
a.
单击
。
此时会出现日志目标选项下拉菜单。
b. 选择日志目标。
重要
无法选择加密或可用卷空间小于 10% 的
卷。
最大条目数
a.
单击
。
此时会出现最大条目数选项下拉菜单。
b. 选择允许的最大条目数。
指定日志数据库大小。
日志保留时间
a.
单击
。
此时会出现日志保留时间下拉菜单。
b. 选择日志保留时间。
将溢出日志条目归档到备用日志目标
a. 单击达到数据库限制后,将日志条目归档并移至
指定位置。
此时会激活目标文件夹选项。
b. 单击浏览。
此时会出现选择共享文件夹窗口。
c. 选择一个共享文件夹。
d. 单击确定。
将选择此共享文件夹作为备用日志目标。
删除全部事件日志
a. 单击删除全部事件日志。
此时会出现确认窗口。
警告
无法恢复删除的日志。
b. 单击是。
8. 单击应用。
日志筛选器配置
您可以在“日志接收设置”上为从多个发送设备接收的系统日志指定日志筛选条件,以简化特定类型日志的定位
和大量日志的监控。
配置日志筛选条件
您可以指定日志筛选条件以选择将由“日志接收设置”接收的日志条目类型。
1. 打开 QuLog Center。
QuLog Center 482
QTS 5.1.x 用户指南
2. 转到 QuLog 服务 > 日志接收设置 > 筛选条件。
3. 选择事件日志或访问日志。
4. 单击添加筛选条件。
此时会出现筛选条件窗口。
5. 指定以下信息:
日志类型
事件日志
设置
• 严重性等级
• 用户
• 源 IP
• 服务
• 类别
• 内容
• 主机名
访问日志
• 严重性等级
• 用户
• 源 IP
• 访问的资源
• 主机名
• 连接类型
• 操作
6. 单击应用。
QuLog Center 即会添加指定的日志筛选条件。
编辑日志筛选条件
1. 打开 QuLog Center。
2. 转到 QuLog 服务 > 日志接收设置 > 筛选条件。
3. 转到事件日志或访问日志。
4. 选择筛选条件。
5. 可选: 单击重置可清除所有筛选条件设置。
6.
。
单击
此时会出现筛选条件窗口。
7. 编辑日志筛选字段。
有关详细信息,请参见配置日志筛选条件。
QuLog Center 483
QTS 5.1.x 用户指南
8. 单击应用。
随即应用所有更改。
删除日志筛选条件
1. 打开 QuLog Center。
2. 转到 QuLog 服务 > 日志接收设置 > 筛选条件。
3. 选择事件日志或访问日志。
4. 选择筛选条件。
5.
单击
。
此时会出现确认窗口。
6. 单击是。
导入自定义筛选条件
1. 打开 QuLog Center。
2. 转到 QuLog 服务 > 日志接收设置 > 筛选条件。
3. 单击事件日志或访问日志。
4. 单击添加筛选条件。
5. 转到从所选选项卡导入自定义筛选条件。
6.
单击
。
此时会出现自定义筛选条件下拉菜单。
7. 从下拉菜单中选择自定义筛选器选项卡。
注
有关如何创建自定义筛选器选项卡的详细信息,请参见以下主题:
• 为发送设备上的事件日志创建自定义筛选器选项卡
• 为发送设备上的访问日志创建自定义筛选器选项卡
所选自定义筛选条件即会应用于日志。
查看和管理远程日志
您可以在 QuLog Center 的“发送设备”部分下查看和管理远程日志。此部分列出将自身日志发送到本地设备上
的 QuLog Center 的所有远程设备。您可以监控来自所有发送设备或各个发送设备的日志。QuLog Center 在一
个日志接收设置上最多可以管理 500 个发送设备。
管理日志接收设置上的事件日志
您可以在 QuLog 服务 > 所有设备 > 事件日志中监控并管理日志接收设置接收的事件日志。也可以从各个发送
设备监控事件日志。
重要
QuLog Center 484
QTS 5.1.x 用户指南
必须配置日志接收设置的日志目标才能启用此功能。有关详细信息,请参见配置日志接收设
置常规设置。
在事件日志屏幕上,可以执行以下任务:
任务
选择一个分组模式
步骤
1. 单击
。
2. 选择以下分组模式之一。
• 未分组:此模式显示并列出所有日志条目。
• 按应用:此模式按应用程序名称将日志条目分组。
• 按日期:此模式按日期将日志条目分组。
• 按内容:此模式按日志内容将日志条目分组。
• 按用户:此模式按用户将日志条目分组。
• 按源 IP:此模式按源 IP 地址将日志条目分组。
• 按主机名:此模式按主机名将日志条目分组。
选择显示样式
1.
单击
。
2. 选择显示样式。
提示
还可以单击添加样式来创建显示样式。
有关详细信息,请参见配置显示样式。
创建事件标记规则
可以使用日志条目快速创建事件标记规则。这样即可为恶意软件检测设
置事件指示器。
1. 找到一个日志条目。
2.
单击
。
3. 选择创建事件标记规则。
此时会出现创建事件标记规则窗口。
4. 单击创建。
此时会创建日志标记规则。
QuLog Center 485
QTS 5.1.x 用户指南
任务
导出日志
步骤
1.
单击
。
此时会出现导出日志下拉菜单。
2. 单击导出。
3. 选择导出文件格式。
注
QuLog Center 支持 CSV 和 HTML 日志文件格式。
4. 选择每个文件的最大日志条目数。
5. 可选:
压缩导出文件并指定密码。
6. 指定目标共享文件夹以导出日志。
a. 单击浏览。
此时会出现选择共享文件夹窗口。
b. 选择一个共享文件夹。
7. 单击导出。
下载导出日志
1.
单击
。
此时会出现导出日志下拉菜单。
2. 单击下载。
3. 选择导出文件格式。
注
QuLog Center 支持 CSV 和 HTML 日志文件格式。
4. 可选:
压缩导出文件并指定密码。
5. 单击下载。
日志文件即会下载到您的计算机。
执行搜索
1. 在搜索字段中指定关键字。
2. 可选:
单击添加为自定义选项卡并指定选项卡名称。
这样即可使用指定的关键字和条件创建自定义选项卡。
有关详细信息,请参见为发送设备上的事件日志创建自定义筛选器选项
卡。
选择显示项目
1. 单击 。
2. 选择要显示的项目。
选择所有日志条目
1. 选择一个或多个日志条目。
2. 单击选择多个条目。
此时会出现选择多个条目下拉菜单。
3. 单击全选。
QuLog Center 486
QTS 5.1.x 用户指南
任务
步骤
反向选择
1. 选择一个或多个日志条目。
2. 单击选择多个条目。
此时会出现选择多个条目下拉菜单。
3. 单击反向选择。
复制一个或多个日志条目
1. 选择一个或多个日志条目。
2.
删除一个或多个日志条目
单击
。
所选日志条目的内容即会复制到剪贴板,可将其粘贴到其他位置。
1. 选择一个或多个日志条目。
2.
单击
。
此时会出现确认消息。
3. 单击是。
管理日志接收设置上的访问日志
您可以在 QuLog 服务 > 所有设备 > 访问日志中监控并管理日志接收设置接收的访问日志。也可以通过单击设
备从各个发送设备监控访问日志。
重要
必须配置日志接收设置的日志目标才能启用此功能。
有关详细信息,请参见配置日志接收设置常规设置。
在访问日志选项卡上,可以执行以下任务:
任务
选择一个分组模式
步骤
1. 单击
。
2. 选择以下分组模式之一。
• 未分组:此模式显示并列出所有日志条目。
• 按日期:此模式按日期将日志条目分组。
• 按用户:此模式按用户将日志条目分组。
• 按源 IP:此模式按源 IP 将日志条目分组。
• 按主机名:此模式按主机名将日志条目分组。
选择显示样式
1.
单击
。
2. 选择显示样式。
提示
还可以单击 并选择创建样式来创建显示样式。
有关详细信息,请参见配置显示样式。
QuLog Center 487
QTS 5.1.x 用户指南
任务
导出日志
步骤
1.
单击
。
此时会出现导出日志窗口。
2. 选择导出文件格式。
3. 可选:
压缩导出文件并指定密码。
4. 单击导出。
下载导出的日志
1.
单击
。
此时会出现导出日志下拉菜单。
2. 单击下载。
3. 选择导出文件格式。
注
QuLog Center 支持 CSV 和 HTML 日志文件格式。
4. 可选:
压缩导出文件并指定密码。
5. 单击下载。
日志文件即会下载到您的计算机。
执行搜索
1. 在搜索字段中指定关键字。
2. 可选:
单击添加为自定义选项卡并指定选项卡名称。
这样即可使用指定的关键字和条件创建自定义选项卡。
有关详细信息,请参见为发送设备上的访问日志创建自定义筛选器选项
卡。
选择显示项目
1. 单击 。
2. 选择要显示的项目。
选择所有日志条目
1. 选择一个或多个日志条目。
2. 单击选择多个条目。
此时会出现选择多个条目下拉菜单。
3. 单击全选。
反向选择
1. 选择一个或多个日志条目。
2. 单击选择多个条目。
此时会出现选择多个条目下拉菜单。
3. 单击反向选择。
复制一个或多个日志条目
1. 选择一个或多个日志条目。
2.
单击
。
所选日志条目的内容即会复制到剪贴板,可将其粘贴到其他位置。
QuLog Center 488
QTS 5.1.x 用户指南
任务
删除一个或多个日志条目
步骤
1. 选择一个或多个日志条目。
2.
单击
。
此时会出现确认消息。
3. 单击是。
登录发送设备
1. 打开 QuLog Center。
2. 转到 QuLog 服务 > 发送设备。
3. 选择设备。
4. 单击设置。
5. 指定以下项:
• 主机 IP 地址
• 端口
• 用户名
• 密码
6. 可选: 选择安全登录(HTTPS)。
7. 单击登录。
• 随即登录到发送设备。
• 此时会列出发送设备的所有目标 IP 地址。
• 您可以配置发送设备日志的目标。
有关详细信息,请参见配置日志发送设置。
为发送设备上的事件日志创建自定义筛选器选项卡
1. 打开 QuLog Center。
2. 转到 QuLog 服务 > 发送设备。
3. 单击发送设备。
4. 转到事件日志。
5. 转到搜索栏。
6.
单击
。
7. 指定以下筛选字段:
QuLog Center 489
QTS 5.1.x 用户指南
字段
严重性等级
步骤
a.
单击
。
此时会出现严重性等级下拉菜单。
b. 选择一个严重性等级选项。
服务
a.
单击
。
此时会出现服务下拉菜单。
b. 选择服务。
此时会出现类别选项。
注
如果您选择任何服务或未指定应用程序,则不会出现类别选项。
c. 指定服务类别。
日期
a.
单击
。
此时会出现日期下拉菜单。
b. 选择日期选项。
内容
a.
单击
。
此时会出现内容条件选项。
b. 选择条件。
c. 指定内容关键字。
用户
a.
单击
。
此时会出现用户条件选项。
b. 选择条件。
c. 指定关键词。
源 IP
a.
单击
。
此时会出现源 IP 地址条件选项。
b. 选择条件。
c. 指定源 IP 地址。
主机名
a.
单击
。
此时会出现主机名条件选项。
b. 选择条件。
c. 指定关键词。
客户端应用程序
a.
单击
。
此时会出现客户端应用程序条件选项。
b. 选择条件。
c. 指定关键词。
QuLog Center 490
QTS 5.1.x 用户指南
字段
标记
步骤
a.
单击
。
此时会出现标记条件选项。
b. 选择条件。
c. 指定关键词。
8. 可选: 单击重置可清除所有搜索筛选器。
根据需要多次重新指定搜索筛选器。
9. 单击搜索。
此时会显示筛选结果列表。
10. 单击添加为自定义选项卡。
此时会出现添加为自定义选项卡窗口。
11. 输入选项卡名称。
12. 单击应用。
• 此时会创建自定义筛选器选项卡。
• 自定义筛选器选项卡显示在主要选项卡旁。
为发送设备上的访问日志创建自定义筛选器选项卡
1. 打开 QuLog Center。
2. 转到 QuLog 服务 > 发送设备。
3. 单击发送设备。
4. 转到访问日志。
5. 转到搜索栏。
6.
单击
。
7. 指定以下筛选字段:
字段
严重性等级
步骤
a.
单击
。
此时会出现严重性等级下拉菜单。
b. 选择一个严重性等级选项。
访问的资源
a.
单击
。
此时会出现内容条件选项。
b. 选择条件。
c. 指定关键词。
QuLog Center 491
QTS 5.1.x 用户指南
字段
日期
步骤
a.
单击
。
此时会出现日期下拉菜单。
b. 选择日期选项。
连接类型
a.
单击
。
此时会出现连接类型选项。
b. 选择连接类型。
用户
a.
单击
。
此时会出现用户条件选项。
b. 选择条件。
c. 指定关键词。
操作
a.
单击
。
此时会出现操作下拉菜单。
b. 选择一个操作选项。
源 IP
a.
单击
。
此时会出现源 IP 地址条件选项。
b. 选择条件。
c. 指定源 IP 地址。
主机名
a.
单击
。
此时会出现主机名条件选项。
b. 选择条件。
c. 指定关键词。
客户端应用程序
a.
单击
。
此时会出现客户端应用程序条件选项。
b. 选择条件。
c. 指定关键词。
计算机名称
a.
单击
。
此时会出现计算机名称条件选项。
b. 选择条件。
c. 指定关键词。
8. 可选: 单击重置可清除所有搜索筛选器。
根据需要多次重新指定搜索筛选器。
9. 单击搜索。
此时会显示筛选结果列表。
10. 单击添加为自定义选项卡。
此时会出现添加为自定义选项卡窗口。
QuLog Center 492
QTS 5.1.x 用户指南
11. 输入选项卡名称。
12. 单击应用。
• 此时会创建自定义筛选器选项卡。
• 自定义筛选器选项卡显示在主要选项卡旁。
配置发送设备上的事件指示器
系统将根据发生在指定期间的事件严重性等级(信息、警告和错误)显示设备上的事件严重性指示器列表。当
发生多个事件时,仅显示最高严重性等级图标。
1. 打开 QuLog Center。
2. 转到 QuLog 服务 > 发送设备。
3. 选择设备。
4. 转到事件指示器选项卡。
5.
单击
。
此时会出现事件期间下拉菜单。
6. 选择事件期间。
“事件标记规则”表下会列出符合指定条件的事件。
提示
您可以从列表中移除事件标记规则。
通知设置
您可以在通知中心中配置通知规则。您也可以创建筛选器以发送本地 NAS 访问日志、QuLog 服务事件日志和
QuLog 服务访问日志。
配置通知规则设置
当日志接收设置从日志发送设置接收事件日志或访问日志时,QuLog Center 会向收件人发送通知。
1. 打开 QuLog Center。
2. 转到通知设置。
3. 选择日志类型。
4. 您可以执行以下任一操作:
QuLog Center 493
QTS 5.1.x 用户指南
设置
步骤
创建通知规则
a. 单击配置通知规则。
此时会打开通知中心。按照创建事件通知规则向导上的说
明为 QuLog Center 添加事件通知规则。
有关详细信息,请参见“创建事件通知规则”。
重要
创建接收本地设备日志、QuLog 服务事件日志和
QuLog 服务访问日志的 QuLog Center 通知规则
时,必须选择系统通知规则中的传输状态选项。
要启用传输状态选项,请转到通知中心 > 系统通
知规则 > QuLog Center > 传输状态。
编辑通知规则
单击
启用或禁用通知规则
。
单击切换。
删除通知规则
a.
单击
。
此时会出现确认消息窗口。
b. 单击是。
此时会删除通知规则。
查看通知历史记录
单击查看通知历史记录。
通知中心会打开并显示 QuLog Center 通知历史记录页面。
添加日志筛选器
您可以向本地 NAS 访问日志、QuLog 服务事件日志和 QuLog 服务访问日志添加筛选条件。筛选出的日志结果
会发送到通知中心。
1. 打开 QuLog Center。
2. 转到通知设置。
3. 选择系统日志类型。
4. 单击添加筛选条件。
此时会出现筛选条件窗口。
5. 指定以下信息:
日志类型
事件日志
设置
• 严重性等级
• 用户
• 源 IP
• 服务
• 类别
• 内容
• 主机名
QuLog Center 494
QTS 5.1.x 用户指南
日志类型
访问日志
设置
• 严重性等级
• 用户
• 源 IP
• 访问的资源
• 主机名
注
此选项仅适用于 QuLog 服务设备。
• 连接类型
• 操作
6. 单击应用。
筛选条件会应用于发送到通知中心的日志。
编辑日志筛选器
1. 打开 QuLog Center。
2. 转到 QuLog 服务 > 通知设置。
3. 选择筛选条件。
4. 可选: 单击重置可清除所有筛选条件设置。
5.
单击
。
此时会出现筛选条件窗口。
6. 编辑日志筛选条件。
有关详细信息,请参见添加日志筛选器。
7. 单击应用。
随即应用所有更改。
移除日志筛选器
1. 打开 QuLog Center。
2. 转到 QuLog 服务 > 通知设置。
3. 选择筛选条件。
4.
。
单击
此时会出现确认消息窗口。
5. 单击是。
此时会移除筛选条件。
QuLog Center 495
QTS 5.1.x 用户指南
17. 通知中心
关于通知中心
通知中心整合了所有 QTS 通知,帮助您监控 NAS 及其应用程序的状态,并且更详尽及时地解决潜在问题。
要向收件人发送通知,必须在通知中心中创建自定义通知规则、指定发送方式并定义其他通知条件。应用程序
支持不同发送渠道,包括电子邮件、短信、即时通讯和其他推送服务。
用户界面的各个部分
通知中心用户界面包括三个主要区域。
标签
1
区域
工具栏
描述
工具栏显示以下选项:
• 设置:允许将通知中心数据发送到 QNAP。
重要
QNAP 不会收集您的个人数据或信息。
a.
单击
。
此时会出现将通知中心数据发送到 QNAP 窗口。
b. 选择将通知中心数据发送到 QNAP。
c. 单击应用。
• 快速入门:打开通知中心指南。
• 帮助:打开通知中心帮助面板。
• 关于:显示应用程序版本。
通知中心 496
QTS 5.1.x 用户指南
标签
区域
描述
2
菜单
此菜单可用于访问通知中心的不同配置部分。
3
主面板
主面板显示选定的菜单选项。
概览屏幕显示在特定时间段内发送的通知数量。它还显示您配置的通知
规则、服务帐户和配对设备数量。
管理通知队列和历史记录
在通知中心中,可以查看通知队列和通知历史记录。您可以查看通知中心将在队列屏幕上发送的待处理通知消
息,或转到历史记录屏幕查看所有已送达的通知消息。
队列
队列屏幕显示通知中心即将发送的消息。所需传输时间取决于设备的当前状态。您可以随时在发送消息之前删
除消息。已删除的消息不会出现在历史记录屏幕上。
历史
历史屏幕显示通知中心已发送的消息。您可以查看详细信息、重新发送消息、配置设置以及将历史记录导出为
CSV 文件。您还可以在设置中指定通知记录的保留时间及其存储位置。
任务
用户操作
导出通知消息历史记录。
单击导出。
通知中心会将 CSV 文件保存到您的计算机上。
重新发送通知。
找到要重新发送的通知,然后单击
。
只有通知中心无法向收件人发送通知时,才会出现此按钮。
配置历史记录设置。
1. 单击设置。
此时会出现设置窗口。
2. 指定在删除通知记录之前将其保留的最大天数。
3. 单击确认。
通知中心将保存您的设置。
服务帐户和设备配对
在“服务帐户和设备配对”中,可以配置简单邮件传输协议 (SMTP) 和短信服务中心 (SMSC) 设置,以便通过电子
邮件和短信接收通知。还可以将即时通讯帐户和设备与您的 NAS 配对,以便通过即时通讯或推送服务接收通
知。
电子邮件通知
在电子邮件屏幕中,可以添加并查看电子邮件通知收件人,并配置 SMTP 服务设置。
按钮
任务
向指定收件人发送测试消息
用户操作
1.
单击
。
2. 指定电子邮件地址。
3. 单击发送。
通知中心 497
QTS 5.1.x 用户指南
按钮
任务
编辑现有电子邮件服务器的配
置
用户操作
1.
单击
。
此时会出现编辑 SMTP 服务帐户窗口。
2. 编辑电子邮件帐户设置。
3. 可选:
单击重新授权。
系统会再次授权已配置的电子邮件帐户。
4. 可选:
单击使用 Browser Station 进行身份验证。
有关详细信息,请参见将通知中心与 Web 浏览器配对。
5. 可选:
单击设为默认 SMTP 服务帐户。
6. 单击确认。
删除电子邮件服务器
1.
单击
。
此时会出现确认消息。
2. 单击确认。
配置电子邮件通知服务器
1. 转到服务帐户和设备配对 > 电子邮件。
2. 单击添加 SMTP 服务。
此时会出现添加 SMTP 服务窗口。
3. 选择电子邮件帐户。
4. 配置以下设置。
服务提供商
Outlook
用户操作
a. 单击添加帐户。
此时会出现电子邮件帐户窗口。
b. 指定充当 QTS 通知发件人的电子邮件地址。
此时会出现确认消息。
c. 单击允许。
Gmail
a. 单击添加帐户。
此时会出现电子邮件帐户窗口。
b. 指定充当 QTS 通知发件人的电子邮件地址。
此时会出现警告通知。
c. 单击允许。
通知中心 498
QTS 5.1.x 用户指南
服务提供商
Yahoo
用户操作
重要
在配置 Yahoo 邮件设置之前,执行以下操作。
a. 登录您的 Yahoo 邮箱帐户。
b. 转到帮助 > 帐户信息 > 帐户安全。
c. 启用允许应用使用不太安全的方式登录。
返回通知中心,并指定有效的 Yahoo 邮箱地址和密码。
自定义
a. 指定 SMTP 服务的域名或 IP 地址,例如 smtp.gmail.com。
b. 指定 SMTP 服务器的端口号。如果在配置端口转发设置时指定了 SMTP 端口,请
使用此端口号。
c. 指定充当 QTS 通知发件人的电子邮件地址。
d. 指定包含最多 128 个 ASCII 字符的用户名。
e. 指定包含最多 128 个 ASCII 字符的密码。
f. 选择以下安全连接选项之一。
• SSL:使用 SSL 保护连接。
• TLS:使用 TLS 保护连接。
• 无:不使用安全连接。
QNAP 建议在 SMTP 服务器支持时启用安全连接。
其他
指定有效电子邮件地址及其帐户密码。
提示
要配置多个电子邮件服务器,请单击添加 SMTP 服务,然后执行前述步骤。
5. 可选: 选择设置为默认 SMTP 服务帐户。
注
使用默认 SMTP 服务发送系统通知。
6.
可选: 单击
。
SMTP 服务器会发送一封测试电子邮件。
7. 单击创建。
通知中心即会将 SMTP 服务添加到列表中。
短信通知
在短信屏幕中,可以查看和配置短信服务中心 (SMSC) 设置。您可以配置自定义 SMSC,也可以使用目前支持
的短信服务提供商:Clickatell、Vonage (Nexmo) 和 Twilio。
通知中心 499
QTS 5.1.x 用户指南
按钮
任务
用户操作
向指定收件人发送测试消息
1.
单击
。
此时会出现发送测试消息窗口。
2. 指定国家/地区代码和电话号码。
3. 单击发送。
编辑现有短信服务器的配置
1.
单击
。
此时会出现编辑 SMSC 服务帐户窗口。
2. 编辑设置。
3. 单击确认。
删除电子邮件服务器
1.
单击
。
此时会出现确认消息。
2. 单击确认。
配置短信通知服务器
1. 转到服务帐户和设备配对 > 短信。
2. 单击添加 SMSC 服务。
此时会出现添加 SMSC 服务窗口。
3. 选择服务提供商。
4. 指定别名。
5. 指定以下信息。
短信服务提供商
信息
Clickatell - Communicator/Central
Clickatell 用户名、密码和 API ID
Clickatell - SMS Platform
Clickatell API 密钥
Vonage (Nexmo)
Vonage API 密钥和机密问题以及发件人姓名
发件人姓名最多可以包含 32 个字符。
Twilio
Twilio 帐户 SID、访问令牌以及 Twilio 提供的链接到您帐户的电话号码
通知中心 500
QTS 5.1.x 用户指南
短信服务提供商
信息
自定义
• 根据短信服务提供商指定的格式设定格式的 URL 模板文本。
请使用以下可替换的 URL 模板参数。
• @@UserName@@:指定此连接的用户名。
• @@Password@@:指定此连接的密码。
• @@PhoneNumber@@:指定短信发送到的电话号码。必须填写
此参数。
• @@Text@@:指定短信的文本内容。必须填写此参数。
重要
如果模板文本与短信服务提供商使用的格式不匹配,您
将无法收到短信。
• 服务提供商的名称。名称最多可以包含 32 个 ASCII 字符。
• 密码。密码最多可以包含 32 个 ASCII 字符。
提示
要配置多个短信服务器,请单击添加 SMSC 服务,然后执行前述步骤。
6.
单击
。
短信服务器将发送一条测试消息。
7. 单击创建。
通知中心即会将短信服务添加到列表中。
即时通讯通知
在即时通讯屏幕中,可以将通知中心与即时通讯帐户(例如 Skype)配对。通知中心通过 QNAP 即时通讯机器
人帐户 QBot 向指定收件人发送通知。
按钮
任务
发送测试消息
取消配对并删除即时通讯帐户
用户操作
单击
1.
。
单击
。
此时会出现确认消息。
2. 单击确认。
将通知中心与 Skype 配对
在配置 Skype 通知之前,请确保:
• 已在有效的 myQNAPcloud 帐户注册您的 NAS。
• 您有一个有效的 Skype 帐户。
• 您的设备已安装 Skype。
通知中心 501
QTS 5.1.x 用户指南
1. 转到服务帐户和设备配对 > 即时通讯。
2. 单击添加 IM 帐户。
此时会出现通知 IM 向导。
3. 选择 Skype。
此时会出现将 Bot 添加到联系人窗口。
4. 登录到要配对的 Skype 帐户。
Skype 将 QNAP Bot 添加为联系人。
5. 关闭将 Bot 添加到联系人窗口。
6. 单击下一步。
此时将出现一个验证码。
7. 在 Skype 上输入此验证码。
通知中心将验证 Skype 帐户并与之配对。
8. 单击完成。
通知中心即会将 Skype 帐户添加到列表中。
推送通知
在推送服务屏幕中,可以为 Web 浏览器和移动设备配置推送服务。通知中心支持将应用程序与多个第三方推
送通知服务配对。
将通知中心与移动设备配对
在配对之前,请确保:
• 已在有效的 myQNAPcloud 帐户注册您的 NAS。
• 移动设备上安装了 Qmanager iOS 1.8.0 或 Qmanager Android 2.1.0(或更高版本)。
• NAS 已添加到 Qmanager 中。
1. 在移动设备上打开 Qmanager。
2. 执行以下操作之一。
配对选项
自动配对
用户操作
a. 从设备列表中,单击要配对的 NAS。
此时会出现确认消息。
b. 单击确认。
手动配对
a.
从设备列表中找到您的 NAS,然后单击
此时会出现设备设置屏幕。
。
b. 选择推送通知。
c. 单击保存。
此时会出现确认消息。
d. 单击确认。
通知中心将与移动设备配对。
通知中心 502
QTS 5.1.x 用户指南
3. 在通知中心中,转到服务帐户和设备配对 > 推送服务。
4. 确认移动设备出现在已配对设备列表中。
将通知中心与 Web 浏览器配对
在配对之前,请确保:
• 已在有效的 myQNAPcloud 帐户注册您的设备。
• 您使用的是以下 Web 浏览器之一:
• Chrome(版本 42 或更高版本)
• Firefox(版本 50 或更高版本)
1. 转到服务帐户和设备配对 > 推送服务。
2. 在浏览器下,单击配对。
通知中心将与当前浏览器配对。
浏览器出现在已配对设备列表中。
3. 更改浏览器名称。
a.
在浏览器名称旁,单击
。
b. 指定浏览器名称。
此字段接受最多 127 个 ASCII 字符。
c. 按 ENTER。
通知中心将保存此浏览器名称。
系统通知规则
您可以在事件通知页面创建和管理事件通知规则,以便及时地接收事件通知。
您还可以设置警报严重性等级,以在警报通知页面中配置发送给指定收件人的警报通知。
管理事件通知规则
在系统通知规则屏幕中,可以创建并自定义将通知发送到目标收件人的规则。要发送通知,必须先创建并启用
确定触发出站通知的应用程序事件的规则。您可以自定义消息类型、发送方式、关键字和时间范围,以便进一
步定义通知类型或缩小范围。
通知中心支持使用多种语言发送事件通知,并提供四种送达方法,包括电子邮件、短信、即时通讯和推送服
务。
通知中心 503
QTS 5.1.x 用户指南
标签
1
任务
指定通知语言
用户操作
1. 为电子邮件通知选择一种或多种语言。
提示
电子邮件通知包含以选择的所有语言重复的通
知邮件。
2. 为短信、即时通讯和推送通知选择语言。
2
启用或禁用规则
3
预览规则设置
单击
。
1. 单击
。
此时会出现事件通知窗口。
2. 查看设置,然后单击关闭。
4
编辑规则
1.
单击
。
此时会出现编辑事件通知规则窗口。
2. 编辑设置。
3. 单击确认。
5
删除规则
1.
单击
。
此时会出现确认消息。
2. 单击确认。
创建事件通知规则
1. 转到系统通知规则 > 事件通知。
2. 单击创建规则。
此时会出现创建事件通知规则窗口。
3. 指定规则名称。
通知中心 504
QTS 5.1.x 用户指南
4. 指定希望通知收件人的事件。
提示
要选择所有事件,请选择全选。
要仅显示特定应用程序或服务的事件,请从显示的项目下拉菜单中选择项目。
5. 单击下一步。
6. 选择一个或多个严重性等级。
严重性等级
描述
信息
信息消息将告知用户有关 NAS 设置或其应用程序的变更。
警告
警告消息将告知用户有关 NAS 资源(例如存储空间和内存)严重不足或当硬件行
为异常时的事件。
错误
错误消息将告知用户当系统尝试更新或运行应用程序或进程或者当其无法启用或
禁用 NAS 功能时发生的问题。
7. 指定关键字筛选器。
筛选器
描述
所有消息
通知中心将发送属于您所选类型的所有通知。
包括
通知中心仅发送属于您所选类型且包括您指定的关键字的通知。
要添加关键字筛选器,请单击
排除
,然后指定一个或多个关键字。
通知中心仅发送属于您所选类型且不包括您指定的关键字的通知。
要添加关键字筛选器,请单击
,然后指定一个或多个关键字。
重要
事件通知筛选器仅接受英语关键字或以事件通知屏幕中指定的语言表示的关键字。
8. 指定要接收通知的时间范围。
9. 单击下一步。
10. 选择发送方式。
11. 配置发件人信息。
方式
电子邮件
用户操作
a. 选择一个 SMTP 服务器。
提示
要添加 SMTP 服务器,请参见配置电子邮件通知服务器。
b. 可选:指定自定义主题行。
此文本将替换原始电子邮件主题行。使用自定义主题行有助于收件人更好地
理解其收到的通知。
c. 可选:选择以纯文本发送电子邮件。
短信
选择一个 SMSC 服务器。
注
要添加 SMSC 服务器,请参见配置短信通知服务器。
通知中心 505
QTS 5.1.x 用户指南
方式
用户操作
即时通讯或推送服务
通知中心将自动指派 QBot。
12. 配置收件人信息。
方式
电子邮件
用户操作
a. 单击选择 NAS 用户。
此时会出现选择 NAS 用户窗口。
b. 选择一个或多个 NAS 用户。
c. 单击完成。
此时会关闭选择 NAS 用户窗口。
提示
• 要添加收件人,请单击添加,然后指定其电子邮件地址。
•
短信
要删除收件人,请单击
。
a. 单击选择 NAS 用户。
此时会出现选择 NAS 用户窗口。
b. 选择一个或多个 NAS 用户。
c. 单击完成。
此时会关闭选择 NAS 用户窗口。
d. 为每个收件人选择国家/地区代码。
提示
• 要添加收件人,请单击添加,然后指定其电话号码。
•
即时通讯
要删除收件人,请单击
。
选择一个或多个收件人。
提示
要添加即时通讯通知收件人,请参见以下主题:
• 将通知中心与 Skype 配对
推送服务
选择一个或多个收件人。
提示
要添加推送通知收件人,请参见以下主题:
• 将通知中心与移动设备配对
• 将通知中心与 Web 浏览器配对
13.
可选: 单击
以发送测试信息。
14. 可选: 单击添加配对以创建新配对。
15. 单击下一步。
通知中心 506
QTS 5.1.x 用户指南
16. 验证规则设置。
17. 单击完成。
通知中心将在事件通知屏幕上显示新规则。
管理警报通知规则
您可以创建自定义规则,根据警报通知屏幕中的通知类型和关键字接收“系统日志”中的警报通知。您还可以指
定这些通知的送达方法、内容和收件人。
按钮
任务
启用或禁用规则
预览规则设置
用户操作
单击
。
1. 单击
。
此时会出现警报通知窗口。
2. 查看设置,然后单击关闭。
编辑规则
1.
单击
。
此时会出现编辑警报通知规则窗口。
2. 编辑设置。
3. 单击确认。
取消配对并删除设备或浏览器
1.
单击
。
此时会出现确认消息。
2. 单击确认。
创建警报通知规则
在创建通知规则之前,请确保已在有效的 myQNAPcloud 帐户注册您的 NAS。
1. 转到系统通知规则 > 警报通知。
2. 单击创建规则。
此时会出现创建警报通知规则窗口。
3. 指定规则名称。
4. 指定希望通知收件人的事件。
a. 选择严重性等级。
严重性等级
描述
信息
信息消息将告知用户有关 NAS 设置或其应用程序的变更。
警告
警告消息将告知用户有关 NAS 资源(例如存储空间和内存)严重不足或当硬件行为异
常时的事件。
错误
错误消息将告知用户当系统尝试更新或运行应用程序或进程或者当其无法启用或禁用
NAS 功能时发生的问题。
b. 可选: 指定关键字筛选器。
通知中心 507
QTS 5.1.x 用户指南
筛选器
描述
所有消息
通知中心将发送属于您所选类型的所有通知。
包括
通知中心仅发送属于您所选类型且包括您指定的关键字的通知。
要添加关键字筛选器,请单击
排除
,然后指定一个或多个关键字。
通知中心仅发送属于您所选类型且不包括您指定的关键字的通知。
要添加关键字筛选器,请单击
,然后指定一个或多个关键字。
重要
警报通知筛选器仅接受英语关键字。
5. 可选: 指定要接收通知的时间范围。
6. 可选: 指定通知消息阈值。
7. 单击下一步。
8. 选择发送方式。
9. 配置发件人信息。
方法
电子邮件
用户操作
a. 选择一个 SMTP 服务器。
提示
要添加 SMTP 服务器,请参见配置电子邮件通知服务器。
b. 可选:指定自定义主题行。
此文本将替换原始电子邮件主题行。使用自定义主题行有助于收件人更好地理解
其收到的通知。
c. 可选:选择以纯文本发送电子邮件。
短信
选择一个 SMSC 服务器。
注
要添加 SMSC 服务器,请参见配置短信通知服务器。
即时通讯或推送服务
通知中心将自动分配 Qbot。
10. 配置收件人信息。
通知中心 508
QTS 5.1.x 用户指南
方法
用户操作
电子邮件
a. 单击选择 NAS 用户。
此时会出现选择 NAS 用户窗口。
b. 选择一个或多个 NAS 用户。
c. 单击完成。
此时会关闭选择 NAS 用户窗口。
提示
• 要添加收件人,请单击添加,然后指定其电子邮件地址。
•
短信
要删除收件人,请单击
。
a. 单击选择 NAS 用户。
此时会出现选择 NAS 用户窗口。
b. 选择一个或多个 NAS 用户。
c. 单击完成。
此时会关闭选择 NAS 用户窗口。
d. 为每个收件人选择国家/地区代码。
提示
• 要添加收件人,请单击添加,然后指定其电话号码。
•
即时通讯
要删除收件人,请单击
。
选择一个或多个收件人。
提示
要添加即时通讯通知收件人,请参见以下主题:
• 将通知中心与 Skype 配对
推送服务
选择一个或多个收件人。
提示
要添加推送通知收件人,请参见以下主题:
• 将通知中心与移动设备配对
• 将通知中心与 Web 浏览器配对
11.
可选: 单击
以发送测试消息。
12. 可选: 单击添加配对以创建新配对。
13. 单击下一步。
14. 验证规则设置。
15. 单击完成。
通知中心将在警报通知屏幕上显示新规则。
通知中心 509
QTS 5.1.x 用户指南
设置
在设置屏幕上,可启用或禁用向 QNAP 提交通知中心数据。单击
可打开设置窗口。
启用将通知中心数据发送到 QNAP
重要
QNAP 不会收集您的个人数据或信息。
1. 打开通知中心。
2.
。
单击
此时会出现将通知中心数据发送到 QNAP 窗口。
3. 选择将通知中心数据发送到 QNAP。
4. 单击应用。
禁用将通知中心数据发送到 QNAP
重要
QNAP 不会收集您的个人数据或信息。
1. 打开通知中心。
2.
单击
。
此时会出现将通知中心数据发送到 QNAP 窗口。
3. 取消选择将通知中心数据发送到 QNAP。
4. 单击应用。
通知中心 510
QTS 5.1.x 用户指南
全局通知设置
在全局通知设置屏幕中,可以快速定义全局通知规则。您可以从列表中为每个 QTS 功能或应用程序选择或取
消选择发送方式并应用。
用户只能通过选定的发送方式接收与选定功能相关的通知。
提示
请确保在配置全局通知设置后单击应用。
事件日志
事件日志屏幕显示 NAS 上的所有录制的事件。在此屏幕上,您可以对日志进行排序和筛选,或基于现有日志
创建通知规则。
通知中心 511
QTS 5.1.x 用户指南
编号
任务
用户操作
1
筛选事件日志
选择严重性等级。
2
搜索事件日志
通过关键字或高级搜索功能搜索日志。要使用高级搜索,请按
以下说明操作:
1.
单击搜索栏中的
。
此时会出现高级搜索选项下拉菜单。
2. 根据适用情况指定以下参数:
• 关键字
• 严重性等级
• 日期
• 用户
• 来源 IP
• 服务
• 类别
• 客户端应用程序
3. 单击搜索。
此时会列出满足指定条件的所有日志条目。
3
创建通知规则
1. 单击设置。
2. 选择以下选项之一。
• 创建事件通知规则
• 创建警报通知规则
此时会出现创建通知规则窗口。
3. 选择以下选项之一。
• 添加为新规则
• 添加到现有规则
4. 单击确认。
4
选择显示项目
1. 单击 。
2. 选择要显示的项目。
通知中心 512
QTS 5.1.x 用户指南
18. Malware Remover
关于 Malware Remover
Malware Remover 是一款内置实用工具,专为保护 QNAP 设备免受有害软件影响而设计。恶意软件程序通常
伪装成非恶意文件和软件或嵌入其中。恶意软件程序经常试图访问用户敏感信息,并且可能会对设备性能产生
负面影响。
Malware Remover 提供多层保护,可在 QNAP 设备上执行即时扫描和计划扫描,并防止恶意软件将您的数据
置于危险之中。
重要
QNAP 强烈建议运行例行扫描,以防止恶意软件感染,并保护系统免受高级风险、威胁和漏
洞的影响。
概览
此屏幕显示连接到 Malware Remover 的信息和控件。
运行恶意软件扫描
1. 打开 Malware Remover。
2.
单击
。
Malware Remover 随即开始扫描。
3. 可选: 扫描完成后,单击查看日志可查看结果。
Malware Remover 513
QTS 5.1.x 用户指南
运行计划扫描
计划扫描会定期检查您的 QNAP 设备是否存在安全威胁。
注
启用计划扫描复选框默认处于启用状态。
1. 打开 Malware Remover。
2.
单击
。
3. 从计划扫描下拉菜单中选择配置设置。
设置
描述
每日
计划扫描每天会在指定时间运行。
每周
计划扫描每周会在指定日期和时间运行一次。
每月
计划扫描每月会在指定日期和时间运行一次。
4. 单击应用。
配置 Malware Remover
1. 打开 Malware Remover。
2.
单击
。
此时会打开设置窗口。
3. 配置设置。
注
所有设置默认处于启用状态,以防恶意软件威胁感染系统。
提示
QNAP 建议在非峰值时期运行扫描。
设置
启用计划扫描
描述
根据用户配置的频率和时间启用对所有应用程序和文件的扫描。
有关详细信息,请参见运行计划扫描。
注
启用此设置可确保 Malware Remover 对您的设备执行
例行扫描。
恶意软件定义更新后立即扫描
启用此选项后,可在 Malware Remover 更新恶意软件定义后立即扫
描。
注
Malware Remover 会自动更新恶意软件签名和安全修补
程序,使安全内容始终为最新版本。
Malware Remover 514
QTS 5.1.x 用户指南
设置
发送 Malware Remover 扫描结果
到 QNAP
描述
启用此选项可提交恶意软件分析的扫描结果。
QNAP 将采集以下数据:
• NAS 型号
• NAS IP 地址(分析恶意软件扫描结果后,将立即删除该 IP 地址)
• 扫描状态
• 扫描错误
• 恶意软件检测日期和时间
• 恶意软件 ID
注
禁用此选项可防止 Malware Remover 向 QNAP 发送任
何数据。
4. 单击应用。
Malware Remover 将保存设置。
Malware Remover 515
QTS 5.1.x 用户指南
19. 支持平台
支持平台是一款内置应用程序,可供您在使用 QTS 和相关应用程序期间遇到问题时快速找到解决方案或联系
QNAP 支持团队。
概述
在概述屏幕上,可以联系 QNAP 支持团队,浏览经常询问的问题和应用程序说明,下载 QNAP 用户手册,了
解如何使用 QNAP 设备,搜索 QNAP 知识库,以及找到兼容设备。此屏幕还显示 Helpdesk 消息日志。
标题
帮助请求
描述
提交您的疑问或问题,联系 QNAP 支持团队。
QNAP 在线教程和常 浏览有关 QNAP NAS 和应用程序的常见问题和应用程序说明。
见问题
用户手册
查看或下载 QNAP 用户手册。
QNAP Helpdesk 在
线知识库
搜索 QNAP 知识库,了解支持团队对于不同问题的解答。
兼容性列表
查找与 QNAP NAS 兼容的硬盘和设备。
我的服务请求
查看提交的服务请求状态。
配置设置
1. 打开支持平台。
2. 转到概述。
3. 单击 。
此时会出现设置窗口。
4. 指定消息保留时间。
5. 可选: 单击保留所有消息。
6. 可选: 单击我允许 QNAP 支持部门访问我的系统日志。
7. 可选: 单击登录。
此时会出现设置窗口。
8. 指定 QNAP ID。
9. 指定密码。
10. 单击登录。
11. 单击应用。
帮助请求
用户可以通过“帮助请求”从 NAS 将请求直接提交到 QNAP。支持平台自动收集 NAS 系统信息和系统日志并将
其附加到您的请求,帮助 QNAP 技术支持团队确定和排除潜在问题。
支持平台 516
QTS 5.1.x 用户指南
提交服务请求
您可以提交支持平台服务请求以获得 QNAP 的支持。支持平台会自动收集设备系统信息和系统日志并将其附加
到您的请求,帮助 QNAP 技术支持团队确定和排除潜在问题。
1. 打开支持平台。
2. 转到帮助请求。
3. 使用您的 QNAP ID 登录。
4. 指定服务请求详细信息。
字段
用户操作
主题
指定主题。
问题类别
选择问题类别,然后选择问题。
问题类型
选择问题类型。
操作系统
选择操作系统。
描述
指定每个问题的简短描述。
5. 上传附件。
a. 可选: 选择我允许 QNAP 支持部门访问我的系统日志。
b. 上传屏幕截图或其他相关文件。
注
• 您可以上传最多 8 个附件,包括系统日志。
• 每个文件必须小于 5 MB。
6. 指定以下信息。
字段
用户操作
您的电子邮件地址
指定您的电子邮件地址。
电话号码
指定电话号码。
客户类型
选择客户类型。
公司名称
指定您的公司名称。
注
仅当您选择企业用户作为客户类型时才会出现此字段。
您的时区
选择时区。
将更改应用到 QNAP 帐户的我的个 单击以应用 QNAP 帐户中的个人资料更改。
人资料
名字
指定您的名字。
姓氏
指定您的姓氏。
您的位置
选择位置。
7. 可选: 选择将更改应用到 QNAP 帐户的我的个人资料。
8. 单击提交。
支持平台 517
QTS 5.1.x 用户指南
远程支持
借助远程支持,QNAP 支持团队可以直接访问您的 NAS 以帮助您解决问题。
启用远程支持
1. 打开 支持平台。
2. 转到远程支持。
3. 指定您的服务请求 ID。
4. 指定您的电子邮件地址。
5. 单击启用远程支持。
此时会出现 QNAP 支持平台服务条款窗口。
6. 我接受服务条款。
a. 单击我同意服务条款。
b. 单击同意。
此时会出现启用远程支持窗口。
注
仅当首次启用此功能时,才需要启用远程支持。
7. 单击确认。
支持平台会创建私钥和临时帐户。
延期远程支持
如果用户要在特定时间进行远程会话,可使用“延期远程支持”将远程会话延期一周。如果问题没有得到解决,
QNAP 也会通知用户延期会话。
1. 打开支持平台。
2. 转到远程支持。
3. 单击延期。
注
只有在启用“远程支持”之后才显示延期按钮。
禁用远程支持
1. 打开支持平台。
2. 转到远程支持。
3. 单击禁用。
注
只有在启用“远程支持”之后才显示禁用按钮。
4. 单击完成。
支持平台 518
QTS 5.1.x 用户指南
注
支持团队已经完成远程会话时,或在私人密钥已过期时也会禁用“远程支持”。
诊断工具
诊断工具提供了用于检查 NAS 稳定性的多项功能。用户可以导出系统内核记录,快速检查最近是否出现了异
常操作。此外,用户还可以将记录发送给 QNAP 技术支持,进行进一步调查。诊断工具还提供检查文件系统、
硬盘和 RAM 的功能。
下载日志
诊断工具提供下载日志功能,用于检查设备的稳定性。您可以导出系统内核记录,以快速检查发生的异常或错
误。此外,您还可以将记录发送给 QNAP 技术支持,进行进一步调查。
1. 打开支持平台。
2. 转到诊断工具 > 下载日志。
3. 单击下载。
支持平台会生成一个 ZIP 文件。
4. 下载此 ZIP 文件。
5. 可选: 通过“帮助请求”将文件发送给 QNAP 以进行进一步调查。
执行硬盘待机测试
1. 打开支持平台。
2. 转到诊断工具 > 硬盘待机测试。
3. 选择要分析的设备。
4. 单击开始。
支持平台执行硬盘待机测试。
5. 可选: 单击下载以下载测试报告。
执行硬盘压力测试
1. 打开 Helpdesk。
2. 转到诊断工具 > 硬盘压力测试。
3. 单击开始。
Helpdesk 执行硬盘压力测试。
4. 可选: 单击下载以下载测试报告。
支持平台 519
QTS 5.1.x 用户指南
20. Console Management
Console Management 是一个基于文本的工具,可帮助系统管理员执行基本的配置或维护任务并为 NAS 用户
提供技术支持。只有在操作系统完成初始化之后,才能访问该程序。Console Management 默认已启用,但您
可以在控制台中将其禁用。有关详细信息,请查看《QTS 用户指南》的“系统设置”部分。目前只能对 QTS 禁用
Console Management。
只有管理员组中的用户可以使用 Console Management,当管理员使用 SSH 登录方式、串行控制台或者 HDMI
监视器和 USB 键盘登录时,该程序将自动启动。
启用安全外壳 (SSH)
安全外壳 (SSH) 是可以访问 Console Management 的一种加密网络协议。如果您想要使用 SSH 访问 Console
Management,必须先在 NAS 中启用 SSH。
在 NAS 中启用 SSH
1. 以管理员身份登录 NAS。
2. 转到控制台 > 网络 & 文件服务 > Telnet/SSH。
3. 选择允许 SSH 连接(只有管理者群组可远程登录)。
4. 可选: 更改端口号。
5. 单击应用。
使用 Qfinder Pro 在 NAS 中启用 SSH
1. 打开 Qfinder Pro,然后找到要访问的 NAS。
2. 单击设置。
3. 选择通过 SSH 连接。
此时会出现通过 SSH 连接屏幕。
4. 以管理员身份登录 NAS。
访问 Console Management
必须先使用 NAS 或 Qfinder Pro 启用 SSH 才能访问 Console Management。在 Windows 平台上还需要安装一
个第三方软件,但在 Mac 平台上则不需要。
从 Windows 访问 Console Management
1. 从 https://www.putty.org 下载 PuTTY,然后按屏幕说明操作安装此软件。
2. 打开 PuTTY,在主机名(或 IP 地址) 下键入设备的 IP 地址。
3. 选择 SSH 作为连接类型。
注
默认情况下选中此选项。
4. 单击打开。
此时会出现 PuTTY 安全警报窗口。
Console Management 520
QTS 5.1.x 用户指南
注
此窗口只会在首次运行应用程序时才出现。
5. 单击是。
此时会出现登录屏幕。
从 Mac 访问 Console Management
1. 打开终端。
2. 输入 ssh USERNAME@NAS_IP。
注
将 NAS_IP 替换为设备的 IP 地址。
提示
如果遇到错误,请输入 ssh-keygen -R NAS_IP。将 NAS_IP 替换为设备的 IP 地址。
3. 按 ENTER。
此时会出现登录屏幕。
登录到 Console Management
重要
在执行此任务之前,必须先完成以下任务:
• 启用安全外壳 (SSH)。
• 下载适用于您平台的第三方软件(如果需要)。有关详细信息,请参见以下主题:
• 从 Windows 访问 Console Management
• 从 Mac 访问 Console Management
1. 以管理员身份登录。
a. 输入用户名。
b. 输入密码。
注
为安全起见,密码不会显示。
提示
请不要将密码复制并粘贴到程序中。
此时会出现 Console Management - 主菜单屏幕。
管理现有的应用程序
1. 登录 Console Management,然后输入 5。
此时会出现“应用程序”窗口和三个选项。
2. 输入您要执行的操作所对应的字母数字字符。
Console Management 521
QTS 5.1.x 用户指南
提示
要浏览您的应用程序,请输入 n 或 p,转到下一页或上一页。
选项
用户操作
列出已安装的应用程序
输入 1。
Console Management 将显示操作系统中安装的所有应用程序的列表。
列出已启用的应用程序
输入 2。
Console Management 将显示操作系统中已启用的所有应用程序的列
表。
列出已禁用的应用程序
输入 3。
Console Management 将显示操作系统中已禁用的所有应用程序的列
表。
返回
输入 r。
Console Management 将返回到主菜单。
此时会出现应用程序列表。
3. 输入您要对其执行操作的应用程序所对应的字母数字字符。
此时会出现五个选项。
4. 输入您要执行的操作所对应的字母数字字符。
选项
用户操作
开始
输入 1。
应用程序将会启动。
停止
输入 2。
应用程序将会停止。
重新启动
输入 3。
应用程序将会重新启动。
移除
输入 4。
将删除应用程序。
注
如果无法删除应用程序,Console Management 会告知
此功能当前不可用。
返回
输入 r。
Console Management 将返回到主菜单。
系统将执行指定的操作,并告知操作是否成功。
激活或停用许可证
1. 登录 Console Management,然后输入 4。
此时会出现两个选项。
2. 输入您要执行的操作所对应的字母数字字符。
选项
激活许可证
用户操作
a. 输入 1。
b. 输入许可证激活密钥。
Console Management 522
QTS 5.1.x 用户指南
选项
停用许可证
用户操作
a. 输入 2。
b. 输入许可证激活密钥。
返回
输入 r。
Console Management 将返回到主菜单。
系统将执行指定的操作。
排序和筛选系统日志
1. 登录 Console Management,然后输入 2。
此时会出现 11 个选项。
2. 输入您要执行的操作所对应的字母数字字符。
注
系统日志按以下格式显示:记录 ID、日期、时间、用户、应用程序 ID、应用程序、类别 ID、类
别、消息 ID、消息。
选项
用户操作
按日期升序
输入 1。
Console Management 将根据日期按升序显示所有系统日志。
按日期降序(默认设置)
输入 2。
Console Management 将根据日期按降序显示所有系统日志。
按用户升序
输入 3。
Console Management 将根据用户名按升序显示所有系统日志。
按用户降序
输入 4。
Console Management 将根据用户名按降序显示所有系统日志。
按 IP 升序
输入 5。
Console Management 将根据 IP 地址按升序显示所有系统日志。
按 IP 降序
输入 6。
Console Management 将根据 IP 地址按降序显示所有系统日志。
按应用程序名称升序
输入 7。
Console Management 将根据应用程序名称按升序显示所有系统日志。
按应用程序名称降序
输入 8。
Console Management 将根据应用程序名称按降序显示所有系统日志。
按类别升序
输入 9。
Console Management 将根据应用程序类别按升序显示所有系统日志。
按类别降序
输入 10。
Console Management 将根据应用程序类别按降序显示所有系统日志。
此时会出现筛选器屏幕。
3. 可选: 输入筛选器查询。
注
• 确保所有筛选条件符合屏幕上的相关格式。例如,要按应用程序名称进行筛选,则应采用以
下格式:A={myQNAPcloud}。
Console Management 523
QTS 5.1.x 用户指南
• 要按多个条件进行筛选,请在不同的筛选器之间使用“&”。例如,要按严重性等级和应用程序
名称进行筛选,则应采用以下格式:T={0}&A={myQNAPcloud}。
筛选器
严重性等级
用户操作
a. 输入以下选项之一。
• T={0}
注
此筛选器仅包含分类为“信息”的系统日志。此系统日志类型在
QuLog Center 中表示为
。
• T={1}
注
此筛选器仅包含分类为“警告”的系统日志。此系统日志类型在
QuLog Center 中表示为
。
• T={2}
注
此筛选器仅包含分类为“错误”的系统日志。此系统日志类型在
QuLog Center 中表示为
。
Console Management 将根据指定的严重性等级筛选所有系统日志。
关键字
输入关键字。
Console Management 将根据指定的关键字筛选所有系统日志。
用户名
键入用户名。
Console Management 将根据指定的用户名筛选所有系统日志。
源 IP
输入源 IP。
Console Management 将根据指定的源 IP 筛选所有系统日志。
应用程序名称
输入应用程序名称。
Console Management 将根据指定的应用程序名称筛选所有系统日志。
类别名称
输入应用程序类别。
Console Management 将根据指定的类别筛选所有系统日志。
此时会出现系统日志列表。
提示
要浏览您的应用程序,请输入 n 或 p,转到下一页或上一页。
显示网络设置
1. 以管理员身份登录 Console Management,然后输入 1。
注
网络设置按以下格式显示:适配器、虚拟交换机、状态、IP、MAC 地址。
此时会出现“网络设置”窗口。
Console Management 524
QTS 5.1.x 用户指南
恢复或重新初始化设备
1. 以管理员身份登录 Console Management,然后输入 3。
此时会出现重置窗口和五个选项。
2. 输入您要执行的操作所对应的字母数字字符。
注
必须键入管理员密码才能重置设置或重新初始化设备。
选项
用户操作
重置网络设置
输入 1。
Console Management 将重置网络设置。
恢复系统组态设置
输入 2。
Console Management 会将系统设置恢复为默认值,但不抹除用户数
据。
恢复出厂默认设置并格式化所有磁
盘群组
输入 3。
Console Management 会将系统设置恢复为默认值并格式化所有磁盘
卷。
重新启动以重新初始化设备
输入 4。
Console Management 将清除所有数据,并重新初始化设备。
返回
输入 r。
Console Management 将返回到主菜单。
重新启动 NAS
可以通过 Console Management 重新启动 NAS 并使其进入救援或维护模式。
重新启动设备并进入救援模式
1. 以管理员身份登录 Console Management,然后键入 6 并按 ENTER。
此时会打开以救援模式重新启动窗口。
2. 键入 y,然后按 ENTER。
注
按 ESC 键,或者键入 n 并按 ENTER 转到主菜单。
Console Management 将重新启动设备。
重新启动设备并进入维护模式
1. 以管理员身份登录 Console Management,然后键入 7 并按 ENTER。
此时会打开以维护模式重新启动窗口。
2. 键入 y,然后按 ENTER。
按 ESC 键,或者键入 n 并按 ENTER 转到主菜单。
Console Management 将重新启动设备。
Console Management 525
advertisement
Key Features
- Tower Black
- Number of storage drives supported: 10
- Intel® Core™ i3 i3-2120 3.3 GHz Intel® HD Graphics 2000
- 2 DDR3
- DHCP server Jumbo frames support
- LCD
- 350 W
Related manuals
advertisement