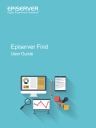
advertisement
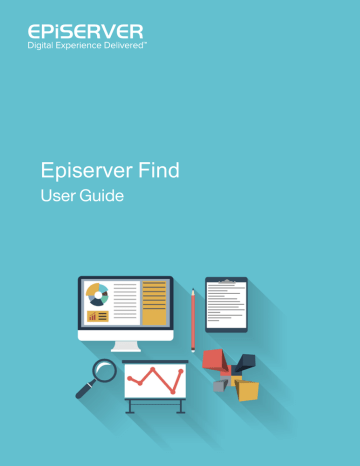
Episerver Find
User Guide
Copyright © Episerver AB
Episerver Find User Guide update 15-5
Table of contents
Features, licenses and releases
Features in Find Connections Edition
Search phrase does not match wording in content
Visitors are not clicking search result links
No search results returned because the content is missing
Content searched for is not on your website but visitors assume it is
Returned results do not contain the search phrase
Relevant content is found but not displayed at the top
Copyright © Episerver AB
Table of Contents | 3
4 | Episerver Find User Guide update 15-5
Manually optimizing search results
Promoting content using best bets
Effect of publication and expiration dates on best bets
Adding synonyms for similar phrases
Unidirectional versus bidirectional synonyms
Sources of autocomplete suggestions
Adding, editing and deleting autocomplete phrases
Changing the order of autocomplete phrases
Optimizing multiple sites and languages
Websites, languages and indexes
Boosting results through properties
Clearing the index and reindexing
Copyright © Episerver AB
Viewing connectors and indexing jobs
Table of Contents | 5
Copyright © Episerver AB
6 | Episerver Find User Guide update 15-5
Introduction
The user guide is intended for editors, administrators, marketers and merchandisers, working with tasks as described in Roles and tasks. The user guide may also be helpful for developers when configuring and setting up Episerver websites. Refer to Episerver World for developer guides and technical documentation.
Features, licenses and releases
This user guide covers the latest releases for the entire Episerver platform.
Episerver CMS is the core part of the Episerver platform providing advanced content creation and publishing features for all types of website content. CMS features are available in all Episerver installations.
Episerver Commerce adds complete e-commerce capabilities to the core functionality in CMS. Commerce requires additional license activation.
Add-ons extend the Episerver capabilities with features like advanced search, multivariate testing, and social media integration. Some add-ons are free, others require license activation. Add-ons by Episerver are covered in this documentation.
Due to frequent feature releases, this user guide may describe functionality that is not yet available on your website. Refer to
to find out in which area and release a specific feature became available.
Copyright © Episerver AB
Introduction | 7
Online user guide
This user guide is also available as an online help that opens in a web browser. The online help is either accessed from within the Episerver platform or from Episerver World .
Copyright notice
Copyright © 1996 – 2015 Episerver AB. All rights reserved.
Changes to the contents, or partial copying of the contents, may not be done without permission. The document may be freely distributed in its entirety, either digitally or in printed format, to all users of
Episerver Software. We assume no liability or responsibility for any errors or omissions in the content of this document. We reserve the right to alter functionality and technical system requirements. Episerver is a registered trademark of Episerver AB .
Copyright © Episerver AB
8 | Episerver Find User Guide update 15-5
What's new
The Episerver user guide describes features in the Episerver platform, including CMS for content management and Commerce for e-commerce management, as well as add-ons from Episerver. New features are continuously made available through Episerver updates .
This user guide (15-5) describes features added up until and including update 89 for Episerver.
Refer to Episerver World for previous user guide versions .
Area Features and updates
Workflows removed (update 81) . Replaced by the The project feature.
Possibility to comment on projects and project items (update 82) , tag users and receive e-mail notifications (update 87) .
Episerver forms [BETA] - new add-on for creating block-based forms
(update 89) .
Connect for SharePoint - updated features for synchronization of content
(update 87) .
Copyright © Episerver AB
Episerver Find | 9
Episerver Find
Episerver Find requires an additional license and an index. See Episerver World for details about installation and configuration. After installation, Find appears on the global menu in edit view.
Most site visitors abandon a website if they cannot quickly find what they are looking for. With increasing information volumes, menu navigation is no longer sufficient, so search becomes critical for locating information. Episerver Find adds powerful search functionality to websites. Search encompasses internet search engines (like Bing) and a website's search function.
Search optimization increases the chances of attracting visitors to your website, keeping them there, and getting them to complete an action, such as registering or shopping. Episerver Find bases search functionality on visitor search behavior and website statistics. Using this information, you can add
automatic landing pages , adaptive navigation
and
to increase website traffic and boost conversion rates.
This section shows "search administrators", such as editors and Episerver site administrators, how to set up and use Find. The documentation also tells developers how to configure and set up search features.
Copyright © Episerver AB
10 | Episerver Find User Guide update 15-5
Feature summary
With Episerver Find, you can develop customized functionality, such as filtering and faceted navigation, based on content properties, such as price or color. Find is based on an index service and interfaces, which can be cloud-based or installed on-premises. Find supports multiple languages.
Episerver Find indexes any type of website object, not only web pages. As soon as authors publish content, Find pushes data to the search engine, making new or updated content available in near real-time.
Features in Find "standard"
View and analyze search statistics
for your websites, and use the statistics to optimize search.
to see what has been indexed and when, and use this information to customize search features.
Promote selected content (best bets) , and manage
Add
to guide visitors in their search for specific content.
Copyright © Episerver AB
Episerver Find | 11
Define
synonyms for similar search phrases .
to boost search results as desired.
Features in Find Connections Edition
Episerver Find Connections Edition lets you add
, which index external content that is related to but not part of your website. For purchasing information about the Connections Edition, see http://www.episerver.com/Hosting/order-episerver-find/ . To learn how to use it, see
See the Getting started section in the CMS Editor User Guide for information about logging in, accessing features and working with the Episerver user interface.
Help in Find
Episerver Find's user interface provides onscreen documentation. To access it, click Show Help in the upper right corner.
Copyright © Episerver AB
12 | Episerver Find User Guide update 15-5
What is search optimization?
Search optimization helps site visitors quickly find the right website content. This is closely related to search engine optimization (SEO), often referred to as "the process of improving the visibility of website content in the search results." As a Web page's search rank increases, your website receives more visitors.
Episerver Find lets you develop customized functionality to create automatic landing pages and different types of adaptive navigation with minimal effort. While Episerver Find bases its SEO strategies on site visitor statistics, you can manually implement search optimization on targeted content to enhance the search experience.
Learning by doing
Most of Find's automatic SEO is based on queries made by site visitors. As the number of queries grows, Episerver Find "learns" and bases search suggestions on previous successful queries.
The new website
When developers set up a website and configure search, they use the programming interface to develop custom filters (along with built-in filters) and faceted search features. Because the site is new, search
Copyright © Episerver AB
What is search optimization? | 13 optimization has few statistics, so you can help visitors by adding search phrase suggestions. See
.
The growing website
As your website matures and accumulates more search data, use search statistics to analyze search activity. Optimization evolves into monitoring, fine tuning, and promoting content to deliver the right content to visitors.
Automatic search optimization
You can attract visitors to your website and guide them to rfelevant content by coding the following features and tagging content properties.
Automatic landing pages
When creating a campaign, you usually make significant editorial efforts to set up landing pages and make desired content appear in various places of the website. Tagging and search criteria let you create landing pages that dynamically display relevant content.
An automatic landing page (as in the example above) is actually a search page with a small editorial area at the top. Episerver Find drives search results through content tagging. Site visitors can narrow down search results using the facets to the right.
Episerver Find provides an SEO-friendly URL for the dynamic landing page, based on facets selected by the visitor. For example, if you search for sweatshirt, the returned URL includes associated search facets, such as the following ../search/sweatshirt/women/hoodies.
Copyright © Episerver AB
14 | Episerver Find User Guide update 15-5
Adaptive navigation
Website navigation is often static and based on a content structure that is well-known to editors but less intuitive to visitors. With search criteria, you can create navigation that displays personalized content based on what is known about the visitor, such as content relations or a registered profile.
Guided search
Episerver Find can suggest search phrases automatically, based on the behavior of site visitors. For instance, searching for page returns people searching for "page" also searched for "web page".
The
feature also provides guided search.
Optimizing search manually
Although Episerver Find performs search optimization automatically, you should regularly monitor search activities on your website, to fine-tune search performance and spot discrepancies. You may want override system suggestions to promote specific content.
You perform manual search optimization from the
. Search optimization may also include modifying website content to achieve desired results. The following scenarios demonstrate how search optimization actions can guide visitors to appropriate content.
Search phrase does not match wording in content
For instance, "basket" instead of "cart". Help out by
Promote selected content
Use best bets to
promote selected pages' content . For instance, if a visitor searches for Christmas
cards, a Christmas special offer appears at the top of the search results.
Visitors are not clicking search result links
Low-click frequency may not be a problem—it can indicate that search results provide adequate information. But it also may indicate that the information is not attractive enough.
to ensure that an appropriate description appears in search results and SEO requirements are met. Or,
with a custom title and description.
No search results returned because the content is missing
Use search statistics to discover if needed content is missing from your website. This requires a strong understanding of the content. Create the missing content and ensure it appears in search results.
Copyright © Episerver AB
What is search optimization? | 15
Content searched for is not on your website but visitors assume it is
If visitors make frequent searches for content on a related website, add a
to index that site's content and merge it with your site's search results.
Returned results do not contain the search phrase
Add the search phrase to the content, or add
synonyms , which let site visitors retrieve content without
knowing exact wording.
Relevant content is found but not displayed at the top
Work with the content to verify that SEO requirements are met. For example, make sure the page has a relevant title, correct and descriptive meta information, and an accurate modification date. Also, make sure page has relevant keywords and search phrases. Use specific keywords instead of broad, widelyused terms. For example, agile commerce (instead of commerce) significantly narrows results.
For more information, refer to general guidelines about optimizing content for search engines, such as
Google's Search Engine Optimization Starter Guide.
Copyright © Episerver AB
16 | Episerver Find User Guide update 15-5
Analyzing search statistics
Episerver Find collects statistics from site visitor activity and displays them in the Statistics View, where you can analyze the activity.
Statistics are scarce for a new website, but as your site matures and captures more search behavior, you can analyze the information to optimize the search experience.
You need
to access features in Episerver Find.
The statistics view displays popular searches during a selected time period and reveals if matching content was found. You can filter search information by time interval, website, and language.
Most frequent searches. Phrases searched for most often.
Searches without hits. Phrases most often searched for
and
for which no results were found.
Searches without relevant hits. Searches that generated hits but had a low click-through rate.
Phrases that are most frequently searched for
and
for which search results are clicked the least appear at the top.
If you click a search phrase in a list, a new window appears, containing this information.
Copyright © Episerver AB
matching search results (when using Most frequent searches view) other searches performed by the visitor who submitted that search phrase
Analyzing search statistics | 17
From Statistics View, you can select one or more search phrases and switch to the
to work with best bets, related queries, or synonyms.
Copyright © Episerver AB
18 | Episerver Find User Guide update 15-5
Manually optimizing search results
Although Episerver Find automatically optimizes the search, you should regularly monitor your site's search activities to fine-tune performance and identify trends. At times, you may want to override system suggestions or promote specific content.
When you perform search optimization, work closely with stakeholders such as the website owner, marketers, content editors, and developers. Tasks depend on whether the site is new or mature because of the amount of statistics with which you have to work.
You can perform search optimization for multiple websites and different languages from the same user interface. To optimize search effectively, you must be familiar with your website content.
You need
to access Episerver Find features.
The optimization view
To access Optimization View, from edit view, click Find > Manage > Optimization.
Copyright © Episerver AB
Manually optimizing search results | 19
Use Optimization View to manually optimize search. You can select search phrases in the Statistics view, and transfer them to Optimization View. Or, you can manually enter search phrases into Optimization View's Phrases field.
What to look for
Frequently-searched phrases indicate "hot" topics, content that visitors assume is on your website.
Search phrases without hits reveal either content missing from your website or a need to
improve a content item's ranking
in search results.
If visitors search for content that is related to but not stored on your website, consider
to index an external website.
Search phrases with low click-through rates may indicate that the content description is sufficient, or that the title or description is not attractive enough. In the latter case,
with a custom title and description to promote the content.
By clicking a search phrase in the list, you see other phrases that the same visitor searched for.
For example, if someone searching for project plans also searched for planning and tracking projects, respond by adding missing content, or creating synonyms or best bets for these phrases.
Next steps
Using the Statistics View data, try these content optimization tasks.
Improve the content on your website
Promote content using best bets
Suggest related search phrases
Add synonyms for similar phrases
Create editorial autocomplete suggestions
Promoting content using best bets
Episerver Find lets you promote content by adding best bets, search phrases that deliver selected Web content to the top of search results. Use best bets to provide answers to common questions, or to create sponsored links such as in an e-commerce site.
For example, if a search phrase has a low click-through rate, that might indicate that the content title or description is not compelling. Use a best bet to assign a custom title and description to promote that content. By customizing title and description, you optimize the site visitor's search experience.
A best bet's search phrase does not need to occur in the assigned content—you are simply mapping one or more phrases to an internal or external Web page, which appears above organic search results.
Copyright © Episerver AB
20 | Episerver Find User Guide update 15-5
You can style a best bet to distinguish it from organic results. For example, notify visitors that a link is sponsored.
A developer needs to implement this feature in your website's styling.
You can define best bets for a
specific language and a specific website .
Examples of best bets
You are running a Christmas campaign. When a visitor searches for Christmas cards, you want
Copyright © Episerver AB
Manually optimizing search results | 21 the Christmas special offer page to appear at the top of search results.
Link search phrases to content that you believe visitors want. For example, for a contact information page, add a best bet with search phrases like customer service, contact us, and opening hours.
You want a search phrase to return specific content. For example, if someone searches for health insurance, display the health insurance card application form page on top.
You have a Special offers page, which appears in search results when searching for offers, but is rarely clicked. Create a best bet for the page and give it a title like Unbelievable Deals, while leaving the original content untouched.
Adding best bets
Best bets are not enabled by default—developers need to enable them.
1. From edit view, select Find >Manage. The Statistics screen appears.
2. If one or more search terms that you want to promote via best bets appear in the Search Phrase list, select the ones you want, then Create best bets. You can modify the search terms on the
Optimization screen.
Otherwise, select the Optimization screen > Best Bets and use the Phrases field to enter one or more search phrases.
Copyright © Episerver AB
22 | Episerver Find User Guide update 15-5
The site visitor must enter all words in the search phrase exactly to retrieve the content.
Stemming is not supported.
If a best bet contains several search phrases, and any of them matches the site visitor's input, the best bet content appears at the top of search results.
3. At the Target Content field, specify content to appear when a site visitor searches for any search phrase. To assign an Episerver page, image, video, or asset, select Local and navigate to it. To assign an external page, click External link and insert a URL with a protocol identifier, such as http://.
4. If you selected an Episerver page, its title and description appear. Modify them as desired. For example, enter more compelling text to encourage a site visitor to click the result.
If you selected an external page, enter a relevant title and description.
Editing best bets
The bottom of the Optimization page displays current best bets.
Copyright © Episerver AB
Manually optimizing search results | 23
1. Using the context menu, click Edit. The screen is populated with the current values.
2. Change as needed.
3. Click Save best bet.
Deleting best bets
Best bets typically have a limited life, so maintain them continuously to ensure that outdated promotions are removed.
1. Using the context menu, click Delete.
2. Confirm.
Effect of publication and expiration dates on best bets
Best bets respect content publication and expiration dates, and that information is presented on the
Best Bets screen.
So, while you can apply a best bet to unpublished content, the best bet only affects search results when the content is published. Also, if published content expires, a best bet no longer affects search results, although you can still see it on the Best Bets screen.
Best bets for catalog entries
Copyright © Episerver AB
24 | Episerver Find User Guide update 15-5
If Episerver Commerce is installed on your website, you can promote content using the catalog content selector in best bets view. You can define best bets for products and variants as well as images in the catalog.
Copyright © Episerver AB
Manually optimizing search results | 25
Adding related queries
Use related queries to create suggestions associated with a search phrase, guiding visitors to certain search patterns.
Episerver Find automatically generates suggestions from site visitors who also searched for the same phrase. You can manually add related queries that are not automatically generated because users are not entering those search terms. By manually adding related queries, you create desirable search patterns that are used as the website evolves. For example, on a travel website, to searches for Spain, add related queries for Barcelona and Madrid. Or, on an e-commerce site, to searches for accessories, add
handbags and shoes.
Creating related queries
You can apply a related query to a
specific website and a specific language .
1. From edit view, select Find > Manage. The Statistics screen appears.
2. If search terms that you want to use for related queries appear in the Search Phrase list, select them then Create related queries. You can modify the search terms on the Optimization screen.
Otherwise, select the Optimization screen > Related Queries and use the Phrases field to enter one or more related queries.
Copyright © Episerver AB
26 | Episerver Find User Guide update 15-5
3. In the Suggestions field, enter related terms by which users might want to search. You can apply several phrases to the same query. For example, the search term
training
has
course
and
school
as related queries.
4. Click Add related query.
5. To change the position of a suggestion, click the context menu then select Move Up or Move
Down. The screen position affects the presentation order of related queries.
Adding synonyms for similar phrases
Sometimes, site visitors enter a search term does not occur in your content, even though your site has content of interest to them. To fix this problem, create a synonym list. If a site visitor searches for any term in the list, the search returns results for it and the synonym. For example:
Phrases (terms not in your content but which site visitors submit while searching):
bill, payment, pay, fee
Synonym (occurs in your site content):
tuition
Copyright © Episerver AB
Manually optimizing search results | 27
If a site visitor enters bill into a search field that uses synonyms, the Synonyms feature adds OR tuition to the query. So, content containing tuition is returned even though it was not submitted as a search term.
The Synonym feature typically produces more hits. So, while site visitors do no more work, Episerver
Find greatly increases their chances of finding the right information.
Examples
You have a
Special offers
page. It appears in search results when searching for
offer
, but site visitors often enter
deal
when searching. Create a synonym list with phrase:
deal;
synonym:
offer
.
Phrases:
iPhone, Nexus, Galaxy
(three 1-word phrases)
Synonym:
smart phone
(2-word synonym)
Phrases:
,
telephone
,
people
,
(four 1-word phrases)
Synonym:
contact
(1-word synonym)
Unidirectional versus bidirectional synonyms
When creating a synonym list, you decide if it is unidirectional or bidirectional.
Unidirectional
.
If a site visitor submits a phrase on the list, Episerver Find adds the synonym to the query. But, if a visitor submits the synonym, phrases on the list are not added to the query.
Bidirectional
.
If a visitor submits the synonym or any term on the phrases list, the synonym and the term are added to the query.
On the Synonyms screen, an icon indicates a list's direction.
Example
If
recycling
is a unidirectional synonym to
dump
, you get hits for
recycling
when searching for
dump
, but you do not get hits for dump when searching for
recycling
.
If
recycling
is a bidirectional synonym for
dump
, you get hits for
dump
when searching for
recycling
, and hits for
recycling
when searching for
dump
.
Keywords versus synonyms
Copyright © Episerver AB
28 | Episerver Find User Guide update 15-5
Synonyms apply to site content (or content in the selected language). However, you must add SEO keywords to each content item.
Also, global search engines ignore synonyms, but make extensive use of keywords.
Adding Synonyms
Synonyms are usually language-specific but you can apply them
1. From edit view, select Find > Manage. The Statistics screen appears.
2. If search terms you want to use for synonyms appear in the Search Phrase list, click them, then select Create synonyms. You can modify the search terms on the Optimization screen.
Otherwise, select the Optimization screen > Synonyms.
Copyright © Episerver AB
Manually optimizing search results | 29
3. In the Phrases field, enter one or more synonym phrases that do not occur in your site content but which site visitors might submit while searching. Each phrase can have up to three words.
You can enter an unlimited number of phrases. To learn more about phrases and synonyms, see
Adding synonyms for similar phrases .
The search term must exactly match a phrase (stemming is not supported). For example, vegetable does not exactly match vegetables. As a workaround, enter two phrases: vegetable and vegetables.
4. In the Synonym field, enter a term (up to three words) that exists in your website content.
Episerver Find adds the synonym to the query when a site visitor enters any phrase in the list.
.
Autocomplete
Autocomplete suggests search phrases as a site visitor types characters into a search field.
The suggestion list becomes more precise as a user types more characters.
If a site visitor selects a suggestion, Episerver Find executes a query using that term. Autocomplete speeds up the search experience when it correctly predicts words being typed.
Sources of autocomplete suggestions
Episerver Find provides two sources of autocomplete suggestions.
Copyright © Episerver AB
30 | Episerver Find User Guide update 15-5
Manually entered, on the Find Optimization screen's Autocomplete tab.
Automatically generated, based on previous searches that resulted in at least one hit.
Manually-added suggestions take precedence over system-generated ones. For example, if a search for polic results in one user clicking a search result that uses police, Episerver Find makes police an autocomplete suggestion for polic. But, if you manually add policy as a suggestion, that term appears above police in the suggestion list.
Usage recommendations
Base autocomplete suggestions on search keywords for targeted content. For example, if your website sells bicycles, add the following suggestions to appear when a site visitor types
ro
.
Copyright © Episerver AB
Manually optimizing search results | 31
For a new website, manually add autocomplete suggestions for important words. Even if no previous searches for them have been made, the suggestions direct site visitors to appropriate pages.
Adding, editing and deleting autocomplete phrases
You can define autocomplete suggestions for a
specific language and a specific website
. To create a suggestion, follow these steps.
1. From edit view, select Find > Manage > Optimization.
2. In the Phrase field, enter autocomplete suggestions (one at a time).
The Autocomplete screen displays only suggestions that were manually added on this screen—it does not display suggestions based on previous, successful searches.
Use context menu options to edit or delete an autocomplete suggestion.
Changing the order of autocomplete phrases
The order of suggestions in the Autocomplete list determines their sequence in a search field's suggestion list.
To change the order of suggestions, follow these steps:
Copyright © Episerver AB
32 | Episerver Find User Guide update 15-5
1. Select the suggestion you want to move.
2. Drag it to the new position.
3. When you see a blue line below the drop position, release the mouse button.
Optimizing multiple sites and languages
Because search optimization is often language-specific, Episerver Find supports multiple languages and websites. Specifically, you can apply
or
to one or all websites and languages.
Websites, languages and indexes
At the top of the Optimization screen, use the drop-downs to choose a website or language, or both, to view statistics and perform search optimization.
Find needs only one main index. Multiple websites often share an index. When you add a website, Find adds the new content to the existing index.
You can use language-specific indexes to increase search precision with strategies like language tagging. For example, use word stemming to identify fish as the English root word for fishing and fisher.
Copyright © Episerver AB
Manually optimizing search results | 33
When site visitors search a multi-language website, each language version of content appears separately in search results.
You must order index creation and multi-language index support from Episerver. You should enable desired languages during site setup.
The following examples illustrate search optimization with multiple websites and languages.
EXAMPLE: Enabling languages and optimizing search
You create a "Fall Fashion" page in the master language, in English (see image). Now, you want to enable Danish and Swedish on the website, and translate the page into those languages. You also want to apply search optimization techniques to promote the translated content. It is assumed that you enabled Swedish and Danish in the website's index.
Translate the page into Swedish and Danish.
Because you enabled Swedish and Danish in the index, the "Fall Fashion" page appears in results when searching for
tröjor
and
trøjer
, the Swedish and Danish words for
cardigans
, even though the page contains the singular form cardigan (
tröja
and
trøje
).
Copyright © Episerver AB
34 | Episerver Find User Guide update 15-5
Create a
for the "Fall Fashion" page to promote it when someone searches for
cardigans
or
jeans
. You do not have to create best bets for the Swedish and Danish versions—Episerver
Find automatically displays the translated versions. If a best bet's content is not translated,
Episerver Find displays the master language version as a fallback language.
Add
jeans
as a one-way
for
trousers
in English. If a site visitor searches for
trousers
, the "Fall Fashion" page appears at the top of search results.
Because it is a one-way synonym, a search for jeans does not return pages containing
trousers.
Create the corresponding language-specific synonym pair for
jeans
in Swedish (
byxor
) and Danish (
bukser
).
Assume that the new
style
brand is replacing the old
XX
brand in the new collection. Add
style
as a synonym for
XX
, applying to
all languages
. Visitors searching for the
XX
brand also see results for the
style
brand, regardless of language.
EXAMPLE: Adding websites and optimizing search
This example continues the previous one by creating two new campaign websites with targeted content: one for fashion and one for traveling in addition to the default website. All three websites share an index and have the same languages enabled.
Copyright © Episerver AB
Manually optimizing search results | 35
Enable the desired languages in each new website, so editors can create and translate content in the sites.
Because the campaign websites are new and have their own URLs, the
are empty until visitors generate traffic and queries.
All websites share an index, so you have best bets, related queries, or autocomplete suggestions defined the campaign websites.
Similarly, any language-specific search optimization for all websites also applies to the campaign websites.
By definition, synonyms apply to all websites. Synonyms can be language-specific, as explained the
style
brand example above.
Because the campaign websites have different content (fashion and traveling), you can add website-specific
. For example, on the travel website, searching for
warm
(English)
Copyright © Episerver AB
36 | Episerver Find User Guide update 15-5 might suggest tropical destinations, like Jamaica. Searching for
warm
on the fashion website might suggest
cardigans
or
sweaters
.
Add website-specific
autocompletion of search phrases
. For instance, if a visitor enters
car
on the fashion website, an autocomplete suggestion might be
cardigans
. On the travel website, the suggestion might be
car rental
.
Copyright © Episerver AB
Configuring Find | 37
Configuring Find
You need
to access the features in Episerver Find.
A system administrator or developer can configure Episerver Find search options in admin view, which include the following search-specific tasks: exploring the search index configuring search connectors clearing the index and statistics
See Administering the website in the CMS Administrator User Guide for general site administration features.
Copyright © Episerver AB
38 | Episerver Find User Guide update 15-5
Boosting results through properties
This topic is intended for administrators and developers with administration access rights in
Episerver.
Episerver Find has default properties, such asTitle, Summary, and Content, that are automatically mapped to corresponding content properties. Each property has a weight setting that affects search result rankings. You can adjust the weight settings, which is called boosting.
You should boost weight settings if your site has specific and well-defined content types. For example, if your site hosts scientific articles whose summaries are generally well-written and of great importance, increase the Summary weight so it has a greater impact on search rank.
Changing weight settings
1. From edit view, select Find > Configure > Boosting. Default properties appear on the left of the screen.
Title. Content title.
Content. Web page content.
Summary. The introduction, summary, abstract, or similar property type.
Document content. The content of an asset, such as a PDF or Word document.
2. In the Weight column, click a box to change a property's weight.
3. Click Save.
Notes about changing weight settings
Copyright © Episerver AB
Boosting results through properties | 39
To test the impact of property weight changes, click Preview the boosting effect from the right side of the Boosting screen.
To revert the changes, click Reset to default values from the Boosting screen, under the list of properties.
These settings affect search results for
all
content types and all languages on all websites in your implementation.
Copyright © Episerver AB
40 | Episerver Find User Guide update 15-5
Clearing the index and reindexing
You need
to access features in Episerver Find.
You can clear (that is, remove) the Episerver Find index and statistics. You typically do so during website development, after making extensive changes to content properties, or when reorganizing or removing content. You might also clear statistics after testing new functionality.
After you clear the index, re-index the website.
Clearing the index
When clearing the index, you remove all content from it, and have an option to also clear statistics.
Index clearing operations are permanent—you cannot reverse them.
1. From edit view, select Find > Configure > Index.
2. Click Clear index
3. Re-index the website. See
Clearing the index and reindexing
.
Copyright © Episerver AB
Clearing the index and reindexing | 41
Re-indexing the website
1. Log into CMS admin view.
2. Go to Scheduled Jobs.
3. Select the Episerver Find Content Indexing job.
You can start the job manually, or start it on a schedule. See also: Scheduled jobsin the
CMS Administrator User Guide.
You should re-index your site under any of the following conditions:
After you clear the index, (because it is empty).
If automatic indexing failed, or content must be reindexed for another reason.
You changed content access rights, because automatic indexing does not detect those changes.
Removing statistics
Removing statistics
1. From edit view, select Find > Configure > Index.
2. Click Clear statistics.
If you clear statistics,
is empty until new statistics are collected.
Copyright © Episerver AB
42 | Episerver Find User Guide update 15-5
Adding connectors
You need
to access features in Episerver Find. Connectors require the
.
A search connector lets Episerver Find search content outside your website, such as an external blog related to your website. The connector lets your site visitors find the blog posts among your site's search results.
While Episerver Find pushes content to the search engine instantly, a connector crawls external websites on a specified schedule.
Configuring connectors
To access the Connectors screen, from edit view, select Find > Configure > Connectors. To view on-screen help, click Show Help in the top right corner. The following points supplement the on-screen help.
Copyright © Episerver AB
Adding connectors | 43
By default, two connector types are available: Crawler and RSS/Atom. The connector type determines which configuration options appear below theType drop-down.
If you choose Crawler type, you can fine-tune indexing by excluding media types such as style sheets, JavaScript, and XML files. See also: Media Types . Find excludes the following media types from indexing by default.
text/css text/javascript text/ecmascript application/x-pointplus application/x-javascript application/javascript application/ecmascript
Click Advanced fine tuning of indexing to further limit indexing.
Exclude query strings that are part of a link. For example, exclude crawling campaign tracking parameters (such as utm_source, used by Google Campaigns) to avoid unintentionally updating a campaign counter.
Specify parts of a website to crawl but not index, or to not crawl at all. You may want to crawl but not index to index search links to other pages, but not the content on those pages.
Specifying an indexing interval.
Although you set a schedule in local time, it is converted to coordinated universal time
(UTC) so it occurs at the same time regardless of server location. However, you must manually adjust local time when needed, such as for daylight savings time.
Viewing connectors and indexing jobs
The connectors list (at the bottom of the screen) shows status and scheduling information for all indexing jobs.
You can manually refresh a connector's indexing status. If completed, last completion time appears.
You can edit or delete any connector from its context menu. For example, you can update its schedule.
You can manually start and stop indexing jobs.
Copyright © Episerver AB
44 | Episerver Find User Guide update 15-5
Exploring the index
You need
to access features in Episerver Find.
Most Episerver Find features are built on the search index, which stores and provides quick access to data collected by the search engine. Without an index, the search would be much slower because each query would have to search through all site data.
Episerver Find pushes content to the search index as it is published, so updates occur in near real time.
Depending on how the index is set up, it can contain information about all types of content, including various file types and community comments.
To view your search index, from edit view, select Find > Overview.
Reviewing the index overview screen
The index overview summarizes your search index at the current time. If your environment hosts multiple websites, the index is shared among them, and you can explore each site's index.
The Index section displays the index name and .NET API version number.
The Document Types section displays the total number of indexed objects, and the number of objects of each type. While most objects are page types, Find also indexes other website objects.
The CMS Content section summarizes each site's indexed content. The screen displays the total number of indexed objects for the entire structure and for each site. You also can see the distribution per page type and languages for each site.
A language version of a page is treated as a separate object in the index.
Reviewing the Explore screen
The Explore screen displays index details, such as when a page was last indexed. Find lists the total indexed content, and you can filter by content type. You also can search for indexed content using query syntax.
Click an item to see its details. For example, you can view when an object was indexed, its IDs, and the indexed content, which is useful when you set up and finetune the index.
Copyright © Episerver AB
Copyright © Episerver AB
Exploring the index | 45
46 | Episerver Find User Guide update 15-5
Access rights
You need
to access features in Episerver Find.
Episerver access rights lets site administrators control which users can access components of the
Episerver platform. To get access Episerver Find features, a user must be a member of one of the following groups:
Administrators
WebAdmins
WebEditors and SearchAdmins (to access the Episerver edit view and search features only)
Because most Episerver users are not members of Administrators or WebAdmins, they must have membership in both SearchAdmins and WebEditors to access Episerver Find features in admin view.
By default, these groups are configured in Episerver, but if the SearchAdmins group does not exist, create it.
See also: Access rights in the CMS Administrator User Guide.
When you perform a search, Episerver Find does not filter results according to user access rights. However, when you set up the Episerver CMS integration, you can deploy access-right filtering of content. For more information, see Access rights on Episerver World.
Copyright © Episerver AB
Index
A
access rights find autocomplete
B
best bets adding deleting editing boosting property weights, Find
C
catalog entries best bets connectors
Find
F
Find access rights autocomplete boosting results connectors
index
optimization
multiple
languages 32 multiple sites 32
optimizing search overview related queries results
search statistics statistics
synonyms weighting results
I
index
Find, reindexing
O
optimizing search
Q
queries, related
Find
R
related queries find
S
search optimization statistics statistics
Find, clearing search, view suggestions, search synonyms using with Find
advertisement
* Your assessment is very important for improving the workof artificial intelligence, which forms the content of this project
advertisement
Table of contents
- 3 Table of contents
- 6 Introduction
- 6 Features, licenses and releases
- 7 Online user guide
- 7 Copyright notice
- 8 What's new
- 9 Episerver Find
- 10 Feature summary
- 10 Features in Find standard
- 11 Features in Find Connections Edition
- 12 What is search optimization?
- 12 Learning by doing
- 12 The new website
- 13 The growing website
- 13 Automatic search optimization
- 13 Automatic landing pages
- 14 Adaptive navigation
- 14 Guided search
- 14 Optimizing search manually
- 14 Search phrase does not match wording in content
- 14 Promote selected content
- 14 Visitors are not clicking search result links
- 14 No search results returned because the content is missing
- 15 Content searched for is not on your website but visitors assume it is
- 15 Returned results do not contain the search phrase
- 15 Relevant content is found but not displayed at the top
- 16 Analyzing search statistics
- 18 Manually optimizing search results
- 18 The optimization view
- 19 What to look for
- 19 Promoting content using best bets
- 21 Adding best bets
- 22 Editing best bets
- 23 Deleting best bets
- 23 Effect of publication and expiration dates on best bets
- 23 Best bets for catalog entries
- 25 Adding related queries
- 26 Adding synonyms for similar phrases
- 27 Unidirectional versus bidirectional synonyms
- 27 Example
- 28 Adding Synonyms
- 29 Autocomplete
- 29 Sources of autocomplete suggestions
- 31 Adding, editing and deleting autocomplete phrases
- 31 Changing the order of autocomplete phrases
- 32 Optimizing multiple sites and languages
- 32 Websites, languages and indexes
- 37 Configuring Find
- 38 Boosting results through properties
- 38 Changing weight settings
- 40 Clearing the index and reindexing
- 40 Clearing the index
- 41 Re-indexing the website
- 41 Removing statistics
- 42 Adding connectors
- 42 Configuring connectors
- 43 Viewing connectors and indexing jobs
- 44 Exploring the index
- 46 Access rights
- 47 Index