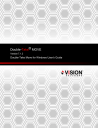
advertisement
▼
Scroll to page 2
of 242
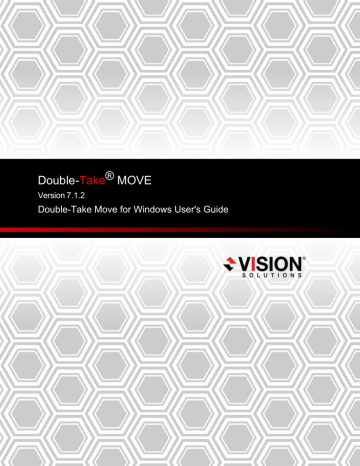
Double-Take®029( Version 'RXEOH7DNH0RYHIRU:LQGRZV8VHU V*XLGH Notices Double-Take Move User's Guide Version 7.1.2, Wednesday, February 17, 2016 l l l l l Product Updates—Check your service agreement to determine which updates and new releases you may be eligible for. Product updates can be obtained from the support web site at http://www.VisionSolutions.com/SupportCentral. Sales—If you need maintenance renewal, an upgrade license key, or other sales assistance, contact your reseller/distributor or a Vision Solutions sales representative. Contact information is available on the Vision Solutions Worldwide Locations and Contacts web page at http://www.VisionSolutions.com/Company/Vision-HA-Locations.aspx. Technical Support—If you need technical assistance, you can contact CustomerCare. All basic configurations outlined in the online documentation will be supported through CustomerCare. Your technical support center is dependent on the reseller or distributor you purchased your product from and is identified on your service agreement. If you do not have access to this agreement, contact CustomerCare and they will direct you to the correct service provider. To contact CustomerCare, you will need your serial number and license key. Contact information is available on the Vision Solutions CustomerCare web page at http://www.VisionSolutions.com/Support/Support-Overview.aspx . Professional Services—Assistance and support for advanced configurations may be referred to a Pre-Sales Systems Engineer or to Professional Services. For more information, see the Windows and Linux tab on the Vision Solutions Consulting Services web page at http://www.visionsolutions.com/services-support/services/overview . Training—Classroom and computer-based training are available. For more information, see the Double-Take Product Training web page at http://www.VisionSolutions.com/Services/DTEducation.aspx. This documentation is subject to the following: (1) Change without notice; (2) Furnished pursuant to a license agreement; (3) Proprietary to the respective owner; (4) Not to be copied or reproduced unless authorized pursuant to the license agreement; (5) Provided without any expressed or implied warranties, (6) Does not entitle Licensee, End User or any other party to the source code or source code documentation of anything within the documentation or otherwise provided that is proprietary to Vision Solutions, Inc.; and (7) All Open Source and Third-Party Components (“OSTPC”) are provided “AS IS” pursuant to that OSTPC’s license agreement and disclaimers of warranties and liability. Vision Solutions, Inc. and/or its affiliates and subsidiaries in the United States and/or other countries own/hold rights to certain trademarks, registered trademarks, and logos. Hyper-V and Windows are registered trademarks of Microsoft Corporation in the United States and/or other countries. Linux is a registered trademark of Linus Torvalds. vSphere is a registered trademark of VMware. All other trademarks are the property of their respective companies. For a complete list of trademarks registered to other companies, please visit that company’s website. © 2016 Vision Solutions, Inc. All rights reserved. Contents Chapter 1 Double-Take Move overview 5 Chapter 2 Requirements Mirroring and replication capabilities 6 9 Chapter 3 Double-Take Console Double-Take Console requirements Console options 14 16 17 Chapter 4 Managing servers Adding servers Providing server credentials Viewing server details Editing server properties General server properties Server licensing Server setup properties Double-Take queue Source server properties Target server properties E-mail notification configuration Script credentials Log file properties Verification log Viewing server events Viewing server logs Managing VMware servers 21 27 31 32 34 35 36 38 42 46 48 50 52 53 55 57 58 60 Chapter 5 Data migration Data migration requirements Creating a data migration job Managing and controlling data migration jobs Viewing data migration job details Validating a data migration job Editing a data migration job Viewing a data migration job log Cutting over data migration jobs 61 62 66 85 94 97 98 100 102 Chapter 6 Full server migration Full server migration requirements Creating a full server migration job Managing and controlling full server migration jobs Viewing full server migration job details Validating a full server migration job Editing a full server migration job Viewing a full server migration job log Cutting over full server migration jobs 104 105 110 131 140 143 144 146 148 Chapter 7 Full server to ESX migration Full server to ESX migration requirements 151 152 Contents 3 Creating a full server to ESX migration job Managing and controlling full server to ESX migration jobs Viewing full server to ESX migration job details Validating a full server to ESX migration job Editing a full server to ESX migration job Viewing a full server to ESX migration job log Cutting over full server to ESX migration jobs 155 175 184 187 188 190 192 Chapter 8 Full server to Hyper-V migration Full server to Hyper-V migration requirements Creating a full server to Hyper-V migration job Managing and controlling full server to Hyper-V migration jobs Viewing full server to Hyper-V migration job details Validating a full server to Hyper-V migration job Editing a full server to Hyper-V migration job Viewing a full server to Hyper-V migration job log Cutting over full server to Hyper-V migration jobs 194 195 198 219 228 231 232 234 236 Chapter 9 Simulating migration 238 Chapter 10 Special network configurations Firewalls Macintosh shares NFS Shares 239 240 241 242 Contents 4 Chapter 1 Double-Take Move overview Double-Take Move is a comprehensive migration solution. It allows you to move an entire server, known as a source, by mirroring an image of that source to another server, known as the target. The source and target servers can be physical or virtual. The image of the source contains the server's system state (the server's configured operating system and applications) and all of the source server’s data. You can also migrate just a source's data, in which case the target's system state (the target's configured operating system and applications) will be used with the source's data. Double-Take uses patented data replication technology that allows users to continue accessing and changing data during the migration. As changes are made on the source, replication keeps the image of the source stored on the target up-to-date. Double-Take replicates, in real-time, only the file changes, not the entire file, allowing you to more efficiently use resources. When you are ready to cutover to the new server, Double-Take applies the source system state and after a reboot, the source is available and running on what was the target server hardware. Chapter 1 Double-Take Move overview 5 Chapter 2 Requirements Your source server must meet the requirements below. In addition, each target server must meet certain requirements, however, they depend on the type of target server you will be using. See the specific requirements for each migration type for target server requirements. Additionally, verify the machine where you are running the console meets the Double-Take Console requirements on page 16, and review the Mirroring and replication capabilities on page 9 to understand the type of data that Double-Take protects. l Operating system—The source server can be a physical or virtual server running any of the following operating system editions. l Windows Server 2003 or 2003 R2 Datacenter, Enterprise (i386, x64), Standard (i386, x64), Web Server, Small Business Server, or Storage Server Edition. Each of the Windows 2003 operating systems require Service Pack 2 or later. l l l l l Windows Server 2008 or 2008 R2 Datacenter, Enterprise (i386, x64), Standard (i386, x64), Essential Business Server, Web Server, Foundation Server, Small Business Server (including SBS 2011), or Storage Server Edition Windows 2012 or 2012 R2 Datacenter, Standard, Essentials, or Foundation Edition File system—Double-Take supports the NTFS and ReFS file system. FAT and FAT32 are not supported. For detailed information on other file system capabilities, see Mirroring and replication capabilities on page 9. System memory—The minimum system memory on each server should be 1 GB. The recommended amount for each server is 2 GB. Disk space for program files—This is the amount of disk space needed for the Double-Take program files. The amount depends on your operating system version and your architecture (32bit or 64-bit) and ranges from 350-500 MB. The program files can be installed to any volume while the Microsoft Windows Installer files are automatically installed to the operating system boot volume. Make sure you have additional disk space for Double-Take queuing, logging, and so on. l l l Server name—Double-Take includes Unicode file system support, but your server name must still be in ASCII format. If you have the need to use a server's fully-qualified domain name, your server cannot start with a numeric character because that will be interpreted as an IP address. Additionally, all Double-Take servers and appliances must have a unique server name. Time—The clock on your Double-Take servers must be within a few minutes of each other, relative to UTC. Large time skews will cause Double-Take errors. Protocols and networking—Your servers must meet the following protocol and networking requirements. l Your servers must have TCP/IP with static IP addressing. l IPv4 only configurations are supported, IPv4 and IPv6 are supported in combination, Chapter 2 Requirements 6 however IPv6 only configurations are not supported By default, Double-Take is configured for IPv6 and IPv4 environments, but the DoubleTake service will automatically check the server at service startup and modify the appropriate setting if the server is only configured for IPv4. l IPv6 is only supported for Windows 2008 and 2012 servers. l If you are using IPv6 on your servers, your clients must be run from an IPv6 capable machine. l In order to properly resolve IPv6 addresses to a hostname, a reverse lookup entry should be made in DNS. l If you are using Double-Take over a WAN and do not have DNS name resolution, you will need to add the host names to the local host file on each server running Double-Take. Reverse lookup zone—If you are using a DNS reverse lookup zone, then it must be Active Directory integrated. Double-Take is unable to determine if this integration exists and therefore cannot warn you during job creation if it doesn't exist. l l l DNS updates—Some job types allow you to failover Microsoft DNS records so the source server name resolves to the target IP addresses at failover time. To be able to set up and failover Microsoft DNS records, your environment must meet the following requirements. The source and target servers must be in the same domain. l The target must have WMI/DCOM connectivity to any DNS server that you have configured to be updated. l Each server's network adapter must have the DNS suffix defined, and the primary DNS suffix must be the same on the source and target. You can set the DNS suffix in the network adapters advanced TCP/IP settings or you can set the DNS suffix on the computer name. See the documentation for your specific operating system for details on configuring the DNS suffix. l If you are using a DNS reverse lookup zone , then the forward zone must be Active Directory integrated. Double-Take is unable to determine if this integration exists and therefore cannot warn you during job creation if it doesn't exist. The zone should be set for secure only updates to allow for DNS record locking. DNS updates are not supported for Server Core servers or NAT environments. l l l Microsoft .NET Framework—Microsoft .NET Framework version 4.0 Update 3 or later is required. (The full .NET 4.0.3 is required, not just the Client Profile.) Windows firewall—If you have Windows firewall enabled on your servers, there are two requirements for the Windows firewall configuration. l l The Double-Take installation program will automatically attempt to configure ports 6320, 6325, and 6326 for Double-Take. If you cancel this step, you will have to configure the ports manually. If you are using the Double-Take Console to push installations out to your servers you will have to open firewall ports for WMI (Windows Management Instrumentation), which uses RPC (Remote Procedure Call). By default, RPC will use ports at random above 1024, and these ports must be open on your firewall. RPC ports can be configured to a specific range by specific registry changes and a reboot. See the Microsoft Knowledge Base article 154596 for instructions. Additionally, you will need to open firewall ports for SMB (server message block) communications which uses ports 135-139 and port 445, and you will need Chapter 2 Requirements 7 to open File and Printer Sharing. As an alternative, you can disable the Windows firewall temporarily until the push installations are complete. See Firewalls on page 240 for instructions on handling firewalls in your environment. Chapter 2 Requirements 8 Mirroring and replication capabilities For Windows source servers, Double-Take mirrors and replicates file and directory data stored on any NTFS or ReFS Windows file system. Mirrored and replicated items also include Macintosh files, compressed files, NTFS attributes and ACLs (access control list), dynamic volumes, files with alternate data streams, sparse files, encrypted files, and reparse points. Files can be mirrored and replicated across mount points, although mount points are not created on the target. Double-Take does not mirror or replicate items that are not stored on the file system, such as physical volume data and registry based data. Additionally, Double-Take does not mirror or replicate NTFS extended attributes, registry hive files, Windows or any system or driver pagefile, system metadata files ($LogFile, $Mft, $BitMap, $Extend\\$UsnJrnl, $Extend\\$Quota, and $Extend\\$ObjId), hard links, or the Double-Take disk-based queue logs. The only exception to these exclusions is for the full server job types. If you are protecting your system state and data using full server protection, Double-Take will automatically gather and replicate all necessary system state data, including files for the operating system and applications. Note the following replication caveats. 1. FAT and FAT32 are not supported. 2. You must mirror and replicate to like file systems. For example, you cannot use NTFS to ReFS or ReFS to NTFS. You must use NTFS to NTFS or ReFS to ReFS. Additionally, you cannot have ReFS volumes mounted to mount points in NTFS volumes or NTFS volumes mounted to mount points in ReFS volumes. 3. You cannot replicate from or to a mapped drive. 4. If any directory or file contained in your job specifically denies permission to the system account or the account running the Double-Take service, the attributes of the file on the target will not be updated because of the lack of access. This also includes denying permission to the Everyone group because this group contains the system account. 5. If you select a dynamic volume and you increase the size of the volume, the target must be able to compensate for an increase in the size of the dynamic volume. 6. If you select files with alternate data streams, keep in mind the following. a. Alternate data streams are not included in the job size calculation. Therefore, you may see the mirror process at 99-100% complete while mirroring continues. b. The number of files and directories reported to be mirrored will be incorrect. It will be off by the number of alternate streams contained in the files and directories because the alternate streams are not counted. This is a reporting issue only. The streams will be mirrored correctly. c. Use the file attributes and data comparison option when performing a difference mirror or verification to ensure that all alternate data streams are compared correctly. d. If your alternate streams are read-only, the times may be flagged as different if you are creating a verification report only. Initiating a remirror with the verification will correct this issue. 7. If you select encrypted files, keep in mind the following. a. Only the data, not the attributes or security/ownership, is replicated. However, the encryption key is included. This means that only the person who created the encrypted file on the source will have access to it on the target. Chapter 2 Requirements 9 b. Only data changes cause replication to occur; changing security/ownership or attributes does not. c. Replication will not occur until the Windows Cache Manager has released the file. This may take awhile, but replication will occur when Double-Take can access the file. d. When remirroring, the entire file is transmitted every time, regardless of the remirror settings. e. Verification cannot check encrypted files because of the encryption. If remirror is selected, the entire encrypted file will be remirrored to the target. Independent of the remirror option, all encrypted files will be identified in the verification log. f. Empty encrypted files will be mirrored to the target, but if you copy or create an empty encrypted file within the job after mirroring is complete, the empty file will not be created on the target. As data is added to the empty file on the source, it will then be replicated to the target. g. When you are replicating encrypted files, a temporary file is created on both the source and target servers. The temporary file is automatically created in the same directory as the Double-Take disk queues. If there is not enough room to create the temporary file, an out of disk space message will be logged. This message may be misleading and indicate that the drive where the encrypted file is located is out of space, when it actually may be the location where the temporary file is trying to be created that is out of disk space. 8. If you are using mount points, keep in mind the following. a. By default, the mount point data will be stored in a directory on the target. You can create a mount point on the target to store the data or maintain the replicated data in a directory. If you use a directory, it must be able to handle the amount of data contained in the mount point. b. Recursive mount points are not supported. If you select data stored on a recursive mount point, mirroring will never finish. 9. Double-Take supports transactional NTFS (TxF) write operations, with the exception of TxF SavePoints (intermediate rollback points). a. With transactional NTFS and Double-Take mirroring, data that is in a pending transaction is in what is called a transacted view. If the pending transaction is committed, it is written to disk. If the pending transaction is aborted (rolled back), it is not written to disk. During a Double-Take mirror, the transacted view of the data on the source is used. This means the data on the target will be the same as the transacted view of the data on the source. If there are pending transactions, the Double-Take Target Data State will indicate Transactions Pending. As the pending transactions are committed or aborted, DoubleTake mirrors any necessary changes to the target. Once all pending transactions are completed, the Target Data State will update to OK. If you see the pending transactions state, you can check the Double-Take log file for a list of files with pending transactions. As transactions are committed or aborted, the list is updated until all transactions are complete, and the Target Data State is OK. b. During replication, transactional operations will be processed on the target identically as they are on the source. If a transaction is committed on the source, it will be committed on the target. If a transaction is aborted on the source, it will be aborted on the target. c. When cutover occurs any pending transactions on the target will be aborted. 10. Double-Take supports Windows symbolic links and junction points. A symbolic link is a link (pointer) to a directory or file. Junction points are links to directories and volumes. Chapter 2 Requirements 10 11. 12. 13. 14. a. If the link and the file/directory/volume are both in your job, both the link and the file/directory/volume are mirrored and replicated to the target. b. If the link is in the job, but the file/directory/volume it points to is not, only the link is mirrored and replicated to the target. The file/directory/volume that the link points to is not mirrored or replicated to the target. A message is logged to the Double-Take log identifying this situation. c. If the file/directory/volume is in the job, but the link pointing to it is not, only the file/directory/volume is mirrored and replicated to the target. The link pointing to the file/directory/volume is not mirrored or replicated to the target. d. Junction points that are orphans (no counterpart on the source) will be processed for orphan files, however, the contents of a junction point (where it redirects you) will not be processed for orphan files. If you have the Windows NtfsDisable8dot3NameCreation setting enabled on the source but disabled on the target, there is a potential that you could overwrite and lose data on the target because of the difference in how long file names will be associated with short files names on the two servers. This is only an issue if there are like named files in the same directory (for example, longfilename.doc and longfi~1.doc in the same directory). To avoid the potential for any data loss, the NtfsDisable8dot3NameCreation setting should be the same on both the source and target. Double-Take can replicate paths up to 32,760 characters, although each individual component (file or directory name) is limited to 259 characters. Paths longer than 32760 characters will be skipped and logged. If you rename the root folder of a job, Double-Take interprets this operation as a move from inside the job to outside the job. Therefore, since all of the files under that directory have been moved outside the job and are no longer a part of the job, those files will be deleted from the target replica copy. This, in essence, will delete all of your replicated data on the target. If you have to rename the root directory of your job, make sure that the job is not connected. Keep in mind the following caveats when including and excluding data for replication. a. Do not exclude Microsoft Word temporary files from your job. When a user opens a Microsoft Word file, a temporary copy of the file is opened. When the user closes the file, the temporary file is renamed to the original file and the original file is deleted. Double-Take needs to replicate both the rename and the delete. If you have excluded the temporary files from your job, the rename operation will not be replicated, but the delete operation will be replicated. Therefore, you will have missing files on your target. b. When Microsoft SQL Server databases are being replicated, you should always include the tempdb files, unless you can determine that they are not being used by any application. Some applications, such as PeopleSoft and BizTalk, write data to the tempdb file. You can, most likely, exclude temporary databases for other database applications, but you should consult the product documentation or other support resources before doing so. c. Some applications create temporary files that are used to store information that may not be necessary to replicate. If user profiles and home directories are stored on a server and replicated, this could result in a significant amount of unnecessary data replication on large file servers. Additionally, the \Local Settings\Temporary Internet Files directory can easily reach a few thousand files and dozens of megabytes. When this is multiplied by a hundred users it can quickly add up to several gigabytes of data that do not need to be replicated. d. Creating jobs that only contain one file may cause unexpected results. If you need to replicate just one file, add a second file to the job to ensure the data is replicated to the correct location. (The second file can be a zero byte file if desired.) Chapter 2 Requirements 11 15. Double-Take does not replicate the last access time if it is the only thing that has changed. Therefore, if you are performing incremental or differential backups on your target machine, you need to make sure that your backup software is using an appropriate flag to identify what files have been updated since the last backup. You may want to use the last modified date on the file rather than the date of the last backup. 16. Keep in mind the following caveats when using anti-virus protection. a. Virus protection software on the target should not scan replicated data. If the data is protected on the source, operations that clean, delete, or quarantine infected files will be replicated to the target by Double-Take. If the replicated data on the target must be scanned for viruses, configure the virus protection software on both the source and target to delete or quarantine infected files to a different directory that is not in the job. If the virus software denies access to the file because it is infected, Double-Take will continually attempt to commit operations to that file until it is successful, and will not commit any other data until it can write to that file. b. You may want to set anti-virus exclusions on your source to improve replication performance. There are risks associated with making exclusions, so implement them carefully. For more information, see the Microsoft article 822158 Virus scanning recommendations for Enterprise computers that are running currently supported versions of Windows. c. If you are using avast! anti-virus software, it must be installed in its default installation location if you want to protect your sever with a full server protection job. If it is not in its default installation directory, cutover will fail. 17. SQL Server 2005 or later may not initialize empty space when the database size increases due to the auto grow feature. Therefore, there is nothing for Double-Take to replicate when this empty space is created. When the empty space is populated with data, the data is replicated to the target. A verification report will report unsynchronized bytes between the source and target due to the empty space. Since the space is empty, the data on the source and target is identical. In the event of a failure, the SQL database will start without errors on the target. 18. If you have reparse points in your data set, Double-Take will replicate the tag, unless it is a known driver. If it is a known driver, for example Microsoft SIS, Double-Take will open the file allowing the reparse driver to execute the file. In this case, the entire file will be replicated to the target (meaning the file is no longer a reparse point on the target and has all the data). 19. Keep in mind if you have reparse points in your data set, the reparse driver cannot be loaded on the target during migration. You must load the reparse driver on the target after cutover in order to access the data. Additionally, you cannot have reparse points in your data set if you are using same server migration because the server is functioning as both a source and target. 20. If you are using the Microsoft Windows Update feature, keep in mind the following caveats. a. Schedule your Windows Update outside the times when a mirroring operation (initial mirror or remirror) is running. Windows updates that occur during a mirror may cause data integrity issues on the target. b. In some cases, Windows Update may perform an NTFS transactional rollback before displaying the dialog box to reboot the computer. This rollback will cause a mirror. If that mirror completes before the reboot, the reboot will trigger another mirror, unless you have configured Double-Take to only mirror changed files on reboot. c. You must resolve any Windows Update incomplete operations or errors before cutover. (Check the windowsupdate.log file.) Also, do not cutover if the target is waiting on a Windows Update reboot. If cutover occurs before the required Windows Update reboot, Chapter 2 Requirements 12 21. 22. 23. 24. the target may not operate properly or it may not boot. You could also get into a situation where the reboot repeats indefinitely. One possible workaround for the reboot loop condition is to access a command prompt through the Windows Recovery Environment and delete the file \Windows\winsxs\pending.xml file. You may need to take ownership of the file to delete it. Contact technical support for assistance with this process or to evaluate other alternatives. Before you contact technical support, you should use the Microsoft System Update Readiness Tool as discussed in Microsoft article 947821. This tool verifies and addresses many Windows Update problems. If you are using Windows deduplication, keep in mind the following caveats. a. Deduplication is only supported with files and folders and full server jobs. It is not supported with application jobs, provisioned virtual machine jobs, host level jobs, or image based jobs. b. Deduplicated data on the source will be expanded to its original size on the target when mirrored. Therefore, you must have enough space on the target for this expansion, even if you have deduplication enabled on the target. c. If you have deduplicated data on the target, mirroring and replication (like any other write process) will create a new file or new blocks of data. Existing blocks of deduplicated data will remain as they were until the next garbage collection. d. If you are protecting an entire server, you must have the deduplication feature installed on both the source and target. It can be enabled or disabled independently on the two servers, but it must at least be installed on both of the servers. e. After cutover, the amount of disk space on the failed over server will be incorrect until you run the deduplication garbage collection which will synchronize the disk space statistics. If you are using Windows storage pools on your source, you must create the storage pool on the target before cutover. Replication is not case-sensitive. For example, if you rename the file Test.txt to test.txt, that change will not be replicated to the target. You will have to delete the file on the target and when it is remirrored, the new case of the file name will be used. If you are using Windows 2008 R2, virtual hard disks can be mounted and dismounted reusing the same drive letter. However, once you have established a job, you cannot mount a different virtual hard disk to the same drive letter used in your job. This could cause errors, orphan files, or possibly data corruption. If you must change drive letters associated with a virtual hard disk, delete the job, change the mounting, and then re-create the job. Chapter 2 Requirements 13 Chapter 3 Double-Take Console After you have installed the console, you can launch it by selecting Double-Take, Double-Take Console from your Programs, All Programs, or Apps, depending on your operating system. The Double-Take Console is used to protect and monitor your servers and jobs. Each time you open the Double-Take Console, you start at the Home page. This page provides a high-level overview of the status of your jobs. The appearance of the Home page is the same for all users. However, other console pages may have variances in the appearance depending on the Double-Take products that you have installed, the Double-Take license keys on your servers, and the type of job you are working with. l Headlines—The top section gives a quick overview of any jobs that require attention as well as providing quick access buttons. l These jobs require attention—Any jobs that require attention (those in an error state) are listed. You will see the source and target server names listed, as well as a short description of the issue that requires your attention. If the list is blank, there are no jobs that require immediate attention. Chapter 3 Double-Take Console 14 View—If you highlight a job in the list and click View, you will go to the View Job Details page where you can see more detailed information about the job. l Tools—Select this drop-down list to launch other Vision Solutions consoles. Servers Summary—The middle section summarizes the servers in your console. l Total number of servers—This field displays the number of servers that you have been added to the console. l View all servers—Select this link to go to the Manage Servers page where you can view, edit, add, remove, or manage the servers in your console. See Managing servers on page 21. Jobs Summary—The bottom section summarizes the jobs in your console. l Total number of jobs—This field displays the number of jobs running on the servers in your console. l View jobs with errors—Select this link to go to the Manage Jobs page, where the Filter: Jobs with errors will automatically be applied. l View jobs with warnings—Select this link to go to the Manage Jobs page, where the Filter: Jobs with warnings will automatically be applied. l View all jobs—Select this link to go to the Manage Jobs page and view all jobs. l l l At the bottom of the Double-Take Console, you will see a status bar. At the right side, you will find links for Jobs with warnings and Jobs with errors. This lets you see quickly, no matter which page of the console you are on, if you have any jobs that need your attention. Select this link to go to the Manage Jobs page, where the appropriate Filter: Jobs with warnings or Filter: Jobs with errors will automatically be applied. Chapter 3 Double-Take Console 15 Double-Take Console requirements You must meet the following requirements for the Double-Take Console. l l l Operating system—The Double-Take Console can be run from a Windows source or target. It can also be run from a 32-bit or 64-bit physical or virtual machine running Windows 8, Windows 7, Windows Vista, or Windows XP Service Pack 2 or later. Microsoft .NET Framework—Microsoft .NET Framework version 4.0 Update 3 or later is required. (The full .NET 4.0.3 is required, not just the Client Profile.) Screen resolution—For best results, use a 1024x768 or higher screen resolution. The Double-Take installation prohibits the console from being installed on Server Core. Because Windows 2012 allows you to switch back and forth between Server Core and a full installation, you may have the console files available on Server Core, if you installed DoubleTake while running in full operating system mode. In any case, you cannot run the Double-Take Console on Server Core. If you are running the Double-Take Console on a Windows XP machine and are inserting a Windows 2012 cluster into the console, you must use the IPv4 address to insert the cluster. The console will be unable to connect to the Double-Take Management Service on a Windows 2012 cluster if it is inserted using the name or fully-qualified domain name. If you are using Windows 2003, you will be unable to open the Double-Take Console contextsensitive help using Internet Explorer. You can access the Double-Take online documentation from the console Help menu using Windows 2003 and Internet Explorer. The help and online documentation are both available in all other Windows versions and in any Windows version using other major browsers. Chapter 3 Double-Take Console 16 Console options There are several options that you can set that are specific to the Double-Take Console. To access these console options, select Options from the toolbar. l Monitoring—This section is used to determine how the console monitors your Double-Take servers. Monitoring interval—Specifies how often, in seconds, the console refreshes the monitoring data. The servers will be polled at the specified interval for information to refresh the console. l Automatic retry—This option will have the console automatically retry server login credentials, after the specified retry interval, if the server login credentials are not accepted. Keep in mind the following caveats when using this option. l This is only for server credentials, not job credentials. l A set of credentials provided for or used by multiple servers will not be retried for the specified retry interval on any server if it fails on any of the servers using it. l Verify your environment's security policy when using this option. Check your policies for failed login lock outs and resets. For example, if your policy is to reset the failed login attempt count after 30 minutes, set this auto-retry option to the same or a slightly larger value as the 30 minute security policy to decrease the chance of a lockout. l Restarting the Double-Take Console will automatically initiate an immediate login. l Entering new credentials will initiate an immediate login using the new credentials. l Retry on this interval—If you have enabled the automatic retry, specify the length of time, in minutes, to retry the login. Server Communication—This section is used to determine how the console communicates with your Double-Take servers. l l l Default port for XML web services protocol—Specifies the port that the console will use when sending and receiving data to Double-Take servers. By default, the port is 6325. Changes to the console port will not take effect until the console is restarted. l Default port for legacy protocol—If you are using an older Double-Take version, you will need to use the legacy protocol port. This applies to Double-Take versions 5.1 or earlier. Diagnostics—This section assists with console troubleshooting. l Export Diagnostic Data—This button creates a raw data file that can be used for debugging errors in the Double-Take Console. Use this button as directed by technical support. l View Log File—This button opens the Double-Take Console log file. Use this button as directed by technical support. You can also select View, View Console Log File to open the Double-Take Console log file. l View Data File—This button opens the Double-Take Console data file. Use this button as directed by technical support. You can also select View, View Console Data File to open the Double-Take Console data file. Automatic Updates—This section is for automatically updating your console. l l Chapter 3 Double-Take Console 17 l Automatically check for updates—By default, each time the console is started, it will automatically check the Vision Solutions web site to see if there is updated console software available. If there is updated console software available, an Automatic Updates section will appear on the Home page. Click Get the latest update to download and install the updated console software. If you want to disable the automatic check for updates, click Change automatic updates or select Options from the toolbar. On the Options page, deselect Automatically check for updates to disable the automatic check. You can also manually check for updates by selecting Help, Check for Updates. Update available—If there is an update available, click Get Update. The dialog box will close and your web browser will open to the Vision Solutions web site where you can download and install the update. l No update available—If you are using the most recent console software, that will be indicated. Click Close. l No connection available—If the console cannot contact the update server of if there is an error, the console will report that information. The console log contains a more detailed explanation of the error. Click Check using Browser if you want to open your browser to check for console software updates. You will need to use your browser if your Internet access is through a proxy server. License Inventory—This section controls if the console contains a license inventory. This feature may not appear in your console if your service provider has restricted access to it. l l Enable license inventory—This option allows you to use this console to manage the Double-Take licenses assigned to your organization. When this option is enabled, the Manage License Inventory page is also enabled. Default Installation Options—All of the fields under the Default Installation Options section are used by the push installation on the Install page. The values specified here will be the default options used for the push installation. l l l l Activate online after install completes—Specify if you want to activate your DoubleTake licenses at the end of the installation. The activation requires Internet access from the console machine or the machine you are installing to. Activation will be attempted from the console machine first and if that fails, it wil be attempted from the machine you are installing to. If you choose not to have the installation activate your licenses, you will have to activate them through the console license inventory or the server's properties page. Location of install folders—Specify the parent directory location where the installation files are located. The parent directory can be local on your console machine or a UNC path. l Windows—Specify the parent directory where the Windows installation file is located. The default location is where the Double-Take Console is installed, which is \Program Files\Vision Solutions\Double-Take. The console will automatically use the \i386 subdirectory for 32-bit installations and the \x64 subdirectory for 64-bit installations. These subdirectories are automatically populated with the Windows installation files when you installed the console. If you want to use a different location, you must copy the \i386 or \x64 folder and its installation file to the different parent directory that you specify. Chapter 3 Double-Take Console 18 Linux—For Linux servers, you have two choices. l If you copied the Linux installation files from your download to your DoubleTake Console installation location, you must make sure they are in a \Linux subdirectory under the parent directory you specified for Location of install folders. Copy the Linux .deb or .rpm files from your download to the \Linux subdirectory. Make sure you only have a single version of the Linux installation files in that location. The push installation cannot determine which version to install if there are multiple versions in the \Linux subdirectory. l If you have already deployed your Linux virtual recovery appliance, specify the UNC path to the installers share on the appliance. For example, if your appliance is called DTAppliance, use the path \\DTAppliance\installers for the Location of install folders. The console will automatically use the installation files in the \Linux subdirectory of this share location. Default Windows Installation Options—All of the fields under the Default Installation Options section are used by the push installation on the Install page. The values specified here will be the default options used for the push installation. l l l l l l l l l l Temporary folder for installation package—Specify a temporary location on the server where you are installing Double-Take where the installation files will be copied and run. Installation folder—Specify the location where you want to install Double-Take on each server. This field is not used if you are upgrading an existing version of Double-Take. In that case, the existing installation folder will be used. Queue folder—Specify the location where you want to store the Double-Take disk queue on each server. Amount of system memory to use—Specify the maximum amount of memory, in MB, that can be used for Double-Take processing. Minimum free disk space—This is the minimum amount of disk space in the specified Queue folder that must be available at all times. This amount should be less than the amount of physical disk space minus the disk size specified for Limit disk space for queue. Do not use disk queue—This option will disable disk queuing. When system memory has been exhausted, Double-Take will automatically begin the auto-disconnect process. Unlimited disk queue—Double-Take will use an unlimited amount of disk space in the specified Queue folder for disk queuing, which will allow the queue usage to automatically expand whenever the available disk space expands. When the available disk space has been used, Double-Take will automatically begin the auto-disconnect process. Limit disk space for queue—This option will allow you to specify a fixed amount of disk space, in MB, in the specified Queue folder that can be used for Double-Take disk queuing. When the disk space limit is reached, Double-Take will automatically begin the auto-disconnect process. If the servers you are pushing to do not have a C drive, make sure you update the folder fields because the Double-Take Console will not validate that the fields are set to a volume that does not exist and the installation will not start. l Default Linux Installation Options—All of the fields under the Default Installation Options Chapter 3 Double-Take Console 19 section are used by the push installation on the Install page. The values specified here will be the default options used for the push installation. l Temporary folder for installation package—Specify a temporary location on the server where you are installing Double-Take where the installation files will be copied and run. Chapter 3 Double-Take Console 20 Chapter 4 Managing servers To manage the servers in your console, select Manage Servers from the toolbar. The Manage Servers page allows you to view, edit, add, remove, or manage the servers in your console. You can also organize the servers that are in your console into groups, allowing you to filter the servers you are viewing based on your organization. The servers displayed in the right pane depend on the server group folder selected in the left pane. Every server in your console session is displayed when the All Servers group is selected. If you have created and populated server groups under My Servers, then only the servers in the selected group will displayed in the right pane. If you have uninstalled and reinstalled Double-Take on a server, you may see the server twice on the Manage Servers page because the reinstall assigns a new unique identifier to the server. One of the servers (the original version) will show with the red X icon. You can safely remove that server from the console. Right pane display The following table identifies the columns displayed in the right pane of the Manage Servers page. Column 1 (Blank) The first blank column indicates the machine type. Double-Take source or target server which could be a physical server, virtual machine, or a cluster node Double-Take source or target server which is a Windows cluster VMware server which could be a vCenter server or an ESX or ESXi host. Double-Take controller appliance Double-Take replication appliance Double-Take Reporting Service server Offline server which means the console cannot communicate with this machine. Server error which means the console can communicate with the machine, but it cannot communicate with Double-Take on it. Column 2 (Blank) The second blank column indicates the security level Chapter 4 Managing servers 21 Processing—The console is attempting to communicate with machine. Administrator access—This level grants full control. Monitor only access—This level grants monitoring privileges only. No security access—This level does not allow monitoring or control. Server The name or IP address of the server. If you have specified a reserved IP address, it will be displayed in parenthesis. Activity There are many different Activity messages that keep you informed of the server activity. Most of the activity messages are informational and do not require any administrator interaction. If you see error messages, check the server details. See Viewing server details on page 32. Version The product version information Licensing Status The status of the license on the server. If your license is expired, any jobs using that server will be in an error state. Product The Double-Take products licensed for the server or the Double-Take role for the server. License Key The license keys associated with the products licensed for the server. If your license is not valid for the operating system on your server, the license key will be identified as Invalid License Key. There will be no license key listed for those servers that are not licensed, like a VMware server. Serial Number The serial number associated with the license key Chapter 4 Managing servers 22 Main toolbar and right-click menu The following options are available on the main toolbar of the Manage Servers page and the right-click menu. Some of the options are only available in the right-click menu. Some options are only available for a single selected server and others are available for multiple selected servers. Add Servers Adds a new server. This button leaves the Manage Servers page and opens the Add Servers page. See Adding servers on page 27. Add Replication Appliance Adds a new replication appliance. Replication appliances are not applicable to DoubleTake Move. View Server Details Views detailed information about a server. This button leaves the Manage Servers page and opens the View Server Details page. See Viewing server details on page 32. Remove Server Removes the server from the console. Provide Credentials Changes the login credentials that the Double-Take Console use to authenticate to a server. This button opens the Provide Credentials dialog box where you can specify the new account information. See Providing server credentials on page 31. You will remain on the Manage Servers page after updating the server credentials. If your jobs use the same credentials, make sure you also update the credentials for any active jobs on the server. See the Managing and controlling section for your specific job type. If you are using domain credentials for your Double-Take servers and you change those credentials, you will continue to receive a Windows Security pop-up in the Double-Take Console, even if you enter correctly updated credentials in the pop-up. This is an unavoidable Windows WCF communication issue, and you must update the credentials for the Double-Take servers using Provide Credentials in order to terminate the repeated pop-ups. Chapter 4 Managing servers 23 Manage Group Assignments Allows you to assign, move, and remove the selected server from specific server groups. This buttons opens the Manage Group Assignments dialog box where you can assign and unassign the server to specific server groups. The server will appear in server groups marked with a checkmark, and will not appear in groups without a checkmark. Servers assigned to a server group will automatically appear in parent server groups. Install Installs Double-Take on the selected server. This button opens the Install page where you can specify installation options. Uninstall Uninstalls Double-Take on the selected server. Copy Copies the information for the selected servers. You can then paste the server information as needed. Each server is pasted on a new line, with the server information being comma-separated. Paste Pastes a new-line separated list of servers into the console. Your copied list of servers must be entered on individual lines with only server names or IP addresses on each line. View Server Events Views event messages for a server. This button leaves the Manage Servers page and opens the View Server Events page. See the Reference Guide for a complete list of Windows event messages. View Server Logs Views the Double-Take logs messages for a server. This button opens the Logs window. This separate window allows you to continue working in the Double-Take Console while monitoring log messages. You can open multiple logging windows for multiple servers. When the Double-Take Console is closed, all logging windows will automatically close. Activate Online Activates licenses and applies the activation keys to servers in one step. You must have Internet access for this process. You will not be able to activate a license that has Chapter 4 Managing servers 24 already been activated. Gather Support Diagnostics Executes the diagnostic DTInfo utility which collects configuration data for use when reporting problems to technical support. It gathers Double-Take log files; Double-Take and system settings; network configuration information such as IP, WINS, and DNS addresses; and other data which may be necessary for technical support to troubleshoot issues. You will be prompted for a location to save the resulting file which is created with the information gathered. Because this utility is gathering several pieces of information, across the network to your console machine, it may take several minutes to complete the information gathering and sending the resulting file to the console machine. View Replication Service Details Views the replication service details for a server. This button opens the Replication service view window. This separate window allows you to continue working in the Double-Take Console while monitoring the replication service details. You can open multiple Replication service view windows for multiple servers. When the DoubleTake Console is closed, all Replication service view windows will automatically close. If you do not want to open separate windows, you can switch between servers that are in your Double-Take Console from within the Replication service view window. See the Reference Guide for a complete list of replication details. Refresh Refreshes the status of the selected servers. Overflow Chevron Displays any toolbar buttons that are hidden from view when the window size is reduced. Left pane toolbar Between the main toolbar and the left pane is a smaller toolbar. These toolbar options control the server groups in the left pane. Create New Server Group Creates a new server group below the selected group Rename Server Group Allows you to rename the selected server group Chapter 4 Managing servers 25 Delete Server Group Deletes the selected server group. This will not delete the servers in the group, only the group itself. Overflow Chevron Displays any toolbar buttons that are hidden from view when the window size is reduced. Chapter 4 Managing servers 26 Adding servers The first time you start the console, the Manage Servers page is empty. In order to migrate and monitor your servers, you must insert your servers and/or appliances in the console. You can insert servers and appliances during job creation, or you have three other methods for inserting servers into the console. Inserting servers manually 1. Select Get Started from the toolbar. 2. Select Add servers and click Next. 3. On the Manual Entry tab, specify the server information. l Server—This is the name or IP address of the server or appliance to be added to the console. See the following NAT configuration section if you have a NAT environment. l User name—For a server, specify a user that is a member of the Double-Take Admin or Double-Take Monitors security group on the server. l Password—Specify the password associated with the User name you entered. l Domain—If you are working in a domain environment, specify the Domain. 4. After you have specified the server or appliance information, click Add. 5. Repeat steps 3 and 4 for any other servers or appliances you want to add. 6. If you need to remove servers or appliances from the list of Servers to be added, highlight a server and click Remove. You can also remove all of them with the Remove All button. 7. When your list of Servers to be added is complete, click OK. If you are using domain credentials for your Double-Take servers and you change those credentials, you will continue to receive a Windows Security pop-up in the Double-Take Console, even if you enter correctly updated credentials in the pop-up. This is an unavoidable Windows WCF communication issue, and you must update the credentials for the Double-Take servers in the Double-Take Console Manage Servers page in order to terminate the repeated pop-ups. Chapter 4 Managing servers 27 NAT configuration If you are going to create a data migration or full server migration job, then your servers can be in a NAT environment. Other job types do not support a NAT environment. The name or IP address you use to add a server to the console is dependent on where you are running the console. Use the following table to determine what name or IP address to enter depending on the location where you are running the console. In this table, public addresses are those addresses that are publicly available when a server is behind a NAT router. Private addresses are those addresses that are privately available when a server is behind a NAT router. An address that is not labeled as public or private are for servers that are not behind a NAT router. This is generally a public address but is not named as such in this table to try to more clearly identify when a public NAT address needs to be used. Location of servers If your source and target are behind individual NAT routers, Location of Double-Take Console How to add the server to the Double-Take Console and your Double-Take Console is located behind the NAT router with the source, specify the name or private IP address of the source and the public IP address of the target (which is the public IP address of the target's NAT router). and your Double-Take Console is located behind the NAT router with the target, specify the public IP address of the source (which is the public IP address of the source's NAT router) and the name or private IP address of the target. and your Double-Take Console is located between the two NAT routers, If your source is behind a NAT router but your target is not, and your Double-Take Console is located behind a third NAT router, specify the public IP address of the source (which is the public IP address of the source's NAT router) and the public IP address of the target (which is the public IP address of the target's NAT router). and your Double-Take Console is located behind the NAT router with the source, specify the name or private IP address of the source and the name or IP address of the target. and your Double-Take Console is located on the target network, specify the public IP address of the source (which is the public IP address of the source's NAT router) and the name or IP address of the target. Chapter 4 Managing servers 28 If your target is behind a NAT router but your source is not, If your source and target are both behind a single NAT router with multiple public NICs, and your Double-Take Console is located behind the NAT router with the target, specify the name or IP address of the source and the name or private IP address of the target. and your Double-Take Console is located on the source network, specify the name or IP address of the source and the public IP address of the target (which is the public address of the target's NAT router). and your Double-Take Console is located outside of the router, specify the public IP addresses for the source and the target. Chapter 4 Managing servers 29 Inserting servers through Active Directory discovery You can insert servers using Active Directory discovery. 1. 2. 3. 4. 5. Select Get Started from the toolbar. Select Add servers and click Next. Select the Automatic Discovery tab. Click Discover to search Active Directory for servers running Double-Take. If you need to remove servers from the list of Servers to be added, highlight a server and click Remove. You can also remove all of them with the Remove All button. 6. When your list of Servers to be added is complete, click OK. 7. Because the Active Directory discovery uses pass-through authentication, you will need to update the credentials for each server from the Manage Servers page, so that explicit credentials can be used when you go to create a job. Click Provide Credentials and provide credentials for a user that has privileges to that server and is a member of the Double-Take Admin security group. Importing and exporting servers from a server and group configuration file You can share the console server and group configuration between machines that have the DoubleTake Console installed. The console server configuration includes the server group configuration, server name, server communications ports, and other internal processing information. To export a server and group configuration file, select File, Export Servers. Specify a file name and click Save. After the configuration file is exported, you can import it to another console. When you are importing a console server and group configuration file from another console, you will not lose or overwrite any servers that already exist in the console. For example, if you have server alpha in your console and you insert a server configuration file that contains servers alpha and beta, only the server beta will be inserted. Existing group names will not be merged, so you may see duplicate server groups that you will have to manually update as desired. To import a server and group configuration file, select File, Import Servers. Locate the console configuration file saved from the other machine and click Open. Chapter 4 Managing servers 30 Providing server credentials To update the security credentials used for a specific server, select Provide Credentials from the toolbar on the Manage Servers page. When prompted, specify the User name, Password, and Domain of the account you want to use for this server. Click OK to save the changes. If you are using domain credentials for your Double-Take servers and you change those credentials, you will continue to receive a Windows Security pop-up in the Double-Take Console, even if you enter correctly updated credentials in the pop-up. This is an unavoidable Windows WCF communication issue, and you must update the credentials for the Double-Take servers in the Double-Take Console in order to terminate the repeated pop-ups. Chapter 4 Managing servers 31 Viewing server details Highlight a server on the Manage Servers page and click View Server Details from the toolbar. The View Server Details page allows you to view details about that particular server. The server details vary depending on the type of server or appliance you are viewing. Server name The name or IP address of the server. If you have specified a reserved IP address, it will be displayed in parenthesis. Operating system The server's operating system version Roles The role of this server in your Double-Take environment. In some cases, a server can have more than one role. l l l l l Engine Role—Source or target server Image Repository Role—A target for a DR protection job or a source for a DR recovery job Controller Role—Controller appliance for an agentless vSphere job Replication Appliance Role—Replication appliance for an agentless vSphere job Reporting Service—Double-Take Reporting Service server Status There are many different Status messages that keep you informed of the server activity. Most of the status messages are informational and do not require any administrator interaction. If you see error messages, check the rest of the server details. Activity There are many different Activity messages that keep you informed of the server activity. Most of the activity messages are informational and do not require any administrator interaction. If you see error messages, check the rest of the server details. Connected via The IP address and port the server is using for communcations. You will also see the Double-Take protocol being used to communicate with server. The protocol will be XML web services protocol (for servers running Double-Take version 5.2 or later) or Legacy protocol (for servers running version 5.1 or earlier). Version The product version information Chapter 4 Managing servers 32 Access The security level granted to the specified user User name The user account used to access the server Licensing Licensing information for the server Source jobs A list of any jobs from this server. Double-clicking on a job in this list will automatically open the View Job Details page. Target jobs A list of any jobs to this server. Double-clicking on a job in this list will automatically open the View Job Details page. Chapter 4 Managing servers 33 Editing server properties Highlight a server on the Manage Servers page and click View Server Details from the toolbar. Under Tasks, select Edit server properties. The Edit Server Properties page allows you to view and edit properties for that server. Click on a heading on the Edit Server Properties page to expand or collapse a section of properties. l l l l l l l l l General server properties on page 35—Identifies the server Server licensing on page 36—Views, adds, and removes license keys Server setup properties on page 38—Indicates how the server will act on startup and shutdown Double-Take queue on page 42—Configures the Double-Take queues Source server properties on page 46—Configures the source server Target server properties on page 48—Configures the target server E-mail notification configuration on page 50—Configures e-mail notification Script credentials on page 52—Specifies credentials to be used when executing custom scripts during mirroring or cutover Log file properties on page 53—Configures log files Chapter 4 Managing servers 34 General server properties The general server properties identify the server. l l l l l Default address—On a server with multiple NICs, you can specify which address Double-Take traffic will use. It can also be used on servers with multiple IP addresses on a single NIC. If you change this setting, you must restart the Double-Take service for this change to take effect. Port—The server uses this port to send and receive commands and operations between DoubleTake servers. Encrypt network data—Use this option to encrypt your data before it is sent from the source to the target. Both the source and target must be encryption capable ( version 7.0.1 or later), however this option only needs to be enabled on the source or target in order to encrypt data. Keep in mind that all jobs from a source with this option enabled or to a target with this option enabled will have the same encryption setting. Changing this option will cause jobs to autoreconnect and possibly remirror. Automatic retry—This option will have the target server automatically retry server login credentials for a job, after the specified retry interval, if the server login credentials are not accepted. Keep in mind the following caveats when using this option. l Because server logins for a job are controlled by the target, this setting is only applicable to target servers. l This is only for server credentials, not job credentials. l Verify your environment's security policy when using this option. Check your policies for failed login lock outs and resets. For example, if your policy is to reset the failed login attempt count after 30 minutes, set this auto-retry option to the same or a slightly larger value as the 30 minute security policy to decrease the chance of a lockout. Retry on this interval—If you have enabled the automatic retry, specify the length of time, in minutes, to retry the login. Chapter 4 Managing servers 35 Server licensing Licensing identifies your Double-Take license keys. The fields and buttons in the Licensing section will vary depending on your Double-Take Console configuration and the type of license keys you are using. l Add license keys and activation keys—Your license key or activation key is a 24 character, alpha-numeric key. You can change your license key without reinstalling, if your license changes. To add a license key or activation key, type in the key or click Choose from inventory and select a key from your console's license inventory. Then click Add. The license inventory feature cannot be enabled if your service provider has restricted access to it. l Current license keys—The server's current license key information is displayed. To remove a Chapter 4 Managing servers 36 key, highlight it and click Remove. To copy a key, highlight it and click Copy. If you are replacing an existing license key that has already been activated, you must remove both the old license key and the old activation key. Then you can add a new license key and activate it successfully. If you are updating an existing license key, do not remove the old license key or old activation key. Add the new license key on top of the existing license key. l Activation—If your license key needs to be activated, you will see an additional Activation section at the bottom of the Licensing section. To activate your key, use one of the following procedures. l Activate online—If you have Internet access, you can activate your license and apply the activated license to the server in one step by selecting Activate Online. You will not be able to activate a license that has already been activated. Obtain activation key online, then activate—If you have Internet access, click the hyperlink in the Activation section to take you to the web so that you can submit your activation information. Complete and submit the activation form, and you will receive an email with the activation key. Activate your server by entering the activation key in the Add license keys and activations keys field and clicking Add. l Obtain activation key offline, then activate—If you do not have Internet access, go to https://activate.doubletake.com from another machine that has Internet access. Complete and submit the activation form, and you will receive an e-mail with the activation key. Activate your server by entering the activation key in the Add license keys and activations keys field and clicking Add. The activation key is specific to this server. It cannot be used on any other server. If the activation key and server do not match, Double-Take will not run. l For Double-Take Move, license keys do not have a grace period and must be activated in order to be used. Once the license has been activated, you will have a specific number of days to complete your migration process, depending on your license type. Chapter 4 Managing servers 37 Server setup properties Server setup properties indicate how the server will act on startup and shutdown. l l l l Log statistics automatically—If enabled, Double-Take statistics logging will start automatically when Double-Take is started. Enable task command processing—Task command processing is a Double-Take feature that allows you to insert and run tasks at various points during the replication of data. Because the tasks are user-defined, you can achieve a wide variety of goals with this feature. For example, you might insert a task to create a snapshot or run a backup on the target after a certain segment of data from the source has been applied on the target. This allows you to coordinate a point-in-time backup with real-time replication. Enable this option to enable task command processing, however to insert your tasks, you must use the Double-Take scripting language. See the Scripting Guide for more information. If you disable this option on a source server, you can still submit tasks to be processed on a target, although task command processing must be enabled on the target. Advertise service with Active Directory—If enabled, the Double-Take service registers with Windows Active Directory when the service is started. Mirror only changed files when source reboots—If enabled, Double-Take will use the Double-Take driver change journal and the Windows change journal (NTFS or ReFS) to track file changes. If the source is rebooted, only the files identified in the change journals will be remirrored to the target. This setting helps improve mirror times. If this option is enabled but the change journals cannot be used or if this option is disabled, the selected choice for Behavior when automatically remirroring will be used to remirror changes after the source reboots. If you reboot your source into safe mode and changes are made to the protected data and then the source is rebooted normally, the Double-Take driver change journal will try but not be able to synchronize the source and target correctly because it was not loaded in safe mode. Therefore, you should manually start a difference mirror. l Automatically reconnect during source initialization—Disk queues are user configurable and can be extensive, but they are limited. If the amount of disk space specified for disk queuing is met, additional data would not be added to the queue and data would be lost. To avoid any data loss, Double-Take will automatically disconnect jobs when necessary. If this option is enabled, Double-Take will automatically reconnect any jobs that it automatically disconnected. These processes are called auto-disconnect and auto-reconnect and can happen in the following scenarios. Chapter 4 Managing servers 38 l l l l l l Source server restart—If your source server is restarted, Double-Take will automatically reconnect any jobs that were previously connected. Then, if configured, Double-Take will automatically remirror the data. This process is called auto-remirror. The remirror reestablishes the target baseline to ensure data integrity, so disabling auto-remirror is not advised. Exhausted queues on the source—If disk queuing is exhausted on the source, DoubleTake will automatically start disconnecting jobs. This is called auto-disconnect. The transaction logs and system memory are flushed allowing Double-Take to begin processing anew. The auto-reconnect process ensures that any jobs that were auto-disconnected are automatically reconnected. Then, if configured, Double-Take will automatically remirror the data. This process is called auto-remirror. The remirror re-establishes the target baseline to ensure data integrity, so disabling auto-remirror is not advised. Exhausted queues on the target—If disk queuing is exhausted on the target, the target instructs the source to pause. The source will automatically stop transmitting data to the target and will queue the data changes. When the target recovers, it will automatically tell the source to resume sending data. If the target does not recover by the time the source queues are exhausted, the source will auto-disconnect as described above. The transaction logs and system memory from the source will be flushed then Double-Take will auto-reconnect. If configured, Double-Take will auto-remirror. The remirror re-establishes the target baseline to ensure data integrity, so disabling auto-remirror is not advised. Queuing errors—If there are errors during disk queuing on either the source or target, for example, Double-Take cannot read from or write to the transaction log file, the data integrity cannot be guaranteed. To prevent any loss of data, the source will auto-disconnect and auto-reconnect. If configured, Double-Take will auto-remirror. The remirror reestablishes the target baseline to ensure data integrity, so disabling auto-remirror is not advised. Target server interruption—If a target machine experiences an interruption (such as a cable or NIC failure), the source/target network connection is physically broken but both the source and target maintain the connection information. The Double-Take source, not being able to communicate with the Double-Take target, stops transmitting data to the target and queues the data changes, similar to the exhausted target queues described above. When the interruption is resolved and the physical source/target connection is reestablished, the source begins sending the queued data to the target. If the source/target connection is not reestablished by the time the source queues are exhausted, the source will auto-disconnect as described above. Target service shutdown—If the target service is stopped and restarted, there could have been data in the target queue when the service was stopped. To prevent any loss of data, the Double-Take service will attempt to persist to disk important target connection information (such as the source and target IP addresses for the connection, various target queue information, the last acknowledged operation, data in memory moved to disk, and so on) before the service is stopped. If Double-Take is able to successfully persist this information, when the Double-Take service on the target is restarted, Double-Take will pick up where it left off, without requiring an auto-disconnect, auto-reconnect, or auto-remirror. If Double-Take cannot successfully persist this information prior to the restart (for example, a server crash or power failure where the target service cannot shutdown gracefully), the source will auto-reconnect when the target is available, and if configured, Double-Take will auto-remirror. The remirror re-establishes the target baseline to ensure data integrity, so disabling auto-remirror is not advised. Chapter 4 Managing servers 39 If you are experiencing frequent auto-disconnects, you may want to increase the amount of disk space on the volume where the Double-Take queue is located or move the disk queue to a larger volume. If you have manually changed data on the target, for example if you were testing data on the target, Double-Take is unaware of the target data changes. You must manually remirror your data from the source to the target, overwriting the target data changes that you caused, to ensure data integrity between your source and target. l Behavior when automatically remirroring—Specify how Double-Take will perform the mirror when it is automatically remirroring. If you are using files and folders, full server to ESX appliance, data migration, DR data protection, or DR data recovery job and are using a database application or are protecting a domain controller, do not use the compare file attributes only options unless you know for certain that you need it. With database applications and because domain controllers store their data in a database, it is critical that all files, not just some of the files, are mirrored. In this case, you should compare both the attributes and the data. l l l Do not compare files. Send the entire file.—Double-Take will not perform any comparisons between the files on the source and target. All files will be mirrored to the target, sending the entire file. This is equivalent to selecting the mirror all files option prior to Double-Take version 7.1. Compare file attributes. Send the entire file.—Double-Take will compare file attributes and will mirror those files that have different attributes, sending the entire file. This is equivalent to selecting the mirror different files and the only if source is newer options prior to Double-Take version 7.1. This option is not available for the following jobs. l Full server l Full server for Linux l SQL l Exchange l Full server to ESX l Full server to ESX appliance l Full server to Hyper-V l V to ESX l V to Hyper-V l Full server migration l Full server to ESX migration l Full server to Hyper-V migration l Full server to Windows DR protection l Full server to Windows DR recovery Compare file attributes. Send the attributes and bytes that differ.—Double-Take will compare file attributes and will mirror only the attributes and bytes that are different. Chapter 4 Managing servers 40 l This is equivalent to selecting the mirror different files, only if source is newer, and use block checksum options prior to Double-Take version 7.1. This option is not available for the following jobs. l Full server l Full server for Linux l SQL l Exchange l Full server to ESX l Full server to ESX appliance l Full server to Hyper-V l V to ESX l V to Hyper-V l Full server migration l Full server to ESX migration l Full server to Hyper-V migration l Full server to Windows DR protection l Full server to Windows DR recovery l Compare file attributes and data. Send the attributes and bytes that differ.— Double-Take will compare file attributes and the file data and will mirror only the attributes and bytes that are different. This is equivalent to selecting the mirror different files and use block checksum options prior to Double-Take version 7.1. If you are using a database application on your source, select this option. l Do not mirror—Double-Take will not perform any comparisons between the files on the source and target. No files will be mirrored to the target. Time allowed to complete shutdown operations—This setting indicates the amount of time, in seconds, for the Double-Take service to wait prior to completing a shutdown so that DoubleTake can persist data on the target in an attempt to avoid a remirror when the target comes back online. A timeout of zero (0) indicates waiting indefinitely and any other number indicates the number of seconds. The timeout setting only controls the service shutdown caused by DoubleTake. It does not control the service shutdown through a reboot or from the Service Control Manager. Chapter 4 Managing servers 41 Double-Take queue During the Double-Take installation, you identified the amount of disk space that can be used for Double-Take queuing. Queuing to disk allows Double-Take to accommodate high volume processing that might otherwise exhaust system memory. For example, on the source, this may occur if the data is changing faster than it can be transmitted to the target, or on the target, a locked file might cause processing to back up. Double-Take Queuing Diagram The following diagram will help you understand how queuing works. Each numbered step is described after the diagram. 1. If data cannot immediately be transmitted to the target, it is stored in system memory. You can configure how much system memory you want Double-Take to use for all of its processing. 2. When the allocated amount of system memory is full, new changed data bypasses the full system memory and is queued directly to disk. Data queued to disk is written to a transaction log. Each transaction log can store 5 MB worth of data. Once the log file limit has been reached, a new transaction log is created. The logs can be distinguished by the file name which includes the target IP address, the Double-Take port, the connection ID, and an incrementing sequence number. You may notice transaction log files that are not the defined size limit. This is because data operations are not split. For example, if a transaction log has 10 KB left until the limit and the next operation to be applied to that file is greater than 10 KB, a new transaction log file will be created to store that next operation. Also, if one operation is larger than the defined size limit, the entire operation will be written to one transaction log. 3. When system memory is full, the most recent changed data is added to the disk queue, as described in step 2. This means that system memory contains the oldest data. Therefore, when data is transmitted to the target, Double-Take pulls the data from system memory and sends it. This ensures that the data is transmitted to the target in the same order it was changed on the source. Double-Take automatically reads operations from the oldest transaction log file into Chapter 4 Managing servers 42 system memory. As a transaction log is depleted, it is deleted. When all of the transaction log files are deleted, data is again written directly to system memory (step 1). 4. To ensure the integrity of the data on the target, the information must be applied in the same order as it was on the source. If there are any delays in processing, for example because of a locked file, a similar queuing process occurs on the target. Data that cannot immediately be applied is stored in system memory. 5. When the allocated amount of system memory on the target is full, new incoming data bypasses the full system memory and is queued directly to disk. Data queued to disk is written to a transaction log. On the target, the transaction logs are identified with the source IP address, the Double-Take port, the connection ID, and an incrementing sequence number. Like the source, system memory on the target contains the oldest data so when data is applied to the target, Double-Take pulls the data from system memory. Double-Take automatically moves operations from the oldest transaction log file to system memory. As a transaction log is depleted, it is deleted. When all of the transaction log files are deleted, data is again written directly to system memory (step 4). The following memory and queue options are available for each Double-Take server. l Queue folder—This is the location where the disk queue will be stored. Any changes made to the queue location will not take effect until the Double-Take service has been restarted on the server. When selecting the queue location, keep in mind the following caveats. Select a location on a non-clustered volume that will have minimal impact on the operating system and applications. l Select a location that is on a different volume as the location of the Windows pagefile. l Select a dedicated, non-boot volume. l Do not select the root of a volume. l Do not select the same physical or logical volume as the data being replicated. l On a Windows 2012 server, do not select a volume where deduplication is enabled. Although the read/write ratio on queue files will be 1:1, optimizing the disk for write activity will benefit performance because the writes will typically be occurring when the server is under a high load, and more reads will be occurring after the load is reduced. Accordingly, use a standalone disk, mirrored (RAID 1) or non-parity striped (RAID 0) RAID set, and allocate more I/O adapter cache memory to writes for best performance. A RAID 5 array will not perform as well as a l Chapter 4 Managing servers 43 mirrored or non-parity striped set because writing to a RAID 5 array incurs the overhead of generating and writing parity data. RAID 5 write performance can be up to 50% less than the write performance of a single disk, depending on the adapter and disk. Scanning the Double-Take queue files for viruses can cause unexpected results. If antivirus software detects a virus in a queue file and deletes or moves it, data integrity on the target cannot be guaranteed. As long as you have your anti-virus software configured to protect the actual production data, the anti-virus software can clean, delete, or move an infected file and the clean, delete, or move will be replicated to the target. This will keep the target from becoming infected and will not impact the Double-Take queues. l Amount of system memory to use—This is the maximum amount of Windows system memory, in MB, that Double-Take will use. When this limit is reached, queuing to disk will be triggered. The minimum amount of system memory is 512 MB. The maximum amount is dependent on the server hardware and operating system. If you set this value lower, Double-Take will use less system memory, but you will queue to disk sooner which may impact system performance. If you set it higher, Double-Take will maximize system performance by not queuing to disk as soon, but the system may have to swap the memory to disk if the system memory is not available. Since the source is typically running a production application, it is important that the amount of memory Double-Take and the other applications use does not exceed the amount of RAM in the system. If the applications are configured to use more memory than there is RAM, the system will begin to swap pages of memory to disk and the system performance will degrade. For example, by default an application may be configured to use all of the available system memory when needed, and this may happen during high-load operations. These high-load operations cause Double-Take to need memory to queue the data being changed by the application. In this case, you would need to configure the applications so that they collectively do not exceed the amount of RAM on the server. Perhaps on a server with 4 GB of RAM running the application and DoubleTake, you might configure the application to use 1 GB and Double-Take to use 1 GB, leaving 2 GB for the operating system and other applications on the system. Many server applications default to using all available system memory, so it is important to check and configure applications appropriately, particularly on high-capacity servers. Any changes to the memory usage will not take effect until the Double-Take service has been restarted on the server. l l l l Do not use disk queue—This option will disable disk queuing. When system memory has been exhausted, Double-Take will automatically begin the auto-disconnect process. Unlimited disk queue—Double-Take will use an unlimited amount of disk space in the specified Queue folder for disk queuing, which will allow the queue usage to automatically expand whenever the available disk space expands. When the available disk space has been used, Double-Take will automatically begin the auto-disconnect process. Limit disk space for queue—This option will allow you to specify a fixed amount of disk space, in MB, in the specified Queue folder that can be used for Double-Take disk queuing. When the disk space limit is reached, Double-Take will automatically begin the auto-disconnect process. Minimum free disk space—This is the minimum amount of disk space in the specified Queue folder that must be available at all times. This amount should be less than the amount of physical Chapter 4 Managing servers 44 disk space minus the disk size specified for Limit disk space for queue. The Limit disk space for queue and Minimum free disk space settings work in conjunction with each other. For example, assume your queue is stored on a 10 GB disk with the Limit disk space for queue set to 10 GB and the Minimum free disk space set to 500 MB. If another program uses 5 GB, Double-Take will only be able to use 4.5 GB so that 500 MB remains free. l Alert at this queue usage—This is the percentage of the disk queue that must be in use to trigger an alert message. By default, the alert will be generated when the queue reaches 50%. Chapter 4 Managing servers 45 Source server properties These properties are specific to the source server role. l l Number of replication packets per one mirror packet—You can specify the ratio of replication packets to mirror packets that are placed in the source queue. The default value (5) allows Double-Take to dynamically change the ratio as needed based on the amount of replication data in queue. If you set a specific value other than the default (other than 5), the specified value will be used. Changes to this setting will take effect for future jobs. Existing jobs will have to be stopped and restarted to pick up the new ratio. Replicate NTFS security attributes by name—If you are protecting or migrating data, DoubleTake allows you to replicate Windows permission attributes by local name as well as security ID (SID). By replicating Windows security by name, you can transmit the owner name with the file. If that user exists on the target, then the SID associated with the user will be applied to the target file ownership. If that user does not exist on the target, then the ownership will be unknown. By default, this option is disabled. Domain security model—If you are using a Windows domain security model by assigning users at the domain level, each user is assigned a security ID (SID) at the domain level. When Double-Take replicates a file to the target, the SID is also replicated. Since a user will have the same SID on the source and target, the user will be able to access the file from the target. Therefore, this option is not necessary. l Local security model—If you are using a Windows local security model by assigning users at the local level (users that appear on multiple machine will each have different SIDs), you will need to enable this feature so that users can access the data on the target. If you do not enable this feature with a local security model, after a Double-Take file and SID is replicated, a local user will not be able to access the file because the user’s SID on the target machine is different from the SID that was replicated from the source machine. If you enable this option, make sure that the same groups and users exist on the target as they do on the source. l Enabling this option may have an impact on the rate at which Double-Take can commit data on the target. File security attributes are sent to the target during mirroring and replication. The target must obtain the security ID (SID) for the users and groups that are assigned permissions, which takes some time. If the users and groups are not on the target server, the delay can be substantial. The performance impact of enabling this option will vary depending on the type of file activity and other variables. For instance, it will not affect the overall performance of large database files much Chapter 4 Managing servers 46 (since there is a lot of data, but only a few file permissions), but may affect the performance of user files significantly (since there are often thousands of files, each with permissions). In general, the performance impact will only be noticed during mirrors since that is when the target workload is greatest. Regardless of the security model you are using, if you create new user accounts on the source, you should start a remirror so the new user account information associated with any files in your job can be transmitted to the target. l l l Maximum pending mirror operations—This option is the maximum number of mirror operations that are queued on the source. The default setting is 1000. If, during mirroring, the mirror queued statistic regularly shows low numbers, for example, less than 50, this value can be increased to allow Double-Take to queue more data for transfer. Size of mirror packets—This option determines the size of the mirror packets, in bytes, that Double-Take transmits. The default setting is 65536 bytes. You may want to consider increasing this value in a high latency environment (greater than 100 ms response times), or if your data set contains mainly larger files, like databases. Calculate size of protected data upon connection—Specify if you want Double-Take to determine the mirroring percentage calculation based on the amount of data being protected. If you enable this option, the calculation will begin when mirroring begins. For the initial mirror, the percentage will display after the calculation is complete, adjusting to the amount of the mirror that has completed during the time it took to complete the calculation. Subsequent mirrors will initially use the last calculated size and display an approximate percentage. Once the calculation is complete, the percentage will automatically adjust down or up to indicate the amount that has been completed. Disabling calculation will result in the mirror status not showing the percentage complete or the number of bytes remaining to be mirrored. The calculated amount of protected data may be slightly off if your data set contains compressed or sparse files. Do not disable this option for any of the following job types. Full server jobs l Full server to Hyper-V jobs l V to Hyper-V jobs l Full server to ESX jobs l V to ESX jobs The calculation time is when the source generates a hard link report that the target will use to process hard links on the target. If you disable the calculation and thus the report generation, the hard link processing that occurs on the target will be ineffective and you may have problems after failover, especially if your source is Windows 2008 or 2012. l Chapter 4 Managing servers 47 Target server properties These properties are specific to the target server role. l l l l Pause mirroring at this level—You can specify the maximum percentage of Windows system memory that can contain mirror data before the target signals the source to pause the sending of mirror operations. The default setting is 20. Resume mirroring at this level—You can specify the minimum percentage of Windows system memory that can contain mirror data before the target signals the source to resume the sending of mirror operations. The default setting is 15. You cannot set the resume value higher than the pause value. Retry delay for incomplete operations—This option specifies the amount of time, in seconds, before retrying a failed operation on the target. The default setting is 3. Block target paths on connection—You can block writing to the replica source data located on the target. This keeps the data from being changed outside of Double-Take processing. After cutover, any target paths that are blocked will be unblocked automatically during the cutover process so that users can modify data after cutover. Do not block your target paths if you are protecting an entire server because system state data will not be able to be written to the target. l Move deleted files to this folder—This option allows you to save files that have been deleted, by moving them to a different location on the target. When a file deletion is replicated to the target, instead of the file being deleted from the target, the file is moved to the specified location. This allows for easy recovery of those files, if needed. If you enable this option, specify where you want to store the deleted files. If you are moving deleted files on the target and you have orphan files configured for removal (which is the default setting for most job types), do not move the deleted files to a location inside the replica data on the target. The deleted files that are moved will then be deleted by the orphan file functionality. Chapter 4 Managing servers 48 l Remove deleted files after this number of days—If you are moving deleted files, you can specify a length of time, in days, to maintain the moved files. A moved file that is older than the specified number of days will be deleted. Double-Take checks for moved files that should be deleted once daily at 8 PM. Only the date, not the time, of the file is considered when moved files are deleted. For example, if you specify to delete moved files after 30 days, any file that is 31 days old will be deleted. Because the criteria is based on days and not time, a file that will be deleted could have been moved anytime between 12:01 AM and 11:59 PM 31 days ago. If deleted files are moved for long enough, the potential exists for the target to run out of space. In that case, you can manually delete files from the target move location to free space. Do not include the Recycler directory in your job if you are moving deleted files. If the Recycler directory is included, Double-Take will see an incoming file deletion as a move operation to the Recycle Bin and the file will not be moved as indicated in the move deleted files setting. Alternate data streams that are deleted on the source will not be moved on the target. Encrypted files that are deleted on the source will only be moved on the target if the move location is on the same volume as the copy of the source data on the target. Compressed and sparse files that are deleted on the source will be moved on the target, although the compression and sparse flags will only be retained on the target if the move location is on the same volume as the copy of the source data on the target. Chapter 4 Managing servers 49 E-mail notification configuration You can email Double-Take event messages to specific addresses, using an SMTP mail server. (SSL or TLS are not supported.) The subject of the e-mail will contain an optional prefix, the server name where the message was logged, the message ID, and the severity level (information, warning, or error). The text of the event message will be displayed in the body of the e-mail message. l l l l Enable e-mail notification—This option enables the e-mail notification feature. Any specified notification settings will be retained if this option is disabled. E-mail server—Specify the name of your SMTP mail server. Log on to e-mail server—If your SMTP server requires authentication, enable this option and specify the User name and Password to be used for authentication. Your SMTP server must support the LOGIN authentication method to use this feature. If your server supports a different authentication method or does not support authentication, you may need to add the Double-Take server as an authorized host for relaying e-mail messages. This option is not necessary if you are sending exclusively to e-mail addresses that the SMTP server is responsible for. From address—Specify the e-mail address that you want to appear in the From field of each Double-Take e-mail message. The address is limited to 256 characters. Chapter 4 Managing servers 50 l l Send to—Specify the e-mail addresses that each Double-Take e-mail message should be sent to. Enter the addresses as a comma or semicolon separated list. Each address is limited to 256 characters. You can add up to 256 e-mail addresses. Subject prefix and Add event description to subject—The subject of each e-mail notification will be in the format Subject Prefix : Server Name : Message Severity : Message ID : Message Description. The first and last components (Subject Prefix and Message Description) are optional. The subject line is limited to 255 characters. If desired, enter unique text for the Subject prefix which will be inserted at the front of the subject line for each Double-Take e-mail message. This will help distinguish Double-Take messages from other messages. This field is optional. If desired, enable Add event description to subject to have the description of the message appended to the end of the subject line. This field is optional. l Includes these events—Specify which messages that you want to be sent via e-mail. Specify Information, Warning, and/or Error. You can also specify which messages to exclude based on the message ID. Enter the message IDs as a comma or semicolon separated list. You can indicate ranges within the list. When you modify your e-mail notification settings, you will receive a test e-mail summarizing your new settings. You can also test e-mail notification by clicking Test. By default, the test will be run from the machine where the console is running. If desired, you can send the test message to a different e-mail address by selecting Send To and entering a comma or semicolon separated list of addresses. Modify the Message Text up to 1024 characters, if necessary. Click Send to test the e-mail notification. The results will be displayed in a message box. E-mail notification will not function properly if the Event logs are full. If an error occurs while sending an e-mail, a message will be generated. This message will not trigger another e-mail. Subsequent e-mail errors will not generate additional messages. When an e-mail is sent successfully, a message will then be generated. If another e-mail fails, one message will again be generated. This is a cyclical process where one message will be generated for each group of failed e-mail messages, one for each group of successful e-mail messages, one for the next group of failed messages, and so on. If you start and then immediately stop the Double-Take service, you may not get e-mail notifications for the log entries that occur during startup. By default, most anti-virus software blocks unknown processes from sending traffic on port 25. You need to modify the blocking rule so that Double-Take e-mail messages are not blocked. Chapter 4 Managing servers 51 Script credentials These credentials will be used when executing custom scripts for mirroring and cutover. Specify a User name, Password, and Domain to use when running the scripts. If you do not specify any security credentials, the account running the Double-Take service will be used. After you have specified credentials, you can click Test to confirm the credentials can be used for a successful login. It the credentials cannot be authenticated, you will receive an error. You will need to manually test that credentials you supply have appropriate rights to execute any scripts you may be running. Chapter 4 Managing servers 52 Log file properties These settings allow you to specify your log file configuration. l l l Logging folder—Specify the directory where each of the log files in this section are stored. The default location is the directory where the Double-Take program files are installed. Messages & Alerts—These settings apply to the service log file. l Maximum size—Specify the maximum size, in bytes, of the log file. The default size is 5242880 bytes (5 MB). Once the maximum has been reached, a new log file will be created. l Maximum number of files—Specify the maximum number of log files that are maintained. The default is 20, and the maximum is 999. Once the maximum has been reached, the oldest file will be overwritten. Verification—The verification log is created during the verification process and details which files were verified as well as the files that are synchronized. See Verification log on page 55. l File name—This field contains the base log file name for the verification process. The job type and a unique identifier will be prefixed to the base log file name. For example, since the default is DTVerify.log, the verification log for a files and folders job will be Files and Folders_123456abcdef DTVerify.log. l Maximum size—Specify the maximum size, in bytes, of the verification log file. The default is 1048576 bytes (1 MB). l Append—Enable the Append check box if you want to append each verification process to the same log file. If this check box is disabled, each verification process that is logged will overwrite the previous log file. By default, this option is enabled. l Language—Select the language for your verification log file. Chapter 4 Managing servers 53 l Statistics—The statistics log maintains connection statistics such as mirror bytes in queue or replication bytes sent. This file is a binary file that is read by the DTStat utility. See the Reference Guide for details on DTStat. l File name—This is the name of the statistics log file. The default file name is statistic.sts. l Maximum size—Specify the maximum size, in bytes, of the statistics log file. The default is 10485760 bytes (10 MB). Once this maximum has been reached, the oldest data will be overwritten. l Write interval—Specify how often, in minutes, Double-Take writes to the statistics log file. The default is every 5 minutes. Chapter 4 Managing servers 54 Verification log In the log file, each verification process is delineated by beginning and end markers. A list of files that are different on the source and target is provided as well cumulative totals for the verification process. The information provided for each file is the state of its synchronization between the source and the target at the time the file is verified. If the remirror option is selected so that files that are different are remirrored, the data in the verify log reflects the state of the file before it is remirrored, and does not report the state of the file after it is remirrored. If a file is reported as different, review the output for the file to determine what is different. Sample verification log --- VERIFICATION OF CONNECTION 2, CHECKSUM ENABLED (Sales data for alpha --> 206.31.65.40 : 1100) --Start Time: 1/24/2016 12:15:20 PM for connection 2 (Sales data for alpha --> 206.31.65.40 : 1100) File: beta\users\bob\budget.xls DIFFERENT ON TARGET Source Attributes: Timestamp = 1/17/2016 8:21:36 PM Size = 1272 Mask = [0x20] Target Attributes: Timestamp = 1/17/2016 8:21:36 PM Size = 1272 Mask = [0x20] Security descriptors are different. 0 BYTES OUT OF SYNC File: beta\users\bill\timesheet.xls DIFFERENT ON TARGET Source Attributes: Timestamp = 1/17/2016 8:21:37 PM Size = 1272 Mask = [0x20] Target Attributes: Timestamp = 1/17/2016 8:21:37 PM Size = 1272 Mask = [0x23] 0 BYTES OUT OF SYNC File: beta\users\vincent\training.doc DIFFERENT ON TARGET Source Attributes: Timestamp = 1/12/2016 3:28:20 PM Size = 17 Mask = [0x20] Target Attributes: Timestamp = 1/20/2016 5:05:26 PM Size = 2 Mask = [0x20] 17 BYTES OUT OF SYNC Completion Time: 1/24/2016 12:37:44 PM for connection 2 (Sales data for alpha --> 206.31.65.40 : 1100) Elapsed Time (seconds): 1320.256470 Total Directories Compared: 657 Total Directories Missing: 0 Total Directories Remirrored: 0 Total Files Compared: 120978 Total Files Missing: 0 Total Files Different: 3 Total Files Encrypted: 0 Total Files Remirrored: 1 Total Bytes Skipped: 0 Total Bytes Compared: 18527203678 Total Bytes Missing: 0 Total Bytes Different: 17 Total Bytes Remirrored: 17 Related links and directory attributes have been adjusted. ----- END OF VERIFICATION ----- l l l l l Timestamp—The last modified date and time of the file Size—The size, in bytes, of the file Mask—The attributes associated with the file. See further details below. Security descriptors—The NTFS file permissions of the file. If the file permissions are different, the message "Security descriptors are different" will be logged. If the file permissions are the same, nothing will be logged. Bytes out of sync—The number of bytes that are not synchronized between the file on the source and the file on the target. If the data in the file is identical, the message "0 BYTES OUT OF SYNC" will be logged. If the file is different, the message will indicate how many bytes were different. This message does not indicate that the file was remirrored during the verify. The mask must be converted in order to determine what attributes are assigned to a file. The mask is a hexadecimal number corresponding to a binary number that indicates what the attributes are. Using the following steps, you can determine how the mask corresponds to the attributes of a file. Chapter 4 Managing servers 55 1. Each mask begins with 0x. Identify the hexadecimal number after the constant 0x. For example, if the mask is 0x23, then the hexadecimal number you are interested in is 23. The hexadecimal number may be up to four digits. 2. Convert the hexadecimal number to its 16-digit binary equivalent. You can use the Windows calculator for this conversion. a. Select Calculator from your Accessories program or apps group. b. Switch to scientific view, if it is not already in that view, by selecting View, Scientific. c. Select Hex. d. Enter the hexadecimal number, for example 23, as specified in your verification log. e. Select Bin and the hexadecimal number will change to the binary equivalent. f. Pad the beginning of the binary equivalent with zeroes (0) so that the number is 16 digits long. For example, hexadecimal number 23 converts to 100011, so the 16-digit binary equivalent would be 0000000000100011. 3. Determine what number (0 or 1) appears in each position of the binary number. Because binary numbers count from right to left, start with position 1 on the right. l 1—Read only l 2—Hidden l 3—None l 4—System l 5—Directory l 6—Archive l 7—Encrypted l 8—Normal l 9—Temporary l 10—Sparse file l 11—Reparse point l 12—Compressed l 13—Offline l 14—Not content indexed l 15—None l 16—None 4. Using the list above, identify those attributes that are enabled by those positions equal to one (1). The positions equal to zero (0) are disabled and that attribute does not apply. So hexadecimal number 23, which converted to 0000000000100011, indicates read only, hidden, and archive. Another example might be mask 0x827 which converted to binary is 0000100000100111. Positions 1-3, 6, and 12 are all enabled which indicates the file is read only, hidden, archive, and compressed. Files that were replicated with the Replicate NTFS security attributes by name feature enabled, will be identified as different in the log file because of the local name attribute. The files will be the same. Chapter 4 Managing servers 56 Viewing server events Highlight a server on the Manage Servers page and click View Server Events from the toolbar. The View Server Events page displays the same messages that are logged to the Windows Event Viewer. The list of events are displayed in the top pane of the page, although the description is limited. When you highlight an event, the event details, including the full description, are displayed in the bottom pane of the page. l l l l l Severity—An icon and/or text that classifies the event, such as Error, Warning, Information, Success Audit, or Failure Audit. Time—The date and time the event occurred. ID—An identification number to help identify and track event messages. Source—The component that logged the event. Description—The event details. You can filter the events displayed by using the Filter drop-down list or the View Warning Events and View Error Events toolbar buttons. To clear a filter, select All events in the Filter drop-down list. See the Reference Guide for a complete list of Windows event messages. Chapter 4 Managing servers 57 Viewing server logs You can view the engine and Management Service logs using either of these two methods. l l On the Manage Servers page, highlight a server in the list and click View Server Logs from the toolbar. On the Manage Jobs page, right-click a job and select View Logs. Select either the source server log or the target server log. Separate logging windows allow you to continue working in the Double-Take Console while monitoring log messages. You can open multiple logging windows for multiple servers. When the Double-Take Console is closed, all logging windows will automatically close. Chapter 4 Managing servers 58 The following table identifies the controls and the table columns in the Server logs window. Start This button starts the addition and scrolling of new messages in the window. Pause This button pauses the addition and scrolling of new messages in the window. This is only for the Server logs window. The messages are still logged to their respective files on the server. Copy This button copies the messages selected in the Server logs window to the Windows clipboard. Clear This button clears the Server logs window. The messages are not cleared from the respective files on the server. If you want to view all of the messages again, close and reopen the Server logs window. Filter From the drop-down list, you can select to view all log messages or only those messages from the Double-Take log or the Double-Take Management Service log. Time This column in the table indicates the date and time when the message was logged. Description This column in the table displays the actual message that was logged. Service This column in the table indicates if the message is from the Double-Take log or the Double-Take Management Service log. Chapter 4 Managing servers 59 Managing VMware servers To manage your VMware servers, select Go, Manage VMware Servers. The Manage VMware Server page allows you to view, add, remove, or edit credentials for your VMware servers available in the console. VMware Server The name of the VMware server Full Name The full name of the VMware server User Name The user account being used to access the VMware server Add VMware Server Add a new VMware server. When prompted, specify the VMware server and a user account. Because of increased security of the cipher strengths introduced in vSphere 5.1, you will be unable to access VMware servers running version 5.1 or later if your DoubleTake Console is running on Windows XP. If you are running the console on Windows 2003, you will have to apply the hotfix in the knowledgebase article 948963. See http://support.microsoft.com/kb/948963. Other Windows operating systems (Vista, Server 2008 and later) have the proper cipher strength built into the operating system. Remove Server Remove the VMware server from the console. Provide Credentials Edit credentials for the selected VMware server. When prompted, specify a user account to access the VMware server. Chapter 4 Managing servers 60 Chapter 5 Data migration Create a data migration job when you want to migrate data or file shares. This job type does not migrate a server's system state. l l l l Data migration requirements on page 62—Data migration includes specific requirements for this type of migration. Creating a data migration job on page 66—This section includes step-by-step instructions for creating a data migration job. Managing and controlling data migration jobs on page 85—You can view status information about your data migration job. Cutting over data migration jobs on page 102—Use this section when you are ready to cutover from your source to your target, which contains the data you migrated from your source. Chapter 5 Data migration 61 Data migration requirements After you have verified your source server meets the Requirements on page 6, verify that your target server meets the requirements below for data migration. l Operating system—Your existing physical or virtual target server can have any of the following Windows operating system editions. l Windows Server 2003 or 2003 R2 Datacenter, Enterprise (i386, x64), Standard (i386, x64), Web Server, Small Business Server, or Storage Server Edition. Each of the Windows 2003 operating systems require Service Pack 2 or later. l l l l l Windows Server 2008 or 2008 R2 Datacenter, Enterprise (i386, x64), Standard (i386, x64), Essential Business Server, Web Server, Foundation Server, Small Business Server (including SBS 2011), or Storage Server Edition Windows 2012 or 2012 R2 Datacenter, Standard, Essentials, or Foundation Edition Microsoft Server Core 2008 R2 SP1, 2012, and 2012 R2 are supported for mirroring, replication, and cutover. System memory—The minimum system memory on each server should be 1 GB. The recommended amount for each server is 2 GB. Disk space for program files—This is the amount of disk space needed for the Double-Take program files. The amount depends on your operating system version and your architecture (32bit or 64-bit) and ranges from 350-500 MB. The program files can be installed to any volume while the Microsoft Windows Installer files are automatically installed to the operating system boot volume. Make sure you have additional disk space for Double-Take queuing, logging, and so on. l l Disk space for data files—This is the amount of disk space needed for the source data files. This will be dependent on the applications you are running and the amount of data files you have. Server name—Double-Take includes Unicode file system support, but your server name must still be in ASCII format. If you have the need to use a server's fully-qualified domain name, your server cannot start with a numeric character because that will be interpreted as an IP address. Additionally, all Double-Take servers and appliances must have a unique server name. Chapter 5 Data migration 62 l Protocols and networking—Your servers must meet the following protocol and networking requirements. l l Your servers must have TCP/IP with static IP addressing. IPv4 only configurations are supported, IPv4 and IPv6 are supported in combination, however IPv6 only configurations are not supported By default, Double-Take is configured for IPv6 and IPv4 environments, but the DoubleTake service will automatically check the server at service startup and modify the appropriate setting if the server is only configured for IPv4. l IPv6 is only supported for Windows 2008 and 2012 servers. l If you are using IPv6 on your servers, your clients must be run from an IPv6 capable machine. l In order to properly resolve IPv6 addresses to a hostname, a reverse lookup entry should be made in DNS. l If you are using Double-Take over a WAN and do not have DNS name resolution, you will need to add the host names to the local host file on each server running Double-Take. NAT support—Data migration jobs can support NAT environments in an IP-forwarding configuration with one to one port mappings. Port-forwarding is not supported. Additionally, only IPv4 is supported for NAT environments. Make sure you have added your servers to the DoubleTake Console using the correct IP address. Review the NAT configuration table on page 28 in the Adding servers section before you start the job creation process. l l l l l Microsoft .NET Framework—Microsoft .NET Framework version 4.0 Update 3 or later is required. (The full .NET 4.0.3 is required, not just the Client Profile.) Cloud—Double-Take can be used to migrate data to an existing server in the cloud. Keep in mind that you should enable appropriate security measures, like VPN, to protect your data as it migrates to the cloud. Supported configurations—The following table identifies the supported configurations for a data migration job. Configuration Description Supported One to one active/standby You can migrate a single source to a single target. The target has no production activity. The source is the only server actively replicating data. X One to one active/active You cannot migrate a single source to a single target where each server acts as both a source and target actively replicating data to each other. Chapter 5 Data migration Not Supported X 63 Configuration Not Supported Description Supported Many to one You can migrate many source servers to one target host. Replication occurs from each source to the one target. This will consolidate your source servers to a single server. X One to many You cannot migrate a single source to multiple target servers. X Chained You cannot migrate a single source to a single target, where the target then acts as a source, sending the same data from the original source to a final target server. X Single server You can migrate a single source to itself allowing data to be replicated from one location to another on the same volume or to a separate volume on the same server. X Standalone to standalone Your servers can be in a standalone to standalone configuration. X Standalone to cluster Data migration to a target cluster is not a default supported configuration, but it is possible with assistance from Professional Services. If you want to migrate data to a target cluster, contact Sales or Professional Services. Because this is an advanced configuration, you will be referred to Professional Services for further assistance.Clustered hypervisor hosts for a target virtual machine is not a default supported configuration, but it is possible with assistance from Professional Services. If you want to migrate data to or from a virtual machine that is on a clustered host, contact Sales or Professional Services. Because this is an advanced configuration, you will be referred to Professional Services for further assistance. X Chapter 5 Data migration 64 Configuration Description Supported Not Supported Cluster to standalone Your servers cannot be in a cluster to standalone configuration. Clustered hypervisor hosts for a target virtual machine is not a default supported configuration, but it is possible with assistance from Professional Services. If you want to migrate data to or from a virtual machine that is on a clustered host, contact Sales or Professional Services. Because this is an advanced configuration, you will be referred to Professional Services for further assistance. X Cluster to cluster Your servers cannot be in a cluster to cluster configuration. Clustered hypervisor hosts for a source or target virtual machine is not a default supported configuration, but it is possible with assistance from Professional Services. If you want to migrate data to or from a virtual machine that is on a clustered host, contact Sales or Professional Services. Because this is an advanced configuration, you will be referred to Professional Services for further assistance. X Cluster Shared Volumes (CSV) guest level You can migrate a virtual machine on a Cluster Shared Volume. Migration of the virtual machine is from within the guest operating system. Cluster Shared Volumes (CSV) host level You cannot migrate a virtual machine on a Cluster Shared Volume from the host. Chapter 5 Data migration X X 65 Creating a data migration job Use the following instructions to create a data migration job. With a data migration job, your servers can be in a NAT environment. However, you must make sure you have added your servers to the Double-Take Console using the correct IP address. Review the NAT configuration table on page 28 in the Adding servers section before you start the job creation process. 1. Click Get Started from the toolbar. 2. Select Double-Take Move and click Next. 3. Choose your source server. This is the server that contains the data that you want to migrate. l l Current Servers—This list contains the servers currently available in your console session. Servers that are not licensed for the workflow you have selected will be filtered out of the list. Select your source server from the list. Find a New Server—If the server you need is not in the Current Servers list, click the Find a New Server heading. From here, you can specify a server along with credentials for logging in to the server. If necessary, you can click Browse to select a server from a network drill-down list. If you enter the source server's fully-qualified domain name, the Double-Take Console will resolve the entry to the server short name. If that short name resides in two different domains, this could result in name resolution issues. In this case, enter the IP address of the server. Chapter 5 Data migration 66 When specifying credentials for a new server, specify a user that is a member of the local Double-Take Admin and local administrator security groups. 4. Click Next to continue. 5. Choose the type of workload that you want to migrate. Under Server Workloads, in the Workload types pane, select Data Migration. In the Workload items pane, you will see the volumes and shares (if any) for your source. Select the volumes or shares on the source that you want to migrate. You can select your files and folders in more detail in the Replication Rules section. If the workload you are looking for is not displayed, enable Show all workload types. The workload types in gray text are not available for the source server you have selected. Hover your mouse over an unavailable workload type to see a reason why this workload type is unavailable for the selected source. Chapter 5 Data migration 67 6. To select your files and folders in more detail, click the Replication Rules heading and expand the volumes under Folders. Volumes and folders with a green highlight are included completely. Volumes and folders highlighted in light yellow are included partially, with individual files or folders included. If there is no highlight, no part of the volume or folder is included. To modify the items selected, highlight a volume, folder, or file and click Add Rule. Specify if you want to Include or Exclude the item. Also, specify if you want the rule to be recursive, which indicates the rule should automatically be applied to the subdirectories of the specified path. If you do not select Recursive, the rule will not be applied to subdirectories. You can also enter wildcard rules, however you should do so carefully. Rules are applied to files that are closest in the directory tree to them. If you have rules that include multiple folders, an exclusion rule with a wild card will need to be added for each folder that it needs applied to. For example, if you want to exclude all .log files from D:\ and your rules include D:\, D:\Dir1 , and D:\Dir2, you would need to add the exclusion rule for the root and each subfolder rule. So you will need to add exclude rules for D:\*.log , D:\Dir1\*.log, and D:\Dir2\*.log. If you need to remove a rule, highlight it in the list at the bottom and click Remove Rule. Be careful when removing rules. Double-Take may create multiple rules when you are adding directories. For example, if you add E:\Data to be included in protection, then E:\ will be excluded. If you remove the E:\ exclusion rule, then the E:\Data rule will be removed also. If you return to this page using the Back button in the job creation workflow, your Workload Types selection will be rebuilt, potentially overwriting any manual replication rules that you specified. If you do return to this page, confirm your Workload Types and Replication Rules are set to your desired settings before proceeding forward again. 7. Click Next to continue. Chapter 5 Data migration 68 8. Choose your target server. This is the server that will receive the migrated data from the source. l l Current Servers—This list contains the servers currently available in your console session. Servers that are not licensed for the workflow you have selected and those not applicable to the workload type you have selected will be filtered out of the list. Select your target server from the list. Find a New Server—If the server you need is not in the Current Servers list, click the Find a New Server heading. From here, you can specify a server along with credentials for logging in to the server. If necessary, you can click Browse to select a server from a network drill-down list. If you enter the target server's fully-qualified domain name, the Double-Take Console will resolve the entry to the server short name. If that short name resides in two different domains, this could result in name resolution issues. In this case, enter the IP address of the server. When specifying credentials for a new server, specify a user that is a member of the local Double-Take Admin and local administrator security groups. 9. Click Next to continue. Chapter 5 Data migration 69 10. You have many options available for your data migration job. Configure those options that are applicable to your environment. Go to each page identified below to see the options available for that section of the Set Options page. After you have configured your options, continue with the next step on page 84. l l l l l l l l General on page 71 Failover Options on page 72 Mirror, Verify & Orphaned Files on page 74 Network Route on page 77 Path Mapping on page 78 Compression on page 80 Bandwidth on page 81 Scripts on page 83 Chapter 5 Data migration 70 General For the Job name, specify a unique name for your job. Chapter 5 Data migration 71 Failover Options l l l Wait for user to initiate failover—The cutover process can wait for you to initiate it, allowing you to control when cutover occurs. When a cutover occurs, the job will wait in the Protecting state for you to manually initiate the cutover process. Disable this option if you want cutover to occur immediately after the mirror is complete. Shutdown source server—Specify if you want to shut down the source server, if it is still running, before the source is cutover to the target, This option prevents identity conflicts on the network in those cases where the source and target are still both running and communicating. Failover shares—If desired, you can mirror and replicate data from your source shares to the target. During cutover, these shares will be added to the target. Keep in mind that additional steps may be needed after cutover to redirect users and/or applications to the shares on the new server. For example, you may need to rename the new server to the same name as the original server or you may need to update login scripts for the new server name. Automatic share cutover only occurs for standard Windows file system shares. Other shares must be configured for cutover through the failover scripts or created manually on the target. See Macintosh shares on page 241 or NFS Shares on page 242 for more information. If you are cutting over Windows shares but your source and target do not have the same drive letters, you must use the All to One selection under Path Mapping when establishing your job. Otherwise, the shares will not be created on the target during cutover. Windows share information is automatically updated on the target every 30 seconds. l Scripts—You can customize cutover by running scripts on the target. Scripts may contain any valid Windows command, executable, or batch file. The scripts are processed using the same account running the Double-Take service, unless you have identified a specific account through the server's properties. See Script credentials on page 52. Examples of functions specified in scripts include stopping services on the target before cutover because they may not be necessary, stopping services on the target that need to be restarted with the source’s machine name and/or IP address, starting services or loading applications that Chapter 5 Data migration 72 are in an idle, standby mode waiting for cutover to occur, notifying the administrator before and after cutover occurs, and so on. There are two types of cutover scripts. Pre-failover script—This script runs on the target at the beginning of the cutover process. Specify the full path and name of the script file. l Post-failover script—This script runs on the target at the end of the cutover process. Specify the full path and name of the script file. l Arguments—Specify a comma-separated list of valid arguments required to execute the script. l Delay until script completes—Enable this option if you want to delay the cutover process until the associated script has completed. If you select this option, make sure your script handles errors, otherwise the cutover process may never complete if the process is waiting on a script that cannot complete. Scripts will run but will not be displayed on the screen if the Double-Take service is not set to interact with the desktop. Enable this option through the Windows Services applet. l Chapter 5 Data migration 73 Mirror, Verify & Orphaned Files l Mirror Options—Choose a comparison method and whether to mirror the entire file or only the bytes that differ in each file. If you are using a database application or are protecting a domain controller, do not use the compare file attributes only options unless you know for certain that you need it. With database applications and because domain controllers store their data in a database, it is critical that all files, not just some of the files, are mirrored. In this case, you should compare both the attributes and the data. Do not compare files. Send the entire file.—Double-Take will not perform any comparisons between the files on the source and target. All files will be mirrored to the target, sending the entire file. This is equivalent to selecting the mirror all files option prior to Double-Take version 7.1. l Compare file attributes. Send the entire file.—Double-Take will compare file attributes and will mirror those files that have different attributes, sending the entire file. This is similar to selecting the mirror different files and the only if source is newer options prior to Double-Take version 7.1. l Compare file attributes. Send the attributes and bytes that differ.—DoubleTake will compare file attributes and will mirror only the attributes and bytes that are different. This is equivalent to selecting the mirror different files, only if source is newer, and use block checksum options prior to Double-Take version 7.1. l Compare file attributes and data. Send the attributes and bytes that differ.— Double-Take will compare file attributes and the file data and will mirror only the attributes and bytes that are different. This is equivalent to selecting the mirror different files and use block checksum options prior to Double-Take version 7.1. If you are using a database application on your source, select this option. Verification Options—Choose if you want to periodically confirm that the source replica l l Chapter 5 Data migration 74 data on the target is identical to the actual data on the source. Verification creates a log file detailing what was verified as well as which files are not synchronized. If the data is not the same, you can automatically initiate a remirror, if configured. The remirror ensures data integrity between the source and target. Because of the way the Windows Cache Manager handles memory, machines that are doing minimal or light processing may have file operations that remain in the cache until additional operations flush them out. This may make Double-Take files on the target appear as if they are not synchronized. When the Windows Cache Manager releases the operations in the cache on the source and target, the files will be updated on the target. l l l l l l Enable scheduled verification—When this option is enabled, Double-Take will verify the source replica data on the target. Verify on this interval—Specify the interval between verification processes. Begin immediately—Select this option if you want to start the verification schedule immediately after the job is established. Begin at this time—Select this option if you want to start the verification schedule at the specified date and time. Report only—Select this option if you only want to generate a verification report. With this option, no data that is found to be different will be mirrored to the target. Choose how you want the verification to compare the files. Report and mirror files—Select this option if you want to generate a verification report and mirror data that is different to the target. Select the comparison method and type of mirroring you want to use. See the previous mirroring methods described under Mirror Options. l If you are using SQL to create snapshots of a SQL database, the verification report will report the file size of the snapshot files on the source and target as different. This is a reporting issue only. The snapshot file is mirrored and replicated completely to the target. If you are using HP StorageWorks File Migration Agent, migrated files will incorrectly report modified time stamp differences in the verification report. This is a reporting issue only. l General Options—Choose your general mirroring options. l Calculate size of protected data upon connection—Specify if you want DoubleTake to determine the mirroring percentage calculation based on the amount of data being protected. If you enable this option, the calculation will begin when mirroring begins. For the initial mirror, the percentage will display after the calculation is complete, adjusting to the amount of the mirror that has completed during the time it took to complete the calculation. Subsequent mirrors will initially use the last Chapter 5 Data migration 75 calculated size and display an approximate percentage. Once the calculation is complete, the percentage will automatically adjust down or up to indicate the amount that has been completed. Disabling calculation will result in the mirror status not showing the percentage complete or the number of bytes remaining to be mirrored. The calculated amount of protected data may be slightly off if your data set contains compressed or sparse files. l Delete orphaned files—An orphaned file is a file that exists in the replica data on the target, but does not exist in the protected data on the source. This option specifies if orphaned files should be deleted on the target. Orphaned file configuration is a per target configuration. All jobs to the same target will have the same orphaned file configuration. The orphaned file feature does not delete alternate data streams. To do this, use a full mirror, which will delete the additional streams when the file is recreated. If delete orphaned files is enabled, carefully review any replication rules that use wildcard definitions. If you have specified wildcards to be excluded from protection, files matching those wildcards will also be excluded from orphaned file processing and will not be deleted from the target. However, if you have specified wildcards to be included in your protection, those files that fall outside the wildcard inclusion rule will be considered orphaned files and will be deleted from the target. If you want to move orphaned files rather than delete them, you can configure this option along with the move deleted files feature to move your orphaned files to the specified deleted files directory. See Target server properties on page 48 for more information. During a mirror, orphaned file processing success messages will be logged to a separate orphaned file log on the source. This keeps the Double-Take log from being overrun with orphaned file success processing messages. Orphaned files processing statistics and any errors in orphaned file processing will still be logged to the Double-Take log, and during difference mirrors, verifications, and restorations, all orphaned file processing messages are logged to the Double-Take log. The orphaned file log is located in the Logging folder specified for the source. See Log file properties on page 53 for details on the location of that folder. The orphaned log file is appended to during each orphaned file processing during a mirror, and the log file will be a maximum of 50 MB. Chapter 5 Data migration 76 Network Route By default, Double-Take will select a target route for transmissions. If desired, specify an alternate route on the target that the data will be transmitted through. This allows you to select a different route for Double-Take traffic. For example, you can separate regular network traffic and DoubleTake traffic on a machine with multiple IP addresses. You can also select or manually enter a public IP address (which is the public IP address of the server's NAT router) if you are using a NAT environment. If you change the IP address on the target which is used for the target route, you will be unable to edit the job. If you need to make any modifications to the job, it will have to be deleted and re-created. Chapter 5 Data migration 77 Path Mapping l Mappings—Specify the location on the target where the replica of the source data will be stored. By default, the replica source data will be stored in the same directory structure on the target, in a one to one configuration. Make sure you update this location if you are protecting multiple sources or jobs to the same target. Double-Take offers two pre-defined locations as well as a custom option that allows you to set your path. l l l All To One—Click this button to set the mapping so that the replica source data will be stored on a single volume on the target. The pre-defined path is \source_ name\volume_name. If you are protecting multiple volumes on the source, each volume would be stored on the same volume on the target. For example, C:\data and D:\files for the source Alpha would be stored in D:\alpha\C and D:\alpha\D, respectively. One To One—Click this button to set the mapping so that the replica source data will be stored in the same directory structure on the target. For example, C:\data and D:\files on the source will be stored in C:\data and D:\files, respectively, on the target. Custom Location—If the pre-defined options do not store the data in a location that is appropriate for your network operations, you can specify your own custom location where the replica source data will be stored. Click the Target Path and edit it, selecting the appropriate location. If you are protecting system state data (like your Program Files or Documents and Settings directory), you must select the All to One mapping or specify a customized location in order to avoid sharing violations. If you are protecting dynamic volumes or mount points, your location on the target must be able to accommodate the amount of data that may be stored on the source. If you are protecting multiple mount points, your directory mapping must not create a cycle or loop. For example, if you have the C: volume mounted at D:\C and the D: volume mounted at C:\D, this is a circular configuration. If you establish a job for either C:\D or D:\C, there will be a circular configuration and Double-Take mirroring will never complete. If you are protecting sparse files and your location on the target is a non-NTFS 5 volume, the amount of disk space available must be equal to or greater than the entire size of the sparse file. If the target location is an NTFS 5 volume, the amount of disk space available must be equal to or greater than the on-disk size of the sparse file. Chapter 5 Data migration 78 l Block target paths upon connection—You can block writing to the replica source data located on the target. This keeps the data from being changed outside of Double-Take processing. Any target paths that are blocked will be unblocked automatically during the cutover process so that users can modify data after cutover. Chapter 5 Data migration 79 Compression To help reduce the amount of bandwidth needed to transmit Double-Take data, compression allows you to compress data prior to transmitting it across the network. In a WAN environment this provides optimal use of your network resources. If compression is enabled, the data is compressed before it is transmitted from the source. When the target receives the compressed data, it decompresses it and then writes it to disk. You can set the level from Minimum to Maximum to suit your needs. Keep in mind that the process of compressing data impacts processor usage on the source. If you notice an impact on performance while compression is enabled in your environment, either adjust to a lower level of compression, or leave compression disabled. Use the following guidelines to determine whether you should enable compression. l l l l l l If data is being queued on the source at any time, consider enabling compression. If the server CPU utilization is averaging over 85%, be cautious about enabling compression. The higher the level of compression, the higher the CPU utilization will be. Do not enable compression if most of the data is inherently compressed. Many image (.jpg, .gif) and media (.wmv, .mp3, .mpg) files, for example, are already compressed. Some images files, such as .bmp and .tif, are decompressed, so enabling compression would be beneficial for those types. Compression may improve performance even in high-bandwidth environments. Do not enable compression in conjunction with a WAN Accelerator. Use one or the other to compress Double-Take data. All jobs from a single source connected to the same IP address on a target will share the same compression configuration. Chapter 5 Data migration 80 Bandwidth Bandwidth limitations are available to restrict the amount of network bandwidth used for DoubleTake data transmissions. When a bandwidth limit is specified, Double-Take never exceeds that allotted amount. The bandwidth not in use by Double-Take is available for all other network traffic. All jobs from a single source connected to the same IP address on a target will share the same bandwidth configuration. l l l Do not limit bandwidth—Double-Take will transmit data using 100% bandwidth availability. Use a fixed limit—Double-Take will transmit data using a limited, fixed bandwidth. Select a Preset bandwidth limit rate from the common bandwidth limit values. The Bandwidth field will automatically update to the bytes per second value for your selected bandwidth. This is the maximum amount of data that will be transmitted per second. If desired, modify the bandwidth using a bytes per second value. The minimum limit should be 3500 bytes per second. Use scheduled limits—Double-Take will transmit data using a dynamic bandwidth based on the schedule you configure. Bandwidth will not be limited during unscheduled times. l New—Click New to create a new scheduled bandwidth limit. Specify the following information. l Daytime entry—Select this option if the start and end times of the bandwidth window occur in the same day (between 12:01 AM and midnight). The start time must occur before the end time. l Overnight entry—Select this option if the bandwidth window begins on one day and continues past midnight into the next day. The start time must be later than the end time, for example 6 PM to 6 AM. l Day—Enter the day on which the bandwidth limiting should occur. You can pick a specific day of the week, Weekdays to have the limiting occur Monday through Friday, Weekends to have the limiting occur Saturday and Sunday, or Every day to have the limiting repeat on all days of the week. Chapter 5 Data migration 81 Start time—Enter the time to begin bandwidth limiting. l End time—Enter the time to end bandwidth limiting. l Preset bandwidth—Select a bandwidth limit rate from the common bandwidth limit values. The Bandwidth field will automatically update to the bytes per second value for your select bandwidth. l Bandwidth—If desired, modify the bandwidth using a bytes per second value. The minimum limit should be 3500 bytes per second. Edit—Click Edit to modify an existing scheduled bandwidth limit. Delete—Click Delete to remove a scheduled bandwidth limit. l l l If you change your job option from Use scheduled limits to Do not limit bandwidth or Use a fixed limit, any schedule that you created will be preserved. That schedule will be reused if you change your job option back to Use scheduled limits. You can manually override a schedule after a job is established by selecting Other Job Options, Set Bandwidth. If you select No bandwidth limit or Fixed bandwidth limit, that manual override will be used until you go back to your schedule by selecting Other Job Options, Set Bandwidth, Scheduled bandwidth limit. For example, if your job is configured to use a daytime limit, you would be limited during the day, but not at night. But if you override that, your override setting will continue both day and night, until you go back to your schedule. See the Managing and controlling jobs section for your job type for more information on the Other Job Options. Chapter 5 Data migration 82 Scripts You can customize mirroring by running scripts on the target at pre-defined points in the mirroring process. Scripts may contain any valid Windows command, executable, or batch file. The scripts are processed using the same account running the Double-Take service, unless you have identified a specific account through the server's properties. There are three types of mirroring scripts. l l l l l l l Mirror Start—This script starts when the target receives the first mirror operation. In the case of a difference mirror, this may be a long time after the mirror is started because the script does not start until the first different data is received on the target. If the data is synchronized and a difference mirror finds nothing to mirror, the script will not be executed. Specify the full path and name of the Script file. Mirror Complete—This script starts when a mirror is completed. Because the mirror statistics may indicate a mirror is at 99-100% when it is actually still processing (for example, if files were added after the job size was calculated, if there are alternate data streams, and so on), the script will not start until all of the mirror data has been completely processed on the target. Specify the full path and name of the Script file. Mirror Stop—This script starts when a mirror is stopped, which may be caused by an auto-disconnect occurring while a mirror is running, the service is shutdown while a mirror is running, or if you stop a mirror manually. Specify the full path and name of the Script file. Arguments—Specify a comma-separated list of valid arguments required to execute the script. Allow script to interact with desktop—Enable this option if you want the script processing to be displayed on the screen. Otherwise, the script will execute silently in the background. Delay until script completes—Enable this option if you want to delay the mirroring process until the associated script has completed. If you select this option, make sure your script handles errors, otherwise the mirroring process may never complete if the process is waiting on a script that cannot complete. Test—You can test your script manually by clicking Test. Your script will be executed if you test it. If necessary, manually undo any changes that you do not want on your target after testing the script. Chapter 5 Data migration 83 If you establish mirroring scripts for one job and then establish additional jobs to the same target using the same target path mapping, the mirroring scripts will automatically be applied to those subsequent jobs. If you select a different target path mapping, the mirroring scripts will have to be reconfigured for the new job(s). 11. Click Next to continue. 12. Double-Take validates that your source and target are compatible. The Summary page displays your options and validation items. Errors are designated by a white X inside a red circle. Warnings are designated by a black exclamation point (!) inside a yellow triangle. A successful validation is designated by a white checkmark inside a green circle. You can sort the list by the icon to see errors, warnings, or successful validations together. Click on any of the validation items to see details. You must correct any errors before you can continue. Depending on the error, you may be able to click Fix or Fix All and let Double-Take correct the problem for you. For those errors that Double-Take cannot correct automatically, you will need to modify the source or target to correct the error, or you can select a different target. You must revalidate the selected servers, by clicking Recheck, until the validation check passes without errors. If you receive a path transformation error during job validation indicating a volume does not exist on the target server, even though there is no corresponding data being protected on the source, you will need to manually modify your replication rules. Go back to the Choose Data page and under the Replication Rules, locate the volume from the error message. Remove any rules associated with that volume. Complete the rest of the workflow and the validation should pass. Before a job is created, the results of the validation checks are logged to the Double-Take Management Service log on the target. After a job is created, the results of the validation checks are logged to the job log. See the Double-Take Reference Guide for details on the various Double-Take log files. 13. Once your servers have passed validation and you are ready to begin migration, click Finish, and you will automatically be taken to the Manage Jobs page. Jobs in a NAT environment may take longer to start. Chapter 5 Data migration 84 Managing and controlling data migration jobs Click Manage Jobs from the main Double-Take Console toolbar. The Manage Jobs page allows you to view status information about your jobs. You can also control your jobs from this page. The jobs displayed in the right pane depend on the server group folder selected in the left pane. Every job for each server in your console session is displayed when the Jobs on All Servers group is selected. If you have created and populated server groups (see Managing servers on page 21), then only the jobs associated with the server or target servers in that server group will be displayed in the right pane. l l l Overview job information displayed in the top pane on page 85 Detailed job information displayed in the bottom pane on page 87 Job controls on page 89 Overview job information displayed in the top pane The top pane displays high-level overview information about your jobs. Column 1 (Blank) The first blank column indicates the state of the job. The job is in a healthy state. The job is in a warning state. This icon is also displayed on any server groups that you have created that contain a job in a warning state. The job is in an error state. This icon is also displayed on any server groups that you have created that contain a job in an error state. The job is in an unknown state. Job The name of the job Source Server The name of the source. This could be the name or IP address of your source. Target Server The name of the target. This could be the name or IP address of your target. Job Type Each job type has a unique job type name. This job is a Data Migration job. For a complete list of all job type names, press F1 to view the Double-Take Console online help. Chapter 5 Data migration 85 Activity There are many different Activity messages that keep you informed of the job activity. Most of the activity messages are informational and do not require any administrator interaction. If you see error messages, check the job details. Keep in mind that Idle indicates console to server activity is idle, not that your servers are idle. Mirror Status l l l l l l l l l Calculating—The amount of data to be mirrored is being calculated. In Progress—Data is currently being mirrored. Waiting—Mirroring is complete, but data is still being written to the target. Idle—Data is not being mirrored. Paused—Mirroring has been paused. Stopped—Mirroring has been stopped. Removing Orphans—Orphan files on the target are being removed or deleted depending on the configuration. Verifying—Data is being verified between the source and target. Unknown—The console cannot determine the status. Replication Status l l l l l l l Replicating—Data is being replicated to the target. Ready—There is no data to replicate. Pending—Replication is pending. Stopped—Replication has been stopped. Out of Memory—Replication memory has been exhausted. Failed—The Double-Take service is not receiving replication operations from the Double-Take driver. Check the Event Viewer for driver related issues. Unknown—The console cannot determine the status. Transmit Mode l l l l l l Active—Data is being transmitted to the target. Paused—Data transmission has been paused. Scheduled—Data transmission is waiting on schedule criteria. Stopped—Data is not being transmitted to the target. Error—There is a transmission error. Unknown—The console cannot determine the status. Chapter 5 Data migration 86 Detailed job information displayed in the bottom pane The details displayed in the bottom pane of the Manage Jobs page provide additional information for the job highlighted in the top pane. If you select multiple jobs, the details for the first selected job will be displayed. Name The name of the job Target data state l l l l l l OK—The data on the target is in a good state. Mirroring—The target is in the middle of a mirror process. The data will not be in a good state until the mirror is complete. Mirror Required—The data on the target is not in a good state because a remirror is required. This may be caused by an incomplete or stopped mirror or an operation may have been dropped on the target. Busy—The source is low on memory causing a delay in getting the state of the data on the target. Not Loaded—Double-Take target functionality is not loaded on the target server. This may be caused by a license key error. Unknown—The console cannot determine the status. Mirror remaining The total number of mirror bytes that are remaining to be sent from the source to the target. This value may be zero if you have enabled Mirror only changed files when source reboots on the Server setup properties on page 38. Mirror skipped The total number of bytes that have been skipped when performing a difference. These bytes are skipped because the data is not different on the source and target. This value may be zero if you have enabled Mirror only changed files when source reboots on the Server setup properties on page 38. Replication queue The total number of replication bytes in the source queue Disk queue The amount of disk space being used to queue data on the source Bytes sent The total number of mirror and replication bytes that have been transmitted to the target Chapter 5 Data migration 87 Bytes sent (compressed) The total number of compressed mirror and replication bytes that have been transmitted to the target. If compression is disabled, this statistic will be the same as Bytes sent. Connected since The date and time indicating when the current job was started. Recent activity Displays the most recent activity for the selected job, along with an icon indicating the success or failure of the last initiated activity. Click the link to see a list of recent activities for the selected job. You can highlight an activity in the list to display additional details about the activity. Additional information Depending on the current state of your job, you may see additional information displayed to keep you informed about the progress and status of your job. If there is no additional information, you will see (None) displayed. Chapter 5 Data migration 88 Job controls You can control your job through the toolbar buttons available on the Manage jobs page. If you select multiple jobs, some of the controls will apply only to the first selected job, while others will apply to all of the selected jobs. For example, View Job Details will only show details for the first selected job, while Stop will stop protection for all of the selected jobs. If you want to control just one job, you can also right click on that job and access the controls from the pop-up menu. Create a New Job This button leaves the Manage Jobs page and opens the Get Started page. View Job Details This button leaves the Manage Jobs page and opens the View Job Details page. Delete Stops (if running) and deletes the selected jobs. Provide Credentials Changes the login credentials that the job (which is on the target machine) uses to authenticate to the servers in the job. This button opens the Provide Credentials dialog box where you can specify the new account information and which servers you want to update. See Providing server credentials on page 31. You will remain on the Manage Jobs page after updating the server credentials. If your servers use the same credentials, make sure you also update the credentials on the Manage Servers page so that the Double-Take Console can authenticate to the servers in the console session. See Managing servers on page 21. View Recent Activity Displays the recent activity list for the selected job. Highlight an activity in the list to display additional details about the activity. Start Starts or resumes the selected jobs. If you have previously stopped protection, the job will restart mirroring and replication. If you have previously paused protection, the job will continue mirroring and replication from where it left off, as long as the Double-Take queue was not exhausted during the Chapter 5 Data migration 89 time the job was paused. If the Double-Take queue was exhausted during the time the job was paused, the job will restart mirroring and replication. Also if you have previously paused protection, all jobs from the same source to the same IP address on the target will be resumed. Pause Pauses the selected jobs. Data will be queued on the source while the job is paused. All jobs from the same source to the same IP address on the target will be paused. Stop Stops the selected jobs. The jobs remain available in the console, but there will be no mirroring or replication data transmitted from the source to the target. Mirroring and replication data will not be queued on the source while the job is stopped, requiring a remirror when the job is restarted. The type of remirror will depend on your job settings. Take Snapshot Snapshots are not applicable to migration jobs. Manage Snapshots Snapshots are not applicable to migration jobs. Failover, Cutover, or Recover Starts the cutover process. See Cutting over data migration jobs on page 102 for the process and details of cutting over a data migration job. Failback Starts the failback process. Failback does not apply to migration jobs. Restore Starts the restoration process. Restore does not apply to migration jobs. Reverse Reverses protection. Reverse protection does not apply to migration jobs. Recover Recovers the selected DR job. Recovery does not apply to data migration jobs. Chapter 5 Data migration 90 Undo Failover or Cutover Cancels a test cutover by undoing it. Undo failover does not apply to data migration jobs. View Job Log Opens the job log. On the right-click menu, this option is called View Logs, and you have the option of opening the job log, source server log, or target server log. Other Job Actions Opens a small menu of other job actions. These job actions will be started immediately, but keep in mind that if you stop and restart your job, the job's configured settings will override any other job actions you may have initiated. l Mirroring—You can start, stop, pause and resume mirroring for any job that is running. When pausing a mirror, Double-Take stops queuing mirror data on the source but maintains a pointer to determine what information still needs to be mirrored to the target. Therefore, when resuming a paused mirror, the process continues where it left off. When stopping a mirror, Double-Take stops queuing mirror data on the source and does not maintain a pointer to determine what information still needs to be mirrored to the target. Therefore, when starting a mirror that has been stopped, you will need to decide what type of mirror to perform. l Mirror Options—Choose a comparison method and whether to mirror the entire file or only the bytes that differ in each file. If you are using a database application or are protecting a domain controller, do not use the compare file attributes only options unless you know for certain that you need it. With database applications and because domain controllers store their data in a database, it is critical that all files, not just some of the files, are mirrored. In this case, you should compare both the attributes and the data. l l Chapter 5 Data migration Do not compare files. Send the entire file.—Double-Take will not perform any comparisons between the files on the source and target. All files will be mirrored to the target, sending the entire file. This is equivalent to selecting the mirror all files option prior to Double-Take version 7.1. Compare file attributes. Send the entire file.—Double-Take will compare file attributes and will mirror those files that have different attributes, sending the entire file. This is similar to selecting the mirror different files and the only if source is newer options prior to DoubleTake version 7.1. 91 Compare file attributes. Send the attributes and bytes that differ.—Double-Take will compare file attributes and will mirror only the attributes and bytes that are different. This is equivalent to selecting the mirror different files, only if source is newer, and use block checksum options prior to Double-Take version 7.1. l Compare file attributes and data. Send the attributes and bytes that differ.—Double-Take will compare file attributes and the file data and will mirror only the attributes and bytes that are different. This is equivalent to selecting the mirror different files and use block checksum options prior to Double-Take version 7.1. If you are using a database application on your source, select this option. Calculate size of protected data before mirroring—Specify if you want Double-Take to determine the mirroring percentage calculation based on the amount of data being protected. If you enable this option, the calculation will begin when mirroring begins. For the initial mirror, the percentage will display after the calculation is complete, adjusting to the amount of the mirror that has completed during the time it took to complete the calculation. Subsequent mirrors will initially use the last calculated size and display an approximate percentage. Once the calculation is complete, the percentage will automatically adjust down or up to indicate the amount that has been completed. Disabling calculation will result in the mirror status not showing the percentage complete or the number of bytes remaining to be mirrored. l l The calculated amount of protected data may be slightly off if your data set contains compressed or sparse files. l Verify—Even if you have scheduled the verification process, you can run it manually any time a mirror is not in progress. l Report only—Select this option if you only want to generate a verification report. With this option, no data that is found to be different will be mirrored to the target. Choose how you want the verification to compare the files. l l Report and mirror files—Select this option if you want to generate a verification report and mirror data that is different to the target. Select the comparison method and type of mirroring you want to use. See the previous mirroring methods described under Mirror Options. Set Bandwidth—You can manually override bandwidth limiting settings configured for your job at any time. l No bandwidth limit—Double-Take will transmit data using 100% bandwidth availability. l Fixed bandwidth limit—Double-Take will transmit data using a limited, fixed bandwidth. Select a Preset bandwidth limit rate from the common bandwidth limit values. The Bandwidth field will automatically update to the bytes per second value for your selected bandwidth. This is the maximum amount of data that will be transmitted per second. If desired, modify the bandwidth using a bytes per second value. The minimum limit should be 3500 bytes per second. Chapter 5 Data migration 92 Scheduled bandwidth limit—If your job has a configured scheduled bandwidth limit, you can enable that schedule with this option. Delete Orphans—Even if you have enabled orphan file removal during your mirror and verification processes, you can manually remove them at any time. Target—You can pause the target, which queues any incoming Double-Take data from the source on the target. All active jobs to that target will complete the operations already in progress. Any new operations will be queued on the target until the target is resumed. The data will not be committed until the target is resumed. Pausing the target only pauses Double-Take processing, not the entire server. l l l While the target is paused, the Double-Take target cannot queue data indefinitely. If the target queue is filled, data will start to queue on the source. If the source queue is filled, Double-Take will automatically disconnect the connections and attempt to reconnect them. If you have multiple jobs to the same target, all jobs from the same source will be paused and resumed. l Update Shares—Windows share information is automatically updated on the target every 30 seconds. This option allows you to manually update share information immediately when the option is selected. Shares are not applicable to environments where the target is a cluster. Filter Select a filter option from the drop-down list to only display certain jobs. You can display Healthy jobs, Jobs with warnings, or Jobs with errors. To clear the filter, select All jobs. If you have created and populated server groups, then the filter will only apply to the jobs associated with the server or target servers in that server group. See Managing servers on page 21. Type a server name Displays only jobs that contain the text you entered. If you have created and populated server groups, then only jobs that contain the text you entered associated with the server or target servers in that server group will be displayed. See Managing servers on page 21. Overflow Chevron Displays any toolbar buttons that are hidden from view when the window size is reduced. Chapter 5 Data migration 93 Viewing data migration job details From the Manage Jobs page, highlight the job and click View Job Details in the toolbar. Review the following table to understand the detailed information about your job displayed on the View Job Details page. Job name The name of the job Job type Each job type has a unique job type name. This job is a Data Migration job. For a complete list of all job type names, press F1 to view the Double-Take Console online help. Health The job is in a healthy state. The job is in a warning state. The job is in an error state. The job is in an unknown state. Activity There are many different Activity messages that keep you informed of the job activity. Most of the activity messages are informational and do not require any administrator interaction. If you see error messages, check the rest of the job details. Connection ID The incremental counter used to number connections. The number is incremented when a connection is created. It is also incremented by internal actions, such as an auto-disconnect and auto-reconnect. The lowest available number (as connections are created, stopped, deleted, and so on) will always be used. The counter is reset to one each time the Double-Take service is restarted. Transmit mode l l l l l l Active—Data is being transmitted to the target. Paused—Data transmission has been paused. Scheduled—Data transmission is waiting on schedule criteria. Stopped—Data is not being transmitted to the target. Error—There is a transmission error. Unknown—The console cannot determine the status. Chapter 5 Data migration 94 Target data state l l l l l l OK—The data on the target is in a good state. Mirroring—The target is in the middle of a mirror process. The data will not be in a good state until the mirror is complete. Mirror Required—The data on the target is not in a good state because a remirror is required. This may be caused by an incomplete or stopped mirror or an operation may have been dropped on the target. Busy—The source is low on memory causing a delay in getting the state of the data on the target. Not Loaded—Double-Take target functionality is not loaded on the target server. This may be caused by a license key error. Unknown—The console cannot determine the status. Target route The IP address on the target used for Double-Take transmissions. Compression l l On / Level—Data is compressed at the level specified. Off—Data is not compressed. Encryption l l On—Data is being encrypted before it is sent from the source to the target. Off—Data is not being encrypted before it is sent from the source to the target. Bandwidth limit If bandwidth limiting has been set, this statistic identifies the limit. The keyword Unlimited means there is no bandwidth limit set for the job. Connected since The date and time indicating when the current job was made. This field is blank, indicating that a TCP/IP socket is not present, when the job is waiting on transmit options or if the transmission has been stopped. This field will maintain the date and time, indicating that a TCP/IP socket is present, when transmission has been paused. Additional information Depending on the current state of your job, you may see additional information displayed to keep you informed about the progress and status of your job. If there is no additional information, you will see (None) displayed. Mirror status l l l l l Calculating—The amount of data to be mirrored is being calculated. In Progress—Data is currently being mirrored. Waiting—Mirroring is complete, but data is still being written to the target. Idle—Data is not being mirrored. Paused—Mirroring has been paused. Chapter 5 Data migration 95 l l l l Stopped—Mirroring has been stopped. Removing Orphans—Orphan files on the target are being removed or deleted depending on the configuration. Verifying—Data is being verified between the source and target. Unknown—The console cannot determine the status. Mirror percent complete The percentage of the mirror that has been completed Mirror remaining The total number of mirror bytes that are remaining to be sent from the source to the target. This value may be zero if you have enabled Mirror only changed files when source reboots on the Server setup properties on page 38. Mirror skipped The total number of bytes that have been skipped when performing a difference. These bytes are skipped because the data is not different on the source and target. This value may be zero if you have enabled Mirror only changed files when source reboots on the Server setup properties on page 38. Replication status l l l l l l l Replicating—Data is being replicated to the target. Ready—There is no data to replicate. Pending—Replication is pending. Stopped—Replication has been stopped. Out of Memory—Replication memory has been exhausted. Failed—The Double-Take service is not receiving replication operations from the Double-Take driver. Check the Event Viewer for driver related issues. Unknown—The console cannot determine the status. Replication queue The total number of replication bytes in the source queue Disk queue The amount of disk space being used to queue data on the source Bytes sent The total number of mirror and replication bytes that have been transmitted to the target Bytes sent compressed The total number of compressed mirror and replication bytes that have been transmitted to the target. If compression is disabled, this statistic will be the same as Bytes sent. Chapter 5 Data migration 96 Validating a data migration job Over time, you may want to confirm that any changes in your network or environment have not impacted your Double-Take job. Use these instructions to validate an existing job. 1. From the Manage Jobs page, highlight the job and click View Job Details in the toolbar. 2. In the Tasks area on the right on the View Job Details page, click Validate job properties. 3. Double-Take validates that your source and target are compatible. The Summary page displays your options and validation items. Errors are designated by a white X inside a red circle. Warnings are designated by a black exclamation point (!) inside a yellow triangle. A successful validation is designated by a white checkmark inside a green circle. You can sort the list by the icon to see errors, warnings, or successful validations together. Click on any of the validation items to see details. You must correct any errors before you can continue. Depending on the error, you may be able to click Fix or Fix All and let Double-Take correct the problem for you. For those errors that Double-Take cannot correct automatically, you will need to modify the source or target to correct the error, or you can select a different target. You must revalidate the selected servers, by clicking Recheck, until the validation check passes without errors. Validation checks for an existing job are logged to the job log on the target server. 4. Once your servers have passed validation, click Close. Chapter 5 Data migration 97 Editing a data migration job Use these instructions to edit a data migration job. 1. From the Manage Jobs page, highlight the job and click View Job Details in the toolbar. 2. In the Tasks area on the right on the View Job Details page, click Edit job properties. (You will not be able to edit a job if you have removed the source of that job from your Double-Take Console session or if you only have Double-Take monitor security access.) 3. You have the same options available for your data migration job as when you created the job. See Creating a data migration job on page 66 for details on each job option. Changing some options may require Double-Take to automatically disconnect, reconnect, and remirror the job. If you have specified replication rules that exclude a volume at the root, that volume will be incorrectly added as an inclusion if you edit the job after it has been established. If you need to edit your job, modify the replication rules to make sure they include the proper inclusion and exclusion rules that you want. 4. If you want to modify the workload items or replication rules for the job, click Edit workload or replication rules. Modify the Workload item you are protecting, if desired. Additionally, you can modify the specific Replication Rules for your job. Volumes and folders with a green highlight are included completely. Volumes and folders highlighted in light yellow are included partially, with individual files or folders included. If there is no highlight, no part of the volume or folder is included. To modify the items selected, highlight a volume, folder, or file and click Add Rule. Specify if you want to Include or Exclude the item. Also, specify if you want the rule to be recursive, which indicates the rule should automatically be applied to the subdirectories of the specified path. If you do not select Recursive, the rule will not be applied to subdirectories. You can also enter wildcard rules, however you should do so carefully. Rules are applied to files that are closest in the directory tree to them. If you have rules that include multiple folders, an exclusion rule with a wild card will need to be added for each folder that it needs applied to. For example, if you want to exclude all .log files from D:\ and your rules include D:\, D:\Dir1 , and D:\Dir2, you would need to add the exclusion rule for the root and each subfolder rule. So you will need to add exclude rules for D:\*.log , D:\Dir1\*.log, and D:\Dir2\*.log. If you need to remove a rule, highlight it in the list at the bottom and click Remove Rule. Be careful when removing rules. Double-Take may create multiple rules when you are adding directories. For example, if you add E:\Data to be included in protection, then E:\ will be excluded. If you remove the E:\ exclusion rule, then the E:\Data rule will be removed also. Click OK to return to the Edit Job Properties page. If you remove data from your workload and that data has already been sent to the target, you will need to manually remove that data from the target. Because the data you Chapter 5 Data migration 98 removed is no longer included in the replication rules, Double-Take orphan file detection cannot remove the data for you. Therefore, you have to remove it manually. 5. Click Next to continue. 6. Double-Take validates that your source and target are compatible. The Summary page displays your options and validation items. Errors are designated by a white X inside a red circle. Warnings are designated by a black exclamation point (!) inside a yellow triangle. A successful validation is designated by a white checkmark inside a green circle. You can sort the list by the icon to see errors, warnings, or successful validations together. Click on any of the validation items to see details. You must correct any errors before you can continue. Depending on the error, you may be able to click Fix or Fix All and let Double-Take correct the problem for you. For those errors that Double-Take cannot correct automatically, you will need to modify the source or target to correct the error, or you can select a different target. You must revalidate the selected servers, by clicking Recheck, until the validation check passes without errors. If you receive a path transformation error during job validation indicating a volume does not exist on the target server, even though there is no corresponding data being protected on the source, you will need to manually modify your replication rules. Go back to the Choose Data page and under the Replication Rules, locate the volume from the error message. Remove any rules associated with that volume. Complete the rest of the workflow and the validation should pass. Before a job is created, the results of the validation checks are logged to the Double-Take Management Service log on the target. After a job is created, the results of the validation checks are logged to the job log. See the Double-Take Reference Guide for details on the various Double-Take log files. 7. Once your servers have passed validation and you are ready to update your job, click Finish. Chapter 5 Data migration 99 Viewing a data migration job log You can view a job log file through the Double-Take Console by selecting View Job Log from the toolbar on the Manage Jobs page. Separate logging windows allow you to continue working in the Double-Take Console while monitoring log messages. You can open multiple logging windows for multiple jobs. When the Double-Take Console is closed, all logging windows will automatically close. The following table identifies the controls and the table columns in the Job logs window. Start This button starts the addition and scrolling of new messages in the window. Pause This button pauses the addition and scrolling of new messages in the window. This is only for the Job logs window. The messages are still logged to their respective files on the server. Copy This button copies the messages selected in the Job logs window to the Windows clipboard. Chapter 5 Data migration 100 Clear This button clears the Job logs window. The messages are not cleared from the respective files on the server. If you want to view all of the messages again, close and reopen the Job logs window. Time This column in the table indicates the date and time when the message was logged. Description This column in the table displays the actual message that was logged. Chapter 5 Data migration 101 Cutting over data migration jobs When the migration mirror has completed, the migration job may or may not terminate automatically depending on your selection for Wait for user intervention before cutover. If you disabled user intervention, the migration job will automatically terminate to complete the migration process. If you enabled user intervention, when the migration mirror is complete, the status will change to Protecting. Use this time to complete any necessary tasks. When you are ready to complete the migration, use the following instructions to cutover. 1. On the Manage Jobs page, highlight the job that you want to cutover and click Failover, Cutover, or Recover in the toolbar. 2. Select the type of cutover to perform. l Cutover live data—Select this option to initiate a full, live cutover using the current data on the target. The source may be automatically shut down if it is still running, depending on your job configuration. l Perform test cutover—This option is not applicable to data migration and full server migration jobs. l Cutover to a snapshot—This option is not available for migration jobs. 3. Select how you want to handle the data in the target queue. l Apply data in target queues before failover or cutover—All of the data in the target queue will be applied before cutover begins. The advantage to this option is that all of the data that the target has received will be applied before cutover begins. The disadvantage to this option is depending on the amount of data in queue, the amount of time to apply all of the data could be lengthy. l Discard data in the target queues and failover or cutover immediately—All of the data in the target queue will be discarded and cutover will begin immediately. The advantage to this option is that cutover will occur immediately. The disadvantage is that any data in the target queue will be lost. 4. When you are ready to begin cutover, click Failover, Cutover, or Recover. If your source was disconnected from the network during the cutover process, the original job that was mirroring the data will still be active on that machine. Do not bring that machine back on the network. If you do, the original job will attempt to begin mirroring data again which could result in data loss. While the machine is still disconnected from the network, stop the Double-Take service, delete the file connect.sts located in the DoubleTake installation directory, restart the Double-Take service, and bring the machine on the network if desired. If you selected share cutover during your data migration job creation, Double-Take will mirror and replicate data from your source shares to the target. During cutover, these shares will be added to the target. Keep in mind that additional steps may be needed after cutover to redirect users and/or applications to the shares on the new server. For example, you may need to rename the new server to the same name as the original server or you may need to update login scripts for the new server name. Because Windows 64-bit has a strict driver signing policy, if you get a stop code 0x7b after failover, you may have drivers failing to load because the driver signatures are failing the policy. In this case, reboot the server and press F8. Choose the option to not enforce the Chapter 5 Data migration 102 driver signing policy. If this allows the system to boot, then the problem is being caused by the cat file signature mismatch. If your system still fails to boot, contact technical support. Chapter 5 Data migration 103 Chapter 6 Full server migration Create a full server migration job when you want to migrate the entire source, including the server's system state and applications. l l l l Full server migration requirements on page 105—Full server migration includes specific requirements for this type of migration. Creating a full server migration job on page 110—This section includes step-by-step instructions for creating a full server migration job. Managing and controlling full server migration jobs on page 131—You can view status information about your full server migration job. Cutting over full server migration jobs on page 148—Use this section when you are ready to cutover from your source to your target, which will become your new source. Chapter 6 Full server migration 104 Full server migration requirements After you have verified your source server meets the Requirements on page 6, verify that your target server meets the requirements below for full server migration. Keep in mind that an existing physical or virtual target server may meet these requirements but may not be suitable to stand-in for a source in the event of a source failure. See the table Target compatibility on page 108 for additional information regarding an appropriate target server for your particular source. l Operating system—Your existing physical or virtual target server can have any of the following Windows operating system editions. l Windows Server 2003 or 2003 R2 Datacenter, Enterprise (i386, x64), Standard (i386, x64), Web Server, Small Business Server, or Storage Server Edition. Each of the Windows 2003 operating systems require Service Pack 2 or later. l l l l l l Windows Server 2008 or 2008 R2 Datacenter, Enterprise (i386, x64), Standard (i386, x64), Essential Business Server, Web Server, Foundation Server, Small Business Server (including SBS 2011), or Storage Server Edition Windows 2012 or 2012 R2 Datacenter, Standard, Essentials, or Foundation Edition Microsoft Server Core 2008 R2 SP1, 2012, and 2012 R2 are supported for mirroring, replication, and cutover. However, DNS updates are not supported for Server Core servers. Hyper-V servers—Full server migration of a Hyper-V server is not supported. System memory—The minimum system memory on each server should be 1 GB. The recommended amount for each server is 2 GB. Disk space for program files—This is the amount of disk space needed for the Double-Take program files. The amount depends on your operating system version and your architecture (32bit or 64-bit) and ranges from 350-500 MB. The program files can be installed to any volume while the Microsoft Windows Installer files are automatically installed to the operating system boot volume. Make sure you have additional disk space for Double-Take queuing, logging, and so on. l l l Disk space for data files—This is the amount of disk space needed for the source data files. This will be dependent on the applications you are running and the amount of data files you have. Server name—Double-Take includes Unicode file system support, but your server name must still be in ASCII format. If you have the need to use a server's fully-qualified domain name, your server cannot start with a numeric character because that will be interpreted as an IP address. Additionally, all Double-Take servers and appliances must have a unique server name. Protocols and networking—Your servers must meet the following protocol and networking Chapter 6 Full server migration 105 requirements. l l Your servers must have TCP/IP with static IP addressing. If your target server only supports DHCP, for example Windows Azure, keep in mind the following caveats. A target reboot may or may not cause a job error depending on if a new address is assigned by DHCP. l Do not disable the DHCP client service on the source. Otherwise, when cutover occurs the DHCP client will not start and an IP address cannot be assigned. IPv4 only configurations are supported, IPv4 and IPv6 are supported in combination, however IPv6 only configurations are not supported l l By default, Double-Take is configured for IPv6 and IPv4 environments, but the DoubleTake service will automatically check the server at service startup and modify the appropriate setting if the server is only configured for IPv4. l IPv6 is only supported for Windows 2008 and 2012 servers. l If you are using IPv6 on your servers, your clients must be run from an IPv6 capable machine. l In order to properly resolve IPv6 addresses to a hostname, a reverse lookup entry should be made in DNS. l If you are using Double-Take over a WAN and do not have DNS name resolution, you will need to add the host names to the local host file on each server running Double-Take. NAT support—Full server migration jobs can support NAT environments in an IP-forwarding configuration with one to one port mappings. Port-forwarding is not supported. Additionally, only IPv4 is supported for NAT environments. Make sure you have added your servers to the DoubleTake Console using the correct IP address. Review the NAT configuration table on page 28 in the Adding servers section before you start the job creation process. l l l l l Microsoft .NET Framework—Microsoft .NET Framework version 4.0 Update 3 or later is required. (The full .NET 4.0.3 is required, not just the Client Profile.) Cloud—Double-Take can be used to migrate a server to an existing server in the cloud. Keep in mind that you should enable appropriate security measures, like VPN, to protect your data as it migrates to the cloud. Supported configurations—The following table identifies the supported configurations for a full server migration job. Configuration Description Supported One to one active/standby You can migrate a single source to a single target. The target has no production activity. The source is the only server actively replicating data. X Chapter 6 Full server migration Not Supported 106 Configuration One to one active/active Description Supported You cannot migrate a single source to a single target where each server acts as both a source and target actively replicating data to each other. Not Supported X Many to one You cannot migrate many source servers to one target server. X One to many You cannot migrate a single source to multiple target servers. X Chained You cannot migrate a single source to a single target, where the target then acts as a source, sending the same data from the original source to a final target server. X Single server You cannot migrate a single source to itself. X Standalone to standalone Your servers can be in a standalone to standalone configuration. Standalone to cluster Your servers cannot be in a standalone to cluster configuration. X Cluster to standalone Your servers cannot be in a cluster to standalone configuration. X Cluster to cluster Your servers cannot be in a cluster to cluster configuration. X Cluster Shared Volumes (CSV) guest level You can migrate a virtual machine on a Cluster Shared Volume. Migration of the virtual machine is from within the guest operating system. Cluster Shared Volumes (CSV) host level You cannot migrate a virtual machine on a Cluster Shared Volume from the host. Chapter 6 Full server migration X X X 107 Target compatibility l l l Operating system version—The source and target must have the same operating system. For example, you cannot have Windows 2008 on the source and Windows 2012 on the target. The two servers do not have to have the same level of service pack or hotfix. Windows 2003 and 2003 R2 are considered the same operating system, however the Windows 2008 and 2012 and their R2 releases are considered different operating systems. Therefore, you can have Windows 2003 on the source and Windows 2003 R2 on the target, but you cannot have Windows 2008 or 2012 on the source and the corresponding R2 version on the target. The Windows edition (Standard, Enterprise, and so on) does not have to be the same. Windows Azure—Because Windows Azure uses remote desktop (RDP) for console connections to virtual machines running on Azure, if your target is running on Windows Azure, you must have remote desktop enabled on the source or the target will be inaccessible after cutover. Server role—The target cannot be a domain controller. Ideally, the target should not host any functionality (file server, application server, and so on) because the functionality will be removed when cutover occurs. If your source is a domain controller, it will start in a non-authoritative restore mode after cutover. This means that if the source was communicating with other domain controllers before cutover, it will require one of those domain controllers to be reachable after cutover so it can request updates. If this communication is not available, the domain controller will not function after cutover. If the source is the only domain controller, this is not an issue. l l l l l l l l Architecture—The source and the target must have the same architecture. For example, you cannot cutover a 32-bit server to a 64-bit server. Processors—There are no limits on the number or speed of the processors, but the source and the target should have at least the same number of processors. If the target has fewer processors or slower speeds than the source, there will be performance impacts for the users after cutover. Memory—The target memory should be within 25% (plus or minus) of the source. If the target has much less memory than the source, there will be performance impacts for the users after cutover. Network adapters—You must map at least one NIC from the source to one NIC on the target. If you have NICs on the source that are not being used, it is best to disable them. If the source has more NICs than the target, some of the source NICs will not be mapped to the target. Therefore, the IP addresses associated with those NICs will not be available after cutover. If there are more NICs on the target than the source, the additional NICs will still be available after cutover and will retain their pre-cutover network settings. File system format—The source and the target must have the same NTFS or ReFS file system format on each server. FAT and FAT32 are no longer supported. Logical volumes—There are no limits to the number of logical volumes, although you are bound by operating system limits. For each volume you are protecting on the source, the target must have a matching volume. For example, if you are protecting drives C: and D: on the source, the target cannot have drives D: and E:. In this case, the target must also have drives C: and D:. Additional target volumes are preserved and available after cutover, with all data still accessible. System path—The source and the target must have the same system path. The system path includes the location of the Windows files, Program Files, and Documents and Settings. Double-Take path—Double-Take must be installed on the same path (volume and full directory path) on the source and the target. Chapter 6 Full server migration 108 l Disk space—The target must have enough space to store the data from the source. This amount of disk space will depend on the applications and data files you are protecting. The more data you are protecting, the more disk space you will need. The target must also have enough space to store, process, and apply the source's system state data.The size of the system state will depend on the operating system and architecture. A copy of the source system state data will be staged on the target boot volume in a folder called Staging-SSM. You can predict (approximately) how much space you will need in this staging folder by calculating the size of the following folders on your boot volume. Documents and Settings l Program Files l Program Files (x86) l Program Data l Windows l Users l Any other folders you manually select for staging If the target's boot volume does not have enough space to accommodate the source data and the staging folder, the job will become stuck in a retrying state and will be unable to complete synchronization. You should also have approximately 2-3 GB or more additional space on the target boot volume (beyond your calculation above) to ensure there is enough space for failover processing. l The following are rough estimates for the free space needed for the staging folder for different operating systems. Windows 2003—at least 2-3 GB l Windows 2008—at least 7-9 GB l Windows 2008 R2—at least 10 GB l Windows 2012—at least 14 GB l Windows 2012 R2—at least 15 GB These minimums are for a clean operating system installation. Operating system customizations, installed applications, and user data will increase the disk space requirement. l Chapter 6 Full server migration 109 Creating a full server migration job Use the following instructions to create a full server migration job. With a full server migration job, your servers can be in a NAT environment. However, you must make sure you have added your servers to the Double-Take Console using the correct IP address. Review the NAT configuration table on page 28 in the Adding servers section before you start the job creation process. 1. Click Get Started from the toolbar. 2. Select Double-Take Move and click Next. 3. Choose your source server. This is the server that you want to migrate. l l Current Servers—This list contains the servers currently available in your console session. Servers that are not licensed for the workflow you have selected will be filtered out of the list. Select your source server from the list. Find a New Server—If the server you need is not in the Current Servers list, click the Find a New Server heading. From here, you can specify a server along with credentials for logging in to the server. If necessary, you can click Browse to select a server from a network drill-down list. If you enter the source server's fully-qualified domain name, the Double-Take Console will resolve the entry to the server short name. If that short name resides in two different domains, this could result in name resolution issues. In this case, enter the IP address of the server. Chapter 6 Full server migration 110 When specifying credentials for a new server, specify a user that is a member of the local Double-Take Admin and local administrator security groups. If your source is the only domain controller in your network, the account must also be a local account in the local administrators group on the target. If you want Double-Take to update DNS during cutover, the account must be a member of the Domain Admins group. If your security policies do not allow use of this group, see the Special network configurations chapter of the Double-Take Availability User's Guide, in the DNS section, and use the instructions under the Double-Take DFO utility to use a non-Domain Admins account. 4. Click Next to continue. 5. Choose the type of workload that you want to migrate. Under Server Workloads, in the Workload types pane, select Full Server Migration. In the Workload items pane, select the volumes on the source that you want to migrate. If the workload you are looking for is not displayed, enable Show all workload types. The workload types in gray text are not available for the source server you have selected. Hover your mouse over an unavailable workload type to see a reason why this workload type is unavailable for the selected source. 6. By default, Double-Take selects your entire source for migration. If desired, click the Replication Rules heading and expand the volumes under Folders. You will see that Double-Take automatically excludes particular files that cannot be used during the migration. If desired, you can exclude other files that you do not want to migrate, but be careful when excluding data. Excluded volumes, folders, and/or files may compromise the integrity of your installed applications. There are some volumes, folders, and files (identified in italics text) that you will be unable to exclude, because they are required for migration. For example, the boot files cannot be excluded because that is where the system state information is stored. Volumes and folders with a green highlight are included completely. Volumes and folders highlighted in light yellow are included partially, with individual files or folders included. If there is Chapter 6 Full server migration 111 no highlight, no part of the volume or folder is included. To modify the items selected, highlight a volume, folder, or file and click Add Rule. Specify if you want to Include or Exclude the item. Also, specify if you want the rule to be recursive, which indicates the rule should automatically be applied to the subdirectories of the specified path. If you do not select Recursive, the rule will not be applied to subdirectories. You can also enter wildcard rules, however you should do so carefully. Rules are applied to files that are closest in the directory tree to them. If you have rules that include multiple folders, an exclusion rule with a wild card will need to be added for each folder that it needs applied to. For example, if you want to exclude all .log files from D:\ and your rules include D:\, D:\Dir1 , and D:\Dir2, you would need to add the exclusion rule for the root and each subfolder rule. So you will need to add exclude rules for D:\*.log , D:\Dir1\*.log, and D:\Dir2\*.log. If you need to remove a rule, highlight it in the list at the bottom and click Remove Rule. Be careful when removing rules. Double-Take may create multiple rules when you are adding directories. For example, if you add E:\Data to be included in protection, then E:\ will be excluded. If you remove the E:\ exclusion rule, then the E:\Data rule will be removed also. If you return to this page using the Back button in the job creation workflow, your Workload Types selection will be rebuilt, potentially overwriting any manual replication rules that you specified. If you do return to this page, confirm your Workload Types and Replication Rules are set to your desired settings before proceeding forward again. If IIS is being used as a hardware platform manager by your hardware vendor on both the source and target, you need to remove the INetPub directory from replication under the Replication Rules heading. If IIS is being used as a software application on your source but as a hardware platform manager by your hardware vendor on your target, you need to add the INetPub directory to the Staged Folders Options list on the Set Options page later in this workflow. 7. Click Next to continue. 8. Choose your target server. This is the server that, after the migration, will become your new source. Chapter 6 Full server migration 112 l l Current Servers—This list contains the servers currently available in your console session. Servers that are not licensed for the workflow you have selected and those not applicable to the workload type you have selected will be filtered out of the list. Select your target server from the list. Find a New Server—If the server you need is not in the Current Servers list, click the Find a New Server heading. From here, you can specify a server along with credentials for logging in to the server. If necessary, you can click Browse to select a server from a network drill-down list. If you enter the target server's fully-qualified domain name, the Double-Take Console will resolve the entry to the server short name. If that short name resides in two different domains, this could result in name resolution issues. In this case, enter the IP address of the server. When specifying credentials for a new server, specify a user that is a member of the local Double-Take Admin and local administrator security groups. If your source is the only domain controller in your network, the account must also be a local account in the local administrators group on the target. If you want Double-Take to update DNS during cutover, the account must be a member of the Domain Admins group. If your security policies do not allow use of this group, see the Special network configurations chapter of the Double-Take Availability User's Guide, in the DNS section, and use the instructions under the Double-Take DFO utility to use a non-Domain Admins account. 9. Click Next to continue. 10. You have many options available for your server migration job. Configure those options that are applicable to your environment. Chapter 6 Full server migration 113 Go to each page identified below to see the options available for that section of the Set Options page. After you have configured your options, continue with the next step on page 130. l l l l l l l l l l l General on page 114 Failover Options on page 115 Failover Identity on page 116 Network Adapter Options on page 118 Mirror, Verify & Orphaned Files on page 119 Network Route on page 122 Staging Folder Options on page 123 Target Services on page 125 Compression on page 126 Bandwidth on page 127 Scripts on page 129 General For the Job name, specify a unique name for your job. Chapter 6 Full server migration 114 Failover Options l l l Wait for user to initiate failover—The cutover process can wait for you to initiate it, allowing you to control when cutover occurs. When a cutover occurs, the job will wait in the Protecting state for you to manually initiate the cutover process. Disable this option if you want cutover to occur immediately after the mirror is complete. Shutdown source server—Specify if you want to shut down the source server, if it is still running, before the source is cutover to the target, This option prevents identity conflicts on the network in those cases where the source and target are still both running and communicating. Scripts—You can customize cutover by running scripts on the target. Scripts may contain any valid Windows command, executable, or batch file. The scripts are processed using the same account running the Double-Take service, unless you have identified a specific account through the server's properties. See Script credentials on page 52. Examples of functions specified in scripts include stopping services on the target before cutover because they may not be necessary, stopping services on the target that need to be restarted with the source’s machine name and/or IP address, starting services or loading applications that are in an idle, standby mode waiting for cutover to occur, notifying the administrator before and after cutover occurs, and so on. There are two types of cutover scripts. Pre-failover script—This script runs on the target at the beginning of the cutover process. Specify the full path and name of the script file. l Post-failover script—This script runs on the target at the end of the cutover process. Specify the full path and name of the script file. l Arguments—Specify a comma-separated list of valid arguments required to execute the script. l Delay until script completes—Enable this option if you want to delay the cutover process until the associated script has completed. If you select this option, make sure your script handles errors, otherwise the cutover process may never complete if the process is waiting on a script that cannot complete. Scripts will run but will not be displayed on the screen if the Double-Take service is not set to interact with the desktop. Enable this option through the Windows Services applet. l Chapter 6 Full server migration 115 Failover Identity l Apply source network configuration to the target—If you select this option, you can configure the source IP addresses to cutover to the target. If your target is on the same subnet as the source (typical of a LAN environment), you should select this option. Do not select this option if you are using a NAT environment that has a different subnet on the other side of the NAT router. Do not apply the source network configuration to the target in a WAN environment unless you have a VPN infrastructure so that the source and target can be on the same subnet, in which case IP address cutover will work the same as a LAN configuration. If you do not have a VPN, you can automatically reconfigure the routers via a failover script (by moving the source's subnet from the source's physical network to the target's physical network). There are a number of issues to consider when designing a solution that requires router configuration to achieve IP address cutover. Since the route to the source's subnet will be changed at cutover, the source server must be the only system on that subnet, which in turn requires all server communications to pass through a router. Additionally, it may take several minutes or even hours for routing tables on other routers throughout the network to converge. l Retain target network configuration—If you select this option, the target will retain all of its original IP addresses. If your target is on a different subnet (typical of a WAN or NAT environment), you should select this option. Chapter 6 Full server migration 116 l Update DNS server—Specify if you want Double-Take to update your DNS server on cutover. If DNS updates are made, the DNS records will be locked during cutover. Be sure and review the Requirements on page 6 for the requirements for updating DNS. DNS updates are not available for Server Core servers or NAT configurations. Make sure port 53 is open for DNS protocol from the target to the DNS servers so the target can discover the source DNS records. If you are updating DNS but your source and target are in a workgroup, the DNS suffix must be specified for the source NICs and that suffix must correspond to the zone name on the DNS server. Expand the DNS Options section to configure how the updates will be made. The DNS information will be discovered and displayed. If your servers are in a workgroup, you must provide the DNS credentials before the DNS information can be discovered and displayed. l l l l Change—If necessary, click this button and specify a user that has privileges to access and modify DNS records. The account must be a member of the DnsAdmins group for the domain, and must have full control permissions on the source's A (host) and PTR (reverse lookup) records. These permissions are not included by default in the DnsAdmins group. Remove—If there are any DNS servers in the list that you do not want to update, highlight them and click Remove. Update these source DNS entries with the corresponding target IP address—For each IP address on the source, specify what address you want DNS to use after failover. Update TTL—Specify the length of time, in seconds, for the time to live value for all modified DNS A records. Ideally, you should specify 300 seconds (5 minutes) or less. DNS updates will be disabled if the target server cannot communicate with both the source and target DNS servers If you select Retain your target network configuration but do not enable Update DNS server, you will need to specify failover scripts that update your DNS server during failover, or you can update the DNS server manually after failover. This would also apply to non-Microsoft Active Directory integrated DNS servers. You will want to keep your target network configuration but do not update DNS. In this case, you will need to specify failover scripts that update your DNS server during failover, or you can update the DNS server manually after failover. Chapter 6 Full server migration 117 Network Adapter Options For Map source network adapters to target network adapters, specify how you want the IP addresses associated with each NIC on the source to be mapped to a NIC on the target. Do not mix public and private networks. Chapter 6 Full server migration 118 Mirror, Verify & Orphaned Files l Mirror Options—Choose a comparison method and whether to mirror the entire file or only the bytes that differ in each file. Do not compare files. Send the entire file.—Double-Take will not perform any comparisons between the files on the source and target. All files will be mirrored to the target, sending the entire file. This is equivalent to selecting the mirror all files option prior to Double-Take version 7.1. l Compare file attributes and data. Send the attributes and bytes that differ.— Double-Take will compare file attributes and the file data and will mirror only the attributes and bytes that are different. This is equivalent to selecting the mirror different files and use block checksum options prior to Double-Take version 7.1. If you are using a database application on your source, select this option. Verification Options—Choose if you want to periodically confirm that the source replica data on the target is identical to the actual data on the source. Verification creates a log file detailing what was verified as well as which files are not synchronized. If the data is not the same, you can automatically initiate a remirror, if configured. The remirror ensures data integrity between the source and target. l l Because of the way the Windows Cache Manager handles memory, machines that are doing minimal or light processing may have file operations that remain in the cache until additional operations flush them out. This may make Double-Take files on the target appear as if they are not synchronized. When the Windows Cache Manager releases the operations in the cache on the source and target, the files will be updated on the target. l l Enable scheduled verification—When this option is enabled, Double-Take will verify the source replica data on the target. Verify on this interval—Specify the interval between verification processes. Chapter 6 Full server migration 119 l l l l Begin immediately—Select this option if you want to start the verification schedule immediately after the job is established. Begin at this time—Select this option if you want to start the verification schedule at the specified date and time. Report only—Select this option if you only want to generate a verification report. With this option, no data that is found to be different will be mirrored to the target. Choose how you want the verification to compare the files. Report and mirror files—Select this option if you want to generate a verification report and mirror data that is different to the target. Select the comparison method and type of mirroring you want to use. See the previous mirroring methods described under Mirror Options. l If you are using SQL to create snapshots of a SQL database, the verification report will report the file size of the snapshot files on the source and target as different. This is a reporting issue only. The snapshot file is mirrored and replicated completely to the target. If you are using HP StorageWorks File Migration Agent, migrated files will incorrectly report modified time stamp differences in the verification report. This is a reporting issue only. l General Options—Choose your general mirroring options. l Calculate size of protected data upon connection—Specify if you want DoubleTake to determine the mirroring percentage calculation based on the amount of data being protected. If you enable this option, the calculation will begin when mirroring begins. For the initial mirror, the percentage will display after the calculation is complete, adjusting to the amount of the mirror that has completed during the time it took to complete the calculation. Subsequent mirrors will initially use the last calculated size and display an approximate percentage. Once the calculation is complete, the percentage will automatically adjust down or up to indicate the amount that has been completed. Disabling calculation will result in the mirror status not showing the percentage complete or the number of bytes remaining to be mirrored. The calculated amount of protected data may be slightly off if your data set contains compressed or sparse files. l Delete orphaned files—An orphaned file is a file that exists in the replica data on the target, but does not exist in the protected data on the source. This option specifies if orphaned files should be deleted on the target. Orphaned file configuration is a per target configuration. All jobs to the same target will have the same orphaned file configuration. Chapter 6 Full server migration 120 The orphaned file feature does not delete alternate data streams. To do this, use a full mirror, which will delete the additional streams when the file is recreated. If delete orphaned files is enabled, carefully review any replication rules that use wildcard definitions. If you have specified wildcards to be excluded from protection, files matching those wildcards will also be excluded from orphaned file processing and will not be deleted from the target. However, if you have specified wildcards to be included in your protection, those files that fall outside the wildcard inclusion rule will be considered orphaned files and will be deleted from the target. If you want to move orphaned files rather than delete them, you can configure this option along with the move deleted files feature to move your orphaned files to the specified deleted files directory. See Target server properties on page 48 for more information. During a mirror, orphaned file processing success messages will be logged to a separate orphaned file log on the source. This keeps the Double-Take log from being overrun with orphaned file success processing messages. Orphaned files processing statistics and any errors in orphaned file processing will still be logged to the Double-Take log, and during difference mirrors, verifications, and restorations, all orphaned file processing messages are logged to the Double-Take log. The orphaned file log is located in the Logging folder specified for the source. See Log file properties on page 53 for details on the location of that folder. The orphaned log file is appended to during each orphaned file processing during a mirror, and the log file will be a maximum of 50 MB. Chapter 6 Full server migration 121 Network Route By default, Double-Take will select a target route for transmissions. If desired, specify an alternate route on the target that the data will be transmitted through. This allows you to select a different route for Double-Take traffic. For example, you can separate regular network traffic and DoubleTake traffic on a machine with multiple IP addresses. You can also select or manually enter a public IP address (which is the public IP address of the server's NAT router) if you are using a NAT environment. Chapter 6 Full server migration 122 Staging Folder Options l Select additional folders from the source that need to be staged—Applications running on the target that cannot be stopped will cause retry operations because DoubleTake will be unable to write to open application files. In this case, you will want to mirror those application files to a staging location instead of their actual location. Generally, this will only apply to applications that are not installed in the Windows Program Files directory. In this case, click Add and specify the folder that you want staged. Any staged folders will be applied to their actual installation location during cutover. If IIS is being used as a software application on your source but as a hardware platform manager by your hardware vendor on your target, you need to add the INetPub directory to the Staged Folders Options list. If IIS is being used as a hardware platform manager by your hardware vendor on both the source and target, you need to go to the Choose Data page and remove the INetPub directory from replication under the Replication Rules heading. l l Show system state and profile folders—This option displays the list of essential system state and profile folders that will be staged automatically. These essential items are displayed in a lighter color than folders you have manually added, and they cannot be removed from the list. Alternate Staging Volume—If you do not have enough space on the target's system state volume to store the source's system state data (for example, Windows Program Files location), you can stage those files to an alternate volume. In this case, select a Target Volume where you want to stage the system state data from the source. Keep in mind, that selecting an alternate staging location will increase the time for cutover by as much as four times. Also, your alternate staging location should have at least 1 GB of free space available for the system state data processing during cutover. If you are using Windows 2003 or 2008 and you select an alternate volume on the target for the source's system state data and then delete that job and create a new Chapter 6 Full server migration 123 job, you must re-use the same alternate volume as the original job or delete the source's system state data from the alternate volume on the target. Essentially, you can have only one location for the source's system state data. If you have multiple locations for the source's system state data, failover will never complete. This is not an issue on Windows 2012. Chapter 6 Full server migration 124 Target Services l Services to leave running on the target server during protection—Double-Take controls which services are running and stopped on the target during protection. You can specify which services you want to keep running by clicking Add and selecting a service from the list. If you want to remove a service from the list, highlight it and click Remove. Services are stopped on the target to protect against retry operations. Do not leave services running unless absolutely necessary. l Show essential services—This option displays the list of essential services that will remain running on the target. The essential services are displayed in a lighter color than services you have manually added. The essential services cannot be removed from the list. Chapter 6 Full server migration 125 Compression To help reduce the amount of bandwidth needed to transmit Double-Take data, compression allows you to compress data prior to transmitting it across the network. In a WAN environment this provides optimal use of your network resources. If compression is enabled, the data is compressed before it is transmitted from the source. When the target receives the compressed data, it decompresses it and then writes it to disk. You can set the level from Minimum to Maximum to suit your needs. Keep in mind that the process of compressing data impacts processor usage on the source. If you notice an impact on performance while compression is enabled in your environment, either adjust to a lower level of compression, or leave compression disabled. Use the following guidelines to determine whether you should enable compression. l l l l l l If data is being queued on the source at any time, consider enabling compression. If the server CPU utilization is averaging over 85%, be cautious about enabling compression. The higher the level of compression, the higher the CPU utilization will be. Do not enable compression if most of the data is inherently compressed. Many image (.jpg, .gif) and media (.wmv, .mp3, .mpg) files, for example, are already compressed. Some images files, such as .bmp and .tif, are decompressed, so enabling compression would be beneficial for those types. Compression may improve performance even in high-bandwidth environments. Do not enable compression in conjunction with a WAN Accelerator. Use one or the other to compress Double-Take data. All jobs from a single source connected to the same IP address on a target will share the same compression configuration. Chapter 6 Full server migration 126 Bandwidth Bandwidth limitations are available to restrict the amount of network bandwidth used for DoubleTake data transmissions. When a bandwidth limit is specified, Double-Take never exceeds that allotted amount. The bandwidth not in use by Double-Take is available for all other network traffic. All jobs from a single source connected to the same IP address on a target will share the same bandwidth configuration. l l l Do not limit bandwidth—Double-Take will transmit data using 100% bandwidth availability. Use a fixed limit—Double-Take will transmit data using a limited, fixed bandwidth. Select a Preset bandwidth limit rate from the common bandwidth limit values. The Bandwidth field will automatically update to the bytes per second value for your selected bandwidth. This is the maximum amount of data that will be transmitted per second. If desired, modify the bandwidth using a bytes per second value. The minimum limit should be 3500 bytes per second. Use scheduled limits—Double-Take will transmit data using a dynamic bandwidth based on the schedule you configure. Bandwidth will not be limited during unscheduled times. l New—Click New to create a new scheduled bandwidth limit. Specify the following information. l Daytime entry—Select this option if the start and end times of the bandwidth window occur in the same day (between 12:01 AM and midnight). The start time must occur before the end time. l Overnight entry—Select this option if the bandwidth window begins on one day and continues past midnight into the next day. The start time must be later than the end time, for example 6 PM to 6 AM. l Day—Enter the day on which the bandwidth limiting should occur. You can pick a specific day of the week, Weekdays to have the limiting occur Monday through Friday, Weekends to have the limiting occur Saturday and Sunday, or Every day to have the limiting repeat on all days of the week. Chapter 6 Full server migration 127 Start time—Enter the time to begin bandwidth limiting. l End time—Enter the time to end bandwidth limiting. l Preset bandwidth—Select a bandwidth limit rate from the common bandwidth limit values. The Bandwidth field will automatically update to the bytes per second value for your select bandwidth. l Bandwidth—If desired, modify the bandwidth using a bytes per second value. The minimum limit should be 3500 bytes per second. Edit—Click Edit to modify an existing scheduled bandwidth limit. Delete—Click Delete to remove a scheduled bandwidth limit. l l l If you change your job option from Use scheduled limits to Do not limit bandwidth or Use a fixed limit, any schedule that you created will be preserved. That schedule will be reused if you change your job option back to Use scheduled limits. You can manually override a schedule after a job is established by selecting Other Job Options, Set Bandwidth. If you select No bandwidth limit or Fixed bandwidth limit, that manual override will be used until you go back to your schedule by selecting Other Job Options, Set Bandwidth, Scheduled bandwidth limit. For example, if your job is configured to use a daytime limit, you would be limited during the day, but not at night. But if you override that, your override setting will continue both day and night, until you go back to your schedule. See the Managing and controlling jobs section for your job type for more information on the Other Job Options. Chapter 6 Full server migration 128 Scripts You can customize mirroring by running scripts on the target at pre-defined points in the mirroring process. Scripts may contain any valid Windows command, executable, or batch file. The scripts are processed using the same account running the Double-Take service, unless you have identified a specific account through the server's properties. There are three types of mirroring scripts. l l l l l l l Mirror Start—This script starts when the target receives the first mirror operation. In the case of a difference mirror, this may be a long time after the mirror is started because the script does not start until the first different data is received on the target. If the data is synchronized and a difference mirror finds nothing to mirror, the script will not be executed. Specify the full path and name of the Script file. Mirror Complete—This script starts when a mirror is completed. Because the mirror statistics may indicate a mirror is at 99-100% when it is actually still processing (for example, if files were added after the job size was calculated, if there are alternate data streams, and so on), the script will not start until all of the mirror data has been completely processed on the target. Specify the full path and name of the Script file. Mirror Stop—This script starts when a mirror is stopped, which may be caused by an auto-disconnect occurring while a mirror is running, the service is shutdown while a mirror is running, or if you stop a mirror manually. Specify the full path and name of the Script file. Arguments—Specify a comma-separated list of valid arguments required to execute the script. Allow script to interact with desktop—Enable this option if you want the script processing to be displayed on the screen. Otherwise, the script will execute silently in the background. Delay until script completes—Enable this option if you want to delay the mirroring process until the associated script has completed. If you select this option, make sure your script handles errors, otherwise the mirroring process may never complete if the process is waiting on a script that cannot complete. Test—You can test your script manually by clicking Test. Your script will be executed if you test it. If necessary, manually undo any changes that you do not want on your target after testing the script. Chapter 6 Full server migration 129 If you establish mirroring scripts for one job and then establish additional jobs to the same target using the same target path mapping, the mirroring scripts will automatically be applied to those subsequent jobs. If you select a different target path mapping, the mirroring scripts will have to be reconfigured for the new job(s). 11. Click Next to continue. 12. Double-Take validates that your source and target are compatible. The Summary page displays your options and validation items. Errors are designated by a white X inside a red circle. Warnings are designated by a black exclamation point (!) inside a yellow triangle. A successful validation is designated by a white checkmark inside a green circle. You can sort the list by the icon to see errors, warnings, or successful validations together. Click on any of the validation items to see details. You must correct any errors before you can continue. Depending on the error, you may be able to click Fix or Fix All and let Double-Take correct the problem for you. For those errors that Double-Take cannot correct automatically, you will need to modify the source or target to correct the error, or you can select a different target. You must revalidate the selected servers, by clicking Recheck, until the validation check passes without errors. If you receive a path transformation error during job validation indicating a volume does not exist on the target server, even though there is no corresponding data being protected on the source, you will need to manually modify your replication rules. Go back to the Choose Data page and under the Replication Rules, locate the volume from the error message. Remove any rules associated with that volume. Complete the rest of the workflow and the validation should pass. Before a job is created, the results of the validation checks are logged to the Double-Take Management Service log on the target. After a job is created, the results of the validation checks are logged to the job log. See the Double-Take Reference Guide for details on the various Double-Take log files. 13. Once your servers have passed validation and you are ready to begin migration, click Finish, and you will automatically be taken to the Manage Jobs page. Jobs in a NAT environment may take longer to start. Chapter 6 Full server migration 130 Managing and controlling full server migration jobs Click Manage Jobs from the main Double-Take Console toolbar. The Manage Jobs page allows you to view status information about your jobs. You can also control your jobs from this page. The jobs displayed in the right pane depend on the server group folder selected in the left pane. Every job for each server in your console session is displayed when the Jobs on All Servers group is selected. If you have created and populated server groups (see Managing servers on page 21), then only the jobs associated with the server or target servers in that server group will be displayed in the right pane. l l l Overview job information displayed in the top pane on page 131 Detailed job information displayed in the bottom pane on page 133 Job controls on page 135 Overview job information displayed in the top pane The top pane displays high-level overview information about your jobs. Column 1 (Blank) The first blank column indicates the state of the job. The job is in a healthy state. The job is in a warning state. This icon is also displayed on any server groups that you have created that contain a job in a warning state. The job is in an error state. This icon is also displayed on any server groups that you have created that contain a job in an error state. The job is in an unknown state. Job The name of the job Source Server The name of the source. This could be the name or IP address of your source. Target Server The name of the target. This could be the name or IP address of your target. Job Type Each job type has a unique job type name. This job is a Full Server Migration job. For a complete list of all job type names, press F1 to view the Double-Take Console online help. Chapter 6 Full server migration 131 Activity There are many different Activity messages that keep you informed of the job activity. Most of the activity messages are informational and do not require any administrator interaction. If you see error messages, check the job details. Keep in mind that Idle indicates console to server activity is idle, not that your servers are idle. Mirror Status l l l l l l l l l Calculating—The amount of data to be mirrored is being calculated. In Progress—Data is currently being mirrored. Waiting—Mirroring is complete, but data is still being written to the target. Idle—Data is not being mirrored. Paused—Mirroring has been paused. Stopped—Mirroring has been stopped. Removing Orphans—Orphan files on the target are being removed or deleted depending on the configuration. Verifying—Data is being verified between the source and target. Unknown—The console cannot determine the status. Replication Status l l l l l l l Replicating—Data is being replicated to the target. Ready—There is no data to replicate. Pending—Replication is pending. Stopped—Replication has been stopped. Out of Memory—Replication memory has been exhausted. Failed—The Double-Take service is not receiving replication operations from the Double-Take driver. Check the Event Viewer for driver related issues. Unknown—The console cannot determine the status. Transmit Mode l l l l l l Active—Data is being transmitted to the target. Paused—Data transmission has been paused. Scheduled—Data transmission is waiting on schedule criteria. Stopped—Data is not being transmitted to the target. Error—There is a transmission error. Unknown—The console cannot determine the status. Chapter 6 Full server migration 132 Detailed job information displayed in the bottom pane The details displayed in the bottom pane of the Manage Jobs page provide additional information for the job highlighted in the top pane. If you select multiple jobs, the details for the first selected job will be displayed. Name The name of the job Target data state l l l l l l OK—The data on the target is in a good state. Mirroring—The target is in the middle of a mirror process. The data will not be in a good state until the mirror is complete. Mirror Required—The data on the target is not in a good state because a remirror is required. This may be caused by an incomplete or stopped mirror or an operation may have been dropped on the target. Busy—The source is low on memory causing a delay in getting the state of the data on the target. Not Loaded—Double-Take target functionality is not loaded on the target server. This may be caused by a license key error. Unknown—The console cannot determine the status. Mirror remaining The total number of mirror bytes that are remaining to be sent from the source to the target. This value may be zero if you have enabled Mirror only changed files when source reboots on the Server setup properties on page 38. Mirror skipped The total number of bytes that have been skipped when performing a difference. These bytes are skipped because the data is not different on the source and target. This value may be zero if you have enabled Mirror only changed files when source reboots on the Server setup properties on page 38. Replication queue The total number of replication bytes in the source queue Disk queue The amount of disk space being used to queue data on the source Bytes sent The total number of mirror and replication bytes that have been transmitted to the target Chapter 6 Full server migration 133 Bytes sent (compressed) The total number of compressed mirror and replication bytes that have been transmitted to the target. If compression is disabled, this statistic will be the same as Bytes sent. Connected since The date and time indicating when the current job was started. Recent activity Displays the most recent activity for the selected job, along with an icon indicating the success or failure of the last initiated activity. Click the link to see a list of recent activities for the selected job. You can highlight an activity in the list to display additional details about the activity. Additional information Depending on the current state of your job, you may see additional information displayed to keep you informed about the progress and status of your job. If there is no additional information, you will see (None) displayed. Chapter 6 Full server migration 134 Job controls You can control your job through the toolbar buttons available on the Manage jobs page. If you select multiple jobs, some of the controls will apply only to the first selected job, while others will apply to all of the selected jobs. For example, View Job Details will only show details for the first selected job, while Stop will stop protection for all of the selected jobs. If you want to control just one job, you can also right click on that job and access the controls from the pop-up menu. Create a New Job This button leaves the Manage Jobs page and opens the Get Started page. View Job Details This button leaves the Manage Jobs page and opens the View Job Details page. Delete Stops (if running) and deletes the selected jobs. Provide Credentials Changes the login credentials that the job (which is on the target machine) uses to authenticate to the servers in the job. This button opens the Provide Credentials dialog box where you can specify the new account information and which servers you want to update. See Providing server credentials on page 31. You will remain on the Manage Jobs page after updating the server credentials. If your servers use the same credentials, make sure you also update the credentials on the Manage Servers page so that the Double-Take Console can authenticate to the servers in the console session. See Managing servers on page 21. View Recent Activity Displays the recent activity list for the selected job. Highlight an activity in the list to display additional details about the activity. Start Starts or resumes the selected jobs. If you have previously stopped protection, the job will restart mirroring and replication. If you have previously paused protection, the job will continue mirroring and replication from where it left off, as long as the Double-Take queue was not exhausted during the Chapter 6 Full server migration 135 time the job was paused. If the Double-Take queue was exhausted during the time the job was paused, the job will restart mirroring and replication. Also if you have previously paused protection, all jobs from the same source to the same IP address on the target will be resumed. Pause Pauses the selected jobs. Data will be queued on the source while the job is paused. All jobs from the same source to the same IP address on the target will be paused. Stop Stops the selected jobs. The jobs remain available in the console, but there will be no mirroring or replication data transmitted from the source to the target. Mirroring and replication data will not be queued on the source while the job is stopped, requiring a remirror when the job is restarted. The type of remirror will depend on your job settings. Take Snapshot Snapshots are not applicable to migration jobs. Manage Snapshots Snapshots are not applicable to migration jobs. Failover, Cutover, or Recover Starts the cutover process. See Cutting over full server migration jobs on page 148 for the process and details of cutting over a full server migration job. Failback Starts the failback process. Failback does not apply to migration jobs. Restore Starts the restoration process. Restore does not apply to migration jobs. Reverse Reverses protection. Reverse protection does not apply to migration jobs. Recover Recovers the selected DR job. Recovery does not apply to full server migration jobs. Chapter 6 Full server migration 136 Undo Failover or Cutover Cancels a test cutover by undoing it. Undo failover does not apply to full server migration job. View Job Log Opens the job log. On the right-click menu, this option is called View Logs, and you have the option of opening the job log, source server log, or target server log. Other Job Actions Opens a small menu of other job actions. These job actions will be started immediately, but keep in mind that if you stop and restart your job, the job's configured settings will override any other job actions you may have initiated. l Mirroring—You can start, stop, pause and resume mirroring for any job that is running. When pausing a mirror, Double-Take stops queuing mirror data on the source but maintains a pointer to determine what information still needs to be mirrored to the target. Therefore, when resuming a paused mirror, the process continues where it left off. When stopping a mirror, Double-Take stops queuing mirror data on the source and does not maintain a pointer to determine what information still needs to be mirrored to the target. Therefore, when starting a mirror that has been stopped, you will need to decide what type of mirror to perform. l Mirror Options—Choose a comparison method and whether to mirror the entire file or only the bytes that differ in each file. Do not compare files. Send the entire file.—Double-Take will not perform any comparisons between the files on the source and target. All files will be mirrored to the target, sending the entire file. This is equivalent to selecting the mirror all files option prior to Double-Take version 7.1. l Compare file attributes and data. Send the attributes and bytes that differ.—Double-Take will compare file attributes and the file data and will mirror only the attributes and bytes that are different. This is equivalent to selecting the mirror different files and use block checksum options prior to Double-Take version 7.1. If you are using a database application on your source, select this option. Calculate size of protected data before mirroring—Specify if you want Double-Take to determine the mirroring percentage calculation based on the amount of data being protected. If you enable this option, the calculation will begin when mirroring begins. For the initial mirror, the percentage will display after the calculation is complete, adjusting to the amount of the mirror that has completed during the time it took to complete the calculation. Subsequent mirrors will initially use the last calculated size and display an approximate l l Chapter 6 Full server migration 137 percentage. Once the calculation is complete, the percentage will automatically adjust down or up to indicate the amount that has been completed. Disabling calculation will result in the mirror status not showing the percentage complete or the number of bytes remaining to be mirrored. The calculated amount of protected data may be slightly off if your data set contains compressed or sparse files. l Verify—Even if you have scheduled the verification process, you can run it manually any time a mirror is not in progress. l Report only—Select this option if you only want to generate a verification report. With this option, no data that is found to be different will be mirrored to the target. Choose how you want the verification to compare the files. l l l l Report and mirror files—Select this option if you want to generate a verification report and mirror data that is different to the target. Select the comparison method and type of mirroring you want to use. See the previous mirroring methods described under Mirror Options. Set Bandwidth—You can manually override bandwidth limiting settings configured for your job at any time. l No bandwidth limit—Double-Take will transmit data using 100% bandwidth availability. l Fixed bandwidth limit—Double-Take will transmit data using a limited, fixed bandwidth. Select a Preset bandwidth limit rate from the common bandwidth limit values. The Bandwidth field will automatically update to the bytes per second value for your selected bandwidth. This is the maximum amount of data that will be transmitted per second. If desired, modify the bandwidth using a bytes per second value. The minimum limit should be 3500 bytes per second. l Scheduled bandwidth limit—If your job has a configured scheduled bandwidth limit, you can enable that schedule with this option. Delete Orphans—Even if you have enabled orphan file removal during your mirror and verification processes, you can manually remove them at any time. Target—You can pause the target, which queues any incoming Double-Take data from the source on the target. All active jobs to that target will complete the operations already in progress. Any new operations will be queued on the target until the target is resumed. The data will not be committed until the target is resumed. Pausing the target only pauses Double-Take processing, not the entire server. While the target is paused, the Double-Take target cannot queue data indefinitely. If the target queue is filled, data will start to queue on the source. If the source queue is filled, Double-Take will automatically disconnect the connections and attempt to reconnect them. If you have multiple jobs to the same target, all jobs from the same source will be paused and resumed. Chapter 6 Full server migration 138 l Update Shares—Shares are not applicable because they are automatically included with the system state that is being protected with the entire server. Filter Select a filter option from the drop-down list to only display certain jobs. You can display Healthy jobs, Jobs with warnings, or Jobs with errors. To clear the filter, select All jobs. If you have created and populated server groups, then the filter will only apply to the jobs associated with the server or target servers in that server group. See Managing servers on page 21. Type a server name Displays only jobs that contain the text you entered. If you have created and populated server groups, then only jobs that contain the text you entered associated with the server or target servers in that server group will be displayed. See Managing servers on page 21. Overflow Chevron Displays any toolbar buttons that are hidden from view when the window size is reduced. Chapter 6 Full server migration 139 Viewing full server migration job details From the Manage Jobs page, highlight the job and click View Job Details in the toolbar. Review the following table to understand the detailed information about your job displayed on the View Job Details page. Job name The name of the job Job type Each job type has a unique job type name. This job is a Full Server Migration job. For a complete list of all job type names, press F1 to view the Double-Take Console online help. Health The job is in a healthy state. The job is in a warning state. The job is in an error state. The job is in an unknown state. Activity There are many different Activity messages that keep you informed of the job activity. Most of the activity messages are informational and do not require any administrator interaction. If you see error messages, check the rest of the job details. Connection ID The incremental counter used to number connections. The number is incremented when a connection is created. It is also incremented by internal actions, such as an auto-disconnect and auto-reconnect. The lowest available number (as connections are created, stopped, deleted, and so on) will always be used. The counter is reset to one each time the Double-Take service is restarted. Transmit mode l l l l l l Active—Data is being transmitted to the target. Paused—Data transmission has been paused. Scheduled—Data transmission is waiting on schedule criteria. Stopped—Data is not being transmitted to the target. Error—There is a transmission error. Unknown—The console cannot determine the status. Chapter 6 Full server migration 140 Target data state l l l l l l OK—The data on the target is in a good state. Mirroring—The target is in the middle of a mirror process. The data will not be in a good state until the mirror is complete. Mirror Required—The data on the target is not in a good state because a remirror is required. This may be caused by an incomplete or stopped mirror or an operation may have been dropped on the target. Busy—The source is low on memory causing a delay in getting the state of the data on the target. Not Loaded—Double-Take target functionality is not loaded on the target server. This may be caused by a license key error. Unknown—The console cannot determine the status. Target route The IP address on the target used for Double-Take transmissions. Compression l l On / Level—Data is compressed at the level specified. Off—Data is not compressed. Encryption l l On—Data is being encrypted before it is sent from the source to the target. Off—Data is not being encrypted before it is sent from the source to the target. Bandwidth limit If bandwidth limiting has been set, this statistic identifies the limit. The keyword Unlimited means there is no bandwidth limit set for the job. Connected since The date and time indicating when the current job was made. This field is blank, indicating that a TCP/IP socket is not present, when the job is waiting on transmit options or if the transmission has been stopped. This field will maintain the date and time, indicating that a TCP/IP socket is present, when transmission has been paused. Additional information Depending on the current state of your job, you may see additional information displayed to keep you informed about the progress and status of your job. If there is no additional information, you will see (None) displayed. Mirror status l l l l l Calculating—The amount of data to be mirrored is being calculated. In Progress—Data is currently being mirrored. Waiting—Mirroring is complete, but data is still being written to the target. Idle—Data is not being mirrored. Paused—Mirroring has been paused. Chapter 6 Full server migration 141 l l l l Stopped—Mirroring has been stopped. Removing Orphans—Orphan files on the target are being removed or deleted depending on the configuration. Verifying—Data is being verified between the source and target. Unknown—The console cannot determine the status. Mirror percent complete The percentage of the mirror that has been completed Mirror remaining The total number of mirror bytes that are remaining to be sent from the source to the target. This value may be zero if you have enabled Mirror only changed files when source reboots on the Server setup properties on page 38. Mirror skipped The total number of bytes that have been skipped when performing a difference. These bytes are skipped because the data is not different on the source and target. This value may be zero if you have enabled Mirror only changed files when source reboots on the Server setup properties on page 38. Replication status l l l l l l l Replicating—Data is being replicated to the target. Ready—There is no data to replicate. Pending—Replication is pending. Stopped—Replication has been stopped. Out of Memory—Replication memory has been exhausted. Failed—The Double-Take service is not receiving replication operations from the Double-Take driver. Check the Event Viewer for driver related issues. Unknown—The console cannot determine the status. Replication queue The total number of replication bytes in the source queue Disk queue The amount of disk space being used to queue data on the source Bytes sent The total number of mirror and replication bytes that have been transmitted to the target Bytes sent compressed The total number of compressed mirror and replication bytes that have been transmitted to the target. If compression is disabled, this statistic will be the same as Bytes sent. Chapter 6 Full server migration 142 Validating a full server migration job Over time, you may want to confirm that any changes in your network or environment have not impacted your Double-Take job. Use these instructions to validate an existing job. 1. From the Manage Jobs page, highlight the job and click View Job Details in the toolbar. 2. In the Tasks area on the right on the View Job Details page, click Validate job properties. 3. Double-Take validates that your source and target are compatible. The Summary page displays your options and validation items. Errors are designated by a white X inside a red circle. Warnings are designated by a black exclamation point (!) inside a yellow triangle. A successful validation is designated by a white checkmark inside a green circle. You can sort the list by the icon to see errors, warnings, or successful validations together. Click on any of the validation items to see details. You must correct any errors before you can continue. Depending on the error, you may be able to click Fix or Fix All and let Double-Take correct the problem for you. For those errors that Double-Take cannot correct automatically, you will need to modify the source or target to correct the error, or you can select a different target. You must revalidate the selected servers, by clicking Recheck, until the validation check passes without errors. Validation checks for an existing job are logged to the job log on the target server. 4. Once your servers have passed validation, click Close. Chapter 6 Full server migration 143 Editing a full server migration job Use these instructions to edit a full server migration job. 1. From the Manage Jobs page, highlight the job and click View Job Details in the toolbar. 2. In the Tasks area on the right on the View Job Details page, click Edit job properties. (You will not be able to edit a job if you have removed the source of that job from your Double-Take Console session or if you only have Double-Take monitor security access.) 3. You will see the same options for your full server migration job as when you created the job, but you will not be able to edit all of them. If desired, edit those options that are configurable for an existing job. See Creating a full server migration job on page 110 for details on each job option. Changing some options may require Double-Take to automatically disconnect, reconnect, and remirror the job. If you have specified replication rules that exclude a volume at the root, that volume will be incorrectly added as an inclusion if you edit the job after it has been established. If you need to edit your job, modify the replication rules to make sure they include the proper inclusion and exclusion rules that you want. 4. If you want to modify the workload items or replication rules for the job, click Edit workload or replication rules. Modify the Workload item you are protecting, if desired. Additionally, you can modify the specific Replication Rules for your job. Volumes and folders with a green highlight are included completely. Volumes and folders highlighted in light yellow are included partially, with individual files or folders included. If there is no highlight, no part of the volume or folder is included. To modify the items selected, highlight a volume, folder, or file and click Add Rule. Specify if you want to Include or Exclude the item. Also, specify if you want the rule to be recursive, which indicates the rule should automatically be applied to the subdirectories of the specified path. If you do not select Recursive, the rule will not be applied to subdirectories. You can also enter wildcard rules, however you should do so carefully. Rules are applied to files that are closest in the directory tree to them. If you have rules that include multiple folders, an exclusion rule with a wild card will need to be added for each folder that it needs applied to. For example, if you want to exclude all .log files from D:\ and your rules include D:\, D:\Dir1 , and D:\Dir2, you would need to add the exclusion rule for the root and each subfolder rule. So you will need to add exclude rules for D:\*.log , D:\Dir1\*.log, and D:\Dir2\*.log. If you need to remove a rule, highlight it in the list at the bottom and click Remove Rule. Be careful when removing rules. Double-Take may create multiple rules when you are adding directories. For example, if you add E:\Data to be included in protection, then E:\ will be excluded. If you remove the E:\ exclusion rule, then the E:\Data rule will be removed also. Click OK to return to the Edit Job Properties page. If you remove data from your workload and that data has already been sent to the target, you will need to manually remove that data from the target. Because the data you Chapter 6 Full server migration 144 removed is no longer included in the replication rules, Double-Take orphan file detection cannot remove the data for you. Therefore, you have to remove it manually. 5. Click Next to continue. 6. Double-Take validates that your source and target are compatible. The Summary page displays your options and validation items. Errors are designated by a white X inside a red circle. Warnings are designated by a black exclamation point (!) inside a yellow triangle. A successful validation is designated by a white checkmark inside a green circle. You can sort the list by the icon to see errors, warnings, or successful validations together. Click on any of the validation items to see details. You must correct any errors before you can continue. Depending on the error, you may be able to click Fix or Fix All and let Double-Take correct the problem for you. For those errors that Double-Take cannot correct automatically, you will need to modify the source or target to correct the error, or you can select a different target. You must revalidate the selected servers, by clicking Recheck, until the validation check passes without errors. If you receive a path transformation error during job validation indicating a volume does not exist on the target server, even though there is no corresponding data being protected on the source, you will need to manually modify your replication rules. Go back to the Choose Data page and under the Replication Rules, locate the volume from the error message. Remove any rules associated with that volume. Complete the rest of the workflow and the validation should pass. Before a job is created, the results of the validation checks are logged to the Double-Take Management Service log on the target. After a job is created, the results of the validation checks are logged to the job log. See the Double-Take Reference Guide for details on the various Double-Take log files. 7. Once your servers have passed validation and you are ready to update your job, click Finish. Chapter 6 Full server migration 145 Viewing a full server migration job log You can view a job log file through the Double-Take Console by selecting View Job Log from the toolbar on the Manage Jobs page. Separate logging windows allow you to continue working in the Double-Take Console while monitoring log messages. You can open multiple logging windows for multiple jobs. When the Double-Take Console is closed, all logging windows will automatically close. The following table identifies the controls and the table columns in the Job logs window. Start This button starts the addition and scrolling of new messages in the window. Pause This button pauses the addition and scrolling of new messages in the window. This is only for the Job logs window. The messages are still logged to their respective files on the server. Copy This button copies the messages selected in the Job logs window to the Windows clipboard. Chapter 6 Full server migration 146 Clear This button clears the Job logs window. The messages are not cleared from the respective files on the server. If you want to view all of the messages again, close and reopen the Job logs window. Time This column in the table indicates the date and time when the message was logged. Description This column in the table displays the actual message that was logged. Chapter 6 Full server migration 147 Cutting over full server migration jobs When the migration mirror has completed, the target may or may not reboot automatically depending on your selection for Wait for user intervention before cutover. If you disabled user intervention, the target will reboot automatically to complete the migration process. If you enabled user intervention, when the migration mirror is complete, the status will change to Protecting. Use this time to complete any necessary tasks. When you are ready to complete the migration, use the following instructions to cutover. 1. On the Manage Jobs page, highlight the job that you want to cutover and click Failover, Cutover, or Recover in the toolbar. 2. Select the type of cutover to perform. l Cutover to live data—Select this option to initiate a full, live cutover using the current data on the target. The source may be automatically shut down if it is still running, depending on your job configuration. The target will stand in for the source by rebooting and applying the source identity, including its system state, on the target. After the reboot, the target becomes the source, and the target no longer exists. l Perform test cutover—This option is not applicable to data migration and full server migration jobs. l Cutover to a snapshot—This option is not available for migration jobs. 3. Select how you want to handle the data in the target queue. l Apply data in target queues before failover or cutover—All of the data in the target queue will be applied before cutover begins. The advantage to this option is that all of the data that the target has received will be applied before cutover begins. The disadvantage to this option is depending on the amount of data in queue, the amount of time to apply all of the data could be lengthy. l Discard data in the target queues and failover or cutover immediately—All of the data in the target queue will be discarded and cutover will begin immediately. The advantage to this option is that cutover will occur immediately. The disadvantage is that any data in the target queue will be lost. 4. When you are ready to begin cutover, click Failover, Cutover, or Recover. If your NICs were configured for network load balancing (NLB), you will have to reconfigure that after cutover. Right before failover occurs, Double-Take will stop all services that are not critical to Windows. If the stop command fails (perhaps because it is a blocking driver that cannot be shutdown, as is the case with some anti-virus software) or a third-party tool restarts any of these services, Double-Take may not be able to successfully failover files locked by the services. In this case, you may have to make manual modifications to your server after failover. You may experience issues following a cutover if an application or server uses hard-linked files. For example, Windows Server Roles added after the job has been established will not function after cutover because the hard links related to the server role were not replicated. After updating server roles, a remirror should be performed. Chapter 6 Full server migration 148 Some applications and hardware devices create and use software devices within the operating system, but they have the characteristics of a hardware device. For example, NIC teaming solutions are typically implemented in the operating system, however they are still designed to emulate a single piece of network hardware. In these cases, the device will not be cut over because it appears to be a hardware device. If your source was disconnected from the network during the cutover process, the original job that was mirroring the data will still be active on that machine. Do not bring that machine back on the network. If you do, the original job will attempt to begin mirroring data again which could result in data loss. While the machine is still disconnected from the network, stop the Double-Take service, delete the file connect.sts located in the DoubleTake installation directory, restart the Double-Take service, and bring the machine on the network if desired. Because the Windows product activation is dependent on hardware, you may need to reactivate your Windows registration after cutover. The reactivation depends on several factors including service pack level, Windows edition, and your licensing type. If a target comes online after cutover with an activation failure, use the steps below appropriate for your license type. Additionally, if you are using Windows 2012, you may only have 60 minutes to complete the reactivation process until Windows activation tampering automatically shuts down your server. l l l Retail licensing—Retail licensing allows the activation of a single operating system installation. 1. Open the System applet in Windows Control Panel. 2. Under Windows activation at the bottom of the page, click Change product key. 3. Enter your retail license key. You may need access to the Internet or to call Microsoft to complete the activation. MAK volume licensing—Multiple Activation Key (MAK) licensing allows the activation of multiple operating system installations using the same activation key. 1. View or download the Microsoft Volume Activation Deployment Guide from the Microsoft web site. 2. Using an administrative user account, open a command prompt and follow the instructions from the deployment guide to activate MAK clients. Multiple reboots may be necessary before you can access a command prompt. You may need access to the Internet or to call Microsoft to complete the activation. KMS volume licensing—Key Management Service (KMS) licensing allows IT professionals to complete activations on their local network without contacting Microsoft. 1. View or download the Microsoft Volume Activation Deployment Guide from the Microsoft web site. 2. Using an administrative user account, open a command prompt and follow the instructions from the deployment guide to convert a MAK activation client to a KMS client. Multiple reboots may be necessary before you can access a command prompt. Chapter 6 Full server migration 149 After a cutover is complete and your target server is online as your source, when you login, you may have to specify a Windows reboot reason. You can specify any reason and continue. Additionally, you may see a prompt indicating a reboot is required because of a device change. You can disregard this error and select to reboot later. Because Windows 64-bit has a strict driver signing policy, if you get a stop code 0x7b after failover, you may have drivers failing to load because the driver signatures are failing the policy. In this case, reboot the server and press F8. Choose the option to not enforce the driver signing policy. If this allows the system to boot, then the problem is being caused by the cat file signature mismatch. If your system still fails to boot, contact technical support. Chapter 6 Full server migration 150 Chapter 7 Full server to ESX migration Create a full server to ESX migration job when you want to migrate an entire physical server or virtual machine to an ESX target. l l l l Full server to ESX migration requirements on page 152—Full server to ESX migration includes specific requirements for this type of migration. Creating a full server to ESX migration job on page 155—This section includes step-by-step instructions for creating a full server to ESX migration job. Managing and controlling full server to ESX migration jobs on page 175—You can view status information about your full server to ESX migration job. Cutting over full server to ESX migration jobs on page 192—Use this section when you are ready to cutover from your source to your target, which will become your new source. Chapter 7 Full server to ESX migration 151 Full server to ESX migration requirements After you have verified your source server meets the Requirements on page 6, verify that your target server meets the requirements below for full server to ESX migration. l Operating system—You must have a physical ESX host machine, where Double-Take can create the new virtual server, that meets the following requirements. l ESX 4.0.x or 4.1 Standard, Advanced, Enterprise, or Enterprise Plus l ESXi 4.0.x or 4.1 Standard, Advanced, Enterprise, or Enterprise Plus l ESXi 5.0 Standard, Enterprise, or Enterprise Plus l ESXi 5.1 Essentials, Essentials Plus, Standard, Enterprise, or Enterprise Plus l ESXi 5.5 Essentials, Essentials Plus, Standard, Enterprise, or Enterprise Plus If you are using the Standard edition of ESX 4.0 or ESXi 4.0, you must have update 1 or later. If your source is Windows 2008 R2, your ESX server must have ESX 4.0 update 1 or later. If your source is Windows 2012 or 2012 R2, your ESX server must have ESXi 5.0 update 1 or later. l l l vCenter—vCenter is not required, but if you are using it, then you must use version 4.1 or later. vMotion—Host vMotion is only supported if you are using vCenter. Storage vMotion is not supported. Virtual recovery appliance—The ESX server must have an existing virtual machine, known as a virtual recovery appliance, that meets the following requirements. (The virtual recovery appliance will create a new virtual server, mount disks, format disks, and so on. Then the new virtual machine is detached from the virtual recovery appliance and powered on. Once the new virtual machine is online, it will have the identity, data, and system state of the original source. Since the virtual recovery appliance maintains its own identity, it can be reused for additional migrations.) l The virtual recovery appliance must be running Windows Server 2003, 2003 R2, 2008, 2008 R2, 2012, or 2012 R2. l The virtual recovery appliance operating system version can be Windows 2003 only if you are protecting servers running Windows 2003. You cannot protect Windows 2008 or 2012 to Windows 2003. You can protect Windows 2003, 2008, or 2012 to Windows 2008 or 2012 in any combination. l The virtual recovery appliance must have the same or newer operating system than the source (not including service pack level). l The virtual recovery appliance must have Double-Take installed and licensed on it. l Microsoft .NET Framework version 4.0 Update 3 or later is required on the virtual recovery appliance. (The full .NET 4.0.3 is required, not just the Client Profile.) Chapter 7 Full server to ESX migration 152 l l l l Do not take snapshots of the virtual recovery appliance, because they will interfere with proper cutover. Disk controller—VMware Paravirtual SCSI Controllers are not supported. System memory—The minimum system memory on each server should be 1 GB. The recommended amount for each server is 2 GB. Disk space for program files—This is the amount of disk space needed for the Double-Take program files. The amount depends on your operating system version and your architecture (32bit or 64-bit) and ranges from 350-500 MB. The program files can be installed to any volume while the Microsoft Windows Installer files are automatically installed to the operating system boot volume. Make sure you have additional disk space for Double-Take queuing, logging, and so on. l l Server name—Double-Take includes Unicode file system support, but your server name must still be in ASCII format. If you have the need to use a server's fully-qualified domain name, your server cannot start with a numeric character because that will be interpreted as an IP address. Additionally, all Double-Take servers and appliances must have a unique server name. Protocols and networking—Your servers must meet the following protocol and networking requirements. l Your servers must have TCP/IP with static IP addressing. l IPv4 is the only supported version. If you are using Double-Take over a WAN and do not have DNS name resolution, you will need to add the host names to the local host file on each server running Double-Take. NAT—Full server to ESX migration jobs do not support NAT environments. l l l Supported configurations—The following table identifies the supported configurations for a full server to ESX migration job. Configuration Description Supported Not Supported One to one active/standby You can migrate a single source to a single target host. One to one active/active You cannot migrate a single source to a single target host where each server acts as both a source and target actively replicating data to each other. X Many to one You cannot protect many source servers to one target host. X Chapter 7 Full server to ESX migration X 153 Configuration Description Supported Not Supported One to many You cannot migrate a single source to multiple target hosts. X Chained You cannot migrate a single source to a single target host, where the target host then acts a source in order to send the original source to another target. X Single server You cannot migrate a single source to itself. X Standalone to standalone Your source and target host can be in a standalone to standalone configuration. Standalone to cluster Your source and target host cannot be in a standalone to cluster configuration. X Cluster to standalone Your source and target host cannot be in a cluster to standalone configuration. X Cluster to cluster Your source and target host cannot be in a cluster to cluster configuration. X Chapter 7 Full server to ESX migration X 154 Creating a full server to ESX migration job Use the following instructions to migrate an entire server to a new virtual machine on an ESX server. 1. Click Get Started from the toolbar. 2. Select Double-Take Move and click Next. 3. Choose your source server. This is the server that you want to migrate. l l Current Servers—This list contains the servers currently available in your console session. Servers that are not licensed for the workflow you have selected will be filtered out of the list. Select your source server from the list. Find a New Server—If the server you need is not in the Current Servers list, click the Find a New Server heading. From here, you can specify a server along with credentials for logging in to the server. If necessary, you can click Browse to select a server from a network drill-down list. If you enter the source server's fully-qualified domain name, the Double-Take Console will resolve the entry to the server short name. If that short name resides in two different domains, this could result in name resolution issues. In this case, enter the IP address of the server. When specifying credentials for a new server, specify a user that is a member of the local Double-Take Admin and local administrator security groups. 4. Click Next to continue. 5. Choose the type of workload that you want to migrate. Under Server Workloads, in the Workload types pane, select Full Server to ESX Migration. In the Workload items pane, Chapter 7 Full server to ESX migration 155 select the volumes on the source that you want to migrate. If the workload you are looking for is not displayed, enable Show all workload types. The workload types in gray text are not available for the source server you have selected. Hover your mouse over an unavailable workload type to see a reason why this workload type is unavailable for the selected source. 6. By default, Double-Take selects your entire source for migration. If desired, click the Replication Rules heading and expand the volumes under Folders. You will see that Double-Take automatically excludes particular files that cannot be used during the migration. If desired, you can exclude other files that you do not want to migrate, but be careful when excluding data. Excluded volumes, folders, and/or files may compromise the integrity of your installed applications. There are some volumes, folders, and files (identified in italics text) that you will be unable to exclude, because they are required for migration. For example, the boot files cannot be excluded because that is where the system state information is stored. Volumes and folders with a green highlight are included completely. Volumes and folders highlighted in light yellow are included partially, with individual files or folders included. If there is no highlight, no part of the volume or folder is included. To modify the items selected, highlight a volume, folder, or file and click Add Rule. Specify if you want to Include or Exclude the item. Also, specify if you want the rule to be recursive, which indicates the rule should automatically be applied to the subdirectories of the specified path. If you do not select Recursive, the rule will not be applied to subdirectories. You can also enter wildcard rules, however you should do so carefully. Rules are applied to files that are closest in the directory tree to them. If you have rules that include multiple folders, an exclusion rule with a wild card will need to be added for each folder that it needs applied to. For example, if you want to exclude all .log files from D:\ and your rules include D:\, D:\Dir1 , and D:\Dir2, you would need to add the exclusion rule for the root and each subfolder rule. So you will need to add exclude rules for D:\*.log , D:\Dir1\*.log, and D:\Dir2\*.log. Chapter 7 Full server to ESX migration 156 If you need to remove a rule, highlight it in the list at the bottom and click Remove Rule. Be careful when removing rules. Double-Take may create multiple rules when you are adding directories. For example, if you add E:\Data to be included in protection, then E:\ will be excluded. If you remove the E:\ exclusion rule, then the E:\Data rule will be removed also. If you return to this page using the Back button in the job creation workflow, your Workload Types selection will be rebuilt, potentially overwriting any manual replication rules that you specified. If you do return to this page, confirm your Workload Types and Replication Rules are set to your desired settings before proceeding forward again. 7. Click Next to continue. 8. Choose your target server. This is the virtual recovery appliance on your ESX server. See Full server to ESX migration requirements on page 152. l l Current Servers—This list contains the servers currently available in your console session. Servers that are not licensed for the workflow you have selected and those not applicable to the workload type you have selected will be filtered out of the list. Select your target server from the list. Find a New Server—If the server you need is not in the Current Servers list, click the Find a New Server heading. From here, you can specify a server along with credentials for logging in to the server. If necessary, you can click Browse to select a server from a network drill-down list. If you enter the target server's fully-qualified domain name, the Double-Take Console will resolve the entry to the server short name. If that short name resides in two different domains, this could result in name resolution issues. In this case, enter the IP address of the server. Chapter 7 Full server to ESX migration 157 When specifying credentials for a new server, specify a user that is a member of the local Double-Take Admin and local administrator security groups. 9. Click Next to continue. 10. Choose the server where your target virtual recovery appliance is located. This is also the server where your replica virtual machine will be located. l l Current VMware Servers—This list contains the vCenter and ESX servers currently available in your console session. Select your server from the list. Find a New VMware Server—If the server you need is not in the Current VMware Servers list, click the Find a New VMware Server heading. l vCenter/ESXi Server—Select your server from the list. If your server is not in the list, manually type it in. l User name—Specify the root user or another user that has the administrator role on the specified server. l Password—Specify the password associated with the User name you entered. l Domain—If you are working in a domain environment, specify the Domain. Because of increased security of the cipher strengths introduced in vSphere 5.1, you will be unable to access VMware servers running version 5.1 or later if your Double-Take Console is running on Windows XP. If you are running the console on Windows 2003, you will have to apply the hotfix in the knowledgebase article 948963. See http://support.microsoft.com/kb/948963. Other Windows operating systems (Vista, Server 2008 and later) have the proper cipher strength built into the operating system. 11. Click Next to continue. Chapter 7 Full server to ESX migration 158 12. You have many options available for your server migration job. Configure those options that are applicable to your environment. Go to each page identified below to see the options available for that section of the Set Options page. After you have configured your options, continue with the next step on page 173. l l l l l l l l l l General on page 160 Replica Virtual Machine Location on page 161 Replica Virtual Machine Configuration on page 162 Replica Virtual Machine Volumes on page 163 Replica Virtual Machine Network Settings on page 165 Failover Options on page 166 Mirror, Verify & Orphaned Files on page 167 Network Route on page 170 Compression on page 171 Bandwidth on page 172 Chapter 7 Full server to ESX migration 159 General For the Job name, specify a unique name for your job. Chapter 7 Full server to ESX migration 160 Replica Virtual Machine Location Select one of the volumes from the list to indicate the volume on the target where you want to store the configuration files for the new virtual server when it is created. The target volume must have enough Free Space. You can select the location of the .vmdk files under Replica Virtual Machine Volumes. Chapter 7 Full server to ESX migration 161 Replica Virtual Machine Configuration l l l l l l Replica virtual machine display name—Specify the name of the replica virtual machine. This will be the display name of the virtual machine on the host system. Number of processors—Specify how many processors to create on the new virtual machine. The number of processors on the source is displayed to guide you in making an appropriate selection. If you select fewer processors than the source, your clients may be impacted by slower responses. Amount of memory—Specify the amount of memory, in MB, to create on the new virtual machine. The memory on the source is displayed to guide you in making an appropriate selection. If you select less memory than the source, your clients may be impacted by slower responses. Network adapter type on the replica—If you are using 2008 or later and your target appliance has VMware Tools installed, you can select the type of adapter, E1000 or VmxNet3, to use on the replica virtual machine. This selection will apply to all adapters on the replica. Map source virtual switches to target virtual switches—Identify how you want to handle the network mapping after cutover. The Source Network Adapter column lists the NICs from the source. Map each one to a Target Network Adapter, which is a virtual network on the target. Power on replica virtual machine after failover—By default, the replica virtual machine will automatically be powered on after the cutover process is complete. If you want the replica virtual machine to remain powered off, disable this option. Chapter 7 Full server to ESX migration 162 Replica Virtual Machine Volumes l Replica Disk Size—For each volume you are protecting, specify the size of the replica disk on the target. Be sure and include the value in MB or GB for the disk. The value must be at least the size of the specified Used Space on that volume. In some cases, the replica virtual machine may use more virtual disk space than the size of the source volume due to differences in how the virtual disk's block size is formatted and how hard links are handled. To avoid this issue, specify the size of your replica to be at least 5 GB larger. l l l Replica Disk Format—For each volume you are protecting, specify the format of the disk that will be created. l Flat Disk—This disk format allocates the full amount of the disk space immediately, but does not initialize the disk space to zero until it is needed. This disk format is only available on ESX 5. l Thick—This disk format allocates the full amount of the disk space immediately, initializing all of the allocated disk space to zero. l Thin—This disk format does not allocate the disk space until it is needed. Target Volume—For each volume you are protecting, specify the volume on the target where you want to store the virtual disk files for the new replica virtual machine. You can specify the location of the virtual machine configuration files under Replica Virtual Machine Location. If you are going to reuse an existing disk, select the volume where the disk is located. Virtual Disk—Specify if you want Double-Take to create a new disk for your replica virtual machine or if you want to use an existing disk. Reusing a virtual disk can be useful for pre-staging data on a LAN and then relocating the virtual disk to a remote site after the initial mirror is complete. You save time by skipping the virtual disk creation steps and performing a difference mirror instead of a full mirror. With pre-staging, less data will need to be sent across the wire initially. In order to use an existing virtual disk, it must be a valid virtual disk. It cannot be attached to any other virtual machine, and the virtual disk size and format cannot be changed. Each pre-existing disk must be located on the target datastore specified. If you have copied the .vmdk file to this location manually, be sure you have also copied the associated - Chapter 7 Full server to ESX migration 163 flat.vmdk file too. If you have used vCenter to copy the virtual machine, the associated file will automatically be copied. There are no restrictions on the file name of the .vmdk, but the associated -flat.vmdk file must have the same base name and the reference to that flat file in the .vmdk must be correct. Double-Take will move, not copy, the virtual disk files to the appropriate folders created by the replica, so make sure the selected target datastore is where you want the replica virtual disk to be located. In a WAN environment, you may want to take advantage of using an existing disk by using a process similar to the following. l a. Create a job in a LAN environment, letting Double-Take create the virtual disk for you. b. Complete the mirror process locally. c. Delete the job and when prompted, do not delete the replica. d. Remove the replica virtual machine from the ESX inventory, which will delete the virtual machine configuration but will keep the associated.vmdk files. e. Shut down and move the ESX target server to your remote site. f. After the ESX target server is back online at the remote site, move the .vmdk files to a temporary location. g. Create a new protection job for the same source server and select to Use existing disk, specifying the temporary location of your .vmdk files. Double-Take will reuse the existing .vmdk files (automatically moving the files to the correct location) and perform a difference mirror over the WAN to bring the virtual machine up-to-date. Pre-existing Disk Path—This is the location of your existing virtual disks on the selected Target Volume that you want to reuse. Chapter 7 Full server to ESX migration 164 Replica Virtual Machine Network Settings l l Use advanced settings for replica virtual machine network configuration—Select this option to enable the replica virtual machine network setting configuration. This setting is primarily used for WAN support. Network adapters—Select a network adapter from the source and specify the Replica IP addresses, Replica Default Gateways, and Replica DNS Server addresses to be used after cutover. If you add multiple gateways or DNS servers, you can sort them by using the arrow up and arrow down buttons. Repeat this step for each network adapter on the source. Updates made during cutover will be based on the network adapter name when protection is established. If you change that name, you will need to delete the job and re-create it so the new name will be used during cutover. If you update one of the advanced settings (IP address, gateway, or DNS server), then you must update all of them. Otherwise, the remaining items will be left blank. If you do not specify any of the advanced settings, the replica virtual machine will be assigned the same network configuration as the source. Chapter 7 Full server to ESX migration 165 Failover Options l l Wait for user to initiate failover—The cutover process can wait for you to initiate it, allowing you to control when cutover occurs. When a cutover occurs, the job will wait in the Protecting state for you to manually initiate the cutover process. Disable this option if you want cutover to occur immediately after the mirror is complete. Shutdown source server—Specify if you want to shut down the source server, if it is still running, before the source is cutover to the target, This option prevents identity conflicts on the network in those cases where the source and target are still both running and communicating. Chapter 7 Full server to ESX migration 166 Mirror, Verify & Orphaned Files l Mirror Options—Choose a comparison method and whether to mirror the entire file or only the bytes that differ in each file. Do not compare files. Send the entire file.—Double-Take will not perform any comparisons between the files on the source and target. All files will be mirrored to the target, sending the entire file. This is equivalent to selecting the mirror all files option prior to Double-Take version 7.1. l Compare file attributes and data. Send the attributes and bytes that differ.— Double-Take will compare file attributes and the file data and will mirror only the attributes and bytes that are different. This is equivalent to selecting the mirror different files and use block checksum options prior to Double-Take version 7.1. If you are using a database application on your source, select this option. Verification Options—Choose if you want to periodically confirm that the source replica data on the target is identical to the actual data on the source. Verification creates a log file detailing what was verified as well as which files are not synchronized. If the data is not the same, you can automatically initiate a remirror, if configured. The remirror ensures data integrity between the source and target. l l Because of the way the Windows Cache Manager handles memory, machines that are doing minimal or light processing may have file operations that remain in the cache until additional operations flush them out. This may make Double-Take files on the target appear as if they are not synchronized. When the Windows Cache Manager releases the operations in the cache on the source and target, the files will be updated on the target. l l Enable scheduled verification—When this option is enabled, Double-Take will verify the source replica data on the target. Verify on this interval—Specify the interval between verification processes. Chapter 7 Full server to ESX migration 167 l l l l Begin immediately—Select this option if you want to start the verification schedule immediately after the job is established. Begin at this time—Select this option if you want to start the verification schedule at the specified date and time. Report only—Select this option if you only want to generate a verification report. With this option, no data that is found to be different will be mirrored to the target. Choose how you want the verification to compare the files. Report and mirror files—Select this option if you want to generate a verification report and mirror data that is different to the target. Select the comparison method and type of mirroring you want to use. See the previous mirroring methods described under Mirror Options. l If you are using SQL to create snapshots of a SQL database, the verification report will report the file size of the snapshot files on the source and target as different. This is a reporting issue only. The snapshot file is mirrored and replicated completely to the target. If you are using HP StorageWorks File Migration Agent, migrated files will incorrectly report modified time stamp differences in the verification report. This is a reporting issue only. l General Options—Choose your general mirroring options. l Calculate size of protected data upon connection—Specify if you want DoubleTake to determine the mirroring percentage calculation based on the amount of data being protected. If you enable this option, the calculation will begin when mirroring begins. For the initial mirror, the percentage will display after the calculation is complete, adjusting to the amount of the mirror that has completed during the time it took to complete the calculation. Subsequent mirrors will initially use the last calculated size and display an approximate percentage. Once the calculation is complete, the percentage will automatically adjust down or up to indicate the amount that has been completed. Disabling calculation will result in the mirror status not showing the percentage complete or the number of bytes remaining to be mirrored. The calculated amount of protected data may be slightly off if your data set contains compressed or sparse files. l Delete orphaned files—An orphaned file is a file that exists in the replica data on the target, but does not exist in the protected data on the source. This option specifies if orphaned files should be deleted on the target. Orphaned file configuration is a per target configuration. All jobs to the same target will have the same orphaned file configuration. Chapter 7 Full server to ESX migration 168 The orphaned file feature does not delete alternate data streams. To do this, use a full mirror, which will delete the additional streams when the file is recreated. If delete orphaned files is enabled, carefully review any replication rules that use wildcard definitions. If you have specified wildcards to be excluded from protection, files matching those wildcards will also be excluded from orphaned file processing and will not be deleted from the target. However, if you have specified wildcards to be included in your protection, those files that fall outside the wildcard inclusion rule will be considered orphaned files and will be deleted from the target. If you want to move orphaned files rather than delete them, you can configure this option along with the move deleted files feature to move your orphaned files to the specified deleted files directory. See Target server properties on page 48 for more information. During a mirror, orphaned file processing success messages will be logged to a separate orphaned file log on the source. This keeps the Double-Take log from being overrun with orphaned file success processing messages. Orphaned files processing statistics and any errors in orphaned file processing will still be logged to the Double-Take log, and during difference mirrors, verifications, and restorations, all orphaned file processing messages are logged to the Double-Take log. The orphaned file log is located in the Logging folder specified for the source. See Log file properties on page 53 for details on the location of that folder. The orphaned log file is appended to during each orphaned file processing during a mirror, and the log file will be a maximum of 50 MB. Chapter 7 Full server to ESX migration 169 Network Route By default, Double-Take will select a target route for transmissions. If desired, specify an alternate route on the target that the data will be transmitted through. This allows you to select a different route for Double-Take traffic. For example, you can separate regular network traffic and DoubleTake traffic on a machine with multiple IP addresses. The IP address used on the source will be determined through the Windows route table. Chapter 7 Full server to ESX migration 170 Compression To help reduce the amount of bandwidth needed to transmit Double-Take data, compression allows you to compress data prior to transmitting it across the network. In a WAN environment this provides optimal use of your network resources. If compression is enabled, the data is compressed before it is transmitted from the source. When the target receives the compressed data, it decompresses it and then writes it to disk. You can set the level from Minimum to Maximum to suit your needs. Keep in mind that the process of compressing data impacts processor usage on the source. If you notice an impact on performance while compression is enabled in your environment, either adjust to a lower level of compression, or leave compression disabled. Use the following guidelines to determine whether you should enable compression. l l l l l l If data is being queued on the source at any time, consider enabling compression. If the server CPU utilization is averaging over 85%, be cautious about enabling compression. The higher the level of compression, the higher the CPU utilization will be. Do not enable compression if most of the data is inherently compressed. Many image (.jpg, .gif) and media (.wmv, .mp3, .mpg) files, for example, are already compressed. Some images files, such as .bmp and .tif, are decompressed, so enabling compression would be beneficial for those types. Compression may improve performance even in high-bandwidth environments. Do not enable compression in conjunction with a WAN Accelerator. Use one or the other to compress Double-Take data. All jobs from a single source connected to the same IP address on a target will share the same compression configuration. Chapter 7 Full server to ESX migration 171 Bandwidth Bandwidth limitations are available to restrict the amount of network bandwidth used for DoubleTake data transmissions. When a bandwidth limit is specified, Double-Take never exceeds that allotted amount. The bandwidth not in use by Double-Take is available for all other network traffic. All jobs from a single source connected to the same IP address on a target will share the same bandwidth configuration. l l l Do not limit bandwidth—Double-Take will transmit data using 100% bandwidth availability. Use a fixed limit—Double-Take will transmit data using a limited, fixed bandwidth. Select a Preset bandwidth limit rate from the common bandwidth limit values. The Bandwidth field will automatically update to the bytes per second value for your selected bandwidth. This is the maximum amount of data that will be transmitted per second. If desired, modify the bandwidth using a bytes per second value. The minimum limit should be 3500 bytes per second. Use scheduled limits—Double-Take will transmit data using a dynamic bandwidth based on the schedule you configure. Bandwidth will not be limited during unscheduled times. l New—Click New to create a new scheduled bandwidth limit. Specify the following information. l Daytime entry—Select this option if the start and end times of the bandwidth window occur in the same day (between 12:01 AM and midnight). The start time must occur before the end time. l Overnight entry—Select this option if the bandwidth window begins on one day and continues past midnight into the next day. The start time must be later than the end time, for example 6 PM to 6 AM. l Day—Enter the day on which the bandwidth limiting should occur. You can pick a specific day of the week, Weekdays to have the limiting occur Monday through Friday, Weekends to have the limiting occur Saturday and Sunday, or Every day to have the limiting repeat on all days of the week. Chapter 7 Full server to ESX migration 172 Start time—Enter the time to begin bandwidth limiting. l End time—Enter the time to end bandwidth limiting. l Preset bandwidth—Select a bandwidth limit rate from the common bandwidth limit values. The Bandwidth field will automatically update to the bytes per second value for your select bandwidth. l Bandwidth—If desired, modify the bandwidth using a bytes per second value. The minimum limit should be 3500 bytes per second. Edit—Click Edit to modify an existing scheduled bandwidth limit. Delete—Click Delete to remove a scheduled bandwidth limit. l l l If you change your job option from Use scheduled limits to Do not limit bandwidth or Use a fixed limit, any schedule that you created will be preserved. That schedule will be reused if you change your job option back to Use scheduled limits. You can manually override a schedule after a job is established by selecting Other Job Options, Set Bandwidth. If you select No bandwidth limit or Fixed bandwidth limit, that manual override will be used until you go back to your schedule by selecting Other Job Options, Set Bandwidth, Scheduled bandwidth limit. For example, if your job is configured to use a daytime limit, you would be limited during the day, but not at night. But if you override that, your override setting will continue both day and night, until you go back to your schedule. See the Managing and controlling jobs section for your job type for more information on the Other Job Options. 13. Click Next to continue. 14. Double-Take validates that your source and target are compatible. The Summary page displays your options and validation items. Errors are designated by a white X inside a red circle. Warnings are designated by a black exclamation point (!) inside a yellow triangle. A successful validation is designated by a white checkmark inside a green circle. You can sort the list by the icon to see errors, warnings, or successful validations together. Click on any of the validation items to see details. You must correct any errors before you can continue. Depending on the error, you may be able to click Fix or Fix All and let Double-Take correct the problem for you. For those errors that Double-Take cannot correct automatically, you will need to modify the source or target to correct the error, or you can select a different target. You must revalidate the selected servers, by clicking Recheck, until the validation check passes without errors. If you receive a path transformation error during job validation indicating a volume does not exist on the target server, even though there is no corresponding data being protected on the source, you will need to manually modify your replication rules. Go back to the Choose Data page and under the Replication Rules, locate the volume from the error message. Remove any rules associated with that volume. Complete the rest of the workflow and the validation should pass. Chapter 7 Full server to ESX migration 173 Before a job is created, the results of the validation checks are logged to the Double-Take Management Service log on the target. After a job is created, the results of the validation checks are logged to the job log. See the Double-Take Reference Guide for details on the various Double-Take log files. 15. Once your servers have passed validation and you are ready to begin migration, click Finish, and you will automatically be taken to the Manage Jobs page. Chapter 7 Full server to ESX migration 174 Managing and controlling full server to ESX migration jobs Click Manage Jobs from the main Double-Take Console toolbar. The Manage Jobs page allows you to view status information about your jobs. You can also control your jobs from this page. The jobs displayed in the right pane depend on the server group folder selected in the left pane. Every job for each server in your console session is displayed when the Jobs on All Servers group is selected. If you have created and populated server groups (see Managing servers on page 21), then only the jobs associated with the server or target servers in that server group will be displayed in the right pane. l l l Overview job information displayed in the top pane on page 175 Detailed job information displayed in the bottom pane on page 177 Job controls on page 179 Overview job information displayed in the top pane The top pane displays high-level overview information about your jobs. Column 1 (Blank) The first blank column indicates the state of the job. The job is in a healthy state. The job is in a warning state. This icon is also displayed on any server groups that you have created that contain a job in a warning state. The job is in an error state. This icon is also displayed on any server groups that you have created that contain a job in an error state. The job is in an unknown state. Job The name of the job Source Server The name of the source. This could be the name or IP address of your source. Target Server The name of the target. This could be the name or IP address of your target. Job Type Each job type has a unique job type name. This job is a Full Server to ESX Migration job. For a complete list of all job type names, press F1 to view the Double-Take Chapter 7 Full server to ESX migration 175 Console online help. Activity There are many different Activity messages that keep you informed of the job activity. Most of the activity messages are informational and do not require any administrator interaction. If you see error messages, check the job details. Keep in mind that Idle indicates console to server activity is idle, not that your servers are idle. Mirror Status l l l l l l l l l Calculating—The amount of data to be mirrored is being calculated. In Progress—Data is currently being mirrored. Waiting—Mirroring is complete, but data is still being written to the target. Idle—Data is not being mirrored. Paused—Mirroring has been paused. Stopped—Mirroring has been stopped. Removing Orphans—Orphan files on the target are being removed or deleted depending on the configuration. Verifying—Data is being verified between the source and target. Unknown—The console cannot determine the status. Replication Status l l l l l l l Replicating—Data is being replicated to the target. Ready—There is no data to replicate. Pending—Replication is pending. Stopped—Replication has been stopped. Out of Memory—Replication memory has been exhausted. Failed—The Double-Take service is not receiving replication operations from the Double-Take driver. Check the Event Viewer for driver related issues. Unknown—The console cannot determine the status. Transmit Mode l l l l l l Active—Data is being transmitted to the target. Paused—Data transmission has been paused. Scheduled—Data transmission is waiting on schedule criteria. Stopped—Data is not being transmitted to the target. Error—There is a transmission error. Unknown—The console cannot determine the status. Chapter 7 Full server to ESX migration 176 Detailed job information displayed in the bottom pane The details displayed in the bottom pane of the Manage Jobs page provide additional information for the job highlighted in the top pane. If you select multiple jobs, the details for the first selected job will be displayed. Name The name of the job Target data state l l l l l l OK—The data on the target is in a good state. Mirroring—The target is in the middle of a mirror process. The data will not be in a good state until the mirror is complete. Mirror Required—The data on the target is not in a good state because a remirror is required. This may be caused by an incomplete or stopped mirror or an operation may have been dropped on the target. Busy—The source is low on memory causing a delay in getting the state of the data on the target. Not Loaded—Double-Take target functionality is not loaded on the target server. This may be caused by a license key error. Unknown—The console cannot determine the status. Mirror remaining The total number of mirror bytes that are remaining to be sent from the source to the target. This value may be zero if you have enabled Mirror only changed files when source reboots on the Server setup properties on page 38. Mirror skipped The total number of bytes that have been skipped when performing a difference. These bytes are skipped because the data is not different on the source and target. This value may be zero if you have enabled Mirror only changed files when source reboots on the Server setup properties on page 38. Replication queue The total number of replication bytes in the source queue Disk queue The amount of disk space being used to queue data on the source Bytes sent The total number of mirror and replication bytes that have been transmitted to the target Chapter 7 Full server to ESX migration 177 Bytes sent (compressed) The total number of compressed mirror and replication bytes that have been transmitted to the target. If compression is disabled, this statistic will be the same as Bytes sent. Connected since The date and time indicating when the current job was started. Recent activity Displays the most recent activity for the selected job, along with an icon indicating the success or failure of the last initiated activity. Click the link to see a list of recent activities for the selected job. You can highlight an activity in the list to display additional details about the activity. Additional information Depending on the current state of your job, you may see additional information displayed to keep you informed about the progress and status of your job. If there is no additional information, you will see (None) displayed. Chapter 7 Full server to ESX migration 178 Job controls You can control your job through the toolbar buttons available on the Manage jobs page. If you select multiple jobs, some of the controls will apply only to the first selected job, while others will apply to all of the selected jobs. For example, View Job Details will only show details for the first selected job, while Stop will stop protection for all of the selected jobs. If you want to control just one job, you can also right click on that job and access the controls from the pop-up menu. Create a New Job This button leaves the Manage Jobs page and opens the Get Started page. View Job Details This button leaves the Manage Jobs page and opens the View Job Details page. Delete Stops (if running) and deletes the selected jobs. Provide Credentials Changes the login credentials that the job (which is on the target machine) uses to authenticate to the servers in the job. This button opens the Provide Credentials dialog box where you can specify the new account information and which servers you want to update. See Providing server credentials on page 31. You will remain on the Manage Jobs page after updating the server credentials. If your servers use the same credentials, make sure you also update the credentials on the Manage Servers page so that the Double-Take Console can authenticate to the servers in the console session. See Managing servers on page 21. View Recent Activity Displays the recent activity list for the selected job. Highlight an activity in the list to display additional details about the activity. Start Starts or resumes the selected jobs. If you have previously stopped protection, the job will restart mirroring and replication. If you have previously paused protection, the job will continue mirroring and replication from where it left off, as long as the Double-Take queue was not exhausted during the Chapter 7 Full server to ESX migration 179 time the job was paused. If the Double-Take queue was exhausted during the time the job was paused, the job will restart mirroring and replication. Also if you have previously paused protection, all jobs from the same source to the same IP address on the target will be resumed. Pause Pauses the selected jobs. Data will be queued on the source while the job is paused. All jobs from the same source to the same IP address on the target will be paused. Stop Stops the selected jobs. The jobs remain available in the console, but there will be no mirroring or replication data transmitted from the source to the target. Mirroring and replication data will not be queued on the source while the job is stopped, requiring a remirror when the job is restarted. The type of remirror will depend on your job settings. Take Snapshot Snapshots are not applicable to migration jobs. Manage Snapshots Snapshots are not applicable to migration jobs. Failover, Cutover, or Recover Starts the cutover process. See Cutting over full server to ESX migration jobs on page 192 for the process and details of cutting over a full server to ESX migration job. Failback Starts the failback process. Failback does not apply to migration jobs. Restore Starts the restoration process. Restore does not apply to migration jobs. Reverse Reverses protection. Reverse protection does not apply to migration jobs. Recover Recovers the selected DR job. Recovery does not apply to full server to ESX migration jobs. Chapter 7 Full server to ESX migration 180 Undo Failover or Cutover Cancels a test cutover by undoing it. This resets the servers and the job back to their original state. See Cutting over full server to ESX migration jobs on page 192 for the process and details of undoing a cut over full server to ESX migration job. View Job Log Opens the job log. On the right-click menu, this option is called View Logs, and you have the option of opening the job log, source server log, or target server log. Other Job Actions Opens a small menu of other job actions. These job actions will be started immediately, but keep in mind that if you stop and restart your job, the job's configured settings will override any other job actions you may have initiated. l Mirroring—You can start, stop, pause and resume mirroring for any job that is running. When pausing a mirror, Double-Take stops queuing mirror data on the source but maintains a pointer to determine what information still needs to be mirrored to the target. Therefore, when resuming a paused mirror, the process continues where it left off. When stopping a mirror, Double-Take stops queuing mirror data on the source and does not maintain a pointer to determine what information still needs to be mirrored to the target. Therefore, when starting a mirror that has been stopped, you will need to decide what type of mirror to perform. l Mirror Options—Choose a comparison method and whether to mirror the entire file or only the bytes that differ in each file. Do not compare files. Send the entire file.—Double-Take will not perform any comparisons between the files on the source and target. All files will be mirrored to the target, sending the entire file. This is equivalent to selecting the mirror all files option prior to Double-Take version 7.1. l Compare file attributes and data. Send the attributes and bytes that differ.—Double-Take will compare file attributes and the file data and will mirror only the attributes and bytes that are different. This is equivalent to selecting the mirror different files and use block checksum options prior to Double-Take version 7.1. If you are using a database application on your source, select this option. Calculate size of protected data before mirroring—Specify if you want Double-Take to determine the mirroring percentage calculation based on the amount of data being protected. If you enable this option, the calculation will begin when mirroring begins. For the initial mirror, the percentage will display after the calculation is complete, adjusting to the amount of the mirror that has completed during the time it took to complete the calculation. Subsequent l l Chapter 7 Full server to ESX migration 181 mirrors will initially use the last calculated size and display an approximate percentage. Once the calculation is complete, the percentage will automatically adjust down or up to indicate the amount that has been completed. Disabling calculation will result in the mirror status not showing the percentage complete or the number of bytes remaining to be mirrored. The calculated amount of protected data may be slightly off if your data set contains compressed or sparse files. l Verify—Even if you have scheduled the verification process, you can run it manually any time a mirror is not in progress. l Report only—Select this option if you only want to generate a verification report. With this option, no data that is found to be different will be mirrored to the target. Choose how you want the verification to compare the files. l l l l Report and mirror files—Select this option if you want to generate a verification report and mirror data that is different to the target. Select the comparison method and type of mirroring you want to use. See the previous mirroring methods described under Mirror Options. Set Bandwidth—You can manually override bandwidth limiting settings configured for your job at any time. l No bandwidth limit—Double-Take will transmit data using 100% bandwidth availability. l Fixed bandwidth limit—Double-Take will transmit data using a limited, fixed bandwidth. Select a Preset bandwidth limit rate from the common bandwidth limit values. The Bandwidth field will automatically update to the bytes per second value for your selected bandwidth. This is the maximum amount of data that will be transmitted per second. If desired, modify the bandwidth using a bytes per second value. The minimum limit should be 3500 bytes per second. l Scheduled bandwidth limit—If your job has a configured scheduled bandwidth limit, you can enable that schedule with this option. Delete Orphans—Even if you have enabled orphan file removal during your mirror and verification processes, you can manually remove them at any time. Target—You can pause the target, which queues any incoming Double-Take data from the source on the target. All active jobs to that target will complete the operations already in progress. Any new operations will be queued on the target until the target is resumed. The data will not be committed until the target is resumed. Pausing the target only pauses Double-Take processing, not the entire server. While the target is paused, the Double-Take target cannot queue data indefinitely. If the target queue is filled, data will start to queue on the source. If the source queue is filled, Double-Take will automatically disconnect the connections and attempt to reconnect them. Chapter 7 Full server to ESX migration 182 If you have multiple jobs to the same target, all jobs from the same source will be paused and resumed. l Update Shares—Shares are not applicable because they are automatically included with the system state that is being protected with the entire server. Filter Select a filter option from the drop-down list to only display certain jobs. You can display Healthy jobs, Jobs with warnings, or Jobs with errors. To clear the filter, select All jobs. If you have created and populated server groups, then the filter will only apply to the jobs associated with the server or target servers in that server group. See Managing servers on page 21. Type a server name Displays only jobs that contain the text you entered. If you have created and populated server groups, then only jobs that contain the text you entered associated with the server or target servers in that server group will be displayed. See Managing servers on page 21. Overflow Chevron Displays any toolbar buttons that are hidden from view when the window size is reduced. Chapter 7 Full server to ESX migration 183 Viewing full server to ESX migration job details From the Manage Jobs page, highlight the job and click View Job Details in the toolbar. Review the following table to understand the detailed information about your job displayed on the View Job Details page. Job name The name of the job Job type Each job type has a unique job type name. This job is a Full Server to ESX Migration job. For a complete list of all job type names, press F1 to view the Double-Take Console online help. Health The job is in a healthy state. The job is in a warning state. The job is in an error state. The job is in an unknown state. Activity There are many different Activity messages that keep you informed of the job activity. Most of the activity messages are informational and do not require any administrator interaction. If you see error messages, check the rest of the job details. Connection ID The incremental counter used to number connections. The number is incremented when a connection is created. It is also incremented by internal actions, such as an auto-disconnect and auto-reconnect. The lowest available number (as connections are created, stopped, deleted, and so on) will always be used. The counter is reset to one each time the Double-Take service is restarted. Transmit mode l l l l l l Active—Data is being transmitted to the target. Paused—Data transmission has been paused. Scheduled—Data transmission is waiting on schedule criteria. Stopped—Data is not being transmitted to the target. Error—There is a transmission error. Unknown—The console cannot determine the status. Chapter 7 Full server to ESX migration 184 Target data state l l l l l l OK—The data on the target is in a good state. Mirroring—The target is in the middle of a mirror process. The data will not be in a good state until the mirror is complete. Mirror Required—The data on the target is not in a good state because a remirror is required. This may be caused by an incomplete or stopped mirror or an operation may have been dropped on the target. Busy—The source is low on memory causing a delay in getting the state of the data on the target. Not Loaded—Double-Take target functionality is not loaded on the target server. This may be caused by a license key error. Unknown—The console cannot determine the status. Target route The IP address on the target used for Double-Take transmissions. Compression l l On / Level—Data is compressed at the level specified. Off—Data is not compressed. Encryption l l On—Data is being encrypted before it is sent from the source to the target. Off—Data is not being encrypted before it is sent from the source to the target. Bandwidth limit If bandwidth limiting has been set, this statistic identifies the limit. The keyword Unlimited means there is no bandwidth limit set for the job. Connected since The date and time indicating when the current job was made. This field is blank, indicating that a TCP/IP socket is not present, when the job is waiting on transmit options or if the transmission has been stopped. This field will maintain the date and time, indicating that a TCP/IP socket is present, when transmission has been paused. Additional information Depending on the current state of your job, you may see additional information displayed to keep you informed about the progress and status of your job. If there is no additional information, you will see (None) displayed. Mirror status l l l l l Calculating—The amount of data to be mirrored is being calculated. In Progress—Data is currently being mirrored. Waiting—Mirroring is complete, but data is still being written to the target. Idle—Data is not being mirrored. Paused—Mirroring has been paused. Chapter 7 Full server to ESX migration 185 l l l l Stopped—Mirroring has been stopped. Removing Orphans—Orphan files on the target are being removed or deleted depending on the configuration. Verifying—Data is being verified between the source and target. Unknown—The console cannot determine the status. Mirror percent complete The percentage of the mirror that has been completed Mirror remaining The total number of mirror bytes that are remaining to be sent from the source to the target. This value may be zero if you have enabled Mirror only changed files when source reboots on the Server setup properties on page 38. Mirror skipped The total number of bytes that have been skipped when performing a difference. These bytes are skipped because the data is not different on the source and target. This value may be zero if you have enabled Mirror only changed files when source reboots on the Server setup properties on page 38. Replication status l l l l l l l Replicating—Data is being replicated to the target. Ready—There is no data to replicate. Pending—Replication is pending. Stopped—Replication has been stopped. Out of Memory—Replication memory has been exhausted. Failed—The Double-Take service is not receiving replication operations from the Double-Take driver. Check the Event Viewer for driver related issues. Unknown—The console cannot determine the status. Replication queue The total number of replication bytes in the source queue Disk queue The amount of disk space being used to queue data on the source Bytes sent The total number of mirror and replication bytes that have been transmitted to the target Bytes sent compressed The total number of compressed mirror and replication bytes that have been transmitted to the target. If compression is disabled, this statistic will be the same as Bytes sent. Chapter 7 Full server to ESX migration 186 Validating a full server to ESX migration job Over time, you may want to confirm that any changes in your network or environment have not impacted your Double-Take job. Use these instructions to validate an existing job. 1. From the Manage Jobs page, highlight the job and click View Job Details in the toolbar. 2. In the Tasks area on the right on the View Job Details page, click Validate job properties. 3. Double-Take validates that your source and target are compatible. The Summary page displays your options and validation items. Errors are designated by a white X inside a red circle. Warnings are designated by a black exclamation point (!) inside a yellow triangle. A successful validation is designated by a white checkmark inside a green circle. You can sort the list by the icon to see errors, warnings, or successful validations together. Click on any of the validation items to see details. You must correct any errors before you can continue. Depending on the error, you may be able to click Fix or Fix All and let Double-Take correct the problem for you. For those errors that Double-Take cannot correct automatically, you will need to modify the source or target to correct the error, or you can select a different target. You must revalidate the selected servers, by clicking Recheck, until the validation check passes without errors. Validation checks for an existing job are logged to the job log on the target server. 4. Once your servers have passed validation, click Close. Chapter 7 Full server to ESX migration 187 Editing a full server to ESX migration job Use these instructions to edit a full server to ESX migration job. 1. From the Manage Jobs page, highlight the job and click View Job Details in the toolbar. 2. In the Tasks area on the right on the View Job Details page, click Edit job properties. (You will not be able to edit a job if you have removed the source of that job from your Double-Take Console session or if you only have Double-Take monitor security access.) 3. You will see the same options available for your full server to ESX migration job as when you created the job, but you will not be able to edit all of them. If desired, edit those options that are configurable for an existing job. See Creating a full server to ESX migration job on page 155 for details on each job option. Changing some options may require Double-Take to automatically disconnect, reconnect, and remirror the job. If you have specified replication rules that exclude a volume at the root, that volume will be incorrectly added as an inclusion if you edit the job after it has been established. If you need to edit your job, modify the replication rules to make sure they include the proper inclusion and exclusion rules that you want. 4. If you want to modify the workload items or replication rules for the job, click Edit workload or replication rules. Modify the Workload item you are protecting, if desired. Additionally, you can modify the specific Replication Rules for your job. Volumes and folders with a green highlight are included completely. Volumes and folders highlighted in light yellow are included partially, with individual files or folders included. If there is no highlight, no part of the volume or folder is included. To modify the items selected, highlight a volume, folder, or file and click Add Rule. Specify if you want to Include or Exclude the item. Also, specify if you want the rule to be recursive, which indicates the rule should automatically be applied to the subdirectories of the specified path. If you do not select Recursive, the rule will not be applied to subdirectories. You can also enter wildcard rules, however you should do so carefully. Rules are applied to files that are closest in the directory tree to them. If you have rules that include multiple folders, an exclusion rule with a wild card will need to be added for each folder that it needs applied to. For example, if you want to exclude all .log files from D:\ and your rules include D:\, D:\Dir1 , and D:\Dir2, you would need to add the exclusion rule for the root and each subfolder rule. So you will need to add exclude rules for D:\*.log , D:\Dir1\*.log, and D:\Dir2\*.log. If you need to remove a rule, highlight it in the list at the bottom and click Remove Rule. Be careful when removing rules. Double-Take may create multiple rules when you are adding directories. For example, if you add E:\Data to be included in protection, then E:\ will be excluded. If you remove the E:\ exclusion rule, then the E:\Data rule will be removed also. Click OK to return to the Edit Job Properties page. Chapter 7 Full server to ESX migration 188 If you remove data from your workload and that data has already been sent to the target, you will need to manually remove that data from the target. Because the data you removed is no longer included in the replication rules, Double-Take orphan file detection cannot remove the data for you. Therefore, you have to remove it manually. 5. Click Next to continue. 6. Double-Take validates that your source and target are compatible. The Summary page displays your options and validation items. Errors are designated by a white X inside a red circle. Warnings are designated by a black exclamation point (!) inside a yellow triangle. A successful validation is designated by a white checkmark inside a green circle. You can sort the list by the icon to see errors, warnings, or successful validations together. Click on any of the validation items to see details. You must correct any errors before you can continue. Depending on the error, you may be able to click Fix or Fix All and let Double-Take correct the problem for you. For those errors that Double-Take cannot correct automatically, you will need to modify the source or target to correct the error, or you can select a different target. You must revalidate the selected servers, by clicking Recheck, until the validation check passes without errors. If you receive a path transformation error during job validation indicating a volume does not exist on the target server, even though there is no corresponding data being protected on the source, you will need to manually modify your replication rules. Go back to the Choose Data page and under the Replication Rules, locate the volume from the error message. Remove any rules associated with that volume. Complete the rest of the workflow and the validation should pass. Before a job is created, the results of the validation checks are logged to the Double-Take Management Service log on the target. After a job is created, the results of the validation checks are logged to the job log. See the Double-Take Reference Guide for details on the various Double-Take log files. 7. Once your servers have passed validation and you are ready to update your job, click Finish. Chapter 7 Full server to ESX migration 189 Viewing a full server to ESX migration job log You can view a job log file through the Double-Take Console by selecting View Job Log from the toolbar on the Manage Jobs page. Separate logging windows allow you to continue working in the Double-Take Console while monitoring log messages. You can open multiple logging windows for multiple jobs. When the Double-Take Console is closed, all logging windows will automatically close. The following table identifies the controls and the table columns in the Job logs window. Start This button starts the addition and scrolling of new messages in the window. Pause This button pauses the addition and scrolling of new messages in the window. This is only for the Job logs window. The messages are still logged to their respective files on the server. Copy This button copies the messages selected in the Job logs window to the Windows clipboard. Chapter 7 Full server to ESX migration 190 Clear This button clears the Job logs window. The messages are not cleared from the respective files on the server. If you want to view all of the messages again, close and reopen the Job logs window. Time This column in the table indicates the date and time when the message was logged. Description This column in the table displays the actual message that was logged. Chapter 7 Full server to ESX migration 191 Cutting over full server to ESX migration jobs When the migration mirror has completed, the target may or may not reboot automatically depending on your selection for Wait for user intervention before cutover. If you disabled user intervention, the target will reboot automatically to complete the migration process. If you enabled user intervention, when the migration mirror is complete, the status will change to Protecting. Use this time to complete any necessary tasks. When you are ready to complete the migration, use the following instructions to cutover. 1. On the Manage Jobs page, highlight the job that you want to cutover and click Failover, Cutover, or Recover in the toolbar. 2. Select the type of cutover to perform. l Cutover to live data—Select this option to initiate a full, live cutover using the current data on the target. The source may be automatically shut down if it is still running, depending on your job configuration. The protection job is stopped and the replica virtual machine is started on the target with full network connectivity. l Perform test cutover—Select this option to perform a test cutover. The test will be performed using the test failover settings configured for the job. By default, the test will use the current date on the target, leave the source machine online, stop the migration job, and start the replica virtual machine on the target without network connectivity. l Cutover to a snapshot—This option is not available for migration jobs. 3. Select how you want to handle the data in the target queue. l Apply data in target queues before failover or cutover—All of the data in the target queue will be applied before cutover begins. The advantage to this option is that all of the data that the target has received will be applied before cutover begins. The disadvantage to this option is depending on the amount of data in queue, the amount of time to apply all of the data could be lengthy. l Discard data in the target queues and failover or cutover immediately—All of the data in the target queue will be discarded and cutover will begin immediately. The advantage to this option is that cutover will occur immediately. The disadvantage is that any data in the target queue will be lost. 4. When you are ready to begin cutover, click Failover, Cutover, or Recover. If your source was disconnected from the network during the cutover process, the original job that was mirroring the data will still be active on that machine. Do not bring that machine back on the network. If you do, the original job will attempt to begin mirroring data again which could result in data loss. While the machine is still disconnected from the network, stop the Double-Take service, delete the file connect.sts located in the DoubleTake installation directory, restart the Double-Take service, and bring the machine on the network if desired. Because the Windows product activation is dependent on hardware, you may need to reactivate your Windows registration after cutover. The reactivation depends on several factors including service pack level, Windows edition, and your licensing type. If a target comes online after cutover with an activation failure, use the steps below appropriate for your license type. Additionally, if you are using Windows 2012, you may only have 60 Chapter 7 Full server to ESX migration 192 minutes to complete the reactivation process until Windows activation tampering automatically shuts down your server. Retail licensing—Retail licensing allows the activation of a single operating system installation. 1. Open the System applet in Windows Control Panel. 2. Under Windows activation at the bottom of the page, click Change product key. 3. Enter your retail license key. You may need access to the Internet or to call Microsoft to complete the activation. l MAK volume licensing—Multiple Activation Key (MAK) licensing allows the activation of multiple operating system installations using the same activation key. 1. View or download the Microsoft Volume Activation Deployment Guide from the Microsoft web site. 2. Using an administrative user account, open a command prompt and follow the instructions from the deployment guide to activate MAK clients. Multiple reboots may be necessary before you can access a command prompt. You may need access to the Internet or to call Microsoft to complete the activation. l KMS volume licensing—Key Management Service (KMS) licensing allows IT professionals to complete activations on their local network without contacting Microsoft. 1. View or download the Microsoft Volume Activation Deployment Guide from the Microsoft web site. 2. Using an administrative user account, open a command prompt and follow the instructions from the deployment guide to convert a MAK activation client to a KMS client. Multiple reboots may be necessary before you can access a command prompt. If your job was using vCenter, you may have problems with cutover if vCenter is down or if it is unreachable. See the technical support article 34768 for details on how to complete cutover in this situation. l Because Windows 64-bit has a strict driver signing policy, if you get a stop code 0x7b after failover, you may have drivers failing to load because the driver signatures are failing the policy. In this case, reboot the server and press F8. Choose the option to not enforce the driver signing policy. If this allows the system to boot, then the problem is being caused by the cat file signature mismatch. If your system still fails to boot, contact technical support. 5. If you performed a test cutover, you can undo it by selecting Undo Failover or Cutover in the toolbar. The replica virtual machine on the target will be shut down and the migration job will be restarted performing a file differences mirror. Chapter 7 Full server to ESX migration 193 Chapter 8 Full server to Hyper-V migration Create a full server to Hyper-V migration job when you want to migrate an entire physical server or virtual machine to a Hyper-V target. l l l l Full server to Hyper-V migration requirements on page 195—Full server to Hyper-V migration includes specific requirements for this type of migration. Creating a full server to Hyper-V migration job on page 198—This section includes step-by-step instructions for creating a full server to Hyper-V migration job. Managing and controlling full server to Hyper-V migration jobs on page 219—You can view status information about your full server to Hyper-V migration job. Cutting over full server to Hyper-V migration jobs on page 236—Use this section when you are ready to cutover from your source to your target, which will become your new source. Chapter 8 Full server to Hyper-V migration 194 Full server to Hyper-V migration requirements After you have verified your source server meets the Requirements on page 6, verify that your target server meets the requirements below for full server to Hyper-V migration. l Operating system—You must have a physical Hyper-V host machine, where Double-Take can create the new virtual server, that meets the following requirements. l Your physical Hyper-V host machine can be any Windows 2008, 2008 R2, 2012, or 2012 R2 operating system from the Requirements on page 6 that has the Hyper-V role enabled. In addition, you can use Hyper-V Server 2008 R2, Server Core 2008 R2 SP1, Server Core 2012, or Server Core 2012 R2 with the Hyper-V role enabled. (Hyper-V Server 2008 and Server Core 2008 are not supported.) l l l The virtual machines can use raw, pass-through, or differencing disks, however, they will be virtual hard disks on the replica on the target. System memory—The minimum system memory on each server should be 1 GB. The recommended amount for each server is 2 GB. Disk space for program files—This is the amount of disk space needed for the Double-Take program files. The amount depends on your operating system version and your architecture (32bit or 64-bit) and ranges from 350-500 MB. The program files can be installed to any volume while the Microsoft Windows Installer files are automatically installed to the operating system boot volume. Make sure you have additional disk space for Double-Take queuing, logging, and so on. l l l l Disk space for data files—This is the amount of disk space needed for the source data files. This will be dependent on the applications you are running and the amount of data files you have. Disk space for system state image—This is the amount of disk space for the image of the source system state. The size of the system state will depend on the operating system and architecture. Windows 2003 operating systems need at a minimum 2-3 GB of free space for the system state. Windows 2008 operating systems need at a minimum 7-9 GB of free space for the system state. Windows 2008 R2 operating systems need at a minimum 10 GB of free space for the system state. These minimums are for a clean operating system installation. Operating system customizations, installed applications, and user data will increase the disk space requirement. Server name—Double-Take includes Unicode file system support, but your server name must still be in ASCII format. If you have the need to use a server's fully-qualified domain name, your server cannot start with a numeric character because that will be interpreted as an IP address. Additionally, all Double-Take servers and appliances must have a unique server name. Protocols and networking—Your servers must meet the following protocol and networking requirements. l Your servers must have TCP/IP with static IP addressing. l IPv4 is the only supported version. Chapter 8 Full server to Hyper-V migration 195 If you are using Double-Take over a WAN and do not have DNS name resolution, you will need to add the host names to the local host file on each server running Double-Take. Microsoft .NET Framework—Microsoft .NET Framework version 4.0 Update 3 or later is required. (The full .NET 4.0.3 is required, not just the Client Profile.) l l l l NAT—Full server to Hyper-V migration jobs do not support NAT environments. Supported configurations—The following table identifies the supported configurations for a full server to Hyper-V migration job. Configuration Description Supported Not Supported One to one active/standby You can migrate a single source to a single target host. One to one active/active You cannot migrate a single source to a single target host where each server acts as both a source and target actively replicating data to each other. X Many to one You cannot protect many source servers to one target host. X One to many You cannot migrate a single source to multiple target hosts. X Chained You cannot migrate a single source to a single target host, where the target host then acts a source in order to send the original source to another target. X Single server You cannot migrate a single source to itself. X Standalone to standalone Your source and target host can be in a standalone to standalone configuration. X Standalone to cluster Your source and target host can be in a standalone to cluster configuration. The target cluster will be cluster-aware and will roll and failover to cluster nodes using standard Microsoft clustering. X Cluster to standalone Your source and target host cannot be in a cluster to standalone configuration. X Cluster to cluster Your source and target host cannot be in a cluster to cluster configuration. X Chapter 8 Full server to Hyper-V migration X 196 Configuration Description Supported Cluster Shared Volumes (CSV) guest level You can migrate a virtual machine on a Cluster Shared Volume. Migration of the virtual machine is from within the guest operating system. X Cluster Shared Volumes (CSV) host level You cannot migrate a virtual machine on a Cluster Shared Volume from the host. Chapter 8 Full server to Hyper-V migration Not Supported X 197 Creating a full server to Hyper-V migration job Use the following instructions to create a full server to Hyper-V migration job. 1. Click Get Started from the toolbar. 2. Select Double-Take Move and click Next. 3. Choose your source server. This is the server that you want to migrate. l l Current Servers—This list contains the servers currently available in your console session. Servers that are not licensed for the workflow you have selected will be filtered out of the list. Select your source server from the list. Find a New Server—If the server you need is not in the Current Servers list, click the Find a New Server heading. From here, you can specify a server along with credentials for logging in to the server. If necessary, you can click Browse to select a server from a network drill-down list. If you enter the source server's fully-qualified domain name, the Double-Take Console will resolve the entry to the server short name. If that short name resides in two different domains, this could result in name resolution issues. In this case, enter the IP address of the server. When specifying credentials for a new server, specify a user that is a member of the local Double-Take Admin and local administrator security groups. The user must also have administrative rights for Microsoft Hyper-V. 4. Click Next to continue. 5. Choose the type of workload that you want to migrate. Under Server Workloads, in the Chapter 8 Full server to Hyper-V migration 198 Workload types pane, select Full Server to Hyper-V Migration. In the Workload items pane, select the volumes on the source that you want to migrate. If the workload you are looking for is not displayed, enable Show all workload types. The workload types in gray text are not available for the source server you have selected. Hover your mouse over an unavailable workload type to see a reason why this workload type is unavailable for the selected source. 6. By default, Double-Take selects your entire source for migration. If desired, click the Replication Rules heading and expand the volumes under Folders. You will see that Double-Take automatically excludes particular files that cannot be used during the migration. If desired, you can exclude other files that you do not want to migrate, but be careful when excluding data. Excluded volumes, folders, and/or files may compromise the integrity of your installed applications. There are some volumes, folders, and files (identified in italics text) that you will be unable to exclude, because they are required for migration. For example, the boot files cannot be excluded because that is where the system state information is stored. Volumes and folders with a green highlight are included completely. Volumes and folders highlighted in light yellow are included partially, with individual files or folders included. If there is no highlight, no part of the volume or folder is included. To modify the items selected, highlight a volume, folder, or file and click Add Rule. Specify if you want to Include or Exclude the item. Also, specify if you want the rule to be recursive, which indicates the rule should automatically be applied to the subdirectories of the specified path. If you do not select Recursive, the rule will not be applied to subdirectories. You can also enter wildcard rules, however you should do so carefully. Rules are applied to files that are closest in the directory tree to them. If you have rules that include multiple folders, an exclusion rule with a wild card will need to be added for each folder that it needs applied to. For example, if you want to exclude all .log files from D:\ and your rules include D:\, D:\Dir1 , and D:\Dir2, you would need to add the exclusion rule for the root and each subfolder rule. So you will need to add exclude rules for D:\*.log , D:\Dir1\*.log, and D:\Dir2\*.log. Chapter 8 Full server to Hyper-V migration 199 If you need to remove a rule, highlight it in the list at the bottom and click Remove Rule. Be careful when removing rules. Double-Take may create multiple rules when you are adding directories. For example, if you add E:\Data to be included in protection, then E:\ will be excluded. If you remove the E:\ exclusion rule, then the E:\Data rule will be removed also. If you return to this page using the Back button in the job creation workflow, your Workload Types selection will be rebuilt, potentially overwriting any manual replication rules that you specified. If you do return to this page, confirm your Workload Types and Replication Rules are set to your desired settings before proceeding forward again. 7. Click Next to continue. 8. Choose your target server. This is the Hyper-V server that will host the virtual machine that, after the migration, will become your new source. l l Current Servers—This list contains the servers currently available in your console session. Servers that are not licensed for the workflow you have selected and those not applicable to the workload type you have selected will be filtered out of the list. Select your target server from the list. Find a New Server—If the server you need is not in the Current Servers list, click the Find a New Server heading. From here, you can specify a server along with credentials for logging in to the server. If necessary, you can click Browse to select a server from a network drill-down list. If you enter the target server's fully-qualified domain name, the Double-Take Console will resolve the entry to the server short name. If that short name resides in two different domains, this could result in name resolution issues. In this case, enter the IP address of the server. Chapter 8 Full server to Hyper-V migration 200 When specifying credentials for a new server, specify a user that is a member of the local Double-Take Admin and local administrator security groups. The user must also have administrative rights for Microsoft Hyper-V. 9. Click Next to continue. 10. You have many options available for your server migration job. Configure those options that are applicable to your environment. Go to each page identified below to see the options available for that section of the Set Options page. After you have configured your options, continue with the next step on page 217. l l l l l l l l l l General on page 202 Replica Virtual Machine Location on page 203 Replica Virtual Machine Configuration on page 205 Replica Virtual Machine Volumes on page 207 Replica Virtual Machine Network Settings on page 209 Failover Options on page 210 Mirror, Verify & Orphaned Files on page 211 Network Route on page 214 Compression on page 215 Bandwidth on page 216 Chapter 8 Full server to Hyper-V migration 201 General For the Job name, specify a unique name for your job. Chapter 8 Full server to Hyper-V migration 202 Replica Virtual Machine Location The options on this page will vary depending on the operating system of your target Hyper-V server. l Local File Volume—Select this option if you want to store the new virtual server on a local volume on the target. l Select the volume and folder on the target server that will hold the replica virtual machine—Select one of the volumes from the list to indicate the volume on the target where you want to store the new virtual server when it is created. The target volume must have enough Free Space to store the source data. l Full path where the replica virtual machine will be stored—Specify a location on the selected Volume to store the replica of the source. By specifying an existing folder, you can reuse an existing virtual machine on your Hyper-V target created by a previous job. Reusing a virtual disk can be useful for pre-staging data on a LAN and then relocating the virtual disk to a remote site after the initial mirror is complete. You save time by skipping the virtual disk creation steps and performing a difference mirror instead of a full mirror. With pre-staging, less data will need to be sent across the wire initially. In order to use an existing virtual disk, it must be a valid virtual disk. It cannot be attached to any other virtual machine, and the virtual disk size and format cannot be changed. Each pre-existing disk must be placed in a temporary location on the target volume specified. Double-Take will skip the virtual disk creation steps when using a preexisting disk and will instead move your existing virtual disks to the appropriate location on that volume. Therefore, it is important that you place your pre-existing Chapter 8 Full server to Hyper-V migration 203 virtual disks in the temporary locations so this move process will be handled correctly. Specify this temporary location for Full path where the replica virtual machine will be stored. In a WAN environment, you may want to take advantage of using an existing disk by using a process similar to the following. a. Create a job in a LAN environment, letting Double-Take create the virtual disk for you. b. Complete the mirror process locally. c. Delete the job and when prompted, do not delete the replica. d. From the Hyper-V Manager, delete the replica virtual machine, which will delete the virtual machine configuration but will keep the associated hard disk files. e. Shut down and move the Hyper-V target server to your remote site. f. After the Hyper-V target server is back online at the remote site, create a new job for the same source server. Double-Take will reuse the existing hard disk files and perform a difference mirror over the WAN to bring the virtual machine up-to-date. l SMB Share—If your target is Windows 2012, you can select this option if you want to store the new virtual server on an SMB 3.0 share. The file server where the share is located should not be the same server as your target Hyper-V server. l File server name—Specify the name of the file server where your SMB share is located. l Share name—Specify the share name on your file server where you want to store the new virtual server. Your target Hyper-V server must have permission to write to the share. l Folder—Specify a folder on the share where you want to store the new virtual server. Chapter 8 Full server to Hyper-V migration 204 Replica Virtual Machine Configuration The fields shown in this section will vary depending on the operating system of your source and target servers. l l l l Replica virtual machine display name—Specify the name of the replica virtual machine. This will be the display name of the virtual machine on the host system. Number of processors—Specify how many processors to create on the new virtual machine. The number of processors on the source is displayed to guide you in making an appropriate selection. If you select fewer processors than the source, your clients may be impacted by slower responses. Amount of memory—Specify the amount of memory, in MB, to create on the new virtual machine. The memory on the source is displayed to guide you in making an appropriate selection. If you select less memory than the source, your clients may be impacted by slower responses. Network adapter type on the replica—Depending on your operating system, you may be able to select the type of adapter, Legacy or Synthetic, to use on the replica virtual machine. This selection will apply to all adapters on the replica. l Windows 2003—Both legacy and synthetic adapters are supported by the operating system, but Double-Take only supports legacy adapters, so you will not see this option. l Windows 2008—Both legacy and synthetic adapters are supported by the operating system and Double-Take, so you will see this option. l Windows 2012—Both legacy and synthetic adapters are supported by the operating system and Double-Take with one exception. If the source is Windows 2012 or higher and the target is Windows 2012 R2, only the synthetic adapter is available for the operating system and Double-Take. You will see this option except for the one exception listed. There is a limit of four legacy adapters and eight synthetic adapters. Chapter 8 Full server to Hyper-V migration 205 l l l l Replica virtual machine generation—If your source is running Windows 2012 or Windows 2012 R2 and your target Hyper-V server is Windows 2012 R2, you will have the choice to specify if the replica virtual machine is generation 1 or 2. If you do not have one of those two configurations, you will not see this option. Map source virtual switches to target virtual switches—Identify how you want to handle the network mapping after cutover. The Source Network Adapter column lists the NICs from the source. Map each one to a Target Network Adapter, which is a virtual network on the target. Set VLAN on Replicaand Replica VLAN—Enable the checkbox if you want to specify the VLAN ID. Specify the VLAN ID that will be used on the network adapter on the replica virtual machine. Power on replica virtual machine after failover—By default, the replica virtual machine will automatically be powered on after the cutover process is complete. If you want the replica virtual machine to remain powered off, disable this option. Chapter 8 Full server to Hyper-V migration 206 Replica Virtual Machine Volumes l Replica Disk Size—For each volume you are protecting, specify the size of the replica disk on the target. Be sure and include the value in MB or GB for the disk. The value must be at least the size of the specified Used Space on that volume. In some cases, the replica virtual machine may use more virtual disk space than the size of the source volume due to differences in how the virtual disk's block size is formatted and how hard links are handled. To avoid this issue, specify the size of your replica to be at least 5 GB larger. l l Replica Disk Format—For each volume you are protecting, specify the format of the disk, Dynamic or Fixed, that will be created on the replica virtual machine. Any disk format specification will be discarded if you are reusing a disk from the Full path where the replica virtual machine will be stored from the Replica Virtual Machine Location section. Storage Controller—For each volume you are protecting, specify the type of Storage Controller that you want to use for each volume on the target, keeping in mind the following guidelines. l If the protected virtual machine is less than Windows Server 2012 and/or the target Hyper-V version is less than Windows Server 2012 R2, Double-Take will always put the system volume and the first two data disks on an IDE controller. All subsequent volumes will be SCSI. If your target is less than Windows 2012, you will need to install the Hyper-V Integration Components to acquire a SCSI device after failover to attach the SCSI volumes to the replica virtual machine. See your Microsoft documentation for more information. l If the protected virtual machine is Windows 2012 or higher and the target Hyper-V is Windows Server 2012 R2, you will have the choice of virtual machine generation. l Generation 1—If you selected a generation 1 virtual machine, Double-Take will always put the system volume on an IDE controller, but you can select the type of storage controller for all subsequent volumes. If you select SCSI controller, you will need Hyper-V Integration Components to acquire a SCSI device after failover in order to attach the SCSI volumes to the replica virtual machine. See your Microsoft documentation for more information on the Integration Components. l Generation 2—If you selected a generation 2 virtual machine, all volumes will be SCSI. Chapter 8 Full server to Hyper-V migration 207 l Target Volume—For each volume you are protecting, specify the volume on the target where you want to store the virtual disk files for the new replica virtual machine. You can select standalone volumes, CSVs, or cluster storage, depending on your target configuration. (Specify the location of the virtual machine configuration files under Replica Virtual Machine Location.) Chapter 8 Full server to Hyper-V migration 208 Replica Virtual Machine Network Settings l l Use advanced settings for replica virtual machine network configuration—Select this option to enable the replica virtual machine network setting configuration. This setting is primarily used for WAN support. Network adapters—Select a network adapter from the source and specify the Replica IP addresses, Replica Default Gateways, and Replica DNS Server addresses to be used after cutover. If you add multiple gateways or DNS servers, you can sort them by using the arrow up and arrow down buttons. Repeat this step for each network adapter on the source. Updates made during cutover will be based on the network adapter name when protection is established. If you change that name, you will need to delete the job and re-create it so the new name will be used during cutover. If you update one of the advanced settings (IP address, gateway, or DNS server), then you must update all of them. Otherwise, the remaining items will be left blank. If you do not specify any of the advanced settings, the replica virtual machine will be assigned the same network configuration as the source. Chapter 8 Full server to Hyper-V migration 209 Failover Options l l Wait for user to initiate failover—The cutover process can wait for you to initiate it, allowing you to control when cutover occurs. When a cutover occurs, the job will wait in the Protecting state for you to manually initiate the cutover process. Disable this option if you want cutover to occur immediately after the mirror is complete. Shutdown source server—Specify if you want to shut down the source server, if it is still running, before the source is cutover to the target, This option prevents identity conflicts on the network in those cases where the source and target are still both running and communicating. Chapter 8 Full server to Hyper-V migration 210 Mirror, Verify & Orphaned Files l Mirror Options—Choose a comparison method and whether to mirror the entire file or only the bytes that differ in each file. Do not compare files. Send the entire file.—Double-Take will not perform any comparisons between the files on the source and target. All files will be mirrored to the target, sending the entire file. This is equivalent to selecting the mirror all files option prior to Double-Take version 7.1. l Compare file attributes and data. Send the attributes and bytes that differ.— Double-Take will compare file attributes and the file data and will mirror only the attributes and bytes that are different. This is equivalent to selecting the mirror different files and use block checksum options prior to Double-Take version 7.1. If you are using a database application on your source, select this option. Verification Options—Choose if you want to periodically confirm that the source replica data on the target is identical to the actual data on the source. Verification creates a log file detailing what was verified as well as which files are not synchronized. If the data is not the same, you can automatically initiate a remirror, if configured. The remirror ensures data integrity between the source and target. l l Because of the way the Windows Cache Manager handles memory, machines that are doing minimal or light processing may have file operations that remain in the cache until additional operations flush them out. This may make Double-Take files on the target appear as if they are not synchronized. When the Windows Cache Manager releases the operations in the cache on the source and target, the files will be updated on the target. l l Enable scheduled verification—When this option is enabled, Double-Take will verify the source replica data on the target. Verify on this interval—Specify the interval between verification processes. Chapter 8 Full server to Hyper-V migration 211 l l l l Begin immediately—Select this option if you want to start the verification schedule immediately after the job is established. Begin at this time—Select this option if you want to start the verification schedule at the specified date and time. Report only—Select this option if you only want to generate a verification report. With this option, no data that is found to be different will be mirrored to the target. Choose how you want the verification to compare the files. Report and mirror files—Select this option if you want to generate a verification report and mirror data that is different to the target. Select the comparison method and type of mirroring you want to use. See the previous mirroring methods described under Mirror Options. l If you are using SQL to create snapshots of a SQL database, the verification report will report the file size of the snapshot files on the source and target as different. This is a reporting issue only. The snapshot file is mirrored and replicated completely to the target. If you are using HP StorageWorks File Migration Agent, migrated files will incorrectly report modified time stamp differences in the verification report. This is a reporting issue only. l General Options—Choose your general mirroring options. l Calculate size of protected data upon connection—Specify if you want DoubleTake to determine the mirroring percentage calculation based on the amount of data being protected. If you enable this option, the calculation will begin when mirroring begins. For the initial mirror, the percentage will display after the calculation is complete, adjusting to the amount of the mirror that has completed during the time it took to complete the calculation. Subsequent mirrors will initially use the last calculated size and display an approximate percentage. Once the calculation is complete, the percentage will automatically adjust down or up to indicate the amount that has been completed. Disabling calculation will result in the mirror status not showing the percentage complete or the number of bytes remaining to be mirrored. The calculated amount of protected data may be slightly off if your data set contains compressed or sparse files. l Delete orphaned files—An orphaned file is a file that exists in the replica data on the target, but does not exist in the protected data on the source. This option specifies if orphaned files should be deleted on the target. Orphaned file configuration is a per target configuration. All jobs to the same target will have the same orphaned file configuration. Chapter 8 Full server to Hyper-V migration 212 The orphaned file feature does not delete alternate data streams. To do this, use a full mirror, which will delete the additional streams when the file is recreated. If delete orphaned files is enabled, carefully review any replication rules that use wildcard definitions. If you have specified wildcards to be excluded from protection, files matching those wildcards will also be excluded from orphaned file processing and will not be deleted from the target. However, if you have specified wildcards to be included in your protection, those files that fall outside the wildcard inclusion rule will be considered orphaned files and will be deleted from the target. If you want to move orphaned files rather than delete them, you can configure this option along with the move deleted files feature to move your orphaned files to the specified deleted files directory. See Target server properties on page 48 for more information. During a mirror, orphaned file processing success messages will be logged to a separate orphaned file log on the source. This keeps the Double-Take log from being overrun with orphaned file success processing messages. Orphaned files processing statistics and any errors in orphaned file processing will still be logged to the Double-Take log, and during difference mirrors, verifications, and restorations, all orphaned file processing messages are logged to the Double-Take log. The orphaned file log is located in the Logging folder specified for the source. See Log file properties on page 53 for details on the location of that folder. The orphaned log file is appended to during each orphaned file processing during a mirror, and the log file will be a maximum of 50 MB. Chapter 8 Full server to Hyper-V migration 213 Network Route By default, Double-Take will select a target route for transmissions. If desired, specify an alternate route on the target that the data will be transmitted through. This allows you to select a different route for Double-Take traffic. For example, you can separate regular network traffic and DoubleTake traffic on a machine with multiple IP addresses. The IP address used on the source will be determined through the Windows route table. Chapter 8 Full server to Hyper-V migration 214 Compression To help reduce the amount of bandwidth needed to transmit Double-Take data, compression allows you to compress data prior to transmitting it across the network. In a WAN environment this provides optimal use of your network resources. If compression is enabled, the data is compressed before it is transmitted from the source. When the target receives the compressed data, it decompresses it and then writes it to disk. You can set the level from Minimum to Maximum to suit your needs. Keep in mind that the process of compressing data impacts processor usage on the source. If you notice an impact on performance while compression is enabled in your environment, either adjust to a lower level of compression, or leave compression disabled. Use the following guidelines to determine whether you should enable compression. l l l l l l If data is being queued on the source at any time, consider enabling compression. If the server CPU utilization is averaging over 85%, be cautious about enabling compression. The higher the level of compression, the higher the CPU utilization will be. Do not enable compression if most of the data is inherently compressed. Many image (.jpg, .gif) and media (.wmv, .mp3, .mpg) files, for example, are already compressed. Some images files, such as .bmp and .tif, are decompressed, so enabling compression would be beneficial for those types. Compression may improve performance even in high-bandwidth environments. Do not enable compression in conjunction with a WAN Accelerator. Use one or the other to compress Double-Take data. All jobs from a single source connected to the same IP address on a target will share the same compression configuration. Chapter 8 Full server to Hyper-V migration 215 Bandwidth Bandwidth limitations are available to restrict the amount of network bandwidth used for DoubleTake data transmissions. When a bandwidth limit is specified, Double-Take never exceeds that allotted amount. The bandwidth not in use by Double-Take is available for all other network traffic. All jobs from a single source connected to the same IP address on a target will share the same bandwidth configuration. l l l Do not limit bandwidth—Double-Take will transmit data using 100% bandwidth availability. Use a fixed limit—Double-Take will transmit data using a limited, fixed bandwidth. Select a Preset bandwidth limit rate from the common bandwidth limit values. The Bandwidth field will automatically update to the bytes per second value for your selected bandwidth. This is the maximum amount of data that will be transmitted per second. If desired, modify the bandwidth using a bytes per second value. The minimum limit should be 3500 bytes per second. Use scheduled limits—Double-Take will transmit data using a dynamic bandwidth based on the schedule you configure. Bandwidth will not be limited during unscheduled times. l New—Click New to create a new scheduled bandwidth limit. Specify the following information. l Daytime entry—Select this option if the start and end times of the bandwidth window occur in the same day (between 12:01 AM and midnight). The start time must occur before the end time. l Overnight entry—Select this option if the bandwidth window begins on one day and continues past midnight into the next day. The start time must be later than the end time, for example 6 PM to 6 AM. l Day—Enter the day on which the bandwidth limiting should occur. You can pick a specific day of the week, Weekdays to have the limiting occur Monday through Friday, Weekends to have the limiting occur Saturday and Sunday, or Every day to have the limiting repeat on all days of the week. Chapter 8 Full server to Hyper-V migration 216 Start time—Enter the time to begin bandwidth limiting. l End time—Enter the time to end bandwidth limiting. l Preset bandwidth—Select a bandwidth limit rate from the common bandwidth limit values. The Bandwidth field will automatically update to the bytes per second value for your select bandwidth. l Bandwidth—If desired, modify the bandwidth using a bytes per second value. The minimum limit should be 3500 bytes per second. Edit—Click Edit to modify an existing scheduled bandwidth limit. Delete—Click Delete to remove a scheduled bandwidth limit. l l l If you change your job option from Use scheduled limits to Do not limit bandwidth or Use a fixed limit, any schedule that you created will be preserved. That schedule will be reused if you change your job option back to Use scheduled limits. You can manually override a schedule after a job is established by selecting Other Job Options, Set Bandwidth. If you select No bandwidth limit or Fixed bandwidth limit, that manual override will be used until you go back to your schedule by selecting Other Job Options, Set Bandwidth, Scheduled bandwidth limit. For example, if your job is configured to use a daytime limit, you would be limited during the day, but not at night. But if you override that, your override setting will continue both day and night, until you go back to your schedule. See the Managing and controlling jobs section for your job type for more information on the Other Job Options. 11. Click Next to continue. 12. Double-Take validates that your source and target are compatible. The Summary page displays your options and validation items. Errors are designated by a white X inside a red circle. Warnings are designated by a black exclamation point (!) inside a yellow triangle. A successful validation is designated by a white checkmark inside a green circle. You can sort the list by the icon to see errors, warnings, or successful validations together. Click on any of the validation items to see details. You must correct any errors before you can continue. Depending on the error, you may be able to click Fix or Fix All and let Double-Take correct the problem for you. For those errors that Double-Take cannot correct automatically, you will need to modify the source or target to correct the error, or you can select a different target. You must revalidate the selected servers, by clicking Recheck, until the validation check passes without errors. If you receive a path transformation error during job validation indicating a volume does not exist on the target server, even though there is no corresponding data being protected on the source, you will need to manually modify your replication rules. Go back to the Choose Data page and under the Replication Rules, locate the volume from the error message. Remove any rules associated with that volume. Complete the rest of the workflow and the validation should pass. Chapter 8 Full server to Hyper-V migration 217 Before a job is created, the results of the validation checks are logged to the Double-Take Management Service log on the target. After a job is created, the results of the validation checks are logged to the job log. See the Double-Take Reference Guide for details on the various Double-Take log files. 13. Once your servers have passed validation and you are ready to begin migration, click Finish, and you will automatically be taken to the Manage Jobs page. Chapter 8 Full server to Hyper-V migration 218 Managing and controlling full server to Hyper-V migration jobs Click Manage Jobs from the main Double-Take Console toolbar. The Manage Jobs page allows you to view status information about your jobs. You can also control your jobs from this page. The jobs displayed in the right pane depend on the server group folder selected in the left pane. Every job for each server in your console session is displayed when the Jobs on All Servers group is selected. If you have created and populated server groups (see Managing servers on page 21), then only the jobs associated with the server or target servers in that server group will be displayed in the right pane. l l l Overview job information displayed in the top pane on page 219 Detailed job information displayed in the bottom pane on page 221 Job controls on page 223 Overview job information displayed in the top pane The top pane displays high-level overview information about your jobs. Column 1 (Blank) The first blank column indicates the state of the job. The job is in a healthy state. The job is in a warning state. This icon is also displayed on any server groups that you have created that contain a job in a warning state. The job is in an error state. This icon is also displayed on any server groups that you have created that contain a job in an error state. The job is in an unknown state. Job The name of the job Source Server The name of the source. This could be the name or IP address of your source. Target Server The name of the target. This could be the name or IP address of your target. Job Type Each job type has a unique job type name. This job is a Full Server to Hyper-V Migration job. For a complete list of all job type names, press F1 to view the Double- Chapter 8 Full server to Hyper-V migration 219 Take Console online help. Activity There are many different Activity messages that keep you informed of the job activity. Most of the activity messages are informational and do not require any administrator interaction. If you see error messages, check the job details. Keep in mind that Idle indicates console to server activity is idle, not that your servers are idle. Mirror Status l l l l l l l l l Calculating—The amount of data to be mirrored is being calculated. In Progress—Data is currently being mirrored. Waiting—Mirroring is complete, but data is still being written to the target. Idle—Data is not being mirrored. Paused—Mirroring has been paused. Stopped—Mirroring has been stopped. Removing Orphans—Orphan files on the target are being removed or deleted depending on the configuration. Verifying—Data is being verified between the source and target. Unknown—The console cannot determine the status. Replication Status l l l l l l l Replicating—Data is being replicated to the target. Ready—There is no data to replicate. Pending—Replication is pending. Stopped—Replication has been stopped. Out of Memory—Replication memory has been exhausted. Failed—The Double-Take service is not receiving replication operations from the Double-Take driver. Check the Event Viewer for driver related issues. Unknown—The console cannot determine the status. Transmit Mode l l l l l l Active—Data is being transmitted to the target. Paused—Data transmission has been paused. Scheduled—Data transmission is waiting on schedule criteria. Stopped—Data is not being transmitted to the target. Error—There is a transmission error. Unknown—The console cannot determine the status. Chapter 8 Full server to Hyper-V migration 220 Detailed job information displayed in the bottom pane The details displayed in the bottom pane of the Manage Jobs page provide additional information for the job highlighted in the top pane. If you select multiple jobs, the details for the first selected job will be displayed. Name The name of the job Target data state l l l l l l OK—The data on the target is in a good state. Mirroring—The target is in the middle of a mirror process. The data will not be in a good state until the mirror is complete. Mirror Required—The data on the target is not in a good state because a remirror is required. This may be caused by an incomplete or stopped mirror or an operation may have been dropped on the target. Busy—The source is low on memory causing a delay in getting the state of the data on the target. Not Loaded—Double-Take target functionality is not loaded on the target server. This may be caused by a license key error. Unknown—The console cannot determine the status. Mirror remaining The total number of mirror bytes that are remaining to be sent from the source to the target. This value may be zero if you have enabled Mirror only changed files when source reboots on the Server setup properties on page 38. Mirror skipped The total number of bytes that have been skipped when performing a difference. These bytes are skipped because the data is not different on the source and target. This value may be zero if you have enabled Mirror only changed files when source reboots on the Server setup properties on page 38. Replication queue The total number of replication bytes in the source queue Disk queue The amount of disk space being used to queue data on the source Bytes sent The total number of mirror and replication bytes that have been transmitted to the target Chapter 8 Full server to Hyper-V migration 221 Bytes sent (compressed) The total number of compressed mirror and replication bytes that have been transmitted to the target. If compression is disabled, this statistic will be the same as Bytes sent. Connected since The date and time indicating when the current job was started. Recent activity Displays the most recent activity for the selected job, along with an icon indicating the success or failure of the last initiated activity. Click the link to see a list of recent activities for the selected job. You can highlight an activity in the list to display additional details about the activity. Additional information Depending on the current state of your job, you may see additional information displayed to keep you informed about the progress and status of your job. If there is no additional information, you will see (None) displayed. Chapter 8 Full server to Hyper-V migration 222 Job controls You can control your job through the toolbar buttons available on the Manage jobs page. If you select multiple jobs, some of the controls will apply only to the first selected job, while others will apply to all of the selected jobs. For example, View Job Details will only show details for the first selected job, while Stop will stop protection for all of the selected jobs. If you want to control just one job, you can also right click on that job and access the controls from the pop-up menu. Create a New Job This button leaves the Manage Jobs page and opens the Get Started page. View Job Details This button leaves the Manage Jobs page and opens the View Job Details page. Delete Stops (if running) and deletes the selected jobs. Provide Credentials Changes the login credentials that the job (which is on the target machine) uses to authenticate to the servers in the job. This button opens the Provide Credentials dialog box where you can specify the new account information and which servers you want to update. See Providing server credentials on page 31. You will remain on the Manage Jobs page after updating the server credentials. If your servers use the same credentials, make sure you also update the credentials on the Manage Servers page so that the Double-Take Console can authenticate to the servers in the console session. See Managing servers on page 21. View Recent Activity Displays the recent activity list for the selected job. Highlight an activity in the list to display additional details about the activity. Start Starts or resumes the selected jobs. If you have previously stopped protection, the job will restart mirroring and replication. If you have previously paused protection, the job will continue mirroring and replication from where it left off, as long as the Double-Take queue was not exhausted during the Chapter 8 Full server to Hyper-V migration 223 time the job was paused. If the Double-Take queue was exhausted during the time the job was paused, the job will restart mirroring and replication. Also if you have previously paused protection, all jobs from the same source to the same IP address on the target will be resumed. Pause Pauses the selected jobs. Data will be queued on the source while the job is paused. All jobs from the same source to the same IP address on the target will be paused. Stop Stops the selected jobs. The jobs remain available in the console, but there will be no mirroring or replication data transmitted from the source to the target. Mirroring and replication data will not be queued on the source while the job is stopped, requiring a remirror when the job is restarted. The type of remirror will depend on your job settings. Take Snapshot Snapshots are not applicable to migration jobs. Manage Snapshots Snapshots are not applicable to migration jobs. Failover, Cutover, or Recover Starts the cutover process. See Cutting over full server to Hyper-V migration jobs on page 236 for the process and details of cutting over a full server to Hyper-V migration job. Failback Starts the failback process. Failback does not apply to migration jobs. Restore Starts the restoration process. Restore does not apply to migration jobs. Reverse Reverses protection. Reverse protection does not apply to migration jobs. Recover Recovers the selected DR job. Recovery does not apply to full server to Hyper-V migration jobs. Chapter 8 Full server to Hyper-V migration 224 Undo Failover or Cutover Cancels a test cutover by undoing it. This resets the servers and the job back to their original state. See Cutting over full server to Hyper-V migration jobs on page 236 for the process and details of undoing a cut over full server to Hyper-V migration job. View Job Log Opens the job log. On the right-click menu, this option is called View Logs, and you have the option of opening the job log, source server log, or target server log. Other Job Actions Opens a small menu of other job actions. These job actions will be started immediately, but keep in mind that if you stop and restart your job, the job's configured settings will override any other job actions you may have initiated. l Mirroring—You can start, stop, pause and resume mirroring for any job that is running. When pausing a mirror, Double-Take stops queuing mirror data on the source but maintains a pointer to determine what information still needs to be mirrored to the target. Therefore, when resuming a paused mirror, the process continues where it left off. When stopping a mirror, Double-Take stops queuing mirror data on the source and does not maintain a pointer to determine what information still needs to be mirrored to the target. Therefore, when starting a mirror that has been stopped, you will need to decide what type of mirror to perform. l Mirror Options—Choose a comparison method and whether to mirror the entire file or only the bytes that differ in each file. Do not compare files. Send the entire file.—Double-Take will not perform any comparisons between the files on the source and target. All files will be mirrored to the target, sending the entire file. This is equivalent to selecting the mirror all files option prior to Double-Take version 7.1. l Compare file attributes and data. Send the attributes and bytes that differ.—Double-Take will compare file attributes and the file data and will mirror only the attributes and bytes that are different. This is equivalent to selecting the mirror different files and use block checksum options prior to Double-Take version 7.1. If you are using a database application on your source, select this option. Calculate size of protected data before mirroring—Specify if you want Double-Take to determine the mirroring percentage calculation based on the amount of data being protected. If you enable this option, the calculation will begin when mirroring begins. For the initial mirror, the percentage will display after the calculation is complete, adjusting to the amount of the mirror that has completed during the time it took to complete the calculation. Subsequent l l Chapter 8 Full server to Hyper-V migration 225 mirrors will initially use the last calculated size and display an approximate percentage. Once the calculation is complete, the percentage will automatically adjust down or up to indicate the amount that has been completed. Disabling calculation will result in the mirror status not showing the percentage complete or the number of bytes remaining to be mirrored. The calculated amount of protected data may be slightly off if your data set contains compressed or sparse files. l Verify—Even if you have scheduled the verification process, you can run it manually any time a mirror is not in progress. l Report only—Select this option if you only want to generate a verification report. With this option, no data that is found to be different will be mirrored to the target. Choose how you want the verification to compare the files. l l l l Report and mirror files—Select this option if you want to generate a verification report and mirror data that is different to the target. Select the comparison method and type of mirroring you want to use. See the previous mirroring methods described under Mirror Options. Set Bandwidth—You can manually override bandwidth limiting settings configured for your job at any time. l No bandwidth limit—Double-Take will transmit data using 100% bandwidth availability. l Fixed bandwidth limit—Double-Take will transmit data using a limited, fixed bandwidth. Select a Preset bandwidth limit rate from the common bandwidth limit values. The Bandwidth field will automatically update to the bytes per second value for your selected bandwidth. This is the maximum amount of data that will be transmitted per second. If desired, modify the bandwidth using a bytes per second value. The minimum limit should be 3500 bytes per second. l Scheduled bandwidth limit—If your job has a configured scheduled bandwidth limit, you can enable that schedule with this option. Delete Orphans—Even if you have enabled orphan file removal during your mirror and verification processes, you can manually remove them at any time. Target—You can pause the target, which queues any incoming Double-Take data from the source on the target. All active jobs to that target will complete the operations already in progress. Any new operations will be queued on the target until the target is resumed. The data will not be committed until the target is resumed. Pausing the target only pauses Double-Take processing, not the entire server. While the target is paused, the Double-Take target cannot queue data indefinitely. If the target queue is filled, data will start to queue on the source. If the source queue is filled, Double-Take will automatically disconnect the connections and attempt to reconnect them. Chapter 8 Full server to Hyper-V migration 226 If you have multiple jobs to the same target, all jobs from the same source will be paused and resumed. l Update Shares—Shares are not applicable because they are automatically included with the system state that is being protected with the entire server. Filter Select a filter option from the drop-down list to only display certain jobs. You can display Healthy jobs, Jobs with warnings, or Jobs with errors. To clear the filter, select All jobs. If you have created and populated server groups, then the filter will only apply to the jobs associated with the server or target servers in that server group. See Managing servers on page 21. Type a server name Displays only jobs that contain the text you entered. If you have created and populated server groups, then only jobs that contain the text you entered associated with the server or target servers in that server group will be displayed. See Managing servers on page 21. Overflow Chevron Displays any toolbar buttons that are hidden from view when the window size is reduced. Chapter 8 Full server to Hyper-V migration 227 Viewing full server to Hyper-V migration job details From the Manage Jobs page, highlight the job and click View Job Details in the toolbar. Review the following table to understand the detailed information about your job displayed on the View Job Details page. Job name The name of the job Job type Each job type has a unique job type name. This job is a Full Server to Hyper-V Migration job. For a complete list of all job type names, press F1 to view the DoubleTake Console online help. Health The job is in a healthy state. The job is in a warning state. The job is in an error state. The job is in an unknown state. Activity There are many different Activity messages that keep you informed of the job activity. Most of the activity messages are informational and do not require any administrator interaction. If you see error messages, check the rest of the job details. Connection ID The incremental counter used to number connections. The number is incremented when a connection is created. It is also incremented by internal actions, such as an auto-disconnect and auto-reconnect. The lowest available number (as connections are created, stopped, deleted, and so on) will always be used. The counter is reset to one each time the Double-Take service is restarted. Transmit mode l l l l l l Active—Data is being transmitted to the target. Paused—Data transmission has been paused. Scheduled—Data transmission is waiting on schedule criteria. Stopped—Data is not being transmitted to the target. Error—There is a transmission error. Unknown—The console cannot determine the status. Chapter 8 Full server to Hyper-V migration 228 Target data state l l l l l l OK—The data on the target is in a good state. Mirroring—The target is in the middle of a mirror process. The data will not be in a good state until the mirror is complete. Mirror Required—The data on the target is not in a good state because a remirror is required. This may be caused by an incomplete or stopped mirror or an operation may have been dropped on the target. Busy—The source is low on memory causing a delay in getting the state of the data on the target. Not Loaded—Double-Take target functionality is not loaded on the target server. This may be caused by a license key error. Unknown—The console cannot determine the status. Target route The IP address on the target used for Double-Take transmissions. Compression l l On / Level—Data is compressed at the level specified. Off—Data is not compressed. Encryption l l On—Data is being encrypted before it is sent from the source to the target. Off—Data is not being encrypted before it is sent from the source to the target. Bandwidth limit If bandwidth limiting has been set, this statistic identifies the limit. The keyword Unlimited means there is no bandwidth limit set for the job. Connected since The date and time indicating when the current job was made. This field is blank, indicating that a TCP/IP socket is not present, when the job is waiting on transmit options or if the transmission has been stopped. This field will maintain the date and time, indicating that a TCP/IP socket is present, when transmission has been paused. Additional information Depending on the current state of your job, you may see additional information displayed to keep you informed about the progress and status of your job. If there is no additional information, you will see (None) displayed. Mirror status l l l l l Calculating—The amount of data to be mirrored is being calculated. In Progress—Data is currently being mirrored. Waiting—Mirroring is complete, but data is still being written to the target. Idle—Data is not being mirrored. Paused—Mirroring has been paused. Chapter 8 Full server to Hyper-V migration 229 l l l l Stopped—Mirroring has been stopped. Removing Orphans—Orphan files on the target are being removed or deleted depending on the configuration. Verifying—Data is being verified between the source and target. Unknown—The console cannot determine the status. Mirror percent complete The percentage of the mirror that has been completed Mirror remaining The total number of mirror bytes that are remaining to be sent from the source to the target. This value may be zero if you have enabled Mirror only changed files when source reboots on the Server setup properties on page 38. Mirror skipped The total number of bytes that have been skipped when performing a difference. These bytes are skipped because the data is not different on the source and target. This value may be zero if you have enabled Mirror only changed files when source reboots on the Server setup properties on page 38. Replication status l l l l l l l Replicating—Data is being replicated to the target. Ready—There is no data to replicate. Pending—Replication is pending. Stopped—Replication has been stopped. Out of Memory—Replication memory has been exhausted. Failed—The Double-Take service is not receiving replication operations from the Double-Take driver. Check the Event Viewer for driver related issues. Unknown—The console cannot determine the status. Replication queue The total number of replication bytes in the source queue Disk queue The amount of disk space being used to queue data on the source Bytes sent The total number of mirror and replication bytes that have been transmitted to the target Bytes sent compressed The total number of compressed mirror and replication bytes that have been transmitted to the target. If compression is disabled, this statistic will be the same as Bytes sent. Chapter 8 Full server to Hyper-V migration 230 Validating a full server to Hyper-V migration job Over time, you may want to confirm that any changes in your network or environment have not impacted your Double-Take job. Use these instructions to validate an existing job. 1. From the Manage Jobs page, highlight the job and click View Job Details in the toolbar. 2. In the Tasks area on the right on the View Job Details page, click Validate job properties. 3. Double-Take validates that your source and target are compatible. The Summary page displays your options and validation items. Errors are designated by a white X inside a red circle. Warnings are designated by a black exclamation point (!) inside a yellow triangle. A successful validation is designated by a white checkmark inside a green circle. You can sort the list by the icon to see errors, warnings, or successful validations together. Click on any of the validation items to see details. You must correct any errors before you can continue. Depending on the error, you may be able to click Fix or Fix All and let Double-Take correct the problem for you. For those errors that Double-Take cannot correct automatically, you will need to modify the source or target to correct the error, or you can select a different target. You must revalidate the selected servers, by clicking Recheck, until the validation check passes without errors. Validation checks for an existing job are logged to the job log on the target server. 4. Once your servers have passed validation, click Close. Chapter 8 Full server to Hyper-V migration 231 Editing a full server to Hyper-V migration job Use these instructions to edit a full server to Hyper-V migration job. 1. From the Manage Jobs page, highlight the job and click View Job Details in the toolbar. 2. In the Tasks area on the right on the View Job Details page, click Edit job properties. (You will not be able to edit a job if you have removed the source of that job from your Double-Take Console session or if you only have Double-Take monitor security access.) 3. You will see the same options available for your full server to Hyper-V migration job as when you created the job, but you will not be able to edit all of them. If desired, edit those options that are configurable for an existing job. See Creating a full server to Hyper-V migration job on page 198 for details on each job option. Changing some options may require Double-Take to automatically disconnect, reconnect, and remirror the job. If you have specified replication rules that exclude a volume at the root, that volume will be incorrectly added as an inclusion if you edit the job after it has been established. If you need to edit your job, modify the replication rules to make sure they include the proper inclusion and exclusion rules that you want. 4. If you want to modify the workload items or replication rules for the job, click Edit workload or replication rules. Modify the Workload item you are protecting, if desired. Additionally, you can modify the specific Replication Rules for your job. Volumes and folders with a green highlight are included completely. Volumes and folders highlighted in light yellow are included partially, with individual files or folders included. If there is no highlight, no part of the volume or folder is included. To modify the items selected, highlight a volume, folder, or file and click Add Rule. Specify if you want to Include or Exclude the item. Also, specify if you want the rule to be recursive, which indicates the rule should automatically be applied to the subdirectories of the specified path. If you do not select Recursive, the rule will not be applied to subdirectories. You can also enter wildcard rules, however you should do so carefully. Rules are applied to files that are closest in the directory tree to them. If you have rules that include multiple folders, an exclusion rule with a wild card will need to be added for each folder that it needs applied to. For example, if you want to exclude all .log files from D:\ and your rules include D:\, D:\Dir1 , and D:\Dir2, you would need to add the exclusion rule for the root and each subfolder rule. So you will need to add exclude rules for D:\*.log , D:\Dir1\*.log, and D:\Dir2\*.log. If you need to remove a rule, highlight it in the list at the bottom and click Remove Rule. Be careful when removing rules. Double-Take may create multiple rules when you are adding directories. For example, if you add E:\Data to be included in protection, then E:\ will be excluded. If you remove the E:\ exclusion rule, then the E:\Data rule will be removed also. Click OK to return to the Edit Job Properties page. Chapter 8 Full server to Hyper-V migration 232 If you remove data from your workload and that data has already been sent to the target, you will need to manually remove that data from the target. Because the data you removed is no longer included in the replication rules, Double-Take orphan file detection cannot remove the data for you. Therefore, you have to remove it manually. 5. Click Next to continue. 6. Double-Take validates that your source and target are compatible. The Summary page displays your options and validation items. Errors are designated by a white X inside a red circle. Warnings are designated by a black exclamation point (!) inside a yellow triangle. A successful validation is designated by a white checkmark inside a green circle. You can sort the list by the icon to see errors, warnings, or successful validations together. Click on any of the validation items to see details. You must correct any errors before you can continue. Depending on the error, you may be able to click Fix or Fix All and let Double-Take correct the problem for you. For those errors that Double-Take cannot correct automatically, you will need to modify the source or target to correct the error, or you can select a different target. You must revalidate the selected servers, by clicking Recheck, until the validation check passes without errors. If you receive a path transformation error during job validation indicating a volume does not exist on the target server, even though there is no corresponding data being protected on the source, you will need to manually modify your replication rules. Go back to the Choose Data page and under the Replication Rules, locate the volume from the error message. Remove any rules associated with that volume. Complete the rest of the workflow and the validation should pass. Before a job is created, the results of the validation checks are logged to the Double-Take Management Service log on the target. After a job is created, the results of the validation checks are logged to the job log. See the Double-Take Reference Guide for details on the various Double-Take log files. 7. Once your servers have passed validation and you are ready to update your job, click Finish. Chapter 8 Full server to Hyper-V migration 233 Viewing a full server to Hyper-V migration job log You can view a job log file through the Double-Take Console by selecting View Job Log from the toolbar on the Manage Jobs page. Separate logging windows allow you to continue working in the Double-Take Console while monitoring log messages. You can open multiple logging windows for multiple jobs. When the Double-Take Console is closed, all logging windows will automatically close. The following table identifies the controls and the table columns in the Job logs window. Start This button starts the addition and scrolling of new messages in the window. Pause This button pauses the addition and scrolling of new messages in the window. This is only for the Job logs window. The messages are still logged to their respective files on the server. Copy This button copies the messages selected in the Job logs window to the Windows clipboard. Chapter 8 Full server to Hyper-V migration 234 Clear This button clears the Job logs window. The messages are not cleared from the respective files on the server. If you want to view all of the messages again, close and reopen the Job logs window. Time This column in the table indicates the date and time when the message was logged. Description This column in the table displays the actual message that was logged. Chapter 8 Full server to Hyper-V migration 235 Cutting over full server to Hyper-V migration jobs When the migration mirror has completed, the target may or may not reboot automatically depending on your selection for Wait for user intervention before cutover. If you disabled user intervention, the target will reboot automatically to complete the migration process. If you enabled user intervention, when the migration mirror is complete, the status will change to Protecting. Use this time to complete any necessary tasks. When you are ready to complete the migration, use the following instructions to cutover. 1. On the Manage Jobs page, highlight the job that you want to cutover and click Failover, Cutover, or Recover in the toolbar. 2. Select the type of cutover to perform. l Cutover to live data—Select this option to initiate a full, live cutover using the current data on the target. The source may be automatically shut down if it is still running, depending on your job configuration. The protection job is stopped and the replica virtual machine is started on the target with full network connectivity. l Perform test cutover—Select this option to perform a test cutover. The test will be performed using the test failover settings configured for the job. By default, the test will use the current date on the target, leave the source machine online, stop the migration job, and start the replica virtual machine on the target without network connectivity. l Cutover to a snapshot—This option is not available for migration jobs. 3. Select how you want to handle the data in the target queue. l Apply data in target queues before failover or cutover—All of the data in the target queue will be applied before cutover begins. The advantage to this option is that all of the data that the target has received will be applied before cutover begins. The disadvantage to this option is depending on the amount of data in queue, the amount of time to apply all of the data could be lengthy. l Discard data in the target queues and failover or cutover immediately—All of the data in the target queue will be discarded and cutover will begin immediately. The advantage to this option is that cutover will occur immediately. The disadvantage is that any data in the target queue will be lost. 4. When you are ready to begin cutover, click Failover, Cutover, or Recover. If your source was disconnected from the network during the cutover process, the original job that was mirroring the data will still be active on that machine. Do not bring that machine back on the network. If you do, the original job will attempt to begin mirroring data again which could result in data loss. While the machine is still disconnected from the network, stop the Double-Take service, delete the file connect.sts located in the DoubleTake installation directory, restart the Double-Take service, and bring the machine on the network if desired. Because the Windows product activation is dependent on hardware, you may need to reactivate your Windows registration after cutover. The reactivation depends on several factors including service pack level, Windows edition, and your licensing type. If a target comes online after cutover with an activation failure, use the steps below appropriate for your license type. Additionally, if you are using Windows 2012, you may only have 60 Chapter 8 Full server to Hyper-V migration 236 minutes to complete the reactivation process until Windows activation tampering automatically shuts down your server. Retail licensing—Retail licensing allows the activation of a single operating system installation. 1. Open the System applet in Windows Control Panel. 2. Under Windows activation at the bottom of the page, click Change product key. 3. Enter your retail license key. You may need access to the Internet or to call Microsoft to complete the activation. l MAK volume licensing—Multiple Activation Key (MAK) licensing allows the activation of multiple operating system installations using the same activation key. 1. View or download the Microsoft Volume Activation Deployment Guide from the Microsoft web site. 2. Using an administrative user account, open a command prompt and follow the instructions from the deployment guide to activate MAK clients. Multiple reboots may be necessary before you can access a command prompt. You may need access to the Internet or to call Microsoft to complete the activation. l KMS volume licensing—Key Management Service (KMS) licensing allows IT professionals to complete activations on their local network without contacting Microsoft. 1. View or download the Microsoft Volume Activation Deployment Guide from the Microsoft web site. 2. Using an administrative user account, open a command prompt and follow the instructions from the deployment guide to convert a MAK activation client to a KMS client. Multiple reboots may be necessary before you can access a command prompt. If your source is running on Windows Server 2008 and the target replica has one or more SCSI drives, then after cutover the CD/DVD ROM will not be allocated. If the CD/DVD ROM is required, you will need to edit the virtual machine settings to add a CD/DVD ROM after cutover. By not allocating a CD/DVD ROM under these specific conditions, drive letter consistency will be guaranteed. l If your source is a virtual machine running on an ESX host and you have VMware Tools installed, VMware Tools will be disabled during cutover. Because Windows 64-bit has a strict driver signing policy, if you get a stop code 0x7b after failover, you may have drivers failing to load because the driver signatures are failing the policy. In this case, reboot the server and press F8. Choose the option to not enforce the driver signing policy. If this allows the system to boot, then the problem is being caused by the cat file signature mismatch. If your system still fails to boot, contact technical support. 5. If you performed a test cutover, you can undo it by selecting Undo Failover or Cutover in the toolbar. The replica virtual machine on the target will be shut down and the migration job will be restarted performing a file differences mirror. Chapter 8 Full server to Hyper-V migration 237 Chapter 9 Simulating migration Double-Take offers a simple way for you to simulate migration in order to generate statistics that can be used to approximate the time and amount of bandwidth that a particular source and job type will use when actively established. This simulation uses the TDU (Throughput Diagnostics Utility), which is a built-in null (non-existent) target that simulates a real job. No data is actually transmitted across the network. Since there is no true job, this diagnostics utility helps you plan your implementation strategy. Before and after simulating a job, you should gather network and system information specific to DoubleTake operations. Use the Double-Take Console to automatically collect this data. It gathers DoubleTake log files; Double-Take and system settings; network configuration information such as IP, WINS and DNS addresses; and other data which may be necessary in evaluating Double-Take performance. 1. From the Double-Take Console, on the Manage Servers page, right-click the source where you will be running the TDU, select Gather Support Diagnostics, and specify a location to store the zipped diagnostics information. It may take several minutes for the diagnostics to finish processing. After it is complete, a .zip file containing the information gathered will be created. The file name is based on the machine name. 2. Establish a migration job, noting the following caveats. l When selecting your target, select the Diagnostics job checkbox instead of a target server. l When you get to the Set Options page in the workflow, some options for your selected job type will not be displayed because they are not applicable. For example, target specific selections will not be displayed because there is no actual target with the TDU. 3. Once you have established your job, you should ideally let it run for several days to gather accurate data for your network and source server usage. The simulation data will be logged to the Double-Take statistics file. See the Reference Guide for details on DTStat. 4. After your simulation is complete, repeat step 1 to gather diagnostic again. Chapter 9 Simulating migration 238 Chapter 10 Special network configurations Double-Take can be implemented with very little configuration necessary in small or simple networks, but additional configuration may be required in large or complex environments. Because an infinite number of network configurations and environments exist, it is difficult to identify all of the possible configurations. Review the following sections for configuration information for that particular type of network environment. l l l Firewalls on page 240 Macintosh shares on page 241 NFS Shares on page 242 Chapter 10 Special network configurations 239 Firewalls If your source and target are on opposite sides of a firewall, you will need to configure your hardware to accommodate communications. You must have the hardware already in place and know how to configure the hardware ports. If you do not, see the reference manual for your hardware. l l l l Double-Take ports—Ports 6320, 6325, and 6326 are used for Double-Take communications and must be open on your firewall. Open UDP and TCP for both inbound and outbound traffic. Microsoft WMI and RPC ports—Some features of Double-Take and the Double-Take Console use WMI (Windows Management Instrumentation) which uses RPC (Remote Procedure Call). By default, RPC will use ports at random above 1024, and these ports must be open on your firewall. RPC ports can be configured to a specific range by specific registry changes and a reboot. See the Microsoft Knowledge Base article 154596 for instructions. Microsoft File Share and Directory ports—Double-Take push installations will also rely on File Share and Directory ports, which must be open on your firewall. Check your Microsoft documentation if you need to modify these ports. l Microsoft File Share uses ports 135 through 139 for TCP and UDP communications. l Microsoft Directory uses port 445 for TCP and UDP communications. ESX ports—If you are using VirtualCenter or an ESX host, port 443 is also required and must be opened. You need to configure your hardware so that the Double-Take ports, Microsoft Windows ports, and ESX ports applicable to your environment are open. Since communication occurs bidirectionally, make sure you configure both incoming and outgoing traffic. There are many types of hardware on the market, and each can be configured differently. See your hardware reference manual for instructions on setting up your particular router. Chapter 10 Special network configurations 240 Macintosh shares A share is any volume, drive, or directory resource that is shared across a network. During failover, the target can assume or add any source shares so that they remain accessible to the end users. Automatic share failover only occurs for standard Windows file system shares. Other shares, including Macintosh volumes, must be configured for failover through the failover scripts or created manually on the target. 1. On your target, set the File Server for Macintosh service to manual startup. This allows the postfailover script on the target to control when the service starts on the target. 2. Create each volume on the target machine exactly as it exists on the source. Use the Shared Folder wizard to configure each volume as a Macintosh-accessible volume. Follow these steps to start the wizard. a. Open the Control Panel and click Administrative Tools. b. Select Configure Your Server. c. In the Configure Your Server window, click the File Server link. d. Click Start the Shared Folder wizard to start the wizard, and then follow the directions provided by the wizard. On the Create Shared Folders screen, you must enable Apple Macintosh. You can automate the creation of the volumes during the failover process by using the macfile volume command in the post-failover batch file. For detailed information on how to use this command, see your Windows reference guide. 3. On the target machine, copy the chngname utility, chngname.exe, from the \tools\Win2K directory of the Double-Take DVD or from the Vision Solutions support web site to the directory where Double-Take is installed. 4. Add the following to your failover script. rem Commands for Macintosh-accessible volume failover rem The chngname utility (chngname.exe) must be located in the same rem directory where Double-Take is installed. rem The following command temporarily changes the name of the server. You rem will need to replace <drive>:\<directory>\ with the location of rem your Double-Take chngname utility and replace rem source_name with the name of the source machine. <drive>\<directory>\chngname /s source_name rem The following command starts the File Server for Macintosh service net start "File server for Macintosh" rem The following command changes the name of the server back to its rem original name. You will need to replace <drive>:\<directory>\ with rem the location of your Double-Take chngname utility. <drive>\<directory>\chngname /t In the event of a failure, the Macintosh clients must remap the volume in order to access it. From the Macintosh client, use the Chooser to select the volume that needs to be remapped. Chapter 10 Special network configurations 241 NFS Shares A share is any volume, drive, or directory resource that is shared across a network. During failover, the target can assume or add any source shares so that they remain accessible to the end users. Automatic share failover only occurs for standard Windows file system shares. Other shares, including NFS shares, must be configured for failover through the failover scripts or created manually on the target. 1. On your target, set the NFS service to manual startup. This allows the post-failover script on the target to control when the service starts on the target. 2. Create each shared drive or directory on the target exactly as it exists on the source. Configure each drive or directory as an NFS share by following these steps. a. Right-click the drive or directory that you want to share, select Sharing, and click the NFS Sharing tab on the Program Files Properties dialog box. b. Enable Share this folder, provide the name of the share, and click OK. 3. On the target machine, copy the chngname utility, chngname.exe, from the \tools\Win2K directory of the Double-Take DVD or from the support web site to the directory where Double-Take is installed. 4. Add the following to your failover script. rem Commands for NFS share failover rem The chngname utility (chngname.exe) must be located in the same rem directory where Double-Take is installed. rem The following command temporarily changes the name of the server. You rem will need to replace <drive>:\<directory>\ with the location of rem your Double-Take chngname utility and replace rem source_name with the name of the source machine. <drive>\<directory>\chngname /s source_name rem The following command starts the NFS service net start "Server for NFS" In the event of a failure, the clients must remount the shares in order to access them. Chapter 10 Special network configurations 242
advertisement
* Your assessment is very important for improving the workof artificial intelligence, which forms the content of this project