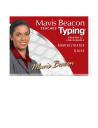
advertisement
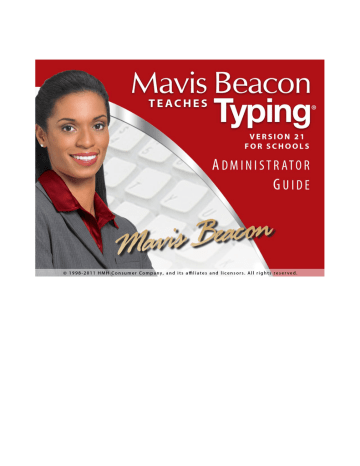
© 1998-2011 HMH Consumer Company, and its affiliates and licensors. All rights reserved.
2
Administrator Guide Mavis Beacon Teaches Typing Version 2
1 for Schools
Contents
3
INTRODUCTION ........................................................................................................................................ 4
Minimum System Requirements ...................................................................................................................... 4
Before Installing Mavis Beacon Teaches Typing 2
1 for Schools ....................................................................... 5
Customer Support ............................................................................................................................................ 5
INSTALLATION INSTRUCTIONS .................................................................................................................. 6
Installing Mavis Beacon Teaches Typing® 2
1 for Schools ................................................................................. 6
Windows® Single Computer Install Instructions .......................................................................................... 6
Macintosh® Single Computer Install Instructions......................................................................................... 6
Network Installation Instructions ..................................................................................................................... 6
Installing Mavis Beacon Teaches Typing 2 1 for Schools (Network) ............................................................. 7
Installing to the Client ................................................................................................................................... 7
Installing to a Windows Client ...................................................................................................................... 8
Installing to a Macintosh Client .................................................................................................................... 8
GETTING STARTED .................................................................................................................................. 10
Create a New Class ......................................................................................................................................... 10
Adding Students to your Class ........................................................................................................................ 11
CLASS DEFAULT SETTINGS ....................................................................................................................... 12
Default Settings: ............................................................................................................................................. 12
IMPORTING CLASS LISTS ......................................................................................................................... 13
Creating Class Lists.......................................................................................................................................... 13
Creating Student List (Windows) ................................................................................................................ 13
Creating Student List (Mac) ........................................................................................................................ 14
Importing Class Lists ....................................................................................................................................... 14
Student Login .................................................................................................................................................. 15
Teacher Class Profile ....................................................................................................................................... 16
Creating a Teacher Profile .......................................................................................................................... 16
Administrator Guide Mavis Beacon Teaches Typing Version 2
1 for Schools
4
INTRODUCTION
Welcome to Mavis Beacon Teaches Typing 2 1 for Schools. Below you will find information designed to help administrators and teachers get the program up and running quickly. The information detailed below covers the Network and Stand-Alone versions. For detailed information, please refer to the User Guide which is available on the Teacher’s Resource CD or under the Help area in the Teacher’s Area of the application.
Minimum System Requirements
Windows
®
Macintosh®
Operating System
Windows Vista and XP SP2
Processor Pentium III® 700 MHz or higher
RAM
Hard Disk Space
CD-ROM
Monitor
Audio
128 MB of RAM (XP)
512MB of RAM (Vista)
300 MB
12X CD-ROM
Resolution 1024x768
Windows-compatible sound card and speakers
Internet Connection Optional
Adobe Acrobat Reader Optional
Network Servers
Windows Server 2000, 2003, 2008 with latest service pack
Novell 6.X
Server Hard Drive Space 400 MB
Ethernet 10Mbit/sec or faster
CD-ROM For one-time installation
Mac OS 10.4 and later
PowerPC G4, G5, and Intel 800 MHz or faster, 1.2-GHz G3 processor or faster
256 MB of RAM
300 MB
12X CD-ROM
Resolution 1024x768
Speakers
Optional
Optional
Mac OS 10.0.4 Server or later
400 MB
10Mbit/sec or faster
For one-time installation
INTRODUCTION 5
Before Installing Mavis Beacon Teaches Typing 2 1 for Schools
If teachers wish to view the program in windowed mode, set the screen resolution higher than 1280x800. If the screen resolution is set anywhere between 1024x768 to 1280x800, it will run in full screen mode.
Customer Support
Customer Support is available to assist you with any issue regarding this product and can be reached at the following internet address: http://support.hmlt.hmco.com
Administrator Guide Mavis Beacon Teaches Typing Version 2
1 for Schools
INSTALLATION INSTRUCTIONS
Installing Mavis Beacon Teaches Typing® 2 1 for Schools
Windows® Single Computer Install Instructions
Note: When installing on Windows XP and Vista, the user must be logged in to Windows with administrator privileges.
1. Insert the Mavis Beacon Teaches Typing 2 1 for Schools program CD into the CD-ROM drive. A
Welcome screen will appear.
2. Click Next.
3. Review the Software License Agreement then click Yes to agree to the terms of the agreement.
4. The installer automatically selects a Destination Folder for the program. Click Change if you want to install the program in a different folder. Click Next to continue the installation.
5. Click Install to install the program. Click Back to return to the previous screen. (You may click Cancel at any point during the installation to cancel the installation.)
6. Once the installation is complete, click Finish to exit the installer. (The setup program places a Mavis
Beacon file icon on the Start menu as well as on the desktop.)
If installation does not begin automatically, click Start and choose Run. The Run dialog will appear. Type
X:\SETUP.EXE in the Open field and click OK. Installation will begin. (Note: Replace X with the drive letter of the CD-Rom drive.)
Macintosh® Single Computer Install Instructions
1. Insert the CD into the proper drive.
2. Double-click the CD icon. The contents of the CD will appear.
3. Double-click the program's installer icon and click Continue.
4. Review the Software License Agreement then click Agree to agree to the terms of the agreement.
5. Follow the onscreen instructions to complete the installation.
Network Installation Instructions
For the network version, Mavis Beacon Teaches Typing 2 1 for Schools (Network) must be installed to the server before it can be accessed by client workstations. Mavis Beacon Teaches Typing 2
1 for Schools
(
Network) is split into two distinct installers: the server and the client. A network administrator or someone with access rights to the server must install the server application to a network-accessible file share. For
6
INSTALLATION INSTRUCTIONS
Mavis Beacon Teaches Typing 2 1 for Schools (Network) to function properly, the software requires full
Read/Write access to the directory containing the network file s.
7
Notes:
No programs are actually installed on the server computer during this process, files are copied and folders are created, but no applications are installed.
If the path to the network files changes, the Mavis client should be uninstalled and reinstalled for each workstation.
Installing Mavis Beacon Teaches Typing 2
1 for Schools (Network)
1. On the server, create a shared folder and give everyone Read/Write access to the folder.
2. Insert the Mavis Beacon Teaches Typing 2
1 for Schools (Network) CD into the CD-ROM drive on the server. The installation will begin.
3. Click Next on the Welcome window. The Software License Agreement will appear.
4. Review the Software License Agreement then click Next (if accepted).
5. A Customer Information window will appear. Make your selection and click Next.
6. A Choose Network Destination Path (or Choose a Folder) window will appear. Click Change… and navigate to the shared folder you set up earlier. Click OK. This returns you to the Setup Type screen.
Click Next to continue, then click Install.
Macintosh users navigate to the shared install folder then click Choose. A Ready to Install the
Program window will appear. Click Install.
7. Click OK when the Installation is Complete message appears. The installation is complete.
Installing to the Client
Notes:
Mavis Beacon Teaches Typing 2 1 for Schools (Network) must be installed to the server before installing the files to client workstation s.
Before completing the Client installation, the network drive containing the Mavis Beacon Teaches
Typing 2 1 for Schools server folder must be mapped on the client machine. Consult the server or client workstation documentation for instructions on how to map a network driv e.
Once the server is successfully installed, users with installation rights on client workstations can ru n the client installers either from the file share (/<shared folder>/Installers/) or from the CD onto eac h workstatio n.
Administrator Guide Mavis Beacon Teaches Typing Version 2
1 for Schools
INSTALLATION INSTRUCTIONS 8
Mavis Beacon Teaches Typing 2
1 for Schools cannot use UNC path names (\\server\ for example), a
“mounted” drive letter must be used (z:\server\). This eliminates cross-platform compatibility issues related to file paths between Macs and PCs.
Installing to a Windows Client
1. Close all open windows to return to the desktop.
2. Navigate to the location on the server where Mavis Beacon Teaches Typing 2 1 for Schools (Network) was installed.
Note: If necessary, consult the server documentation for instructions for mapping a network drive.
3. Double-click the Installers folder. The contents of the Installers folder will appear.
4. Double-click Mavis2
1SchoolsPCSetup.exe. A Welcome window will appear.
5. Click Next. The Software License Agreement window will appear.
6. Review the Software License Agreement then click Yes (if accepted). A Choose Destination Location window will appear.
7. To accept the default location, click Next. To select an alternate installation location, click Browse, select the desired installation location then click Next.
8. Follow the onscreen prompts to complete the installation of Mavis Beacon Teaches Typing 2
1 for
Schools. As part of this process you will be prompted to select the mapped volume where the server files are located.
Installing to a Macintosh Client
1. Close all open windows to return to the desktop.
2. Navigate to the location on the server where Mavis Beacon Teaches Typing 2 1 for Schools (Network) was installed.
Note: If necessary, consult the server documentation for instructions for mapping a network drive.
3. Double-click on the Installers folder. The contents of the Installers folder will appear.
4. Double-click on Mavis2
1SchoolsMacSetup.dmg. The drive image will mount and the contents of the image will display.
5. Double-click Mavis 2 1 for Schools Install. A welcome screen will display.
6. Click Continue. The Software License Agreement window will appear.
7. Review the Software License Agreement then click Agree (if accepted). A Choose a Folder window will appear.
8. Select the desired location then click Choose.
Administrator Guide Mavis Beacon Teaches Typing Version 2
1 for Schools
INSTALLATION INSTRUCTIONS 9
9. Follow the onscreen prompts to complete the installation of Mavis Beacon Teaches Typing 2 1 for
Schools. When prompted to “Select the Mavis 2
1 for Schools Network Folder,” navigate to and select the Mavis2
1Data folder contained within the shared folder on the server you created earlier.
Administrator Guide Mavis Beacon Teaches Typing Version 2
1 for Schools
GETTING STARTED
Create a New Class
1. Enter the Teacher’s Area by clicking Teacher’s Area from the menu.
2. When prompted for the password, enter it. The password is “gnipyt” -- the word “typing” spelled backwards (without quotation marks). This password cannot be changed and will be used by all teachers and administrators using the program.
10
3. Click Class Management.
4. From the Class Management area, select the Add button located to the right of the Class drop-down menu.
GETTING STARTED 11
5. Enter a Name for your class.
Note: Classes must be uniquely labeled so that no two classes have the exact same name. Also, class names cannot include special characters like a period, comma or apostrophe, and they cannot exceed 25 characters. (Hint: If you are setting up multiple classes, you may want to include the grade level in the name for easy reference later.)
6. Select a Grade Level from the drop-down menu, click OK. Next, locate the name of the class you just created from the Class drop-down menu and begin adding students into the class.
Adding Students to your Class
1. Click the Students Add button located below the Class menu and enter the names of your students into the fields.
Tip: You can type the first and last name of each student, cut and past their names from another document, or import the class roster. (Instructions for importing your class roster is found later in
Administrator Guide Mavis Beacon Teaches Typing Version 2
1 for Schools
CLASS DEFAULT SETTINGS 12 this document.
Tip: The Save and Add option lets you more rapidly enter student information for an entire class.
2. Click Save when you are finished entering all of your students, and return to the Class Management screen.
Notes:
Student names cannot exceed twenty characters for the first name and twenty characters for the last name.
Duplicate student names within or across any of the class profiles are not allowed. If a student’s name is already being used in the software, you will receive a notification. Use a student’s middle initial, suffix, nickname or a number to differentiate the student’s profile.
You cannot use special characters, such as a period, comma, or apostrophe in the naming fields.
CLASS DEFAULT SETTINGS
When you create a new class profile, the default settings below are automatically applied to the new class, however, you can edit each of these individual settings to customize your class.
Default Settings:
Language: English
Background Music: Off
Mavis Voice: On
Sounds: On
Keyboard Type: Standard
Timer: Off
Guide Hands: On
Backspace Key: Off
End of Line Wrap: On
Disable WPM Gauge: Off
Spacing After Period: Two Spaces
Font Size: Small
Administrator Guide Mavis Beacon Teaches Typing Version 2
1 for Schools
IMPORTING CLASS LISTS
Lesson Layout: Standard
Typing Goal: o Grade 3-5: 30 WPM, 100 KPM o Grade 6-8: 40 WPM, 120 KPM
13 o Grade 9-Adult: 40 WPM, 140 KPM
To learn more about editing student settings, please see the Mavis Beacon Teaches Typing 2
1 for Schools
User Guide.
IMPORTING CLASS LISTS
To expedite the process of populating class profiles, you can import groups of students. First you must create a text file (.txt) from which you will pull the students’ names. To import a class, a tab-, comma-, or spacedelimited class list will need to be created.
Creating Class Lists
All that is needed in the file is the first and last name of each student. Follow the steps below.
Notes:
There is a class maximum of 25 and a maximum of 100 names per class.
Student names cannot exceed twenty characters for the first name and twenty characters for the last name.
Duplicate student names within or across any of the class profiles are not allowed. If a student’s name is already being used in the software use a student’s middle initial, suffix, nickname or a number to differentiate the student’s profile.
Remember that you cannot use special characters, such as a period, comma, or apostrophe, when naming student profiles.
Creating Student List (Windows)
1. Launch Notepad, the native Windows text editing software, by selecting it from your Start menu.
2. Your cursor displays at the top of the window.
3. Type the first student’s first name and then the student’s last name. Separate the first and last names with a comma (for example, “Jill,Steward”).
4. Press Enter to ensure that you’ve left a carriage return between each of the students’ names.
Administrator Guide Mavis Beacon Teaches Typing Version 2
1 for Schools
IMPORTING CLASS LISTS 14
5. Repeat the previous two steps over and over until you’ve entered the entire class roster in the text file.
Note: Be sure to enter a carriage return after the last student name, otherwise that student name will not import into the class.
6. Next, select Save As from the main menu. Name the file so that it’s easily identifiable and use the default Plain Text (.txt) file and ANSI encoding settings. Select an easy-to-find location on your hard drive, such as the desktop, to which to save the file. Click Save to continue saving the file.
Creating Student List (Mac)
1. Launch TextEdit, the native Mac text editing software.
2. Under the Format menu, select Make Plain Text to open a new text file on your desktop.
3. Place your cursor at the top of the window.
4. Type the first student’s first name and then the student’s last name. Separate the first and last names with a comma (for example, “Jill, Steward”).
5. Press Return to ensure that you’ve left a carriage return between each of the students’ names.
6. Repeat the previous two steps over and over until you’ve entered the entire class roster in the text file.
Note: Be sure to enter a carriage return after the last student name, otherwise that student name will not import into the class.
7. Next, go to the Save menu and select Save As. Name the file so that it’s easily identifiable and use the default file setting Unicode (UTF-8). Select an easy-to-find location on your hard drive, such as the desktop, to which to save the file. Click Save to continue saving the file.
Importing Class Lists
From the Class Management screen in the Teacher’s Area:
1. Select the class profile you wish to import your class into from the Select Your Class drop-down menu, and then click Import from the Students menu, just below the Class menu. An Import Students dialog box displays allowing you to select your text file from the hard drive of your computer.
Administrator Guide Mavis Beacon Teaches Typing Version 2
1 for Schools
IMPORTING CLASS LISTS
2. Navigate to your file. Click Open on the Import Students dialog box to import all the student information in the file.
Student Login
1. Click Student’s Area on the menu.
15
2. Select the class from the Class drop-down and select the student’s name.
Administrator Guide Mavis Beacon Teaches Typing Version 2
1 for Schools
IMPORTING CLASS LISTS 16
3. The student is brought to the Student’s Area main menu where they can begin using the program.
Note: If you are using Mavis Beacon Teaches Typing for Schools (Standalone), students’ work is saved on only the computer they are using. They must use the same station each time.
Teacher Class Profile
The Teacher class profile is a default setting that’s automatically created upon installation of the program.
This class profile lets you access the Student’s Area of the program and experiment with various settings and lessons for curriculum planning purposes. Your activity in the Teacher profile does not affect other class profiles or the student profiles within them.
Creating a Teacher Profile
1. Select the Teacher class profile from the Select Your Class drop-down menu in the Class Management
Area. Click Add on the Student menu, just below the Class menu.
Administrator Guide Mavis Beacon Teaches Typing Version 2
1 for Schools
IMPORTING CLASS LISTS 17
2. An Add Students dialog box appears with multiple text boxes for you to enter the first and last name of up to five teachers as well as an option for you to immediately add another set of teachers.
3. When you have added the names, click Save and your teacher profile is ready to use.
Administrator Guide Mavis Beacon Teaches Typing Version 2
1 for Schools
advertisement
* Your assessment is very important for improving the workof artificial intelligence, which forms the content of this project
Related manuals
advertisement