
advertisement
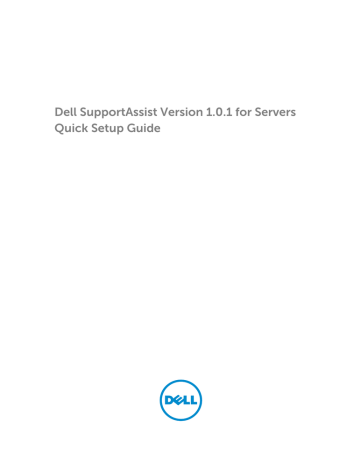
Dell SupportAssist Version 1.0.1 for Servers
Quick Setup Guide
Notes, cautions, and warnings
NOTE: A NOTE indicates important information that helps you make better use of your computer.
CAUTION: A CAUTION indicates either potential damage to hardware or loss of data and tells you how to avoid the problem.
WARNING: A WARNING indicates a potential for property damage, personal injury, or death.
Copyright © 2015 Dell Inc. All rights reserved. This product is protected by U.S. and international copyright and intellectual property laws. Dell ™ and the Dell logo are trademarks of Dell Inc. in the United States and/or other jurisdictions. All other marks and names mentioned herein may be trademarks of their respective companies.
2015 - 05
Rev. A00
Getting started with SupportAssist
Dell SupportAssist for Servers is an application that automates support from Dell by proactively identifying hardware issues in Dell servers. When an issue is detected, SupportAssist automatically opens a support case with Dell Technical Support and sends you an email notification. Data required for troubleshooting the issue is automatically collected and sent securely to Dell Technical Support. The collected data helps
Dell Technical Support to provide you an appropriate solution for resolving the issue.
NOTE: In this document, the term local system refers to the server on which you will install
SupportAssist; remote device refers to any other server that you want SupportAssist to monitor.
This document provides the information required to monitor the local system and a single remote device by using SupportAssist.
Downloading SupportAssist
1.
Visit Dell.com/SupportAssist .
2. Scroll-down and click the Enterprise tab.
3. In the Downloads section, click SupportAssist for Servers.
The Driver Details page is displayed.
4. In the Available formats section, click Download File.
Setting up SupportAssist for monitoring the local system
To set up SupportAssist to monitor the local system, install SupportAssist and ensure that the registration of SupportAssist is completed.
Prerequisites
Ensure that the system on which you are installing SupportAssist has internet connectivity. If the system connects to the internet through a proxy server, ensure that you have the details required to connect to the proxy server.
For more information about the prerequisites and minimum requirements for installing SupportAssist, see the Dell SupportAssist Version 1.0 for Servers User’s Guide at Dell.com/ServiceabilityTools .
Steps
1.
Right-click the SupportAssist installer package, and then click Run as administrator.
The Welcome to Dell SupportAssist Installer page is displayed.
2. Click Next.
The License Agreement page is displayed.
3. Read about the information that SupportAssist collects from monitored devices, and select I Agree.
4. Read the Dell End User License Agreement, select I Agree, and then click Install.
3
The Installation Completed page is displayed.
5. Click Finish.
The SupportAssist Login page opens in a web browser window.
NOTE: If the system is a member of a domain, you must provide the user name in the [Domain
\Username] format. For example, MyDomain\MyUsername. You can also use a period [ . ] to indicate the local domain. For example, .\Administrator.
6. Type the Microsoft Windows operating system user name and password, and then click Log In.
The Dell SupportAssist Setup Wizard is displayed.
7. On the Welcome page, click Next.
SupportAssist verifies connectivity to the internet.
• If SupportAssist is able to connect to the internet, the Registration page is displayed.
• If SupportAssist is unable to connect to the internet, a message prompts you to confirm if the system connects to the internet through a proxy server. If you click Yes, the Proxy Settings page is displayed.
If the system connects to the internet directly, but the internet connectivity issue persists, contact your network administrator for assistance.
8. If the Proxy Settings page is displayed: a. Type the IP address or host name and port number of the proxy server in the appropriate fields.
b. If a user name and password are required to connect to the proxy server, select Requires authentication, and type the user name and password of the proxy server in the appropriate fields.
c. Click Next.
SupportAssist verifies connectivity to the internet through the proxy server. If the connection is successful, the Registration page is displayed. Else, an error message is displayed. If the proxy server connectivity issue persists, contact your network administrator for assistance.
9. On the Registration page, provide the required information and click Next.
If the registration is successful, the Summary page is displayed. Else, an error message is displayed. If you are still unable to register, contact your network administrator for assistance.
10. On the Summary page, click Finish.
The SupportAssist Cases page is displayed.
SupportAssist automatically performs the following tasks in the background:
• A SupportAssist component required for collecting system information from devices to be monitored is downloaded and installed on the local system. If the component is already installed on the system, it may be migrated to a version that is compatible with SupportAssist.
• SupportAssist verifies if Dell OpenManage Server Administrator (OMSA) is installed on the local system:
– If OMSA is either not installed or requires an upgrade, the recommended version of OMSA is downloaded and installed automatically. The local system is listed on the Device Inventory page with an Installing OMSA status. After the installation of OMSA is complete, the status changes to OK.
– If the recommended version of OMSA is already installed, the local system is listed on the Device
Inventory page with an OK status.
4
Setting up SupportAssist for monitoring a remote device
To set up SupportAssist to monitor a remote device through the OMSA agent, add the remote device in
SupportAssist.
Prerequisites
• Ensure that you are logged in to SupportAssist as a member of the SupportAssistAdmins user group.
For information about the SupportAssist user groups, see SupportAssist user groups .
• Ensure that the remote device is reachable from the local system on which SupportAssist is installed.
• Ensure that you have the host name or IP address, user name, and password of the remote device.
• If the remote device is running a Microsoft Windows operating system, Windows Management
Instrumentation (WMI) service must be running on the device.
• If the remote device is running a Linux operating system, Secure Shell (SSH) service must be running on the device and SSH password authentication must be enabled. (The SSH password authentication is enabled by default.)
• Port 1311 must be open on the remote device for OMSA communication.
For information about the requirements for installing OMSA, see the Dell OpenManage Server
Administrator Installation Guide at Dell.com/OpenManageManuals .
Steps
1.
Click the Devices tab in SupportAssist.
The Devices page is displayed.
2. Click Add.
The Add Device window is displayed.
3. Type the required information in the appropriate fields.
NOTE: Dell recommends that you provide the host name of the remote device. If the host name is not available, you may provide the IP address of the device.
NOTE: SupportAssist requires the user name and password to log in to the device and run a component that collects the system information and sends it to Dell. Therefore, the user name and password you provide must have:
• Local administrator or domain administrator rights and WMI access on the device (if the device is running a Windows operating system).
• Root, super user, or sudo user rights (if the device is running a Linux operating system). If you are providing the user name and password of a sudo user, ensure that the user is added to the root group. To add the user to the root group, include the following in the sudoers file:
%root ALL=(ALL) NOPASSWD: ALL — To provide permission to all users in the root group
<User> ALL=(ALL) NOPASSWD: ALL — To provide permission only to a specific user
NOTE: If the device is a member of a Windows domain, you must provide the user name in the
[Domain\Username] format. For example, MyDomain\MyUsername. You can also use a period
[ . ] to indicate the local domain. For example, .\Administrator.
Example of a Linux user name: root
4. Click Add.
5
6
The Add Device window is displayed prompting you to allow SupportAssist to configure SNMP settings and install or upgrade OMSA on the remote device.
NOTE: Configuring SNMP sets the SNMP trap (alert) destination of a remote device and ensures that alerts from the remote device are forwarded to the local system on which SupportAssist is installed.
CAUTION: Without OMSA and SNMP configuration, SupportAssist will not be able to identify hardware issues that may occur on the remote device.
5. Click OK.
The remote device is listed on the Device Inventory page with an appropriate status:
• If SupportAssist is configuring the SNMP settings, the remote device displays the
Configuring SNMP status.
• If SupportAssist is installing or upgrading OMSA, the remote device displays an
OMSA status.
Installing
After the installation of OMSA and configuration of SNMP are complete, the device status changes to
OK.
NOTE: If you experience problems with adding a remote device in SupportAssist, you can try adding the remote device (Dell’s 12th or 13th generation of PowerEdge servers only) through an alternate method. For information about adding a remote device through the alternate method, see the
“Adding a device (agentless monitoring)” section in the Dell SupportAssist Version 1.0.1 for Servers
User’s Guide at Dell.com/ServiceabilityTools
Viewing cases and devices
1.
To view the support cases that have been automatically created by SupportAssist, click the Cases tab.
2. To view the devices that you have added for monitoring in SupportAssist, click the Devices tab.
You can also view the status of the SupportAssist functionality on each monitored device on the
Devices tab. If there is an issue with the device setup or configuration, the device displays a warning or error status. The error status is displayed as a link that you can click to view a description of the issue and the possible resolution steps.
Logging in to SupportAssist
1.
Double-click the SupportAssist desktop icon to open the SupportAssist user interface.
The SupportAssist Login window is displayed.
2. Type the user name and password in the appropriate fields.
NOTE: You must provide the user name and password of a user account that is a member of either the SupportAssistAdmins or SupportAssistUsers user group. For information about the
SupportAssist user groups, see SupportAssist user groups
.
NOTE: If the device on which SupportAssist is installed is a member of a domain, you must provide the user name in the [Domain\Username] format. For example, MyDomain
\MyUsername. You can also use a period [ . ] to indicate the local domain. For example, .
\Administrator.
3. Click Log In.
The SupportAssist Cases page is displayed.
SupportAssist user groups
SupportAssist maintains security rights through the following user groups that are created during the installation of SupportAssist:
• SupportAssistAdmins — By default, members of the Windows Local Administrators or Domain Admins group are added to this group.
• SupportAssistUsers — By default, members of the Windows Users or Domain Users group are added to this group.
You can also add users to either of the groups based on your preferences. For more information about the SupportAssist user groups, see the Dell SupportAssist Version 1.0.1 for Servers User’s Guide at
Dell.com/ServiceabilityTools .
Related documents and resources
In addition to this guide you can access the following guides available on the Dell Support website.
Document title
Dell SupportAssist Version 1.0.1 for Servers User’s Guide
How to access the document
Visit Dell.com/ServiceabilityTools .
Dell SupportAssist Version 1.0.1 for Servers Support Matrix
Dell SupportAssist Version 1.0.1 for Servers Release Notes
Dell System E-Support Tool User’s Guide
Dell OpenManage Server Administrator Installation Guide
Dell OpenManage Server Administrator User’s Guide iDRAC User’s Guide
Visit Dell.com/OpenManageManuals and click OpenManage Server Administrator.
Visit Dell.com/ESMmanuals and click
Remote Access Controller.
Visit Dell.com/SupportAssistGroup .
Dell SupportAssist: Alert Policy
Managing Windows Device Credentials in SupportAssist
Using Service Account
Video tutorials
You can access the following video tutorials related to SupportAssist for Servers.
7
Video title
Monitoring Local System
Adding Devices
Configuring Alert Destination (Windows)
Configuring Alert Destination (Linux)
Auto Installation or Upgrade of OMSA
How to access the videos
Visit the Dell TechCenter channel on YouTube , and click Playlist. On the playlist, click
SupportAssist for Servers.
SupportAssist community
You can also find video tutorials, peer-to-peer questions, user’s guides, and other useful information on the Dell SupportAssist community forum at Dell.com/SupportAssistGroup .
Dell Remote Consulting Service
You can use your existing Dell Remote Consulting Service contract or place an order and schedule time with a systems management deployment expert for SupportAssist installation, set up, and configuration from start to finish. For more information, see the Remote Consulting Services service description document.
8
advertisement
* Your assessment is very important for improving the workof artificial intelligence, which forms the content of this project
Related manuals
advertisement