
advertisement
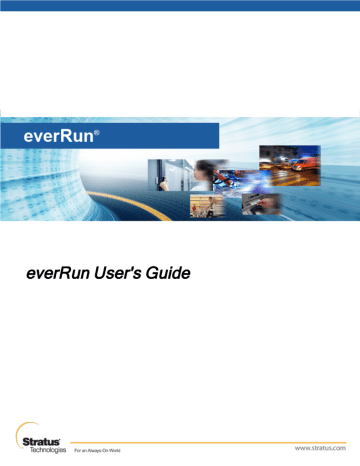
everRun User's Guide
Notice
The information contained in this document is subject to change without notice.
UNLESS EXPRESSLY SET FORTH IN A WRITTEN AGREEMENT SIGNED BY AN AUTHORIZED
REPRESENTATIVE OF STRATUS TECHNOLOGIES, STRATUS MAKES NO WARRANTY OR
REPRESENTATION OF ANY KIND WITH RESPECT TO THE INFORMATION CONTAINED
HEREIN, INCLUDING WARRANTY OF MERCHANTABILITY AND FITNESS FOR A PURPOSE.
Stratus Technologies assumes no responsibility or obligation of any kind for any errors contained herein or in connection with the furnishing, performance, or use of this document. Software described in Stratus documents (a) is the property of Stratus Technologies Bermuda, Ltd. or the third party, (b) is furnished only under license, and (c) may be copied or used only as expressly permitted under the terms of the license.
Stratus documentation describes all supported features of the user interfaces and the application programming interfaces (API) developed by Stratus. Any undocumented features of these interfaces are intended solely for use by Stratus personnel and are subject to change without warning.
This document is protected by copyright. All rights are reserved. Stratus Technologies grants you limited permission to download and print a reasonable number of copies of this document (or any portions thereof), without change, for your internal use only, provided you retain all copyright notices and other restrictive legends and/or notices appearing in the copied document.
Copyrights
Stratus, the Stratus logo, everRun, and SplitSite are registered trademarks of Stratus Technologies Bermuda, Ltd. The Stratus Technologies logo, the Stratus 24 x 7 logo, and Automated Uptime are trademarks of Stratus Technologies Bermuda, Ltd.
UNIX is a registered trademark of The Open Group in the United States and other countries.
Intel and the Intel Inside logo are registered trademarks and Xeon is a trademark of Intel Corporation or its subsidiaries in the United States and/or other countries/regions.
Microsoft, Windows, Windows Server, and Hyper-V are either registered trademarks or trademarks of
Microsoft Corporation in the United States and/or other countries/regions.
VMware is a registered trademarks of VMware, Inc. in the United States and/or other jurisdictions.
The registered trademark Linux is used pursuant to a sublicense from the Linux Mark Institute, the exclusive licensee of Linus Torvalds, owner of the mark on a worldwide basis.
Google and the Google logo are registered trademarks of Google Inc., used with permission. The Chrome browser is a trademarks of Google Inc., used with permission.
Mozilla and Firefox are registered trademarks of the Mozilla Foundation.
Red Hat is a registered trademarks of Red Hat, Inc. in the United States and other countries.
Dell is a trademark of Dell Inc.
Hewlett-Packard and HP are registered trademarks of Hewlett-Packard Company.
All other trademarks and registered trademarks are the property of their respective holders.
Manual Name: everRun User's Guide
Product Release Number: everRun Release 7.2.2.0
Publication Date: Friday, March 27, 2015
Stratus Technologies, Inc.
111 Powdermill Road
Maynard, Massachusetts 01754-3409
© 2014 Stratus Technologies Bermuda, Ltd. All rights reserved.
Table of Contents
Chapter 1: Introduction to everRun Systems everRun Quick Start Guide
Configuring Your RAID Controller
Verifying the ISO Image (Windows)
Verifying the ISO Image (Linux)
Installing the everRun Software
Logging On to the everRun Availability Console
Creating a Protected Virtual Machine everRun System Overview
Physical Machines and Virtual Machines
Logical Disks and Physical Disks
v
everRun User's Guide
Business and Management Networks
Accessing the Host Operating System
General Network Requirements and Configurations
Business and Management Network Requirements
A-Link and Private Network Requirements
SplitSite Network Requirements
Management Network Requirements everRun Availability Console Requirements
Power Requirements and Considerations
vi
Verifying the ISO Image (Windows)
Verifying the ISO Image (Linux)
Installing Software on the First PM
To configure your keyboard layout during installation:
To configure your keyboard layout after installation:
Recording the Management IP Address
Installing Software on the Second PM
Obtaining System IP Information
Logging on to the everRun Availability Console for the First Time
Connecting Additional Networks
Chapter 3: Using the everRun Availability Console
The everRun Availability Console
Logging on to the everRun Availability Console
Resolving Outstanding Alerts on the Dashboard
vii
everRun User's Guide
Managing the everRun Product License
Configuring the Virtual Machine Import Option
Uploading a Diagnostic File to Customer Support
Configuring Remote Support Settings
Configuring Internet Proxy Settings
Part A: Registering a Platform
Part B: Adding a Platform to the One View Console
Physical Machine States and Activities
Virtual Machine States and Activities
viii
Chapter 4: Upgrading everRun Software
Chapter 5: Migrating From Non-everRun 7.x Systems
Planning to Migrate from an everRun MX System
Guest Operating System Support
Converting an everRun MX System to an everRun 7.x System
Planning to Migrate from an Avance Unit
Guest Operating System Support
Converting an Avance Unit to an everRun 7.x System
Chapter 6: Managing Logical Disks
ix
everRun User's Guide
Responding to a Failed Logical Disk
Chapter 7: Managing Physical Machines
Physical Machine Management Actions
Shutting Down a Physical Machine
Troubleshooting Physical Machines
Recovering a Failed Physical Machine
Resetting MTBF for a Failed Physical Machine
Chapter 8: Managing Virtual Machines
Planning Virtual Machine Resources
Planning Virtual Machine vCPUs
Planning Virtual Machine Memory
Planning Virtual Machine Storage
Planning Virtual Machine Networks
Creating and Migrating Virtual Machines
Creating a New Virtual Machine
Creating a New Windows Server 2003 Virtual Machine
Migrating a Windows Server 2003 VM to an everRun 7.2 System
Migrating a Physical Machine or Virtual Machine to an everRun 7.x System
Importing an OVF File from an everRun MX System
Importing an OVF File from an Avance System
Importing an OVF File from an everRun 7.x System
Replacing a Virtual Machine from an OVF File
Configuring Windows-based Virtual Machines
Creating and Initializing a Disk (Windows-based VMs)
Installing Applications (Windows-based VMs)
Installing the QEMU Guest Agent for Application-Consistent Snapshots (Windows-based
x
Configuring Linux-based Virtual Machines
Creating and Initializing a Disk (Linux-based VMs)
Installing Applications (Linux-based VMs) 189
Installing the QEMU Guest Agent for Application-Consistent Snapshots (Linux-based VMs) 189
Managing the Operation of a Virtual Machine
Shutting Down a Virtual Machine
Powering Off a Virtual Machine
Opening a Virtual Machine Console Session
Managing Virtual Machine Resources
Reprovisioning Virtual Machine Resources
Creating a Volume in a Virtual Machine
Attaching a Volume to a Virtual Machine
Detaching a Volume from a Virtual Machine
Removing a Volume from a Virtual Machine
Renaming a Volume on the everRun System
Expanding a Volume Container on the everRun System
Recovering Virtual Machine Resources
Burning a CD or DVD for a Virtual CD
Advanced Topics (Virtual Machines)
Assigning a Specific MAC Address to a Virtual Machine
Selecting a Preferred PM for a Virtual Machine
Changing the Protection Level for a Virtual Machine (HA or FT)
xi
everRun User's Guide
Configuring the Boot Sequence for Virtual Machines
Resetting MTBF for a Failed Virtual Machine
Locating a Dump File in a Virtual Machine
Chapter 9: Maintaining Physical Machines
Physical Machine Hardware Maintenance Restrictions
Adding or Replacing Hot-Swappable Components
Adding or Replacing Components That Are Not Hot-Swappable
Replacing Physical Machines, Motherboards, NICs, or RAID Controllers
Upgrading Both Physical Machines In a Running System
Chapter 10: everRun Release 7.2.2.0 Release Notes
Upgrading from Previous Releases of everRun
A DR-Protected VM Cannot Be Deleted
Updating Guest VM Software After Installing a VM
Do Not Update CentOS Host OS Directly from CentOS
Optimizing Performance of A-Link Networks
Migrating a PM or VM to an everRun System
Status of RAID Physical Disks Is Not Monitored
Other Important everRun Considerations
Windows 2008 (pre-R2) Guests May Crash
Simplex PM Does Not Reboot After an everRunUpgrade
VMs May Not Boot If One Node is Removed From System
The VM Console Button Does Not Work With Java 8
Uploading an Upgrade Kit Will Fail If The User Session Times Out
A VM Exported With Only Some of its Snapshotted Volumes Cannot be Imported
Removing User or DR Snapshots Temporarily Prevents Some VM and DR Operations
Coalescing Snapshots Can Affect RPO
The ftxmt Script Does Not Work With CIFS as Documented
Moving an everRun System to a Different Subnet
Under Certain High Workloads Windows VM Snapshots May Not Be Application-Consistent
xii
Specifying a Log File While Installing the Windows QEMU Guest Agent May Cause VM
Replacing Physical Machines, Motherboards, NICs, or RAID Controllers
Unsupported Network Adapter Card and Chip
New Features, Enhancements, and Bug Fixes
Fixed in everRun Release 7.2.2.0
Fixed in everRun Release 7.2.1.0
New in everRun Release 7.2.0.0
Chapter 11: everRun Command Line Interface Reference
Displaying Help for a Specific Command
xiii
everRun User's Guide
xiv
xv
everRun User's Guide
xvi
Chapter 12: System Reference Information
Compatible Guest Operating Systems
Physical Machine System Requirements
Important Physical Machine and Virtual Machine Considerations
Virtual Machine Recommendations and Limits
Recommended Number of CPU Cores
Combined Virtual Machine Maximums
xvii
Part 1: everRun User's Guide
The everRun User's Guide describes everRun systems, how to install them, and how to use them.
For a summary of the steps required to install everRun software, see: l
"everRun Quick Start Guide" on page 1
For system descriptions including modes of operation and storage and network architecture, see: l
"Introduction to everRun Systems" on page 1
For planning and installation information, see: l
The following topics describe how to administer everRun systems.
l
"Using the everRun Availability Console" on page 51
l
"Upgrading everRun Software" on page 99
l
"Migrating From Non-everRun 7.x Systems" on page 101
l
"Managing Logical Disks" on page 119
l
"Managing Physical Machines" on page 125
l
"Managing Virtual Machines" on page 135
l
"Maintaining Physical Machines" on page 227
1
Chapter 1: Introduction to everRun Systems
For a summary of the steps required to install everRun software, see the
"everRun Quick Start Guide" on page 1
See the following topics for an introduction to everRun systems: l
"everRun System Overview" on page 7
l
"Modes of Operation" on page 11
l
"everRun Storage Architecture" on page 15
l
"Network Architecture" on page 17
l
"System Usage Restrictions" on page 19
everRun Quick Start Guide
Use the everRun Quick Start Guide to get your everRun system up and running as quickly as possible.
An everRun system requires two x86-64 host servers (referred to as physical machines , or PMs ) that can support multiple virtual machines (VMs), and a remote management computer that can run the everRun
Availability Console. This guide explains how to set up your PMs and guides you through the basic installation and start-up tasks, including: l
"Assembling Required Items" on page 2
l
"Configuring Your RAID Controller" on page 2
l
"Cabling Your System" on page 3
l
"Burning the Software to a DVD" on page 4
Page 1 of 465
everRun User's Guide l
"Installing the everRun Software" on page 5
l
"Logging On to the everRun Availability Console " on page 6
l
"Creating a Protected Virtual Machine" on page 7
Note: If you need assistance during the installation process: l
Call 866-763-1813 (U.S. Toll-Free) or 602-852-3094 (International) l
Visit the everRun Downloads and Support page at http://www.stratus.com/go/support/everrun
Assembling Required Items
You need the following items/information: l
Two PMs that meet the requirements listed in
"System Requirements Overview" on page 22
l
Ethernet cables for each network you are connecting l
A remote management computer. This is a general-purpose PC with a supported web browser to access the everRun Availability Console. It must be located on the same business/management
l
A monitor, keyboard, and cables, used only during the installation l
The everRun license key you received from Stratus l
The everRun ISO image available for download at the everRun Support page at http://www.stratus.com/go/support/everrun l
From your network administrator, the IPv4 address, netmask, default gateway address, and DNS address values for everRun and each PM
Configuring Your RAID Controller
Stratus strongly recommends that your everRun system uses a storage RAID controller. The RAID controllers in an everRun system create logical disks from the system's physical disks, and the logical disks are then collected into a storage group. Configuration recommendations follow:
Page 2 of 465
Cabling Your System l
If the system has a single logical disk, Stratus strongly recommends that you configure the RAID controller so that logical disks presented to the host are backed by redundant physical drives.
l
Stratus strongly recommends that RAID controllers have a battery-backed write cache.
l
You must configure the RAID controller to boot off the first logical disk.
Cabling Your System
Attach the following cables: l
Private network: Connect an Ethernet cable from the first embedded port on the first PM to the first embedded port on the second PM. If you plan to use the private network as an A-Link, see
"A-Link and Private Networks" on page 18
.
l
Business/Management network: The first business network is the management network
. Connect
Ethernet cables from the second embedded port on each PM, through a network switch to a network, and connect the remote management computer to this network.
l
A-Link network(s): For each A-Link network, connect an Ethernet cable from any unused port on the first PM to any unused port on the second PM, either directly or through a network switch.
l
Business network(s): For each business network, connect Ethernet cables from a port on the first
PM to a port on the second PM, through a network switch to a network.
l
Make sure the remote management computer is connected, or routes to, the management network.
l
The following illustration shows these connections:
Page 3 of 465
everRun User's Guide
Note: When installing software on the first PM, connect the keyboard and monitor to the first
PM. When installing software on the second PM, connect the keyboard and monitor to the second PM. When software installation is complete, disconnect the keyboard and monitor from the system.
Burning the Software to a DVD
Obtain the ISO image, verify it, and burn it to a DVD:
1. From any computer connected to the Internet, go to the everRun Support page at http://www.stratus.com/go/support/everrun .
2. To download the everRun software ISO image (everRun_install-7.
x .
x .
x xxx .iso), under Product
Download, click everRun 7.
x.x.x
ISO Image. Save the ISO image.
Occasionally a file can be corrupted during the download process. To confirm that the downloaded file is not corrupted, verify the ISO image. After you verify the ISO image, or if you choose to skip verification, go to Step 3.
Verifying the ISO Image (Windows) a. Download the Microsoft File Checksum Integrity Verifier (FCIV) executable file from the
Microsoft Support Website. Save the file to the directory that contains the downloaded ISO file.
b. Download the FCIV verification file. Under Product Download, click everRun 7.
x.x.x
ISO fciv. Save the file to the directory that contains the downloaded ISO file.
c. Open a command prompt. From the directory containing the ISO, executable, and verification files, type the following command to check the ISO image's status: fciv –v –xml everRun_install-7.
x.x.x-xxx
.xml
d. If the command succeeds (that is, it returns the message All files verified successfully
), go to Step 3. If the command fails, repeat the download.
Verifying the ISO Image (Linux) a. Download the md5sum verification file. Under Product Download, click everRun 7.
x.x.x
ISO md5sum. Save the file to the directory that contains the downloaded ISO file.
Page 4 of 465
Installing the everRun Software b. From the directory containing the ISO and verification files, type the following command to check the ISO image's status: md5sum -c everRun_install-7.
x.x.x-xxx .md5
c. If the command succeeds (that is, it returns the message everRun_install-
7.x.x.x-xxx.iso: OK ), go to Step 3. If the command fails, repeat the download.
3. When the validation is complete, use a commonly available DVD application to burn the ISO image to a DVD. For example, if you have the Roxio application installed, right click the ISO file and select the option to burn a DVD.
For additional information, see
"Obtaining everRun Software" on page 34
.
Installing the everRun Software
Allow 60 to 90 minutes to complete the everRun software installation process.
1. Install the everRun software on the first PM: a. Power on the first PM and insert the DVD.
b. As the PM powers on, configure the following BIOS settings: o
Set the first boot device to the Optical Drive.
o
Enable Virtualization Technology.
o
Enable Execute-Disable Bit Capability.
Note: If you need to configure your keyboard for a different layout, see "Mapping
c. From the installation software's Welcome screen, use the arrow keys to select Install ever-
Run, Create a new system, and press Enter.
d. From the Select interface for private Physical Machine connection screen, select the first embedded port, em1 (if it is not already selected), and press F12.
e. From the Select interface for managing the system (ibiz0) screen, select the second embedded port, em2 (if it is not already selected), and press F12.
f. From the Select the method to configure ibiz0 screen, select Manual configuration
(Static Address) and press F12.
Page 5 of 465
everRun User's Guide
Note: To perform a dynamic IP configuration, select Automatic configuration via DHCP instead and skip to Step 1h, where you will need to write down the
IPv4 address as described in "Recording the Management IP Address" on page
g. From the Configure em2 screen, enter the IPv4 address, netmask, default gateway address, and DNS address values that you received from your network administrator, and then press F12.
h. No action from you is necessary until after the PM reboots. At that time, eject the DVD, connect the keyboard/console to the second PM, and go to Step 2.
2. Install the everRun software on the second PM: a. Power on the second PM and insert the DVD.
b. As the PM powers on, configure the BIOS as described in Step 1b.
c. From the installation software's Welcome screen, use the arrow keys to select Replace
PM, Join system: Initialize data, and press Enter.
d. Perform Steps 1c through 1f.
e. No action from you is necessary until after the second PM reboots. At that time, eject the
DVD, disconnect the keyboard/console, and log on to the everRun Availability Console.
Logging On to the everRun Availability Console
1. From the remote management computer, type the IP address of node0 (primary) into a browser address bar.
2. The logon page of the everRun Availability Console appears. Enter admin for the Username and admin for Password, and then click LOGIN.
3. The Stratus everRun EULA appears. Read the EULA and click Accept to accept it.
4. The INITIAL CONFIGURATION page appears. Under NOTIFICATIONS, the box for Enable Support Notifications is checked, by default. If you do not want the everRun system to send health and status notifications to your authorized Stratus service representative, uncheck the box. You can change this setting later (see
"Configuring Remote Support Settings" on page 77 ).
5. Under SYSTEM IP, for IP Address, enter the address you obtained from your network
Page 6 of 465
Creating a Protected Virtual Machine administrator.
After you have entered the network information, click Continue.
6. The Portal Restart Required window appears. After waiting a minute (as indicated in the window), click OK to refresh the console and to continue.
7. The LICENSE INFORMATION window appears. Under Upload License Key, click Browse and navigate to the license .KEY file that you received from Stratus. Select the license file and click
Upload.
For security, change the default user login name and password for the admin account on the Users
& Groups page.
The everRun Availability Console appears. Bookmark or make note of the system IP address for use when logging in to the console in the future.
Creating a Protected Virtual Machine
First, create a virtual CD (VCD) to make software installation media available to the virtual machine (VM).
1. Open the Virtual CDs page in the everRun Availability Console
2. Click Create VCD to open the Virtual CD Creation Wizard.
3. Follow creation wizard prompts. For details, see
"Creating a Virtual CD" on page 207
in the online help.
Next, create a new virtual machine (VM) and install a guest operating system on your everRun system.
1. On the Virtual Machines page, click Create to open the VM Creation Wizard.
2. Follow the creation wizard prompts. For details, see
"Creating a New Virtual Machine" on page 142
in the online help.
After you install the operating system, perform any other guest OS configuration tasks (for example, initializing disks and installing applications). For details, see
"Post-Installation Tasks" on page 47
in the online help.
everRun System Overview
An everRun system provides uninterrupted operation with no lost data in the event of a hardware failure.
See the following topics for descriptions of system features and capabilities.
Page 7 of 465
everRun User's Guide l
"everRun System Description" on page 8
l
"Physical Machines and Virtual Machines" on page 8
l
"Administrative Operations" on page 9
l
l
l
"Lights-Out Management" on page 10
l
"Third-party Management Tools" on page 10
everRun System Description everRun software allows two computers to work as a single, highly-available or fault-tolerant system.
Each computer is called a physical machine.
Both physical machines (PMs): l
Run the same host operating system (CentOS) l
Contain the same data, memory and storage (synchronized via direct Ethernet links between the two PMs) l
Support virtual machines running supported guest operating systems
The PMs must: l
Have compatible CPUs l
The data and memory contents of the two PMs are synchronized via direct Ethernet links. Other Ethernet connections to a network support virtual machine and management operations.
Related Topics
"System Requirements Overview" on page 22
"Compatible Guest Operating Systems" on page 396
"Network Architecture Overview" on page 17
Physical Machines and Virtual Machines
Page 8 of 465
Administrative Operations
An everRun system transparently protects applications by creating redundant virtual machines (VMs) that run on two physical machines (PMs).
The everRun management software can create an everRun-protected VM from scratch. It is also possible to import existing VMs from other environments and convert them into an everRun-protected VMs. By creating an identical instance of the selected VM on a second host PM, everRun software provides FT-class protection of the VM. The system administrator manages this single entity from a separate, browser-based management console called the everRun Availability Console.
Neither the application nor the user is exposed to the redundant computing resources on the two host
PMs. The application sees only one hostname, one MAC address for each network interface presented to the VM, and one IP address for each VM network interface presented to the VM. A system administrator loads and configures the applications on the protected VM — just as if the system administrator were loading them onto a physical server. If a fault or failure occurs in a disk or network device, everRun software automatically redirects I/O to the paired host PM for continuous operation. Though redundancy is lost until the failure is repaired, the client experiences no interruption in connectivity and no loss of data. The application continues to execute as if nothing had happened. The redundancy, fault detection, isolation, and management are completely transparent to the Windows or Linux environment and the application running within it. Repair of the PM is equally transparent and automatic. When a failed component on the PM is repaired, everRun software automatically incorporates the repaired components into the protected environment and restores redundancy without interrupting the application.
Related Topics
"Using the everRun Availability Console" on page 51
"The Physical Machines Page" on page 82
"The Virtual Machines Page" on page 85
Administrative Operations
You can perform many administrative operations on the everRun system from the everRun Availability
Console, a browser-based interface that provides access to the system as a whole as well as to physical
Alerts
Page 9 of 465
everRun User's Guide everRun system alert messages notify the system administrator whenever an item needs attention. These can include: l
Configuration tasks that should be performed l
Notification of system operational states l
System problems that require attention
Click Dashboard in the left-hand navigation panel to see Alert messages and their descriptions. Click
Alerts in the left-hand navigation panel to see the Alert log.
The following icons indicate the state of an alert message.
Informational
Normal or OK state
Minor, warning, or inconsistent state
Moderate state
Broken, failed, or severe state
Remote Support
To access the everRun system's remote support features, click Preferences in the left-hand navigation panel. From there, you can configure support and proxy specifications by selecting the following: l
Support Configuration—Configure settings to allow remote support access of your system by your authorized Stratus service representative and to enable your system to send health and status
notifications to your authorized Stratus service representative. See "Configuring Remote Support
Settings" on page 77 for details.
l
Lights-Out Management
Some server vendors may provide lights-out capabilities. Lights-out capabilities enable administrators to perform a wide range of system management and operation functions remotely. everRun systems fully support lights-out management on vendor servers.
Third-party Management Tools
Page 10 of 465
Modes of Operation
You can install third-party management tools on everRun systems. Examples of such tools include vendor- or platform-specific management/monitoring utilities, enterprise management/monitoring utilities, and other miscellaneous management/monitoring software. Note the following: l
In general, management tools that run on the host operating system (CentOS) should run on ever-
Run systems. Possible exceptions are tools that manage/monitor the CentOS KVM-based virtualization. To manage/monitor everRun virtualization, use the integrated everRun management tools.
l
Before deploying your everRun system, Stratus recommends that you verify that it operates properly with the management tools installed and operational.
l
Stratus recommends that you set up a non-root account for third-party management tools.
l
You can access your everRun system via the management network using the IP address(es) specified during the installation process (or supplied by the DHCP server if the interface was configured for DHCP during install).
Related Topics
"System Reference Information" on page 396
Modes of Operation
An everRun system provides two modes of operation to set user-defined availability levels for VMs: l
"High Availability Operation" on page 11
l
"Fault Tolerant Operation" on page 12
Both HA operation and FT operation achieve their respective level of redundancy by using a pair of physical machines (PMs).
Stratus recommends configuring quorum service for both HA operation and FT operation. The quorum service prevents a condition called split-brain where both PMs of an HA operation and FT operation pair are running independently of each other; for information, see
High Availability Operation
Page 11 of 465
everRun User's Guide everRun software provides two user-defined availability levels for VMs: High Availability (HA) and Fault
Tolerant (FT).
In HA operation, everRun software automatically detects, isolates, and handles most hardware faults, thereby keeping your applications running. With HA remote-support technology, the everRun software notifies the Stratus support center of various issues, indicating the type of fault and its exact location. This combination of automatic fault detection, isolation, and remote-support technologies ensures speedy access to expert support technicians and rapid problem resolution.
You select a VM’s availability level when you create or import the VM by using the everRun Availability
Console.
When enabled, HA operation offers basic failover and recovery, with some faults requiring an (automatic)
VM reboot for recovery, and return to HA operation: l
Eliminates downtime for many, but not all, CPU, memory, I/O, or other physical machine (PM) failures.
l
Handles failures without IT intervention.
l
Provides continuous, active validation of all components.
l
Assures redundancy and recovery at all times.
HA is suitable for applications that can tolerate occasional interruptions of a few minutes.
Related Topics
"The Virtual Machines Page" on page 85
"Using the everRun Availability Console" on page 51
Fault Tolerant Operation everRun software provides two user-defined availability levels for VMs: High Availability (HA) and Fault
Tolerant (FT). In FT operation, an application continues to run without downtime during a fault. Use FT for applications that need the highest levels of availability.
You select a VM’s availability level when you create or import the VM by using the everRun Availability
Console.
In FT operation, the everRun software transparently protects an application by creating a redundant environment for a VM running across two physical machines (PMs). With an identical instance of the selected
VM on a second host, the everRun software provides FT-class protection of the VM.
Page 12 of 465
Simplex Operation
When enabled, FT operation transparently protects a VM from all faults, with no downtime, and
FT operation: l
Eliminates downtime due to any CPU, memory, I/O, or other physical machine (PM) failure.
l
Handles failures without IT intervention.
l
Ensures no data loss.
l
Provides continuous, active validation of all components.
l
Assures complete redundancy and recovery at all times.
Related Topics
"The Virtual Machines Page" on page 85
"Using the everRun Availability Console" on page 51
Simplex Operation
A simplex everRun system may only be used in a Disaster Recovery (DR) configuration. In a DR configuration, FT- and/or HA-protected virtual machines (VMs) run on a duplex everRun system at one site and snapshots of those VMs are replicated to a simplex system at another site.
If a failure occurs on the duplex system such that the VMs on it are not able to operate, VMs can be started from the snapshots on the remote simplex system.
A simplex everRun system is part of a DR configuration and should not be confused with simplex mode, wherein an HA or FT VM is temporarily running on a single PM on a duplex system because the partner
PM has failed.
SplitSite Configurations
Note: An everRun SplitSite license is required to run SplitSite configurations.
A SplitSite configuration connects two physical machines in two separate sites. It is a disaster-tolerant deployment that maintains hardware redundancy as well as redundancy of physical computer rooms and the buildings containing them. Because of the geographic separation, a SplitSite configuration requires careful planning of component placement and more complex networking topologies. For SplitSite configurations, Stratus strongly recommends that you use the quorum service because a SplitSite configuration exposes the A-Link networks to other potential failure scenarios.
Page 13 of 465
everRun User's Guide
"SplitSite Network Requirements" on page 27
lists the requirements for networks in a SplitSite configuration.
SplitSite and Quorum Service
In a SplitSite configuration, configure two quorum-service computers in compliance with the best practices recommended for quorum deployment (see
"Quorum Servers Considerations" on page 30 ). In any SplitSite
configuration, a preferred quorum-service computer is located in a third facility, and an alternate is located in a fourth site (or carefully placed in the third). The networks are interconnected.
Quorum-service computers should be as isolated as possible. If both must be placed in a common (third) site, make sure that they do not depend on common power sources.
Physical connectivity between an everRun PM and the quorum-service computers must not route through the other PM's site.
Placing a quorum-service computer in the same site as one of the everRun PMs ensures data integrity.
However, some site failures may then require that the VMs be shut down until manually recovered.
The management network physically connects the everRun PMs and the quorum-service computers. For this to work properly, you must configure each everRun PM to use a different gateway to reach the quorum-service computers. If the two PMs use the same gateway to reach the quorum-service computers, data integrity is ensured during failures. However, some site failures may then require that the VMs be shut down until manually recovered.
Related Topics
"Network Architecture Overview" on page 17
Quorum Servers
A quorum service is a Windows operating system-based service deployed on a server distinct from the two servers (physical machines or PMs) running HA- or FT-protected virtual machines (VMs). Quorum servers provide data integrity assurances and automatic restart capabilities for specific failures in an ever-
Run environment. Stratus strongly recommends using quorum servers, especially for SplitSite operation.
You can configure an everRun PM pair with 0, 1, or 2 quorum servers.
Quorum servers ensure the integrity of VMs against multiple network failure scenarios, including split brain, and provide for unattended startup of VMs after specific failures. Quorum server communication occurs via the management network.
Page 14 of 465
everRun Storage Architecture
Quorum servers are particularly important in SplitSite configurations. Best practice for SplitSite is to place a preferred quorum computer in a third facility and an alternate quorum computer in a fourth facility.
However, you can also place the alternate quorum service computer with the preferred quorum computer and still obtain satisfactory service.
If only two sites are available (thereby preventing the best practices configuration described above) and if one PM goes down and the surviving PM is unable to communicate with the quorum server (for example, because it is on the same site as the down PM), the VMs at the surviving site are automatically shut down to avoid a potential split-brain scenario.
Related Topics
"Quorum Servers Considerations" on page 30
"Configuring Quorum Servers" on page 66
"SplitSite Configurations" on page 13
everRun Storage Architecture
The RAID controllers in an everRun system create logical disks from the system's physical disks. The logical disks are collected into a storage group. Logical disks contain volumes. Each volume has a volume container that holds virtual machines (VM) and snapshot data. For more information about everRun storage architectures, see the following topics: l
"Logical Disks and Physical Disks" on page 15
l
"The Storage Group" on page 16
l
"Sizing Volume Containers" on page 16
Logical Disks and Physical Disks
In an everRun system, the RAID controller creates logical disks from the system's physical disks. ever-
Run software is able to access logical disks that the RAID controller presents to the operating system.
The everRun software detects new logical disks and logical disk failures. You manage logical disks using the everRun Availability Console. For information, see
"Managing Logical Disks" on page 119 .
You need to use the RAID controller to manage and monitor physical disks. Follow the RAID controller manufacturer's requirements to add a new or replacement physical disk to a RAID array.
Related Topics
"The everRun Availability Console" on page 52
Page 15 of 465
everRun User's Guide
"Using the everRun Availability Console" on page 51
The Storage Group
In an everRun system, a storage group is a collection of logical disks. everRun software creates the Initial
Storage Group, which contains all logical disks present at install time. You can view information about the storage group from the Storage Groups page of the everRun Availability Console. For information, see
"The Storage Group Page" on page 92
.
Related Topics
"The everRun Availability Console" on page 52
"Using the everRun Availability Console" on page 51
Sizing Volume Containers
A volume container is storage space that holds a volume and VM snapshot data associated with that volume.
You can specify the size of the volume container when you create a VM. As snapshot data accumulates, you may need to increase the size of the volume container. You can expand the volume container, but you cannot decrease its size.
The following factors affect the size of a volume container: l
The volume size l
If snapshots are being taken: o
The number of snapshots retained o
How much data changes between snapshots l
Whether DR protection is enabled
Note: The amount of data that changes between snapshots varies for different applications and can have a large impact on what size the volume container should be. In order to properly size a volume container, you must consider the amount of data that your application changes between snapshots.
If you do not take snapshots and do not enable DR protection, the size of the volume container can be the volume size.
Page 16 of 465
Network Architecture
If you take snapshots or enable DR protection, the size of the volume container depends largely on the amount of data that is written to the volume between snapshots. This varies for different applications and different RPO values. For a typical case with 10 or fewer DR-retained snapshots and with an additional 3 user-created snapshots: l
For a VM created with a separate boot disk, or for applications that write relatively small amounts of data between snapshots, a reasonable volume-container size is 2.6 times larger than the volume size.
l
For applications that write moderate amounts of data between snapshots, a reasonable volume-container size is approximately 3.5 times larger than the volume size.
l
For applications that write larger amounts of data between snapshots, the volume-container size must be more than 3.5 times larger than the volume size.
The following is a general formula to calculate the approximate volume container size :
VolContSize = 2 * VolSize + [(# SnapshotsRetained + 1)*
SnapshotSize]
Related Topics
"Expanding a Volume Container on the everRun System" on page 205
"image-container-resize" on page 298
Network Architecture
See the following topics for information about everRun network architecture.
l
"Network Architecture Overview" on page 17
l
"A-Link and Private Networks" on page 18
l
"Business and Management Networks" on page 19
Network Architecture Overview
Ethernet networks provide pathways for communications between two physical machines (PMs) in an everRun system. The main types of Ethernet networks are: l
Availability Link networks
, or
A-Link networks
, are assigned to virtual machines (VMs) and are used to synchronize data or migrate VMs between two PMs. One A-Link network must be a private network , which connects the two everRun PMs. See
"A-Link and Private Networks" on page 18
.
Page 17 of 465
everRun User's Guide l
Business networks allow your applications to connect to your network. One business network must be a management network
, which connects to the everRun Availability Console and is used by the quorum servers. See
"Business and Management Networks" on page 19 .
An everRun system must have a minimum of one private network and one management network per PM.
A-Link and Private Networks
Every everRun system requires one private network, referred to as priv0 , that connects the two everRun physical machines (PMs). The private network is used only for discovery and can have no other entities on it that respond to IPv4 broadcasts.
In addition to the private network, an everRun system has A-Link networks to increase data-replication performance between PMs.
A-Link networks let you sync disks, shunt networks, migrate, perform heartbeat checks, and sync fault-tolerant memory.
By default, the private network also performs the role of an A-Link network under the following conditions: l
If the private network speed is at least 10 Gb l
If the private network speed is less than 10 Gb and the system contains no other 10 Gb ports (other than the management link). In this situation, you can remove the A-link role later as long as the private network is not currently in use as an A-Link and is not the only remaining A-Link.
The private network cannot perform the A-Link role if its speed is less than 10 Gb and the system contains any 10 Gb ports (other than the management link). However, you can assign the A-Link role to the private network at a later time.
The simplest private network consists of a single Ethernet cable (crossover or straight-through) that directly connects an embedded Ethernet port on each server. If a networking device other than a single Ethernet cable is used for the private network, see
"SplitSite Configurations" on page 13
.
Connect A-link networks between PMs either directly (that is, in the same manner that you connect the private network) or through a network switch.
Be sure to set up redundant A-Link networks.
The everRun installation software sets up the private network. It also sets up A-Link networks for any A-
Link network ports that are physically connected at the time of the installation. To set up an A-Link network after the installation is complete (recommended if the network includes many additional A-Link network ports), see
"Connecting Additional Networks" on page 49 .
Related Topics
Page 18 of 465
Business and Management Networks
"Business and Management Networks" on page 19
"A-Link and Private Network Requirements" on page 26
"Network Architecture Overview" on page 17
"Fixing a Network Connection" on page 93
Business and Management Networks
All Ethernet ports--other than those used by A-Link networks (including the private network port)--are considered business-network ports, which your guest operating systems use to connect to your network.
One business network is the management network, which accesses the everRun Availability Console and handles miscellaneous management tasks and the quorum server. Each everRun PM has a single management network, referred to as ibiz0 .
The everRun installation software sets up the management network. It also sets up business networks for any business-network ports that are physically connected at the time of the installation. To set up business networks after the installation is complete, see
"Connecting Additional Networks" on page 49
.
Related Topics
"A-Link and Private Networks" on page 18
"Business and Management Network Requirements" on page 25
"Network Architecture Overview" on page 17
"Fixing a Network Connection" on page 93
System Usage Restrictions
Observe the restrictions to system usage that are described in the following topics: l
l
"Accessing the Host Operating System" on page 20
QEMU
Stratus everRun systems support the open-sourced hypervisor QEMU ("Quick EMUlator"), which performs hardware virtualization. When used as a virtualizer, QEMU executes the guest code directly on the host CPU, achieving a high level of performance.
everRun users should make no changes to the QEMU virtualization engine or to its configuration.
Page 19 of 465
everRun User's Guide
Accessing the Host Operating System
After the everRun software installation process completes, you can access the host operating system
(CentOS) locally via the PM's physical console, or you can access it remotely via SSH.
If you access the host operating system via SSH, use the management IP addresses specified during the installation process (or supplied by the DHCP server, if the interface was configured for DHCP during installation). See
"Recording the Management IP Address" on page 44
.
Note: Do not use the system IP address to access the host operating system, as it can move from PM to PM.
The default password for the root account is everRun.
Note: For security reasons, change the username and password as soon as possible.
For information about using third-party management tools on CentOS, see "Third-party Management
Page 20 of 465
2
Chapter 2: Getting Started
The following topics describe the everRun planning, installation and post-installation tasks: l
l
"Software Installation" on page 32
l
"Post-Installation Tasks" on page 47
Planning
See the following topics for information about planning your system configuration.
l
"System Requirements Overview" on page 22
l
"Storage Requirements" on page 23
l
"Memory Requirements" on page 24
l
"General Network Requirements and Configurations" on page 24
l
"Business and Management Network Requirements" on page 25
l
"A-Link and Private Network Requirements" on page 26
l
"SplitSite Network Requirements" on page 27
l
"everRun Availability Console Requirements" on page 29
l
"Compatible Internet Browsers" on page 29
l
"Quorum Servers Considerations" on page 30
l
"Power Requirements and Considerations" on page 31
Page 21 of 465
everRun User's Guide
System Requirements Overview
An everRun system requires two x86-64 host servers that can support multiple virtual machines (VMs), and a remote management computer (that is, a general-purpose PC) that can run the everRun Availability
Console.
requirements are described below. See "System Software" on page 23 for software requirements.
System Hardware
Supported Servers
Stratus everRun software will run on any systems listed on the Red Hat
®
Linux Hardware Catalog that contains one of the following: l
One or two Intel
®
Xeon
®
E3-1 XXX Processors or Intel Xeon E3-1 XXX v2 Processors or Intel Xeon
E3-1 XXX v3 Processors l
One or two Intel Xeon E5-1 XXX Processors or Intel Xeon E5-1 XXX v2 Processors or Intel Xeon
E5-1 XXX v3 Processors l
One or two Intel Xeon E5-2 XXX Processors or Intel Xeon E5-2 XXX v2 Processors or Intel Xeon
E5-2 XXX v3 Processors
A second computer with identical processors is required for use as a redundant server for Protected Virtual
Machines (or PVMs —virtual machines that are protected by Stratus everRun software). The CPUs for every host computer must have hardware support for virtualization enabled in the BIOS.
RAM
A minimum of 8 GB of RAM (physical memory) is recommended.
Disk Space Requirements
Only internal disks are supported. A minimum of two drives per physical machine is required for fault-tolerant operation.
50 GB is required for the host CentOS operating system and everRun software in the host domain including space for logs. Allow 10 GB minimum (boot disk) for each VM. Additional storage is needed for applications and data on each VM, as well as VM snapshots.
Network
Page 22 of 465
IP Addresses
The minimum network configuration includes two ports: one for A-link and one for a shared management/business link.
An optimal network configuration includes two 10-GbE network ports for A-Links (one of which also serves as priv0, the private network), a network interface for the management network, and as many business/production ports as your protected VMs may need. If planning to run multiple protected VMs, consider adding pairs of A-Links, up to the supported total of four pairs.
All network components in a SplitSite configuration must have more than 155 Mbps minimum capacity, end-to-end. When fault-tolerant SMP is used, the A-Link networks must be a minimum of 1Gbps.
"Network Architecture Overview" on page 17
"A-Link and Private Networks" on page 18
, and "Business and Management Networks" on page 19 for more information.
IP Addresses
Each everRun host must have a static IPv4 IP address assigned for use by the management software.
Obtain IP addresses for DNS primary and secondary servers, and gateway and subnet mask information
Ports everRun systems use port 443 in the local firewall for HTTPS communications, port 22 for ssh, and 5900-
59 nn for each active VNC associated with each VM. Firewalls must allow traffic through the appropriate ports. Firewalls must permit everRun-protected VMs to contact quorum service computers using UDP port 4557.
System Software
See
"Compatible Guest Operating Systems" on page 396
.
Related Topics
"Physical Machine System Requirements" on page 397
"Important Physical Machine and Virtual Machine Considerations" on page 399
"Virtual Machine Recommendations and Limits" on page 399
"Planning Virtual Machine Resources" on page 136
"Configuring IP Settings" on page 64
Storage Requirements
Page 23 of 465
everRun User's Guide
An everRun system has the following storage requirements and recommendations: l
Each physical machine must contain at least two physical disks.
l
Stratus strongly recommends that your system uses a storage RAID controller.
n
If the system has a single logical disk, Stratus strongly recommends that you configure the
RAID controller so that logical disks presented to the host are backed by redundant physical drives.
n
Stratus strongly recommends that RAID controllers have a battery-backed write cache.
n
You must configure the RAID controller to boot off the first logical disk.
Related Topics
"everRun Storage Architecture" on page 15
Memory Requirements
A minimum of 8 GB of RAM (physical memory) is recommended. The total amount of memory available on an everRun system is equal to the minimum of the amount of memory presented by either physical machine (PM) in the system. For example, in a system where one PM has 32 GB memory and another PM has 16 GB memory, the total amount of memory is 16 GB (least memory of either PM).
Related Topics
"Planning Virtual Machine Memory" on page 138
General Network Requirements and Configurations
This topic discusses general network requirements and provides some recommended network configurations.
Requirements
Before you install everRun software, make sure your network meets the following requirement: l everRun systems utilize full IPv4 and IPv6 protocol access, including IPv6 multicast. Any obstruction of this traffic may prevent a successful installation or compromise the availability of a running everRun system.
In addition, see the following topics for the requirements specific to each network type:
Page 24 of 465
Recommended Configurations l
"A-Link and Private Network Requirements" on page 26
l
"Business and Management Network Requirements" on page 25
l
"SplitSite Network Requirements" on page 27
Recommended Configurations
Recommendations for possible configurations follow: l
If your system has two 1 Gb and two 10 Gb Ethernet ports: n
Set one 10 Gb port as the private network (priv0).
n
Set the other 10 Gb port as an A-Link network.
n
Set one 1 Gb port as the management link.
n
Set the other 1 Gb port as a business link.
l
If your system has four Ethernet ports of the same type (for example, four 1 Gb or four 10 Gb interfaces): n
Set one port as the private network (priv0).
n
Set one port as an A-Link network.
n
Set one port as the management link.
n
Set one port as a business link.
Note: A system with four 1 Gb Ethernet ports may not provide sufficient throughput for acceptable performance. The system may require 10 Gb add-on cards to achieve acceptable performance.
Business and Management Network Requirements
Business and management networks have the following requirements: l
Uses IPv6 link-local addressing.
l
The speed of business or management networks should be less than or equal to the speed of A-
Link networks.
l
No support for bonding or VLAN trunking.
l
VMs can use IPv4, IPv6, and other Ethernet protocols.
Page 25 of 465
everRun User's Guide l
All business networks can be used for IPv6 host access if your site has SLAAC or DHCPv6 enabled.
l
To reach the everRun Availability Console, use biz0:0, which is the IPv4 address that migrates to the primary management PM. Each PM also has its own IPv4 address (ibiz0) on the management network.
l
Each PM requires at least one business network (specifically, the management network), with a maximum of 20 business networks.
To ensure that Ethernet traffic flows unobstructed to and from VMs from either PM: l
The switch ports connected to business networks must not filter ARP packets, including gratuitous
ARP packets. An everRun system sends gratuitous ARP packets on behalf of guest VMs in order to prompt Ethernet switches to update their port-forwarding tables to direct VM traffic to the appropriate physical Ethernet port on the appropriate everRun PM.
l
The switch ports connected to business networks must allow layer2 multicasts (address:
01:E0:09:05:00:02) with ethertype: 0x8807.
l
If you configure RHEL or Centos guests to have multiple NICs on same subnet, you may experience guest network connectivity issues due to asymmetric routing. To avoid this problem, modify the /etc/sysctl.conf file on the Protected Virtual Machine (PVM) to contain the following lines, save the file, and reboot the PVM.
n net.ipv4.conf.default.rp_filter = 2 n net.ipv4.conf.all.rp_filter = 2 l
The switches connected to business networks must not enable any MAC address security features that would disable the movement of a MAC address from one business link to the matching business link on the other PM.
l
For optimal failover response, configure any switches connected to your everRun system to have
MAC aging timeout values of less than one second.
If these requirements are not met, or if the switch does not properly update its forwarding table when a VM is migrated from one everRun PM to the other, the VM may experience a blackout in which network traffic is not properly directed to and from the VM.
A-Link and Private Network Requirements
Page 26 of 465
SplitSite Network Requirements
A-Link and private networks have the following requirements: l
Uses IPv6 link-local addressing.
l
All A-Link and private networks on one PM of an everRun system must be in the same L2 broadcast domain as its matching links on the other PM, without any protocol filtering.
l
Ethernet packets sent between two everRun PMs must not be obstructed or rate-limited. Ensure that they are not routed or switched by any L3 network infrastructure.
l
One to eight A-Link networks per PM; however, a minimum of two is recommended.
l
Uses 1 Gb to 10 Gb Ethernet ports. The speed of A-Link networks should be equal to or greater than the speed of business or management networks.
l
Network traffic for storage replication between PMs is sent over A-Link networks. A-Link networks are not required to be directly connected; instead, they can connect to a network switch.
l
Private networks have no network hosts connected other than the everRun end-points.
l
The system assigns each VM to a minimum of one or a maximum of two A-Link networks.
However, each A-Link network can have multiple VMs assigned to it.
Related Topics
"A-Link and Private Networks" on page 18
SplitSite Network Requirements
This topic describes the requirements for networks in a SplitSite configuration.
l
"A-Link Network Requirements" on page 27
l
"Private Network Requirements" on page 28
l
"Business Network Requirements" on page 28
l
"Management Network Requirements" on page 29
A-Link Network Requirements
A-Link networks in a SplitSite configuration require the following:
Page 27 of 465
everRun User's Guide l
NICs must be at least 1 Gb and full-duplex; use 10 Gb, if possible.
l
For systems running FT-protected virtual machines (VMs), A-Links require: n
A minimum bandwidth of 1 Gbps per VM n
A minimum inter-site latency of 2 ms, round-trip time l
For systems running only HA-protected VMs, A-Links require: n
A minimum bandwidth of 155 Mbps per VM n
A minimum inter-site latency of 10 ms, round-trip time l
Do not use a common card (multiport NIC) for both A-Links.
l
A-Links can be dedicated point-to-point fiber connections. If they are not, they must be configured on a VLAN. The A-Links can share a single VLAN, or they can use separate VLANs. Multiple ever-
Run systems can share the same VLAN(s) for use by the A-Links.
Private Network Requirements
The private network in a SplitSite configuration requires the following: l
NICs must be at least 1 Gb and full-duplex; use 10 Gb, if possible.
l
A minimum bandwidth of 155 Mbps per VM.
l
A minimum inter-site latency of 10 ms, round-trip time. Switches and/or fiber-to-copper converters connected to the private network must be non-routed and non-blocking, with a round-trip latency that does not exceed 10 ms. Calculate latency at 1 ms for each 100 miles of fiber, plus any latency added by non-routed, non-blocking switches or fiber converters.
l
The private network can be a dedicated point-to-point fiber connection. If it is not, it must be configured on a private VLAN. VLANs used to connect the private-network ports must not add any filtering on any of the network equipment between the two VLAN switch ports that are connected to the everRun PMs.
Business Network Requirements
Business networks in a SplitSite configuration require the following: l
Configure the network on a business VLAN. The business network for both nodes must be on this
VLAN.
l
The nodes must be in the same layer-2 multicast domain.
Page 28 of 465
Management Network Requirements l
Connect the business networks on each PM to a switch separate from the other PM’s switch.
l
An everRun system requires at least one business network. All of these requirements apply to each business network.
Management Network Requirements
A management network in a SplitSite configuration requires the following: l
By default, the management network is shared with a business network. In this case, all requirements for a business network apply.
l
Configure gateways to a business LAN for remote management.
Related Topics
"SplitSite Configurations" on page 13
"Network Architecture Overview" on page 17
everRun Availability Console Requirements
The everRun Availability Console provides browser-based remote management of the everRun system, its physical machines (PMs), and virtual machines (VMs).
l
Your computer must be able to access the subnet containing the everRun system.
l
Use a supported browser. See
"Compatible Internet Browsers" on page 29
.
l
Make sure your computer has a recent release of Java 7 or later. Your browser may require you to update to the latest version. Java downloads are available at http://www.java.com
.
For more information, see
"Using the everRun Availability Console" on page 51
.
Compatible Internet Browsers
A browser is used to connect to the everRun Availability Console. Use only browsers that are compatible with everRun systems. Using an incompatible browser can result in some rendering problems and the omission of some wizards.
The following browsers are compatible with everRun systems.
Page 29 of 465
everRun User's Guide
Compatible Browsers
Microsoft Internet Explorer™
Mozilla
®
Firefox
®
®
Chrome™
Release
IE9 or newer
25 or newer
31 or newer
1
Java™ Requirements
Your system must be running an up-to-date version of Java. If you are running an outdated version, you may see a warning when using a wizard or other feature of the everRun Availability Console. If you continue using the feature, it is likely to hang. The warning will advise you to install the latest version of Java and either: l
Reduce your Java security settings to medium l
Add your everRun system to the Exception Site List l
Or add a certificate as a Signer CA in Java, using the link in the message
Quorum Servers Considerations
Enabling or configuring quorum service is a post-install configuration task. Stratus recommends configuring two quorum service computers: a preferred quorum server and an alternate. For an overview of quorum servers, see
.
Quorum service software, if deployed, can be installed on any general-purpose computer or laptop running the Windows operating system with these requirements: l
OS: Windows Server 2012, Windows Server 2008, Windows Server 2003, Windows Vista, Windows 7, or Windows 8; always powered on l
Disk space: 100 MB (minimum) l
NIC: at least one (1) l
Connectivity: Available to the everRun configuration via the management network
To install quorum server software:
1
IE8 is not recommended and it does not support some everRun functionality.
Page 30 of 465
Power Requirements and Considerations
1. From the Drivers and Tools section of the everRun Support page at http://www.stratus.com/go/support/everrun , download the quorum server software installer file to the quorum server.
2. On the quorum server, double click the installer file.
Note: When upgrading to a more recent version of quorum server software, you do not need to uninstall the previous version.
In addition, consider the following for quorum service best practices: l
Configure two quorum service computers with minimum common networking between the quorum computers and the hosts.
l
As installed, protected VMs contact quorum service computers using UDP port 4557. Firewalls must permit everRun-protected VMs to contact quorum service computers using UDP port 4557. (If this port assignment conflicts with your local infrastructure, you can use different port numbers when you configure the quorum servers using the everRun Availability Console.) l
Quorum service computers should not reside on the same site as any host when deploying in a
SplitSite. If both preferred and alternate quorum computers fail for a common reason, VMs will gracefully downgrade redundancy, and then continue to operate using one host, pending recovery of a quorum computer. However, if a host and the elected quorum computer fail for a common reason, the VMs running on the surviving server shut themselves down. For additional information
about quorum servers and SplitSite configurations, see "SplitSite Network Requirements" on page
27 and "SplitSite Configurations" on page 13 .
l
If the preferred and alternate quorum service computers must reside on a common site, power them from separate AC power sources (phases) or configure them on separate UPS devices.
Related Topics
"Physical Machines and Virtual Machines" on page 8
"Configuring Quorum Servers" on page 66
"The everRun Availability Console" on page 52
"Using the everRun Availability Console" on page 51
Power Requirements and Considerations
Page 31 of 465
everRun User's Guide
To ensure maximum availability, Stratus strongly recommends that everRun's fault-tolerant (FT) software run on physical machines (PMs) that are powered by redundant power supplies. In addition, each
PM power supply should connect to a separate power source.
See
for illustrations of some sample power-connection configurations.
Also, refer to your server vendor documentation for other power-related information.
Software Installation
When you install the everRun software for the first time:
1. Prepare your site and system for the installation. See
"Site and System Preparation" on page 32
.
2. Connect power to your system. See
"Connecting Power" on page 33 .
3. Install the everRun software. See
"Installing everRun Software" on page 36 .
When the software installation is complete, see
"Post-Installation Tasks" on page 47
.
Related Topics
"Upgrading everRun Software" on page 99
Site and System Preparation
Before you install everRun software, make sure that your site and system meet the following requirements: l
The system meets all of the requirements described in "System Requirements Overview" on page
l
l
Provide keyboard and console access to each physical machine. This access can be in the form of a physical keyboard and monitor, a keyboard-video-mouse switch, or a properly-configured remotemanagement card capable of providing remote console and keyboard access. Connect the keyboard/console access as described in the vendor's documentation (for example, through direct
VGA or USB connections).
Note: You cannot install everRun software from a serial console.
Page 32 of 465
Connecting Power l
Provide a remote management computer for the everRun Availability Console, and make sure it
meets all of the requirements described in "everRun Availability Console Requirements" on page
l
l
Use either an internal DVD drive or a USB DVD drive for the installation.
Connecting Power
To connect power, configure your everRun server with redundant power supplies connected to separate sources. After connecting power, return to
"Software Installation" on page 32 .
UPS (Optional)
The illustrations show how to connect one or two optional uninterruptible power supplies (UPS) to the ever-
Run system.
Single UPS:
Dual UPS:
Page 33 of 465
everRun User's Guide
Related Topics
"Power Requirements and Considerations" on page 31
Obtaining everRun Software
Stratus provides the everRun installation media as an ISO image. You can boot from it directly, or you can burn it to a DVD.
Note: You cannot boot the ISO image from a flash drive.
Obtaining the ISO Image
1. From any computer connected to the Internet, go to the everRun Support page at http://www.stratus.com/go/support/everrun .
2. To download the everRun software ISO image (everRun_install-7.
x .
x .
x xxx .iso), under Product
Download, click everRun 7.
x.x.x
ISO Image. Save the ISO image.
Note: Depending on your Internet connection, the download can take up to 30 minutes.
Occasionally a file can be corrupted during the download process. To confirm that the downloaded file is not corrupted, verify the ISO image. After you verify the ISO image, or if you choose to skip verification, go to the final step.
Verifying the ISO Image (Windows)
Page 34 of 465
Verifying the ISO Image (Linux)
1. Download the Microsoft File Checksum Integrity Verifier (FCIV) executable file from the Microsoft
Support Website. Save the file to the directory that contains the downloaded ISO file.
2. Download the FCIV verification file. Under Product Download, right-click everRun 7.
x.x.x
ISO fciv and select Save Link As. Save the file to the directory that contains the downloaded ISO file.
3. Open a command prompt. From the directory containing the ISO, executable, and verification files, type the following command to check the ISO image's status: fciv –v –xml everRun_install-7.
x.x.x-xxx .xml
4. If the command succeeds (that is, it returns the message
All files verified successfully ), go to the final step. If the command fails, repeat the download.
Verifying the ISO Image (Linux)
1. Download the md5sum verification file. Under Product Download, click everRun 7.
x.x.x
ISO md5sum. Save the file to the directory that contains the downloaded ISO file.
2. From the directory containing the ISO and verification files, type the following command to check the ISO image's status: md5sum -c everRun_install-7.
x.x.x-xxx .md5
3. If the command succeeds (that is, it returns the message everRun_install-7.x.x.x-
xxx.iso: OK
), go to the final step. If the command fails, repeat the download.
Final Step
When the verification is complete, or if you have skipped the verification, do one of the following: l
l
Configuring the BIOS
Before you perform the software installation, you must modify certain BIOS settings. You can also modify some optional (but recommended) BIOS settings.
Page 35 of 465
everRun User's Guide
After you modify the BIOS settings, save them and perform the next step in the installation procedure
"Installing Software on the First PM" on page 40
or "Installing Software on the Second PM" on page
Note: This topic provides general information about BIOS settings. Because BIOS settings-including the setting names--vary, refer to the manufacturer's documentation for specific instructions for modifying the BIOS settings.
Required Settings
The following BIOS settings are required.
First Boot Device
Controls which device boots the operating system. Set the first boot device to the Optical Drive.
Virtualization Technology
Allows the processor to use virtualization technology. Set this to Enabled.
Execute-Disable Bit Capability
Allows the processor to classify areas in memory where application code can or cannot execute. Set this to Enabled to help prevent malicious code attacks.
Recommended Settings
The following BIOS settings are optional but recommended.
AC Power Recovery
Determines whether the server automatically powers on and boots after a power cycle. The recommended setting is ON.
F1/F2 Prompt on Error (Dell systems only)
Terminates booting if an error is detected during the process.
Set this to Disable, as the everRun system may be able to provide more information once the server is running.
Installing everRun Software
Follow these instructions to install everRun software for the first time on a system.
Page 36 of 465
Connecting Ethernet Cables
Warning: Installing everRun software erases all hard drives.
To install everRun software for the first time:
2. On your everRun system: a. Provide keyboard and console access to your physical machines (PMs), if you have not already done so (see
"Site and System Preparation" on page 32
).
b. Connect Ethernet cables for the networks you are configuring. See "Connecting Ethernet
3. Perform the installation on the first PM. See
"Installing Software on the First PM" on page 40 .
4. After you have finished installing the software on the first PM, perform the installation on the second PM. See
"Installing Software on the Second PM" on page 45 .
Installation Tasks" on page 47 .
Connecting Ethernet Cables
Before you install everRun software for the first time, you need to connect Ethernet cables for your networks.
Note: To install additional networks after you have completed the software installation, see
"Connecting Additional Networks" on page 49
.
On each physical machine (PM), assign one network port as the private network (priv0), and assign another network port as the management network (ibiz0). Although you can use any network port (1 Gb or
10 Gb) for the private network or management network, Stratus recommends that you use embedded network ports. Use CAT5E, CAT6, or CAT7 network cables for all network ports.
The following illustration shows an example of an everRun network configuration.
Page 37 of 465
everRun User's Guide
Stratus recommends the following Ethernet cable configurations: l
For the private network, directly connect an Ethernet cable from any embedded port on the first PM to the same embedded port on the second PM. If you plan to use the private network as an A-Link, connect the cable to 10 Gb ports, if installed.
l
For the management network, connect Ethernet cables from an embedded port on each PM to a network that is accessible from the remote management computer.
Note: Take note of the ports you used for the private and management networks. The installation software will prompt you for this information.
l
For each A-Link network, connect an Ethernet cable from a port on the first PM to a port on the second PM, either directly or through a network switch.
Note: Stratus recommends that you configure at least one A-Link network in addition to the private network. See
"A-Link and Private Network Requirements" on page 26
l
For each business network, connect an Ethernet cable from a port on the first PM to a port on the second PM, through a network switch.
Related Topics
"A-Link and Private Network Requirements" on page 26
"Business and Management Network Requirements" on page 25
Page 38 of 465
Installation Options
"everRun Availability Console Requirements" on page 29
"Connecting Additional Networks" on page 49
Installation Options
When you insert the everRun DVD, the Welcome screen appears with the following list of installationrelated options. Use the up and down arrow keys to select an option based on the task you want to perform. You can then press the Tab key to modify the command line. Finally, press the Enter key to boot the installation program from the DVD.
Task Option Description
Perform initial installation on the first PM
Install everRun
,
Create a new system
Deletes all partitions on all connected disks, installs the CentOS
and everRun software, and creates a new system. See "Installing
Software on the First PM" on page 40 .
Perform initial installation on the second PM; replace a
PM
Replace
PM, Join system:
Initialize data
Deletes all partitions on all connected disks, installs CentOS and everRun software, and attempts to connect to an existing system.
"Installing Software on the Second PM" on page 45
and "Replacing Physical Machines, Motherboards, NICs, or RAID Controllers" on page 232 .
Recover failing PM
Recover
PM, Join system:
Preserving data
Preserves all data but re-creates the
/boot and root file systems, reinstalls the CentOS and everRun software, and attempts to
connect to an existing system. See "Recovering a Failed Physical
Boot to rescue mode
Rescue the installed system
Boots to rescue mode.
Page 39 of 465
everRun User's Guide
Task
Boot from local drive
Option Description
Boot from local drive
Boots from a local drive.
Perform memory test
Memory test
Performs a memory test.
Installing Software on the First PM
This topic describes how to perform an initial installation of the everRun software on node0, which is the first physical machine (PM).
Note: To perform an installation by mounting the ISO image, you must first configure your system's remote-management feature (for example, iDRAC on a Dell system). See the manufacturer's documentation for instructions.
To perform an initial installation of the software on the first PM:
1. Power on the first PM, if it is not already powered on, and either insert the installation software DVD or mount the ISO image.
2. As the system powers on, enter the BIOS and configure the required and optional BIOS settings as described in
"Configuring the BIOS" on page 35 .
Note: If you need to configure your keyboard for a different language, see "Mapping
3. When the installation software loads, the Welcome screen appears and displays the options shown in
"Installation Options" on page 39
. From this screen, you can choose to perform the initial installation in one of two ways: n
Method 1: Installing via the user interface. This method is best for users who are not familiar with the installation process and who prefer to follow a GUI-based procedure with prompts.
Page 40 of 465
Installing Software on the First PM n
Method 2: Installing via the command line. This method allows you to automate the installation. You can enter the IP settings in advance, and the installation proceeds without human intervention. This method is especially useful when you need to reinstall the software and you know all of the IP settings in advance.
Method 1: Installing via the User Interface
1. Use the arrow keys to select Install everRun, Create a new system, and press Enter.
Note: No action from you is required until the screen described in the next step appears.
2. The Select interface for private Physical Machine connection screen sets the physical interface to use for the private network. To use the first embedded port, use the arrow keys to select em1 (if it is not already selected), and then press F12 to save your selection and go to the next screen.
Notes:
1. If you are not sure of which port to use, use the arrow keys to select one of the ports, and click the Identify button. The LED on the selected port will then flash for 30 seconds, allowing you to identify it. Since the LED may also flash due to activity on that network, Stratus recommends that you leave the cable disconnected during the identification process. Reconnect the cable immediately after identification is complete.
2. If the system contains no embedded ports, select the first option interface instead.
3. The Select interface for managing the system (ibiz0) screen sets the physical interface to use for the management network. To use the second embedded port, use the arrow keys to select em2 (if it is not already selected), and then press F12 to save your selection and go to the next screen.
Note: If the system contains only one embedded port, select the first option interface. If the system contains no embedded ports, select the second option interface.
Page 41 of 465
everRun User's Guide
4. The Select the method to configure ibiz0 screen sets the management network for node0 as either a dynamic or static IP configuration. Typically, you set this as a static IP configuration, so use the arrow keys to select Manual configuration (Static Address) and press F12 to save your selection and go to the next screen. However, to set this as a dynamic IP configuration, select Automatic configuration via DHCP and press F12 to save your selection and go to the next screen.
5. If you selected Manual configuration (Static Address) in the previous step, the Configure em2 screen appears. Enter the following information and press F12.
n
IPv4 address n
Netmask n
Default gateway address n
Domain name server address
See your network administrator for this information.
Note: If you enter invalid information, the screen redisplays until you enter valid information.
Method 2: Installing via the Command Line
1. Press the Tab key to bring up the command line.
2. Set the value for the private network (priv0).
n
To use the first embedded interface, type: priv0=em1 n
To automatically select the default interface, type: priv0=auto n
To use the interface with a MAC address, type one of the following: priv0=AA-BB-CC-DD-EE-FF or priv0=AABBCCDDEEFF
3. Set the value for the management network (ibiz0).
n
To use the second embedded interface with BOOTP: ibiz0=em2:bootp
Page 42 of 465
Mapping Your Keyboard n
To automatically choose an interface and use DHCP: ibiz0=auto:dhcp n
To use a static configuration with IP address 10.83.51.116, netmask 255.255.0.0 , default gateway 10.83.0.1, and two DNS servers 134.111.24.254 and 134.111.18.14: ibiz0=em2:10.83.51.116/16:10.83.0.1:134.111.24.254,134.111.18.14
n
To query the system administrator to configure the default interface: ibiz0=auto
4. After entering the desired values on the command line, press Enter.
4. At this point, the installation continues without additional prompts. No action from you is required until the first PM reboots. After it reboots: a. Remove the DVD, or unmount the ISO image.
5. Perform the next step in
"Installing everRun Software" on page 36 .
Mapping Your Keyboard
You can configure your keyboard for a different layout either during or after installation.
Supported keyboard layouts include:
Layout Language de de-latin1
German
German (latin1) de-latin1-nodeadkey dvorak jp106 sg
German (latin1 without dead keys)
Dvorak
Japanese
Swiss German
Page 43 of 465
everRun User's Guide uk us
Layout sg-latin1 us-acentos
Language
Swiss German (latin1)
United Kingdom
U.S. English
U.S. International
To configure your keyboard layout during installation:
1. As the first PM boots, select Install, Recover, or Repair from the boot menu.
2. Press Tab to access the kernel command line.
3. Specify the keymap kernel argument to configure the correct keyboard layout. The following example configures the Japanese keyboard layout: keymap=jp106
4. Press Enter to continue the boot sequence.
5. Repeat the preceding steps on the second PM.
To configure your keyboard layout after installation:
1. Log in to the first PM as root
.
2. From the command line, use the system-config-keyboard command to select a key mapping that matches the console keyboard. You do not need to reboot. The following example configures the German keyboard layout: system-config-keyboard de
3. Press Enter.
4. Repeat the preceding steps on the second PM.
Related Topics
"Installing Software on the First PM" on page 40
"Post-Installation Tasks" on page 47
Recording the Management IP Address
Page 44 of 465
Installing Software on the Second PM
Your network administrator may require the management IP address for each physical machine (PM) in order to configure the system IP address. Perform this procedure if you configured the management network to have a dynamic IP address. (Your network administrator already has this information if the management network has a static IP address.)
1. When the PM completes its installation and reboots, a login screen similar to the following appears: everRun
IPv4 address 10.84.52.117
IPv6 address 3d00:feed:face:1083:225:64ff:fe8d:1b6e
IPv6 address fe80: :225:64ff:fe8d:1b6e
2. Record the IPv4 address shown on the screen.
3. Give this IP address to your network administrator.
Return to
"Installing everRun Software" on page 36
to see the next step.
Installing Software on the Second PM
This topic describes how to perform an initial installation of the everRun software on node1, which is the second physical machine (PM).
Note: To perform an installation by mounting the ISO image, you must first configure your system's remote-management feature (for example, iDRAC on a Dell system). See the manufacturer's documentation for instructions.
To perform an initial installation of the software on the second PM:
1. Power on the second PM, if it is not already powered on, and either insert the installation software
DVD or mount the ISO image.
2. As the system powers on, enter the BIOS and configure the required and optional BIOS settings as described in
"Configuring the BIOS" on page 35 .
3. When the installation software loads, the Welcome screen appears and displays the options shown in
"Installation Options" on page 39
. From this screen, you can perform the initial installation using either the user interface or the command line. This topic describes how to perform the installation with the user interface. To perform the installation with the command line, see "Method 2:
Page 45 of 465
everRun User's Guide
Installing via the Command Line" in
"Installing Software on the First PM" on page 40 .
4. Use the arrow keys to select Replace PM, Join system: Initialize data, and press Enter.
Note: No action from you is required until the screen described in the next step appears.
5. The Select interface for private Physical Machine connection screen sets the physical interface to use for the private network. To use the first embedded port, use the arrow keys to select em1 (if it is not already selected), and then press F12 to save your selection and go to the next screen.
Notes:
1. If you are not sure of which port to use, use the arrow keys to select one of the ports, and click the Identify button. The LED on the selected port will then flash for 30 seconds, allowing you to identify it. Since the LED may also flash due to activity on that network, Stratus recommends that you leave the cable disconnected during the identification process. Reconnect the cable immediately after identification is complete.
2. If the system contains no embedded ports, select the first option interface instead.
6. The Select interface for managing the system (ibiz0) screen sets the physical interface to use for the management network. To use the second embedded port, use the arrow keys to select em2
(if it is not already selected), and then press F12 to save your selection and go to the next screen.
Note: If the system contains only one embedded port, select the first option interface. If the system contains no embedded ports, select the second option interface.
7. The Select the method to configure ibiz0 screen sets the management network for node1 as either a dynamic or static IP configuration. Typically, you set this as a static IP configuration, so use the arrow keys to select Manual configuration (Static Address) and press F12 to save your selection and go to the next screen. However, to set this as a dynamic IP configuration, select
Automatic configuration via DHCP and press F12 to save your selection and go to the next screen.
Page 46 of 465
Post-Installation Tasks
8. If you selected Manual configuration(Static Address) in the previous step, the Configure em2 screen appears. Enter the following information and press F12.
n
IPv4 address n
Netmask n
Default gateway address n
Domain name server address
See your network administrator for this information.
Note: If you enter invalid information, the screen redisplays until you enter valid information.
9. At this point, the installation continues without additional prompts. No action from you is required until the second PM reboots. After it reboots: a. Remove the DVD, or unmount the ISO image.
10. Perform the next step in
"Installing everRun Software" on page 36 .
Post-Installation Tasks
After completing system installation, you must complete several post-installation tasks, including: l
"Obtaining System IP Information" on page 48
l
"Logging on to the everRun Availability Console for the First Time" on page 48
l
Configuring Required System Preferences: n
"Configuring Date and Time" on page 67
n
"Configuring Remote Support Settings" on page 77
n
"Configuring Quorum Servers" on page 66
n
"Specifying Owner Information" on page 59
l
"Configuring Active Directory" on page 69
l
"Managing Local User Accounts" on page 95
Page 47 of 465
everRun User's Guide l
"Resolving Outstanding Alerts on the Dashboard" on page 54
l
"Connecting Additional Networks" on page 49
Obtaining System IP Information
After you install the everRun software, you need the node0 IP address to log on to the everRun Availability
administrator should provide. Give the network administrator the node0 and node1 IP addresses (see
"Recording the Management IP Address" on page 44 ), which helps the network administrator determine
system IP information.
Obtain the system IP address, which must be a static IP address. Do not use a dynamic IP address.
Related Topics
"Software Installation" on page 32
"Post-Installation Tasks" on page 47
Logging on to the everRun Availability Console for the First Time
After completing the installation of the everRun software, log on to the everRun Availability Console to accept the end-user license agreement (EULA) and to manage the everRun system.
Prerequisites: To log on to the everRun Availability Console the first time, you need the following: l
l
The system IP address—The network administrator provides this information. See
"Obtaining System IP Information" on page 48 .
l
The license .KEY file that you received from Stratus when you purchased the everRun software—You must upload this file to the everRun Availability Console to complete the initial logon. Locate the file before you begin the initial logon.
To log on to the everRun Availability Console for the first time
Page 48 of 465
Connecting Additional Networks
1. From the remote management computer, type the IP address of node0 (primary) into a browser address bar.
The logon page of the everRun Availability Console appears.
2. Enter admin for the Username and admin for Password, and then click LOGIN
The Stratus everRun EULA appears.
3. Read the EULA and then, if appropriate, click Accept to accept it.
The INITIAL CONFIGURATION page appears.
4. Under NOTIFICATIONS, the box for Enable Support Notifications is checked, by default. If you do not want the everRun system to send health and status notifications to your authorized Stratus
service representative, uncheck the box. You can change this setting later (see "Configuring
Remote Support Settings" on page 77 ).
5. Under SYSTEM IP, for IP Address, enter the address you obtained from your network administrator.
After you have entered the network information, click Continue.
6. The Portal Restart Required window appears. After waiting a minute (as indicated in the window), click OK to refresh the console and to continue.
7. The LICENSE INFORMATION window appears. Under Upload License Key, click Browse and navigate to the license .KEY file that you received from Stratus. Select the license file and click
Upload.
The initial logon is complete, and the everRun Availability Console appears. Bookmark or otherwise make note of the system IP address for use when logging in to the console in the future.
For security, change the default user login name and password for the admin account on the Users
& Groups page. See
"Managing Local User Accounts" on page 95
.
Related Topics
"Software Installation" on page 32
"The everRun Availability Console" on page 52
"Using the everRun Availability Console" on page 51
Connecting Additional Networks
Page 49 of 465
everRun User's Guide
The everRun installation software connects networks for all network ports that are physically connected at the time of the installation. This topic describes how to connect additional networks after the software installation is complete.
To connect a network:
1. Connect an Ethernet cable from a port on the first PM to a port on the second PM. Ideally, use the same NIC slot and port number in each PM. Connect the cable either directly (for an A-Link network) or through a network switch (for an A-Link or business network).
2. In the everRun Availability Console, go to the Networks page.
a. The new shared-network name should appear within a minute or so. If not, either your cable is on different subnets or the NIC ports between the PMs are incompatible (for example, if one end is connected to a 10 Gb port and the other end is connected to a 1 Gb port).
b. Click the Config button to select whether the network should be an A-Link or a business network. If the connection is direct, the network must be an A-Link. Otherwise, the network can be either an A-Link or a business network.
c. Verify that the new shared network displays a green check.
3. Connect additional network cables to both PMs, one pair at a time. Ideally, use the same NIC slot and port number in each PM.
Related Topics
"Connecting Ethernet Cables" on page 37
"A-Link and Private Network Requirements" on page 26
"Business and Management Network Requirements" on page 25
"General Network Requirements and Configurations" on page 24
Page 50 of 465
3
Chapter 3: Using the everRun Availability Console
The everRun Availability Console is a browser-based interface that provides management and monitoring
For information on pages within the everRun Availability Console, see the following topics: l
"The Dashboard Page" on page 53
l
l
"The Preferences Page" on page 57
l
l
l
"The Physical Machines Page" on page 82
l
"The Virtual Machines Page" on page 85
l
"The Snapshots Page" on page 90
l
l
"The Storage Group Page" on page 92
l
"The Networks Page" on page 92
l
"The Virtual CDs Page" on page 94
l
"The Upgrade Kits Page" on page 94
l
"The Users & Groups Page" on page 94
Page 51 of 465
everRun User's Guide
The everRun Availability Console
The everRun Availability Console is a browser-based interface that provides management and monitoring of an everRun system from a remote management computer. You can perform many administrative operations from the console because it provides access to the system as a whole as well as to physical machines (PMs), virtual machines (VMs), and other resources.
For information on the requirements of the remote management computer that runs the everRun Availability Console, see
"everRun Availability Console Requirements" on page 29
.
Using the everRun Availability Console, you can perform a variety of administrative functions: l
Read system alerts from the Dashboard. See
"The Dashboard Page" on page 53
.
l
View VM, CPU, memory, and storage statistics, and reboot or shutdown the system from the System page. See
.
l
Set preferences for the system, diagnostics, notifications (e-Alerts and SNMP configuration), and remote support (notification and access). System preferences include owner information and con-
l
View alerts and audit logs. See
and
.
l
Monitor, manage, and maintain resources: n
PM status, storage, disks, network, and sensors: see "The Physical Machines Page" on page 82 .
n
VM status and management tasks such as creating, importing/restoring, managing, and maintaining VMs: see
"The Virtual Machines Page" on page 85 .
n
Snapshot status and management tasks such as exporting and deleting snapshots: see
"The Snapshots Page" on page 90 .
n
Volumes, including their state, size, and storage group: see "The Volumes Page" on page
n
Storage groups, including name, size used, size, and number of volumes: see "The Storage
n
Networks, including state, physical interface, speed, MAC address, and network bandwidth: see
"The Networks Page" on page 92 .
Page 52 of 465
Logging on to the everRun Availability Console n
Virtual CDs, including their state, name, size, and storage group: see "The Virtual CDs
l
Monitor and manage upgrade kits, and users and groups in the LIBRARY. See "The Upgrade Kits
Page" on page 94 and "The Users & Groups Page" on page 94 .
Related Topics
"Logging on to the everRun Availability Console for the First Time" on page 48
"Logging on to the everRun Availability Console" on page 53
"Using the everRun Availability Console" on page 51
Logging on to the everRun Availability Console
Log on to the everRun Availability Console to manage the everRun system. Using the console, you can manage the system, including its physical machines (PMs), virtual machines (VMs), storage, and networks. You can also generate statistics and view alerts and logs.
To log on to the everRun Availability Console
1. Type the everRun system’s IP address or name that is a fully qualified domain name (FQDN) into a browser address bar: http:// IP_address
OR http:// FQDN_name
IP_address is the everRun system’s static IP address, supplied during installation.
FQDN_name is the FQDN corresponding to that IP address.
2. When the logon page appears, enter your Username and Password.
3. Click LOGIN.
Related Topics
"Logging on to the everRun Availability Console for the First Time" on page 48
"The everRun Availability Console" on page 52
"Using the everRun Availability Console" on page 51
The Dashboard Page
Page 53 of 465
everRun User's Guide
The Dashboard page displays a summary of outstanding alerts on the everRun system. To open this page, click Dashboard in the left-hand navigation panel.
To display additional information about outstanding alerts, click an entry in the list of alerts or click an alert symbol (for example, ) in the everRun system diagram. The information includes: l
The component associated with the issue (for example, the everRun system, physical machine
(PM), or virtual machine (VM)).
l
A description of the activity or task that requires attention.
l
The reason the issue should be resolved, if available.
Understanding the everRun System Diagram
The system diagram on the Dashboard page displays a graphical representation of system status. A star symbol indicates the primary PM. Alert symbols, if present, represent informational or critical alerts that require attention. Click an alert symbol to display information about the alert.
Related Topics
"The Physical Machines Page" on page 82
"The Virtual Machines Page" on page 85
Resolving Outstanding Alerts on the Dashboard
After completing system installation, resolve any outstanding alerts that appear on the Dashboard page.
To resolve outstanding alerts
On the everRun Availability Console Dashboard page, view any alerts listed in the lower portion of the page. Your options are as follows: l
Resolve the alert.
For instance, if you see the message Support Notification service should be enabled to ensure the best possible support from Stratus, then enable support notification service.
l
Click Ignore (beneath the Action column) to ignore the alert and remove it from the list. Minor alerts can be ignored rather than resolved. Clicking Ignore hides the alert.
Page 54 of 465
The System Page
To restore the ignored alert to the list, click Ignored, above the alerts list, and then Restore, under the Action column.
Related Topics
"The Dashboard Page" on page 53
The System Page
The System page displays information about the everRun system, and enables you to reboot or shut down the system. To open this page, click System in the left-hand navigation panel.
The System page displays resource allocations for the everRun system.
You can use the System page for administrative tasks including: l
"Rebooting the System" on page 55
l
"Shutting Down the System" on page 56
You perform many other administrative tasks on the everRun system using the everRun Availability Console. For information, see
"The everRun Availability Console" on page 52
.
To manage everRun system resources, see
"Configuring System Resources" on page 69 .
Related Topics
"Using the everRun Availability Console" on page 51
Rebooting the System
Reboot the everRun system using the everRun Availability Console to safely restart both PMs without incurring downtime for the VMs.
Caution: Rebooting the everRun system by any method other than following (for example, rebooting from the PMs individually) may result in data loss.
Note: You can reboot the system only if both PMs are running, healthy, and not in maintenance mode.
Prerequisite: Confirm that both PMs are running before rebooting.
To reboot the everRun system
Page 55 of 465
everRun User's Guide
1. Select System in the left-hand navigation panel.
2. Click the Reboot button.
Rebooting can take up to 15 minutes. You can observe the process in the everRun Availability Console as the system's PMs sequentially enter and then exit maintenance mode (for information on maintenance mode, see
"Maintenance Mode" on page 125 ).
3. Verify that the PMs restart and that all VMs continue running as expected.
After you initiate a reboot, a message in the masthead shows the status of the reboot. If necessary, you can cancel the reboot by clicking Cancel Reboot in the masthead.
Caution: If you cancel a reboot, the system is left in its current state and you need to manually restore it to a healthy state.
Related Topics
"The everRun Availability Console" on page 52
"Using the everRun Availability Console" on page 51
Shutting Down the System
Use the everRun Availability Console to shut down the everRun system. Doing so performs an orderly shutdown by first shutting down the virtual machines (VMs) and then the physical machines (PMs). Use only this method to shutdown the everRun system. Make sure both PMs are running before shutting down.
Cautions:
1. Shutting down the everRun system takes the VMs offline, so shutdown the system only during a planned maintenance period
2. Shutting down the everRun system by any other method (for example, removing power from both PMs individually) may result in data loss.
To shut down the everRun system
Page 56 of 465
The Preferences Page
1. Confirm that both PMs are running so that the disks can synchronize between nodes.
2. Select System in the left-hand navigation panel.
3. Click the Shutdown button.
You can observe some of shutdown process in the everRun Availability Console as the system's PMs
able and the masthead displays Lost Communication.
After the system shuts down, you lose the connection to the console. If the everRun system cannot shutdown completely, a VM may not be shutting down properly. Do one of the following to shut down the VM: l
Use the VM console or a remote desktop application to log on to the VM. Use operating system commands to shut down the VM.
l
Log on to the everRun Availability Console. Click Virtual Machines in the left-hand navigation panel, select the VM, and then click Power Off.
Related Topics
"The everRun Availability Console" on page 52
"Using the everRun Availability Console" on page 51
The Preferences Page
The Preferences page enables you to configure everRun system settings. To open this page, click
Preferences in the left-hand navigation panel.
The following table lists and describes the preferences.
Preference Description
System
Owner Information
Allows you to specify and then view the name and contact information for an everRun system administrator. This information is also provided in response
Page 57 of 465
everRun User's Guide
Preference
IP Configuration
Quorum Servers
Date & Time
System Resources
Diagnostics
Allows you to view the system time, specify values for Network Time Protocol (NTP) (recommended), or to manually set the time and date on the ever-
Run system. See
"Configuring Date and Time" on page 67 .
Allows you to specify the number of virtual CPUs (VCPUs) and the amount
of memory reserved for the everRun software. See "Configuring System
Active Directory
Import/Export Settings
Allows you to enable compression and encryption for import/export pro-
cedures in the everRun Availability Console. See "Configuring the Virtual
Machine Import Option" on page 71 .
Diagnostics
Allows you to enable (and disable) Active Directory. When enabled, Active
Directory allows you to authorize existing users or groups from the Active
Directory domain to log on to the everRun Availability Console and manage the everRun system. See
"Configuring Active Directory" on page 69 .
Allows you to generate a diagnostic file for your authorized Stratus service representative. See
"Managing Diagnostic Files" on page 72
.
Notification
Description
Allows you to view and specify the Internet Protocol (IP) address and net-
work settings for the everRun system. See "Configuring IP Settings" on page 64 .
Allows you to view existing and new Quorum servers. Quorum servers provide data integrity assurances and automatic restart capabilities for specific failures in the everRun environment. See
and
"Configuring Quorum Servers" on page 66
.
Page 58 of 465
Specifying Owner Information
Preference e-Alerts
SNMP Configuration
Description
Allows you to enable email alerts (e-Alerts) for system administrators. See
"Configuring e-Alerts" on page 74 .
Allows you to enable Simple Network Management Protocol (SNMP)
requests and traps for remote system monitoring. See "Configuring SNMP
Remote Support
Support Configuration
Allows you to configure remote access and notifications. Remote access enables your authorized Stratus service representative to log on to the system remotely for troubleshooting. When enabled, the everRun system can send notifications to your authorized Stratus service representative about
problems with the system. See "Configuring Remote Support Settings" on page 77 .
Proxy Configuration
One View
Allows you to configure proxy settings for the everRun system if your organization requires a proxy server to access the Internet and you have a service agreement with Stratus or another authorized everRun service representative. everRun software uses proxy server information for support noti-
fication messaging and remote support access features. See "Configuring
Internet Proxy Settings" on page 79 .
Allows you to enter the IP address or host name of the One View server.
See
"Configuring One View Settings" on page 80 .
Related Topics
"The everRun Availability Console" on page 52
"Using the everRun Availability Console" on page 51
Specifying Owner Information
Page 59 of 465
everRun User's Guide
Specify the name and contact information for an administrator or owner of the everRun system to make this information available for support purposes.
This contact information is available in the everRun Availability Console and provided in response to
Simple Network Management Protocol (SNMP) requests.
To specify system owner information
1. Click Preferences in the left-hand pane.
2. On the Preferences page, click Owner Information.
3. Supply information in the Full Name, Phone Number, Email, and Site Address fields.
4. Click Save.
Managing the everRun Product License
Manage the product license for the everRun system by: l
Uploading a license .key file saved on a computer.
l
Downloading an activated license .key file to a computer and then uploading it to the everRun system.
l
Activating, renewing, or checking the status of an existing license.
When you purchase an everRun system, Stratus provides you with a license .key file (via email). Save the license .key file to a location on a computer (not your everRun system) that you can access when you need to upload (and activate) the license to the everRun system.
If you do not yet have a license, or if you need to upgrade or renew a license or support, you must contact everRun Customer Support or your authorized Stratus service representative. See the everRun Support page at http://www.stratus.com/go/support/everrun .
Your license is automatically activated/renewed each time you upload a license .key file to an everRun system that has Internet connectivity to the Stratus alas.stratus.com
server via port 443 (https).
The everRun system also attempts to activate/renew your license every 24 hours. If your everRun system does not have Internet connectivity, you can manually download an activated .key file to a computer and then upload it to the everRun system.
To upload a new license .key file to an everRun system with internet connectivity
Page 60 of 465
Managing the everRun Product License
After you have saved a license.key file to a computer, use this procedure to upload the license.key file to the everRun system. The everRun system must have internet connectivity.
1. In the everRun Availability Console, click Preferences in the left-hand navigation panel.
2. On the Preferences page, click Product License.
3. Click the New License bar to display its options.
4. Under Upload New License Key, click Browse and navigate to the location of the license .key file on your computer. Select the license .key file and click Open. Then click Upload to upload the file to the everRun system. The everRun system contacts the Stratus server to activate the license.
To license an everRun system with no Internet connectivity (but is connected to a computer that has Internet connectivity)
If your everRun system is not connected to the Internet but has private intranet connectivity to a computer that is connected to the Internet, perform the following steps to download an activated license and then upload it to an everRun system.
1. In the everRun Availability Console, click Preferences in the left-hand navigation panel.
2. On the Preferences page, click Product License.
3. Click the License Check and Activation bar to display its options.
4. Under Step 1, Download Activated License Key, click Activated License to activate and download a license .key file to a computer (not the everRun system).
The Opening av_ number _A.key dialog box appears. In the dialog box, select Save File and select a location on the computer to save the downloaded .key file. (Depending on the browser, the default location for saving the file may be the Downloads folder.)
5. Under Step 2, Upload Activated License Key, click Browse and navigate to the license .key file that you saved in the previous step. Then, click Upload to upload it to the everRun system.
To license an everRun system with no Internet connectivity
If your everRun system is not connected to the Internet and has no private intranet connectivity to a computer that is connected to the Internet, perform the following steps to obtain an activated license and then move it to an everRun system.
For this procedure;
Page 61 of 465
everRun User's Guide l
You will need a USB flash drive and two computers (A and B) in addition to the everRun system.
l
Computer A has internet access and has no connection to the everRun system.
l
Computer B has access to the everRun Availability Console on the everRun system but both of these computers are not connected to the internet.
On Computer B
1. Insert a USB flash drive into a USB port.
2. Log on to the everRun Availability Console.
3. Click Preferences in the left-hand navigation panel.
4. On the Preferences page, click Product License.
5. Click the License Check and Activation bar to display its options.
6. Under Step 1, right click the Activate License link and select your browser's option to copy the link
(for example, Copy Link Location or Copy Link Address).
7. Open a text editor (notepad.exe), paste the copied URL in to it, and save the contents of the editor to a text file on the USB flash drive.
8. Remove the USB flash drive.
On Computer A
1. Insert the USB flash drive into a USB port.
2. In a text editor, open the text file on the USB flash drive. Copy the URL in the text editor to the clipboard.
3. Open a web browser and paste the URL into the address bar. Press Enter. A license .key file will be downloaded.
4. Copy the license .key file to the USB flash drive.
5. Remove the USB flash drive.
On Computer B
1. Insert the USB flash drive into a USB port.
2. Click Preferences in the left-hand navigation panel.
3. On the Preferences page, click Product License.
Page 62 of 465
Managing the everRun Product License
4. Click the License Check and Activation bar to display its options.
5. Click Browse, navigate to the license .key file on the USB flash drive, and select it. Click Open.
6. In the Product License pane, click Upload.
To check the status of a license
Use this procedure to check the status of a license .key file that you have already uploaded on a computer that has Internet connectivity to the Stratus alas.stratus.com
server via port 443 (https).
1. In the everRun Availability Console, click Preferences in the left-hand navigation panel.
2. On the Preferences page, click Product License.
Click the License Check and Activation bar.
3. Click Check License Now. The console displays the status of the license:
STATUS: License is activated and expires in nn days nn hours
TYPE OF LICENSE: Enterprise Edition (volume)
EXPIRATION: month dd , 20 yy , time
LAST CHECK: month dd , 20 yy , time
Asset ID: asset_id
License Activation Error Codes
If a license activation fails, the License Activation Server (or ALAS) returns one of the following numeric error codes.
2.1: ALAS_UNKNOWN_SITEID
The specified Asset ID key does not exist in the Stratus customer database Atlas. If the license was just created (for example, with trial IDs), the license information might not yet have propagated to ALAS. Wait
15 minutes and try again. If the activation fails again, contact your authorized Stratus service representative and provide them with the return code.
3.1: ALAS_INVALID_ARG
The ALAS URL was called without an Asset ID parameter. This error can occur with an improperly formed license key that does not include the Asset ID.
Page 63 of 465
everRun User's Guide
3.2: ALAS_INVALID_SITEID
The Asset ID parameter has been specified but does not contain a value. This error can occur with an improperly formed license key that includes a blank Asset ID.
3.3: ALAS_NO_SIGN
ALAS cannot communicate with the SSL certificate signing server.
3.4: ALAS_NO_ATLAS_UPDATE
ALAS failed to update activation information, OS release number, and/or other information in Atlas. This error occurs on the ALAS side of the license activation.
3.5: ALAS_NO_MORE_ACTIVATION
The site has exceeded the number of activations allowed (typically 3). If necessary, your authorized
Stratus service representative can change the limit.
9.0: ALAS_UNKNOWN
Unknown error.
Related Topics
"The everRun Availability Console" on page 52
"The Preferences Page" on page 57
"Using the everRun Availability Console" on page 51
Configuring IP Settings
Configure Internet Protocol (IP) settings for the everRun system to set or modify the IP address of the system and nodes as well as values for applicable settings such as network mask, gateway address, and
Domain Name System (DNS) server.
During installation and post-installation of everRun software, you configure three IP addresses: one for the everRun system and one for each node. You can change the IP addresses and other IP settings after installation using the appropriate procedure below. You must specify a static IPv4 address for the everRun system.
Page 64 of 465
Configuring IP Settings
Warnings:
1. Do not change the IP configuration settings, especially on systems with running VMs, without the advice and knowledge of your network administrator. Doing so could make the system and all its VMs inaccessible.
2. You must use the everRun Availability Console to change IP addresses. Do not use
Linux tools.
Notes:
1. The procedure you use to configure IP settings depends on whether the everRun sys-
tem stays on the same subnet, or moves to a new subnet. See the "everRun Release
7.2.2.0 Release Notes" on page 238 for instructions on how to move the system to a
new subnet. Follow the appropriate procedure for your needs.
2. Changing IP settings for a new subnet typically includes changing the node's physical network connections (for example, disconnecting and then re-attaching network cables if moving the PMs). Before you disconnect cables from nodes, you must shut down the nodes.
3. In a single-node system, the IP Configuration page displays settings for only one node.
To change the system and/or node IP settings with the system on same subnet
The everRun system and all virtual machines (VMs) continue to run throughout this procedure; however, the everRun Availability Console briefly loses its connection to the system if you change the system IP address. You can access the everRun Availability Console at the new system IP address within 1-2 minutes. (You can change node IP addresses on each node, individually, but the console connection is not lost.)
1. Click Preferences in the left-hand navigation panel, to open the Preference page.
2. Click IP Configuration.
3. In the Static System IP box, type the static system IP address that you obtained from your network administrator.
4. Click the Static button and type valid, unique values for Primary DNS and Secondary DNS.
5. Verify that the displayed NetMask value is correct.
Page 65 of 465
everRun User's Guide
6. For Node0 and Node1, enter appropriate values for IP Address and Gateway IP.
7. Click Save to save the values (or click Reset to restore previous values).
If you have changed the system IP address, the Portal Restart Required dialog box appears.
Wait about a minute and then click OK. This redirects the browser to the new system IP address.
Related Topics
"Software Installation" on page 32
"Obtaining System IP Information" on page 48
"Logging on to the everRun Availability Console for the First Time" on page 48
"The Preferences Page" on page 57
"The everRun Availability Console" on page 52
"Using the everRun Availability Console" on page 51
Configuring Quorum Servers
When you log on to the everRun system for the first time, configure quorum servers.
Prerequisite: Before you configure quorum servers, read
and
"Quorum Servers Considerations" on page 30
.
Note: For a VM to recognize quorum server configuration changes, you must reboot the VM by shutting it down and then restarting it. See
"Shutting Down a Virtual Machine" on page 191
and
"Starting a Virtual Machine" on page 190
.
To configure quorum servers
1. Log on to the everRun Availability Console.
2. Click Preferences in the left-hand navigation panel.
3. Click Quorum Servers.
4. Click Add Quorum Server.
5. In the Add Preferred Quorum Server dialog box, enter the following values (if a preferred quorum server already exists, the Add Alternate Quorum Server dialog box appears):
Page 66 of 465
Configuring Date and Time n
DNS or IP Address—Type the fully-qualified DNS host name or IP address for the preferred quorum server.
n
Port (the default value is 4557)—Type the port number if it is different from the default.
Click Save to save the values.
6. Repeat steps 4 and 5 to configure a second, alternate quorum server. Stratus recommends configuring two quorum servers.
7. To enable quorum service, select the Enabled check box and click Save.
To remove a quorum server
Caution: If you remove the preferred quorum server, the alternate quorum server becomes the preferred quorum server. If no alternate quorum server exists, removing the preferred quorum server automatically disables quorum service.
1. Navigate to the Preferences page of the everRun Availability Console.
2. Click Quorum Servers.
3. Locate the entry for the quorum server you want to remove.
4. In the right-most column, click Remove.
Note: If a VM is using the quorum server that you are removing, you must reboot the VM so that it no longer recognizes the quorum server, which allows the removal process to finish.
Related Topics
"The everRun Availability Console" on page 52
"The Preferences Page" on page 57
"Using the everRun Availability Console" on page 51
Configuring Date and Time
When you log on to the everRun system for the first time, configure the date and time to enable the Network Time Protocol (NTP) service. Using the NTP service automatically sets the system clock and ensures that it does not drift from the actual time.
Page 67 of 465
everRun User's Guide
Caution: When you change the date and time settings, the primary physical machine (PMs) may reboot and the secondary PM may shutdown if system time has drifted from actual time.
All virtual machines (VMs) are stopped and business processing is interrupted until the reboot is complete.
Note: The clock swaps between time zones whenever VMs migrate or restart. To ensure that the time zone in VMs does not change: l
Set the time zone in all VMs to correspond to the time zone configured for the everRun system.
l
Configure all VMs to use the same NTP servers as those configured for the everRun system.
To configure date and time settings
1. Log on to the everRun system.
2. Click Preferences in the left-hand navigation panel.
3. On the Preferences page, click Date & Time.
4. In the Date & Time display, select a value for Configure Time Zone from its pull-down menu: n
Automatically (Recommended) enables NTP service. Type NTP server addresses in the text area, one per line. Specifying multiple NTP servers provides redundancy.
n
Manually allows you to manually enter settings.
Note: If you configure time manually, the everRun system's time may drift from actual time.
5. Click Save (or click Reset to restore the previously-saved values).
If the system requires a reboot because of time drift, a message appears in the everRun Availability Consolemasthead telling you that the system will reboot. In this case, the primary physical machine (PM)
reboots and the secondary PM shuts down. While the primary PM reboots, you lose your connection to the everRun Availability Console. When the reboot is complete, the PM re-establishes a connection to the console and you receive an alert telling you to restart the secondary PM.
Related Topics
Page 68 of 465
Configuring System Resources
"The everRun Availability Console" on page 52
"The Preferences Page" on page 57
"Using the everRun Availability Console" on page 51
Configuring System Resources
Configure system resources to specify how the everRun system manages virtual CPUs (VCPUs) and memory. Use default values; change a value only if your service representative instructs you to.
To configure system resources for the everRun system
1. In the everRun Availability Console, click Preferences in the left-hand navigation panel, to open the Preference page.
2. Click System Resources.
3. Modify the settings only if your service representative instructs you to: n
System VCPUs, which sets the number of VCPUs reserved for the everRun software. Values are 2 (the default) and 4.
n
System Memory, which sets the amount of memory reserved for the everRun software. Values are 1024 MB, 2048 MB (the default), and 4096 MB
4. Scroll to the bottom of the System Resources section and click Save (or click Reset to restore the previously-saved values).
Related Topics
"The everRun Availability Console" on page 52
"The Preferences Page" on page 57
"Using the everRun Availability Console" on page 51
Configuring Active Directory
Configure Active Directory for the everRun system to authorize existing users or groups from an Active Directory domain to log on to the everRun Availability Console with their Active Directory credentials.
After you add the everRun system to an Active Directory domain , you can assign administrative privileges to domain users using the Grant Access wizard, which you start from the Users & Groups page (see
"The Users & Groups Page" on page 94
).
To add the everRun system to an Active Directory domain
Page 69 of 465
everRun User's Guide
1. Click Preferences in the left-hand navigation panel, to open the Preferences page.
2. Click Active Directory.
3. Click Enable Active Directory.
4. Next to Active Directory Domain, type the name of the domain to use.
5. Click Add System to Active Directory.
6. Type a Username and Password that provides you with administrative privileges within the domain.
7. Click Add.
8. Assign administrative privileges to domain users on the Users & Groups page, as described in
"Managing Domain User Accounts" on page 97 .
To remove an everRun system from an Active Directory domain
1. In the everRun Availability Console, click Preferences in the left panel, to open the Preferences page.
2. Click Active Directory.
3. Click Remove System from Active Directory.
4. Type a Username and Password that provides you with administrative privileges within the domain.
5. Click Remove.
To disable domain authentication
1. In the everRun Availability Console, click Preferences in the left panel, to open the Preferences page.
2. Click Active Directory.
3. Click Disable Active Directory.
Page 70 of 465
Configuring the Virtual Machine Import Option
Note: Disabling Active Directory prevents the use of domain authentication for authorizing administrators of the everRun system; however, it does not remove the system from the domain. To restore the use of domain authentication, click Enable Active Directory. You do not need to retype the name of the controller or restore domain users on the Users & Groups page.
Related Topics
"The Users & Groups Page" on page 94
"Managing Domain User Accounts" on page 97
"Managing Local User Accounts" on page 95
"The Preferences Page" on page 57
"The everRun Availability Console" on page 52
Configuring the Virtual Machine Import Option
Configure the virtual machine import option to enable encryption that improves security for the everRun system.
To configure an import option for the everRun system
1. In the everRun Availability Console, click Preferences in the left panel, to open the Preferences page.
2. Click Import.
3. Select a setting, as appropriate for your system: n
Import , which enables encrypted data communication using a secure version of the Hyper
Text Transfer Protocol (HTTPS). Encryption can be time consuming, so enable it only when security is a concern. By default, this setting is disabled.
4. Click Save (or click Reset to restore the previously-saved values).
Related Topics
"The everRun Availability Console" on page 52
"The Preferences Page" on page 57
"Using the everRun Availability Console" on page 51
Page 71 of 465
everRun User's Guide
Managing Diagnostic Files
Diagnostic files provide a snapshot of an everRun system's log files and configuration information. This information enables your authorized Stratus service representative to resolve an issue with the system.
When you create diagnostic files, you can choose to include log files from the last 24 hours, the previous seven days, or all available log information and statistics for the everRun system. You can also choose to include only performance statistics.
For additional information, see: l
"Creating a Diagnostic File" on page 72
l
"Deleting a Diagnostic File" on page 74
l
"Uploading a Diagnostic File to Customer Support" on page 73
Related Topics
"The everRun Availability Console" on page 52
"Using the everRun Availability Console" on page 51
"The Preferences Page" on page 57
Creating a Diagnostic File
Diagnostic files provide a snapshot of an everRun system's log files and configuration information. You create a diagnostic file to help your authorized Stratus service representative resolve issues with the system.
To create diagnostic files
1. Click Preferences in the left-hand navigation panel, to open the Preference page.
2. In the Diagnostics category, click Diagnostics
3. Select an option from the pulldown menu: n
Minimal diagnostics contain log information for the last 24 hours.
n
Medium diagnostics contain log information for the last 7 days.
n
Full diagnostics contain all available log information with statistics for the everRun system.
n
Statistics contain performance statistics for the last 7 days.
4. Click Generate Diagnostic File.
Page 72 of 465
Uploading a Diagnostic File to Customer Support
Related Topics
"The everRun Availability Console" on page 52
"The Preferences Page" on page 57
"Using the everRun Availability Console" on page 51
Uploading a Diagnostic File to Customer Support
Upload a diagnostic file to the Stratus everRun Customer Support web site to help resolve an issue with the everRun system. (To create a diagnostic file, see
"Creating a Diagnostic File" on page 72
.)
To upload a diagnostic file to Customer Support
1. Click Preferences in the left-hand navigation panel, to open the Preference page.
2. In the Diagnostics category, click Diagnostics
3. Do one of the following: n
If the everRun system has Internet connectivity, upload the diagnostic file directly to the
Stratus everRun Customer Support web site by clicking Upload.
n
If the everRun system does not have Internet connectivity or if the Upload fails, you can manually upload the diagnostic file to the Stratus Diagnostic File Upload web page. First, click Download on the everRun Availability Console to download the diagnostic file as a
.zip file to your local computer. Transfer the diagnostic zip file to a computer with Internet connectivity . Open a web browser, and in its address bar, enter http://diags.stratus.com/DiagUpload.html
. On the Stratus Diagnostic File Upload page, click
Browse, select the file on the computer, and then click Submit.
If you need help with this procedure, call everRun Customer Support at the phone number listed on the everRun Support page at http://www.stratus.com/go/support/everrun .
After you are certain that you no longer need the file (for example, Customer Support confirms that the file
Related Topics
"The everRun Availability Console" on page 52
Page 73 of 465
everRun User's Guide
"The Preferences Page" on page 57
"Using the everRun Availability Console" on page 51
Deleting a Diagnostic File
Delete a diagnostic file from the everRun system after you have uploaded it to your authorized Stratus service representative.
To delete a diagnostic file
1. Click Preferences in the left-hand navigation panel, to open the Preference page.
2. In the Diagnostics category, click Diagnostics
3. Select the diagnostic file and click Delete.
Related Topics
"The everRun Availability Console" on page 52
"The Preferences Page" on page 57
"Using the everRun Availability Console" on page 51
Configuring e-Alerts
Configure email alerts (e-Alerts) to enable the everRun system to send email to system administrators whenever the system detects an event requiring administrator attention.
To enable e-Alerts
1. Click Preferences in the left-hand navigation panel, to open the Preference page.
2. Under Notification, click e-Alerts.
3. Click the Enable e-Alerts box. Boxes for specifying or selecting the following settings appear: n
SMTP Server (required)—Enter the name of the Simple Mail Transfer Protocol (SMTP) server that your company uses to send email.
n e-Alerts Language—Select a language from the pull-down menu.
n
Sender's Email Address—Enable e-Alert delivery by specifying a valid sender's email address in either of the following cases: o
You have not specified a DNS server on the everRun system and your SMTP server is not configured to accept domain literals (
From addresses in the form
Page 74 of 465
Configuring SNMP Settings noreply@IP_address
).
o
You want the e-Alert to provide a different sender's email address (for example, [email protected]).
Any email address that the SMTP server accepts is sufficient.
n
Connect using TLS—Click this box if the SMTP server requires Transport Layer Security
(TLS).
n
Enable Authentication—Click this box if the SMTP server requires authentication to send email and type the Username and Password for the SMTP account.
n
List of Recipients (required)—Enter email addresses for all e-Alert recipients.
4. Click Save (or click Reset to restore the previously-saved values).
Note: When you enable or update the e-Alert configuration, generate a test alert to confirm that you receive the alerts.
To generate a test alert
Click Generate Test Alert. The everRun software generates a test alert that triggers the delivery of an e-
Alert. Watch the Alerts History log (see
) for delivery status. A sample email with subject "Test Alert" is sent to all the email recipients.
Alerts for both maintenance mode events.
Related Topics
"The everRun Availability Console" on page 52
"The Preferences Page" on page 57
"Using the everRun Availability Console" on page 51
Configuring SNMP Settings
Configure Simple Network Management Protocol (SNMP) settings for your everRun system to allow
SNMP management applications to remotely monitor your systems. (SNMP information pertains only to systems and not individual PMs.) You can enable SNMP requests and SNMP traps:
Page 75 of 465
everRun User's Guide l
SNMP request—a request sent to the everRun system to retrieve the values of objects listed in the
Management Information Bases (MIBs) supported by the everRun software. These MIBs include an everRun-specific MIB that is a collection of objects describing the everRun system. For details about the everRun MIB, see
"MIB File Contents" on page 404 .
l
SNMP trap—a message initiated by the everRun system after an event such as an alert that is then sent to an identified list of recipients, typically a network management station (NMS).
To specify the desired security parameters, you must edit the standard /etc/snmp/snmpd.conf
file on both nodes. For example, to allow SNMP requests by any user using the default public community, comment out or delete the following lines from that file on each node: com2sec notConfigUser default public group notConfigGroup v1 notConfigUser group notConfigGroup v2c notConfigUser view systemview included .1.3.6.1.2.1.1
view systemview included .1.3.6.1.2.1.25.1.1
access notConfigGroup "" any noauth exact systemview none none
After you save the edited files, you must restart the snmpd process on each node by entering the following command: service snmpd restart
To enable SNMP requests
1. Click Preferences in the left-hand navigation panel, to open the Preference page.
2. Under Notification, click SNMP Configuration.
3. Activate the check box next to Enable SNMP Requests.
4. Click Save. (Or click Reset to restore the previously-saved values.)
To enable SNMP traps
1. Click Preferences in the left-hand navigation panel, to open the Preference page.
2. Under Notification, click SNMP Configuration.
3. Activate the check box next to Enable SNMP Traps.
4. Type the name of the SNMP Community, or keep the default (public).
Page 76 of 465
Configuring Remote Support Settings
5. Next to List of Recipients for SNMP traps, type the IP address or host name for each recipient, one per line.
6. Click Save. (Or click Reset to restore the previously saved values.)
7. Configure your organization's firewall to allow SNMP operations, as described below.
8. Generate a test alert, as described below.
Note: When you enable or modify the SNMP trap settings, generate a test alert to confirm that traps are received.
To configure your firewall to allow SNMP operations
To enable SNMP management systems to receive alerts from and send traps to the everRun system, configure your organization's firewall to open the following ports:
Message Type: SNMP
Protocol: SNMP
Port: 161 (Get/Walk) 162 (Traps)
To generate a test alert
Click Generate Test Alert. A test alert gets generated that triggers the delivery of SNMP traps. Watch the Alerts History log (see
) for delivery status. A sample SNMP trap is sent to all the recipients.
Configuring Remote Support Settings
When you log on to the everRun system for the first time, configure support configuration settings that enable the everRun system to send support notifications (alerts) to your authorized Stratus service representative when an event requires attention.
To configure support configuration settings
1. In the everRun Availability Console, click Preferences in the left-hand navigation panel, to open the Preference page.
2. Under Remote Support, click Support Configuration.
3. Modify the settings as needed. See the descriptions below.
4. Click Save (or click Reset to restore the previously saved values).
Page 77 of 465
everRun User's Guide
5. Configure your organization's firewall to allow support messages, as described below.
6. Generate a test alert, as described below.
Note: When you enable or modify support configuration settings, generate a test alert to confirm that your authorized Stratus service representative can receive system health messages from your system.
Set values for the following settings, as appropriate for your system: l
Enable Remote Support Access allows your authorized Stratus service representative to remotely connect to the everRun system for troubleshooting purposes. Note that you can enable this setting and then disable the setting as needed.
l
Enable Notifications allows the everRun system to send health and status notifications to your authorized Stratus service representative.
n
Enable Support Notifications sends an alert for any event that requires attention.
n
Enable Periodic Reporting sends a daily summary of system information to help improve product and service quality.
To configure your firewall to allow support messages
Use the following information to configure your organization’s firewall to allow communication with your authorized Stratus service representative:
Message Type: Call-Home and Licensing
Protocol: TCP
Port: 443
Stratus support server address: *.stratus.com
Message Type: Support Diagnostics
Protocol: TCP
Port: 443
Stratus support server address: *.stratus.com
Message Type: Dial-In
Protocol: TCP
Port: 443, Default proxy port: 3128 (You can change the default proxy port number.)
Stratus support server address: *.ecacsupport.com
Page 78 of 465
Configuring Internet Proxy Settings
Message Type: e-Alert
Protocol: SMTP
Port: 25
To enable SNMP management systems to receive alerts and send traps to the everRun system, configure the firewall for the following:
Message Type: SNMP
Protocol: SNMP
Port: 161(Get/Walk) 162(Traps)
To generate a test alert
Click Generate Test Alert. A test alert is generated which sends a support notification message.
Watch the Alerts History log for delivery status. A subsequent alert will be generated if the support notification fails.
Related Topics
"The everRun Availability Console" on page 52
"The Preferences Page" on page 57
"Using the everRun Availability Console" on page 51
Configuring Internet Proxy Settings
Configure proxy settings for the everRun system if your organization requires a proxy server to access the
Internet and you have a service agreement with Stratus or another authorized everRun service representative.
A proxy server provides a secure bridge between the everRun system and the Internet. everRun software uses proxy server information for only outbound HTTP traffic related to support notification messaging and remote support access features.
To configure Internet proxy settings
1. Click Preferences in the left-hand navigation panel, to open the Preferences page.
2. Under Remote Support, click Proxy Configuration.
3. To enable proxy service, click the Enable Proxy box.
4. In the Proxy Server box, type the fully-qualified proxy server host name or IP address.
5. In the Port Number box, type the port number if it is different from the default number (3128).
Page 79 of 465
everRun User's Guide
6. If the proxy server requires authentication, click the Enable Authentication box and type the Username and Password.
7. Click Save (or click Reset to restore the previously-saved values).
Related Topics
"The everRun Availability Console" on page 52
"The Preferences Page" on page 57
"Using the everRun Availability Console" on page 51
Configuring One View Settings
You must register your everRun system with the One View Console before you can enable One View con-
B: Adding a Platform to the One View Console" on page 80 .
Part A: Registering a Platform
1. In the everRun Availability Console, obtain the Asset ID of the system you want to add to the console. The Asset ID appears in the masthead, under the system name.
2. In the One View Console, click PLATFORMS in the masthead.
3. Click Register Platform in the action bar.
4. In the Register Platform dialog box that appears, enter the Asset ID (obtained in Step 1).
5. Click Save.
Part B: Adding a Platform to the One View Console
1. In the everRun Availability Console, navigate to One View on the PREFERENCES page: a. Click Preferences in the left-hand navigation panel.
b. On the PREFERENCES page, click One View under Remote Support.
2. With One View selected on the PREFERENCES page, click Enable One View.
3. In the Server box, enter the IP address or DNS name for the One View Console. (If necessary, see your system administrator to obtain the IP address.)
4. Click Save.
In the One View Console, confirm that the new system appears on the PLATFORMS page.
Page 80 of 465
The Alerts Page
Related Topics
"Obtaining System IP Information" on page 48
The Alerts Page
The Alerts page displays messages about events on the everRun system.
To open the Alerts page, click Alerts in the left-hand navigation panel of the everRun Availability Console.
(To view a log of user activity on the everRun system, see
.)
To view alert information, scroll through the alerts, which are, by default, listed in reverse chronological order. Click an alert to display information about the problem and resolution (if available), and whether Support Notifications, an e-Alert, or an SNMP Trap was sent for this alert.
Note: Support notification alerts, e-Alerts, and SNMP traps are generated only when you enable them in the everRun Availability Console console. For information see: l
"Configuring Remote Support Settings" on page 77
l
"Configuring e-Alerts" on page 74
l
"Configuring SNMP Settings" on page 75
Related Topics
"The everRun Availability Console" on page 52
"Using the everRun Availability Console" on page 51
The Audits Page
The Audits page displays a log of user activity in the everRun Availability Console. To open this page, click Audits in the left-hand navigation panel. (To display information about events on the everRun system, see
"The Alerts Page" on page 81 .)
To view log information, scroll through the log entries, which are, by default, listed in reverse chronological order. The information includes: l
Time—The date and time of the action.
l
Username—The name of the user that initiated the action.
l
Originating Host—The IP address of the host on which the everRun Availability Console was run-
Page 81 of 465
everRun User's Guide ning.
l
Action—The action performed in the everRun Availability Console.
Related Topics
"The everRun Availability Console" on page 52
"Using the everRun Availability Console" on page 51
The Physical Machines Page
The Physical Machines page enables you to manage the physical machines (PMs) in the everRun system. (PMs are also referred to as nodes.) To open this page, click Physical Machines in the left-hand navigation panel.
State, Activity, Name, Model, and # of VMs columns appear immediately under the
PHYSICAL MACHINES heading and masthead. To manage a specific PM, click node0 (primary) or
The bottom pane displays action buttons for and details about the selected node: l
Action buttons: Various action buttons appear, depending upon the state of the selected node. The
Work On button ( ) appears initially. To perform most maintenance tasks, click Work On,
which places a node into maintenance mode (for information, see "Maintenance Mode" on page
125 ). To learn about additional PM actions available in maintenance mode, see
Actions" on page 83 or the help topic for the task you want to complete.
l
Detailed information: To view detailed information or statistics about the selected node, click one of the following tabs: n
Summary (in the initial display), which displays the model,overall state, activity, and configuration (memory and logical disks) for the selected node.
n
Description, which displays a window where you can enter information about the node.
n
Storage, which displays the state, logical ID, size, controller an current action (if any) of storage.
n
Network, which displays the state, name, speed, and MAC address of networks.
n
Sensors, which displays the name and current state of sensors.
Page 82 of 465
Physical Machine Actions n
Virtual Machines, which displays the state, activity, and name of virtual machines.
n
Details, which displays the manufacturer, model, and serial number of the selected node.
Related Topics
"The everRun Availability Console" on page 52
"Using the everRun Availability Console" on page 51
Physical Machine Actions
When you select a physical machine (PM), some or all of the following action buttons appear, depending on the PM's state and activity.
Caution: Use the Physical Machines page of the everRun Availability Console when you perform maintenance on a PM. Do not use controls on the computer (for example, the power switch on the PC) because the everRun Availability Console protects the everRun system from most actions that are potentially disruptive.
Commands
Work On
Description
Enters a PM into maintenance mode. VMs running on this PM migrate to the other
PM, if it is in service. (Otherwise, you are asked to re-confirm the request and then shut down VMs.) When VMs are migrated or shut down, the PM displays running
(in Maintenance). See
"Maintenance Mode" on page 125
.
The following actions are available after clicking the Work On button, when the PM has entered maintenance mode.
Finalize
Removes a PM from the state running (in Maintenance). See "Maintenance
Shutdown
Shuts down a PM. The PM transitions to off (in Maintenance). See "Shutting
Down a Physical Machine" on page 128 .
Reboots the PM. The PM transitions to preparing for reboot (in Maintenance).
Page 83 of 465
everRun User's Guide
Commands
Reboot
Description
See
"Rebooting a Physical Machine" on page 127
.
Remove
Causes the everRun software to delete the PM from the everRun system’s data-
base, so that you can replace the PM or one of its components. See "Replacing
Physical Machines, Motherboards, NICs, or RAID Controllers" on page 232 .
The following action may be available when everRun software has removed a PM from service and powered it off, due to an excessive failure rate.
Reset Device
Resets the mean time between failures (MTBF) counter for a PM so it can be
brought back into service. See "Resetting MTBF for a Failed Physical Machine" on page 132 .
Related Topics
"The everRun Availability Console" on page 52
"Using the everRun Availability Console" on page 51
"The Physical Machines Page" on page 82
Physical Machine States and Activities
The following states and activities apply to physical machines (PMs). Only certain actions are enabled during each state and activity.
State Activity Available Commands Description
Evacuating
Running
Running
Powered Off
Finalize
Work On
Work On
Work On
Reset Device
Virtual machines are migrating from this PM to its partner.
PM is predicted to fail.
PM failed.
everRun has powered off the PM because of
Page 84 of 465
The Virtual Machines Page
Booting
Rebooting
Running
Finalize
Finalize
Finalize
Shutdown
Reboot
Recover
Replace an excessive failure rate. The PM is left powered off until Reset Device is clicked.
See "Resetting MTBF for a Failed Physical
PM is booting.
PM is rebooting.
PM is running in Maintenance Mode. See
"Maintenance Mode" on page 125
.
Related Topics
"The everRun Availability Console" on page 52
"Using the everRun Availability Console" on page 51
"The Physical Machines Page" on page 82
The Virtual Machines Page
Use the Virtual Machines page to manage the virtual machines (VMs) running on your everRun system.
To open this page, click Virtual Machines in the left-hand navigation panel of the everRun Availability Console.
To manage a specific VM, click the name of a VM in the top pane of the Virtual Machines page. The bottom pane displays controls and information for managing the VM.
or the help topic for a specific task.
You can use the Virtual Machines page for administrative tasks including:
Page 85 of 465
everRun User's Guide l
l
"Opening a Virtual Machine Console Session" on page 193
l
"Reprovisioning Virtual Machine Resources" on page 196
l
l
Controlling the power state of a VM, as described in: n
"Starting a Virtual Machine" on page 190
n
"Shutting Down a Virtual Machine" on page 191
n
"Powering Off a Virtual Machine" on page 192
l
"Removing a Virtual Machine" on page 195
or
"Renaming a Virtual Machine" on page 194
l
Managing advanced tasks or troubleshooting, as summarized in "Advanced Topics (Virtual
l
Viewing information about a VM, including its name, description, and resources in the tabs of the bottom pane
Related Topics
"Managing Virtual Machines" on page 135
"Using the everRun Availability Console" on page 51
Virtual Machine Actions
When you select a virtual machine (VM), the following action buttons can appear, depending on the VM's state and activity.
Action Description
Launches the Create VM Wizard. See "Creating a New Virtual Machine" on page
Create
Import/Restore
Page 86 of 465
Virtual Machine Actions
Action Description
The import wizard allows you to import a VM to create a new instance of the VM or restore a VM to create an identical VM with the same hardware IDs provided in the
OVF and VHD files.
Open Virtual Machine Format (OVF) is an open standard for packaging and distributing physical or virtual machine data. The OVF format contains meta-data information about the VM. A Virtual Hard Disk (VHD) is a file that contains the virtual disk information.
The following actions are available for use if the VM is running.
Opens a console for the selected VM. See "Opening a Virtual Machine Console
Console
Creates a VM snapshot that you can export to OVF and VHD files. See
"Managing Snapshots" on page 211 .
Snapshot
Shuts down the selected VM. See "Shutting Down a Virtual Machine" on page
Shutdown
Power Off
Immediately stops processing in the selected VM and destroys its memory state.
Use this only as a last resort, when the VM cannot be successfully shutdown.
See
"Powering Off a Virtual Machine" on page 192 .
The following actions are available if the VM is shut down or stopped.
Config
Launches the Reprovision Virtual Machine wizard. The VM must be shut down
prior to launching this wizard. See "Reprovisioning Virtual Machine Resources" on page 196
Recovers an existing VM on your everRun system by overwriting the VM from a previous backup copy of OVF and VHD files. See
Page 87 of 465
everRun User's Guide
Action
Restore
Snapshot
Description
.
Creates a VM snapshot that you can export to OVF and VHD files. See
"Managing Snapshots" on page 211 .
Boots the selected VM. See
"Starting a Virtual Machine" on page 190
.
Start
Boot From CD
Boots a VM from the selected virtual CD. See "Booting from a Virtual CD" on page
The following action is available if the everRun software has removed the VM from service and powered it off because an excessive failure rate.
Reset Device
Resets the mean time between failures (MTBF) counter for a VM so it can be
brought back into service. See "Resetting MTBF for a Failed Virtual Machine" on page 225 .
When a VM crashes, the everRun software automatically restarts it, unless it has fallen below its MTBF threshold. If the VM is below the MTBF threshold, the ever-
Run software leaves it in the crashed state. If necessary, you can click Reset
Device to restart the VM and reset the MTBF counter.
Related Topics
"Managing the Operation of a Virtual Machine" on page 190
"The Virtual Machines Page" on page 85
"Using the everRun Availability Console" on page 51
Virtual Machine States and Activities
A virtual machine (VM) can have the following states and activities, during which only certain actions are enabled.
Page 88 of 465
State Activity installing
Enabled Actions stopped booting running running
Start
Config
Snapshot
Boot From CD
Remove
Console
Power Off
Console
Snapshot
Shutdown
Power Off
Console
Shutdown
Power Off stopping
Power Off
Remove crashed crashed
Virtual Machine States and Activities
Description everRun software is installing the boot volume for a new VM.
VM has been shut down or powered off.
VM is starting.
VM is operating normally on redundant physical machines
VM is operating normally, but is not running on fully redundant resources.
VM is being shut down in response to the Shutdown action, or shut down because the remaining physical machine is transitioning into maintenance mode.
VM crashed and is restarting. If enabled, e-Alerts and support notification messages are sent.
VM crashed too many times and
Page 89 of 465
everRun User's Guide
State Activity Enabled Actions Description exceeded its MTBF threshold. The VM is left in a crashed state until Reset
Device is clicked. See "Resetting
MTBF for a Failed Virtual Machine" on page 225 .
Related Topics
"Managing the Operation of a Virtual Machine" on page 190
"The Virtual Machines Page" on page 85
"Using the everRun Availability Console" on page 51
The Snapshots Page
Use the Snapshots page to manage virtual machine (VM) snapshots, which represent an image of a VM at a particular point in time. You can use a snapshot to restore a VM on the everRun system or you can export a snapshot for use in a new VM. To open this page, click Snapshots in the left-hand navigation panel of the everRun Availability Console.
To create a snapshot (on the Virtual Machines page), see
"Creating a Snapshot" on page 212 .
To manage an existing snapshot, click the name of a snapshot in the top pane of the Snapshots page.
The bottom pane displays a description of the snapshot.
You can use the Snapshots page for administrative tasks including: l
"Exporting a Snapshot" on page 215
l
"Removing a Snapshot" on page 221
l
Adding a description for each volume, in the Description text box
Related Topics
"Managing Snapshots" on page 211
"Using the everRun Availability Console" on page 51
The Volumes Page
Page 90 of 465
The Volumes Page
The Volumes page displays information about volumes that are attached to virtual machines (VMs) in the everRun system. To open this page, click Volumes in the left-hand navigation panel of the everRun Availability Console. The Volumes page displays the following columns with information about volumes in the top pane: l
State l
Name l
Size l
Storage Group l
Used By, which displays one of the following: n
A link to a VM when a VM is using the volume.
n
A link to the physical machine (PM) page (node0 or node1) when the volume is root or swap.
n
System for a shared volume (shared.fs) .
n
None when the volume is not a system volume and is not used by a VM.
Click the name of a volume in the top pane of the Volumes page to display additional information about the volume in the bottom pane. You can perform some administrative tasks on volumes from the bottom pane, including: l
Add a description for each volume in the Description text box.
l
Rename a volume (see
"Renaming a Volume on the everRun System" on page 205
).
l
View information about the volume container, including the volumes and snapshots it contains, on the Container tab.
l
Expand a volume container on the Container tab (see "Expanding a Volume Container on the ever-
l
Remove a volume by clicking Remove. Note, though, that the Remove button does not appear when a VM is using a volume.
You perform other volume management tasks from the virtual machines page. These tasks include: l
"Attaching a Volume to a Virtual Machine" on page 200
l
"Creating a Volume in a Virtual Machine" on page 199
Page 91 of 465
everRun User's Guide l
"Detaching a Volume from a Virtual Machine" on page 202
l
"Removing a Volume from a Virtual Machine" on page 203
Related Topics
"The everRun Availability Console" on page 52
"Using the everRun Availability Console" on page 51
The Storage Group Page
The Storage Group page displays information about disks in the everRun system. To open this page, click Storage Group in the left-hand navigation panel of the everRun Availability Console.
To view information about the storage group, click the storage group name in the top pane of the Storage
Group page. The bottom pane displays additional information about the storage group.
You can use the Storage Group page to view information about the storage group, including name, size used, size, and number of volumes. You can also add a description of the storage group using the Description tab in the bottom pane.
Caution: The everRun software automatically synchronizes disks on the secondary physical machine (PM) with disks on the primary PM, when, for example, you change disks or when you upgrade or restore PMs. During synchronization of volumes between PMs, a busy icon ( ) appears on System and Volumes in the left-hand navigation panel. Do not remove either PM during synchronization.
For more information about storage and everRun systems, see "everRun Storage Architecture" on page
Related Topics
"The everRun Availability Console" on page 52
"Using the everRun Availability Console" on page 51
The Networks Page
The Networks page displays information about the shared networks attached to the everRun system. To open this page, click Networks in the left-hand navigation panel of the everRun Availability Console.
Page 92 of 465
Fixing a Network Connection
To manage a specific network, click the name of a network in the top pane of the Networks page or click a port in the network connectivity diagram on the Summary tab. The bottom pane displays information about the network.
You can use the Networks page for administrative tasks, including: l
"Connecting Additional Networks" on page 49 .
l
"Fixing a Network Connection" on page 93
.
l
Viewing a list of the physical adapters that compose the network, on the Summary tab.
l
Adding a description for a network, on the Description tab.
l
Viewing a list of virtual machines that use the network, on the Virtual Machines tab.
For additional information on networks, see the following topic: l
"General Network Requirements and Configurations" on page 24
l
"SplitSite Network Requirements" on page 27
Note: The Networks page displays only networks that have physical connectivity on both physical machines. If a network that you expect to see does not appear, check that both network connections are cabled correctly and that their LINK is active.
Related Topics
"The everRun Availability Console" on page 52
"Using the everRun Availability Console" on page 51
Fixing a Network Connection
The everRun system software monitors and analyzes network connections. If it determines that an existing network connection is not optimal (for example if a 1Gb port is connected to a 10Gb port), and it cannot automatically reconfigure the network, it issues an alert stating that cabled network ports could not be paired automatically. In this case, perform the following procedure to reconfigure network connections so that they are optimal.
To reconfigure non-optimal network connections
1. Place the secondary PM into maintenance mode. See
"Maintenance Mode" on page 125
for details.
2. Open the Networks page in the everRun Availability Console.
Page 93 of 465
everRun User's Guide
3. Click the Fix Network button. As the everRun system software reconfigures the networks, the connection topology displayed in the diagram on the Networks page will change to show the new optimal configuration.
4. Remove the secondary PM from maintenance mode. See
"Maintenance Mode" on page 125
for details.
The Virtual CDs Page
Use the Virtual CDs page to create virtual CDs (VCDs). Use VCDs to make software installation or recovery media available to the virtual machines on your everRun system. To open this page, click Virtual CDs in the left-hand navigation panel of the everRun Availability Console.
To manage a specific VCD, click the name of a VCD in the top pane of the Virtual CDs page. The bottom pane displays a description of the VCD.
You can use the Virtual CDs page for administrative tasks including: l
"Creating a Virtual CD" on page 207
l
"Removing a Virtual CD" on page 210
l
"Renaming a Virtual CD" on page 210
l
Adding a description for each volume, in the Description text box
To complete other VCD management tasks, see
"Managing Virtual CDs" on page 207
.
Related Topics
"Using the everRun Availability Console" on page 51
The Upgrade Kits Page
The everRun Upgrade Kits page enables you to upload and manage software kits that you use to upgrade your system to newer versions of everRun. To open the Upgrade Kits page, click Upgrade Kits in the left-hand navigation panel in the everRun Availability Console.
For information about upgrading your everRun software, see
"Upgrading everRun Software" on page 99
.
Related Topics
"The everRun Availability Console" on page 52
"Using the everRun Availability Console" on page 51
The Users & Groups Page
Page 94 of 465
Managing Local User Accounts
Use the Users & Groups page to add, modify, or remove user accounts on, or to grant access for Active
Directory users to manage your everRun system. To open this page, click Users & Groups in the lefthand navigation panel of the everRun Availability Console.
To manage local user accounts
To add a new user, click Add in the right side of the top pane. To modify an existing user, click the name of
To manage domain user accounts
see
"Managing Domain User Accounts" on page 97 .
Note: If you are logged on as administrator to a system that has Active Directory users or groups configured, the Grant Access button will appear in the upper-right corner of the Users
& Groups page. Clicking the Grant Access button launches the Grant Access wizard. The
"Managing Domain User Accounts" on page 97
topic discusses using the Grant Access wizard.
To sort and locate user accounts
If you have a large number of accounts, you can click a column heading to sort the accounts by parameter.
You can sort accounts by Type, Username, or Real Name, or Email address, or Role.
Related Topics
"Configuring Active Directory" on page 69
"Managing Domain User Accounts" on page 97
"Managing Local User Accounts" on page 95
Managing Local User Accounts
You add, edit, or remove users, specify passwords, and assign
to local-user accounts on the User & Groups page in the everRun Availability Console. (To grant or deny access for
established user accounts in an Active Directory domain, see "Managing Domain User Accounts" on page
Page 95 of 465
everRun User's Guide
Local user accounts reside on the everRun system itself, as opposed to a central domain server. You can find local accounts on the Users & Groups page by looking for entries labeled Local User in the Type column.
To add a user account
1. In the lower left-hand panel, select Users & Groups.
2. In the top pane, click Add.
3. In the Role drop-down window, select Administrator, Platform Manager, or Read-only.
4. Provide values for the User Name, Password, Email Address, and Real Name fields. User names and passwords may be from 1 to 64 characters long, and must include no white space.
5. Click Save.
To edit a user account
1. In the lower left-hand panel, select Users & Groups.
2. In the top pane, click Edit.
3. To change a user’s role, in the Role drop-down window, select Administrator, Platform Manager, or Read-only.
4. Click Save.
To remove a user account
1. In Users & Groups, select the account to remove.
2. Click Remove.
3. Click Yes in the Confirm dialog box.
Note: You cannot delete the default admin account, although you should change its name and password by editing the account.
User Roles l
Administrator: full system administrator privileges l
Platform Manager: system administrator privileges except for adding, removing, and modifying
Page 96 of 465
Managing Domain User Accounts users l
Read-only: ability to view but not to change system configuration or to install system software
Managing Domain User Accounts
You can grant Active Directory (AD) domain user accounts access to the everRun Availability Console.
Domain user accounts are managed on a central AD domain server, as opposed to the local everRun system.
After granting access to domain accounts, you can use the Grant Access wizard (on the Users & Groups page) to view, manage, and sort the AD accounts that have access to the system.
Prerequisites: You must add the everRun system to an Active Directory domain before you can manage domain accounts. (See
"Configuring Active Directory" on page 69
.) If Active Directory is not configured, or if the user who is logged onto the interface does not have administrator privileges, the Grant Access button will not appear on the Users & Groups page.
To grant access to a domain user account
1. In the lower left-hand panel, select the Users & Groups page.
2. In the upper right-hand corner, click Grant Access.
3. In the everRun - Grant Access Wizard, specify the search range in the Search for menu.
4. Type the name or group for which to search. Partial names and text are allowed.
5. Click Search.
6. Click the green plus sign (+) next to the users or groups you want to add as everRun Availability
Console Global Users or Groups of the system.
7. Use the drop-down menus in the Role column to assign a role to the user or group to which you have just granted access. You can assign the following roles:
Administrator — enables performance of the full range of system administration activities.
Platform Admin — enables Administrator privileges, except for managing user accounts.
Read Only — enables read access but no management functions.
Everyone — enables only limited read access to certain information.
8. Click Finish. The new domain users are displayed in the Grant Access wizard.
To remove access for a domain user account
Page 97 of 465
everRun User's Guide
1. On the Users & Groups page, click Grant Access.
2. In the everRun - Grant Access Wizard, click the check box next to users or groups you want to remove.
3. Click Deny Access, then click Finish.
Related Topic
"Configuring Active Directory" on page 69
Page 98 of 465
4
Chapter 4: Upgrading everRun Software
This topic describes how to upgrade everRun software.
Prerequisite: All PMs and VMs in must be in good health prior to performing an upgrade of ever-
Run software. Before starting an upgrade, examine the everRun Availability Console to verify that there are no alerts indicating PM or VM problems.
To upload an upgrade kit
1. In the everRun Availability Console, click Upgrade Kits in the left-hand navigation panel.
2. On the Upgrade Kits page, click the Add a Kit button beneath the masthead, which opens the everRun - Kit Upload Wizard.
3. In the everRun - Kit Upload Wizard dialog box, click Choose File (in Google Chrome) or
Browse (in Firefox or Internet Explorer), and then browse to select a .kit file.
4. After you have selected a .kit file, click Upload or Finish (they perform the same function).The message Uploading file (DO NOT CLOSE WIZARD) appears while the file is uploading. The upload may require up to two minutes for a file stored locally, to ten or more minutes for a file stored over a network.
5. After the upload is complete, the message Kit uploaded successfully. Click OK to close Wizard appears. Click OK to close the wizard.
The Upgrade Kits page now lists the state and version number of the upgrade kit. The Upgrade and Delete buttons also appear with the Add a Kit button.
Page 99 of 465
everRun User's Guide
6. If more than one upgrade kit is loaded, select it.
7. Click Upgrade to upgrade the everRun system.
First, the everRun software upgrades and reboots the secondary PM. The newly upgraded
PM becomes primary, and then the everRun software upgrades and reboots the other PM.
Note: This procedure also updates the AVCLI software on the everRun system. If you have installed AVCLI on a remote management computer, you must manually upgrade
AVCLI to the most recent version on the remote computer. You can obtain AVCLI software from the Drivers and Tools section of the everRun Support page at http://www.stratus.com/go/support/everrun . For information about how to manually install AVCLI on a remote computer see
"AVCLI Command Overview" on page 250 .
Page 100 of 465
5
Chapter 5: Migrating From Non-everRun 7.
x Systems
If you are migrating from an everRun MX system or an Avance unit to an everRun 7.
x system, and you
want to transfer virtual machines (VMs) from the other system, see "Creating and Migrating Virtual
To learn more about migrating your system-wide configuration to an everRun system, start with one of the following topics, depending on your needs: l
"Planning to Migrate from an everRun MX System" on page 102
(System-to-System Migration)
Use this planning information to consider the system-wide configuration and settings that are affected when you migrate an everRun MX system and its VMs to an everRun 7.
x system.
l
"Converting an everRun MX System to an everRun 7.x System" on page 104
(In-Place Migration)
Use this procedure to perform an in-place migration of an everRun MX system and its VMs to the everRun 7.
x software.
l
"Planning to Migrate from an Avance Unit" on page 110
(System-to-System Migration)
Use this planning information to consider the system-wide configuration and settings that are affected when you migrate an Avance unit and its VMs to an everRun 7.
x system.
l
"Converting an Avance Unit to an everRun 7.x System" on page 113
(In-Place Migration)
Use this procedure to perform an in-place migration of an Avance unit and its VMs to the everRun
7.
x software.
Related Topics
Page 101 of 465
everRun User's Guide
"Software Installation" on page 32
"Post-Installation Tasks" on page 47
"Creating and Migrating Virtual Machines" on page 141
Planning to Migrate from an everRun MX System
If you have an existing everRun MX system, this topic describes some items to consider when migrating to an everRun 7.
x system.
For all systems, see
"Creating and Migrating Virtual Machines" on page 141
for information about migrating your virtual machines (VMs) to the everRun 7.
x system.
Note: For best results, contact your authorized Stratus service representative for assistance in evaluating and performing upgrades from any non-everRun 7.
x system.
Platform Requirements
Whether you reuse the existing everRun MX hardware or migrate to new hardware, the platform must meet
the minimum system requirements for everRun 7.
x systems, as described in "Physical Machine System
Multi-node XenServer pools are supported by everRun MX, but only two-node configurations are supported for everRun 7.
x systems.
Planned Outage
The considerations in this help topic assume that an outage can be tolerated throughout the migration process. If you have minimum downtime requirements, contact your authorized Stratus service representative for assistance.
Guest Operating System Support
Verify that the Windows guest operating system running in each of the everRun MX virtual machines is supported by the everRun 7.
x software. See
"Compatible Guest Operating Systems" on page 396 .
Also, verify that each Windows guest operating system is supported by the migration process (as described in
"Migrating a Physical Machine or Virtual Machine to an everRun 7.x System" on page 149 ) or
the import process (as described in
"Importing an OVF File from an everRun MX System" on page 157 ).
Network Preparation
Page 102 of 465
Management Network Access
Prepare the platform network and the networking environment to conform to the everRun 7.
x requirements.
See
"General Network Requirements and Configurations" on page 24
.
Management Network Access
The XenServer management network becomes the everRun 7.
x business network. As in everRun MX, the management console (everRun Availability Console) is accessed over this network.
Bonded network interfaces are recommend for the XenServer management network, but they are not supported for the everRun 7.
x management network.
In everRun MX, each node in the XenServer pool has an IPv4 address associated with it. The same is true for an everRun 7.
x system, but a system IP address is also required, and it must be a static address (not
DHCP). This system IP address provides access to the everRun Availability Console; it is failed-over between everRun 7.
x nodes as necessary by the everRun 7.
x software.
Availability Link Networks
The A-Link networks that were in use in everRun MX will continue to be the A-Link networks on the ever-
Run 7.
x system. In everRun MX, the A-Links could have networking interfaces in each node that were not on the same subnet, but this is not possible on an everRun 7.
x system. For each of the two possible A-
Links, the network interfaces associated with them in each node must exist in the same local network, because IPv6 link local addresses are used to identify them.
Two 10-Gb networks are recommended for the A-Links.
It is not required that the A-Link connections be point-to-point (that is, they can be on a switched network).
Private Network
The everRun private network must be identified. Only one everRun 7.
x system can be installed and operational on the private network at any one time, so it is recommended that the private network be a point-topoint connection between the two everRun 7.
x nodes.
On the everRun 7.
x system, it is typical to share one of the A-Links for the private network when at least one of the A-Link networks is connected point-to-point.
A 10-Gb network is recommended for the private network.
Business Networks
Page 103 of 465
everRun User's Guide
All networks that are not the private network or an A-Link network can also be business networks (that is, networks available for use by the VMs). The management network can be used simultaneously as a business network.
Storage Considerations everRun MX supported both external storage and redundant-path storage. Neither of these configurations is supported on an everRun 7.
x system.
everRun MX allowed the storage to be configured into multiple volume groups. The everRun 7.
x software automatically creates a single storage group out of all the available storage.
For physical storage requirements, see
"Storage Requirements" on page 23 .
Quorum Support
Prior to everRun MX 6.2, the quorum servers could be available only over the A-Links. As of everRun MX
6.2, the quorum servers could be available over any network in the XenServer pool. On everRun 7.
x systems, the quorum servers must be available over the business network, which is configured with an IPv4 address and required for quorum.
The Preferred Quorum Server should be configured as the first Quorum Server and the Alternate Quorum
Server should be configured as the second Quorum Server in the everRun Availability Console.
Installing everRun
After the nodes in the everRun 7.
x system are configured, you can install and configure the everRun 7.
x software, as described in
"Software Installation" on page 32 .
Migrating Virtual Machines
Using either the P2V client migration process or the OVF import process, migrate the VMs to the everRun
7.
x system. For an overview of each process, see
"Creating and Migrating Virtual Machines" on page 141 .
Converting an everRun MX System to an everRun 7.
x
System
Convert an everRun MX system to an everRun 7.
x system to perform an in-place migration of the everRun
MX system and its virtual machines (VMs) to the everRun 7.
x software.
To convert an everRun MX system, shut down one physical machine (PM) or node in the everRun
MX system and install the everRun 7.
x software on that node. Use the P2V client to transfer each VM
Page 104 of 465
Converting an everRun MX System to an everRun 7.x System from the everRun MX node to the everRun 7.
x node over the network. Then, install the everRun 7.
x software on the remaining node.
Caution: Consider backing up the everRun MX system and its VMs and recording its settings before the conversion. Converting an everRun MX system to an everRun 7.
x system ultimately overwrites everything on your everRun MX system (after you migrate your VMs to the everRun
7.
x node).
Notes: l
For best results, contact your authorized Stratus service representative for assistance in evaluating and performing upgrades from any non-everRun 7.
x system.
l
Before converting an everRun MX system to an everRun 7.
x system, verify that your
To prepare for converting an everRun MX system
1. Plan for converting your everRun MX system by reviewing the information: n
"Planning to Migrate from an everRun MX System" on page 102
Describes some items to consider when migrating or converting from an everRun MX system to an everRun 7.
x system.
n
"Software Installation" on page 32
Summarizes the steps for installing the everRun 7.
x software.
n
"Migrating a Physical Machine or Virtual Machine to an everRun 7.x System" on page
Describes how to use the P2V client to migrate a VM from one system to another.
Also describes some steps you may need to complete in your guest operating systems before migrating the VMs to ensure that the VMs will function properly on the everRun 7.
x system.
2. Back up your everRun MX system and VMs.
Page 105 of 465
everRun User's Guide
3. Download the everRun 7.
x ISO file from the everRun Support page at http://www.stratus.com/go/support/everrun .
4. Download the P2V client ISO file from the Drivers and Tools section of the same support page.
5. Burn the everRun 7.
x ISO file to a physical DVD that you will use to install the everRun 7.
x software on each PM in your system.
6. Burn the P2V client ISO file to a physical CD that you will boot in each everRun MX VM to transfer the VMs to the everRun 7.
x system.
7. Contact your network administrator to request at least one static IP address to use as the system-wide IP address for your converted everRun 7.
x system. Request an additional static IP address for each of the two nodes if you do not have a DHCP server to automatically assign these addresses or if you prefer to use only static addresses.
Note: You must maintain unique system IP addresses for the everRun MX system and the everRun 7.
x system while both systems are online; however, if you want to re-use the original everRun MX system IP address for the everRun 7.
x system, you can change the network settings of the everRun 7.
x system after the conversion is complete.
To shut down the master server of the everRun MX system
Starting with both nodes running the everRun MX software, do the following:
1. Log on to the everRun Availability Center with the hostname or IP address of your ever-
Run MX master node at: http:// everRunMX-address :8080
2. On left-hand navigation panel, click the Hosts tab.
3. Right-click the master server and select Shutdown.
4. Allow the server to evacuate the VMs and properly shut down. You can watch its progress on the everRun Log tab.
When the server is shut down, a message describes that you have lost connection to the everRun Availability Center. This is expected.
Page 106 of 465
Converting an everRun MX System to an everRun 7.x System
5. Open Citrix XenCenter and connect to remaining server of the everRun MX system, which is now the master server.
6. Make sure the VMs are still running on the remaining server before continuing.
To convert the first node of the everRun MX system to an everRun 7.
x node
Caution: Converting a node to the everRun 7.
x software erases all hard drives in that node.
Starting one node shut down and the second node running the everRun MX software, do the following:
1. Insert the everRun 7.
x
DVD into the physical DVD drive of the offline node and boot the node to start the installation program.
2. Follow the instructions in
"Installing Software on the First PM" on page 40
to install the ever-
Run 7.
x software on the first node. Power on the node, update the necessary BIOS settings, and boot the node from the everRun 7.
x DVD to run the installation program.
When configuring the management network, select a DHCP-assigned address for now and record the IP address as described in
"Recording the Management IP Address" on page 44 .
(You can optionally specify a static IP address for each node later, after converting the second node.)
Caution: Do not convert the remaining node of the everRun MX system at this point; otherwise, all everRun MX data and VMs will be lost.
3. When you finish installing the everRun 7.
x software on the first node, verify that you can connect to the everRun Availability Console at the IP address of the newly-installed node.
When prompted for the initial configuration settings, type the static IP address you obtained from your network administrator as the System IP address. Also, if you want to fully enable the features of your everRun 7.
x system for testing, upload and activate your product license on the LICENSE INFORMATION page.
Page 107 of 465
everRun User's Guide
Notes: n
When specifying the System IP address, type the system-wide IP address of the everRun system, and not the node0 or node1 address.
n
If you want to verify that your VMs work on the first node before you install the everRun 7.
x software on the remaining node, activate your product license now. You can use the P2V client to migrate your VMs to the ever-
Run 7.
x system without a product license, but you cannot start and test your VMs on the everRun 7.
x system unless you activate a valid license.
To migrate VMs from the everRun MX node to the everRun 7.
x node
With the first node running the everRun 7.
x software and the second node running the everRun MX software, do the following:
In some cases, you need to perform steps in the guest operating system before migrating a
VM to ensure that the VM will function properly on the everRun 7.
x system.
2. Log on to the everRun Availability Center on the remaining node of the everRun MX system at: http:// everRunMX-system
:8080
3. In the left-hand navigation panel, click Virtual Machines.
4. Right-click a VM that you want to migrate and click Unprotect.
5. When the VM is unprotected and automatically shut down, go back to XenCenter.
6. In the left-hand navigation panel of XenCenter, locate and expand the entry for the everRun
MX system. Click the VM, and click Start.
7. After the VM starts, click the Console tab and click Click here to create a DVD Drive.
Shut down the VM to save the change.
8. Insert the P2V client CD into the DVD drive of the remaining everRun MX node.
Page 108 of 465
Converting an everRun MX System to an everRun 7.x System
9. In the Console tab, next to DVD drive n , select the physical P2V client CD in the drop down menu. Click Start to begin booting the VM from the P2V client CD.
11. After the migration completes, power off the VM and close the VM console window.
12. In the everRun Availability Console connected to the everRun 7.
x node, verify that the VM appears on the Virtual Machines page.
13. Start the migrated VM and verify that it is functioning properly. Follow the instructions in
"Migrating a Physical Machine or Virtual Machine to an everRun 7.x System" on page 149
to complete any migration steps in the VM. For example, you may need to install drivers or disable certain services.
Caution: The original VM on the everRun MX system must remain shut down when you use the VM on the everRun 7.
x system; otherwise, the VMs will have network and software licensing conflicts.
Note: You can start a VM on the everRun 7.
x system only if you have activated your product license. Upload and activate your license as described in
"Managing the everRun Product License" on page 60
.
n
"Configuring Windows-based Virtual Machines" on page 183
n
"Configuring Linux-based Virtual Machines" on page 187
15. Follow steps 1-14 to migrate additional VMs.
16. Verify that all of your VMs are functioning properly, and that you have recorded any additional settings that you need from the remaining everRun MX server, which you will overwrite in the next procedure.
To complete the conversion to the everRun 7.
x software
Caution: Converting a node to the everRun 7.
x software erases all hard drives in that
Page 109 of 465
everRun User's Guide node. After you convert the second node, you cannot recover the original VMs except by restoring from exports or third-party backups.
1. Shut down the remaining node of the everRun MX system.
2. Follow the instructions in
"Installing Software on the Second PM" on page 45
to install the everRun 7.
x software on the remaining node. Power on the node, update the necessary
BIOS settings, and boot the node from the everRun 7.
x DVD to run the installation program.
When configuring the management network, select a DHCP-assigned address for now.
(You can specify a static IP address after the software installation.)
3. When the installation finishes, connect to the everRun Availability Console at the system IP address of the everRun 7.
x system.
4. Optionally, update the network settings for the everRun 7.
x system: n
If you want to reuse the static IP address of the everRun MX system as the system
IP address of the everRun 7.
x system, open the Preferences page and click IP Configuration. On the System IP tab, enter the static IP settings that were used by the everRun MX system and click Save.
n
If you want to specify a static IP address for each node, click each Node n IP tab, enter the new settings, and click Save.
If necessary, the everRun Availability Console reloads to reflect the new addresses.
5. Configure the everRun 7.
x settings summarized in
"Post-Installation Tasks" on page 47
.
Troubleshooting
If necessary, use the following information to resolve problems with the export or import process.
To resolve network connectivity problems with the everRun 7.
x system
If you have trouble connecting to the everRun Availability Console after installing the first node, you may have used the same IP address for node0 and for the system IP address of the everRun 7.
x system To correct the problem, reinstall the everRun 7.
x software on node0 and ensure that the IP addresses you type for node0 and the system IP address are unique.
Planning to Migrate from an Avance Unit
Page 110 of 465
Platform Requirements
If you have an existing Avance unit, this topic describes some items to consider when migrating to an ever-
Run 7.
x system.
For all systems, see
"Creating and Migrating Virtual Machines" on page 141
for information about migrating your virtual machines (VMs) to the everRun 7.
x system.
Note: For best results, contact your authorized Stratus service representative for assistance in evaluating and performing upgrades from any non-everRun 7.
x system.
Platform Requirements
Whether you reuse the existing Avance hardware or migrate to new hardware, the platform must meet the
Planned Outage
The considerations in this help topic assume that an outage can be tolerated throughout the migration process. If you have minimum downtime requirements, contact your authorized Stratus service representative for assistance.
Guest Operating System Support
Verify that the Windows or Linux guest operating system running in each of the Avance VMs is supported by the everRun software. See
"Compatible Guest Operating Systems" on page 396
.
Also, verify that each guest operating system is supported by the migration process (as described in
process (as described in
"Importing an OVF File from an everRun MX System" on page 157
).
Network Preparation
Prepare the platform network and the networking environment to conform to the everRun system requirements. See
"General Network Requirements and Configurations" on page 24 .
Management Network Access
The same network that was used to access the Avance Management Console will be used for the ever-
Run Availability Console.
Page 111 of 465
everRun User's Guide
In Avance, the nodes were available on the management network for management only through the IPv4 system address, which could be failed-over to either node in the system. The everRun software uses the same system address, but it also requires separate IPv4 addresses for each node in the same subnet as the system IP address.
Availability Link Networks
Avance had no Availability Links; therefore, these networks must be added to the hardware configuration.
Two 10-Gb networks are recommended for the A-Links.
It is not required that the A-Link connections be point-to-point (that is, they can be on a switched network).
Private Network
The same network used as the private network on the Avance unit can be used for the private network on the everRun system.
Only one everRun system can be installed and operational on the private network at any one time, so it is recommended that the private network be a point-to-point connection between the two everRun nodes.
It is typical to share one of the A-Links for the private network when at least one of the A-Link networks is connected point-to-point.
A 10-Gb network is recommended for the private network.
Business Networks
All networks that are not the private network or an A-Link network can also be business networks (that is, networks available for use by the VMs). The management network can be used simultaneously with the business network.
Storage Considerations
Avance unit storage can be used as-is in the everRun system; however, there can be only one storage group. For physical storage requirements, see
"Storage Requirements" on page 23 .
Installing everRun
After the nodes in the everRun system are configured, you can install and configure the everRun software, as described in
"Software Installation" on page 32 .
Migrating Virtual Machines
Page 112 of 465
Converting an Avance Unit to an everRun 7.x System
Using either the P2V client migration process or the OVF import process, migrate the VMs to the everRun system. For an overview of each process, see
"Creating and Migrating Virtual Machines" on page 141
.
Converting an Avance Unit to an everRun 7.
x System
Convert an Avance unit to an everRun system to perform an in-place migration of the Avance unit and its virtual machines (VMs) to the everRun 7.
x software.
To convert an Avance unit, shut down one physical machine (PM) or node in the Avance unit and install the everRun software on that node. Use the P2V client to transfer each VM from the Avance node to the everRun node over the network. Then, install the everRun software on the remaining node.
Caution: Consider backing up the Avance unit and its VMs and recording its settings before the conversion. Converting an Avance unit to an everRun system ultimately overwrites everything on your Avance unit (after you migrate your VMs to the everRun node).
Notes: l
For best results, contact your authorized Stratus service representative for assistance in evaluating and performing upgrades from any non-everRun system.
l
Before converting an Avance system to an everRun system, verify that your PMs and
VMs are supported as described in "Physical Machine System Requirements" on page
397 and "Compatible Guest Operating Systems" on page 396 .
To prepare for converting an Avance unit
1. Plan for converting your Avance unit by reviewing the following information: n
"Planning to Migrate from an Avance Unit" on page 110
Describes some items to consider when migrating or converting from an Avance unit to an everRun system.
n
"Software Installation" on page 32
Summarizes the steps for installing the everRun software.
n
"Migrating a Physical Machine or Virtual Machine to an everRun 7.x System" on page
Page 113 of 465
everRun User's Guide
Describes how to use the P2V client to migrate a VM from one system to another.
Also describes some steps you may need to complete in your guest operating systems before migrating the VMs to ensure that the VMs will function properly on the everRun system.
2. Back up your Avance unit and VMs.
3. Download the everRun ISO file from the everRun Support page at http://www.stratus.com/go/support/everrun .
4. Download the P2V client ISO file from the Drivers and Tools section of the same support page.
5. Burn the everRun ISO file to a physical DVD that you will use to install the everRun software on each PM in your system.
6. In the Avance Management Console, use the P2V client ISO file to create a VCD that you will boot in each Avance VM to transfer the VMs to the everRun system.
7. Contact your network administrator to request at least one static IP address to use as the system-wide IP address for your converted everRun system. Request an additional static
IP address for each of the two nodes if you do not have a DHCP server to automatically assign these addresses or if you prefer to use only static addresses.
Note: You must maintain unique system IP addresses for the Avance unit and the everRun system while both systems are online; however, if you want to reuse the original Avance unit IP address for the everRun system, you can change the network settings of the everRun system after the conversion is complete.
To convert node0 of the Avance unit to an everRun node
Caution: Converting a node to the everRun software erases all hard drives in that node.
Starting with both nodes running the Avance software, do the following:
1. In Avance Management Console, verify that your Avance unit is running properly and that both PMs are online.
2. Enable maintenance mode on node0 of the Avance unit.
Page 114 of 465
Converting an Avance Unit to an everRun 7.x System
Note: Start with node0 of the Avance unit for consistency, because this first node that you convert will become node0 of the everRun system.
3. Verify that the VMs migrate from node0 to node1.
4. Shut down node0.
5. Follow the instructions in
"Installing Software on the First PM" on page 40
to install the ever-
Run software on node0. Power on the node, update the necessary BIOS settings, and boot the node from the everRun DVD to run the installation program.
When configuring the management network, select a DHCP-assigned address for now and record the IP address as described in
"Recording the Management IP Address" on page 44 .
(You can optionally specify a static IP address for each node later, after converting the second node.)
Caution: Do not convert the remaining node of the Avance unit at this point; otherwise, all Avance data and VMs will be lost.
6. When you finish installing the everRun software on node0, verify that you can connect to the everRun Availability Console at the IP address of the newly-installed node.
7. Log on to the everRun Availability Console on node0 as described in "Logging on to the ever-
Run Availability Console for the First Time" on page 48 .
When prompted for the initial configuration settings, type the static IP address you obtained from your network administrator as the System IP address. Also, if you want to fully enable the features of your everRun system for testing, upload and activate your product license on the LICENSE INFORMATION page.
Page 115 of 465
everRun User's Guide
Notes: n
When specifying the System IP address, type the system-wide IP address, and not the node0 or node1 address.
n
If you want to verify that your VMs work on node0 before you install the everRun software on the remaining node, activate your product license now. You can use the P2V client to migrate your VMs to the everRun system without a product license, but you cannot start and test your VMs on the everRun system unless you activate a valid license.
To migrate VMs from the Avance node to the everRun node
With node0 running the everRun software and node1 running the Avance software, do the following:
In some cases, you need to perform steps in the guest operating system before migrating a
VM to ensure that the VM will function properly on the everRun system.
2. In the Avance Management Console, shut down a VM that you want to migrate.
4. After the migration completes, power off the VM and close the VM console window.
5. In the everRun Availability Console connected to the everRun node, verify that the VM appears on the Virtual Machines page.
6. Start the migrated VM and verify that it is functioning properly. Follow the instructions in
"Migrating a Physical Machine or Virtual Machine to an everRun 7.x System" on page 149
to complete any migration steps in the VM. For example, you may need to install drivers or disable certain services.
Page 116 of 465
Converting an Avance Unit to an everRun 7.x System
Caution: The original VM on the Avance system must remain shut down when you use the VM on the everRun system; otherwise, the VMs will have network and software licensing conflicts.
Note: You can start a VM on the everRun system only if you have activated your
n
"Configuring Windows-based Virtual Machines" on page 183
n
"Configuring Linux-based Virtual Machines" on page 187
8. Follow steps 1-7 to migrate additional VMs.
9. Verify that all of your VMs are functioning properly, and that you have recorded any additional settings you that need from the remaining Avance node (node1), which you will overwrite in the next procedure.
To complete the conversion to the everRun software
Caution: Converting a node to the everRun software erases all hard drives in that node.
After you convert the second node, you cannot recover the original VMs except by restoring from exports or third-party backups.
1. Shut down the Avance unit to power off the remaining Avance node (node1). In the Avance
Management Console, on the Unit page, click Shutdown .
2. Follow the instructions in
"Installing Software on the Second PM" on page 45
to install the everRun software on node1. Power on the node, update the necessary BIOS settings, and boot the node from the everRun DVD to run the installation program.
When configuring the management network, select a DHCP-assigned address for now.
(You can specify a static IP address after the software installation.)
3. When the installation finishes, connect to the everRun Availability Console at the system IP address of the everRun system.
Page 117 of 465
everRun User's Guide
4. Optionally, update the network settings for the everRun system: n
If you want to reuse the static IP address of the Avance unit as the system IP address of the everRun system, open the Preferences page and click IP Configuration. On the System IP tab, enter the static IP settings that were used by the
Avance unit and click Save.
n
If you want to specify a static IP address for each node, click each Node n
IP tab, enter the new settings, and click Save.
If necessary, the everRun Availability Console reloads to reflect the new addresses.
5. Configure the everRun settings summarized in
"Post-Installation Tasks" on page 47 .
Troubleshooting
If necessary, use the following information to resolve problems with the export or import process.
To resolve network connectivity problems with the everRun system
If you have trouble connecting to the everRun Availability Console, especially after installing the first node (node0), you may have used the same IP address for node0 and for the system IP address. To correct the problem, reinstall the everRun software on node0 and ensure that the IP addresses you type for node0 and the system IP address are unique.
Page 118 of 465
6
Chapter 6: Managing Logical Disks
Management" on page 119 as well as "Logical Disks and Physical Disks" on page 15 .
To perform tasks, see the following: l
"Responding to a Failed Logical Disk" on page 120
l
"Activating a New Logical Disk" on page 122
Logical Disk Management
In an everRun system, use the everRun Availability Console to manage logical disks by activating a new logical disk and responding to a failed logical disk.
In some cases, you need to activate a new logical disk even though the everRun software automatically recognizes new logical disks that the RAID controller presents to the operating system. For information, see
"Activating a New Logical Disk" on page 122
.
You need to respond to alerts regarding missing or failed logical disks. everRun software may detect a logical disk failure when a physical disk is removed or fails. The everRun software then generates an alert that appears on the DASHBOARD. The following alerts are examples: l
System has missing or failed Logical Disks.
l
Logical Disk - 1 on PM node1 has failed.
On the Physical Machines page of the everRun Availability Console, the Storage tab for each
Page 119 of 465
everRun User's Guide
When a logical disk has failed, system storage is frozen. You cannot allocate new volumes until you have responded to the alert. Your response might require using the RAID controller BIOS or the Repair button on the masthead. For information, see
"Responding to a Failed Logical Disk" on page 120
Related Topics
"Logical Disks and Physical Disks" on page 15
"The everRun Availability Console" on page 52
Responding to a Failed Logical Disk
When everRun software detects a missing or broken logical disk, it displays a failed logical disk alert on
the DASHBOARD page of the everRun Availability Console. (For examples of alerts, see "Logical Disk
Management" on page 119 .) You can also view the alert on the ALERT HISTORY page. The everRun
Availability Console continues to display the alert until you respond to the problem using one of the following methods, as appropriate for your situation: l
If a physical disk has been pulled, reinsert the appropriate physical disk. In this case, the physical machine restores the disk and you may need to use RAID controller software to complete the logical disk restoration.
l
If a logical disk is broken or missing, you can attempt to use RAID controller software to recover it.
If you are able to use RAID controller software to restore the logical disk to service, the everRun software will detect the restored logical disk and start using its data l
If a logical disk is broken or missing, and you cannot recover the logical disk using RAID controller software (for example, a failed physical disk needs to be replaced), click the Repair button in the masthead to complete the repair. After clicking the Repair button, the everRun software: n
Dismisses the alert.
n
Evacuates all failed logical disks.
n
Removes all failed logical disks from their storage groups.
n
Attempts to repair any volumes that had been using the failed logical disks.
Page 120 of 465
Responding to a Failed Logical Disk
Caution:
1. Clicking the Repair button removes all data on failed logical disks.
2. Repairing storage causes virtual machines (VMs) that are using failed logical disks to become simplex until repair is complete.
3. In some configurations, if you need to repair a logical disk that is the boot disk, you may need to reconfigure the RAID controller to boot from one of the remaining logical disks.
Any logical disk that is not affected by the failed disk is able to boot the server. The ever-
Run software mirrors the boot files for each node, in order to maximize overall availability. However, some systems may be able to boot from only the predefined boot logical disk in the RAID controller, and may be unable to boot from an alternate logical disk, if the predefined boot logical disk is present but not bootable. After the node has recovered and the logical disk with the replacement drive has been brought up to date, you should restore the boot device to the original value in the RAID controller.
To repair a failed logical disk
1. Click the Repair button that appears in the masthead of the everRun Availability Console.
2. Click Yes in the Confirm message box if you want to continue with the repair.
After you click the Repair button, the everRun software attempts to repair all broken volumes by migrating data to other logical disks. When other logical disks have enough space for the data, the everRun software can successfully complete the repair. When other logical disks do not have enough space for the data, the everRun software generates the alert Not enough space for repair. In this case, you need to add more storage to the storage group by creating new logical disks or by deleting some existing volumes.
When enough space for the data exists, the everRun software automatically re-mirrors broken volumes.
After the repair is complete, use RAID controller software to remove the failed logical disk and to create a new logical disk. everRun software automatically recognizes the new logical disk and brings it into service if the disk does not contain data. If the disk contains data, the DASHBOARD displays the message
Logical Disk – n on PM node n is foreign and should be activated or removed. To activate the logical disk, see
"Activating a New Logical Disk" on page 122 .
Related Topics
Page 121 of 465
everRun User's Guide
"Logical Disks and Physical Disks" on page 15
"The everRun Availability Console" on page 52
Activating a New Logical Disk
In an everRun system, the RAID controller creates logical disks from the system’s physical disks. The everRun software is able to access logical disks that the RAID controller presents to the operating system. When the everRun software recognizes a new logical disk, it performs one of the following actions: l
If the logical disk does not contain data, the everRun software brings the logical disk into service.
l
If it is a known logical disk that was not evacuated, the everRun software starts using the logical disk and its data.
l
If the disk contains unknown data, the DASHBOARD displays the message Logical Disk – n on
PM node n is foreign and should be activated or removed. In this case, you can activate or remove the disk now, or you can do nothing now, but later activate or remove the disk.
Caution: Activating the logical disk causes all data on the disk to be lost.
To activate a new logical disk
1. Click Physical Machines in the left-hand navigation panel.
2. On the Physical Machines page, select either node0 or node1 in the top pane.
3. On the Physical Machines page, click the Storage tab in the bottom pane.
4. In the Action column, click the Activate Foreign button in the Action column to activate the corresponding logical disk.
5. When the Confirm message box appears, click Yes to confirm activating the logical disk. Activating the logical disk causes all data on the disk to be lost.
The everRun software partitions the new logical disk, adds it to the Initial Storage Group, and begins to use the disk.
Related Topics
"Responding to a Failed Logical Disk" on page 120
"Logical Disk Management" on page 119
"Logical Disks and Physical Disks" on page 15
Page 122 of 465
"The everRun Availability Console" on page 52
Activating a New Logical Disk
Page 123 of 465
7
Chapter 7: Managing Physical Machines
Manage a physical machine (PM) to control its operation and perform maintenance.
You view and manage PMs using the Physical Machines page of everRun Availability Console; for information, see
"The Physical Machines Page" on page 82 .
Many of the tasks you perform from the Physical Machines page require maintenance mode; for information, see
"Maintenance Mode" on page 125 .
To manage the operational state of a PM (in maintenance mode), see: l
"Shutting Down a Physical Machine" on page 128
l
"Rebooting a Physical Machine" on page 127
l
To perform maintenance tasks, see
"Maintaining Physical Machines" on page 227
.
Maintenance Mode
When a physical machine (PM) enters maintenance mode, it goes offline for service. When you finalize service, the PM exits maintenance mode and goes back online, becoming available for running virtual machines (VMs).
When one PM enters maintenance mode, the PM migrates the virtual machines (VMs) running on it to the other PM, which protects the VMs from any potential disruption caused by the service.
When the primary PM (node x
(primary)) enters maintenance mode, the other PM becomes primary.
Page 125 of 465
everRun User's Guide
When both PMs enter maintenance mode, the PMs perform an orderly shutdown of all VMs, which protects their memory state before the PMs shut down or reboot.
Shut down the PMs only from the Physical Machines page with the PM in maintenance mode because the everRun Availability Console protects the system from disruptive action that results from manually powering down a PM.
Cautions:
1. An everRun system is not fault tolerant when a PM is in maintenance mode. For continuous uptime, finalize service as soon as possible so that the PM can exit maintenance mode and go back online.
2. Avoid entering both PMs into maintenance mode at the same time. To keep the virtual machines running, at least one PM must be up and running normally. (If you need to shut
down the entire everRun system, see "Shutting Down a Physical Machine" on page
Note: If you want both PMs in maintenance mode, first enter the secondary PM into maintenance mode, and then enter the primary PM into maintenance mode. This sequence avoids the unnecessary migration of VMs.
To enter a PM into maintenance mode
1. Select a PM from the Physical Machines page.
2. Click Work On.
When the PM is in maintenance mode, its state displays .
To finalize and exit a PM from maintenance mode
1. Select a physical machine from the Physical Machines page.
2. Click Finalize, which exits the PM from maintenance mode.
Related Topics
"The everRun Availability Console" on page 52
"Managing Physical Machines" on page 125
"Physical Machines and Virtual Machines" on page 8
Page 126 of 465
Physical Machine Management Actions
"The Physical Machines Page" on page 82
"The Virtual Machines Page" on page 85
Physical Machine Management Actions
You can perform the following physical machine management actions: l
"Rebooting a Physical Machine" on page 127
l
"Shutting Down a Physical Machine" on page 128
l
Rebooting a Physical Machine
Reboot a physical machine (PM) to restart its everRun software, and optionally exit the PM from main-
To reboot a PM
1. Determine which PM (node0 or node1) you want to reboot.
2. In the everRun Availability Console, click Physical Machines in the left-hand navigation panel.
3. Select the appropriate PM (node0 or node1) and then click Work On, which changes the PM’s
Overall State to Maintenance Mode and the Activity state to running (in Maintenance).
4. Click Reboot. As the PM reboots, the Activity state displays: n preparing for reboot (in Maintenance) n rebooting (in Maintenance) n booting (in Maintenance) n running (in Maintenance).
5. To exit the PM from maintenance mode and make it available for running virtual machines, click Finalize.
Related Topics
"Maintenance Mode" on page 125
"The everRun Availability Console" on page 52
"Managing Physical Machines" on page 125
Page 127 of 465
everRun User's Guide
"The Physical Machines Page" on page 82
Shutting Down a Physical Machine
Shut down a physical machine (PM) to stop it from running when you need to service or replace the PM.
Use this procedure to shut down one and only one PM.
Cautions:
1. Using this procedure to shut down both PMs will result in data loss. If you need to stop both PMs, shut down the everRun system (which also shuts down the virtual machines
(VMs)), as described in
"Shutting Down the System" on page 56
.
2. Do not use the
-f
(force) option with the
halt
,
poweroff
, or
reboot
command of the CentOS operating system. Doing so causes FT guests that are active on the same node to hang. Instead, use the everRun Availability Console and maintenance mode to shutdown a PM, as described in the procedure below.
3. The everRun system is not fault tolerant when you shut down a PM. For continuous uptime, bring an offline PM back into service as soon as possible.
To shut down a PM, you must place the PM into maintenance mode, which migrates any virtual machines running on that PM to the remaining PM.
To shut down a PM
1. Determine which PM you want to shut down.
2. In the everRun Availability Console, click Physical Machines in the left-hand navigation panel.
3. Select the appropriate PM (node0 or node1) and then click Work On, which changes the PM’s
Overall State to Maintenance Mode and the Activity state to running (in Maintenance).
4. After the PM displays running (in Maintenance), clickShutdown.
Caution: If the PM does not turn off after you click Shutdown, you must manually power off the PM, though doing so destroys its memory state. Manually power off a PM only as a last resort.
After the PM has shutdown, its activity is off (in Maintenance). You must manually restart the PM.
Related Topics
Page 128 of 465
Load Balancing
"Maintenance Mode" on page 125
"The everRun Availability Console" on page 52
"Managing Physical Machines" on page 125
"The Physical Machines Page" on page 82
Load Balancing
HA Load Balancing distributes VMs across both PMs to improve performance and availability. Load balancing is configured per VM and is enabled automatically on everRun systems.
If a PM is out of service, all VMs will run on the surviving PM. VMs automatically migrate back as soon as the PM they are targeted to run on returns to service and is fully synchronized.
Modes of Operation
Load balancing is set for a VM on its Load Balance tab on the Virtual Machines page. The following modes are supported: l automatically balance. This provides automatic load balancing of a VM. When a VM is set to balance automatically, it will run on the available PM with the most resources. When the system determines that better load balancing can be achieved by moving one or more VMs with the automatic setting, the alert is generated. The alert appears on the Dashboard, and a Load Balancing notification appears on the masthead.
Click Load Balance to initiate automatic load balancing of a VM.
The icon on the Virtual Machines page under Current PM column indicates VMs that will migrate imminently.
l manually place on node
N
. Advanced users can manually assign a preferred PM (node) for each individual VM, rather than relying on the automatic policy, if preferred.
A graphic appears on the Virtual Machine page under the Current PM tab for each VM. It indicates the current status of the VM’s load-balancing state, the PM the VM is running on, and its preference.
The following sample graphic indicates that the VMs are currently at PM 0 and that PM 1 is the preference.
Page 129 of 465
everRun User's Guide everRun policy ensures that a VM is always running. In the event that one PM is predicted to fail, is under maintenance, or is taken out of service, the VM will run on the healthy PM. When both PMs are healthy, a
VM migrates to its preferred PM.
Related Topic
"Selecting a Preferred PM for a Virtual Machine" on page 223
Troubleshooting Physical Machines
The following topics describe troubleshooting procedures for PMs: l
"Recovering a Failed Physical Machine" on page 130
l
"Resetting MTBF for a Failed Physical Machine" on page 132
Recovering a Failed Physical Machine
Recover a physical machine (PM) when it cannot boot or if it fails to become a PM in the everRun system.
In some cases, the everRun Availability Console displays the state of a failed PM as Unreachable
(Syncing/Evacuating…).
To recover a PM, you must reinstall the everRun release that the PM has been running using an install
ISO. Recovering a failed PM, though, is different from installing the software for the first time. The recovery preserves all data, but it re-creates the /boot and root file systems, re-installs CentOS and the everRun software, and attempts to connect to an existing system.
Warning: This procedure deletes all software you may have installed on the PM and all PM configuration information you may have entered before recovery. After you complete this procedure, you must manually re-install all your software and reconfigure the PM to match your original settings.
node in maintenance mode.
Page 130 of 465
Recovering a Failed Physical Machine
Prerequisites:
1. Determine which PM you need to recover.
2. Obtain installation software for the everRun release that the PM has been running by using one of the following methods: n
Download an install ISO from your authorized Stratus service representative.
n
Extract an install ISO into the current working directory from the most recently used upgrade kit by executing a command similar to the following ( x.x.x.x
is the release number and nnn is the build number): tar -xzvf everRun_upgradex.x.x.x
nnn .kit *.iso
After you obtain the correct install ISO, save it or burn it to a DVD. See "Obtaining ever-
3. Check that a monitor and keyboard are connected to the PM that you are recovering.
4. Check that Ethernet cables are connected from the PM you are recovering to the network or directly to the other PM, if the two everRun system PMs are in close proximity.
The Ethernet cable should connect from the first embedded port on the PM you are recovering or from an option (that is, add-on or expansion) port if the PM does not have an embedded port.
To recover a PM
1. Manually power on the PM that you want to recover. As the PM powers on, enter the BIOS and set the Optical Drive as the first boot device.
2. Either mount the ISO image or insert the DVD into the PM.
3. At the Welcome screen, select Recover PM, Join system: Preserving data and press Enter.
4. When prompted, respond to the Select interface for private Physical Machine connection, and then respond to the prompt Select interface for managing the system (ibiz0).
5. When prompted to configure ibiz0, select Automatic configuration via DHCP or Manual Configuration (Static Address). (The installation software configures priv0 automatically.)
6. When installation is complete, the PM ejects the install DVD (if used) and reboots.
Page 131 of 465
everRun User's Guide
7. As the PM boots, you can view its activity on the Physical Machines page of the everRun Availability Console. The Activity column displays the PM as recovery (in Maintenance) and then running after recovery is complete.
8. Manually reinstall applications and any other host-level software and reconfigure the PM to match your original settings.
Related Topics
"Maintenance Mode" on page 125
"Managing Physical Machines" on page 125
"The everRun Availability Console" on page 52
"The Physical Machines Page" on page 82
Resetting MTBF for a Failed Physical Machine
Reset the mean time between failures (MTBF) counter for a physical machine (PM) to attempt to restart a failed PM.
If a PM crashes, the everRun software automatically restarts it, unless it has fallen below its MTBF threshold. If the PM is below the MTBF threshold, the everRun software leaves the machine powered off.
If necessary, you can reset the MTBF counter and restart the PM.
Caution: Do not reset the MTBF counter unless instructed to do so by your authorized Stratus service representative, as doing so may affect the fault tolerance of your system.
Note: The Reset Device button is displayed only if the PM falls below its MBTF threshold.
To reset the MTBF counter for a PM
1. Determine which PM has the MTBF counter you want to reset.
2. In the everRun Availability Console, click Physical Machines in the left-hand navigation panel.
3. Select the appropriate PM (node0 or node1) and then click Work On, which changes the PM’s
Overall State to Maintenance Mode and the Activity state to running (in Maintenance).
4. After the PM displays running (in Maintenance), click Reset Device.
Related Topics
Page 132 of 465
"Maintenance Mode" on page 125
"Managing Physical Machines" on page 125
"The everRun Availability Console" on page 52
"The Physical Machines Page" on page 82
Resetting MTBF for a Failed Physical Machine
Page 133 of 465
8
Chapter 8: Managing Virtual Machines
Manage a virtual machine (VM) to control its operation, provision its resources, or configure its guest operating systems and applications.
You can view and manage VMs on the Virtual Machines page of the everRun Availability Console, which you access as described in
"The Virtual Machines Page" on page 85 . To perform specific management
tasks, see the following topics.
To manage the operational state of a VM, see: l
"Starting a Virtual Machine" on page 190
l
"Shutting Down a Virtual Machine" on page 191
l
"Powering Off a Virtual Machine" on page 192
l
"Opening a Virtual Machine Console Session" on page 193
To create or configure a VM, see: l
"Planning Virtual Machine Resources" on page 136
(virtual CPUs, memory, storage, and networks) l
"Creating and Migrating Virtual Machines" on page 141
l
"Managing Snapshots" on page 211
l
"Managing Virtual CDs" on page 207
l
"Configuring Windows-based Virtual Machines" on page 183
l
"Configuring Linux-based Virtual Machines" on page 187
l
"Managing Virtual Machine Resources" on page 196
Page 135 of 465
everRun User's Guide
To complete advanced tasks, see: l
"Assigning a Specific MAC Address to a Virtual Machine" on page 222
l
"Selecting a Preferred PM for a Virtual Machine" on page 223
l
"Changing the Protection Level for a Virtual Machine (HA or FT)" on page 223
l
"Configuring the Boot Sequence for Virtual Machines" on page 224
l
"Resetting MTBF for a Failed Virtual Machine" on page 225
l
"Locating a Dump File in a Virtual Machine" on page 226
Planning Virtual Machine Resources
When creating virtual machines, plan to allocate system resources to maximize system performance and continuous uptime.
To plan for allocating resources to your virtual machines, see: l
"Planning Virtual Machine vCPUs" on page 136
l
"Planning Virtual Machine Memory" on page 138
l
"Planning Virtual Machine Storage" on page 139
l
"Planning Virtual Machine Networks" on page 140
Planning Virtual Machine vCPUs
Allocate virtual CPUs (vCPUs) to assign computing resources to a virtual machine (VM) on your everRun system.
When allocating vCPUs to a VM, consider the following information and restrictions: l
Each vCPU represents a virtual unit of processing power. The total number of vCPUs available on an everRun system is equal to the minimum of the number of hardware threads presented by either physical machine (PM) in the system. For example, in a system where one PM that has 4 cores and 2 threads per core (8 vCPUs) and another PM that has 8 cores and 2 threads per core (16 vCPUs), the total number of vCPUs available is 8 vCPUs (fewest threads of either PM).
l
The number of vCPUs available for the VMs is equal to the total number of vCPUs available on the everRun system minus the number of vCPUs allocated to the everRun system software (which you can set to 2 or 4 vCPUs, as described in
"Configuring System Resources" on page 69
). For
Page 136 of 465
Planning Virtual Machine vCPUs example, if the total number of vCPUs is 8, and you allocate 2 vCPUs to the system software, there are 6 vCPUs that can be assigned to running VMs without over-provisioning the system.
l
The maximum number of vCPUs you can allocate to any one VM is the total number of vCPUs in the system. Each VM consumes its configured number of vCPUs plus 2 additional vCPUs for
FT VMs or 1 additional vCPU for HA VMs.
l
Windows-based VMs: If you change the number of assigned vCPUs from 1 to n or n to 1, after
restarting the VM at the end of the reprovisioning process (see "Reprovisioning Virtual Machine
Resources" on page 196 ), you must shut down and restart the VM a second time. This allows the
VM to correctly reconfigure itself for Symmetric Multiprocessing (SMP). The VM displays odd behavior and is not usable until it is restarted.
l
The System page of the everRun Availability Console (see
"The System Page" on page 55 ) indic-
ates the total number of vCPUs, the number of vCPUs allocated to the everRun system software, the number of vCPUs consumed by running VMs, and the number of free vCPUs.
l
The everRun software allows the over-provisioning of vCPUs. If the number of free vCPUs on the
System page is less than zero, you have over-provisioned the vCPUs; the console indicates this and displays an estimate of the degree to which vCPUs have been over-provisioned.
l
The over-provisioning of vCPUs does not prevent you from creating or starting VMs; however, it is best to avoid running the system in an over-provisioned state.
Considerations When Over-Provisioning Virtual CPUs
Note: In general, avoid over-provisioning VM resources. It is best to isolate each VM's resources to protect the VM against other VMs that might experience resource leaks or unexpected performance peaks. When you create and configure VMs, assign dedicated resources that cannot be used by other VMs.
You should over-provision physical CPUs only under the following conditions: l
The peak vCPU resources consumed by the combined VMs does not exceed the physical resources of the everRun system.
l
One or more VMs are used at different times (such as off-peak backups).
l
One or more of the VMs will be stopped while the other is running, for example, during VM upgrades or VM point-in-time backup or recovery.
Page 137 of 465
everRun User's Guide l
Peak total CPU use by VMs will not affect service level agreements or required response times.
l
Each VM’s CPU use is well understood, and its application(s) are not prone to resource leaks.
When CPUs are over-provisioned, a leak in one VM can affect the performance of other VMs.
Related Topics
"System Requirements Overview" on page 22
"Creating and Migrating Virtual Machines" on page 141
"Managing Virtual Machine Resources" on page 196
Planning Virtual Machine Memory
Allocate memory to assign physical memory to a virtual machine (VM) on your everRun system.
When allocating memory to a VM, consider the following information and restrictions: l
The total memory you can allocate to the VMs is equal to the total amount of memory available on the everRun system (see
"Memory Requirements" on page 24
) minus the memory allocated to the
you allocate 2 GB to the system software, there are 14 GB of memory available to the VMs.
l
You can provision a single VM with memory up the total amount of memory available to the VMs.
Each VM consumes its requested amount of memory plus an additional 20% memory for overhead.
l
The minimum memory allocation is 256 MB, but 64-bit operating systems require 600 MB or more.
Be sure to verify the memory requirements for your guest operating systems.
l
The System page of the everRun Availability Console (see
"The System Page" on page 55 ) indic-
ates the total amount of memory, the memory allocated to the everRun system software, the memory consumed by running VMs, and the amount of free memory. Use this page to verify your memory allocations.
l
The everRun software does not allow over-provisioning of memory for running VMs; it prevents you from starting VMs that would exceed the total physical memory of the physical machines. You may safely allow over-provisioning of memory to occur only if one or more of the VMs is stopped while the other is running, for example, during VM upgrades or VM point-in-time backup or recovery.
l
If necessary, you can manually redistribute memory by shutting down or reconfiguring one or more under-utilized VMs and then reassigning the available resources to a more heavily-utilized VM.
Page 138 of 465
Planning Virtual Machine Storage
Related Topics
"Memory Requirements" on page 24
"Creating and Migrating Virtual Machines" on page 141
"Managing Virtual Machine Resources" on page 196
Planning Virtual Machine Storage
Plan the allocation of storage on your everRun system to ensure that you have space for your virtual machines (VMs) and system management needs.
When you install the everRun software, it forms a storage group from the available space on all logical disks. You allocate VM volumes and virtual CDs (VCDs) from this storage group, the assignment of which can have a dramatic impact on system performance and your ability to fully utilize available storage capacity.
When allocating storage to your virtual machines (VMs), consider the following actions: l
Observe storage maximums
The everRun software does not allow over-provisioning of storage. The aggregate required storage for all VMs and VCDs must be no more than the total available storage in the everRun system. The system prevents you from creating a volume for a VM from a storage group that does not have enough space.
l
Minimize stranded storage
Ensure that each PM has the same amount of storage capacity. If one PM has more storage than the other, only the minimum amount of space is available in the storage group. For example, if one
PM has 3 terabytes (TB) of storage and another PM has 2 TB of storage, the total amount of storage is 2 TB (least storage of either PM).
l
Leave storage space for additional VCDs
Leave at least 5 GB of free space in a storage group to allow room to create VCDs for installing additional VMs and applications. (To conserve this storage space, consider deleting VCDs when you are finished using them.) l
Leave storage space for VM snapshots
Page 139 of 465
everRun User's Guide
When you create each VM volume, you specify its volume size as well as the size of the larger volume container in which the volume and its snapshots are stored. To leave enough space for the snapshots that you plan to create, start by allocating a volume container that is at least two times the size of the volume that it contains; however, your needs may vary depending on VM snapshot activity and Disaster Recovery protection. For more information about estimating the amount of storage needed in a volume container, see
"Sizing Volume Containers" on page 16 .
To conserve storage space in a volume container, you can remove older or obsolete snapshots as described in
"Removing a Snapshot" on page 221
. If necessary, you can also expand a volume container as described in
"Expanding a Volume Container on the everRun System" on page 205
.
l
Create separate boot and data volumes for each VM
Install the guest operating system and applications in the first (boot) volume, and create separate volumes for associated data. Separating the boot and data volumes helps to preserve the data and makes it easier to recover a VM if the boot volume crashes.
l
Create a boot volume with enough capacity for the guest operating system plus overhead
Observe the minimum space requirements of your guest operating system and consider allocating slightly more space to account for the formatted capacity of the volume and usage. For example, if you allocate 5 GB to the boot drive when creating the VM, the formatted capacity of the boot volume starts at approximately 4.8 GB before usage, and this might be insufficient to meet a 5
GB requirement.
Related Topic
"Storage Requirements" on page 23
"Creating and Migrating Virtual Machines" on page 141
"Managing Virtual Machine Resources" on page 196
Planning Virtual Machine Networks
Plan network resources to determine how you will allocate available virtual networks to the virtual machines (VMs) on your everRun system.
When you install the everRun software, it binds pairs of physical network ports across the two physical machines (PMs) to form redundant virtual networks. When you create or reprovision VMs on your everRun system, you connect the VMs to these virtual networks instead of the physical network ports.
When connecting VMs to virtual networks, consider the following information and restrictions:
Page 140 of 465
Creating and Migrating Virtual Machines l
You can connect one VM to multiple virtual networks, and you can connect multiple VMs to the same virtual network.
l
The everRun software allows unlimited over-provisioning of network resources; therefore, be sure to profile a VM’s network bandwidth/response time requirements when allocating virtual networks.
l
When multiple VMs share the same virtual network, available network bandwidth is shared equally between the VMs. Unlike vCPU capacity, there is no way to proportionately allocate bandwidth resources. Therefore, high use of network resources by one VM can reduce the performance of all
VMs on that network. If a VM has a large bandwidth requirement, consider connecting a dedicated virtual network to that VM.
Related Topics
"General Network Requirements and Configurations" on page 24
"Creating and Migrating Virtual Machines" on page 141
"Managing Virtual Machine Resources" on page 196
Creating and Migrating Virtual Machines
Generate a new virtual machine (VM) on the everRun 7.
x system by creating a new VM, migrating an existing VM or physical machine (PM) directly over the network , or importing an Open Virtualization Format
(OVF) file from an existing everRun or Avance VM.
To migrate or import a system from a non-everRun 7.
l
"Migrating a Physical Machine or Virtual Machine to an everRun 7.x System" on page 149
(most
VMs or PMs, including everRun MX- and Avance-based VMs)
Use the P2V client (virt-p2v) to transfer a PM or VM directly over the network to a new VM on the everRun system.
l
"Importing an OVF File from an everRun MX System" on page 157
(everRun MX-based VMs only)
Use XenConvert to export a VM from the everRun MX system to OVF and Virtual Hard Disk (VHD) files on a network share, and then use everRun Availability Console to import those files to the ever-
Run 7.
x system.
Page 141 of 465
everRun User's Guide l
"Importing an OVF File from an Avance System" on page 166
(Avance-based VMs only)
Use Avance Management Console to export a VM from the Avance Unit to OVF and raw tar hard disk files on a management PC or network share, and then use everRun Availability Console to import those files to the everRun 7.
x system.
To migrate or import a VM from another everRun 7.
x system, or to duplicate or restore a VM on the same everRun 7.
x system, see one of the following topics: l
"Migrating a Physical Machine or Virtual Machine to an everRun 7.x System" on page 149
Use the P2V client (virt-p2v) to transfer a VM directly over the network to a new VM on another everRun 7.
x system or on the same everRun 7.
x system.
l
"Managing Snapshots" on page 211
Use the everRun Availability Console to create a snapshot of the source VM and export the snapshot to OVF and VHD files on a network share.
l
"Importing an OVF File from an everRun 7.x System " on page 174
Use the everRun Availability Console to import OVF and VHD files to another everRun 7.
x system or back to the same everRun 7.
x system.
"Replacing a Virtual Machine from an OVF File" on page 178
Use the everRun Availability Console to import OVF and VHD files back to the same everRun 7.
x system to overwrite and restore an existing VM from a previous backup copy.
Creating a New Virtual Machine
Create a new virtual machine (VM) to install a guest operating system on your everRun system. (You can
Launch the VM Creation Wizard by clicking Create on the Virtual Machines page. The wizard steps you through the process of allocating resources to the VM.
Note:
If you need to create a Windows Server 2003 VM, see "Creating a New Windows Server 2003
Virtual Machine" on page 145 . You must perform a different procedure to create a Windows
Server 2003 VM.
Page 142 of 465
Creating a New Virtual Machine
Prerequisites: l
Review the prerequisites and considerations for allocating CPUs, memory, storage, and
network resources to the VM, as listed in "Planning Virtual Machine Resources" on page 136 .
l
Create a bootable virtual CD (VCD) of the Windows or Linux installation media, as described in
"Creating a Virtual CD" on page 207
. The bootable VCD must be a single
CD or DVD. Multiple CDs or DVDs are not supported.
l
Ensure that both PMs of the everRun system are online; otherwise, the system cannot properly create the VM.
l
If you want to protect the new VM with Disaster Recovery (DR), wait until after you finish installing the guest operating system. If necessary, open the VM console and verify that the guest is healthy and responsive before enabling DR protection in the One View
Console.
To create a new VM
1. On the Physical Machines page (see
"The Physical Machines Page" on page 82 ), verify that both
PMs are in the running state and that neither PM is in maintenance mode or in the process of synchronizing.
2. On the Virtual Machines page (see
"The Virtual Machines Page" on page 85 ), click Create to open
the VM Creation Wizard.
3. On the Name, Description, Protection and OS page: a. Type the Name and an optional Description for the VM as they will appear in the everRun
Availability Console.
b. Select the level of protection to use for the VM: o
High Availability (HA) — Provides basic failover and recovery, with some faults requiring an (automatic) VM reboot for recovery. Use HA for applications that can tolerate some downtime and that do not need the downtime protection that FT provides.
Page 143 of 465
everRun User's Guide o
Fault Tolerant (FT) — Transparently protects an application by creating a redundant environment for a VM running across two physical machines. Use FT for applications that need greater downtime protection than HA provides.
For more information about these levels of protection, see
"Modes of Operation" on page 11 .
c. Select the Boot VCD that contains the operating system you want to install.
d. Click Next.
4. On the Volumes page: a. Type the Name of the boot volume as it will appear in the everRun Availability Console.
b. Type the Container Size and Volume Size of the volume to create in gigabytes (GB). The container size is the total size for the volume including extra space to store snapshots. The volume size is the portion of the container that is available to the guest operating system.
For more information about allocating storage, see
"Sizing Volume Containers" on page 16
and
"Planning Virtual Machine Storage" on page 139
.
c. Select the Disk Image format: n
RAW — raw disk format n
QCOW2 — QEMU Copy On Write (QCOW2) format, which supports snapshots and
Disaster Recovery d. Select the Storage Group in which to create the volume.
e. If applicable, create additional data volumes by clicking Add New Volume and specifying the parameters for each volume. (You can also add volumes after you create the VM by
f. To continue, click Next.
5. On the Networks page, select the shared networks to attach to the VM. For more information, see
"Planning Virtual Machine Networks" on page 140 . To continue, click Next.
6. On the vCPUs and Memory page, specify the number of vCPUs and the amount of Memory to assign to the VM. For more information, see
"Planning Virtual Machine vCPUs" on page 136
and
"Planning Virtual Machine Memory" on page 138 . To continue, click Next.
7. On the Creation Summary page:
Page 144 of 465
Creating a New Windows Server 2003 Virtual Machine a. Review the creation summary. If you need to make changes, click Back.
b. If you want to prevent a console session from automatically starting to observe the software installation, deselect Launch Console.
c. To accept the VM as provisioned and begin the software installation, click Finish.
8. If applicable, observe the progress of the installation of the operating system and respond to any prompts in the VM console session.
9. After you install the operating system, configure the additional resources and software necessary for production use, as described in: n
"Configuring Windows-based Virtual Machines" on page 183
n
"Configuring Linux-based Virtual Machines" on page 187
Caution: If the primary PM fails or the VM crashes before the final reboot after the installation process is completed, the installation of the VM may need to be restarted.
The VM may not reboot if installations of any of the following are aborted: l
The guest operating system, including the configuration steps l
Any middleware or applications that manipulate system files
Related Topics
"Renaming a Virtual Machine" on page 194
"Removing a Virtual Machine" on page 195
"Creating and Migrating Virtual Machines" on page 141
"Managing Virtual Machine Resources" on page 196
"Managing the Operation of a Virtual Machine" on page 190
Creating a New Windows Server 2003 Virtual Machine
Follow these instructions to create a new Windows Server 2003 VM on your everRun system. You should understand the following considerations before you create the Windows Server 2003 VM:
Page 145 of 465
everRun User's Guide l
The Windows Server 2003 operating system is no longer supported by Microsoft.
l
The only version of Windows Server 2003 that everRun systems support is the Windows Server
2003 R2 Enterprise SP2 32-bit operating system.
l
The network VirtIO driver is not automatically installed as it is when creating VMs with other operating systems. The manual steps required to do this are provided in the procedure below.
Note: The following procedure documents only the unique actions that are required to install this guest OS on your everRun system. You must also respond to other normal installation prompts not documented here (for example choosing a locale).
To create a new Windows Server 2003 VM
1. Create a bootable virtual CD (VCD) of the Windows Server 2003 media as described in "Creating a
3. When the dialog box informing you that the software has not passed Windows Logo testing appears click Yes to continue the installation.
4. When the dialog box informing you that the RedHat VirtIO SCSI controller driver has not passed
Windows Logo testing appears, click Yes to continue the installation.
5. When the dialog box informing you that Windows Setup is not complete, click Cancel.
6. In the Windows Setup message informing you that you have chosen to not continue Setup, click
OK.
7. Open Computer Management and click Device Manager.
8. In the right-hand pane of Computer Manager, under Other Devices, right click Ethernet Controller. In the pop-up menu click Update Driver.
9. In the Hardware Update Wizard, select No, not this time. Click Next.
10. In the Hardware Update Wizard, select Install from a list or specific location (Advanced).
Click Next.
11. In the Hardware Update Wizard, select Search removable media (floppy, CD-ROM...). Click
Next.
Page 146 of 465
Migrating a Windows Server 2003 VM to an everRun 7.2 System
12. In the Hardware Update Wizard, select the top-most Red Hat VirtIO Ethernet Adapter entry.
Click Next.
13. When the Hardware Installation message informs you that the software has not passed Windows
Logo testing click Continue Anyway, then click Finish.
14. Close Computer Management.
15. Shut down the VM that was just installed. This must be done in order to remove the virtual floppy drive that was automatically installed earlier during the installation.
Note: If you need to install optional software from the Windows Server CD2 you must obtain an ISO image of that media. Place that ISO image on a network that the system can access, and run the setup.exe file.
16. After you install the operating system, configure the additional resources and software necessary for production use, as described in
"Configuring Windows-based Virtual Machines" on page 183 .
Migrating a Windows Server 2003 VM to an everRun 7.2 System
Follow these instructions to migrate a Windows Server 2003 virtual machine (VM) from an Avance unit or an everRun MX system to a destination everRun 7.2 or later system. You should understand the following considerations before you migrate the Windows Server 2003 VM: l
The Windows Server 2003 operating system is no longer supported by Microsoft.
l
The only version of Windows Server 2003 that everRun systems support is the Windows Server
2003 R2 Enterprise SP2 32-bit operating system.
l
The destination system must be running everRun software release 7.2 or later.
To migrate the VM, boot the
P2V client
(virt-p2v) in the source Windows Server 2003 VM and use the client to configure, initiate, and monitor a secure network transfer from source side. To begin, follow the appropriate procedure To prepare for migrating a Windows Server 2003 VM from your source system, then continue with the procedure To migrate a Windows Server 2003 VM from Avance or everRun MX system .
To prepare for migrating a Windows Server 2003 VM from an Avance unit
1. Download the P2V client ISO file from the Drivers and Tools section of the everRun Support page at http://www.stratus.com/go/support/everrun .
Page 147 of 465
everRun User's Guide
If you want to verify the integrity of the ISO image, also download the associated fciv (Windows) or md5sum (Linux) checksum file and execute similar commands to those described in
"Obtaining everRun Software" on page 34 .
2. In the Avance Management Console, use the P2V client ISO file to create a VCD that you will boot in the Windows Server 2003 VM to transfer it to the everRunsystem.
3. On the Virtual Machines page, select the Windows Server 2003 VM and click Shutdown.
4. When the Windows Server 2003 VM is stopped, click Boot from CD.
5. In the Boot from a CD dialog box, select the P2V client VCD and click Boot.
To prepare for migrating a Windows Server 2003 VM from an everRun MX system
1. Download the P2V client ISO file from the Drivers and Tools section of the everRun Support page at http://www.stratus.com/go/support/everrun .
2. Burn the P2V client ISO file to a physical CD that you will boot in the Windows Server 2003
VM to transfer it to the everRun 7.2 or later system.
3. Perform steps 1 through 9 in the
To migrate VMs from the everRun MX node to the everRun
node section of "Converting an everRun MX System to an everRun 7.x System" on page
104 to shut down the Windows Server 2003 VM and boot it from the P2V client CD.
To migrate a Windows Server 2003 VM from an Avance or everRun MX system
1. In the virt-p2v window, fill in the destination everRun system's host name (or host
IP address) and password. Click Connect.
2. In the next virt-p2v window, click Convert.
You can monitor the progress of the migration in the virt-p2v window and on the Volumes page of the destination everRun system's everRun Availability Console as volumes associated with the new VM begin to appear.
3. When the migration is complete, the virt-p2v window displays a success message. Click
Power Off to shut down the source VM.
4. In the destination everRun system's everRun Availability Console, click Virtual Machines.
5. Select the newly created VM and click Start.
6. Log on to the Windows Server 2003 guest operating system.
Page 148 of 465
Migrating a Physical Machine or Virtual Machine to an everRun 7.x System
7. A service control manager warning about a driver failing during system startup appears.
Click OK.
8. In the Found New Hardware wizard, select No, not this time and click Next.
9. Select Install the software automatically. Click Next.
10. A warning about the RedHat VirtIO Ethernet Adapter not passing Windows Logo testing appears. Click Continue Anyway.
11. When the Found New Hardware wizard completes, click Finish.
12. A warning about the RedHat VirtIO SCSI Adapter not passing Windows Logo testing appears. Click Continue Anyway.
13. The Found New Hardware wizard displays a Cannot Install this Hardware message.
Select Don't prompt me again to install this software and click Finish.
14. At the prompt to restart the computer, click Yes.
15. A service control manager warning about a driver failing during system startup appears again. Click OK.
16. If necessary, update the network configuration settings in the guest operating system and restart it to enable the settings.
After you verify that the new VM is functioning properly, the migration process is complete; however, the everRun system may continue to synchronize data between PMs to enable High Availability (HA) or Fault Tolerant (FT) operation.
Migrating a Physical Machine or Virtual Machine to an everRun 7.
x
System
Migrate a physical machine (PM) or virtual machine (VM) to transfer it over the network to a new VM on the everRun 7.
x system. (You can also import an Open Virtualization Format (OVF) file to the everRun 7.
x system, as summarized in
"Creating and Migrating Virtual Machines" on page 141 .)
To migrate a PM or VM over the network, boot the P2V client (virt-p2v) on the source PM or VM and use the client to configure, initiate, and monitor the secure network transfer from source side. No configuration steps are required on the everRun system until after the migration is complete, but you can confirm that the migration is in progress on the Volumes page of the everRun Availability Console as volumes associated with the new VM begin to appear.
Caution: Consider backing up your source PM or VM before preparing to migrate it.
Page 149 of 465
everRun User's Guide
Notes: l
The migration process supports only PMs or VMs running CentOS/RHEL 6,
Windows 7, Windows Server 2008, Windows Server 2008 R2, Windows Small Business Server 2011, or Ubuntu 12.04 or later.
l
If you need to migrate a Windows Server 2003 VM, see "Migrating a Windows Server
2003 VM to an everRun 7.2 System" on page 147 . You must perform a different pro-
cedure to migrate a Windows Server 2003 VM.
l
For Linux-based PMs or VMs, consider editing the
/etc/fstab
file before the migration process to comment out entries for data volumes and allow only the boot volume to mount. Because Linux-based VMs use different device names on the everRun system, your new VM may boot into single-user mode if it cannot the mount volumes with their original device names. You can restore the
/etc/fstab
entries with the correct device names after the migration process, as described below in Troubleshooting.
l
For Ubuntu-based PMs or VMs, you must edit the
/boot/grub/grub.cfg
file and change the
gfxmode
parameter to
text
(for example,
set gfxmode=text
) in the source PM or VM before the migration; otherwise, the new VM's console hangs on the everRun system. You can restore the original setting in the source PM or VM after the migration.
l
Your source PM or VM must be shut down for the duration of the migration process. Consider scheduling a planned maintenance period for the migration.
l
The time required for the PM or VM migration depends on the size and number of volumes on the source system as well as the network bandwidth between the source and the target everRun system. For example, transferring a source system with one
20 GB boot volume over a 1 Gb/s network may take about 30 minutes.
l
You can migrate multiple PMs or VMs at one time, but sharing network bandwidth may increase migration times.
l
If you will continue to use the source PM or VM after the migration, remember to set a different MAC address and IP address for the new VM on the everRun system.
l
If the everRun system switches from the primary PM to the secondary PM during a migration, the migration process fails. This does not affect the continuous uptime of
Page 150 of 465
Migrating a Physical Machine or Virtual Machine to an everRun 7.x System your system, but you must reboot the P2V client on the source PM or VM and start over.
See Troubleshooting below for more information.
Prerequisite: Both PMs of the everRun system must be online for the migration process to function properly. On the Physical Machines page of the everRun Availability Console, verify that both PMs are in the running state and that neither PM is in maintenance mode or in the process of synchronizing.
To prepare for migrating a PM to the everRun system
1. Download the P2V client ISO file from the Drivers and Tools section of the everRun Support page at http://www.stratus.com/go/support/everrun .
If you want to verify the integrity of the ISO image, also download the associated fciv (Windows) or md5sum (Linux) checksum file and execute similar commands to those described in
"Obtaining everRun Software" on page 34 .
2. Burn the P2V client ISO file to a CD-ROM that you will use to boot the physical machine.
3. Insert the P2V client CD into the CD/DVD drive of the source PM.
4. Shut down the PM in preparation to boot the P2V client.
To prepare for migrating a VM to the everRun system
1. Download the P2V client ISO file from the Drivers and Tools section of the everRun Support page at http://www.stratus.com/go/support/everrun .
If you want to verify the integrity of the ISO image, also download the associated fciv (Windows) or md5sum (Linux) checksum file and execute similar commands to those described in
"Obtaining everRun Software" on page 34 .
2. Insert or connect the P2V client ISO file to the source VM and set the virtual CD drive as the boot device in the associated hypervisor.
3. Shut down the VM in preparation to boot the P2V client.
To migrate a PM or VM to the everRun system
1. Power on the source PM or VM to boot the P2V client. After a minute or so, the virt-p2v window is displayed.
Page 151 of 465
everRun User's Guide
2. If prompted, configure the network settings to use for the migration process; otherwise, skip to step 3. To configure the network settings: a. Select an active network device, if more than one is present.
b. To specify static network settings, optionally clear the Automatic configuration check box and enter your IP Address, Gateway, and DNS Servers settings.
Otherwise, keep the default settings to use DHCP.
c. Click Use these network settings.
3. Enter the connection settings for the conversion server (the everRun system). Enter the
Hostname (or IP address) of the system and the Password for the root account. (You
4. Click Connect. The Target properties page is displayed.
5. Select EverRun-FT as the Destination Profile.
6. Enter the Name for the target VM that will be displayed in the everRun Availability Console.
(The name must be different from any existing VMs on the everRun system.)
7. The Number of CPUs and Memory(MB) values are automatically detected and completed, but optionally modify them if you want the VM on the everRun system to have more CPUs or memory than the source PM or VM.
8. Select which Fixed Storage devices to include in the migration by activating the check box next to each device.
You must select at least one Fixed Storage device, including the boot volume. (Because the P2V client is a Linux-based utility, all devices are listed by Linux device names, where sda represents the boot volume.)
The P2V client automatically manages Removable Media and Network Interfaces for the migration. Only one CD/DVD drive and one network interface is transferred to the new VM on the everRun system, regardless of your selections. You cannot change the CD/DVD configuration in the new VM, but you can provision additional network interfaces to the VM as needed after the migration.
Page 152 of 465
Migrating a Physical Machine or Virtual Machine to an everRun 7.x System
9. When you are ready to migrate the PM or VM to the everRun system, click Convert. (If you need to cancel the migration for any reason, see Troubleshooting below.)
10. When the migration is complete, the P2V client displays a success message. If applicable, you can eject the CD or virtual CD and click Power Off to shut down the source PM or VM.
Note: After the migration, the new VM on the everRun system is located on the primary
PM, and it remains in a stopped state. Before starting the VM, complete the migration as described in the next procedure.
To complete the migration on the everRun system
1. Open the Virtual Machines page (see
"The Virtual Machines Page" on page 85
) in the ever-
Run Availability Console.
2. Select the new VM in the top pane and click Config to open the Reprovision Virtual
Machine wizard, as described in
"Reprovisioning Virtual Machine Resources" on page 196 .
Use the wizard to configure the desired vCPUs, memory, storage, and network settings for the VM: n
If your source PM or VM had more than one network interface, configure the additional network interfaces that were not included in the migration process.
n
If you will continue running the source PM or VM, ensure that the MAC address for each network interface in the new VM is different from the source PM or VM.
Click Finish on the last wizard page to implement the changes.
3. Click Start to boot the new VM.
4. Click Console to open the console of the VM and log on to the guest operating system. (For
information about using the console, see "Opening a Virtual Machine Console Session" on page 193 .)
5. For Windows-based VMs only, install the required VirtIO drivers (already installed on Linuxbased systems).
Page 153 of 465
everRun User's Guide
Note: You must install two or more drivers, each of which requires the system to restart. When prompted, you can wait until the last driver is installed to restart the guest operating system.
In most cases, Windows either prompts you to install the drivers or automatically installs the drivers. After restarting the system to apply the new drivers, verify that the drivers are present or install them if necessary, as follows: a. Open Device Manager in the guest operating system.
b. Expand Network adapters and verify that the Red Hat VirtIO Ethernet Adapter is present. There may be more than one adapter present depending on the number of network interfaces in your VM.
If the Red Hat VirtIO Ethernet Adapter is not present, expand Other devices and right-click the unknown Ethernet Controller device. Select Update Driver Software and follow the wizard to automatically search for and install the Red Hat VirtIO
Ethernet Adapter driver. Repeat the driver update for each additional Ethernet Controller device.
c. Expand Storage controllers and verify that the Red Hat VirtIO SCSI controller is present. There may be more than one controller present depending on the number of volumes in your VM.
If the Red Hat VirtIO SCSI controller is not present, right-click the unknown SCSI controller device. Select Update Driver Software and follow the wizard to automatically search for and install the Red Hat VirtIO SCSI controller driver. Repeat the driver update for each additional SCSI controller device.
d. If applicable, restart the guest operating system to load the updated drivers.
Note: On the Virtual Machines page and Volumes page of the everRun Availability Console, the State column may not accurately reflect the state of the VM or volume until the VirtIO drivers are properly installed.
6. Disable any guest operating system services that are unnecessary for operation on the ever-
Run system:
Page 154 of 465
Migrating a Physical Machine or Virtual Machine to an everRun 7.x System n
If you migrated from a PM source, disable any services that interact directly with hardware. Examples include: n
Dell OpenManage (OMSA) n
HP Insight Manager n
Diskeeper n
If you migrated from a VM source, disable any services associated with other hypervisors. Examples include: n
VMware Tools n
Hyper-V Tools
After disabling these services, restart the guest operating system to implement your changes.
7. If necessary, update the network configuration settings in the guest operating system and restart it to enable the settings.
8. Verify that you have configured your guest operating system with the additional Windows- or
Linux-based system settings described in: n
"Configuring Windows-based Virtual Machines" on page 183
n
"Configuring Linux-based Virtual Machines" on page 187
After you verify that the new VM is functioning properly, the migration process is complete; however, the everRun system may continue to synchronize data between PMs to enable High Availability (HA) or Fault Tolerant (FT) operation.
Troubleshooting
If necessary, use the following information to resolve problems with the migration process.
To cancel the migration process
Power down the source PM or VM running the P2V client.
To clean up after a canceled or failed migration
Open the everRun Availability Console and remove any migrated volumes associated with the source PM or VM. If you want to restart the migration process, reboot the P2V client on the source
PM or VM.
To recover from a failed migration
Page 155 of 465
everRun User's Guide
If the migration process fails, an error message is displayed in the P2V client on the source PM or
VM. Another message may be displayed on the everRun system. Use these messages to determine the problem.
If the migration continues to fail, and the option is available, enable server-side debugging. After the migration, generate a diagnostic file to send to your authorized Stratus service representative, as described in
"Creating a Diagnostic File" on page 72
. The diagnostic file includes any server-side debugging messages from the migration process.
To recover when the new VM's console hangs on the everRun system
For Ubuntu-based VMs, the VM console hangs in everRun Availability Console if you do not properly set the gfxmode parameter before the migration process (as described in Notes). If the
VM console hangs, keep restarting the VM until the console opens properly in everRun Availability
Console and then modify the gfxmode parameter to prevent subsequent issues.
To recover missing data volumes in the VM on the everRun system
If your data volumes do not appear in the VM on the everRun system after the import, you may need to manually restore the volumes, as follows: l
Shut down the VM, run the Reprovision Virtual Machine wizard, and verify that you have included the volumes on the Volumes page.
l
For Windows-based VMs, use Disk Management to bring data volumes online.
l
For Linux-based VMs, edit the
/etc/fstab file to reflect the new device names for the storage devices, from Avance ( /dev/xvda through /dev/xvdh ) to everRun
(
/dev/vda through
/dev/vdh
). Device names also may have shifted, for example, if volumes were not included in the import.
To recover missing network devices in the VM on the everRun system
If your network devices do not appear in the VM on the everRun system after the import , you may need to manually restore them, as follows: l
Shut down the VM, run the Reprovision Virtual Machine wizard, and verify that you have included the networks on the Networks page.
Page 156 of 465
Importing an OVF File from an everRun MX System l
For Linux-based VMs, reconfigure the network startup script to reflect the new device names for the network interfaces.
Related Topics
"Migrating From Non-everRun 7.x Systems" on page 101
"Creating and Migrating Virtual Machines" on page 141
"Configuring Windows-based Virtual Machines" on page 183
"Configuring Linux-based Virtual Machines" on page 187
"Managing Virtual Machine Resources" on page 196
"Managing the Operation of a Virtual Machine" on page 190
Importing an OVF File from an everRun MX System
Import an Open Virtualization Format (OVF) file from an everRun MX system if you want to transfer a
VM to the everRun 7.
x system for deployment. (To migrate a physical machine (PM) or virtual machine
x system without using an OVF file, see "Migrating a Physical Machine or Virtual
Machine to an everRun 7.x System" on page 149 .)
To import a VM from an everRun MX system, first use XenConvert 2.1 to export OVF and Virtual Hard
Disk (VHD) files from the everRun MX system to a network share, and then use the everRun Availability
Console to import the OVF and VHD files from the network share to the everRun 7.
x system.
Caution: Consider backing up your source VM before preparing it for export from the everRun
MX system.
Page 157 of 465
everRun User's Guide
Notes: l
You can import only VMs running Windows Server 2008 from everRun MX systems.
Importing a Windows Server 2003 VM from an OVF file is not supported. If you need to
transfer a Windows Server 2003 VM to an everRun 7.
x system, see "Migrating a Windows Server 2003 VM to an everRun 7.2 System" on page 147 .
l
For Windows-based VMs, you must install VirtIO drivers in the guest operating system before exporting the VM from the everRun MX system, as described in this topic. If you do not install the VirtIO drivers, the imported VM crashes while booting on the everRun
7.
x system.
l
You need to map a network share that is accessible from the source VM on the everRun
MX system and also accessible by the management PC running the everRun Availability Console. You use XenConvert to export the VM to this share, then you import the
VM to the everRun 7.
x system from this share.
l
In preparation for exporting the OVF file from the everRun MX system, you must unprotect the VM in the everRun Availability Center, which automatically shuts down the VM.
Consider scheduling a planned maintenance period for this process.
l
The time required for the export and import depends on the size and number of volumes in the source VM as well as network bandwidth. For example, transferring a VM with one 20 GB boot volume over a 1 Gb/s network may take about 30 minutes each way, export and import.
l
When you import the VM on the everRun 7.x system, the import wizard creates a new instance of the VM with unique hardware IDs. The import wizard does not offer the
Restore option that creates an identical VM with the same hardware IDs (SMBIOS
UUID, system serial number, and MAC addresses), because the export files from ever-
Run MX systems do not include this information.
l
If you will continue to use the source VM on the everRun MX system after the import, remember to set a different IP address for the VM on the everRun 7.
x system.
l
If the everRun 7.
x system switches from the primary PM to the secondary PM during an import, the import process fails. This does not affect the continuous uptime of your
Page 158 of 465
Importing an OVF File from an everRun MX System system, but you must delete the incomplete VM and associated volumes on the ever-
Run 7.
x system, and import them again.
Exporting an OVF File from the everRun MX System
Exporting a VM from the everRun MX system exports the VM's configuration in an OVF file along with a copy of the selected volumes on your management PC.
To prepare for exporting a VM from the everRun MX system
1. Log on to the everRun Availability Center with the hostname or IP address of your ever-
Run MX master node at: http:// everRunMX-system :8080
2. In the left-hand navigation panel, click Virtual Machines.
3. Right-click a VM that you want to export and click Unprotect.
4. When the VM is unprotected and automatically shut down, open Citrix XenCenter.
5. In the left-hand navigation panel of XenCenter, locate and expand the entry for the everRun
MX system. Click the VM that you want to export, and click Start.
6. Click the Console tab to open the console of the VM and log on to the Windows guest operating system.
7. Ensure that all volumes are labeled accurately, as summarized in "Managing Windows
8. Run the Windows System Preparation Tool (
Sysprep
) to prepare the guest operating system for redeployment.
9. Install the VirtIO drivers and the XenConvert utility in the Windows guest operating system: a. Download the VirtIO.exe driver installation utility from the Drivers and Tools section of the everRun Support page at http://www.stratus.com/go/support/everrun to the guest operating system. This installation utility installs the VirtIO drivers and also the XenConvert utility required for an export from the everRun MX system.
If you want to verify the integrity of the VirtIO.exe file, also download the associated fciv (Windows) or md5sum (Linux) checksum file and execute similar commands to those described in
"Obtaining everRun Software" on page 34
.
Page 159 of 465
everRun User's Guide b. Right-click the installation utility and click Run as administrator.
c. Click OK to install the software, and monitor the progress in the command prompt window.
d. Click Restart Later when Windows prompts you to restart the guest operating system.
Note: Windows prompts you to restart while the installation utility is still working. Do not restart the VM until you complete the following steps; otherwise, the driver installation fails and your imported VM will not boot on the everRun 7.
x system.
e. Wait until the command prompt window indicates that the installation is finished and prompts you to Press any key to continue.
f. Click the command prompt window to make it the active window, then press any key and wait for command prompt window and WinZip window to close.
g. Restart the guest operating system to load the new drivers.
You can optionally uninstall the VirtIO drivers and the XenConvert utility after a successful import, as described later in this topic.
To export the VM and boot volume from the everRun MX system
1. In the Windows guest operating system on the everRun MX system, map a network share to which you will export the VM. For example, you can access a network share on your management PC that runs the everRun Availability Console.
2. Start Citrix XenConvert in the source VM.
3. Verify that From: This machine is selected.
4. Select To: Open Virtualization Format (OVF) Package. Click Next.
5. Select only the (Boot) volume to export. Explicitly deselect other volumes by clicking the
Source Volume pulldown menu and selecting None. Do not change any other settings on this page. Click Next.
Page 160 of 465
Importing an OVF File from an everRun MX System
Note: You can export only one volume at a time; otherwise, the export fails. See the next procedure to export additional volumes.
6. Specify a path in the Please choose a folder to store the Open Virtualization (OVF) package text area. Click Browse and select a new, empty folder on the network share that you mounted for the export.
7. Ensure that the following XenConvert options are disabled. These options are not supported, and they can prevent a successful import: n
Include a EULA in the OVF package n
Create Open Virtual Appliance (OVA) n
Compress Open Virtual Appliance (OVA) n
Encrypt n
Sign with Certificate
8. Click Next.
9. Optionally modify the name of the target OVF file. Click Next.
10. Click Convert.
Note: During the export process, if Windows displays a message indicating that you need to format a hard disk to use it, you can click Cancel to dismiss this message. The export continues normally.
To export each additional volume from the VM on the everRun MX system
1. Restart Citrix XenConvert on the source VM.
2. Verify that From: This machine is selected.
3. Select To: XenServer Virtual Hard Disk (VHD). Click Next.
4. Select only one volume to export. Explicitly deselect other volumes by clicking the Source
Volume pulldown menu and selecting None.
Do not change any other settings on this page. Click Next
5. Specify a path in the Please choose a folder to store the Open Virtualization (OVF)
Page 161 of 465
everRun User's Guide package text area. Click Browse and select a new, empty folder on the network share that you mounted for the export. Click Next.
Note: XenConvert does not give the option of specifying VHD file names, so each VHD export must initially be stored in a different folder to avoid overwriting the previous files.
6. Click Convert. This creates a VHD file and a PVP file.
7. After the VHD export, rename the new VHD file to give it a new, unique name and move it to the folder with the boot volume OVF and VHD. The PVP file is not used.
8. Repeat this procedure for each additional volume.
Importing the OVF file to the everRun 7.
x System
Importing a VM to the everRun 7.
x system imports the VM's configuration and any associated volumes that you select from your exported files.
Prerequisites: l
The selected OVF file (boot volume) and all associated VHD files (additional volumes) must be in the same directory, and no other VHD files can be in that directory.
l
Both PMs of the everRun 7.
x system must be online for the import process to function properly.
To import a VM to the everRun 7.
x system
1. If applicable, on your management PC, map the network share containing the exported OVF and VHD files.
2. Log on to the everRun 7.
x system with the everRun Availability Console.
3. On the Physical Machines page (see
"The Physical Machines Page" on page 82 ), verify
that both PMs are in the running state and that neither PM is in maintenance mode or in the process of synchronizing.
4. On the Virtual Machines page (see
"The Virtual Machines Page" on page 85 ), click
Import/Restore to open the import wizard.
Page 162 of 465
Importing an OVF File from an everRun MX System
5. If prompted, allow the required Java™ plugins to load in your web browser. For information
about enabling Java for the everRun Availability Console, see "Compatible Internet
6. Click Browse. In the file browser, select the .ovf file that you want to import from your management PC and click Import.
7. Click Import to create a new instance of the VM with unique hardware IDs.
8. Review the information and make any desired edits, if necessary: n
Name, CPU, and Memory
Change the name of the virtual machine, edit the number of vCPUs, or allocate the total memory it can use.
n
Storage
Shows all of the volumes. Select the Create box for a volume to allocate a storage container for the volume on the everRun 7.
x system (the boot volume is required).
Select the Restore Data box to import data for a volume from the OVF file.
n
Network
Displays all of the available networks. You can remove a network or add one that is not already allocated. A minimum of one network is required. If you will continue running the source VM on the everRun MX system, ensure that the MAC address for each network interface in the new VM is different from the source VM.
9. Optionally, clear the check box for Auto start Virtual Machine after import if you need to reprovision the VM before starting it for the first time on the everRun 7.
x system.
10. Click Import to begin importing the VM. When the transfer is complete, click Done to close the import wizard.
Note: Imported volumes begin to appear on the Volumes page of the everRun
Availability Console while the import is still in progress. Do not attach or remove any of these imported volumes until the import window reports that the process is complete; otherwise, the import fails.
11. If applicable, use the Reprovision Virtual Machine wizard to allocate additional resources
Page 163 of 465
everRun User's Guide to the VM, as described in
"Reprovisioning Virtual Machine Resources" on page 196 .
When you are finished reprovisioning the VM, click Start to boot the VM.
12. Click Console to open the console of the VM and log on to the guest operating system.
13. For Windows-based VMs, allow the guest operating system to automatically install the
VirtIO drivers and other required drivers, which may take several minutes. When a notification icon indicates that Your device is ready to use and you are prompted to restart, restart the guest operating system to load the drivers.
14. If necessary, update the network settings in the guest operating system.
After you verify that the new VM is functioning properly, the import process is complete; however, the everRun 7.
x system continues to synchronize data between PMs to enable High Availability
(HA) or Fault Tolerant (FT) operation.
Note: Your new VM and its associated volumes may be marked with warning symbols until the data has been synchronized and the VirtIO drivers are running.
To optionally uninstall the VirtIO drivers from the source VM on the everRun MX system
(Windows-based VMs only)
After you successfully import the new VM to the everRun 7.
x system, you can uninstall the VirtIO drivers and the XenConvert utility from the Windows-based source VM on the everRun MX system.
However, uninstalling this software is optional, as it does not interfere with the operation of the VM.
1. In the console of the source Windows-based VM, locate the VirtIO.exe installation utility.
(This same utility is used to uninstall the VirtIO drivers if they are present.)
2. Right-click the installation utility and click Run as administrator.
3. Click OK to uninstall the VirtIO drivers, and monitor the progress in the command prompt session.
4. When prompted, press any key to close the utility. No restart is necessary.
Troubleshooting
If necessary, use the following information to resolve problems with the export or import process.
To clean up after a canceled or failed export from the everRun MX system
Page 164 of 465
Importing an OVF File from an everRun MX System
In the Windows guest operating system, consider saving log file information from XenConvert, then close the utility. Remove all of the files from the export folder on your network share, or create a new folder for a subsequent export. You must select an empty folder for each new export.
To clean up after a canceled or failed import on the everRun 7.
x system
In the everRun Availability Console, remove the imported VM and any volumes associated with the imported VM.
To recover from a failed export from the everRun MX system
The export fails if you export more than one volume at a time. Run XenConvert again and be careful to explicitly deselect all but one volume for the export. Also, ensure that you use an empty folder for each new export.
To recover from a failed import to the everRun 7.
x system
The imported VM crashes if the VirtIO drivers are not present in a Windows-based VM. Before running the XenConvert export again, ensure that you install the VirtIO drivers in the VM on the ever-
Run MX system.
To recover missing data volumes in the VM on the everRun 7.
x system
If your data volumes do not appear in the VM on the everRun 7.
x system after the import, you may need to manually restore the volumes, as follows: l
Shut down the VM, run the Reprovision Virtual Machine wizard, and verify that you have included the volumes on the Volumes page.
l
Use Disk Management to bring data volumes online.
To recover missing network devices in the VM on the everRun 7.
x system
Shut down the VM, run the Reprovision Virtual Machine wizard, and verify that you have included the networks on the Networks page.
Related Topics
"Migrating From Non-everRun 7.x Systems" on page 101
"Creating and Migrating Virtual Machines" on page 141
"Configuring Windows-based Virtual Machines" on page 183
"Configuring Linux-based Virtual Machines" on page 187
"Managing Virtual Machine Resources" on page 196
Page 165 of 465
everRun User's Guide
"Managing the Operation of a Virtual Machine" on page 190
Importing an OVF File from an Avance System
Import an Open Virtualization Format (OVF) file from an Avance unit if you want to transfer a VM to the everRun 7.
x system for deployment. (To migrate a physical machine (PM) or virtual machine (VM) to the
To import a VM from an Avance unit, first use the Avance Management Console to export OVF and hard disk files to a management PC, and then use the everRun Availability Console to import the OVF and hard disk files from the management PC to the everRun system.
When you import a VM image in the everRun Availability Console, the import wizard allows you to choose between importing or restoring the VM. Importing a VM creates a new instance of the VM with unique hardware IDs. Restoring a VM creates an identical VM with the same hardware IDs (SMBIOS UUID, system serial number, and MAC addresses, if provided in the VM image) that your guest operating system and applications may require for software licensing. To prevent conflicts with the original VM, restore a VM only if you want to transfer it to the everRun system and stop using it on the source system.
Caution: Consider backing up your source VM before preparing it for export from the Avance unit.
Page 166 of 465
Importing an OVF File from an Avance System
Notes: l
You can import only VMs running CentOS/RHEL 6, Windows 7, Windows Server 2008, or Ubuntu 12.04 or later from Avance units.
l
Windows Server 2003 VM from an OVF file is not supported.
l
For Windows-based VMs, you must install VirtIO drivers in the guest operating system before exporting the VM from the Avance unit, as described in this topic. If you do not install the VirtIO drivers, the imported VM crashes while booting on the everRun system.
l
For Linux-based VMs, before exporting the VM from the Avance unit, consider editing the
/etc/fstab
file to comment out entries for data volumes and allow only the boot volume to mount. Because Linux-based VMs use different device names on the ever-
Run system, your new VM may boot into single-user mode if it cannot mount the volumes with their original device names. You can restore the
/etc/fstab
entries in the new VM with the correct device names after the import process, as described below in Troubleshooting.
l
For Ubuntu-based VMs, you must edit the
/boot/grub/grub.cfg
file and change the
gfxmode
parameter to
text
(for example,
set gfxmode=text
) before exporting the VM from the Avance unit; otherwise, the new VM's console hangs on the everRun system. You can restore the original setting in the source VM after the migration.
l
Your source VM must be shut down while you are exporting the OVF file or creating a snapshot on the Avance unit. Consider scheduling a planned maintenance period for this process.
l
The time required for the export and import depends on the size and number of volumes in the source VM as well as network bandwidth. For example, transferring a VM with one 20 GB boot volume over a 1 Gb/s network may take about 30 minutes each way, export and import.
Page 167 of 465
everRun User's Guide l
If you will continue to use the source VM on the Avance unit after the import, remember to set a different MAC address and IP address for the VM on the everRun system.
l
If the everRun system switches from the primary PM to the secondary PM during an import, the import process fails. This does not affect the continuous uptime of your system, but you must delete the incomplete VM and associated volumes on the everRun system, and import them again.
Exporting an OVF File from the Avance Unit
Exporting a VM from the Avance unit exports the VM's configuration in an OVF file along with a copy of the selected volumes on your management PC.
To prepare for exporting a VM from the Avance unit (Windows-based VMs only)
1. Log on to the Avance unit with the Avance Management Console.
2. On the Virtual Machines page, select the VM to export.
3. Click Console to open the console of the VM and log on to the Windows guest operating system.
4. Ensure that all volumes are labeled accurately, as summarized in "Managing Windows
5. Run the Windows System Preparation Tool (
Sysprep
) to prepare the guest operating system for redeployment.
6. Install the VirtIO drivers in the Windows guest operating system: a. Download the VirtIO.exe driver installation utility from the Drivers and Tools section of the everRun Support page at http://www.stratus.com/go/support/everrun to the guest operating system.
If you want to verify the integrity of the VirtIO.exe file, also download the associated fciv (Windows) or md5sum (Linux) checksum file and execute similar commands to those described in
"Obtaining everRun Software" on page 34
.
b. Right-click the installation utility and click Run as administrator.
c. Click OK to install the VirtIO drivers, and monitor the progress in the command prompt window.
d. Click Restart Later when Windows prompts you to restart the guest operating
Page 168 of 465
Importing an OVF File from an Avance System system.
Note: Windows prompts you to restart while the installation utility is still working. Do not restart the VM until you complete the following steps; otherwise, the driver installation fails and your imported VM will not boot on the everRun system.
e. Wait until the command prompt window indicates that the VirtIO driver installation is finished and prompts you to Press any key to continue.
f. Click the command prompt window to make it the active window, then press any key and wait for command prompt window and WinZip window to close.
g. Restart the guest operating system to load the new drivers.
Installing the VirtIO drivers also installs the XenConvert utility required for exports from everRun MX systems; however, this utility is not used on Avance units. You can optionally uninstall the VirtIO drivers and the XenConvert utility after a successful import, as described later in this topic.
To export a VM from the Avance unit
The following procedure describes how to export a VM from Avance, but you can also create a snapshot and export the snapshot to reduce downtime for the source VM. To create a snapshot, see the
Avance online help.
1. Log on to the Avance unit with the Avance Management Console.
2. On the Virtual Machines page, select the VM to export.
3. With the VM selected, click Shutdown and wait for the VM to power off.
4. Click Export to display the export wizard.
5. If prompted, allow the required Java™ plugins to load in your web browser.
6. Click Export VM. (Click Export Snapshot if you created a snapshot.)
7. Click Browse. Select a location for the export on your management PC running the Avance
Management Console and click Save.
8. Select the volumes you want capture, or click VM Configuration Only to include only the
Page 169 of 465
everRun User's Guide configuration details of each volume in the export file, but not the data.
9. Click Export.
Importing the OVF file to the everRun System
Importing a VM to the everRun system imports the VM's configuration and any associated volumes that you select from the OVF export on your management PC.
Prerequisite: Both PMs of the everRun system must be online for the import process to function properly.
To import a VM to the everRun system
1. Log on to the everRun system with the everRun Availability Console.
2. On the Physical Machines page (see
"The Physical Machines Page" on page 82 ), verify
that both PMs are in the running state and that neither PM is in maintenance mode or in the process of synchronizing.
3. On the Virtual Machines page (see
"The Virtual Machines Page" on page 85 ), click
Import/Restore to open the import wizard.
4. If prompted, allow the required Java plugins to load in your web browser. For information
about enabling Java for the everRun Availability Console, see "Compatible Internet
5. Click Browse. In the file browser, select the .ovf file that you want to import from your management PC and click Import.
6. Select Import or Restore. Import creates a new instance of the VM with unique hardware
IDs. Restore creates an identical VM with the same hardware IDs that are provided in the
OVF file.
7. Review the information and make any desired edits, if necessary: n
Name, CPU, and Memory
Change the name of the virtual machine, edit the number of vCPUs, or allocate the total memory it can use.
n
Storage
Page 170 of 465
Importing an OVF File from an Avance System
Shows all of the volumes. Select the Create box for a volume to allocate a storage container for the volume on the everRun system (the boot volume is required). Select the Restore Data box to import data for a volume from the OVF file.
n
Network
Displays all of the available networks. You can remove a network or add one that is not already allocated. A minimum of one network is required. If you will continue running the source VM on the Avance unit, ensure that the MAC address for each network interface in the new VM is different from the source VM.
8. Optionally, clear the check box for Auto start Virtual Machine after import if you need to reprovision the VM before starting it for the first time on the everRun system.
9. Click Import to begin importing the VM. When the transfer is complete, click Done to close the import wizard.
Note: Imported volumes begin to appear on the Volumes page of the everRun
Availability Console while the import is still in progress. Do not attach or remove any of these imported volumes until the import window reports that the process is complete; otherwise, the import fails.
10. If applicable, use the Reprovision Virtual Machine wizard to allocate additional resources to the VM, as described in
"Reprovisioning Virtual Machine Resources" on page 196 .
When you are finished reprovisioning the VM, click Start to boot the VM.
11. Click Console to open the console of the VM and log on to the guest operating system.
12. For Windows-based VMs, allow the guest operating system to automatically install the
VirtIO drivers and other required drivers, which may take several minutes. When a notification icon indicates that Your device is ready to use and you are prompted to restart, restart the guest operating system to load the drivers.
13. If necessary, update the network settings in the guest operating system.
After you verify that the new VM is functioning properly, the import process is complete; however, the everRun system may continue to synchronize data between PMs to enable High Availability
(HA) or Fault Tolerant (FT) operation.
Page 171 of 465
everRun User's Guide
Note: Your new VM and its associated volumes may be marked with warning symbols until the data has been synchronized and the VirtIO drivers are running.
To optionally uninstall the VirtIO drivers from the source VM on the Avance unit (Windowsbased VMs only)
After you successfully import the new VM to the everRun system, you can uninstall the VirtIO drivers and the XenConvert utility from the Windows-based source VM on the Avance unit.
However, uninstalling this software is optional, as it does not interfere with the operation or continuous uptime of the Avance unit.
1. In the console of the source Windows-based VM, locate the VirtIO.exe installation utility.
(This same utility is used to uninstall the VirtIO drivers if they are present.)
2. Right-click the installation utility and click Run as administrator.
3. Click OK to uninstall the VirtIO drivers, and monitor the progress in the command prompt session.
4. When prompted, press any key to close the utility. No restart is necessary.
Troubleshooting
If necessary, use the following information to resolve problems with the export or import process.
To clean up after a canceled or failed export from the Avance unit
On your management PC, remove all of the files from the export folder or create a new folder for a subsequent export.
To clean up after a canceled or failed import on the everRun system
In the everRun Availability Console, remove the imported VM and any volumes associated with the imported VM.
To recover from a failed import to the everRun system
The imported VM crashes if the VirtIO drivers are not present in a Windows-based VM. Before running the export again, ensure that you install the VirtIO drivers in the VM on the Avance unit.
To recover when the new VM's console hangs on the everRun system
For Ubuntu-based VMs, the VM console hangs in everRun Availability Console if you do not properly set the gfxmode parameter before the import process (as described in Notes). If the
Page 172 of 465
Importing an OVF File from an Avance System
VM console hangs, keep restarting the VM until the console opens properly in everRun Availability
Console and then modify the gfxmode parameter to prevent subsequent issues.
To recover missing data volumes in the VM on the everRun system
If your data volumes do not appear in the VM on the everRun system after the import, you may need to manually restore the volumes, as follows: l
Shut down the VM, run the Reprovision Virtual Machine wizard, and verify that you have included the volumes on the Volumes page.
l
For Windows-based VMs, use Disk Management to bring data volumes online.
l
For Linux-based VMs, edit the
/etc/fstab file to reflect the new device names for the storage devices, from Avance (
/dev/xvda through
/dev/xvdh
) to everRun
(
/dev/vda through
/dev/vdh
). Device names also may have shifted, for example, if volumes were not included in the import.
To recover missing network devices in the VM on the everRun system
If your network devices do not appear in the VM on the everRun system after the import , you may need to manually restore them, as follows: l
Shut down the VM, run the Reprovision Virtual Machine wizard, and verify that you have included the networks on the Networks page.
l
For Linux-based VMs, reconfigure the network startup script to reflect the new device names for the network interfaces.
Related Topics
"Migrating From Non-everRun 7.x Systems" on page 101
"Creating and Migrating Virtual Machines" on page 141
"Configuring Windows-based Virtual Machines" on page 183
"Configuring Linux-based Virtual Machines" on page 187
"Managing Virtual Machine Resources" on page 196
"Managing the Operation of a Virtual Machine" on page 190
Page 173 of 465
everRun User's Guide
Importing an OVF File from an everRun 7.
x System
Import Open Virtualization Format (OVF) file from an everRun system if you want to transfer a VM from one everRun 7.
x system to another, or if you want to transfer an image that you created back to the same everRun 7.
x system to restore or duplicate the original VM. (To migrate a physical machine (PM) or virtual
machine (VM) to the everRun 7.
x system without using an OVF file, see "Migrating a Physical Machine or
Virtual Machine to an everRun 7.x System" on page 149 .)
To import a VM image from an everRun system, first use the everRun Availability Console on the source everRun system to create a VM snapshot (see
"Creating a Snapshot" on page 212 ) and export that snap-
shot (see
"Exporting a Snapshot" on page 215 ) to OVF and Virtual Hard Disk (VHD) files on a supported
network share. Mount the network share on your management PC, and then open the everRun Availability
Console on the target everRun system to import the OVF and VHD files from your management PC.
When you import a VM image in the everRun Availability Console, the import wizard allows you to choose between importing or restoring the VM. Importing a VM creates a new instance of the VM with unique hardware IDs. Restoring a VM creates an identical VM with the same hardware IDs (SMBIOS UUID, system serial number, and MAC addresses, if provided in the VM image) that your guest operating system and applications may require for software licensing. To prevent conflicts with the original VM, restore a VM only if you want to transfer it to the everRun system and stop using it on the source system.
If you want to restore an existing VM on the same everRun system to overwrite the VM and recover it from a previous backup copy, see
"Replacing a Virtual Machine from an OVF File" on page 178 .
Caution: Consider backing up your source VM before preparing it for snapshot and export from the source system.
Page 174 of 465
Importing an OVF File from an everRun 7.x System
Notes: l
You can import VMs only if they are running supported guest operating systems, as described in
"Compatible Guest Operating Systems" on page 396
.
l
The time required for the import depends on the size and number of volumes in the source VM as well as network bandwidth. For example, transferring a VM with one
20 GB boot volume over a 1 Gb/s network may take about 30 minutes.
l
When you import or restore an everRun VM, the original container size for each volume you include is not preserved. For example, if your source VM has a 20 GB boot volume in a 40 GB volume container, the target VM will have a 20 GB boot volume in a 20 GB volume container. If necessary, you can expand the volume containers on the target sys-
tem as described in "Expanding a Volume Container on the everRun System" on page
l
If you are importing a VM back to the same everRun system to duplicate the VM, you must rename the VM and duplicate volumes during either the export or import process.
l
If you are restoring a VM back to the same everRun system, the VM can be started only if the original VM is stopped or removed from that system. If you are restoring a VM from a different system, you must stop the original VM on the source system before you start it on the target system to prevent conflicts.
l
If you will continue to use the source VM after the import or restore process, remember to set a different MAC address and IP address for the VM on the target system.
l
If the everRun system switches from the primary PM to the secondary PM during an import, the import process fails. This does not affect the continuous uptime of your system, but you must delete the incomplete VM and associated volumes on the everRun system, and import them again.
Prerequisite: Both PMs of the everRun system must be online for the import process to function properly.
To import a VM to the everRun system
Page 175 of 465
everRun User's Guide
1. Create and export a VM snapshot on the source everRun system. For more information, see
"Managing Snapshots" on page 211 .
2. On the management PC you use to run the everRun Availability Console, do the following: a. Map the network share that contains the exported OVF and VHD files.
b. Log on to the everRun Availability Console on the target everRun system.
3. On the Physical Machines page (see
"The Physical Machines Page" on page 82 ), verify that both
PMs are in the running state and that neither PM is in maintenance mode or in the process of synchronizing.
4. On the Virtual Machines page (see
"The Virtual Machines Page" on page 85 ), click
Import/Restore to open the import wizard.
5. If prompted, allow the required Java plugins to load in your web browser. For information about
enabling Java for the everRun Availability Console, see "Compatible Internet Browsers" on page
6. Click Browse. In the file browser, locate the network share with the exported files. Select the .ovf
file that you want to import, and click Import.
7. Select Import or Restore. Import creates a new instance of the VM with unique hardware IDs.
Restore creates an identical VM with the same hardware IDs that are provided in the OVF file.
8. Review the information and make any desired edits, if necessary: n
Name, CPU, and Memory
Change the name of the virtual machine, edit the number of vCPUs, or allocate the total memory it can use.
n
Storage
Shows all of the volumes. Select the Create box for a volume to allocate a storage container for the volume on the everRun system (the boot volume is required). Select the
Restore Data box to import data for a volume from the VHD file.
n
Network
Displays all of the available networks. You can remove a network or add one that is not already allocated. A minimum of one network is required. If you will continue running the
Page 176 of 465
Importing an OVF File from an everRun 7.x System source VM on the source everRun system, ensure that the MAC address for each network interface in the new VM is different from the source VM.
9. Optionally, clear the check box for Auto start Virtual Machine after import if you need to reprovision the VM before starting it for the first time on the everRun system.
10. Click Import to begin importing the VM. When the transfer is complete, click Done to close the import wizard.
Note: Imported volumes begin to appear on the Volumes page of the everRun Availability Console while the import is still in progress. Do not attach or remove any of these imported volumes until the import window reports that the process is complete; otherwise, the import fails.
11. If applicable, use the Reprovision Virtual Machine wizard to allocate additional resources to the
VM, as described in
"Reprovisioning Virtual Machine Resources" on page 196 . Also, if you want to
When you are finished reprovisioning the VM, click Start to boot the VM.
12. Click Console to open the console of the VM and log on to the guest operating system.
13. If necessary, update the network settings in the guest operating system.
After you verify that the new VM is functioning properly, the import process is complete; however, the ever-
Run system may continue to synchronize data between PMs to enable High Availability (HA) or Fault Tolerant (FT) operation.
Note: Your new VM and its associated volumes may be marked with warning symbols until the data has been synchronized and the VirtIO drivers are running.
Troubleshooting
If necessary, use the following information to resolve problems with the export or import process.
To clean up after a canceled or failed import
In the everRun Availability Console on the target system, remove the imported VM and any volumes associated with the imported VM.
To recover missing data volumes in the target VM
Page 177 of 465
everRun User's Guide
If your data volumes do not appear in the VM on the target everRun system after the import, you may need to manually restore the volumes, as follows: l
Shut down the VM, run the Reprovision Virtual Machine wizard, and verify that you have included the volumes on the Volumes page.
l
For Windows-based VMs, use Disk Management to bring data volumes online.
l
For Linux-based VMs, edit the
/etc/fstab file to reflect the new device names for the storage devices. Device names may have shifted, for example, if volumes were not included in the import.
To recover missing network devices in the VM on the everRun system
If your network devices do not appear in the VM on the target everRun system after the import , you may need to manually restore them, as follows: l
Shut down the VM, run the Reprovision Virtual Machine wizard, and verify that you have included the networks on the Networks page.
l
For Linux-based VMs, reconfigure the network startup script to reflect the new device names for the network interfaces.
Related Topics
"Migrating From Non-everRun 7.x Systems" on page 101
"Creating and Migrating Virtual Machines" on page 141
"Configuring Windows-based Virtual Machines" on page 183
"Configuring Linux-based Virtual Machines" on page 187
"Managing Virtual Machine Resources" on page 196
"Managing the Operation of a Virtual Machine" on page 190
Replacing a Virtual Machine from an OVF File
Replace a virtual machine (VM) from an Open Virtualization Format (OVF) file if you want to restore a
VM on your everRun system by overwriting the VM with a previous backup copy. (If you want to import a
VM from different system, see the overview in
"Creating and Migrating Virtual Machines" on page 141
.)
Typically, importing a VM creates a new instance of the VM with unique hardware IDs. Restoring a VM creates an identical VM with the same hardware IDs (SMBIOS UUID, system serial number, and MAC
Page 178 of 465
Replacing a Virtual Machine from an OVF File addresses, if provided in the VM image) that your guest operating system and applications may require for software licensing. If an identical VM already exists on the everRun system, restoring the VM allows you to replace the VM and overwrite it with your previous copy.
You can restore a VM that already exists on an everRun only if you have previously created a
"Creating a Snapshot" on page 212
mount that network share on your management PC, and then open the everRun Availability Console on the target everRun system to restore the OVF and VHD files from your management PC.
Caution: Consider backing up your existing VM on the everRun system before overwriting and restoring it. If you create and export another snapshot, ensure that you do not overwrite the
OVF and VHD files that you want to restore.
Page 179 of 465
everRun User's Guide
Notes: l
The time required to restore a VM depends on the size and number of volumes in the source VM as well as network bandwidth. For example, transferring a VM with one
20 GB boot volume over a 1 Gb/s network may take about 30 minutes.
l
If you overwrite and restore an existing VM, the everRun system removes the existing
VM and its volumes, but the system does not remove any of the VM's snapshots or the volume containers in which the snapshots are stored. The volume containers continue to use storage space on your everRun system until you remove the VM's snapshots
(see
"Removing a Snapshot" on page 221
). If storage space is limited, you may want to remove the snapshots before starting the restore process to ensure that there will be enough storage space for the operation.
l
If you previously expanded the volume containers of your VM to allow enough space for snapshots, you may want to note the current size of each volume container before you overwrite and restore the VM. Because the everRun system creates all new volume containers for a restored VM and does not preserve the expanded container sizes, you need to manually expand the volume containers of the restored VM after the restore process is finished (see
"Expanding a Volume Container on the everRun System" on page 205 ).
l
If the everRun system switches from the primary PM to the secondary PM while restoring VM, the restore process fails. This does not affect the continuous uptime of your system, but you must delete the incomplete VM and associated volumes on the everRun system, and restore them again.
Prerequisite: Both PMs of the everRun system must be online for the restore process to function properly.
To overwrite and restore a VM on the everRun system
1. Ensure that you have previously created and exported a snapshot for the VM from your everRun system.
Page 180 of 465
Replacing a Virtual Machine from an OVF File
2. On the management PC you use to run the everRun Availability Console, do the following: a. Map the network share that contains the exported OVF and VHD files.
b. Log on to the everRun Availability Console on the target everRun system.
3. On the Physical Machines page (see
"The Physical Machines Page" on page 82 ), verify that both
PMs are in the running state and that neither PM is in maintenance mode or in the process of synchronizing.
4. On the Virtual Machines page (see
"The Virtual Machines Page" on page 85 ), select the VM that
you want to restore from your previous backup copy.
5. Click Restore to open the restore wizard.
6. If prompted, allow the required Java plugins to load in your web browser. For information about
enabling Java for the everRun Availability Console, see "Compatible Internet Browsers" on page
7. Click Browse. In the file browser, locate the network share with the exported files. Select the .ovf
file that you want to restore, and click Restore.
8. Confirm that you will overwrite the existing VM and data and proceed by clicking Continue.
Caution: Restoring a VM overwrites all of its data and configuration details.
9. Review the information and make any desired edits, if necessary: n
Name, CPU, and Memory
Change the name of the virtual machine, edit the number of vCPUs, or allocate the total memory it can use.
n
Storage
Shows all of the volumes. Select the Create box for a volume to allocate a storage container for the volume on the everRun system (the boot volume is required). Select the
Restore Data box to import data for a volume from the VHD file.
n
Network
Displays all of the available networks. You can remove a network or add one that is not already allocated. A minimum of one network is required.
Page 181 of 465
everRun User's Guide
10. Optionally, clear the check box for Auto start Virtual Machine after restore if you need to reprovision the VM before starting it for the first time.
11. Click Restore to begin restoring the VM. When the transfer is complete, click Done to close the restore wizard.
Note: Restored volumes begin to appear on the Volumes page of the everRun Availability Console while the restore process is still in progress. Do not attach or remove any of these restored volumes until the restore window reports that the process is complete; otherwise, the restore process fails.
12. If applicable, use the Reprovision Virtual Machine wizard to allocate additional resources to the
VM, as described in
"Reprovisioning Virtual Machine Resources" on page 196 . Also, if you want to
When you are finished reprovisioning the VM, click Start to boot the VM.
After you verify that the restored VM is functioning properly, the restore process is complete; however, the everRun system may continue to synchronize data between PMs to enable High Availability (HA) or Fault
Tolerant (FT) operation.
Note: Your restored VM and its associated volumes may be marked with warning symbols until the data has been synchronized and the VirtIO drivers are running.
Troubleshooting
If necessary, use the following information to resolve problems with the restore process.
To clean up after a canceled or failed restore process
In the everRun Availability Console on the target system, remove the restored VM and any volumes associated with the restored VM.
Related Topics
"Creating and Migrating Virtual Machines" on page 141
"Managing Virtual Machine Resources" on page 196
"Managing the Operation of a Virtual Machine" on page 190
Managing Windows Drive Labels
Page 182 of 465
Configuring Windows-based Virtual Machines
Label volumes in a Windows-based virtual machine to ensure that they are correctly mapped before you export the virtual machine or create a snapshot of it.
Caution: Ensure that each volume has a unique identifiable label before running Sysprep (to prepare for an export or snapshot). This process requires administrator privileges.
To set a label from the command prompt, type:
C:\>
label C:c-drive
To list and verify all volume labels, use the diskpart utility:
C:\>
diskpart
DISKPART>
list volume
...
DISKPART>
exit
After importing the virtual machine, use Disk Manager to reassign the drive letters. The labels you assigned before the export or snapshot will help to identify the drives. For instructions, see: http://windows.microsoft.com/en-us/windows-vista/Change-add-or-remove-a-drive-letter
Related Topics
"Creating and Migrating Virtual Machines" on page 141
"Configuring Windows-based Virtual Machines" on page 183
Configuring Windows-based Virtual Machines
After installing a Windows-based virtual machine, configure the additional resources and software necessary for production use, as described in: l
"Creating and Initializing a Disk (Windows-based VMs)" on page 184
l
"Installing Applications (Windows-based VMs)" on page 185
If you plan to create VM snapshots (see
"Managing Snapshots" on page 211
), consider installing the
QEMU guest agent and configuring the Microsoft Shadow Volume Copy Service (VSS), as described in: l
In addition, ensure that you configure the following settings:
Page 183 of 465
everRun User's Guide l
Change the time zone in the guest operating system to correspond to the time zone configured on
Network Time Protocol (NTP) is recommended for both the VM and the everRun system.
l
Disable hibernation (enabled by default in some cases) to prevent the guest operating system from going into a power-saving state.
l
Configure the power button action in the guest operating system to shut down the guest (and not to hibernate it) to allow the Shutdown VM button in the everRun Availability Console to work properly
(see
"Shutting Down a Virtual Machine" on page 191
).
Note: For Disaster Recovery (DR)-protected VMs, ensure that you configure the power button action in the guest operating system to shut down the guest. If the DR software cannot automatically shut down a VM with the power button action in the event of a DR migration, the operation may be delayed until you log on to the VM console and manually shut down the guest operating system.
l
Configure the guest operating system to generate a crash dump file if the operating system crashes. Follow the instructions in the Microsoft article,
How to generate a complete crash dump file or a kernel crash dump file by using an NMI on a Windows-based system
(Article ID: 927069).
Follow the instructions in the More Information section.
Creating and Initializing a Disk (Windows-based VMs)
Create and initialize a disk to prepare it for partitioning into volumes in a Windows-based virtual machine.
To create and initialize a disk in a Windows-based virtual machine
1. Use the everRun Availability Console to create a new volume in a storage group on the everRun system, as described in
"Creating a Volume in a Virtual Machine" on page 199 .
2. In the Windows guest operating system, open Disk Management or a similar utility.
3. Initialize the newly-added disk. (You may be prompted to do so automatically.)
4. Convert the disk to a dynamic disk.
5. Create one or more simple volumes on the disk.
6. Restart the Windows guest operating system.
Page 184 of 465
Installing Applications (Windows-based VMs)
See your Windows documentation for complete instructions.
Note: Because the everRun software already mirrors data at the physical level, volume redundancy is not required in the Windows guest operating system.
Related Topics
"Opening a Virtual Machine Console Session" on page 193
"Configuring Windows-based Virtual Machines" on page 183
"Creating and Migrating Virtual Machines" on page 141
"Managing the Operation of a Virtual Machine" on page 190
Installing Applications (Windows-based VMs)
Install an application in a Windows-based virtual machine over the network. For example, map a network share that contains the installation program or download the installation program to the guest operating system as an executable file or ISO file.
Note: You cannot use virtual CDs to install applications.
Related Topics
"Opening a Virtual Machine Console Session" on page 193
"Configuring Windows-based Virtual Machines" on page 183
"Creating and Migrating Virtual Machines" on page 141
"Managing the Operation of a Virtual Machine" on page 190
Installing the QEMU Guest Agent for Application-Consistent Snapshots (Windows-based VMs)
Install the Quick EMUlator (QEMU) guest agent in your Windows-based guest operating system if you want to create application-consistent snapshots of your virtual machine (VM). For an overview of everRun snapshots, see
"Managing Snapshots" on page 211
.
Typically, while applications are running, they process transactions, open and write files, hold information in memory, and more. If you take a VM snapshot while your applications are still working, it is similar to restarting your system after a power outage. Although most modern file systems are designed to recover from this type of outage, it is possible that some data will be corrupted or lost in the process, especially
Page 185 of 465
everRun User's Guide while transaction-intensive applications are running. In this case, taking a snapshot without preparing your applications results in a crash-consistent snapshot, as if you took the snapshot after a crash or power outage.
Microsoft Windows provides the Volume Shadow Copy Service (VSS) that can inform the file system and your applications when they must temporarily quiesce or freeze their operations during a snapshot or backup. If your applications support VSS, the everRun software can signal your applications through the
QEMU guest agent and VSS to quiesce during a user or Disaster Recovery (DR) snapshot on your ever-
Run system, thus ensuring an application-consistent snapshot.
Caution: Before installing the QEMU guest agent, contact your application vendor(s) to determine if they support Microsoft VSS and if any additional configuration steps are necessary to support VSS operations. You can create application-consistent snapshots only if your applications support VSS and the QEMU guest agent is properly installed and running.
Notes: l
By default, all snapshots are considered crash-consistent snapshots unless you install the QEMU guest agent and explicitly configure your applications to quiesce when signaled by Microsoft VSS.
l
When you install the QEMU guest agent, you may need to restart your VMs. If your
VMs are in use, schedule a maintenance period for this procedure.
To install the QEMU guest agent
1. Log on to the everRun system with the everRun Availability Console.
2. Select a VM on the Virtual Machines page.
3. Click Console and log on to the Windows guest operating system.
4. To transfer the QEMU guest agent installer to your system, do one of the following: n
Open a web browser and download the installer from the Drivers and Tools section of the everRun Support page at http://www.stratus.com/go/support/everrun .
n
Mount a local network share that contains the installer and either copy it to your system or prepare to run it from the share.
5. Start the installer by double-clicking the icon. The QEMU Guest Agent Setup wizard is displayed.
Page 186 of 465
Configuring Linux-based Virtual Machines
6. Read the license information. If appropriate, click the check box next to I agree to the license terms and conditions.
7. Click Install to begin the software installation.
8. If Windows prompts that it cannot verify the publisher of the driver software, click Install to continue installing the software.
9. If prompted, click Restart to restart the guest operating system.
When Windows restarts, you may see a message indicating that the driver software was installed.
10. If prompted, click Restart to restart the guest operating system again.
To verify that the QEMU guest agent is properly installed and running
Open Services. For example, click Start and Run, then type services.msc and click Run. Verify that the following services are present and running: l
QEMU Guest Agent (always runs) l
QEMU Guest Agent VSS Provider (may run only during quiesce)
Open Device Manager. For example, click Start, Control Panel, Hardware, and Device Manager.
Verify that the following driver is installed and running: l
VirtIO-Serial Driver (under System devices)
Configuring Linux-based Virtual Machines
After installing a Linux-based virtual machine, configure the additional resources and software necessary for production use, as described in: l
"Creating and Initializing a Disk (Linux-based VMs)" on page 188
l
"Installing Applications (Linux-based VMs)" on page 189
If you plan to create VM snapshots (see
"Managing Snapshots" on page 211
), consider installing the
QEMU guest agent, as described in: l
"Installing the QEMU Guest Agent for Application-Consistent Snapshots (Linux-based VMs)" on page 189
In addition, ensure that you configure the following settings:
Page 187 of 465
everRun User's Guide l
Disable hibernation (enabled by default in some cases) to prevent the guest operating system from going into a power-saving state.
l
Configure the power button action in the guest operating system to shut down the guest (and not to hibernate it) to allow the Shutdown VM button in the everRun Availability Console to work properly.
For the minimal server version of Ubuntu Linux, optionally install the acpid package to enable the Shutdown button. See
"Shutting Down a Virtual Machine" on page 191
.
Note: For Disaster Recovery (DR)-protected VMs, ensure that you configure the power button action in the guest operating system to shut down the guest. If the DR software cannot automatically shut down a VM with the power button action in the event of a DR migration, the operation may be delayed until you log on to the VM console and manually shut down the guest operating system.
l
Install the kexec-tools package and configure the guest operating system to generate a crash dump file if the system crashes.
l
For Ubuntu Linux guest operating systems, to prevent a problem where the VM console hangs in everRun Availability Console, edit the
/boot/grub/grub.cfg
file and change the gfxmode parameter to text (for example, set gfxmode=text ). If the VM console hangs
before you can set the parameter, see the troubleshooting information in "Opening a Virtual
Machine Console Session" on page 193 to resolve the issue.
For more information about these settings, see your Linux documentation.
Creating and Initializing a Disk (Linux-based VMs)
Create and initialize a disk to make it available for storing data in a Linux-based virtual machine.
To create and initialize a disk in a Linux-based virtual machine
2. In the Linux-based virtual machine, use the volume management tool or edit files as needed to initialize and mount the volume. See your Linux documentation for complete instructions.
The disk device names for a Linux-based virtual machine are
/dev/vda through
/dev/vdh
, not the standard
/dev/sda through
/dev/sdh
. The everRun virtual disk volumes appear in the guest operating system and are used as if they were physical disks.
Page 188 of 465
Installing Applications (Linux-based VMs)
Related Topics
"Opening a Virtual Machine Console Session" on page 193
"Configuring Linux-based Virtual Machines" on page 187
"Creating and Migrating Virtual Machines" on page 141
"Managing the Operation of a Virtual Machine" on page 190
Installing Applications (Linux-based VMs)
Install an application in a Linux-based virtual machine over the network. For example, mount a network drive that contains the installation package or download the installation package to the guest operating system as an executable file or ISO file.
Note: You cannot use virtual CDs to install applications.
Related Topics
"Opening a Virtual Machine Console Session" on page 193
"Configuring Linux-based Virtual Machines" on page 187
"Creating and Migrating Virtual Machines" on page 141
"Managing the Operation of a Virtual Machine" on page 190
Installing the QEMU Guest Agent for Application-Consistent Snapshots (Linux-based VMs)
Install the Quick EMUlator (QEMU) guest agent in your Linux-based guest operating system if you want to create application-consistent snapshots of your virtual machine (VM). For an overview of everRun snapshots, see
"Managing Snapshots" on page 211 .
Typically, while applications are running, they process transactions, open and write files, hold information in memory, and more. If you take a VM snapshot while your applications are still working, it is similar to restarting your system after a power outage. Although most modern file systems are designed to recover from this type of outage, it is possible that some data will be corrupted or lost in the process, especially for transaction-intensive applications. In this case, taking a snapshot without preparing your applications results in a crash-consistent snapshot, as if you took the snapshot after a power outage.
Page 189 of 465
everRun User's Guide
If your applications support QEMU signaling, the everRun software can signal your applications through the QEMU guest agent to ensure that your applications quiesce or freeze before a user or Disaster Recovery (DR) snapshot on your everRun system, thus ensuring an application-consistent snapshot.
Most Linux distributions already include a QEMU guest agent (usually in the qemu-guest-agent package). For information about installing and configuring the QEMU guest agent, see the documentation for your particular Linux distribution.
Caution: Before installing a QEMU guest agent, contact your application vendor(s) to determine if they support QEMU signaling and if any additional configuration steps are necessary to quiesce your applications. You can create application-consistent snapshots only if your applications support QEMU signaling and the QEMU guest agent is properly installed and running.
Notes: l
By default, all snapshots are considered crash-consistent snapshots unless you explicitly install the QEMU guest agent and configure your applications to quiesce when signaled by the everRun software.
l
When you install the QEMU guest agent, you may need to restart your VMs. If your
VMs are use, schedule a maintenance period for the installation.
Managing the Operation of a Virtual Machine
Manage the operation of a virtual machine as described in: l
"Starting a Virtual Machine" on page 190
l
"Shutting Down a Virtual Machine" on page 191
l
"Powering Off a Virtual Machine" on page 192
l
"Opening a Virtual Machine Console Session" on page 193
l
"Renaming a Virtual Machine" on page 194
l
"Removing a Virtual Machine" on page 195
Starting a Virtual Machine
Page 190 of 465
Shutting Down a Virtual Machine
Start a virtual machine to boot the guest operating system installed in the virtual machine.
To start a virtual machine
1. Select a virtual machine on the Virtual Machines page.
2. Click Start.
Related Topics
"Shutting Down a Virtual Machine" on page 191
"Powering Off a Virtual Machine" on page 192
"Managing the Operation of a Virtual Machine" on page 190
Shutting Down a Virtual Machine
Shut down a virtual machine to begin an orderly shutdown of the guest operating system.
Note: You can shut down a virtual machine with guest operating system commands. Some guests allow (or can be configured to allow) you to shut down a virtual machine using the ever-
Run Availability Console.
To shut down a virtual machine in everRun Availability Console
1. Select a virtual machine on the Virtual Machines page.
2. Click Shutdown.
If the virtual machine is not responding, you can also Power Off the virtual machine to stop it without properly shutting down the guest operating system.
Shutting down a virtual machine in the everRun Availability Console is similar to pressing the power button on a physical machine, which typically results in an orderly shutdown of the operating system. In some cases, you may need to explicitly enable this feature in the guest operating system. For example: l
For any guest, verify that the power button action is set to shut down the guest operating system and not to hibernate it. If you click Shutdown in the everRun Availability Console for a guest that is set to hibernate, the VM remains in a stopping state and never properly shuts down.
l
On some guests, the power button does not shut down the system unless a user is logged on to the operating system. You may be able to update security settings to enable the power button even in the absence of a login session.
Page 191 of 465
everRun User's Guide l
On some minimal server versions of Ubuntu Linux, the acpid package that enables the power button is not included in the default installation. You can manually install this package to enable the power button.
Note: For Disaster Recovery (DR)-protected VMs, ensure that you configure the power button action in the guest operating system to shut down the guest. If the DR software cannot automatically shut down a VM with the power button action in the event of a DR migration, the operation may be delayed until you log on to the VM console and manually shut down the guest operating system.
See the documentation for your guest operating system to configure the behavior of the system power button, thus enabling the Shutdown button to work in the everRun Availability Console.
Related Topics
"Starting a Virtual Machine" on page 190
"Powering Off a Virtual Machine" on page 192
"Managing the Operation of a Virtual Machine" on page 190
Powering Off a Virtual Machine
Power off a virtual machine to stop it without properly shutting down guest operating system.
Caution: Use the Power Off command only if the Shutdown command or guest operating system commands fail. Powering off a virtual machine is similar to pulling the power cord, which may result in data loss.
To power off a virtual machine
1. Select a virtual machine on the Virtual Machines page.
2. Click Power Off.
Related Topics
"Starting a Virtual Machine" on page 190
"Shutting Down a Virtual Machine" on page 191
"Managing the Operation of a Virtual Machine" on page 190
"Advanced Topics (Virtual Machines)" on page 221
Page 192 of 465
Opening a Virtual Machine Console Session
Opening a Virtual Machine Console Session
Open a virtual machine (VM) console to display the console of the guest operating system running in the
VM.
The following procedure describes how to open a VM console in the everRun Availability Console, but you can also use a remote desktop application for this purpose.
To open a VM console
1. Select a VM on the Virtual Machines page.
2. Ensure that the VM is in a running state.
3. Click Console.
4. If prompted, allow the required Java™ plugins to load in your web browser.
Troubleshooting
To resolve an issue where the VM console window does not open
Allow the required Java™ plugins to load in your web browser. For information about enabling Java for the everRun Availability Console, see
"Compatible Internet Browsers" on page 29 .
If you still have problems opening the VM console session, you may need to ask your network administrator to open ports 6900-6999 (inclusive).
To resolve an issue where the VM console window is blank
Verify that the VM is powered on and not in the process of booting. Also, click in the console window and press any key to deactivate the screen saver.
To resolve an issue where more than one VM console window is displayed and they are behaving erratically
Close all console windows and open only one console window.
To resolve an issue where the VM console window hangs on the everRun system
For Ubuntu-based VMs, the VM console hangs in the everRun Availability Console if you do not properly set the gfxmode parameter. In the guest operating system, edit the
/boot/grub/grub.cfg
file and change the gfxmode parameter to text (for example, set gfxmode=text
).
If the console hangs before you can set the parameter, do the following:
Page 193 of 465
everRun User's Guide
1. Restart the VM in the everRun Availability Console.
2. At the GRUB menu, press e to edit the grub command.
3. On the next screen, on the gfxmode line, change
$linux_gfx_mode to text so the line reads:
gfxmode text
4. Press Ctrl-x or F10 to boot the guest operating system.
5. To update the setting so it persists for each boot cycle, edit the
/boot/grub/grub.cfg
file and change the gfxmode parameter to text so the line reads:
set gfxmode=text
6. Save the /boot/grub/grub.cfg
file.
To change the terminal type in a Linux-based VM if the console screen is unreadable
By default, the Linux operating system sets the
TERM variable to vt100-nav, which is not properly supported by the vncterm program, the basis for the VM console in everRun Availability Console. If you use anything other than the command line, the screen becomes unreadable. To resolve this issue, change the terminal type in the Linux guest operating system:
1. Open the inittab file in the guest operating system.
2. In the following line, replace vt100-nav with vt100 by deleting -nav at the end of the line.
The updated line appears as follows:
# Run gettys in standard runlevels co:2345:respawn:/sbin/agetty xvc0 9600 vt100
3. Save the inittab file.
Related Topics
"Starting a Virtual Machine" on page 190
"Shutting Down a Virtual Machine" on page 191
"Managing the Operation of a Virtual Machine" on page 190
Renaming a Virtual Machine
Rename a virtual machine to change its name as it appears on the Virtual Machines page.
Page 194 of 465
Removing a Virtual Machine
If you need to change the host name of the guest operating system running in a virtual machine, use guest operating system tools.
To rename a virtual machine
1. Locate the virtual machine on the Virtual Machines page.
2. Double-click the name of the virtual machine.
3. Specify the new name and press Enter.
Related Topics
"Removing a Virtual Machine" on page 195
"Creating and Migrating Virtual Machines" on page 141
"Managing the Operation of a Virtual Machine" on page 190
Removing a Virtual Machine
Remove a virtual machine to permanently delete the virtual machine and optionally delete associated volumes from the everRun system.
Notes: l
When you remove a VM, any snapshots associated with the VM and the volume containers in which the snapshots are stored remain on the everRun system. To remove a
VM snapshot and all of its associated volume snapshots, see "Removing a Snapshot" on page 221 .
l
When all volume and volume snapshot contents have been removed from a volume container, the system automatically removes the container from the system, which frees up space in the storage group.
To remove a virtual machine
1. Select a virtual machine on the Virtual Machines page.
2. Click Shutdown.
3. When the virtual machine has stopped, click Remove.
4. In the Remove Virtual Machine dialog box, activate the check box next to volumes that you want to delete. Clear the check box for volumes to save as archives or save for attachment to another
Page 195 of 465
everRun User's Guide virtual machine.
Caution: Make sure that you select the correct VM and volumes for removal. When you click Delete VM, these items are permanently removed.
5. Click Delete VM to permanently delete the virtual machine and any selected volumes.
Related Topics
"Renaming a Virtual Machine" on page 194
"Creating and Migrating Virtual Machines" on page 141
"Managing the Operation of a Virtual Machine" on page 190
Managing Virtual Machine Resources
Manage virtual machine resources to reconfigure the vCPUs, memory, storage, or network resources of an existing virtual machine.
To reconfigure virtual machine resources, use the Reprovision Virtual Machine wizard, as described in: l
"Reprovisioning Virtual Machine Resources" on page 196
To reconfigure virtual machine volumes, see the following task-specific topics: l
"Creating a Volume in a Virtual Machine" on page 199
l
"Attaching a Volume to a Virtual Machine" on page 200
l
"Detaching a Volume from a Virtual Machine" on page 202
l
"Removing a Volume from a Virtual Machine" on page 203
To recover virtual machine resources, freeing space for new volumes or virtual CDs, see: l
"Recovering Virtual Machine Resources" on page 206
Reprovisioning Virtual Machine Resources
Reprovision a virtual machine (VM) to change its allocation of virtual CPUs (vCPUs), memory, storage, or network resources.
Launch the Reprovision Virtual Machine wizard by clicking Config in the bottom pane of the Virtual
Machines page. The wizard steps you through the process of reallocating resources to the VM.
Page 196 of 465
Reprovisioning Virtual Machine Resources
Prerequisites: l
Review the prerequisites and considerations for allocating vCPUs, memory, storage,
and network resources to the VM, as listed in "Planning Virtual Machine Resources" on page 136 .
l
To reprovision a VM, you must shut down the VM.
Note: You cannot reprovision a VM while it is protected with Disaster Recovery. If necessary, you can unprotect the VM, reprovision it, and then protect it again.
To reprovision a virtual machine
1. Open the Virtual Machines page (see
"The Virtual Machines Page" on page 85
).
2. Select a VM and click Shutdown.
3. When the VM has stopped, click Config to display the Reprovision Virtual Machine wizard.
4. On the Name, Description, Protection and OS page: a. Type the Name and an optional Description for the VM as they will appear in the everRun
Availability Console.
b. Select the level of protection to use for the VM: o
High Availability (HA) — Provides basic failover and recovery, with some faults requiring an (automatic) VM reboot for recovery. Use HA for applications that can tolerate some downtime and that do not need the downtime protection that FT provides.
o
Fault Tolerant (FT) — Transparently protects an application by creating a redundant environment for a VM running across two physical machines. Use FT for applications that need greater downtime protection than HA provides.
For more information about these levels of protection, see
"Modes of Operation" on page 11 .
c. Click Next.
Page 197 of 465
everRun User's Guide
5. On the Volumes page, you can:
Notes: n
You cannot modify the VM boot volume, only data volumes n
To expand a volume container, see "Expanding a Volume Container on the ever-
n
Click Add New Volume to create a new data volume. (If the button is not visible, scroll down to the bottom of the wizard page.) Specify the parameters for the new volume.
n
Click Detach to disconnect a volume from a VM and keep it for future use.
n
Click Delete to permanently remove a volume from the everRunsystem.
n
Select an unattached volume from a pulldown menu (if displayed) and click Attach.
For more information, see
"Planning Virtual Machine Storage" on page 139 . To continue, click
Next.
6. On the Networks page, activate the check box for each shared network that you want to attach to the VM.
For each shared network that you attach, you can also optionally: n
Set a custom MAC address.
n
Set the State to Enabled or Disabled, which allows you to allow or block network traffic to the selected network.
For more information, see
"Planning Virtual Machine Networks" on page 140
. To continue, click
Next.
7. On the vCPUs and Memory page, specify the number of vCPUs and the amount of Memory to assign to the VM. For more information, see
"Planning Virtual Machine vCPUs" on page 136
and
"Planning Virtual Machine Memory" on page 138 . To continue, click Next.
8. On the Configuration Summary page:
Caution: Make sure that any volumes marked for removal are correct. When you click
Finish, permanent data loss occurs on disks marked for removal.
Page 198 of 465
Creating a Volume in a Virtual Machine a. Review the configuration summary. If you need to make changes, click Back.
b. To accept the VM as provisioned, click Finish.
9. Click Start to restart the VM.
10. For Windows-based VMs, if you changed the number of assigned virtual CPUs in a Windowsbased VM from 1 to n or or n to 1, after restarting the VM at the end of the re-provisioning process you must shut down and restart the VM a second time. This allows the VM to correctly reconfigure itself for Symmetric Multiprocessing (SMP). The VM displays odd behavior and is not usable until it is restarted.
Related Topics
"Managing Virtual Machine Resources" on page 196
"Planning Virtual Machine Resources" on page 136
"Managing Virtual Machines" on page 135
Creating a Volume in a Virtual Machine
Create a volume to attach a new, blank volume to a virtual machine (VM). (You can also attach an existing, unattached volume as described in
"Attaching a Volume to a Virtual Machine" on page 200
.)
Note: You cannot create a volume for a VM if the VM is protected with Disaster Recovery. If necessary, you can unprotect the VM, create the volume, and then protect the VM again.
Prerequisite: Before creating a volume for a VM, you must shut down the VM.
To create a new volume in a VM
1. Open the Virtual Machines page (see
"The Virtual Machines Page" on page 85
).
2. Select a VM and click Shutdown.
3. When the VM has stopped, click Config to display the Reprovision Virtual Machine wizard.
5. On the Volumes page, click Add a new volume. (If the button is not visible, scroll down to the bottom of the wizard page.)
Page 199 of 465
everRun User's Guide
6. Under To Be Created, do the following: a. Type the Name of the volume as it will appear in the everRun Availability Console.
b. Type the Container Size and Volume Size of the volume to create in gigabytes (GB). The container size is the total size for the volume including extra space to store snapshots. The volume size is the portion of the container that is available to the guest operating system.
For more information about allocating storage, see
"Sizing Volume Containers" on page 16
and "Planning Virtual Machine Storage" on page 139 .
c. Select the Disk Image format: n
RAW — raw disk format n
QCOW2 — QEMU Copy On Write (QCOW2) format, which supports snapshots and
Disaster Recovery d. Select the Storage Group in which to create the volume.
7. Click Next on each wizard page until the Configuration Summary page is displayed. Verify the configuration changes.
8. Click Finish to create the volume.
9. Start the VM and prepare the volume for use in the Windows or Linux guest operating system, as described in: n
"Creating and Initializing a Disk (Windows-based VMs)" on page 184
n
"Creating and Initializing a Disk (Linux-based VMs)" on page 188
Related Topics
"Detaching a Volume from a Virtual Machine" on page 202
"Removing a Volume from a Virtual Machine" on page 203
"Managing Virtual Machine Resources" on page 196
"Planning Virtual Machine Resources" on page 136
"Managing Virtual Machines" on page 135
Attaching a Volume to a Virtual Machine
Attach a volume to connect a currently unused volume to a virtual machine.
Page 200 of 465
Attaching a Volume to a Virtual Machine
Note: You cannot attach a volume to a VM if the VM is protected with Disaster Recovery. If necessary, you can unprotect the VM, attach the volume, and then protect the VM again.
Prerequisite: Before attaching a volume to a virtual machine, you must shut down the virtual machine.
To attach a volume to a virtual machine
1. Ensure that the volume you want to attach is not in use by another virtual machine; otherwise, you cannot attach it. Open the Volumes page, locate the volume, and ensure that the value in the VM column is None.
2. Open the Virtual Machines page (see
"The Virtual Machines Page" on page 85
).
3. Select a VM and click Shutdown.
4. When the VM has stopped, click Config to display the Reprovision Virtual Machine wizard.
6. On the Volumes page, locate the pulldown menu next to the Add a new volume button. Select an unattached volume from the pulldown menu and click Attach.
(If the pulldown menu is not visible, scroll down to the bottom of the wizard page. The pulldown menu is displayed only if there are unattached volumes on the everRun system.)
7. Click Next on each wizard page until the Configuration Summary page is displayed. Verify the configuration changes.
8. Click Finish to attach the selected volume.
Related Topics
"Creating a Volume in a Virtual Machine" on page 199
"Detaching a Volume from a Virtual Machine" on page 202
"Removing a Volume from a Virtual Machine" on page 203
"Managing Virtual Machine Resources" on page 196
"Planning Virtual Machine Resources" on page 136
"Managing Virtual Machines" on page 135
Page 201 of 465
everRun User's Guide
Detaching a Volume from a Virtual Machine
Detach a volume to disconnect it from a virtual machine and keep it for future use. (You can also per-
Notes: l
When you detach a volume from a VM, both the volume and its volume container exist separately from the VM. They remain on the system even if you remove the VM.
l
If you decide to remove the volume, and you also want to remove its volume container to reclaim space in the storage group, you must remove any snapshots stored in the volume container; otherwise, the volume container remains on the system. For more information, see
"Removing a Volume from a Virtual Machine" on page 203 .
l
You cannot detach a volume from a VM that is protected with Disaster Recovery. If necessary, you can unprotect the VM, detach the volume, and then protect the VM again.
Prerequisite: Before detaching a volume from a virtual machine, you must shut down the virtual machine.
To detach a volume from a virtual machine
1. Open the Virtual Machines page (see
"The Virtual Machines Page" on page 85
).
2. Select a VM and click Shutdown.
3. When the VM has stopped, click Config to display the Reprovision Virtual Machine wizard.
5. On the Volumes page, locate the volume to detach. (If the volume is not visible, scroll down on the wizard page.)
6. Above the volume name, click Detach to mark the volume for detachment.
Page 202 of 465
Removing a Volume from a Virtual Machine
Caution: Be careful to mark the correct volume to detach, avoiding any volumes that are currently in use.
7. Click Next on each wizard page until the Configuration Summary page is displayed. Verify the configuration changes.
8. Click Finish to detach the selected volume.
Related Topics
"Attaching a Volume to a Virtual Machine" on page 200
"Removing a Volume from a Virtual Machine" on page 203
"Managing Virtual Machine Resources" on page 196
"Planning Virtual Machine Resources" on page 136
"Managing Virtual Machines" on page 135
Removing a Volume from a Virtual Machine
Remove a virtual machine (VM) volume to permanently delete it from the everRun system. (You can also
Notes: l
If you remove a volume, and you also want to remove its volume container to reclaim space in the storage group, you must remove any volume snapshots stored in the volume container; otherwise, the container remains on the system. To remove a VM
snapshot and all of its associated volume snapshots, see "Removing a Snapshot" on page 221 .
l
When all volume and volume snapshot contents have been removed from a volume container, the system automatically removes the container from the system, which frees up space in the storage group.
l
You cannot remove a volume that is attached to a VM if the VM is protected with
Disaster Recovery. If necessary, you can unprotect the VM, remove the volume, and then protect the VM again.
Page 203 of 465
everRun User's Guide
Prerequisite: Before removing a volume attached to a virtual machine, you must shut down the virtual machine.
To remove a volume that is attached to a virtual machine
1. Open the Virtual Machines page (see
"The Virtual Machines Page" on page 85
).
2. Select a VM and click Shutdown.
3. When the VM has stopped, click Config to display the Reprovision Virtual Machine wizard.
4. Click Next to skip the Name, Description, Protection and OS page. (If applicable, see
"Reprovisioning Virtual Machine Resources" on page 196
to configure additional VM resources.)
5. On the Volumes page, locate the volume to delete. (If the volume is not visible, scroll down on the wizard page.)
6. Above the volume name, click Delete to mark the volume for deletion.
Caution: Be careful to mark the correct volume to remove, avoiding any volumes that are currently in use.
7. Click Next on each wizard page until the Configuration Summary page is displayed. Verify the configuration changes.
8. Click Finish to permanently delete the selected volume.
To remove an unattached volume
Caution: Before removing a volume, ensure that it is no longer needed by other administrators.
1. Open the Volumes page.
2. Select an unattached volume. (The VM column must read None, otherwise, the Remove button is not displayed.)
3. Click Remove.
Related Topics
Page 204 of 465
Renaming a Volume on the everRun System
"Detaching a Volume from a Virtual Machine" on page 202
"Attaching a Volume to a Virtual Machine" on page 200
"Managing Virtual Machine Resources" on page 196
"Planning Virtual Machine Resources" on page 136
"Managing Virtual Machines" on page 135
Renaming a Volume on the everRun System
Rename a volume on the everRun system to change its name as it appears on the Volumes page.
If you need to change the name of a disk or volume in the guest operating system running in a virtual machine, use guest operating system tools.
To rename a volume on the everRun system
1. Locate the volume on the Volumes page.
2. Double-click the name of the volume.
3. Specify the new name and press Enter.
Related Topics
"Creating a Volume in a Virtual Machine" on page 199
"Detaching a Volume from a Virtual Machine" on page 202
"Removing a Volume from a Virtual Machine" on page 203
"Managing Virtual Machine Resources" on page 196
"Planning Virtual Machine Resources" on page 136
"Managing Virtual Machines" on page 135
Expanding a Volume Container on the everRun System
Expand a virtual machine (VM) volume container to allocate more space in the container for snapshots or for the guest operating system volume. (Expand the portion of a volume container that is available to the guest operating system by executing the
command in the everRun host operating system.)
Page 205 of 465
everRun User's Guide
You can expand the volume container, but you cannot reduce the size of a container. Use the following procedure to expand a volume container whether the VM is running or stopped. To estimate the amount of storage to allocate to a volume container, see
"Sizing Volume Containers" on page 16
.
Prerequisite: Ensure that both PMs of the everRun system are online; otherwise, the system cannot properly expand a volume container.
To expand a volume container
1. On the Physical Machines page (see
"The Physical Machines Page" on page 82 ), verify that both
PMs are in the running state and that neither PM is in maintenance mode or in the process of synchronizing.
2. On the Volumes page (see
"The Volumes Page" on page 90 ), click Expand Container.
3. Next to Expand By, type the amount of storage space to add to the volume container (in gigabytes
(GB)). When you type the number, the dialog box displays the Expanded Container Size that will result if you complete the operation.
Note: Consider the Expand By entry carefully, because after expanding a container, you cannot undo the change or reduce the size of the volume container; you can only expand the volume further.
4. Click Expand Container to commit the change and expand the container. The dialog box displays the expansion progress and automatically closes when the operation is complete.
Recovering Virtual Machine Resources
To conserve storage space, remove VM resources when they are no longer needed. You may also need to immediately recover storage space when there is insufficient space for certain tasks, such as creating a volume or VCD.
To recover storage space, remove unused resources as described in the following topics: l
"Removing a Virtual Machine" on page 195
l
"Removing a Volume from a Virtual Machine" on page 203
l
"Removing a Virtual CD" on page 210
Page 206 of 465
Managing Virtual CDs
You can also remove unused snapshots from a VM to free space for new snapshots on an existing volume, but doing so does not recover storage space for new volumes or VCDs: l
"Removing a Snapshot" on page 221
Related Topics
"Managing Virtual Machine Resources" on page 196
"Planning Virtual Machine Resources" on page 136
"Managing Virtual Machines" on page 135
Managing Virtual CDs
Create and manage virtual CDs (VCDs) to make software installation media available to the virtual machines on your everRun system in ISO format.
A VCD is a read-only ISO image file that resides on a storage device of the everRun system. Use the Virtual CD Creation Wizard (in everRun Availability Console) to upload an existing ISO file or to create a new ISO file from a physical CD/DVD source, as described in
"Creating a Virtual CD" on page 207
.
After you create a VCD, you can boot from it to install a Windows or Linux guest operating system, or start a VM from a bootable recovery VCD.
Note: To ensure continuous uptime, the everRun software prevents you from inserting a VCD after guest installation because it would prevent the system from migrating VMs in the event of a failure. However, you can still boot a virtual machine from a VCD for troubleshooting purposes.
You manage VCDs as described in: l
"Creating a Virtual CD" on page 207
l
"Burning a CD or DVD for a Virtual CD" on page 209
l
"Booting from a Virtual CD" on page 209
l
"Renaming a Virtual CD" on page 210
l
"Removing a Virtual CD" on page 210
Creating a Virtual CD
Page 207 of 465
everRun User's Guide
Create a virtual CD (VCD) to make software installation media available to the virtual machines (VM) on your everRun system.
To create a VCD, use the Virtual CD Creation Wizard to copy an ISO file to a storage device on the ever-
Run system. Thereafter, you can boot from it (see
"Booting from a Virtual CD" on page 209 ) to install a
guest operating system or start a VM from a bootable recovery VCD.
Notes:
1. You cannot use VCDs to install applications in virtual machine. If necessary, mount a network drive or ISO image in the guest operating system to access application media.
2. Each VCD consumes disk space in the storage group in which it is stored. Unless you use a VCD on a regular basis, remove it when it is no longer needed.
3. If you create a bootable VCD for installation, it must be a single CD or DVD. Multiple
CDs or DVDs are not supported.
To create a VCD
1. If necessary, create ISO files of any physical media for which you will create VCDs.
2. Open the Virtual CDs page in the everRun Availability Console.
3. Click Create VCD to open the Virtual CD Creation Wizard.
4. In the wizard, select a storage group with sufficient free space for the VCD.
5. Type a name for the VCD.
6. Select a source for the VCD: n
Upload ISO file uploads a file from your remote system running the everRun Availability
Console.
n
Copy CD ISO from network source copies the file from a Web URL.
7. If you selected Upload ISO file, click Next and select the ISO file to upload.
8. Click Finish to upload or copy the ISO file from the specified source.
The Virtual CD Creation Wizard reports that the VCD has been successfully added, but transferring the image may take several more minutes depending on the size of the image.
You can determine the status of a VCD by checking the State column on the Virtual CDs page:
Page 208 of 465
Burning a CD or DVD for a Virtual CD l
A syncing icon ( ) indicates that the VCD is still being created.
l
A broken icon ( ) indicates that the VCD creation failed. Remove the VCD and try creating it again.
l
A normal icon ( ) indicates that the transfer is complete and that the VCD is ready to use.
Related Topics
"Burning a CD or DVD for a Virtual CD" on page 209
"Managing Virtual CDs" on page 207
"Creating and Migrating Virtual Machines" on page 141
Burning a CD or DVD for a Virtual CD
If you need to burn a physical CD or DVD that you will subsequently use to create a virtual CD on the ever-
Run system (see
"Creating a Virtual CD" on page 207
), note the following guidelines: l
Use only media-burning software and CD-R or DVD-R media and drives that support the Disk At
Once (DAO) method. Using software that defaults to DAO mode, like ImgBurn from http://imgburn.com/ , provides more assurance that you will use DAO mode.
l
Always use new media.
l
To minimize the probability of having buffer under-runs during the burn process, download the ISO image to the same computer on which you are burning the media.
l
Always verify the newly burned disc. You can use the verification feature of your media-burning software.
Related Topics
"Creating a Virtual CD" on page 207
"Managing Virtual CDs" on page 207
Booting from a Virtual CD
Boot a virtual machine from a virtual CD (VCD) to install a guest operating system or to perform maintenance.
Before booting from a VCD, you must shut down the virtual machine.
To boot from a virtual machine from a VCD
Page 209 of 465
everRun User's Guide
1. If necessary, create a VCD from a bootable CD/DVD (see
"Creating a Virtual CD" on page 207 ).
2. On the Virtual Machines page, select a virtual machine.
3. If the virtual machine is running, click Shutdown.
4. When the virtual machine status shows stopped, click Boot from CD.
5. Select the bootable VCD, then click Boot.
Note: A Windows-based virtual machine booted from a VCD boots as a hardware virtual machine (HVM), and it can access only the first three disk volumes.
Related Topics
"Creating a Virtual CD" on page 207
"Managing Virtual CDs" on page 207
"Creating and Migrating Virtual Machines" on page 141
"Managing the Operation of a Virtual Machine" on page 190
Renaming a Virtual CD
Rename a virtual CD (VCD) to change its name as it appears on the Virtual CDs page.
To rename a VCD
1. Locate the VCD on the Virtual CDs page.
2. Double-click the name of the VCD.
3. Specify the new name and press Enter.
Related Topics
"Removing a Virtual CD" on page 210
"Creating a Virtual CD" on page 207
"Managing Virtual CDs" on page 207
Removing a Virtual CD
Remove a virtual CD (VCD) to permanently delete it from the everRun system.
To remove a VCD
Page 210 of 465
Managing Snapshots
1. In the everRun Availability Console, click Virtual CDs.
2. Locate the VCD you want to remove in the list.
3. Ensure that the Can Remove value for the VCD is Yes. If the value is No, the VCD is currently in use.
4. Select the VCD and click Remove.
Related Topics
"Renaming a Virtual CD" on page 210
"Creating a Virtual CD" on page 207
"Managing Virtual CDs" on page 207
Managing Snapshots
Snapshots allow you to save an image of a virtual machine (VM) at a particular point in time. If you export a snapshot, you can use the exported files to import the VM to another system or back to the same everRun system to restore or duplicate the original VM.
Notes: l
You cannot revert to a snapshot or create a VM directly from a snapshot. You can create
VM snapshots only to export files that you use to restore or duplicate the original VM.
l
When you create a VM snapshot, all volumes attached to the VM are automatically included in the snapshot; however, you can exclude volumes if you export the snapshot to another system. You cannot create individual volume snapshots.
You manage snapshots as described in: l
"Creating a Snapshot" on page 212
l
"Exporting a Snapshot" on page 215
l
"Removing a Snapshot" on page 221
To view the snapshots that you have created in the everRun Availability Console: l
Open the Snapshots page (see
"The Snapshots Page" on page 90 )
l
On the Virtual Machines page (see
"The Virtual Machines Page" on page 85 ), click a VM and click
the Snapshots tab.
Page 211 of 465
everRun User's Guide
When you create a VM snapshot, the everRun system saves a snapshot image that includes any data that has changed in the VM since the previous snapshot, or, if no snapshots exist, since you originally created the VM. Because each snapshot contains only the changed data, some snapshots may take a small amount of storage space, and other snapshots may take more space depending on the level of VM activity and the amount of time that has passed since the previous snapshot.
Because snapshots are stored in the volume containers for each volume, ensure that you reserve enough storage space in the volume container for each volume you want to include in your VM snapshots, as described in
"Sizing Volume Containers" on page 16
. You can also remove older or obsolete snapshots to recover storage space.
You can create a snapshot of a VM whether the VM is running or shut down; however, if you want to create an application-consistent snapshot, where supported applications quiesce or freeze their operations to ensure data consistency, you must prepare your guest operating system as described in one of the following topics: l
l
"Installing the QEMU Guest Agent for Application-Consistent Snapshots (Linux-based VMs)" on page 189
Related Topics
"Creating and Migrating Virtual Machines" on page 141
"Managing the Operation of a Virtual Machine" on page 190
Creating a Snapshot
Create a snapshot to save an image of a virtual machine (VM) at a particular point in time. If you export the snapshot as described in
"Exporting a Snapshot" on page 215
, you can use the exported files to import the
VM to another system or back to the same everRun system to restore or duplicate the original VM. (For an overview of snapshots, see
"Managing Snapshots" on page 211 .)
You can create a snapshot of a VM whether the VM is running or shut down; however, if you want to create an application-consistent snapshot, where supported applications quiesce or freeze their operations to ensure data consistency, you must prepare your guest operating system as described in one of the following topics:
Page 212 of 465
Creating a Snapshot l
l
"Installing the QEMU Guest Agent for Application-Consistent Snapshots (Linux-based VMs)" on page 189
The number of snapshots you can create depends on the amount of storage space you have allocated in the volume container for each VM volume, as described in
"Sizing Volume Containers" on page 16 . If
Notes: l
For Linux-based VMs, if you want to create a snapshot of the VM to export to another system, consider editing the
/etc/fstab
file to comment out entries for data volumes and allow only the boot volume to mount. Because Linux-based VMs may use different device names on another system, your new VM may boot into single-user mode if it cannot mount the volumes with their original device names. You can restore the
/etc/fstab
entries in the new VM with the correct device names after the import process.
l
If you want to shut down the source VM while creating a snapshot, consider scheduling a planned maintenance period for this process.
l
When you create a VM snapshot, all volumes attached to the VM are automatically included in the snapshot; however, you can exclude volumes if you export a snapshot to another system as described in
"Exporting a Snapshot" on page 215
.
l
If you want to export a snapshot to duplicate a VM, and you will continue to use the source VM after the export, remember to set a different MAC address and IP address for the VM when you import it on the target system.
l
If the everRun system switches from the primary PM to the secondary PM during the snapshot, the snapshot fails. This does not affect the continuous uptime of your system, but the snapshot is automatically deleted, and you need to start a new snapshot.
Page 213 of 465
everRun User's Guide
Prerequisite: Both PMs of the everRun system must be online for the snapshot process to function properly. If only one PM is online, the snapshot is written only to the online PM, and that same PM must be primary if you export the snapshot later.
To prepare for creating a snapshot (Windows-based VMs only)
1. If you want to create an application-consistent snapshot, ensure that the QEMU guest agent
is installed and running, as described in "Installing the QEMU Guest Agent for Application-
Consistent Snapshots (Windows-based VMs)" on page 185 .
2. Ensure that all volumes are labeled accurately, as summarized in "Managing Windows
3. Run the Windows System Preparation Tool (
Sysprep
) if you need to prepare the guest operating system for redeployment.
To prepare for creating a snapshot (Linux-based VMs only)
If you want to create an application-consistent snapshot, ensure that the QEMU guest agent is
installed and running, as described in "Installing the QEMU Guest Agent for Application-Consistent
Snapshots (Linux-based VMs)" on page 189 .
To create a snapshot
1. Log on to the everRun system with the everRun Availability Console.
2. On the Physical Machines page (see
"The Physical Machines Page" on page 82 ), verify that both
PMs are in the running state and that neither PM is in maintenance mode or in the process of synchronizing.
3. On the Virtual Machines page, select a VM.
4. With the VM selected, click the Snapshot button in the bottom pane.
5. In the Snapshot Virtual Machine dialog box, optionally type a Snapshot Name and Description for the snapshot.
The default Snapshot Name for each new snapshot is the name of the VM, but you can type a more descriptive name. (The snapshot name does not need to be unique.)
6. Click Create Snapshot. The snapshot begins, and the dialog box closes automatically.
Page 214 of 465
Exporting a Snapshot
Creating a snapshot typically takes a few seconds, but it may take longer depending on the level of
VM activity and the amount of time that has passed since the previous snapshot. You can determine the status of a snapshot by checking the State column on the Snapshots page: l
A broken icon ( ) indicates that a snapshot is still in progress, or that is written to only one node in the everRun system.
l
A normal icon ( ) indicates that a snapshot is complete.
If you want to export a completed snapshot, see
"Exporting a Snapshot" on page 215
.
Related Topics
"Managing Snapshots" on page 211
"Creating and Migrating Virtual Machines" on page 141
"Managing the Operation of a Virtual Machine" on page 190
Exporting a Snapshot
Export a snapshot to transfer a virtual machine (VM) image from an everRun system to a network share.
Exporting a snapshot makes the VM image available for importing to another system or for importing back to the same everRun system to restore or duplicate the original VM. (For an overview of snapshots, see
"Managing Snapshots" on page 211 .)
You prepare for exporting snapshots by creating a network share to store VM exports in your environment, either a Windows share (also known as a Common Internet File System (CIFS) share) or a Network File
System (NFS) share. After creating this share, you mount it in the host operating system of your everRun system as described in this topic. When you initiate an export in the everRun Availability Console, the everRun system saves the VM image to the network share as standard Open Virtualization Format (OVF) and Virtual Hard Disk (VHD) files.
Page 215 of 465
everRun User's Guide
Notes: l
When you create a snapshot that you intend to export, you must follow steps to prepare the guest operating system; otherwise, the VM image that you create may not function as expected. For details, see
"Creating a Snapshot" on page 212 .
l
When you export a snapshot, you export a full coalesced snapshot of the VM from that point in time, not only the changed data. If you want to create differential backups of a
VM, enable Disaster Recovery or use a third-party backup solution.
l
You can export a snapshot that you created in the everRun Availability Console or a snapshot created by Disaster Recovery, but you cannot remove or otherwise manage
Disaster Recovery snapshots.
l
When you export a snapshot to import a VM to another everRun system, the original container size for each volume you include is not preserved. For example, if your source VM has a 20 GB boot volume in a 40 GB volume container, the target VM will have a 20 GB boot volume in a 20 GB volume container. If necessary, you can expand the volume con-
l
The time required for the export depends on the size and number of volumes in the source VM as well as network bandwidth. For example, transferring a VM with one
20 GB boot disk over a 1 Gb/s network may take about 30 minutes.
l
If you will continue to use the source VM after the export, remember to set a different
MAC address and IP address for the VM when you import it on the target system.
l
If the everRun system switches from the primary PM to the secondary PM during an export, the export process fails. This does not affect the continuous uptime of your system. You can delete the partially exported files from your system running the everRun
Availability Console and export the files again.
Page 216 of 465
Exporting a Snapshot
Prerequisite: Both PMs of the everRun system must be online for the export process to function properly. You can export a snapshot from a single-node system only if all of the volume snapshots that you select to include in the export are present on the primary node, as displayed in the Export Snapshot dialog box. In most cases, snapshots are replicated on both nodes, but a snapshot may be unavailable if a node was offline when the snapshot was taken.
To create and mount an export share
Before you can export a snapshot, you must create and mount the network share to which the export(s) will be transferred, as follows:
1. Create a Windows/CIFS share or an NFS share in your environment where you can store
VM exports.
Ensure that you have enough storage space in the share for the VMs that you want to export. Also, set full read/write permissions on the export share to permit file transfers, or, for a Windows/CIFS share only, assign read/write permissions to a specific user on the system/domain that hosts the share. Record the share location and settings, which you will specify in a later step.
2. Log on to the everRun system with the everRun Availability Console.
3. On the Physical Machines page, make note of which PM is the primary node. In the list in the top pane, the primary node is marked as node n
(primary).
4. Obtain the IP address of the primary node, if you do not already know it. For example, on the
Preferences page, click IP Configuration. Click the Node n
IP tab for the primary node and record the IP Address value.
5. Use a secure shell ( ssh ) utility to log on to the host operating system (host OS) of the primary node of the everRun system, where you will mount the network share. Log on as the root user.
The next step shows how to use the ftxmnt script to automatically mount the export share. The script should work in most cases, but you can also manually mount the share by executing standard mount commands if needed.
Page 217 of 465
everRun User's Guide
Notes: n
If you manually mount the share in the host OS of the everRun system, you must create the mount point at
/mnt/ft-export
, where the export process expects to find it. (If you use the
ftxmnt
script, it automatically creates this mount point.) n
If you want the export mount to persist when you reboot the everRun system, manually add an entry to the
/etc/ftstab
file in the host OS of the everRun system. (The
ftxmnt
script does not modify the
/etc/ftstab
file.) n
You need to mount the export share only on the primary node of the ever-
Run system, but you can optionally add the mount to the
/etc/fstab
file on both nodes so it is always available even if the primary node changes.
n
If you mount a Windows/CIFS share that requires a password, and the password changes after the mount, you need to unmount the share and mount it again with the new password; otherwise, the export may fail unexpectedly.
6. To automatically mount the share, execute the ftxmnt script and respond to the interactive prompts. For example, the following output shows how to mount a
Windows/CIFS share (\\192.168.0.111\ExportVMs) that is accessible by a specific user account:
[root@node0 /]#
ftxmnt
This script is meant to mount a Network Attached Storage location to use for exporting everRun virtual machines.
Enter Ctrl-C to exit
Enter n if you are mounting an nfs share, enter w if you are entering a windows share:
w
What is the IP address or the computer name of the file
Page 218 of 465
Exporting a Snapshot server?
192.168.0.111
What is the name of the share you wish to mount?
ExportVMs
Does this share require authentication? (y/n):
y
What is your username?
domain\username
Password:
Successfully mounted folder \\192.168.0.111\ExportVMs at path /mnt/ft-export/
7. Switch to the
/mnt/ft-export directory in the everRun host OS and create a file to verify that the share is present and that you have read/write permissions. For example:
#
touch test
#
ls
test
Confirm that the file also appears in the share on the remote system. If the file is not present or the everRun host OS displays an error, verify your mount settings and permissions.
8. Remove the test file.
#
rm test
Later, you want to unmount the share after exporting your virtual machines, switch out of the
/mnt/ft-export directory and execute the umount command, as follows:
#
cd /
#
umount /mnt/ft-export
To export a snapshot
1. Log on to the everRun system with the everRun Availability Console.
2. On the Physical Machines page (see
"The Physical Machines Page" on page 82 ), verify
that both PMs are in the running state and that neither PM is in maintenance mode or in the process of synchronizing
Page 219 of 465
everRun User's Guide
4. On the Snapshots page, select the snapshot to export.
Snapshots are usually in a normal state ( ) the State column. If a snapshot is broken ( ), it may indicate that one or more volumes in the snapshot are unavailable for export. You can check volume availability in step 7.
5. Click Export.
6. In the Export Snapshot dialog box, type the path in /mnt/ft-export where you want the snapshot to be exported.
For example, if you want the export process to create a new directory named ocean1 to store the OVF and VHD files, type ocean1 . If you want the export process to create the ocean1 directory inside an existing directory named
TestVMs
, type
TestVMs/ocean1
.
7. Review the list of Captured Volumes and select the volumes to include in the export.
In most cases, the dialog box shows that All Captured Volumes are available for Export on node n , the primary node. You can select any snapshots for export.
If one or more snapshots are unavailable on the primary node (usually because the node was offline when the snapshot was taken), the dialog box allows you to select only the available snapshots. If necessary, you can cancel the export, ensure that both nodes are in the running state , and create a new snapshot for export.
8. Click Export Snapshot. The export begins, and the dialog box closes automatically.
You can monitor the Export Status in the Summary tab for the snapshot that you selected. The export progress is reported as the percentage (%) completed. When the export is finished, the status changes to Export completed successfully.
The everRun system exports the VHD files (volumes) first, then it exports the OVF file. If you are monitoring the export share, you can confirm that the export is finished when the OVF file appears in the share.
After the export, if you want to import or restore the OVF and VHD files on an everRun system, see
"Importing an OVF File from an everRun 7.x System " on page 174
.
Related Topics
Page 220 of 465
Removing a Snapshot
"Managing Snapshots" on page 211
"Creating and Migrating Virtual Machines" on page 141
"Managing the Operation of a Virtual Machine" on page 190
Removing a Snapshot
Remove a snapshot to permanently delete it from the everRun system.
Notes: l
When you remove a VM snapshot, you also remove all of its associated volume snapshots, which frees up storage space in the volume containers that contain those volume snapshots.
l
If you remove all volume and volume snapshot contents from a volume container, the system automatically removes the container from the system, which frees up space in the storage group.
l
You can remove snapshots only if they were created by users of the everRun Availability Console. You cannot remove Disaster Recovery (DR) snapshots unless you unprotect the VM.
To remove a snapshot
1. On the Snapshots page, select a snapshot to remove.
2. Click Delete.
Related Topics
"Managing Snapshots" on page 211
"Creating and Migrating Virtual Machines" on page 141
"Managing the Operation of a Virtual Machine" on page 190
Advanced Topics (Virtual Machines)
The following topics describe procedures and information for advanced users: l
"Assigning a Specific MAC Address to a Virtual Machine" on page 222
l
"Selecting a Preferred PM for a Virtual Machine" on page 223
l
"Changing the Protection Level for a Virtual Machine (HA or FT)" on page 223
Page 221 of 465
everRun User's Guide l
"Configuring the Boot Sequence for Virtual Machines" on page 224
l
"Resetting MTBF for a Failed Virtual Machine" on page 225
l
"Locating a Dump File in a Virtual Machine" on page 226
Assigning a Specific MAC Address to a Virtual Machine
Assign a specific Media Access Control (MAC) address to a virtual machine (VM) if you need to override its default MAC address.
Note: The everRun software automatically assigns MAC addresses to the VMs. Do not override the default settings unless you have specific requirements (for example, to support software applications that are licensed on a MAC-address basis).
Prerequisite: Before modifying the MAC address for a virtual machine, you must shut down the VM.
To assign a specific MAC address to a VM
1. Open the Virtual Machines page (see
"The Virtual Machines Page" on page 85
).
2. Select a VM and click Shutdown.
3. When the VM has stopped, click Config to display the Reprovision Virtual Machine wizard.
5. On the Networks page, locate the network to modify and make a note of the current MAC address in case you need to restore it.
6. Type the new address in the MAC address column, or leave the text area blank to allow the ever-
Run software to automatically assign the MAC address.
7. Click Finish.
Related Topics
"Advanced Topics (Virtual Machines)" on page 221
Page 222 of 465
Selecting a Preferred PM for a Virtual Machine
"Managing Virtual Machine Resources" on page 196
"Managing the Operation of a Virtual Machine" on page 190
Selecting a Preferred PM for a Virtual Machine
Select a preferred physical machine to ensure that a virtual machine runs on a particular physical machine in the everRun system.
Note: By default, the system automatically balances the load of virtual machines over the two physical machines. Do not modify this setting unless you have specific load balancing requirements .
To select a preferred physical machine
1. On the Virtual Machines page, select a virtual machine.
2. In the bottom pane, click the Load Balance tab.
3. Choose your preference from the pulldown list and click Save.
Related Topics
"Advanced Topics (Virtual Machines)" on page 221
"Managing the Operation of a Virtual Machine" on page 190
Changing the Protection Level for a Virtual Machine (HA or FT)
You can change the protection level of guest VMs from high availability (HA) to fault tolerance (FT), or vice versa.
To change the protection level
1. On the Virtual Machines page, select a stopped VM (marked "stopped" in the Activity column).
(See
"Shutting Down a Virtual Machine" on page 191
for information about stopping a VM.)
2. In the bottom pane, click Config to open the Reprovision Virtual Machine wizard
3. On the Configuring CPU and Memory page, select the HA or FT button.
4. Press Finish and then OK (if the reconfiguration was successful).
Related Topics
"Modes of Operation" on page 11
(HA or FT)
Page 223 of 465
everRun User's Guide
"Advanced Topics (Virtual Machines)" on page 221
"Managing the Operation of a Virtual Machine" on page 190
Configuring the Boot Sequence for Virtual Machines
Configure the boot sequence of virtual machines to set the order in which guest operating systems and applications are started on the everRun system.
Determine the required boot sequence, then configure the boot settings for each virtual machine accordingly.
To set the boot sequence for a virtual machine
1. On the Virtual Machines page, select a virtual machine.
2. In the bottom pane, click the Boot Sequence tab.
3. Configure the boot settings, as described below.
4. Click Save.
The boot settings are as follows: l
Priority Group enables users to specify the order in which virtual machines boot after powering on the everRun system or after a failover, which requires restarting virtual machines. Some business solutions require specific virtual machines to be running before starting others. Group 1 is the highest priority and none is the lowest. The everRun software waits for the OS and Application
Start Time to elapse before starting virtual machines in the next priority group.
Boot sequence example:
VM Priority Group
OS and Application
Start Time
DNS
App
1
2
2 mins
30 secs
DB
Web
2
3
10 mins
0
Page 224 of 465
Resetting MTBF for a Failed Virtual Machine
1
2
3 everRun boots the DNS VM.
2 minutes after the DNS VM is started, everRun starts the App and DB servers in group 2.
10 minutes after the DB VM is started, everRun starts the Web VM in group 3.
l
OS and Application Start Time should be set to the time it takes from starting the virtual machine until the guest operating system and applications are fully functional.
Related Topics
"Advanced Topics (Virtual Machines)" on page 221
"Managing the Operation of a Virtual Machine" on page 190
Resetting MTBF for a Failed Virtual Machine
Reset the mean time between failure (MTBF) counter for a virtual machine to attempt to restart a failed virtual machine.
If a virtual machine's guest OS crashes, everRun automatically restarts it, unless it has fallen below its
MTBF threshold. If the virtual machine is below the MTBF threshold, everRun leaves it in the crashed state. If necessary, you can reset the MTBF counter and restart the virtual machine.
Caution: Do not reset the MTBF counter unless instructed to do so by your authorized Stratus service representative, as doing so may affect the continuous uptime of your system.
Notes:
1. The Reset Device button is displayed only if the virtual machine falls below its MBTF threshold.
2. The Clear MTBF button is displayed only if the system software supporting a VM on one physical machine falls below its MBTF threshold.
To reset the MTBF counter for a virtual machine
1. On the Virtual Machines page, select a virtual machine.
2. Click Reset Device.
If the system software supporting a VM on one physical machine fails too often, perform the steps below to reset its MTBF counter.
To reset the MTBF counter for a VM on one physical machine
Page 225 of 465
everRun User's Guide
1. On the Virtual Machines page, select a virtual machine.
2. Click Clear MTBF.
Related Topics
"Advanced Topics (Virtual Machines)" on page 221
"Managing the Operation of a Virtual Machine" on page 190
"Creating a Diagnostic File" on page 72
Locating a Dump File in a Virtual Machine
Locate a dump file in a virtual machine (VM) if the VM has crashed and you need to collect the dump file for troubleshooting purposes.
To collect a dump file for your service representative l
For Windows-based VMs—Retrieve the file from C:\WINDOWS\MEMORY.DMP (by default) in the file system of the VM.
l
For Linux-based VMs—Retrieve the dump file from the
/var/crash directory (by default) in the file system of the VM.
If you cannot locate a dump file, ensure that you configured the guest operating system to generate a crash dump file when the operating system hangs: l
Windows-based VMs: Follow the instructions in the Microsoft article,
How to generate a complete crash dump file or a kernel crash dump file by using an NMI on a Windows-based system
(Article
ID: 927069). Follow the instructions in the More Information section.
l
Linux-based VMs: Install the kexec-tools package and enable crash dumps. For more information, see your Linux documentation.
Related Topics
"Advanced Topics (Virtual Machines)" on page 221
"Managing the Operation of a Virtual Machine" on page 190
"Creating a Diagnostic File" on page 72
Page 226 of 465
9
Chapter 9: Maintaining Physical Machines
You can maintain PMs in an everRun system by adding or replacing various components or even the entire
PM.
Determine what component needs to be replaced and then read the topic for the appropriate procedure: l
To add or replace PM components, see: n
"Adding or Replacing Hot-Swappable Components" on page 228
for hot-swappable components such as network cables, fans, and power supplies n
"Adding or Replacing Components That Are Not Hot-Swappable" on page 229
for components such as CPUs and memory or any other component that is not hot-swappable.
n
"Adding a New NIC" on page 230
for adding new network interface cards (NICs).
l
To replace a PM or a failed motherboard, NIC, or RAID controller, see "Replacing Physical
Machines, Motherboards, NICs, or RAID Controllers" on page 232 .
l
To upgrade both PMs in a running system, see "Upgrading Both Physical Machines In a Running
For information on disks, see
"Logical Disks and Physical Disks" on page 15 .
Physical Machine Hardware Maintenance Restrictions
Page 227 of 465
everRun User's Guide
When you replace physical machines (PMs), motherboards, or RAID controllers, you should ensure compatibility by complying with these restrictions: l
New PMs must have processors that are from the same processor family as the existing PM, in order to support live migration. If the processors in the new and existing PMs are from different processor families, you must stop the VMs to migrate them from the existing PM to the new PM.
l
CPUs on a replacement PM must be compatible with the CPUs on the original PM.
l
In the replacement PM, the quantity of the following resources must be the same or greater than in the original PM: n
Number of processor cores.
n
Total memory.
n
Total logical disk capacity.
n
Total number of network ports; each port must support, at a minimum, the speed of the existing ports, and all add-on NICs within a particular PM must have the same vendor/model number.
n
Total number of network ports; each port must support, at a minimum, the speed of the existing ports.
In addition, check
"System Requirements Overview" on page 22
for information about system hardware and software requirements before performing hardware maintenance on a PM, to confirm that the maintenance you are planning complies with any system restrictions.
Related Topics
"Maintenance Mode" on page 125
"Maintaining Physical Machines" on page 227
"The everRun Availability Console" on page 52
"Physical Machines and Virtual Machines" on page 8
"The Physical Machines Page" on page 82
Adding or Replacing Hot-Swappable Components
Use this procedure to add or replace a component that is hot-swappable. Such components may include network cables, fans, and power supplies. In this procedure, the PM continues to run.
Page 228 of 465
Adding or Replacing Components That Are Not Hot-Swappable
To add or replace a hot-swappable component
1. Determine which PM (node0 or node1) requires the component.
2. In the everRun Availability Console, click Physical Machines in the left-hand navigation panel.
3. Select the appropriate PM (node0 or node1) and then click Work On, which changes the PM’s
Overall State to Maintenance Mode and the Activity state to running (in Maintenance).
4. Follow vendor instructions for adding or replacing a hot-swappable component in the PM.
5. Select the repaired PM on the Physical Machines page. Click Finalize and then click OK.
If you add a cable to both PMs and if they are on the same subnet, everRun detects the connectivity and pairs the NICs in a newly created shared network. You have the option of renaming the newly created shared network on the network page.
Related Topics
"Maintenance Mode" on page 125
"Maintaining Physical Machines" on page 227
"The everRun Availability Console" on page 52
"Physical Machines and Virtual Machines" on page 8
"The Physical Machines Page" on page 82
Adding or Replacing Components That Are Not Hot-Swappable
Use this procedure to add or replace a component that is not hot-swappable. Such components may include CPUs and memory as well as fans and power supplies that are not hot-swappable.
In this procedure, you gracefully shut down a running PM.
To add or replace a component that is not hot-swappable
Page 229 of 465
everRun User's Guide
1. Determine which PM (node0 or node1) or if each PM requires the replacement component.
2. In the everRun Availability Console, click Physical Machines in the left-hand navigation panel.
3. Select the appropriate PM (node0 or node1) and then click Work On, which changes the PM’s
Overall State to Maintenance Mode and the Activity state to running (in Maintenance).
4. After the PM displays running (in Maintenance), click Shutdown and then OK.
5. Add or replace the component.
6. If you disconnected any network cables, reconnect them. Do not add cables to any new network ports in this step.
7. On the PM that is shutdown, press the power button. As the PM powers on, everRun also powers on and begins synchronizing the PM's storage ( appears).
8. On the Networks page, click the Fix button, if it is highlighted, which may occur when network cables have been moved on the upgraded PM.
9. Select the repaired PM on the Physical Machines page. Click Finalize and then click OK.
10. When synchronization is complete ( disappears), perform steps 3 through 9 for the other PM, if necessary.
Note: To avoid data loss, do not power down the primary PM while the disks are synchronizing.
Related Topics
"Maintenance Mode" on page 125
"Maintaining Physical Machines" on page 227
"The everRun Availability Console" on page 52
"Physical Machines and Virtual Machines" on page 8
"The Physical Machines Page" on page 82
Adding a New NIC
When adding new NICs, you must add NICs to both physical machines (PMs) and then cable the NICs to the appropriate switch on both sides in order to establish connectivity and to form one or more shared networks that you can then assign to VMs or use as A-links.
Page 230 of 465
Adding a New NIC
To add new NICs
Note: You can begin this procedure with node0 or node1 and then continue with the other node. The procedure below begins with node0 for simplicity.
1. In the everRun Availability Console, click Physical Machines in the left-hand navigation panel.
2. Perform the following for node0: a. Select the appropriate node and then click Work On.
b. After the node displays running (in Maintenance), click Shutdown and then OK.
c. Insert the new NIC in the desired slot.
d. Press the power button to power on the node.
Wait for the PM to boot and for the everRun Availability Console to display running as the
Activity state for the appropriate node under Physical Machines.
e. Click Finalize for and then click OK, which exits the node from maintenance mode.
Wait while storage synchronization completes ( disappears).
3. Perform Step 2 for node1.
In node1 insert the new NIC in the slot that corresponds to the slot where you inserted the new NIC in the PM that is node0 (Step c, above).
4. Connect network cables to the new NICs, as needed, and configure the new network as an A-Link or a business network. See
"Connecting Additional Networks" on page 49 .
5. Reconfigure and start any VMs that need to use the new networks. See "Managing Virtual
Related Topics
"Maintenance Mode" on page 125
"Maintaining Physical Machines" on page 227
"The Physical Machines Page" on page 82
Page 231 of 465
everRun User's Guide
"The Virtual Machines Page" on page 85
"Business and Management Network Requirements" on page 25
"General Network Requirements and Configurations" on page 24
Replacing Physical Machines, Motherboards, NICs, or RAID Controllers
You replace motherboards, NICs, RAID controllers, and a physical machine (PM) in an everRun system while the system is running. You can remove PMs to upgrade a PM or to replace a failed PM. You can replace motherboards, NICs, or RAID controllers. Several types of hardware faults can hang or crash a
PM in an everRun system, including a failure of the motherboard, CPU, mid-plane, or storage controller. (If
You remove a PM using the everRun PM Remove function, which deletes a PM from the everRun system’s database. The everRun system then waits while an additional PM completes the process of joining the system.
Maintenance Restrictions" on page 227 .
Warning: This procedure deletes all software you may have installed on the PM and all PM configuration information you may have entered before the replacement procedure. After you complete this procedure, you must manually re-install all your software and reconfigure the PM to match your original settings.
Prerequisite: Obtain installation software for the everRun release that the PM has been running using one of the following methods: l
Download an install ISO from your authorized Stratus service representative.
l
Extract an install ISO into the current working directory from the most recently used upgrade kit by executing a command similar to the following ( x.x.x.x
is the release number and nnn is the build number): tar -xzvf everRun_upgrade-x.x.x.xnnn .kit *.iso
After you obtain the correct install ISO, save it or burn it to a DVD. See "Obtaining everRun
Page 232 of 465
Replacing Physical Machines, Motherboards, NICs, or RAID Controllers
Prerequisites: If you are replacing a PM, prepare the new PM:
1. Configure networks. See
"Network Architecture Overview" on page 17 .
2. Configure storage. See
"Storage Requirements" on page 23
.
3. Connect power. See
.
4. Configure BIOS. See
"Configuring the BIOS" on page 35 .
To remove and replace a failed PM, motherboard, NIC, or RAID controller
1. In the everRun Availability Console, click Physical Machines in the left-hand navigation panel.
2. Select the appropriate PM (node0 or node1) and then click Work On, which changes the PM’s
Overall State to Maintenance Mode and the Activity state to running (in Maintenance).
3. After the PM displays running (in Maintenance), click Shutdown and then OK.
4. After the PM has shut down, click Remove (
) and respond appropriately to the confirmation message. An alert message appears if removal conditions are not met.
If you confirm that you want to remove the PM, the everRun software deletes the PM from the ever-
Run system, and displays a message that the system has successfully deleted the PM.
To replace the PM, continue with the steps below.
5. Manually power off the old PM.
6. Install the new PM or component. If you are replacing a motherboard, NIC, or RAID controller, do so now. If you are replacing the PM, disconnect and remove it now, and then install the new PM.
Check that a monitor and keyboard are connected to it.
7. Reconnect any network cables to their original positions. Check that Ethernet cables are connected from the new PM (or new NIC) to the network or directly to the running (primary) PM, if the two everRun system PMs are in close proximity. One Ethernet cable should connect from the first embedded port on the new PM or from a NIC port if the new PM does not have an embedded port.
8. Manually power on the PM. As the PM powers on, enter the BIOS and set the Optical Drive as the first boot device.
9. Either mount the ISO image or insert the DVD into the PM.
Page 233 of 465
everRun User's Guide
10. At the Welcome screen, select Replace PM, Join system: Initialize data and press Enter.
Note: If necessary, see
"Installing Software on the Second PM" on page 45
for reference. Although that topic refers to the "second PM," in this instance, it applies to the replacement PM.
11. When prompted, respond to the Select interface for private Physical Machine connection, and then respond to the prompt Select interface for managing the system (ibiz0).
12. When prompted to configure ibiz0, select Automatic configuration via DHCP or Manual Configuration (Static Address). (The installation software configures priv0 automatically.)
13. When installation is complete, the PM ejects the install DVD (if used) and reboots.
14. As the PM boots up, the everRun Availability Console displays its activity on the Physical
Machines page. The Activity column displays the new PM as recovery (in Maintenance) and then running after recovery is complete.
15. Manually reinstall applications and any other host-level software and reconfigure the PM to match your original settings.
Related Topics
"Maintenance Mode" on page 125
"Maintaining Physical Machines" on page 227
"The everRun Availability Console" on page 52
"Physical Machines and Virtual Machines" on page 8
"The Physical Machines Page" on page 82
Upgrading Both Physical Machines In a Running System
Prerequisite: Before you upgrade to new physical machines,see "Physical Machine Hardware
Maintenance Restrictions" on page 227 .
To upgrade to new physical machines
1. Upgrade everRun software if required to support the new PM. See the everRun Release Notes and the help on the everRunUpgrade Kits page of the everRun Availability Console
Page 234 of 465
Upgrading Both Physical Machines In a Running System
3. Repeat for the second PM. The everRun software then migrates the VMs to the other PM.
4. If you added additional NIC ports, see
"Network Architecture Overview" on page 17
.
Related Topics
"Maintenance Mode" on page 125
"Maintaining Physical Machines" on page 227
"The everRun Availability Console" on page 52
"Physical Machines and Virtual Machines" on page 8
"The Physical Machines Page" on page 82
Page 235 of 465
Part 2: Supporting Documents
See the following support documents for release information, and reference and troubleshooting information.
l
"everRun Release 7.2.2.0 Release Notes" on page 238
l
"everRun Command Line Interface Reference" on page 250
l
"System Reference Information" on page 396
l
10
Chapter 10: everRun Release 7.2.2.0 Release Notes
These release notes are for everRun release 7.2.2.0 (updated at 5:33 PM on 3/27/2015). See the following sections: l
l
l
New Features, Enhancements, and Bug Fixes
l
Note: For the latest technical information and updates, see the English version of the everRun
User's Guide at the everRun Support page at http://www.stratus.com/go/support/everrun .
Important Considerations
Upgrading from Previous Releases of everRun
You can upgrade from any prior everRun release (listed on the the everRun Support page at http://www.stratus.com/go/support/everrun ) to everRun release 7.2.
x with no VM downtime by following the instructions in
"Upgrading everRun Software" on page 99
.
If you are upgrading from a release not listed on the everRun Support page (for example, a beta release) you must perform a complete system re-install.
Page 238 of 465
everRun User's Guide
Caution: All PMs and VMs must be in good health prior to performing an upgrade of everRun software. Before starting an upgrade, examine the everRun Availability Console to verify that there are no alerts indicating PM or VM problems.
Notes:
1. The everRun Availability Console may not automatically refresh after an everRun upgrade completes, giving the impression that the upgrade has not completed. Periodically refresh the everRun Availability Console during the upgrade to see if the upgrade has completed. To do this, click the browser's reload or refresh button. Pressing the F5 key also accomplishes this on many browsers. If you encounter problems during an upgrade, contact Stratus support for assistance at http://www.stratus.com/go/support/everrun .
2. everRun releases prior to release 7.2.
x did not support VM disks larger than 2 terabytes.
If you have such a disk, contact Stratus support at http://www.stratus.com/go/support/everrun before you attempt to upgrade to everRun release 7.2.
x .
A DR-Protected VM Cannot Be Deleted
A DR-protected VM cannot be deleted. After shutting down a DR-protected VM, the Remove button will not appear. To delete such a VM, use the One View Console to disable DR protection for that VM. After
DR protection is removed, the Remove button will be enabled and you can use the everRun Availability
Console to shut down and remove the VM.
Updating Guest VM Software After Installing a VM
After installing a VM, check to see if updates to the guest OS are available. If updates are available, install them.
Caution: RHEL7 and CentOS7 Virtual Machines must use kernel version 3.10.0-123.8.1 or later. If using an earlier kernel version there is a risk that the VM may hang.
Do Not Update CentOS Host OS Directly from CentOS
Do not update the CentOS host OS software directly from CentOS. Use only the CentOS release that is installed along with everRun software.
Page 239 of 465
Optimizing Performance of A-Link Networks
Optimizing Performance of A-Link Networks
Stratus recommends that you enable jumbo frames on A-Link networks by setting their Ethernet frame
MTU size to 9000 bytes (by default, they are set to 1500 bytes). Doing so improves VM performance and reduces host processing overhead.
The A-Link networks must: l
Be a single Ethernet cable, point-to-point connection, or l
Have intermediate components (for example, switches) that are all fully capable of passing jumbo frame traffic
Use AVCLI commands to enable jumbo frames. AVCLI is installed on the host system along with everRun software. You can run AVCLI by logging onto the host through a remote console using the system
IP address. Alternatively, you can install AVCLI on a remote management computer. For information about how to install AVCLI on a remote computer, see
"AVCLI Command Overview" on page 250
.
To set A-Links to use jumbo frames:
1. From a remote console, issue the network-info command to determine the name(s) of the A-
Link network(s). In the command's output, look for the names of networks that have role = A-Link .
See
for an example.
2. Issue the
"network-change-mtu" on page 321
command to change the MTU size to the maximum value of 9000 bytes. The change takes effect immediately. The following example changes the sync_2003 and sync_2004
A-Link networks to use jumbo frames.
avcli network-change-mtu sync_2003 sync_2004 9000
3. Issue the network-info command to verify that the A-Links now have MTU values of 9000.
Caution: After you issue the
network-change-mtu
command, do not issue another
network-change-mtu
command until after the new MTU settings have taken effect. Use the
network-info
command as described in step 3 above, to verify that the new MTU settings have taken effect.
Migrating a PM or VM to an everRun System
Page 240 of 465
everRun User's Guide
Migrating Windows 2012 R2 or Windows 8.
x PMs or VMs from a non-everRun system to an everRun sys-
Physical Machine or Virtual Machine to an everRun 7.x System" on page 149 .
Status of RAID Physical Disks Is Not Monitored everRun software does not monitor the state of physical disks in a RAID set. You must use the tools supplied by the RAID controller vendor to monitor the health and status of individual physical disks in a RAID set.
Other Important everRun Considerations
For important considerations about everRun systems, see "Important Physical Machine and Virtual
Machine Considerations" on page 399 .
Known Issues
Windows 2008 (pre-R2) Guests May Crash
Windows Server 2008 (pre-R2) VMs are at risk of crashing and can exhibit the following symptoms: l
Bug Check 0x19: BAD_POOL_HEADER (see http://msdn.microsoft.com/en-us/library/windows/hardware/ff557389(v=vs.85).aspx
for more information).
l
Bug Check 0x3B: SYSTEM_SERVICE_EXCEPTION (see http://msdn.microsoft.com/en-us/library/windows/hardware/ff558949(v=vs.85).aspx
for more information).
Under heavy disk loads, such as during a back up, Windows Server 2008 x64 pre-R2 (NT 6.0, Vista kernel) crashes with the symptoms listed above.
Guest VMs running other Windows versions, including Windows Server 2008 R2 and Linux do not exhibit these symptoms.
Do not install or import Windows Server 2008 pre-R2 guests on everRun systems. Instead install one of the following supported Windows types which do not exhibit these symptoms: l
Windows Server 2008 R2 (NT6.1, Windows 7 kernel) x64 l
Windows Server 2012 (NT6.2, Windows 8 kernel) x64 l
Windows Server 2012 R2 (NT6.3, Windows 8.1 kernel)
Page 241 of 465
Simplex PM Does Not Reboot After an everRunUpgrade
If you already use Windows Server pre-R2 guests, monitor them for the symptoms described above.
Install a replacement VM of one of the Windows types mentioned above for any VM that must run reliably.
If crashes do not impact you, it is likely that crashes will occur as load on your VM increases.
Simplex PM Does Not Reboot After an everRunUpgrade
When upgrading a simplex system (single PM) from everRunRelease 7.2.0.0, the upgrade process completes but the system does not reboot. To reboot a simplex system after it's upgrade completes, click System in the left-hand navigation panel then click Reboot.
VMs May Not Boot If One Node is Removed From System
If you remove one PM from the system (by clicking Work On and then clicking Remove), do not place the remaining PM into maintenance and then bring it back into service by just using the Finalize button. Doing so will prevent all VMs from being able to boot. If you must place the remaining PM into maintenance mode, reboot it before you return it to service. See
"Rebooting a Physical Machine" on page 127
for details.
The VM Console Button Does Not Work With Java 8
The Console button on the Virtual Machines page does not work when Java 8 is installed on the remote management computer running the everRun Availability Console. To avoid this problem, do not install
Java 8 on the remote management computer. Instead use Java 7.
Uploading an Upgrade Kit Will Fail If The User Session Times Out
Uploading an upgrade kit will fail if the user session on the everRun Availability Console times out during the upload process. This might occur, for example, when upgrading a DR PM through the primary PM's site over a low-bandwidth or heavily congested DR link. If the upload process is taking a long time, you can avoid the problem by performing an action in the everRun Availability Console (like clicking to view a different page) before the session times out. Alternatively you can perform the upload locally at the site of the system being upgraded.
A VM Exported With Only Some of its Snapshotted Volumes Cannot be Imported
During a VM export operation, be sure to select all of the VMs volumes. Doing so exports a VM that can then be imported at a later time.
Removing User or DR Snapshots Temporarily Prevents Some VM and DR Operations
Page 242 of 465
everRun User's Guide
When either a user or the Disaster Recovery (DR) software removes a snapshot on an everRun system, the system must coalesce the snapshot by merging it with the next oldest snapshot. While the system is coalescing snapshots: l
A user cannot create a new snapshot in the everRun Availability Console. If you try, an error indicates that the system is busy.
l
The DR software cannot create DR snapshots of the primary VM. If DR snapshots are delayed long enough, DR protection may temporarily fall below your snapshot retention and recovery point objective (RPO) thresholds until DR snapshots resume.
l
A user cannot start the VM associated with the snapshot(s) if the VM is currently stopped. The
Start button is temporarily unavailable on the Virtual Machines page of the everRun Availability
Console.
l
A user cannot enable or resume DR protection for a VM. An alert on the Alerts page of the everRun
Availability Console may indicate that there is not enough storage space for the snapshot, because the coalescing snapshots continue to occupy space in the volume container(s) until they are finally removed.
Avoid removing snapshots if you have an immediate need to perform any of these operations. After you remove a snapshot, wait at least 10-15 minutes before attempting any of these operations, or retry the operation if needed. You may need to wait much longer depending on the size of your volumes, the amount of
VM activity, and the number of snapshots you remove.
For DR-protected VMs, if DR snapshot replication appears to stop or fall below your thresholds, check the
Alerts page of the everRun Availability Console for more information.
Coalescing Snapshots Can Affect RPO
When snapshots are coalescing, new snapshots cannot be taken until coalescing completes. If the RPO is set to be near or lower than the typical coalesce time for a VM's activity level, the VM will periodically fall out of RPO. This is unlikely to happen on systems with moderate work load and RPOs in the 1 - 6 hour range but should this occur, it is necessary to increase the RPO time to avoid falling out of RPO.
The ftxmt Script Does Not Work With CIFS as Documented
When creating and mounting an export share on a Windows (CIFS) share, type y in response to the question Does this share require authentication?. Then enter the guest user name (usually guest) and password.
Page 243 of 465
Moving an everRun System to a Different Subnet
Moving an everRun System to a Different Subnet
Use the following procedure to prepare the management IP configuration of an everRun system to work on a different subnet (for example when shipping to another location or when reconfiguring network subnets).
Notes: This procedure requires:
1. A management computer, connected to the same subnet the everRunsystem is currently on, to view the everRun Availability Console.
1. In the everRun Availability Console, click Physical Machines in the left-hand navigation panel, and note which node is the primary node.
2. Connect a VGA console directly to the primary node.
3. On the VGA console, press Enter. The console displays several addresses. Note the PM's linklocal IPv6 address (it is the one that begins with fe80::).
4. In the management computer's browser, enter the URL of the link-local IPv6 address in the form http://[ ipv6-link-local-address ]. Be sure to include the address within brackets, for example: http://
[fe80::21c:23ff:fedd:30ed].
5. Place both nodes into maintenance mode. Log on to the everRun Availability Console and in the left-hand navigation panel, click Physical Machines.
a. Select the secondary node (the one not marked primary) and click Work On.
b. Select the primary node and click Work On.
6. Click Preferences in the left-hand navigation panel, and click IP Configuration.
a. Change the IP configuration settings to match the addresses for the new subnet to which the system will be moved.
b. Click Save.
7. Click System in the left-hand navigation panel, then click Shutdown.
8. Move the everRun system to the new location and/ or connect it to the new subnet.
9. Power on both PMs.
Page 244 of 465
everRun User's Guide
10. On a management computer, connect to the everRun Availability Console using the IPv4 management address you specified in step 6.
11. Remove both nodes from maintenance mode. In the left-hand navigation panel, click Physical
Machines.
a. Select one node and click Finalize.
b. Select the other node and click Finalize.
Under Certain High Workloads Windows VM Snapshots May Not Be Application-Consistent
In some high workload situations, the Windows QEMU guest agent may become unresponsive, preventing snapshots of Windows VMs from being application-consistent (instead they are only crash consistent as indicated on the Summary tab of the Snapshots page). If this occurs, application-consistent snapshots will not longer be possible until the Windows QEMU quest agent is restarted. Perform the following procedure to restore application-consistent snapshot capability.
1. In the Windows Task Manager stop the QEMU Guest Agent (qemu-ga.exe) process.
2. In the Windows Services user interface, start the QEMU Guest Agent service.
Specifying a Log File While Installing the Windows QEMU Guest Agent May Cause VM Timeouts
Do not specify a log file while installing qemu-ga.exe. Doing so may cause VSS timeouts when snapshots are being taken.
Replacing Physical Machines, Motherboards, NICs, or RAID Controllers
In the event of a hardware failure requiring replacement of an entire PM, everRun supports PM replacement while VMs continue to run on the other PM, thereby avoiding any guest downtime. The procedure for
problems.
Page 245 of 465
Unsupported Network Adapter Card and Chip
Notes:
1. The physical machine Remove operation is used for a variety of reasons. After implementing the procedure described below, contact Stratus Support for guidance if there is any issue that does not resolve automatically, including any questionable indicators on the everRun Availability Console. For contact information, see the everRun Support page at http://www.stratus.com/go/support/everrun .
2. Verify that the guest operating systems are running, then contact Stratus with all relevant status and questions, before attempting resolution on your own.
1. The preferred PM setting can get corrupted after replacing a PM. It is not possible to tell which VMs may be impacted by this, so you must perform steps a. and b. below for each VM.
a. In the everRun Availability Console, change the preferred PM setting to the node that the
b. Then change the preferred PM of each VM back to the desired setting.
2. If, after performing the previous step, an alert appears saying that a rebalance must be performed, on the everRun Availability Console masthead, click Rebalance ( ).
Unsupported Network Adapter Card and Chip
Due to the issue outlined at http://www-947.ibm.com/support/entry/portal/docdisplay?lndocid=migr-
5093183 , everRun does not support the following network adapter card and chip: l
The Broadcom NetXtreme II Dual Port 10GBase-T Network Adapter, IBM part number 49Y7910 l
Any other NICs that use the Broadcom BCM57712 Ethernet hardware chip
Do Not Use the
ifdown
Command
Do not issue the ifdown command from an everRun physical machine's host OS to temporarily bring down a VM's business (ibiz x ) network connection. Doing so will disconnect the physical interface from its bridge and cause the VM to become unreachable over the network. Instead, use the ifconfig down command.
New Features, Enhancements, and Bug Fixes
Page 246 of 465
everRun User's Guide
Major new features, enhancements, and/or bug fixes are listed below under the release in which they became available.
Fixed in everRun Release 7.2.2.0
l bz-29135 - Modules fail to recompile when upgrading base OS.
l bz-29069 - Unable to Grant Access to User using active directory l bz-28948 - The SNMP OID var sraSiOverallSystemStatus is not correctly set and is a regression from the previous release.
l bz-28927 - Node crashes running scenarios on Dell 630 and Dell 730 Haswell platforms l bz-28907 - VM is stuck in snapshot state after powering off and powering on l bz-29027 - Date and Time not updated correctly on secondary node l bz-29014 - Fix to 26664 overrides much of the AX's split-brain protection l bz-29255 - VMs cannot start on SuperMicro server (AES bit) l bz-29248 – Address glibc GHOST security hole CVE-2015-0235 l bz-29211 - Available memory calculations for VM creation, reconfiguration, and startup are incorrect l bz-29259 – CPU ucode update causes problems on IBM Haswell servers l bz-29065 - Address NTP vulnerabilities CVE-2014-9296, CVE-2014-9295, CVE-2014-9294, CVE-
2014-9293
Fixed in everRun Release 7.2.1.0
l bz-28701 - Selecting the Identify button for a NIC that does not support the identify feature during everRun software installation, causes the installation to abort (and the physical machine to reboot).
New in everRun Release 7.2.0.0
l
Disaster Recovery (optional feature, requires separate license) l
Virtual machine snapshots l
Import and Restore snapshots l
Export virtual machine l
Simplex everRun system (in DR configurations only)
Page 247 of 465
Getting Help l
Support for 24 VMs (up to 4 of these can be FT VMs) l
In-place upgrade of Avance and everRun MX systems to everRun l
Reset MTBF of VMs l
Parallel Redundancy Protocol (PRP) l
Active Directory l
Support for disks larger than 2 terabytes
Getting Help
If you have a technical question about everRun software, you can find the latest documentation at http://www.stratus.com/go/support/everrun .
If you are unable to resolve your questions with the online documentation, and the system is covered by a service agreement, please contact everRun Customer Support or your authorized Stratus service representative. For information, see the everRun Support page at http://www.stratus.com/go/support/everrun .
Page 248 of 465
11
Chapter 11: everRun Command Line Interface Reference
You can use the everRun command-line interface to control the system from a remote console. The following topics describe how to administer and use the command-line interface: l
"AVCLI Command Overview" on page 250
l
"AVCLI Command Descriptions" on page 262
AVCLI Command Overview
You can use the everRun command-line interface (AVCLI) to control the system from a remote console.
The following topics explain how to install the AVCLI client: l
l
"Installing the Linux Client" on page 251
l
"Installing the Windows Client" on page 252
The following topics explain how to use the AVCLI command interface: l
l
"Executing a Command" on page 253
l
"Using AVCLI Help" on page 254
The following topics are helpful for programmers using the AVCLI command interface: l
"AVCLI Error Status" on page 255
l
"XML Encapsulated Errors" on page 255
Page 250 of 465
everRun User's Guide l
l
"Asynchronous Command Delay" on page 256
l
"Output Formatting" on page 256
l
"AVCLI Exceptions" on page 261
Related Topics
"AVCLI Command Descriptions" on page 262
Prerequisites
Before you use AVCLI, these prerequisites apply: l
Verify that the client computer has Java Runtime Environment (JRE), version 1.6, update 14 or later, installed by typing: java –version
If the client computer already has this version of JRE installed, the output looks similar to this: java version "1.6.0_16" Java(TM) SE Runtime Environment
(build 1.6.0_16-b01) Java HotSpot(TM) Server VM (build
14.2-b01, mixed mode)
If the output shows that the client computer has an older version of JRE installed, download the correct version from http://www.java.com/en/download/manual.jsp
.
l
You need a valid username and password. The default username/password is admin
/ admin
.
AVCLI scripts embed the username/password, so use access control lists (ACLs) to safeguard your new credentials. AVCLI commands are encrypted using SSL.
Installing the Linux Client
To download the AVCLI client for Linux:
1. Download the Linux client: a. Go to the everRun Support page at http://www.stratus.com/go/support/everrun .
b. In the left-hand column, click Drivers and Tools.
c. Under everRun Command Line Interface (AVCLI), click Download the RHEL 6 (64-bit)
AVCLI Client. Save the file.
Page 251 of 465
Installing the Windows Client
2. Log on as the root user.
3. Add the directory
/usr/bin
, if it does not exist.
4. Install the client by typing: rpm -i avcli*.rpm
Your Linux system can contain only one copy of AVCLI at one time. If another version is already installed, you receive an error message similar to the following: file /usr/bin/avcli.bat from install of avcli-2.1.1-0 conflicts with file from package avcli-1.0-0 file
/usr/lib/ImportExportLibs.jar from install of avcli-2.1.1-0 conflicts with file from package avcli-1.0-0
If you receive the preceding message, remove the previous version of AVCLI by typing: rpm -e avcli-1.0-0
Then repeat step 4.
Installing the Windows Client
To download the AVCLI client for Windows:
1. Download the Windows client: a. Go to the everRun Support page at http://www.stratus.com/go/support/everrun .
b. In the left-hand column, click Drivers and Tools.
c. Under everRun Command Line Interface (AVCLI), click Download the Windows
AVCLI Client. Save the file.
2. Double-click avcli.msi
. Follow the onscreen instructions.
3. Click Run. When prompted, accept the EULA.
4. If prompted to remove a previous version of AVCLI, click
Start
>
All Programs
> everRun
>
Uninstall AVCLI
. Then repeat steps 1- 3.
Using AVCLI
To use AVCLI:
Page 252 of 465
everRun User's Guide l
On Windows, click
Start Menu
>
All Programs
> everRun
>
Command Prompt
.
l
On Linux, type the avcli command, followed by one or more commands. For example:
# avcli -H localhost -u admin -p admin vm-info
Note: In the preceding example, typing the -H, -u, and -p options automatically saves the hostname, username, and password, respectively, so that subsequent commands do not require them. You can also create a shortcut to avoid the need to prefix all commands with the hostname, username, and password, as described in
"Executing a Command" on page 253
.
From the command line, use the help command to list all AVCLI commands or to display information for a specific command. See
"Using AVCLI Help" on page 254
.
Executing a Command
Commands must include the DNS name or IPv4 address of the everRun system. If you specify incorrect syntax, a message displays the correct syntax.
Create a shortcut to avoid the need to prefix all commands with the hostname, username, and password.
To create a shortcut:
Windows
The avcli command executes the batch file avcli.bat
in
%Program
Files%\everRun . You can add login credentials to this file:
1. Open avcli.bat
with a text editor.
2. Search for this string:
-jar "%AVCLI_HOME%\avcli.jar"
3. Append login info. For example:
-jar "%AVCLI_HOME%\avcli.jar" –u admin –p admin –H everrun
If you manage several everRun systems with the same username and password, specify the domain names of the individual systems in the command line:
$ avcli –H everrun1 node-info node0 or
$ avcli –H everrun2 node-info node0
Page 253 of 465
Using AVCLI Help
Linux
Create an alias in your login
.cshrc
file. For example: alias avcli='/usr/bin/avcli -u admin -p admin –H everrun'
In the example, avcli is the alias name, admin/admin is the username/password, and everRun is the everRun system’s domain name. You can then use this alias to log on and specify commands. For example, you could specify unit-info as follows:
$ avcli unit-info
Using AVCLI Help
This topic describes how to use AVCLI help.
Listing All Commands
To list all available AVCLI commands, type:
$ avcli help
The output follows:
[root@node0 zoneinfo]# avcli help
Usage: avcli [OPTION]... [COMMAND]
-u, --username username to login with
-p, --password password to login with
-H, --hostname hostname to login to
--log log file to capture debug information in
-x, --xml format output in XML
-V, --version display the version and exit
-h, --help display this message and exit
.
.
.
If you type a command that AVCLI does not recognize, AVCLI displays the preceding output.
Page 254 of 465
everRun User's Guide
Displaying Help for a Specific Command
To display help for a specific command, type:
$ avcli help command_name
For example, if you type:
$ avcli help vm-create
The output is:
Usage: avcli vm-create[--interfaces] [--shared-storage]
.
.
Create a new VM.
.
If you type a valid command with an invalid argument, AVCLI displays the same output as if you had specified help for the command.
AVCLI Error Status
AVCLI does not follow the Linux convention of returning 0 on successful execution and 1 for an error.
XML Encapsulated Errors
To display all errors as encapsulated XML suitable for processing with an XML parser, specify
-x on the command line.
The following example displays errors associated with a bad username/password:
$ avcli -x -H eagles -u admin -p foo node-info
The following example displays errors associated with a bad host address for the everRun system:
$ avcli -x -H foo -u admin -p foo node-info foo
The following example attempts an operation using a nonexistent VM:
$ avcli -H eagles -x vm-delete eagles23
Cannot find a resource that matches the identifier eagles23.
Page 255 of 465
Error Checking
Error Checking
To cleanly catch all errors while developing scripts, always specify output in XML format. This returns an error with any reply that does not return valid XML or any XML document with an error attribute.
The following example is from a PERL subroutine
_cli that provides a shell for executing AVCLI commands. The code that checks for errors does a simple pattern match on
$stdout
.
my $error = 0
$error = 1 unless ($stdout =~ /xml version/);
$error = 1 if ($stdout =~ /\/);
If no error occurs,
$stdout is cast into a PERL hash using the standard PERL
XML::Simple
Library . Otherwise, this error appears: unless ($error) { my $xs = XML::Simple->new();
$stdout_hash = $xs->XMLin($stdout,forceArray=>0); return 0;
} return 1;
Asynchronous Command Delay
Commands that invoke an action on the everRun system are called asynchronous because the command completes before the action completes. This allows for complex scripting.
If you want a command to complete inline before proceeding to the next command, create a simple script and use the
—wait option. For example:
$ cli -x -H eagles node-workon --wait node0
In this example, cli does not complete until VMs and the management port are failed over from node0 to node1, and node0 is in maintenance mode. Without the —wait option, the command completes when acknowledged but before the resources are migrated.
Output Formatting
AVCLI can create user-friendly command output and program-friendly XML output.
Page 256 of 465
everRun User's Guide
User-Friendly Command Output
AVCLI output is formatted for easy readability. For example:
$ avance -u admin -p admin -H avance –x node-info node:
-> name : node0
-> id : host:o14
-> state: running
-> sub-state : nil
-> standing-state : maintenance
-> mode : maintenance
-> primary : false
-> manufacturer : Dell
-> model : Dell PowerEdge 2950
-> maintenance-allowed : true
-> maintenance-guest-shutdown : false
-> cpus : 8
-> memory : 4,288,675,840 virtual machines: node:
-> name : node1
-> id : host:o406
-> state : running
-> sub-state : nil
-> standing-state : warning
-> mode : normal
Page 257 of 465
Program-Friendly XML Output
-> primary : true
-> manufacturer : Dell
-> model : Dell PowerEdge 2950
-> maintenance-allowed : true
-> maintenance-guest-shutdown : true
-> cpus : 8
-> memory : 4,288,675,840 virtual machines: virtual machine:
-> name : eagles1
-> id : vm:o1836
Note: The output format of these commands may vary between releases.
Program-Friendly XML Output
You can create program-friendly XML output by using the
-x or
--xml global option. For example:
$ avcli -u admin -p admin -H localhost -x node-info
<?xml version="1.0" encoding="utf-8" standalone="no"?>
<avance>
<node>
<name>node1</name>
<id>host:o55</id>
<state>running</state>
<sub-state/>
<standing-state>normal</standing-state>
<mode>normal</mode>
<primary>false</primary>
Page 258 of 465
everRun User's Guide
<manufacturer>Intel Corporation</manufacturer>
<model>S5520UR</model>
<maintenance-allowed>true</maintenance-allowed>
<maintenance-guest-shutdown>false</maintenance-guest-shutdown>
<cpus>2</cpus>
<memory>25706889216</memory>
<virtual-machines/>
</node>
<node>
<name>node0</name>
<id>host:o23</id>
<state>running</state>
<sub-state/>
<standing-state>normal</standing-state>
<mode>normal</mode>
<primary>true</primary>
<manufacturer>Intel Corporation</manufacturer>
<model>S5520UR</model>
<maintenance-allowed>true</maintenance-allowed>
<maintenance-guest-shutdown>false</maintenance-guest-shutdown>
<cpus>2</cpus>
<memory>25706889216</memory>
<virtual-machines>
<virtual-machine>
<name>MyVM</name>
Page 259 of 465
Program-Friendly XML Output
<id>vm:o6417</id>
</virtual-machine>
</virtual-machines>
</node>
</avance>
Note: The schema definition is maintained between releases.
If you do not specify
–X or
--XML and the command returns an error, a verbose message appears. For example:
$ cli -H eagles vm-delete eagles23
%Error: Cannot find a resource that matches the identifier eagles23. com.avance.yak.cli.exceptions.CommandLineException:
Cannot find a resource that matches the identifier eagles23.
at com.avance.yak.cli.ResourceDisambiguateServiceProvider.throwNo
nExistentResource(ResourceDisambiguateServiceProvider.java:56) at com.avance.yak.cli.ResourceDisambiguateServiceProvider.getReso
urceId(ResourceDisambiguateServiceProvider.java:81) at com.avance.yak.cli.Command.findResourceId(Command.java:80) at com.avance.yak.cli.CommandWithUnparsedAmbiguousResourcesInvoke
Each.execute
(CommandWithUnparsedAmbiguousResourcesInvokeEach.java:65) at com.avance.yak.cli.Command.execute(Command.java:194)
Page 260 of 465
everRun User's Guide at com.avance.yak.cli.CommandLine.execute(CommandLine.java:649) at
AVCLI Exceptions
If you do not specify –X or --XML and the command returns an error, a verbose message appears. For example:
$ cli -H eagles vm-delete eagles23
%Error: Cannot find a resource that matches the identifier eagles23. com.avance.yak.cli.exceptions.CommandLineException:
Cannot find a resource that matches the identifier eagles23.
at com.avance.yak.cli.ResourceDisambiguateServiceProvider.throwNo
nExistentResource(ResourceDisambiguateServiceProvider.java:56) at com.avance.yak.cli.ResourceDisambiguateServiceProvider.getReso
urceId(ResourceDisambiguateServiceProvider.java:81) at com.avance.yak.cli.Command.findResourceId(Command.java:80) at com.avance.yak.cli.CommandWithUnparsedAmbiguousResourcesInvoke
Each.execute
(CommandWithUnparsedAmbiguousResourcesInvokeEach.java:65) at com.avance.yak.cli.Command.execute(Command.java:194) at com.avance.yak.cli.CommandLine.execute(CommandLine.java:649)
Page 261 of 465
AVCLI Command Descriptions at com.avance.yak.cli.Program.main(Program.java:94)
AVCLI Command Descriptions
Click each heading to see the full list of AVCLI commands in that group.
Note: The Examples section for each command assumes that you have set up a command shortcut as described in
"Executing a Command" on page 253 .
Help
Basic System Information
"unit-eula-accept" on page 359
"unit-shutdown-cancel" on page 363
"unit-shutdown-state" on page 364
System Configuration
"callhome-disable" on page 276
Page 262 of 465
everRun User's Guide
System User Management
"local-group-delete" on page 305
"local-group-edit" on page 306
Page 263 of 465
"local-group-info" on page 307
"local-user-delete" on page 310
Managing Physical Machines
Managing Alerts
Diagnostic Files
"diagnostic-create" on page 282
"diagnostic-delete" on page 283
"diagnostic-extract" on page 284
Page 264 of 465
AVCLI Command Descriptions
everRun User's Guide
"diagnostic-fetch" on page 285
Network/Storage Information
"image-container-info" on page 295
"image-container-resize" on page 298
"network-change-mtu" on page 321
"network-change-role" on page 322
"storage-group-info" on page 353
Creating Virtual CD/DVDs
Managing Virtual Machines
"localvm-clear-mtbf" on page 314
"vm-boot-attributes" on page 366
Page 265 of 465
"vm-snapshot-create" on page 386
"vm-snapshot-delete" on page 388
"vm-snapshot-export" on page 389
"vm-snapshot-info" on page 391
Related Topics
"AVCLI Command Overview" on page 250
AVCLI Command Descriptions
Page 266 of 465
everRun User's Guide ad-disable
Usage avcli ad-disable
Description
The ad-disable command disables Active Directory support.
Page 267 of 465
ad-enable
Usage avcli ad-enable
Description
The ad-enable command enables Active Directory support.
ad-enable
Page 268 of 465
everRun User's Guide ad-info
Usage avcli ad-info
Description
The ad-info command displays information about the Active Directory.
Page 269 of 465
ad-join ad-join
Usage avcli ad-join --username name [--password password] domain
Description
The ad-join command joins the everRun system to the specified Active Directory domain and enables Active Directory support.
Options
--username name The user with rights to join to the specified domain.
--password domain password
The password of the user with rights to join to the specified domain. If you do not give the password, you are automatically prompted for it.
The name of the Active Directory domain to join.
Examples
$ avcli ad-join --username domain\administrator --password secret domain
$ avcli ad-join --username domain\administrator domain
Page 270 of 465
everRun User's Guide ad-remove
Usage avcli ad-remove --username name [--password password] domain
Description
The ad-remove command removes the everRun system from the specified Active Directory domain and disables Active Directory support.
Options
--username name
The user with rights to remove the everRun system from the specified domain.
--password domain password
The password of the user with rights to remove the ever-
Run system from the specified domain. If you do not give the password, you are automatically prompted for it.
The name of the Active Directory domain from which the everRun system is to be removed.
Examples
$ avcli ad-remove --username domain\administrator --password secret domain
$ avcli ad-remove --username domain\administrator domain
Page 271 of 465
alert-delete
Usage avcli alert-delete [alerts... | purge]
Description
The alert-delete command deletes specific alerts or optionally, all alerts.
Options alerts
One or more alerts to be deleted.
purge
Delete all alerts.
Examples
$ avcli alert-delete alert:o10
$ avcli alert-delete alert:o10 alert:o11
$ avcli alert-delete purge alert-delete
Page 272 of 465
everRun User's Guide alert-info
Usage avcli alert-info [alerts...]
Description
The alert-info command displays information about all alerts or only those specified.
Options alerts
The alert information to be displayed.
Page 273 of 465
audit-export
Usage avcli audit-export
Description
The audit-export command exports all of the audit logs.
audit-export
Page 274 of 465
everRun User's Guide audit-info
Usage avcli audit-info [number-of-audit-logs]
Description
The audit-info command displays either the last 50 audit logs or the specified number of audit logs.
Options number-of-audit-logs The number of audit logs to display. The default value is 50.
Examples
$ avcli audit-info
$ avcli audit-info 25
Page 275 of 465
callhome-disable
Usage avcli callhome-disable
Description
The callhome-disable command disables call home.
callhome-disable
Page 276 of 465
everRun User's Guide callhome-enable
Usage avcli callhome-enable
Description
The callhome-enable command enables call home.
Page 277 of 465
callhome-info
Usage avcli callhome-info
Description
The callhome-info command displays information about call home.
callhome-info
Page 278 of 465
everRun User's Guide datetime-config
Usage avcli datetime-config date time [timezone]
Description
The datetime-config command sets the date, time, and time zone on everRun systems.
Options date
The date, formatted as
YYYY
-
MM
-
DD
.
time timezone
The time, formatted as HH : MM : SS, in a 24-hour format.
The time zone. By default, it is the currently configured time zone.
You can specify the following values for timezone .
Africa/Cairo Africa/Casablanca Africa/Harare
Africa/Nairobi Africa/Lagos
Africa/Windhoek
Africa/Monrovia
America/Adak America/Anchorage
America/Buenos_Aires America/Asuncion
America/Caracas
America/Bogota
America/Chicago America/Chihuahua
America/Godthab America/Cuiaba America/Denver
America/Goose_Bay America/Grand_Turk America/Guyana
America/Halifax America/Havana
America/Los_Angeles America/Managua
America/Mexico_City America/Miquelon
America/Indianapolis
America/Manaus
America/Montevideo
Page 279 of 465
America/New_York
America/Regina
America/St_Johns
Asia/Amman
Asia/Bangkok
Asia/Bishkek
Asia/Damascus
Asia/Hong_Kong
America/Noronha
America/Santiago
America/Tijuana
Asia/Baghdad
Asia/Beijing
Asia/Calcutta
Asia/Dhaka
Asia/Irkutsk
Asia/Kabul
Asia/Katmandu
Asia/Novosibirsk
Asia/Seoul
Asia/Kamchatka
Asia/Krasnoyarsk
Asia/Rangoon
Asia/Singapore
Asia/Tashkent
Asia/Tokyo
Asia/Tbilisi
Asia/Vladivostok
Asia/Yekaterinburg Asia/Yerevan
Atlantic/Cape_Verde Atlantic/Stanley
America/Phoenix
America/Sao_Paulo
America/Winnipeg
Asia/Baku
Asia/Beirut
Asia/Colombo
Asia/Gaza
Asia/Jerusalem
Asia/Karachi
Asia/Magadan
Asia/Riyadh
Asia/Taipei
Asia/Tehran
Asia/Yakutsk
Atlantic/Azores
Australia/Adelaide
Australia/Brisbane Australia/Darwin Australia/Hobart
Australia/Lord_Howe Australia/Melbourne Australia/Perth
Australia/Sydney
Etc/GMT+10
Etc/GMT
Etc/GMT+11
Etc/GMT+1
Etc/GMT+12 datetime-config
Page 280 of 465
everRun User's Guide
Etc/GMT+2
Etc/GMT+5
Etc/GMT+8
Etc/GMT-10
Etc/GMT-13
Etc/GMT-3
Etc/GMT-6
Etc/GMT-9
Europe/Berlin
Europe/Kaliningrad
Europe/Moscow
Europe/Sarajevo
Pacific/Chatham
Pacific/Guam
Pacific/Tongatapu
Etc/GMT+3
Etc/GMT+6
Etc/GMT+9
Etc/GMT-11
Etc/GMT-14
Etc/GMT-4
Etc/GMT-7
Europe/Athens
Europe/Helsinki
Europe/London
Europe/Paris
Japan
Pacific/Easter
Pacific/Marquesas
Etc/GMT+4
Etc/GMT+7
Etc/GMT-1
Etc/GMT-12
Etc/GMT-2
Etc/GMT-5
Etc/GMT-8
Europe/Belgrade
Europe/Istanbul
Europe/Minsk
Europe/Samara
Pacific/Auckland
Pacific/Fiji
Pacific/Norfolk
Examples
$ avcli datetime-config 2010-12-31 6:03:10
$ avcli datetime-config 2010-12-31 20:09:22 America/New_York
Page 281 of 465
diagnostic-create diagnostic-create
Usage avcli diagnostic-create [minimal | medium | stats | full]
Description
The diagnostic-create command creates a new diagnostic of the specified type.
Options minimal The smallest diagnostic (approximately 2 to 10 MB).
medium
A medium diagnostic (approximately 10 MB).
stats full
A medium diagnostic that includes statistics.
A large diagnostic (approximately 60 MB).
Page 282 of 465
everRun User's Guide diagnostic-delete
Usage avcli diagnostic-delete diagnostics...
Description
The diagnostic-delete command deletes the specified diagnostic files.
Options diagnostics
One or more diagnostic files to be deleted.
Page 283 of 465
diagnostic-extract
Usage avcli diagnostic-extract diagnostics.zip...
Description
The diagnostic-extract command extracts the specified diagnostic files.
Options diagnostics
One or more diagnostic files to be extracted.
diagnostic-extract
Page 284 of 465
everRun User's Guide diagnostic-fetch
Usage avcli diagnostic-fetch [--file name] diagnostics...
Description
The diagnostic-fetch command downloads the specified diagnostics to the current directory. If the diagnostic's status is busy, diagnostic-fetch waits for the diagnostic to complete and then downloads it. The default diagnostic file name is diagnostictype
name
_
YYYYMMDD
_
HHMMSS
.zip
: l type : The type of diagnostic: minimal, medium, stats, full.
l name : The name of the everRun system, as displayed by unit-info
.
l
YYYY : The year the diagnostic was created.
l
MM:
The month the diagnostic was created.
l
DD
: The day of the month the diagnostic was created.
l
HH : The hour the diagnostic was created.
l
MM : The minute the diagnostic was created.
l
SS : The second the diagnostic was created.
Options diagnostics One or more diagnostic files to be downloaded.
--file name
The name of the file written to the current directory. This option is valid if only one diagnostic is downloaded.
--extract Extract the downloaded diagnostic files.
Examples
$ avcli diagnostic-fetch buggrab:o10
$ avcli diagnostic-fetch --file buggrab.zip buggrab:o10
$ avcli diagnostic-fetch buggrab:o10 buggrab:o11 buggrab:o12
Page 285 of 465
diagnostic-info diagnostic-info
Usage avcli diagnostic-info diagnostics...
Description
The diagnostic-info command displays information about all diagnostics or only about those specified.
Options diagnostics One or more diagnostic files about which to display information.
Page 286 of 465
everRun User's Guide dialin-disable
Usage avcli dialin-disable
Description
The dialin-disable command disables dial-in.
Page 287 of 465
dialin-enable
Usage avcli dialin-enable
Description
The dialin-enable command enables dial-in.
dialin-enable
Page 288 of 465
everRun User's Guide dialin-info
Usage avcli dialin-info
Description
The dialin-info command displays information about dial-in configuration.
Page 289 of 465
ealert-config ealert-config
Usage avcli ealert-config [--ssl] [--username name] [--password
password] --host recipients...
Description
The ealert-config command configures e-Alert support in everRun systems. If you do not provide a user name, the command assumes that authentication is not required to access the
SMTP server. If you provide a user name but not a password, the command prompts you for the password.
Options
--ssl Use SSL when communicating with the SMTP server.
--username
--password
--host name password recipients
The name to authenticate with against the specified
SMTP host.
The password to authenticate with against the specified
SMTP host.
The DNS or IP address of the SMTP server.
Examples
$ avcli ealert-config --host mail.my-domain.com [email protected]
$ avcli ealert-config --host mail.my-domain.com [email protected] [email protected]
$ avcli ealert-config --host mail.my-domain.com --username admin --password secret --ssl [email protected]
$ avcli ealert-config --host mail.my-domain.com --username admin --ssl [email protected]
Page 290 of 465
everRun User's Guide ealert-disable
Usage avcli ealert-disable
Description
The ealert-disable command disables e-Alert.
Page 291 of 465
ealert-enable
Usage avcli ealert-enable
Description
The ealert-enable command enables e-Alert.
ealert-enable
Page 292 of 465
everRun User's Guide ealert-info
Usage avcli ealert-info
Description
The ealert-info command displays information about the e-Alert configuration.
Page 293 of 465
help
Usage avcli help [command] [-all]
Description
The help command provides help about a specific command or lists all AVCLI commands.
Options
-all Display detailed information for all commands.
Examples
To display general command usage and a list of all commands for which help provides information:
$ avcli help
To display information about a specific command ( storage-info
, in this example):
$ avcli help storage-info
To display detailed information about all commands for which help provides information:
$ avcli help -all help
Page 294 of 465
everRun User's Guide image-container-info
Usage image-container-info [image-container]
Description
The image-container-info command displays information about all image containers
(also known as volume containers ) or optionally, about only the specified image containers. Specifically, the command displays information about the portion of the image container that is available to the guest operating system.
Options image-container
The name of the image container. If you do not provide this argument, the command displays information about all image containers.
Examples
$ avcli image-container-info image-container:
-> name : root
-> id : imagecontainer:o58
-> hasFileSystem : false
-> isLocal : true
-> size : 21,479,030,784
-> size-used : 21,479,030,784
-> storage-group : none image-container:
-> name : root
-> id : imagecontainer:o31
-> hasFileSystem : false
Page 295 of 465
-> isLocal : true
-> size : 21,479,030,784
-> size-used : 21,479,030,784
-> storage-group : none image-container:
-> name : swap
-> id : imagecontainer:o36
-> hasFileSystem : false
-> isLocal : true
-> size : 2,151,677,952
-> size-used : 2,151,677,952
-> storage-group : none image-container:
-> name : swap
-> id : imagecontainer:o66
-> hasFileSystem : false
-> isLocal : true
-> size : 2,151,677,952
-> size-used : 2,151,677,952
-> storage-group : none image-container:
-> name : shared.fs_image_container
-> id : imagecontainer:o77
-> hasFileSystem : false
-> isLocal : false
Page 296 of 465 image-container-info
everRun User's Guide
-> size : 1,073,741,824
-> size-used : 1,073,741,824
-> storage-group : none image-container:
-> name : win7_ent_x86_32_sp1
-> id : imagecontainer:o1360
-> hasFileSystem : false
-> isLocal : false
-> size : 2,684,354,560
-> size-used : 2,684,354,560 storage-group:
-> name : Initial Storage Group
-> id : storagegroup:o21 image-container:
-> name : boot-chom1
-> id : imagecontainer:o1690
-> hasFileSystem : true
-> isLocal : false
-> size : 42,949,672,960
-> size-used : 37,787,627,192 storage-group:
-> name : Initial Storage Group
-> id : storagegroup:o21
Page 297 of 465
image-container-resize image-container-resize
Usage image-container-resize --new-size size image-container
Description
The image-container-resize command increases the size of the image container; specifically, the portion that is available to the guest operating system. (An image container , also known as a volume container , is a system-wide container that holds volumes and snapshots.) You might want to increase the image container's size if you need to take snapshots and the container lacks sufficient free space to do so.
Options
--new-size size
The new image-container size. By default, size is in megabytes, but you can specify standard qualifiers (for example,
KB, K, MB, M, GB, or G).
image-container
The name of the image container.
Examples
$ avcli image-container-resize --new-size 40G boot-chom1
Page 298 of 465
everRun User's Guide kit-delete
Usage avcli kit-delete kit...
Description
The kit-delete command deletes the specified kits.
Options kit
One or more upgrade kits to be deleted.
Page 299 of 465
kit-info
Usage avcli kit-info [kit...]
Description
The kit-info command displays information about all kits (the default) or only the specified kits.
Options kit One or more upgrade kits about which to display information.
kit-info
Page 300 of 465
everRun User's Guide kit-upload
Usage avcli kit-upload kit...
Description
The kit-upload command uploads the specified kit files.
Options kit
One or more upgrade kits to be uploaded.
Examples
$ avcli kit-upload /var/kits/kit-avance.tar.bz2
Page 301 of 465
license-info
Usage avcli license-info
Description
The license-info command displays information about the license.
license-info
Page 302 of 465
everRun User's Guide license-install
Usage avcli license-install license-file
Description
The license-install command installs the specified license file.
Options license-file
The file containing the license-key definitions.
Examples
$ avcli license-install avance.key
Page 303 of 465
local-group-add local-group-add
Usage avcli local-group-add --name name --permissions permission-
type
Description
The local-group-add command adds a new local user group.
Options
--name name Local group name.
--permissions permission-type
Local group permissions, in the form of a comma-separated list.
Examples
$ avcli local-group-add --name unprivileged_users -permissions ADD_USER
Page 304 of 465
everRun User's Guide local-group-delete
Usage avcli local-group-delete groups...
Description
The local-group-delete command deletes the specified local user groups. You cannot delete default groups ( admin
, platform_admin
, read_only
).
Options groups Local user groups.
Examples
$ avcli local-group-delete unprivileged_users
Page 305 of 465
local-group-edit local-group-edit
Usage avcli local-group-edit [--name] [--permissions] group-name-or-
sid
Description
The local-group-edit command edits an existing local user group. You cannot edit default groups ( admin
, platform_admin
, read_only
).
Options
--name name
New local group name.
--permissions group-name-or-sid permission-type
Local group permissions, in the form of a comma-separated list.
The name or security ID.
Examples
$ avcli local-group-edit --name privileged_users --permissions
ADD_USER unprivileged_users
Page 306 of 465
everRun User's Guide local-group-info
Usage avcli local-group-info [groups...]
Description
The local-group-info command displays information about all local user groups, or only those specified.
Options groups Local user groups.
Page 307 of 465
local-user-add local-user-add
Usage avcli local-user-add --username name --realname name --email
address [--password password] [--new-password password] [--
local-groups groups] [--permissions permission-types]
Description
The local-user-add command adds a new local user to the everRun system. If the user's password is not given, the user is automatically prompted for it. The user is prompted twice to verify that the password was entered correctly.
Options
--username name everRun local user name.
--password password
--new-password password
Boolean flag that indicates whether the user should be prompted for a new password.
Specify the password as a command-line option instead of being prompted in the same way as
--password
.
--realname name
--email address
--local-groups
--permissions groups permission-types
The user's real name.
The user's email address.
Local groups for the user to join, in the form of a comma-separated list.
Local user permissions, in the form of a comma-separated list.
Examples
Page 308 of 465
everRun User's Guide
$ avcli local-user-add --username bsmith --realname "Bob
Smith" --email [email protected] --password secret --localgroups admin
$ avcli local-user-add --username bsmith --realname "Bob
Smith" --email [email protected] --local-groups users1,users2
--permissions ADD_USER,UPDATE_USER
Page 309 of 465
local-user-delete
Usage avcli local-user-delete users...
Description
The local-user-delete command deletes the specified local users.
Options users
One or more local users.
Examples
$ avcli local-user-delete afjord
$ avcli local-user-delete afjord bsmith tkirch local-user-delete
Page 310 of 465
everRun User's Guide local-user-edit
Usage avcli local-user-edit user [--username name] [--realname
name] [--email address]
[--password password] [--new-password
password] [--local-groups groups] [--permissions permission-
types] user-name-or-sid
Description
The local-user-edit command edits an existing user. If you do not give the
--password option, the password is not changed. If you give the --password option, the command prompts the user twice to verify that the password was entered correctly.
Options
--username name The user name to assign.
--password password
--new-password password
Boolean flag that indicates whether the user should be prompted for a new password.
Specify the password as a command-line option instead of being prompted in the same way as --password .
The user's real name.
--realname name
--email address
--local-groups
--permissions group-name-or-sid groups permission-types
The user's email address.
Local groups for the user to join, in the form of a comma-separated list.
Local user permissions, in the form of a comma-separated list.
The name or security ID.
Examples
Page 311 of 465
local-user-edit
$ avcli local-user-edit --email [email protected] bsmith
$ avcli local-user-edit --realname "Robert Smith" --email [email protected] bsmith
$ avcli local-user-edit --email [email protected] --localgroups read_only --permissions ADD_USER,UPDATE_USER bsmith
$ avcli local-user-edit --password bsmith
$ avcli local-user-edit --new-password secret bsmith
Page 312 of 465
everRun User's Guide local-user-info
Usage avcli local-user-info [user...]
Description
The local-user-info command displays information about all users (by default) or only about the specified users.
Options user One or more users about which to display information.
Page 313 of 465
localvm-clear-mtbf localvm-clear-mtbf
Usage avcli localvm-clear-mtbf
Description
The localvm-clear-mtbf command brings half of a VM back into service after it has been removed from service for failing too many times.
Page 314 of 465
everRun User's Guide media-create
Usage avcli media-create [--storage-group storage] [--name name]
url...
Description
The media-create command loads an ISO image into an everRun system from the specified
URL.
Options
--storage-group group
The storage volume to carve from. If you do not specify this option, the storage group with the most free space is automatically selected.
--name url
--wait name
The name of the carved volume. If you do not specify this option, the name is determined from the URL.
The URL where the ISO file is located.
Wait for the ISO(s) to be created.
Examples avcli media-create --storage-group Pool-0001 --name cd.iso
http://hostname/cd.iso
avcli media-create http://hostname/cd.iso
avcli media-create http://hostname/cd1.iso
http://hostname/cd2.iso
Page 315 of 465
media-delete
Usage avcli media-delete media...
Description
The media-delete command deletes the specified media.
Options media
The media to be deleted.
media-delete
Page 316 of 465
everRun User's Guide media-eject
Usage avcli media-eject [--cdrom name] [vm...]
Description
The media-eject command ejects media from the specified virtual machines.
Options
--cdrom name
The CD-ROM device to eject. This value is optional if the VM has only a single CD-ROM device.
vm The name of the VM containing the media to be ejected.
Page 317 of 465
media-import media-import
Usage avcli media-import [--storage-group storage] [--name name] [-throttle] [--silent] file...
Description
The media-import command loads an ISO image into an everRun system from the specified file.
Options
--storage-group group
The storage volume to carve from. If you do not specify this option, the shared storage with the most free space is automatically selected.
--name name
--throttle
The name of the carved volume. If you do not specify this option, the name is determined from the file. This option is valid only if one ISO is specified.
Slow down the import/export operation. Valid values are: l none
: Do not use throttling. This is the default value.
l low
: Slow down by about 25%.
l medium
: Slow down by about 50%.
l high
: Slow down by about 75%.
--silent file
Suppress output.
The file(s) containing an ISO image.
Examples avcli media-import --storage-group Pool-0001 --name cd.iso
cd.iso
avcli media-import cd.iso
Page 318 of 465
everRun User's Guide avcli media-import cd1.iso cd2.iso
Page 319 of 465
media-info media-info
Usage avcli media-info [media...]
Description
The media-info command displays information about all media, or optionally, only the specified media.
Options media The media about which to display information.
Page 320 of 465
everRun User's Guide network-change-mtu
Usage avcli network-change-mtu name size
Description
The network-change-mtu command changes the MTU size of the specified A-Link network on everRun systems.
Options name The name of the A-Link network size The MTU size. Valid values are 1500 - 9000.
Examples
$ avcli network-change-mtu priv0 4000
$ avcli network-change-mtu priv0 9000
Page 321 of 465
network-change-role network-change-role
Usage avcli network-change-role networks... role
Description
The network-change-role command changes the role of the specified network to the specified role.
Options networks One or more networks whose role is to be changed.
role The new role. Specify either business or a-link
.
Page 322 of 465
everRun User's Guide network-info
Usage avcli network-info [networks...]
Description
The network-info command displays information about all shared networks, or optionally, about only the specified networks.
Options networks
One or more networks.
Output
The following example shows the settings for four networks, including the default MTU value of 1500 for A-
Links.
avcli network-info shared network:
-> name
-> id
: sync_2003
: sharednetwork:o2334
-> fault-tolerant : ft
-> role : a-link
-> bandwidth : 10 Gb/s
: 1500 -> mtu shared network:
-> name
-> id
: network0
: sharednetwork:o64
-> fault-tolerant : ft
-> role
-> bandwidth
-> mtu
: business
: 1 Gb/s
: 1500
Page 323 of 465
shared network:
-> name : sync_2004
-> id : sharednetwork:o2333
-> fault-tolerant : ft
-> role : a-link
-> bandwidth
-> mtu shared network:
: 10 Gb/s
: 1500
-> name
-> id
: priv0
: sharednetwork:o65
-> fault-tolerant : ft
-> role : private
-> bandwidth
-> mtu
: 1 Gb/s
: 1500 network-info
Page 324 of 465
everRun User's Guide node-add
Usage avcli node-add [--wait]
Description
The node-add command adds a PM to an everRun system.
Options
--wait
-w
Wait for the command to complete.
Page 325 of 465
node-cancel
Usage avcli node-cancel pm
Description
The node-cancel command cancels a PM that is being imaged.
Options pm
The PM to cancel.
node-cancel
Page 326 of 465
everRun User's Guide node-config-prp
Usage avcli node-config-prp --nic1 adapter --nic2 adapter node
Description
The node-config-prp command configures a PRP adapter on the specified PM with two physical adapters.
You must run this command twice: once to configure the adapter on the first PM, and once to configure the adapter on the second PM.
Options
--nic1 adapter
The name of a physical adapter.
--nic2 adapter node
The name of a physical adapter.
The PM containing the PRP adapter to be configured.
Examples
$ avcli node-config-prp --nic1 eth0 --nic2 eth1 node0
Page 327 of 465
node-delete
Usage avcli node-delete pm [--wait]
Description
The node-delete command deletes a PM.
Options pm
The PM to be deleted. It must be in maintenance mode.
--wait
-w
Wait for the command to complete.
node-delete
Page 328 of 465
everRun User's Guide node-delete-prp
Usage avcli node-delete-prp --name adapter node
Description
The node-delete-prp command deletes a PRP adapter on the specified PM.
You must run this command twice: once to delete the adapter on the first PM, and once to delete the adapter on the second PM.
Options
--name adapter The name of the adapter to delete.
node The PM containing the adapter to delete.
Examples
$ avcli node-delete-prp --name ad0 node0
Page 329 of 465
node-info node-info
Usage avcli node-info [pm...]
Description
The node-info command displays information about all PMs (by default) or only about the specified PMs.
Options pm The PM about which to display information.
Page 330 of 465
everRun User's Guide node-poweroff
Usage avcli node-poweroff pm [--wait]
Description
The node-poweroff command powers off the specified PM.
Options pm
The PM to be powered off.
--wait
-w
Wait for the command to complete.
Page 331 of 465
node-poweron
Usage avcli node-poweron pm [--wait]
Description
The node-poweron command powers on the specified PM.
Options pm
The PM to be powered on.
--wait
-w
Wait for the command to complete.
node-poweron
Page 332 of 465
everRun User's Guide node-reboot
Usage avcli node-reboot pm [--wait]
Description
The node-reboot command reboots the specified PM.
Options pm
The PM to reboot.
--wait
-w
Wait for the command to complete.
Page 333 of 465
node-recover
Usage avcli node-recover [--wipe] pm [--wait]
Description
The node-recover command recovers the specified PM.
Options pm
The PM to recover.
--wipe
Wipe the disks off the PM prior to recovery.
--wait
-w
Wait for the command to complete.
node-recover
Page 334 of 465
everRun User's Guide node-shutdown
Usage avcli node-shutdown pm [--force] [--wait]
Description
The node-shutdown command shuts down the specified PM.
Options pm
The PM to shut down.
--force
-f
Override the shutdown warning.
--wait
-w
Wait for the command to complete.
Page 335 of 465
node-upgrade
Usage avcli node-upgrade --kit kit pm
Description
The node-upgrade command upgrades the PM with the specified kit.
Options pm
The PM to upgrade.
--kit kit The kit to use for upgrading.
node-upgrade
Page 336 of 465
everRun User's Guide node-workoff
Usage avcli node-workoff pm [--wait]
Description
The node-workoff command takes the specified PM out of maintenance mode.
Options pm
The PM to remove from maintenance mode.
--wait
-w
Wait for the command to complete.
Page 337 of 465
node-workon
Usage avcli node-workon pm
Description
The node-workon command places the specified PM in maintenance mode.
Options pm
The PM to place into maintenance mode.
node-workon
Page 338 of 465
everRun User's Guide ntp-config
Usage avcli ntp-config servers...
Description
The ntp-config command enables and configures NTP support using the specified list of servers.
Options servers The list of servers to configure.
Examples
$ avcli ntp-config 1.2.3.4
$ avcli ntp-config 1.2.3.4 2.4.6.8
Page 339 of 465
ntp-disable
Usage avcli ntp-disable
Description
The ntp-disable command disables NTP in your everRun system.
ntp-disable
Page 340 of 465
everRun User's Guide ova-info
Usage avcli ova-info filename.ova...
Description
The ova-info command displays information about the specified OVA files.
Options filename
.ova
One or more OVA files.
Page 341 of 465
ovf-info
Usage avcli ovf-info filename.ovf...
Description
The ovf-info command displays information about the specified OVF files.
Options filename
.ovf
One or more OVF files.
ovf-info
Page 342 of 465
everRun User's Guide owner-config
Usage avcli owner-config [--email address] [--name name] [--phone
number]
Description
The owner-config command configures the everRun system's owner information.
Options
--email address The owner's email address.
--name name
--phone number
The owner's name.
The owner's phone number.
Examples
$ avcli owner-config --email "Bob Smith" --email [email protected] --phone 800-555-1234
$ avcli owner-config --phone 800-555-1234
Page 343 of 465
owner-info owner-info
Usage avcli owner-info
Description
The owner-info command displays information about the owner of the everRun system.
Page 344 of 465
everRun User's Guide pm-clear-mtbf
Usage avcli pm-clear-mtbf
Description
The pm-clear-mtbf command clears a PM's MTBF from the user interface.
Page 345 of 465
proxy-config proxy-config
Usage avcli proxy-config --port name [--username name] [--password
password] host
Description
The proxy-config command configures the everRun system to use a proxy server. If you do not specify a user name, AVCLI assumes that authentication is not required to access the proxy server. If you specify a user name but not a password, you are prompted for the password.
Options
--port number
The port number.
--username name
The user's name.
--password password
The user's password.
host The host name.
Examples
$ avcli --port 8080 proxy.my-domain.com
$ avcli --port 8080 --username user --password secret proxy.my-domain.com
$ avcli --port 8080 --username user proxy.my-domain.com
Page 346 of 465
everRun User's Guide proxy-disable
Usage avcli proxy-disable
Description
The proxy-disable command disables proxy.
Page 347 of 465
proxy-enable
Usage avcli proxy-enable
Description
The proxy-enable command enables proxy.
proxy-enable
Page 348 of 465
everRun User's Guide proxy-info
Usage avcli proxy-info
Description
The proxy-info command displays information about the proxy configuration.
Page 349 of 465
snmp-config snmp-config
Usage avcli snmp-config [--enable-requests] [--enable-traps] [--port
number] [--community name] [recipients...]
Description
The snmp-config command configures SNMP for use in an everRun system.
Options
--enable-requests
Enable SNMP requests. If you do not specify the option, requests are disabled.
--enable-traps
Enable SNMP traps. If you do not specify the option, traps are disabled.
--community name
The name of the SNMP community.
--port number
The port to use for SNMP. The default is 162.
recipients
The list of hosts to which to send traps; required only when traps are enabled.
Examples
The following example enables SNMP requests, and then traps and sends them to localhost and snmp.my-domain.com
.
$ avcli snmp-config --enable-requests --enable-traps -community public localhost snmp.my-domain.com
The following example disables SNMP requests, enables traps, and sends them to localhost
.
$ avcli snmp-config --enable-traps --community public localhost
Page 350 of 465
everRun User's Guide snmp-disable
Usage avcli snmp-disable
Description
The snmp-disable command disables SNMP.
Page 351 of 465
snmp-info
Usage avcli snmp-info
Description
The snmp-info command displays information about SNMP configuration.
snmp-info
Page 352 of 465
everRun User's Guide storage-group-info
Usage avcli storage-group-info [--disks] [--volumes] [storage-
group...]
Description
The storage-group-info command displays information about all storage groups, or optionally, only about those specified.
Options
--disks Show the logical disks belonging to a storage group.
--volumes storage-group
Show the volumes using a storage group.
One or more storage groups about which to display information.
Page 353 of 465
storage-info storage-info
Usage avcli storage-info [--disks] [--volumes] [storage-group...]
Description
The storage-info command displays information about all storage groups, or optionally, only about those specified.
Options
--disks
Show the logical disks belonging to a storage group.
--volumes storage-group
Show the volumes using a storage group.
One or more storage groups about which to display information.
Page 354 of 465
everRun User's Guide timezone-config
Usage avcli timezone-config timezone
Description
The timezone-config command sets the time zone.
Options timezone
The time zone.
Examples
$ avcli timezone-config America/New_York
Page 355 of 465
timezone-info
Usage avcli timezone-info
Description
The timezone-info command displays the list of configurable time zones.
timezone-info
Page 356 of 465
everRun User's Guide unit-change-ip
Usage avcli unit-change-ip
Description
The unit-change-ip command changes the management network IP confirmation of the specified everRun system.
Page 357 of 465
unit-configure
Usage avcli unit-configure
Description
The unit-configure command configures the everRun system.
unit-configure
Page 358 of 465
everRun User's Guide unit-eula-accept
Usage avcli unit-eula-accept [--deny]
Description
The unit-eula-accept command accepts or denies the EULA.
Options
--deny Deny acceptance of the EULA.
Page 359 of 465
unit-eula-reset unit-eula-reset
Usage avcli unit-eula-reset
Description
The unit-eula-reset command resets the EULA acceptance state on an everRun system.
Page 360 of 465
everRun User's Guide unit-info
Usage avcli unit-info
Description
The unit-info command displays information about the specified everRun system.
Page 361 of 465
unit-shutdown
Usage avcli unit-shutdown
Description
The unit-shutdown command shuts down an everRun system.
unit-shutdown
Page 362 of 465
everRun User's Guide unit-shutdown-cancel
Usage avcli unit-shutdown-cancel
Description
The unit-shutdown-cancel command cancels a pending shutdown for an everRun system.
Page 363 of 465
unit-shutdown-state unit-shutdown-state
Usage avcli unit-shutdown-state
Description
The unit-shutdown-state command returns the everRun system's shutdown state.
Page 364 of 465
everRun User's Guide unit-synced
Usage avcli unit-synced [--wait]
Description
The unit-synced command returns true if the everRun system is synchronized between all
PMs; otherwise, it returns false.
Options
--wait
-w
Wait for the command to complete.
Page 365 of 465
vm-boot-attributes vm-boot-attributes
Usage avcli vm-boot-attributes --priority priority --applicationstart-time minutes [vm...]
Description
The vm-boot-attributes command sets the boot attributes for the specified VMs.
Options
--priority priority The boot priority; values are 1 to 1000.
--application-start-time minutes vm
The estimated start time of the VM and application, in minutes. The minimum value is one minute.
One or more VMs whose boot attributes are being set.
Examples
$ avcli vm-boot-attributes --priority 1 --application-starttime 1 vm1
$ avcli vm-boot-attributes --priority 1 --application-starttime 1 vm:o100
Page 366 of 465
everRun User's Guide vm-cd-boot
Usage avcli vm-cd-boot --iso iso [--wait] [vm...]
Description
The vm-cd-boot command starts the specified VMs and boots from the specified ISO image.
Options
--iso iso
The ISO image to boot.
--wait vm
Wait for the VM to boot.
One or more VMs that are being started.
Examples
$ avcli vm-cd-boot --iso MyISO vm1
$ avcli vm-cd-boot --iso MyISO vm:o100
$ avcli vm-cd-boot --iso MyISO --wait vm1
Page 367 of 465
vm-create vm-create
Usage avcli vm-create --name name --cpu number --memory memory -cdrom cd-name | --kickstart template [--interfaces networks]
[--storage-group group] --volumes volumes [--wait]
Description
The vm-create command creates a new VM.
Options
--name name
The name of the VM to create.
--cpu number
The number of virtual CPUs to assign to the VM.
--memory memory
The amount of memory, in megabytes, to assign to the VM.
--cdrom cd-name
--kickstart template
The CD-ROM from which you initially boot the VM. You cannot specify this option with
--kickstart
.
The kickstart template to use when booting the VM. You cannot specify this option with
--cdrom
.
--interfaces
--volumes networks volumes
The list of networks to attach to the VM. Specify a network only once. The attached network must not be private.
--storage-group group
The storage group to use to carve VM volumes from. If you do not specify this value, the storage group with the most free space is automatically selected.
List of volumes to attach to this VM. A volume is made up of the following components, separated by commas: l
Size of the volume; required.
l
Storage-group name or ID from which to carve storage.
Page 368 of 465
everRun User's Guide l
Volume name.
l
Volume disk image format (raw or qcow2).
By default, the volume size is specified in megabytes, but you can use standard qualifiers such as KB, MB, GB, and
TB.
--wait
-w
Wait for the command to complete.
Examples
Create a VM named vm001 with a CPU, 512 MB of memory, a 1,024 MB volume, and that is attached to network0
.
$ avcli vm-create --name vm001 --cpu 1 --memory 512 -cdrom linux.iso --interfaces network0 \ --volumes 1024
Create a VM named vm001 with a CPU, 512 MB of memory, a 1,024 MB volume, and that is attached to network0
. Then allocate storage from
Pool-0001 for the volume.
$ avcli vm-create --name vm001 --cpu 1 --memory 512 -cdrom linux.iso --interfaces network0 \ --volumes 1024 -storage-group Pool-0001
Create a VM named vm001 with a CPU, 512 MB of memory, a 1,024 MB volume, and that is attached to network0 . Then allocate storage from Pool-0001 for the volume. The volume is named vm001_vol0
.
$ avcli vm-create --name vm001 --cpu 1 --memory 512 -cdrom linux.iso --interfaces network0 \
--volumes 1024,Pool-0001,vm001_vol0
Create a VM named vm001 with a CPU and 512 MB of memory, and that is attached to network0 and network1. Create two volumes, where the first is 10 GB and the second is 50 GB. Allocate storage for these volumes from
Pool-0001 and
Pool-0002
, respectively.
Page 369 of 465
vm-create
$ avcli vm-create --name vm001 --cpu 1 --memory 512 -cdrom linux.iso \
--interfaces network0 network1 \
--volumes 10GB,Pool-0001 50GB,Pool-0002
Create a VM based on a kickstart template.
$ avcli vm-create --name vm001 --cpu 1 --memory 512 -kickstart template:o81 --interfaces network0 \
--volumes 10GB
Page 370 of 465
everRun User's Guide vm-delete
Usage avcli vm-delete [--volumes volumes] [--wait] vm...
Description
The vm-delete command deletes the specified VMs, and optionally, the volumes attached to the VMs.
Options
--volumes volumes
Delete the volumes attached to the VM.
--wait
-w vm
Wait for the command to complete.
One or more VMs to be deleted.
Examples avcli vm-delete vm1 avcli vm-delete --volumes vm1 avcli vm-delete --volumes vm1 vm2
Page 371 of 465
vm-export vm-export
Usage avcli vm-export --name name [--folder name] [--use-snapshot]
[--silent] [--config-only] [--data][--description] [-throttle] [--compress] [--use-https]
Description
The vm-export command exports the VM.
Options
--name name
The name or ID of the VM to export.
--folder name
The destination folder. By default, this is the name of the VM.
--use-snapshot
Export using the VM's pre-existing snapshot. When you use a snapshot to export, the complete snapshot is exported, and you cannot specify
--config-only or
--data
.
Suppress output.
--silent
--config-only
Export the VM's configuration without any data. You cannot specify this option with
--use-snapshot
.
--data
--description
--throttle
Export data only for the specified volumes. You cannot specify this option with --use-snapshot .
The user-specified description for this export.
Slow down the import/export operation. Valid values are: l none : Do not use throttling. This is the default value.
l low : Slow down by about 25%.
l medium : Slow down by about 50%.
l high : Slow down by about 75%.
Page 372 of 465
everRun User's Guide
--compress
Enable server side compression (such as gzip ) of the exported volume data. By default, compression is off.
Note: Compression is very CPU-intensive and can slow down your export by a factor of 3 or more in some cases.
--use-https
Use secure HTTPS transport instead of the default streaming method (HTTP transport). Streaming over HTTPS provides slower performance than HTTP but is much more secure.
Examples
$ avcli vm-export --name vm1
$ avcli vm-export --folder /path/exported-vms/vm1 --name vm1
$ avcli vm-export --config-only --name vm1
$ avcli vm-export --compress --use-https --throttle low --name vm1
$ avcli vm-export --use-snapshot --throttle high --name vm1
$ avcli vm-export --data volume1 volume2 --name vm1
Page 373 of 465
vm-import vm-import
Usage avcli vm-import --archive filename.ova [--no-auto-start] [-cpu number] [--memory size] [--name vm-name] [--storage-groups
groups] [--interfaces networks] [--volumes volumes] [--data]
[--force] [--silent] [--dry-run] [--throttle] [--use-https]
Description
The vm-import command imports a VM from an OVA or OVF VM archive file.
Options
--archive filename
.ova
The OVA or OVF file archive to import.
--no-auto-start
--cpu number
--memory
--name size vm-name
--storage-groups
--interfaces
--volumes volumes groups networks
Do not start the VM after the import has finished.
The number of CPUs to assign to the VM. This defaults to the value in the archive.
The size of memory, in megabytes, to assign to the VM.
This defaults to the value in the archive.
The name to assign to the VM. This defaults to the value in the archive.
The list of storage groups to use for allocating the VM's volumes. By default, all available storage groups are used. Allocation occurs in a round-robin fashion.
The list of shared networks to assign to the VM's interfaces. By default, values in the archive or available shared networks are assigned.
Import only these volumes. By default, all available volumes from the OVF are imported.
Page 374 of 465
everRun User's Guide
--data
--force
--silent
--dry-run
--throttle
--use-https
Import data only for the specified volumes.
When the OVF file is missing the isBootable flag
(a known issue for Windows XP), assume that the VHD pointed to by OVF is the bootable one.
Suppress output.
Show the interface to the shared network and volumeto-storage-group assignments without actually importing or restoring a VM.
Slow down the import/export operation. Valid values are: l none
: Do not use throttling. This is the default value.
l low : Slow down by about 25%.
l medium : Slow down by about 50%.
l high : Slow down by about 75%.
Use secure HTTPS transport instead of the default streaming method (HTTP transport). Streaming over
HTTPS provides slower performance than HTTP but is much more secure.
Examples
$ avcli vm-import --archive vm1.ova
$ avcli vm-import --archive vm1.ovf
$ avcli vm-import --name myVM --throttle low --archive vm1.ovf
$ avcli vm-import --cpu 2 --memory 1024 --archive vm1.ovf
Page 375 of 465
vm-import
$ avcli vm-import --interfaces network0 network1 --archive vm1.ovf
$ avcli vm-import --storage-groups sm-0000 sm-0001 --archive vm1.ovf
$ avcli vm-import --volumes boot_vol vol3 --data vol3 -archive vm1.ovf
Page 376 of 465
everRun User's Guide vm-info
Usage avcli vm-info [vm...]
Description
The vm-info command displays information about all VMs, or optionally, about specific VMs.
Options vm
One or more VMs for which to display information.
Examples
$ avcli vm-info
$ avcli vm-info vm1
$ avcli vm-info vm1 vm:o100
Page 377 of 465
vm-poweroff vm-poweroff
Usage avcli vm-poweroff [vm...] [--wait]
Description
The vm-poweroff command powers off the specified VMs.
Options vm
One or more VMs to power off. Specify a VM either by name or
ID.
--wait
-w
Wait for the command to complete.
Examples
$ avcli vm-poweroff vm1
$ avcli vm-poweroff vm1 vm2
$ avcli vm-poweroff vm1 vm:o100
Page 378 of 465
everRun User's Guide vm-poweron
Usage avcli vm-poweron [vm...] [--wait]
Description
The vm-poweron command powers on the specified VMs.
Options vm
One or more VMs to power on. Specify a VM either by name or ID.
--wait
-w
Wait for the command to complete.
Examples
$ avcli vm-poweron vm1
$ avcli vm-poweron vm1 vm2
$ avcli vm-poweron vm1 vm:o100
Page 379 of 465
vm-reprovision vm-reprovision
Usage avcli vm-reprovision --name name [--cpu number] [--memory
size] [--addVolumes volumes] [--deleteVolumes volumes] [--
keepVolumes volumes] [--interfaces networks]
Description
The vm-reprovision command reprovisions the specified VM.
Options
--name name
Specify the VM to reprovision. Reprovision only one VM at a time. Specify a VM either by name or ID.
--cpu number
--memory size
--addVolumes volumes
The number of virtual CPUs. This defaults to the VM's current amount.
The size of memory, in megabytes. This defaults to the
VM's current amount.
List of volume(s) to create and attach to this VM. A volume is made up of the following components, separated by commas: l
Size of the volume; required.
l
Storage-group name or ID from which to carve storage.
l
Volume name.
l
Volume disk image format (raw or qcow2).
By default, the volume size is specified in megabytes, but you can use standard qualifiers such as KB, MB, GB, and
TB.
--deleteVolumes volumes The list of volume(s) that are currently attached to the spe-
Page 380 of 465
everRun User's Guide
--keepVolumes volumes
--interfaces networks cified VM to be deleted. Specify a volume either by name or
ID.
The list of volume(s) that are currently attached to the specified VM to be kept attached to the VM. If you specify a volume that is currently attached but not specified in this list, the volume is detached (not destroyed) from the VM.
Specify a volume either by name or ID.
The list of networks to attach to the VM. Specify a network only once. The attached network must not be private.
Examples
$ avcli vm-reprovision --cpu 2 --name vm1
$ avcli vm-reprovision --cpu 2 --name vm:o100
$ avcli vm-reprovision --cpu 2 --memory 2048 --name vm:o100
Reprovision a VM named vm001 that has a CPU, 512 MB of memory, a 1,024 MB volume and is attached to network0, and then allocate storage from
Pool-0001 for the volume. The volume is named vm001_vol0 .
$ avcli vm-reprovision --cpu 1 --memory 512 --interfaces network0 \
--addVolumes 1024,Pool-0001,vm001_vol0 --name vm1
Reprovision VM vm1
, and then delete the volumes volume:o411
, data-vm1
, and datavm2 associated with it.
vm1 data-vm2 --name vm1
Reprovision VM vm1 with the new data volume data-1-7 , delete volume volume:o1043 , keep volumes volume:o1
, volume:o2
, volume:o4
, and attach network interfaces sharednetwork:o129 and sharednetwork:o130
.
Page 381 of 465
vm-reprovision
2500,storagegroup:o54,data-1-7 --deleteVolumes volume:o1043 --keepVolumes volume:o1 volume:o2 volume:o4 -
-interfaces sharednetwork:o129 sharednetwork:o130
--name vm1
Page 382 of 465
everRun User's Guide vm-restore
Usage avcli vm-restore --archive filename.ova [--no-auto-start][-cpu number][--memory size][--name vm-name][--storage-groups
groups][--interfaces networks][--data][--silent][--dry-run] [-
-throttle][--use-https]
Description
The vm-restore command restores a VM from an OVA or OVF file.
Options
--archive filename
.ova
The OVA or OVF file archive to restore.
--no-auto-start
--cpu number
--memory
--name
--data size vm-name
--storage-groups
--interfaces groups networks
Do not start the VM after the restore has finished.
The number of CPUs to assign to the VM. This defaults to the value in the archive.
The size of memory, in megabytes, to assign to the
VM. This defaults to the value in the archive.
The name to assign to the VM. This defaults to the value in the archive.
The list of storage groups to use for allocating the
VM's volumes. By default, all available storage groups are used. Allocation occurs in a round-robin fashion.
The list of shared networks to assign to the VM's interfaces. By default, values in the archive or available shared networks are assigned.
Restore data only for the specified volumes.
Page 383 of 465
vm-restore
--silent
--dry-run
--throttle
--use-https
Suppress output.
Show the interface to the shared network and volume-to-storage-group assignments without actually restoring a VM.
Slow down the operation. Valid values are: l none : Do not use throttling. This is the default value.
l low : Slow down by about 25%.
l medium : Slow down by about 50%.
l high : Slow down by about 75%.
Use secure HTTPS transport instead of the default streaming method (HTTP transport). Streaming over
HTTPS provides slower performance than HTTP but is much more secure.
Examples
$ avcli vm-restore --archive vm1.ova
$ avcli vm-restore --archive vm1/vm1.ovf
$ avcli vm-restore --name myVM --throttle low --archive vm1.ovf
$ avcli vm-restore --cpu 2 --memory 1024 --archive vm1.ovf
$ avcli vm-restore --interfaces network0 network1 --archive vm1.ovf
$ avcli vm-restore --storage-groups sm-0000 sm-0001 --archive vm1.ovf
$ avcli vm-restore --data vol1 vol3 --archive vm1.ovf
Page 384 of 465
everRun User's Guide vm-shutdown
Usage avcli vm-shutdown [vm...][--wait]
Description
The vm-shutdown command shuts down the specified VMs.
Options vm
One or more VMs to shut down. Specify a VM either by name or ID.
--wait
-w
Wait for the command to complete.
Examples
$ avcli vm-shutdown vm1
$ avcli vm-shutdown vm1 vm2
$ avcli vm-shutdown vm1 vm:o100
Page 385 of 465
vm-snapshot-create vm-snapshot-create
Usage avcli vm-snapshot-create [--volumes | --no-data][-description] [--desire] [--require] vm-name
Description
The vm-snapshot-create command creates a VM snapshot.
Two snapshot consistency levels are supported: l
Crash consistency : The restored data is in the same state that it would have been if the system had crashed at the exact moment that the snapshot was taken. A crash-consistent snapshot does not capture the contents of memory or any pending I/O operations.
l
Application consistency : Before the snapshot is taken, cooperating applications are briefly frozen so that transactions are complete, buffers flushed, files closed, and so on. This ensures that cooperating applications start from a consistent state. This is the highest level of consistency.
Options
--volumes |
--no-data
The names of volumes to include in the snapshot. By default, all volumes are included in the snapshot unless you specify
--nodata
. In that case, no volumes are included in the snapshot.
These arguments are mutually exclusive.
--description The user-specified description for this snapshot.
--desire
--require
The highest consistency level to attempt in order to declare the snapshot a success. If this attempt fails, attempts are made at successively lower levels (but no lower than the level specified by
--require
). Values are crash and application
(the default value).
The minimum consistency level needed to declare the snapshot a success. Values are crash and application (the default
Page 386 of 465
everRun User's Guide value).
The VM's ID.
vm-name
Examples
$ avcli vm-snapshot-create --volumes volume:o100 volume:o101 vm1
Page 387 of 465
vm-snapshot-delete vm-snapshot-delete
Usage avcli vm-snapshot-delete snapshot...
Description
The vm-snapshot-delete command deletes the specified snapshots.
Options snapshot
One or more snapshots of the VM. Specify a snapshot by ID.
Examples
$ avcli vm-snapshot-delete vmsnapshot:o100 vmsnapshot:o101
Page 388 of 465
everRun User's Guide vm-snapshot-export
Usage avcli vm-snapshot-export [--wait][--volumes volumes | --nodata] --path pathname [--silent]
Description
The vm-snapshot-export command exports a VM in OVF/VHD format to the directory specified by pathname . The command first exports VHD files, followed by the OVF file. When the OVF file appears in pathname , the export is complete.
Note: Before you can start an export, you must mount a target Windows/CIFS or NFS share
(from another system) in the everRun host operating system. For details, see "Exporting a
Options
--wait
--volumes
--no-data
--path
--silent volumes pathname
Wait for the export operation to complete. Specify this option to view the export progress.
Restrict the exported volume snapshots to those specified. Specify volumes by configuration name or ID. You cannot specify this option with the
--no-data option.
Do not include any volumes in the exported snapshot. You cannot specify this option with the
--volumes option.
A pathname relative to the export mount point to where the exported OVF is written.
Suppress progress output.
Examples
Export a snapshot with all captured volumes:
$ avcli vm-snapshot-export --path exports/ex1 ex1
Page 389 of 465
vm-snapshot-export
Export a snapshot without any volume data:
$ avcli vm-snapshot-export --no-data --path exports/ex1 ex1
Export a snapshot with just one captured volume:
$ avcli vm-snapshot-export --volumes boot-ex1 --path exports/ex1 ex1
Page 390 of 465
everRun User's Guide vm-snapshot-info
Usage avcli vm-snapshot-info [snapshot...]
Description
The vm-snapshot-info command displays information about all snapshots, or optionally, only about those specified.
Options snapshot One or more snapshots of the VM. Specify a snapshot either by name or ID.
Page 391 of 465
vm-unlock vm-unlock
Usage avcli vm-unlock [vm...]
Description
The vm-unlock command unlocks the specified VMs. For example, VM import operations set the lock to prevent a VM from being started or modified while the operation is occurring. If an operation fails unexpectedly, leaving the VM locked, use this command to unlock that VM.
Options vm One or more VMs to unlock. Specify a VM either by name or ID.
Examples
$ avcli vm-unlock vm1
$ avcli vm-unlock vm:o100
Page 392 of 465
everRun User's Guide volume-info
Usage avcli volume-info [volume...]
Description
The volume-info command displays information about all volumes, or optionally, only about those specified.
Options volume A volume about which to display information.
Page 393 of 465
volume-resize volume-resize
Usage avcli volume-resize --new-size size volume
Description
The volume-resize command resizes a volume. The image container (also known as a volume container ) must be large enough to allow this. You must stop the VM before specifying this command.
Options
--new-size size
The new volume size. By default, size is in megabytes, but you can specify standard qualifiers (for example, KB, K, MB, M, GB, or G).
volume The volume to be resized.
Examples
# avcli volume-resize --new-size 79G boot-airplane1
Page 394 of 465
12
Chapter 12: System Reference Information
See the following topics for reference information l
"Compatible Guest Operating Systems" on page 396
l
"Physical Machine System Requirements" on page 397
l
"Important Physical Machine and Virtual Machine Considerations" on page 399
Compatible Guest Operating Systems
The following are compatible as guest operating systems for virtual machines (VMs) running on everRun systems.
Operating System Version
Microsoft Windows Server 2012
(Foundation, Essentials, Standard,
Datacenter)
64-bit, 64-bit R2
Microsoft Windows Small Business
Server 2011 (Standard, Essential,
Premium Add-On)
64-bit
Windows Server 2008 (Web, Small
Business, Standard, Enterprise,
Datacenter)
32-bit, 64-bit R2 only
Page 396 of 465
everRun User's Guide
Operating System
Windows Server 2003 (Enterprise)
Microsoft Windows 8.1 Desktop
Enterprise)
Microsoft Windows 8 Desktop
(Enterprise)
Microsoft Windows 7 Desktop
Red Hat Enterprise Linux 7 (Workstation, Server)
Red Hat Enterprise Linux 6 (Workstation, Server)
CentOS 7
CentOS 6
SUSE Linux Enterprise Server
Ubuntu
Version
32-bit R2 SP2
1
64-bit
64-bit
32-bit, 64-bit
Red Hat 7.0 64-bit
Red Hat 6.4, 6.5, 6.6 (all 64-bit)
CentOS 7.0 64-bit
CentOS 6.4, 6.5, 6.6 (all 64-bit)
SLES 11 SP3 64-bit
12.04, 13.10, 14.04 (all 64-bit)
For specific installation and migration procedures, see "Creating a New Windows Server 2003 Virtual
Machine" on page 145 and "Migrating a Windows Server 2003 VM to an everRun 7.2 System" on page
Physical Machine System Requirements
The following table presents the minimum and maximum capacities of the listed devices for physical machines running on everRun systems.
Page 397 of 465
Physical Machine System Requirements
Physical Device
CPUs:
Intel
®
Xeon
®
E3-
1 XXX Processor
Intel Xeon E3-1
XXX v2 Processor
Intel Xeon E3-1
XXX v3 Processor
Intel Xeon E5-1
XXX
Processor
Intel Xeon E5-1
XXX v2 Processor
Intel Xeon E5-1
XXX v3 Processor
Intel Xeon E5-
2XXX
Processor
Intel Xeon E5-2
XXX v2 Processor
Intel Xeon E5-2
XXX v3 Processor
1
Minimum
Maximum
Tested
Architected
2
No Practical Limit
Number CPU Sockets per Physical
Machine
1
Physical Memory 8 GB
Internal Disk Count per Physical Machine
2
2
384 GB
24
No Practical Limit
No Practical Limit
No Practical Limit
Notes
Minimum 2 drives per PM for FT. VM disks/volumes
Page 398 of 465
everRun User's Guide
Physical Device Minimum
Maximum
Tested
Architected Notes are replicated on both PMs.
Total Disk Capacity 36 GB
Management ENET
Ports
1
9.4 TB
1
No Limit
1 1 per system required.
A-Link ENET Ports
1 on each
PM
8 on each
PM
2 recommended. No VM can have more than 2. Maximum of 8 (for 4 or more guests)
Can be shared with Management link.
Business ENET
Ports
Quorum Servers
1 20
0 2
Important Physical Machine and Virtual Machine Considerations
For optimal implementation of physical machines and virtual machines, be aware of the configuration maximums and requirements described in the following sections: l
"Physical Machine System Requirements" on page 397
l
"Virtual Machine Recommendations and Limits" on page 399
l
"Combined Virtual Machine Maximums" on page 402
l
"Important Considerations" on page 402
Virtual Machine Recommendations and Limits
Virtual machines (VMs) require certain
and have and
for memory, networks, and storage.
Recommended Number of CPU Cores
Page 399 of 465
Virtual Machine Limits
The number of cores recommended for everRun workloads depends upon the number of vCPUs in each
VM and the types of the VMs as described below:
Item Number of Physical Threads
Fixed system overhead (host and system management) 2
Each FT guest with
Each HA guest with n vCPUs n vCPUs n + 2 (typical) n + 1 (typical)
Note: A non-hyperthreaded physical CPU core can handle 1 physical thread. A hyper-threaded physical CPU core can handle 2 physical threads.
The actual number of required threads depends upon the workload. The guidelines above should cover most workloads. Since any given workload may require fewer or more threads, it’s good practice to test and characterize your specific workload.
Examples
A single 4-vCPU FT guest typically requires: l
2 threads for host/system management l
6 threads for guest n
8 threads total (a single socket 4-core hyper-threaded system)
Four 5-vCPU FT guests typically require: l
2 threads for host/system management l
7 threads for first guest l
7 threads for second guest l
7 threads for third guest l
7 threads for fourth guest n
30 threads total (a dual socket 8-core hyper-threaded system)
Virtual Machine Limits
Page 400 of 465
everRun User's Guide
For systems with many or large virtual machines (VMs), configure everRun with 10 Gb sync links, and for the everRun software itself, 4 vCPUs and 4096 MB. Refer to the Preferences -> Systems Resources page in the everRun Availability Console for instructions on setting the everRun system resources to the maximum.
The following table lists everRun system VM limits.
Item Limits
Maximum
VCPUs per FT VM
8
Maximum
VCPUs per HA VM
16
Maximum
Memory per FT VM
256 GB
Maximum
Memory per HA VM
256 GB
Maximum
Availability
Links per
VM
2
Maximum
Virtual Networks per
VM
20
Maximum
12
Page 401 of 465
Combined Virtual Machine Maximums
Item
Storage
Volumes per VM
Limits
Guest
Volume
Size
Tested up to 2.2 TB. There are no known limitations other than those imposed by the guest operating system.
Max. Snapshots per
VM
16 (72 total per system)
Combined Virtual Machine Maximums
The following table presents the combined maximums of virtual machines (VMs) and virtual NICs that can run on everRun systems.
Virtual Device Maximum
Total FT VMs
Total VMs (FT and HA combined)
Total Virtual Network Interface cards (NICs)
4
24
20
Important Considerations
Note the following important considerations.
Feature Comment everRunSystem Disk
Recommended minimum configuration for physical machines: l
One logical volume protected by RAID1, RAID 5, RAID 6, or RAID 10
Page 402 of 465
everRun User's Guide
Feature
USB CD/DVD Drive
Direct-Attach Tape Drives
Console Connectivity
SSD Support
System Management
Comment or l
Two non-RAID or RAID 0 volumes.
When using multiple volumes per RAID set, the RAID set should set a type that provides redundancy, such as RAID1, RAID5, or
RAID10.
USB CD/DVD drives are supported on all platforms for everRun installation.
Access to direct-attach tape drives by the guests is not supported. Stratus recommends using network-attach tape drives.
Each PM's text console is available for a CentOS operating system. However, VGA mode is not supported; that is, the PM must be at run-level 3 and cannot run at run-level 5. See "System Management" below.
everRun supports solid state drives according to the storage controller vendor specifications.
everRun system management does not work at run-level 5.
Page 403 of 465
13
Chapter 13: SNMP
Simple Network Management Protocol (SNMP) is a standard protocol for receiving alarms, sending traps, and monitoring system status. SNMP draws upon system-defining information that is stored in hierarchically configured management information bases (MIBs).
To configure an everRun system to use SNMP, see
"Configuring SNMP Settings" on page 75 .
To view the contents of the MIB file, see
"MIB File Contents" on page 404 .
MIB File Contents
The management information base (MIB) is a file that describes the set of network objects that Simple Network Management Protocol (SNMP) can manage on an everRun system.
The format of the MIB is defined as part of the SNMP.
The MIB file is shown in its entirety below.
--
===================================================================-
=======
--
-COPYRIGHT (c) 2001 - 2014 Stratus Technologies Bermuda Ltd.
-All Rights Reserved.
--
--
Page 404 of 465
everRun User's Guide
===================================================================-
=======
--
===================================================================-
=======
--
-@File:
--
--
STRATUS-EVERRUN-MIB.txt
-@Revision:
-2.0
--
-@Description:
--
--
-file.
This file defines the Stratus everRun SNMP MIB.
Definitions for everRun agents appear here.
Stratus MIB definitions for other agents are not in this
--
--
===================================================================-
=======
STRATUS-MIB DEFINITIONS ::= BEGIN
IMPORTS enterprises
OBJECT-TYPE
DisplayString
TRAP-TYPE
FROM RFC1155-SMI
FROM RFC-1212
FROM RFC1213-MIB
FROM RFC-1215;
Page 405 of 465
MIB File Contents
Boolean ::= INTEGER { unknown(1), false(2), true(3)
}
ToggleState ::= INTEGER { enabled(1), disabled(2)
}
-- This data type is to indicate true or false.
--
===================================================================-
=======
-- Stratus Enterprise tree structure
--
===================================================================-
=======
-- stratus enterprise : 1.3.6.1.4.1.458
-stratus OBJECT IDENTIFIER ::= { enterprises 458 }
--
===================================================================-
=======
-Major categories under the Stratus namespace.
-Note: Values less than 101 are not used to prevent collision
Page 406 of 465
everRun User's Guide with
-old products.
--
===================================================================-
======= experimental OBJECT IDENTIFIER ::= { stratus 101 } agentInfo systemInfo productIdent ftServerOid stcpOid ftLinuxOid avanceOid everRunOid
OBJECT IDENTIFIER ::= { stratus 102 }
OBJECT IDENTIFIER ::= { stratus 103 }
OBJECT IDENTIFIER ::= { stratus 104 }
OBJECT IDENTIFIER ::= { stratus 105 }
OBJECT IDENTIFIER ::= { stratus 106 }
OBJECT IDENTIFIER ::= { stratus 107 }
OBJECT IDENTIFIER ::= { stratus 110 }
OBJECT IDENTIFIER ::= { stratus 115 }
--
===================================================================-
=======
-- The Agent Information table is used to provide information about
-- the capabilities of the SNMP agent.
--
===================================================================-
======= sraAgentMibFamily OBJECT-TYPE
SYNTAX INTEGER { stcp(1), ftServer(2), ftlinux(3), avance(4), everRun(5)
Page 407 of 465
MIB File Contents
ACCESS
} read-only
STATUS
DESCRIPTION mandatory
"This variable indicates which OIDs are supported by the agent.
When support for variables and/or traps are removed from an agent, a new family must be created."
::= { agentInfo 1 } sraAgentMibRevision OBJECT-TYPE
SYNTAX INTEGER { rev01(1)
ACCESS
STATUS
DESCRIPTION
} read-only mandatory
"This variable indicates whether variables and/or traps have been added to the MIB.
When a MIB family is created this is initially one. When OIDs are added to those an agent supports, this integer is incremented. Each time a MIB is published, the corresponding
Revision will be defined in the MIB."
::= { agentInfo 2 }
--
Page 408 of 465
everRun User's Guide
===================================================================-
=======
-The System Information table provides information about system as a
-whole.
These variables are platform independent.
--
===================================================================-
======= sraSiSystemType OBJECT-TYPE
SYNTAX OBJECT IDENTIFIER
ACCESS
STATUS read-only mandatory
DESCRIPTION
"The authoritative identification of the hardware and software biguous means in the entity.
This value provides an easy and unamfor determining `what kind of box' is being managed.
This value is an OID that indicates the product family, operating system and
CPU architecture.
Values are enumerated in the
Product Identification (OID 104) table."
::= { systemInfo 1 } sraSiManufacturer OBJECT-TYPE
SYNTAX
ACCESS
DisplayString read-only
STATUS
DESCRIPTION mandatory
"This value is a string to indicate the manufacturer of
Page 409 of 465
MIB File Contents the system.
If unknown, the agent may return a null string."
::= { systemInfo 2 } sraSiModel OBJECT-TYPE
SYNTAX DisplayString
ACCESS
STATUS read-only mandatory
DESCRIPTION
"This value is a string to indicate the model of the system.
If unsupported the agent may return a null string."
::= { systemInfo 3 } sraSiOverallSystemStatus OBJECT-TYPE
SYNTAX INTEGER { unsupported(1), noFaults(2), systemFault(3), systemDown(4)
}
ACCESS read-only
STATUS
DESCRIPTION mandatory
"This integer indicates the overall status of the system."
::= { systemInfo 4 } sraSiSystemName OBJECT-TYPE
SYNTAX DisplayString
ACCESS read-only
Page 410 of 465
everRun User's Guide
STATUS
DESCRIPTION mandatory
"This value is a string representing the network name of the system.
This is expected to be unique on a LAN but possibly not globally unique.
If unsupported by the agent, a null string may be returned.
When the OS is Windows, this is the
*computer name* portion of the network id, or the Lan
Manager name of the computer (e.g. PCAT). In contrast, the
MIB-II sysName is typically the fully-qualified domain name
(e.g. pcat.mno.stratus.com).
On VOS, this is the system and module name (e.g. %sys#m1). On UNIX and Linux this is the hostname."
::= { systemInfo 5 } sraSiSystemSerialNumber OBJECT-TYPE
SYNTAX DisplayString
ACCESS
STATUS read-only mandatory
DESCRIPTION
"This value is a string containing the serial number of the system. If unsupported by the agent, a null string may be
Page 411 of 465
MIB File Contents returned."
::= { systemInfo 6 } sraSiSiteID
SYNTAX
ACCESS
OBJECT-TYPE
DisplayString read-only
STATUS
DESCRIPTION mandatory
"This string value contains the SiteID.
SiteID is part of the RSN/ASN service model."
::= { systemInfo 7 } sraSiCpuFamily OBJECT-TYPE
SYNTAX INTEGER { unsupported(1), m68k(2), i860(3), hppa(4), ia32(5), ia64(6)
}
ACCESS
STATUS read-only mandatory
DESCRIPTION
"This value is an integer that indicates the CPU architecture."
::= { systemInfo 8 } sraSiOsType OBJECT-TYPE
SYNTAX INTEGER {
Page 412 of 465
everRun User's Guide unsupported(1), ftx(2), hpux(3), ftlinux(4), vos(5), windows(6),
ACCESS avance(7), everRun(8)
} read-only
STATUS
DESCRIPTION mandatory
"This value is an integer that indicates Operating System type."
::= { systemInfo 9 }
--
===================================================================-
=======
-- The Product Identification table is used to identify specific
Stratus
-- products.
This table defines OIDs but there are no variables.
Where
-- possible these will be used as the value of the RFC-1213 MIB-II
-- system.sysObjectID variable. However, with a non-Stratus OS, like
-- ftLinux and Windows, MIB-II system.sysObjectID is not under our control.
-- Consequently these same values are reported in the Stratus variable
Page 413 of 465
MIB File Contents
-- sraSiSystemType.
--
===================================================================-
======= osFTX sraProductIdFtxJetta
OBJECT IDENTIFIER ::= { productIdent 1 }
OBJECT IDENTIFIER ::= { osFTX 1 } sraProductIdFtxPolo OBJECT IDENTIFIER ::= { osFTX 2 } osHPUX sraProductIdHpuxPolo
OBJECT IDENTIFIER ::= { productIdent 2 }
OBJECT IDENTIFIER ::= { osHPUX 1 } osftLinux OBJECT IDENTIFIER ::= { productIdent 3 } sraProductIdLnxFtsIa32 OBJECT IDENTIFIER ::= { osftLinux 1 } osVOS sraProductIdVos68k sraProductIdVosI860 sraProductIdVosJetta sraProductIdVosIa32
OBJECT IDENTIFIER ::= { productIdent 4 }
OBJECT IDENTIFIER ::= { osVOS 1 }
OBJECT IDENTIFIER ::= { osVOS 2 }
OBJECT IDENTIFIER ::= { osVOS 3 }
OBJECT IDENTIFIER ::= { osVOS 4 } osWindowsFt OBJECT IDENTIFIER ::= { productIdent 5 } sraProductIdWinFtsIa32 OBJECT IDENTIFIER ::= { osWindowsFt 1 } sraProductIdWinFtsIa64 OBJECT IDENTIFIER ::= { osWindowsFt 2 } osRadio OBJECT IDENTIFIER ::= { productIdent 6 } sraProductIdWinRadIa32 OBJECT IDENTIFIER ::= { osRadio 1 } osAvance sraProductIdAvance
OBJECT IDENTIFIER ::= { productIdent 10 }
OBJECT IDENTIFIER ::= { osAvance 1 }
Page 414 of 465
everRun User's Guide osEverRun sraProductIdEverRun
OBJECT IDENTIFIER ::= { productIdent 15 }
OBJECT IDENTIFIER ::= { osEverRun 1 }
--
===================================================================-
=======
-- The following table contains OIDs unique to the everRun MIB.
-- There are three groups of OIDs within this table:
-- OIDs that identify GET/SET variables,
-- OIDs that identify everRun TRAPs, and
-- OIDs used to identify variable fields in TRAP PDUs.
--
===================================================================-
======= everRunVar everRunTrapId everRunTrapData
OBJECT IDENTIFIER ::= { everRunOid 1 }
OBJECT IDENTIFIER ::= { everRunOid 2 }
OBJECT IDENTIFIER ::= { everRunOid 3 }
-- everRun GET/SET variables everRunAvailableVirtualMemory OBJECT-TYPE
SYNTAX INTEGER
ACCESS read-only
STATUS
DESCRIPTION mandatory
"This integer contains the available virtual memory of the system in gigabytes."
Page 415 of 465
MIB File Contents
::= { everRunVar 1 } everRunVirtualCPUsTotal OBJECT-TYPE
SYNTAX INTEGER
ACCESS
STATUS read-only mandatory
DESCRIPTION
"This integer contains the total number of virtual CPUs on the system."
::= { everRunVar 2 } everRunVirtualCPUsInUse OBJECT-TYPE
SYNTAX INTEGER
ACCESS read-only
STATUS
DESCRIPTION mandatory
"This integer contains the number of virtual CPUs currently in use on the system."
::= { everRunVar 3 } everRunVirtualCPUsMaxPerVM OBJECT-TYPE
SYNTAX
ACCESS
INTEGER read-only
STATUS
DESCRIPTION mandatory
"This integer contains the maximum number of virtual
CPUs that can be assigned to a virtual machine."
::= { everRunVar 4 }
Page 416 of 465
everRun User's Guide
-- everRunVirtualCPUsPercentageUsed OBJECT-TYPE
-SYNTAX INTEGER
--
--
--
--
ACCESS
STATUS
DESCRIPTION read-only mandatory
"This integer contains the percentage of available virtual CPU capacity
-that is in use on the system."
-::= { everRunVar 5 } everRunStorageTotal OBJECT-TYPE
SYNTAX INTEGER
ACCESS
STATUS read-only mandatory
DESCRIPTION
"This integer contains the total amount of storage on the system in gigabytes."
::= { everRunVar 5 } everRunStorageUsed OBJECT-TYPE
SYNTAX INTEGER
ACCESS read-only
STATUS
DESCRIPTION mandatory
"This integer contains the amount of storage in use on the system in gigabytes."
::= { everRunVar 6 }
-- everRunStorageUsedByManagement OBJECT-TYPE
-SYNTAX INTEGER
-ACCESS read-only
Page 417 of 465
MIB File Contents
--
--
STATUS
DESCRIPTION mandatory
-"This integer contains the amount of storage in use by management on the system
--
-in gigabytes."
::= { everRunVar 7 } everRunStorageFree OBJECT-TYPE
SYNTAX INTEGER
ACCESS read-only
STATUS
DESCRIPTION mandatory
"This integer contains the amount of unused storage on the system in gigabytes."
::= { everRunVar 7 }
-- everRunDiskReadBytes OBJECT-TYPE
-SYNTAX INTEGER
--
--
--
--
ACCESS
STATUS
DESCRIPTION read-only mandatory
"This integer contains the percentage of available disk throughput on the system that
-is being consumed by disk reads."
-::= { everRunVar 10 }
-- everRunDiskWriteBytes OBJECT-TYPE
-SYNTAX INTEGER
--
--
ACCESS
STATUS read-only mandatory
-DESCRIPTION
Page 418 of 465
everRun User's Guide
-"This integer contains the percentage of available disk throughput on the system that
--
-is being consumed by disk writes."
::= { everRunVar 11 } everRunIPAddress OBJECT-TYPE
SYNTAX
ACCESS
IpAddress read-only
STATUS
DESCRIPTION mandatory
"This IP address is the IP address of the system.
It corresponds to the fully qualified domain name of the system."
::= { everRunVar 8 }
-- everRunNetworkReadBytes OBJECT-TYPE
-SYNTAX INTEGER
-ACCESS read-only
--
--
STATUS
DESCRIPTION mandatory
-"This integer contains the percentage of available network bandwidth on the system that
--
-is being consumed by network reads."
::= { everRunVar 13 }
-- everRunNetworkWriteBytes OBJECT-TYPE
--
--
--
--
--
SYNTAX
ACCESS
STATUS
DESCRIPTION
INTEGER read-only mandatory
"This integer contains the percentage of available
Page 419 of 465
MIB File Contents network bandwidth on the system that
-is being consumed by network writes."
-::= { everRunVar 14 } everRunAlertNumber OBJECT-TYPE
SYNTAX INTEGER
ACCESS
STATUS read-only mandatory
DESCRIPTION
"This integer contains the number of entries in the everRunAlertTable table."
::= { everRunVar 9 } everRunAlertTable OBJECT-TYPE
SYNTAX
ACCESS
SEQUENCE OF everRunAlertEntry read-only
STATUS
DESCRIPTION optional
"This table contains an entry for each alert log that has been generated on this system."
::= { everRunVar 10 } everRunAlertEntry OBJECT-TYPE
SYNTAX everRunAlertEntry
ACCESS
STATUS read-only optional
DESCRIPTION
"This entry represents one alert in the ever-
RunAlertTable table."
INDEX { everRunAlertIndex }
::= { everRunAlertTable 1 }
Page 420 of 465
everRun User's Guide everRunAlertEntry ::= SEQUENCE { everRunAlertIndex everRunAlertSeverity everRunAlertType everRunAlertSource
INTEGER,
INTEGER,
INTEGER,
DisplayString, everRunAlertDateTime DisplayString, everRunAlertCallHomeSent Boolean, everRunAlertEAlertSent Boolean, everRunAlertSNMPTrapSent Boolean, everRunAlertInformation DisplayString, everRunAlertSNMPTrapOID OBJECT IDENTIFIER } everRunAlertIndex OBJECT-TYPE
SYNTAX
ACCESS
INTEGER(0..65535) read-only
STATUS optional
DESCRIPTION
"This index value uniquely identifies the alert represented by this entry."
::= { everRunAlertEntry 1 } everRunAlertSeverity OBJECT-TYPE
SYNTAX INTEGER { clear(0), informational(1), minor(2), major(3), serious(4), critical(5)
}
Page 421 of 465
MIB File Contents
ACCESS
STATUS read-only optional
DESCRIPTION
"This value represents the severity of the alert."
::= { everRunAlertEntry 2 } everRunAlertType OBJECT-TYPE
SYNTAX DisplayString
ACCESS
STATUS read-only optional
DESCRIPTION
"This value represents the type of the alert."
::= { everRunAlertEntry 3 } everRunAlertSource OBJECT-TYPE
SYNTAX DisplayString
ACCESS
STATUS read-only optional
DESCRIPTION
"This string contains the source of the alert.
This could be a device or a node."
::= { everRunAlertEntry 4 } everRunAlertDateTime OBJECT-TYPE
SYNTAX DisplayString
ACCESS read-only
STATUS optional
DESCRIPTION
"This string contains the date and time that the alert was generated."
::= { everRunAlertEntry 5 }
Page 422 of 465
everRun User's Guide everRunAlertCallHomeSent OBJECT-TYPE
SYNTAX
ACCESS
Boolean read-only
STATUS optional
DESCRIPTION
"This boolean value indicates whether or not a CallHome message was sent for this alert."
::= { everRunAlertEntry 6 } everRunAlertEAlertSent OBJECT-TYPE
SYNTAX Boolean
ACCESS
STATUS read-only optional
DESCRIPTION
"This boolean value indicates whether or not an eAlert was sent for this alert."
::= { everRunAlertEntry 7 } everRunAlertSNMPTrapSent OBJECT-TYPE
SYNTAX Boolean
ACCESS read-only
STATUS optional
DESCRIPTION
"This boolean value indicates whether or not an SNMP trap was sent for this alert."
::= { everRunAlertEntry 8 } everRunAlertInformation OBJECT-TYPE
SYNTAX DisplayString
ACCESS read-only
Page 423 of 465
MIB File Contents
STATUS optional
DESCRIPTION
"This string contains explanatory text regarding the alert.
This can include more details regarding the cause of the alert and the device/node that caused the alert to be generated."
::= { everRunAlertEntry 9 } everRunAlertSNMPTrapOID OBJECT-TYPE
SYNTAX OBJECT IDENTIFIER
ACCESS
STATUS read-only optional
DESCRIPTION
"This string contains the OID of the trap associated with this alert.
Even if the trap is not sent, this field will contain the OID of the trap that would have been sent."
::= { everRunAlertEntry 10 } everRunAuditNumber OBJECT-TYPE
SYNTAX INTEGER
ACCESS
STATUS read-only mandatory
DESCRIPTION
"This integer contains the number of entries in the everRunAuditTable table."
::= { everRunVar 11 } everRunAuditTable OBJECT-TYPE
SYNTAX SEQUENCE OF everRunAuditEntry
ACCESS read-only
STATUS optional
Page 424 of 465
everRun User's Guide
DESCRIPTION
"This table contains an entry for each audit that has been generated on this system."
::= { everRunVar 12 } everRunAuditEntry OBJECT-TYPE
SYNTAX
ACCESS everRunAuditEntry read-only
STATUS
DESCRIPTION optional
"This entry represents one audit in the ever-
RunAuditTable table."
INDEX { everRunAuditIndex }
::= { everRunAuditTable 1 } everRunAuditEntry ::= SEQUENCE { everRunAuditIndex INTEGER, everRunAuditDateTime DisplayString, everRunAuditUsername DisplayString, everRunAuditOriginatingHost IpAddress, everRunAuditAction DisplayString
} everRunAuditIndex OBJECT-TYPE
SYNTAX INTEGER(0..65535)
ACCESS read-only
STATUS optional
DESCRIPTION
"This index value uniquely identifies the audit represented by this entry."
::= { everRunAuditEntry 1 }
Page 425 of 465
MIB File Contents everRunAuditDateTime OBJECT-TYPE
SYNTAX
ACCESS
DisplayString read-only
STATUS optional
DESCRIPTION
"This string contains the date and time that the audit was generated."
::= { everRunAuditEntry 2 } everRunAuditUsername OBJECT-TYPE
SYNTAX DisplayString
ACCESS
STATUS read-only optional
DESCRIPTION
"This string contains the username of the user that caused the audit to be generated."
::= { everRunAuditEntry 3 } everRunAuditOriginatingHost OBJECT-TYPE
SYNTAX IpAddress
ACCESS read-only
STATUS optional
DESCRIPTION
"This is the address of the host that originated the audit."
::= { everRunAuditEntry 4 } everRunAuditAction OBJECT-TYPE
SYNTAX DisplayString
ACCESS read-only
Page 426 of 465
everRun User's Guide
STATUS optional
DESCRIPTION
"This string contains a description of the action being audited."
::= { everRunAuditEntry 5 }
-- everRun TRAP PDU Data Fields
-- This table contains variables that may be included in trap
PDUs.
everRunTrapDescription OBJECT-TYPE
SYNTAX DisplayString
ACCESS read-only
STATUS mandatory
DESCRIPTION
"This string contains descriptive data -- suitable for display -- about the trap."
::= { everRunTrapData 1 }
--everRunTrapObject OBJECT-TYPE
-SYNTAX OBJECT IDENTIFIER
--
--
--
--
ACCESS
STATUS concerned." read-only mandatory
DESCRIPTION
"This OID represents the object for which the trap is
-- everRun Traps
--
Page 427 of 465
MIB File Contents
-- All everRun traps use *everRunTrapId* as the enterprise OID.
-- The traps are distinguished by a unique enterprise-specific
TrapId.
-- The TrapId is the last token, following ::= in the TRAP-TYPE macro
-- invocation.
-everRunGenericTrap TRAP-TYPE
ENTERPRISE everRunTrapId
VARIABLES { everRunTrapDescription
}
DESCRIPTION
"Generic Trap."
::= 1 everRunGuestCrashedTrap TRAP-TYPE
ENTERPRISE everRunTrapId
VARIABLES { everRunTrapDescription
}
DESCRIPTION
"Guest Crashed Trap."
::= 2 everRunNodeUnreachableTrap TRAP-TYPE
ENTERPRISE everRunTrapId
VARIABLES { everRunTrapDescription
}
Page 428 of 465
everRun User's Guide
DESCRIPTION
"Node Unreachable Trap."
::= 3 everRunNodeMaintenanceTrap TRAP-TYPE
ENTERPRISE everRunTrapId
VARIABLES { everRunTrapDescription
}
DESCRIPTION
"Node Maintenance Trap."
::= 4 everRunDoubleFaultPredictionTrap TRAP-TYPE
ENTERPRISE everRunTrapId
VARIABLES { everRunTrapDescription
}
DESCRIPTION
"Double Fault Prediction Trap."
::= 5 everRunPredictFaultOnSingleSystemNodeTrap TRAP-TYPE
ENTERPRISE everRunTrapId
VARIABLES { everRunTrapDescription
}
DESCRIPTION
"Predict Fault On Single System Node Trap."
::= 6
Page 429 of 465
everRunDiskProblemTrap TRAP-TYPE
ENTERPRISE everRunTrapId
VARIABLES { everRunTrapDescription
}
DESCRIPTION
"Disk Problem Trap."
::= 7 everRunDetectionOfBadNetworkTrap TRAP-TYPE
ENTERPRISE everRunTrapId
VARIABLES { everRunTrapDescription
}
DESCRIPTION
"Detection Of Bad Network Trap."
::= 8 everRunDetectionOfBadSensorOnChassisTrap TRAP-TYPE
ENTERPRISE everRunTrapId
VARIABLES { everRunTrapDescription
}
DESCRIPTION
"Detection Of Bad Sensor On Chassis Trap."
::= 9 everRunNodeRebootedUnexpectedlyTrap TRAP-TYPE
ENTERPRISE everRunTrapId
VARIABLES { everRunTrapDescription
MIB File Contents
Page 430 of 465
everRun User's Guide
}
DESCRIPTION
"Node Rebooted Unexpectedly Trap."
::= 10 everRunNodeBlacklistTrap TRAP-TYPE
ENTERPRISE everRunTrapId
VARIABLES { everRunTrapDescription
}
DESCRIPTION
"Node Blacklist Trap."
::= 11 everRunVMBlacklistedTrap TRAP-TYPE
ENTERPRISE everRunTrapId
VARIABLES { everRunTrapDescription
}
DESCRIPTION
"VM Blacklisted Trap."
::= 12 everRunVMBootFailedTrap TRAP-TYPE
ENTERPRISE everRunTrapId
VARIABLES { everRunTrapDescription
}
DESCRIPTION
"VM Boot Failed Trap."
::= 13
Page 431 of 465
unitPredictFaultOnSingleNodeUnit TRAP-TYPE
ENTERPRISE everRunTrapId
VARIABLES { everRunTrapDescription
}
DESCRIPTION
"Predict Fault On Single System Node."
::= 20 unitNoQuorum TRAP-TYPE
ENTERPRISE everRunTrapId
VARIABLES { everRunTrapDescription
}
DESCRIPTION
"Cannot establish quorum."
::= 21 unitCallHomeNotEnabled TRAP-TYPE
ENTERPRISE everRunTrapId
VARIABLES { everRunTrapDescription
}
DESCRIPTION
"Call Home Not Enabled."
::= 22 unitDialInNotEnabled TRAP-TYPE
ENTERPRISE everRunTrapId
Page 432 of 465
MIB File Contents
everRun User's Guide
VARIABLES { everRunTrapDescription
}
DESCRIPTION
"Dial-In Not Enabled."
::= 23 unitEAlertNotEnabled TRAP-TYPE
ENTERPRISE everRunTrapId
VARIABLES { everRunTrapDescription
}
DESCRIPTION
"E-Alert Notification Not Enabled."
::= 24 unitSnmpTrapNotEnabled TRAP-TYPE
ENTERPRISE everRunTrapId
VARIABLES { everRunTrapDescription
}
DESCRIPTION
"SNMP Trap Notification Not Enabled."
::= 25 unitNtpNotEnabled TRAP-TYPE
ENTERPRISE everRunTrapId
VARIABLES { everRunTrapDescription
}
DESCRIPTION
Page 433 of 465
"NTP Time Synchronization Not Enabled."
::= 26 vmBlacklist TRAP-TYPE
ENTERPRISE everRunTrapId
VARIABLES { everRunTrapDescription
}
DESCRIPTION
"VMBlacklist."
::= 27 vmCrashed TRAP-TYPE
ENTERPRISE everRunTrapId
VARIABLES { everRunTrapDescription
}
DESCRIPTION
"Guest Crashed."
::= 28 vmBootFailed TRAP-TYPE
ENTERPRISE everRunTrapId
VARIABLES { everRunTrapDescription
}
DESCRIPTION
"VMBootFailed."
::= 29 nodeUnreachable TRAP-TYPE
Page 434 of 465
MIB File Contents
everRun User's Guide
ENTERPRISE everRunTrapId
VARIABLES { everRunTrapDescription
}
DESCRIPTION
"Node Unreachable."
::= 32 nodeUnexpectedlyOff TRAP-TYPE
ENTERPRISE everRunTrapId
VARIABLES { everRunTrapDescription
}
DESCRIPTION
"Node Unreachable."
::= 33 nodeFailed TRAP-TYPE
ENTERPRISE everRunTrapId
VARIABLES { everRunTrapDescription
}
DESCRIPTION
"Node Unreachable."
::= 34 nodeBlacklist TRAP-TYPE
ENTERPRISE everRunTrapId
VARIABLES { everRunTrapDescription
}
Page 435 of 465
DESCRIPTION
"NodeBlacklist."
::= 35 nodeMaintenance TRAP-TYPE
ENTERPRISE everRunTrapId
VARIABLES { everRunTrapDescription
}
DESCRIPTION
"Node Maintenance."
::= 36 nodeUnexpectedRebooted TRAP-TYPE
ENTERPRISE everRunTrapId
VARIABLES { everRunTrapDescription
}
DESCRIPTION
"Node rebooted unexpectedly."
::= 37 nodeVmxNotEnabled TRAP-TYPE
ENTERPRISE everRunTrapId
VARIABLES { everRunTrapDescription
}
DESCRIPTION
"PM Does Not Have VMX Enabled."
::= 38
MIB File Contents
Page 436 of 465
everRun User's Guide nodeNxMismatch TRAP-TYPE
ENTERPRISE everRunTrapId
VARIABLES { everRunTrapDescription
}
DESCRIPTION
"PM Setting For NX Mismatch."
::= 39 nodeBootOrderIsIncorrect TRAP-TYPE
ENTERPRISE everRunTrapId
VARIABLES { everRunTrapDescription
}
DESCRIPTION
"PM Boot Order Is Incorrect."
::= 40 nodeOldSoftwareVersionFault TRAP-TYPE
ENTERPRISE everRunTrapId
VARIABLES { everRunTrapDescription
}
DESCRIPTION
"Node requires upgrade."
::= 41 nodeRunningOnBattery TRAP-TYPE
ENTERPRISE everRunTrapId
VARIABLES { everRunTrapDescription
Page 437 of 465
DESCRIPTION
"On Battery."
::= 44
} nodeRunningOnLowBattery TRAP-TYPE
ENTERPRISE everRunTrapId
VARIABLES { everRunTrapDescription
}
DESCRIPTION
"Low Battery - PM Shutdown."
::= 45 nodeLastNodeRunningOnLowBattery TRAP-TYPE
ENTERPRISE everRunTrapId
VARIABLES { everRunTrapDescription
}
DESCRIPTION
"Low Battery - Unit Shutdown."
::= 46 nodeExiled TRAP-TYPE
ENTERPRISE everRunTrapId
VARIABLES { everRunTrapDescription
}
DESCRIPTION
"Node Exiled."
::= 47
Page 438 of 465
MIB File Contents
everRun User's Guide diskFailed TRAP-TYPE
ENTERPRISE everRunTrapId
VARIABLES { everRunTrapDescription
}
DESCRIPTION
"Disk problem."
::= 48 diskNotPresent TRAP-TYPE
ENTERPRISE everRunTrapId
VARIABLES { everRunTrapDescription
}
DESCRIPTION
"Disk problem."
::= 49 diskIsMissing TRAP-TYPE
ENTERPRISE everRunTrapId
VARIABLES { everRunTrapDescription
}
DESCRIPTION
"PM Missing a Required Disk."
::= 50 diskIsTooSmall TRAP-TYPE
ENTERPRISE everRunTrapId
VARIABLES {
Page 439 of 465
everRunTrapDescription
}
DESCRIPTION
"PM Disk is Too Small."
::= 51 nodeSingleDiskNotRedundant TRAP-TYPE
ENTERPRISE everRunTrapId
VARIABLES { everRunTrapDescription
}
DESCRIPTION
"PM System Disk is Not Redundant."
::= 52 networkNoLink TRAP-TYPE
ENTERPRISE everRunTrapId
VARIABLES { everRunTrapDescription
}
DESCRIPTION
"Detection of Bad Network."
::= 53 networkFailedPort TRAP-TYPE
ENTERPRISE everRunTrapId
VARIABLES { everRunTrapDescription
}
DESCRIPTION
"Detection of Bad Network."
Page 440 of 465
MIB File Contents
everRun User's Guide
::= 54 networkBadConnectivity TRAP-TYPE
ENTERPRISE everRunTrapId
VARIABLES { everRunTrapDescription
}
DESCRIPTION
"Detection of Bad Network."
::= 55 networkSlowBusiness TRAP-TYPE
ENTERPRISE everRunTrapId
VARIABLES { everRunTrapDescription
}
DESCRIPTION
"Detection of Slow Business Network."
::= 56 networkSlowPrivate TRAP-TYPE
ENTERPRISE everRunTrapId
VARIABLES { everRunTrapDescription
}
DESCRIPTION
"Detection of Slow Private Network."
::= 57 networkIsMissing TRAP-TYPE
ENTERPRISE everRunTrapId
Page 441 of 465
VARIABLES { everRunTrapDescription
}
DESCRIPTION
"PM Does Not Have a Required Local Network."
::= 58 pdiskBroken TRAP-TYPE
ENTERPRISE everRunTrapId
VARIABLES { everRunTrapDescription
}
DESCRIPTION
"Physical Disk Problem."
::= 59 pdiskNotPresent TRAP-TYPE
ENTERPRISE everRunTrapId
VARIABLES { everRunTrapDescription
}
DESCRIPTION
"Physical Disk Problem."
::= 60 pdiskForeign TRAP-TYPE
ENTERPRISE everRunTrapId
VARIABLES { everRunTrapDescription
}
DESCRIPTION
MIB File Contents
Page 442 of 465
everRun User's Guide
"Physical Disk Problem."
::= 61 pdiskPredictFault TRAP-TYPE
ENTERPRISE everRunTrapId
VARIABLES { everRunTrapDescription
}
DESCRIPTION
"Physical Disk Problem."
::= 62 sensorMinor TRAP-TYPE
ENTERPRISE everRunTrapId
VARIABLES { everRunTrapDescription
}
DESCRIPTION
"Detection of Bad Sensor on chassis."
::= 63 sensorModerate TRAP-TYPE
ENTERPRISE everRunTrapId
VARIABLES { everRunTrapDescription
}
DESCRIPTION
"Detection of Bad Sensor on chassis."
::= 64 controllerBasicSupport TRAP-TYPE
Page 443 of 465
ENTERPRISE everRunTrapId
VARIABLES { everRunTrapDescription
}
DESCRIPTION
"Disk controller is not fully supported."
::= 67 nodePmModelNotSupported TRAP-TYPE
ENTERPRISE everRunTrapId
VARIABLES { everRunTrapDescription
}
DESCRIPTION
"PM is not a supported model."
::= 68 nodeSystemStorageNotRedundant TRAP-TYPE
ENTERPRISE everRunTrapId
VARIABLES { everRunTrapDescription
}
DESCRIPTION
"System Storage Not Redundant."
::= 69 unitProcIncompatVAPICSecondaryExec TRAP-TYPE
ENTERPRISE everRunTrapId
VARIABLES { everRunTrapDescription
}
Page 444 of 465
MIB File Contents
everRun User's Guide
DESCRIPTION
"Processor Incompatibility - Secondary Exec Virtual APIC
Access."
::= 70 unitWarningSwap TRAP-TYPE
ENTERPRISE everRunTrapId
VARIABLES { everRunTrapDescription
}
DESCRIPTION
"Warning Swap."
::= 74 unitFatalSwap TRAP-TYPE
ENTERPRISE everRunTrapId
VARIABLES { everRunTrapDescription
DESCRIPTION
"Fatal Swap."
::= 75
} unitSinglePM TRAP-TYPE
ENTERPRISE everRunTrapId
VARIABLES { everRunTrapDescription
}
DESCRIPTION
"Single PM Detected."
::= 77
Page 445 of 465
unitEalertFailure TRAP-TYPE
ENTERPRISE everRunTrapId
VARIABLES { everRunTrapDescription
}
DESCRIPTION
"E-Alert Failure Detected."
::= 78 unitLicenseExpired TRAP-TYPE
ENTERPRISE everRunTrapId
VARIABLES { everRunTrapDescription
}
DESCRIPTION
"License Expired."
::= 79 unitLicenseAboutToExpire TRAP-TYPE
ENTERPRISE everRunTrapId
VARIABLES { everRunTrapDescription
}
DESCRIPTION
"License About to Expire."
::= 80 unitSnmpTrapFailure TRAP-TYPE
ENTERPRISE everRunTrapId
VARIABLES {
Page 446 of 465
MIB File Contents
everRun User's Guide everRunTrapDescription
}
DESCRIPTION
"SNMP Trap Failure Detected."
::= 81 unitCallHomeFailure TRAP-TYPE
ENTERPRISE everRunTrapId
VARIABLES { everRunTrapDescription
}
DESCRIPTION
"Call-Home Failure Detected."
::= 82 controllerRAIDBatteryFailed TRAP-TYPE
ENTERPRISE everRunTrapId
VARIABLES { everRunTrapDescription
}
DESCRIPTION
"RAID Battery Failed."
::= 83 controllerRAIDBatteryMissing TRAP-TYPE
ENTERPRISE everRunTrapId
VARIABLES { everRunTrapDescription
}
DESCRIPTION
"RAID Battery Missing."
Page 447 of 465
::= 84 controllerRAIDBatteryDegraded TRAP-TYPE
ENTERPRISE everRunTrapId
VARIABLES { everRunTrapDescription
}
DESCRIPTION
"RAID Battery Degraded."
::= 85 nodeNoRAIDDevices TRAP-TYPE
ENTERPRISE everRunTrapId
VARIABLES { everRunTrapDescription
}
DESCRIPTION
"No RAID Devices."
::= 86 controllerRAIDDiskOnNonRAIDController TRAP-TYPE
ENTERPRISE everRunTrapId
VARIABLES { everRunTrapDescription
}
DESCRIPTION
"RAID Disk On Non-RAID Controller."
::= 87 controllerMultipleLogicalDisks TRAP-TYPE
ENTERPRISE everRunTrapId
Page 448 of 465
MIB File Contents
everRun User's Guide
VARIABLES { everRunTrapDescription
}
DESCRIPTION
"Multiple Logical Disks."
::= 88 diskInvalidRAIDLevel TRAP-TYPE
ENTERPRISE everRunTrapId
VARIABLES { everRunTrapDescription
}
DESCRIPTION
"Invalid RAID Level."
::= 89 controllerMultiDiskRAID0BootDevice TRAP-TYPE
ENTERPRISE everRunTrapId
VARIABLES { everRunTrapDescription
}
DESCRIPTION
"MultiDisk RAID-0 Boot Device."
::= 90 diskBootDiskTooLarge TRAP-TYPE
ENTERPRISE everRunTrapId
VARIABLES { everRunTrapDescription
}
DESCRIPTION
Page 449 of 465
"Boot Disk Too Large."
::= 91 nodeFirmwareNotSupported TRAP-TYPE
ENTERPRISE everRunTrapId
VARIABLES { everRunTrapDescription
}
DESCRIPTION
"Firmware Not Supported."
::= 92 controllerRAIDCapacitorFailed TRAP-TYPE
ENTERPRISE everRunTrapId
VARIABLES { everRunTrapDescription
}
DESCRIPTION
"RAID Capacitor Failed."
::= 93 controllerRAIDCapacitorMissing TRAP-TYPE
ENTERPRISE everRunTrapId
VARIABLES { everRunTrapDescription
}
DESCRIPTION
"RAID Capacitor Missing."
::= 94 controllerRAIDCapacitorDegraded TRAP-TYPE
Page 450 of 465
MIB File Contents
everRun User's Guide
ENTERPRISE everRunTrapId
VARIABLES { everRunTrapDescription
}
DESCRIPTION
"RAID Capacitor Degraded."
::= 95 nodeBmcConnectivity TRAP-TYPE
ENTERPRISE everRunTrapId
VARIABLES { everRunTrapDescription
}
DESCRIPTION
"BMC Connectivity."
::= 96 diskDegraded TRAP-TYPE
ENTERPRISE everRunTrapId
VARIABLES { everRunTrapDescription
}
DESCRIPTION
"Logical Disk Is Degraded."
::= 97 networkMiswired TRAP-TYPE
ENTERPRISE everRunTrapId
VARIABLES { everRunTrapDescription
}
Page 451 of 465
DESCRIPTION
"A Shared Network is miswired."
::= 98 networkNoBizPeerPort TRAP-TYPE
ENTERPRISE everRunTrapId
VARIABLES { everRunTrapDescription
}
DESCRIPTION
"network_noBizPeerPort."
::= 99 unitNoFastSyncNetworkAvailable TRAP-TYPE
ENTERPRISE everRunTrapId
VARIABLES { everRunTrapDescription
}
DESCRIPTION
"All DRDB sync networks are broken."
::= 100 networkCannotAutoCreateSharedNetwork TRAP-TYPE
ENTERPRISE everRunTrapId
VARIABLES { everRunTrapDescription
}
DESCRIPTION
"network_cannot_auto_create_sharedNetwork."
::= 101
MIB File Contents
Page 452 of 465
everRun User's Guide networkSlowSync TRAP-TYPE
ENTERPRISE everRunTrapId
VARIABLES { everRunTrapDescription
}
DESCRIPTION
"network_slowSync."
::= 102 nodeIncorrectVNICSetting TRAP-TYPE
ENTERPRISE everRunTrapId
VARIABLES { everRunTrapDescription
}
DESCRIPTION
"node_incorrectVNICSetting."
::= 103 nodeIncorrectIMMSetting TRAP-TYPE
ENTERPRISE everRunTrapId
VARIABLES { everRunTrapDescription
}
DESCRIPTION
"node_incorrectIMMSetting."
::= 104 unitLicenseSubscriptionExpired TRAP-TYPE
ENTERPRISE everRunTrapId
VARIABLES { everRunTrapDescription
Page 453 of 465
}
DESCRIPTION
"unit_licenseSubscriptionExpired."
::= 105 unitLicenseServiceExpired TRAP-TYPE
ENTERPRISE everRunTrapId
VARIABLES { everRunTrapDescription
}
DESCRIPTION
"unit_licenseServiceExpired."
::= 106 unitLicenseAlasPollingFailed TRAP-TYPE
ENTERPRISE everRunTrapId
VARIABLES { everRunTrapDescription
}
DESCRIPTION
"unit_licenseAlasPollingFailed."
::= 107 unitLicenseInvalidated TRAP-TYPE
ENTERPRISE everRunTrapId
VARIABLES { everRunTrapDescription
}
DESCRIPTION
"unit_licenseInvalidated."
::= 108
Page 454 of 465
MIB File Contents
everRun User's Guide unitLicenseServiceExpiryUnknown TRAP-TYPE
ENTERPRISE everRunTrapId
VARIABLES { everRunTrapDescription
}
DESCRIPTION
"unit_licenseServiceExpiryUnknown."
::= 109 vmCannotRunLostDataAccess TRAP-TYPE
ENTERPRISE everRunTrapId
VARIABLES { everRunTrapDescription
}
DESCRIPTION
"vm_cannot_run_no_data_access."
::= 110 unitLicenseUnsupportedPlatform TRAP-TYPE
ENTERPRISE everRunTrapId
VARIABLES { everRunTrapDescription
}
DESCRIPTION
"unit_licenseUnsupportedPlatform."
::= 111 nodeUserPowerCycleRequired TRAP-TYPE
ENTERPRISE everRunTrapId
VARIABLES {
Page 455 of 465
everRunTrapDescription
}
DESCRIPTION
"node_userPowerCycleRequired."
::= 112 nodeUserPowerOffRequired TRAP-TYPE
ENTERPRISE everRunTrapId
VARIABLES { everRunTrapDescription
}
DESCRIPTION
"node_userPowerOffRequired."
::= 113 nodeKernelDiagnosticPresent TRAP-TYPE
ENTERPRISE everRunTrapId
VARIABLES { everRunTrapDescription
}
DESCRIPTION
"node_kernelDiagnosticPresent."
::= 114 nodeReprovisionDom0NeedReboot TRAP-TYPE
ENTERPRISE everRunTrapId
VARIABLES { everRunTrapDescription
}
DESCRIPTION
"Reprovision Dom0 Need Reboot."
Page 456 of 465
MIB File Contents
everRun User's Guide
::= 115 nodeImsSingleLogicalDisk TRAP-TYPE
ENTERPRISE everRunTrapId
VARIABLES { everRunTrapDescription
}
DESCRIPTION
"IMS System Disk is Not Redundant."
::= 116 unitIsSyncing TRAP-TYPE
ENTERPRISE everRunTrapId
VARIABLES {
}
DESCRIPTION
"unit_isSyncing." everRunTrapDescription
::= 117 unitTestAlert TRAP-TYPE
ENTERPRISE everRunTrapId
VARIABLES { everRunTrapDescription
}
DESCRIPTION
"unit_testAlert."
::= 119 unitUnbalancedLoad TRAP-TYPE
ENTERPRISE everRunTrapId
Page 457 of 465
VARIABLES { everRunTrapDescription
}
DESCRIPTION
"The Unit is not well balanced."
::= 120 unitNoAltSyncNetworks TRAP-TYPE
ENTERPRISE everRunTrapId
VARIABLES { everRunTrapDescription
}
DESCRIPTION
"unit_noAltSyncNetworks."
::= 121 unitNeedRepairStorage TRAP-TYPE
ENTERPRISE everRunTrapId
VARIABLES { everRunTrapDescription
}
DESCRIPTION
"unit_needRepairStorage."
::= 122 localvmBlacklist TRAP-TYPE
ENTERPRISE everRunTrapId
VARIABLES { everRunTrapDescription
}
DESCRIPTION
Page 458 of 465
MIB File Contents
everRun User's Guide
"VMBlacklist."
::= 123 unitTooFew10GSyncLinks TRAP-TYPE
ENTERPRISE everRunTrapId
VARIABLES { everRunTrapDescription
}
DESCRIPTION
"unit_tooFew10GSyncLinks."
::= 124 unitTooFew1GSyncLinks TRAP-TYPE
ENTERPRISE everRunTrapId
VARIABLES { everRunTrapDescription
}
DESCRIPTION
"unit_tooFew1GSyncLinks."
::= 125 diskForeign TRAP-TYPE
ENTERPRISE everRunTrapId
VARIABLES { everRunTrapDescription
}
DESCRIPTION
"disk_foreign."
::= 126 nodeNeedAddStorage TRAP-TYPE
Page 459 of 465
ENTERPRISE everRunTrapId
VARIABLES { everRunTrapDescription
}
DESCRIPTION
"node_needAddStorage."
::= 127 nodeCannotUpgrade TRAP-TYPE
ENTERPRISE everRunTrapId
VARIABLES { everRunTrapDescription
}
DESCRIPTION
"node_cannotUpgrade."
::= 128 nodeCannotWorkOn TRAP-TYPE
ENTERPRISE everRunTrapId
VARIABLES { everRunTrapDescription
}
DESCRIPTION
"node_cannotWorkOn."
::= 129 nodeCannotWorkOff TRAP-TYPE
ENTERPRISE everRunTrapId
VARIABLES { everRunTrapDescription
}
Page 460 of 465
MIB File Contents
everRun User's Guide
DESCRIPTION
"node_cannotWorkOff."
::= 130 unitP2vFailed TRAP-TYPE
ENTERPRISE everRunTrapId
VARIABLES { everRunTrapDescription
}
DESCRIPTION
"unit_p2vFailed."
::= 131 nodeSingleSystemDisk TRAP-TYPE
ENTERPRISE everRunTrapId
VARIABLES { everRunTrapDescription
}
DESCRIPTION
"node_singleSystemDisk."
::= 132 diskHasBadBlocks TRAP-TYPE
ENTERPRISE everRunTrapId
VARIABLES { everRunTrapDescription
}
DESCRIPTION
"disk_hasBadBlocks."
::= 133
Page 461 of 465
nodeVolumeFailed TRAP-TYPE
ENTERPRISE everRunTrapId
VARIABLES { everRunTrapDescription
}
DESCRIPTION
"node_volumeFailed."
::= 134 unitVolumeFailed TRAP-TYPE
ENTERPRISE everRunTrapId
VARIABLES { everRunTrapDescription
}
DESCRIPTION
"unit_volumeFailed."
::= 135 vmFtUnsynchable TRAP-TYPE
ENTERPRISE everRunTrapId
VARIABLES { everRunTrapDescription
}
DESCRIPTION
"vm_ft_unsyncable."
::= 136 nodeVolumeMissing TRAP-TYPE
ENTERPRISE everRunTrapId
VARIABLES { everRunTrapDescription
Page 462 of 465
MIB File Contents
everRun User's Guide
}
DESCRIPTION
"node_volumeMissing."
::= 137 unitVolumeMissing TRAP-TYPE
ENTERPRISE everRunTrapId
VARIABLES { everRunTrapDescription
}
DESCRIPTION
"unit_volumeMissing."
::= 138 localvmCannotStart TRAP-TYPE
ENTERPRISE everRunTrapId
VARIABLES { everRunTrapDescription
}
DESCRIPTION
"localvm_cannot_start."
::= 139 unitQuorumServerOffline TRAP-TYPE
ENTERPRISE everRunTrapId
VARIABLES { everRunTrapDescription
}
DESCRIPTION
"quorum server offline."
::= 140
Page 463 of 465
MIB File Contents unitSimplexMode TRAP-TYPE
ENTERPRISE everRunTrapId
VARIABLES { everRunTrapDescription
}
DESCRIPTION
"unit_simplexMode."
::= 141 unitSimplexModeNormal TRAP-TYPE
ENTERPRISE everRunTrapId
VARIABLES { everRunTrapDescription
}
DESCRIPTION
"unit_simplexMode."
::= 142
-- End-of MIB(everRun) Revision 1.
-- End-of MIB(everRun) Revision 1.
--
===================================================================-
=======
--
Page 464 of 465
everRun User's Guide
===================================================================-
=======
END
Page 465 of 465
advertisement
* Your assessment is very important for improving the workof artificial intelligence, which forms the content of this project
Related manuals
advertisement
Table of contents
- 19 everRun Quick Start Guide
- 20 Assembling Required Items
- 20 Configuring Your RAID Controller
- 21 Cabling Your System
- 22 Burning the Software to a DVD
- 22 Verifying the ISO Image (Windows)
- 22 Verifying the ISO Image (Linux)
- 23 Installing the everRun Software
- 24 Logging On to the everRun Availability Console
- 25 Creating a Protected Virtual Machine
- 25 everRun System Overview
- 26 everRun System Description
- 26 Physical Machines and Virtual Machines
- 27 Administrative Operations
- 27 Alerts
- 28 Remote Support
- 28 Lights-Out Management
- 28 Third-party Management Tools
- 29 Modes of Operation
- 29 High Availability Operation
- 30 Fault Tolerant Operation
- 31 Simplex Operation
- 31 SplitSite Configurations
- 32 SplitSite and Quorum Service
- 32 Quorum Servers
- 33 everRun Storage Architecture
- 33 Logical Disks and Physical Disks
- 34 The Storage Group
- 34 Sizing Volume Containers
- 35 Network Architecture
- 35 Network Architecture Overview
- 36 A-Link and Private Networks
- 37 Business and Management Networks
- 37 System Usage Restrictions
- 37 QEMU
- 38 Accessing the Host Operating System
- 39 Planning
- 40 System Requirements Overview
- 40 System Hardware
- 40 Supported Servers
- 40 RAM
- 40 Disk Space Requirements
- 40 Network
- 41 IP Addresses
- 41 Ports
- 41 System Software
- 41 Storage Requirements
- 42 Memory Requirements
- 42 General Network Requirements and Configurations
- 42 Requirements
- 43 Recommended Configurations
- 43 Business and Management Network Requirements
- 44 A-Link and Private Network Requirements
- 45 SplitSite Network Requirements
- 45 A-Link Network Requirements
- 46 Private Network Requirements
- 46 Business Network Requirements
- 47 Management Network Requirements
- 47 everRun Availability Console Requirements
- 47 Compatible Internet Browsers
- 48 Java™ Requirements
- 48 Quorum Servers Considerations
- 49 Power Requirements and Considerations
- 50 Software Installation
- 50 Site and System Preparation
- 51 Connecting Power
- 51 UPS (Optional)
- 52 Obtaining everRun Software
- 52 Obtaining the ISO Image
- 52 Verifying the ISO Image (Windows)
- 53 Verifying the ISO Image (Linux)
- 53 Final Step
- 53 Configuring the BIOS
- 54 Required Settings
- 54 Recommended Settings
- 54 Installing everRun Software
- 55 Connecting Ethernet Cables
- 57 Installation Options
- 58 Installing Software on the First PM
- 61 Mapping Your Keyboard
- 62 To configure your keyboard layout during installation:
- 62 To configure your keyboard layout after installation:
- 62 Recording the Management IP Address
- 63 Installing Software on the Second PM
- 65 Post-Installation Tasks
- 66 Obtaining System IP Information
- 66 Logging on to the everRun Availability Console for the First Time
- 67 Connecting Additional Networks
- 70 The everRun Availability Console
- 71 Logging on to the everRun Availability Console
- 71 The Dashboard Page
- 72 Resolving Outstanding Alerts on the Dashboard
- 73 The System Page
- 73 Rebooting the System
- 74 Shutting Down the System
- 75 The Preferences Page
- 77 Specifying Owner Information
- 78 Managing the everRun Product License
- 82 Configuring IP Settings
- 84 Configuring Quorum Servers
- 85 Configuring Date and Time
- 87 Configuring System Resources
- 87 Configuring Active Directory
- 89 Configuring the Virtual Machine Import Option
- 90 Managing Diagnostic Files
- 90 Creating a Diagnostic File
- 91 Uploading a Diagnostic File to Customer Support
- 92 Deleting a Diagnostic File
- 92 Configuring e-Alerts
- 93 Configuring SNMP Settings
- 95 Configuring Remote Support Settings
- 97 Configuring Internet Proxy Settings
- 98 Configuring One View Settings
- 98 Part A: Registering a Platform
- 98 Part B: Adding a Platform to the One View Console
- 99 The Alerts Page
- 99 The Audits Page
- 100 The Physical Machines Page
- 101 Physical Machine Actions
- 102 Physical Machine States and Activities
- 103 The Virtual Machines Page
- 104 Virtual Machine Actions
- 106 Virtual Machine States and Activities
- 108 The Snapshots Page
- 108 The Volumes Page
- 110 The Storage Group Page
- 110 The Networks Page
- 111 Fixing a Network Connection
- 112 The Virtual CDs Page
- 112 The Upgrade Kits Page
- 112 The Users & Groups Page
- 113 Managing Local User Accounts
- 114 User Roles
- 115 Managing Domain User Accounts
- 120 Planning to Migrate from an everRun MX System
- 120 Platform Requirements
- 120 Planned Outage
- 120 Guest Operating System Support
- 120 Network Preparation
- 121 Management Network Access
- 121 Availability Link Networks
- 121 Private Network
- 121 Business Networks
- 122 Storage Considerations
- 122 Quorum Support
- 122 Installing everRun
- 122 Migrating Virtual Machines
- 122 Converting an everRun MX System to an everRun 7.x System
- 128 Planning to Migrate from an Avance Unit
- 129 Platform Requirements
- 129 Planned Outage
- 129 Guest Operating System Support
- 129 Network Preparation
- 129 Management Network Access
- 130 Availability Link Networks
- 130 Private Network
- 130 Business Networks
- 130 Storage Considerations
- 130 Installing everRun
- 130 Migrating Virtual Machines
- 131 Converting an Avance Unit to an everRun 7.x System
- 137 Logical Disk Management
- 138 Responding to a Failed Logical Disk
- 140 Activating a New Logical Disk
- 143 Maintenance Mode
- 145 Physical Machine Management Actions
- 145 Rebooting a Physical Machine
- 146 Shutting Down a Physical Machine
- 147 Load Balancing
- 147 Modes of Operation
- 148 Troubleshooting Physical Machines
- 148 Recovering a Failed Physical Machine
- 150 Resetting MTBF for a Failed Physical Machine
- 154 Planning Virtual Machine Resources
- 154 Planning Virtual Machine vCPUs
- 156 Planning Virtual Machine Memory
- 157 Planning Virtual Machine Storage
- 158 Planning Virtual Machine Networks
- 159 Creating and Migrating Virtual Machines
- 160 Creating a New Virtual Machine
- 163 Creating a New Windows Server 2003 Virtual Machine
- 165 Migrating a Windows Server 2003 VM to an everRun 7.2 System
- 167 Migrating a Physical Machine or Virtual Machine to an everRun 7.x System
- 175 Importing an OVF File from an everRun MX System
- 184 Importing an OVF File from an Avance System
- 192 Importing an OVF File from an everRun 7.x System
- 196 Replacing a Virtual Machine from an OVF File
- 200 Managing Windows Drive Labels
- 201 Configuring Windows-based Virtual Machines
- 202 Creating and Initializing a Disk (Windows-based VMs)
- 203 Installing Applications (Windows-based VMs)
- 203 Installing the QEMU Guest Agent for Application-Consistent Snapshots (Windows...
- 205 Configuring Linux-based Virtual Machines
- 206 Creating and Initializing a Disk (Linux-based VMs)
- 207 Installing Applications (Linux-based VMs)
- 207 Installing the QEMU Guest Agent for Application-Consistent Snapshots (Linux-b...
- 208 Managing the Operation of a Virtual Machine
- 208 Starting a Virtual Machine
- 209 Shutting Down a Virtual Machine
- 210 Powering Off a Virtual Machine
- 211 Opening a Virtual Machine Console Session
- 212 Renaming a Virtual Machine
- 213 Removing a Virtual Machine
- 214 Managing Virtual Machine Resources
- 214 Reprovisioning Virtual Machine Resources
- 217 Creating a Volume in a Virtual Machine
- 218 Attaching a Volume to a Virtual Machine
- 220 Detaching a Volume from a Virtual Machine
- 221 Removing a Volume from a Virtual Machine
- 223 Renaming a Volume on the everRun System
- 223 Expanding a Volume Container on the everRun System
- 224 Recovering Virtual Machine Resources
- 225 Managing Virtual CDs
- 225 Creating a Virtual CD
- 227 Burning a CD or DVD for a Virtual CD
- 227 Booting from a Virtual CD
- 228 Renaming a Virtual CD
- 228 Removing a Virtual CD
- 229 Managing Snapshots
- 230 Creating a Snapshot
- 233 Exporting a Snapshot
- 239 Removing a Snapshot
- 239 Advanced Topics (Virtual Machines)
- 240 Assigning a Specific MAC Address to a Virtual Machine
- 241 Selecting a Preferred PM for a Virtual Machine
- 241 Changing the Protection Level for a Virtual Machine (HA or FT)
- 242 Configuring the Boot Sequence for Virtual Machines
- 243 Resetting MTBF for a Failed Virtual Machine
- 244 Locating a Dump File in a Virtual Machine
- 245 Physical Machine Hardware Maintenance Restrictions
- 246 Adding or Replacing Hot-Swappable Components
- 247 Adding or Replacing Components That Are Not Hot-Swappable
- 248 Adding a New NIC
- 250 Replacing Physical Machines, Motherboards, NICs, or RAID Controllers
- 252 Upgrading Both Physical Machines In a Running System
- 256 Important Considerations
- 256 Upgrading from Previous Releases of everRun
- 257 A DR-Protected VM Cannot Be Deleted
- 257 Updating Guest VM Software After Installing a VM
- 257 Do Not Update CentOS Host OS Directly from CentOS
- 258 Optimizing Performance of A-Link Networks
- 258 Migrating a PM or VM to an everRun System
- 259 Status of RAID Physical Disks Is Not Monitored
- 259 Other Important everRun Considerations
- 259 Known Issues
- 259 Windows 2008 (pre-R2) Guests May Crash
- 260 Simplex PM Does Not Reboot After an everRunUpgrade
- 260 VMs May Not Boot If One Node is Removed From System
- 260 The VM Console Button Does Not Work With Java 8
- 260 Uploading an Upgrade Kit Will Fail If The User Session Times Out
- 260 A VM Exported With Only Some of its Snapshotted Volumes Cannot be Imported
- 260 Removing User or DR Snapshots Temporarily Prevents Some VM and DR Operations
- 261 Coalescing Snapshots Can Affect RPO
- 261 The ftxmt Script Does Not Work With CIFS as Documented
- 262 Moving an everRun System to a Different Subnet
- 263 Under Certain High Workloads Windows VM Snapshots May Not Be Application-Cons...
- 263 Specifying a Log File While Installing the Windows QEMU Guest Agent May Cause...
- 263 Replacing Physical Machines, Motherboards, NICs, or RAID Controllers
- 264 Unsupported Network Adapter Card and Chip
- 264 Do Not Use the ifdown Command
- 264 New Features, Enhancements, and Bug Fixes
- 265 Fixed in everRun Release 7.2.2.0
- 265 Fixed in everRun Release 7.2.1.0
- 265 New in everRun Release 7.2.0.0
- 266 Getting Help
- 268 AVCLI Command Overview
- 269 Prerequisites
- 269 Installing the Linux Client
- 270 Installing the Windows Client
- 270 Using AVCLI
- 271 Executing a Command
- 272 Using AVCLI Help
- 272 Listing All Commands
- 273 Displaying Help for a Specific Command
- 273 AVCLI Error Status
- 273 XML Encapsulated Errors
- 274 Error Checking
- 274 Asynchronous Command Delay
- 274 Output Formatting
- 275 User-Friendly Command Output
- 276 Program-Friendly XML Output
- 279 AVCLI Exceptions
- 280 AVCLI Command Descriptions
- 285 ad-disable
- 286 ad-enable
- 287 ad-info
- 288 ad-join
- 289 ad-remove
- 290 alert-delete
- 291 alert-info
- 292 audit-export
- 293 audit-info
- 294 callhome-disable
- 295 callhome-enable
- 296 callhome-info
- 297 datetime-config
- 300 diagnostic-create
- 301 diagnostic-delete
- 302 diagnostic-extract
- 303 diagnostic-fetch
- 304 diagnostic-info
- 305 dialin-disable
- 306 dialin-enable
- 307 dialin-info
- 308 ealert-config
- 309 ealert-disable
- 310 ealert-enable
- 311 ealert-info
- 312 help
- 313 image-container-info
- 316 image-container-resize
- 317 kit-delete
- 318 kit-info
- 319 kit-upload
- 320 license-info
- 321 license-install
- 322 local-group-add
- 323 local-group-delete
- 324 local-group-edit
- 325 local-group-info
- 326 local-user-add
- 328 local-user-delete
- 329 local-user-edit
- 331 local-user-info
- 332 localvm-clear-mtbf
- 333 media-create
- 334 media-delete
- 335 media-eject
- 336 media-import
- 338 media-info
- 339 network-change-mtu
- 340 network-change-role
- 341 network-info
- 343 node-add
- 344 node-cancel
- 345 node-config-prp
- 346 node-delete
- 347 node-delete-prp
- 348 node-info
- 349 node-poweroff
- 350 node-poweron
- 351 node-reboot
- 352 node-recover
- 353 node-shutdown
- 354 node-upgrade
- 355 node-workoff
- 356 node-workon
- 357 ntp-config
- 358 ntp-disable
- 359 ova-info
- 360 ovf-info
- 361 owner-config
- 362 owner-info
- 363 pm-clear-mtbf
- 364 proxy-config
- 365 proxy-disable
- 366 proxy-enable
- 367 proxy-info
- 368 snmp-config
- 369 snmp-disable
- 370 snmp-info
- 371 storage-group-info
- 372 storage-info
- 373 timezone-config
- 374 timezone-info
- 375 unit-change-ip
- 376 unit-configure
- 377 unit-eula-accept
- 378 unit-eula-reset
- 379 unit-info
- 380 unit-shutdown
- 381 unit-shutdown-cancel
- 382 unit-shutdown-state
- 383 unit-synced
- 384 vm-boot-attributes
- 385 vm-cd-boot
- 386 vm-create
- 389 vm-delete
- 390 vm-export
- 392 vm-import
- 395 vm-info
- 396 vm-poweroff
- 397 vm-poweron
- 398 vm-reprovision
- 401 vm-restore
- 403 vm-shutdown
- 404 vm-snapshot-create
- 406 vm-snapshot-delete
- 407 vm-snapshot-export
- 409 vm-snapshot-info
- 410 vm-unlock
- 411 volume-info
- 412 volume-resize
- 414 Compatible Guest Operating Systems
- 415 Physical Machine System Requirements
- 417 Important Physical Machine and Virtual Machine Considerations
- 417 Virtual Machine Recommendations and Limits
- 417 Recommended Number of CPU Cores
- 418 Virtual Machine Limits
- 420 Combined Virtual Machine Maximums
- 420 Important Considerations
- 422 MIB File Contents