REI EVR-6500D Installation & Operation Manual
Add to my manuals
36 Pages
REI EVR-6500D gives you seamless control over your audio entertainment and communication needs with its feature-rich design. Make hands-free calls, stream music wirelessly, and enjoy your favorite movies and music with its DVD/CD playback capability. Tune in to AM/FM radio stations or connect external devices via USB, microSD, or auxiliary inputs. The 6.2" touchscreen display provides an intuitive user interface for easy navigation. And with Bluetooth connectivity, you can effortlessly connect your smartphone for calls, music, and more.
advertisement
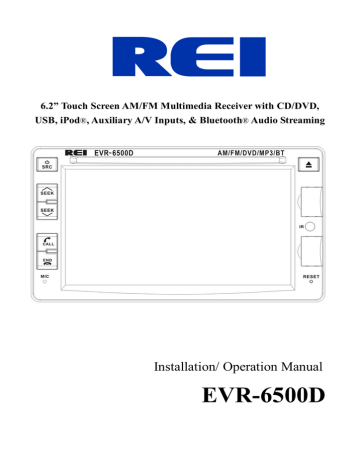
6.2” Touch Screen AM/FM Multimedia Receiver with CD/DVD,
USB, iPod
®
, Auxiliary A/V Inputs, & Bluetooth
®
Audio Streaming
Installation/ Operation Manual
EVR-6500D
Thank you for purchasing the 6.2” Touch Screen AM/FM Multimedia Receiver from REI. This product is designed and tested to with stand temperature and vibration extremes. Please read the owner’s manual carefully before attempting to install this unit.
If you have an installation question or need installation assistance, please call the:
SERVICE HOT LINE
1-877-726-4617 Toll Free USA & CANADA
IF ADDITIONAL INSTALLATION COMPONENTS ARE NECESSARY, CONTACT YOUR
REI SALES REP FOR:
** OEM /FACTORY WIRING HARNESS ADAPTERS
** ANTENNAS & ANTENNA ADAPTERS
** SPEAKERS & GRILLS
Radio Engineering Industries, Inc.
6534 “L” Street
Omaha, Nebraska 68117
(800)228-9275 www.radioeng.com
Your player will play commercial DVDs with region code labels on them.
FEATURES:
6.2” Touch Screen Operation
Electronic AM/FM Stereo Tuner
Preset Up to 30 Radio Stations (18 FM, 12 AM)
EURO and USA frequency bands
Rear A/V RCA Inputs
Supports USB & microSD memory cards
MP3/WMA playback w/ ID3 Tag Support
MPEG-1/MPEG-2/MPEG-4/ & DIVIX playback iPod® /iPhone® Playback Control
CD/DVD Playback
Back-up Camera input
Bluetooth® audio Streaming w/ support for Hands Free calling
RCA Composite video Output
Page | 2
CONTENTS
Front controls and Indicators................................. ................................. .............. ................................4
Home Screen................................. ................................. ................................ ...... ...............................5
General Setup........................... ................................. ................................. ......................................... 6
Navigation Path.......................................................................................................................................9
Setting the Time....................................................................................................................................10
Changing the Background ....................................................................................................................10
Connecting a Bluetooth® Device..........................................................................................................11
Bluetooth® Operation...........................................................................................................................12
Recent Calls..........................................................................................................................................13
Bluetooth® Setup..................................................................................................................................13
Phone book............................................................................................................................................14
Bluetooth® Audio Streaming................................................................................................................15
AM/FM Operation................................................................................................................................16
USB/microSD/CD media......................................................................................................................17 iPod®/iPhone® Operation....................................................................................................................18
DVD Operation.....................................................................................................................................19
DVD Setup............................................................................................................................................22
Back-up Camera Operation...................................................................................................................27
File Requirements.................................................................................................................................27
Remote Control.....................................................................................................................................28
Troubleshooting....................................................................................................................................30
Radio Dimensions.................................................................................................................................30
Radio Installation..................................................................................................................................31
Radio Removal......................................................................................................................................33
Electrical Connections...........................................................................................................................34
Specifications........................................................................................................................................35
Page | 3
FRONT CONTROLS AND INDICATORS
1. Power/Source Button
Press and HOLD the Power Button to turn the unit ON or OFF. Press this button to return to the home menu screen.
2. Seek/Track Buttons
Press either to change stations, tracks, or chapters.
3. Bluetooth® Phone Control Buttons
Press CALL button to Place or Answer a call.
Press the END button End Bluetooth® connected calls.
4. Bluetooth® Microphone
Internal microphone for Bluetooth® calls. (CURRENTLY NOT
AVALIABLE).
5. Reset Button
Press to reset system settings to factory default.
6. Front Panel mini-B USB input
Connect to USB memory for playback of music/video files.
7. Front Panel microSD Inputs
(RIGHT SIDE SLOT IS RESERVED FOR FUTURE USE ONLY)
Connect to microSD memory for playback of music/video files.
8. Disc Eject button
Press to eject a disc.
9. Disc Slot
Insert CD/DVD disc here.
Page | 4
HOME SCREEN
From the HOME screen you can use the touch screen to change the source. To access the HOME screen, touch the HOME button in top left corner of the screen or press the SRC button. Touch either the Radio, BT Phone, Setup, DVD, AUX, iPod®, USB, SD, Rear View, or BT Music to change to the corresponding source.
The upper right hand icons shown below, will change color to RED when the corresponding source is connected to the Radio.
If the source chosen is not connected, NO DEVICE is displayed.
Page | 5
GENERAL SETUP
Press the SETUP icon to access the General Setup Pages, page 1 is below:
General Setup Pages 2 is below:
Use the up/down arrows on the right side of the page to access the desired options. The general Setup options include:
1) OSD TIME ON/OFF
Switches the clock display ON/OFF when is enabled video on the front panel.
2) CAMERA MIRROR ON/OFF
Reverses the input image from the Back-up camera input.
3) GPS MIX ON/OFF
Reserved for future use only.
Page | 6
4) GPS INFO
Screen displays the current GPS location status, if GPS is installed.
If auto SYNC is set to on, the GPS will automatically update the clock setting on the RADIO, and NOT allow the user to manually set the clock. To manually set the clock, verify that AUTO SYNC is set to OFF first.
5) CALIBRATE SCREEN
Touch only the crosshairs as it changes locations to calibrate the touch screen.
6) FACTORY SET
Screen allows access to Factory setup options. The user must press pin numbers
3368 then OK to enter. Settings made here are saved during a master reset.
Page | 7
Within the Factory set options, the following options can be changed: a. LOGO SET
The user can change the initial logo screen to a custom 800*480.bmp file using a microSD card. Select the SD icon, then choose the image. b. VOLUME BALANCE
Adjusts the gain settings of the source. Recommended settings are below.
Exceeding these settings may result in clipping or overdriving the signal levels. Use the arrows to adjust the desired setting if necessary.
Page | 8
c. IPOD® ENABLE
Turns the iPod® playback control icon ON/OFF in the HOME screen. d. RADIO AREA
Use the arrows to select the region of operation for the AM/FM tuner.
Choices include USA, LATIN, EUROPE, OIRT, & JAPAN. e. CAMBRIGHT
Use the arrows to select the desired backlight brightness level of the Back-up camera image. f. NAVIGATION (Reserved for future use)
Turns the Navigation icon ON/OFF in the HOME screen.
7) VERSION
Displays the current firmware on the Multimedia player.
8) BACKLIGHT SET
Allows the user to customize the backlight brightness settings of the screen
Depending on the time on the clock.
9) BT ENABLE ON/OFF
Turns the Bluetooth® Discovery mode on the player ON or OFF.
NAVIGATION PATH (Currently Reserved for future use)
Page | 9
SETTING THE TIME
Touch above or below the highlighted area of the screen, then slide to move settings either up or down.
CHANGING THE BACKGROUND
Touch the desired background image on the screen to change. If the user has a custom image, it must first be loaded onto a microSD card with a resolution of
800*480 and saved as a .BMP file. Then press the SD icon on the bottom of the page to access the custom image files on the card, and select from available images.
NOTE
The microSD card must be present at all times for continuous use.
Page | 10
CONNECTING A BLUETOOTH® DEVICE
To connect your Bluetooth® device to the Radio, the device must first be paired.
You will need to verify that “BT Enable” is set to ON (See SETUP page 6), and verify the passkey on the Radio to complete the pairing. (See BT SET page 13).
Pairing the Your mobile device with the Head Unit
Your mobile phone can initiate a search for new devices and pair to the unit. The following paragraph describes the pairing process:
NOTE: Procedures for pairing mobile phones may vary slightly from manufacturer to manufacturer.
1. Verify that the Radio is powered up and ON.
2. Set the Bluetooth® function of the Mobile Device to ON.
3. Access the” Look for devices” feature of the Mobile device and begin searching. After searching, the Radio should appear in the list of devices as REI_ELITE. Press to accept.
4. A prompt to bond should appear on your Mobile device. Press to accept and continue the process. The device will then ask for the passkey, enter it on the mobile device.
NOTE: Some mobile devices require the passkey to connect. If your moblie device requires the passkey, you will need to enter it now. The default code for the Radio unit is “0000”.
5. After entering the passkey, press OK. The Mobile device should display connected. The Radio’s Bluetooth® icon in the upper right hand corner of the HOME page should change to RED indicating this also.
NOTES:
• Only ONE mobile device can be paired with the Radio at a time.
• Once a paired Mobile device is disconnected, changing the passkey will NOT
disable the device from reconnecting. Turn BT OFF to disable any unwanted
Bluetooth® devices. When set to ON, the Radio is always in discovery mode.
• After turning off the ignition, the Radio will automatically search for the
last-connected Bluetooth® device, and if possible, restore the connection.
• This Radio does NOT support HSP (Head Set Profile)
Page | 11
BLUETOOTH® PHONE OPERATION
1. Bluetooth® Status: Displays the connection status of the Radio and the incoming or outgoing phone number. The connected Phone ID is also displayed, an example is below using a Motorola phone:
2. Number Keys: Touch 0-9,*, # to enter the phone number you wish to dial.
3. Redial button: Touch to automatically redial that last number.
4. Recent calls: Press to access the call history page.
5. BT Set: Press to access the Bluetooth® setup page.
6. Transfer button: Press to transfer audio controls between the radio and phone.
NOTE: If no audio is present after the call is answered, press this button to transfer the call back to the phone
.
7. Link button: Press to connect to a previously paired device.
8. Disconnect button: Press to disconnect from a previously paired device.
9. Phonebook button: Press to access the contacts of the paired device.
10. Call End/Ignore button: Press to End a connected calls.
11. Answer/Place Call button: Press to Place or Answer an incoming call.
12. Bluetooth® Music shortcut button: Press to change the mode to Bluetooth® steaming music.
13. Delete button: Press to delete the last digits entered in the display.
Page | 12
RECENT CALLS
1. Display a list of all INCOMING calls.
2. Displays a list of all OUTGOING calls.
3. Displays a list of all MISSED calls.
4. Press to DELETE all calls in the list.
5. SCROLL UP/DOWN to access addition pages on the list.
BT SET
1. Auto Answer: Turns the Auto Answer feature of a paired Bluetooth® phone
ON or OFF. When set to ON, the radio will automatically answer all incoming calls.
2. Input 4 number: This is the customizable PASSKEY necessary to pair a
Bluetooth® device. NOTE: If the number is changed, it does NOT affect previously paired devices.
Page | 13
PHONEBOOK BUTTON
Accessing the Phonebook menu, the user has the following options:
1. REQUEST contacts of the connected device.
2. SAVE the contacts list into the radio’s memory.
3. DELETE the current list of Contacts
After accessing the list of contacts, simply scroll Up/Down and press the screen on the desired contact. The number will display in the Status window, but the number will not be dialed until the Place Call Button is pressed.
Page | 14
BLUETOOTH® STREAMING AUDIO BUTTON
The unit allows you to play back audio files from your mobile device using a
Bluetooth® connection. The Radio can control a Bluetooth® audio player via
Advanced Audio Distribution Profile (A2DP) or Audio/Video Remote Control
Profile (AVRCP). Bluetooth® audio players (or Bluetooth® adapters) compatible with these profiles can be connected to this Radio. Verify the device is connected via Bluetooth®, or follow the paring a device procedure found earlier in the manual to connect. Touch the BT Audio icon from the HOME screen or the shortcut icon on the BT Phone screen.
Press the PLAY icon on the screen and verify audio is present. While listening to audio the following functions are available:
1. PREVIOUS button: Touch to play the previous track.
2. STOP button: Press to stop playback.
3. PLAY/PAUSE button: Touch to pause playback. Touch again to resume playback.
4. NEXT button: Touch to play the next track.
NOTE:
When there is an incoming call, the song will be paused. After the incoming call is finished, the screen will return to the music function screen and playback will continue.
Functionality may vary depending on the profile or device used.
Page | 15
AM/FM OPERATION
1. Home button: Press to return to the HOME screen.
2. Tune DOWN button: Press to tune to lower radio frequencies.
3. Preset Memory/Recall button: Press momentarily to select the displayed preset station. Press and hold any button to preset the current station to the button being pressed.
4. ST/MONO button: Press to turn FM stereo reception ON/OFF.
5. LOC/DISTANCE button: Press to adjust the tuner SEEK sensitivity to select weaker or strong station only.
6. AS/PS button: Press and hold this button for 2 seconds to auto program available stations into the preset memory buttons. This function will erase previously memorized stations and store the newly searched stations. Once completed, the radio will scan for 5 seconds through each of the preset stations of either the AM or FM band and stop. Press this button momentarily to scan only the presets.
7. SCAN button: Press this button to automatically preview all radio stations for 5 seconds.
8. AM button: Press this button to change to AM frequency. This provides access to AM1 and AM2 presets.
9. FM button: Press this button to change to FM frequency. This provides access to FM1, FM2, and FM3 presets.
10. SEEK button: Press this button to change the tune operation on the touch screen to SEEK tune mode.
11. MANUAL button: Press this button to change the tune operation on the touch screen to MANUAL tune mode.
12. Tune UP button: Press to tune to higher radio frequencies.
13. RETURN button: Press to return to the previous screen.
14. CLOCK DISPLAY: Displays the current time.
15. SOURCE indicator: This section displays the current operational mode.
Page | 16
USB/microSD/CD Media Operation
Insert a USB/micro SD/ or CD into the radio and it will automatically switch to this input and begin playback of compatible media files. If in any other source, press the HOME button and change the source to USB to begin playback. If ID3 tag information is present, it will display automatically on the front LCD as shown below:.
The playback screen allows access to the follow:
1. Spectrum Analyzer View: press to playback with this view.
2. Info button: press to playback with this view.
3. LIST media files: press to view all available files. After pressing this button, the icons on the left side of the menu gives the user playback control of the available file formats on the media. Select the title by pressing the corresponding filename on the screen.
SELECTS ONLYAUDIO TRACKS SELECTS ONLY VIDEO TRACKS
SELECTS ONLY IMAGE FILES
Page | 17
4. PLAY/PAUSE button: Touch to pause playback. Touch again to resume playback.
5. PREVIOUS button: Touch to skip to the previous track or chapter. Hold for 1 second then release to rewind by x2, x4, x8, x20, or PLAY
6. NEXT button: Touch to skip to the next track or chapter. Hold for 1 second then release to advance by x2, x4, x8, x20, or PLAY
7. EJECT button: Touch to EJECT disc from slot if present.
8. REPEAT button: Touch repeat by, Track, Folder, All, or turn repeat OFF
**Note: The Radio’s USB port does not support the Apple iPod
®
or iPhone
®
.
iPod®/iPhone® OPERATION
To listen to audio through your apple device, verify that the Black 30-pin extension is connected to the pigtail on the rear of the radio. Next, connect the
30-pin cable to the Apple device. Once connected, the radio will automatically switch the source to iPod®. When connected, you can control your device via touch screen, and access Playlists, Artists, Albums, etc.
To return to the iPod® source from any other source menu, touch SRC on the front panel until the HOME menu appears on the screen. Choose the iPod® icon from the source menu.
1. NOT USED: Reserved for future use
2. PLAY/PAUSE button: Touch to pause playback. Touch again to resume playback.
3. PREVIOUS button: Touch to skip to the previous track. Hold to manually scan backwards.
4. NEXT button: Touch to skip to the next track. Hold to manually scan forewords.
Page | 18
5. REPEAT button: Touch to repeat current track, all tracks, or to turn repeat off.
6. LIST button: Touch to return back to the previous detail screen. Or continue pressing to reach the search menu.
The Search Menu allows you to search for Playlists, Artists, Album, Genre, Song, or Composer.
Press the screen to select the desired category to search from.
DVD Operation
Insert a Disc into the top disc slot and disc play begins automatically. You cannot insert a disc if there is already a disc in the unit or if the Radio is off.
To access DVD Mode from another SOURCE, switch to the HOME screen by either pressing SRC on the front panel, or the HOME icon. Then press the DVD icon on the screen. A blank control screen will be shown for playback control.
The screen will not display video unless the BROWN HANDBRAKE wire is correctly installed, and the vehicle is in park.
PAGE 1 of 3
Page | 19
1. PREVIOUS CHAPTER: Press to skip to the PREVIOUS chapter.
2. REWIND: Press REW rapidly x2, x4, x8, or x20
3. PLAY/PAUSE button: Touch to pause playback. Touch again resume playback.
4. STOP: Press to stop playback.
5. NEXT CHAPTER: Touch to skip to the NEXT chapter.
6. FAST FORWARD: Press FF rapidly x2, x4, x8, or x20
7. PAGE: Shows the current page, press to access the next pages.
8. DISPLAY SETTINGS: Press to access the video settings of the front panel during playback
9. PRESET EQ: NOT USED
PAGE 2 of 3
1. TRACK DISPLAY: Displays statistical disc information during
playback. Continue pressing to access:
Current Title / Total Titles
Current Chapter / Total Chapters for Current Title
Title Elapsed Time
Current Audio Language / Total Audio Languages Available
Current Subtitle Language / Total Subtitle Languages Available
Video Angle
Page | 20
2. AUDIO: Changes the language on multi-language DVD discs.
3. REPEAT: Switch the repeat mode
4. MENU: Displays the root menu that is stored on the DVD disc.
5. SUBTITLE: Changes the subtitle language on multi-subtitle DVD discs.
6. ZOOM: press to Zoom in by 2X, 3X, 4X, 1/ 2, 1/3 or 1/4.
7. PAGE: Shows current page, press to access the next page
PAGE 3 of 3
1. MUSIC FILES: Press to access music files on the media.
2. IMAGE FILES: Press to access images files on the media.
3. VIDEO FILES: Press to access video files on the media.
4. EJECT: Eject button.
5. NAVIGATION CONTROLS: Press to access GUI controls to easily navigate through DVD media.
6. NUMERIC: Press to directly access chapters using the number keys.
7. PAGE: Shows current page, press to access the next page.
Page | 21
DVD SETUP
After a DVD begins playing, press the SETUP button on the remote control.
There are six setup pages available.
SYSTEM SETUP MENU
TV SYSTEM
This setting determinates the video system of the output signal. Please select the proper signal according to your monitor.
The AUTO option will output the video signal according to current DVD title.
SCREENSAVER
This is to enable (ON) or disable (OFF) the screen saver. When the DVD is in the STOP or PAUSE mode, or there is no disc in the slot, the screen saver will be played after 3 minutes of no activity.
TV TYPE
This is to set appropriate aspect (4:3 or 16:9) according to the connected monitor.
1. 4:3PS (for 4:3 TV) Playback in the PAN & SCAN style. (If wide screen monitor is connected, the left and right edges are cut off.)
2. 4:3LB (for 4:3 TV) Playback in the letterbox style. (If wide screen is connected, black bands appear at bottom and top of the screen.)
3. 16:9 Select when a wide-screen monitor is connected.
Page | 22
Default
Highlight RESTORE and press ENTER button to restore the system settings to the initial factory settings.
LANGUAGE SETUP MENU
OSD LANGUAGE
This item sets the default language for the On-Screen Display (OSD) messages.
Press ENTER and then to move cursor over the available selections, and press
ENTER again to select desired language setting.
AUDIO LANG
This item sets the default language soundtrack for DVD discs.
Page | 23
SUBTITLE LANG
This item sets the default SUBTITLE language for DVD discs.
MENU LANG
This item is for setting the default MENU language for DVD discs.
DIVX® VOD
Not used
VIDEO SETUP MENU
Valid for Digital output settings only, NOT USED FOR THIS MODEL
VIDEO SETUP MENU
Page | 24
BRIGHTNESS
This item adjusts the BRIGHTNESS of the video output of the unit.
CONTRAST
This item adjusts the CONTRAST of the video output of the unit.
HUE
This item adjusts the HUE of the video output of the unit.
SATURATION
This item is for adjusting the SATURATION of video output of the unit.
SHARPNESS
This item is for the SHARPNESS adjustment of the video output of the unit.
Page | 25
SPEAKER SETUP MENU
DOWNMIX
This allows users to select the sound effect mode for a 2-channel audio output.
Audio Down mix Modes:
1. LT/RT Mixes the signals from center and all left positions into one Mixes the signals from center/rear-right/front-right positions.
2. STEREO Mixes the signals from center/rear-left/front-left and rear-right positions. Mixes the signals from center/rear-right/front-right and rear-left positions.
3. VSS Virtual Surround Sound
FRONT
1. LARGE Sends all frequencies out the audio output
2. SMALL Filters the audio output at 60Hz
DIGITAL SETUP MENU
*All settings are reserved for future use
Page | 26
BACK-UP CAMERA OPERATION
The Radio has rear Back-up camera input. You must install the Back-up camera to the BROWN CAMERA RCA input of the Radio. The PINK trigger wire must then be connected to the REVERSE GEAR lamp indicator lead of the vehicle.
When the camera is not installed and the function is accessed by the gear selector being placed in reverse or by the unit’s menu, the message “NO SIGNAL” will appear, indicating the function is not available. The picture from the rear view camera appears when the shift lever is set to the R (reverse) position regardless of the Radio’s mode. When leaving reverse gear, the unit displays the previous screen. If accessed by the unit’s menu, simply tap the screen to exit to the
Note:
previous source.
When backing up your car, watch the surroundings carefully for safety. Do not depend on the rear view camera exclusively.
AUDIO FILE REQUIREMENTS (.MP3/.WMA using ISO9660 formatting)
• The MP3 files with a sampling rate of 32, 44.1, or 48 kHz. And a bitrates between 32 to 320 kbps. (44.1khz/128kbps or higher is recommended)
• The WMA file with a sampling rate of 32, 44.1, or 48 kHz. And a bitrates between 62 to 192 kbps. (44.1khz/128kbps is recommended)
MPEG-4 FILE REQUIREMENTS (.MP4)
• Profile: MPEG-4 Simple profile
• Bitrate: Max. 7 Mbps on USB FS, 10 Mbps on DVD, 7 Mbps on CD
• Frame rate: Max. 30 fps
• Image size: Max. 800 *480 pixels
• Audio: Maximum bitrate 320 kbps (AAC-LC)
• File extension: .mp4
• Max File size limit is 2G Fat16
DivX® FILE REQUIREMENTS (.AVI)
• Files encoded with Xvid or divX Profiles, using bitrates of 4854kbps or less, and a resolution of 30fps from 32*32 to 800*480
MPEG-1/MPEG-2 BITRATES (.MPG)
• MPEG1: 44.1 kHz/48 kHz/32 kHz
• MPEG2: 22.05 kHz/24 kHz/16 kHz
• MPEG2.5: 11.025 kHz/12 kHz/8 kHz
NOTE:
This Radio does not support playback of aac (.m4a) audio. Individual file size limit is
2G in accordance with Fat16/32 file restrictions.
Page | 27
The Bluetooth® word mark and logos are registered trademarks owned by
Bluetooth SIG, Inc. and any use of such marks by REI under license.
DivX®, DivX Certified® and associated logos are trademarks of Rovi
Corporation or its subsidiaries and are used under license. DivX Certified® to play DivX® video, including premium content. Covered by one or more of the following U.S. patents: 7,295,673; 7,460,668; 7,515,710; 7,519,274 iPod® and iPhone® are trademarks of Apple Inc., registered in the U.S. and other countries.
REMOTE CONTROL
Page | 28
1. NUMBER (1-10) BUTTONS
In radio mode, press number key 1-6 to store up to 6 radio stations. In DVD/USB/microSD mode, press any number 1-9 for the desire track. Press 10+ to increment the number by 10.
2. SEEK+/- BUTTONS
In radio mode, press and hold to SEEK stations. Press and release to change preset stations. In
DVD/USB/microSD mode, press and hold to advance x2, x4, x8, or x20. Press to skip chapters.
3. SEL BUTTON (Not used)
4. CLK BUTTON
Press to access the clock adjust menu.
5. SETUP BUTTON
Press to access the DVD control settings during DVD disc playback.
6. OSD BUTTON
Press to access statistical disc information during playback.
7. MENU BUTTON
Press to access the HOME screen.
8. SUB-T BUTTON
Press to activate and/or change the SUBTITLE language on multi-subtitle language DVD discs.
9. ENTER BUTTON
Confirms the track/chapter selected with the numbers keys and with the cursor buttons.
10. EJECT BUTTON
Press to EJECT the disc.
11. CURSOR BUTTONS
In menu mode, these buttons moves the cursor.
12. TITLE/PBC BUTTON
During DVD mode, press to return to the disc title menu.
13. PLAY/PAUSE BUTTON
Press to PAUSE in playback mode, press again to PLAY in pause mode.
14. STOP BUTTON
In playback mode, press once to pause play, press twice to STOP.
15. ST/RPT BUTTON
In radio mode, press to switch from ST to MONO. In DVD mode, press to activate REPEAT CHAPTER,
REPEAT TITLE, REPEAT ALL, & REPEAT OFF.
16. APS/PRG BUTTON
In radio mode, press to begin AUTO PRESET SCAN. In DVD mode, press to program the track playing order.
17. GOTO BUTTON
Press to display the disc status, then enter 0-9 directly and press ENTER to go directly to the selected chapter.
18. R/L BUTTON
During DVD disc, press to changes the AUDIO soundtrack on multi-audio soundtrack DVD discs.
19. BAND/RDM BUTTON
In radio mode, press to change the frequency. In DVD mode, press to turn RANDOM mode ON/OFF.
20. MODE BUTTON
Press to change to the next source on the unit.
21. POWER BUTTON
Press POWER to turn the unit ON or OFF.
Page | 29
TROUBLE SHOOTING
Problem
Unit will not power on.
Cannot tune radio stations.
Cause
No power to BATTERY wire or ACC wire, blown 10A main fuse or 1A accessory fuse.
The antenna cable is not connected. The signal is too weak. The radio is in the wrong frequency AREA.
Solution
Check for both ACC & BATTERY voltage with Multi-meter, check all fuses.
Connect the antenna cable. Check that the
RADIO AREA is set to the correct location.
USB media not playing, or says Invalid File
Type.
Media is the wrong file type.
Cannot stream Bluetooth® audio.
Audio is distorted or low.
Bluetooth® device was not successfully paired. Verify RED Bluetooth® connected icon.
Source audio level is too weak or overdriven. Bitrate of audio file is too large.
iPod® screen displays “iPod Linking” for
a long period of time.
Disc’s will not play or display loading for an extended period.
Rear view Camera is not displayed
iPod® is not a supported device.
DVD-R and DVD-RW will not play unless the disc is finalized after authorizing in software.
Camera not working or trigger is not connected properly.
Front display is dirty front or requires calibration.
Convert files to a usable format, see file requirements section of the manual.
Pair the Bluetooth® device following the steps in the manual and retry.
Adjust the volume level of the auxiliary source. Check the VOLUME BALANCE section of SETUP. Change the sample frequency or Bitrate of the file.
Wait for iPod® to load or reconnect 30-pin plug. If still Linking, then device is not supported, use the AUX input or a
Bluetooth® connection instead.
Finalize the media before playing in the unit.
Verify that the files meet the requirements of the Radio.
Verify camera has power and that the trigger is connected properly.
Gently wipe the front display. Enter the
SETUP menu and calibrate the screen.
Touch screen operation is not functioning correctly
RADIO DIMENSIONS
Page | 30
RADIO INSTALLATION
ISO INSTALLATION:
For installations that do NOT require the use of the DIN collar. The radio has threaded holes in the chassis side panels for ISO mount applications. If necessary, four M5x10mm screws are included with the hardware pack to assist you.
COLLAR INSTALLATION:
RECOMMENDED CUTOUT DIMENSIONS
Page | 31
Place the DIN collar into the dash opening. Bend the tabs outward as shown on the drawing below to lock into place.
Pass the harnesses and antenna cable through the DIN collar, and connect to the back of the radio. Verify clearance; then gently insert the radio into the DIN
Collar until both spring clips are locked into place. A Trim plate is provided to improve the appearance if necessary.
Page | 32
For installations requiring additional support, install a rear support bracket as shown below:
RADIO REMOVAL
To remove the radio when installed using the DIN collar, remove the Face Plate is installed. Then insert the removal keys in both sides to release the lock clips.
Page | 33
ELECTRICAL CONNECTIONS
**An optional USB Panel mount extension is available (P/N 512485), contact an REI sales representative for details
Warning:
For safety reasons, you cannot view a video source on the built-in monitor as long as the vehicle is in motion. This is a violation of federal law. In order to display video, the Brown handbrake
Trigger wire of the included harness must be hardwired into the vehicle's parking brake ground circuit, and the vehicle's parking brake must be engaged.
Page | 34
SPECIFICATIONS:
General Specifications
Operating Voltage
Maximum Current Consumption
Handbrake Trigger
Backup Camera trigger
FM STEREO RADIO
(10.0 –15.6V allowable)
10A (15mA Standby)
Ground
12-24V allowable
Frequency range USA 87.5MHZ – 107.9MHZ (0.2 MHz step)
Usable Sensitivity
50db Quieting Sensitivity
EURO 87.50MHZ –108.00MHz (0.05 MHz step)
10.2 dBf. (0.9 uV, 75Ω)
15.2 dBf. (1.6 uV, 75Ω)
Frequency Response 30Hz – 15kHz (+/- 3dB)
Alternate Channel Selectivity
Stereo Separation
Image Rejection Ration
IF rejection ratio
75dB
40dB (1kHz)
75dB
100dB
70dB (stereo) Signal to Noise ratio
AM RADIO
Frequency range
Usable Sensitivity
USA 530kHz – 1710kHz (10 kHz step)
EURO 522kHz – 1620kHz (9 kHz step)
28 dB/uV (25uV, S/N 20dB)
CD/DVD PLAYER
Signal/Noise Ratio (1kHz)
Frequency Response (+/- 1dB)
Total Harmonic Distortion (1kHz)
Number of Channels
MP3 decoding format
WMA decoding format
DivX® decoding format
120dB
10 – 20,000Hz (+/-1dB) less than 0.20% (1Khz)
2 (stereo)
MPEG-1 & 2 Audio layer 3
Ver. 7, 7.1,8,9 (2ch audio)
(Windows Media Player)
Home theater Ver. 3,4,5.2,6
Xvid(.avi)
MPEG-1, & MPEG-2
800*480 (30fps)
Video decoding format
Max resolution
Page | 35
BLUETOOTH®
Version Bluetooth® 2.0 Certified
Frequency Range 2.402 – 2.480 GHz
Output power +4dBm Max
Profiles supported HFP 1.5, A2DP 1.2, AVRCP 1.0,
& PBAP
USB INTERFACE
USB Standard
Maximum Supply Current
File System
USB1.1/2.0 (Full Speed)
500mA
Fat16/32
microSD CARD INTERFACE
Frequency Response (+/- 1dB)
File System
Dynamic Range
Harmonic Distortion
AUXILIARY INPUT SPECIFICATIONS
Frequency Response (+/- 1db)
Input Voltage Maximum Voltage
Input impedance
10 – 20,000Hz
Fat16/32
80dB (1kHz)
0.01%
20HZ – 20Khz (+/-3dB)
1200mV
10K
Ω
VIDEO PLAYBACK
Format
Video Input/Output level
GPS
NTSC/PAL/AUTO
1.0V p-p/75
Ω (+/-0.2V)
Frequency Range L1 (1575.42MHz)
MONITOR
Screen Size 6.2” Measured Diagonally (16:9 Widescreen)
Resolution (800*480)
*Due to continuous product improvement, specifications and design are subject to change without notice.
Radio Engineering Industries, Inc. www.radioeng.com
Rev 0.6 Date: 5-12-15
Page | 36
advertisement
* Your assessment is very important for improving the workof artificial intelligence, which forms the content of this project
Key Features
- 6.2" touchscreen for intuitive control
- DVD/CD playback for classic entertainment
- USB and microSD inputs for extensive storage options
- iPod®/iPhone® compatibility for seamless music integration
- Bluetooth® connectivity for hands-free calling and audio streaming
- AM/FM radio tuner with 30 presets for diverse listening options
Related manuals
Frequently Answers and Questions
How do I connect my Bluetooth® device?
Can I play videos from a USB drive?
How do I change the background image?
How do I reset the system settings?
advertisement