advertisement
▼
Scroll to page 2
of 52
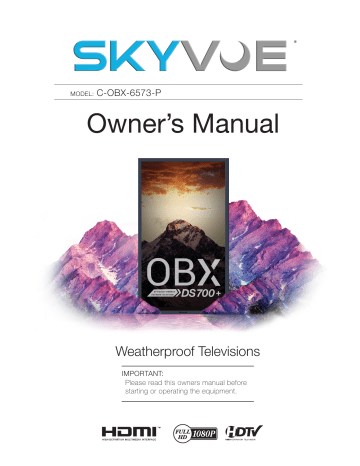
® MODEL: C-OBX-6573-P Owner’s Manual Weatherproof Televisions IMPORTANT: Please read this owners manual before starting or operating the equipment. Dear SkyVue Customer, Congratulations on purchasing your new outdoor weather-proof television. We welcome you to our SkyVue family. To gain the full potential of your new SkyVue Outdoor Television, please read carefully the instructions within this document. There is a wealth of relevant information to get started and fully utilize all of the unique capabilities of your new SkyVue Outdoor Television. We sincerely thank you for your purchase and hope you have several years of enjoyment from your new SkyVue Outdoor Television. We at SkyVue have taken a studied approach to delivering the highest quality and reliable outdoor television on the market. SkyVue started with the goals of operating with unparalleled customer service and extensive research and development. Upon extensive research of national competition, we realized that yet, all outdoor television manufacturers purchase the circuitry and panels in their products overseas; that SkyVue is the only manufacturer that completes its designs with all American Made products. Our family of televisions are re-innovating the ideas, functions, and technologies, in which other outdoor television manufacturers seemed to have missed. We take pride in every product and are glad to have you as part of our family. Customer Service can be directly reached at: 1-(877) 4-SkyVue 1-(877) 475-9883 [email protected] To inquire about extended warranty information, accessories, or installation FAQs please visit our website www.skyvue.com. We Thank You for Your Support, The SkyVue Management Team SKY4230 & SKY4630 C-OBX-6573-P Model : OBX - SERIES OPTICALLY BONDED OUTDOOR LED TELEVISION OWNER’S MANUAL LED TELEVISION ENGLISH OPERATION MANUAL IMPORTANT: To aid reporting in case of loss or theft, please record the TV's model and serial numbers in the space provided. The numbers are located at the rear of the TV. IMPORTANT INFORMATION CAUTION RISK OF ELECTRIC SHOCK DO NOT OPEN CAUTION: TO REDUCE THE RISK OF ELECTRIC SHOCK, DO NOT REMOVE COVER (OR BACK). NO USER-SERVICEABLE PARTS INSIDE. REFER SERVICING TO QUALIFIED SERVICE PERSONNEL. CAUTION: The lightning flash with arrow-head symbol, within an equilateral triangle, is intended to alert the user to the presence of uninsulated “dangerous voltage” within the product's enclosure that may be of sufficient magnitude to constitute a risk of electric shock to persons. The exclamation point within a triangle is intended to alert the user to the presence of important operating and maintenance (servicing) instructions in the literature accompanying the product. TO PREVENT ELECTRIC SHOCK, MATCH WIDE BLADE OF PLUG TO WIDE SLOT, FULLY INSERT. WARNING: FCC Regulations state that any unauthorized changes or modifications to this equipment not expressly approved by the manufacturer could void the user's authority to operate this equipment. Owner’s 2012 Manual - Model C-OBX-6573-P SKYVUE Important Information 3 | 3 IMPORTANT INFORMATION CAUTION: This product satisfies FCC regulations when shielded cables and connectors are used to connect the unit to other equipment. To prevent electromagnetic interference with electric appliances such as radios and televisions, use shielded cables and connectors for connections. DECLARATION OF CONFORMITY: SKY4220No.: & SKY4630 Model C-OBX-6573-P This device complies with Part 15 of the FCC Rules. Operation is subject to the following two conditions: (1) This device may not cause harmful interference, and (2) this device must accept any interference received, including interference that may cause undesired operation. RESPONSIBLE PARTY: Skyvue Television 2218 Dawson Drive, Chester, SC 29706 TEL: 1-877-475-9883 Visit us online at www.skyvue.com INFORMATION: This equipment has been tested and found to comply with the limits for a Class B digital device, pursuant to Part 15 of the FCC Rules. These limits are designed to provide reasonable protection against harmful interference in a residential installation. This equipment generates, uses and can radiate radio frequency energy and, if not installed and used in accordance with the instructions, may cause harmful interference to radio communications. However, there is no guarantee that interference will not occur in a particular installation. If this equipment does cause harmful interference to radio or television reception, which can be determined by turning the equipment off and on, the user is encouraged to try to correct the interference by one or more of the following measures: Reorient or relocate the receiving antenna. Increase the separation between the equipment and receiver. Connect the equipment into an outlet on a circuit different from that to which the receiver is connected. Consult the dealer or an experienced radio/TV technician for help. FCC Compliance Statement This device complies with part 15 of the FCC Rules. Operation is subject to the following two conditions: (1) This device may not cause harmful interference, and (2) this device must accept any interference received, including interference that may cause undesired operation. Wireless Radio For product available in the USA/Canada market, only channel 1–11 can be operated. Selection of other channels is not possible. This device is going to be operated in 5.15–5.25GHz frequency range, it is restricted in indoor environment only. Important: Any changes or modifications not expressly approved by the party responsible for compliance could void the user’s authority to operate the equipment. FCC Radiation Exposure Statement: This equipment complies with FCC radiation exposure limits set forth for an uncontrolled environment. This equipment should be installed and operated with minimum distance 20cm between the radiator & your body. Industry Canada Statement This Class B digital apparatus complies with Canadian ICES-003. Cet appareil numérique de la classe B est conforme à la norme NMB-003 du Canada. Operation is subject to the following two conditions: (1) This device may not cause harmful interference, and (2) this device must accept any interference received, including interference that may cause undesired operation of the device. This device and its antenna(s) must not be colocated or operation in conjunction with any other antenna or transmitter. Wireless Radio For product available in the USA/Canada market, only channel 1–11 can be operated. Selection of other channels is not possible. The device could automatically discontinue transmission in case of absence of information to transmit, or operational failure. Note that this is not intended to prohibit transmission of control or signaling information or the use of repetitive codes where required by the technology. Important: Any changes or modifications not expressly approved by the party responsible for compliance could void the user’s authority to operate the equipment. IC Radiation Exposure Statement: This equipment complies with IC RSS-102 radiation exposure limits set forth for an uncontrolled environment. This equipment should be installed and operated with minimum distance 20 cm between the radiator & your body. “Note to CATV system installer: This reminder is provided to call the CATV system installer's attention to Article 820 of the National Electrical Code that provides guidelines for proper grounding and, in particular, specifies that the cable ground shall be connected to the grounding system of the building, as close to the point of cable entry as practical.” 2012 SKYVUE 4 4 All Rights Reserved. SkyVue® Electricity is used to perform many useful functions, but it can also cause personal injuries and property damage if improperly handled. This product has been engineered and manufactured with the highest priority on safety. However, improper use can result in electric shock and/or fire. In order to prevent potential danger, please observe the following instructions when installing, operating and cleaning the product. To ensure your safety and prolong the service life of your LED Television, please read the following precautions carefully before using the product. 1) 2) 3) 4) 5) 6) 7) 8) 09) 10) 11) 12) 13) Read these instructions. Keep these instructions. Heed all warnings. Follow all instructions. Clean only with dry cloth. Do not block any ventilation openings. Install in accordance with the manufacturer's instructions. Do not install near any heat sources such as radiators, heat registers, stoves, or other apparatus (including amplifiers) that produce heat. Do not defeat the safety purpose of the polarized or grounding-type plug. A polarized plug has two blades with one wider than the other. A grounding type plug has two blades and a third grounding prong. The wide blade or the third prong are provided for your safety. If the provided plug does not fit into your outlet, consult an electrician for replacement of the obsolete outlet. Protect the power cord from being walked on or pinched particularly at plugs, convenience receptacles, and the point where they exit from the apparatus. Only use attachments/accessories specified by the manufacturer. Use only with the cart, stand, tripod, bracket, or table specified by the manufacturer, or sold with the apparatus. When a cart is used, use caution when moving the cart/apparatus combination to avoid injury from tip-over. Unplug this apparatus during lightning storms .or when unused for long periods of time. Refer all servicing to qualified service personnel. Servicing is required when the apparatus has been damaged in any way, such as power-supply cord or plug is damaged, does not operate normally, or has been dropped. Additional Safety Information 14) Power Sources—This product should be operated only from the type of power source indicated on the marking label. If you are not sure of the type of power supply to your home, consult your product dealer or local power company. For products intended to operate from battery power, or other sources, refer to the operating instructions. 15) Overloading—Do not overload wall outlets, extension cords, or integral convenience receptacles as this can result in a risk of fire or electric shock. 16) Damage Requiring Service—Unplug this product from the wall outlet and refer servicing to qualified service personnel under the following conditions: a) When the AC cord or plug is damaged, b) If the product does not operate normally by following the operating instructions. Adjust only those controls that are covered by the operating instructions as an improper adjustment of other controls may result in damage and will often require extensive work by a qualified technician to restore the product to its normal operation, c) If the product has been dropped or damaged in any way, and d) When the product exhibits a distinct change in performance - this indicates a need for service. 17) Replacement Parts—When replacement parts are required, be sure the service technician has used replacement parts specified by the manufacturer or have the same characteristics as the original part. Unauthorized substitutions may result in fire, electric shock, or other hazards. 18) Safety Check—Upon completion of any service or repairs to this product, ask the service technician to perform safety checks to determine that the product is in proper operating condition. 19) Wall or ceiling mounting—When mounting the product on a wall or ceiling, be sure to install the product according to the method recommended by the manufacturer. Operator’s Manual - Model C-OBX-6573-P S afety Information 5 IMPORTANT SAFETY INSTRUCTIONS • Outdoor Antenna Grounding — If an outside antenna is IMPORTANT SAFETY INSTRUCTIONS connected to the television equipment, be sure the antenna EXAMPLE OF ANTENNA GROUNDING AS PER NATIONAL ELECTRICAL CODE, ANSI/NFPA 70 system is grounded so as to provide some protection against voltage surges and built-up static charges. • Article Outdoor Antenna Grounding — If anCode, outside antenna is70, 810 of the National Electrical ANSI/NFPA connected to the television equipment, be sure the antenna provides information with regard to proper grounding of the system is supporting grounded so as to provide someofprotection against mast and structure, grounding the lead-in wire voltage surgesdischarge and built-up to an antenna unit,static size charges. of grounding conductors, Article 810 of the National Electrical Code, ANSI/NFPA 70, location of antenna-discharge unit, connection to grounding provides information with regard grounding of the electrodes, and requirements for to theproper grounding electrode. mast and supporting structure, grounding of the lead-in wire to an antenna discharge unit, size of grounding conductors, location of antenna-discharge unit, connection to grounding electrodes, and requirements for the grounding electrode. ANTENNA LEAD IN WIRE EXAMPLE OF ANTENNA GROUNDING AS PER NATIONAL ELECTRICAL CODE, ANSI/NFPA 70 GROUND CLAMP ELECTRIC GROUND SERVICE EQUIPMENT CLAMP ELECTRIC SERVICE EQUIPMENT ANTENNA ANTENNA DISCHARGE UNIT LEAD IN WIRE (NEC SECTION 810-20) ANTENNA GROUNDING DISCHARGE UNIT CONDUCTORS (NECSECTION SECTION810-21) 810-20) (NEC GROUND CLAMPS POWERGROUNDING SERVICE GROUNDING ELECTRODE SYSTEM CONDUCTORS (NEC ART 250) (NEC SECTION 810-21) GROUND CLAMPS NEC — NATIONAL ELECTRICAL CODE POWER SERVICE GROUNDING ELECTRODE SYSTEM (NEC ART 250) product • Stand — Do not place the product on an unstable cart, stand, tripod or table. Placing the on an unstable base can cause the product to fall, resulting in serious personal injuries as — well as NEC NATIONAL ELECTRICAL CODE damage to the product. Use only a cart, stand, tripod, bracket or table recommended by the manufacturer or sold with the product. When mounting the product on a wall, be sure to follow •the Stand — Do not place the product anthe unstable cart,hardware stand, tripod or table. Placing product manufacturer's instructions. Useon only mounting recommended by thethe manufacturer. an unstable base can and cause the openings product toinfall, in serious personal injuries as • on Ventilation — The vents other the resulting cabinet are designed for ventilation. Dowell notas cover or block these vents damage to the since product. Use onlyventilation a cart, stand, tripod,overheating bracket or table recommended byofthe and openings insuffi cient can cause and/or shorten the life the product. Do not place manufacturer or asold with therug product. When mounting product on ablock wall, ventilation be sure to openings. follow the product on bed, sofa, or other similar surface,the since they can This product is not the manufacturer's onlyplace the mounting hardware recommended by the designed for built-ininstructions. installation;Use do not the product in an enclosed place such as manufacturer. a bookcase or rack, unless proper • ventilation Ventilation is—provided The vents other openings instructions in the cabinet designed for ventilation. Do not cover or block these vents or and the manufacturer's areare followed. and front openings ventilation canofcause shorten thethe lifeproduct of the product. Do or notapplied place with • The panelsince usedinsuffi in thiscient product is made glass.overheating Therefore, itand/or can break when is dropped the product on a bed, or other similarglass surface, since they can block breaks. ventilation openings. This product is not impact. Be careful not sofa, to be rug injured by broken pieces in case the panel designed for product built-in installation; do not place product in an enclosed suchheat as a registers, bookcasestoves, or rack,orunless • Heat — The should be situated awaythe from heat sources such asplace radiators, other proper ventilation(including is provided or the instructions are followed. products amplifi ers)manufacturer's that produce heat. front panel panel isused in this is made of glass. can break productdetails. is dropped or applied with • The LED a very highproduct technology product with Therefore, 2,073,600 itpixels, givingwhen you fithe ne picture impact. Be careful to be injured broken glass in case panel breaks. Occasionally, a fewnot non-active pixelsbymay appear onpieces the screen as athe fixed point of blue, green or red • blue, Heat — The red product should be situated away such as radiators, heatproduct. registers, stoves, or other green, or yellow. Please note that thisfrom doesheat not sources affect the performance of your products (including amplifi ers) that for produce heat. equipment during a lightning storm, or when it is left unattended and • Lightning — For added protection this television • unused The LEDfor panel a very high technology givingthe youantenna. fine picture longisperiods of time, unplug itproduct from thewith wall2,073,600 outlet andpixels, disconnect Thisdetails. will prevent damage to Occasionally, few to non-active pixels may appear on the screen as a fixed point of blue, green or red the equipmentadue lightning and power-line surges. blue, green, or yellow. note that this does theinperformance your product. • Power Lines red — An outsidePlease antenna system should notnot beaffect located the vicinity ofofoverhead power lines or other electric • light Lightning — For addedorprotection for this television equipment a lightning storm, or an when it is left unattended and or power circuits, where it can fall into such power lines during or circuits. When installing outside antenna system, unused for long periods of time, it from the wall outlet and lines disconnect the as antenna. prevent extreme care should be taken to unplug keep from touching such power or circuits contactThis withwill them mightdamage be fatal.to theprevent equipment to place lightning surges. • To fire, due never anyand typepower-line of candle or flames on the top or near the TV set. Power Linesfire —orAnshock outside antenna system not be located in TV the set vicinity of overhead power lines or other electric • To prevent hazard, do not placeshould the AC cord under the or other heavy items. lightnot or display power circuits, or where can time, fall into powercause lines or When installing an outside antenna system, • Do a still picture for aitlong assuch this could an circuits. afterimage to remain. care foreign should be takeninto to keep from touching such power orvents circuits contact with may them might be fatal. • extreme Do not insert objects the product. Inserting objects in lines the air or as other openings • result To prevent re,electric never place any type ofspecial candle caution or flames on the topthe or product near the around TV set. children. in fire fior shock. Exercise when using • To prevent fire or shock hazard, do not place the AC cord under the TV set or other heavy items. • Do not display a still picture for athe longTV time, as this could cause an afterimage to remain. Precautions when transporting Do nottransporting insert foreign into carry the product. Inserting objects inputting the airpressure vents or onto otherthe openings • When theobjects TV, never it by holding or otherwise display.may Be sure to always resultthe in fiTV re or shock. Exercise special caution—when using on theeach product children. carry byelectric two people holding it with two hands one hand sidearound of the TV. Precautions when transporting the TV • When transporting the TV, never carry it by holding or otherwise putting pressure onto the display. Be sure to always carry the TV by two people holding it with two hands — one hand on each side of the TV. Caring for the cabinet • Use a soft cloth (cotton, flannel, etc.) and gently wipe the surface of the cabinet. • Using a chemical cloth (wet/dry sheet type cloth, etc.) may deform the components of the main unit cabinet or cause cracking. thea cabinet •Caring Wipingfor with hard cloth or using strong force may scratch the surface of the cabinet. soft cloth (cotton, etc.)aand wipe theflannel, surfaceetc.) of the cabinet. • IfUse theacabinet is very dirty,flannel, wipe with soft gently cloth (cotton, soaked in neutral detergent diluted with water and • thoroughly Using a chemical (wet/dry typeacloth, etc.) may deform the components of the main unit cabinet or cause wrung cloth out, and then sheet wipe with soft dry cloth. cracking. • Avoid using benzene, thinner, and other solvents, as these may deform the cabinet and cause the paint to peel off. Wiping with ainsecticides hard cloth or may scratch the surface of the cabinet. • Do not apply orusing otherstrong volatileforce liquids. • Also, If the do cabinet is very wipetowith a soft (cotton, flannel,oretc.) in neutral detergent water and not allow thedirty, cabinet remain in cloth contact with rubber vinylsoaked products for a long period diluted of time.with Plasticizers thoroughly wrungmay out,cause and then withtoadeform soft dryand cloth. inside the plastic the wipe cabinet cause the paint to peel off. • Avoid using benzene, thinner, and other solvents, as these may deform the cabinet and cause the paint to peel off. • Do not apply insecticides or other volatile liquids. 2012 6 Also, do not SKYVUE allow the cabinet to remain in contact with rubber or vinyl products for a long period of time. Plasticizers inside the plastic may cause the cabinet to deform and cause the paint to peel off. 6 2012 SKYVUE LC-60LE632U̲70LE732U̲E̲01.indd 4 All Rights Reserved. SkyVue® 6 2011/02/21 15:45:56 IMPORTANT SAFETY INSTRUCTIONS Caring for the front panel • Turn off the main power and unplug the AC cord from the GFI wall outlet before handling. • Gently wipe the surface of the front panel with a soft cloth (cotton, flannel, etc.). To protect the front panel, do not use a dirty cloth, liquid cleaners, or a chemical cloth (wet/dry sheet type cloth, etc.). This may damage the surface of the front panel. • Wiping with a hard cloth or using strong force may scratch the surface of the front panel. • Use a soft damp cloth to gently wipe the front panel when it is really dirty. (It may scratch the surface of the front panel when wiped strongly.) • If the front panel is dusty, use an anti-static brush, which is commercially available, to clean it. • To avoid scratching the frame or screen, please use a soft, lint free cloth for cleaning. CHILD SAFETY: It Makes A Difference How and Where You Use Your Flat Panel Display Congratulations on your purchase! As you enjoy your new product, please keep these safety tips in mind: THE ISSUE • The home theater entertainment experience is a growing trend and larger flat panel displays are popular purchases. However, flat panel displays are not always supported on the proper stands or installed according to the manufacturer’s recommendations. • Flat panel displays that are inappropriately situated on dressers, bookcases, shelves, desks, speakers, chests or carts may fall over and cause injury. THIS MANUFACTURER CARES! • The consumer electronics industry is committed to making home entertainment enjoyable and safe. TUNE INTO SAFETY • One size does NOT fit all. Follow the manufacturer’s recommendations for the safe installation and use of your flat panel display. • Carefully read and understand all enclosed instructions for proper use of this product. • Don’t allow children to climb on or play with furniture and television sets. • Don’t place flat panel displays on furniture that can easily be used as steps, such as a chest of drawers. • Remember that children can become excited while watching a program, especially on a “larger than life” flat panel display. Care should be taken to place or install the display where it cannot be pushed, pulled over, or knocked down. • Care should be taken to route all cords and cables connected to the flat panel display so that they cannot be pulled or grabbed by curious children. WALL MOUNTING: IF YOU DECIDE TO WALL MOUNT YOUR FLAT PANEL DISPLAY, ALWAYS: • Use a mount that has been recommended by the display manufacturer and/or listed by an independent laboratory (such as UL, CSA, ETL). • Follow all instructions supplied by the display and wall mount manufacturers. • If you have any doubts about your ability to safely install your flat panel display, contact your retailer about professional installation. • Make sure that the wall where you are mounting the display is appropriate. Some wall mounts are not designed to be mounted to walls with steel studs or old cinder block construction. If you are unsure, contact a professional installer. • A minimum of two people are required for installation. Flat panel displays can be heavy. Note: CEA is the preeminent trade association promoting growth in the $161 billion U.S. consumer electronics industry. More than 2,200 companies enjoy the benefits of CEA membership, including legislative advocacy, market research, technical training and education, industry promotion and the fostering of business and strategic relationships. Operator’s Manual - Model C-OBX-6573-P 2012 SKYVUE S afety7 Information 7 SkyVue Outdoor TV Safety Instructions Ventilation: Adequate ventilation must be maintained to ensure reliable and continued operation and to protect the television from overheating. There must be at least 1.5” of space on all sides. Power cord protection: The power cord must be routed properly to prevent people from stepping on it, or objects from resting on it. Check the cords at the plugs and product. Power source: This product must operate on a power source specified on the specification label. If you are unsure of the type of power supply used in your home, consult your dealer or local power company. Do not let metal pieces or objects of any kind fall into the television from ventilation holes. High voltage flows in the product, and inserting an object can cause electric shock and/or short internal parts. Do not mount SkyVue Outdoor TV’s near heat sources such as radiators, heaters, stoves and other heatgenerating products (including amplifiers). Do not submerge SkyVue Outdoor TV’s in water: The SkyVue Outdoor TV’s will resist water exposure from normal rain, sprinklers, garden hoses, etc.; however, it is not designed to withstand pressure washers, high-pressure water jets, hurricane-type weather or be submerged in water. Repair: If any of the following conditions occurs, unplug the power cord, and call SkyVue Outdoor TVs Technical Service Department for repairs: • When power cord or plug is damaged. • When objects have fallen into the product. • If unit was submerged in water or pressure-washed. • When product does not operate properly as described in the operating instructions. Do not touch the controls other than as described in the operating instructions. Improper adjustments of controls not described in the instructions can cause damage, which can require extensive repair work by a qualified technician. • When the product has been dropped or damaged. • When the product displays an abnormal condition. Any noticeable abnormality in the product indicates that the product needs servicing. Replacement parts: In case the product needs replacement parts, make sure that the you or your service person uses replacement parts provided by SkyVue Outdoor TV. Use of unauthorized parts can result in fire, electric shock and/or other danger. 8 All Rights Reserved. SkyVue® Table of Contents Welcome................................................................................................................................. 1 Important Information........................................................................................................... 3 Safety Information................................................................................................................ 4 TV Installation .................................................................................................................. 10 Rear Panel Component Source......................................................................................... 11 Rear Panel Connections................................................................................................... 12 Detachable Speakerbar..................................................................................................... 15 Manual Controls On TV . ................................................................................................. 24 Front Panel Lights and Sensors. ..................................................................................... 24 Remote Control Guide....................................................................................................... 25 On-Screen Display (OSD) Functions................................................................................ 26 On-Screen Display Menu................................................................................................... 27 Channel Menu.................................................................................................................. 27 Picture Menu................................................................................................................... 27 Audio Menu...................................................................................................................... 27 Time Menu........................................................................................................................ 28 Setup Menu...................................................................................................................... 28 Lock Menu....................................................................................................................... 28 Adjusting On-Screen Displays - Channel Menu............................................................. 29 Adjusting On-Screen Displays – Picture Menu.............................................................. 31 Adjusting On-Screen Displays – Audio Menu. ................................................................ 32 Adjusting On-Screen Displays – Time Menu. .................................................................. 34 Adjusting On-Screen Displays – Setup Menu................................................................. 36 Adjusting On-Screen Displays – Lock Menu................................................................... 38 Using the USB Input. ......................................................................................................... 41 Troubleshooting.................................................................................................................. 43 Care of SkyVue Outdoor TV............................................................................................. 45 Specifications. ..................................................................................................................... 46 TV Care & Policy Information ......................................................................................... 47 RS232 Control Codes ..................................................................................................... 48 Owner’s Manual - Model C-OBX-6573-P Table of Contents | 9 Unpacking After unpacking the SkuVue Outdoor TV, please make sure that the following items are included in the carton and that they are in good condition. If items are damaged or missing, contact your dealer immediately. Model C-OBX-6573-P Front View Model C-OBX-6573-P Back View Remote Control Guide ® PWR - Switch the TV power on or e Input - Push to change the viewing Vue - Push to change format of the USB - Push to access USB Input MODEL: C-OBX-6570-P Stop - Push this button Owner’s Manual Rewind - Push to watc Play/Pause - Push to p Fast Forward - Skips a Push this to display content Guide - Push to display guide for ca Up Arrow - Push to move m List - Push to display r ecorded con Flashback- To return to th to rewind in 1 Left Arrow - Push to move m OK - Push to make a selection in th Right Arrow - Push to move Menu - Push to access the televisio Down Arrow - Push to move Exit - Push to exit current me Vol +/- Push these to increase or d CC - Push to display closed caption Mute - Push to turn sound off, push Home - Push to directly acce Weatherproof Televisions CH +/ - Push to go up or down in c Numbers - Push these to enter cha Sleep - Push to activate the sleep t ./- Push to enter channels IMPORTANT: Please read this owners manual before starting or operating the equipment. The SkyVue Remote Control is weatherproof Owner’s Manual Remote Control For use with Streaming Stick Devices: 10 = Home All Rights Reserved. SkyVue® = Back = Op Rear Panel Component Source WARNING: Do not connect the power source before making connections. Internal Component Source The Internal Component Source allows you to easily connect to the Audio, Video, Digital Audio Out, HDMI, Audio Out, and RF connectors. 1. The Internal Component Source is inside the Component Cover located on the back of the unit. 2. Loosen the 6 thumbscrews located on the back cover of your SkyVue TV , and slide the cover toward the left to reveal the Component Source. 3. Route cables to the proper inputs, and place the cable cords over the Rubber Sealing Gasket. 4. Close the cover. 5. Press firmly on the cover, and tighten the thumbscrews. Component Cover Thumbscrews Loosen Thumbscrews CABLE PASSAGE CABLE PASSAGE Owners’s Manual - Model C-OBX-6573-P Tighten Thumbscrews TV Installation & Connections | 11 Rear Panel Connections 5a (Optional) 1 2 3 4 5 6 7 8 9 10 11 12 1. RS-232C - Long established standard connection (“C” is the current version) that describes the physical interface and protocol for relatively slow data communications between computers and related devices. 2. Headphones Out - Use a 3.5 mm mini-jack for use with standard headphones. 3. USB - The USB and high speed serial port allows viewers access to files stored on a USB memory device. See “Using USB” Sections for further details. 4. HDMI 3 - Same as HDMI 2 13 Please note: This port does not support MHL devices. 5. HDMI 2 - Use this port for Integrated Internet Streaming Devices Connects to devices that use HDMI cables such as Blu-ray or HD DVD/Blu-ray player or HD cable / satellite set-top box. This connection port receives pure digital audio and high definition signal through one single cable. This port also can accept a HDCP video device for video or PC for monitor display usage. Use the SOURCE button to select HDMI2 on your MAIN SOURCE to view this connection. Please note: when using HDMI, your sound signal must be PCM for the TV to decode digital audio. When using this source for PC display, you must connect the audio cable to VGA Stereo Input for audio. 5a. HDMI 2 extension (optional) 6. HDMI 1 - Same as HDMI 2 Please note: This port does not support MHL devices. 7. VGA - This connection port connects to a PC for video using VGA cable. Be sure to connect your audio cable to the VGA Stereo input if you want sound out of the VGA video source. Use the SOURCE button to select VGA on your MAIN SOURCE to view this connection. 8. PC Audio IN - This connection port is for people who want to provide audio to the TV when using a PC or a DVI video device. Use a 3.5mm mini-jack audio cable (headphone jack) to provide audio for a HDCP enabled DVI video device or PCs with VGA or DVI connection. (Continued on next page) 12 All Rights Reserved. SkyVue® 9. Component Video Jacks - This 3-cable connection allows the chrominance (color) and luminance (brightness) portions of a video signal to be processed separately. Component video improves color accuracy further by splitting the chrominance signal into two portions. 10. Composite Video In – The composite video input uses a single standard RCA-style jack to pass video signals. This type of connection combines chrominance and luminance information, sending it along a single cable. Though capable of delivering a high-quality picture, composite video is not as accurate as component video. 11. Composite Audio In - Used in accompanyment with composite Video and component video jacks, AV audio in (L/R) delivers analog sound from gaming consoles, dvd players, and VCRs. 12. ATSC/NTSC – This connection is for digital or analog cable without the cable box or over-the-airwave antennas. The tuner is a hybrid tuner that tunes to both analog and digital channels. This connection uses coaxial RF cable. For over- the airwave digital stations please check http://www.antennaweb.org. 13. Digital Audio Out - This type of jack is used for the digital audio inputs and/or outputs on A/V components such as receivers, CD players, DVD players, and more. Coaxial digital jacks are also sometimes found on higher-end PC soundcards for digital audio input and output. Owners’s Manual - Model C-OBX-6573-P TV Installation & Connections | 13 Switching Inputs: Cable Name Your SkyVue TV offers several options when connecting your devices to the TV. The chart below will help you understand which input you select for each of the connections. Connections Cable Name Cable End Images HDMI or HDMI-DVI Coaxial RF Speaker Bar Audio (Female) VGA Speaker Bar Audio (Male) Component Connections Cable to Use Input to Select HDMI OR HDMI-DVI HDMI Composite 3.5 mm Mini-jack COAXIAL RF TV (CABLE/AIR) RCA Audio VGA VGA Component YPBPR Composite IMAGE QUALITY HD IMAGE STANDARD IMAGE 14 AV1 Terminal Port Coaxial SPDIF AC Power Resolution Typical Devices Used for This Input HDMI (Digital HD) 1080i, 720p, 480p, 480i Blue-Ray DVD Player, HD-DVD Player, HD Cable or Satellite Box, HDCP devices ATSC/NTSC (Digital HD) 1080i, 720p, 480p, 480i Antenna or Digital Cable (With out cable box) VGA (HD) 1980 x 1080 or lower PC or MAC with VGA Connection Component (HD) 1080i, 720p, 480p, 480i Blue-Ray DVD Player, HD-DVD Player, HD Cable or Satellite Box, HDCP devices, Skyvue Speakerbar Composite (non-HD) 480i Only Non High Definition Cable or Satellite Box, VCR, Older Game Consoles, Camcorder All Rights Reserved. SkyVue® TV Installation - Detachable Speaker Bar (Optional) Detachable Speakerbar Installation - Top Mounting WARNING: Use at least two people when transporting the TV. Note: If you mount the TV to a ceiling or wall mount, it is best to install the Detachable Speaker Bar before the TV has been installed. Tools Needed: Phillips Screwdriver 1. Remove the (4) #8-32 Phillips Head screws in either the top or bottom mount position. (Refer to Figure 1 below for proper screw removal). 2. Position the Speaker bar in place and secure with the same (4) #8-32 screws that were removed in step 1. 3. Screw securely 4. Loosen the 3 latches, and open the Component Cover. ake the Speaker Cable from the speaker, making sure that the Speaker T Cable Wire is placed on the Rubber Sealing Gasket, plug it into the “Speakerbar out” port in back of TV. (Refer to Figure A at right) 5. W hen you close the Component Cover, be sure that the Speaker Cable Wire is placed over the Rubber Sealing Gasket. As with all wires entering the connection compartment, leave a drip loop as the wire enters the TV, this will allow water to drip from the bottom of the loop. Figure A 6. Plug in power cord only after all other connections are made. SPEAKER BAR Do Not Remove Figure 1 Owners’s Manual - Model C-OBX-6573-P TV Installation & Connections | 15 Installation / Mounting Notes Figure 1 Figure 2 Remove for Speakerbar Do Not Remove Figure 3 16 Figure 4 Figure 5 All Rights Reserved. SkyVue® Connecting to an Antenna Connecting to Digital/Standard Cable without Cable Box or with Antenna Wall Antenna 1. Make sure the power to the TV is turned off. 2. C onnect the Coaxial RF cable from your antenna or digital cable to the ATSC/NTSC input off the back of the TV. 3. Turn on the TV. 4. S elect TV (Air) for antenna or TV (Cable) for digital cable from either your remote control’s input button or input button on the bottom side of the TV. OR 5. Use the On-Screen Display to scan for channels. Located on Back of TV Please Note : 1. Not all broadcasts are in High Definition (HD). Please refer to your local broadcasting stations for more information. 2. he TV’s tuner is designed for HDTV therefore requires a stronger signal than normal TVs. If you cannot achieve that T signal level with your antenna or cable, the TV might lose picture or sound. Connecting to Cable or Antenna through VCR 1. Make sure the power of the TV is turned off. VCR Antenna 2. Make sure there is an antenna or cable connection to the VCR already. 3. Use a Coaxial RF cable and connect from your VCR’s Antenna Out or Output to TV to the ATSC/ NTSC input of your TV. 4. Turn on the TV. 5. Select TV (Air) for antenna or TV (Cable) for digital cable from either your remote control’s input button or input button on the TV. 6. Use the On-Screen Display to scan for channels. Located on Back of TV Please Note : 1. Some VCRs must be turned On before its output will have a signal to the TV. Please consult your VCR manual for further reference. 2. Not all broadcasts are in High Definition (HD). Please refer to your local broadcasting stations for more information. 3. This model’s tuner is designed for HDTV therefore it requires a stronger signal than normal TVs. If you cannot achieve that signal level with your antenna or cable, the TV might lose picture or sound. 4. This TV will turn off automatically if there’s no signal present for more than 15 minutes. Owners’s Manual - Model C-OBX-6573-P TV Installation & Connections | 17 Connecting to a DVD/Blu-ray Player DVD/Blu-ray Connecting with HDMI Cable (Best Option) 1. Make sure the power of the TV and your DVD/Blu-ray player is turned off. 2. Connect a HDMI cable to the HDMI port of your DVD/Blu-ray player and the other end to the HDMI port off the back of your TV. 3. Turn on the TV and your DVD/Blu-ray player. 4. Use the remote control’s input button or the input button on the TV to switch to HDMI. Please Note : 1. Refer to the DVD/Blu-ray player’s manual to make sure the DVD/Blu-ray player is configured to output correctly to the TV. 2. This TV does not decode Bit stream digital audio, so make sure the DVD/Blu-ray is setup for PCM digital audio through HDMI. 3. If HDMI 1 is occupied, use HDMI 3 as your connection port. Connecting with Component Located on Back of TV DVD/Blu-ray 1. Make sure the power of TV and your DVD/Bluray player is turned off. 2. With a Component Cable, connect the green connector to the DVD/Blu-ray player and Component green connector port on the TV. 3. Connect the blue color connector to your DVD/ Blu-ray player and Component blue connector port on the TV. 4. Connect the red color connector to both your DVD/Blu-ray player and Component red connector port on the TV. 5. With an RCA Audio Cable, connect the white color connector to both your DVD/Blu-ray player and Component white connector port on the TV. Located on Back of TV 6. Connect the red color connector to both your DVD/Blu-ray player and 7. Component red connector port on the TV. 8. Turn on the TV and your DVD/Blu-ray player. Use the remote control’s input button or the input button on the TV to switch to YPbPr. Please Note : 1. Refer to the DVD/Blu-ray player’s manual to make sure the DVD/Blu-ray player is configured to output correctly to the TV. 2. This TV will turn off automatically if there’s no signal present for more than 15 minutes. 18 All Rights Reserved. SkyVue® Connecting with Composite 1. Make sure the power of the TV and your DVD/ Blu-ray player is turned off. DVD/Blu-ray 2. Obtain a Yellow Video Cable. Connect the Yellow Video connector to both your DVD/ Blu-ray player and Composite’s Yellow Video connector port off the back of your TV. 3. Obtain a RCA Audio Cable. Connect the white color connector to both your DVD/Blu-ray player and Composite’s white connector port off the back of your TV. 4. Connect the red color connector to both your DVD/Blu-ray player and Composite’s red connector port off the back of your TV. Located on Back of TV 5. Turn on the TV and your DVD/Blu-ray player. 6. Use remote control’s input button or the input button on the bottom side of the TV to switch to AV (CVBS). Please note: 1. Reference the DVD/Blu-ray player’s manual to make sure the DVD/Blu-ray player is configured to output correctly to the TV. 2. This TV will turn off automatically if there’s no signal present for more than 15 minutes. Connecting to a Cable Box or Satellite Connecting with HDMI Cable (Best Option) 1. Make sure the power of the TV and your settop box is turned off. 2. Connect a HDMI cable to the HDMI output of your set-top box and the other end to the HDMI port off the back of your TV. Satellite Cable Box OR 3. Turn on the TV and your set-top box. 4. Use the remote control’s input button or the input button on the bottom side of the TV to switch to HDMI 1. Please Note : 1. Refer to the set-top box’s manual, to make sure the settop box is configured to output correctly to the TV. 2. If HDMI 1 is already occupied, use HDMI 1 as your connection port and switch source to HDMI 3. 3. This TV will turn off automatically if there’s no signal present for more than 15 minutes. Located on Back of TV Owners’s Manual - Model C-OBX-6573-P TV Installation & Connections | 19 Connecting with Component 1. Make sure the power of TV and your set-top box is turned off. Satellite Cable Box 2. Obtain a Component Cable. Connect the green color connector to both your set-top box and Component green a connector port off the back of your TV. OR 3. Connect the blue color connector to both your set-top box and Component blue connector port off the back of your TV. 4. Connect the red color connector to both your set-top box and Component red connector port off the back of your TV. 5. Obtain a RCA Audio Cable. Connect the white color connector to both your Located on Back of TV set-top box and Component white connector port off the back of your TV to the right side of your green, blue, red component connection. 6. Connect the red color connector to both your set-top box and Component red connector port off the back of your TV to the right side of your green, blue, red component connection. 7. Turn on the TV and your set-top box. 8. Use the remote control’s input button or the input button on the TV to switch to YPbPr. Please Note : 1. Please refer to the set-top box’s manual to make sure the settop box is configured to output correctly to the TV. 2. This TV will turn off automatically if there’s no signal present for more than 15 minutes. Connecting with Composite 1. Make sure the power of the TV and your DVD/Blu-ray player is turned off. 2. Obtain a Yellow Video Cable. Connect the Yellow Video connector to both your DVD/Blu-ray player and Composite’s Yellow Video connector port off the back of your TV. Satellite Cable Box OR 3. Connect the white color connector to both your DVD/Blu-ray player and Composite’s white connector port off the back of your TV. (Continued on next page) Located on Back of TV 20 All Rights Reserved. SkyVue® 4. Connect the red color connector to both your DVD/Blu-ray player and Composite’s red connector port off the back of your TV. 5. Turn on the TV and your DVD/Blu-ray player. 6. Use the remote control’s input button or the input button on the right side of the TV to switch to AV (CVBS). Please Note : 1. Refer to the set-top box’s manual to make sure the set-top box is configured to output correctly to the TV. 2. This TV will turn off automatically if there’s no signal present for more than 15 minutes. Connecting to an External Amplifier or Amplified Speakers Connecting with Digital Coax (Best Option) 1. Make sure the power of the TV and your receiver is turned off. 2. Obtain a Coaxial SPDIF cable, connect it to your receiver’s Coaxial SPDIF digital input and the Digital Audio Out port on the back of the TV. 3. Turn on the TV and your receiver. Please Note : 1. If you want pure digital stream for your receiver to decode, you must also configure the TV’s OSD Sound->Digital Audio Out function. Make sure the option is on Bit Stream. 2. If your receiver is making static noises when receiving Bit Stream, you must use the PCM option instead. 3. Refer to the receiver’s manual to make sure the receiver is configured to receive signals correctly from the TV. Located on Back of TV Owners’s Manual - Model C-OBX-6573-P TV Installation & Connections | 21 Connecting with RCA Audio Analog (For use when Skyvue Speakerbar is not in use) 1. Make sure the power of the TV and your receiver is turned off. 2. Obtain a 3.5mm stereo/audio cable (if your amplifier audio connection requires RCA audio out jacks you will need to obtain an 1/8” Stereo Mini Plug to RCA adapter cable). Connect it to your receiver’s audio input connection and the 3.5mm stereo/audio connection on the Analog Audio port on the back of the TV. 3. Turn on the TV and your receiver. Please Note : 1. If you want pure digital stream for your receiver to decode, you must also configure the TV’s OSD Sound- >Digital Audio Out function. Make sure the option is on Bit Stream. 2. If your receiver is making static noises when receiving Bit 3. Stream, you must use the PCM option instead. 4. Refer to the receiver’s manual to make sure the receiver is configured to receive signals correctly from the TV. Located on Back of TV Connecting to a PC Connecting with DVI Digital (Best Option) 1. Make sure the power of the TV and your receiver is turned off. 2. Obtain a HDMI to DVI conversion cable; connect the DVI side of the conversion cable to the DVI output of your PC, and the HDMI side of the conversion cable to the HDMI port off the back of TV. 3. Obtain a 3.5 mm Mini-jack, connect to the audio out of your PC and the other end to the VGA Stereo Input Port. 4. Turn on the power to the TV and the PC. 5. From the remote control’s input button, or the input button from the TVs panel, switch to HDMI. Please Note : 1. For the best picture, set your PC resolution to 1920 x 1080 at 60 Hz. Refer to the PC or graphic card manual for further instructions on how to set your resolution and refresh rate. 2. Refer to your PC manual for video output requirements of the video card. 3. The TV will turn off automatically if there’s no signal present for more than 15 minutes. 4. If HDMI 1 is already occupied, use HDMI 3 as your connection port, and switch source to HDMI 3. 22 Located on Back of TV All Rights Reserved. SkyVue® Connecting with VGA Analog 1. Make sure the power of the TV and your PC is turned off. 2. Obtain a 15-pin D-Sub VGA cable, connect to the VGA output of your PC and the other end to the VGA port off the back of your TV. 3. Obtain a 3.5 mm Mini-jack, connect to the audio out of your PC and the other end to the VGA Stereo Input port. 4. Turn on the power of the TV and your PC. 5. Use the remote control’s input button or the input button the TV to switch to VGA. Please Note : 1. For the best results, please set your PC resolution to 1920 x 1080 at 60 Hz. Refer to the PC or graphic card’s manual for further instructions on how to set your resolution and refresh rate. 2. Refer to your PC manual for video output requirements of the video card. 3. The VGA port of the TV features a power saving mode which will automatically turn off the TV if there is no signal provided for more than 15 minutes. Owners’s Manual - Model C-OBX-6573-P Located on Back of TV TV Installation & Connections | 23 Connecting the Power Cord WARNING: TV and AC receptacle must be installed at least 5 feet away from standing water, such as (but not limited to) a pool or spa. Please allow for additional clearance if TV is in use on a SkyVue Portable Cart. Connect the power cord after you have made connections to your video equipment. Connect the power cord to an outdoor AC outlet that is in compliance with local regulations. Once the TV is installed it must remain plugged into a stable and consistent 120V, 60HZ power source at all times. Manual Controls Panel The Side or Bottom Control Panel can be found by reaching your hand on the underside of the SkyVue logo . Location of Manual Controls Panel INPUT CH+/CHMENU VOL+ / VOLPOWER This button switches between the different sources of the TV. When the On-Screen Display (OSD) is active, this button acts as the enter button and confirms the menu selection. These buttons change the TV channel up or down. If the OSD is active, these buttons function as up or down controls for the menu. This button activates the OSD. If a sub-menu is active, pressing this button will return selection to the previous menu level. These buttons increase or decrease the volume. If a sub-menu is active, pressing these buttons will move the selection left or right. If the OSD is active, Vol+/Vol- is used to select the highlighted options. Turn on the TV by pressing the button once. Press the button again to turn off the TV. Front Panel Lights and Sensors Ambient Light Sensor IR - Remote Sensor Power Indicator Light 24 All Rights Reserved. SkyVue® Remote Control Guide PWR - Switch the TV power on or enter standby. Input - Push to change the viewing source on the television Vue - Push to change format of the screen USB - Push to access USB Input Stop - Push this button to stop current content Rewind - Push to watch previous content Play/Pause - Push to play or pause current content Fast Forward - Skips ahead in recorded content Push this to display content information Guide - Push to display guide for cable or satellite provider. Up Arrow - Push to move menu selections up List - Push to display r ecorded content on home DVR Flashback- To return to the previous channel, also to rewind in 10 second indivials. Left Arrow - Push to move menu selections left OK - Push to make a selection in the menu or guide Right Arrow - Push to move menu selections right Menu - Push to access the television menu Down Arrow - Push to move menu selection down Exit - Push to exit current menu Vol +/- Push these to increase or decrease CC - Push to display closed caption on select content Mute - Push to turn sound off, push again to have volume restored Home - Push to directly access apps menu CH +/ - Push to go up or down in channel numbers Numbers - Push these to enter channel numbers and passwords Sleep - Push to activate the sleep timer ./- Push to enter channels The SkyVue Remote Control is weatherproof For use with Streaming Stick Devices: Owner’s Manual - Model C-OBX-6573-P = Home = Back = Options =10 sec. rewind Remote Control Guides | 25 On-Screen Display (OSD) Functions Via the Remote Control Adjusting the On Screen Display (OSD) from the Remote Control This button is the UP direction in the OSD. This button functions as the DOWN direction in the OSD. This button functions as the LEFT direction in the OSD. This button functions as the RIGHT direction in the OSD This button changes the channel in conjunction with the number pad and also functions as enter for selecting options in the OSD. This button opens the OSD and also exits the OSD by going to the previous level of the OSD. This button exits the OSD entirely. Via the TV Panel Buttons Adjusting the On Screen Display from the TV Panel Buttons CH (+) - This button changes the channel to a higher number and also functions the up direction of OSD buttons to move the cursor to the item to be selected. CH(-) - This button changes the channel to a lower number and also functions as down direction in the OSD Menu - This button opens the OSD Vol(+) - This button increases the volume and functions as left direction in the OSD. If the OSD is active, use Vol+ and Vol- to select a choice. Vol(-) - This button decreases the volume and functions as right direction in the OSD. If the OSD is active, use Vol+/Vol- to select a choice. 26 All Rights Reserved. SkyVue® On-Screen Display Menu Your TV has been factory-set to plug-in and enjoy your programming. In the event you turn on the TV and get the message, “Please run Channel Auto Scan,” press your remote’s Menu button, press the Channel function and press Auto Scan. Note: To run the Channel function, you must be in the TV Source. To access the TV source, click Input on the TV’s side panel or Input button on the Remote Control. Press TV from the Input Select option. Channel Menu This menu manages Channel functions including: Air/Cable Channel Label Auto Scan DTV Signal strength Favorite channel Show/Hide Channel Number Channel Label DTV Signal Picture Menu This menu manages Picture functions including: Picture Mode Color Temp. Contrast Zoom Mode Brightness 3D Noise Reduction Sharpness Backlight Tint Color Audio Menu This menu manages Audio functions including: Equalizer mode Equalizer frequencies MTS Stereo mode Audio Language Digital Output type Surround Sound Owner’s Manual - Model C-OBX-6573-P On-Screen Displays | 27 Time Menu This menu manages Time functions including: Sleep Timer Time Zone DST on/off Time Format 12/24 hr. Auto Sync Clock setting Wake-Up time setting Setup Menu This menu manages Setup functions including: Menu Language HDMI Mode Transparency (menu) Ambient Light Sensor Closed Caption Ambient Sensor Value Restore Default Auto Backlight Floor Setup Wizard Backlight Sensor Floor Software Update Blue Screen on/off Lock Menu This menu manages Lock functions including: System Lock Change Password (Hotel Mode) Input Block 28 All Rights Reserved. SkyVue® Adjusting On-Screen Displays – Channel Menu 1. Press the 2. Press the buttons on the remote or CH+/CH- on the TV to move the cursor to the item to be selected. buttons on the remote or VOL+/VOL- on the TV to make the desired adjustments. 3. When adjustments are complete, press MENU or EXIT on the remote or MENU on the TV to exit the main menu. The Channel Menu is available only when TV is selected as the source. To select TV as the source, push the Input button on the remote repeatedly until TV comes up as the source in the on-screen display. Or push the Input button on the side of the TV, then push the CH+ or CH- button on the side of the TV repeatedly until TV comes up as the source in the on-screen display. Air/Cable Press the buttons to highlight the Air/Cable adjustment. Press the buttons to select Air (antenna) or Cable. Auto Scan Press the buttons to highlight the Air/Cable adjustment. Press the button to begin the Auto Scan process. A screen will appear with the message “Are You Sure You Want to Auto Scan?” Press the button to begin Auto Scan, or to go back to the Menu. Auto Scan will automatically build a list of the stations your TV can receive through the antenna or cable. The scan process will typically take 3 to 5 minutes. Favorite Press the buttons to highlight the Air/Cable adjustment. Press the button to enter the favorite channel submenu seen at left. This will allow you to select specific channels as your favorites, which you can access by pressing the Favorites button on the remote control. To add a channel to your favorites list, press the buttons to highlight the channel. Press the button to enter the channel as a favorite. You will see a red heart appear next to the channel in the list. To delete a channel from your favorites list, press the buttons to highlight the channel. Press the button delete the channel from your favorites. The red heart next to the channel will disappear. Owner’s Manual - Model C-OBX-6573-P A djusting On-Screen Displays | 29 Adjusting On-Screen Displays – Channel Menu (cont.) Show/Hide Press the buttons to highlight the Show/Hide adjustment. Press the button to enter the Show/Hide submenu seen at left. This will allow you to delete specific channels from the channels that will appear when you use the CH+/CH- buttons on the remote or on the TV. To delete a channel from your CH+/CH- channel scan, press the buttons to highlight the channel. Press the button to delete the channel from the scan list. You will see a character appear next to the channel in the list. To restore a channel to your CH+/CH- channel scan, press the buttons to highlight the channel. Press the button to restore the channel from the scan list. You will see the character next to the channel disappear. Channel No. Press the buttons to highlight the Channel No. adjustment. Press the buttons to change the channel number for which you wish to change the Channel Label or view the signal strength on the DTV Signal meter. Channel Label Press the buttons to highlight the Channel Label adjustment. Press the button to enter the Channel Label mode. As seen in the screen at left, a selection window will appear over the existing channel name. This will allow you to change the name of the channel as it appears on screen when you select it. Press the buttons to change the highlighted letter or character. Press the button to move on to the next character, and repeat the process until the new channel name is entered. A total of seven characters is available for each channel label. DTV Signal This meter, shown near the bottom of the image at left, indicates the signal strength of the channel shown in the Channel No. item of the menu. The longer the horizontal bar appears, the better the signal strength. If the signal strength is extremely poor, no meter will appear and the menu will simply say Bad. 30 All Rights Reserved. SkyVue® Adjusting On-Screen Displays – Picture Menu 1. Press buttons on the remote or CH+/CH- (on the TV) to move the cursor to the item to be selected. 2. Press buttons on the remote or VOL+/VOL- (on the TV) to make the desired adjustments. 3. When your adjustments are complete, press MENU or EXIT on the remote or MENU (on the TV) to exit the main menu. Picture Mode Press the buttons to highlight Picture Mode, then use to select Standard, Dynamic, Theater or Personal picture mode. Contrast Press the buttons to highlight Contrast adjustment, then use to adjust contrast. This adjustment is available only when Personal picture mode is selected. Brightness Press the buttons to highlight Brightness adjustment, then use to adjust brightness. This control is active only when Personal picture mode is selected. Sharpness Press the buttons to highlight Sharpness adjustment, then use to adjust sharpness. This control is active only when Personal picture mode is selected. Tint Tint adjustment is not supported on this model. Color Press the buttons to highlight the Color adjustment, then use to adjust color saturation. This control is active only when Personal picture mode is selected. Owner’s Manual - Model C-OBX-6573-P A djusting On-Screen Displays | 31 Adjusting On-Screen Displays – Picture Menu (cont.) Color Temperature Press the buttons to highlight Color Temp. adjustment, then use to select Normal, Warm or Cool color temperature. Zoom Mode Press the buttons to highlight Zoom Mode adjustment, then use to select picture zoom mode. With HDMI, the choices are 16:9, 4:3, or Point to Point. With other signals, the choices are 16:9, 4:3, Full or Zoom. 3D Noise Reduction Press the buttons to highlight 3DNR adjustment, then use to select Off, Weak, Middle or Strong NR mode. Backlight Press the buttons to highlight Backlight adjustment, then use to adjust backlight brightness. Dynamic Light Control Press button when you are at the bottom of the Picture menu to highlight DLC , then use to turn DLC on and off. DLC automatically optimizes brightness and contrast for the program you are watching. Adjusting On-Screen Displays – Audio Menu 1. Press buttons on the remote or CH+/CH- on the TV) to move the cursor to the item to be selected. 2. Press buttons on the remote or VOL+/VOL- on the TV to make the desired adjustments. 3. When adjustments are complete, press MENU or EXIT on remote or MENU on the TV to exit the main menu. 32 All Rights Reserved. SkyVue® Equalizer Press the buttons to highlight Equalizer, then use to select Standard, Music, Movie, Sports or Personal sound mode. 120 Hz Press the buttons to highlight 120 Hz, then use to adjust the 120 Hz (bass) audio band. This adjustment is available only when Personal sound mode is selected. 500 Hz Press the buttons to highlight 120 Hz, then use to adjust the 500 Hz (lower midrange) audio band. This adjustment is available only when Personal sound mode is selected. 1.5 kHz Press the buttons to highlight 1.5 kHz, then use to adjust the 1.5 kHz (upper midrange) audio band. This adjustment is available only when Personal sound mode is selected. 5 kHz Press the buttons to highlight 5 kHz , then use to adjust the 5 kHz (lower treble) audio band. This adjustment is available only when Personal sound mode is selected. 10 kHz Press the buttons to highlight 10 kHz, then use to adjust the 10 kHz (upper treble) audio band. This adjustment is available only when Personal sound mode is selected. MTS This function is supported only with analog broadcast signals,which are no longer used in the U.S. Owner’s Manual - Model C-OBX-6573-P A djusting On-Screen Displays | 33 Adjusting On-Screen Displays – Audio Menu (cont.) Audio Language Press the buttons to highlight the Audio Language adjustment, then use to select English, Spanish or French. This function operates only with multiple-language TV broadcasts, and not with any of the video inputs. Digital Output Press the buttons to highlight the Digital Output adjustment, then use to select PCM or Raw (bitstream). Use Raw only if the connected audio system can decode Dolby Digital. This function operates only when TV is selected as the source. Surround Sound Press the buttons to highlight the Surround Sound adjustment, then use to switch the surround sound effect on and off. Adjusting On-Screen Displays – Time Menu 1. Press buttons on the remote or CH+/CH- on the TV) to move the cursor to the item to be selected. 2. Press buttons on the remote or VOL+/VOL- on the TV to make the desired adjustments. 3. When adjustments are complete, press MENU or EXIT on remote or MENU on the TV to exit the main menu. 34 All Rights Reserved. SkyVue® Sleep Timer Press the buttons to highlight Sleep Timer, then use to select Off or 5, 10, 15, 30, 60, 90, 120, 180 or 240 minutes. The TV will turn off automatically after the selected time has elapsed. Time Zone Press the buttons to highlight the Time Zone adjustment, then use to select Atlantic, Eastern, Central, Mountain, Pacific, Alaska or Hawaii time zone. Daylight Saving Time Press the buttons to highlight the DST adjustment, then use to turn daylight saving time on and off. Time Format Press the buttons to highlight the Time Format adjustment, then use to select 12-hour or 24-hour. Auto Sync Press the buttons to highlight the Auto Sync adjustment, then use to turn auto sync on and off. Auto sync automatically sets the time on your TV based on information from TV signals. Clock setting and DST adjustments are not available when auto sync is activated. Clock Press the buttons to highlight the Clock setting adjustment, then use to enter the Clock submenu pictured at left. Now press the buttons to highlight the adjustment you want to make (day, hour, minute, etc.), then use to make the adjustment. Repeat until the clock is set correctly. Wake Up This function allows the TV to turn on automatically at a preset time. Press the buttons to highlight the Wake Up setting adjustment, then use to enter the Wake Up submenu pictured at left. Now press the buttons to highlight the adjustment you want to make (day, hour, minute, etc.), then use to make the adjustment. Repeat until the desired wake up time is set. Owner’s Manual - Model C-OBX-6573-P A djusting On-Screen Displays | 35 Adjusting On-Screen Displays – Setup Menu 1. Press buttons on the remote or CH+/CH- on the TV) to move the cursor to the item to be selected. 2. Press buttons on the remote or VOL+/VOL- on the TV to make the desired adjustments. 3. When your adjustments are complete, press MENU or EXIT on the remote or MENU on the TV to exit the main menu. Menu Language Press the buttons to highlight Menu Language, then use to select English, French or Spanish. Transparent Press the buttons to highlight Transparent, then use to select to what degree the picture shows through the on-screen menus: 0%, 25%, 50%, 75% or 100%. At 0%, none of the underlying picture will show through the menus. Restore Default Press the buttons to highlight Restore Default, then use to bring up the Restore Default submenu. Press to restore the TV to factory settings, press to cancel. Closed Caption This option appears only when TV is selected as the source. Press the buttons to highlight Closed Caption, then use to enter the CC Mode submenu shown at left. Pressing will now select among the three closed caption modes: Off, On and CC on Mute. The last option shows captions only when mute is activated. 36 All Rights Reserved. SkyVue® Adjusting On-Screen Displays – Setup Menu (cont.) Advanced Selection Services When the CC Mode submenu is on-screen, press the buttons to highlight Advanced Selection Services. Use to select Advanced Selection Services Off or 1-6. Availability of these services depends on the TV program. Options When the CC Mode submenu is on-screen, press the buttons to highlight Options. This option is available only when one of the Advanced Selection Services is selected. Use the button to enter the Options submenu shown at left. Now the will allow you to select Default or Custom mode for the captions. In Custom Mode, you can use the buttons to select different options, such as font style and size, font color and background color, then use to adjust these options. Setup Wizard Press the buttons to highlight Setup Wizard, then use to start the Setup Wizard. You will see the first of four submenus, all of which are shown at left. The Setup Wizard will take you quickly through several basic settings on the TV, including Menu Language, Time Zone, DST on/off, Time Format, Air/Cable and Auto Scan. For each of the first three menus, press the buttons to highlight each setting to be adjusted, then use t u to make the adjustment. When you’re finished with the adjustments on a submenu, press to highlight Go to Next Step, then press or to go to the next screen of the Setup Wizard. When you have finished with the third Setup Wizard screen, the Setup Wizard will automatically activate Auto Scan to identify and memorize the channels that can be received. Owner’s Manual - Model C-OBX-6573-P A djusting On-Screen Displays | 37 Software Update (USB) This function is used to update the software on your TV. Consult SkyVue Outdoor TV for more information. Blue Screen Press the buttons to highlight the Blue Screen adjustment, then use to activate or deactivate the blue screen that appears when no signal is available at the selected input. HDMI Mode Press the buttons to highlight the HDMI Mode adjustment, then use to select Video or PC HDMI mode. The PC mode shows every pixel in the image. The Video mode crops off a few percent of the image on each size and zooms the cropped image in to fill the screen. Adjusting On-Screen Displays – Lock Menu 1. Press buttons on the remote or CH+/CH- on the TV) to move the cursor to the item to be selected. 2. Press buttons on the remote or VOL+/VOL- on the TV to make the desired adjustments. 3. When your adjustments are complete, press MENU or EXIT on the remote or MENU on the TV to exit the main menu. 38 All Rights Reserved. SkyVue® Adjusting On-Screen Displays – Lock Menu (cont.) System Lock Press the buttons to highlight System Lock, then use to enter the Password menu shown at lower left. This menu allows you to set a password that will be required to access inputs that are locked out using the Input Block feature described below. Selecting Hotel Mode will remove the System Lock option from the menu until Hotel Mode is deactivated. You must enter the system password to access this feature. See instructions below. Enter Password You will have to enter the TV’s password to turn the System Lock feature on and off. Use the numeric keypad on the remote to enter the password. The default password is 0000. You can change this password using the Change Password feature in the menu. Change Password Press the buttons to highlight Change Password, then use to enter the Change Password menu shown at left. To change the password, use the numeric keypad on the remote to enter the current password (0000 unless you previously changed it), then enter the new password twice. If you enter a new password but forget it later, contact SkyVue Outdoor TV for assistance. Owner’s Manual - Model C-OBX-6573-P A djusting On-Screen Displays | 39 Adjusting On-Screen Displays – Lock Menu (cont.) Using System Lock Once you are in System Lock mode, press the buttons to highlight the different functions in the menu, then use to activate those features. Input Block To use the Input Block function, you must enter the Input Block submenu shown at left. After activating System Lock Mode, press the buttons to highlight the different inputs in the submenu, then use to block or unblock those inputs. If an input is blocked, using it will require entering the system password. US Canada RRT Setting Reset RRT These functions are not adjustable and are for service use only. 40 All Rights Reserved. SkyVue® Using the USB Input Using the USB input on the rear panel of the TV, you can access material stored on a USB stick. The material can be MP3 or WAV music files, or JPEG or BMP pictures. The TV also has the ability to display the first few sentences of plain text (.TXT) documents, but because it shows only a few lines, this function is of very limited use. Accessing the USB input Press the Input button on the remote or on the side control panel of the TV, then press buttons to highlight USB. Now press to select the USB input. The main USB menu seen below left will appear. Selecting the Media on the USB Stick From the main USB menu seen at left, you can choose the type of media you want to access: photos, music or text. Use to highlight the type of media you want to watch, then press to select a media type. This action will take you either directly to media on the USB stick, or to the folders on the stick that the media is stored in. If folders appear, press to highlight the folder you want, then press to open the folder. Owner’s Manual - Model C-OBX-6573-P Using the USB Input | 41 Viewing Images from the USB Stick Use to highlight the image you want to view, then press to view that image. The image will appear along with a text screen that shows data about the image. Note that the image will not fill the screen. Listening to Music from the USB Stick Use to highlight the song you want to listen to, then press and a text screen that shows data about the file will appear. 42 to play the song. The song will begin playing All Rights Reserved. SkyVue® Trouble Solutions No picture Check the following: Power cord is connected correctly. Power is turned on. The video cable is connected correctly. You have selected the proper input signal source. If you have done the above, without resolve, unplug TV for at least 1 hour to perform Hard Reset. Abnormal colors Picture is too dark Match the colors on the cable to the connector. (Red cable to red colored port.) Adjust your contrast and brightness settings from the OSD menu Audio only, no picture Make sure both the audio and video cables are connected. The TV tuner signal must not be lower than 65 percent. Unplug TV for at least 1 hour to perform Hard Reset. Picture only, no audio Make sure the audio cable is connected. Readjust your volume via the remote control. The TV tuner signal must not be lower than 65 percent. Turn off the TV, unplug it from the socket. Remove the batteries from the remote for 30 Press the remote buttons and the power button randomly for 2 full seconds, then Remote control does not minutes. reinstall the batteries. The TV’s remote sensor is housed in the same place as the power work indicator light. Make sure there is line of sight from the remote control’s first sensor to the remote sensor of the TV. Cannot receive sufficient The TV’s tuner signal must not be lower than 65 percent. Change the direction of your anchannels through the tenna and re-scan the channels. If you have cable, call the cable provider and ask to have ATSC/NTSC Tuner your signal strength checked. No color Weak signal or no program symbol on screen Adjust your picture setup and make sure the color saturation is not turned all the way down. The TV tuner signal must not be lower than 65 percent. Change the direction of your antenna and re-scan the channels. If you have cable, call the cable provider and ask to have your signal strength checked. TV channels are blocked The TV turns on or off Check the Auto Lock function settings on the OSD. Channels may have been locked previslowly, and the screen ously. shows up slowly The TV turns on or off slowly, and the screen shows up slowly No sound from PC This is a high definition liquid crystal display panel TV. It requires a few more seconds than normal TVs to power up and show the picture. Make sure you have a 3.5 mm mini-jack cable connected from your PC’s sound output to the TV’s VGA Stereo Input. Owner’s Manual - Model C-OBX-6573-P Troubleshooting Problems | 43 HDCP video says no HDCP support Reboot your HDCP video device by turning it off, and unplugging the power cord. Wait up to 8 minutes to plug the power back in to see if that works. HDCP video has no audio Make sure you have a 3.5 mm mini-jack cable connected from your HDCP video device sound output to the TV’s VGA stereo input. If your HDCP video device uses RCA audio jacks, you’ll need to obtain an audio cable with RCA plugs on one end and a 3.5mm plug on the other. Cannot get 1920 x 1080 The screen’s max resolution is 1920 x 1080. Your video card may not support this resolufrom PC VGA tion. Check your video card’s maximum resolution, and use that setting. Picture is distorted or has an abnormal sound This might be from interference from large electrical appliances, cars, motorcycles or fluorescent lights. If the TV is close to the wall, try moving the TV to another location to see if the problem still occurs. Picture does not cover the entire screen If you are using HDMI or a TV digital channel, use the Aspect button to switch to 16:9 format. If you are using VGA, use the computer’s video controls to adjust the image to the screen. Note: If you are watching regular 4:3 TV or 4:3 signals from a VCR or DVD player in 480i resolution, use the Aspect button to switch to 16:9 in order to fill up the screen. However, this feature will distort the picture. Picture quality is very poor For best image quality, view HD widescreen programs. If HD content is not available, use a digital source (DVD or Blu-ray player, digital satellite or digital cable box). Standard 480i TV programs will be noticeably inferior to HD quality. Some pixels are always displaying the same color SkyVue Outdoor TV’s LED screens are manufactured to rigorous standards to maintain optimal viewing. However, the LED screen may have minor defects that appear as a small bright or dark pixel. This is common to all LED screens used in display and television products, and is not specific to SkyVue Outdoor TV’s. For more information, see SkyVue Outdoor TV’s’s Pixel Quality Policy in this manual. Switching a channel or source changes the volume Different channels and inputs sometimes have this effect because the channel signal’s volume is pre-set. There is noise or trash pixels on the screen When your TV’s resolution is higher than the digital channel’s broadcast resolution, the signal is up-converted to match your TV’s resolution. Upconverting can cause this kind of effect. Tips for high-definition users The TV is an ideal platform for viewing high-definition content. The best image quality can be achieved by HDMI, YPbPr (component), then VGA. However, due to variances in broadcast practices, it is possible that some image distortion may occur. Tips for letterbox content users Letterbox (widescreen) versions of DVD movies are most commonly formatted for standard 4:3 TVs. The TV has the capability of expanding this content so the entire screen is filled, at the expense of the image proportion. To use this function, press the Aspect button on the remote control and cycle among the available options. The TV turns off automatically The TV features a power-saving mode which will automatically turn off the TV if there is no signal provided for 15 minutes. 44 All Rights Reserved. SkyVue® Care of SkyVue Outdoor TV Caring for the LED Panel: With your TV turned off, gently wipe the surface of the display panel with a damp (with water) microfiber, cotton or flannel cloth. (Do not use tissues, rags, sponges or paper towels because they may damage the screen and leave lint pieces behind). If the LED panel is very dirty, you can mix equal parts of isopropyl alcohol and distilled water in a clean spray bottle, spray the mixture onto the cloth (do not spray the solution directly on the panel) and gently clean the panel. A “special outdoor formula” LED Cleaning Kit is now available and can be ordered from SkyVue Outdoor TV. When the TV is not in use, keep it covered with a Deluxe SkyVue Outdoor TV Cover: When the unit is not being used, the SkyVue team strongly recommends using the all weather protective cover. The weatherproof cover will protect your SkyVue Outdoor TV from dust, fingerprints, static, wind and other harmful outdoor elements. The Deluxe SkyVue cover is made from only the highest quality, super soft yet durable material, along with an embroidered SkyVue logo patch to dress up your investment when it is not in use. General Cleaning Remove any dirt and salt deposits from the cabinet, being careful to rinse the cloth frequently to avoid scratching the TV or screen surface. Avoid using harsh chemicals, abrasives, or solvents when cleaning any surface on the unit. Snow and Ice Use a soft brush and towel to remove snow and ice from the unit. Owner’s Manual - Model C-OBX-6573-P TV Care and Important Information | 45 Specifications SkyVue Model C-OBX-6573-P n - 700 TS Dire NI ct Su 8 77. 475 . 9 8 8 3 Among SkyVue Outdoor TVs new lineup of Smart TVs is the OBX-6573-P. This 65” class model provides customers with tremendous value when compared to other mid-sized screen televisions. SkyVue’s sunlight readable full HD 1080p LED technology delivers the most natural and vibrant picture quality available. Protected by an all aluminum powder coated housing and strengthened optically bonded anti reflective glass, the OBX 700 nit Series is the preferred choice when seeking maximum protection and premium clarity for your outdoor television in direct sun light. Model: C-OBX-6573-P High Bright LED Panel Resolution 1920 x 1080 Response Time 12 ms Contrast Ratio 1,300 : 1 Power Requirements AC 120V, 60HZ Power Consumption 120W without speaker bar 140W with 20 watt speaker bar Receiving System ATSC/NTSC Television Weight 133 lbs. without speaker bar 138 lbs. with speaker bar 60.18” LED Screen 5.15” 35.37” 64.5” Inputs: Ant/Cable Component RS-232C Television Dimensions without speaker bar: 35.37”W x 60.18”H x 5.15”D* Television Dimensions with speaker bar: 35.37”W x 65.48”H x 5.15”D* Component In Pr(CR), Pa(CB), Y 9 pin D-sub male connector USB Input Photo / Music Modes Audio In Audio in (3.5 mm jack) (Optional table stands adds a minimal of 1.28” to height of television.) Audio Out Audio Out (3.5 mm jack) Audio Output Coaxial SPDIF Audio Out VGA/PC In Analog RGB (PC) In (15 pin mini D-sub female connector) • Internal Cooling System keeps the unit cool and dry in temperatures up to 140º degrees F. • Internal Thermostatically-Controlled Heater protects TV temperatures as low as -24º degrees F. • Innovative Water-tight Cable Entry System with pass-through design keeps cables dry and allows for easy hook-ups. HDMI1 HDMI HDMI2 HDMI (MHL) HDMI3 HDMI • Anti-Glare/UV Coated screens, increases contrast and protects the LED screen from sun’s harmful rays Video(Y), Audio L (W), Audio R (R) • Waterproof/Buoyant remote control included. AV In AV Audio Out • F type analog (VHF/UHF/CATV) (Digital Air/Cable) Audio L (W), Audio R (R) ALL OBX Series are equipped with an external air system allowing Don’t forget to check out SkyVue’s full assortment of Mounts and Accessories for your Outdoor TV needs. Available in nine designer colors. air to assist in keeping vital components cool. • 2 Year Parts and Labor Warranty applies to all SkyVue OBX Series Outdoor Televisions. 1 5 2 6 3 7 4 8 9 1) Satin Black, 2) White, 3) Dark Brown, 4) Slate Gray, 5) Sandstone, 6) Mint Green, 7) Hunter Green, 8) Terra Copper, 9) Patriot Blue *All dimensions shown are for planning purposes only. We reserve the right to change materials and specifications without notice.* SkyVue TV, 2218 Dawson Drive, Chester, SC 29706 www.skyvue.com 46 All Rights Reserved. SkyVue® TV Care & Policy Information Extreme Climate Warning If temperatures below -24º F are expected, we recommend that you bring your SkyVue Outdoor TV inside to prevent damage to the LED screen. SkyVue Outdoor TV Pixel Quality Policy (Applicable to LED TVs sold within USA and Canada only.) SkyVue Outdoor TV LED screens are manufactured with rigorous standards to maintain optimal viewing. However, the LED screen may have minor defects that appear as a small bright or dark pixel. This is common to all LED screens used in display and television products, and is not specific to SkyVue Outdoor TV. Bright dots are dots that appear bright and unchanged in size when a LED TV screen displays a black pattern. Dark dots are dots that appear dark and unchanged in size when a LED TV screen displays a pure red, green, or blue pattern. Adjacent dots are pixels located directly next to each other. Your SkyVue Outdoor TV will be replaced under warranty if it meets one of the following criteria: • A total of 5 defective pixels, including both bright dots and dark dots are present. (This LED screen has over a million pixels.) • 2 or more pairs of adjacent bright dots are present. • 3 adjacent bright dots are present. • 3 adjacent dark dots are present. To locate defective pixels, the LED panel should be examined under normal operating conditions, in its native display resolution, with a 90 degree viewing angle, from a distance of a approximately 20 inches. For questions, please call our Customer Care Center at 877.475.9883. Owner’s Manual - Model C-OBX-6573-P TV Care and Important Information | 47 RS232 Control Codes Baud rate 38400 Baud Rate: 38400/ Bits: 8/ Parity: None/Stop Bit: 1 Command Code Sequence: A0 F0 55 FF <IR Code> <Check Sum> The time of the command sequence must be < 500 ms. The interval time of two continuous command sequences must be > 500 ms. Mute: A0 F0 55 FF 14 EB Menu: A0 F0 55 FF 4E B1 Right: A0 F0 55 FF 05 FA OK: A0 F0 55 FF 02 FD Down: A0 F0 55 FF 0D F2 Up: A0 F0 55 FF 17 E8 Left: A0 F0 55 FF 0C F3 Source / TV Input A0 F0 55 FF 01 FE (1): A0 F0 55 FF 32 BD (2): A0 F0 55 FF 43 BC (3): A0 F0 55 FF 0F F0 (4): A0 F0 55 FF 1E E1 (5): A0 F0 55 FF 1D E2 (6): A0 F0 55 FF 1C E3 (7): A0 F0 55 FF 18 E7 (8): A0 F0 55 FF 45 BA (9): A0 F0 55 FF 4C B3 (0) A0 F0 55 FF 56 A9 Dash (-) or List ./DRF A0 F0 55 FF 09 F6 Information A0 F0 55 FF 50 AF Favorite A0 F0 55 FF 10 EF Flashback A0 F0 55 FF 09 F6 Back A0 F0 55 FF 09 F6 DVR List A0 F0 55 FF 57 A8 Play/Pause A0 F0 55 FF 16 E9 Fast Reverse A0 F0 55 FF 47 B8 Fast Forward A0 F0 55 FF 13 EC Stop A0 F0 55 FF 12 ED Record A0 F0 55 FF 48 B7 USB A0 F0 55 FF 4D B2 Exit: A0 F0 55 FF 1B e4 Power On: A0 F0 55 FF AE 51 Power Off: A0 F0 55 FFAF 50 Power On/Off: A0 F0 55 FF 0B F4 Volume +: A0 F0 55 FF 0A F5 Volume -: A0 F0 55 FF 40 BF Channel +: A0 F0 55 FF 55 AA Channel -: A0 F0 55 FF 5A A5 Page Up A0 F0 55 FF 06 F9 Page Down A0 F0 55 FF 58 A7 Go To Next A0 F0 55 FF 13 EC Go to Prev A0 F0 55 FF 47 B8 Guide A0 F0 55 FF 15 EA Sleep: A0 F0 55 FF 53 AC 48 All Rights Reserved. SkyVue® RS232 Control Codes (cont.) AV Input A0 F0 55 FF ED 12 HDMI1: A0 F0 55 FF EC 13 HDMI2 A0 F0 55 FF E1 1E HDMI3 A0 F0 55 FF E3 1C VGA: A0 F0 55 FF EA 15 TV: A0 F0 55 FF E8 17 Component: A0 F0 55 FF E7 18 Usb: A0 F0 55 FF 57 A8 AV Mode A0 F0 55 FF 4B B4 Zoom: A0 F0 55 FF 51 AE Surround: A0 F0 55 FF C7 38 Sound Mode A0 F0 55 FF 5B A4 Captions A0 F0 55 FF 59 A6 VOL 25 A0 F0 55 FF 21 dE VOL 50 A0 F0 55 FF 22 dD VOL 75 A0 F0 55 FF 23 dC VOL 100 A0 F0 55 FF 24 dB Brightness_25 A0 F0 55 FF 26 d9 Brightness_50 A0 F0 55 FF 27 d8 Brightness_75 A0 F0 55 FF 28 d7 Brightness_100 A0 F0 55 FF 29 d6 Red A0 F0 55 FF 46 B9 Green A0 F0 55 FF 4A B5 Yellow A0 F0 55 FF 52 A1 Blue A0 F0 55 FF 5E A1 Owner’s Manual - Model C-OBX-6573-P TV Care and Important Information | 49
advertisement
* Your assessment is very important for improving the workof artificial intelligence, which forms the content of this project
Related manuals
advertisement


