advertisement
▼
Scroll to page 2
of
18
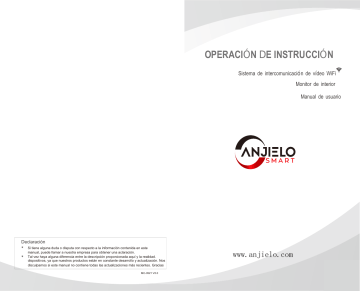
OPERACIÓN DE INSTRUCCIÓN Sistema de intercomunicación de vídeo WiFi Monitor de interior Manual de usuario Declaración Si tiene alguna duda o disputa con respecto a la información contenida en este manual, puede llamar a nuestra empresa para obtener una aclaración. Tal vez haya alguna diferencia entre la descripción proporcionada aquí y la realidad. dispositivos, ya que nuestros productos están en constante desarrollo y actualización. Nos disculpamos si este manual no contiene todas las actualizaciones más recientes. Gracias MC-0521 V2.0 www.anjielo.com 1. IESPECIFICACIÓN DEL MONITOR INTERIOR CONTENIDO PAGE 1. 2 2. 2 Especificación del monitor interior Información del sistema 2.1InstalaciónNota 2.2Diagrama de cableado 3. Instrucciones de operación 3.1Instrucciones del botón 3.2 Llamada de visitante 3.3 Transferencia de llamadas a otras extensiones 3.4 Monitoreo 3.5 Detección de movimiento 3.6Modo de espera 3.7Menú principal 2 3 NO. Descriptions Name 1 TFT display 6 2 Microphone Transmit the voice to door station 7 3 SD card slot For the models with SD card, Insert the SD card for recording 8 4 Switch button While monitor power on, switch this button to turn off or turn on monitor 6 9 10 11 View visitor’s image displayed on TFT screen 2. SYSTEM INFO 2.1 INSTALLATION NOTE 12 3.7.1 Transfer 12 3.7.2 Setting 12 Network Setting 16 EZ Mode Connetion 16 AP Mode Connetion 18 Cable Mode Connetion 20 Share with other phone user 24 3.8 Picture parameter settin g 30 4. Alarm Instructions 31 5. Indoor Monitor Installation 32 6. Parameter and Accessories 33 6.1 Specification 33 6.2 Accessorie s 34 1 1. Electrical locks / alarms / cameras are not included in the package, you can buy electrical locks that fit the actual requirements 2. Factory default supports the lock of the normally open (NO) unlock mode, dry contact is opened in the normal state, lock remains normally dosed. If press unlock button, the dry contact becomes dosed, Release the lock. 3. Built-in or external power supply is optional. Suitable for a wide voltage range (AC100V-240V). Unplug the AC power plug before installing the device (shown as below). 4. For the use and selection of wires, please refer to the following. (cable quality influence video and voice transfer distance) 1). 4C ordinary unshielded wire and shielded wiring Distance ≤28m(4*0.2mm²); Distance ≤50m(4*0.3mm²); Distance≤80m(4*0.5mm²) 2 2). 3C ordinary unshielded + video cable(RG-59) connection method DC 2 (Distance≤100 meters) 3. Category 5 network cable connection (not recommended) RXN RXP TXN TXP LAN DC12V DC12V (Unshielded network cable distance≤50 meters) 2.2 Wiring Diagram V+ DATA GND AUDIO YELLOW=TxP RED=RxN BLACK=TxN WHITE==RxP LAN WHITE BROWN GREEN BROWN WHITE BLUE WHITE GREEN BLUE WHITE ORANGE ORANGE LAN Audio Handset AUDIO GND DATA V+ CN 1 ROUTER AUDIO GND DATA V+ CN 2 CN 1 CN 2 Next Audio Handset 3 4 If the network cable crystal plug uses 568B wire sequence, the wiring method should be as follows: 1). The TXP pin of RJ45<->Wiring yellow<->1. The white orange of the network cable. 2). The TXN pin of RJ45<->wiring black<->2. The orange of the network cable. 3). The RXP pin of RJ45<->wiring white<-> 3. The white green of the network cable. 4). The RXN pin of RJ45<->wiring red<->6. The green of the network cable. 3. OPERATION INTRODUCTION 3.1 BUTTON INSTRUCTIONS Press the call button of outdoor station to call the indoor monitor or under monitoring status as below picture shows DOOR1 2020/01/01 00:07:14 If the network cable crystal plug uses 568A wire sequence, the wiring method should be as follows: 1). The TXP pin of RJ45<->Wiring yellow<->1. The white green of the network cable. 2). The TXN pin of RJ45<->Wiring black<->2. The green of the network cable. 3). The RXP pin of RJ45<->wiring white<-> 3. The white orange of the network cable. 4). The RXN pin of RJ45 <-wiring red <-> 6. The orange of the network cable. pic 1 Name Description Monitoring Monitor image of door station and camera. Snapshot Snap the screen displayed by the door station and camera. Recording Start or stop recording the screen displayed by the door station and camera. Door station unlock Indoor monitor 5 Symbol Move the cursor to“ ”when calling, detecting, or monitoring and press the set key to open the door lock which connect to door station. relay Move the cursor to“ ”when calling, detecting, or monitoring and press the set key to open the doorlock which connect to indoor monitor. Setting Adjust the volume, brightness, contrast and color saturation. Transfer call During the conversation between the door station and the indoor monitor, move the cursor to“ ”and press the setting key, extension option will appear, you can select and click the serial number of a certain device to transfer the call. Answer 1.Answer the visitor's call and dialogue. 2.When monitoring, press the answer key to talk to the door station. Hang up when talking, alarming, monitoring and motion detection, move the cursor to “ ”and press the set button to hang up and return to the standby interface. Return Return back to standby mode or exit. 6 3.2 VISITOR CALL 3.3 VISITOR CALL AND CALL TRANSFER TO OTHER EXTENSIONS Standby mode The visitor presses the Call button on Door Station 1 3.3.1 Call transfer to other extension Internal communication function requires at least two Indoor Monitors and one Door Station to be connected. The visitor presses the call button on Door Station 2 Door Station calls indoor monitor and conversation is underway A 30s of continuous Ding Dong tone is heard inside and outside NOTE: The visitor’s image automatically displayed on the screen Press the Talk button on indoor monitor Stop ringing Start conversation with Door Station If the call buttons of both Door Stations are pressed about the same time, preference would be given to the Door Station whose call button was pressed first. Please be aware there is no indication at the second Door Station. After the indoor monitor returns to Standby Mode, it can accept calls from the second Door Station. NOTE: The indoor monitor will automatically go into Standby Mode, if you are not at home, or have not answered the call within 60s. The conversation duration is 120s at a time Press the Unlock button on indoor monitor Press transfer call button to active the function of call transfer to the extension which user choose Note: The extension user choose to call for must be online and connected correctly. The target monitor will ring Press the Talk button of the receiving monitor to accept the incoming call The electric lock can be opened Talking with visitor End the call and return to standby mode 3.3.2 Internal communication among indoor units At least 2 indoor monitors are required. Unlock the door of outdoor station Press the hang up button on indoor monitor Standby mode End Click the monitor to enter the main menu page, activate the function of call transfer NOTE: 1. Conversations ended automatically in 20s after unlock. 2. Set the monitor with SD card record mode as video, the monitor will start record a video once calling happened till end of conversation. 3. Set the monitor with SD card record mode as snapshot, a photo will be captured when the call is made and can be manually captured throughout the call. 4. During conversations, there will be a tooltip on the monitor’s display when another outdoor station calls or triggers the alarm. 5. If press two outdoor stations make call almost at the same moment, the first one outdoor station which make call will ring, and the other one has no response unless the conversation ended and the monitor returns to standby mode, then press the calling button again. 6. Set the monitor with SD card record mode as video and turn on message function, if monitors don’t pick up the call in 30s, the outdoor station will remind visitors to leave a message. the default message time is 30s,the monitor will return to standby mode in 30s. 7. Any operating on indoor monitors will interrupted if outdoor stations call monitor, will enters to the calling mode directly. 7 Select a extension which you want, and click to confirm the call The target monitor will ring Press the Talk button of the receiving monitor to accept the incoming call Start conversation among indoor units NOTE: Intercom can’t tune out color option, can’t adjust communication volume. Press hang up button 8 End 3.4 MONITORING 3.5 MOTION DETECTION 1. In standby mode, click screen > setting > door setting/camera setting > select a device > click MD switch to turn on motion detection. 2. In standby mode, click display > setting > system setting > click MD preview switch to turn on motion detection preview. 3. When motion detection of door or camera is turn on, in the standby mode, motion detection will DOOR1 AHD 1080P trigger if someone moves in front of the device, and indoor monitor will show the image if the motion 10:50 detection preview is open; if indoor monitor turns off the motion detection preview, monitor will not Monday display the image but make a video in backstage, and users can find the picture or video on motion detection record history. 07-08-2017 NOTE: 1. Indoor monitor can not make capture or record video after triggering the motion detection if without SD card. 2. Indoor monitor support 1CH motion detection only meanwhile. 1.Monitor door bell duration time is 1min, monitor camera duration time is 5min, while monitor time is up will back to standby status automatically. 3. Duration of motion detection can be adjusted, when motion detection ended, monitor will back to standby mode. 4.While on monitor status, click monitor key in order of door1,cam1, door2,cam2 to switch image. 5. NOTE: 1. While a system have 2 monitor or more than 2 monitors, both master one and slave one can do monitor meanwhile, but all of them will show same image from door station. 2. Talk with door station while in monitor status, visitor press call button, system will stop monitoring and switch to call mode. 3. On monitoring status, indoor monitor will not make snapshot or record automatically, users need to make it by manual. 9 10 3.6 STANDBY MODE 3.7 MAIN MENU There are two modes of standby interface: clock mode and photo frame mode. In standby mode, click screen to enter main interface. Main interface includes transfer, setting, monitoring, media, event, at home, lock, standby. In this menu, press back button or standby button back to standby mode. 3.6.1 Clock/date Mode Clock mode interface includes two parts: Date: year/month/date/hour/minute; shortcut key: talking record/message record/motion detection record/alarm record Transfer Setting Monitoring Media At home pic 4 3.7.1 Transfer There are 6 icons in this interface, the first 5 are other extensions except the itself, users can select pic 2 1. In menu interface, Indoor monitor will back to standby mode if there is none operation in a minute,(Except playing music video picture). 2. In clock mode, display will close in 1 minute without any operation. 3. In display closed status, touch the monitor and return to clock mode, digital photo frame will be closed if the clock turns on. 4. If there is any unread calling record, message record, motion detection record, alarm record, it will show unread message amount in corresponding icon. 5. In clock mode, users can click shortcut key to enter record interface to view. one to communicate with corresponding monitor. Press the 6th icon can call all the monitors, users can answer the call with any one extension. All 3.6.2 Digital Photo Frame Mode pic 5 Digital Photo frame mode will display photo from SD card in order while in standby mode. 3.7.2 Setting System setting Door setting Scene setting Senior setting Camera setting Network setting pic 3 NOTE: Infomation 1. Placing SD card into the indoor monitor will automatically create a “DigitalFrame” folder. Images will only be played if they are placed into this folder. pic 6 2. When motion detection turns on, the digital frame disable. 11 12 3.7.2.1 System Setting This interface can set the parameters of outdoor station 1 and outdoor station 2 respectively. Device ID 【Enable switch】 Indicates the status of this channel. If set to on, the outdoor station can be used normally. If set to off, the outdoor station is disabled. The enable switch of the outdoor station 1 is not adjustable and can only be turned on. 1 Time 2020-01-01 01:12 【Unlock delay】 Indicates the unlocking time of the outdoor station. The range is 1s-10s, and the default is 2s. YY-MM-DD Date format On Standby clock switch Englsh Language Keytone switch On MD preview switch On Ringback On Indoor unlock delay 2s pic 7 【Device ID】 Means the local device’s extension ID, range from 1 to 6. 1 means the monitor is Master, 2 to 6 means the indoor monitors are Slave. Each family support 6 indoor monitors maximum. 【Time】 The time is 24-hour mode. 【 Date format】 YY-MM-DD/MM-DD-YY/DD-MM-YY three types. 【Standby clock switch】 Indicates whether the clock is turned on during standby. If it is off, it will be black when it returns to standby from the main menu interface. 【Language】 include multiple languages. 【Keytone switch】 indicates whether there is a button sound when operating the indoor unit. 【MD preview switch】 Indicates whether the detected image is displayed on the indoor unit when the motion detection triggers. If the preview is turned on, the detected image will displayed on the indoor unit; the preview is off, the detected image will not displayed, but the background recording is still performed. 【Ringback】 indicates that the ringing sound of the outdoor unit can be turned on or off. 【Indoor unlock delay】 Indicates the unlocking time of the indoor unit. The range is 1s-10s, and the default is 2s. 【Record mode】 There are two recording modes, Record and Snapshot. Record means that when a visitor presses the call button of the outdoor station, the indoor monitor with the SD card automatically starts recording until the end of the call or the user presses the hang up button to manually stop. Snapshot means that when a visitor presses the call button of the door machine, the indoor monitor with the SD card automatically captures the photo of outdoor station camera, and the user can also manually press the setting button to continuously capture. 【Motion detect switch】Indicate whether to detect and record when an object moves in front of the device. 【 Motion Detect Sensibility】 Indicates the sensitivity of motion detection. Including low, medium and high, low: indicates that the motion detection is difficult to trigger; medium: indicates that the motion detection is easier to trigger; and high: indicates that the motion detection is easy to trigger. 【Motion detection duration】 The recording time of motion detection can be set to 10s~300s, and the default is 20s. 【Message switch】 Indicates that if a visitor calls the indoor unit, the resident is not at home or fails to answer whether to prompt the guest to leave a message and record the message. This switch is turned off by default. 【Message time】 Indicates how long the visitor can leave a message after entering the message state. Can be set to 30s, 60s, 120s, the default is 30s. 【Signal system】It is divided into three modes: Auto, PAL and NTSC. When set to Auto, the indoor monitor will automatically detects the standard of the outdoor station. 【Signal type】There are seven signal types: CVBS, AHD720, AHD1080, TVI720, TVI1080, CVI720, and CVI1080. If the signal system is set to PAL or NTSC, these seven types can be selected and used together. If the signal system is set to Auto, the signal type is not selectable and is fixed to the Auto signal type. 【Ring setting】 Here you can set the ringing duration, ringing mode, ringtone selection, ringer volume of the corresponding channel in different time periods. 3.7.2.2 Door Setting Door1 Enable switch On Unlock delay 2s Door1/Ring1 06:00 - 12:00 Schedule Video Record mode Motion detect switch Door 1 Door 2 Off Motion detect sensibility High Motion detect duration 20s Message switch On Message time 30s Signal mode AUTO Signal type AUTO Ring setting Ring setting 13 Ring1 Time 30 S Ring mode Ring2 standard Ring select 1 Ring volume 7 Ring3 pic 8 pic 9 14 Ringtone 1 default time period is 6:00-12:00, ringtone 2 default time period is 12:00-18:00, ringtone 3 default time is 18:00-6:00, time period is adjustable. 【Ring Time】 When t h e o u t d o o r s t a t i o n c a l l s t h e i n d o o r m o n i t o r , t h e t i m e p e r i o d f r o m beginning to stop to ring. The time range is 5s-45s, the default is 30s. 【Ring Mode】 It has standard mode and user-defined mode. The standard mode means that the default ringtone in the indoor unit is used as the calling ringtone; the custom mode means that the ringtone in the SD card is used as the calling ringtone (the ringtone here needs to be placed in the “Ring” folder in the SD card, this folder is in the SD card is automatically created when it is inserted into the indoor unit, or can be created manually on the PC side). 【Ring Select】 In standard mode, there are 12 ringtones for optional; the default is the first ringtone. In user-defined mode, you can select the ringtone in the “Ring” folder as the call ringtone here. 【Ring Volume】 Here you can set the ringer volume and button volume of the indoor monitor, ranging from 1-10. The default is 7. 3.7.2.3 Camera Setting manually. Capture is when the alarm is triggered, the indoor monitor with the SD card automatically captures the photo of the camera. The user can also manually press the Setting button to capture continuously. 【Motion detect switch】 Indicates whether to detect and record when an object moves in front of the device. 【Motion Detect Sensibility】 Indicates the sensitivity of motion detection. Including low, medium and high, low: indicates that the motion detection is difficult to trigger, medium: indicates that the motion detection is easier to trigger, and high: indicates that the motion detection is easy to trigger. 【Motion detect duration】 The recording time of motion detection can be set to 10s~300s, and the default is 20s. 【Signal mode】 There are three modes: Auto, PAL, and NTSC. When set to Auto, the indoor opportunity automatically detects the camera's system. 【Signal type】There are seven signal types: CVBS, AHD720, AHD1080, TVI720, TVI1080, CVI720, and CVI1080. If the signal system is set to PAL or NTSC, these seven types can be selected and used together. If the signal system is set to Auto, the signal type is not selectable and is fixed to the Auto signal type. 3.7.2.4 Network Setting Camera1 Enable switch On Sensor type NO Alarm time 5s Alarm record mode Camera1 APP Download and Register Video Motion detect switch On Motion detect sensibility Camera 2 Select “WiFi Set” enter “Network Set”. Monitor connect to WiFi, once press door station, monitor and smart phone App will ring. 1. IOS: download “Tuya Smart” from Apple store Android: download “Tuya Smart” from Google play 2.Switch on “Tuya Smart” App start register, make sure have select country and region. High Motion detect duration 20 S Signal mode AUTO Signal type AUTO 3. Login after finished register. pic 10 Note: WiFi setting must be used with “Tuya Smart” App. 【Enable switch】 Indicates the status of this channel. If set to On, the camera can be used normally. If set to off, the camera is disabled. Net pairing mode: 【Sensor type】The CAM1, CAM2 channels correspond to the i/o status (see the status description below), which means that when an alarm is triggered, it activates the corresponding channel to initiate an alarm log or capture a snapshot. EZ Mode Connection: i/o status type Including three types connecting mode: EZ mode, AP mode and Cable. 1. Enter indoor monitor: setting > network setting, select EZ mode, press back button, the indoor monitor will reboot and start EZ mode. 【Normally open】Under normal conditions, the sensor is kept at a constant low voltage. If the output voltage goes from low to high, an alarm is triggered. Cloud services Unconnected IP address 18:c8:e7:2d:4a:9e MAC 【Off】If the external sensor alarm is not used, set i/o to “Off”. 【Alarm time】 Indicates the ringing duration after the CAM trigger the alarm. The time range is standard mode, 1-20s and the default is 5s. EZ Mode Net pairing Mode 【Normally closed】Under normal conditions, the sensor is kept at a constant high voltage. If the output voltage goes from high to low, an alarm is triggered. Network setting 【Alarm record mode】 There are two recording modes: Record video and Snapshot. Record means that when an alarm is triggered, the indoor monitor with the SD card automatically starts recording until the alarm ends or the user presses the hang up button to stop 15 pic 11 16 2. Enter “TuyaSmart” App, press “Add device” ( picture 12). AP Mode Connection: 3. Press “Video Surveillance”-------“Smart Doorbell” or “Smart camera”enter the page ( picture 13). 1. Enter indoor monitor: setting > network setting, select AP mode, press back button, the indoor monitor will reboot and start AP mode. It will create a hotspot named “SmartLife-xxxxxx”. For example: If MAC is 18:c8:e7:2d:4a:9e, the hotpot will be SmartLife-2d4a9e. 4. Press “Net Pairing Mode”-“EZ Mode”-----“Next” enter the page ( picture 14). AP Mode Net pairing Mode Cloud services Unconnected IP address SmartLife-2d4a9e 12345678 MAC Network setting pic 17 2. Enter “TuyaSmart” App, press “Add device” ( picture 18). pic 12 pic 13 pic 14 3. Press “Video Surveillance”-------“Smart Doorbell” or “Smart camera”enter the page ( picture 19). 4. Press “Net Pairing Mode”-“AP Mode”-----“Next” enter the page ( picture 20). 5. Input WiFi name and password press confirm, enter the page ( picture 15). 6. Wait 100% means connect successfully, then can enter below interface ( picture 16) . pic 18 pic 15 pic 19 pic 20 pic 16 5. Input WiFi name and password press confirm, enter the page ( picture 21). 6. Press connect and enter smart phone WiFi setting page, find the hotspot name “SmartLife-xxxxxx”, enter the page ( picture 22) . 17 18 Cable Mode Connection: 1. Use a cat5 cable to connect indoor monitor to a router, and connect cellphone WiFi to this router. 2. Ener indoor monitor: (Click setting > network setting, select cable mode, press back button, the indoor monitor will reboot and start cable mode. Cable Net pairing Mode Cloud services Unconnected IP address 2a:57:07:bc:4e:b2 MAC Network setting pic 21 pic 22 7. Wait 100% means connect successfully, then can enter below interface ( picture 23). pic 24 3. Enter “TuyaSmart” App, press “Add device” ( picture 25). 4. Press “Video Surveillance”-------“Smart Doorbell” or “Smart camera”enter the page ( picture 26). pic 23 pic 25 19 pic 26 20 5. Press “Net Pairing Mode”-“Cable”-----“Next” enter the page ( picture 27). APP GUI: ① ⑫ ② ⑪ ④ ③ ⑩ Snapshot Sound Recording ⑥ pic 27 ⑤ Unlock Switch Channel Play back Albums Unlock 6. Select the device which you want to add, enter the page ( picture 28). 7. Wait 100% means connect successfully, then can enter below interface ( picture 29). ⑧ ⑦ pic 30 ① Hang up / Exit. ② Loudspeaker: active can heard sounds from door station. ③ Snapshot: During talking/monitoring mode, press the icon snapshot image(Android system smart phone save snapshot picture on App; IOS system smart phone save snapshot picture on mobile phone photo albums. ④ Microphone: Door station press call button, phone get message enter App, only press Mic button can talk with door station (Loudspeaker will switch on at the same time once press microphone) ⑤ Unlock: During talking/monitoring, press the button open the lock which connect in door station. ⑥ Switch camera image: During talking/monitoring, press the button view door1, door2, camera1, camera2. pic 28 pic 29 ⑦ Playback: Make sure monitor insert MicroSD card, and support playback calling/monitoring video record. ⑧ Photo albums: Android system smart phone save snapshot picture on App; IOS system smart phone save snapshot picture on mobile phone photo albums. Gate unlock: During talking/monitoring, press the button open the lock which connect in monitor. ⑩ Video record: During talking/monitoring, press the button start video recording. ⑪ Full screen: Press the button display full screen. ⑫ Setting: 21 22 Sharing with other phone user: There are two ways to share your device to other phone users: 1. Enter App------All devices list-------press the device you want to share------press monitoring mode and press top right corner setting--------Share device-------Add sharing--------input region/ account and done. (notice: user App without unlock function, only Admin App with unlock function) pic 31 A. Admin the equipment information and modify device name. B. Display the third part which supports the apply. C. Basic setting: Flip the screen and open or close time watermark. D. Storage setting: ①show the memory of SD card in monitor. ②open or close video switch, choose the video mode. ③Format SD card in monitor. E. Switch offline remind. F. Sharing device: support sharing device with other phone users. G. Remove device: unbind the mobile with device. pic 32 23 24 2. Enter App------All devices list------Me-------Home Management-------Create a home------Enter home name-------Add member------App account--------input name/region/account and save 3.7.2.5 Scene Setting Scene setting Digital photo frame switch Off Digital photo switch time 6s Background music switch Off Background music volume 7 pic 34 【Digital photo frame switch】Indicate whether to open the digital photo frame. After the digital photo frame is turned on, the indoor unit will play the picture in the SD card after returning to the standby mode (only for models with SD card, user need to put the picture file in the “Digital Frame” folder in the SD card). 【Digital photo frame time】Indicates the time when the indoor unit is in the digital photo frame state, how long a picture is played. 【Background music switch】 Indicates whether background music is on in standby mode. The background music can be played when the background music switch is turned on and the indoor unit needs to insert an SD card. (Only for models with SD card, user needs to put MP 3 music files in the “BgMusic”, folder in the SD card). 【Background music volume】 Indicates the volume of the background music, the volume range is 1-10 3.7.2.6 Senior Setting pic 33 Formatting SD disk Ok Factory Settings Ok Software update Ok Restart system Ok Senior setting NOTE: pic 35 a. All member in same device can get the message once visitor call from door station b. Admin can add or move all members from App, Enter “Me”-------Home Management-------remove member as you want 【Formatting SD disk】Click “ok”, the SD card will be formatted. If there is no SD card in monitor, it will prompt “no SD card”. 【Factory setting】 Click “ok”,the indoor monitor will reboot. 【Software update】 If there is “update.ius“ in SD card, click “ok”, monitor will update, if update successfully, ”success” will display on monitor and the monitor will restart, if monitor fails to update, failure will display on monitor. When there is no update software in SD card or there is no SD card in monitor, click “OK”, it will prompt no update software. 【Restart system 】 Click “OK”to restart indoor monitor. 25 26 3.7.2.7 Information In media interface, click movie menu, then the movie file list will display on monitor. When the movie is playing, users can drag progress bar to move forward or backward. The volume range from 0 to 10,the default is 07. NOTE: Hardware version V1.2 Firmware version V1.0 Software version INDOOR-NET V0.33D Release date 2020-07-07 SD remain space 7.3G/7.3G (1). Save the video in the root of SD card. (2). If visitors call the indoor monitor or trigger an alarm during the play, the play will stop and switch to the image of the outdoor station or camera. Information (3). Movie playing is a list of loop play; If there is only one movie, the same movie will be shown over and over again. pic 36 3.7.3.2 Music 【Hardware version】 Display current hardware version. xiaoxingyun_ring.mp3 【Firmware version】Display current MCU version. 【Software version】 Display current software version. 【Release date】 Display the date the current software released. 【SD remain space】Shows the free space and total space of current SD card. 3.7.3 Media 00:00 00:59 - 3 + pic 39 Movie In the media interface, click the music menu to see the list of music files, and click the music file to play. On the playing interface, you can perform operations such as “last track” , “pause”, “next track”, “increase or decrease the playing volume” and “return”. Music (1). While playing music, drag the progress bar to move forward or backward. (2). Click the add or subtract button to adjust the volume. The volume range is 0-10, and the default is 07. Photo Files pic 37 Media interface includes movie, music, photo, files. (3). To be found and displayed, you need to put the MP3 music file into the “BgMusic” folder on this SD card. (4). If visitors call the indoor monitor or trigger an alarm during the play, the play will stop and switch to the screen of the door machine or camera. 3.7.3.1 Movie 3.7.3.3 Photo 00:00 04:59 - 3 + pic 38 27 pic 40 28 In the media interface, click the photo menu to see the list of photo files. Call record: (1). The next photo is automatically played when the photo is played, unless it is paused. 1. Automatic snapshot or recorded video when any outdoor unit calls. 2. Any outdoor station call or under calling, manually captured the picture or recorded video. (2). To be found and displayed, a photo file needs to be placed in the “DigitalFrame” folder on SD card. Message record: When the message switch is turned on, the video is automatically recorded from the beginning of the call when the call is not answered. 3.7.3.4 Files In the media interface, click the Files menu to see the SD card folder. Enter the SD card to see the automatically created folder. Folders automatically created are “DigitalFrame” folder, “BgMusic” folder, “Ring” folder, “MessageImport” folder, and “DOORBELL” folder(This folder is hidden in the indoor monitor and can only be seen if the SD card is plugged into the computer. 【“DigitalFrame” folder】Save the picture of the digital photo frame 【“BgMusic” folder】Store background music files for indoor units. Motion detection record: 1. Automatically captured pictures or record when motion detection occurs on all outdoor station and cameras. 2. Manually captured pictures or video recorded in the motion detection process of all outdoor station and cameras. 【“Ring” folder】 Store user defined ringtone files for indoor units. Alarm information record: 【“MessageImport” folder】The message customization function allows the user to set the user defined leave message alert tone. 1. Automatically capture pictures or recorded videos when Camera alarms. 2. Manually captured pictures or recorded videos during Camera alarm. 1. Store the recorded voice file in this folder. 2. In the file manager, find and click the file, and then automatically import it to flash to replace the default message alert tone. Note: After selecting the record, long press will display the open, delete, delete all, and close. In the record list, click the previous or next page to turn the page. Note: The voice file request is in mp3 format, and the file size is up to 2M. 3.7.4 At home, Not at home, Sleep mode 【“ALARM” folder】Store the records after the indoor unit triggers the alarm. 【“CALL” folder】Store the call history of the indoor unit and the outdoor station. 1). At home mode: normal working mode. 2). Not at home mode: The visitor enters the message mode directly after making a call. 3). No disturb mode: In normal working mode, there is no ringing tone and prompt tone when calling. 【“MD” folder】Store the motion detection record of outdoor station. 【“MSG” folder】Store the message record of the indoor unit All the records of the above four folders can be seen in the event menu. 3.7.5 Unlock/lock Open the lock connecting to the indoor unit 3.7.3.5 Event 3.7.6 Standby Return to standby page. 3.8 Picture parameter setting Call record After the outdoor station calls, select the image settings in the indoor monitor. The image setting parameters include: call volume, brightness, contrast, and saturation. Click the add or subtract keys on the left and right sides of any parameter to adjust the size of the parameter. Message record Note: color parameter can be setted in monitoring, calling, calling, alarm, motion detection and other images. Motion Detect Alarm information pic 39 In this interface, you can see the Call record, Message record, Motion detection record and Alarm information record respectively, and you can also see the record type, time, device, and whether it has been read. 29 30 DOOR1 2020/01/01 00:07:14 INSTALL 5. INDOOR THE MONITOR INDOORINSTALLATION UNIT 9 Note: 25 25 25 pic 41 【Intercom volume】The value can be set from 0 to 10, the default is 07 【brightness】The value can be set from 0 to 50, default value is 25. 【contrast】The value can be set from 0 to 50, the default is 25. 【saturation】The value can be set from 0 to 50, the default is 25. Please stay away from strong radiation equipment: TV, DVR, etc. Please do not disassemble without permission to avoid electric shock. Do not drop, shake or strike the device, otherwise the components will be damaged. Select the best position for installation, and the distance from the horizontal view is 150cm. Please shut down before installation. Keep a distance of more than 30 cm from the AC power source to avoid interference. Keep away from water, magnetic fields and chemicals. Please turn off the power before installation. How to install indoor monitor plastic 4. ALARM INSTRUCTION cables stent 1. The final public terminal is shorted to ground to activate the alarm, and indoor monitor speaker rings. During this period, press to stop alarming and enter standby mode. 2. When in recording mode, 120s continuously display and record the image. During this period, press to stop alarm and enter standby mode. 3. When in snapshot mode, a photo is taken at the beginning of alarm, and the image is continuously displayed within 120s. During this period, press to stop the alarm and enter standby mode. Alarm Sensor Wiring Diagram: 1. Suitable for connecting two normally closed (NC) or normally open (NO) alarm inputs. 2 alarm input channels without input limitation (can be normally open or normally closed). 2. The ALM terminal of alarm sensor is connected to ALM terminal of indoor monitor (the alarm sensor is powered by external power supply). 3. Alarm sensor GND terminal is connected to camera GND. 4. For NO alarm input, when GND and ALM are connected, the alarm will be triggered. 5. For NC alarm input, when GND and ALM are off, the alarm will be triggered. 6. Suitable for any alarm sensor. 31 32 SPECIFICATIONS ACCESSORIES Product Type AHD 720P/960P/1080P/CVBS, CVI, TVI Video Input Screen 7"/10" TFT LCD touch screen Resolution 1024*600 Standard PAL/NTSC Intercom Mode Two-way intercom, cloud intercom Power Consumption 1200mA max Power supply External power DC; Built-in power AC100-240V Operating Temp 0~+50℃ Installation Surface mount SD Card Max Capacity 2GB~128GB class 10 TF card(micro SD card) Note: Read and write speed≥Class10 Video Input Signal CVBS, CVI, TVI, AHD, 1080P Motion Detection One channel only System Capacity 6 indoor monitors + 2 door stations + 2 cameras Functions Unlock/Monitor/Intercom/Transfer Call/Record Advantages Digital Photo Frame/MP3/Clock and Voice Message/Background Music /Message prompt tone custom (Optional) Indoor Monitor 33 Indoor Monitor ------------------------------------------------------------------------- 1pcs Plastic Anchor ------------------------------------------------------------------------ 4pcs Screws -------------------------------------------------------------------------------Bracket -------------------------------------------------------------------------------4 Pin wire------------------------------------------------------------------------------3 Pin wire------------------------------------------------------------------------------- 4pcs 1pcs 8pcs 1pcs 2 Pin wire------------------------------------------------------------------------------- 2pcs Operating Anual ----------------------------------------------------------------------- 1pcs External Power Supply (optional) -------------------------------------------------------- 1pcs If indoor monitor has a built-in power supply, there is no external power supply in the picture above. 34
advertisement
Related manuals
advertisement
