advertisement
▼
Scroll to page 2
of 8
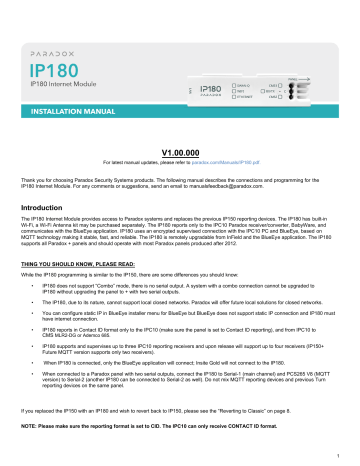
V1.00.000 For latest manual updates, please refer to paradox.com/Manuals/IP180.pdf. Thank you for choosing Paradox Security Systems products. The following manual describes the connections and programming for the IP180 Internet Module. For any comments or suggestions, send an email to [email protected]. Introduction The IP180 Internet Module provides access to Paradox systems and replaces the previous IP150 reporting devices. The IP180 has built-in Wi-Fi, a Wi-Fi Antenna kit may be purchased separately. The IP180 reports only to the IPC10 Paradox receiver/converter, BabyWare, and communicates with the BlueEye application. IP180 uses an encrypted supervised connection with the IPC10 PC and BlueEye, based on MQTT technology making it stable, fast, and reliable. The IP180 is remotely upgradable from InField and the BlueEye application. The IP180 supports all Paradox + panels and should operate with most Paradox panels produced after 2012. THING YOU SHOULD KNOW, PLEASE READ: While the IP180 programming is similar to the IP150, there are some differences you should know: • IP180 does not support “Combo” mode, there is no serial output. A system with a combo connection cannot be upgraded to IP180 without upgrading the panel to + with two serial outputs. • The IP180, due to its nature, cannot support local closed networks. Paradox will offer future local solutions for closed networks. • You can configure static IP in BlueEye installer menu for BlueEye but BlueEye does not support static IP connection and IP180 must have internet connection. • IP180 reports in Contact ID format only to the IPC10 (make sure the panel is set to Contact ID reporting), and from IPC10 to CMS MLR2-DG or Ademco 685. • IP180 supports and supervises up to three IPC10 reporting receivers and upon release will support up to four receivers (IP150+ Future MQTT version supports only two receivers). • When IP180 is connected, only the BlueEye application will connect; Insite Gold will not connect to the IP180. • When connected to a Paradox panel with two serial outputs, connect the IP180 to Serial-1 (main channel) and PCS265 V8 (MQTT version) to Serial-2 (another IP180 can be connected to Serial-2 as well). Do not mix MQTT reporting devices and previous Turn reporting devices on the same panel. If you replaced the IP150 with an IP180 and wish to revert back to IP150, please see the “Reverting to Classic” on page 8. NOTE: Please make sure the reporting format is set to CID. The IPC10 can only receive CONTACT ID format. 1 Before You Begin Make sure you have the following to configure your IP180 Internet Module: • 4-pin serial cable (included) • Ethernet network connection or for Wi-Fi connection, Wi-Fi network credentials, and have Wi-Fi antenna kit • BlueEye app installed on your smartphone Figure 1 IP180 Overview Left Side View Front View Right Side View To Panel N/A Ethernet Wi-Fi Antenna Connector (located underneath) Reset switch (use pin) Figure 2 2 Installation IP180 The IP180 should be installed in the panel metal box enclosure to be tamper-protected. Clip the IP180 to the top of the metal box, as shown in Figure 3. Serial to the Panel Connect the serial output of the IP180 to the Serial port of the Paradox panels. If it is Paradox + Series, connect it to Serial1 as it is the main reporting channel, as shown in Figure 2. If the panel is powered up, the on-board LEDs will illuminate to indicate the IP180’s status. Ethernet If you are using an Ethernet cable connection, connect it to an active Ethernet socket and the left side of the IP180, as shown in Figure 2. If you are using a Wi-Fi connection as well, you can configure the Wi-Fi via the application once ethernet is connected and the internet is available. Wi-Fi The Antenna kit is sold separately. To use wifi, drill a ¼” hole on top or side of the metal box, pass the antenna extension wire through the hole and secure the socket to the metal box. Secure the Wi-Fi antenna to the plug and connect the other side of the cable gently to the IP180; it uses a “push and click” mechanism, as shown in Figure 4. Note: The Wi-Fi antenna is installed on the outside of the metal box and not inside the metal box. The antenna is not included and should be purchased separately from the distributor. To register into the Wi-Fi network without ethernet please open BlueEye. Figure 3 Figure 4 3 Attaching the IP180 to the Panel To connect the IP180, plug in the Serial cable to panel, refer to Figure 2. After a few seconds, the RX/TX LED starts flashing; this indicates that the IP180 is powered and is communicating with the panel. LED Indicators LED Description SWAN-Q Wi-Fi Ethernet CMS1 CMS2 RX/TX ON - Connected to SWAN-Q (GREEN) ON - Connected to Wi-Fi (GREEN) ON - Connected to Ethernet (GREEN 100mbps Orange 10mbps,) ON - CMS Receiver 1 (Main) configured successfully ON - CMS Receiver 3 (Parallel) configured successfully Flashing – Connected and exchanging data with panel Port Settings Please make sure that the ISP or router/firewall is not blocking the following ports that need to be permanently open (TCP/UDP, and inbound and outbound): Port Description (used for) UDP 53 UDP 123 UDP 5683 TCP 8883 TCP 443 TCP Port 465, 587 DNS NTP COAP (back up) MQTT port SWAN and IPC10 receiver OTA (firmware upgrade + certificate download) Usually for email server, may differ depending on the email server used. To connect the IP180 over Ethernet 1) Connect the Ethernet cable to the IP180. Green or yellow LEDs on the socket must light up indicating connecting to router. Ethernet LED on IP180 will light up. 2) After up to 15 seconds the SWAN-Q LED will turn on, indicating internet available and the IP180 is connected to SWAN-Q and ready to use. 3) Open BlueEye and connect to the site using site token or panel serial number. To connect the IP180 over Wi-Fi with BlueEye Wi-Fi configuration is also available from the Master Settings menu in BlueEye. There are two possibilities to connect over Wi-Fi, either with or without Ethernet. If Ethernet is connected: 1) Using the BlueEye app, connect to the site using the site token or panel serial number. 2) Either via MASTER or INSTALLER menu, select settings, and then Wi-Fi configuration. 3) Select the Wi-Fi network you wish to connect to. Enter the password then press connect. A successful connection will be indicated by displaying CONNECTED. 4 If Ethernet is not connected: 1) Power up the IP180 via the panel serial connection. 2) Using the device Wi-Fi, search for the IP180 Wi-Fi hotspot that is identified by IP180-SERIAL NUMBER. 3) Connect to SSID name: IP180<SN>, see image below. 4) Go to a web browser on your device and enter 192.168.180.1. 5) Select from the above list, the Wi-Fi network you wish to connect to and press it. Enter the password and press connect. If no password is needed (open network) leave it blank and press connect. 6) Exit and proceed to BlueEye to connect to the site. Note: If Ethernet and Wi-Fi are connected, the IP180 will keep one connection active but not both. The module will use the last active connection type. Creating a Site 1) 2) 3) 4) 5) 6) Open the BlueEye app. Select the Menu, and then select Installer Menu. Press on the 3-dot menu and select Create New Site. Enter the Panel SN, Site Name, and email address. Tap on Create New Site. Site is created. 5 Configuring the IP180 Using BlueEye Configuring IP180 in a Connected Site 1) 2) 3) 4) 5) 6) 7) Open the BlueEye app. Select the Menu and then Installer Menu; the Installer Site List screen will be displayed. Select the Site. Enter the Installer Remote connection code (previously called PC code). Select the Modules Programming option from the Installer Services tab. Select Module Configuration. Select IP180. CONFIGURATION: Reporting to the IPC10 Receiver To configure reporting, enter at the Paradox panel via keypad, BabyWare, or the BlueEye application, the CMS Account number IP address(es) of the receiver(s), IP Port, and the security profile (2-digit number) that indicates the supervision time. Up to three receivers can be used to report with the IP180. If you are currently reporting to four receivers, once you upgrade to an IP180 or if you are using IP150+ MQTT firmware, you will no longer be able to configure or report to a fourth receiver. Note: 10-digit account numbers will be supported in EVOHD+ panels, and MG+/SP+ in the future. Security Profiles Security profiles cannot be modified. ID Supervision 01 02 03 04 1200 seconds 600 seconds 300 seconds 90 seconds 6 Setting Up IP Reporting at the Keypad or BabyWare 1) NOTE: IP180 can only report CID format, make sure reporting is set to CID – (Ademco contact ID) 2) Contact ID: MG/SP: section [810] Enter value 04 (default) EVO/EVOHD+: section [3070] Enter value 05 3) Enter the IP reporting account numbers (one for each partition): MG/SP: section [918] / [919] EVO: section [2976] to [2978] EVOHD+: section [2976] Receiver 1 Main / section [2978] Receiver 3 Parallel Note: For EVOHD+ panels, Receiver 2 Backup automatically assumes the account number of Receiver 1 Main and cannot be modified. 4) Enter the monitoring station’s IP address(es), IP port(s), and security profile(s). This information must be obtained from the monitoring station. NOTE: Receiver password is not needed with IPC10 and there is no need for it to be programmed. IP Receiver IP Address 1 IP Port 1 #1 [929] [930] #2 [936] [937] Backup [943] [944] EVOHD+ Sections IP Receiver IP Address 1 IP Port 1 IP Profile [934] [941] [948] IP Profile #1 [2984] #2 [2986] #3 [2988] MG/SP Sections Main [2984] Backup [2986] Parallel [2988] The IP profile for this receiver is the same as the Main receiver IP profile. EVO Sections IP Receiver IP Address1 IP Port1 IP Profile EVO Sending IP credentials to receiver MG/SP Sending IP credentials to receiver IP Receiver Save & send/Status #1 [935] #2 [942] Backup [949] IP Receiver Save& send/Status Main [2985] Backup [2987] Parallel [2989] Email Configuration Configure the IP180’s email server settings. Email Addresses You can configure your IP180 to send email notifications to up to four email addresses to receive notification of system events. To configure an email address: 1) Enable the Address toggle button. 2) Enter the Email address. Use the test button to verify that the recipient’s address is correct. 3) Select the Areas and Event groups that generate email notifications. NOTE: Enter the username without the @domain. 7 Firmware Upgrade 1) 2) 3) 4) 5) 6) 7) Firmware upgrading is available from the BlueEye app using the installer Menu, or Infield software. Select the site from the SWAN-Q sites list. Enter the PC password in the field and press Connect. Select Modules Programming. Select Modules Updates. Select the IP180. The list of firmware available will appear, select the firmware to use. Reverting to Classic (IP150) 1) Remove the IP180 from the panel’s serial port. 2) Scan modules in panel programming. 3) Replace with IP150/IP150+. Reset IP180 to Default Settings To reset the IP180 module to its default settings, ensure that the module is turned on and then insert a pin/straightened paper clip (or similar) into the pinhole located between the two CMS LEDs. Press down gently until you feel some resistance; hold it down for approximately five seconds. When the RX/TX LEDs start flashing quickly, release it and then press it down again for two seconds. Wait for all LEDs to turn OFF and then back ON. Technical Specifications The following table provides the technical specifications for the IP180 Internet Module. Specification Description Ethernet 100 Mbps/10Mbps Wi-Fi 2.4 GHz, B,G,N Panel Compatibility Paradox control panels produced after 2012 Upgrade Remotely via InField or BlueEye app IP Receiver IPC10 up to 3 supervised receivers simultaneously Encryption AES 128-bit IPC10 to CMS Output Format Current Consumption MLR2-DG or Ademco 685 100 mA Operating Temperature -20c to +50c Input Voltage 10V to 16.5 Vdc, supplied by the panel serial port Enclosure Dimensions 10.9 x 2.7 x 2.2 cm (4.3 x 1.1 x 0.9 in) Approvals CE, EN 50136 ATS 5 Class II Warranty For complete warranty information on this product, please refer to the Limited Warranty Statement found on the Web site www.paradox.com/Terms. or contact your local distributor. Specifications may change without prior notice. Patents US, Canadian and international patents may apply. Paradox is a trademark or registered trademarks of Paradox Security Systems (Bahamas) Ltd. © 2023 Paradox Security Systems (Bahamas) Ltd. All rights reserved. 8
advertisement
* Your assessment is very important for improving the workof artificial intelligence, which forms the content of this project
Related manuals
advertisement